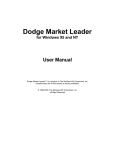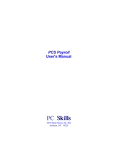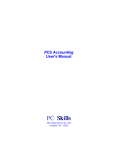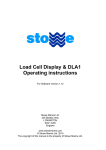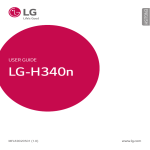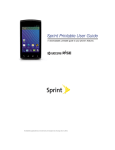Download Quick Start Guide 083100
Transcript
Quick Start Guide We have provided several resources to assist you with installing and getting off to a quick start with Market Leader. Installation Guide – Assists you in installing the program. Quick Start Guide – Assists you in getting off to a quick start using the program. Frequently Asked Questions – Answers many of the commonly asked questions about Market Leader. User Manual – Your complete Market Leader reference, including more detailed information on all the topics covered in the above resources. When you have questions or problems, please consult these resources first. After doing so, if you still need help then call Dodge Technical Support at 1-800-393-6343. The following sections comprise this Quick Start Guide. • • • • • • • • License Control Starting Market Leader Connecting to Dodge Downloading Reports Importing Reports Viewing Reports Printing Reports Closing Market Leader License Control A license control mechanism has been developed to allow Dodge to control licenses. Market Leader installs with a temporary license allowing 5 hours of use, during which you have full use of the program. Prior to expiration, you must register with Technical Support to convert your temporary license to a permanent license allowing unlimited use. If the temporary license expires, Market Leader will not work. The word DEMO appears on the splash screen, the About dialog box, and title bar if the user has a temporary license. The license control mechanism is controlled through the use of a “magic number”. See the Magic Number Utility section in the User Manual for information on how to register your software. 1 Starting Market Leader Double-click the Market Leader icon on your desktop, or from the Windows taskbar click Start/Programs/Dodge Market Leader for Windows 95 and NT/Market Leader. The splash screen will appear for a few seconds while the program is initializing, and then the main screen will appear. Connecting to Dodge Market Leader includes a Dial Up feature that is used to connect to Dodge. If you subscribe to our Dodge DataLine, Dodge DataLine Direct or Dodge Reports LT service, you can use this feature to dial up the respective host application, search through Dodge’s extensive report database (DataLine only) and download your data. If you receive your reports by email or if you use DataLine for Windows, skip the rest of this section. If you use DataLine for Windows, refer to it’s documentation for information on how to retrieve reports. 2 1. Click the Dial Up icon on the feature bar to open Dial Up, and following screen will appear. 2. You have to create an account before you can connect to Dodge, so click the SETUP ACCOUNTS button, or choose it from the File menu, and the following dialog box will appear. 3. Click the Add button and another dialog box will be displayed. 4. Type in the Account Name. This is the name that will be displayed in the list on the S ETUP ACCOUNTS dialog box. 3 5. Click the Auto Dial checkbox if you want to designate this account as the default. The default account will be the one dialed whenever the D IAL button is clicked on the tool box or selected from the menu bar. Other accounts can be dialed from the S ETUP A CCOUNTS dialog box. 6. Type in the User Id and Password of the Dodge service to which this account will connect. 7. When finished, click the Save button. The new account will added to the list. 8. Type in the Dialing Prefix required to reach an outside line. 9. The Download Directory designates where downloaded files are placed on your PC. To choose a directory other than the default, type in a valid directory path or click the Browse button and a dialog box will open, allowing you to select another destination. 10. Click the Close button to close the SETUP ACCOUNTS dialog box and return to the main screen of the Dial Up feature. 11. Click the DIAL button on the tool box, or choose it from the File menu, and your default account will be dialed automatically and a connection to Dodge established. Downloading Reports DataLine Service If you subscribe to our DataLine service and you do not use DataLine for Windows, then you can logon to DataLine through Market Leader via the Dial Up feature. Once you are connected to Dodge and logged into the host application, you will be prompted a few times to “Press <ENTER> to continue”. Do this and you will soon come to the main menu screen shown below. 4 How to search The simplest search you can run is on your subscription territory. 1. Select Search Subscription Territory from the Main Menu by typing “1” at the dot prompt and pressing the <Enter> key. The Search Categories screen will appear. 2. Select the desired search category by typing the corresponding letter at the dot prompt and pressing the <Enter> key. The corresponding category screen will appear. 3. Enter the desired criteria at the dot prompt and press the <Enter> key to run the search. The Search Summary screen will appear. 4. If you are not satisfied with the results, press the <F9> key to return to Search Categories screen so that you can modify the criteria. 5. When you are satisfied with the results, from the Search Summary screen, press the <F5> key to download the reports. You will be prompted for a file name. 6. Enter a file name at the dot prompt and press the <Enter> key. 7. The reports will be prepared the download initiated. A file transfer dialog box will appear showing the progress of the download. 8. When the download is complete, the file transfer dialog box will close and the Downloading Complete screen will appear. 9. Click the HANG U P button on the tool box, or select it from the File menu, to disconnect the modem. The downloaded file is now ready to be imported into the your database. DataLine Direct Service If you subscribe to our DataLine Direct service, then your reports are retrieved and downloaded automatically. Once you are connected to Dodge and logged into the host application, a search is run, based on your pre-selected criteria. When the search is completed, a file transfer dialog box will appear showing the progress of the download. When the download is complete, the file transfer dialog box will close and the modem will disconnect automatically. The downloaded file is now ready to be imported into the your database. 5 Dodge Reports LT Service If you subscribe to our Dodge Reports LT service, then your reports are retrieved and downloaded automatically. Once you are connected to Dodge and logged into the host application, a search is run, based on your pre-selected criteria. When the search is completed, a file transfer dialog box will appear showing the progress of the download. When the download is complete, the file transfer dialog box will close and the modem will disconnect automatically. The downloaded file is now ready to be imported into the your database. Import Reports To import the Dodge Report data that you just downloaded, or acquired via email, follow these steps. 1. Acquire your data, e.g. via Dial Up, DataLine for Windows, or email. 2. Click the Report Manager icon on the feature bar to open the Report Manager. When Report Manager opens, if checks for the existence of any files in your download directory. If it finds any then the import dialog box is automatically opened with the Automatic Import option already selected. Note: If you receive you data via email or diskette instead of by downloading, then the file must be manually copied into your download directory in order to use the Automatic Import option. The import dialog box is shown below. 3. If the import dialog box does not automatically appear then you can use the Manual Import option. Click the IMPORT button on the toolbox, or choose it from the File menu, and the import dialog box will appear with the Manual Import option selected. This option will allow you to select, via a standard Windows file dialog box, a specific Dodge Report data file to import. 6 4. Click the OK button to start the import. When the import begins, a status dialog box opens to allow you to watch the progress. 5. When done, click the Close button to close the import dialog box and return to the main screen of the Report Manager. All of your imported reports become the current set of reports, as well as the most recent import. Viewing Reports When in the Report Manager, there is always a current set of reports. Immediately following an import, the current set of reports includes all the reports just imported. Otherwise the default current set of reports is all the reports in your database. To view reports from the most recent import, click the MOST R ECENT IMPORT button on the toolbox, or choose it from the Search menu. To view all the reports in the database, click the ALL REPORTS button on the toolbox, or choose it from the Search menu. The main screen of the Report Manager is organized into 6 tabs, each displaying a different part of the current report: Project Summary, Contacts, Bidders/Results, Plans/Bonds, Project Details and User. Click on the tabs to view the corresponding sections of the current report. The left-most pane of the status bar usually displays a description of the current report set. The second pane of the status bar usually displays the number of reports in the current set of reports, as well as the index of the current report within that set. The navigation buttons on the bottom right of the status bar, from left to right, when clicked go to the first, previous, next and last report in the current set of reports. Printing Reports To print the current report or the current set of reports, follow these steps. 1. Click the PRINT button on the toolbox, or choose if from the File menu. The print dialog box is shown below 7 2. Select the Print Current Report option to print only the current report. Select the Print Current Set of Reports option to print all the reports in the current set of reports. 3. Select the report format you want from the list of Available Reports. 4. Type in a Print Title if desired. 5. If you want to review the output before printing, click the Print Preview checkbox (if it isn’t already checked). You can print the output from the Print Preview screen by clicking the small printer button at the top. Close the Print Preview screen by clicking the “X” button in the upper right hand corner of the screen. 6. Click the Close button to close the print dialog box and return to the main screen of the Report Manager. Closing Market Leader Select EXIT DODGE MARKET L EADER from the File menu of the main screen, or click the “X” button in the upper right hand corner of the screen. 8