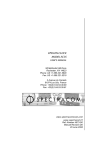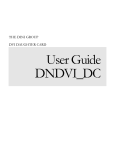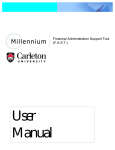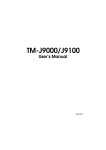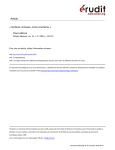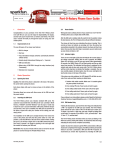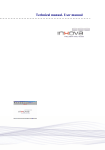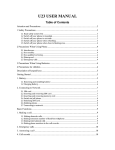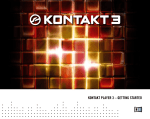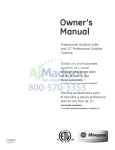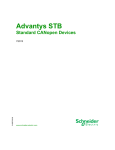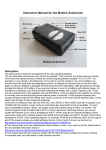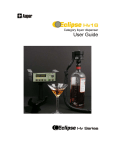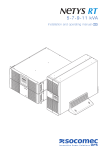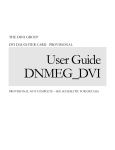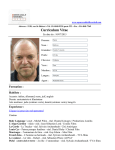Download LiquorManagerhelp&User guide
Transcript
Liquor Manager 2004 e-Help document & User’s Guide Windows 98SE-Me-2000-NT-XP Acrobat reader required to view e-help document Auper Liquor Manager 4.0 Con ts - U sing this documen ontten ents Using documentt - EULA 1 Contents Using this document 4 Setting up for Liquor Manager 6 Connecting the Eclipse Hv 100 liquor system(s) Installing Liquor Manager 7 Starting Liquor Manager Passwords 7 7 Access Lock 8 The Eclipse system window 8 Adding and removing system numbers Communication 10 Testing your communication Setting the COM Port 10 11 Selecting a system 11 The Current System Status 3. The Tags database 12 12 To import an existing database: 13 To export an existing database: 13 To add a new tag: 14 To remove a tag: 14 Editing and Removing Tags: Assigning products 9 10 Selecting the COM port 15 16 A. Using the Tag Assignment dialog box B.Using the Drop down list box: 16 17 Programming the System Operation Settings Shift Tabs 6 20 21 Entering the Price values 21 Entering the Size Values 22 Setting the Pour Size Timers User Configuration File 23 24 Saving the User Configuration File: 24 Con ts - U sing this documen ontten ents Using documentt - EULA 1 Auper Liquor Manager 4.0 Con ts - U sing this documen ontten ents Using documentt - EULA 2 Programming your configuration into the Eclipse(s) Loading a User Configuration File 26 27 Uploading the information from the Eclipse Hv 100 system(s) Reading a specific Eclipse Hv 100 System: 28 Reading all the Eclipse Hv 100 systems on the network: Discrepancy between system and configuration file Communication check: 29 Deleting entries in your record file(s) Communication Errors 31 31 31 Checksum Error: 32 Critical Communication Error: Clearing Counters 32 32 To Clear Counters on the Eclipse Hv 100 system: Autoshift reading Events 33 33 34 35 To Set and start an Event: Event log: 30 30 To Delete entries from your record file(s): Shift log: 28 29 Manually saving liquor system(s) counters to record files: Timeout Error: 27 35 36 Barcode readers (optical sensors) Turning the optical sensors On/Off: Printer Selection 36 37 To choose and set the printer: Printing Reports 36 37 37 All products and tags report (basic unfiltered report): To print a selective report using the filters: Interfacing 38 39 40 Con ts - U sing this documen ontten ents Using documentt - EULA 2 Auper Liquor Manager 4.0 Con ts - U sing this documen ontten ents Using documentt - EULA 3 Automatic POS reconciliation interface PLU Configuration 41 POS file format configuration Reconciling sales Reminder: 41 43 45 46 Selecting the bar and systems to reconcile Configuring the reconciliation report Selecting the dates and times 46 47 Using the reconciliation sheet manually Scanning the POS file 46 48 48 Two way communication interface To enter or Edit the PLU code: 51 52 To set more than one Eclipse Hv 100 system with the same PLU numbers Loading system PLUs 53 Setting PLU codes to default values Testing the interface 54 55 1. Testing the Liquor system: 2. testing the POS 55 56 Network & Internet access procedure WAN/LAN Server: Client: 53 57 58 58 58 Installation: 58 Server Configuration 59 59 Client Configuration Administrator 61 62 Administrator Login 62 Con ts - U sing this documen ontten ents Using documentt - EULA 3 Auper Liquor Manager 4.0 Con ts - U sing this documen ontten ents Using documentt - EULA 4 Using this document The Auper Liquor Manager 4.0 application includes complete documentation in an accessible PDF based help system. The accessible PDF format is designed to provide easy navigation online as well as easy reading using Window’s compatible screen readers. The file can also be printed out to provide a handy desktop reference. To start online Help: • Choose Help and Liquor Manager Help. Liquor Manager Help will open in a new document window with the bookmark pane open. If the bookmark pane is not open, choose Window, Bookmarks, or press F5. You can navigate the Help document using bookmarks or by using the Contents links. Using Bookmarks The contents of Liquor Manager help are shown as bookmarks in the bookmark pane. To view subtopics, click the plus sign next to a topic. The topic will be expanded to show the subtopics it contains. Each bookmark is a hyperlink to the associated section of the help document. To view the content, click the bookmark. As you view the content in the document pane, the bookmark associated with that content is highlighted in the bookmark pane to help you easily identify where you are in the document. Using the Content section Click on Contents in the navigation bar at the top and at the bottom of any page. Click on a topic in the list that appears on the Contents page. Con ts - U sing this documen ontten ents Using documentt - EULA 4 Auper Liquor Manager 4.0 Con ts - U sing this documen ontten ents Using documentt - EULA 5 End User Licence Agreement (EULA) This manual, as well as the software described in it, is furnished under license and may be used or copied only in accordance with the terms of such license. The content of this manual is furnished for informational use only, is subject to change without notice, and should not be construed as a commitment by Auper Electronics Controls Inc.. Auper Electronics Controls Inc. assumes no responsibility or liability for any errors or inaccuracies that may appear in this documentation. Except as permitted by such license, no part of this publication may be reproduced, stored in a retrieval system, or transmitted, in any form or by any means, electronic, mechanical, recording, or otherwise, without the prior written permission of Auper Electronics Controls Inc. By installing, copying or otherwise using the software product, you agree to be bound by the terms of this EULA. If you do not agree to the terms of this Agreement, you are not authorized to use the software product. The software product is protected by copyright laws and international copyright treaties, as well as other intellectual property laws and treaties. The software product is licensed, not sold. License and Warranty The software, which accompanies this license, is the property of Auper Electronic Controls Inc. or its licensors and is protected by copyright law. While Auper Electronic Controls Inc. continues to own the software, you will have certain rights to use the software after your acceptance of this license. Except as may be modified by a license addendum which accompanies this license, your rights and obligations with respect to the use of this software are as follows: You may: (i) use only one copy of one version of the various versions of the software contained on the CD-ROM on a single computer; (ii) make one copy of the software for archival purposes or copy the software onto the hard disk of your computer and retain the original for archival purposes.; (iii) use the software on a network, provided that you have a licensed copy of the software for each computer that can access the software over that network; You may not: (i) Copy the documentation that accompanies the software; (ii) Sublicense, rent or lease any portion of the software; (iii) Reverse engineer, decompile, disassemble, modify, translate, make any attempt to discover the source of the software or create derivative works from the software. Limited Warranty: Auper Electronic Controls Inc. warrants that the media on which the software is distributed will be free from defects for a period of sixty (60) days from the date of delivery of the software to you. Your sole remedy in the event of a breach of this warranty will be that Auper Electronic Controls Inc. will, at its option, replace any defective media returned to Auper Electronic Controls Inc. within the warranty period. Auper Electronic Controls Inc. does not warrant that the software will meet your requirements or that operation of the software will be uninterrupted or that the software will be error-free. No Warranty. Any use of the software product is at your own risk. The software product is provided for use only with Microsoft operating system products. To the maximum extent permitted by applicable law, Microsoft and its suppliers disclaim all warranties and conditions, either express or implied, including, but not limited to, implied warranties of merchantability, fitness for a particular purpose, and noninfringement. No Warranty. Any use of the software product is at your own risk. The software product is provided for use only with Microsoft operating system products. To the maximum extent permitted by applicable law, Microsoft and its suppliers disclaim all warranties and conditions, either express or implied, including, but not limited to, implied warranties of merchantability, fitness for a particular purpose, and noninfringement. No liability for consequential damages. To the maximum extent permitted by applicable law, in no event shall Microsoft or its suppliers be liable for any special, incidental, indirect or consequential damages whatsoever ( including, without limitation, damages for loss of business profits, business interruption, loss of business information, or any other pecuniary loss) arising out of the use of or inability to use the software product, even if Microsoft has been advised of the possibility of such damages. Because some states and jurisdictions do not allow the exclusion or limitation of liability for consequential or incidental damages, the above limitation may not apply to you. Limitation of liability. Microsoft’s entire liability and your exclusive remedy under this EULA shall not exceed five dollars (CDN$5.00). The laws of the province of Quebec, Canada, govern this EULA. Con ts - U sing this documen ontten ents Using documentt - EULA 5 Auper Liquor Manager 4.0 Con ts - U sing this documen ontten ents Using documentt - EULA 6 Setting up for Liquor Manager Liquor Manager is a liquor control software designed to work with the Auper Eclipse Hv 100 liquor dispensing systems . In order to use it, you need at least one liquor system connected to a serial (COM) port on your PC and the Liquor Manager software installed. PC Requirements: Pentium class microprocessor Microsoft Windows 98SE, NT, Me, 2000 or XP 32 Mbytes of Ram 10 Mbytes free hard disk space + 30 Kbytes per Eclipse system VGA video card supporting 800 X 600 resolution at 16 bits color Mouse A free and working serial port (Rs-232) CD or DVD reader Connecting the Eclipse Hv 100 liquor system(s) If the distance between the Eclipse Hv 100 and your computer is less than 100 feet (30 m) you can connect your Eclipse Hv 100 system directly to the serial COM port on the computer using the standard Rs-232 serial cable supplied with the system. You must select the RS-232 port on the Eclipse Hv 100 system. Use the RS-422 port if the distance between the computer and the Eclipse Hv 100 is greater than 100 feet (35 m) or if you have to connect more than one Eclipse Hv 100 to your computer. The software can accept up to 100 Eclipse Hv 100. Because serial ports (also called COM ports) on computers use the RS-232 protocol a RS-232/ RS-422 converter (part No: 70-050) must be installed at the computer. Up to 3000 feet can separate two devices when using the Rs-422 port Con ts - U sing this documen ontten ents Using documentt - EULA 6 Auper Liquor Manager 4.0 Con ts - U sing this documen ontten ents Using documentt - EULA 7 Installing Liquor Manager 1 Close all programs running under Windows. 2 Insert the Liquor Manager CD in the CD rom drive. 3 Wait for Set up to begin. If it does not start automatically, browse the CD content and click on LiqSetup.exe. 4 Click on Next. 5 Enter your serial numbers and click next. 6 Enter your Passwords. 7 Click Next to accept the folder where c:/Program Files/Liquor Manager. 8 Click Next to accept the shortcuts in the Start Menu of Windows. 9 Click OK when you get the message that Liquor Manager has been successfully installed. Starting Liquor Manager To start Liquor Manager select the Liquor Manager shortcut group and double-click the Liquor Manager icon. The first time you open Liquor Manager, the software may warn you there is an error opening the Com port selected. A password dialog box will show up asking you to enter your password. Type either one of the passwords programmed during the installation and click OK. (Passwords are case sensitive) The first time you use Liquor Manager, the Main window will appear. This window is gray and empty. Click on Network and then on System Window to open up the Liquor Manager screen. Passwords Master Password: This is the system administrator password. This password is necessary to unlock the special functions that will allow you to change the configuration of the Eclipse Hv 100 systems on the network, clear counters, setup the operation modes and more. User Password: This is the manager password. You need it to run Liquor Manager and to use the non-critical functions such as reading counters, saving new records, printing reports…etc. The user password will not grant permission to change any of the configurations of the Eclipse Hv 100 systems. Con ts - U sing this documen ontten ents Using documentt - EULA 7 Auper Liquor Manager 4.0 Con ts - U sing this documen ontten ents Using documentt - EULA 8 Access Lock The lock on the right side of the liquor manager screen can be unlocked using the master password. When locked, the button is purple. To unlock it, click on the lock button once. Enter the master password and click OK to unlock it. Once unlocked the button turns red. Do not unlock this button if not necessary. Lock it after you have finished modifying your setting by clicking on the button once. The Eclipse system window Each one of the Eclipse Hv 100 system installed in your bar must have a System Window in Liquor Manager. The system window has 23 columns identified by their header: 1. Spout number 2. Brand 3. Quantity poured (4 sizes) as sales 4. Quantity poured (4 sizes) as promotion 5. Prices per size (4 sizes) 6. Volume (oz or ml) per size (4 sizes) 7. Timer values for each size (4 sizes) 8. Category. The software uses the system numbers to identify the system it is communicating with. Each liquor system installed in your bar must have a corresponding system number between 0 and 99 created in Liquor Manager. When you first start Liquor Manager, it automatically assigns “Number 0” as the first Eclipse Hv 100 system number. All bottle settings and tags are initialized to “default” and all counters, prices, sizes and timers are set to 0. When executed for the first time, Liquor Manager will create one record file and one User Configuration File for the first Eclipse Hv 100 system. A new directory called “UserConfig” will be created to store the User Configuration files and the products database. You can set the first Eclipse Hv 100 system to number 0 or if you don’t want to use system 0, then you can create “System 1” in Liquor Manager and delete system 0. Con ts - U sing this documen ontten ents Using documentt - EULA 8 Auper Liquor Manager 4.0 Con ts - U sing this documen ontten ents Using documentt - EULA 9 Adding and removing system numbers To add a new Eclipse Hv 100 system number, click on “Network” and click on “Add new system”. The corresponding Eclipse Hv 100 system should already be connected to your network and its system number programmed so that no other System on the network has the same system number. Deleting an Eclipse Hv 100 system from Liquor Manager will erase its record file, setting file and its current User Configuration file from the Liquor Manager database. • The system you want to remove must be the current system selected in the system window. • Select the Network in the menu bar and click on Delete Current System. • When asked if you really want to delete the current system, click on Yes. You cannot leave a system number in Liquor manager that is not connected to the computer. The software will try to communicate with it and will generate a communication error. Do not change the name of the directory and files created by Liquor Manager. Refer to the Eclipse Hv 100 user’s manual for more detail on how to set its system number. Con ts - U sing this documen ontten ents Using documentt - EULA 9 Auper Liquor Manager 4.0 Con ts - U sing this documen ontten ents Using documentt - EULA 10 Communication The Liquor Manager software communicates with the Eclipse Hv 100 liquor system(s) using one of the serial ports on your computer. Liquor Manager is designed to communicate with only one serial port. If you have more than one liquor system, they must be connected to the same serial port using the Auper Rs-422 stackable hub. Up to 8 systems can be connected to the hub and hubs can be connected to each other to link up to 100 Auper systems to the same serial (COM ) port on your PC. A USB to Rs-232 serial port converter can be used if your computer is not equipped with a serial port or if it is occupied by another device. Selecting the COM port On most computer, the COM ports are easy to identify. Select the COM port to which you have connected your Eclipse liquor system and press OK. Testing your communication • Click on the Read this Sys to read the selected system or Read All sys to read all systems connected to the computer. • If communication is successful, you will see the data transfer window in movement. If not, select another COM port and try again. Con ts - U sing this documen ontten ents Using documentt - EULA 10 Auper Liquor Manager 4.0 Con ts - U sing this documen ontten ents Using documentt - EULA 11 Setting the COM Port • The COM port you have selected is automatically set to match the standard protocol used between the computer and the Eclipse Hv 100 system network. These are the normal settings of Windows. • If you want to verify these settings, you will need to unlock this function. To access the “Set Com port” function, you must triple click on the Spout No 0 (first column). • Then click on Network and Set COM Port. • In the System menu, select Network and then click on Set COM Port. The Eclipse Hv 100 communication protocol is set as follow: Bits per second = 9600 Data bits = 8 Parity = None Stop bit = 1 or 2 Flow control = None It is not recommended to change these parameters. Selecting a system Only one of the Eclipse Hv 100 system can be viewed on the screen. To work on a particular system, you must first select the system number into the Liquor Manager System window. This system is called the Current System. If you have one Eclipse Hv 100 system, this system is automatically selected as current system. A system number should be removed if it does not exist on your network since the software may try to communicate with it. To select a system: • Click on the combo box (or its arrow) in the tool bar of the System window to list all the Eclipse Hv 100 systems on the network. • Select one of the systems listed in the drop-down list. The system you selected becomes the current system and its current data is immediately displayed. Con ts - U sing this documen ontten ents Using documentt - EULA 11 Auper Liquor Manager 4.0 Con ts - U sing this documen ontten ents Using documentt - EULA 12 The Current System Status The status of the current system selected into view is shown in the status bar located below the tool bar of the system window. The status bar is divided into five fields: Off Line means the counters in the selected system were not successfully transfered to your screen. The data on screen is not current. On Line means the counters in the selected system were successfully transfered. The data on screen is current at the date and time of its reading. From: Time and date of the last entry on file when the counters had been read and saved on disk. To: Last time the systems were read but not saved. Active Period: This field shows the active period or shift (1 to 3) on the selected System at the time of the last transfer. Status of the Sensors: This field shows the state of the optical sensors on the Eclipse Hv 100 system at the time of the last transfer. The sensors can be turned On and Off by using the Turn Sensors On/Off feature. 3. The Tags database Liquor Manager uses a database called the Tags database. When you first install the software on your computer, this database should be imported to prevent having to type all the product names yourself. When programming your system(s), you will assign a product to a pour spout number, set the prices, pour sizes, timers and categorie for each pour spouts (settings). If you have several liquor systems, the settings can be set differently for each system or they can all be the same sharing the same configuration. If you plan on using the same configuration for all your systems, keep in mind that the configuration you have on screen will be saved in all the systems configuration files when you click the Set All Systems to same Configuration button. Con ts - U sing this documen ontten ents Using documentt - EULA 12 Auper Liquor Manager 4.0 Con ts - U sing this documen ontten ents Using documentt - EULA 13 The Liquor Manager columns: • NUM: Pour spout number corresponding to the barcode label. • Brand: Brand name assigned to a spout number from the Tags database. • Poured (S, R,L,SP): Number of shots for each pour size since the last time the counters were saved on disk.. • Promo (S, R, L, SP): Number of shots served as Comps (Promos) for each pour size since the last time the counters were saved on disk. ( Promo mode enabled only) • Price per Size (S, R, L, SP): Price for each size (Appears on Eclipse display) • Volume per Size (S, R, L, SP): Volume (oz or ml) per size. • Timer Value (S, R, L, SP): Timer settings for each size in time intervales (TMR of 40 = 1 oz / 30 ml). • Catogory: Create the categories in the tags. Assign a group of product to a category to group them in reports (example: Bar brands, premiums, liqueurs etc...) • Each Eclipse Hv 100 system is assigned to a bar (or concession) for sales control purposes and to a stock room for inventory control purposes. The Product names, the Bars, the Depot(s) (Stock Room) and the Categories are called tags. Liquor Manager will support up to 800 tags for each type. You can type in the brand names manually or you can import a Tags database supplied by your Auper dealer. To import an existing database: • Click on Utilities. • Click Import Tags Database • Select the path and file name and click OK To export an existing database: • Click on Utilities. • Click Export Tags Database • Select the path and file name and click OK Con ts - U sing this documen ontten ents Using documentt - EULA 13 Auper Liquor Manager 4.0 Con ts - U sing this documen ontten ents Using documentt - EULA 14 To add a new tag: • Click on the Tags icon • Enter a new name or description in the text editor and press Enter or click on the Add button to add this new tag to the list. To remove a tag: Before removing a tag verify that it is not currently assigned to a line on a system on the Network. Any line on the network with the tag you wish to delete should be re-tagged with another available tag or as “Un-used”. Products: To enter the brand names manually: • Click on the Tags icon • Select the Product tab • Type the names of the products and the bottle size Note: You will download the brand names into your Eclipse system later on. The Eclipse display is limited to 8 characters. Use abreviations for long names when possible even though the software can accept long brand names. When typing the product name, enter the oz or ml contained in each bottle in the “Stock Volume”. This value will be used by Liquor manager to report the number of bottles dispensed for each brand. If you use the metric system and plan on setting your shot sizes in ml (30 ml), set your bottle size to ml also (1000 ml). Con ts - U sing this documen ontten ents Using documentt - EULA 14 Auper Liquor Manager 4.0 Con ts - U sing this documen ontten ents Using documentt - EULA 15 Bar/Concession: Use it to identify a bar or location. It can be any name you want and cannot exceed 24 characters. Depot: Use it to identify the depot or stock room from which liquor for this bar is coming from. It can be any name you want and cannot exceed 24 characters. Category: Use it to group products of same type or category on printed reports (well brand , premium, etc…). It can be any string and cannot exceed 20 characters. The category is used to personalize your printed reports. Editing and Removing Tags: Select the tag you want to delete and click on Delete to remove it definitively from the Attributes Database. You cannot remove a Tag if it is assigned on any of the systems. Before deleting a Tag, check that it has been removed from your systems configurations. If you edit a tag, any change made to the Database will be reflected on all tags already assigned to the lines on the Network. Con ts - U sing this documen ontten ents Using documentt - EULA 15 Auper Liquor Manager 4.0 Con ts - U sing this documen ontten ents Using documentt - EULA 16 Assigning products Selecting/deselecting line: To select or unselect a group of consecutive lines left-click on the first line of the group hold the Shift key and then left-click on the last line of the group. Any unselected line in the group will be selected and vice versa. • To select All lines, Click on the Select icon. • To cancel all line selection, click on the Unselect icon. • To reverse selected lines, click on the RevSel icon You should assign products that have similar settings in groups. For example the well brands from pour spouts No. 0 to No.10. Leave Unused pour spouts available when possible between groups in case you need to add a brand in the future. There are two ways to assign product to lines: A. Using the Tags Assignment dialog box. B. Using the Products list box. A. Using the Tag Assignment dialog box • Click on the Set Tag button. The Tag Assignment dialog box will pop up showing the list of available tags you have created. • Select the Products, Bars/Concessions, Depots or Categories tab to see all the available attributes in the database. • In the System Window select any line you want to set by left clicking on it to highlight it in red. To unselect it left-click on it again. Con ts - U sing this documen ontten ents Using documentt - EULA 16 Auper Liquor Manager 4.0 Con ts - U sing this documen ontten ents Using documentt - EULA 17 • From the list in the Tag Assignment dialog box select the tag you want to use. This tag will be applied to all the lines you have selected. • When finished click on OK to close the Tags Dialog box. • The Bar/Concession name and the depot name assigned to this Eclipse Hv 100 system will appear on the left side below the tool bar. B.Using the Drop down list box: By using the drop down list method, you do not have to select a line before assigning a tag. You assign each tag one at the time. Assigning brands: • Position your mouse cursor over the brand/category you wish to assign and right click your mouse button. • Select the brand from the drop down list • After you have finished entering your brands, select all the lines that are left over. • Tag all lines to Unused Assigning Categories: • Select all products contained in the same category. • Right click the Category column • Select the category from the drop down list Assigning bar/depot: • Position your mouse cursor over the Bar/Depot window. • Right click your mouse button. • Select the name from the drop down list. Con ts - U sing this documen ontten ents Using documentt - EULA 17 Auper Liquor Manager 4.0 Con ts - U sing this documen ontten ents Using documentt - EULA 18 4. System Operation Settings The price values are used to calculate the partial and total sales when printing reports. The price values are uploaded in the Eclipse when you will program your system and will show on the display. If you use the Eclipse Hv 100 without the Liquor manager and wish to have reports sent to a serial printer, the price values will be used to total the amount owed by bartenders. There is no preset currency in Liquor manager. The prices may be set to different values in all three periods (shifts). Options: If you have different prices for drinks depending on the time of day, your Eclipse Hv 100 has three different memory banks that you can use to separate the liquor system’s counters either from different bartenders or different times of day. The Eclipse has a timer and you can set the times at which you want the Eclipse to switch memory banks. If your prices do not change all day, you can set the Autoshift program of the sofware to read and save the counters up to 7 times a day. Your computer must be left On all day for the Autoshift program. If you have only one price but do not want to or cannot leave the computer On all day, use the Eclipse “Autoshift” and memory banks to save the different counters to later save them once a day manually when you turn your computer On. You must make this choice before you continue configuring your system. To set your options, you must enter the Systems operation settings. • Click on Utilities and Systems operation settings Con ts - U sing this documen ontten ents Using documentt - EULA 18 Auper Liquor Manager 4.0 Con ts - U sing this documen ontten ents Using documentt - EULA 19 We will use the right side of this window for the time being. You will need to use the left side later on if you interface your Eclipse to a cash regsister or a POS system. • Number of periods (1,2 or 3): This number determines the number of periods (memory banks) you want to use. Each period has its own set of counters and prices that may be set to different values for each period (shift). Enter your opening time if you use only one shift. • Period starting time: Enter the time at which each shift or period begins. The period times must be set based on 24 hours starting from 00h00mn to 23h59mn. • End of day mode: This feature is used to turn the optical sensors OFF automatically at the end of the day. When the sensors are Off, the system cannot be used. • Set to Enable and enter End Of Day Time if you want to use it. The sensors will be turned back ON automatically at the time set for Shift No.1. Note that you cannot set the End Of Day and the Period 1 to the same times. Con ts - U sing this documen ontten ents Using documentt - EULA 19 Auper Liquor Manager 4.0 Con ts - U sing this documen ontten ents Using documentt - EULA 20 • Period Shifting Mode: Available if you have set more than one period. If set to “Auto shift”, the Eclipse Hv 100 will move to the next period at the preset time. If set to “Manual shift”, the manager must change the shift manually on the Eclipse Hv 100 using the key switch. (See Eclipse Hv 100 user manual). • System Date and Time: All time related functions on the Eclipse Hv 100 are based on this Data and Time. • The “Synchronized to the computer clock” option will automatically adjust the date and time on the Eclipse Hv 100 to match those on your computer. We recommend you keep this option enabled unless you want to set the Eclipse Hv 100 system to a specific date and time. • Promotion Mode: Set this mode to enable if you want to allow the bartenders to press the “P” button on the Eclipse Hv 100 before serving the drink to identify the next transaction as a Comp. • You will need to print a separate report for the total Comps dispensed by your bartender(s). • This mode should never be used if the system is interfaced or if you plan on using the automatic POS reconciliation feature of the software. • Printing Mode: You can use this mode if you use a serial printer. If set to “Auto print” the Eclipse Hv 100 will generate a report automatically at the starting time of a new working period and also at the time of End Of Day. Programming the System Operation Settings The settings you have entered in the System Operation Settings dialog box of Liquor Manager are not automatically programmed into the Eclipse Hv 100 system and are only valid for the system currently selected. They do not apply to other system numbers. If you have more than one Eclipse liquor system, each one must be selected and its Operation settings programmed separately. • Click on the Write button to transfer these settings to your Eclipse system. • Click on the Read button to upload the settings from the selected system. Con ts - U sing this documen ontten ents Using documentt - EULA 20 Auper Liquor Manager 4.0 Con ts - U sing this documen ontten ents Using documentt - EULA 21 • Click on the tool box button on the top left side of the window. • Click on Utilities • Click on System operation settings. • Update Network operation setting to save your files Shift Tabs If you have prorgammed more than one period, they will appear on the system window. Just click on the tab to change period. One report per period will be available for printing. Since prices may change according to the period selected, prices are entered and programmed separatly for each period. Entering the Price values • Select the Period you want to work on by clicking on the corresponding tab. • Select the lines you want to set by left clicking on it to highlight it in red. To unselect a line left-click on it again. • To select or unselect a group of consecutive lines left-click on the first line of the group hold the Shift key and then left-click on the last line of the group. Any unselected line in the group will be selected and vice versa. • Right-click on any price you want to set to put it into edit mode. • Enter the price value and press Enter to apply this value to all the selected Prices of the same group. • The next cell will be set to edit mode automatically. Repeat steps 1 to 4 to set other periods and lines as required. • To quit or abort the edit mode hit Esc key. Con ts - U sing this documen ontten ents Using documentt - EULA 21 Auper Liquor Manager 4.0 Con ts - U sing this documen ontten ents Using documentt - EULA 22 Entering the Size Values The size values of the pour sizes (S, R, L, SP) are used to calculate the total amount of product dispensed and the number of bottles used for each brand or category when you print reports. The software does not transfer these values to the Eclipse so the size value does not show on the Eclipse display. The bottle size is set when you create the product list. For each product, enter the bottle size in oz or ml. The size values are automatically the same for all periods. You do not have to select a period to change the sizes. • Select the lines you want to set by left clicking on it to highlight it in red. To unselect a line left-click on it again. • To select or unselect a group of consecutive lines left-click on the first line of the group hold the Shift key and then left-click on the last line of the group. Any unselected line in the group will be selected and vice versa. • Right-click on any size you want to set to put it into edit mode. • Enter the size value and press Enter to apply this value to all the selected sizes of the same group. • The next cell will be put to edit mode automatically. • To quit or abort the edit mode hit Esc key. Con ts - U sing this documen ontten ents Using documentt - EULA 22 Auper Liquor Manager 4.0 Con ts - U sing this documen ontten ents Using documentt - EULA 23 Setting the Pour Size Timers The value of a “Pour Size Timer” determines the quantity of product dispensed by the Eclipse Hv 100 when a pour size is selected. Liquor Manager has 4 pour size timers per pour spout S, R, L and SP. The pour size timers are the same for all three periods. • Select the lines you want to set by left clicking on it to highlight it in red. To unselect a line left-click on it again. • To select or unselect a group of consecutive lines left-click on the first line of the group hold the Shift key and then left-click on the last line of the group. Any unselected line in the group will be selected and vice versa. • Right-click on any Timer you want to set to put it into edit mode. • Enter a value from 0 to 255 and press Enter to apply this value to all the selected timers of the same group. A value of 40 should pour approximately 30 ml (1 oz). • The next cell will be put to edit mode automatically. Repeat steps 1 to 4 to set other periods and lines as required. • To quit or abort the edit mode hit Esc key. A timer value of zero disables the pour size in the Eclipse Hv 100. Editing the Pour Size Timers in Liquor Manager will not automatically program the timers in the Eclipse Hv 100 system. You have to do this manually. You have set up your Liquor Manager and Eclipse Hv 100 configuration on your computer. You need to do two things: Save your system configuration file Program your set up into the Eclipse Hv 100 system Con ts - U sing this documen ontten ents Using documentt - EULA 23 Auper Liquor Manager 4.0 Con ts - U sing this documen ontten ents Using documentt - EULA 24 User Configuration File • The User Configuration File is used to store the configuration settings specific to each system. • This file includes the configuration of the Brand names, Prices, Sizes, Timers, Bar/ Concession, Depot and Category. • It is important to save or update this file immediately after you have finished making changes to the configuration of a system. • If you read the Eclipse while you Edit the configuration in Liquor Manager, you will transfer the systems setting to your Liquor Manager screen and loose your changes. • You can create more than one configuration which can be uploaded into your Eclipse system anytime you want to change pour sizes or prices. Saving the User Configuration File: • Click on Network, Configurations and System Configurations Management. A sub-menu will pop up. • Click on Save User Configuration File. The Save System Configuration dialog box will appear prompting you to enter the name of the file. • The default file name will be “SysXUserCfg” where X is the current system number you are working on. Type a file name such as the name of your bar. • Use the default subdirectory “UserConfig” created expressly for this purpose in the Liquor Manager directory. Con ts - U sing this documen ontten ents Using documentt - EULA 24 Auper Liquor Manager 4.0 Con ts - U sing this documen ontten ents Using documentt - EULA 25 This file will be used from now on as the User Configuration file for that system. You can see the configuration file name beside the system number on top of the system window. Do not OVERWRITE any other files used by Liquor Manager or other applications. Liquor Manager will not run if it cannot find this file. If you have several systems connected to your computer, each system has it’s own configuration file. If you want to use the same file for all your systems, follow these steps: • Click on Utilities, System Configuration management and Set All systems to same configuration. • Click Yes to continue. • The software will ask you to update the systems configuration files. Click Yes. • The other systems configuration files will not share the same name but will share the same data. • Every time you change something in your user configuration file, you will have to repeat these steps to saves your changes in all the systems configuration files. If you have several liquor systems that are set up differently, you should use the default configuration files names. Since you will program them individually, use the Update All user configuration files command to save your changes in each system’s file. Con ts - U sing this documen ontten ents Using documentt - EULA 25 Auper Liquor Manager 4.0 Con ts - U sing this documen ontten ents Using documentt - EULA 26 Programming your configuration into the Eclipse(s) • All settings entered on your Liquor Manager window are not automatically programmed in the Eclipse Hv 100 system(s). You have to program the configuration or settings manually. • When programming the Eclipse, you will transfer the content of each system’s configuration file into the corresponding systems. • The configuration and initialization commands can be used to program either the Current System or the Entire Network. • Any configuration or initialization command for the Current System will affect only the Eclipse Hv 100 system currently selected into view in the System Window. • Any configuration or initialization command for the Entire Network will affect all the Eclipse Hv 100 systems on the Network. • Liquor Manager will program the Eclipse Hv 100 systems based on the number of periods you have set for each system in the System Operation. • Liquor Manager will program the Eclipse Hv 100 systems based on their individual configurations and settings you have created or loaded for that system. • The value of Prices and Timers can be read back from the Eclipse Hv 100 using the Counters and Settings Reading. • Prices and Timers can be programmed separately using their own specific commands in the menu: • You can program selected lines only for small modifications to your systems. Con ts - U sing this documen ontten ents Using documentt - EULA 26 Auper Liquor Manager 4.0 Con ts - U sing this documen ontten ents Using documentt - EULA 27 Loading a User Configuration File You will use this command if the set up for your liquor system comes from another computer. The Tags database and the user configuration files should come in pair. • Select the system you want to work on as the current system • Click on Uitlities, System Configuration and Load User Configuration File. The dialog box will pop up prompting you to enter the file name to load. • Select the configuration file you want to use and click on OK to load it for the currently selected system. The dialog box will close and the System Window will show the new configuration of that system. • Set and program the System Operation Settings for that system as this must be done manually for each system connected to your computer. • Program the new configuration in that Eclipse Hv 100 system. From now on this system will always use that configuration file every time you run Liquor Manager. Uploading the information from the Eclipse Hv 100 system(s) There are two modes available when reading the Eclipse Hv 100 systems: Counters only reading Mode. Counters and settings reading Mode. Reading a Eclipse Hv 100 system does not automatically update its corresponding data record file. The files will have to be saved. Con ts - U sing this documen ontten ents Using documentt - EULA 27 Auper Liquor Manager 4.0 Con ts - U sing this documen ontten ents Using documentt - EULA 28 Click on the arrow located beside the Read this Sys or Read All Sys icon Counters Only : Only the counters from the Eclipse Hv 100 system will be uploaded. This mode will take the minimum time reading data from the Eclipse Hv 100 systems. Counters And Settings: The counters, prices and timers from the Eclipse Hv 100 systems will be uploaded. This mode should be used to verify or to save the settings from an Eclipse Hv 100 system already programmed. Be careful when using this reading mode as you may lose your previous settings if they have not been saved first. You should always save or update your User Configuration File immediately after changing any setting in Liquor Manager. Reading a specific Eclipse Hv 100 System: • Click on the “Read This Sys.” button. Use it when you have one Eclipse Hv 100 connected to your computer. If you have more than one system, reading and saving systems data separately is not recommended as it may cause inconsistencies in the reports. All systems should be read and saved simultaneously to insure their record files are updated at the same dates and times. Reading all the Eclipse Hv 100 systems on the network: • Click on the “Read All Sys.” button. The information will be uploaded from the first system down to the last system on the network. If transmission fails on any system of the network the status will show the type of error that has occurred, the counters of that system will not be updated. Unless the error is a critical communication error, Liquor Manager will continue to read the next system until all the systems on the Network are read. Con ts - U sing this documen ontten ents Using documentt - EULA 28 Auper Liquor Manager 4.0 Con ts - U sing this documen ontten ents Using documentt - EULA 29 Discrepancy between system and configuration file • When reading an Eclipse Hv 100 system, Liquor Manager will upload the data for all shifts/periods you have set on that system. • If there is a discrepancy between the number of periods you have set in a system and its Operation settings configuration file, Liquor Manager will adjust this number of periods automatically. You should update the corresponding System Operation Settings file to save the new settings. The number of Period Tabs will reflect the change. • If the Counters And Settings mode is selected, the header of the Prices and Timers will show the “sys” icon to inform you that those setting values have been received from the Eclipse Hv 100 system, not from the configuration file. • Those headers will show back the “rec” icons once you have saved or updated the corresponding file of that system. Communication check: • If you have reasons to think there was a communication error with one of the systems on the network, you should verify that each system was read at the same time (after executing the Reading All Systems command). You can verify this by checking the “From:” and “To:” dates of each system in the status bar before saving the data to files. Con ts - U sing this documen ontten ents Using documentt - EULA 29 Auper Liquor Manager 4.0 Con ts - U sing this documen ontten ents Using documentt - EULA 30 Manually saving liquor system(s) counters to record files: • Pull down the Network menu and click on Save Network Data. • If at least one Eclipse Hv 100 system on the Network has been successfully read and has not been saved yet, the option Save Network Data in the menu will be available. Otherwise it will be disabled (gray). • Click on it to save the current data of all systems to the record files. • If anyone of the Eclipse Hv 100 systems on the network had been read separately, a warning message box will ask you if you still want to save the Network data. • It is NOT RECOMMENDED to save in those conditions. The counters read from the systems have been uploaded at different times which may cause inconsistencies when printing reports. • Every time you save data, each system’s record file is updated with a new entry containing the date and time and the Eclipse system counters. Deleting entries in your record file(s) • Deleting old entries from the record files is the only file maintenance required in Liquor Manager. • Keeping your record files short will allow you to recover hard disk space and gain speed during report printing. • There is a limit to the size of a record file.You will receive a warning from the software when the record file is too big. • There is no function to allow you to delete entries from the record files for all the systems at the same time. You have to delete the records manually for all the systems. • You must keep the entries with the dates and times (time stamps) identical for all your systems. Con ts - U sing this documen ontten ents Using documentt - EULA 30 Auper Liquor Manager 4.0 Con ts - U sing this documen ontten ents Using documentt - EULA 31 To Delete entries from your record file(s): Click on the Record button in the System window. • The Record dialog box appears showing all the available records of the current system. • Click on “<“ or “>” button to bring into view the system you want to work on. The list box will display all the available records for that system. • To select consecutive records press and hold the Shift key and left-click on the first record and then on the last record you want to select. • Click on Delete to remove these entries from the record file. • If you have more than one system, repeat for each system. Communication Errors There are 3 types of communication errors possible: 1. Timeout Error 2. Checksum Error 3. Critical Communication Error Timeout Error: This type of error occurs when Liquor Manager does not receive the complete data packet it expects from the Eclipse Hv 100 system. Check: • The COM port parameters are not set properly. • The Eclipse Hv 100 system does not answer because the system number does not match (see user’s manual for more detail on System Number). • The Eclipse Hv 100 system is halted, disconnected or because the requested system does not exist on the Network. Con ts - U sing this documen ontten ents Using documentt - EULA 31 Auper Liquor Manager 4.0 Con ts - U sing this documen ontten ents Using documentt - EULA • The serial cable is too long (change to RS-422). • The POS interface mode on the Eclipse Hv 100 system is set to enable thus preventing it from responding to any other commands than the POS commands. 32 Software version not compatible with liquor system. Checksum Error: This error occurs when the data packet received contains an error and cannot be considered as a valid data packet. Check: • The serial cable between the computer and the system is noisy or too long. • The memory in the Eclipse Hv 100 system is corrupted. Critical Communication Error: This error occurs if Liquor Manager have encountered a serious problem with the internal communication functions during data transmission. When faced with this type of error, Liquor Manager WILL ABORT all subsequent (if any) communication process. Clearing Counters Once the system(s) is in operation, clearing counters on the Eclipse Hv 100 system is not recommended as this may cause inconsistencies when printing reports. • The Quantity Poured values are calculated based on the value of the counters in the system’s record file at the specified ending date, minus the value of the counters at the specified starting date in the same data record file. • The result will be a negative value if the counters at the ending date are zero or smaller than the counters at the starting date. • Resetting a counters to zero will create this problem. • Clearing counters on a Eclipse Hv 100 system will require that you delete all the previous entries in the record file. • The sale counters and the promotion counters from different working periods (if any) can be cleared separately or globally altogether using the appropriate commands. Con ts - U sing this documen ontten ents Using documentt - EULA 32 Auper Liquor Manager 4.0 Con ts - U sing this documen ontten ents Using documentt - EULA 33 To Clear Counters on the Eclipse Hv 100 system: • Select the Eclipse Hv 100 system you want to work on. • Click Network and Show System Counters to view the current system counters (at the time of last reading) on that Eclipse Hv 100 system. The headers will change to the “sys” icon. • If there are more than one period on that system, select the period you want to clear by clicking on the period tab • Select the counters you want to clear by left clicking on it to highlight it in red. To unselect a counter leftclick on it again. This step is not required if you want to clear all the counters of a system. • To select or unselect a group of consecutive counters, left-click on the first counter of the group, hold the Shift key and then left-click on the last counter of the group. • Click Utilities and Clear Counters... • Select the counters to clear amongst the options offered. • Liquor Manager will transmit the command to the liquor system(s) selected. Autoshift reading The AutoShift program is a separate program. It is designed to stay in the background watching your computer clock to upload and save the counters at the preset times each day. To Set and Activate a Shift: • Click on the Shift button in the toolbar. A dialog box appears showing the active time and status of each Shift. • Check the shift(s) you want to save the counter for and enter the times. Con ts - U sing this documen ontten ents Using documentt - EULA 33 Auper Liquor Manager 4.0 Con ts - U sing this documen ontten ents Using documentt - EULA 34 • Two shifts cannot be set to the same times. • Shifts must be set based on 24-hour period starting from 00h00mn (start of day) to 23h59mn (end of day). The shift on top has precedence over the next. • Start with the earliest shift and move up. (3 am, 11am, 16pm etc…) • Click on Start to start the program. • When the Liquor Shift window opens, check the Start when window starts box. The program will start automatically when you reboot your computer. • Reduce the window. DO NOT CLICK ON THE X TO CLOSE IT. • The Liquor Shift icon will appear at the bottom right of your Window’s desktop beside the clock. • The Liquor Shift timer will automatically read all the Eclipse Hv 100 systems on the network but will only save records for the system that were uploaded successfully. • Unless Liquor Manager encounters a Critical Communication error during the upload, the Shift Timer will not abort subsequent readings of other systems and will stay activated until you close it. • Before you close it, always check if there were errors encountered during the shift processing. Shift log: • Pull down the Utilities menu in the toolbar, select View Error Log and click on View Shift Log. • The Shift Error Log dialog box will pop up showing the date and time of the error as well as the Eclipse Hv 100 system number in question. • You should delete any records saved at the specified date listed in the Shift Error Log from the record files of all the Eclipse Hv 100 systems in order to prevent any inconsistencies in the report printing. Con ts - U sing this documen ontten ents Using documentt - EULA 34 Auper Liquor Manager 4.0 Con ts - U sing this documen ontten ents Using documentt - EULA 35 Events Use the Event function to read and save the Eclipse Hv 100 counters for a specific event. The program will upload and save the counters at the preset starting and ending dates and times of an event. Liquor Manager supports up to 7 different events. Events cannot overlap (start in the middle of) each other. To Set and start an Event: • Click on the Event button in the toolbar. • The Events dialog box appears showing the setting of the event number 1. • Click on the arrow of the combo box and select the event you want to set. You can also use the “<“ or “>” buttons to select an event. • Click on the Active check box and leave it checked to enable the event you just selected. • Enter the starting and ending dates and times to define the period of that event. Make sure it does not overlap (start in the middle of) any other event. • In the Description editor box enter a short description (maximum 80 characters) of the event • Click Start to start the program. • Reduce the window. DO NOT CLICK ON THE X TO CLOSE IT. • The Liquor Shift icon will appear at the bottom right of your Window’s desktop beside the clock. • The Liquor Event timer will automatically read all the Eclipse Hv 100 systems on the network but will only save records for the system that were uploaded successfully. • Unless Liquor Manager encounters a Critical Communication error during the upload, the Event Timer will not abort subsequent readings of other systems and will stay activated until you close it. • Before you close it, always check if there were errors encountered during the Event processing. Con ts - U sing this documen ontten ents Using documentt - EULA 35 Auper Liquor Manager 4.0 Con ts - U sing this documen ontten ents Using documentt - EULA 36 Event log: • Pull down the Utilities menu in the toolbar, select View Error Log and click on View Event Log. • The Event Error Log dialog box will pop up showing the date and time of the error as well as the Eclipse Hv 100 system number in question. • You should delete any records saved at the specified date listed in the Event Error Log from the record files of all the Eclipse Hv 100 systems in order to prevent any inconsistencies in the report printing. Barcode readers (optical sensors) The Eclipse Hv 100 system is equipped with a small lithium battery to protect the memory when the power fails. Disconnecting an Eclipse system when you do not want to use it will drain the battery unecessarily. By turning the sensors OFF you will disable the system. • The optical sensors can be turned On/Off from Liquor Manager or directly from the Eclipse Hv 100 system using its key switch. • The sensors can also be turned On/Off automatically by the Eclipse Hv 100 system if the End Of Day Mode is set to enable. • The Eclipse Hv 100 will not read barcodes if the sensors are turned off. • Turning the barcode readers On/Off manually will not affect the operation of the End Of Day mode. Turning the optical sensors On/Off: • From the Utilities menu select Sensors. Select either Current System or Entire Network as required and click on the appropriate command to turn them On or Off. • After the command has been executed successfully, the new status of the sensors will be shown in the status bar of the System Window. • The blue and red lights on the Eclipse will flash alternatively when the sensors are OFF. Con ts - U sing this documen ontten ents Using documentt - EULA 36 Auper Liquor Manager 4.0 Con ts - U sing this documen ontten ents Using documentt - EULA 37 Printer Selection When you start Liquor Manager the first time, it will use the default printer you have selected in Windows. However, if you have more than one printer (local or network) you can choose a another printer to use with Liquor Manager. This printer will be used every time you run Liquor Manager. To choose and set the printer: • Pull down the Network menu in the toolbar and select Printer Setting. The Printer Setup dialog box appears and shows the name of the first available printer. • If you have more than one printer (local or on network) installed on your computer click on the Name list box to see all available printers and then select the one you want to use. The selected printer will be automatically set to print in the Landscape mode by Liquor Manager. • Click on Properties button to change the settings of the selected printer. • Click on Ok when done. This will close the Printer Setting dialog box. The selected printer and its setting will be used in the subsequent printings. Printing Reports • Reports can be configured using the different tags. For example, a report totaling the amount of product dispensed for each bar/concession, sub-totaled by Category or, a report totaling the amount of one specific product dispensed for one month for the whole bar. • Reports are generated based on the systems record files you have saved. • All systems in a network should have their corresponding records saved at the same dates and times. Otherwise a report generated using the Entire Network option cannot not be used since one or more systems might have data recorded at different dates and times that other systems might not have. • Normally, the synchronization of the record time stamps is not a problem if you always use the Read all Systems button to read the systems before saving network data to record files. • Keep this in mind also when you delete or remove records from any record file. Con ts - U sing this documen ontten ents Using documentt - EULA 37 Auper Liquor Manager 4.0 Con ts - U sing this documen ontten ents Using documentt - EULA 38 To print reports: • Click on the Print button in the toolbar of the System window. The Printing Report dialog box appears. All products and tags report (basic unfiltered report): • Check the All product and tags option • This report contains a listing of the pour spout numbers, brand names and counters with corresponding total sales for each pour size. • Check the Poured counters only box to avoid printing products that have not be used. • Select the starting date and time of the report from the list of records. • Click on the Ending date to specify that the next entry selected will be the ending date and time of the report. • Select the Ending date and time of the report from the list of records. • Choose the Selected system option if you want this report for this specific system. • In the Selected System option, select the system number you want to print. All its available records will be listed. • Choose the Entire network option to print a report for all the Eclipse systems. Con ts - U sing this documen ontten ents Using documentt - EULA 38 Auper Liquor Manager 4.0 Con ts - U sing this documen ontten ents Using documentt - EULA 39 • Click on Detailed Report if you want a detailed report listing every shift saved between the starting and ending date and time. • Uncheck this option if you want a summary report totaling the amount of product dispensed between the selected dates and times. • Click on the Print button to print your report. To print a selective report using the filters: • Uncheck the All products and tags option. • Create reports using the tags to define and sort the information you want it to print on the report: • The column of the left (Filters) will allow you to select a specific product, bar, depot or category. • The column on the right (By classification) will allow you to select a group such as all products, bars, depots and categories. • Tags from both columns could be selected at the same time. One product for all the bars would be an example. • Filters and classifications can be mixed. • Two tags can be selected at the time. Examples: Selecting By Concession and By Category will print a report totaling the products dispensed for each brand sub-totaled by category for each concession/bar. Selecting a specific Product and By Bar will generate a report totaling the amount of this product dispensed out of each bar. Con ts - U sing this documen ontten ents Using documentt - EULA 39 Auper Liquor Manager 4.0 Con ts - U sing this documen ontten ents Using documentt - EULA 40 Interfacing Automatic POS reconciliation interface This interface does not have a two way communication with the POS system. The Eclipse liquor system(s) are connected to your computer instead. The Liquor Manager software (included with the Eclipse Hv100) will read and save the liquor system counters for each shift to reconcile sales with the POS later. You program all cocktail recipes into Liquor manager (PLU recipe database). At the end of the day or shift, the liquor system counters are compared with sales to generate a discrepancy report. The POS software must be programmed to export the sales report to an ASCII delimited text file (all major POS brands can). Liquor Manager has the ability to scan this file to retrieve all PLUs that contain liquor. Two way communication interface The Eclipse Hv 100 is supplied with a built-in program to interface to cash regsiters and POS sytems. When interfaced, the liquor system is connected to a POS terminal using a Rs-232 cable. When the bartender pours a drink using the liquor system, the Eclipse sends a pour request to the POS system that identifies the brand and pour size selected. In order for the drink to pour, the POS system must acknowledge this pour request. This is a two way communication between the liquor system and the POS system or cash register. Interfacing an Eclipse may produce different results depending if you connect it to a POS software or a cash register. A two way liquor system interface can produce three results: • Automaticaly register the drinks poured on the check with descriptions and prices. • The drinks poured are sent to a file into the POS software which will reconcile sales with the drinks poured at the end of the shift. • Pre-checking: The operation is the same as No.2 but the sales have to be registered first in order for the POS software to ackowledge the pour request sent by the Eclipse. Your POS software may offer anyone of these options. Con ts - U sing this documen ontten ents Using documentt - EULA 40 Auper Liquor Manager 4.0 Con ts - U sing this documen ontten ents Using documentt - EULA 41 Automatic POS reconciliation interface • Click Utilities and POS Reconciliation Configuration PLU Configuration This is where you will enter your PLU cocktail recipes. Each item (cocktail) on your POS menu has a PLU number (Price look-up) associated to the decription and price. From your POS software, print a list of all PLUs that contain liquor that you will be using the liquor system to serve. • Enter the PLU number as well as a short description. Click on Add. Con ts - U sing this documen ontten ents Using documentt - EULA 41 Auper Liquor Manager 4.0 Con ts - U sing this documen ontten ents Using documentt - EULA 42 • Your PLU is now in the database. The yellow exclamation mark indicates that the recipe has not been entered yet. • Check the Clear Products selection box to deselect products automatically after each PLU recipe entered. • Click on the brand names of the products your bartenders will dispense using the main system window behind the recipe window to make this drink. • Up to 10 products can be selected. • Click Add to confirm your selection. • Right click on the size column for each product and select one of the four pour size that will be used for this recipe. • Repeat for each PLU • When finished, you can Print your PLU recipe database set up. POS file format configuration Con ts - U sing this documen ontten ents Using documentt - EULA 42 Auper Liquor Manager 4.0 Con ts - U sing this documen ontten ents Using documentt - EULA 43 • Set up your POS software to export a sales report to an ASCII delimited text file. • This file must contain the PLU number and the number of units sold. • Choose a location (path) on your hard disk/network that will be easy to access to retrieve this file daily. • Click Utilities and POS Reconciliation Configuration • Click POS File format configuration Con ts - U sing this documen ontten ents Using documentt - EULA 43 Auper Liquor Manager 4.0 Con ts - U sing this documen ontten ents Using documentt - EULA 44 • Click Preview and select the file exported by your POS software. • Select the All Files (*.*) option in the file format window to be sure to see your POS file. The file extensions used will vary from one software to another. • The content of the file will be displayed in the dialog box. • Change the delimiter if the content of the file does not appear in columns similar to an Excel spreadsheet. • Delimiters are either commas (,) or semi-columns (;)characters. • Click on preview and select your file again to view the corrected version. • If your POS report contains a header, count the number of lines and enter that number in the Infomations begin at line box. • Click on preview and select your file again to view the corrected version. • Enter the column number where the PLU numbers will be found in the Product ID box. • Enter the column number where the number of items sold will be found in the sale counter box. Con ts - U sing this documen ontten ents Using documentt - EULA 44 Auper Liquor Manager 4.0 Con ts - U sing this documen ontten ents Using documentt - EULA 45 • Some files may contain a column showing the bar location where the sale originated from. • This information must appear at every line to be usable by the scanning software. • Check the Bar ID available box and enter the column number where this information will be found. • Click OK to exit. • The POS file format set up is completed. This information is stored in memory and should not be changed unless you change the format of the text file. Reconciling sales • Click on Utilities and POS reconciliation sheet. You will use the POS reconciliation sheet to load the liquor system counters and scan the sales file corresponding to the same period and finally print the discrepancy report. Con ts - U sing this documen ontten ents Using documentt - EULA 45 Auper Liquor Manager 4.0 Con ts - U sing this documen ontten ents Using documentt - EULA 46 Reminder: • Each Eclipse liquor system is assigned to a bar. • You may have more than one system assigned to the same bar. • Your POS report will dictate how you will group your systems to reconcile sales. • One POS report may include separate totals for each bar or dispensing station. • Separate POS reports for each bar or dispensing station may be available. • One POS report totalizing sales without distinction of bar or dispensing station may be all that is available. • The type of report depends on the POS software and how it can be configured to print reports. • The Liquor Manager POS reconciliation sheet offers great flexibility as to how you will reconcile sales. Selecting the bar and systems to reconcile • Click on the Bar and systems you want to select. • You can select more than one system at the time. • Click Add. Configuring the reconciliation report • By product should always be checked if you plan on scanning a POS text file. • By category disables the POS scanning feature. Use this option to group the liquor system counters by category to reduce the number of entries in order to enter sales into the POS reconciliation sheet manually. • And by bar should be checked only if the dispensing station or bar is identified in the POS file at each line of the report. • Extended report will list products by pour spout number as well as by brand. • If your liquor systems are configured by Period, select for which period the following reconciliation will be. Con ts - U sing this documen ontten ents Using documentt - EULA 46 Auper Liquor Manager 4.0 Con ts - U sing this documen ontten ents Using documentt - EULA 47 Selecting the dates and times In normal operation,the counters are saved at the same times everyday using the Autoshift program. The counters are never cleared in the Eclipse Hv 100. Liquor Manager saves them on disk in the record files with the dates and times at which these counters have been read and saved. If you want to reconcile sales once a day for example and your Autoshift is set at 7 AM, you will pick up the counters from 7AM on Tuesday as the beginning of the report and 7AM Wednesday as the end of the report to reconcile sales for Tuesday. You can always save the counters more often if you wish to print other usage reports. • Click on the date and time for the beginning of the report from the list of available entries. • Click on the Ending date window to specify the next entry selected will be assigned to the ending of the report. • Click on the date and time for the Ending of the report from the list of available entries. • Click Proceed to bring the selected counters into your reconciliation sheet. • Move the table to the right using the arrow in order to see the Poured counters. Con ts - U sing this documen ontten ents Using documentt - EULA 47 Auper Liquor Manager 4.0 Con ts - U sing this documen ontten ents Using documentt - EULA 48 Using the reconciliation sheet manually If your sales report is limited to a few cocktail prices, you can use the sales reconciliation sheet to enter sales by hand. The categories assigned to each brand and pour sizes available must be coherent with the cocktail prices on your POS report. When you select the By category option, the software will group the counters by category to match your sales report. This feature helps you keep the brand Identification for inventory purposes but help simplifies reconciliation with your POS report. • Position your mouse cursor over the Unit S sold of the first category. • Right click to enter the manual edit mode. • Type the number of units sold. • Press Enter to move to the next cell automatically. Scanning the POS file • Click the POS Content button. • Select the POS file corresponding the counters loaded on the POS reconciliation sheet. • The content of the POS file will be displayed in the table. Con ts - U sing this documen ontten ents Using documentt - EULA 48 Auper Liquor Manager 4.0 Con ts - U sing this documen ontten ents Using documentt - EULA 49 • Click the Scan button if the POS file contains the sales corresponding to the counters loaded in the reconciliation sheet (full day or one file per shift). • The yellow exclamation point to the left of the table will turn to a blue check mark to indicate the data has been scanned. • Click the Close button to return to the reconciliation sheet. • The sales information has been converted into corresponding liquor system counters according to the PLU recipe database. • If the file contains information for several shifts or periods, you can select the section of the file which pertains to the period you have loaded the counters for. • Click the first line where you want to start scanning. • Click onto the To line: box to indicate the next line selected will be the last line of the scan. A red arrow will appear to the right of the box. • Click on the last line of the scan. Con ts - U sing this documen ontten ents Using documentt - EULA 49 Auper Liquor Manager 4.0 Con ts - U sing this documen ontten ents Using documentt - EULA 50 • Click the Scan button. The lines corresponding to the period selected will have blue check marks on the left to indicate they have been scanned successfully. • Click the Close button to return to the reconciliation sheet. • The sales information has been converted into corresponding liquor system counters according to the PLU recipe database. • Select the type of report . • The discrepancy report will list only the brands for which there is a discrepancy between what was sold according to the POS report and the product dispensed by the liquor system. • The detailed report will list all brand that have been dispensed. • Click Print Con ts - U sing this documen ontten ents Using documentt - EULA 50 Auper Liquor Manager 4.0 Con ts - U sing this documen ontten ents Using documentt - EULA 51 Two way communication interface With the two way communication interface, you will use the Liquor Manager software to set up your Eclipse liquor system(s). From the time you turn on the interface program of the Eclipse, the POS software or cash register will handle the sales entries and the reports. You can always use the Liquor Manager software to read and save the counters regularly to print usage reports or to change your liquor systems settings. To do this you will need to install a Rs-422 cable between your computer and the Eclipse liquor system in addition to the Rs-232 cable between the POS terminal or cash register and the Eclipse. The communication between the systems is set by a standard communication protocol (Berg). Most POS systems use it. Another protocol is also available in the Eclipse for the Micros POS system. The pour request sent by the Eclipse contains: • A start of transmission byte • A 4 digit PLU number that identifies the pour spout and pour size selected • A LRC (logical redundancy check) byte • Stop of transmission byte • The cash register or POS system must reply with an ACK signal for the liquor system to pour the drink. • This exchange happens in a few milliseconds. • A document is available that describes the POS protocol in details. • The protocol is selected and the interface is turned ON/OFF from the Eclipse Hv 100 liquor system. • The PLU table which contains the 4 digit PLUs corresponding to each pour spout and pour size is contained in the memory of the Eclipse. • This PLU table can be programmed using the Liquor Manager software. Con ts - U sing this documen ontten ents Using documentt - EULA 51 Auper Liquor Manager 4.0 Con ts - U sing this documen ontten ents Using documentt - EULA 52 To enter or Edit the PLU code: Click on Utilities and on “systems operation settings”. • Select the system you want to work on from the Selected System list. • Click on Read to upload the system PLU table. • Right click on the PLU code you want to edit. A blue rectangle will surround it to indicate that it’s now in the edit mode. • The default PLUs from the factoryshows the pour spout number on the two digits on the left and the pour size number from 0 to 3 on the two digits on the right. • Enter a four-digit number and press Enter Con ts - U sing this documen ontten ents Using documentt - EULA when done. 52 Auper Liquor Manager 4.0 Con ts - U sing this documen ontten ents Using documentt - EULA 53 To set more than one Eclipse Hv 100 system with the same PLU numbers • Edit only the PLU numbers of one system. • Click on the tool box icon on the top left of the window. • Click on PLUs management • Click on Save system PLUs to update the PLUs file in Liquor manager. • Enter your file name. Keep the same file extension. • Go back to PLUs management and click on Set all systems to the same PLUs. • The PLU tabel of each system will be changed to reflect the new table. • Click on write network PLUs to download the new PLU tables into your Eclipse Liquor systems. Loading system PLUs • Click on Load System PLUs. The Load PLUs File dialog box will appear prompting you to enter the file name you want to load. • Select the PLU settings file you want to use and click on OK to load the file. These PLUs are now ready to be programmed in the selected system. The dialog box will close and the PLU Setting table will show the new PLU values and protocol you just loaded. • Click on “write PLUs” to program the new PLU codes in the Eclipse Hv 100 system. Con ts - U sing this documen ontten ents Using documentt - EULA 53 Auper Liquor Manager 4.0 Con ts - U sing this documen ontten ents Using documentt - EULA 54 Setting PLU codes to default values You can program the Eclipse Hv 100 system with the default factory PLU codes and protocol. • Select the system number you want to work on. • The PLU Setting table will show the actual PLU values. • Click on the tool box icon on the top left corner. • Click on Set to default values • Click Write network PLUs to download the new PLU values in the system. Con ts - U sing this documen ontten ents Using documentt - EULA 54 Auper Liquor Manager 4.0 Con ts - U sing this documen ontten ents Using documentt - EULA 55 Testing the interface You can use Liquor Manager to test your two way interface with the POS system. You can use Liquor Manager to emulate either the liquor system or the POS system. 1. Testing the Liquor system: • Connect your Eclipse liquor system to your computer using the serial port. • On the Eclipse, turn the POS Interface to Enabled (1) • Set the baud rate to 9600 on the Eclipse. • Triple click the No.0 to activate the interface testing mode. • When activated, the TX button will turn green when you put your cursor on it. • When deactivated the TX button will turn Red. • Verify that a timer has been set for the pour spout and pour size you will be using to test the interface. • Insert and invert to pour. • Bring the bottle in the upright position immediatly after. • The ring should not have been activated. • Click the View button to see what was transmitted by the Eclipse. This example shows the following string: 02: STX 30353031 = PLU No 0501 Pour spout 5 Pour size regular 06: LRC 03: ETX Con ts - U sing this documen ontten ents Using documentt - EULA 55 Auper Liquor Manager 4.0 Con ts - U sing this documen ontten ents Using documentt - EULA 56 • Click on Clear to erase the content of the window. • Type 06 (ack) in the TX box. • Position your cursor over the TX button. • Invert to pour. • Click on the TX button to activate the ring. • The pour spout should open. 2. testing the POS • Click on Clear to erase the content of the window. • Connect your POS terminal to the serial port on your computer. • Match the baud rate and COM port settings on the POS and the computer. • Type the same string transmitted by the Eclipse in the TX box 02303530310603 • Click on the TX button. • Click on View. • Your POS should transmit a 06 to Acknowledge the pour request. Con ts - U sing this documen ontten ents Using documentt - EULA 56 Auper Liquor Manager 4.0 Con ts - U sing this documen ontten ents Using documentt - EULA 57 Network & Internet access procedure This chapter describes the necessary steps to use the “Remote Access Utilities” (RAU) provided with the Auper Liquor Manager and Draft Manager 2004 software. The RAU are used to set up the Auper software to communicate with Eclipse Hv 100 liquor systems and/or Harpagon and 4FM flow meter systems using a Local Area Network (LAN), Wide Area Network (WAN) or Internet. For networks (LAN/WAN) using a DSL modem and router to connect to Internet, extra steps will be necessary to allow “Port forwarding” on your router in order to gain access to the Auper systems from the Internet. • The “Remote Access Utilities” of the Liquor Manager software should be installed by a qualified network administrator. • Before you proceed with the RAU, insure that your network is setup and running properly. Con ts - U sing this documen ontten ents Using documentt - EULA 57 Auper Liquor Manager 4.0 Con ts - U sing this documen ontten ents Using documentt - EULA 58 WAN/LAN The previous diagram shows a typical WAN/LAN network onto which several Eclipse Hv 100 liquor systems are connected. The IP numbers and the configuration of the network used in the following example are fictitious. Your network may have a different configuration and the IP numbers will be different depending on the settings chosen by your network administrator. Server: The “Server” is the computer (workstation) used to run the Auper “Server Module” of the Liquor Manager software. Any computer on your network can be used as the server. Only one server can be used on a network. The other computers must be set as clients. The purpose of the server is to link the Auper systems (flow meter systems and liquor systems) connected to the “clients” and to re-direct the data to the computer used by the administrator to read and program the liquor and flow meter systems on the network. Client: All computers on a network connected to one or several Auper systems (hosts), other than the server, will be set up as clients. The computer used by the administrator to read and program the Auper systems on the network will also be set up as a client even though no Auper systems can be connected to it. In the previous schematic, the workstation 4 is the one installed in the administrator’s office, which will be used to read and save the meters, reconcile sales and print reports. Installation: • Connect the Liquor systems and flow meter systems to the server and other workstations (clients) as described in the system’s user manuals. Each computer (including the server) must have one Rs-232 COM port available and functional. Use the Auper AP-080-HU hub and Rs-232/Rs-422 converter when you need to connect several systems to a computer (like on Workstation #3 - see schematic). • Assign a system number to each system on the network as described in the user manuals. Every system on your network must have a unique system ID even if they are installed on different computers. • Up to 100 Auper systems (Eclipse Hv 100, Harpagon and 4FM) can be installed on your network (Numbers 0 to 99). For each system connected to a computer (Host), there must be a corresponding system number created in the software. For example, on workstation 3, systems 4, 5 and 6 being Auper flow meter systems, you must create these systems in the Draft Manager software. You must create systems 1, 2 and 3 in the Liquor Manager software. Con ts - U sing this documen ontten ents Using documentt - EULA 58 Auper Liquor Manager 4.0 Con ts - U sing this documen ontten ents Using documentt - EULA 59 • Install Liquor Manager or/and Draft Manager software on all computers (server and workstations) that host Eclipse Hv 100 and/or Harpagon systems. • Run the software and select the active COM port for each. • On each computer, create the systems corresponding to the system numbers connected to that computer. • Remove any unused system numbers from the software. • On each computer (host), check that all systems connected communicates properly via the selected local COM Port. At this point, each host is able to communicate to the systems connected to it. Each host computer has to be connected to the network in order to continue. Server Configuration • Open the software installed on the computer selected to be the server. • Select the Remote Access Utilities menu and click on Server Module. You can also run the Server Module from the shortcut in the Windows Programs Menu without running the software. • The IP shown in the Server Module is the internal IP assigned to that computer and will be used to login to this server by the other workstations that are locally connected to your LAN/WAN. • This IP number may differ from the one seen from the outside world (Internet) if your LAN/WAN uses a DSL modem and Firewall to share access to the Internet. Please refer to your network administrator on how to login to this server via Internet. • Take note of the server IP address. You will need it to program the clients later on. Con ts - U sing this documen ontten ents Using documentt - EULA 59 Auper Liquor Manager 4.0 Con ts - U sing this documen ontten ents Using documentt - EULA • Click on the menu icon (top left icon) of the server module and then select Users List. Create the Usernames and Passwords to identify each of your workstations hosting Harpagon, 4FM or Eclipse Hv 100 systems including, the computer used by the administrator. In our example you would need to create four Usernames and Passwords, one for each Workstation. • Close the User List dialog box when done. • Click on “COM Port Link On/Off”. The COM Port link status indicator should turn to green. • Enter a new port number if you don’t want to use the default port number (5107). Make sure the port number you want to use is not already serviced by any other type of Server (http, ftp, smtp…etc). • Check the “Broadcast remote data to other Clients” option to enable it. • Click on the “Server On/Off” button to activate your server. The server status indicator should turn to green. • Reduce the server window to keep it active (do not close it). You can close the Draft Manager software. • It is now ready to accept the connection from the other workstation running the client module. 60 Client Configuration Con ts - U sing this documen ontten ents Using documentt - EULA 60 Auper Liquor Manager 4.0 Con ts - U sing this documen ontten ents Using documentt - EULA 61 • At this point you should have the software installed on each computer used as a client and have already tested the communication with all the systems connected to them. • From the Utilities menu on each of the Workstations that host the systems, select Remote Access Utilities. • Click on the Client Module. You can also run the Client Module from the shortcut in the Windows programs menu without running the software • In the Server IP or URL box, enter the IP number of the workstation used as the server. • In the Port Number box enter the same port number used by the server module and click on Connect. There might be a delay while the client is searching the network for the server. • When prompted for the Username and Password enter the one you have created for this Workstation in the server configuration procedure. • Click on OK to login to the server. The connection status will turn to green if your username and password are accepted. • Click on the COM Link On/Off button to turn it ON. Make sure the indicator turns green. • Check the Forward remote data to local COM Port box to enable the function. • Forward remote data to local COM Port • The Forward remote data to local COM port option must be “checked” on all workstations that host Harpagon systems. • Leave it unchecked on the workstation used by the administrator since no Harpagon systems are connected to it. • Reduce the client window to keep it active. Do not close it. You can close the software. • Repeat on all the other workstations on your LAN/WAN that host Harpagon systems until they are all connected to the Server. Con ts - U sing this documen ontten ents Using documentt - EULA 61 Auper Liquor Manager 4.0 Con ts - U sing this documen ontten ents Using documentt - EULA 62 Administrator • The workstation used by the administrator is the last computer you will log on to the server. This workstation cannot host any systems. • Install the Liquor and/or Draft Manager software on the computer used by the administrator. There must be a free and working Rs-232 COM port on this computer even though it does not physically host any Harpagon systems. • Run the software and create all the systems on the network (in our example, the Systems No.0 to 5) • Make sure you don’t get “Invalid COM Port” error message. Administrator Login • The administrator’s computer must always be the last one to log on to the server. The server will re-direct all communications to the last client logged in. • Run the Client Module from the Remote Access Utilities menu in Draft Manager and connect to the Server using your Username and Password as shown in Step 2 in the Client Configuration procedure above. • Click on COM Link On/Off button to turn it ON .Make sure the indicator turns to green. • Uncheck the option Forward remote data to local COM Port. • Minimize the client module. Do not close it. • Use the software as you would normally do if the systems were physically connected to this computer. • After logging in all your workstations hosting Harpagon systems as clients and the administrator’s workstation, your server window should display all the logged in workstations. User D is workstation No.4 and was logged in last. • Should you want to close the client module, always disconnect your workstation from the server before you close it. • If you are using the “Auto-Shift” or “Auto-Event” programs to read and save the meters from the systems automatically, leave the client’s connection opened with the server. Con ts - U sing this documen ontten ents Using documentt - EULA 62 Auper Electronic Controls Inc 901 Michelin Laval, Quebec Canada, H7L 5B6 www.auper.com All rights reserved. Auper e-document published November 2004 LMV4-pdf200411