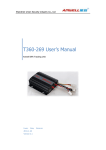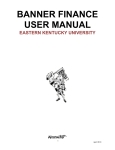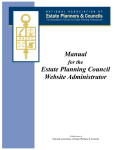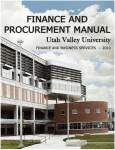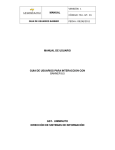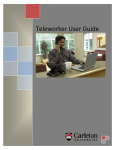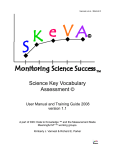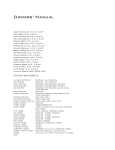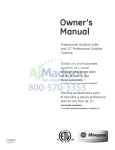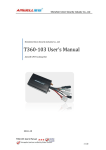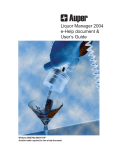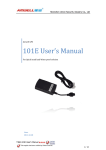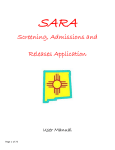Download FAST User Manual - Carleton University
Transcript
Financial Administration Support Tool (F.A.S.T.) User Manual FINANCIAL ADMINISTRATION SUPPORT TOOL User Manual Millennium Computer Systems Ltd. 6648 Amwell Drive Brentwood Bay, BC Canada, V8M 1A3 Phone: 250 889 5919 Fax: 250 652 4741 www.mcsl.com Carleton University 1125 Colonel By Drive Ottawa, Ontario Canada, K1S 5B6 Phone: 613 520-2600 E-mail: [email protected] www.carleton.ca © 2003 Millennium Computer Systems Ltd. Carleton University 2 Table of Contents Table of Contents.....................................................................................................3 Introduction..............................................................................................................4 Product Overview ........................................................................................4 Key Features ................................................................................................4 About This Manual ......................................................................................4 The Financial Administration Support Tool............................................................5 Login............................................................................................................5 Main Menu...................................................................................................6 Selecting a FOAPAL Element............................................................7 Report Period Selection ......................................................................8 Report Selection..................................................................................9 Navigation..................................................................................................10 Navigation Screen Components........................................................11 The Actual and Budget Tab ..............................................................12 The Message Bar ..............................................................................13 The Header Bar.................................................................................14 Period Selection ................................................................................15 Report Selection................................................................................16 The GOTO Drop Down Menu..........................................................18 Downloading to Excel ......................................................................19 Drilling Down on data ......................................................................20 Viewing Transaction Level detail over multiple Accounts ..............21 Adding Subtotals in Excel ................................................................22 Getting back to the Main menu.........................................................23 Troubleshooting .....................................................................................................24 Error Messages ..........................................................................................24 Feedback / Support / Contact Information.............................................................24 © 2003 Millennium Computer Systems Ltd. Carleton University 3 Introduction Product Overview The Financial Administration Support Tool (FAST) is a web based reporting tool that allows financial information to be presented in an easy to read, understand, and navigate interface. FAST can be accessed through any modern web browser, such as Netscape or Internet Explorer version 4 or higher. FAST provides easy access to the financial data collected and produced by Banner. Banner is an integrated software solution written by SCT (www.sct.com) for student information, advancement, human resources, financial aid, faculty and advisors, and finances. FAST focuses on reporting on data from the finance module of Banner. Key Features Web Based Secure Easy to access Cross Platform No client software to install Drill down to transaction level detail Download to excel Multiple Budget Comparative and Date Range views of Data Filter on any combination of FOAPAL elements About This Manual This manual is intended as a brief introduction for new users of FAST. Used as a training and reference manual, the information contained herein offers instructions on how to access information and perform functions in FAST. Technical users and administrators should look at the Technical Overview document. © 2003 Millennium Computer Systems Ltd. Carleton University 4 The Financial Administration Support Tool This section of the User Manual outlines some of the core functionality and navigational structure of FAST. Login To login into FAST open your browser and go to http://www.carleton.ca/fast/ The first screen you will see when accessing FAST is the Login Screen. This is where you enter your Banner User ID and password. Your user ID is your first name concatenated with your last name (firstnamelastname). Your password can only be changed in Banner using the GUAPSWD screen. Please change your password from the default password u_pick_it if you have not already done so. If your would like more information on how to change your password and access banner please refer to Document 3 Accessing Banner & Changing Your Password in the General Ledger and FAST Reporting Training Documents (http://www.carleton.ca/banner/finance/finance.htm) After you have keyed in your User ID and Password click the enter The main menu will then appear. © 2003 Millennium Computer Systems Ltd. Carleton University button. 5 Main Menu When you have successfully logged in, the next screen displayed is the Main Menu. This is where detailed account information can be entered and searched for. If no values are entered, a top-level overview of funds will be displayed for the current period. This is what the Main Menu would look like (assuming the current period was April 2003): On the main menu you see blank text boxes for each FOAPAL element, and a drop down box for Period and Desired Report selection. If your click on the enter button at this point you will open the Navigation Screen displaying a top-level overview of funds for the current period. © 2003 Millennium Computer Systems Ltd. Carleton University 6 Selecting a FOAPAL Element To select on a particular FOAPAL element you can type in the FOAPAL segment number desired in the text box beside the FOAPAL element description or you could use the drill down button . Clicking on the Drill down button will open another screen that will let you select the element you wish. The screen shot above is a drilled down on Fund codes. Each available fund has a drill down button . Every element with a drill down button will continue drilling down to the next level of detail until the bottom or entry-level code of the element has been selected. This method of selecting a code is available on all the FOAPAL elements. If you have not selected a code on the main menu screen drilling down is still possible from the Navigation Screen. © 2003 Millennium Computer Systems Ltd. Carleton University 7 Report Period Selection From the main menu the desired reporting period can be selected. Clicking on the drop down box beside will display the closed and open periods in Banner. Report Period Selection Drop down box The reporting period can also be selected from the Navigation Screen. © 2003 Millennium Computer Systems Ltd. Carleton University 8 Report Selection Using the Drop down box for “Desired Report” users can select between Balance Sheet accounts and Operating Statement Accounts. Most Administrators will be interested in the Operating Statement, which contains Expense and Revenue Accounts. The Operating Statement is the default view. Desired Report Selection Drop Down Box © 2003 Millennium Computer Systems Ltd. Carleton University 9 Navigation Clicking the ENTER button on the Main Menu screen without entering any parameters will bring up an overview of all top level funds for period specified on the main menu. The user can only view the Funds they have been granted view access to in Banner, most likely just the Operating Fund or a few Research Funds. Access is controlled by the user’s profile in Banner & is maintained by the Finance Office. This screen has many components that provide the functionality to view FOAPAL elements in many ways. The components that will be explored in this document are: • • • • • • • • • The Actual and Budget Tabs Message toolbar Header bar Period Selection Report Selection Element Selection “GoTo” Download to Excel Drill down Moving back to the Main Menu © 2003 Millennium Computer Systems Ltd. Carleton University 10 Navigation Screen Components © 2003 Millennium Computer Systems Ltd. Carleton University 11 The Actual and Budget Tab When the Navigation Screen is first opened the default view will be the Actual Tab. This is where data can be explored and viewed. The Budget Tab will be used during Budget Development and the functionality behind that tab will be explained in the upcoming Budget Development User Manual. Budget Tab Screen Used During Budget Development © 2003 Millennium Computer Systems Ltd. Carleton University 12 The Message Bar From this Main Navigation screen, a user can drill into the data by clicking on numbers that are highlighted in a blue font. As the user drills down into the data the message bar indicates the level of data being viewed. The message bar displays the Fund Org Account and Program level The Message bar above indicates we are viewing Chart M, Fund 100000, Org 498, and the Account and Program Segments are on in the left column. © 2003 Millennium Computer Systems Ltd. Carleton University 13 The Header Bar Header Bar As the views in the Navigation Screen change, the Header Bar changes to provide descriptions for each column of data being viewed. © 2003 Millennium Computer Systems Ltd. Carleton University 14 Period Selection Period Selection In Fast, the reporting period can be selected using a drop down box. The box has all available closed and open periods. The dates are not dependent or restricted on Fiscal or Calendar Year ends. Therefore data from historical and current year-ends can be viewed and compared. © 2003 Millennium Computer Systems Ltd. Carleton University 15 Report Selection Fast provides many views of the same data. The standard or default view is the “Current Year” view. That view displays year-to-date data for Base Budget, Fiscal Budget, Actual, and Encumbrances. Below is a comparative view of our data. That is, the period selected versus the same period in the previous year. The columns in the Header Bar have changed and a comparison can be made from any date to the same date from the previous year. The date is selected using the period selection drop down box described above. The report is changed using the Report Selection drop down box. The Date Range report is used to view data that is summarized or totaled from transactions between two points in time. To view the reports by date range use the Report Selection box to select Date Range, then select a ‘From’ date and a ’To’ date using the period selection drop boxes. The columns in the Header Message bar will change and the Actual, Commitments, and Total Activity data between the specified dates is displayed. Dates that cross Fiscal or Calendar year ends can be selected. © 2003 Millennium Computer Systems Ltd. Carleton University 16 Date Range Report Report Selection © 2003 Millennium Computer Systems Ltd. “From” date selection Carleton University “To” date selection 17 The GOTO Drop Down Menu If a FOAPAL element was not selected in the main menu, the default view in the Navigation Screen will display data by Fund. This can be changed using the “GOTO” drop down selection box. The “GOTO” drop down box will display a menu of the FOAPAL elements, Fund, Org, Account, Program, Activity and Location. Selecting one of the FOAPAL element options will change the view to filter on that selected FOAPAL element. Please note that many administrators will only have access to one Fund, the Operating Fund. As such the view displayed will default to Organization summaries. “GO TO Drop Down Menu View with “Account” element selected. © 2003 Millennium Computer Systems Ltd. Carleton University 18 Downloading to Excel The FAST reports are very flexible and provide many of the data views required however there are times when downloading data to a spreadsheet is required. Spreadsheets such as Microsoft Excel provide added functionality such as pivot tables that allows the user to manipulate data in countless ways. To download a particular view to Excel simple click on the “Click here” in the “Click here to download to Excel” statement located at the bottom of the report. This will execute Excel and download your data to the Excel spreadsheet within the Internet Browser. Please note, formulas such as totals and sums are downloaded as values not formulas. Download to Excel “Click Here” Once your data has been downloaded you should save this file in a directory and reexecute the file using Excel to fully utilize Excel’s features. © 2003 Millennium Computer Systems Ltd. Carleton University 19 Drilling Down on data There are many layers to Banner data, starting from a high level Fund overview down to a specific transaction. To drill down from a high level, clicking on any of the numbers in a blue font will display that data at the next level down, until you get down to the final transaction level. At the transaction level, clicking on the Header Message Bar will re-sort the data based on the column selected. The data can be sorted in either ascending or descending order by re-clicking on the column. If there are a large number of transactions displayed, the desired number of transactions displayed per page can be set by the user. Transaction level view Clicking on any Column re-sorts data Records Per Page © 2003 Millennium Computer Systems Ltd. Carleton University 20 Viewing Transaction Level detail over multiple Accounts To view all transactions that have been charged to a particular Fund-Org combination, start by viewing the summary screen as shown on page 19 in the Downloading to Excel section. You can select the entire year-to-date or a particular month by changing the Period selection. Clicking on the Actuals will display all transactions that have been charged to the Accounts for the period selected. Initially it will display 10 records per page but all records can be displayed by clicking on the Show All Records. Show All Record Once all records are displayed, download the detail into an Excel spreadsheet using the process described above. Once the Excel spreadsheet has been re-executed using Excel, the first line of the downloaded data should be deleted as it is just the descriptor of what was downloaded. You should then select the entire spreadsheet by clicking on the upper left-hand corner cell that resides at the intersection of the Excel Columns and Rows. Then follow the steps below to add subtotals. © 2003 Millennium Computer Systems Ltd. Carleton University 21 Adding Subtotals in Excel Steps to Add Subtotals 1. Click on the DATA menu 2. Select and Click on Subtotals… a. Function Box is then displayed 3. Select the options required in the Function box. Example a. At each change in i. Acct. b. Use function i. Sum c. Add Subtotal to i. Amount 4. Click the OK Button Following the options above would give a line break at a every change in account with a grand total at the bottom. © 2003 Millennium Computer Systems Ltd. Carleton University 22 Getting back to the Main menu After drilling down and changing views number times the user may wish to restart the session. To get back to the Main Menu click the “Click here” in the “Click here if you would like to return to the menu” statement location on the bottom left side of the report you are viewing. Clicking here moves you to the screen below. © 2003 Millennium Computer Systems Ltd. Carleton University 23 Troubleshooting Error Messages The most common error encountered with FAST is misspelling your user ID or password. Please ensure that you have typed both in correctly, and that the Caps Lock on your keyboard is off. In the unlikely event that you receive an error message, please contact your System Administrator on site, and/or contact the Help Desk. You can correspond with the Help Desk By phone: Email: Web: (613) 520-3830 [email protected] http://apps.carleton.ca/ccs/contact.asp Their normal hours of operation are Monday to Friday from 8:00am to 4:30 pm. Feedback / Support / Contact Information Please feel free to contact the Banner Finance Team if you have any suggestions, feedback, or questions. Demonstrations and in depth user training seminars are available by request. Please address all correspondence to: Jean-Charles Côté, CGA Banner Finance Project Manager Voice: 613-520-2600 ext. 8531 Email: mailto:[email protected] Web: http://www.carleton.ca/banner/finance/finance.htm © 2003 Millennium Computer Systems Ltd. Carleton University 24