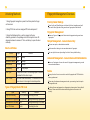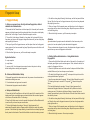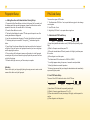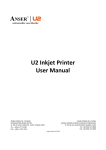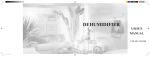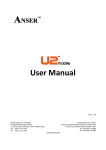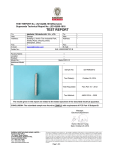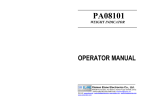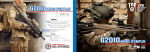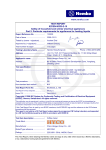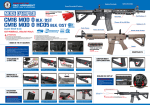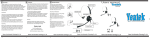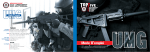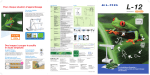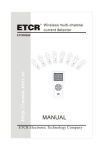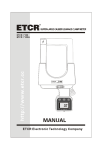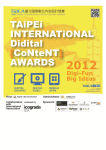Download ST Series User Manual
Transcript
Sun Castle Global Precision Technology Co., Ltd Taichung Headquarters No. 1-3, Lane 1010, Zhongshan Rd., Shengang Township, Taichung County 429, Taiwan (R.O.C.) TEL: +886-(0)4-25629136-8 FAX:+886-(0)4-25624697 Taipei Office 2C09, No. 5, Sec 5, Xinyi Rd., Taipei City 110, Taiwan (R.O.C.) TEL: +886-(0)2-27296294 FAX:+886-(0)2-87862174 China Office Room 807, Area C, Xinxin Jingdi Building, Jiahe Rd., Huli, Xiamen 361009, China TEL: +86-(0)592-5236752 FAX:+886-(0)592-5281985 ST Series User Manual User Manual Important Notes 03 Product Overview 04 Unlocking Methods 05 Fingerprint Management Overview 06 General User Setup 07 Administrator Setup 07 New Administrator Setup 08 New General User Setup with Admin 09 Administrator PIN Code Setup 10 User PIN Code Setup 10 Single-Entry PIN Code Setup 11 PIN Code Reset 11 Optimum Volume Settings 12 Factory Default Settings 12 Important Notices Product Overview 1. Keep your fingers clean when using the lock. 2. Please keep the fingerprint sensor clean to ensure proper performance of the lock. We recommend periodic cleaning with a cotton cloth. 3. 5 continuous failed operations will shut down the system for one minute to prevent unauthorized entry. 4. When the battery is low, the lock will emit a continuous beep after a successful operation. 5. The lock memory can store 150 fingerprints. We suggest that you store at least 2 valid sets of fingerprints per person in the system. 6. If fingerprints and codes fail to unlock the door, try using the emergency override keys. 7. To ensure optimal performance of your lock, make sure to read the user manual carefully. Light: Blue light - operation success. Red light operation failure. Purple light - setup mode. Keypad: PIN codes consist of 4-8 digits. Confirm/Exit Button Keyhole Cover: use the magnet on the key chain/key provided in the package and turn the keyhole cover 90 degrees clockwise to remove it. Factory Default Settings: press the Up and Down Buttons simultaneously for 2 seconds until you hear a long beep. The Up button is the Select Button and the Down Button is the Confirm Button. Here is the correct way to place your finger on the sensor: Fingerprint Recognition Sensor Wrong examples The keyhole cover of the ST8 looks like this. Please press the cover to open. Use the magnet to remove the keyhole cover. Emergency override key Unlocking Methods Fingerprint Management Overview 1. Using fingerprint recognition: press # and then place the finger on the sensor. Factory Default Settings Press the Up and Down Buttons on the back of the lock simultaneously until you see the blue light and all the general user fingerprint will be deleted. 2. Using PIN Code: enter an assigned PIN code and press #. Fingerprint Management 3. Using the Mechanical Key: use the magnet on the key chain/key provided in the package and turn the keyhole cover 90 degrees clockwise to remove it. Then use the key to open the door manually. There are 2 types of fingerprints: Administrator fingerprints and general user fingerprints. Simple Management - General Users Only All users are equal, no administrators needed. Door Lock Status Status Add users without having to enter an administrator’s fingerprint. You can only delet users by resetting the lock to factory defanlt setting. Sounds Light Operation Success Blue 1 beep Operation Failure Red 3 beeps Setup Mode Purple 2 beeps Low Battery Red 5 long beeps Door Open 1 beep after a valid PIN code/fingerprint is entered indicates that the door is open. The door locks automatically 1.5 seconds after the lever returns to the original horizontal position. Door Closed Advanced Management - General Users with Administrators There are 2 categories of users for users for fingerprints management: general users and administrators. Types of Fingerprints & PIN Code Types Fingerprint Memory Quantity Function 150 (50 persons) Unlocking the door Administrator fingerprints 12 (4 persons) Administrator PIN Code 1 set Adding/overwriting fingerprints User PIN Codes Unlocking the door 2 sets Adding/overwriting PIN Codes Notice Memory function: there is no need to reset the fingerprint and PIN-Code after battery replacement. When using the advanced management mode, you cannot go back to simple management mode. To delete all users and general user fingerprints, please restore factory default settings. Please note that the administrator fingerprints will remain in the memory. Fingerprint Setup I. Fingerprint Setup A. Setup as a general user: directly add new fingerprints, without administrator authentication 1. Press and hold the Down button on the back panel (for 2 seconds) until a number appears on the display panel and then release the button, the number on the display panel will be 1 at this stage. Press the Down Button again to confirm. 2. There will be 5 short beeps, followed by a long beep; the front panel will light up, then place your finger on the fingerprint recognition sensor until you hear a long beep and a purple light comes on. 3. Take your finger off the fingerprint sensor, and then place it back on the fingerprint sensor again until you hear a second long beep. Repeat the process a third time until a third long beep. 4. When the blue light comes on, you'll know that setup is complete. Symbol indication U : setup complete : setup failure F : memory is full. If new fingerprints are required, restore the system to factory default settings before entering new fingerprints. B. Advanced Administrator Setup 1. Enhanced fingerprint lock administrator mode, the presence of an administrator is needed when adding new users. 2. 1-4 administrator user logins can be created 3. Administrator fingerprints cannot be deleted a. Setup as Administrator 1. Press and hold the Down Button on the back of the panel (for 2 seconds) until the display panel lights up and digits appear; release the button after a number appears on the screen; this number will be 1 at this stage. 2. Press the Up Button once to enter the number 2 and press the Down Button and # to confirm until you hear a beep as reconfirmation. 3. The back light displays the numbers 1 through 4, which represent the 4 administrator fingerprint identities. Please press the Up Button to select the number you want. If the indicator light keeps flashing, it means that there is already fingerprint identity stored in that location. Press the Down Button to select the number you want. 4. You will hear a long beep following 5 short beeps, and the front panel will then light up. Place the finger on the fingerprint sensor until you hear a long beep and the purple light comes on. 5. Take your finger off the fingerprint sensor, and then place it on the fingerprint sensor again until you hear a second long beep. Repeat the process a third time until a third long beep. 6. When the blue light comes on, you'll know setup is complete. Attention An administrator fingerprint cannot be deleted after it has been setup in the system, but it can be replaced by other administrator fingerprints. Once an administrator fingerprint is setup, this administrator fingerprint must be input before any new user fingerprints can be added. b. Setting Up New Administrators - Using Administrator Fingerprints 1. Press and hold the Down Button on the back of the panel (for 2 seconds) until the display panel lights up and a number appears. Then, release the button; the number 1 will appear at this time. 2. Press the Up Button once to select the number 2 and press the Down Button and the # Button until you hear a beep as reconfirmation. 3. The back light will display the symbol " " and request the input of one of the existing administrators' fingerprints. 4. Input the new administrator fingerprint. The back light will display the symbol "U" indicating that input is successful. The symbol " " indicates recognition failure. 5.The back light displays the numbers 1 through 4, which represent the 4 administrator fingerprint identities. Please press the Up Button to select the number you want. If the indicator light keeps flashing, it means that there is already fingerprint identity stored in that location. Press the Down Button to select the number you want. 6. You will hear a long beep following 5 short beeps, the front panel will then light up. Place the finger on the fingerprint sensor until you hear a long beep and the purple light comes on. 7. Take your finger off the fingerprint sensor, and then place it on the fingerprint sensor again until you hear a second long beep. Repeat the process a third time until a long beep 8. When the blue light comes on. Your setup is ocmplete Fingerprint Setup c. Adding New User with Administrator Already Setup 1. Press and hold the Down Button on the back of the panel (for 2 seconds) until the display panel lights up and digits appear; release the button after a number appears on the screen; this number will be 1 at this stage. 2. Press the Down Button to confirm. 3. The back light will display the symbol " " and request the input of one of the existing administrators' fingerprints. 4. Input the new administrator fingerprint. The back light will display the symbol "U" indicating that input is successful. The symbol " " indicates recognition failure. 5. You will hear 5 short beeps followed by a long beep, and then the front panel will light up. Place the finger on the fingerprint sensor until you hear a long beep and the purple light comes on. 6. Take your finger off the fingerprint sensor, and then place it on the fingerprint sensor again until you hear a second long beep. Repeat the process a third time until a third long beep. 7. When the blue light comes on, you'll know setup is complete. Attention Please roll the tip of your finger slightly during the setup process to make sure the sensor will be able to verify the fingerprint. PIN-Code Setup There are three types of PIN codes. 1. The Administrator PIN Code: 1 set, required before any type of code change can take place. 2. User PIN code: 2 sets 3. Single Entry PIN Code: 1 set, expires after a single use. 1. Administrator PIN Code Setup (no.) (Admin PIN) (Confirm) (Exit) (1) Input factory default administrator code (123456) and then press # (purple light). (2) Wait for 2 beeps to sound then press *00. (3) Press the intended admin PIN code (consists of 4-8 digits), and then press # to confirm. (4) Press # again to exit the system. * The Administrator PIN code cannot be 123456 or 000000. * If a red light appears during this process, it means the setup has failed. * A blue light indicates successful operation. * We strongly recommend that you change the administrator code immediately upon receiving this product. 2. User PIN Codes Setup There are 2 User PIN Codes for the locks of the ST Series. (admin PIN) (no.) (PIN) (Confirm) (Exit) (1) Input Admin PIN Code and then press # (purple light). (2) Wait for 2 beeps to sound then press *01 or *02 . (3) Press the intended PIN code (consisting of 4-8 digits), and then press # to confirm. (4) Press # again to exit the system. Optimum Volume Setting PIN-Code Setup Single-Entry PIN Code Setup (admin PIN) (no.) (PIN) (Confirm) (Exit) (1) Input Admin PIN Code and then press # (purple light). (2) Wait for 2 beeps to sound then press *03 (3) Press the intended single-entry PIN Code (consisting of 4-8 digits), and then press # to confirm. (4) Press # again to exit the system. A temporary PIN code cannot be 000000 or 123456. PIN Code Reset (no.) (PIN) (Confirm) (no.) (silence) (Exit) (admin PIN) (no.) (low) (Exit) (admin PIN) (no.) (medium) (Exit) (admin PIN) (no.) (loud) (Exit) 1. Input Admin PIN Code and then press # (purple light). 2. Wait for 2 beeps to sound then press *04 . 3. Press the Volume Number (00 - silent, 01 - low, 02 - medium, 03 - loud) 4. Press # to exit the system. The preset PIN Codes cannot be deleted but they can be overwritten. (admin PIN) (admin PIN) (Exit) (1) Input Admin PIN Code and then press # (purple light). (2) Wait for 2 beeps to sound then press *00/*01/*02/*03 (the PIN you want to replace). (3) Press the intended PIN code (consisting of 4-8 digits), and then press # to confirm. (4) Press # again to exit the system. Factory Default Settings Press the Up and Down Buttons on the back of the lock simultaneously until you see the blue light and all the general user fingerprint and PIN codes will be deleted. Contact Us Troubleshooting Problem Continuous beeps and red light when entering fingerprints Cannot setup fingerprint Continuous beeps after successful operation No reaction when entering PIN code Indication 1. The fingerprint is not stored yet. 2. The fingerprint may not be stored correctly 3. The fingerprint sensor needs to be cleaned Advanced Management is set up. Add/Overwrite new users with administrator authentication. Low battery alert. Replace the battery immediately. 1. Battery is dead. 2. 3 consecutive PIN code entry errors. Please try again after 1 minute.