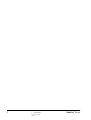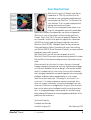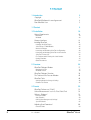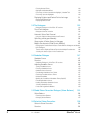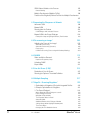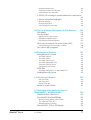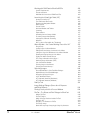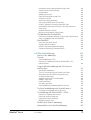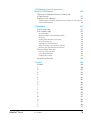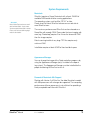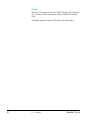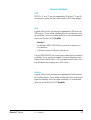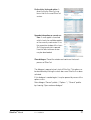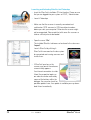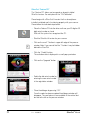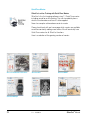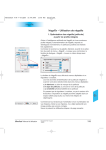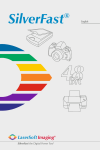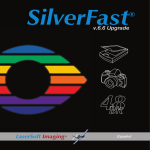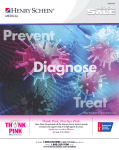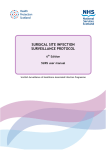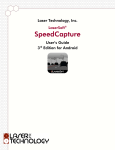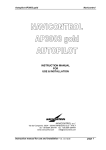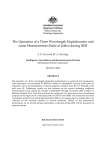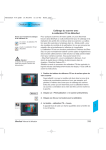Download - LaserSoft Imaging
Transcript
Manual English 2 1 • Introduction MSt K0 E WebOpti.indd 060808 SilverFast® Manual 1. Introduction Copyright Headquarters LaserSoft Imaging AG Luisenweg 6-8 , D 24105 Kiel, Germany Phone: +49-431-56009-0 Fax: +49-431-56009-98 e-mail: [email protected] http://www.SilverFast.de Copyright © 1994-2010 SilverFast®Ai, LaserSoft Imaging™ AG, Germany No part of this publication may be reproduced, stored in a retrieval system, or transmitted, in any form or by any means, electronic, mechanical, or otherwise, without the prior written permission of LaserSoft Imaging™ AG. The software SilverFast®Ai is copyrighted by LaserSoft Imaging™ AG and may only be used as stated in the license agreement. The purchaser may only copy the software for backup purposes. All other kinds of copies are prohibited and will be prosecuted by law. LaserSoft Imaging™ AG does not guarantee, that this software will run without errors on all Macintosh- or Windows-Systems. LaserSoft Imaging™ AG will, however, replace damaged software. The software described in this manual is part of the licensing which becomes effective when the buyer opens the CD package. The software may be used according to these licensing agreements. All mentioned trademarks are the protected trade marks of the respective owners. SilverFast®Ai is a protected trademark of LaserSoft Imaging™ AG, Germany. The SilverFast®Ai software was developed by Karl-Heinz Zahorsky, Nils Heidorn, Eric Flyvbjerg, Dr. Martin Münier, Ralf Magnussen, Ron Pokriefke, Thomas Belli, Martina Steidele and Nick D’Amato . Manual written by Karl-Heinz Zahorsky and Gerhard Wolff. Editing by Gerhard Wolff. All photographs by Karl-Heinz Zahorsky Patents: EP 1594301, EP 1744278 © 1997-2010. US-branch office LaserSoft Imaging, Inc. 625 Freeling Drive Sarasota, 34242 Florida, USA Fax: (+1) 941-312-0608 e-mail: [email protected] http://www.SilverFast.com SilverFast® Manual 1 • Introduction 3 SilverFast® Software-License Agreement Please do not open the software package or use this software until you have read and agreed to the terms and conditions of this software-license agreement! If you cannot accept these terms and conditions, please, leave the software in its original packaging untouched and send it back to LaserSoftImaging AG immediately! SilverFast® is a software package comprised of software and a user manual which is used for generating scans for the subsequent production of colour separations and printing of images. LaserSoftImagingAG (“LS Imaging”) has developed SilverFast® and owns all rights of it: 1. Copyright (1) The user and licensee acknowledges that the copyright of the software in both source and object code form is owned by LaserSoftImaging AG. (2) Manual and other documentation are protected by copyright. Illegal usage, also of the images of the manual, will cause claim for damages. 2. License (1) LaserSoft ImagingAG grants the licensee an exclusive and non-transferable license to use the software object code and user manual for his or her own use. (2) This license authorizes the use of SilverFast® on a single personal computer at one time. Separate licenses are required for use on multiple processors and/or multiple sites. (3) The user and licensee is not permitted to copy in whole or in part SilverFast® except for the purpose of making a backup copy. The licensee is neither allowed to copy in whole or in part supporting documentation supplied with SilverFast®. (4) The software contains confidential information; this license does not allow the licensee to change, adjust, reverse-engineer or otherwise disassemble the software to obtain access to the object code. (5) The licensee is not allowed to rent, lease, sub license or loan the software. Transfer of software and documentation is possible under the condition that all software and documentation is transferred, no copy (including backup software) is retained and the third party accepts this License Agreement. 3. Validity (1) This license will be valid from the day the software package is opened. It will be valid until the day LaserSoftImaging AG or the licensee terminates this agreement. (2) This license agreement may be terminated to the terms and conditions as follows: (a) LaserSoftImagingAG may terminate this license upon written notice if the licensee is in breach of the agreement in whole or parts of it. (b) The licensee may terminate this license upon written notice to LaserSoftImaging AG under the terms and conditions of No. 4, if he sends back the opened software package, deletes the copy on his computer and any backup copy immediately. 4. Warranty (1) SilverFast® is provided “as is”. LaserSoftImagingAG does not warrant, neither expressed nor implied the usefulness of the software SilverFast® for a particular purpose or its merchant ability or the fitness for licensee’s requirements. Although every effort has been made to eliminate errors, LaserSoftImagingAG does not warrant that SilverFast® is free of errors. (2) The licensee has to examine the software of considerable, recognizable defects within 14 days. These defects must be notified to LaserSoftImaging AG in writing. Hidden defects are to be notified upon recognition in writing. Otherwise software and documentation are approved without reserve. (3) At considerable defects LaserSoftImagingAG has the choice of either providing the licensee with another version or to eliminate the defect within reasonable time. If LaserSoftImagingAG is not able to allow use of the software within this time, the licensee may reduce compensation or annihilate this contract. (4) Upon assertion of warranty the licensee is obliged to send back software and proof of reception at the costs of LaserSoftImaging AG. 5. Limitation of Liability In no event shall LaserSoftImagingAG, a distributor or authorized dealer be liable for any direct, indirect or consequential damages including economic loss even if LaserSoftImagingAG, the distributor or authorized dealer has been advised of the possibility of such damage. The licensee agrees that any liability of LaserSoftImagingAG arising out of the usage of SilverFast® whether in contract or in tort shall not exceed the amount paid by the licensee for the software involved. 6. Trademarks SilverFast® and the trademarks mentioned in the documentation are (registered) trademarks of LaserSoftImaging AG or their respective owners. The usage of these trademarks can only be permitted by LaserSoftImagingAG or the respective owners. 7. Ineffective Provisions Should individual provisions of this contract, for any reason, found to be or become ineffective, or should a fulfilment discrepancy arise, then notwithstanding this agreement shall remain in full force. A provision that is closest in the scope of the legal possibilities of what the parties intended - or if they had considered the provision would have desired - shall replace the ineffective provision or the fulfilment discrepancy, if necessary retrospectively. 8. Amendments Amendments of this Agreement have to be in writing. 9. Applicable Law Applicable law is the German law; the United Convention of the International Sales of Goods (CISG) is hereby expressively excluded. 1996-2010 Copyright LaserSoftImagingAG Germany • Luisenweg 6-8 • D 24105 Kiel • Germany 4 1 • Introduction SilverFast® Manual Dear SilverFast User SilverFastAi is now in its fifteenth year after its introduction in 1995. By now SilverFast has received so much recognition world-wide that some already call SilverFast “The Standard” for scan software. That is a great compliment but nothing we intend to rest upon! SilverFast has made professional colour scanning truly manageable and results predictable. Significant inventions have paved our way to the new powerful SilverFast 6, such as the unique unsharp masking and Focus Preview, Plug & Play CMYK, the easy yet powerful Selective Colour Correction, NegaFix® for optimum negative film conversion, HiRePP® for fastest loading of largest image files and now in SilverFast 6 with SC2G®, Intelligent Colour to Grey conversion, Enhanced Selective Colour Correction with layers and masking and SilverFastSRD® (Smart Removal of Defects), a unique software based dust and scratch removal. With SilverFastAi 6 you will also see the advent of the first SilverFastAi QuickTime movies, exemplifying the powerful functions built into SilverFast 6 demonstrating how easy these tools can be used. We are currently at a threshold of unique changes in the world. Imaging is becoming the premier and most significant technology as a translator between the human being’s mind and the outside world. It is indeed the form-structuring character of the evolution, that is bringing isolated bits and pieces together into a meaningful intelligent wholeness, being recognized by us as an image. When the ancient Veda says: “Knowledge is structured in consciousness”, it is where we become aware of meaningful items, which are images and thereby structuring knowledge in our consciousness. Science has recognized the imaging character of our brain as the source of our intelligence and the seat of consciousness. As imaging developers we are proud at LaserSoftImaging to be adding at little piece to the exciting global enfoldment of the potential of consciousness. Karl-Heinz Zahorsky President and Founder LaserSoft Imaging AG SilverFast® Manual 1 • Introduction Kiel, February 2010 5 1.1 Content 1. Introduction 3 Copyright SilverFast® Software-License Agreement Dear SilverFast User 3 4 5 1.1 Content 6 1.2 Installation 18 System Requirements 19 Macintosh Windows 19 20 Scanner Interfaces Installing SilverFast 21 22 Installing SilverFast Plug-in SilverFast as a TWAIN Module Welcome Dialogue Launching and Activating SilverFast via Photoshop Launching and Activating SilverFast via SFLauncher SilverFast “Feature CD” For Problems while Entering the Serial Number Update Reminder QuickTime Movies 22 25 26 28 30 32 33 33 34 2. Overview 36 SilverFast Dialogue Window 37 Macintosh Version Windows Version 37 38 SilverFast Dialogue Overview The Tool bar in the Prescan Window SilverFast Tools 39 40 46 Activity Indicator for Change of Setting Rotation Tool Palette 46 47 3. Presets 50 SilverFast Preferences (“Prefs”) Units of Measurement: cm, inch, Pica, Point, Pixel Options… Dialogue* General Defaults Auto Defaults* CMS (Colour Management) Settings* Special Defaults* Adjusting Scan Parameters* General Palette 6 1.1 • Content 51 52 53 53 59 62 65 69 69 SilverFast® Manual Frame Palette* Size Adjustments / Scaling Scan Resolution for Scaled Images Uneven Scaling of Images Proportional Scaling Pixel Lock* Drag & Drop Switching Scanners 4. SilverFast Prescan Design 77 78 79 80 80 82 SilverFast Prescan Concept Realtime Processing The Prescan Concept Advantage SilverFast Prescan Design Zooming in the Prescan 83 83 83 84 95 Zooming in SilverFastAi and -SE Zooming in SilverFast High Resolution Prescan Zoom and Difficult Corrections Editing a Zoomed Prescan 95 97 100 101 102 Scanner with Different Optical Resolutions* 5. SilverFast Tools Tools for Brilliant Images Tools palette, overview ScanPilot* / ImagePilot* The Concept of Optimising Images Workflow of Optimising Images 5.1 Image Auto-Adjust (Auto-Gradation) Auto-Adjust and Colour Cast Removal Auto-Adjust and Colour Cast Preservation Auto-Adjust and Threshold “Auto Threshold Highlight” and “Auto Threshold Shadow” 5.2 Highlight / Shadow Tool Highlight / Shadow with Offset “0” Setting Highlight Setting Shadow Highlight / Shadow Reset Setting Midtone MidPip4 • Multiple Neutralising Pipette Editing the MipPip Adjusting Neutral Values to a Determined Density SilverFast® Manual 71 76 77 1.1 Content 103 106 107 108 110 112 113 114 117 118 119 121 123 123 123 124 124 125 126 127 128 7 Deleting Neutral Points Highlight and Shadow Offset Preserving a Colour Cast with the Highlight / Shadow Tool Preserving Specular Highlights Displaying Brightest and Darkest Point of an Image Displaying Brightest Point Displaying Darkest Point 128 129 130 130 131 131 132 5.3 The Histogram 133 Histogram-Dialogue in SilverFast…SE versions 133 Three-Part Histogram 135 Histogram Channel Selection 136 Automatic Colour Cast Removal 137 Using the Slider for Manual Colour Cast Removal 138 Optimising a Histogram Manually Compression of Colour Space in Histogram Multiple Densitometer (Fixed Pipette, MidPip4) 139 141 145 Displaying the Densitometer Measure Points with the Histogram and Gradations Dialogues 145 Transfer of the Brightest/Darkest Point to the Multiple Densitometer 146 Selecting the Colour Space in the Densitometer 146 5.4 Gradation Dialogue 147 Gradation Curves Overview 147 148 Gradation Dialogue in SilverFast…SE versions 148 Adjusting Gradation Curves 149 Saving a Gradation Curve Deleting a Gradation Curve Gradation Curve Channels Deactivating Gradation Curve Points Resetting Deactivated Curve Points Hottrack Gradation Marking the Condition of Gradation Points (On/Off) Extended Gradation Curves Loading Photoshop Gradation Curves Selecting Gradation Curves Linear and Logarithmic Midtone 150 150 150 151 151 152 152 153 153 153 154 5.5 Global Colour Correction Dialogue (Colour Balance) Colour Balance 8 155 156 Resetting Colour Balance Changing Colour Balance 156 157 5.6 Selective Colour Correction 158 Colour in Colour Correction Overview 158 159 1.1 • Content SilverFast® Manual Objective of Selective Colour Correction Selecting the Correction Colour HSL Correction by Sliders Correcting an Image Selectively Colour Circle Selecting Colours Colour Correction Presets Presets for the Colour Matrix Presets for Controls and Matrix Combinations Working with Colour Correction Presets Joining Presets for a Complete Correction Working with Masks Selecting a Mask Tool Hard or Soft Mask Edges Changing of a Mask Belated Inversion of a Mask “inverse” Directly new Redraw of an Inverted Mask Correction of 12 Colours Selective Colour Correction with Multi Layers and Masks Creating new Layers Changing Layers (“Switching“) Deleting Layers Moving of Layers (“Change order“) SilverFastACR® Adaptive Colour Restoration SilverFastSC2G® Selective Colour to Grey Conversion Activating SC2G Changing a Colour Image to Grey Saving / Loading / Deleting SC2G Settings Changing the Conversion Factors 5.7 Zooming In Prescan Aborting Prescan High Resolution Prescan Zoom and Densitometer Densitometer Reading and Gradation Curves 5.8 Expert Dialogue Dialogue for Professionals Equal Parameters for a Row Fourth Column for Grey Values Showing / Hiding the Curve Window Dialogue Exporting the Image Parameters as a Text File 160 161 162 164 164 165 165 165 166 166 167 167 169 170 170 170 174 175 176 177 177 178 179 180 180 181 182 183 184 184 184 186 186 187 187 187 188 188 189 6. Special Functions 193 6.1 The Densitometer 194 Monitor of Before and After Values Switching the Densitometer SilverFast® Manual 160 1.1 Content 194 195 9 CMYK Values Visible on the Prescan 195 Gamut Warning 196 Multiple Densitometer (Multiple FixPip) 196 Transfer of the Brightest/Darkest Point to the Multiple Densitometer 197 6.2 Improving the Sharpness of Artwork 199 Automatic USM Manual USM Zooming into the Preview 199 199 201 USM Dialogue with Scaleable Prescan 202 Manual USM in the Expert Dialogue 203 Example for Sharpening Bright Contour / Dark Contour 6.3 De-screening an image* 205 Adjusting the Frame of the Image* 205 Automatic Descreening Automatic Descreening (intensive) Descreening USM & Descreening (Descreening with Unsharp Masking) 6.4 GANE® 206 206 207 209 211 Grain- and Noise Removal 211 Important Preparatory Steps 211 Activating GANE Expert Mode 212 213 6.5 Line Art Scans (1 Bit)* 215 Resolution of Line Art Scans Zooming for Optimum Threshold Definition 215 216 6.6 Multiple Sampling 217 6.7 NegaFix - Scanning Negatives* 219 1. Optimisation of Negatives (Film) with Integrated Profiles 2. Example Optimisation of a Negative 3. The Expert Dialogue* When should the Expert Dialogue be used? Expert Dialogue Overview Workflow of Expert Mode The Expansion Menu in Detail Automatic Mask Additional Buttons in the Dialogue Window Setting Orange Mask Highlight Shadow points The Curves Menu Changing the Film Gradation Curves 10 204 1.1 • Content 219 221 223 223 223 224 226 226 227 228 229 229 SilverFast® Manual Neutralizing Colour Casts Producing a Colour Cast Deliberately Saving Changes as a New Profile 230 231 231 4. DIGITAL ICE technologies used with Kodachrome- and b/w films 232 5. Reference Card SilverFastNegaFix 233 Overview SilverFast Overview SilverFastSE SilverFastNegaFix Components 6.8 The Use of Various Film Holders* for Film Scanners* APS Adapter Film Strip Holder* Adjusting the Film Strip Position Filmholder for Middle Formats* Film Holder for Panorama Captures Batch Scans for Automatic Document Feeders (ADF)* SilverFast Dialogue after Interruption of a Batch Film scanners with a magazine* 235 235 236 237 237 237 237 238 239 6.9 File formats in SilverFast 241 Saving different File Formats 241 Scan Mode “Normal” Scan Mode “Batch” Scan Mode “Normal (File)” Scan Mode “Batch Mode (File)” Saving into JPEG File Format Saving into DCS File Format JPEG 2000 Scan Mode “Normal (File)” or “Batch Mode (File)” 242 242 242 243 245 245 246 246 Reading different file formats 247 6.10 Focussing the Scanner* 249 Auto-Focus “Off” Auto-Focus “On” Manual Focus “On” Manual Focus with Preview 6.11 Description of the Special Functions of SilverFastHDR…, and SilverFastDC… What are the Basic Differences? SilverFastHDR, SilverFastHDRStudio SilverFast® Manual 233 233 234 250 250 250 251 253 253 255 Opening an Image with the “Open” Button The Virtual Light Table (VLT) Alternative Opening of Images 255 255 256 SilverFastDCVLT, -DCPro, -DCProStudio 258 1.1 Content 11 Working with RAW Data in SilverFastDCPro 259 System Requirements Presets and Cache Workflow for Conversion of RAW Data Files 259 259 263 Launching the Virtual Light Table (VLT) 265 Arrangement of the VLT Tool and Control Bar Details Browser- and Navigation Window Album Palette Presets Palette Overview Window and Toolbar Searching Export Albums Unloading Camera Storage Media Re-naming Images Automatically Subsequent, Automatic Renaming Magnifier Blue* or Green Dots within the Thumbnails 265 266 266 267 267 268 269 271 271 273 276 277 277 Album Window – the Central Working Place of the VLT Drag & Drop Sorting Images in Album Window Editing Name and Image Comments in the Album Setting the Size of the Miniatures in the Album Window Rotating and Flipping Images in the Album Printing the Album Contact Sheets IPTC Image Information in the Album * Gathering Image Information (EXIF) Size of the Album Window Deleting Images in the Albums Deleting the Cache Memory * Optimizing Images 279 279 281 281 282 282 283 284 285 285 285 286 Direct Optimization in SilverFast Main Dialogue Optimization by SilverFastJobManager Alternative Opening of Images A VLT Workflow Example VLT Keyboard Shortcuts (Macintosh) VLT Keyboard Shortcuts (Windows) 12 278 286 288 288 289 290 290 Red Eye Tool Image Settings Dialogue (Correction of Exposure and White Balance) Printing Directly out of the Prescan Window PrinTao – The Enhanced Print Dialogue in SilverFast 292 294 295 What is PrinTao? PrinTao Features Which SilverFast Versions include PrinTao? PrinTao in VLT Navigator / File Browser in PrinTao Print Single Image Quick and easy Image Cropping by Using Key Shortcuts 295 295 298 299 300 302 304 1.1 • Content 291 SilverFast® Manual Changing the Image Clipping within the Image Frame Transfer Several Images to Printout Control buttons Adding text to images* Export Print Documents as XML Files Templates in PrinTao Zoom and Scaling Functionality Help Lines and Grid Frames on Print Pages Creative Techniques: Composing Images and Texts Context Menu (right mouse click) upon a Print Page Document Printer Setup Keyboard Shortcuts in PrinTao Opening an Image with the “Open” Button IT8 Calibration with SilverFastDCPro Differences in Calibration Between a Scanner and a Digital Camera Steps of a Calibration with SilverFastDCPro SilverFastHiRePP How much Time will be Saved? How does HiRePP Function? HiRePP is Especially Significant for Whom? Furnishing existing Image Data with HiRePP 6.12 SilverFastJobManager Purpose of the JobManager Overview SilverFastJobManager Tools Differences in JobManager between SilverFastHDR…, -DC…, and SilverFastAi… 336 336 337 338 338 339 339 339 343 343 345 346 346 Using the SilverFastJobManager with Film Scanners* and Film Strips* 347 Activating the JobManager There are Several Ways you can Produce Job Entries Image Overview of Inserted Film Strip (Index Scan) Selecting Desired Images Adding All Frames of the Preview Window Adding a Single Frame Deleting Job Entries Processing Job Entries SilverFastJobManager Workflow with Film Scanners 347 347 348 348 349 350 350 351 357 The SilverFastJobManager with Flat bed Scanners* 358 The Difference to Working with Film Scanners The JobManager with SilverFastHDR…, -DCPro… Differences in Working with Scanners Copying of Job Entry Parameters Copying of Complete Job Entries Managing Complete Jobs Workflow of the Steps in JobManager Keyboard Shortcuts in SilverFastJobManager SilverFast® Manual 305 306 309 310 318 319 323 326 328 331 331 332 335 1.1 Content 358 359 359 361 362 363 364 367 13 6.13 SilverFastSRD (Dust- and Scratch Removal) 369 How does SilverFast Recognise Dust and Scratches and How will they be Eliminated? 369 Overview Workflow of SilverFastSRD Image Optimization Workflow with SilverFastSRD Activate / Deactivate Real-Time Correction Manual Correction Expert Mode Activating the Expert Mode 371 372 373 377 378 386 386 SilverFastiSRD* 393 Dust and Scratch Removal with Infrared Technology* How does iSRD work? Which Films can iSRD be Used With? Activating iSRD iSRD Automatic Mode iSRD Manual Mode Using SRD and iSRD Simultaneously (Layer Technology)* Use of Freehand Masks in iSRD Infrared Channel Display 393 393 394 394 394 395 396 397 397 6.14 SilverFastAACO Auto-Adaptive Contrast Optimization 399 6.15 Clone Tool 401 6.16 PrinTao 405 Extended Print Dialogue of SilverFastAiStudio 405 Contents of the Extended Print Dialogue PrinTao 405 Differences in the Print Dialogue in SilverFastStudio Versions as Compared to DC- and HDR- Versions 406 “Image settings” in SilverFastAiStudio 409 7. Colour Management 412 7.1 Colour Management 413 Introduction The CMS Dialogue 413 417 1. Colour Management 2. Profiles for ColorSync (ICM) 3. Embedded ICC Profiles 4. Plug&Play CMYK CMYK Output with Colour Management Example Settings SilverFast/Photoshop 5.02 14 1.1 • Content 418 420 425 426 427 428 SilverFast® Manual 7.2 Calibration of your Scanner using SilverFast IT8 Calibration Differences in Calibration Between a Scanner and a Digital Camera Sequence of IT8 calibration 433 437 438 Examples Where to Find the Production Charge Number on IT8 Targets of Different Manufacturers. 439 7.3 Addendum Scanning Concepts Scan resolution (dpi) Input Resolution Optical Resolution / Interpolated Resolution Greyscale Need for More than 256 Levels of Grey Screen Resolution (lpi) Calculating the Scan Resolution Which “Resolution“ does SilverFast indicate? Optimum Scan Resolution for Inkjet Printers Selective Colour Correction Colour in Colour Correction Colour Model Relations Contaminating Colours Keystrokes in SilverFast 7.4 Index Symbols A B C D E F G H I J K L M N O P Q SilverFast® Manual 1.1 Content 442 443 444 444 444 444 445 446 447 448 450 452 452 453 453 454 460 460 460 461 461 462 463 463 464 465 465 466 467 467 467 468 468 469 471 15 R S T U V W X Y Z 7.5 Glossary A B C D E G H I J K L M O P R S T U V 16 1.1 • Content 471 472 477 477 477 478 478 478 478 482 482 482 482 483 484 484 485 485 485 486 486 486 487 487 488 488 489 489 490 SilverFast® Manual Chapter 1 Installation 1.2 Installation The first chapter explains the system requirements and how to install SilverFast. Please carefully check which folder has been allocated as your Photoshop plug-ins folder if you install as a Photoshop plug-in. 1.2 Installation System Requirements Macintosh Windows Scanner Interfaces Installing SilverFast Installing SilverFast Plug-in SilverFast as a TWAIN Module Welcome Dialogue Launching and Activating SilverFast via Photoshop Launching and Activating SilverFast via SFLauncher SilverFast “Feature CD” For Problems while Entering the Serial Number Update Reminder QuickTime Movies 18 1.2 • Installation 18 19 19 20 21 22 22 25 26 28 30 32 33 33 34 SilverFast® Manual System Requirements * Attention! Not all SilverFast versions are available for Mac OS9.2. Some newer Versions require Mac OSX or better. Please refer to LaserSoft Imaging’s web site for details! Macintosh SilverFast requires a Power Macintosh with at least 128 MB of available RAM beside all other running applications. The operating system must be Mac OS 9.2* or later. Please check for latest SilverFast releases on our web site at www.SilverFast.com. The maximum performance of SilverFast can be released on a PowerMac with enough RAM. Please note that your imaging software (e.g. Photoshop) requires 3 to 4 times the amount of RAM than the image requires. Batch scanning to disk of very large TIFF files requires only minimum RAM. Installation requires at least 60 MB of free hard disk space. Appearance Manager You can change the image of the Finder and other programs by using the Appearance Manager (only if installed in the operating system). The Appearance Manager must be installed for the proper functioning of SilverFast version 6. Removal of Macintosh 68k Support Starting with Version 5 of SilverFast, the older Macintosh models with 68k processors will no longer be supported. The computing performance of these processors is not sufficient for providing a timely acceptable work flow with SilverFast. SilverFast® Manual 1.2 • Installation 19 Windows SilverFast PC works with Windows 98SE, Windows ME, Windows XP or Windows 2000 and requires at least 128 MB of available RAM. Installation requires at least 60 MB of free hard disk space. 20 1.2 • Installation SilverFast® Manual Scanner Interfaces SCSI SCSI IDs „0“ and „7“ are not supported by SilverFastAi. These IDs are normally used by the start volume and the SCSI host adapter. USB In general SilverFastAi will require the appropriate USB drivers for USB scanner. These will be installed with the manufacturer’s original installation, which has to be installed first if not indicated otherwise in the SilverFastAi CD ReadMe. Attention! For Windows 98SE, 2000, ME the system file >usbscan.sys< must be there: c:\Windows\System32\drivers\usbscan.sys The file USBSCAN.SYS will normally be installed with the windows installation. It may sometimes happen that some Windows installations do not install the file ( in this case post-install the file). Only then Windows can recognize your USB scanner. FireWire In general SilverFastAi will require the appropriate FireWire drivers for FireWire scanner. These will be installed with the manufacturer’s original installation, which has to be installed first if not indicated otherwise in the SilverFastAi CD Read Me. SilverFast® Manual 1.2 • Installation 21 Installing SilverFast It is now possible to use SilverFast without the aid of any additional applications with the new SilverFast Version 6. To do this, the SilverFast Stand-Alone-Program “SF Launcher” for opening Photoshop Plug-ins, is installed automatically. If possible, SilverFast installs its self directly into the Photoshop directory. By means of a “Link”, an “Alias”, SilverFast can directly access the Plug-in. If Photoshop is not installed on the computer, SilverFast will be installed into the directory of the “SFLauncher” The big advantage is the SilverFast Stand-Alone-Application “SFLauncher“ needs very little memory to run (2-4 MB). Also, in comparison to Photoshop, the start time for the program is substantially shorter. With “SFLauncher“, SilverFast becomes totally independent. Regardless whether you work under Macintosh or Windows, you will not need any other program to use any edition of the SilverFast family: SilverFastAi, SilverFastSE, SilverFastHDR, SilverFastHDRStudio, SilverFastDC, SilverFastDCPro or SilverFastDCProStudio. Installing SilverFast Plug-in • Insert the SilverFast Installation CD into the drive. The CD mounts automatically and a Welcome window should be opened. In all other cases open the CD manually and click on to the Installation program ”Autostart“. • Choose the desired “Language” and click “Continue”. 22 1.2 • Installation SilverFast® Manual • You may choose the type of installation in the menu „SilverFast Installation“. You may also install the PDF-documentation and the QuickTime movies from here. Continue by clicking the button „Begin installation“. Depending on your operating system, the administrative rights are checked. Continue with “OK”. • By clicking “Continue”, the Installation will commence. • Please read the License agreement carefully. If you agree with the terms, click “Accept”. • Click “Install”. The installation will be prepared, and the computer will be searched for a Photoshop installation. SilverFast® Manual 1.2 • Installation 23 • In the next dialogue, the results of the search are shown. Choose the target destination of Photoshop and click “Select”. If Photoshop is not found on the computer, SilverFast will be installed into the SFLauncher directory. • Close the dialogue after installation by clicking “Quit” Important! (Mac OS 9 Users only) Before beginning to work with SilverFast and starting Photoshop, please check your RAM allocation for Photoshop! Be aware that Photoshop needs 3-4 times the RAM of the image you would like to scan! 24 1.2 • Installation SilverFast® Manual SilverFast as a TWAIN Module TWAIN modules for SilverFast Version 6 and higher are only delivered for a few scanners and are generally not included on the installation CD. Available TWAIN modules can be found on our web site. If you do require a TWAIN module please check the download area for modules for your desired scanner: http://www.silverfast.com/update/en.html LaserSoft recommends the use of the Photoshop plug-in, either directly via Photoshop or the “SF Launcher”. Installation of TWAIN Modules The installation of TWAIN modules is similar to the described installation of the Photoshop plug-in. The downloaded installer is started by double clicking the icon. Then follow directions. Starting and Activating the SilverFast TWAIN module The exact steps for launching SilverFast strongly depend on the used imaging program and are only rudimentary described here. • Launch the TWAIN compatible imaging program. • Choose “SilverFast” in the “TWAIN source” option. • Search for the “Import function” in the imaging program and activate the SilverFast module for the connected scanner. SilverFast® Manual 1.2 • Installation 25 Welcome Dialogue In the new SilverFast versions, a new active “Welcome screen” is displayed after launch. By means of the available buttons, the user may directly access the respective functions of SilverFast, and may also obtain information on current developments, documentation, hints and help. For fully using these functions, an internet connection has to be present. QuickTime movies and documentation: A link to the web page containing all movies. Functions and features: A link to the highlights of SilverFast within the LaserSoftImaging web site. 26 1.2 • Installation SilverFast® Manual On-line hints, tricks and advice: A direct link to the SilverFast user forum that fits the used SilverFast version. Upgrade information on current version: A small applet is launched which checks for available updates or the currently used version. If so, the respective window of the LaserSoft Imaging web site is opened. Here the latest software version may be downloaded. Close dialogue: Closed the window and continues the launch process of SilverFast. The dialogue is opened at each start of SilverFast. This option can be deselected by clicking the check box, once SilverFast has been activated. If this dialogue is needed again, it may be opened by means of the options menu.: Main dialogue “General” palette / “Options…” / “General” palette by choosing “Open welcome dialogue”. SilverFast® Manual 1.2 • Installation 27 Launching and Activating SilverFast via Photoshop • Insert the SilverFast Installation CD into the drive. Please ensure that you are logged into your system as ROOT / Administrator. • Launch Photoshop. • Make sure that the scanner is correctly connected and switched on. SCSI scanners in OSX have to be turned on before you start your computer! Otherwise the scanner might not be recognized. Please note that with some film scanners a slide or a filmstrip has to be loaded. • Open the menu “File”. The installed SilverFast software can be found in the sub menu “Import”. Launch SilverFast by clicking it. SilverFastAi now searches the bus-system for connected and running scanners and installs them. • If SilverFast launches or the scanner was found, the welcome screen initially appears. If an internet connection is established, the respective topics on our web site can be reached by means of the buttons within the dialogue. You can also check for possible updates here; if an update is available you may download it from here directly. 28 1.2 • Installation SilverFast® Manual • After this dialogue has been closed, the registration window appears. Please note that the 20 digit serial number is to be entered without spaces and in capital letters. Make sure that the number you enter consists only of numbers between 0 and 9 and letters between A and F. Some SilverFast versions will require a 30 digit code in future, which is made up of 6 groups of 5 values each. This code consists of numbers between 2 and 9 (no ones and no zeros), and all letters between A and Z – except the letters “i” and “o”. Finish the dialogue by clicking “OK”. SilverFast will now commence. All functions of SilverFast are explained with a help text at the lower margin of the prescan window. More help is given by clicking on the “?” button to the left of the prescan window. SilverFast® Manual 1.2 • Installation 29 Launching and Activating SilverFast via SFLauncher • Insert the SilverFast Installation CD into the drive. Please ensure that you are logged into your system as ROOT / Administrator. • Launch SFLauncher. • Make sure that the scanner is correctly connected and switched on. Please note that with some film scanners a slide or a filmstrip has to be loaded. • Open the menu “Plug-in” and choose directly your desired SilverFast version or browse for the directory where the SilverFast plug-ins are located by clicking “<Choose Plug-in folder>”. Launch SilverFast by clicking “Start”. SilverFast will launch and search for the connected scanner. • If SilverFast launches or the scanner was found, the welcome screen initially appears. If an internet connection is established, the respective topics on our web site can be reached by means of the buttons within the dialogue. You can also check for possible updates here; if an update is available you may download it from here directly. 30 1.2 • Installation SilverFast® Manual • After this dialogue has been closed, the registration window appears. Please note that the 20 digit serial number is to be entered without spaces and in capital letters. Make sure that the number you enter consists only of numbers between 0 and 9 and letters between A and F. Some upgrades will require a 30 digit code in future, which is made up of 6 groups of 5 values each. This code consists of numbers between 2 and 9 (no ones and no zeros), and all letters between A and Z – except the letters “i” and “o”. Finish the dialogue by clicking “OK”. SilverFast will now commence. All functions of SilverFast are explained with a help text at the lower margin of the prescan window. More help is given by clicking on the “?” button to the left of the prescan window. SilverFast® Manual 1.2 • Installation 31 SilverFast “Feature CD” The “Feature CD” allows you to expand an already installed SilverFast version. For example with the “IT8 Calibration”. Please begin with a SilverFastAi version that has already been installed, serialized and is functioning properly with your scanner. Please follow the indicated steps below. • Place the Feature CD into the drive and have your 20 digit or 30 digit serial number on hand. Wait until the system has recognised the CD. • Start the SilverFastAi version for your scanner. • Click on the small “i” button in upper left edge of the prescan window. Note: If you cannot find the “i” button it may be hidden behind the ScanPilot. • Click the “Credits” button. The activation data is displayed in a small pop-up window. • Click on the “Upgrade” button. • Delete the old serial number by entering the new serial number in the registration window. • Close the dialogue by pressing “OK”. Once the code has been accepted the dialogue window will disappear. The new feature is now available in the vertical button bar to the left on the prescan window. 32 1.2 • Installation SilverFast® Manual For Problems while Entering the Serial Number If the dialogue for entering the serial number cannot be closed with the “OK” button, then SilverFast does not accept your entry. Please determine the following: • If you get the message ”Please insert the SilverFast CD and restart SilverFast“, please cancel out of the serial number dialogue, close SilverFast, insert your CD, and launch SilverFast again. The key is that the installation CD needs to be present while SilverFast starts up. It won‘t be recognized once SilverFast is running. • At least one letter must appear in the text spaces for your name and company. If you are using SilverFast privately, you may enter “private” in the space for “company”. • The serial number for SilverFast used up to now always has 20 digits. It consists of numbers from 0 to 9 and the letters A to F, so that the letter “O” cannot appear. It can only be a zero. Some upgrades will require a 30 digit code in future, which is made up of 6 groups of 5 values each. This code consists of numbers between 2 and 9 (no ones and no zeros), and all letters between A and Z – except the letters “i” and “o”. • Please make sure that you use only capital letters. • Enter the serial number without any spaces or other symbols. If you still cannot close the dialogue with the “OK” button, please contact us. Update Reminder After a period of 3 or 6 months, SilverFast welcomes you with a dialogue that reminds you of any available updates. This dialogue allows you to directly update the software, provided that an internet connection is available. SilverFast® Manual 1.2 • Installation 33 QuickTime Movies SilverFast on-line Training with QuickTime Movies SilverFast is the first imaging software using 1:1 QuickTime movies including sound for on-line training. The user immediately learns what the function does and how it is to be applied. Never has complex software been easier to master. Please check back with our home page which movies are available, we will be constantly adding more movies. We will eventually have QuickTime movies for all SilverFast functions. Here is a selection of the growing number of movies: General introduction in SilverFast SilverFast ACR SilverFast GANE SilverFast MidPip4 SilverFast SC2G SilverFast SRD 34 1.2 • Installation SilverFast® Manual