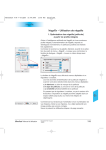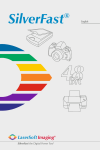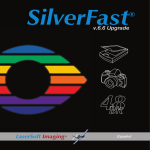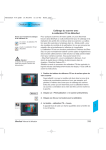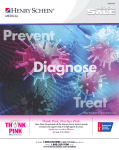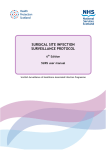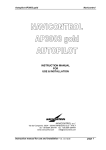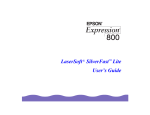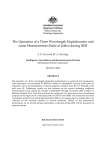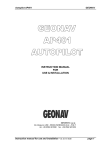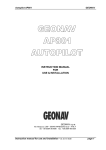Download document: Manual, complete
Transcript
Manual English 2 1 • Introduction MSt K0 E WebOpti.indd 060808 SilverFast® Manual 1. Introduction Copyright Headquarters LaserSoft Imaging AG Luisenweg 6-8 , D 24105 Kiel, Germany Phone: +49-431-56009-0 Fax: +49-431-56009-98 e-mail: [email protected] http://www.SilverFast.de Copyright © 1994-2010 SilverFast®Ai, LaserSoft Imaging™ AG, Germany No part of this publication may be reproduced, stored in a retrieval system, or transmitted, in any form or by any means, electronic, mechanical, or otherwise, without the prior written permission of LaserSoft Imaging™ AG. The software SilverFast®Ai is copyrighted by LaserSoft Imaging™ AG and may only be used as stated in the license agreement. The purchaser may only copy the software for backup purposes. All other kinds of copies are prohibited and will be prosecuted by law. LaserSoft Imaging™ AG does not guarantee, that this software will run without errors on all Macintosh- or Windows-Systems. LaserSoft Imaging™ AG will, however, replace damaged software. The software described in this manual is part of the licensing which becomes effective when the buyer opens the CD package. The software may be used according to these licensing agreements. All mentioned trademarks are the protected trade marks of the respective owners. SilverFast®Ai is a protected trademark of LaserSoft Imaging™ AG, Germany. The SilverFast®Ai software was developed by Karl-Heinz Zahorsky, Nils Heidorn, Eric Flyvbjerg, Dr. Martin Münier, Ralf Magnussen, Ron Pokriefke, Thomas Belli, Martina Steidele and Nick D’Amato . Manual written by Karl-Heinz Zahorsky and Gerhard Wolff. Editing by Gerhard Wolff. All photographs by Karl-Heinz Zahorsky Patents: EP 1594301, EP 1744278 © 1997-2010. US-branch office LaserSoft Imaging, Inc. 625 Freeling Drive Sarasota, 34242 Florida, USA Fax: (+1) 941-312-0608 e-mail: [email protected] http://www.SilverFast.com SilverFast® Manual 1 • Introduction 3 SilverFast® Software-License Agreement Please do not open the software package or use this software until you have read and agreed to the terms and conditions of this software-license agreement! If you cannot accept these terms and conditions, please, leave the software in its original packaging untouched and send it back to LaserSoftImagingAG immediately! SilverFast® is a software package comprised of software and a user manual which is used for generating scans for the subsequent production of colour separations and printing of images. LaserSoftImagingAG (“LS Imaging”) has developed SilverFast® and owns all rights of it: 1. Copyright (1) The user and licensee acknowledges that the copyright of the software in both source and object code form is owned by LaserSoftImagingAG. (2) Manual and other documentation are protected by copyright. Illegal usage, also of the images of the manual, will cause claim for damages. 2. License (1) LaserSoft ImagingAG grants the licensee an exclusive and non-transferable license to use the software object code and user manual for his or her own use. (2) This license authorizes the use of SilverFast® on a single personal computer at one time. Separate licenses are required for use on multiple processors and/or multiple sites. (3) The user and licensee is not permitted to copy in whole or in part SilverFast® except for the purpose of making a backup copy. The licensee is neither allowed to copy in whole or in part supporting documentation supplied with SilverFast®. (4) The software contains confidential information; this license does not allow the licensee to change, adjust, reverse-engineer or otherwise disassemble the software to obtain access to the object code. (5) The licensee is not allowed to rent, lease, sub license or loan the software. Transfer of software and documentation is possible under the condition that all software and documentation is transferred, no copy (including backup software) is retained and the third party accepts this License Agreement. 3. Validity (1) This license will be valid from the day the software package is opened. It will be valid until the day LaserSoftImagingAG or the licensee terminates this agreement. (2) This license agreement may be terminated to the terms and conditions as follows: (a) LaserSoftImagingAG may terminate this license upon written notice if the licensee is in breach of the agreement in whole or parts of it. (b) The licensee may terminate this license upon written notice to LaserSoftImagingAG under the terms and conditions of No. 4, if he sends back the opened software package, deletes the copy on his computer and any backup copy immediately. 4. Warranty (1) SilverFast® is provided “as is”. LaserSoftImagingAG does not warrant, neither expressed nor implied the usefulness of the software SilverFast® for a particular purpose or its merchant ability or the fitness for licensee’s requirements. Although every effort has been made to eliminate errors, LaserSoftImagingAG does not warrant that SilverFast® is free of errors. (2) The licensee has to examine the software of considerable, recognizable defects within 14 days. These defects must be notified to LaserSoftImagingAG in writing. Hidden defects are to be notified upon recognition in writing. Otherwise software and documentation are approved without reserve. (3) At considerable defects LaserSoftImagingAG has the choice of either providing the licensee with another version or to eliminate the defect within reasonable time. If LaserSoftImagingAG is not able to allow use of the software within this time, the licensee may reduce compensation or annihilate this contract. (4) Upon assertion of warranty the licensee is obliged to send back software and proof of reception at the costs of LaserSoftImagingAG. 5. Limitation of Liability In no event shall LaserSoftImagingAG, a distributor or authorized dealer be liable for any direct, indirect or consequential damages including economic loss even if LaserSoftImagingAG, the distributor or authorized dealer has been advised of the possibility of such damage. The licensee agrees that any liability of LaserSoftImagingAG arising out of the usage of SilverFast® whether in contract or in tort shall not exceed the amount paid by the licensee for the software involved. 6. Trademarks SilverFast® and the trademarks mentioned in the documentation are (registered) trademarks of LaserSoftImagingAG or their respective owners. The usage of these trademarks can only be permitted by LaserSoftImagingAG or the respective owners. 7. Ineffective Provisions Should individual provisions of this contract, for any reason, found to be or become ineffective, or should a fulfilment discrepancy arise, then notwithstanding this agreement shall remain in full force. A provision that is closest in the scope of the legal possibilities of what the parties intended - or if they had considered the provision would have desired - shall replace the ineffective provision or the fulfilment discrepancy, if necessary retrospectively. 8. Amendments Amendments of this Agreement have to be in writing. 9. Applicable Law Applicable law is the German law; the United Convention of the International Sales of Goods (CISG) is hereby expressively excluded. 1996-2010 Copyright LaserSoftImagingAG Germany • Luisenweg 6-8 • D 24105 Kiel • Germany 4 1 • Introduction SilverFast® Manual Dear SilverFast User SilverFastAi is now in its fifteenth year after its introduction in 1995. By now SilverFast has received so much recognition world-wide that some already call SilverFast “The Standard” for scan software. That is a great compliment but nothing we intend to rest upon! SilverFast has made professional colour scanning truly manageable and results predictable. Significant inventions have paved our way to the new powerful SilverFast 6, such as the unique unsharp masking and Focus Preview, Plug & Play CMYK, the easy yet powerful Selective Colour Correction, NegaFix® for optimum negative film conversion, HiRePP® for fastest loading of largest image files and now in SilverFast 6 with SC2G®, Intelligent Colour to Grey conversion, Enhanced Selective Colour Correction with layers and masking and SilverFastSRD® (Smart Removal of Defects), a unique software based dust and scratch removal. With SilverFastAi 6 you will also see the advent of the first SilverFastAi QuickTime movies, exemplifying the powerful functions built into SilverFast 6 demonstrating how easy these tools can be used. We are currently at a threshold of unique changes in the world. Imaging is becoming the premier and most significant technology as a translator between the human being’s mind and the outside world. It is indeed the form-structuring character of the evolution, that is bringing isolated bits and pieces together into a meaningful intelligent wholeness, being recognized by us as an image. When the ancient Veda says: “Knowledge is structured in consciousness”, it is where we become aware of meaningful items, which are images and thereby structuring knowledge in our consciousness. Science has recognized the imaging character of our brain as the source of our intelligence and the seat of consciousness. As imaging developers we are proud at LaserSoftImaging to be adding at little piece to the exciting global enfoldment of the potential of consciousness. Karl-Heinz Zahorsky President and Founder LaserSoft Imaging AG SilverFast® Manual 1 • Introduction Kiel, February 2010 5 1.1 Content 1. Introduction 3 Copyright SilverFast® Software-License Agreement Dear SilverFast User 3 4 5 1.1 Content 6 1.2 Installation 18 System Requirements 19 Macintosh Windows 19 20 Scanner Interfaces Installing SilverFast 21 22 Installing SilverFast Plug-in SilverFast as a TWAIN Module Welcome Dialogue Launching and Activating SilverFast via Photoshop Launching and Activating SilverFast via SFLauncher SilverFast “Feature CD” For Problems while Entering the Serial Number Update Reminder QuickTime Movies 22 25 26 28 30 32 33 33 34 2. Overview 36 SilverFast Dialogue Window 37 Macintosh Version Windows Version 37 38 SilverFast Dialogue Overview The Tool bar in the Prescan Window SilverFast Tools 39 40 46 Activity Indicator for Change of Setting Rotation Tool Palette 46 47 3. Presets 50 SilverFast Preferences (“Prefs”) Units of Measurement: cm, inch, Pica, Point, Pixel Options… Dialogue* General Defaults Auto Defaults* CMS (Colour Management) Settings* Special Defaults* Adjusting Scan Parameters* General Palette 6 1.1 • Content 51 52 53 53 59 62 65 69 69 SilverFast® Manual Frame Palette* Size Adjustments / Scaling Scan Resolution for Scaled Images Uneven Scaling of Images Proportional Scaling Pixel Lock* Drag & Drop Switching Scanners 4. SilverFast Prescan Design 77 78 79 80 80 82 SilverFast Prescan Concept Realtime Processing The Prescan Concept Advantage SilverFast Prescan Design Zooming in the Prescan 83 83 83 84 95 Zooming in SilverFastAi and -SE Zooming in SilverFast High Resolution Prescan Zoom and Difficult Corrections Editing a Zoomed Prescan 95 97 100 101 102 Scanner with Different Optical Resolutions* 5. SilverFast Tools Tools for Brilliant Images Tools palette, overview ScanPilot* / ImagePilot* The Concept of Optimising Images Workflow of Optimising Images 5.1 Image Auto-Adjust (Auto-Gradation) Auto-Adjust and Colour Cast Removal Auto-Adjust and Colour Cast Preservation Auto-Adjust and Threshold “Auto Threshold Highlight” and “Auto Threshold Shadow” 5.2 Highlight / Shadow Tool Highlight / Shadow with Offset “0” Setting Highlight Setting Shadow Highlight / Shadow Reset Setting Midtone MidPip4 • Multiple Neutralising Pipette Editing the MipPip Adjusting Neutral Values to a Determined Density SilverFast® Manual 71 76 77 1.1 Content 103 106 107 108 110 112 113 114 117 118 119 121 123 123 123 124 124 125 126 127 128 7 Deleting Neutral Points Highlight and Shadow Offset Preserving a Colour Cast with the Highlight / Shadow Tool Preserving Specular Highlights Displaying Brightest and Darkest Point of an Image Displaying Brightest Point Displaying Darkest Point 128 129 130 130 131 131 132 5.3 The Histogram 133 Histogram-Dialogue in SilverFast…SE versions 133 Three-Part Histogram 135 Histogram Channel Selection 136 Automatic Colour Cast Removal 137 Using the Slider for Manual Colour Cast Removal 138 Optimising a Histogram Manually Compression of Colour Space in Histogram Multiple Densitometer (Fixed Pipette, MidPip4) 139 141 145 Displaying the Densitometer Measure Points with the Histogram and Gradations Dialogues 145 146 Transfer of the Brightest/Darkest Point to the Multiple Densitometer Selecting the Colour Space in the Densitometer 146 5.4 Gradation Dialogue 147 Gradation Curves Overview 147 148 Gradation Dialogue in SilverFast…SE versions 148 Adjusting Gradation Curves 149 Saving a Gradation Curve Deleting a Gradation Curve Gradation Curve Channels Deactivating Gradation Curve Points Resetting Deactivated Curve Points Hottrack Gradation Marking the Condition of Gradation Points (On/Off) Extended Gradation Curves Loading Photoshop Gradation Curves Selecting Gradation Curves Linear and Logarithmic Midtone 150 150 150 151 151 152 152 153 153 153 154 5.5 Global Colour Correction Dialogue (Colour Balance) Colour Balance 8 155 156 Resetting Colour Balance Changing Colour Balance 156 157 5.6 Selective Colour Correction 158 Colour in Colour Correction Overview 158 159 1.1 • Content SilverFast® Manual Objective of Selective Colour Correction Selecting the Correction Colour HSL Correction by Sliders Correcting an Image Selectively Colour Circle Selecting Colours Colour Correction Presets Presets for the Colour Matrix Presets for Controls and Matrix Combinations Working with Colour Correction Presets Joining Presets for a Complete Correction Working with Masks Selecting a Mask Tool Hard or Soft Mask Edges Changing of a Mask Belated Inversion of a Mask “inverse” Directly new Redraw of an Inverted Mask Correction of 12 Colours Selective Colour Correction with Multi Layers and Masks Creating new Layers Changing Layers (“Switching“) Deleting Layers Moving of Layers (“Change order“) SilverFastACR® Adaptive Colour Restoration SilverFastSC2G® Selective Colour to Grey Conversion Activating SC2G Changing a Colour Image to Grey Saving / Loading / Deleting SC2G Settings Changing the Conversion Factors 5.7 Zooming In Prescan Aborting Prescan High Resolution Prescan Zoom and Densitometer Densitometer Reading and Gradation Curves 5.8 Expert Dialogue Dialogue for Professionals Equal Parameters for a Row Fourth Column for Grey Values Showing / Hiding the Curve Window Dialogue Exporting the Image Parameters as a Text File 160 161 162 164 164 165 165 165 166 166 167 167 169 170 170 170 174 175 176 177 177 178 179 180 180 181 182 183 184 184 184 186 186 187 187 187 188 188 189 6. Special Functions 193 6.1 The Densitometer 194 Monitor of Before and After Values Switching the Densitometer SilverFast® Manual 160 1.1 Content 194 195 9 CMYK Values Visible on the Prescan 195 Gamut Warning 196 Multiple Densitometer (Multiple FixPip) 196 Transfer of the Brightest/Darkest Point to the Multiple Densitometer 197 6.2 Improving the Sharpness of Artwork 199 Automatic USM Manual USM Zooming into the Preview 199 199 201 USM Dialogue with Scaleable Prescan 202 Manual USM in the Expert Dialogue 203 Example for Sharpening Bright Contour / Dark Contour 6.3 De-screening an image* 205 Adjusting the Frame of the Image* 205 Automatic Descreening Automatic Descreening (intensive) Descreening USM & Descreening (Descreening with Unsharp Masking) 6.4 GANE® 206 206 207 209 211 Grain- and Noise Removal 211 Important Preparatory Steps 211 Activating GANE Expert Mode 212 213 6.5 Line Art Scans (1 Bit)* 215 Resolution of Line Art Scans Zooming for Optimum Threshold Definition 215 216 6.6 Multiple Sampling 217 6.7 NegaFix - Scanning Negatives* 219 1. Optimisation of Negatives (Film) with Integrated Profiles 2. Example Optimisation of a Negative 3. The Expert Dialogue* When should the Expert Dialogue be used? Expert Dialogue Overview Workflow of Expert Mode The Expansion Menu in Detail Automatic Mask Additional Buttons in the Dialogue Window Setting Orange Mask Highlight Shadow points The Curves Menu Changing the Film Gradation Curves 10 204 1.1 • Content 219 221 223 223 223 224 226 226 227 228 229 229 SilverFast® Manual Neutralizing Colour Casts Producing a Colour Cast Deliberately Saving Changes as a New Profile 230 231 231 4. DIGITAL ICE technologies used with Kodachrome- and b/w films 232 233 5. Reference Card SilverFastNegaFix Overview SilverFast Overview SilverFastSE SilverFastNegaFix Components 6.8 The Use of Various Film Holders* for Film Scanners* APS Adapter Film Strip Holder* Adjusting the Film Strip Position Filmholder for Middle Formats* Film Holder for Panorama Captures Batch Scans for Automatic Document Feeders (ADF)* SilverFast Dialogue after Interruption of a Batch Film scanners with a magazine* 235 235 236 237 237 237 237 238 239 6.9 File formats in SilverFast 241 Saving different File Formats 241 Scan Mode “Normal” Scan Mode “Batch” Scan Mode “Normal (File)” Scan Mode “Batch Mode (File)” Saving into JPEG File Format Saving into DCS File Format JPEG 2000 Scan Mode “Normal (File)” or “Batch Mode (File)” 242 242 242 243 245 245 246 246 Reading different file formats 247 6.10 Focussing the Scanner* 249 Auto-Focus “Off” Auto-Focus “On” Manual Focus “On” Manual Focus with Preview 6.11 Description of the Special Functions of SilverFastHDR…, and SilverFastDC… What are the Basic Differences? SilverFastHDR, SilverFastHDRStudio SilverFast® Manual 233 233 234 250 250 250 251 253 253 255 Opening an Image with the “Open” Button The Virtual Light Table (VLT) Alternative Opening of Images 255 255 256 SilverFastDCVLT, -DCPro, -DCProStudio 258 1.1 Content 11 Working with RAW Data in SilverFastDCPro 259 System Requirements Presets and Cache Workflow for Conversion of RAW Data Files 259 259 263 Launching the Virtual Light Table (VLT) 265 Arrangement of the VLT Tool and Control Bar Details Browser- and Navigation Window Album Palette Presets Palette Overview Window and Toolbar Searching Export Albums Unloading Camera Storage Media Re-naming Images Automatically Subsequent, Automatic Renaming Magnifier Blue* or Green Dots within the Thumbnails 265 266 266 267 267 268 269 271 271 273 276 277 277 Album Window – the Central Working Place of the VLT Drag & Drop Sorting Images in Album Window Editing Name and Image Comments in the Album Setting the Size of the Miniatures in the Album Window Rotating and Flipping Images in the Album Printing the Album Contact Sheets IPTC Image Information in the Album * Gathering Image Information (EXIF) Size of the Album Window Deleting Images in the Albums Deleting the Cache Memory * Optimizing Images 279 279 281 281 282 282 283 284 285 285 285 286 Direct Optimization in SilverFast Main Dialogue Optimization by SilverFastJobManager Alternative Opening of Images A VLT Workflow Example VLT Keyboard Shortcuts (Macintosh) VLT Keyboard Shortcuts (Windows) 12 278 286 288 288 289 290 290 Red Eye Tool Image Settings Dialogue (Correction of Exposure and White Balance) Printing Directly out of the Prescan Window PrinTao – The Enhanced Print Dialogue in SilverFast 292 294 295 What is PrinTao? PrinTao Features Which SilverFast Versions include PrinTao? PrinTao in VLT Navigator / File Browser in PrinTao Print Single Image Quick and easy Image Cropping by Using Key Shortcuts 295 295 298 299 300 302 304 1.1 • Content 291 SilverFast® Manual Changing the Image Clipping within the Image Frame Transfer Several Images to Printout Control buttons Adding text to images* Export Print Documents as XML Files Templates in PrinTao Zoom and Scaling Functionality Help Lines and Grid Frames on Print Pages Creative Techniques: Composing Images and Texts Context Menu (right mouse click) upon a Print Page Document Printer Setup Keyboard Shortcuts in PrinTao Opening an Image with the “Open” Button IT8 Calibration with SilverFastDCPro Differences in Calibration Between a Scanner and a Digital Camera Steps of a Calibration with SilverFastDCPro SilverFastHiRePP How much Time will be Saved? How does HiRePP Function? HiRePP is Especially Significant for Whom? Furnishing existing Image Data with HiRePP 6.12 SilverFastJobManager Purpose of the JobManager Overview SilverFastJobManager Tools Differences in JobManager between SilverFastHDR…, -DC…, and SilverFastAi… 336 336 337 338 338 339 339 339 343 343 345 346 346 Using the SilverFastJobManager with Film Scanners* and Film Strips* 347 Activating the JobManager There are Several Ways you can Produce Job Entries Image Overview of Inserted Film Strip (Index Scan) Selecting Desired Images Adding All Frames of the Preview Window Adding a Single Frame Deleting Job Entries Processing Job Entries SilverFastJobManager Workflow with Film Scanners 347 347 348 348 349 350 350 351 357 The SilverFastJobManager with Flat bed Scanners* 358 The Difference to Working with Film Scanners The JobManager with SilverFastHDR…, -DCPro… Differences in Working with Scanners Copying of Job Entry Parameters Copying of Complete Job Entries Managing Complete Jobs Workflow of the Steps in JobManager Keyboard Shortcuts in SilverFastJobManager SilverFast® Manual 305 306 309 310 318 319 323 326 328 331 331 332 335 1.1 Content 358 359 359 361 362 363 364 367 13 6.13 SilverFastSRD (Dust- and Scratch Removal) 369 How does SilverFast Recognise Dust and Scratches and How will they be 369 Eliminated? Overview Workflow of SilverFastSRD Image Optimization Workflow with SilverFastSRD Activate / Deactivate Real-Time Correction Manual Correction Expert Mode Activating the Expert Mode 371 372 373 377 378 386 386 SilverFastiSRD* 393 Dust and Scratch Removal with Infrared Technology* How does iSRD work? Which Films can iSRD be Used With? Activating iSRD iSRD Automatic Mode iSRD Manual Mode Using SRD and iSRD Simultaneously (Layer Technology)* Use of Freehand Masks in iSRD Infrared Channel Display 393 393 394 394 394 395 396 397 397 6.14 SilverFastAACO Auto-Adaptive Contrast Optimization 399 6.15 Clone Tool 401 6.16 PrinTao 405 Extended Print Dialogue of SilverFastAiStudio 405 Contents of the Extended Print Dialogue PrinTao 405 Differences in the Print Dialogue in SilverFastStudio Versions as Compared to DC- and HDR- Versions 406 “Image settings” in SilverFastAiStudio 409 7. Colour Management 412 7.1 Colour Management 413 Introduction The CMS Dialogue 413 417 1. Colour Management 2. Profiles for ColorSync (ICM) 3. Embedded ICC Profiles 4. Plug&Play CMYK CMYK Output with Colour Management Example Settings SilverFast/Photoshop 5.02 14 1.1 • Content 418 420 425 426 427 428 SilverFast® Manual 7.2 Calibration of your Scanner using SilverFast IT8 Calibration Differences in Calibration Between a Scanner and a Digital Camera Sequence of IT8 calibration 433 437 438 Examples Where to Find the Production Charge Number on IT8 Targets of Different Manufacturers. 439 7.3 Addendum Scanning Concepts Scan resolution (dpi) Input Resolution Optical Resolution / Interpolated Resolution Greyscale Need for More than 256 Levels of Grey Screen Resolution (lpi) Calculating the Scan Resolution Which “Resolution“ does SilverFast indicate? Optimum Scan Resolution for Inkjet Printers Selective Colour Correction Colour in Colour Correction Colour Model Relations Contaminating Colours Keystrokes in SilverFast 7.4 Index Symbols A B C D E F G H I J K L M N O P Q SilverFast® Manual 1.1 Content 442 443 444 444 444 444 445 446 447 448 450 452 452 453 453 454 460 460 460 461 461 462 463 463 464 465 465 466 467 467 467 468 468 469 471 15 R S T U V W X Y Z 7.5 Glossary A B C D E G H I J K L M O P R S T U V 16 1.1 • Content 471 472 477 477 477 478 478 478 478 482 482 482 482 483 484 484 485 485 485 486 486 486 487 487 488 488 489 489 490 SilverFast® Manual Chapter 1 Installation 1.2 Installation The first chapter explains the system requirements and how to install SilverFast. Please carefully check which folder has been allocated as your Photoshop plug-ins folder if you install as a Photoshop plug-in. 1.2 Installation System Requirements Macintosh Windows Scanner Interfaces Installing SilverFast Installing SilverFast Plug-in SilverFast as a TWAIN Module Welcome Dialogue Launching and Activating SilverFast via Photoshop Launching and Activating SilverFast via SFLauncher SilverFast “Feature CD” For Problems while Entering the Serial Number Update Reminder QuickTime Movies 18 1.2 • Installation 18 19 19 20 21 22 22 25 26 28 30 32 33 33 34 SilverFast® Manual System Requirements * Attention! Not all SilverFast versions are available for Mac OS9.2. Some newer Versions require Mac OSX or better. Please refer to LaserSoft Imaging’s web site for details! Macintosh SilverFast requires a Power Macintosh with at least 128 MB of available RAM beside all other running applications. The operating system must be Mac OS 9.2* or later. Please check for latest SilverFast releases on our web site at www.SilverFast.com. The maximum performance of SilverFast can be released on a PowerMac with enough RAM. Please note that your imaging software (e.g. Photoshop) requires 3 to 4 times the amount of RAM than the image requires. Batch scanning to disk of very large TIFF files requires only minimum RAM. Installation requires at least 60 MB of free hard disk space. Appearance Manager You can change the image of the Finder and other programs by using the Appearance Manager (only if installed in the operating system). The Appearance Manager must be installed for the proper functioning of SilverFast version 6. Removal of Macintosh 68k Support Starting with Version 5 of SilverFast, the older Macintosh models with 68k processors will no longer be supported. The computing performance of these processors is not sufficient for providing a timely acceptable work flow with SilverFast. SilverFast® Manual 1.2 • Installation 19 Windows SilverFast PC works with Windows 98SE, Windows ME, Windows XP or Windows 2000 and requires at least 128 MB of available RAM. Installation requires at least 60 MB of free hard disk space. 20 1.2 • Installation SilverFast® Manual Scanner Interfaces SCSI SCSI IDs „0“ and „7“ are not supported by SilverFastAi. These IDs are normally used by the start volume and the SCSI host adapter. USB In general SilverFastAi will require the appropriate USB drivers for USB scanner. These will be installed with the manufacturer’s original installation, which has to be installed first if not indicated otherwise in the SilverFastAi CD ReadMe. Attention! For Windows 98SE, 2000, ME the system file >usbscan.sys< must be there: c:\Windows\System32\drivers\usbscan.sys The file USBSCAN.SYS will normally be installed with the windows installation. It may sometimes happen that some Windows installations do not install the file ( in this case post-install the file). Only then Windows can recognize your USB scanner. FireWire In general SilverFastAi will require the appropriate FireWire drivers for FireWire scanner. These will be installed with the manufacturer’s original installation, which has to be installed first if not indicated otherwise in the SilverFastAi CD Read Me. SilverFast® Manual 1.2 • Installation 21 Installing SilverFast It is now possible to use SilverFast without the aid of any additional applications with the new SilverFast Version 6. To do this, the SilverFast Stand-Alone-Program “SF Launcher” for opening Photoshop Plug-ins, is installed automatically. If possible, SilverFast installs its self directly into the Photoshop directory. By means of a “Link”, an “Alias”, SilverFast can directly access the Plug-in. If Photoshop is not installed on the computer, SilverFast will be installed into the directory of the “SFLauncher” The big advantage is the SilverFast Stand-Alone-Application “SFLauncher“ needs very little memory to run (2-4 MB). Also, in comparison to Photoshop, the start time for the program is substantially shorter. With “SFLauncher“, SilverFast becomes totally independent. Regardless whether you work under Macintosh or Windows, you will not need any other program to use any edition of the SilverFast family: SilverFastAi, SilverFastSE, SilverFastHDR, SilverFastHDRStudio, SilverFastDC, SilverFastDCPro or SilverFastDCProStudio. Installing SilverFast Plug-in • Insert the SilverFast Installation CD into the drive. The CD mounts automatically and a Welcome window should be opened. In all other cases open the CD manually and click on to the Installation program ”Autostart“. • Choose the desired “Language” and click “Continue”. 22 1.2 • Installation SilverFast® Manual • You may choose the type of installation in the menu „SilverFast Installation“. You may also install the PDF-documentation and the QuickTime movies from here. Continue by clicking the button „Begin installation“. Depending on your operating system, the administrative rights are checked. Continue with “OK”. • By clicking “Continue”, the Installation will commence. • Please read the License agreement carefully. If you agree with the terms, click “Accept”. • Click “Install”. The installation will be prepared, and the computer will be searched for a Photoshop installation. SilverFast® Manual 1.2 • Installation 23 • In the next dialogue, the results of the search are shown. Choose the target destination of Photoshop and click “Select”. If Photoshop is not found on the computer, SilverFast will be installed into the SFLauncher directory. • Close the dialogue after installation by clicking “Quit” Important! (Mac OS 9 Users only) Before beginning to work with SilverFast and starting Photoshop, please check your RAM allocation for Photoshop! Be aware that Photoshop needs 3-4 times the RAM of the image you would like to scan! 24 1.2 • Installation SilverFast® Manual SilverFast as a TWAIN Module TWAIN modules for SilverFast Version 6 and higher are only delivered for a few scanners and are generally not included on the installation CD. Available TWAIN modules can be found on our web site. If you do require a TWAIN module please check the download area for modules for your desired scanner: http://www.silverfast.com/update/en.html LaserSoft recommends the use of the Photoshop plug-in, either directly via Photoshop or the “SFLauncher”. Installation of TWAIN Modules The installation of TWAIN modules is similar to the described installation of the Photoshop plug-in. The downloaded installer is started by double clicking the icon. Then follow directions. Starting and Activating the SilverFast TWAIN module The exact steps for launching SilverFast strongly depend on the used imaging program and are only rudimentary described here. • Launch the TWAIN compatible imaging program. • Choose “SilverFast” in the “TWAIN source” option. • Search for the “Import function” in the imaging program and activate the SilverFast module for the connected scanner. SilverFast® Manual 1.2 • Installation 25 Welcome Dialogue In the new SilverFast versions, a new active “Welcome screen” is displayed after launch. By means of the available buttons, the user may directly access the respective functions of SilverFast, and may also obtain information on current developments, documentation, hints and help. For fully using these functions, an internet connection has to be present. QuickTime movies and documentation: A link to the web page containing all movies. Functions and features: A link to the highlights of SilverFast within the LaserSoftImaging web site. 26 1.2 • Installation SilverFast® Manual On-line hints, tricks and advice: A direct link to the SilverFast user forum that fits the used SilverFast version. Upgrade information on current version: A small applet is launched which checks for available updates or the currently used version. If so, the respective window of the LaserSoft Imaging web site is opened. Here the latest software version may be downloaded. Close dialogue: Closed the window and continues the launch process of SilverFast. The dialogue is opened at each start of SilverFast. This option can be deselected by clicking the check box, once SilverFast has been activated. If this dialogue is needed again, it may be opened by means of the options menu.: Main dialogue “General” palette / “Options…” / “General” palette by choosing “Open welcome dialogue”. SilverFast® Manual 1.2 • Installation 27 Launching and Activating SilverFast via Photoshop • Insert the SilverFast Installation CD into the drive. Please ensure that you are logged into your system as ROOT / Administrator. • Launch Photoshop. • Make sure that the scanner is correctly connected and switched on. SCSI scanners in OSX have to be turned on before you start your computer! Otherwise the scanner might not be recognized. Please note that with some film scanners a slide or a filmstrip has to be loaded. • Open the menu “File”. The installed SilverFast software can be found in the sub menu “Import”. Launch SilverFast by clicking it. SilverFastAi now searches the bus-system for connected and running scanners and installs them. • If SilverFast launches or the scanner was found, the welcome screen initially appears. If an internet connection is established, the respective topics on our web site can be reached by means of the buttons within the dialogue. You can also check for possible updates here; if an update is available you may download it from here directly. 28 1.2 • Installation SilverFast® Manual • After this dialogue has been closed, the registration window appears. Please note that the 20 digit serial number is to be entered without spaces and in capital letters. Make sure that the number you enter consists only of numbers between 0 and 9 and letters between A and F. Some SilverFast versions will require a 30 digit code in future, which is made up of 6 groups of 5 values each. This code consists of numbers between 2 and 9 (no ones and no zeros), and all letters between A and Z – except the letters “i” and “o”. Finish the dialogue by clicking “OK”. SilverFast will now commence. All functions of SilverFast are explained with a help text at the lower margin of the prescan window. More help is given by clicking on the “?” button to the left of the prescan window. SilverFast® Manual 1.2 • Installation 29 Launching and Activating SilverFast via SFLauncher • Insert the SilverFast Installation CD into the drive. Please ensure that you are logged into your system as ROOT / Administrator. • Launch SFLauncher. • Make sure that the scanner is correctly connected and switched on. Please note that with some film scanners a slide or a filmstrip has to be loaded. • Open the menu “Plug-in” and choose directly your desired SilverFast version or browse for the directory where the SilverFast plug-ins are located by clicking “<Choose Plug-in folder>”. Launch SilverFast by clicking “Start”. SilverFast will launch and search for the connected scanner. • If SilverFast launches or the scanner was found, the welcome screen initially appears. If an internet connection is established, the respective topics on our web site can be reached by means of the buttons within the dialogue. You can also check for possible updates here; if an update is available you may download it from here directly. 30 1.2 • Installation SilverFast® Manual • After this dialogue has been closed, the registration window appears. Please note that the 20 digit serial number is to be entered without spaces and in capital letters. Make sure that the number you enter consists only of numbers between 0 and 9 and letters between A and F. Some upgrades will require a 30 digit code in future, which is made up of 6 groups of 5 values each. This code consists of numbers between 2 and 9 (no ones and no zeros), and all letters between A and Z – except the letters “i” and “o”. Finish the dialogue by clicking “OK”. SilverFast will now commence. All functions of SilverFast are explained with a help text at the lower margin of the prescan window. More help is given by clicking on the “?” button to the left of the prescan window. SilverFast® Manual 1.2 • Installation 31 SilverFast “Feature CD” The “Feature CD” allows you to expand an already installed SilverFast version. For example with the “IT8 Calibration”. Please begin with a SilverFastAi version that has already been installed, serialized and is functioning properly with your scanner. Please follow the indicated steps below. • Place the Feature CD into the drive and have your 20 digit or 30 digit serial number on hand. Wait until the system has recognised the CD. • Start the SilverFastAi version for your scanner. • Click on the small “i” button in upper left edge of the prescan window. Note: If you cannot find the “i” button it may be hidden behind the ScanPilot. • Click the “Credits” button. The activation data is displayed in a small pop-up window. • Click on the “Upgrade” button. • Delete the old serial number by entering the new serial number in the registration window. • Close the dialogue by pressing “OK”. Once the code has been accepted the dialogue window will disappear. The new feature is now available in the vertical button bar to the left on the prescan window. 32 1.2 • Installation SilverFast® Manual For Problems while Entering the Serial Number If the dialogue for entering the serial number cannot be closed with the “OK” button, then SilverFast does not accept your entry. Please determine the following: • If you get the message ”Please insert the SilverFast CD and restart SilverFast“, please cancel out of the serial number dialogue, close SilverFast, insert your CD, and launch SilverFast again. The key is that the installation CD needs to be present while SilverFast starts up. It won‘t be recognized once SilverFast is running. • At least one letter must appear in the text spaces for your name and company. If you are using SilverFast privately, you may enter “private” in the space for “company”. • The serial number for SilverFast used up to now always has 20 digits. It consists of numbers from 0 to 9 and the letters A to F, so that the letter “O” cannot appear. It can only be a zero. Some upgrades will require a 30 digit code in future, which is made up of 6 groups of 5 values each. This code consists of numbers between 2 and 9 (no ones and no zeros), and all letters between A and Z – except the letters “i” and “o”. • Please make sure that you use only capital letters. • Enter the serial number without any spaces or other symbols. If you still cannot close the dialogue with the “OK” button, please contact us. Update Reminder After a period of 3 or 6 months, SilverFast welcomes you with a dialogue that reminds you of any available updates. This dialogue allows you to directly update the software, provided that an internet connection is available. SilverFast® Manual 1.2 • Installation 33 QuickTime Movies SilverFast on-line Training with QuickTime Movies SilverFast is the first imaging software using 1:1 QuickTime movies including sound for on-line training. The user immediately learns what the function does and how it is to be applied. Never has complex software been easier to master. Please check back with our home page which movies are available, we will be constantly adding more movies. We will eventually have QuickTime movies for all SilverFast functions. Here is a selection of the growing number of movies: General introduction in SilverFast SilverFast ACR SilverFast GANE SilverFastMidPip4 SilverFast SC2G SilverFast SRD 34 1.2 • Installation SilverFast® Manual Chapter 2 Overview 2. Overview This chapter introduces into how to start SilverFast. It gives an overview of the SilverFast main dialogue and a brief explanation of the SilverFast tools. 2. Overview SilverFast Dialogue Window Macintosh Version Windows Version 36 36 37 37 38 SilverFast Dialogue Overview The Tool bar in the Prescan Window SilverFast Tools 39 40 46 Activity Indicator for Change of Setting Rotation Tool Palette 46 47 2 • Overview MSt K2 E WebOpti.indd 190606 SilverFast® Manual SilverFast Dialogue Window Macintosh Version After you have selected SilverFast, the following scan dialogue appears. The scan dialogue window automatically opens to the largest size possible, according to the size of your monitor. Starting Photoshop Plug-in By using the “resize box”, the scan frame can be pulled to any desired size. After resizing the scan window it is recommended to launch a new prescan. On Windows OS the prescan windows can be scaled by dragging or pushing the prescan frame. SilverFast® Manual 2 • Overview 37 Windows Version By dragging or pushing the right or lower edge of the “prescan window” the prescan window’s size is enlarged or reduced. Note: Most screen shots are taken from the Macintosh version. The Windows version user interface is, with exceptions in the “Options…” dialogue, identical to the Macintosh version. Windows keyboard short-cuts can be found in the addendum located at the end of this manual. 38 2 • Overview SilverFast® Manual SilverFast Dialogue Overview Within the SilverFast scan window, all adjustments are clearly visible. All important parameters may be adjusted by tools which are accessible from the tools palette occurring in the floating window on the left. Y X C B A W D E F V G H I L J K N M O P Q R S T U A Tools palette: zoom, auto-adjust, histogram, gradation, global-, selective-correction, setting highlight / shadow, expert dialogue B Minimize window C Frame palette D General palette E Scan type: colour depth, greyscale, line art, HDR chooser F Filter unsharp masking, descreening G Scan frame parameters: save, load H Image type presets: selection of different presets I File name J Scaling factor: uneven scaling with open lock (image proportions will be distorted) K Input dimensions: high and width corresponding to prescan frame SilverFast® Manual 2 • Overview L Output dimensions: high and width corresponding to prescan frame M Quality factor, Output screen, Output file size N Scan resolution in dpi or dpcm O Reset button P Prescan launch button Q Scan start button, switchable to RGB, CIE Lab and CMYK scan R Quit SilverFast S Lock closed: proportional scaling of the scan frame T Lock for fixed width or height U Measurement units: pica, point, pixel, inch or cm V ScanPilot window with help text W Active scan frame X Special functions and scanner specific functions Y Densitometer palette 39 The Tool bar in the Prescan Window */**Note * availability of this feature depends on the scanner model used. ** IT8 calibration is included with certain scanner models, and available as an optional upgrade with others. Info: Display of the SilverFast welcome dialogue with information about installation, version and activation. By this it is also possible to return to the activation dialogue if additional functions are to be installed. Help: Opens PDF help text files for SilverFast. Prescan rotation: Rotates the pre-scanned image by 90 degrees clockwise. If the ”shift“ key is held down, the image will be rotated counter-clockwise. Enables the user to correctly display landscape or portrait oriented images.. Prescan / Preview mirroring: Mirrors the pre-scanned image horizontally or vertically. ScanPilot / ImagePilot: Will bring up ScanPilot / ImagePilot who will automatically take you through the necessary steps to the finished scan. JobManager: Activates the SilverFastJobManager Automatic density*: This function allows the scanner to analyse the density range of the image prior to scanning and adjust the hardware correspondingly. 40 2 • Overview SilverFast® Manual Focus*: The focus function can be set on “automatic” (focal point exactly in the centre of the image) or on “manual” (focal point defined by the user). The scanner will then determine the optimal focus prior to scanning and prescanning. Eject button*: Use this button to eject the slide or the film strip, or to rewind the inserted APS film depending on the kind of document holder or film holder that has been installed. Inserting the first or the second slide can be accomplished in this manner e.g. with automatic slide feeder SF-200. Dust and scratch removal*: Depending on SilverFast version* and scanner model different functionalities of dust and scratch removal are available. The corresponding buttons* can be found in the vertical tools bar, left hand of the big preview window. SilverFastSRD*: All SilverFast versions contain SilverFastSRD as a means of removing dirt and scratches. SilverFastiSRD*: This Infrared-technology for detection and removal of dust and scratches is only available for some scanners. DIGITAL ICE technologies*: For some scanners*, the “DIGITAL ICE technologies (ICE)” may be used. It works solely with the hardware of the scanner and enables the automatic removal of dirt and scratches from the image file. Two intensities are available. SRD/iSRD is deactivated. SilverFast® Manual iSRD is active and running in automatic mode. SRD/iSRD is active and running in manual mode. Clicking the bottom button opens the dialogue. SRD/iSRD is deactivated and ICE* is active. 2 • Overview 41 IT8 calibration**: Starts the optional IT8 calibration for SilverFast. Adjustment of Film Strip Position*: Serves to check the start or end of film strip, in case the motor driven film feeder has not correctly positioned the film. Multiple scanning / Multiple sampling: Clarity can be improved while scanning difficult artwork. The image is scanned several times to determine the mean. In this manner, CCD noise, caused by thermal activity, particularly in dark areas of the image, can be significantly reduced depending on the number of samples. VLT*: Switches in SilverFastHDR…, -DC… from the main dialogue to virtual light table. Image overview dialogue (Index scan)*: With the use of a film strip or an APS film feeder, SilverFast will automatically produce an image overview, which simplifies selection and finding a particular image. Frame deletion: Deletes the active scan frame. Black and white point and frame number indicator: Clicking and holding on particular areas of the button will show the black and white point or the number of the scan frame. Print image: Commences the printing of the current scan-frame. The size of the print out may be adjusted by choosing “Output size” in the Palette “Frames”. 42 2 • Overview SilverFast® Manual Red eye correction*: A tool for reducing the red eye phenomenon that occurs if pictures are taken with the flash. QuickTime: Starts a QuickTime movie and help features for the current window. Preview in fullscreen*: Is used to display the active image in the preview in a full screen mode, in front of a white background colour. Clicking the preview again, will close the window. Film holder for middle formats*: Some scanners support holders for different formats. Here the buttons for the middle formats 6x4.5, 6x6, 6x7 and 6x9 cm are shown. Film holder for panorama captures*: Some film scanners are delivered with special holders for panorama formats. In our example the button for a regular 35mm film (“35”), as well as the button for 35mm panorama (“35P”) are differentiated. By clicking on the respective button, the mode is changed. Holder transport: For scanners that operate together with regular slide holders, special buttons for the transport of the holders are required. The first button opens the dialogue box “Enter current position”. Here the current position of the magazine are to be entered (the slide case number in the cassette). The preset here is “1”. The size of the inserted magazine can also be entered (max. “100”). The option “Round magazine” is to be selected when using such a magazine. The second button moves the film-magazine forwards and backwards. The current position of the magazine is displayed by the number that is displayed below the respective button. SilverFast® Manual 2 • Overview 43 SilverFastAACO (Auto Adaptive Contrast Optimization): SilverFastAACO is an excellent tool for the correction of dark, too much contrast bearing image parts while preserving the details in the highlights. It operates automatically when selected, but can also be manually manipulated. By this the intensity and the complexity of the shadows that are to be lightened can be adjusted without affecting the highlights of the image. Clone tool: A powerful 16 bit clone tool which extends the already implemented SRD function has now been developed. By this, large interferences on the image can be repaired or even completely removed from the image. 44 2 • Overview SilverFast® Manual SilverFast® Manual 2 • Overview 45 SilverFast Tools With correct use of the SilverFast tools selectable from the palette, all image influencing operations can be completed. In most cases, the auto-adjust will lead to satisfactory results. However, if you should wish to short-cut the image adjustment process, simply click on the auto-adjust tool to activate SilverFast‘s colour analysis engine for instant results. Setting highlight / mid tone / shadow Histogram Zoom Global correction Keyboard short-cuts You can also bring up each of the tools by keyboard short-cuts (listed at the end of the manual). Auto-adjust Reduce window Activity indicator 46 Gradation Selective colour correction Expert dialogue Activity Indicator for Change of Setting The icons turn dark grey when the settings have been changed. Even on large monitors it can also immediately be determined whether settings have been changed or not and in which tool they have been changed. 2 • Overview SilverFast® Manual Rotation Tool Palette The palette for orientation of the image can be found on the densitometer index card or in the densitometer window. Here you can may assess how the respective image shall be orientated in its output. This may be a rotation in 90° steps or a vertical or horizontal reflection. Attention! The adjustments shown here always overwrite the settings shown in the vertical column heading panel, left of the prescan window. Hence it is possible to display the prescan image in landscape format but let it be scanned in portrait format by means of the densitometer buttons. This has advantages when working with large scan areas. The entire scan bed may be used regardless of the orientation. The prescan may be rotated for each image. The output orientation is simply set in the densitometer. Rotate right Flip vertical Flip horizontal Switching between pixel zoom and image orientation monitor Clicking onto the small zoom button switches back to the image orientation window to show the degree of rotation / flipping. By clicking onto the small up-headed triangle the image will be rotated 90° clockwise during scanning (the triangle turns red and points to the right). Each click on the rotation icon will rotate the image another 90° clockwise. In order to rotate counter clockwise, hold the “Shift” key and click on the rotation tool (triangle). SilverFast® Manual 2 • Overview 47 48 2 • Overview SilverFast® Manual Chapter 3 Presets 3. Presets This chapter explains the various options and presets you can use with SilverFast. Before you do a scan, please check important options such as setting the highlight / shadow presets for the auto-adjust. 3. Presets 50 SilverFast Preferences (“Prefs”) Units of Measurement: cm, inch, Pica, Point, Pixel Options… Dialogue* General Defaults Auto Defaults* CMS (Colour Management) Settings* Special Defaults* Adjusting Scan Parameters* General Palette Frame Palette* Size Adjustments / Scaling Scan Resolution for Scaled Images Uneven Scaling of Images Proportional Scaling Pixel Lock* Drag & Drop Switching Scanners 50 3 • Presets MSt K3 E WebOpti.indd 190606 51 52 53 53 59 62 65 69 69 71 76 77 77 78 79 80 80 SilverFast® Manual SilverFast Preferences (“Prefs”) Starting with version 5, all SilverFast plug-ins will create a folder called “SilverFast” in the picture editor directory. The folder is parallel to the actual “SilverFast” plug-in and contains additional sub-folders such as “Previews” (for all Preview files), “Prefs” (for all preference files), “PPCMYK profiles” (for separation tables) and “Help” (for PDF Help files). SilverFast saves all relevant scan parameters in its Prefs files. These preference files are automatically created after SilverFast‘s first start up. The following files are generated by SilverFast: 1. SilverFast Preference File (“Prefs” Folder) The SilverFast prefs file resides inside the SilverFast folder where the plug-in is and is constantly updated according to the settings of the parameters of each scan frame. 2. SilverFast Application File (“Prefs” Folder) Basic Settings for SilverFast. Macintosh Prefs 3. SilverFast Preview File (“Previews” Folder) There may be two SilverFast preview files: one for reflective and one for transparency. The file size will depend on the size of the preview window. The preview files will be automatically generated when the scanner creates the preview on the monitor. 4. SilverFast Zoom File (“Previews” Folder) The SilverFast zoom file will be generated when a zoom is being performed inside the preview window, so you can toggle between normal preview and zoomed preview. The zoom file stays the same until you either initiate a new normal preview and then a zoomed preview or when you draw a substantially different sized zoom area. Windows Prefs SilverFast® Manual 3 • Presets 51 5. SilverFast Unsharp Masking Preview File (“Previews” Folder) The SilverFast’s USM preview file will be generated when an unsharp masking preview is executed. The next time you open the dialogue the previous unsharp masking preview is still there. 6. SilverFast Descreening / Unsharp Masking Preview File (“Previews” Folder) Some scanners allow for descreening and simultaneous unsharp masking. As for USM the process generates a preview file that is automatically stored. 7. SilverFast Calibration File (“SilverFast” Folder) For IT8 target calibration (if available) there are two calibration files, one for reflective and one for transparency. 8. JobManager Files (“Job” Folder) SilverFast‘s JobManager saves its files into the Job Folder. Units of Measurement: cm, inch, Pica, Point, Pixel Starting with version 5, all SilverFast plug-ins will come with supplementary measuring units. In addition to the prior “cm” and “inch”, there are now also “pica”, “point” and “pixel” that you can choose from in the frame file card. To switch, simply click on the icon of the measuring unit. 52 3 • Presets SilverFast® Manual Options… Dialogue* Before scanning with SilverFast, please enter the specific settings in the “General settings palette” under the “Options…” dialogue. These preferences are automatically incorporated into the next scan operation. *Attention: The “default dialogue” windows differs from scanner to scanner and some features are only available for certain scanners or certain imaging softwares. General Defaults General defaults* left: SilverFastAi right: SilverFast DCPro • Colour Model RGB or CMY Switching between RGB (0-255 values) and CMYK (0 to 100% measurement) may be done here. These settings only influence the display and calculation modes within the windows of SilverFast. The decision to scan in CMYK or in RGB files is made at a different stage (see: “Plug & Play CMYK”). • Units of Measurement in cm or inch Units of measurement can be switched between cm, inch, Pica, Point, Pixel. • Densitometer Radius The area of the densitometer reading can be set to 1, 2x2 and 3x3 pixels. SilverFast® Manual 3 • Presets 53 • Default Setting Here previously defined default settings can be selected. These settings must have been allocated to a name under “Settings” in the “Frame” panel. With the “Apply” button the new default settings can be instantly applied to the currently active frame. Any new frame will automatically have the allocated default settings. • Options Parameter Saves (and loads) all settings of the “Options…“ dialogue into a single output file. All settings of all other panels “Auto“, “CMS“ and “Special“ are saved as well. Settings for special production scenarios can now be easily reloaded at any time. • Interpolation of Scan Resolution Selection of Interpolation method: “Standard” or “Anti-Aliased”. With “Anti-Aliased” grid-structure artefacts will be effectively eliminated. • High-Resolution Prescan In order to achieve a higher production rate, a preview with a resolution up to 8 times more than required can be selected. The advantage of this is that SilverFast can display a zoomed part of the image without actually having to perform a new scan. If a zoom is possible without a re-scan, the magnifier is displayed in green colour. The initial preview, however, is slightly slower than the regular preview. If the selected zoom still lies within the data parameters, the magnifying glass will turn green. 54 3 • Presets SilverFast® Manual • Scratch Volume It is possible to allocate a special scratch volume (a special partition) to SilverFast so temporary files can be stored there. Such temporary files can occur by scanning in a batch mode, for example. After completion of the scan process, the files will automatically be deleted again. • Gamma Gradation This adjusts the general brightness of the image for mid-tone and shadow. In general, a gamma of 1.6-1.8 is recommended. For transparency, the gamma is normally higher than for reflective (transparency 1.8-2). Check that your monitor is set to the correct gamma in order for the tonal values to be displayed evenly. For best results scan a grey calibration strip and adjust your gamma accordingly. • Gamma Gradation for HDR Output* By clicking this check box the current gamma value will be applied to the 48 bit data during processing. A 48 bit scan will appear somewhat brighter in the image application. • Gamut Expected in 48bit/HDR Here the expected gamut of the following images may be entered. A value of “1” (preset) makes SilverFast operate linear. All scanned images are treated as if they have an embedded, linear gamut. No adjustments are made. A value of more than ”1” makes SilverFast display the images darker; a value of less than “1” makes the images look brighter. • Q-Factor The Q-factor is the quality factor for an image. The range is from 1 to 2.5. Please refer to addendum (“Calculating the scan resolution”). *Attention The “default dialogue” windows differ from scanner to scanner and some features are only available for certain scanners or certain imaging software. SilverFast® Manual 3 • Presets 55 *Attention The “default dialogue” windows differ from scanner to scanner and some features are only available for certain scanners or certain imaging software. • Reopen SilverFast after Scan* (only with SilverFastAi…, -SE) Normally SilverFast (as Photoshop plug-in) will be closed after scan and has to be started again for next scan. • Reopen SilverFast after Processing* (SilverFastDC…, -HDR…) Normally, SilverFast (Photoshop plug-in) is closed after processing the image and must be reopened manually for the next image. This only applies when working in a mode of “normal” and “Batch”. When using the “…(File)“ or „to Album“ modes, SilverFast remains open after processing. • Open VLT at Start Up* If the VLT should be opened at each start of SilverFastDC…, -HDR…, check this box. If active, the main windows of SilverFast will not open and the VLT will show. In case the VLT is then closed, the SilverFast main Dialogue window is opened immediately. • Displaying a Processed Image* (only with SilverFastDC, -DCPro, -HDR with SFLauncher If this option is selected, the finished file will be opened by the finder. (Applicable if “Normal (File)” and “Batch mode (File)” are selected. • Realtime Correction The normally present realtime correction can be turned off here for use with older and slower computers. 56 3 • Presets SilverFast® Manual • Mask Edge Size (Width of Soft Mask) In SilverFast6, you can define the border softness of masks being used with selective colour correction. Previously you had a sudden transition, you can now define a very smooth transition. The example on the left shows the old function being represented by the value “0.00“. On the right the transition is defined by the value “0.05“ By changing the value and clicking onto the button “Apply”, the effect can be monitored in the preview window. If the result is satisfactory, close the “Options…” dialogue by clicking “OK”. • Preserve Settings for a New Image* Only available in SilverFastDC, -DCPro,-HDR. Activating the check box enables SilverFast to preserve all settings and parameters after correction. Opening a new image hence means transferring these settings on to the new frame. If the check box is deactivated, all settings and parameters are reset to their initial values. • Welcome Dialogue Opens the welcome dialogue. The LaserSoft Imaging homepage can be reached by means of the respective buttons with the dialogue. SilverFast® Manual 3 • Presets 57 58 3 • Presets SilverFast® Manual Auto Defaults* “Auto” Palette* left: SilverFast Ai right: SilverFast DCPro Standard defaults in DC… and HDR… for camera RAW data: Auto-threshold for highlights: 6 Auto-threshold for shadows: 1 Standard defaults in Ai… for 48 Bit scanner RAW data: Auto-threshold for highlights: 2 Auto-threshold for shadows: 2 • Auto-threshold for Highlights and Shadows Determines the sensitivity (0-30) for the auto-adjust. Smaller values = more sensitive. Recommended values are 2 to 12. You can use RGB levels instead of pixel ratio when moving into the histogram by selecting “Levels”. This function is efficient if you wish to optimise an image by only using “auto-adjust” in order to remove base colour like a white or a black in the scanning image. Attention! Please be aware that when changing thresholds, highlight or shadow details can get lost. This is due to possible clipping effects. • Highlight Offset (Brightest Point) Minimum value for the brightest point in % (eg. 3%) • Shadow Offset (Darkest Point) Maximum value for the darkest point in % (eg. 98%) *Attention The “default dialogue” windows differ from scanner to scanner and some features are only available for certain scanners or certain imaging software. • Colour Cast Removal* Here you can determine how much of an existing colour cast is removed automatically. A value of “100” means that the colour cast will be completely removed. The automation may be activated or deactivated by checking the “active” box respectively. SilverFast® Manual 3 • Presets 59 • Auto Pipette Middle Factor The Auto Pipette Middle Factor influences how the gradation-automatic makes an image that is too dark, brighter and an image that is too bright, darker, by means of the automatic adjustment of gradation curves. Both sliders generally limit the “range“, the “strength“ of the auto-adjust. Both sliders do only determine how much the auto-adjust influences the mid-tones of an image. Highlights and shadows will not be effected. The “downward bent“ slider determines, how much the autoadjust decreases the mid-tones of an image, ie, how much a gradation curve may bend downwards. The “upward bent“ slider determines, how much the autoadjust may increase the mid-tones of an image, ie, how much a gradation curve may bend upwards. *Attention The “default dialogue” windows differ from scanner to scanner and some features are only available for certain scanners or certain imaging software. 60 Example: If the preset values -30/30 are changed to max values -100/100, the effect of the auto-adjust on the mid-tones of an image will be strongest. With such settings it may be likely, that the auto-adjust would react too strong and an image would most likely be “over-corrected“. If the preset values -30/30 be changed to minimum -0/0, the auto-adjust cannot perform any correction of the mid-tones. A gradation curve would be unchanged so to speak stay „linear“. Independent of that, the contrast-automatic could still generate a change of the gradation curve. In this case it would be necessary to check, whether the contrast-automatic has been activated under “Options…” \\ panel “Auto“ \\ check box “Auto or not”. The numerical values of the sliders are values with no reference to any dimension. They reflect “Strength“ of the influence of the automatic. A value of “0“ represents “no influence“, the value “100“ represents “maximum influence“. 3 • Presets SilverFast® Manual • Frame Inset Determines how much of the current frame will be deducted for actual use of the image auto-adjust or NegaFix auto orange mask removal. A 10 would mean that 10% of the current frame will be deducted from the outside. • Auto-Contrast* If this check box is checked, the image auto-adjust will evaluate the current contrast for the image and increase or decrease the contrast accordingly. This function is integrated into many scanners, but not always active by default. With film scanners this function is usually not active. With flat bed scanners auto-contrast is active for reflective and not active for transparency. In case your scanner exhibits too much contrast, please check whether Auto-Contrast is active and deactivate accordingly in this menu. • ACR with Auto-Adjust If this box is checked, the image auto-adjust will evaluate the current saturation for the image and increase or decrease the saturation accordingly. • Automatic when ADF* When doing a batch scan from an automatic document feeder, this function will perform an auto-adjust on each image while scanning. This option has the same effect as if the user would click on the shutter- symbol in the main SilverFast window for each scan. This option is not available on all scanners. *Attention The “default dialogue” windows differ from scanner to scanner and some features are only available for certain scanners or certain imaging software. SilverFast® Manual 3 • Presets 61 CMS (Colour Management) Settings* “CMS” Palette* left: SilverFast Ai right: SilverFast DCPro Colour Management Here it is determined where and whether at all colour management will be used in the work flow. • CMS Scanner > Internal / CMS Input > Internal* Here the preferred model for correcting the colour deviations of the current scanner can be selected. The choice is between “none”, “use embedded profile” (only with SilverFastHDR, -DC, -DCPro, -PhotoCD), and “ColorSync” calibration (Windows: “ICM”). • CMS Internal > Monitor* Here the matching from the internal colour space of SilverFast to the current monitor is being defined. “None” is if the user does not want any matching. “Auto” indicates that Photoshop’s internal colour space settings will be used collectively (Please check the internal ICC profile set in SilverFast should be the same as the one allocated in Photoshop‘s internal colour space). “ColorSync” (Windows: “ICM”) is for those applications that do not supply matching from inside the application but the the user does want colour matching. *Attention The “default dialogue” windows differ from scanner to scanner and some features are only available for certain scanners or certain imaging software. • CMS Internal > Output* The preferred system for defining the output colour space generation can be chosen here. Select “RGB” for no output matching. “ColorSync” (Windows: “ICM”) if you want ColorSync to do the output matching. “Cie-Lab” if you want to generate device independent colour space. “P&P CMYK” for SilverFast‘s own powerful separation to CMYK with Photoshop matching. 62 3 • Presets SilverFast® Manual Profiles for ColorSync (ICM) Here it is determined where in the colour management work flow which profiles will be used. • Input* (SilverFastDC…, -HDR…) ColorSync profile for the input device, e.g. the digital camera. • Scanner (Reflective)* (SilverFastAi…, -SE) ColorSync profile for the reflective unit of the scanner. • Scanner (Transparency)* (SilverFastAi…, -SE) ColorSync profile for the transparency unit of the scanner. • Internal ColorSync profile for the internal colour space. • Profiles for ColorSync / Grey Here you can select a Grey Profile for greyscale scans, which can also be embedded into the image file. • Output / Printer ColorSync profile for the printer. • Rendering intent Selection of the Rendering Intent: perceptional, relative colourimetric, saturational, absolute colourimetric. *Attention The “default dialogue” windows differ from scanner to scanner and some features are only available for certain scanners or certain imaging software. SilverFast® Manual 3 • Presets 63 Embed ICC profiles on top: SilverFastAi below: SilverFastHDR Embed Profiles* • Embed ICC Profiles* This option enables the user to pass the image data to an application which would do automatic matching with the embedded profile. When a TIFF-file is generated from SilverFast the ICC profile is embedded into the TIFF data. With SilverFastHDR…, or -DC… an already existing and embedded profile is additionally displayed. • Calibration Profile* The calibration profile from the IT8 target calibration. This is to calibrate the input device (scanner, digital camera). For SilverFastHDR…, -DC… it can be selected here. Plug&Play CMYK* The separation table or ICC-profile for Plug&Play CMYK separation is chosen here. *Attention The “default dialogue” windows differ from scanner to scanner and some features are only available for certain scanners or certain imaging software. 64 3 • Presets SilverFast® Manual Special Defaults* Special Defaults Palette* left: SilverFast Ai right: SilverFast DCPro • Halftoning* Dithering algorithms for scanning halftone images in line-art mode • Colour Filter (Blind Colour)* Select the colour, which you wish the scanner to ignore during monochrome scans. You can choose between red, green or blue. • Prescan monochrome* In case there is scanning in greyscale or black and white only, you can speed up the prescan considerably by selecting “Prescan monochrome” (filter has to be set to green or any colour except white). *Attention The “default dialogue” windows differ from scanner to scanner and some features are only available for certain scanners or certain imaging software. SilverFast® Manual • Prescan, Scan Faster* In both these modes, some of the scanner-specific hardware functions such as a faster tray movement across the CCDs (which results in a faster scans of lower quality) is activated. A precise, general statement about the expected results however, cannot be made. 3 • Presets 65 • Lamp Brightness* This dialogue has a slider, “Exposure“, as well as an RGB histogram of the current preview image. It is now possible to simulate the increase or decrease of the lamp brightness of the scanner and monitor the effect on the histogram and the preview window. With this “control”, overexposing bright areas, which will show as clipping in the histogram, can now immediately be avoided. You do not have to wait until the scan is done and then have to start all over! • Limit Gamma Slope* May be checked if much noise is encountered in the shadows. The slope of the gamut curve which is especially steep in the shadows, will then be reduced to an almost linear function. • Albums Folder* The location and the path fort he albums (only SilverFastHDR…, -DC, -DCPro) may be adjusted here. • Maximum Cache Size* Adjustment for the cache memory size. This is mainly used by SilverFastHDR, -DC and -DCPro where, for example, the conversion of RAW data takes up much space while this data is only of temporary interest. • Full Screen Preview* Only with SilverFastDC…, –HDR…. The full screen preview mode can be selected in the presets as full screen or 1:1 display. In the VLT these settings can be changed temporarily at any time. *Attention The “default dialogue” windows differ from scanner to scanner and some features are only available for certain scanners or certain imaging software. 66 3 • Presets SilverFast® Manual • Super Fine Scan* Some scanners that use multiple CCD rows may deliver images with lines in the shadow parts. Activating the “Super Fine Scan” mode results in the scanner using only one CCD row; the others remain deactivated. • Prescan Without Auto Focus* This function deactivates the auto focus only for the large prescan. The prescan will be significantly faster for some scanners. The auto focus will be used only in the final scan (as long as the focus button is activated respectively). The prescans that are generated within the filter dialogues (USM, De-screening, SRD, etc.) are independent of the “prescan without AF” function and are treated as final scans; if the focus is activated then the focusing will be done. • Automatic Orientation Detection* Activating this option allows some film scanners to automatically detect the orientation of the film frame. This is especially helpful when performing batch scans – the software automatically detects if a scan frame is to be positioned vertically or horizontally and rotates the frame respectively. The function usually works with 35 mm slides. Smaller formats or square formats will not be detected. If this function is de-activated, the current, active, manually drawn and positioned frame will be used for all film strips of the entire batch. All slides in the batch are hence optimized with the same frame; regardless of the orientation of the slide. SilverFast® Manual 3 • Presets 67 68 3 • Presets SilverFast® Manual Adjusting Scan Parameters* Before scanning, enter the desired parameters in the “General” and “Frame” Panel. General Palette “General” Palette* left: SilverFast Ai right: SilverFast HDR • Device* (SilverFastAi…) When two or more scanners of the same manufacturer are connected to your Macintosh or PC, it is required to select the desired scanner. Otherwise you can via “Search Device” have the bus system of your computer search for the devices connected. • Picture* (SilverFastHDR…, DCPro…) The names of the current image, as well as the recent images are displayed here. By clicking “Open image” a new image in the directory can be searched for and opened. *Attention The “default dialogue” windows differ from scanner to scanner and some features are only available for certain scanners or certain imaging software. SilverFast® Manual 3 • Presets 69 *Attention The “default dialogue” windows differ from scanner to scanner and some features are only available for certain scanners or certain imaging software. • Scan Mode* / Process Mode Under scan mode select between “Normal”, “Batch Mode”, “Normal (File)” and “Batch Mode (File)”. With “Normal” the current scan frame will be scanned and the image will directly appear in a window in the imaging application (e.g. Photoshop). With “Batch Mode” all scan frames on the prescan will directly be scanned into separate windows in the imaging application. “Normal (File)” will scan the active scan frame directly to the hard disk. “Batch Mode (File)” will scan all scan frames on the preview to the hard disk. “to album”* will save the current image after optimization back to album as a copy. • Original* Three different types of originals can be selected from: “Reflective”, “Transparency” and “ADF / Document Feeder” “Transparency” and “ADF / Document Feeder” are only available with flat-bed scanners when the appropriate hardware addition is available (and connected). • Positive/Negative* You select between “positive” and “negative” according to the film type used. Clicking “Negative” opens the dialogue window “SilverFastNegaFix”. Scanners that have a hardware solution for positive-to-negative conversion, this can be reached by “Neg.Direct”. SilverFastNegaFix will then be deactivated. • Frame-Sets* This menu enables to save all all scan frames on the preview including their individual positions and all individual parameters under one name. Previously saved frame sets can here be loaded or deleted. 70 3 • Presets SilverFast® Manual Frame Palette* “Frame”-Palette* left: SilverFast Ai right: SilverFast HDR *Attention The “default dialogue” windows differ from scanner to scanner and some features are only available for certain scanners or certain imaging software. SilverFast® Manual • Scan Type* (SilverFastAi) Image Mode* (SilverFastHDR…, -DC…) In “Scan-Type” (SilverFastAi…) rsp. “Image Mode” (SilverFast HDR…, -DC…) you choose the colour depth (bit-depth) of the fine scan. Based on the internal colour depth of the hardware the selection in this combo box determines the colour depth of the output scan. Most scanners produce internally more than 24 bit colour data depth, i.e. 30 bit (3x10 bit per channel R, G, B), 36 bit (3x12 bit) or 48 bit (3x16 bit), which is reduced for 24 bit output depth. SilverFast Ai reads the internal colour depth of your scanner and adapts the contents of this drop down menu accordingly. The entry “42 - >24 bit colour“ shows that the scanner uses an internal colour depth of 42 bit. SilverFast will internally use 42 bit, incorporate your adjustments and create a standard 24 bit output. The selection “…Greyscale” indicates the output of a black / white halftone image file with a correspondingly fine differentiation of grey tone levels. The selection “...1 bit line art” indicates the scan with pixels of only pure white and pure black values. 3 • Presets 71 With some scanners SilverFastAi is able to deliver not only standard 24 bit of data. but also the entire internal information of the hardware`s capable colour depth. This can be 36 bit, 42 bit or more depending on the hardware used. However, as computer programs only understand 8 or 16 bit of data per colour channel the next higher output format must be chosen. If the hardware data (internal colour depth) is less than 48 bit, the gap is filled with zero values in order to meet the required 48 bit data depth. NOTE that 48 bit files are twice the size of standard 24 bit files! SilverFast offers the output of 48 bit files as pure, uncorrected “raw data format”. The corresponding selections for this kind of data are “48 bit HDR colour“ and “16 bit HDR greyscale”. These two selections will deliver the “raw data” read by the hardware “as is” (unchanged) as RGB file in uncompressed TIFF format. The only available software controls in the raw data scan mode are: output correction and output resolution. All other software tools will become unavailable as soon as the Image Mode is set to raw data scan mode. In addition to the pure raw data output SilverFast version 5.5.2 and higher features the high-bit colour corrected output. In this mode all image correction tools remain available. The corresponding selections are “48 bit colour” and “16 bit greyscale”. For more information about the advantages of high-bit data, please refer to chapter “Meaning and purpose of the JobManager”. *Attention The “default dialogue” windows differ from scanner to scanner and some features are only available for certain scanners or certain imaging software. 72 3 • Presets SilverFast® Manual • Filter* Depending on scanner type* and requirements you can choose between different levels of Unsharp Masking (Sharpness) “None”, “Less…”, “Auto…” and “More …”. Or you can directly bring up the USM dialogue. In addition you can select “descreening” or “USM + Descreening” or “GANE”. NOTE! Only one filter may be applied to the active scan frame at one time. The filters cannot be summed together. • Setting All settings concerning image manipulation (but not frame position, name and scan size) can be saved or imported. *Attention The “default dialogue” windows differ from scanner to scanner and some features are only available for certain scanners or certain imaging software. SilverFast® Manual 3 • Presets 73 • Image Type By selecting the correct image type you can influence the function of the auto-adjust tool to suit your requirements more precisely. Standard: With colour cast removal. Highlights and shadows are optimized. Landscape: Range (contrast) adjusted without colour cast removal. Skin tones: Reduced range (contrast) without colour cast removal Gold tones: Range (contrast) adjusted without colour cast removal. Technic: Range (contrast) adjusted without colour cast removal. Evening: Highlights are preserved, shadows are optimized. For images with predominant dark tones (i.e. at night). Snow: Shadows are preserved, highlights are optimized. For images with predominant highlights. Night: Highlights are preserved, shadows are optimized. For images with predominant shadows. H-S-Cast: Highlights and shadows are fully optimized with colour cast removal. Highlight Cast: Highlights and shadows are optimized – colour casts are removed in the highlights. Shadow Cast: Highlights and shadows are optimized – colour casts will only be removed in the shadows. User defined: for saving your own automatic adjustment. *Attention The “default dialogue” windows differ from scanner to scanner and some features are only available for certain scanners or certain imaging software. 74 3 • Presets SilverFast® Manual SilverFast® Manual 3 • Presets 75 Size Adjustments / Scaling The values in the input field for setting the image dimensions of width and height of an original are automatically set by drawing a scan frame on the prescan. Enter a quality factor (1.5 recommended) and the desired final size and SilverFast will calculate the optimal resolution and scaling factor for you. Scan resolution for 1:1 SilverFast calculates internally for scaling and quality factor, so here the resulting resolution for the entire output image is indicated. Showing scan resolution By pressing the “Ctrl” key SilverFast shows the hardware scanresolution in the edit-field. Showing interpolated resolution “Ctrl” key and “Shift” key shows the resulting interpolated resolution for the actual scan. Horizontal scaling File name Original width Output width Original height Output height Vertical scaling File size Scan resolution Quality factor Reset button 76 3 • Presets Dot screen Fixing width and height SilverFast® Manual Scan Resolution for Scaled Images You can either scale the image by entering a scaling factor, or by entering the desired output size. SilverFast will calculate the missing factor and do the scan accordingly. For example, if you have a 35 mm image in the scanner, and wish to enlarge this to 4x6”, you just set the output size to 4 x 6 inches in SilverFast, and set your dpi to the desired output resolution (for printing, we suggest a dpi between 200 and 300). SilverFast will then calculate the required scan dpi internally in order to perform the enlargement. So even thought the dpi is set to 300, the scanner internally scans at a much higher dpi (which can be monitored by pressing the “Control” key). Showing scan resolution By pressing the “Ctrl” key SilverFast shows the hardware scan-resolution in the edit-field. Showing interpolated resolution “Ctrl” key and “Shift” key shows the resulting interpolated resolution for the actual scan. In order to allow the proportion of width and height to be varied, simply click on the lock to open or close it. Effective resolution with 100% Effective resolution with 600% Interpolated resolution with 100% Interpolated resolution with 600% Uneven Scaling of Images Images can be scaled with uneven horizontal and vertical proportions. In order to unevenly scale an image, click on the black line connecting the horizontal and vertical scaling input fields to unlock it. Type in the desired scaling into the appropriate field and click on the black line again to re-lock. Lock Click to open for uneven scaling SilverFast® Manual 3 • Presets 77 Proportional Scaling Proportional Scaling while Keeping Output Width and Height. In order to keep output height and width (or both), for example in catalogue production, two locks were implemented into the scandialogue. Normally the locks are open. By clicking on it, the lock closes and the entered width or height (or both) are fixed. Fixing Output Width and Height In order to keep the ratio of height and width (proportional scaling) the locks must be closed. Move the hand onto one corner of the scan frame and a crossed cursor appears. Now you can freely adjust the frame size while keeping the aspect ratio. Fixing Output Width or Height In order to keep output height or width, one lock must be closed. Move the hand onto one side of the scan frame, and a horizontal cursor will appear. Now the frame width can be changed without influencing the output height. Do likewise to alter the height and maintain the output width. 78 3 • Presets SilverFast® Manual Pixel Lock* Pixel lock* makes sure that no interpolation is taking place with the original data. When the lock is closed the original number of pixels of the original data will be preserved. The output size can still be altered but the file size and accordingly the number of pixels will not change. Only the output screen and the scaling values will change accordingly. After opening an image in SilverFastHDR…, -DC… you can close the pixel-lock and change output size and scaling without any influence on the file size. The amount of pixels remains unchanged. Please note: dot screen and output resolution may not be altered! *Attention! The pixel-lock is only available in the scanner independent versions of SilverFast, such as HDR, DC and PhotoCD. SilverFast® Manual 3 • Presets 79 Drag & Drop In SilverFast it is now possible to directly generate scans via „Drag & Drop”. You simply need to click-drag an optimized scan frame over the border of the prescan window and release it there. If you release the mouse key after dragging it to a document opened in the background of a different application, i.e., a letter in Microsoft Word, the scan will fall right into the document. In a different situation, the scan can be written into a temporary file, for Mac, i.e., into “Scrapbook,” or it will land on the “desktop” or “Finder.” If the amount of available RAM is insufficient, scanning with “Drag & Drop” will quickly run into limitations. It is therefore recommended more for scanning of smaller pictures (file size). In addition, drag & dropped scans are restricted to RGB-mode. Switching Scanners The “General” palette in the main dialogue of SilverFast contains an additional pop-up menu called “Device”. It lists all devices found. This pop-up menu is the same menu that you may reach when you click the title line of the preview window, while keeping the “Ctrl” key pressed. SCSI: The number of the buses and the SCSI IDs are indicated with SCSI devices. You can simply switch from one to the other when several devices are connected. The entry “search devices” offers you the choice of using a scanner added after the computer was started and therefore not included in the list. USB and FireWire: The entry “search devices” is missing here, because all devices are already recognized when SilverFast is started. 80 3 • Presets SilverFast® Manual Chapter 4 Prescan Design 4. SilverFast Prescan Design This chapter introduces into the core design of SilverFast. All controls rely on what you see and monitor on the prescan. This concept of working with a low res image and a greater than 8 bits per colour dynamic range is substantially different from other concepts of optimising images. 4. SilverFast Prescan Design 83 83 83 84 95 Zooming in SilverFastAi and -SE Zooming in SilverFast High Resolution Prescan Zoom and Difficult Corrections Editing a Zoomed Prescan 95 97 100 101 102 Scanner with Different Optical Resolutions* 4 82 82 SilverFast Prescan Concept Realtime Processing The Prescan Concept Advantage SilverFast Prescan Design Zooming in the Prescan 4 • Prescan concept MSt K4 E WebOpti.indd 2010.02.08; 14.45 103 SilverFast® Manual SilverFast Prescan Concept An entirely new prescan concept was developed with SilverFast. It allows you to make all necessary corrections on the prescan. All parameters for the individual scan frames are retained. Realtime Processing Starting with version 5 by SilverFast, all image corrections such as gradation, global and selective colour corrections which the user would like to use by inputting or slider are presented in “Prescan” in realtime. This is of particular advantage in colour processing, tonal values and gradation correction. The Prescan Concept Advantage It is very important to understand the prescan design concept, because especially with a scanner, you want to take full advantage of the internal capabilities of your scanner. For this reason it is vital to control all quality factors based on what you see (and measure) on the prescan. Since the prescan is fast and is only a low resolution image of the final scan, all operations are realtime so that you get an immediate response from what you are doing to your image. Another advantage is that everything you do can be undone. Never do you do anything to the final image until you hit the “Scan” button. SilverFast® Manual 4 Prescan concept 83 SilverFast Prescan Design The following advantages of the prescan design are clearly oriented for productivity and ease of control. 1. Saved Prescan for Reflective and for Transparency SilverFast can retain all parameters from multiple scan frames when scanning both reflective and transparency. All parameters inside a scan frame are automatically stored and can be reloaded at any time. 84 4 • Prescan concept SilverFast® Manual 2. Multiple Frames on Prescan You can create any desired number of scan frames on the prescan image. In order to do this, move the mouse to the upper left corner of the desired new frame, hold the mouse button, and drag the mouse to the lower right corner of your desired frame. Only one frame is active at a time and the image inside can be changed with SilverFast’s tools. By clicking inside an image the appropriate frame becomes activated. The starting point of a new frame must be outside existing frames. The new frame can then be positioned anywhere in the preview; resize frame as needed. Attention! Please check when “Auto Frame Inset” – under “Options…” / “Auto” is set to “0” scan frames have to be inside the image itself, so that no insignificant parts of the border or outside of the image influence the result of the Auto-Adjust. Otherwise you will have wrong highlights or shadows values. After you have set the Auto-Adjust or set manually the darkest / brightest point you can enlarge the scan frame. Multiple scan frames Here any desired number of frames can be drawn on the preview area representing the flat bed scan area of the scanner. Individual parameters of all scan frames are automatically stored within a SilverFast Prefs file. SilverFast® Manual 4 Prescan concept 85 3. Loading and Saving single Scan Frame Parameters SilverFast enables you to save and reload frames with their associated settings like scan-mode, highlight-shadow-values, gradation curves, scaling and scan-resolution. This will help you in having your most wanted settings and frames quickly available. In order to save a new scan frame with all its settings, go to “Setting” – “Save” under the frame panel and input an appropriate name. If the name does already exist you will be asked whether you would like to replace that name. In order to delete a setting go to “Delete” under the same menu. You will get a list of all existing settings. Select the settings you would like to delete and click on “Delete…”. 4. Batch Scans from SilverFast Batch scans represent automated processing of numerous scans (scan frames) on a computer. SilverFast supports various kinds of batch scans. First you draw several scan frames and allocate individual settings to those frames if desired. Clicking on the right half of the “brightest-darkest point / show frame number” button will show the frame numbering. Now one of the Batch modes will be activated. 86 4 • Prescan concept SilverFast® Manual In the “General” panel click the pull-down menu “Scan Mode”. The following scan modes are available: “Batch Mode” and “Batch Mode (File)”. a. Batch Scans directly into the Imaging Application In order to scan all frames one by one, under “Scan Mode” go to “Batch Mode” and click the scan start button “Scan Batch” – all frames are scanned into the imaging application the order mentioned. All scans will be numbered accordingly. b. Batch Scans directly to the Hard Disk In order to scan all frames to hard disk one by one, go to “Scan Mode” - “Batch-Mode (File)”. After clicking the “Scan Batch” button the following dialogue will come up. In the dialogue window you can define the file destination hard disk and the folder as well as define the general file name, which will automatically be appended with numbers 1 to ... As file format you can choose between “TIFF”, “JPEG” and “EPSF”. SilverFast® Manual 4 Prescan concept 87 5. Saving and Loading several Scan Frames as one Setting SilverFast allows to save a whole set of all scan frames on the prescan with all its individual settings and reload them a any time. This function is of special significance for flat bed or large format scanners. The function saves all settings including scan frame position, scan mod, highlight-shadow values, gradation curves, scaling and resolution. This way you can quickly allocate settings to repeatedly upcoming tasks (e.g. several framed 35 mm slides) and also set up the required processing. 88 In order to save a set of scan frames with their settings, go to “Settings” under the General Panel and input an appropriate name. In case this name does already exist you will be asked whether you want to overwrite (replace) that name. In order to delete a settings go to “Delete” under the same menu. You will get a list of all existing settings. Select the settings you would like to delete and click on “Delete”. 4 • Prescan concept SilverFast® Manual 6. Activating Scan Frames In order to activate a scan frame, simply click on it. The scan frame will show the marquee being active. 7. Deleting a Scan Frame In order to delete a scan frame, activate the frame (by clicking onto it), then click the “Delete Frame” button in the vertical tool bar. 8. “Reset All” during Deletion of the Prescan Frame If only one scan frame is still showing in the prescan window, a general reset can be accomplished by clicking the icon for deleting the frame. In this way, all parameters are set back to “work settings” and the content of the folder “Previews” is deleted. SilverFast® Manual When opened again, SilverFast will have a white, empty “prescan window” and all parameters will have default settings. 4 Prescan concept 89 , Mac: + Win: 9. Moving and Copying of Scan Frames All SilverFast plug-ins from version 5 on have modified the use of scan frames. The moving of a scan frame by click dragging remains the same as before. However, during moving, a track of the original position of the scan frame remains at the exit position. This makes it easier to orient yourself. As you release the mouse key, the old frame track will disappear. At the same time, the new scan parameters will update the frame content at the new position. You can now copy a scan frame by click-dragging while holding down the “Alt” key. A “Plus” sign will appear next to the cursor. You can continue to use the previous function for copying. Hold down the “Alt” key and click next to the active scan frame. SilverFast will produce a copy of the previous active frame in the prescan window (including all parameters and settings that it contains.). 10.Copying Parameters into another Scan Frame Macintosh: First activate the source frame. Then click into the desired frame you want to copy parameters to with “Alt“ key a depressed. Click another time into the desired frame, Mac: this time without “Alt“- key. The desired frame will be updated by the parameters copied. Windows: First activate source frame. Hold the “Alt“ key depressed and simply click into the desired frame. + Win: 90 4 • Prescan concept SilverFast® Manual 11.Permanent Softproof Starting with version 5 of all SilverFast plug-ins, the normal RGB colour monitor display of the prescan window can be permanently converted to a CMYK colour simulation. In this way it ensures that the user can inform himself about the colours that he can choose in the text before the actual scanning. The precondition for switching is that “P&P CMYK” is selected in the “Colour-Management / internal –> Output” found in the “CMS” settings under the “Options…” dialogue, and that in the same palette under “P&P CMYK” a suitable separation profile is selected. Please make sure that the same separation profile is selected in your imaging program! SilverFast® Manual After establishing these settings, you can switch between the RBG and the CMYK settings in the densitometer window as often as you wish. To achieve this, click on the button for softproof. By activating this icon with the mouse, softproof is turned on or off. If softproof is activated, the icon is bright, otherwise it is dim. 4 Prescan concept 91 12.Softproof of CMYK Colour Separations If the permanent softproof function is activated, the respective colour can be displayed in the prescan window when clicking on C, M, Y or K buttons of the densitometer. Any combination of these colours is thus judgeable prior to scanning. Clicking on the summary symbol will turn back to the full CMYK display. Colour separation softproof Cyan Magenta Yellow Black Combination C + M C + M + Y C + K Y+K 92 4 • Prescan concept SilverFast® Manual Changing the Separation Parameter and Control on the Effect of Shadow-build-up, for Example It appears to be very practical to already show the effect of various separation profiles in prescan. Activate the permanent softproof function and choose (e.g.) black, “K” (C, M, and Y are to be deactivated). In the prescan window, the image will now be displayed in accordance with the pre-selected separation profile. In order to switch to a different separation profile, open the “Options…” dialogue. Switch the profile under “Plug&Play CMYK” in the “CMS” palette. By clicking on “Apply” the display in the prescan window will be updated. Changes can immediately be seen on the prescan window. When an appropriate separation has been found, the dialogue can be closed by “OK”. SilverFast® Manual 4 Prescan concept 93 13.Automatic Prescan If parameters in the “Options…” dialogue have been changed that require a new prescan (Gamma, ICC profile, …), it is pointed out by a note that this prescan is required for a correct monitor display. The user can then decide for himself if he should start a new prescan. 14.Displaying Frame Number By clicking and holding on to the right half of this button, an individual frame number is displayed in the upper left part of the frame. The order of these numbers is also the order in which batchscanning takes place if selected. The currently activated scan frame always has the number “1”; the previously clicked frame “2” and so on. By clicking on to the individual frames, the numerisation of these is changed which in turn affects the scan order in batch scans. 94 4 • Prescan concept SilverFast® Manual Zooming in the Prescan Depending on the version of, there are a number of methods to zoom into the large preview window. Zooming in SilverFastAi and -SE To quickly zoom into any part of the prescan window, drag a frame around the image and click the magnifier in the tools palette. A quick zoom into the prescan window takes place. In order to get back to the overview prescan, reclick the magnifying glass. The magnifying-glass button functions like a “toggle switch“. If you want to enlarge the zoomed preview further, minimize the scan frame in the zoomed preview and click the ”Prescan“ button again. SilverFast® Manual 4 Prescan concept 95 The zoomed-in frame will always stay slightly short of the scan window. This was done so the frame selection can always be corrected later. You can jump back to the normal preview from the zoomed-in preview by clicking on the zoom tool again. Clicking again on the zoom tool brings you back into the zoomed preview. When working with scanners with more than one optical lens (Resolution) see page 103 (“Scanner with Different Optical Resolutions”). 96 4 • Prescan concept SilverFast® Manual Zooming in SilverFast In addition to the previously described zoom functions, the scanner independent SilverFast versions, as well as the SilverFastAiStudio version, now contain three extensions of the zoom concept. After opening an image in the large preview window, SilverFast now allows to zoom into the prescan without the need of frames. Zooming by Mouse Click* In our example (first illustration on the right) the frame is drawn across the entire preview window. After clicking the magnifier button, initially only a help dialogue which describes the new functions is opened. By pressing the “Ctrl” key, the mouse button turn into a “Plus” magnifier. Clicking into the image results in a step-by-step enlargement of the view with each click. In the second example (2nd image left), a double click has been done and the zoom has increased from 55% to 100% in two steps. The value of the current zoom is displayed on the lower left of the preview window. The maximum zoom value is 200%. Simultaneously, a new palette “Navigator” is added to the “Image Settings” window. The entire image is shown here. The smaller red frame shows the current position of the window on the image. The current view can be changed by dragging the red frames (3rd illustration left), or by clicking the mouse (4th illustration left). The large preview window changes accordingly. *This “Zoom by mouse-click” function is only available in the SilverFast Ai Studio versions if the “High resolution Prescan” has previously been set to level 2 or higher, in the “Options… / General” settings menu. SilverFast® Manual 4 Prescan concept 97 Keeping the “Ctrl” and the “Alt” keys pressed while clicking the mouse makes the view jump back to the full scale preview. The letter “P” then appears within the mouse cursor magnifier. Zooming by the Zoom-Display Popup The value field of the current zoom level also functions as a popup menu. By this, any of the preset zoom levels can be applied. Re-activation of the full preview can be done by choosing “Full” in this menu. When switching from a small to a larger zoom value, a white frame is displayed initially. This frame is moveable by dragging the mouse (do not drag, do not click – just move the cursor). Once the desired part is reached, a click will fix the frame and the contents of this frame are displayed (Illustration below right). 98 4 • Prescan concept SilverFast® Manual Zooming by Click-Dragging the Mouse After clicking the magnifier button, a help dialogue which explains the new functions appears. By subsequently click-dragging the mouse in the large preview area, a new frame may be drawn (middle illustration below). The contents of this frame are enlarged when the mouse button is released (Illustration below right). Alternatively, an enlargement frame can be drawn by directly clickdragging the mouse while holding the “Ctrl” key pressed. By this method, the magnifier button does not need to be clicked. The current zoom level is again displayed in the value fields. The maximum magnification has been reached if a white area is shown instead of the “Plus” symbol while keeping the “Ctrl” key pressed. No further zooms are possible at this stage. SilverFast® Manual 4 Prescan concept 99 High Resolution Prescan In order to process work more quickly with SilverFast, a prescan can be selected which has a resolution that is up to eight times greater than actually necessary for a normal prescan. Activation of high resolution prescan is done in the “General” palette found under “Options…”. The advantage is that by utilizing a zoom by means of the magnifying glass, SilverFast can retrieve data that is already available and immediately show the enlarged preview, without scanning it again. The first prescan will therefore take somewhat longer than normal. If the selected zoom still lies within the data parameters, the magnifying glass will turn green. If SilverFast has to interpolate the data, (you may already see single pixels in the prescan) the magnifying glass will turn red. You can still choose a new prescan from your hardware with a click of the prescan button. In this way you can be assured that the most important user interface, the preview, always has optimal resolution. 100 4 • Prescan concept SilverFast® Manual Zoom and Difficult Corrections In order to carry out advanced corrections in SilverFast, especially when you need to base your corrections on more image details, SilverFast’s zooming concept is the ideal solution. Please follow the outlined steps below. 1. Zoom the selection you want to see in more detail. 2. Fix a densitometer point, to monitor the output values. (In order to fix a densitometer point, press the “Shift” key and click on the desired spot on the image). 3. Perform the required corrections (gradation, highlight / shadow, selective colour correction). 4. Jump back to the overview preview (click the zoom tool again). While in the normal preview, you might need to look into the zoom again. You can do this by clicking on the zoom tool once again. Only when you change the selection substantially on the preview a new zoom scan be initiated. 5. Now pull out the zoom selection across the whole image (the correction you have done on the zoom selection will be automatically applied to the whole image). SilverFast always keeps two prescans in memory: the main prescan of the whole scan area and a zoomed prescan. As long as the selected frame lies inside the area of the zoomed prescan in the memory, no new zoomed prescan will be initiated. If you have zoomed into an image and have decreased the frame size afterwards, clicking the zoom tool will not cause SilverFast to do a new prescan with a higher magnification. Instead, push the Prescan button again when in zoomed mode. *Setting of fixed measure points (Multiple FixPip) please refer chapter “Multiple Densitometer (Fixed Pipette, MidPip4)” page 145. SilverFast® Manual 4 Prescan concept 101 Editing a Zoomed Prescan A zoomed section can be edited at any time. All SilverFast tools are available. The zoomed selection can be made slightly bigger or smaller. Move the mouse over the frame border until horizontal or vertical arrows indicate that you can move the selection marquee. The arrows show in which direction the frame can be moved. After you have made your changes, go back to the full image by clicking on the magnifying glass. After editing the zoomed prescan you can easily jump back to the overview scan frame by clicking onto the zoom tool. 102 4 • Prescan concept SilverFast® Manual Scanner with Different Optical Resolutions* A few scanners* have the ability to use different optics* to supply different optical resolutions. Normally a higher optical resolution has to be switched on with a distinct commend. This will result in a different (smaller) usable scan area. Very often only a small vertical strip in the middle of the flat bed can be used. Even with the software set to high-res scan mode the first prescan reads the entire scan area. With flat bed scanners, for example, the entire length of the high-res scan area is read at once. Menu “Original“ On top a scanner model with one optical resolution. The scanner shown below has three optical relutions to switch over. *NOTE! Functions are different from scanner to scanner and some of the functions are only available with specific scanners. **NOTE! some film scanners allow only a maximum scan area of 6x9 cm, even if the material holder itself allows for much larger originals! Please refer to your hardware manual for maximum allowed original dimension. SilverFast® Manual Depending on the scanner model you can find the different resolution modes in the “General” > ”Original” menu (where you can also alter between “Transparency” and “Reflective” or “Document Feeder” if your scanner supports those features). Having selected a scan frame of your choice, clicking the zoom button will induce a new prescan of the selected area. The zoomed high-res preview can be as large as the monitor screen, where the proportions of the scan frame determine the proportion of the new preview scan. A square-shaped scan frame results in a square-shaped preview. One main advantage is that thanks to this new approach even large format panoramic films ** (for example 6x17 cm rollfilmnegative**) can be previewed at once in the zoomed preview. If you want to zoom further into the zoomed preview, simply downsize the scan frame over the zoomed preview and click the prescan button again to initiate a new preview. With a click on the zoom button (magnifying glass) you switch back the initial preview of the entire scan bed (“toggle-switch“). 4 Prescan concept 103 104 4 • Prescan concept SilverFast® Manual Chapter 5 Tools 5. SilverFast Tools 106 5. SilverFast Tools 106 5.1 Image Auto-Adjust (Auto-Gradation) 114 5.2 Highlight / Shadow Tool 123 5.3 The Histogram 133 5.4 Gradation Dialogue 147 5.5 Global Colour Correction Dialogue (Colour Balance) 155 5.6 Selective Colour Correction 158 5.7 Zooming In Prescan 184 5.8 Expert Dialogue 187 5 • Tools MSt K5 E WebOpti.indd 190606 SilverFast® Manual Tools for Brilliant Images SilverFast has all the tools to generate brilliant images from your scanner or from raw data (SilverFastDC… and SilverFastHDR…). Make yourself familiar with the best way to get brilliant results from your scans. Use the ScanPilot in the beginning to help you with the right sequence. When using the auto-adjust make sure you select the appropriate Image Type to adjust the operation to your specific image. Also check that your settings for highlights and shadows (under “Options…” > “Automatic”) are in accordance with your printing requirements. It is also advised to read the chapter about optimum scan resolution in the addendum. SilverFast® Manual 5 • Tools 107 Tools palette, overview SilverFast´s powerful image adjustment tools can be accessed through the tool. Study the usage of these tools well in order to obtain optimal results with SilverFast. 1. Image auto-adjust 4. Gradation 6. Selective colour correction 8. Expert dialogue Reduce window 7. Zoom 3. Histogram 5. Colour balance, global colour correction 2. Pipette setting highlight, midtone and shadow Tool 1: Image Auto-Adjust (Auto-Gradation) (Mac: , PC: ) By means of the auto-gradation, the highlight / shadow points are automatically optimised. Colour cast removal is automatically applied (or not applied, depending on the scanner model and image type selected). Tool 2: Setting Highlight, Midtone, Shadow Sets the brightest and darkest point and midtone on the image manually. Tool 3: Histogram (Mac: , PC: ) With the histogram tool, the highlight / shadow points are controlled and optimised. 108 5 • Tools SilverFast® Manual Tool 4: Gradation (Mac: , PC: ) In the gradation dialogue, the tonal values are influenced through RGB- or CMY-curves. Here the gradation curves can be controlled by sliders, numerical input or curve manipulation. You can choose between RGB and CMY representation. Tool 5: Colour Balance (Global Colour Correction) (Mac: , PC: ) With global colour correction, the colour balance can be changed for all tonal values including quarter-, half-, and three quarter tones. Tool 6: Selective Colour Correction (Mac: , PC: ) With this very powerful tool, single colours can be changed without influencing the overall colours. Tool 7: Image Zoom With the image zoom (magnifying glass), you can zoom into any part of the image. Tool 8: Expert Dialogue (Mac: , PC: ) All parameters that influence the image are shown by number and can be changed. You can switch between RGB to CMY display. SilverFast® Manual 5 • Tools 109 ScanPilot* / ImagePilot* The ScanPilot* / ImagePilot* is an efficient tool that helps the novice with the subjects of “Scanning“ and “Optimization“ acting as a kind of road-map in order to reach successful and brilliant results. It is an instruction to use the available tools (automatic or manual) in the correct order. It is easy to use and delivers good quality results: • Click the first, uppermost icon and press the green launch button after that. • SilverFast now works its way along the column of the tools pallette partially automatic. • Some tools require additional input fields and SilverFast will halt and open the respective dialogues in order for the user to enter his own parameters.The primary stop will, for example, be done while adjusting the gradation. • Regardless of whether changes have been made within the tools-dialogue or not, hit the „OK“ button or press the „Enter“ key in order to close the window. • The ScanPilot* / ImagePilot* may be halted at any time by clicking the red “Stop“ button and then allow moving on to the regular tools in SilverFast’s main dialogue. Preferences By pressing the “Prefs” button you can expand the tools-list used by the ScanPilot*/ImagePilot*. Click on the check boxes beside the tool buttons. The ScanPilot* / ImagePilot* will show you at which point you use these tools best. The detailed description of the tools can be found in this manual. In the preferences dialogue window you define whether the ScanPilot* / ImagePilot* will supply concise help texts beside the tools during its operation. * Difference between ScanPilot and ImagePilot There are no differences! The „ScanPilot“ is available in SilverFastAi…, and the „ImagePilot“ in SilverFastDC… and -HDR… 110 5 • Tools SilverFast® Manual If you would like to use the ScanPilot* / ImagePilot* permanently, click the check box “Open on Start-up”. The ScanPilot*/ ImagePilot* will then open at every SilverFast start up (this is the default setting of the ScanPilot* / ImagePilot*). Click the icon with an image of an aeroplane in the vertical tools palette, located left of the preview window, once you are finished using it. Help Texts in ScanPilot* / ImagePilot* Brief help texts beside the tool buttons of the ScanPilot*/ImagePilot* inform you about what to do next! During the task “Frame position” you will be asked, “Which part you do want to scan?” Click and hold with your mouse on one corner of the frame and drag it to the size you want. After that the image Auto-Adjust will be automatically applied and the next dialogue window will come up (here gradation). Attention! Please note that some dialogues that have been opened using the ScanPilot* / ImagePilot* are only partially available! This, for example, is the case when using the gradation dialogue and merely serves security purposes. In the example, only the slider that is moveable is the one for the mid-tones. In order to obtain satisfactory results while using the other sliders, a certain level of expertise is necessary. In any case, the ScanPilot* / ImagePilot* can be closed and the full accessibility to all other sliders and parameters is given. With the completion of the last step, the scan frame will be scanned into the imaging application. Comparison of the different gradation dialogues Left: The appearance of the dialogue when opened using the ScanPilot* / ImagePilot* Right: The appearance of the dialogue when opened from the main menue. SilverFast® Manual All running processes can be halted at any time, in order to allow manual intervention with the help of the tools in SilverFast’s main dialogue. 5 • Tools 111 The Concept of Optimising Images When optimising scanned images, using the tools in the correct order significantly influences the results that can be obtained and leads to the optimal output quality. 1. Basic Choice of White / Black Point and Colour Correction The black / white points and colour correction can be set manually or by using the auto-adjust function. 2. Optimising Gradation If necessary, further individual optimising of the image with gradation curves (midtone and contrast) is possible. 3.+4. Global Colour and /or Selective Colour Correction If necessary, individual colours can be corrected by using selective colour correction, or the total colour characteristics can be corrected by using global colour correction. It is also possible to use an ICC scanner profile for applying colour correction. 5. Size Adjustment and Scaling Scale the image and scan frames individually in height and width. 6. Retouching Removal of dust and scratches by means of SilverFastSRD and/or the clone tool. 7. Applying Filters: Sharpening (Unsharp Masking) / Descreening / GANE Choose, according to type of image and scaling, the optimum setting for Unsharp-Masking or descreening and GANE. 112 8. Output RGB, LAB or CMYK Select “Scan RGB” – “LAB” or “Plug&Play CMYK”. Select the appropriate separation profile (in case you scan CMYK) for your type of printing. 9. Scan 5 • Tools SilverFast® Manual Workflow of Optimising Images 1 Image Auto-adjust Defining highlight / shadow 2 Adjusting gradation curves 3 Global colour correction 4 Selective colour correction 5 Retouching SilverFastSRD / Clone tool 6 Size adjustments 7 Filters: Unsharp masking descreening / GANE 8 Output profile 9 Output scan SilverFast® Manual 5 • Tools 113 5.1 Image Auto-Adjust (Auto-Gradation) The auto-adjust is a convenient tool for achieving a quick image optimisation. This function investigates the end points of the image data; i.e. it looks for the brightest and darkest points of the image in the current frame and sets highlight and shadow points respectively. Also the distribution in the half- and three-quarter tone is checked and depending on this distribution a gradation curve (linear or logarithmic) is generated for correction. In SilverFast the the image auto-adjust button can have the following states: Grey Standard setting with most scanners. Clicking the auto-adjust button triggers the image automatic and corrects existing colour casts. Colour casts will be eliminated in highlights and shadows. Coloured Standard setting with few scanners, which already have a fairly neutral image rendering with the factory settings. Also with active IT8 calibration (optional). Clicking the auto-adjust triggers the image automatic and keeps any existing colour casts. Coloured + “C”The small “C” within the coloured auto-adjust button indicates that a ColorSync workflow (Windows: ICM workflow) is active within SilverFast. It will become active when input calibration has been switched to ColorSync (ICM) and an ICC profile (Windows: ICMprofile) has been allocated in the colour management settings (under “Option”) in SilverFast. The following example shows the image before and after usage of the auto-adjust and the corresponding histograms. 114 5.1 • Image auto-adjust SilverFast® Manual The image appears a little flat because no correct highlight detail is present in the image. The reason is: Within the image there is no value for white – merely 10 % grey. The histogram shows that the first pixels in white begin between 9 and 13 %. Histogram without auto-adjust Gradation without auto-adjust SilverFast® Manual 5.1 • Image auto-adjust 115 A moment after pressing the auto-adjust button, we realise, how the image has gained in brilliance. In general, a strong difference between the parts of the image within the scan frame and the parts outside this frame can be seen. The effect of the automation is also shown by the change of colour of the neighbouring buttons for the histogram and the gradation dialogue. In the histogram we can observe that the little black triangle marker shows that the highlight is now at 13%. This means, that every point which has had a value of 13% in the previous image, now has become the colour white (2-3%). Simultaneously we can observe that the red colour cast has vanished from the brighter areas. The auto-gradation has eliminated the colour cast. Histogram with auto-adjust The gradation curve on the left shows that the auto gradation has made the image slightly brighter in the midtone. Please note, that the artificial intelligence inside SilverFast evaluates images on the basis of what is inside the scan frame selection. You can change the effect of the auto-adjust by making the selection smaller or larger. Gradation with auto-adjust 116 5.1 • Image auto-adjust SilverFast® Manual Auto-Adjust and Colour Cast Removal By pressing the aperture-button, the active scan frame will undergo a highlight-shadow optimisation with colour cast removal. In the following three histograms, it is easy to see the influence on the cyan, magenta and yellow channels. Cyan, highlights set to 9% Magenta, highlights set to14% Yellow, highlights set to16% By setting the highlight for cyan to 9%, magenta to 14% and 16% for yellow, the colour cast has been removed. Original with a cyan cast SilverFast® Manual Cyan cast removed with auto-adjust 5.1 • Image auto-adjust 117 Auto-Adjust and Colour Cast Preservation Auto-adjust reset In order to reset the auto-adjust tool, press the “Alt” key and click on the aperture (auto-adjust tool) icon. If your image contains sunset colours, a kind of reddish cast, you probably would like to keep this characteristic in the image. In order to prevent the automatic colour cast removal from eliminating this, keep the “Shift” key pressed down and click the aperture button. The highlight-shadow points will be optimised, the colour effect will remain untouched in the image. The highlight-shadow triangles of the above histograms will look like this: Cyan, highlights set to 9% Magenta, highlights set to 9% Yellow, highlights set to 9% The values for highlight and shadow points are 9% in thehighlights and 97% in the shadows. This way, the colour cast is completely retained in the image. Original not optimised 118 Optimised with colour cast removal suppressed 5.1 • Image auto-adjust SilverFast® Manual Auto-Adjust and Threshold Under “Options…” / “Auto” a threshold can be determined for the auto-adjust. This threshold controls the sensitivity of the autoadjust. If the auto-adjust is set to small values, it will react to few pixels. If the threshold is set to very larger values, it will skip more pixels at the end points in the histogram. This is made clear by the following two examples: 1. Automatic Threshold on “0” The auto-adjust is set to greatest sensitivity. If the threshold is set to “0”, the highlight / shadow points are set on individual pixels. This could, however, lead to undesired results in some images, since these first pixels could represent insignificant image information not visible to the eye. For this reason, the threshold should be set to values between 2 and 10. SilverFast® Manual 5.1 • Image auto-adjust 119 2. Automatic Threshold on “30” The other extreme of the auto-adjust threshold is the value “30”. It can be clearly seen in the histogram that the highlight triangle points at the value “33”. Therefore, some of the highlight details will be lost. Depending on whether more or less pixels with a bright tonal value are present, the auto-adjust with this extreme threshold of “30” will disregard more pixels. 120 5.1 • Image auto-adjust SilverFast® Manual “Auto Threshold Highlight” and “Auto Threshold Shadow” “Auto Threshold Highlight” and “Auto Threshold Shadow” are adjustable within a range from 0 to 100 steps and can be varied in the “Options…” / ”Auto” dialogue. These adjustments influence the function of the Image auto-adjust and become visible in the histogram dialogue. At using the Image auto-adjust the triangles for highlight and shadow are placed automatically in the histogram as set in these defaults. Highlight triangle Shadow triangle CMY mode Highlight triangle RGB mode Remember: The histogram window depicts the whole range of greyscale - in 8 bit RGB mode from step 0 to step 255 (right hand) and in 8 bit CMY mode from 0% to 100% (left hand). If one or both boxes “Levels” are marked the factors “Auto threshold highlight / shadow” are treated as real RGB steps and not as relative factors that correspond to the total quantity of pixel. Working with the CMY mode it is the same. Example The adjustments should be used with motifs of flat bright or dark background. It is also worth using it for scanning texts and graphics on coloured grounding (see following example). SilverFast® Manual 5.1 • Image auto-adjust 121 An alteration factor of “50” effects a defined skip of the position of highlight and shadow triangle within the histogram. Starting from the first columns near the margins of the histogram, 50 RGB steps are skipped. Hence each alteration in steps is an “absolute” movement of the triangles. Using the CMY mode (see picture below) 50 RGB steps are skipped too. Using “Levels” emphasises the text from the background clearly. The example shows that highlight and shadow triangle are shifted identically (red arrows are of equal length). If the boxes “Levels” are not marked the adjustment will just effect a “relative” change of the triangle position. The alteration factor is then related to the quantity of pixels within the edge areas of the histogram. If the marginal columns are high and contains a big amount of pixels the alteration factor of “50” effects a relatively small movement of the triangle (short red arrow for highlights), compared to a long shift for only some few pixels (long red arrow for shadows). Without “Levels” background looks too dark. 122 5.1 • Image auto-adjust SilverFast® Manual 5.2 Highlight / Shadow Tool Highlight / Shadow with Offset “0” With the highlight / shadow tool, the brightest and darkest point of the image can be specified manually. For this tool, a highlight offset and a shadow offset can be chosen in the “Options…” / ”Auto” dialogue. If the highlight offset value is set to 0 and the shadow offset to 100, the highlight will be brought to 0% and the shadow to 100%. The following example shows the usage with the densitometer readings. Setting Highlight To set the highlight, click on the top left corner (the mouse pointer will turn into a white triangle ) and find the brightest point on which you want to set the highlight. While moving the triangle over the image, the densitometer displays the values. Now click on the brightest point. The densitometer will display “0” in the output display for CMY. The brightness of the image immediately changes at this point. Accordingly all other shades of the image will be influenced. SilverFast® Manual 5.2 • Pipette 123 Setting Shadow To set the shadow (the darkest point), click onto the down right corner of the highlight-shadow tool, the black triangle will appear. Search for the darkest point on the image by observing the densitometer reading, then click on the image in the prescan. Note how the CMY values on the right side of the densitometer are set to 100%. Now the highlight and shadow values for this image are set. Highlight / Shadow Reset Macintosh To reset the highlight / shadow values, press the “Alt” key, and click on the pipette of the highlight / shadow tool. Please note that in printing, the highlight shadow values should not be set to “0” or “100” percent, because, in printing, white should have a printing dot between 3-10% and black between 90-98%. On the next pages you will see this more clearly. 124 5.2 • Pipette Windows Press “Alt” key and click on the pipette icon in the tools palette. SilverFast® Manual Setting Midtone In order to define a midtone (neutral point) click on the pipette like icon of the highlight / shadow tool – the cursor becomes a grey rectangle. Move the tip of the rectangle over the colour you want to be neutral grey and watch the densitometer (select CMY reading). The densitometer reading before might be C27 / M25 / Y18. Now click onto the desired spot in the prescan and you will see how the CMY colours become the averaged value of C23 / M23 / Y22 – the colour tint has become neutral. SilverFast® Manual 5.2 • Pipette 125 MidPip4 • Multiple Neutralising Pipette MidPip4 (Advanced Colour Cast Removal) allows removal of colour casts comfortably, which e.g. result from a mixed light situation. In order to achieve this, you can set up to four neutral points in your preview window. The neutral values of any such point can be directly edited in a special dialogue. To activate the MidPip4 you click onto the pipette (in the tool bar) and then onto the desired image detail in the preview window. The neutral points set will be marked with a numbered cross. If you want to set several neutral points at once, click onto the pipette and hold the “Option” key while setting up to four neutral points. The pipette will remain as a cursor until you either click the pipette again or you have set the fourth neutral point! In the example below 3 neutral points have been set. 126 5.2 • Pipette SilverFast® Manual Editing the MipPip In order to fine tune a neutral point, double-click onto the pipette tool and the MidPip dialogue window will appear. The value fields show the “before-after“-RGB- or CMY values of all neutral points. They are fully editable. SilverFast version 6 offers the possibility of the most sophisticated colour cast corrections! CMY < > RGB Switch Conversion of values measured from RGB to CMY and vice versa SilverFast® Manual 5.2 • Pipette 127 The first line “MidPip # Src.” represents the RGB or CMY source values. The second line “MidPip # Dest.”represents the RGB or CMY destination values. The latter will normally show the same values for the three colour channels, since the midtone selector pulls the chosen midtone to neutral. Now the user can change these target values and instead can retain a certain colour tone as a result of the midtone correction. If the user alters the first line or the source values, then the midtone correction effect will have different original colours in the picture details. Adjusting Neutral Values to a Determined Density An additional development of the midtone selector tool appears in the “Auto” tab of the “Options…” dialogue. If the “active” check box next to “Midpip Fixed Target” is chosen, the following clicks of the midtone selector will lead to more neutral mid tones, whose target value is not dynamically determined to retain the brightness of the clicked picture detail. Instead, a determined target value is used here. It can be any CMY value, if preset as per default, it has a value of 50% (RGB 128). Deleting Neutral Points In order to delete neutral points, click onto the midtone pipette, hold the „Alt“-key depressed and click onto the neutral point you wish to delete. Alert Messages An alert message will always appear when the tonal values of the desired point are too distant from the destination value and fall outside a reasonable correction range. Further indications of limiting errors are: If the third or fourth neutral point does not exhibit the desired results and casts are not neutralized, you have obviously hit the limits of the correctable range. 128 5.2 • Pipette SilverFast® Manual Highlight and Shadow Offset You may have noticed that where the highlight is set to 0% , the highlight details got lost, that is to say, there are no fine details visible any more. In order to prevent this from happening, SilverFast enables to change highlight and shadow offset in the “Options…” / ”Auto” dialogue. Here you can enter values between 0 and 10% for the highlight and 90 to 100% for the shadows. For the highlight offset a setting of 6 means that 5-6% remains within the highlight. This means that where you place your highlight point, 5-6% of the halftone dots remain. Likewise in the shadows, the density must be set at less than 100%. In the following example, this is shown more clearly: the details in the highlight are preserved. SilverFast® Manual 5.2 • Pipette 129 Preserving a Colour Cast with the Highlight / Shadow Tool You probably have noticed that colour cast removal is related to the highlight / shadow setting. If you desire to preserve the colour cast, press the “Shift” key while setting highlights or shadows, and the colour cast will not be removed. Preserving Specular Highlights Specular highlights are reflections of light on sparkling surfaces, like glass, jewellery, etc. Specular highlights shouldn’t have printable dots, so that the image maintains brilliancy. In order to keep those specular highlights, under “Option”>”Auto” set “Highlight Offset” to “0” or fix a densitometer point within these specular highlights and move the highlight end points in the histogram until you get the desired results. Specular highlights 130 5.2 • Pipette SilverFast® Manual Displaying Brightest and Darkest Point of an Image Since it is important to know where the brightest and darkest points of an image are, we have implemented a display of these points. Displaying Brightest Point To display the brightest point, move the mouse cursor over the white patch of the display-brightest-darkest point button and click the mouse. A red circle with an “Cross” displays the brightest point. Additionally, all pixels with the same brightness are displayed in negative form. Displaying brightest point: Macintosh Press “Command” key and “Shift” key Windows Press “Crtl” and “Shift” key Brightest point SilverFast® Manual 5.2 • Pipette 131 Displaying Darkest Point To display the darkest point, move the mouse cursor over the black patch of the display-brightest-darkest point button and click the mouse or press the following combination: “Command” key and “Ctrl” key on Macintosh (make sure that you press the “Command” key first!) PC: press only “Ctrl” key. A red circle with an “cross” marks the darkest point. In Combination with Highlight / Shadow Tool The above mentioned displays can also be shown while using the highlight / shadow tool, with the advantage that the highlights and shadows can be set accordingly. Simply use the above mentioned keys. Displaying Darkest Point: Macintosh Press “Command” key and “Ctrl” key Windows Press “Crtl” key Darkest Point 132 5.2 • Pipette SilverFast® Manual 5.3 The Histogram The histogram in SilverFast is a powerful tool with which you can examine image data in order to optimise them manually. We already used the histogram with the auto-adjust for control purposes. Greyscale channel CMY channels Histogram switch: standard mode, three-part parallel, staggered three-part CMY-RGB selector Midtone value Midtone triangle Highlight triangle Shadow triangle Highlight tone value Shadow tone value Minimum tone value Maximum tone value Highlight compression value Shadow compression value Percentage of colour cast removal Switch between linear (N) and logarithmic (L) Slider for colour cast removal Histogram-Dialogue in SilverFast…SE versions The dialogue is simplified in all SilverFast…SE versions and is recommended for novice users. SilverFast® Manual 5.3 • Histogram 133 By setting the highlight / shadow points in the histogram, the available tonal values are expanded to occupy the entire greyscale of 256 values. The image becomes significantly more brilliant. In SilverFast, a variety of methods can be used to manually optimise the histogram. a. By Observation of Image Display While moving an end-point in the histogram, the image will be updated in the scan frame in realtime, showing the effect of the adjustment immediately. b. By Observing the Densitometer Readings While moving an end point in the histogram, you can immediately observe the changed values in the densitometer readings. By pressing the “Shift” key and clicking on a part of the image with the hand-symbol on the scan frame, the densito meter will be fixed at this point until you click again while pressing the “Shift” key. Now you can control exactly what changes on certain parts of the image occur when moving the triangle points on the histogram. For further info check out the chapter ”Multiple densitometer (Multiple FixPip)“. 134 5.3 • Histogram SilverFast® Manual Three-Part Histogram The histogram of the presentation of each individual colour channel (R, G or B, or C, M or Y) can be switched to the parallel presentation of all three-colour channels (R, G and B, or C , M and Y) in all SilverFastAi plug-ins, starting with version 5. A feature which greatly simplifies working with the histogram and make it clearer. Switching is done by clicking an icon in the upper right portion of the histogram dialogue. An additional click on the icon will switch to the next indicator mode. The indicator modes are as follows: 1. Standard Mode Only one colour channel is shown in the dialogue window in this mode. By means of the icons above the graphic, you can choose between total presentation and individual channels. Setting lights, depths and middles can be done by click-dragging the small triangles below the graphic. 2. Three-Part Parallel Presentation All three-colour channels are each shown as a single graphic in this mode. Dragging the numbered vertical lines in the individual diagrams will set the lights, depths and midtones. The numbers at the lines indicate the amount of shading that will be used for light, midtone and depth. In addition, you can switch between total presentation and the presentation of the individual channels by using the icons above the graphic. SilverFast® Manual 5.3 • Histogram 135 3. A Staggered Three-Part Presentation All three colour channels are displayed, one after the other, in a graphic, together with the total curve. Setting lights, depths and middles is done by click-dragging the small triangles below the graphic. Histogram Channel Selection To choose a single colour channel in the histogram, for example the cyan channel, click on the appropriate button. To manipulate two channels simultaneously, hold down the “Shift” key and click an a second channel button. To activate all three channels, click on the grey button. 136 Histogram in standard mode, only cyan is selected Histogram in three-part mode, only cyan is selected Histogram in standard mode, cyan and yellow are selected Histogram in three-part mode, cyan and yellow are selected 5.3 • Histogram SilverFast® Manual Automatic Colour Cast Removal The procedure for removing colour casts from scanned artwork has been greatly improved since the SilverFast version 5. Now the user can not only remove a possible colour cast automatically, but also determine the degree of colour cast reduction by means of a slider. The changes will appear in the large preview of SilverFast in realtime. Of course, the automatic function can be deactivated or activated as desired by using keyboard shortcuts and the degree of the automatic colour cast adjustment can generally be limited to desired optimum values (see “Options…” \ ”Auto” \ “Colour Cast Removal”). The automatic function for colour cast removal can be activated or deactivated by presetting, depending on the scanner and its qualities. If the icon for “auto-adjust” is “normal”, meaning it has a grey background, SilverFast will remove an existing colour cast by clicking on the icon. The result can be seen in the histogram as follows: The sliders for highlight, midtone and shadow areas are off-set, indicating different values and the amount of colour cast removal is shown in the indicator panel as a percentage. SilverFast® Manual 5.3 • Histogram 137 If the icon for “auto-adjust” is coloured, SilverFast will retain an existing colour cast and it will not be removed by clicking on the icon. The result can be seen in the histogram as follows: The sliders for highlight, midtone and shadow areas are all vertically in line, indicating identical values and the amount of colour cast removal is shown in the indicator panel as a line with no value. Using the Slider for Manual Colour Cast Removal By using the slider you can determine how much of an existing colour cast you would like to remove. By moving the slider with your mouse you can see the resulting changes in realtime in the preview, as well as in the individual diagrams of the histogram dialogues. A value of “zero” for colour cast removal means that the colour cast will be retained. A value of “100” means that the colour cast will be completely removed. If you would like to remove a colour cast by manually dragging the slider to an individual histogram, the automatic function is of course eliminated. The indicator panel for the colour cast removal is then crossed out. You can change the presetting of optimal values for automatic colour cast removal in the dialogue “Options…” / ”Auto” / “Colour Cast Removal”. 138 5.3 • Histogram SilverFast® Manual Optimising a Histogram Manually In the left image at the bottom of this page, we have fixed the densitometer on the white area (which should become a neutral white). The values displayed show that a slight touch of red (C11-M17-Y16) is present. We now want to eliminate the reddish cast and generate a neutral white of a value of 5-5-5 and start with the cyan channel first. Histogramm not optimised a. Optimising the Cyan Channel in the Histogram Click on the cyan button. Now we move the highlight triangle in the cyan channel towards the beginning of the first cyan pixel until the densitometer reads the value “5”. Notice that we had to move the triangle slightly to the left of the first pixels. Had we moved the triangle exactly onto the first pixels, the densitometer would have read a value of “0” for cyan. Histogram optimised (cyan only) SilverFast® Manual 5.3 • Histogram 139 b. Optimising the Magenta Channel in the Histogram Click on the magenta button. As above, we now define the magenta channel. By moving the triangle we also realise the value of “5” for the magenta display in the densitometer. c. Optimising the Yellow Channel in the Histogram Click on the yellow button. Here, too, we move the triangle until the densitometer shows a value of “5”. We now can see that within the image a beautiful, neutral white has developed, as shown on page before. 140 5.3 • Histogram SilverFast® Manual Compression of Colour Space in Histogram In order to adjust the colour space to certain output- or printing requirements, you can compress the colour space in the histogram dialogue. This does not mean that the source- or scanner-colour space is cut-off, but that the existing tonal values of the scanner are evenly distributed to the compressed scale of the new destination- or output-colour space. shadow point set highlight set Minimum highlights Miximum shadows Highlights compression, Shadows compression Press „Alt“-key to see the resulting Histogram. The SilverFast histogram is controlled by five significant values: • the absolute 0% value (“specular highlight“), • white point set (“highlights“), • midtone value (“midtone“), • shadow point set (“shadows“) and • absolute 100% value (“max black“). Movable triangles controlling the compression are intelligently connected. This assures, values for “highlights-“ or “shadows compression“ never to become smaller than values for “Min“ and “Max“. SilverFast® Manual 5.3 • Histogram 141 Movable Triangles and Value Fields „Min“ and „Max“ “Min“-, “Max“- movable triangles’ position represent the values for highlights and shadows in the histogram. The range between highlight and shadow points set will be projected to “Min“ and “Max“ values for the final scan and should the situation arise be compressed. Movable Triangles and Value Fields “Colour Space Compression“ Colour Space Compression triangles’ position represent the absolute values “0%“ and “100%“ in the histogram. For the final scan the whole range of the histogram will be projected into the colour space range marked by the two triangles and will be compressed accordingly. Final Result The visible tonal range in the histogram, occurring before the white point (0 to 9%) and after the black point (88 to 100%) will become 12 to 22%, resp. 59 to 69% after the colour space compression. Tonal values between white and black point (9 to 88%) will be projected to Min- and Max-values (22% to 59%). a Pressing the “Alt“ key will simulate the final scan histogram already here. Resulting histogram in Photoshop 142 5.3 • Histogram SilverFast® Manual Example for Colour Space Compression After doing a prescan height and shadow point are manually set with the highlight-shadow triangles in the histogram. The Position of the highlight and shadow point becomes obvious with position of the outer movable triangles. These are somewhat inset from the edges of the complete tonal range , here at 5% and. 93%. Highlights and shadows still have detail information visible and are clearly distinct from the specular highlight (0%) and the very black (100%) ab. According to the general settings for Min and Max values under OPTION / panel „Auto“ / menu „Highlights at %“ and „Shadows at %“ have been set, the complete tonal range can be compressed for the output. Values for Min and Max can also be changed for the actual scan frame directly in the histogram dialogue. Both movable triangles „Min“ and „Max“ are serving this purpose. The example has a min value for highlights set to 2% and a Maxi value for shadows set to 98%. Visible tonal values in the histogram, occurring before the highlights (0 to 5%) and after the shadows (93 to 100%), will become 0 to 2%, and. 98 to 100% with the compression. Tonal values between white- and black point (5 to 93%) will be projected in between Min- and Max-values (2% to 98%) SilverFast® Manual 5.3 • Histogram 143 Compressing Colour Space via Histogram You can see a few examples of colour space compression with the help of the histogram in SilverFast: Colour space without compression Resulting histogram (3-40%) in Photoshop Compression to 3-40% 144 Resulting histogram (54-94%) in Photoshop 5.3 • Histogram Compression to 54-94% SilverFast® Manual Multiple Densitometer (Fixed Pipette, MidPip4) Up to four densitometer measurement points are available in any SilverFast plug-in (MidPip4). The measuring values of these pipette measuring points will no longer be shown in the densitometer window, but in their own window. The windows will attempt to adapt to the number of measuring points, meaning they will change their size, depending on the number of fixed points and the selected colour types (RGB, CMYK, grey etc.). The colour types can be adjusted for each pipette independently of each other. If all fixed points have been deleted, the window will close automatically. If the window is closed, all fixed points will automatically be deleted. A fixed point can be created by pressing the mouse key on preview and holding down the “Shift” key as before. If the mouse hits on an existing fixed point, the point will be deleted. If the mouse hits on an existing fixed point and the mouse is moved, the fixed point will be shifted. Displaying the Densitometer Measure Points with the Histogram and Gradations Dialogues The measurement values of the active densitometer point are displayed as a coloured, vertical line within the open histogram dialogue. They are represented as coloured points on the gradation curve in the respective dialogue. The activation of an inactive densitometer point is done by simply clicking onto it (here Point #2). The respective values are immediately taken into the dialogues. . SilverFast® Manual 5.3 • Histogram 145 Transfer of the Brightest/Darkest Point to the Multiple Densitometer By clicking the white or black area in the icon for “darkest/lightest point” while holding down the “Shift” key, the reading found by SilverFast will be transferred to the window “fixed pipette”. Good control of corner values can thus be assured. Selecting the Colour Space in the Densitometer Hold down the “Ctrl” key and click into any of the measuring value cells of the densitometer. A pop-up window opens and by selecting another colour space the measured values in the densitometer will be converted to the values of the selected colour space. The following colour spaces are available: RGB, CMYK, Lab, CMY, HSL, K and LCH. Now as before you can select the desired colour spaces by clicking the value display. 146 5.3 • Histogram SilverFast® Manual 5.4 Gradation Dialogue Gradation Curves Gradation refers to the relationship between input and output. The tonal values of an image are optimised in such a way that the adjustment of highlight / shadow points and gradation give the best possible result. Inexperienced users will often try to optimise the image by means of brightness and contrast control, thus leading to significant deterioration of the image. The correct way of image optimisation can be achieved as follows: 1. Setting highlight and shadow 2. Optimising gradation 3. Selective colour correction 4. Size adjustments 5. Sharpening (unsharp mask) If you regulate by contrast or brightness control, the danger exists that the highlight will “burn out” and the shadow will “burn in”. SilverFast® Manual 5.4 • Gradation curves 147 Overview Save / load gradation curves CMY-RGB-selector n ta ge llow ) Gradation point el b (Ye Ma Colour channel selector G Cy an Gradation curves Input fields Selector linear (N) / logarithm (L) Midtones Contrast Highlight Shadow Brightness Gradation Dialogue in SilverFast…SE versions The dialogue is simplified in all SilvertFast…SE versions and is recommended for novice users. 148 5.4 • Gradation curves SilverFast® Manual Adjusting Gradation Curves Gradation curves can be changed in four ways: Midtones Contrast Highlights Shadows Brightness a. By Using the Sliders By using the sliders, the gradation curves can be conveniently altered. The input fields relating to the curve points and those relating to the slider position are updated accordingly. The slider position can also be changed by entering values into the input fields right of the slider. b. By Moving the Curve Points The curve points of a gradation curve can be moved by the mouse. Here, the values in the input fields below the curve points are automatically updated. c. By entering Values into the Input Fields The curve points can be moved accordingly by changing the values in the five input fields. d. By loading Saved Gradation Curves You can load previously saved gradation curves out of the list and these will take effect immediately. SilverFast® Manual 5.4 • Gradation curves 149 . Saving a Gradation Curve Enter the gradation curve dialogue and get the pull down menu “Save”; the dialogue to the left will open and ask for the name of this curve. . Deleting a Gradation Curve In order to delete a gradation curve from the list, click on “Delete” and select the curves you want to delete from the list. You can also select more than one curve. Clicking the “Delete” button will delete all curves selected. Gradation Curve Channels To choose a single gradation curve channel, for example magenta, click on the appropriate button. To manipulate two channels simultaneously, hold down the “Shift” key and click on a second channel button. To activate all three channels, click on the grey button. Cyan - Magenta - Yellow (Red - Green - Blue) 150 5.4 • Gradation curves SilverFast® Manual Deactivating Gradation Curve Points To change gradation curves without the limiting influence of nearby existing curve points, You can deactivate any of the existing curve points. The following example shows the effect of a curve correction without (left) and with (right) deactivated curve points. The limiting influence from the neighbouring curve points is obvious. Deactivated curve points In order to deactivate a curve point, press the “Alt” key and click on the desired curve point – it changes into a black outline. In order to reactivate a curve point, press the “Alt” key once again and click on the desired curve point – it becomes black again. . SilverFast® Manual Resetting Deactivated Curve Points In order to reset all deactivated curve points just click on the “Reset” button in the gradations dialogue. 5.4 • Gradation curves 151 Control of the curve points: Point activation/deactivation Mac+Win: while holding down the “Alt” key, clicking on a curve point makes it active (filled in black) or passive (empty). Moving the point vertically Mac: click-dragging while holding the “Ctrl” key down keeps the X coordi nates constant. Moving is only possible in the Y direction. Windows: click-dragging while holding down the “Alt” key will keep the coordinates constant. Moving is only possible in the Y direction. Hottrack in a vertical direction While holding down the “Command” and “Ctrl” key (“Strg” + “Alt” for Windows), the Hottrack shift will take place for one point only in a vertical direction. Hottrack Gradation Starting with version 5 of all SilverFast plug-ins, there are improved control possibilities of the curve points in the gradation dialogue. If the “Command” key (“Strg” key for Windows) is pressed while dragging the curve points (track points) in the gradation dialogue, the chosen curve point will automatically become active and all other curve points (except 0% and 100%) will become passive. After dragging, the original condition of the active and passive points will return to their prior settings. Upon pressing the “Ctrl” key, (“Alt” key for Windows), the clicked curve point can only be shifted in a vertical direction. Marking the Condition of Gradation Points (On/Off) Starting with version 5 of all SilverFast plug-ins, the last entered command of the individual tracking points of the gradation curve will be saved up to the next change. The condition of the active (filled in black) or passive (empty) tracking points will remain and is also available after restart. 152 5.4 • Gradation curves SilverFast® Manual Extended Gradation Curves Extended gradation curves allow the generation of complex curves. The gradation curve points can freely be moved both horizontally and vertically. Even the most complex gradation curves can be generated in this way. Loading Photoshop Gradation Curves Gradation curves, which were generated by Photoshop, can be loaded by means of the import-function within the pop-up on top of the channel selector. Selecting Gradation Curves Gradation curves can be loaded from an existing selection. More curves can be added later. SilverFast® Manual 5.4 • Gradation curves 153 Linear and Logarithmic Midtone The midtone slider is the most important slider to achieve the correct over all brightness. For normal images correction of the midtones is sufficient to get the correct tonal balance. If however an image has a lot of shades in the three quarter tone, it might be necessary to use a different curve to influence the three quarter tone range. In order to influence the three quarter tone range, click on the “N” (normal) at the very left of the midtone slider – the “N” turns into an “L” (logarithmic) and the gradation curve changes to brighten up the three quarter tones. Normal midtone curve Logarithmic midtone curve 154 With normal midtone gradation With logarithmic midtone gradation 5.4 • Gradation curves SilverFast® Manual 5.5 Global Colour Correction Dialogue (Colour Balance) *SilverFast…SE Versions The dialogue is simplified in all SilverFastSE versions and is recommended for novice users. All SilverFast versions have a very intuitive global colour correction. The actual gradation curve ➀ will be overlaid in the top of the dialogue window. It will now be easy to determine exactly what is happening in the gradation curve during global correction. One mouse click will determine if the total tonal value area will be corrected globally or only in portions, i.e., only the highlights, the midtone selector tones or the shadow areas. For the total tone value region, click on the three yellow/red batched points ➁ (below the miniature gradation curve); for a portion, click on one of the single red/yellow points ➂➃ (below the value indicators). Desired portions can be combined by holding down the “Shift” key and clicking once ➃. A red point below the value indicators and a red frame on the respective greyscale will indicate that this tonal value region has just been activated and can be changed. In addition, a three-step slider ➄ has been included, which will allow adjustment for the degree of change. The bottom step allows small changes. The upper step will produce more intense changes. The other operations of global correction have remained the same: the use of the slider, or click-dragging within the colour circle. Example for the effect of the slider Each time one correction was undertaken in the shadow area. In order to make it clearer, the central image point in the colour circle was completely moved from the middle to the outside into the blue. The window of the gradation curve shows the change according to the corresponding “step” of the slider. SilverFast® Manual 5.5 • GCC Global colour correction 155 Colour Balance Range Selection for: All 25% 50% 75% Global correction unchanged The colour balance is edited in the global correction dialogue. We assume here that a colour cast has already been neutralised by the highlight / shadow tools, and should merely be modified in a few tonal ranges. This is a gradation curve change. Colour balance is used to correct the all over impression of the image. It has to be presumed that highlight and shadows are already neutral and that it is intended to slightly shift the colour balance in the midtone or 3/4 tone. For this purpose the “global correction dialogue” was designed. Preview unchanged Gradation curve unchanged Resetting Colour Balance The movement of the gradation curves can only be reset in the gradation curve dialogue by clicking the ”Reset“ button. Then all values in the global correction dialogue are also reset to their default values. 156 5.5 • GCC Global colour correction SilverFast® Manual Changing Colour Balance The colour balance is changed by moving the hand, clicking on one of the six coloured circles or by using the sliders. The move ment is effective only for the selected correction range. Global correction all elements, except highlights and shadows. Global correction 25% to 75% has been changed to magenta. SilverFast® Manual 5.5 • GCC Global colour correction 157 5.6 Selective Colour Correction Colour in Colour Correction Selective colour correction was developed for high-end scanners, and consists of a changing colours within a colour. The colours red, green, blue, cyan, magenta and yellow as well as the 6 colours in between are corrected. The contaminating colour can be reduced and the current colour can be increased. The cast colour of red is cyan, of green is magenta, of blue is yellow. The type of selective colour correction that is used in SilverFast can be called a sector correction, as it is correcting colours within a band of 60° or 30° angle – depending on which matrix is being used (read about further explanation of the colour model in the addendum). red yellow magenta blue *SilverFast…SE Versions The dialogue is simplified in all SilvertFast…SE versions and is recommended for novice users. The 6 colour sectors while using the “Colour Matrix 6” green cyan red yellow magenta green blue The 12 colour sectors while using the “Colour Matrix 12” 158 5.6 • SCC Selective colour correction cyan SilverFast® Manual Overview Activation of Selective Colour Correction Button for opening dialogue window Grey background indicating Colour correction is active Layers Single Layer panels Administration of Layers Add new layer Type CM6 or CM12 Switch between 6-colours or 12-colours Delete active layer Move layer in front of previous Presets Save or load settings Move layer behind following Mask Save or load Masks Creating Masks Changing mask tools: Click button and hold mouse depressed, when pop-up comes up change to tool desired. Overview Colour Sectors (arrows Ô) Only with CM12 available! Showing other channels which are further right or left. Brush Colour Matrix Colour table for all Colour sectors Polygon Changing all Colours When active, all colours of the selected sectors can be made brighter or darker by dragging with the mouse from the inside or outside of the colour wheel. Lasso ) Sector-Presets (triangles Loading and saving settings only for the relevant sector Indicator-Triangles ( ) Green: Left / right there are other active sectors Red: Left / right there are no other sectors active. Colour Space Zoom Increases / decreases the magnitude of change enabling bigger / finer corrections. Active-Switch / Indicator ( Green: Sector is active Red: Sector is not active ) OK Apply settings and close dialogue HSL Controls Change by holding the small triangle at the top or button of the control depressed Reset / Reset all Reset Settings. By pressing the “Alt” key, all parameters are reset. ACR control Switch ACR- On / Off Cancel Close dialogue and don’t apply settings. SilverFast® Manual 5.6 • SCC Selective colour correction 159 Objective of Selective Colour Correction The object of the selective colour correction is to reduce the contaminating colour and enhance the primary colour, as much as necessary. In the upper row, all colours that are to be corrected are displayed horizontally. The colours which are displayed vertically are those colours with which the upper colours are to be corrected. 1. Colour matrix In the upper row of the colour matrix, you will find the RGBCMY colours that can be corrected aligned horizontally - these can also be corrected by the vertically aligned colours. For example, the magenta part of the red can be increased by entering +10 in the respective field. 2. HSL controls These controls change the hue (H), the saturation (S) and the luminance (L). Hue control Saturation control Luminance control 3. Colour circle By means of the colour circle, colours can be altered by adding or subtracting colours. Selecting the Correction Colour Often it is difficult to tell if a colour tone is red or magenta, blue or cyan. Simply click on the colour in the prescan window, and SilverFast shows the type of colour that is to be corrected, in the middle of the colour circle. The colour sector recognized will be the colour in the centre of the colour wheel. At the same time the corresponding column in the colour matrix will become active. 160 5.6 • SCC Selective colour correction SilverFast® Manual HSL Correction by Sliders Hue (H): click on the small triangle located at the end of the Hue pillar until you reach the desired correction (Keep the “Shift” key pressed down in order to increase the correction speed). Saturation (S): Comfortable adjustment of saturation. Luminance (L): Comfortable adjustment of luminance. SilverFast® Manual 5.6 • SCC Selective colour correction 161 Correcting an Image Selectively We will use an example to show how to selectively correct colour. Go by the following steps to correct the green colour of the blouse and sari selectively: 1. Click on the “Selective colour correction” icon in the SilverFast tool bar. The dialogue on the left appears. Green colour to be corrected 2. Click onto the green blouse of the woman in the centre. The colour circle and the HSL correction change to green. 162 5.6 • SCC Selective colour correction SilverFast® Manual 3. Now move the cursor over green on the on the outer colour circle (the cursor turns into a hand cursor with a minus sign inside). 4. Press the mouse and drag towards the centre of the colour circle (a line is pulled out of the green spot and the green becomes weaker within the blouse and sari). Green colour changed to blue. 5. Move the cursor over the green spot in the centre of the colour circle and press and drag towards the Magenta spot on the outer circle (the blouse and sari colour now changes to blue). SilverFast® Manual 5.6 • SCC Selective colour correction 163 Plus correction (adding colour) Colour Circle In order to add one colour into another, move to the centre of the circle (the hand cursor symbol shows a “plus” sign) and drag it towards the colour that you wish to add (a line with a bullet is pulled out). In the case shown, the primary colour (red) is enhanced by adding red, so the red colour will become stronger More than one colour can be added to the chosen colour in the centre of the circle. In order to subtract colour, move the cursor over a colour on the circuit of the circle (a “minus” sign appears on the hand cursor symbol). The colour chosen will now be subtracted from the colour to be corrected (in the middle). In the example shown, red is subtracted from red, so the red colour will become weaker. The correction lines in the circle can be scaled by the small “plus/ minus” buttons bottom left of the colour circle. Minus correction (subtracting) Selecting Colours By pressing the ”shift“ key and simultaneously clicking on the LEDs or into the prescan, you can add another colour to the existing selection. This way you can select and work with three or more neighbouring colours. This is especially useful when using the HSL controls while increasing the saturation of the selected colours. Selecting all colours with keyboard shortcut “Command + A” possible (PC: “Strg + A”). Right of the matrix you have a vertical colour bar, which can be used to couple all colours for subtracting or adding colours. This is only relevant when using the colour wheel for corrections. If for instance you would try to add yellow to red (with coupling activated) by dragging from the centre to the outside of the colour wheel, all colours will be added to red instead, making the red much darker. 164 5.6 • SCC Selective colour correction SilverFast® Manual Colour Correction Presets Any desired number of presets can be saved in the selective colour correction under each of the six correction colours red, green, blue, cyan, magenta and yellow, and re-loaded later. Also, a combination of these presets can be saved accordingly (see next page). Colour correction presets for the matrix of the current layer Colour correction presets for sliders and matrix in the current layer Presets for the Colour Matrix The small triangles indicate the presets in the colour matrix. For each single colour, several corrections can be made. In order to delete a preset from the list, keep the “Alt” key (PC: “Shift” key) pressed down while dragging the mouse over it. Release the mouse button and the preset is removed. Presets for Controls and Matrix Combinations Using the button “Save” in the dialogue window you can save correction combinations of matrix presets and slider positions under the pull-down menu for the active layer. SilverFast® Manual 5.6 • SCC Selective colour correction 165 Working with Colour Correction Presets Open the selective colour correction dialogue and click onto the preset symbol in “RED”. You will see a pull down menu with red presets. Choose a correction and release the mouse button. The respective values will now be entered into the colour matrix automatically. . By the same method, each of the six correction colours can be loaded. In order to delete a preset from the list, keep the “Alt” key (PC: “Shift” key) pressed while dragging the mouse over it. Release the mouse button and the preset is removed. Joining Presets for a Complete Correction Any desired presets can be combined to a complete correction and saved under a specific name. By means of the import function, saved parameters from other SilverFast products may be loaded and applied to the current version. The presets are loaded from the “prefs” folder of the SilverFast source version out of the file “SFApp”. 166 5.6 • SCC Selective colour correction SilverFast® Manual Working with Masks Normally all settings in the selective colour correction will effect the entire image (frame). If you want to limit the correction to certain areas of the image, you have to apply masking. The mask can be freely drawn with the mouse inside the preview window. For assignment and containment of the current selection a “Lasso”-, a “Brush”- and a “Polygon”- tool have been implemented. After drawing a mask the colour corrections are applied within the activated area. They are only visible if the active area also covers or touches some parts of the scan frame. Lasso- and polygon-tool are applicable in both the 6x and the 12x matrix. Selecting a Mask Tool By clicking and holding the mouse over the lasso tool, you will get a pop-up with the other mask tools. Still holding the mouse, you can now change to one of the other mask tools and release the mouse. The mask menu immediately switches to “New mask / extend mask” icon order to enable immediate drawing. SilverFast® Manual 5.6 • SCC Selective colour correction 167 New Mask with Lasso Tool The active region of the mask has to be drawn in one move while holding down the mouse button. Upon releasing the mouse button, the region of the mask designated in this manner will immediately be furnished with the already programmed selective colour correction, or the correction to be made will immediately be applied to the active surface area. A “Save” dialogue will appear immediately after the symbol so the mask may be saved. New Mask with Polygon Tool The active mask area will be defined by subsequent single mouse clicks. A line is drawn from mouse-click to mouse-click. Completing the geometric area is achieved by clicking the start point of the Polygon again. The region of the mask designated in this manner will immediately be furnished with the already programmed selective colour correction, or the correction to be made will immediately be applied to the active surface area. A “Save” dialogue will appear immediately after the symbol so the mask may be saved. New Mask with Brush Tool The brush tool creates a mask using small lines. Only these small areas will be effected by the selective colour correction. A “Save” dialogue will appear immediately after the symbol so the mask may be saved. 168 5.6 • SCC Selective colour correction SilverFast® Manual Hard or Soft Mask Edges The edges of the drawn masks are variable in their softness. The standard setting for the mask edge is defined as “hard”. The crossover at the border is freely definable in its width. Click on the “Options…” button on the “General” palette. Choose “General” in the popup window “Presets” and continue to the menu “Mask Edge Size”. The standard setting here is “0”, which defines a hard mask edge. Mask Edge Size = „0.00“ By changing the value and clicking onto the button “Apply”, the effect can be monitored in the preview window. The influence, taken by the value typed in, depends on the currently used output resolution. 5.6 Mask Edge Size = „0.05“ If the result is satisfactory, close the “Options…” dialogue by clicking “OK”. The setting chosen here will then be valid for all mask edges. SilverFast® Manual 5.6 • SCC Selective colour correction 169 Changing of a Mask The existent masks may be altered at any time. To do this, simply choose the desired mask in the mask menu. Adding to Mask: Press “Shift” and draw desired addition. The mouse pointer will display a “plus” symbol. Subtracting from Mask: Press “Alt” and draw desired subtraction. The mouse pointer will display a “minus” symbol. Changing a Mask On layer 3 of the left picture on the left, only the sleeve has a mask “Arm“. In the picture on the right the emblem has been added to the previous mask. Belated Inversion of a Mask “inverse” The menu “invert” is a switch. It allows switching between the previously active mask area and the previously inactive area. Directly new Redraw of an Inverted Mask Depressing the “Alt” key with any of the mask tools activated will invert the mask function. The mask will become kind of a negative mask. Now encircle the area with the mask tool you do not want get affected by the correction. This function is similar to the invert mask function from the mask menu. 170 5.6 • SCC Selective colour correction SilverFast® Manual Changing a Mask The menu “Masks“ shows all previously created masks. Masks can be created and deleted here. The mask currently active is highlighted by a check mark before the mask name. Changing from one mask to another is accomplished by clicking onto the masks name. The dialogue is closed and the preview window will be updated. Changing Masks On layer four we switch from the current mask “Arm“ to mask “Hat“. Changing the Position of a Mask “move” By click-dragging, the active mask area can be shifted as a whole, within the prescan window i De-activating a Mask “no mask” By means of the menu entry “no mask”, an existing mask for the active layer is de-activated. The mask will not be deleted. SilverFast® Manual 5.6 • SCC Selective colour correction 171 Displaying an Inactive Mask Area If the selective colour correction dialogue window was closed with an “OK”, the inactive mask area in the prescan window is displayed in dimmed form when pressing “Cmd” + “Alt” keys simultaneously (“Ctrl” + “Alt” for Windows). The active mask areas are not dimmed. Removing a Mask <delete> A dialogue window can be opened here where all previously saved masks are shown. A single mask can be marked by clicking and deleted from the menu. By clicking while holding down the “Shift” key, several masks can be marked and deleted from the menu. By clicking while holding down the “Command,” rows of masks can be marked and deleted from the menu. 172 5.6 • SCC Selective colour correction , . . SilverFast® Manual Example Single Mask Inverted Mask Mask with several partial selections SilverFast® Manual 5.6 • SCC Selective colour correction 173 Correction of 12 Colours The second panel of die selective colour correction dialogue allows the correction of 12 colours. You can now correct half-tints like violet or orange. It can be used instead of the 6 colour matrix. Because all of the input fields of the colour matrix cannot be shown at once there are two arrows on the top left and right to scroll the matrix horizontally. If you select a colour which is not visible by clicking on the preview the matrix scrolls automatically. The arrows on the bottom left and right show that there are selected colours that are not in view which will be corrected. 174 5.6 • SCC Selective colour correction SilverFast® Manual Selective Colour Correction with Multi Layers and Masks The new selective colour correction in SilverFast version 6 or higher now includes up to your layers. Each layer can have its own independent colour correction including masking. For example, four red apples can now each become a different colour. Most complex colour corrections can very comfortably be achieved. Selective colour correction is one of the most significant functions of colour reproduction. The new selective colour correction increases the correction ability of the user, without making the workflow more complicated. A single click onto the object the user wants to change and SilverFast recognises its colour. Using the controls, it is now very easy to change the colour. By adding layers and masking objects, one colour can now be split into different colours. The special function “Mask Edge Size“ under the “General” panel in the “Options…” dialogue, can even define the degree of smooth edges of the masks. The user can also define the appearance of the selective colour dialogue. The whole colour matrix can be hidden (when not needed) by clicking onto the small triangle left of the colour channel indicators. Appearance Left: CM6 with closed matrix Middle: CM6 with open matrix Right: CM12 SilverFast® Manual 5.6 • SCC Selective colour correction 175 Creating new Layers A new layer is created by clicking onto the layer button. Up to four layers can be created. Each new layer will start with default settings but will build upon the underlying layer. In case, as shown in the example below, red is turned into blue on the first layer, the second layer will not show red as red but as blue (since it has been changed in the first layer). Adding Layers Starting with the original (top left) layer, up to four layers can be created and colour-corrected. On layers two to four masks have been applied in order to colour-correct single items of the costume. All settings within one layer are somewhat independent, but always built on the underlying layers with reference to its results. For this reason it is vital to understand the difference of the functions “Moving layers“ and “Changing layers“. 176 5.6 • SCC Selective colour correction SilverFast® Manual Changing Layers (“Switching“) By clicking onto the layer number you will switch to the desired layer with all its settings. You will also see the masking that is active on this layer. Masking marquees of other layers will be invisible. The preview itself such as its colour representation will always stay the same when switching to other layers! The changes that you will see are only those with reference to masking appearing in different locations of the preview. Turning Layers over Starting with the original layer, all layers will be shown in turn once. Deleting Layers Each layer can be deleted by clicking onto the “Delete“ button (trash). One layer will always have to remain. The last remaining layer can not be deleted. SilverFast® Manual 5.6 • SCC Selective colour correction 177 Moving of Layers (“Change order“) By clicking onto the double-arrow buttons the stapling order of the layers will be changed. If you have e.g. four layers, you can move layer number 4 under layer number 3 by clicking onto the left pointing double-arrows. The layers will swap positions with each other. If the layers have masks, you may get unwanted effects when parts of the masks overlap in the two layers. Since the mask areas will be calculated over all layers, the result can be a totally different colour than expected. Mask areas not overlapping other masks will remain unchanged. Moving Layers Here layer 4 will be moved before layer 3. The masks which have been applied to both layers, overlap in the area of the emblem. By moving a layer, the emblem‘s colours get changed. 178 5.6 • SCC Selective colour correction SilverFast® Manual SilverFastACR® Adaptive Colour Restoration SilverFastACR (ACR = Adaptive Colour Restoration) is part of the selective colour correction dialogue and can be switched on and off via a check mark. This automatic function enables the user to restore faded out colours or normalise oversaturated colours. Using the slider, colour saturation can be increased or decreased. ACR can be used in combination with the selective colour correction. All settings can be influenced when the user activates ACR. If e.g. more or less saturation is needed, the user only has to adjust the ACR slider. The relation between the colours that have previously been corrected in the selective colour correction, will be preserved. If the dialogue box is closed, an activated ACR function is marked by a short “ACR” imprint below the vertical buttons, located to the left of the prescan window. ACR-Slider In middle position ACR does influence the image very little. Moved to the left, the image will get desaturated. Moved to the right, the image will get much more saturated. SilverFast® Manual 5.6 • SCC Selective colour correction 179 SilverFastSC2G® Selective Colour to Grey Conversion SC2G (Selective Colour to Grey) is a unique function to control how colours of an image are converted to grey. By directly controlling the conversion of primary and secondary colours into shades of grey, the user can enhance the distinction between adjacent areas of similar shades of grey. Daily newspapers and magazines and other periodicals very often have black and white photographs with too little differentiation between the greys. The original colour image might have had good shade rendering, but in the conversion process differentiation between adjacent greys is often lost. SilverFast’s SC2G, can preserve or even enhance the differentiation between the shades by controlling the conversion process for all six colours (red, green, blue, cyan, magenta, yellow). The user can define which shade of grey to convert a colour to. Since the whole process is interactively monitored (the final result is visible), the user can quickly achieve the desired result. Activating SC2G The first step is switching to grey-mode from colour-mode under “Image Mode”. Clicking onto the selective colour correction button will bring up the SC2G dialogue. 180 5.6 • SCC Selective colour correction SilverFast® Manual Changing a Colour Image to Grey Click onto an area where you need to adjust the grey and SC2G will recognise which colour this grey is originated from. Above the relevant colour sector you will see a small right pointing triangle indicating that SC2G has recognised the original colour. You can now begin your selective grey correction. Clicking and holding the mouse on the small triangle at the top of the control will raise the brightness for the grey selected. The bottom triangle will decrease the grey brightness. You will see the number below the control increasing or decreasing accordingly as well as the image gets updated once you release the mouse. By clicking onto “RGB Preview“ you can cross-check which original colour your are effecting. SilverFast® Manual 5.6 • SCC Selective colour correction 181 Saving / Loading / Deleting SC2G Settings Settings can be saved and reloaded just like other settings in SilverFast. To switch between different SC2G settings, you only have to switch from one setting (name) to another. Settings that are not needed any more can easily be deleted. 182 5.6 • SCC Selective colour correction SilverFast® Manual Changing the Conversion Factors The SC2G dialogue has another alternative method for colour to grey conversion named: “Factors“. Here you can define, how the original RGB values of an image are converted into shades of grey. The upper part of the dialogue shows the primary colours with their current percentage relationship. The lower part shows a colour bar with the relation of the three primary colours. The sum of all colours is always 100%. The larger the part of one colour, the brighter the grey shade converted from that colour. According to the example on the left, the colour brightness from the Red-channel will be used at 30%, that from the Green-channel at 59% and that from the Blue-channel only at 11% for the grey conversion. That means, green colour tones will become brighter than red tones (the increase of brightness with reference to the existing colour brightness). In this example blue colour tones appear to become the darkest with this setting. With the mouse you can grab the colour border in the colour bar and move the border (red / green and green / blue) accordingly to get the desired result. With Standard-Settings the colours of the clown’s outfit are converted to nearly similar grey tones. The example clearly shows how significant the image changes with the red (middle image) or green (right image). SilverFast® Manual 5.6 • SCC Selective colour correction 183 5.7 Zooming In Prescan Refer to Page 95. From the prescan, you can zoom into any frame. The Zoom will scan the active frame into the free available space of the monitor window. Click on the magnifying glass to initiate the zoom. Corrections can be made at any time on the zoomed frame. In order to return to the original prescan window, click the magnifying glass in the tool bar again. The Zoom tool will act as a “Toggle-switch”. Aborting Prescan With “Command” + “Period” (PC: “Ctrl” + “Period”) you can abort the prescan at any time. The previously scanned image remains. High Resolution Prescan In order to process work more quickly with SilverFast, a prescan can be selected besides which has a resolution that is up to eight times greater than actually necessary for a normal prescan. The high resolution prescan is activated in the “General” palette under the “Options…” dialogue 184 5.7 • Zoom SilverFast® Manual The advantage is that by utilizing a zoom by means of the magnifying glass, SilverFast can retrieve data that is already available and immediately show the enlarged preview, without scanning it again. The first prescan will therefore take somewhat longer than normal. If the selected zoom still lies within the data parameters, the magnifying glass will turn green. If SilverFast has to interpolate the data, (you may already see single pixels in the prescan) the magnifying glass will turn red. You can still choose a new prescan from your hardware with a click of the prescan button. In this way you can be assured that the most important user interface, the preview, always has optimal resolution. SilverFast® Manual 5.7 • Zoom 185 Zoom and Densitometer Four densitometer measure point can be fixed on the prescan which are saved in the zoom. To fix a densitometer point, just press the “Shift” key and click the mouse. Do the same to release the densitometer point again (refer Chapter Multiple FixPip, Page 122). Densitometer measuring point in prescan Densitometer Reading and Gradation Curves After having fixed a densitometer point and activating the zoom, the value of the three colours will be shown as coloured dots directly on the curve. This way it becomes easy for any user to find out where the curve has to be changed to get specific results. Densitometer measuring point in zoom For example, if the magenta value for the appropriate densitometer point has to be changed, select the magenta channel with the top buttons and drag the curve point next to the magenta dot on the gradations curve. 186 5.7 • Zoom SilverFast® Manual 5.8 Expert Dialogue Dialogue for Professionals In the expert dialogue, all parameters which are set in the scan frame are shown and can be checked and edited. For the experienced user, the quick overview of all major parameters is available. In order to change expert dialogue parameters, simply enter the new values into the editing fields. CMY/RGB switch Grey channel Export parameters as text file Channels CMY or RGB Gradations parameter Colour space compression Highlight / Shadow points Shadows Midtones Highlights Reset Equal Parameters for a Row To equalise parameters for a row, that is to say, for the gradation of the CMY values for a 50% tone, enter the value into a field and press the “Alt” key a and click into the field again- all values are now equal (in a row). *SilverFast…SE Versions This dialogue is not available in the SE versions. SilverFast® Manual 5.8 • Expert dialogue 187 Fourth Column for Grey Values Besides the values for red, green, blue or cyan, magenta and yellow, the expert dialogue has an added fourth column. This fourth column (Gr.) is a separate channel for greyscale images and always reflects the grey values of an image Showing / Hiding the Curve Window Dialogue With the small rectangle, the curve window dialogue on top of the expert dialogue can be hidden or shown Button shows or hides the curve window Grey channel 188 5.8 • Expert dialogue SilverFast® Manual Exporting the Image Parameters as a Text File All set parameters for image optimisation are exportable into text files by SilverFast. This allows independent archiving of important parameters, i.e. especially in regard to critical scans. It also allows for an easier exchange of adjustment values between different operating systems. In order to export previously selected optimising parameters, simply click on the text icon, located in the vertical icon opening on the left side of the prescan window. A dialogue appears which allows you to choose the save position of the text file. By clicking “Save” the dialogue is closed and the parameter file is generated. . SF Statistic.txt Example file. SilverFast® Manual 5.8 • Expert dialogue 189 190 5.8 • Expert dialogue SilverFast® Manual Chapter 6 Special functions Special Functions All additional and special functions are described in Chapter 6. Some of these functions are scanner specific and may behave differently depending on the combination of the software and hardware and some menus may differ or not be displayed at all. 6. Special Functions 193 6.1 The Densitometer 194 6.2 Improving the Sharpness of Artwork 199 6.3 De-screening an image* 205 6.4 GANE® 211 6.5 Line Art Scans (1 Bit)* 215 6.6 Multiple Sampling 217 6.7 NegaFix - Scanning Negatives* 219 6.8 The Use of Various Film Holders* for Film Scanners* 235 6.9 File formats in SilverFast 241 6.10 Focussing the Scanner* 249 6.11 Description of the Special Functions of SilverFastHDR…, and SilverFastDC… 253 6.12 SilverFastJobManager 343 6.13 SilverFastSRD (Dust- and Scratch Removal) 369 6.14 SilverFastAACO Auto-Adaptive Contrast Optimization 399 192 6.15 Clone Tool 401 6.16 PrinTao 405 6 • Special functions MSt K6 1-10 E WebOpti.indd 271106 SilverFast® Manual 6. Special Functions 6.1 Densitometer For precise monitoring of density values 6.2 Unsharp Masking To enhance the image with better sharpness (detail contrast) 6.3 Descreening To eliminate possible moire patterns when scanning printed images. 6.4 SilverFast GANE Filter for reduction of grain and noise structures in film scans 6.5 Line art To scan black and white samples (not greyscale) 6.6 Negative Scans To scan greyscale or colour negatives. 6.7 Multisampling Multiple scan-runs to eliminate noise. 6.8 Using the various film holder with film scanners APS film adapter, film strip holder, slide feeder. 6.9 File formats in SilverFast For scanning black&white images as well as colour negatives. 6.10 Foccusing the Scanner For optical focussing of the scanner. 6.11 SilverFast DC…, -HDR… Scanner independent SilverFast products and their differences to SilverFastAi. 6.12 SilverFast JobManager The high-end development of batch scanning. 6.13 SilverFast SRD / SilverFast iSRD Smart removal of defects; remove scratches and dirt by the software. 6.14 SilverFast AACO Auto-adaptive contrast optimization. 6.15 Clone tool Retouching tool. 6.16 PrinTao The extended print dialogue of SilverFast…Studio. 6.17 Image settings Important image parameters in an overview; including real-time output histogram in SilverFast…Studio. SilverFast® Manual 6 • Special functions 193 6.1 The Densitometer Colour models supported in the densitometer are RGB, CMY, LAB, CMYK, K, LCH and HSL. Monitor of Before and After Values The densitometer shows the unchanged values in the left column. In the right column, the changed values (image auto-adjust, gradation etc.) are shown. ”Before“ colour *SilverFast…SE versions The densitometer values in SilverFast…SE versions only show the RGB and K values.. ”Before“ CMYK values “After” colour “After” CMYK values Densitometer is Displayed in the Gradation and the Selective Colour Correction Dialogue Fix a densitometer point within the scan frame. While opening the gradation or selective colour correction dialogue, the densitometer switches to a threefold monitor. When corrections are done, the third (right) column shows the altered value in respect to the second column. Acknowledging the gradation dialogue with clicking “OK” will switch the densitometer back to two columns. The third column will become the second column. 194 6.1 • Densitometer SilverFast® Manual Switching the Densitometer All densitometers may be switched to a different colour space by two methods: ”Toggle switch“ by clicking on to the measurement columns of any densitometer, it will jump to the next colour space mode. Keep clicking here until the desired colour space is shown. Directly switching in the context menu: Hold down the “Ctrl” key and click into any of the measuring value cells of the densitometer. A pop-up window opens and by selecting another colour space the measured values in the densitometer will be converted to the values of the selected colour space. CMYK Values Visible on the Prescan (refer also: „Permanent Softproof, page 91) In all Full Versions of SilverFast, the CMYK output values can already be seen on the prescan itself. In case no ICC separation profile is chosen in SilverFast, the Photoshop separation settings will be used for the densitometer display. If, however, an ICC profile is selected this profile will be used for the densitometer display. This is done for both the floating single densitometer as well as the multiple densitometer „fixed pipette“. If a CMYK profile is selected in SilverFast, a small button in C, M, Y and K colour is shown left of the colour “before/after“ display in the densitometer window. This button is the activation of the softproof display on the monitor. Simply press this button to activate or deactivate this function. The condition fort his is that the scan-button shows ”Scan CMYK“. After a short calculation, the CMYK colours will be simulated on the prescan. By this method, it is possible to predict the final separation values derived from the Photoshop- or the ICC profiles. SilverFast® Manual 6.1 • Densitometer 195 Gamut Warning Warning signal when colour at measured position cannot be printed with CMYK colours. The colour cell above right column will be splited horizontally, where the upper part displays the current monitor colour and the lower part displays the colour which would be the printable colour. Gamut Warning Multiple Densitometer (Multiple FixPip) By pressing the ”Shift“ key and clicking on the scan image, up to four individual measurement points can be placed and fixed on any spot of the image. In order to delete these points, simply repeat the procedure. A fixed measurement point is marked in the prescan window by a small numbered circle. The measuring values of these pipette measuring points will no longer be shown in the densitometer window, but in their own window. The windows will attempt to adapt to the number of measuring points, meaning they will change their size, depending on the number of fixed points and the selected colour types (RGB, CMYK, grey etc.). The colour types can be adjusted for each pipette independently of each other. The quickest way to switch is done using the context menu (keep ”Ctrl“ key pressed and click on to the value display column) If all fixed points have been deleted, the window will close automatically. If the window is closed, all fixed points will automatically be deleted. 196 6.1 • Densitometer SilverFast® Manual Transfer of the Brightest/Darkest Point to the Multiple Densitometer By clicking the white or black area in the icon for “darkest/lightest point” while holding down the “Shift” key, the reading found by SilverFast will be transferred to the window “fixed pipette”. Good control of corner values can thus be assured. SilverFast® Manual 6.1 • Densitometer 197 198 6.1 • Densitometer SilverFast® Manual 6.2 Improving the Sharpness of Artwork SilverFast has a specially designed sharpness function, called an ”Unsharp Mask“ (USM). The concept stems from traditional lithography, while it was still a chemical process. Contour sharpness was improved by means of an out-of-focus film mask in the copy processes. This process is now used in software and assures a very good, natural-looking sharpness. Normal sharpness functions generally increase detail contrast and intensify all image irregularities of the artwork, making the image appear very unnatural. Automatic USM Filter menu ”Unsharp Masking“ in SilverFastAi and SilverFast HDR Auto unsharp masking is done automatically if “Auto sharpen”, “Less auto sharpen” or “More auto sharpen” is chosen in the filter menu of the scan dialogue window for SilverFast. “Auto sharpen ” is the basic default setting. Default in SilverFastAi. By this automatic setting the unsharp masking is done with reference to the previously entered scan resolution. In this setting, unsharp masking is automatically applied to the problem that has been selected. It avoids errors and has good result with most scans. If more or less sharpness is desired simply use the enhancing or reducing settings. Manual USM In order to set the unsharp mask manually, the following settings have to be done first: set the scaling, set the output frame, and enter the final output resolution. The setting of the output parameters is absolutely necessary for a proper function of the USM Only after the above-mentioned points have been done, should the „USM“ function be used in the filter menu in the „frame“ pipette. SilverFast® Manual 6.2 • USM Unsharp masking 199 First, click on the “Prescan” button in the USM dialogue and then in the main window of SilverFast click on the picture area that is suitable for determining sharpness. SilverFast will then scan an image detail in the final resolution that is selected. The two small preview windows will show the scanned image detail, the left one without the sharpen effect and the right one with it. *SilverFast…SE versions The dialogue is simplified in all SilvertFast…SE versions and is recommended for novice users. 200 The sharpen parameters can quickly and easily be adjusted by using the slider “strength” and “threshold” as well as using the popup menu “matrix”. All sliders are calculated in realtime • Strength: this adjusts the intensity of the strength effect (0500). Customary values are between 50 and 150. • Threshold: the threshold value (0-10) determines where the sharpening of grey shades will take place (normally between 2-10). • Matrix: this determines the distance at which pixels are sharpened to their surroundings. Larger pixel radii are only necessary with images having higher resolutions (standard is 3x3). For an enlargement of 300% we suggest a matrix of “5x5” and from 600% on a matrix of “7x7”. The selected parameters can be saved in the menu “presets” for subsequent scans. All parameters are returned to their default setting by using the “reset” button. 6.2 • USM Unsharp masking SilverFast® Manual Zooming into the Preview In order to zoom into the preview, please use the “Pixel zoom”. Simply press the “+” key to reach a maximum magnification of 8. Zoomed Prescans Magnifying factor up to 8x The image of the small prescan can be moved by holding down the “Shift” key (only in the zoom mode!) and click-dragging with the mouse cursor. SilverFast® Manual 6.2 • USM Unsharp masking 201 USM Dialogue with Scaleable Prescan In the latest Studio versions of SilverFast, the USM dialogue is now fully scalable. By this means it is possible to obtain a realistic sharpening preview on a larger part of the image. The size of the dialogue box is now resizable by means of a resizing button. By clicking and dragging the corner button, the USM window can be expanded up to the entire monitor size. Initially, the contents of the prescan window are only enlarged by pixel-enlargement – the same effect as pressing the “+” button. The real expansion of the visible area is achieved by keeping the “Shift” button pressed while clicking the “Prescan” button (i.e. it functions like an “Update-button”). (Ref. Illustration lower left). Resizing the window preserves the captured part of the image. (Ref. Illustration lower right) 202 6.3 • Descreening SilverFast® Manual Manual USM in the Expert Dialogue Advanced users can use the extensive expert mode in order to set up optimal sharpening parameters. A click on the small “Expert button” in the dialogue window will elongate the window and offer additional setting possibilities. An additional click on the “Expert button” (which is now red) will bring the dialogue window back to its normal size. Additional parameters: • Over sharpening: Reduces the generation of disturbing artifacts at the edges. A value of “Zero” suppresses this generation completely, but often delivers a seemingly artificial image. Low values (10 – 20) allow slight artifacts to appear, but the image appears more plastic and more natural. • Sharpening up to: will determine the percent value of the grey value (0-100%). A value of e.g. 80% means that all tones below 80% will be sharpened. The dark tones between 80% and 100% will remain unsharpened. • Sharpen from (only in negative-mode): Determines from which percentage (greyscale) sharpening will take effect. (0-100%) A value of e.g. 20% means that all tones above 20% will be sharpened. The lighter tones (negatives) from 0% to 20% again remain unsharpened. The slider „sharpen up to“ / „sharpen from“ is important to prevent noise in images with shadows to become intensified by the USM. • Light Contour / dark Contour: depending on the desired sharpness of the subject matter, one or the other value can be intensified. In most instances the values are set the same. SilverFast® Manual 6.3 • Descreening 203 • Shadows soft: a check in the check box will determine, that “sharpen up to” will be shown soft from that point on. The possibility of noise appearing in images with shadows is mostly eliminated with a good combination of the „sharpen up to“ and the „shadow soft“ settings. Example for Sharpening Bright Contour / Dark Contour In order to achieve the desired sharpness results, which will depend on the actual image, you have to change one of the two value accordingly. In general it is advised to keep both values the same. Merely the sliders for bright / dark edge have been changed in all four images. 204 Bright Contour = 0 Dark Contour = 0 Bright Contour = 40 Dark Contour = 60 Bright Contour = 0 Dark Contour = 100 Bright Contour = 100 Dark Contour = 0 6.2 • USM Unsharp masking SilverFast® Manual 6.3 De-screening an image* *Availability …Studio versions: have the new full functionality including the two full automatics and the scalable dialogue. From Version 6.4.2r4 onwards, SilverFast* uses a completely new descreening in order to remove any screen dots from printed images. …Ai-, …DCPro-, …HDR versions: Offer the complete descreening dialogue with preview, manual selection and automatic screen-detection. The fully automatic functions are not included. …SEPlus versions: offer the scalable descreening dialogue, without preview but with manual screen input and also contains the two automatic descreening options. …SE versions: contain the new descreening, the descreening dialogue without preview, but with manual screen input. The two fully automated functions are not available. Image taken from a magazine, enlarged 300% Left: normal Scan without descreening. The moiré on the print is clearly visible... Right: Scan with descreening. The moiré is completely removed. Adjusting the Frame of the Image* To activate SilverFast’s descreening, select one* of the menu points* from the filter menu, located within the frame palette: • • • • Automatic descreening Automatic descreening (intensive) Descreening USM & Descreening The newly developed descreening in SilverFast is able to detect the actual screen of the image automatically. “Automatic descreening” and “Automatic descreening (intensive)” are fully automated and are available without any further dialogues. In case “Descreening” or USM & Descreening” is selected, a submenu will appear, within which more individual parameters may be set. SilverFast® Manual 6.3 • Descreening 205 Automatic Descreening This function launches a fully automated descreening of the image. No more dialogues or menus are necessary. The “Automatic descreening” is recommended for medium and fine screens. The result is only visible after the final scan and is not displayed in SilverFast’s preview window. Please note that the image to be descreened consist of enough image elements and not only textures and graphics. Automatic Descreening (intensive) The ”Automatic descreening (intensive)” function operates like the “Automatic descreening” function, but in addition uses a specialized calculation algorithm. This selection is recommended for cruder screens and low screen width. The intensive descreening needs more system resources and is more time intensive. The result will only be visible in the final scan and not in SilverFast’s large preview window. 206 6.3 • Descreening SilverFast® Manual Descreening This dialogue allows an automatic and manually adjustable descreening. In order to judge the quality of the descreening, a ”before-after” view is available. Here, a freely sizable 100% view of the image is shown. In order to generate a preview, simply click the “Preview” button within the opened dialogue. The mouse pointer changes to a square, with which a homogenous part with medium brightness of the image should be chosen and clicked. The scan starts immediately. The previously activated input field “detect screen” ensures that the correct screen is calculated automatically. The result of the descreening is displayed after the end of the final scan in the “After” window. Simultaneously, the detected screen is displayed in numerical values in the “Descreening Parameters” window. In case an inadequate part of the image was chosen, an error message will be displayed. In this case, please choose a different, more homogenous part of the image. SilverFast® Manual 6.3 • Descreening 207 If the result is satisfactory, the dialogue may be closed by clicking the “OK” button, which closes the window. If any artifacts can be found in the “After” window, a different screen may be entered. Alternatively, the field “intense moiré” may be activated. This makes sense while descreening a rough raster with small screen widths. The “After” image is generated immediately after altering any numerical values. The intense descreening needs notably more system resources and is hence more time intensive. Due to the low monitor resolution of the large preview window, the effect of the descreening cannot be simulated by SilverFast. Only once the final scan has been launched, will the parameters for descreening be calculated into the scan. It is, however, still possible to get an idea of the quality of the final scan prior to performing it; the dialogue-window of the Studio and Plus versions may be scaled! Simply drag it open by click-dragging the lower right edge of the window. By pressing the “Shift” key and a click on the Update button, the preview will be recalculated and a much larger part of the image is displayed. 208 6.3 • Descreening SilverFast® Manual USM & Descreening (Descreening with Unsharp Masking) If you simply descreen printed artwork it, often looks very soft and appears quite unclear in the image processing program. In order to avoid this, you can add “unsharp masking” to the descreening process. For this, the descreening in the filter menu may be launched under ”USM & Descreening“. Alternatively, in case the descreening dialogue is already opened, the USM may be activated by checking the ”use Unsharp Masking“ box. For this purpose, mark the check box “use unsharp masking” with a check mark. All parameters in the elongated dialogue window can be used, just as in normal unsharp masking. You can also choose here between the standard mode or expert mode. Finally, enter the desired output screen in the field for “screen” in the “frame” palette. 6.3 SilverFast® Manual 6.3 • Descreening 209 210 6.3 • Descreening SilverFast® Manual 6.4 GANE® Grain- and Noise Removal GANE (Grain- and Noise Elimination) is a SilverFast filter to remove or reduce film-grain and CCD noise The reduction of grain-pattern and noise can be monitored in SilverFast’s “Before-After preview“ and enables a secure judgement of the final results. Today‘s modern, high resolution scanners bring out the grain from film, especially from films with high ASA/ISO-values. Suppression of noise is more relevant with older scanners or with digital cameras. The intensity of the GANE filter can be easily controlled by the user with the before-afterpreview. For finer adjustment the Expert-mode helps with additional slider. The Expert-mode is only available in SilverFast full versions. Important Preparatory Steps Since GANE works like the ”Unsharp Masking (USM)” filter in SilverFast, it is first necessary to carry out all steps of the normal SilverFast image optimisation workflow! GANE is best used as last step, directly before starting the scan. You should at least set scaling and output resolution! SilverFast® Manual 6.4 • GANE Graine and noise elimination 211 Activating GANE GANE gets activated under Filter in the SilverFast main dialogue “Frame“. The GANE dialogue window will open up. In order to monitor the GANE effect in the Before-after-preview, click the “Prescan“ button and with the square mouse cursor click onto a significant image area in the image preview, so you have relevant image details to see the effect. SilverFast will prepare a 1:1 scan, with the preset resolution, and display the results in the before-after-preview. Now you only have to select a setting from the “Presets“ menu. In the example above the setting “High GANE” has been selected. 212 6.4 • GANE Graine and noise elimination SilverFast® Manual Expert Mode Whenever the presets seem insufficient, you can activate the Expert-Mode by clicking onto the Expert button. The dialogue window will now become larger and three extra sliders become visible. Intensity: indicates the magnitude of the effect. The maximum value 100, indicates GANE will try to eliminate 100% of the noise in all of the image. An “ideal“ image without any noise will easily be interpreted as “artificial” by the human brain. For instance. an “ideal“ single colour flat area, will seem artificial to the onlooker. On the other hand, an area containing a small amount of noise looks much more “natural“. Due to these facts, it seems to be reasonable to reduce the intensity with high quality scanners to 80% or less, or when the results look “unnatural“ or “artificial“. Threshold: Here GANE tries to distinguish between unwanted noise and image details that have to be preserved. A small value means a smaller level of noise. SilverFast® Manual 6.4 • GANE Graine and noise elimination 213 214 6.4 • GANE Graine and noise elimination SilverFast® Manual 6.5 Line Art Scans (1 Bit)* Resolution of Line Art Scans Line art is 1 bit information, where the number of pixels, effectively the resolution, is the key factor (whereas with greyscale images the number of shades or colours is most important) standard flat bed scanner . With SilverFast, the scanner can scan different optical resolutions depending on the scanner hardware – with interpolation up to 4800 dpi. But is such a resolution necessary? The answer is “NO!” - Generally a resolution between 800 and 1200 dpi is enough. Only in rare cases is there a need for a higher resolution, that is to say, slide scanners need higher optical resolution, because of the high level of enlargement that is possible. Line art image *SilverFast…SE versions This function is not available in SilverFastDC… and -HDR… versions. SilverFast® Manual 6.5 • 1 Bit 215 Zooming for Optimum Threshold Definition Normally prescans are not useful in determining a threshold value. In order to do so however, the zoom from SilverFast is an excellent help. Zoom into the line art image so that you can see the critical lines and adjust them by means of the threshold slider. The zoom on the left shows that you can zoom into every detail of a line art image so that the threshold can be adjusted perfectly. Threshold settings in single zoom prescan Double zoom prescan 216 6.5 • 1 Bit SilverFast® Manual 6.6 Multiple Sampling Multiple sampling can be applied for some scanners that show a visible, strong noise in the shadow areas, in order to eliminate the artefacts. From Version 641r6 onwards, SilverFastAiStudio and SilverFastSEPlus allows any scanner that runs with SilverFast to perform the multi-sampling function. This also includes scanners that were not initially meant to support this function. This does not work with scanners having weak positioning behaviour. Frankly speaking, most scanners are mechanically not precise enough and overlaying several scans for noise reduction would result in „unsharp, out of focus“ scans. Therefore we had to develop a special process that would eliminate the lack of mechanical precision between the sampling scans. This process is called Multi-Sampling with Auto-Alignment. The result is sharp scans with the noise artefacts eliminated or significant reduced depending on the number of samples (4, 8 or 16). Now, in principle every scanner can profit from this method which as a result enhances the usable dynamic range showing scans with nice shadow details. Another benefit is, that with a much cleaner scan, so much more Unsharp Masking can be applied for a crisper image, without pronouncing the noise artefacts (since they are gone). Multi sampling can be activated with its own button. The number of scans per scan frame can be 1, 4, 8 or 16 (the number depends on the scanner). A small number in the button will show the number of sample scans. Please note that the entire scan time increases proportionally to the number of sample scans. * Attention! This function is hardware dependant and is only available for some scanners. Multisampling is done by software and is available for all SilverFastAiStudio und SilverFastSEPlus Versions. SilverFast® Manual Only a few scanners use the multi-sampling while the CCD is not moving. The scanner stops and reads the CCD more than once, according to the preset number of sampling scans. The advantage lies in the faster speed (not much longer than a standard scan), but there is also perfect precision of register. In general, there is no loss of sharpness with this method. 6.6 • Multisampling 217 218 6.6 • Multisampling SilverFast® Manual 6.7 NegaFix - Scanning Negatives* NegaFix 1. Optimisation of Negatives (Film) with Integrated Profiles The negative-positive conversion of normally-exposed and developed negatives using SilverFast’s NegaFix can be achieved with a few easy steps. Go to the “General” panel and switch the menu “Pos./Neg.” to “Negative” mode. When this occurs, the “Negative” dialogue window* with “NegaFix” will appear. *Which versions of SilverFast contain NegaFix? SilverFast…SE contains merely a simplified dialogue. SilverFastDCSE and –DC VLT versions do not contain this feature. *Auto-tolerance slider and expert dialogue The slider is available only in the SilverFastAi…, -DCPro… and -HDR… -full versions. The NegaFix window offers three pop-up menus and two* sliders. The pop-up menus are used for the selection of the appropriate characteristics of the negative film: a) Manufacturer, or film brand b) Film type or film name c) Film speed (sensitivity) By means of the slider “Exposure”, or the input field, the film exposure of the negative can be adjusted within plus/minus 3 f-stops. The slider* „Auto tolerance“ allows adjustment of highlight in the automatic Film mask recognition. Begin with a prescan in order to obtain an overview of the image. The preview will display an uncorrected positive image. Please follow the steps on the following page: SilverFast® Manual 6.7 • NegaFix, Scanning negatives 219 1. Image Frame Selection Ensure the selection marquee is inside the image and does not touch the perimeter of the film material. The image on the right has been automatically optimised with the integrated “Standard Profile”. 2. Select Film Manufacturer Select manufacturer or negative film brand: e.g. Agfa. 3. Select Film Type Select the film type: e.g. HDC 4. Select Film Speed With the pop-up menu, select the film speed (ASA/ISO value) of the actual film. All chosen settings will be instantly updated in the preview window. 5. Auto tolerance In case the image still lacks neutrality, this slider can be used to adjust the tollerance of the mask-recognition (in the highlights) 6. Correct Film Exposure Normally, a correction of film exposure is not necessary. If the image appears too bright or too dark, use the slider to simulate a film exposure of ± 3 f-stops. You will see the correction in real-time on the preview. 7. Apply Auto-Adjust Now the process of negative-positive conversion is complete. To fully optimise your image, press the SilverFast auto-adjust button from the tool bar as usual and/or apply other SilverFast tools as desired. 220 6.7 • NegaFix, Scanning negatives SilverFast® Manual 2. Example Optimisation of a Negative This example is shows the optimisation of an “Agfa, HDC 200 plus” Negative: First, switch the mode from Positive to Negative and start a prescan. The prescan window will show an image converted to positive. Change the scan frame so that it is only covering the actual image pixels and does not touch the perforation holes of the film. • Film manufacturer: “Agfa” This pop-up allows selection of the manufacturer of the Negative film. The selection effect will update the preview window in real-time. • Filmtype: “HDC plus” Select the specific film type in this pop-up. Every film preset will distinctively change the frame in the preview window. • Film speed: “200 ASA” In this pop-up, you can select the film speed (ASA/ISO value) of the film being used. The selection will again update the preview window. • Exposure correction: “+1 f-stops” Finally, with this slider, you can correct the film exposure within +1 f-stop. SilverFast® Manual 6.7 • NegaFix, Scanning negatives 221 This completes the process of converting a negative to a positve. In order to get optimum results, you only need to click the SilverFast auto-adjust button. The auto-adjust will set the correct highlight-shadow values as well as the overall brightness for the active scan frame. NOTE! The IT8 calibration only applies to the “positiv”-scan mode (slides and photographs). Calibration is automatically disabled in „negative“- mode. In case the results are not as desired, try other film presets (manufacturer), film speeds, sometimes even with a profile of another manufacturer to get better results. Switching to expert mode is only necessary if the above suggestions aren’t suitable. 6.7 You can now continue with the normal SilverFast tools for further optimisation until you start the final scan: e.g. naming the image, scaling, USM, descreening, selective colour correction, … and finally scan in CMYK or RGB. 222 6.7 • NegaFix, Scanning negatives SilverFast® Manual 3. The Expert Dialogue* * Attention! the expert dialogue will only be available in SilverFastAi, SilverFast HDR, SilverFastDC, etc. SilverFastSE-Versions will not have the NegaFix expert dialogue When should the Expert Dialogue be used? In any case you should first use the normal procedure to convert a negative to positive as outlined in chapter 2. When these steps do not yield the desired results, open the “expert dialogue”. This could for, instance, be the case when profiles for a specific film are missing, or when the existing profiles do not convert the negative correctly. Importing film profiles: All film profiles embedded in SilverFastNegaFix can be found by this link: http://www.silverfast.com/show/negafixprofiles/en.html The unpacked data can be imported into SilverFast by means of the import menu, found in the NegaFix dialogue -> Film manufacturers -> Import. Expert Dialogue Overview The expert dialogue comes up when you click the “Expert” button and consists of two major panels: a) the dialogue “Expansion” to monitor and control the dynamic range and expansion of the negative b) the dialogue “Curves” to characterize the profiles and eliminate colour casts. SilverFast® Manual 6.7 • NegaFix, Scanning negatives 223 Workflow of Expert Mode A short description of how to optimise a negative with the expert dialogue: 1. Standard menu: Select a film profile Even when none of the profiles will yield a good result, the best possible should be selected. If the deviation is too strong it would be better to switch to “Other”, or “Standard”. Refer to the procedure for selecting profiles on pages 5, section 1 to 5. 2. Expansion Menu Using the slider “Auto tolerance” will adjust the strength of the auto-masking process. The effect can be monitored in the histogram and preview window. The slider at the position utmost left indicates minimal effects 3. Curves Menu: Adjustment of curves Change to “Edit” mode (click on pencil). Drag the curves so that the image in the preview window will look as desired. Single curves can be selected by clicking the colour patches (red, green, blue for single curves) above the curves dialogue (to select all curves, click grey patch). All curves are selected by default. Single curve points can be moved with the mouse. For a more precise adjustment, it is possible to zoom into the curves (“plus“ magnifier; pressed “Alt“ key “Minus“ magnifier) In the zoomed mode, the visible area may be moved with the pressed “Shift“ key. 224 6.7 • NegaFix, Scanning negatives SilverFast® Manual 4. Curves Menu: Set Neutral Grey Sometimes image areas that should be neutral have a colour cast. This can be easily neutralized or even changed into another colour: With the curves in edit mode, click onto the colour cast area in the preview. This point in the gradation curves is marked by vertical lines and marked in the HS and L dialogue display below by a single point or a line respectively. Drag this point in the HS dialogue vertically down to the horizontal grey axis. The preview window will reflect the change immediately. If you do not want this point purely neutral, you can drag the point into any other area of the colour space. It is now up to you: which tint you will give to your grey: colder and more blue, warmer and more red, or … 5. Curves Menu: Save the newly Created Profile Click on “Save as”- button and give the newly created profile a new name. Custom profiles will appended in the pop-up “ASA/ISO”. SilverFast® Manual 6.7 • NegaFix, Scanning negatives 225 The Expansion Menu in Detail The upper portion of the expert dialogue, the “Expansion” menu, monitors the orange mask histogram and how NegaFix will optimise the orange mask. The histogram will also allow optimisation of the orange mask manually. Automatic Mask The upper half shows the negative histogram, and how the mask automatic has set the highlight and shadow points. The automatic mask is continuously active, indicated by the check mark, left of the button “Auto”. In case the scan frame must be altered after optimizing it with the NegaFix function it is advisable to turn off the mask automation. If this is not done, NegaFix will calculate new values and hence alter the current colours. Clicking the button “Auto” will activate the automatic mask manually. NegaFix will analyse the negative again, remove the orange mask, and show the resultant histogram and preview image. Note! This icon indicates a warning when the automatic mask is inactive. It will appear in the upper area of the NegaFix control window. It will also appear after clicking the button “Reset”. The orange mask removal will be indicated (or controlled) through the position of the vertical delimiters left and right of the single histograms . The orange automatic mask will move the delimters to the initial pixels in the single histograms channels. 226 6.7 • NegaFix, Scanning negatives SilverFast® Manual The numbers beside the delimiters will indicate the corresponding tonal value. The delimters can also be used as sliders and actively control the orange mask removal process. The strength of the orange automatic mask can be controlled with the slider “Auto Tolerance” Moving the slider to the far right will have the greatest effect. Any change can be monitored in the NegaFix dialogue window and also immediately updated in the large SilverFast preview. This way you will always be in full control over the results of your corrections. Additional Buttons in the Dialogue Window Clicking the “Reset” button will reset all settings and will also switch the orange automatic mask off. After a reset the warning icon (auto-mask off) will appear as a reminder. SilverFast® Manual This button will switch the appearance of histograms for monitoring between RGB (“tonal values “ 0 to 255) and CMY (“percentage values” 0 to 100). The button will only switch the appearance and will have no influence on image quality or any other changes. The pop-up menu “Save” allows saving of custom highlight/shadow points for the orange mask process or loading of previously saved orange mask H-S points. 6.7 • NegaFix, Scanning negatives 227 Setting Orange Mask Highlight Shadow points The lower part of the “Expansion” dialogue monitors the position of the orange mask highlight-shadow points within the 3-dimensional HSL colour space. Both, highlights and shadows will normally have a visible colour cast. The auto-mask will recognize and remove this cast. L S The position will be displayed within the square colour space and within the vertical luminance field. The vertical fields indicate luminance (“L”). The colour square will show the colour hue (angle) horizontally and the saturation (“S”) vertically. H The markings (short bars within the vertical fields, small points within the colour square) indicate the exact position of the highlight-shadow points in the colour space. The bars, as well as the points, are colour cast correction controls and must be moved with the mouse. Any change will be displayed within the NegaFix dialogue window and immediately updated in the SilverFast preview window. Original view With the integrated zoom function, you can freely zoom into and out of the colour space. This will enable very subtle corrections of the neutrality of the orange mask highlight-shadow points. View after clicking the zoom 3 times. 228 6.7 • NegaFix, Scanning negatives SilverFast® Manual The Curves Menu The second window of the expert dialogue, the “Curves” panel, monitors the RGB-curves of the active film profile: All curves (black), as well as the single curves red, green and blue. This dialogue allows modification of an existing film profile directly and allows it to be saved as a new profile. The colour character of the negative profile can be changed and colour casts can be removed as well. Changing the Film Gradation Curves The “Edit” button activates the curves dialogue. A black overlay curve, defined by a succession of black curves points will appear. The sequence of points represents the character of the original film manufacturer profile. SilverFast® Manual For a more precise adjustment it is again possible to zoom into the curve (“Plus“ magnifier; and with the ”Alt“ key pressed the “Minus“ magnifier). Within the zoomed mode, the visible area can be moved by pressing the “Shift“ key and moving the mouse. Single points on the curves may be touched and relocated with the mouse. For a more precise adjustment, it is possible to zoom into the curves („plus“ magnifier; pressed „Alt“ key „Minus“ magnifier). In the zoomed mode, the visible area may be moved with the pressed „Shift“ key. Selecting any of the RGB selectors above the curves will activate any of the red, green or blue curves accordingly. Clicking the grey selector will active all curves . The button “Smoothen” allows to smoothening of an active curve which might be slightly rough. This function can be used repeatedly: Additional clicks will invoke further smoothening operations. Several clicks will increase the effect. 6.7 • NegaFix, Scanning negatives 229 Neutralizing Colour Casts First click the edit button to activate the curve dialogue. Move the cursor into the image preview window and click onto the area you want to neutralize. While moving the cursor, you can monitor the colour values (CMY recommended) in the floating densitometer. Clicking onto the image will bring up a new dialogue below the NegaFix curve dialogue window. The image point you have clicked onto will be monitored as a small point in the HSL colour space, and the tonal values will be indicated as vertical lines in the film gradation window. Again the markings in the HSL dialogue represent controls which can easily be moved with the mouse. For more subtle control, zoom buttons can be clicked to zoom in and out of the colour space. All changes of all controls will immediately be displayed in the SilverFast preview window. Neutralizing a colour cast is achieved by dragging a point in the HSL dialogue down to the neutral grey axis. After releasing the mouse the preview window will be updated. 230 6.7 • NegaFix, Scanning negatives SilverFast® Manual Producing a Colour Cast Deliberately Naturally any point within the HSL colour space can be moved to any other colour. This will produce a colour cast.. With many images, pure neutrality will look unnatural, Think about pictures of a sunset. A warm reddish colour cast is surely desired versus a cold neutral rendering Image with neutral grey Image with yellowish grey Saving Changes as a New Profile Once all changes are done and the preview window shows the desired results, the updated settings can be saved as a new profile: Clicking the “Save” button will save all parameters in the current profile. Of course the previous profile will be overwritten. It is safer to use the option “Save as”. Here you can give the profile a new name. New profiles will be saved under the “ASA/ISO” pop-up menu list and can be reused at any time. SilverFast® Manual 6.7 • NegaFix, Scanning negatives 231 4. DIGITAL ICE technologies used with Kodachrome- and b/w films The much implemented scratch and dust removal solution “DIGITAL ICE technologies”, which is hardware-implemented in many different scanners, does not operate properly with Kodachrome and conventional b/w films (for both negatives and slides)! Because of the tanning that occurs while developing the film, a structure is generated on the film which gives different calculation indices in the different layers of the film. This and the high percentage of silver in these films, may lead to unsatisfying scan results. It is hence advisable to deactivate the “DIGITAL ICE technologies” for such films. The SRD function implemented in SilverFast works fine with all types of film. 232 6.7 • NegaFix, Scanning negatives SilverFast® Manual 5. Reference Card SilverFastNegaFix Overview SilverFast NegaFix can be activated from the “General” panel by selecting the “Negative” pop-up. NegaFix dialogue in SilverFast Ai under Macintosh NegaFix dialogue in SilverFast Ai under Windows Overview SilverFastSE The extended functinality of the “expert dialogue” is only available in the full versions of SilverFastAi…, SilverFastHDR…, SilverFastDC…, etc. In SilverFastSE… versions, the expert dialogue is not available. All film parameter selections can be fully applied. NegaFix dialogue in SilverFast SE under Macintosh NegaFix dialogue in SilverFast SE under Windows SilverFast® Manual 6.7 • NegaFix, Scanning negatives 233 SilverFastNegaFix Components The standard dialogue can be extended by clicking onto the “Expert” button*. In extended mode, you can switch between the panels “Expansion” and “Curves”: NegaFix Dialogue Standard dialogue editing of negative film contains these controls: Pop-up to select film manufacturer Pop-up to select film-type Pop-up to select film speed Slider for film exposure control Button to open / close expert dialogue* Button to open help-file Warning to indicate automask* * Note! Only available in full version of SilverFast Ai, not available in “SE” version! Expert-Dialogue* “Expansion” Single control elements: Switching between CMYor RGB- monitoring in the histogram Mask automatic button Expert-Dialogue* “Curves” Single control elements: Edit-Mode on/off Smoothen curves Reset button Reset button Save menu Save button Save-as button Auto tolerance slider for mask automation 234 6.7 • NegaFix, Scanning negatives Select single colour channels (RGB) SilverFast® Manual 6.8 The Use of Various Film Holders* for Film Scanners* After the film adapter has been changed, SilverFastAi in general must be restarted in order to recognise the new adapter. APS Adapter APS adapter If the APS adapter is connected, a film cartridge has to be put in, otherwise a message will come up saying: “There is no scanner connected.” In the preview window a button for the APS overview (Index scan) will be visible. Calling up this function, you can start displaying small overview images using the Start button. If images are available in stock, the procedure will be continued behind the last image available. Note: There is no way to identify a loaded film cartridge. After you have changed the film, you will have to refresh the overview! *Attention: Functions are different from scanner to scanner and some of the functions are only available with specific scanners or imaging applications. Inside the small button bar above the image overview, there is a print button allowing you to print the overview (1. button). You can also refresh the overview (2. button) after having changed the film or you can stop or continue to refresh an overview (3. button). Clicking onto the second button commands the scanner to generate an overview of the current medium (film strip, APS, etc). The creation of the overview can be monitored and stopped or continued if desired. SilverFast® Manual 6.8 • Film holder 235 To select an image, click on it and confirm with the “OK” button. By means of the numbers you can select an image for which no overview scan has yet been created. After selecting an image, the dialogue will close only when the overview scan for the current image being processed has been completed. To unload an APS film, it must be rewound first. Use the “Eject” button on the left border of the prescan window to do this. If this does not work occasionally, turn the scanner off and on. Then the scanner will start rewinding the film automatically. Turn off again before the scanner starts reloading the film strip from the cartridge, and take out your film (listen to the rewind noise). Then switch the scanner on again. Film Strip Holder* Using the film strip holder* is very similar to the APS adapter. Before launching SilverFastAi, the scanner must be switched on, and a film strip must be loaded. In the “General” palette, select “Negative” or “Positive” according to your original. In case there has not been a prescan accordingly, a preview scan of the first image on the film strip will be generated. Film strip holder As with the APS adapter, use the appropriate button in the prescan window to open the image overview dialogue. The overview scans (Index scan) will automatically be created or completed, respectively. You can select an image by clicking on it and then on the “OK” button. Again, you can select an image by clicking on the frame even if no thumbnail image has yet been created. Use the “Eject” button on the left border of the main prescan window to eject the film strip. *Attention Functions are different from scanner to scanner and some of the functions are only available with specific scanners or imaging applications. 236 6.7 • NegaFix, Scanning negatives SilverFast® Manual *Attention: Functions are different from scanner to scanner and some of the functions are only available with specific scanners or imaging applications. Adjusting the Film Strip Position This button enables to set a new position of start or end of a film strip, in case the motor driven transport has not positioned the film correctly. By clicking on to the positioner button, the mouse switches to an arrow. With the base of the mouse the exact beginning of an image in the slide is set. The scanner will then readjust and update the prescan preview. By pressing the ”Shift“ key and clicking on the positioner button, the direction of the arrow is switched. The exact end of the image can now be marked by clicking on it with the base of the arrow. The scanner will readjust and update the prescan preview. Filmholder for Middle Formats* Some scanners support holders for different formats. Here the buttons for the middle formats 6x4.5, 6x6, 6x7 and 6x9cm are shown. Film Holder for Panorama Captures Some film scanners are delivered with special holders for panorama formats. In our example the button for a regular 35mm film (“35”), as well as the button for 35mm panorama (“35P”) are differentiated. By clicking on the respective button, the mode is changed. Batch Scans for Automatic Document Feeders (ADF)* Films and slides can automatically be scanned in with the help of automatic document feeders, slide feeders, APS adapters, etc. Slides can be scanned directly to Photoshop (batch mode) or a fixed disk (batch mode file) with or without automatic imaging. Proceed as follows after the document has been inserted, or the slide magazine has been loaded and inserted: Slide holder, slide magazine SilverFast® Manual 6.7 • NegaFix, Scanning negatives 237 1. Choose ”Batch mode“ or ”Batch mode (File)“ from “Scan mode“ in the “General“ palette. This switches to ”Document feeder“ under ”Original“ and activates the adapter automatically. 2. Load the first slide (or picture, …) by clicking the mouse on the button for load image. 3. Click on “Prescan”. 4. Now adjust the prescan with or without auto-adjust accordingly. If you scan all pictures manually and wish to correct them with automatic imaging, check the field “automatic with ADF” in preset under the “Options…” menu. 5. Click on “Scan Batch”. SilverFast Dialogue after Interruption of a Batch If a batch scan (scan mode ”Batch“…) is interrupted, it may be continued with a restart of SilverFast automatically if the ”Alt“ key is pressed simultaneously. If SilverFast is launched regularly the batch scan will not be continued. Otherwise, SilverFast will launch normally. 238 6.7 • NegaFix, Scanning negatives SilverFast® Manual Film scanners with a magazine* For film-scanners that support regular film magazines used by projectors, SilverFastAi offers additional special functions*. The transport control is done by means of buttons in the vertical toolbar, located to the left of the preview window. Holder transport*: For scanners that operate together with regular slide holders*, special buttons* for the transport of the holders are required. The first button opens the dialogue box “Multiple Slide Scanner Settings”. Here the current position of the magazine are to be entered (the slide case number in the cassette). The preset here is “1”. The size of the inserted magazine can also be entered (max. “100”). The option “Round magazine” is to be selected when using such a magazine. The second button moves the film-magazine forwards and backwards. Clicking on the left arrow will cause the magazine to move backwards; i.e. a lower numerical value and vice versa. The current position of the magazine is displayed by the number that is displayed below the respective button. *Attention! These functions are different for each scanner and some functions are only available for certain scanners or imaging programs. SilverFast® Manual 6.8 • Film holder 239 Overview dialogue*: All functions for the magazine transport, as well as an additional button for the settings can be found. Here the user may choose between three settings: • Number of slides, starting from the current position: Specifies how many slides are to be scanned, starting from the current position. • Scan from the following position: Specifies from which position the slides are to be scanned. • Area: Here, different areas of the slide magazine can freely be chosen. For example: The slides of the magazine “1”, “3” and “5 - 12”. In this case, a total of 10 slides. 240 6.8 • Film holder SilverFast® Manual 6.9 File formats in SilverFast 31.05.2006 Writing of File Formats in the SilverFast Product line Saving different File Formats The following table shows the formats that can be generated with programs of the SilverFast family: File format Channels, data depth (.suffix) TIFF K, 1 bit line art (.tif) K, 8 Bit Grayscale (.tif) K, 16 Bit HDR Grayscale, uncorrected (.tif) K, 16 Bit Grayscale, corrected (.tif) RGB, 24 Bit colour (.tif) RGB, Cie-Lab, 24 Bit colour (.tif) RGB, 48 Bit colour, uncorrected (.tif) RGB, 48 Bit colour, corrected (.tif) CMYK, 32 Bit colour (.tif) CMYK, 64 Bit colour (.tif) All Tiffs afore mentioned alos with LZW JPEG K, 1 Bit line art (.jpg) K, 8 Bit Grayscale (.jpg) K, 16 Bit HDR Grayscale, uncorrected (.jpg) K, 16 Bit Grayscale, corrected (.jpg) RGB, 24 Bit colour (.jpg) RGB, 48 Bit HDR colour, uncorrected (.jpg) RGB, 48 Bit colour, corrected (.jpg) CMYK, 32 Bit colour (.jpg) CMYK, 64 Bit colour (.jpg) JPEG2000 K, 1 Bit line art (.jpf) K, 8 Bit Grayscale (.jpf) K, 16 Bit HDR Grayscale uncorrected (.jpf) K, 16 Bit Grayscale corrected (.jpf) RGB, 24 Bit colour (.jpf) RGB, 48 Bit HDR colour uncorrected (.jpf) RGB, 48 Bit colour corrected (.jpf) DCS CMYK single file, 32 Bit colour (.eps) EPSF CMYK multiple files, 4x8 Bit Grayscale + 1x 32 Bit colour (.eps) K, 8 Bit Grayscale (.eps) SilverFast SilverFast SilverFast SilverFast SilverFast SilverFast SilverFast SilverFast Ai SE DCProStudio DCPro DCVLT DC SE HDRStudio HDR – – – – – – – – – – – – – – – – – – – – – – – – – – – – – – – – – – – – – – – – – – – – – – – – – – – – – – – – – – – – – – – – – – – – – – – – – – – – – – – – – – – – – – – – – – – – – – – – – – – – – – – – – – – – – – – – – – – – – – – – – – – PSD RGB, 24 Bit colour (.psd) – Kodak PhotoCD YCC, (.pcd) – RGB, Cie-Lab, 24 Bit colour (.eps) CMYK, 32 Bit colour (.eps) RGB, 48 Bit colour (.crw) The choice mode“ menu in the CRW (Canon) – of file – format –is done in – the “Scan – – – – RGB, 48 Bit colour (.cr2) CR2 (Canon) – – – – – – – – “General“ palette. RGB, 48 Bit colour (.cs1 / .cs4 / .cs16) CS (Sinar) – – – – – – – – RGB, 48 Bit colour (.dc2) DC2 (Kodak) – mode –(File)“ is – chosen, – – If “Normal– (File)“– or “Batch a new– window RGB, 48 Bit colour (.dcr) DCR (Kodak) – – – – – – – – for determining the file format will open in the scan is started. RGB, 48 Bit colour (.dng) DNG (Adobe) – – – – – – – – RGB, 48 Bit colour (.erf) ERF (Epson) – – – – – – – – RGB, 48 Bit colour (.hdr) HDR (Leaf) – – – – – – – – RGB, 48 Bit colour (.k25) K25 (Kodak) – – – – – – – – RGB, 48 Bit colour (.kdc) KDC (Kodak) – – – – – – – – RGB, 48 Bit colour (.mos) – – – – – – – – MOS (Leaf) RGB, 48 Bit colour (.mrw) MRW (Minolta) – – – – – – – – RGB, 48 Bit colour (.nef) NEF (Nikon) – – – – – – – – RGB, 48 Bit colour (.orf) ORF (Olympus) – – – – – – – – RGB, 48 Bit colour (.pef) PEF (Pentax) – – – – – – – – RGB, 48 Bit colour (.pef) PEF (Samsung) – – – – – – – – RGB, 48 Bit colour (.raf) – – – – – – – – RAF (Fuji) RGB, 48 Bit colour (.raw) RAW (Leica)® Manual – – – – – – – – SilverFast 6.9 File formats RAW (Panasonic) RGB, 48 Bit colour (.raw) – – – – – – – – RGB, 48 Bit colour (.srf) SRF (Sony) – – – – – – – – RGB, 48 Bit colour (.tif) TIFF (Phase One) – – – – – – – – RGB, 48 Bit colour (.x3f) X3F (Sigma) – – – – – – – – 241 Scan Mode “Normal” This setting will scan the just activated scan frame of the prescan window and the image file will be opened in the image editor immediately after the scan. The user can then store it from the application as a file. Scan Mode “Batch” This setting will scan all scan frames of the prescan window and will be opened in the image editor immediately after the scan. The user can then store the images from the application as a file. Scan Mode “Normal (File)” The activated scan frame of the prescan window is scanned with this setting and the image will be automatically saved as a file when the scan is completed. The setting in the “save” dialogue will determine which file format will be written The “save” dialogue will appear when the button “Scan...“ is clicked. Naming of the scan frame: If the scan frame already has got a name in the SilverFast main dialogue, this name will become the actual file name. If no name has been allocated there, the “Save” dialogue will propose “Unnamed 1“. It is advised to allocate an individual name here. 242 6.9 • File formats SilverFast® Manual File format: You can choose between various file formats under “Format”. The file formats that are offered will depend on whether the scan will be in the RGB (see red arrows) or in the CMYK colour space (see green arrows). The existing table will give you an overview. In the case of some formats, i.e., “JPEG” and “DCS”, an additional box “Options …” will become active. Additional parameters for these special file formats can be set up. Scan Mode “Batch Mode (File)” All scan frames of the prescan window will be scanned with this setting and the images will automatically be saved as files upon completion of the scan. The setting in the “save” dialogue will determine which file format will be written The “save” dialogue will appear as soon as the button “scan batch” is clicked. Naming of scan frames: If the scan frame already has got a name in the SilverFast main dialogue, this name will become the actual file name. In case no name has been given to the scan frame, the file name “Batch image …“ will be allocated and an incrementing number attached: “Batch Image 0001“, “Batch Image 0002“, … If some of the scan frames have been given a name and some not, there will be a mixture of both principles: “Batch Image 0001“, “NameABC“, “Batch Image 0003“, “NameDEF“… SilverFast® Manual 6.9 File formats 243 File format: By using “Format” you can again choose from two different file formats. The prominent table will be easily identified. An additional box named “Options…” will be come active with the formats “JPEG” and “DCS.” Additional parameters can be set for these special file formats. Setting of an image number in the batch: The box “Reset for each batch scan” is activated as a starting set up point, whereby each new batch scan will start with “1” again. The first scan of the batch will get “…0001“ attached. If the box is deactivated or not marked, SilverFast will remember the last scan number (i.e., “…0057”) and will give a consecutive number to the next batch (“…0058 “). 244 6.9 • File formats SilverFast® Manual Saving into JPEG File Format Quality: By means of the slider the user can decide between “low quality with high image compression” and “high quality with smallest image compression”. Format: Between three parameters can be chosen “Baseline” is the standard setting. The file format will be universally readable. “Baseline opimised” will generate a somewhat smaller, optimised file, which will not be readable from all applications and brings about limitations “Progressive JPEG” is a format favoured for the internet. The file will be structured into several resolution layers. During file transfers there will be a low resolution image visible immediately, which will be refined with the progressing transfer until final resolution has been reached. Saving into DCS File Format Single file: All separation layers will be saved into a single CMYK file. Multi file: Each separation layer will be saved into a separate file plus one extra file for preview. SilverFast® Manual 6.9 File formats 245 JPEG 2000 Images may now be saved in the new “JPEG2000” (.JPF) format in all new SilverFast…Studio versions. This option may only be chosen once the scan process has been started, and if the scan mode is set to “Normal (File)” or “Batch Mode (File)” has been selected. Scan Mode “Normal (File)” or “Batch Mode (File)” These adjustments advise the software to scan the active frames automatically as a file on to the hard disk. The setting in the “save” dialogue will determine which file format will be written The “save” dialogue will appear when the button “scan...“ or “process“ is clicked. File format: You can choose between various file formats under “Format”. The file formats that are offered will depend on whether the scan / process will be in the RGB (see red arrows, images top left) or in the CMYK colour space (see green arrows, images top left). The existing table will give you an overview. In the case of some formats, i.e. ”JPEG2000“, “JPEG” and “DCS”, an additional box “Options …” will become active. Additional parameters for these special file formats can be set up. 246 6.9 • File formats SilverFast® Manual Reading different file formats 31.05.2006 Reading of File Formats in the SilverFast Product line The SilverFast applications recognize and open the following file formats: File format Channels, data depth (.suffix) TIFF K, 1 bit line art (.tif) K, 8 Bit Grayscale (.tif) K, 16 Bit HDR Grayscale, uncorrected (.tif) K, 16 Bit Grayscale, corrected (.tif) RGB, 24 Bit colour (.tif) RGB, Cie-Lab, 24 Bit colour (.tif) RGB, 48 Bit colour, uncorrected (.tif) RGB, 48 Bit colour, corrected (.tif) CMYK, 32 Bit colour (.tif) CMYK, 64 Bit colour (.tif) All Tiffs afore mentioned alos with LZW JPEG K, 1 Bit line art (.jpg) K, 8 Bit Grayscale (.jpg) K, 16 Bit HDR Grayscale, uncorrected (.jpg) K, 16 Bit Grayscale, corrected (.jpg) RGB, 24 Bit colour (.jpg) RGB, 48 Bit HDR colour, uncorrected (.jpg) RGB, 48 Bit colour, corrected (.jpg) CMYK, 32 Bit colour (.jpg) CMYK, 64 Bit colour (.jpg) JPEG2000 K, 1 Bit line art (.jpf) K, 8 Bit Grayscale (.jpf) K, 16 Bit HDR Grayscale uncorrected (.jpf) K, 16 Bit Grayscale corrected (.jpf) RGB, 24 Bit colour (.jpf) RGB, 48 Bit HDR colour uncorrected (.jpf) RGB, 48 Bit colour corrected (.jpf) DCS CMYK single file, 32 Bit colour (.eps) EPSF CMYK multiple files, 4x8 Bit Grayscale + 1x 32 Bit colour (.eps) K, 8 Bit Grayscale (.eps) SilverFast SilverFast SilverFast SilverFast SilverFast SilverFast SilverFast SilverFast Ai SE DCProStudio DCPro DCVLT DC SE HDRStudio HDR – – – – – – – – – – – – – – – – – – – – – – – – – – – – – – – – – – – – – – – – – – – – – – – – – – – – – – – – – – – – – – – – – – – – – – – – – – – – – – – – – – – – – – – – – – – – – – – – – – – – – – – – – – – – – – – – – – – – – – – – – – – – – – – – – – – – – – – – – – – – – – – – – – – – – – – – – – – – – – – – – – – – – – – – – – – – – – – – – PSD RGB, 24 Bit colour (.psd) – – – – Kodak PhotoCD YCC, (.pcd) – – – CRW (Canon) CR2 (Canon) CS (Sinar) DC2 (Kodak) DCR (Kodak) DNG (Adobe) ERF (Epson) HDR (Leaf) K25 (Kodak) KDC (Kodak) MOS (Leaf) MRW (Minolta) NEF (Nikon) ORF (Olympus) PEF (Pentax) PEF (Samsung) RAF (Fuji) RAW (Leica) RAW (Panasonic) SRF (Sony) TIFF (Phase One) X3F (Sigma) RGB, 48 Bit colour (.crw) – – – – – – – – – – – – – – – – – – – – – – – – – – – – – – – – – – – – – – – – – – – – – – – – – – – – – – – – – – – – – – – – – – – – – – – – – – – – – – – – – – – – – – – – RGB, Cie-Lab, 24 Bit colour (.eps) CMYK, 32 Bit colour (.eps) SilverFast® Manual RGB, 48 Bit colour (.cr2) RGB, 48 Bit colour (.cs1 / .cs4 / .cs16) RGB, 48 Bit colour (.dc2) RGB, 48 Bit colour (.dcr) RGB, 48 Bit colour (.dng) RGB, 48 Bit colour (.erf) RGB, 48 Bit colour (.hdr) RGB, 48 Bit colour (.k25) RGB, 48 Bit colour (.kdc) RGB, 48 Bit colour (.mos) RGB, 48 Bit colour (.mrw) RGB, 48 Bit colour (.nef) RGB, 48 Bit colour (.orf) RGB, 48 Bit colour (.pef) RGB, 48 Bit colour (.pef) RGB, 48 Bit colour (.raf) RGB, 48 Bit colour (.raw) RGB, 48 Bit colour (.raw) RGB, 48 Bit colour (.srf) RGB, 48 Bit colour (.tif) RGB, 48 Bit colour (.x3f) Legend: No, reading not possible Yes, reading possible – 6.9 File formats 247 248 6.9 • File formats SilverFast® Manual 6.10 Focussing the Scanner* A few scanners* feature a original focussing function*. As known from conventional photography, the focus point can be shifted. Not only can it be altered in distance to the original, but also can it be moved freely to any spot on the image. This function makes it possible to compensate for material roughness of the original. Many slide positives are placed in relatively thick frames or are convex in shape, which - when not taken into account - would cause defocussing of the image. By clicking on the auto-focus symbol*, the respective focussing mode is turned on or off (refer next page). Focus switch* Manual focus indicator * Attention! Which of the focus functions available will depend on the current scanner model! Some scanner support all focussing functions. Other scanners instead only support switching auto focus on or off. SilverFast® Manual 6.10 • Focus 249 > > Focus function 1. Auto-focus “off” 2. Manual focus “on” 3. Auto focus “on” 4. Focus with preview > The activation of a focus function occurs by clicking the focus button. With each click, the appearance of the button changes, signifying a different function. After four clicks, the first function will again be available. Auto-Focus “Off” In the standard position, the focus button is grey. The auto-focus is turned off. Auto-Focus “On” The focus button shows a black symbol together with the letter “A”. The auto-focus is turned on. Focussing always takes place in the centre of the active scan frame. The focus function orients itself by use of contrast differences in details in the centre of the image. If there is no visual information in this point of the image which can provide sufficient details for the focus function, the auto-focus cannot be successful. The same holds true when the auto-focus encounters a black surface. An error message will appear. In such cases please switch from auto-focus to manual focus. Manual Focus “On” The focus button shows only a black symbol of a stylized camera lens. The mouse arrow changes to a pen with which the edge point can be set. The manual focus should be placed on a point on the image where sufficient visual details can be differentiated. Move the mouse to the picture; the mouse pointer changes to a pen symbol. Click on the point in the picture where you want to set the focus. A small circle with a cross appears; the focus point is set. 250 6.10 • Focus SilverFast® Manual Manual Focus with Preview The focus button depicts a black symbol together with the letter “P”. The focus value is displayed in millimetres in an additional icon below First, set a sufficiently high output resolution for the current frame. Click first on the focus button. Move the mouse across the picture until the mouse pointer changes to a pen symbol. Next, click on the point in the picture where you want to set the focus. The point will be marked with a cross symbol. The “focus preview” dialogue appears and, in the before-and-after window, a preview is produced with the entered resolution. A new scan will automatically begin. SilverFast® Manual 6.10 • Focus 251 In order to change the focus in the dialogue window, the following tools are available: 1. If the focussing is sufficiently precise, leave the dialogue by clicking “OK”. The entered focus point will be employed in the end scan. 2. The ”Cancel“ button ends the focus dialogue. Focal change will not be used in the end scan. The window closes and the SilverFast symbol is available again. 3. If the focussing is insufficient, or if the focussing needs to be checked against a different point in the picture, a new focus point can be placed on the picture via the “Point” button. A new scan will be started. 4. Alternatively, the level of focus can be changed by moving the mouse through the slide controller (between preview images). By pushing the right arrow, you can adjust the level of focus via the mouse. The distance of this push is shown in the box under the right preview window and on the button next to the focus button, using “mm” as the unit of measure. By clicking on “Manual”, a new scan is started and the resulting preview produced. By clicking “OK” , the level of focus is accepted and used in the later scan. 5. By clicking on “Auto”, you can return to the normal auto-focus function. 252 6.10 • Focus SilverFast® Manual 6.11 Description of the Special Functions of SilverFastHDR…, and SilverFastDC… The scanner independent SilverFast versions SilverFastHDR… and SilverFastDC… principally have the same basic functions of the scanner modules of SilverFastAi…. The differences are listed in detail in Chapter 6.11. What are the Basic Differences? SilverFastAi, SilverFastAiStudio and SilverFastSE SilverFastAi is a true scan software and was developed individually for single scan types. The supported scanners are directly controlled by utilizing the internal dynamics of the scanner. The result is maximum quality. SilverFastAi is the name of the full version. This version may be extended by two features (at the time of printing this manual). “IT8 calibration” and “StudioUpgrade”. The IT8 calibration is included with several scanners, and may be purchased optionally for other scanners. The StudioUpgrade is generally available only as an option and turns a SilverFastAi version into a SilverFastAiStudio version. SilverFastSE is the special edition of the SilverFast scanning software. The dialogues and functions are limited and more reccomended for novice users. SilverFastHDR, SilverFastHDRStudio SilverFastHDR works without a scanner and is used as a tool for optimising existing pictures. All RGB image files having a colour depth of 24 bits (8 bits per channel) and 48 bits (16 bits per channel) can be processed. The files can be in Tiff or JPEG. SilverFastHDRStudio also works with RAW data of many digital cameras. SilverFast® Manual 6.11 • SilverFastDC…, -HDR… MSt K6 11 E WebOpti.indd 190606 253 SilverFastDCVLT, SilverFastDCPro, SilverFastDCProStudio, SilverFastDCSE The SilverFastDC… versions are also hardware independent software packages for imaging that have been specially adapted for use by digital photographers. SilverFastDC… can read and open TIFF, JPEG , 48bit TIFF scanned images and most of the common RAW data files of modern digital cameras. Which camera and which RAW data is already supported can be seen on LaserSoft Imaging’s homepage: http://www.silverfast.com/show/dc-cameras-raw/de.html SilverFastDCSE is a special edition of SilverFastDCVLT. It can only open the common 24 Bit standard-formats (JPEG, TIFF), and is limited in its functionality and recommended for novice users. Attention! Many functions are similar or the same in all SilverFast version. This is especially true for the hardware independent versions of SilverFast. This is the reason why the manual should be cross-read! This is why the following passage only briefly describes SilverFastHDR since almost all functions are described in detail in the passage about SilverFastDC. The principal functions of SilverFast, like for example, the usage of the image automation, etc. are described in detail in the main part of this manual. 254 6.11 • SilverFastDC…, -HDR… SilverFast® Manual SilverFastHDR, SilverFastHDRStudio Opening an Image with the “Open” Button Clicking the “Open” button activates a dialogue for selecting the device or folder containing the images: Open an image directly by double clicking on the name or by single clicking on the name and then the “open” button. The image will be opened within the SilverFastHDR… prescan window. The Virtual Light Table (VLT) The Virtual Light Table named “VLT”, is available from SilverFast Version 6.0.2 onwards, and replaces the previously used dialogue “Image overview”. The VLT is an outstanding tool, because it combines the four most important steps in one single window while working with images: • Viewing, getting an overview and searching • Sort, look over and organizing • Processing and optimizing of images • Printing of contact sheets and single images The usage of the VLT functions are more precisely described in the following section about SilverFastDC… SilverFast® Manual 6.11 • SilverFastDC…, -HDR… 255 Alternative Opening of Images Pressing the “Command“ key and clicking on to the header line of the SilverFastHDR prescan window opens a popup menu. Window users can use the right mouse key to open this menu. Macintosh Click into header while keeping “Command“ key pressed Windows Right click mouse into prescan window The pop up lists the items “open HDR image”, “HDR overview” and the names of the previous images. A check marks the name of the current displayed image in the prescan window. The individual entries in detail: HDR Open Image Opens a (see: page 255, “Open an image with the “open” button”) dialogue box which requests the device or folder with the images. HDR Overview Opens a (see: page 255, “Open an image with the image overview window”) dialogue box used for selecting an image from the overview window. 256 6.11 • SilverFastDC…, -HDR… SilverFast® Manual SilverFast® Manual 6.11 • SilverFastDC…, -HDR… 257 SilverFastDCVLT, -DCPro, -DCProStudio SilverFastDC… versions are especially adapted for use with images that were captured by digital cameras. Hence, SilverFastDC… versions are able to directly read most of the common native camera formats. An overview of the formats and the version of SilverFast that can read the specific formats can be found in section 6.9 “Reading different file formats” of the manual. The “virtual light table” called “VLT” is an excellent tool that combines the four most important jobs of digital imaging in one window: • Viewing, getting an overview and searching • Sort, look over and organizing • Processing and optimizing of images • Printing of contact sheets and single images If the interaction of camera and computer functions properly, the images may be taken directly from the digital camera by the VLT for further processing. When launching SilverFastDC… the VLT will open. By clicking these buttons, the user may switch between the VLT and the SilverFast main dialogue. 258 6.11 • SilverFastDC…, -HDR… SilverFast® Manual Working with RAW Data in SilverFastDCPro SilverFastDCPro is able to directly read the most common RAW data formats of professional digital cameras. Apart from the previously supported classical 48Bit RGB-Tiff format, the RAW data formats CRW (Canon), CR2 (Canon), CS (Sinar), DC2 (Kodak), DCR (Kodak), DNG (Adobe), ERF (Epson), HDR (Leaf), K25 (Kodak), KDC (Kodak), MOS (Leaf), MRW (Minolta), NEF (Nikon), ORF (Olympus), PEF (Pentax), RAF (Fuji), RAW (Leica, Panasonic), SRF (Sony), SR2 (Sony), TIFF (PhaseOne) and X3F (Sigma) are now supported. The complete list of supported cameras can be found on our website at: http://www.silverfast.com/show/dc-cameras-raw/en.html System Requirements Working with RAW data implies working with large files. Subsequently, the system requirements are quite high. • System Requirements Macintosh MacOSX, 256 MB RAM, 150MB free disc space • System Requirements Windows CPU 1 GHz, 256 MB RAM, 150 MB free disc space Presets and Cache In order to ensure optimum usage of the computer system, some thoughts should be devoted to memory requirements and the expected file sizes. Accordingly, 2 presets should be made in the palette “General” / “Options…” / “Special” • Setting the Path for the Album Folder Here, the user may generate and assign an individual directory for the saving of the SilverFastDC albums. SilverFast® Manual 6.11 • SilverFastDC…, -HDR… 259 • Setting the Cache Size In order to convert large amounts of RAW data in the background, a respectively large cache memory size is needed. The conversion of RAW data means that a RAW data file is converted into an uncompressed “48Bit RGB Tiff” format. An example of a generous calculation of the expected memory assignment: A digital camera with 6 megapixels delivers a RAW data file of about 6 MB. Converted into 48Bit RGB this will mean a file size of almost 36 MB. 6 MB (RAW) x 3 (RGB, 8 bit per channel) x 2 (RGB, 16 bit per channel). If, for example, 100 RAW data files with an average size of 6 MB are converted, the required cache size increases to around 3,6 GB. An adequately large hard drive is recommended. In case the capacity of the hard disk is reached while converting, SilverFast halts and displays a corresponding message. The user then has the chance to alter the assigned cache size in the “Options” / “Special” dialogue. Naturally, SilverFast can continue without increasing the cache size. If the limit is reached and additional files are to be converted, SilverFast overwrites the cache of an older image. This happens analog to the cache memory as is done in internet browsers. The older image thus loose its blue dot, and the new image will receive it after conversion. The contents of the cache memory remain until the user actively deletes it. The cache may be deleted directly by means of the popup menu “Delete”. 260 6.11 • SilverFastDC…, -HDR… SilverFast® Manual • Internal RAW Data Conversion Profile for your Camera (SilverFastDCPro) LaserSoftImaging has developed special internal RAW data conversion profiles that are can also be installed with the software. Note: Only if such a profile for your camera has been installed will a third slider “Colour tint“ and the light source pipette appear in the “Image settings“ window. If this is missing, either no RAW data file was opened or no “internal RAW data conversion profile“ was found the image. Please refer to our website for a complete list of supported cameras. If no profile can be found, none will be used. In this case a simple, linear conversion of the RAW data is done which does not always deliver adequate results. In case your RAW data images in SilverFastDCPro generally have colour problems, it is likely that no RAW data conversion profile for your camera has been installed. These RAW data conversion profiles are found in the installation folder of SilverFastDCPro in the folder “Camera“. SilverFast® Manual 6.11 • SilverFastDC…, -HDR… 261 • Manually selecting a camera specific ICC profile By means of the implemented IT8 calibration of SilverFastDCPro, it is possible to generate an ICC camera profile manually. The ICC profile that was generated by SilverFastDCPro by means of the embeded IT8 – Calibration can be selected in SilverFast’s main dialogue: “General” / “Options…” / “CMS” in the menu “ColorSync profiles“ / “Input”. Please ensure the following settings: “Colour-Management“ / “Input > Internal” set to “ColorSync” (Windows: “ICM”). 262 6.11 • SilverFastDC…, -HDR… SilverFast® Manual Workflow for Conversion of RAW Data Files SilverFastDCPro allows a quick conversion of RAW data files in the background. This is done by choosing the images to be converted in the overview of the VLT, and dragging them into an album. Left: First select the images that are to be converted Middle: Drag them into an Album Right: The conversion commences immediately SilverFast® Manual The conversion of camera RAW data was fully automated and not alterable until SilverFastDCPro version 6.1.0. The progress of the conversion was displayed by a progress bar in the header on the VLT. From version 6.2.0 onwards, this has been changed. The user can now decide if and when he wishes to perform a conversion. As soon as camera RAW data are moved into the active album from the browser or the overview, a small button with a green arrow is shown in the header of the album window. The amount of used cache memory is displayed next to it. In case the cache is almost full, it may be deleted or the cache size may be increased before launching. Clicking the green arrow commences the conversion. The arrow turns into a red square. 6.11 • SilverFastDC…, -HDR… 263 The conversion is a background task, allowing continuous use of SilverFast. If, however, the album is changed, the conversion process is stopped automatically. The conversion status is displayed in the text next to the button. It can also be seen from in thumbnails or the progress bar. The conversion can be halted at any time by clicking the red square. The square will then turn back into a green arrow. If the RAW image has been converted, its thumbnails in the album are marked with a blue dot on the upper left. Because SilverFast can do the conversion as a background process, the user has the possibility to continue his work at the same time. This could be the continuation of editing previously converted images, editing different albums or optimization of a different image in SilverFast’s main dialogue. 264 6.11 • SilverFastDC…, -HDR… SilverFast® Manual Launching the Virtual Light Table (VLT) Click on the vertical button bar, left of the preview window, the “VLT” icon. The VLT opens immediately and fills the entire monitor. The SilverFast main dialogue will be hidden Arrangement of the VLT Album palette Preset palette Tool and control bar Overview window Slider for changing size of Preview window and album Browser and navigation window RAW data conversion start, stop Size of the current window below the mouse Magnifier window Progress bar for generation of miniatures for the overview window Album window The VLT is divided into five areas: •Browser and navigation window Alternative: Album palette with albums, or Preset palette •Overview window •Album window, the actual working area •Magnifier window •Tool and control bar SilverFast® Manual 6.11 • SilverFastDC…, -HDR… 265 Tool and Control Bar Details Export album Preview PrinTao / print function Sort overview and album Show / hide album- or overview window Mark Orientation rotate , invert Miniature Search for file size EXIF image info * IPTC image info Start JobManager Delete active images in the album QuickTime help movies Switch from VLT to SilverFast * This function is only available with special SilverFast… versions. Browser- and Navigation Window By means of the browser, the entire directory as well as all external storage medium may quickly and easily searched for images. Depending on the camera, the images can also directly be accessed from the device. The upper popup menu shows the directory. It is possible to jump into any folder. The contents of the folder are immediately displayed in the long roll bar. The images may be seen here, next to the folders. SilverFast displays thumbnail images for any picture recognized. A progress bar describing the background generation progress of thumbnails (max 512 x 512 pixels) is displayed below the magnifier window. The thumbnails are saved in the cache of the file “SFthumbs“. The cache may be emptied by the context menu at any time. When using read-only files (on DVD or CD), no thumbnails are generated as they cannot be saved on the medium. 266 6.11 • SilverFastDC…, -HDR… SilverFast® Manual Album Palette The images are managed in the album palette and the respective album window. Any desired number of individual albums may be created. The contents of the album are displayed in the VLT window and can be processed there. New albums are created as an empty directory in the “Images” folder, located in the sub-directory “SilverFast \ Albums”. By dragging images from the overview window, from the navigator or from the desktop into the album window, copies of the original files are created. The original files always remain untouched. By means of the “Plus” button a new album is created. By clicking the “Minus” button, the active album is deleted. Presets Palette By means of the five defined entries in the “presets” palette, the user-interface of the VLT may be changed by a single mouse click. These are: the parameters of the VLT, the visible VLT window, the thumbnail sizes, setting of the magnifying window and the parameters of the full image view. Individual settings of the user may be saved and deleted by clicking on to the “Plus”/”Minus” buttons. SilverFast® Manual 6.11 • SilverFastDC…, -HDR… 267 Overview Window and Toolbar If SilverFast recognizes images in the chosen directory, it will display miniatures in the overview window. For later use, SilverFast generates a small file called “SFthumbs(DC)” into the chosen image folder. Imported camera images are automatically orientated (rotated), if SilverFast find the orientation information within the image data. The overview window is freely scalable. The scroll bar on the right allows a quick overview even of a large amount of images. If a max overview is desired, the album may be hidden by clicking the “Hide/Show” button. Clicking the button “Thumbnail size” allows the altering of the miniature sizes varying from 32x32 to 128x128 pixels. The example shows the difference in sizes: The magnifier window can display up to 512x512 pixels. By means of “Display fitting” the image will always be displayed in maximum size of the magnifier window. By clicking “Show EXIF data” some of the basic EXIF files may be viewed in the magnifier window. Size comparison 322 , 642 , 962 , 1282 pixel 268 6.11 • SilverFastDC…, -HDR… SilverFast® Manual Searching If you wish to directly search for a filename or the image comments, a simple click on the “search” button is sufficient. More search criteria may be entered: The “Directory” button marks the directory to be searched. An album to be searched can alternatively be chosen here. The search is started by clicking on the “Search” button. All images that match the search criteria are immediately displayed in the middle window. By clicking on the file name, the entire path is shown and the miniature is displayed in the window. The found images may be dragged into the album window. By keeping the “Command” key pressed, single images may be added into the selection, and if the “Shift” key is pressed an entire series of images is marked. Pressing “OK” closes the dialogue. SilverFast® Manual 6.11 • SilverFastDC…, -HDR… 269 The miniatures in the overview window and album window are also sortable by the respective buttons name, size and date. By means of the “display preview” button it is possible to display an enlarged activated image. The overview or the album windows are used for this purpose. Activate Preview mode: Full screen preview or type Space + clic With activated Preview mode: Next image Previous image l j The “Preview mode; entire Monitor” option allows another size adjustment. By the “Preview mode: Colour” option, the background colour of the monitor may be selected. By clicking the button “PrinTao” \ “Contact sheet overview”, the contents of the overview window may be printed like a contact sheet. The adoption of the image sizes is done automatically. The header of the contact sheet includes the path and the page numbers. 270 6.11 • SilverFastDC…, -HDR… SilverFast® Manual Windows: Desktop \ user data \ user Images \ SilverFast \ Albums Export Albums The images of any album as well as all set parameters may be saved by clicking the “Export Album” button. By default the albums are saved in the “Images” folder of the registered user in the sub directory “SilverFast” \ “Albums” (Mac OS X) Unloading Camera Storage Media SilverFast allows reading and copying of data from a camera or for example flash cards, directly on to the hard disk. During this process, predefined IPTC information of the images may be entered. These images can also be renamed automatically. Workflow for Unloading • Launch SilverFastDC, -HDR and the VLT • Attach camera or card reader observing the security regulations for these. • If the camera or medium is detected, the Import dialogue “Unload images“ appears. SilverFast® Manual 6.11 • SilverFastDC…, -HDR… 271 • The detected storage mediums are displayed under “Input / Path“. If more than one medium is found, please choose the correct one. • The field “Transformation“ describes how images are to be treated when importing. The menu “Renaming“ allows complex changes of file names of single or all imported images. The menu “IPTC“ offers additional link to IPTC information of the imported images. • The destination of the imported images can be set under the “Output“ dialogue. By clicking “New album“, a new and empty album is generated. • The import dialogue will then open with each new media that is attached - as long as the VLT is open. The small check box “Show this dialogue when new media is inserted“ can be activated for comfortable import. 272 Attention! Prior to removing the storage media it should always be removed by the system to avoid damage and loss of data. Please refer to the respective operating instructions! 6.11 • SilverFastDC…, -HDR… SilverFast® Manual Re-naming Images Automatically The re-naming of images can be done while unloading them or later, with already saved image files. Automatic Re-naming while Unloading The “re-name“ menu allows complex changes of filenames of any part of, or the entire collection of imported files. The re-naming dialogue is divided into 5 parts: • Image List All images that have been found on the storage device or that have been selected by the VLT are listed here. More images may be added by means of the “plus“ button, and images may be removed by the “minus“ button. The button “Preview“ and “Original“ is a switch. By this the new names or the old names of the images can be shown. • Settings for New Names The check boxes define how the old file names are to be treated. “Use the first characters of the old name”: Specifies the number of characters that are to be used from the old file name. By this means, for example, an old camera-specific numerical system may be given new names that are added in front of the previous names of the files. “Use custom word“ - The entered text will be added in 2nd position to all file names. “Use source folder name“ - if this field is checked, the name of the directory will be added in 3rd position of the new name. “Add the old index number to name“ - by this field, a new numerical system can be added to the file names in 4th position. SilverFast® Manual 6.11 • SilverFastDC…, -HDR… 273 “Add the old index number to the name“ if checked, this will add the old, already used file name in 5th position. “Add IPTC to file“ If IPTC information is to be entered (e.g. Image author, image rights, etc.), it can be done here. Clicking the “IPTC“ button opens the respective dialog. The IPTC dialogue is divided into 5 separate text fields. By means of the “Previous“ / “Next“ buttons, the different areas can be reached. A defined IPTC dialogue may be saved and reloaded at any latter time. • Expert Mode Experienced users may enter the file names directly, as a kind of program command.. Every check box in the “Settings for new names“ dialogue resembles a shortcut, consisting of the percent symbol and 2 letters, followed by the used values. The commands are entered without the “Space“ key separating them. Example: %oN14%nW U-Test %oF%lx%04-0-01%lt %oN14: The first 14 letters of the old filename shall be used %nW U-Test: the images are added with the new name “UTest“ - NOTE: The spaces - they are applicable here %lx01-0-01: The images receive an index that starts with “Zero“ and are increased by “One“ for every additional image %lt: the old index of the images is added to the new name at the last position 274 6.11 • SilverFastDC…, -HDR… SilverFast® Manual • Possible Actions In this part of the dialogue it is decided if the images are to be renamed, moved or copied while importing them. If images are moved or copied, the destination is to be specified. Any album or any directory may be chosen here. • Re-naming Example A demonstration how the set parameters will affect the file names. SilverFast® Manual 6.11 • SilverFastDC…, -HDR… 275 Subsequent, Automatic Renaming This action is launched from the VLT. First select the images to be renamed from the VLT overview. Next, use the context menu (Windows right mouse click) to choose the option “rename selected“; the respective dialogue opens. Once the renaming dialogue has been opened, any number of images may still be added. The user is not limited to just one source directory. The usage of this dialogue is the same as the one already described earlier under “Renaming images automatically“. 276 6.11 • SilverFastDC…, -HDR… SilverFast® Manual Magnifier The magnifier may be used in both the overview window and the album. If you move over any miniature, the contents of the image are immediately displayed in the magnifier window. By clicking the “Size of miniatures” button the display size of the magnifier is adjustable in two steps, either 256 x 256 pixels or 512 x 512 pixels. In the highest level there will be a slight increase in the size of the display so that the viewable area will move with the mouse. By means of the “Display fitting” button, the image file is always displayed in maximum size within the magnifier window. By clicking “Show EXIF data” some of the basic EXIF files may be viewed in the magnifier window. Above the magnifier window the pixel size of the current image is displayed. Blue* or Green Dots within the Thumbnails RAW data images that are already converted are marked by a blue dot. These dots may be visible in the overview and in the album. Green dots mark images that have previously been corrected via the main menu of SilverFastDC, and been saved back as a copy into the album. Green dots are only available in the albums. * This function is only available with special SilverFast… versions. SilverFast® Manual 6.11 • SilverFastDC…, -HDR… 277 Album Window – the Central Working Place of the VLT All previously introduced parts and functions group around a central window in the VLT – the album window. This is the main working area. All directories containing image data are identified and saved by means of the browser. The central album window now acts as an organizer for these images. Any number of individual albums are available. By clicking the album names in the album palette, the user may switch between the albums directly. When switching, merely the album window window is changed. The browser and the overview window remain untouched. The path for saving the albums may be set to “General-palette / Options… / Special-palette / ..” For SilverFastDCPro, the size of the cache memory may also be set here. 278 6.11 • SilverFastDC…, -HDR… SilverFast® Manual Drag & Drop “Drag & drop” is the quickest and easiest working method. Images may be dragged out of the browser, out of the overview, out of the search dialogue or even directly from the desktop into the album window. Capture the files, drag them over the album window and release the mouse button. Even entire folders may be copied directly from the desktop by this method. If the album window is hidden, images may be dragged directly onto the “Show / hide album” button, or onto an album name in the album palette. Each newly dragged image file is active; this is shown by the coloured border and the bright background colour. Choose all All images in the active album can be chosen by the “Command A“ combination. (Windows “Ctrl A“) Sorting Images in Album Window All images dragged into the the album may now be sorted. The easiest way is by drag & drop. By using the context menu (Mac: “Ctrl” key, Windows: right mouse button) these images may be sorted by name, file size, type or date and aligned automatically in the album window. This can be done in two ways: Sort by drag & drop: Activate the desired by a single mouse click and drag it onto an album in the album palette. Activate the desired image by clicking on it and dragging it over any of the three other VLT icons. With the “Command” key pressed (Windows. “Ctrl” key) more single images may be marked and added to the selection. Naturally the images are also manually re-positionable and resortable within a one album. SilverFast® Manual 6.11 • SilverFastDC…, -HDR… 279 Sort images by marking: First click on the “Mark” button. The mouse pointer switches to a cross as soon as it touches an album window. By clicking onto an image it will be marked with a little cross in the upper right corner. 280 The undesired images may then be deleted by the context menu. 6.11 • SilverFastDC…, -HDR… SilverFast® Manual Editing Name and Image Comments in the Album A small text field for image comments is available beneath the image name below the miniatures. Both may be edited in the album Editing the file name: Click the name Editing the comments: click on the empty tip of the brackets; i.e. on an already existent comment. Setting the Size of the Miniatures in the Album Window The thumbnails of the images are adjustable in their size, just as they are in the overview window. Again, four levels are available. These settings are then valid for all albums. SilverFast® Manual 6.11 • SilverFastDC…, -HDR… 281 Rotating and Flipping Images in the Album The images in the album window may be rotated and reflected by these two buttons. The rotation is done clockwise in 90° steps; counter-clockwise if the “Shift” key is pressed. The reflection is done by clicking the respective arrow head. By clicking the right arrow the image is reflected horizontally; and vertically by clicking the other arrow. When clicking onto the rotation- or invert tool, a popup will appear stating that the selected image are being transformed without loss of data. JPEG files will immediately be transformed without loss of data. In all other formats, only the thumbnail will be transformed initially. To display pending changes in the image, the file name will be marked in red. The marked images may then be selected by means of the context menu “Chose images with pending changes”, or Drag & Drop it into the JobManager to be transformed there. . Printing the Album Contact Sheets By means of the “PrinTao” \ “Contact sheet of album” button, the sorted contents of the album window can be printed like a photographic contact sheet. The adoption of image size, number of pages etc. is done automatically. Each album is to be printed individually. Only the page number is printed in the header of the contact sheet. 282 6.11 • SilverFastDC…, -HDR… SilverFast® Manual IPTC Image Information in the Album * Attention: This function and the respective button are only available with SilverFastDCPro…! By clicking this button, the extensive IPTC image data may be viewed and edited for an active image in the album. “IPTC” means “International Press and Telecommunication Council” and includes a standardised collection of information data which may be used by the image-authors, the holders of the image rights as well as image users for database purposes. Apart from copyright issues, the author may enter further data such as image title, date of image, keywords etc. By means of a database, the images may then be searched for specific criteria, making specific searches easy and fast. A variety of palettes is available in the “Selection” menu. The entered IPTC data may be saved by clicking the “Save” button for reoccurring files. By clicking the “Load” button, the set and saved IPTC data may be recalled. * This function is only available with special SilverFast… versions. SilverFast® Manual 6.11 • SilverFastDC…, -HDR… 283 Gathering Image Information (EXIF) By clicking this button, all EXIF information of the image (if available) is displayed. In this example the complete EXIF information is shown in the left window, and the information of a 48bit RAW data scan on the right. 284 6.11 • SilverFastDC…, -HDR… SilverFast® Manual Size of the Album Window The album window is freely scalable. The scroll bar on the right allows a quick overview even of a large amount of images. If a max overview is desired, the album may be hidden by clicking the “Hide/Show” button. Deleting Images in the Albums By means of the popup menu “Trash” the images in the overview and the album may be deleted. Popup menu “Trash” for the album for the overview With help of the the context menu (Macintosh: Ctrl + click, Windows: right mouse button) images may be deleted too. Context menu for the overview for the album By the “drag and drop” function entire albums may be pulled to the trash. Deleting the Cache Memory * The cache memory saves temporary files as well as help files from the RAW data conversion. This cache memory may be directly deleted by the popup menu “Delete”. The path for saving and the cache size may be entered in the main menu of SilverFastDCPro: “General palette / Options… / Special palette / …” * This function is only available with special SilverFast… versions. SilverFast® Manual 6.11 • SilverFastDC…, -HDR… 285 Optimizing Images Direct Optimization in SilverFast Main Dialogue By double-clicking an image in the overview or album window it is directly passed on into the SilverFast preview window. Double-clicking on an unconverted RAW data file (only possible in SilverFastDCPro), will commence the conversion. The progress is displayed in the window. SilverFastDCPro Double-clicking a RAW data file in the VLT will start the conversion, and will open the file in the main menu after that. SilverFastDC, -HDR Double-clicking an image file in the VLT opens this file directly in the main menu. * This function is only available with special SilverFast… versions. 286 All SilverFast tools are again available here. 6.11 • SilverFastDC…, -HDR… SilverFast® Manual The thumbnails of the RAW data images are marked with a blue dot after successful conversion. After finishing the optimisation, the image may be calculated and returned to the album as a corrected image by clicking the “Process” button. Please note that the option “To album” is selected in the “General” palette in the SilverFast menu “Process mode”! If not, the corrected image will be placed directly into the application, e.g. Photoshop; will be opened or placed in a different, yet to be distinguished directory. The finished image is marked with a green dot in the upper left corner when placed back into the album. A numeric value is added behind the file name: “Name_1.jpg”. If the optimisation of all images is done, the final images may be relocated directly out of the album into any different directory by means of the export button. * This function is only available with special SilverFast… versions. SilverFast® Manual 6.11 • SilverFastDC…, -HDR… 287 Optimization by SilverFastJobManager The second possibility to optimize images is the passing on to the JobManager. This is recommended if time is to be saved and several images or even entire directories are to be optimized. The JobManager is activated by clicking the respective button in the VLT toolbar. The selected images may then be passed on to the JobManager by the drag & drop function and will be processed there. The selected images may directly be be handed over to the JobManager from the VLT windows by drag & drop. Even complete albums may be draged into the JobManager window. Unconverted RAW data images* are converted when handed over to the JobManager. This is done in the background. Editing these images is only possible after complete conversion. Alternative Opening of Images Hold down the “Command” key while clicking the title of the SilverFastDCPro prescan window to open a pop up menu. Windows users can right-click the title of the SilverFast prescan window. Macintosh Click the header of the prescan window while keeping the “Command“ key pressed. Windows Use right mouse click in the prescan window. The pop up lists the items “open DCPro image” and the names of the previous images. A check marks the name of the current displayed image in the prescan window. • DCPro Open Image: Opens a dialogue box which requests the device or folder with the images. * This function is only available with special SilverFast… versions. 288 6.11 • SilverFastDC…, -HDR… SilverFast® Manual A VLT Workflow Example 1. Launch SilverFastDC… and start VLT 2. Browser: Search for and choose file directory or drag images directly into the album window. Image overview: Select images and drag them into the album window Search function: Search for file names or comments and drag into album window. 3. Repeat step 2 until all images are found. Possibly hide overview window. 4. Album window: Sort images in desired manner 5. Edit file names and image comments. Align incorrectly positioned images with the rotation and flip tool. Mark with the Mark tool Alternatively the images may also manually be sorted into different albums by the drag & drop method 6. Delete the files marked by the context menu. Re-sort the remaining images and save the albums. Print contact sheets if needed. 7. Hand over the first image to the PreScan window of SilverFast by double clicking it, optimise it there and by clicking the “Process” button hand back the corrected image to the album. Time saving alternative: Start the SilverFastJobManager, pass on the images by the drag & drop function and start the optimization there. 8. Chose the next image for optimisation. Repeat steps 7 to 8 until all images have been optimised. 9. If necessary, copy the optimised images into a different directory. SilverFast® Manual 6.11 • SilverFastDC…, -HDR… 289 VLT Keyboard Shortcuts (Macintosh) General Select image series Select single images VLT Window Open context menuCtrl button and click into VLT window: Activate all EXIF / Image infos Delete image Mark image as Bad Full size Preview or type With activated Preview mode: Next image Previous image VLT Keyboard Shortcuts (Windows) General Select image series Select single images VLT Window Open context menuCtrl button and click into VLT window: Activate all EXIF / Image infos Delete image Mark image as Bad Full size Preview or type With activated Preview mode: Next image Previous image 290 6.11 • SilverFastDC…, -HDR… SilverFast® Manual Red Eye Tool A new function is available from SilverFastDC… 6 onwards. It is located in the vertical button row, left of the prescan window; a tool for colour correction of “red eyes”. Red eyes occur in flashlight portraits, if the distance between the flash and the lens is small and the pupils of the photographed person are open wide. First start a prescan of the portrait to be corrected. Click the button “Remove red eyes”. A note will appear, mentioning that a frame is to be drawn around the eyes on the image. Click “OK” and use the mouse to draw a frame around the eyes. By keeping the “Shift” key pressed, numerous individual frames may also be drawn. By pressing the “Alt” key, these individual frames can be removed. Within the now opened dialogue window, the red eyes may now be neutralised by means of the sliders. By clicking “Detect” the sensitivity of the colour detection is determined, and by clicking “Darkness” the degree of darkness of the pupil can be adjusted. By clicking the “OK” button, the settings are accepted. The “Remove red eyes” button now displays a darkened centre. By clicking onto the button and then into the correction frame this function is disabled. SilverFast® Manual 6.11 • SilverFastDC…, -HDR… 291 Image Settings Dialogue (Correction of Exposure and White Balance) The “basic“ image settings dialog The “extended“ image settings dialog In SilverFastDC, -DCPro from version 6.2 upwards, the divided window “Image settings“ appears as an individual dialogue which usually appears below the main dialogue. Depending on the kind of opened image, the window changes its appearance. If JPEG, TIF or RAW data files that are not fully supported by SilverFastDC… are opened, the “basic“ version of the dialogue opens. If a camera RAW data file that contains an internal “RAW data conversion profile“ is opened an extended dialogue will appear. Exposure: The slider simulates a change in exposure time of the image. The range is generally 3 apertures. White balance: The white balance of the image can be set by this slider. By this, an incorrect alignment can be compensated. Light source: By means of the popup menu, presets for certain standard light sources can be chosen. e.g. “Daylight“. The preset is “unchanged“, as long as the value is set in the camera; else the colour temperature will be set by SilverFast’s automation. Pipette: The colour temperature of the image can directly be measured by the pipette. For this, a colour-neutral (grey, white, black) point should be selected. The white balance slider will instantly jump to the measured position. Colour (Colour tint): The colour cast in the image is affected by this slider. Simply said: the colour temperature refers to a shift between RED and BLUE. By means of “colour“, an element of GREEN can be added or subtracted from the image. 292 6.11 • SilverFastDC…, -HDR… SilverFast® Manual Brightness (mid-tones): This slider regulated the brightness of the mid tone values of the image. The slider is coherent with the mid tone sliders of the gradation- and histogram dialogues. Contrast: This slider controls the contrast of the image. The slider operates like the one within the gradation dialogue. Saturation: This slider affects the saturation of the image. In the far left position, the image appears completely unsaturated and looks like a greyscale image. Smoothing of luminance: This operates like a filter. By this, the highlight noise within the luminance channel of the image can be corrected. The filter thus only affects the luminance (The “L“ channel in the Lab colour space), and not the colours. Colour-distortion reduction: This is a filter that corrects the noise in the colour channels (“a/b“ channel) of the image. Settings: Saves parameters for RAW conversion for reloading. Realtime Histogram: At the lower edge a result histogram of the current picture frame is indicated to the “standard“ dialogue. The display reacts in realtime. In contrast to the normal histogram dialogue, the picture settings dialogue shows the final or result histogram. Thus the histogram, of the resulting picture - after the conversion in SilverFastDC... All parameters applied in SilverFast, are thus already contained herein. In the normal histogram dialogue however the source or input histogram is shown, which displays the picture - before the editing with SilverFastDC.... Only if one presses the “Alt“ key in the normal histogram dialogue, the goal histogram is indicated there also. SilverFast® Manual 6.11 • SilverFastDC…, -HDR… 293 Printing Directly out of the Prescan Window In SilverFastDC version 6 it is possible to pass on the contents of the active image frame in the preview window directly to a connected printer. Hence it is unnecessary to save and reload the image in an imaging software for a quick printout. The size of the image to be printed can be set in the scaling dialogue in the “Frames” palette. The printing menu is opened by clicking the “print” button in the vertical button bar located left of the preview window. The settings in this menu are dependant on the printer driver and vary respectively. Enter your settings here and start the printout. SilverFast remains open after commencing the printout. By this means it can be decided if the image is to be saved even after the actual printout. 294 6.11 • SilverFastDC…, -HDR… SilverFast® Manual PrinTao – The Enhanced Print Dialogue in SilverFast What is PrinTao? In simple terms PrinTao is a very enhanced and ultimately powerful print- and layout dialogue with useful features and high productivity. There are numerous functions especially designed and tailored to the requirements of photographers. Especially when having to print many images on i.e. large format printers PrinTao will show its strenghts. The feature overview: PrinTao Features 1. Imaging Functions a. Position images freely 302-303, 306-304, 309, 319, 322, 326-327, 328 b. Rotate or mirror images 303, 309 c. Scale images 302-303, 308-309, 324-325 d.Crop images 303-305, 309, 319-320, 325 e. Center images on printing page 302-303, 309 f. Align images with guides 326-327 g. Fit images to page 302-303, 309 h. Zoom images inside their frames 305, 325 i. Adjust selected image part 305 2. Page Functions a. Generate arbitrary number of pages 306-307 b. Save and load pages with layout embedded 318 c. Individual or sets of images can be 302, 306, 309, 319-321 transferred to the printing page from the image list d.Image dimensions can be set with priority 307 to either the long or short side e. Images can overlap and be sent 306-307, 309, 328-329 to front or back SilverFast® Manual 6.11 • SilverFastDC…, -HDR… 295 3. Page View a. A page view can be zoomed b. Any page out of multiple pages can be selected with a click of the mouse. 299, 323 307, 321 4. Text Function 310-317 a. Text input can be attached to images Position of text can be set to the left, middle, right, above or under the image. Alignment left, centre or right is possible. Fonts as well as font size and colour can be freely chosen. 314-316 b. Attach text from meta tags to the image Easily attach meta tag text, e.g. image name or EXIF info, to the image. All texts may automatically be attached to the selected images. c. Copyright text function 310, 317 Copyright text can be transferred to an arbitrary number of images with desired colour, font and font size with a single command. d.Free text function 316, 328-329 Any kind of text (with arbitrary colour, font and size) can be placed e.g. on the top of the page or freely on the page. 296 6.11 • SilverFastDC…, -HDR… SilverFast® Manual 5. Image-Templates a. Standard-templates 319-322 From the standard set of templates, any one template can be transferred to one or several pages. Various pages can be modified with different templates. Images can be transferred to a page‘s template via drag and drop or by a button. Images in a template can all be replaced or individually replaced. A template can be automatically assigned as the default for subsequent pages. Single images can be zoomed (scaled) inside the frame while the desired area can be selected. b. User-defined templates 319-320 Current templates can be freely altered and saved as userdefined templates. It is also possible to create new templates and use them as user-defined templates. c. Template-generator 319-320 A template-generator allows creation of templates for any amount of images on the page, such as 3x3 or 5x8 or 7x7 pictures. Existing generated templates can be altered freely and saved as user-defined templates. 6. Colour Management 331 Printer ICC profiles and rendering intent can be chosen and allocated to all pictures to be printed. SilverFast® Manual 6.11 • SilverFastDC…, -HDR… 297 Which SilverFast Versions include PrinTao? PrinTao is a component of all scanner independent SilverFast versions, in which it is implemented into the VLT. Other than that, PrinTao is also a part of every SilverFastAiStudio version and may be launched by clicking the respective button located in the vertical toolbar, left of the preview window. *Attention This function is available in the Pro and Studio versions only and operate only under Mac OS 10.3.1 or newer. SilverFastDCProStudio and SilverFastHDRStudio The Studio versions of SilverFastDCPro und SilverFastHDR contain additional functions in PrinTao: • Sets of default Templates for automatic alignment of the images on the printing pages. • Selfconfigured templates for page layout are saveable. • Freely define and positionable picture text*. • Selectable EXIF/IPTC data to be embedded into Image text. Users, which have the optional SilverFastPhotoProof function enabled, will find the additional PhotoProof settings in PrinTao, for embedding a FOGRA media wedge and the according reference profiles. Please examine chapter SilverFastPhotoProof for more information. SilverFastAiStudio Since the scanner-dependent SilverFast versions do not have direct access to the previously saved image, the functionality of some PrinTao functions are different or reduced. For example: • The file browser is not available. Instead, all drawn image frames are displayed within the image list. • The input field for textures is integrated into the popup menu and may not be floating. The functionality is reduced accordingly. • There are no templates. 298 6.11 • SilverFastDC…, -HDR… SilverFast® Manual PrinTao in VLT Via the PrinTao button in the VLT the user gets to choose whether to create contact sheets of the images in an album or overview as well as to print a random of images from an album or the overview. Page number Page breaker Headline free position Printing area marked by purple border Navigator / File browser Browser for selecting images and templates Tools • Add • Delete • Rotate • Stacking sequence • Reflect vertically • Reflect horizontally • Centre • Adjust • Cut • Image text • Export as XML • QuickTime help SilverFast PhotoProof (only in Studio versions) Printer settings and selection of ICC profile Page- and Layout settings presets whether the long side, the small side or the exact size of the images should be used for the printing page Thumbnail preview of image selected in image list Window of printed page Scaling and image size of the active image within the printed page Close dialogue SilverFast® Manual Copyright text here: right margin, left hand Image text here: lower margin, centred Active image Marked by blue surrounding Start printout Output resolution (slider and edit field) of the active image within the printed page Page Add or delete Image information (image below cursor) Path, file name, output size, output resolution Rulers Measurement unit: cm Scaling of printed page 6.11 • SilverFastDC…, -HDR… 299 Navigator / File Browser in PrinTao The first step in PrinTao is the selection of images to be printed. This can be done by using the integrated navigator or file browser. The popup menu in the head of the navigator contains several inputs by which individual images or entire directories may be selected. The contents of the chosen directory is displayed in the list. By means of the little blue arrow, the directory may be switched to the parent directory. The menu contents: • View file browser: The contents of the current directory are displayed. The path of the directory is shown above. • View albums: Displays all albums that have been previously created in the VLT. • VLT Album (all files): Displays all images of the current album. • VLT Album (selected files): Only displays the selected images within the album. 300 6.11 • SilverFastDC…, -HDR… SilverFast® Manual • VLT Overview (all files): Lists all images in the current overview of the VLT. • VLT Overview (selected files): Lists only selected images in the current VLT. • View templates: Displays all current templates that were created with PrinTao. • Open file…: By this “Open“ dialogue, a single image may be dragged directly on to the print page of PrinTao. After choosing the image directory and selecting the images that are to be printed, these images are passed on to the print page and arranged there. The next paragraph describes the procedure for printing single images: SilverFast® Manual 6.11 • SilverFastDC…, -HDR… 301 Print Single Image By means of the navigator popup menu, an image directory, an album or the overview of the VLT may be chosen. The images are displayed in the dialogue window. Select an image by a mouse click in the image list and enter the values fort he desired printing size in the Layout (here 15x8cm) The dimensions of each individual image can be changed after placement on the print page document by changing the image settings %/X/Y numerically. The actual output resolution is symbolized by the rainbow gradient coloured slider, underneath the size input box. The values itself are displayed in the input box next to the slider. The image file features a ready-to-print resolution if the handle of the slider is within the yellow or better green area of the slider. By clicking the Add button, the image will be passed on to the printer and automatically be placed in the upper left corner of the printing sheet by SilverFast. If you want to change the placing or the size, this can be done by means of the buttons located left of the printing window. Left: Centre image in printout Right: Fit image to printout 302 6.11 • SilverFastDC…, -HDR… SilverFast® Manual The orientation is also alterable. By clicking the Rotate button, the image is rotated in 90° steps. By means of the Invert buttons, the image may additionally be inverted vertically and horizontally. All previous changes left the image in its original size-relation. If you want to change the proportions of this image, simply activate the Cut image option. In the activated mode the selection can be done in an active image by click-dragging the image. Doing this on the edges allows cutting of the image. Clicking and dragging will reestablish a once cropped image to its original dimensions, admittedly only within the actual dimensions of the original image. If the Cut image mode is deactivated, the proportions of the image may not be altered; only size, position and orientation is alterable. A cut image can be protected against further changes. Lower left: Image in its original proportion (Cut mode deactivated) Centre: Cut image (Cut mode activated) Right: Cut image fit to page (Cut mode deactivated) SilverFast® Manual 6.11 • SilverFastDC…, -HDR… 303 Quick and easy Image Cropping by Using Key Shortcuts There is an even faster alternative to the regular cropping mode, using key shortcuts: • The image can be cropped directly (while cropping mode is deactivated) by pressing the Alt key while click-dragging the frame or corner of an image. • The image can be cropped symmetrically (while cropping mode is deactivated) by pressing the Alt and Shift key while click-dragging the frame or corner of an image. Dragging the frame will move the opposite frame edge accordingly. Dragging the corner of a frame edge will move all corners of the frame symmetrically. Image after import with priority “exact size“, “10x15 cm“. The right size of the image shows that a small strip of the image has been cropped automatically. Reestablish the original proportions by “Alt“ upon corner. 304 Cropping by “Alt“ upon corner. Symmetrical cropping by “Alt + Shift“ upon the edges. Please note that the input box for the image settings (%/X/Y) will display the actual dimension at all times. 6.11 • SilverFastDC…, -HDR… SilverFast® Manual Changing the Image Clipping within the Image Frame The image clipping of a cropped image can be changed afterwards within the image frame. Pressing the Shift key while click-dragging upon the image will move the image clipping inside the frame. Image after import and adaption to page size. Cropped image. Rearranging the image clipping while pressing the shift key. Scaling by readapting to the page size. If the cropping mode is not activated, the image can be scaled proportionally by pressing the Shift key. For that purpose the image frame can simply be resized by touching the the edge or corner of it. SilverFast® Manual 6.11 • SilverFastDC…, -HDR… 305 Transfer Several Images to Printout By means of the navigator popup menu, an image directory, an album or the overview of the VLT may be chosen. The images are displayed in the dialogue window. Images are to be selected from this list by the Add button to pass them on into the printout window. SilverFast will automatically try to place these images in an optimum manner on the print sheet. In case the printing area is not enough, SilverFast will ask if more printing sheets are to be used. By clicking “New”, SilverFast automatically attaches the necessary additional pages. Choosing interleaving causes all images on the current page to be added. Supernumerary images are collected at the lower right edge of the printing window. They may then manually be arranged, deleted, moved etc. 306 6.11 • SilverFastDC…, -HDR… SilverFast® Manual The number of pages as well as the number of the active page are displayed above the window. The pages may be switched by clicking the respective thumbnails. By clicking the Plus and the Minus buttons respectively, printing sheets may be added or deleted manually. In case there are many pages, the images may be switched between these pages: • Moving images: Select and click-drag the thumbnails of the current page and simply drag them on to the desired page. These images are then removed from their original position and disappear from that page. • Copying images: Select images of the current page and, while keeping the “Shift” key pressed, drag the thumbnail on to the desired page. The images will them remain on the original page as well. The size of the images that will be printed out is adjustable in the presets under the Layout menu. The Priority determines if all images use the same long page, the same short page or the exact entered values on the printout. Priority long side The selected images were all inserted with a long page of 4 cm. Priority small side The selected images were all inserted with a short page of 8 cm. SilverFast® Manual 6.11 • SilverFastDC…, -HDR… Priority exact size The selected images were all inserted with an exact size of 4x8 cm. Since in this case the image contents were larger, they were cut to 4x8 cm. 307 Naturally all single images may also be varied in size by click-dragging them manually in the printout window: Click-dragging within an image moves the entire image. Click-dragging an edge / a corner alters the image size (proportionally if the “Cut image” button is deactivated, i.e. i fit appears grey. 308 6.11 • SilverFastDC…, -HDR… SilverFast® Manual Control buttons By means of the navigation buttons left of the print window, rotating, inverting etc. Is possible: Add: The images selected and marked are passed on to the printing window. Delete: The selected images are removed from the printout. Clears the selected picture frame. Stacking sequence upwards: in the printing area marked pictures are shifted upward one level in the stacking sequence. Stacking sequence downwards: in the printing area marked pictures are shifted downward one level in the stacking sequence. Rotate: The selected image is rotated in 90° stepps. The dot at the circle shows the orientation. Reflect vertically: The active image is reflected vertically in the print window. Reflect horizontally: The active image is reflected horizontally in the print window. Centre on page: Places the image centrally in the printout Adapt to page size: The active image is proportionally adapted to the printing area. Cut image: If this mode is activated the are of the image can be selected manually by click-dragging the mouse. If this option is deactivated, the proportions of the image may not be changed; only size, position and orientation may be altered. Text tools*: With the help of this feature, any text may be added to images and additional text may be entered and placed freely on the print page. Saving, loading and exporting: The page layout may be saved, re-loaded for future use and also be exported together with the images. QuickTime movies: A short video that introduces PrinTao. *Attention! This function is available in the Proand Studio-Versions only and operate only under Mac OS 10.3.1 or newer. SilverFast® Manual 6.11 • SilverFastDC…, -HDR… 309 *Attention! This function is available in the Pro- and Studio versions only and operate only under Mac OS 10.3.1 or newer. Adding text to images* In PrinTao a very high performance text tool is contained, which hides itself behind the button with the T. By clicking a selection menu opens. Here one can specify any picture text • which will be shown outward at an edge of the picture, • to provide a freely positionable text field for layout purposes, • to add copyright notes as text within the picture. The text dialogues can be opened directly, by double-clicking upon a placed image or an existing text box. In combination with the free placing and scaling of the pictures on the print pages one has a functionality, which is attainable otherwise only in layout programs. Text editor Text panel Positioned and formated image text Font window Colour window The text box will be closed by deselecting the edited image (deselect by clicking next to the image). The three points in detail: 310 6.11 • SilverFastDC…, -HDR… SilverFast® Manual 1. Define Image Text This very substantial dialogue will enable you to create print page documents with individual as well as automated text. The settings are valid for the text as a whole as well as all the meta data visible in the text box. • Text editor window: free text can be entered here and it will show the commands of the placed meta data. Meta data can be separated via punctuation marks. The “enter” key will create a line break. Furthermore any type of external text from the system‘s clipboard can be pasted here. By means of the mouse, marked textures may be formatted individually. • Font: All the system fonts may be viewed here. (This function is available under Mac OS 10.3.1 or higher). Highlight the desired text passages with the mouse and then alter them into the desired font and format. Via button A the system based popup menu for the used font type, type styles and font size will be opened. Alternatively, the menu may also be opened by means of the shortcut “Cmd +T“. Unformatted text with selected text passage Formatted text Undo / Redo There is an unlimited “Undo / Redo” within the text editor: Command + Z Undo Command + R Redo SilverFast® Manual 6.11 • SilverFastDC…, -HDR… 311 From within the fonts-palette, the colour of the text may also be changed. The button for the colours opens the system owned dialogue for choosing the text colour. The highlighted text is changed into another colour by drag-clicking onto it. Unformatted text with selected text passage Formatted text By further use of the buttons within the palettes, the user may decide if the text is to be printed in bold, underlined, or italic letters. The line pitch may also be adjusted. A transparent shadow can also be added, and its intensity and alignment is adjustable. Unformatted text with selected text passage Formatted text 312 6.11 • SilverFastDC…, -HDR… SilverFast® Manual • Placement: This popup menu addresses the placement of the text at the edges of the image. Via the button on the right hand side the text can be rotated perpendicular clockwise with each mouse click. Holding down the shift key will rotate anticlockwise. • Spelling check: By pressing the “Ctrl“ key and clicking into the text window, a sub-menu for spelling and grammar may be activated. SilverFast® Manual 6.11 • SilverFastDC…, -HDR… 313 • Meta data: A very extensive menu with several sub-menus for the designation of the meta data that is to be entered into the image texts opens here. Each choice of a meta date adds this to the current position of the text cursor. The meta data commands in sharp brackets within the text field will only lead to an actual printing of the data if the meta data entries are available in the image data. Thus, a meta data entry does not automatically lead to a printed text on the image. An “empty“ meta date will simply be ignored in the printout. «Insert all» will cause all available meta data to be entered into the image text - this can easily become a very large text! «Current date» enters the current system date into the image text. «EXIF - camera» is a menu for camera specific meta data. 314 «IPTC» allows the embedding of IPTC meta data into the image text. 6.11 • SilverFastDC…, -HDR… SilverFast® Manual SilverFast® Manual «EXIF - image» displays a large menu for capture- and image specific meta data. «GPS» lists the meta data of satellite supported positioning which is integrated in some cameras. 6.11 • SilverFastDC…, -HDR… 315 • Templates: here, all entered settings can be saved as a set and reloaded at a later time. Saved sets can also be reloaded by entering their respective names. • Apply to: In this menu the user can choose which images are to be furnished with text. The text printing can be deactivated (No image), applied only to selected images (Chosen image), or for all images (All images on this page), or even assigned to all to all print pages (All images on all pages). 2. Create Freely Positionable Text Framework After choosing this option a text editing dialogue will be opened and the mouse pointer will change its status to a small cross. Click and draw a rectangle on the printing area in which you wish to position the text. The size and position of the rectangle can be corrected at any time afterwards. If the text is too long for the according rectangle, a red sign for text overflow will be shown at the bottom. Just increase the size of the rectangle as shown in the example or adjust the font parameters to smaller values. 316 6.11 • SilverFastDC…, -HDR… SilverFast® Manual 3. Place Copyright Notes Within the Image After choosing this option a text dialogue will be opened. A copyright note can be entered now, which will then become visible as a new image text within the image. The text can be placed at any corner of the image. In our example we have placed a short text left hand within the image. For changing the copyright note at any time afterwards the dialogue can simply be opened again by choosing the entry in the text menu. SilverFast® Manual 6.11 • SilverFastDC…, -HDR… 317 Export Print Documents as XML Files Print page layouts can be saved from within PrinTao for a repeated application. By the “Save as” function, existing and modified templates may be saved under a new name. Files are saved in XML format, containing all frame parameters and text, but no image data. When exporting print page layouts they are saved in XML formatted files as well including the images used on the page. The image data will be named «PictureExport_00000000.JPG, PictureExport_00000001.JPG, …». It is advisable to create a new destination folder for each Export. Via loading both the saved and the exported print page layouts can be reloaded into the PrinTao. 318 6.11 • SilverFastDC…, -HDR… SilverFast® Manual Templates in PrinTao Under the second tab in the PrinTao dialogue the user can find a number of predefined templates in order to place numerous images in certain adjustments or alignments on numerous pages very quick and very easy. As a matter of course one can create their own templates. This is where PrinTao creates many opportunities for creativity. Any image can be placed anywhere on the print page document. All parameters for the modification of templates as well as creating your own templates can be applied in the lower area. • New Template from Page This is for creating image frame templates in three easy steps. 1. Create your own print page document. Include image frames according the desired layout, crop or place randomly. Then switch to the Templates tab. 2. By clicking the button for New template from page a small save dialogue will pop open for naming and saving the new template. Enter a name. By clicking Ok the template will be included under the list of user defined templates. 3. Open a new print page document and activate your own template by clicking the new entry under the template list. The placed frames will appear instantly in the chosen sizes. SilverFast® Manual 6.11 • SilverFastDC…, -HDR… 319 • Delete Template Will delete the selected template from the list. • Create Layouts The number of images per template can be entered here. The x-value sets the number of columns, the Y-value will set the number of rows. In Example: X3 x Y5 means: 5 image rows with 3 frames each will be created on the template page. Therefore it adds up to 15 frames overall. • Adapt Template These are general parameters, valid for all images within an activated template of the present print page document. Minimum border: specifies the minimum distance of the picture frames among themselves. Crop to fill: images will get cropped to the proportions of the present image frames. Example: A square frame is supposed to contain a rectangle image. This will result in a square clipping from the centre part of the rectangle image. The top and bottom edge of the image remain obtained, just the left and right edges will get cropped. When pressing the Shift key the visible clipping of the image can be moved inside the image frame. Rotate to fit: Images in portrait format will automatically get rotated in order to fit right into the landscape oriented image frame. The same is valid for landscape formatted images and portrait formatted image frames. Fit to paper size: Will fit the chosen template to the adjusted printer paper size. • Apply to All Pages Will apply the present template to all selected print page documents. • Undo Will undo the last performed adjustment or setting 320 6.11 • SilverFastDC…, -HDR… SilverFast® Manual Application of Default Templates • Switch from the General tab to the Template tab • Choose an adequate template. When choosing the template the according empty image frames will appear on the print page. • Switch back to the General tab • Choose the images to be printed • Enter the images to the template image frames via the green add arrow. Alternatively the images can be placed on the print page document by drag&drop. The according image frame can be chosen individually by dragging & dropping a single image. • The subsequent exchange of single images is easy (see red circles): Activate the image to be exchanged by single-clicking on it, remove the contained image from the print page by clicking the red remove arrow, choose a new image from the list and enter it. Delete Image Frame Every selected image frame, no matter whether an image has been entered or still empty can be removed from the print page document by pressing Shift + backspace, or by clicking the red remove arrow. SilverFast® Manual 6.11 • SilverFastDC…, -HDR… 321 Arranging Image and Template Frames via Keybord Shortcuts Image and template frames can be arranged incremental by using the cursor (arrow) keys: • Command + cursor: adjustment by 1 pixel • Command + Shift + cursor: adjustment by 10 pixel • Command + Alt + cursor: adjustment to the next guide line accordingly to the end of the print page document Activate / Deactivate Templates The templates can be activated / deactivated via a command of the context menu (right mouse click). The function key F7 can alternatively be used for activating / deactivating of templates. The magnetic behaviour is not available when templates are not activated, because the guide lines are deactivated with the same command. 322 6.11 • SilverFastDC…, -HDR… SilverFast® Manual Zoom and Scaling Functionality PrinTao features many possibilities to change the displayed size of the print page document or to scale the image embedded and for zooming. Zoom Print Page Document For precise work in details it is eventually necessary to display the print page enlarged. There are two kind of ways to zoom the print page: • Print Page Zoom via Inputbox In the lower left corner is a inputbox displaying the actual size of the window, which works like a popup menu. Different zoom steps can be chosen. The collateral scroll bars can be used for navigating inside the enlarged print page. • Print Page Zoom via Keybord Shortcuts Zooming can be done in 10% steps by using the keybord shortcuts. All images need to be deselected prior to the zooming. Command + plus: enlargement by +10% Command + minus: reduction by –10%. SilverFast® Manual 6.11 • SilverFastDC…, -HDR… 323 Scaling Images on a Print Page Every single image of a print page can be scaled as a whole, thus including it‘s frame. The inputbox Image settings displays the scaling value in percentage, as well as the X/Y size of the image. • Slider The coloured slider can change the size of an image infinitely variable by dragging the handle.  Caution is necessary if the slider is moved into the red range. The resolution of the image does not suffice for a high fidelity print. • Keybord shortcuts Image frames can be scaled step by step by keyboard shortcuts: Command + plus: will enlarge the whole image frame by + 10%, Command + minus: will decrease the whole image frame by –10%. Command + Shift + plus: will enlarge the whole image frame by + 1%, Command + Shift + minus:will decrease the whole image frame by –1%. • Clicking and dragging Clicking and dragging the edge or a corner of an image frame with the mouse will also scale the image infinitely variable 324 6.11 • SilverFastDC…, -HDR… SilverFast® Manual • Input Box Scaling values can be entered directly in the according input boxes. Scaling Images Within the Image Frame There is a way to scale an image within it‘s frame. The size of the image frame will remain the same and does not change. • Keyboard shortcut Images can be scaled within it‘s frame step by step via keyboard: Command + Alt + plus: enlarge image clipping by +10%, Command + Alt + minus: decrease the image clipping by –10%, Command + Alt + Shift + plus: enlarge image clipping by +1%, Command + Alt + Shift + minus: decrease image clipping by –1% SilverFast® Manual 6.11 • SilverFastDC…, -HDR… 325 Help Lines and Grid Frames on Print Pages Similar to a layout-software, PrinTao can set Help lines and grid frame for exact positioning of image- and text frames. The simple and structurized assembly can be simplified and speed up with the magnetic behaviour of the guide lines. • Creating Guide Lines Guide lines are created by simply clicking and dragging on either the horizontal or the vertical ruler. • Scrolling Guide Lines via Mouse Click The guide lines can be scrolled on the print page by using the mouse. The mouse pointer will change accordingly, if the mouse is parked above a guide line. • Delete Guide Lines The guide line simply needs to be dragged outside of the print page document in order to delete. Alternatively a command from the context menu (right mouse click) will do the same job. • Show / Hide Guide Lines Via a command from the context menu (right mouse click) the guide lines will be shown or hidden. Alternatively the state of the guidelines can be toggled via F7. The guide lines loose their magnetic behaviour if not shown on the print page. 326 6.11 • SilverFastDC…, -HDR… SilverFast® Manual • Magenetic Guide Lines If the edge or center of an image approaches a guide line, the image will be protracted to the guide line and engage there. • Grid Frame By means of the context menu (Win: right mouse button) or, alternatively by the F7 Key, a fixed grid frame will be displayed. It consists of fine points and fills the entire print page. Images may be aligned by means of their magnetic left upper corner to these points. By means of a double-click on the horizontal or vertical ruler, the settings for the grid may be altered. The grid distance is freely choosable. • Moving Images by means of Keyboard Shortcuts Cmd + Alt + Arrow moves the image to the next help line, the margin or the next grid line, depending on which is closest. SilverFast® Manual 6.11 • SilverFastDC…, -HDR… 327 Creative Techniques: Composing Images and Texts The simplest case is a basic superimposition of a couple of images to a collage i.e. one large scale image in the background and a couple of small scale image on top. Right: the final result in the print Every collage can be added with any text passages. An example of a small holiday brochure is displayed here. 328 6.11 • SilverFastDC…, -HDR… SilverFast® Manual More complex compositions can easily and widely be accomplished via the templates automatically. • • • • • • At first choose a template. Select images to be entered into the image frames. Add image subtitles automatically with the text tool. Enter a title for the print page document. Possibly interchange individual images later. … Print page document with empty frames and no text Print page document with images. SilverFast® Manual Print page document with images and text and a free movable text title. 6.11 • SilverFastDC…, -HDR… 329 330 6.11 • SilverFastDC…, -HDR… SilverFast® Manual Context Menu (right mouse click) upon a Print Page Document The substantial context menu features another simplification and assistance assembling layouts and print pages. Changing the structure of a page quick and easy, deleting images, mirroring and rotating, adding or deleting pages, … almost all button functionality left of the print page window can be accessed via the context menu. Printer Setup The parameters of the connected printer can be defined in the menu “Printer“. In case a printer profile is available, the according profile can be chosen under “printer profile“ for the appropriate printer/paper setup. This even permits working with calibrated printers. Please read the according chapter “SilverFastPhotoProof“. NOTE: Please note that the following menus for setting up the printer vary substantially, depending on the operating system and the different printer models. Please note for SilverFastPhotoProof*! In order to verify that your desired results will be colour consistent and legally binding please follow these requirements: *Attention! SilverFastPhotoProof is only available as an option in SilverFastDCPro Studio and SilverFastHDR Studio. SilverFast® Manual • Switch off colour management in your proof printer driver • Your proof printer has to be calibrated to the necessary ink and paper combination. The corresponding printer profile must be chosen accordingly in the PrinTao dialogue. • The papers used for creating the proofs need to meet the settings in the printer driver as well as the specifications in the chosen Output profile. 6.11 • SilverFastDC…, -HDR… 331 Keyboard Shortcuts in PrinTao Action Macintosh Windows Activating /deactivating templates . . . . . . F7 . . . . . . . . . . . . . . . . . . . . . . . . F7 and Activating /deactivating guide lines and activate/de-activate grid frame Delete image frame from print page . . . . Shift + backspace . . . . . . . . . . . Delete Rotate image with template frame . . . . . . Alt+click . . . . . . . . . . . . . . . . . . . Alt+click on rotate button . . . . . . . . . . . . on rotate button Rotate image counter-clockwise . . . . . . . Shift+click . . . . . . . . . . . . . . . . . Shift+click on rotate button . . . . . . . . . . . . on rotate button Cropping Mode Not Active Crop image . . . . . . . . . . . . . . . . . . . . . . . . . Alt + click-dragging . . . . . . . . . Alt + click-dragging edge or corner . . . . . . . . . . . . . edge or corner Crop image symmetrically . . . . . . . . . . . . . Alt + Shift + click-dragging . . . Alt + Shift + click-dragging edge or corner . . . . . . . . . . . . . edge or corner Scroll image clipping . . . . . . . . . . . . . . . . Shift + click-dragging . . . . . . . . Shift + click-dragging within image . . . . . . . . . . . . . . . within image within image frame Scale image proportionally . . . . . . . . . . . . Shift + click-dragging . . . . . . . . Shift + click-dragging edge or corner . . . . . . . . . . . . . edge or corner Moving Image- and Template Frames via Keyboard Shortcuts Adjustment by 1 pixel . . . . . . . . . . . . . . . . Command + cursor . . . . . . . . . Ctrl + cursor Adjustment by 10 pixel . . . . . . . . . . . . . . . Command + Shift + cursor . . . Ctrl + Shift + cursor Adjustment to the next guide line . . . . . . Command + Alt + cursor . . . . . Ctrl + Alt + cursor or rather edge of printable area 332 6.11 • SilverFastDC…, -HDR… SilverFast® Manual Action Macintosh Windows Zooming the Print Page via Keyboard Shortcuts Enlargement by +10% . . . . . . . . . . . . . . . . Command + plus . . . . . . . . . . . Ctrl + plus Decrease by -10% . . . . . . . . . . . . . . . . . . . Command + minus . . . . . . . . . Ctrl + minus Scaling Image Frames Stepwise in Percentage Enlarge image frame by +10% . . . . . . . . . Command + plus . . . . . . . . . . . Ctrl + plus Decrease image frame by –10% . . . . . . . Command + minus . . . . . . . . . Ctrl + minus Enlarge image frame by +1% . . . . . . . . . . Command + Shift + plus . . . . . Ctrl + plus Decrease image frame by –1% . . . . . . . . Command + Shift + minus . . . Ctrl + minus Scaling Images Inside it‘s Frame Enlarge image clipping +10% . . . . . . . . . . Command + Alt + plus . . . . . . . Ctrl + Alt + plus Decrease image clipping –10% . . . . . . . . . Command + Alt + minus . . . . . Ctrl + Alt + minus Enlarge image clipping +1% . . . . . . . . . . . Command + Alt + Shift + plus . . Ctrl + Alt + Shift + plus Decrease image clipping –1% . . . . . . . . . . Command + Alt + Shift + minus Ctrl + Alt + Shift + minus Text Functions Open text menu . . . . . . . . . . . . . . . . . . . . . . Command + T . . . . . . . . . . . . . . not available Select complete text of text box . . . . . . . . Command + A . . . . . . . . . . . . . . not available Print selected text bold . . . . . . . . . . . . . . . Command + B . . . . . . . . . . . . . . not available Print selected text italic . . . . . . . . . . . . . . . Command + I . . . . . . . . . . . . . . not available Underline selected text . . . . . . . . . . . . . . . Command + U . . . . . . . . . . . . . . not available Launch spelling check . . . . . . . . . . . . . . . . Ctrl + click . . . . . . . . . . . . . . . . . not available into the input field (menu) Undo . . . . . . . . . . . . . . . . . . . . . . . . . . . . . . . . Command + Z . . . . . . . . . . . . . . not available Redo . . . . . . . . . . . . . . . . . . . . . . . . . . . . . . . Command + R . . . . . . . . . . . . . . not available SilverFast® Manual 6.11 • SilverFastDC…, -HDR… 333 Action Macintosh Windows Navigator / File Browser Navigation within image list . . . . . . . . . . . . Arrow up / down . . . . . . . . . . . . Arrow up / down Extend selection . . . . . . . . . . . . . . . . . . . . . . keep Shift pressed . . . . . . . . . . keep Shift pressed Add selected images to printing page . . Alt + arrow right . . . . . . . . . . . . . Alt + arrow right Add selected images to printing page . . . Alt + Enter . . . . . . . . . . . . . . . . . Alt + Enter Open directory . . . . . . . . . . . . . . . . . . . . . . . Arrow right . . . . . . . . . . . . . . . . . Arrow right Back to superordinated directory . . . . . . . Arrow left . . . . . . . . . . . . . . . . . . Arrow left (if a directory is selected) Back to superordinated directory . . . . . . . Alt + arrow up . . . . . . . . . . . . . . Alt + arrow up (if files are selected only) Close directory . . . . . . . . . . . . . . . . . . . . . . . Arrow left . . . . . . . . . . . . . . . . . . Arrow left (if file browser is selected) Define selected directory as Root . . . . . . . Alt + Enter . . . . . . . . . . . . . . . . . Alt + Enter (if a directory is selected) 334 6.11 • SilverFastDC…, -HDR… SilverFast® Manual Opening an Image with the “Open” Button Clicking on the “open” button activates a dialogue used for selecting the device or folder containing the images: Open an image directly by double clicking on the name or by single clicking on the name and clicking the “open” button. The image will be opened within the SilverFast prescan window. Macintosh Clicking on the header of the prescan window, while keeping the “Command“- key pressed. Windows Richt click the mouse in the prescan window. SilverFast® Manual 6.11 • SilverFastDC…, -HDR… 335 IT8 Calibration with SilverFastDCPro Differences in Calibration Between a Scanner and a Digital Camera When calibrating a digital camera, several factor have to be taken into account. The great advantage of scanners is that they work with almost constant conditions: it has an almost constant light source, a fixed colour temperature and a constant distance between the object and the sensor, as well as an absolute array between object and sensor. This is completely different with digital cameras! Nothing is really constant or standardised, leaving the camera much more flexible and therewith hard to calculate.  An IT8 calibration can be performed but, strictly speaking, lasts only as long as no changes are made to the surrounding factors. These conditions are generally only found in photo studios, tabletop or during repro photography. They are strongly variable when working with changing light conditions, outdoor photography, etc. Each deviation of the factors makes the calibration work for only one single photo. If a light source is moved in a photo studio, a new calibration-photo is to be made. In order to do this, simply place a suitable IT8 target on a prepared stand into the photo to be taken, and capture the IT8 target in the photo. Then remove the target from the set, and re-shoot the photograph. By this method, two photos are taken, first one for calibration and after that the actual photograph. Professionals know the procedure with grey card tests – the objective is the same with the steps described here. 336 6.11 • SilverFastDC…, -HDR… SilverFast® Manual Steps of a Calibration with SilverFastDCPro Other than with flat bed or film scanners, digital camera users will often come across angularly photographed IT8 targets. A chart that is exactly perpendicular to the optical axis of the camera could reflect and hence make the photograph useless for later calibration. For compensation of angular distortions, SilverFastDCPro is equipped with a flexible and perceptively variable scan frame. This frame contains a grid that resembles the individual measurement fields of the IT8 target. The calibration itself is the same as in all other SilverFastAi versions. The only difference is the different positioning of the scan frame. Launch SilverFastDCPro and load the IT8 image into the preview window of the main menu. Open the IT8 dialogue by clicking the respective button in the vertical toll palette, located left of the preview window. The grid will immediately appear in the preview window. Position the grid exactly over the IT8 target. By means of one mouse click into the IT8 Image of the dialogue window, the frame is set bavck to the standard position Once the frame is set correctly, the calibration may commence by clicking the “Start” button. The following sequence is identical to the normal SilverFast IT8 calibration. For more information please read Chapter 7 “Calibration of your Scanner using SilverFast IT8 calibration”. SilverFast® Manual 6.11 • SilverFastDC…, -HDR… 337 SilverFastHiRePP ® HiRePP (High Resolution Picture Performance) is an new technology designed to dramatically increase the speed of loading large image files (larger than 30 MB) in conjunction with SilverFastAi and the scanner independent SilverFastHDR and SilverFastDC. This is true for all SilverFast versions loading HiRePP-accelerated image files, such as 24 bit and 48 bit Tiff-files. The function cannot be seen in the SilverFast interface, since it works totally invisible requiring no interaction from the user. Though its impact becomes more effective, the larger image file size becomes. Loading or opening large image files (e.g. 500MB) depending on the software and computer CPU power, may last several minutes respectively. If these large files have been generated with a version of SilverFast with HiRePP, opening these files in SilverFastHDR or -DC will only be a matter of seconds. Of course it is also possible to instill HiRePP into already existing non-HiRePP files with SilverFastHDR accordingly. That would be an ideal task e.g. for the SilverFastJobManager. Whole directories of old data can automatically become HiRePP-capable. All without any loss of quality! How much Time will be Saved? Test configuration: Macintosh G4, 450 MHz, 384 MB RAM, Adobe Photoshop 6 with 120 MB RAM allocated. Image file with: 100 MB 100 MB 500 MB 500 MB without HiRePP with HiRePP without HiRePP with HiRePP SilverFastHDR with HiRePP in ≈11 sec ≈2,5 sec ≈34 sec ≈2,5 sec Photoshop 6 in ≈15 sec ≈15 sec ≈90 sec ≈90 sec opens in 338 6.11 • SilverFastDC…, -HDR… SilverFast® Manual How does HiRePP Function? HiRePP functions as a two-step system: • The first step is to make the image data SilverFastHDR HiRePP compatible, or to re-scan with a new SilverFastAi software. • Second step: All HiRePP capable image files can be loaded and edited in real-time with SilverFastHDR. HiRePP is Especially Significant for Whom? Large image files are generally generated on high end scanners, with high optical resolution, as well as with large format scanners. Since image files will have no loss of quality with HiRePP, but generate a large time-saving potential, HiRePP is recommended for those types of scanners. as mentioned above. In addition all users having to process a large number of files: Publishing companies, Image data archives, photographers,… The time saved will plainly increase with the number of images processed. Furnishing existing Image Data with HiRePP How do you make an existing stock of images HiRePP compatible without changing anything in the images? First, deactivate SilverFastSRD and switch to “48 bit HDR colour” mode. All tools and filter are now de-activated. Save the settings in the palette “Frames” under “Adjustments” with a suitable name; e.g. “make HiRePP capable”. SilverFast® Manual 6.11 • SilverFastDC…, -HDR… 339 Start the integrated JobManager It initially opens as an empty window. Now open the Virtual Light Table (VLT) Chose image data that is to be made HiRePP compatible: individual images from a directory or an album, complete directory contents or combinations of images from different directories. Pull the selection by “Drag & Drop” into the JobManager window. The window in which you just saved the “make HiRePP capable” will re-open. Important: Check the box “Keep original resolution” and de-activate “Adjust Images automatically”. Only now will the image parameters remain unchanged. By clicking “OK” the selected images are passed to the JobManager 340 6.11 • SilverFastDC…, -HDR… SilverFast® Manual Select all images (Mac: “Cmd + A” / Windows “Ctrl + A”). A new directory is chosen in which the newly updated images are to be saved. The job now only has to be launched by pressing the “Start” button. SilverFast® Manual 6.11 • SilverFastDC…, -HDR… 341 342 6.11 • SilverFastDC…, -HDR… SilverFast® Manual 6.12 SilverFastJobManager Purpose of the JobManager What is the JobManager? SilverFastJobManager (from here on referred to as “JM”) is a builtin function for the scan software SilverFastAi…, as well as for the Photoshop plug-ins which operate independently of a scanner and the Twain modules SilverFastHDR…, SilverFastDCPro… What is the Purpose of the JobManager? If a user wants to scan a whole row of images (for example, an entire film strip), he would normally proceed image by image. The user would sit at his work place with a calculator and scanner and proceed one after the other with image optimising (gradation, histogram, colour correction, focus, etc.) and the final scan, image by image. This is a time and cost-consuming procedure if there are many images and optimum quality is desired. The time required for the hardware to make preview scans, fine scans and save files is dead and wasted time for the user. In terms of modern, fast work processing, it is really a dinosaur! When using JM, there are additional advantages for using a flatbed or drum scanner. Thanks to JM, you can process transparent and reflective artwork and even mix slides and negatives. They can be processed in one pass, using JM. Therefore, JM is a tool that will drastically increase the efficiency in the workflow process and is also a means for decreasing costs. SilverFast® Manual 6.12 • SilverFast JobManager MSt K6 12-17 E WebOpti.indd 190606 343 * Note! Only applicable when using JM with SilverFastHDR… or SilverFast DC… ** What is RAW data? A few scanners and digital cameras can also scan in a “raw data” or HDR format (high dynamic range) with 48 bit colour or 16 bit greyscale by means of the SilverFast Ai scan software. In this manner, the raw data of the scanner is read as an RGB file. Here (with scan type ”48 bit HDR colour“), the only means of adjustment during scanning is the output scale and the degree of resolution. SilverFastAi can embed a scanner profile (which describes the deviation of the scanner) into the RGB data during the output of 48 bit data. The scanner deviations can then automatically be corrected during later processing with SilverFast HDR…. 344 What is a Job? A Job / Job entry is a collection of settings, parameters and manipulations, which can be used a) for an image to be scanned, b)for an already existing image file or c) for complete folders with image files. A job or job entry can also be seen as an instruction list, from which images, image files* or image folders* can be processed automatically. How is JobManager Different from “Batch Scanning”? When using a flatbed or drum scanner, the automatic processing of image frame parameters in the preview window will be by batch scan. Thus, the batch scan is restricted to the preview window of the flatbed or the drum scanner. With regard to film scanners, the batch scan is defined in a similar way. Only now you have the choice of scanning additional images in a filmstrip with the same or with individually modified parameters. You can also choose to scan selected images instead of all of them. Changing individual settings for subsequent images is generally not possible in a batch scan. With SilverFast versions that are independent of scanners, such as HDR…, and DC…, JM accepts 48 bit** raw data from files*, directories* containing RGB image files, and disks over the network*, etc. RGB scans of negative films, transparent material and reflective material can be processed simultaneously in any desired sequence. 6.12 • SilverFast JobManager SilverFast® Manual Overview To activate the JobManager, click on “JobManager” button. SilverFast Ai dialogue using Macintosh SilverFast Ai dialogue using Windows SilverFast DC Pro Studio dialogue using Macintosh SilverFast DC Pro Studio VLT SilverFast® Manual 6.12 • SilverFast JobManager 345 SilverFastJobManager Tools Icons indicating the current corrections and the output format chosen: SilverFast JobManager Menu Referring to actions with relation to complete jobs (such as saving and loading) Name of current job A star (*) indicates, whether a job has been changed Execute auto-adjust before scan QuickTime Launch tutorial movie. Gradation curve changes in effect Image information File name Active filter Output dimensions / scaling Horizontal and vertical Output resolution – file size Selective colour correction active RGB output format selected Lab output format selected CMYK output format selected Output options A menu for setting file formats, directories and file names. Icons representing actions with reference to the Job: Add the active frame from the preview Starting and stopping of job execution Add all frames from the preview Add images from image overview dialogue window (filmscanners only) Activate VLT (SilverFastDC…, HDR… versions only) Delete the job entries selected Edit parameters of the job entry selected Copy job-entry parameters Select all job entries Differences in JobManager between SilverFastHDR…, -DC…, and SilverFastAi… There are only two minor differences: a) It’s more easy to move images in the scanner independend SilverFast versions than in SilverFastAi… In SilverFastHDR… and -DC… you can drag&drop images directely from VLT into the JobManager. In SilverFastAi… you have to use the corresponding buttons. b) In SilverFastHDR…, -DC… the button “add all frames” is not available. You will find the VLT button instead. 346 6.12 • SilverFast JobManager SilverFast® Manual Using the SilverFastJobManager with Film Scanners* and Film Strips* Activating the JobManager First, start SilverFastAi. You do not need to do a preview scan after start-up, since an orientation regarding the total content of the inserted film strip has to be set first. To activate JM, click on the “JobManager” button in the vertical list of buttons that are to the left of the large SilverFastAi preview window. The JM window will open. The window will remain empty and carry the designation “Untitled-1”, as long as no images have been added to JM, or no saved jobs have been loaded. First, add the image files as individual job entries to JM. Each job entry will define the parameters for exactly one scan. All job entries within the window will be combined as one job. . There are Several Ways you can Produce Job Entries There are three buttons in the tool list of the JM window, which control the addition of image files to a job: The first buttons are used primarily for framed individual images. The first two buttons are mainly used for single images that are already visible in the preview window. The third button is used for unframed film strips* or complete films*. * Attention Some functions are only found with certain types of scanners. SilverFast® Manual 6.12 • SilverFast JobManager 347 Image Overview of Inserted Film Strip (Index Scan) Click on the third button to get an overview of the inserted film strip contents. The window “Image overview”, which may still be empty, will open. The size of the window, i.e. the number of thumbnails is restricted and depends on the scanner type and the length of the film strips. You can print an overview by using the buttons at the top (1st button), refresh the overview (2nd button) if for example a new film strip has been inserted, or you can pause the refresh that has already begun. (3rd button) Clicking on the 2nd button will tell the scanner to produce an overview of the whole film strip. The overview progression will display on your monitor and can be stopped and started. Selecting Desired Images In the resulting image overview, you can select individual images by “Command + click” (Win: Control + click), or you can select a connected sequence of images with “Shift + click” (Win: ) or select all images with “Command + A”. (Win: ). The activated images will have a wide white frame in the image overview. The frames of the non-activated images will remain grey. Selection of images: Macintosh q+. additional single images image sequence all images Windows additional single images image sequence all images 348 By clicking on the “Add” button, the images will be added to the JM window. 6.12 • SilverFast JobManager SilverFast® Manual Since no parameters have been defined for these image files (in contrast to a scan frame in the preview window), a dialogue will appear after you click on the “Add” button, from which you can choose a previously saved presets (or the SilverFast basic setting) as a parameter substitute for the images. In addition, you can designate if image auto-adjust should be applied before the processing of these images (job entries). The images selected are only visible in the JM window. If images without thumbnails are added to the JM a standard icon will be display, as done with the third image here. Adding All Frames of the Preview Window By clicking on the 2nd button, all frames displayed in the preview window will be added to the JM window. In the example below, 3 frames were displayed. Each frame encompasses a different image section and was optimised with different parameters. Each frame enfolds a different name, a different display window and contains different parameters for optimization. SilverFast® Manual 6.12 • SilverFast JobManager 349 Adding a Single Frame By clicking on the first button with the mouse, the currently activated frame of the preview window will be added to the JM window. You can also mix the three types of job entries. If you make changes in a job or job entry, and the job changes have not been saved yet, they will be designated with an asterisk * behind the job name. Attention! If an image overview appears above the JobManager button (in the margin to the left of the prescan window), the keyboard short cuts found there cannot be utilized. This overview appears only for the purpose of selecting a single, new image for the default preview scan. You cannot transfer an image from here to the JM. Deleting Job Entries Individual job entries can be deleted at any time. To do this, you must select the job entries to be deleted in the window of the JM. One click of the delete button will remove the marked entries. 350 6.12 • SilverFast JobManager SilverFast® Manual Processing button on / off processing button off Processing Job Entries Switching to the Processing Mode The job entry to be processed must be selected with a click of the mouse. SilverFastJobManager marks the default job entry found in processing with a frame in the selection colour. Start the JM processing mode by clicking the mouse on the “Processing” button. When switching into the edit mode, a small preview window will appear. This “easy-edit“ mode is very useful and time saving if parameters are to be altered quickly and a new preview is necessary (e.g. change of resolution or name, etc.)… if desired, a click on to the “prescan“ button immediately launches a preview of the selected image. selected job entry Hold the “Processing” button down in order to signal the active processing mode (see screenshots at the left). Workflow of optimising images Image auto-adjust Defining highlight / shadow Adjusting gradation curves Global colour correction Selective colour correction Size adjustments Unsharp masking / Descreening The Actual Image Processing The next steps are easy. Now, all SilverFast tools needed for processing the selected image are available to you, just as in the processing of a normal scan procedure. Of course it is important to retain order of the workflow steps of image correction. The sequence for optimising images is shown in the margin. The SilverFastScanPilot is also available as an additional means of assistance. The only difference is in the last processing point. The corrections applied will not be processed immediately, they are saved in JM. The “Scan” button of the normal scan software has been changed to a “Save” button in JM. When “Save” is pressed, a scan will not be initiated at this point! Save Parameters (Scan) SilverFast® Manual 6.12 • SilverFast JobManager 351 You can immediately proceed to the next image and process it as well. Simply click on the JM window and it will automatically be loaded into the preview window. Proceed with the next image optimising. By clicking on “Save”, the parameters will go back to JM and will again commit the operation. Using this method, you can optimise all desired images of the film strip in the shortest time. Leaving the Processing Mode After finishing the last image optimisation, you can leave the processing mode again by clicking on the “Processing” button. Now you can choose the job entries which are to be scanned. You can do this in the following way: “Command click” (Win: ) for individual images. “Shift click” (Win: ) for a sequence of images. “Command A” (Win: ) for all images of the jobs. In the example, only three of the four entries have been selected. 352 6.12 • SilverFast JobManager SilverFast® Manual Output Settings This field consists of an extensive dialogue for selecting the path of the generated image data, setting the output formats and for handling the file names. • Choosing the Location for Scans The browser, located in the upper part of the dialogue window, allows selection of the path of the scan and is freely selectable. A new directory may be created by clicking the “New folder“ button. If the check box “Save to album“ is activated, images may be saved into an existing or into a new album. This option is only available in the SilverFastDC… and HDR… Versions. • Selecting File Format The format selection menu (bottom right) shows the available file formats in which images can be saved. The choice of format varies with the selection of the colour space used for digitalization (RGB or CMYK). Please refer to the table on page 219 for an overview of available file formats. Additional parameters (“Option” button) can be set in some file formats like “JPEG“ and “DCS“. SilverFast® Manual 6.12 • SilverFast JobManager 353 • Usage of File Names The lower part of the dialogue window is dedicated to file names. Alternatively, pre-defined indexelements may also be chosen from the input field / popup menu Since each file name is given a numerical value, the index, it will normally be named by means of the second popup menu. For more complex image series, the names and the indexes may be extended by pressing the “plus” keys which in turn will show more input fields / popup menus. The “minus” button deletes the respective input field / popup menu. For clarification, an example of the currently selected combination of name and index is given below the last popup menu. 354 The kind of name may be chosen from the “File naming” menu. For this, at least two input fields/popup menus are prepared: The upper input field / popup menu shows the term “Batch Pic”. This name may be changed to any other term. 6.12 • SilverFast JobManager SilverFast® Manual The “Index“ field allows the setting of further options, indicating how the Index is to be used: Reset for every batch scan: With each launch of a batch scan, the index is reset to the initial settings. Start index: The numeration of the index is freely selectable. Even a negative starting point may be chosen. This is commonly used with film strips, which already contain the film strip number of “1“ and have one or more exposures. Do padding with zero: Image numbers that have less positions than the previously set index number are automatically filled with zeros in front of the number. An image numbered 13 will receive a 4 digit index number; i.e. 0013. Ignore existing frame names: Current file names are completely ignored and are replaced with new names. Use image number instead of sequence number: Only valid for film scanners. With the check box activated, the actual number of the scan frame is selected instead of the sequential number. Starting the Real Scan Processing A click on the “Start” button in the JM window will initiate the automatic processing of selected entries. This process can take more time depending on the intended settings for image optimisation, particularly when using maximum scans, high resolutions, large greyscale, or multisampling, etc. The advantage is the user can now leave his workplace, take care of other things and allow the scanner and computer to processes the job by itself. SilverFast® Manual 6.12 • SilverFast JobManager 355 Job Status An LED will show the status of each job entry during and after the job processing: Yellow, when the entry is being processed Green, when the entry has been successfully processed Red, when the entry has been unsuccessfully processed Grey/White when the entry has not been processed yet. If no entries have been selected in the JM window, all job entries will be carried out, otherwise, only the selected entries will be processed. Processing of jobs can be interrupted at any time by clicking on the “Cancel” button in the progress dialogue or by clicking on the “Stop” button in JM. If you restart at a later time, processing will continue where you left off, however, only entries whose status is not green or red will be processed. Changing Back a Job If you want to carry out job entries again that have already been processed, their status has to be reset. First, the entries must be selected from the JM window. “Ctrl click” (Win: right mouse button) will open a contextual menu, which in addition to the job entry command contains the instruction “Reset status”. It will change the selected entries back to “Unpro-cessed” and to the colour grey. Now you can again start a new selection of job entries and processing. 356 6.12 • SilverFast JobManager SilverFast® Manual SilverFastJobManager Workflow with Film Scanners 1. Start the film scanner and place the filmstrip in the scanner. APS-Adapter Filmstrip holder 2. Start the image-processing program (i.e. Photoshop) or SFLauncher 3. Launch SilverFastAi for your scanner. 4. Activate the SilverFastJobManager. 5. Produce an overview scan. 6. Select images and add to JM. 7. Optimise each picture and save it. 8. Set target directory, name and file format of the final scans. 9. Start processing the job. X. Computer and scanner continue unassisted processing. 10.Close JM and SilverFastAi. SilverFast® Manual 6.12 • SilverFast JobManager 357 The SilverFastJobManager with Flat bed Scanners* The Difference to Working with Film Scanners The JobManager of SilverFastAi… is in general similar to all scanners. The possible differences arise from the constructional differences of the scanners* themselves: • Flat bed scanners can usually be fitted with a transparency unit*. By this, reflective- and transparent images may be scanned with the same machine. • By means of the transparency unit film positives and negatives may be processed. Even the film sizes do not matter, as all formats may be placed on the scanner. • Flat bed scanners with an integrated drawer* for transparencies may utilize both a reflective and transparency unit for the same job at the same time. Both scan areas may be fully fitted with images. Even the combination of negatives and positives is possible. • The scan area of flat bed scanners is huge in comparison with film scanners. The orientation of the different images does not matter. By using the JobManager is it easy to optimize the scan on the prescan itself and simultaneously bring the image to the desire output orientation. In order to avoid triple repetitions, the descriptions of the individual JobManager functions are collected and thematically and are distributed among all areas of chapter 6.12. Is is highly recommended to read about the full functionality of the JobManager. * Attention Some functions are only found with certain types of scanners. 358 6.12 • SilverFast JobManager SilverFast® Manual The JobManager with SilverFastHDR…, -DCPro… Processing time - example: Job order: 2 color slide films (each 36 slides) having different brands (A and F), which were exposed individually (thus do not represent a series) are to be scanned: including color and gradation correction: sharpening: scaling A: 900%, B: 200%: output A: at 228 dpi CMYK, B: at 72 dpi RGB. Typical time requirement: Min 1 prescan, zoom: each 30 sec. optimising 2 0,5 USM prescan Batch scan: A 1 and B 3 min 4 ∑ = 7,5 x 72 slides ∑∑ = 540 min ∑∑ = 9 hours Time requirement with JM: Min raw data each 4 min 4 0,033 prescan, zoom: each 2 sec optimising 2 USM prescan 1 sec 0,0167 rendering: A 5 sec., B 40 sec 0,75 ∑ = 6,8 x 72 slides ∑∑ = 489,6 min Less machine times: Min for raw scans: (72 x 4 min.) - 30 min 258 for rendering: (72 x 45 sec.) + 1 min55 ∑ = 313 ∑∑∑ = 176,6 ∑∑∑ < 3 hours processing time saved: SilverFast® Manual Differences in Working with Scanners The JobManager provides the greatest advantage when used with the scanner independent plug-in SilverFastHDR…, -DCPro… In combination with these plug-in the user will find the greatest potential for saving time. Normally, image files are digitalized in one step with a scanner. The user sits at a workstation with a computer and a scanner and optimizes the images (gradation, histogram, colour correction, sharpening etc.) and the final scans for each picture one at a time. If the volume of images is high and maximum image quality is desired, it is a time and cost intensive procedure. The time required for the hardware in order to carry out prescans, fine scans and saving the files is dead, wasted time for the user. In today’s fast workflows, it is considered unacceptable. JM is thus a tool, used to drastically increase the workflow efficiency and also a means of lowering costs. Compare the normal workflow to the one made possible by JM (See next page). The graphic representation shows the traditional work flow represented on the left and the new workflow controlled by SilverFastJobManager represented on the right. In the traditional manner, the operator has to continuously remain at the scanner workstation, since the short wait does not make it practical to work at a second workstation. Each image is processed individually and made available to the network. With SilverFastJobManager, there are long free periods, in which the operator can pursue additional activities at other workstations. As the computations show, scanning 72 slides can save 6 full hours of work. 6 hours 6.12 • SilverFast JobManager 359 A traditionally repeating workloop, using high time consumption of personnel A SilverFast JobManager automated workflow with minimal time consumption of personnel A F prescan, zoom for each slide F raw data scan, data storage automated by ADF Network, WWW image optimising for each slide load files for each image file final scan for each slide image optimizing and return to JM for each image file Network, WWW data storage for each slide “Rendering” including data storage = final scan of all / selected image files Network, WWW Network, WWW Comparison of the traditional workloop controlled by an operator to an automated workflow after installation of the SilverFast JobManagers. Legend: magenta high expenditure of time, e.g., by being tied to a scanner yellow the time requirement is only dependent on the computer system green preparation of data and availability for all types of Networks possible interruption of the workflow, e.g., passing the job on to someone else. 360 6.12 • SilverFast JobManager SilverFast® Manual Copying of Job Entry Parameters Often the desire may arise the parameters of several job entries at the same time fairly often (e.g., changing the output conversion from RGB to CMYK for several entries), but this is not directly possible (what values would be indicated in regard to several job entries that would be processed at the same time?). Yet still only one single job entry has to be done. Proceed as follows: • First activate the edit mode and select an entry you wish to change. Now you can do the desired changes (for example to set the output conversion to CMYK). The normally saved gradation curves will be utilized while the changes are being saved. Automatic imaging will not be started. • The job entries that are to be changed will also have been selected in the JM window: as always with ”Command click” (Win: ) for individual images, with “Shift click” q + . (Win: ) for a sequence of images and with “Command A” (Win: ) for all images. • By clicking on the now activated “Copy” button, all changes made in the current job can be copied into the other jobs. The user may define which parameters are to be copied (Please note: the last settings in this dialogue are active and will still be there during the next start of JM). • By clicking the “OK” button, the highlighted parameters will be copied into the selected job entries -> done! SilverFast® Manual 6.12 • SilverFast JobManager 361 Copying of Complete Job Entries It is also possible to copy individual, several or all job entries of a job into a newly created or already existing job. Just use the ”Copy & Save” commands: • Exit ”processing mode”. • Select the job entries or entry that you want to copy. • Copy the job entry into the buffer with ”Command + C” (Win: ). • Open or create the final job. • Copy the buffer content to the final job with “Command + V” (Win: ) to the target job. 362 6.12 • SilverFast JobManager SilverFast® Manual Managing Complete Jobs After processing and saving individual job entries, you can turn to managing the completed jobs. The entries of the SilverFastJobManager menus can be used with completed jobs. Here, all base operations can be used for completed jobs. Specific menu points: New: Creates, a new, empty job. If there is a job already in the JobManager which has not yet been saved, you will be asked whether you want to save that job first. Open: Contains a list of all saved jobs in a submenu. The job will be loaded by selecting the appropriate entry from the menu. The currently loaded job is highlighted in the submenu. Close: Closes the current job. Save: Saves the current job. If the job is new (i.e. it has not been saved before), a dialogue pops up, which prompts you to input a name for the job. The location to save the job cannot be specified., instead, all jobs will be saved into the folder “Jobs” within the SilverFast folder. Save as: Saves the current job under a new name (i.e. creates a copy of the job, if the job has already been saved before). Delete: Contains a list of all jobs saved in a submenu. By selecting the desired entry from the menu, the job will be deleted. Additionally, there is a menu option “All Jobs” which will delete all saved jobs. Mulit Job: Opens a window with a list of all saved jobs. Selecting of one (or more) jobs and clicking on “start”, launches processing of all selected jobs. The status of finished jobs can be reversed by clicking the checkbox “reset status before execution”. SilverFast® Manual 6.12 • SilverFast JobManager 363 Workflow of the Steps in JobManager The following graphic representation shows a possible sequence of the steps in the It starts with the addition of job entries to the JM window or the collecting of job entries for a job. The image files can be imported from outside or they can be taken over directly from the prescan window of SilverFastHDR. Of course, you can also retrieve existing jobs directly (Step ). Subsequently, an individual image representing all others in the job, or several, or all images of the job one after the other can be optimized (Step and ). If a selected image optimization is valid for additional image files, the parameters of the optimized image can be copied (Step ) by means of many desirable additional files without any problems. Finally, the job can then be rendered (Step ). Several jobs can be combined and calculated. The image files whose calculations have been finished are immediately available to the network. Completed ”old” jobs can also be of additional interest. They can be edited at any time and can be recalculated with new parameters. 364 6.12 • SilverFast JobManager SilverFast® Manual External/internal data carrier, network, WWW, … Delivery and saving of all types of image files 48 bit Tiff digital camera 24 bit Tiff JPEG scanner Macintosh- or Windows-Workstation SilverFast HDR SilverFastJobManager add image files frame from prescan • best if sorted according to „similar change parameters” and each saved in its own Job. • add to the JobManager window load Job #1 • select an image (which is representative for all other images within the job) • change in processing mode image optimising • checking already existing parameters • set new parameters (as in the scan software) • save the results ➃ copy parameters • copy the parameters of the selected image to all others in the job • save the job - SilverFastHDR runs as a plug-in in Adobe Photoshop or as a Twain module in many other applications. SilverFast® Manual repeat - for additional jobs render the jobs • select a target folder • begin processing the job 6.12 • SilverFast JobManager 365 Error Messages Source File is Missing SilverFast J M checks for the existence of the necessary source file during the loading of jobs. If the files are not found in their original location, the following dialogue will appear: You can delete the job entry, delete all job entries, or determine the location of the missing file. You can search for the job entry and assign it by means of an additional window. After the new relocation, you can transfer the path change to the job entry or to all respective job entries. 366 6.12 • SilverFast JobManager SilverFast® Manual Keyboard Shortcuts in SilverFastJobManager Macintosh Selecting images in the JobManager image overview add additional individual images “Command click” a sequence of images “Shift click” all images “Ctrl A” A Windows Selecting images in the JobManager image overview SilverFast® Manual add additional individual images a sequence of images all images 6.12 • SilverFast JobManager “Ctrl-click” “Shift-click” “Ctrl-A” 367 368 6.12 • SilverFast JobManager SilverFast® Manual 6.13 SilverFastSRD (Dust- and Scratch Removal) Eliminating dust and scratches by standard means of retouching is an extremely time consuming “pleasure”. There have been quite a few approaches in software to solve this problem, but none has reached a professional level so far. Those software packages that have tried showed poor quality and did not solve the challenge of «How can Software differentiate between the true details and unwanted artifacts?» How does SilverFast Recognise Dust and Scratches and How will they be Eliminated? With SilverFastSRD (Version 6.x and above), even inexperienced „retouchers“ can obtain convincing results with just a few clicks of the mouse and a small number of masks. “SRD“ stands for „Smart Removal of Defects“. More than 95% of burdening retouchings can be saved by means of SilverFast’s integrated SRD™ (Smart Removal of Defects). SilverFastSRD uses a multi-stage process based on masking and layer technology over which the user has complete control. (SilverFastSE can only use one layer with reduced controls). The starting point for this process is an intelligent automatic mechanism which achieves very good results for an average intensity of application and in most cases produces a successful outcome. It makes sense to start with fine, smaller defects and move up layer by layer and mask by mask to more pronounced scratches and artifacts. This elegant method enables to keep the image detail and leave a minimum (if at all) for removal with a clone tool. Description of the special functions of iSRD can be found on page 389. SilverFast® Manual 6.13 • SilverFast SRD / iSRD 369 For optimum recognition of artifacts SilverFast uses two different methods: regular dust and scratch removal and the removal of linear artifacts. These work with parameters with similar names, yet have different effects on different artifacts. Another advantage of SilverFastSRD: all processing uses the full dynamic range (bit depth) of the scanner involved! The better the scanner, the better will be the result of any processing. Uncorreted silde With SilverFast SRD corretced slide Effect from SilverFastSRD Left: uncorreted silde 370 6.13 • SilverFast SRD / iSRD SilverFast® Manual Overview Expert Mode Allows usage of slider “Environment size” and opens menu “Longish scratch removal” Acministration of Layers Add new layer Activation of SilverFast Dust and Scratch Removal Depending on SilverFast version and scanner model different functionalities of dust and scratch removal are available. The corresponding buttons can be found in the vertical tools bar, left hand of the big preview window. SRD / iSRD is deactivated. Delete active layer Move layer in front of previous Move layer behind following iSRD is active and running in automatic mode. SRD/iSRD is active and running in manual mode. Clicking the bottom button opens the dialogue. SRD /iSRD is deactivated and ICE is active. Reset parameters Navigator Window Areas with red frame: available image area Areas with yellow frame: selection visible in preview window can be moved with mouse. Creating Masks Changing mask tools: Click button and hold mouse depressed, when pop-up comes up change to tool desired . Brush Control Menu for Dust- and Scratch-Removal Defect Type: All, white (bright) or black (dark) artifacts Detection: Recognition Sensitivity Defect Size: Artifact size Intensity: Differentiation of image detail and artifact Polygon Lasso View of Artifacts Realtime correction on / off Original, without correction Artifacts removed Mask Loading* and Saving* of Masks Artifacts highlighted (red) Help Opens help, instructions and description of functionality Presets* Loading and Saving of presets Description of the special functions of iSRD can be found on page 389. Control Buttons Preview: High resolution preview to monitor elimination of artifacts Auto: Activates intial slider setting Cancel: Leaves the D&S dialogue, without applying parameters OK: Applies current parameters and closes control window. SilverFast® Manual 6.13 • SilverFast SRD / iSRD * DIGITAL ICE technologies hardware based dust and scratch removal is not user-controlled and can only be switched on or off. Does not work with black & white nor Kodachromes. 371 SilverFast SRD™ Workflow Workflow of SilverFastSRD ❶ ❷ ❸ Preview Scan Zoom Image Optimization ➎ ❹ . ➏ Start SRD . Sharpen Image (USM) ➐ ➑ Preview SRD-Automatic Set Output Size! ➈ . if required Manual Adjustment Manual adjustments as required ❾ OK and Scan . ⑩ Check in Preview and Change: • Defect Type • Detection • Defect Size • Intensity • Masks . 372 6.13 • SilverFast SRD / iSRD SilverFast® Manual Image Optimization Workflow with SilverFastSRD Briefly we will illustrate how an image will be optimized and SilverFastSRD (dust and scratch removal) be applied, on the following pages. 1. Preview scan Start SilverFast and initiate a preview scan. Within the selected image position your scan frame. 2. Zoom In order to see more image details (if required) start a zoom (click zoom tool). 3. Image Optimization Start with auto-adjust, with different adjustments (if needed) such as midtone (top slider), contrast (bottom slider) or global or selective colour correction, all tools for image enhancement can be applied. If you are not familiar with the best possible workflow the ScanPilot can help you effectively. Image Optimization Gradation, global- and selective colour correction in SilverFast Ai SilverFast® Manual 6.13 • SilverFast SRD / iSRD 373 4. Output Resolution You have to set the required output parameters for your image: Scaling (or width and height) and output resolution. It should be noted, that file size increases (MB!) with increased resolution, as well as recognition of image artifacts such as dust and scratches. Small resolutions will show less scratches than higher resolutions. USM Dialogue in SilverFastAi 5. Sharpen Image (USM) From version 6 SilverFast… will have a sharpen dialogue with »before« and »after« preview combined with automatic presets. With »before« and »after« preview the final scan sharpness can be monitored and nicely adjusted in real-time. The strength of the applied sharpness, as well as the quality of the scanner used, will have significant influence on the appearance of dust and scratches. A high quality scanner, with good optical resolution, hence very good sharpness will clearly bring out every image detail and dust and scratches. Any additional sharpening might bring out exaggeration of the sharpness effect. 374 6.13 • SilverFast SRD / iSRD SilverFast® Manual 6. Activating SilverFastSRD Click onto the SRD icon to open the SilverFastSRD dialogue. In case you have a scanner with hardware supported descratch function such as DIGITAL ICE technologies, you can switch between e.g. DIGITAL ICE technologies and SilverFastSRD. All other scanners will only have SilverFastSRD. The upper of the two buttons is intended to switch SilverFastSRD off. When opening SilverFastSRD the first time you will see an empty Navigator window. Please follow the instruction inside the Navigator window: a) Clicking on “Preview” initiates a preview scan, whose resolution is related to the output resolution that has been set. SRD Dialogue in SilverFastAi SilverFast® Manual b) Clicking on “Auto” analyses the image with SRD automatic. Artifacts will be recognized and highlighted with red. After you have deactivated SilverFastSRD and then reactivate the function, the previous preview scan will come up again, with all previous settings inside the control window. In case the previous preview is not the one you want, since you would like to work with another image which is already in the normal SilverFast preview window, you have to: a) Click onto the SRD “Preview”, and initiate a new preview scan and b) click on “Auto”, to start an new SRD automatic. 6.13 • SilverFast SRD / iSRD 375 7. Navigator • Working with the SRD preview dialogues Most of the image artifacts have already been identified by the SRD automatic mechanism (step no. 6) but no differentiation has been made at this stage between subject details and actual artifacts, a process to be undertaken manually at a later stage. In order to effectively monitor and check the results the whole image is divided into tiles in the Navigator window. The “Navigator” window displays the position of each tile with regard to the image. The size and number of tiles depend on the image size and output resolution set. Using the “Navigator” 376 The yellow-framed tile represents the image in the high resolution preview window. The yellow-framed tile can be freely moved to any position inside the Navigator window, while the high res window will be updated accordingly. By clicking into a red-framed tile the image selection related will be displayed inside the high res window. The selected tile will then become yellow-framed. There are three ”Monitor modes“ available, which can be activated by clicking the appropriate button: a) Original image, without correction, b) Corrected image, artifacts eliminated, c) Original image with artifacts highlighted in red. 6.13 • SilverFast SRD / iSRD SilverFast® Manual Monitor modes: a) Original view In modes b) and c) you can temporarily switch into mode a (original view) by clicking into the high res preview window. Keeping the mouse depressed will show mode a (original). Releasing the mouse the display will show b or c. b) Corrected view c) Artifacts highlighted In case the result is satisfactory, the SRD dialogue can be closed with “OK” and the scan can be started from the SilverFast main dialogue. If it is not, further use needs to be made of the manual mask and layer technology. Activate / Deactivate Real-Time Correction Clicking onto the blue / red arrow will activate or deactivate the SilverFastSRD real-time correction. If the arrow is blue any change will only be processed and displayed in the large preview after mouse has been released. This can take a moment depending on the processing power of your computer. The real-time correction bypasses this problem. If the arrow has turned red, a small rectangular frame will appear on your image representing the area of real-time correction. This real-time frame can be freely moved around in the preview window. Any changes of SRD parameters will be displayed in close to realtime inside the real-time frame. SilverFast® Manual 6.13 • SilverFast SRD / iSRD 377 Manual Correction If the result of the SRD automatic is not sufficient and there are further corrections needed, a few points should be observed: • Always start with bigger, clearly visible artifacts and step by step, while adding layers (if required), attack weaker less pronounced artifacts. For each layer only one set of parameters can be applied. Multi layers and masks are only available in SilverFastAi. In SilverFastSE and DCSE only one set of parameters and only one mask can be applied. • Initially use the first method of “Dust and Scratch Removal” and only when required with artifacts dominantly consisting of or resembling lines use the second method. After all corrections have been completed click “OK“ acknowledge the parameters set and leave the dialogue. Now only the final scan has to be started from the SilverFast main dialogue. 378 6.13 • SilverFast SRD / iSRD SilverFast® Manual 1. Changing Defect-Type Before starting a manual correction, check whether a different “Defect Type“ could produce better results. Switch from the current Defect-Type, e.g. from “All” to “White” or “Black” and monitor the effects in the preview window. Check the different monitor modes! Also check different tiles for more artifacts in other areas of the image! uncorrected original Defect-Type “All” Defect-Type “White” Defect-Type “Black” 2. Slider ”Defect Recognition” and “Defect Size” Both sliders have been preset by the SRD automatic. “Detection“ represents sensitivity of recognition. Optimum parameters will depend on the image character. With sharp or images that have been sharpened, detection will be mostly between 1 and 60. With unsharp or images that have been smoothened detection will most likely be between 60 and 100. “Defect Size“ equates to pixel size of the artefact. Values are small respectively and are mostly between 1 and 5. Always monitor the effect of both sliders in the large preview window, if necessary check different tiles of the image. Recommended procedure: Start with defect size = 1 then adjust defect recognition. If the effect is still too small use defect size = 2 for further enhancement and approach the best possible result through small changes . Important: At first leave the “Intensity” slider on its default value “100“. SilverFast® Manual 6.13 • SilverFast SRD / iSRD 379 3. Slider “Intensity“ Only when the results of the previous two sliders do not yield the desired results, you can change “Intensity“ in small increments to values smaller than 100. This will predominately be the case with images with a lot of details. This slider enables to reduce the amount of “erroneously“ recognised artifacts. This function controls the differentiation of which image details are recognised as true details and which are supposed to be recognised as artifacts. Always monitor the effect of the slider in the large preview window, if appropriate also for different image tiles. If the Intensity slider is at the very right, which is the “100” position, all recognised artifacts will be highlighted in red and will be eliminated in the final scan respectively. The more a slider will be moved to the left, the more the amount of artifacts that will be highlighted in green colour. Green highlighted details will be preserved in the final scan. The red-green colour bar above the slider indicates the relation of the function. 380 6.13 • SilverFast SRD / iSRD SilverFast® Manual 4. Slider “Environment Size” This slider is only available in full versions of SilverFast and become visible when activating the expert mode. This slider is used to control the recognition of the defect border. Parameter values are small. Usually between 1 and 6. SilverFast® Manual 6.13 • SilverFast SRD / iSRD 381 5. Using Masks In general all parameters set in SilverFastSRD will be applied to the whole image. However, mask technology should be used if an image has just a small number of very pronounced artifacts, there are defects only in certain parts of the image or the subject means that SilverFastSRD is restricted to specific areas of the image. A mask can be freely drawn with the mouse in the preview as well as in the Navigator window. Mask tools available are “Lasso”, “Polygon” and “Brush”: 382 Selection of mask tool: Clicking onto the mask tool and holding the mouse depressed will bring up a mask tool selection pop-up. With the mouse still depressed you can now move to the desired mask tool and release the mouse. Drawing a mask: It is best to draw the mask in rough form in the navigator window and then add the finishing details in the large preview window. With the Lasso tool you can freely encircle any area of the image inside the preview or navigator window you want to apply the dust and scratch removal to. With the Polygon tool you can encircle any desired area with straight line segments by click-drag, click-drag, etc. until hitting the start point again. With the Brush tool you can cover thin longish defects, by just drawing over it. Only these areas covered will be corrected by SilverFastSRD. 6.13 • SilverFast SRD / iSRD SilverFast® Manual Active Mask with marquee Drawing an inverted mask: Depressing the ”Alt“ key with any of the mask tools activated will invert the mask function. The mask will become kind of a negative mask. Now encircle the area with the mask tool you do not want get affected by the correction. This function is similar to the invert mask function from the mask menu. Adding and subtracting from an existing mask: After a mask has been drawn you can add or subtract from the existing mask. Adding to mask: Press “Shift” and draw desired addition. Subtracting from mask: Press “Alt” and draw desired subtraction. Mask adapted with „Shift”- and „Alt“ 6. Working with multiple layers When starting SilverFastSRD you will get the 1st layer automatically. On this layer you will perform the first corrections of coarser artifacts. If the settings only enable to get rid of some of the artifacts, the remaining artifacts should be treated on the next layer. Start with the larger distinct artifacts and proceed increasingly, layer bay layer to less distinct scratches and artifacts. SilverFast® Manual 6.13 • SilverFast SRD / iSRD 383 New layers can be added by clicking onto the “Add Layer” button. You can have a maximum of four layers. Double arrow buttons allow to move layers between each other. Here you would change the order of stapling similar to the layer function in Photoshop. This is especially significant with overlapping mask areas. Uncorrected original Layer 1 Correction of more subtle artifacts. On the right you can see that some of the artifacts are not recognized. Layer2 Correction of more distinct artifacts with more aggressive setting. Remaining artifacts from layer 1 can now, one by one, with help of masking be eliminated without problems. 384 6.13 • SilverFast SRD / iSRD SilverFast® Manual 7. Save / Load Settings Clicking onto the “Save” menu will save the current settings. In the “Save” dialogue you can input the desired name for your setting. In order to delete previously saved settings highlight the settings you want to delete in the “Delete Resources” dialogue and click “Delete”. SilverFast® Manual 6.13 • SilverFast SRD / iSRD 385 Expert Mode Activating the Expert Mode Clicking onto the Expert button will extend the SRD dialogue and show the second alternative method’s settings to eliminate longish artifacts. In addition you will the slider “Extension”. Both alternative methods can be used either alone by themselves or in conjunction with each other. It is advised to allocate a separate layer for each of the different methods. 1. Slider “Environment Size” This slider is only available in SilverFast full versions and can only be seen after activating the expert dialogue. With this slider you can precisely control the defect border. Parameter values are small and are usually between 1 and 5. 386 6.13 • SilverFast SRD / iSRD SilverFast® Manual 2. Longish Scratches The following controls and options are in the menu “Longish Scratches”. This menu is only available in SilverFast full versions and will only be visible after clicking onto the Expert button. This alternative method can be applied to e.g. 35 mm film where the surface has been scratched while reversing the film by small dust or sand particles. Mostly these scratches proceed across several images, sometime even across the whole film. They are frequently always parallel to the edge of the film. In order to eliminate longish scratches, the following controls are available: Defect Type, Orientation, Length, Width, Contrast and Continuity. Usually using the first three controls (Defect Type, Orientation, Length) are sufficient to get adequate results. Other controls such as Width, Contrast and Continuity can remain at their default settings. The order and position of the controls is related to the work flow. SilverFast® Manual 6.13 • SilverFast SRD / iSRD 387 3. Selection ”Defect Type” First you would select the colour of the defect type: white or black. Longish scratches most likely can be related to one or the other of the two defect types. depending on the original you will see a white or a black line. This selection will be offered to the user since longish scratches can have different origins. It could for instance be a “real” scratch or sometimes also a faulty or dirty CCD cell in the scanner. In case you have to consider both defect types, you can use another layer to treat the second type. 4. Selection “Orientation” Depending on the orientation of the scratches on the scan original, you can switch between horizontal or vertical orientation. In case scratches are vertical and horizontal, you can create a second layer and get rid of both of them. 388 6.13 • SilverFast SRD / iSRD SilverFast® Manual 5. Slider “Length” This slider determines the maximum length of a scratch. This parameter is the most important and has strongest effect on the recognition of artifacts with reference to other parameters. The default value is 30. Value range is between 5 and 200. Smaller value recognize longer structures, larger values recognize smaller structures. Original Lenght = 100 Length = 10 In case parameter settings of this slider lead to results which could be further improved, use the other sliders. SilverFast® Manual 6.13 • SilverFast SRD / iSRD 389 6. Slider “Width” This slider determines the maximum width of a scratch. In most cases the range for optimum recognition is between 1 and 5. Larger values will have wider and longish artifacts recognized. With very wide scratches (high resolution and wide artifact) it is sometimes necessary to enhance the image manually. Original 390 Width = 1 6.13 • SilverFast SRD / iSRD Width = 3 SilverFast® Manual 7. Slider “Contrast” This slider relates to the local contrast of the scratch against its background. A very bright scratch on a dark background can be recognized with a high contrast value. In order to recognize a scratch that is barely visible against its background, the contrast value must be set to a low value. Smaller contrast values (1 to 5) in combination with small “Length” values (5 to 20) can lead to faulty recognition. This might recognize small image details. For this reason the contrast value should be greater than 5 if possible. Original SilverFast® Manual Contrast = 2 6.13 • SilverFast SRD / iSRD Contrast = 6 391 8. Slider “Continuity” With noisy images or when the scratch is inside a part of the image with lots of details, the value of the Continuity slider should be readjusted (between 0 and 10). A greater value will enable a better recognition of scratches in a “difficult” environment (noisy or very detailed images). Original Continuity = 1 Continuity = 9 Remark: In some cases the longish scratches are slightly bent. Since this method is designed for horizontal or vertical scratches, it is required to watch the parameter settings more closely. For instance: A horizontal scratch which is 120 long and 1 pixel of width and with a slight bent extends to 4 lines of the image, cannot be recognized with values of 120 and 1 for length and width. In stead a value of roughly 30 (120 divided by 4) would be needed. 392 6.13 • SilverFast SRD / iSRD SilverFast® Manual SilverFastiSRD* Dust and Scratch Removal with Infrared Technology* The latest development* in dust and scratch removal using SilverFastSRD is the addition of hardware* linked technologies which use infrared light. This solves the problem faced by any software which has to both recognise and remove dust, scratches etc., differentiating between dust to be removed and image information to be retained. How does iSRD work? Thanks to the long wavelength of infrared light, it can penetrate the colour emulsions of film negatives and slides virtually unhindered. There are only problems if it encounters scratches, dust particles, lint etc. which also cast shadows in infrared light. iSRD exploits this characteristic by scanning the image in two passes. The first pass is the infrared scan and the second pass the normal RGB scan. Once the software has completed both scans, an additional image channel created automatically from the infrared image is used for the dust and scratch removal calculation. On completion of the calculation, the results can be displayed in the large preview window. The default display is the RGB scan but by pressing Ctrl + Shift and holding down the mouse button in the large preview scan, the infrared channel is displayed. * Warning! SilverFastiSRD is only available for certain scanners. In SilverFastSE versions, iSRD only works in automatic mode. Please see our website for the current situation and compatible scanners. SilverFast® Manual 6.13 • SilverFast SRD / iSRD 393 Which Films can iSRD be Used With? iSRD can be used with conventional colour negatives (developed using the C41 process), colour slides (developed using the E6 process) and paper proofs. Due to the silver content in conventional black and white negatives and slides, these CANNOT be retouched using iSRD. However, special black and white negatives which have been developed using the C41 process behave like colour negatives and are iSRD compatible. Activating iSRD Since iSRD is an additional function within SRD, it is activated and deactivated in the same way, by clicking the relevant button on the vertical button bar to the left of the large SilverFastAi preview window. SRD/iSRD is deactivated. . SRD/iSRD is active and running in automatic mode. SRD/iSRD is active and running in manual mode. Clicking the bottom button opens the dialogue. iSRD Automatic Mode In automatic mode, iSRD works completely autonomously and the iSRD automatic mechanism covers the entire content of the active scan frame. The user does not need to enter any settings but the effect of iSRD cannot be seen in advance in the large SilverFastAi preview window. This is only possible in manual mode. 394 6.13 • SilverFast SRD / iSRD SilverFast® Manual iSRD Manual Mode In order to start SRD/iSRD, the final scan frame output resolution must always be set in advance! If manual mode is activated, it is possible to decide whether to work with iSRD or just with the normal SRD by checking the relevant box in the dialogue. The subsequent steps are the same as those described in the section on SRD: “Prescan“ button, “Auto“ button, select the area to be analysed in the navigation window and decide on the display mode. The correction process can then start. The iSRD function has two sliders – Threshold value and Expansion correction. * Warning! The “Expansion correction“ slider is only available in full versions of SilverFast Ai in expert mode. Threshold value: This slider is used to set the level of recognition. The higher the value, the more sensitive the software reaction and the higher the number of probable defects recognised. Expansion correction*: This slider is only available when the expert button is activated. It controls the scope of correction. SilverFast® Manual 6.13 • SilverFast SRD / iSRD 395 Using SRD and iSRD Simultaneously (Layer Technology)* iSRD and SRD can of course be used simultaneously. The built-in layer function can be used to maximise the positive effects of both technologies and rule out undesirable side-effects. The SRD/iSRD default setting only shows the first layer „1“. For this first layer, the default setting is for iSRD to be activated. It can be deactivated and replaced by SRD at any time. If a further layer is created (by clicking on the relevant toolbar button), the initial default setting for this layer is SRD. Here again, it is possible to switch to iSRD at any time. With regard to the use of masks, the same applies to SRD as applies to iSRD! Mask technology can be used for any layer (see the previous section on SRD). Examples: • iSRD in Several Layers*: Since masks always work within their specific layer, it would be possible, for example, to create two layers which both use iSRD but work with different levels of correction on specific parts of the image. • Combining iSRD and SRD*: The first layer uses iSRD in the entire image (for basic correction). A second layer uses SRD (possibly in combination with a mask) to remove residual artifacts which iSRD was not able to remove completely. * Warning! Multiple layers and masks are only possible in the full versions, not the SE versions. 396 6.13 • SilverFast SRD / iSRD SilverFast® Manual Use of Freehand Masks in iSRD Freehand masks in all shapes and sizes can of course also be used in iSRD which then only works within the mask areas drawn. Please read the previous section on SRD for details of how to use the masks. Infrared Channel Display Once the software has completed the infrared and RGB scans, an additional image channel created automatically from the infrared image is used for the dust and scratch removal calculation. On completion of the calculation, the results can be displayed in the large preview window. The default display is the RGB scan but by pressing Ctrl + Shift and holding down the mouse button in the large preview scan, the infrared channel is displayed. SilverFast® Manual 6.13 • SilverFast SRD / iSRD 397 398 6.13 • SilverFast SRD / iSRD SilverFast® Manual 6.14 SilverFastAACO Auto-Adaptive Contrast Optimization AACO button left: not active right: activated SilverFastAACO is an excellent tool for the correction of dark, too much contrast bearing image parts while preserving the details in the highlights. AACO is activated by clicking the respective button located in the vertical toolbar, left of the preview window. A dialogue will open, and the therein set parameters are directly projected onto the current image. For checking the before/after effect, AACO can be activated and de-activated by means of the checkbox. SilverFast® Manual 6.14 • SilverFast AACO 399 Manual corrections can be done by means of the 3 parameter settings. After each change of a parameter, the preview is updated by pressing the “Preview” button. Clicking the “Reset” buttons sets back the parameters to the original preset values. Strength: The upper slider regulates the intensity of the effect on the image. The values range from 0 to 100%. Default setting is 50%. Shadow width: This regulates how deep the AACO is to interfere in the highlights; i.e. up to what brightness is will apply. Smaller values only affect the very dark areas of the image. High values will also interfere with the mid-tones. Saturation: The third parameter regulates the saturation of the colours, but only those which have been altered by “Intensity” and “Shadow-width” adjustments. The example shows that even severe changes to the shadows will not affect the highlights, while the shadows have been corrected. 400 6.14 • SilverFast AACO SilverFast® Manual 6.15 Clone Tool The powerful clone tool in the new Studio versions now allows complete retouching of images. This 16bit based retouching tool is an excellent supplement to SilverFast… with its implemented SRD function. Major defects and severe scratches on the image may easily be removed or corrected. Furthermore, even entire areas of the image may be removed, retouched, altered, etc. Clicking on the “Clone” button, left of the preview window opens the according dialogue. Size and shape of the clone tool may be adjusted in the upper part of this dialogue by means of vertical and horizontal sliders. Clicking on the palette next to the preview of the tool will open a context menu that contains different preset tool tips. The selected tool tip appears in the preview window and may further be altered by means of the sliders. An open lock enables asymmetric tool shapes. The lock should remain open while cloning, otherwise it will jump back into its previous, symmetrical shape. The opacity of the clone tool can be changed by using the slider in the middle of the dialogue. SilverFast® Manual 6.15 • Clone tool 401 The correction id performed in three steps: Select source Find target with Alt key pressed Clone with pressed mouse button First, the image source is selected (click into the desired area of the image while keeping the “Alt” key pressed), then the target area is selected and then cloned by keeping the mouse key pressed. The marker of the source (circle with cross) follows the clone in a fixed distance. 402 6.15 • Clone tool SilverFast® Manual The activated checkbox “Auto texture” allows SilverFast to detect patterns by which the clone tries to harmonically match the target area with that of the source area. By this method, the usual retouching-problem of having to try to exactly hit the edges or corners of the target area is solved. Here it is important that the texture of source and target almost run in parallel directions; a classic example of this is the retouching of hair and long edges, etc. Retouching without “Auto-texture” Objective: To remove the metal door stopper. Even a small difference between source and target area immediately results in a breach of the image and is clearly visible. Illustration left: Original. Illustration middle: Retouching attempt with incorrect source. SilverFast® Manual 6.15 • Clone tool Retouching with “Auto-texture” A slight mismatch between source and target is neatly evened out by the “Auto-texture” 403 Naturally, all clone steps may be undone. This can be done in the lower part of the dialogue. The field shows the current amount of performed retouching steps. By clicking the “Step back” button, all actions can be made undone. The preview window updates immediately. Retouching example: What was changed? The left image is the original and the right image shows the result or retouching. The sign on the left jamb was copied to the right jamb and then deleted from its original position. The deletion can be seen on the previous page. On the right jamb, the switch was completely removed – as was its shadow. 404 6.15 • Clone tool SilverFast® Manual 6.16 PrinTao Extended Print Dialogue of SilverFastAiStudio In the standard versions of SilverFastAi, the “Print” button merely opens a simple printing dialogue. Only single scan frames may be printed out. The Studio versions use this button to open PrinTao, the extended print dialogue. Contents of the Extended Print Dialogue PrinTao Page number Page breaker Page Add or delete Image List Choosing scan frames in the preview window. Tools • Add • Delete • Rotate • Reflect vertically • Reflect horizontally • Centre • Adjust • Cut • Image text Printer Settings and Choice of ICC Printer Profile Page and Layout Settings Presets which size of the image should be considered in the print., and 1:1 copy function. Thumbnail of chosen Image in the Image List Start Printout Print Resolution of Active Image in the Print Dialogue Window of Printed Page Close Dialogue Printing Area Marked by violet frame SilverFast® Manual 6.16 • Advanced print dialogue Rulers Measurement unit: cm 405 Differences in the Print Dialogue in SilverFastStudio Versions as Compared to DC- and HDR- Versions The basic functions are almost identical to extended print dialogue of the VLT (ref. SilverFastDC…, HDR…) of the PrinTao versions. A more detailed description can be found in the respective sections of Chapter 6.11. Some “logical” differences are derived from the nature SilverFastAi as scanning software – it cannot handle previously saved image files. Hence several functions of the Ai versions such as templates, meta-data, etc. are unavailable. The main difference, however, is the “1:1 copy function” which simulates the usage of a photocopier. • 1:1 copy function When switching from the scan dialogue to the PrinTao dialogue, all frames drawn within the preview window, including their exact positions and proportions are transferred 1:1 to the selected paper format. The individually set frame parameters (e.g. filters) are also transferred. The new qualities will help users that, for example, have to scan newspapers for archiving purposes regularly. It is now easy to de-screen images of newspapers while merely sharpening the textures. Care should be taken with selecting the batch order in the PrinTao dialogue. The batch order depends on the order in which the scan frames have been drawn or modified. It is, however, still easy to select the correct order of the batch scans by means of the two batch buttons in PrinTao dialogue. An example of the workflow of an old brochure: 406 6.16 • Advanced print dialogue SilverFast® Manual Preview Scan In our example, 9 scan frames were drawn: One for textures (green frame) and eight for the images (red frames). The scan frame for the eight images all have identical parameters and were duplicated and positioned immediately after the first frame has been set. PrinTao Switching into the PrinTao dialogue activates the 1:1 copy function. All scan frames are automatically transferred to the print page. Batch Order If necessary, a different scanning order may be allocated to all images on the print page. To do this, click the scan frame and may be reallocated forward or backward by use of the two batch buttons. SilverFast® Manual 6.16 • Advanced print dialogue 407 Text Function For archiving purposes, a small text block is positioned on the page.. Result The final result of the 1:1 copy function. The textures are clear and sharp and the images are descreened. 408 6.16 • Advanced print dialogue SilverFast® Manual “Image settings” in SilverFastAiStudio The dialogue window “Image settings” (known from the SilverFastDC…- and –HDR… versions) has now been modified and implemented into SilverFastAiStudio. A real-time output histogram that shows the effects of all SilverFast settings on the final scan is shown. The difference to a normal histogram is that this feature shows the target- or final histogram. This is the actual histogram that is also shown after the scan has been done. All parameters that have been set in SilverFast are hence shown here. A normal histogram that shows the source or input histogram which shows the image before scanning. By pressing the “Alt” key in the normal histogram, the display will show the target histogram. SilverFast® Manual 6.16 • Advanced print dialogue 409 410 6.16 • Advanced print dialogue SilverFast® Manual Chapter 7 Color Management 7. Colour Management This chapter describes the concept of colour management, how to set up the appropriate settings in SilverFast, and how to calibrate your scanner to get precise colours. 412 7.1 Colour Management 413 7.2 Calibration of your Scanner using SilverFast IT8 Calibration 433 7.3 Addendum 442 7.4 Index 460 7.5 Glossary 482 7 • Colour management MSt K7 E WebOpti.indd 030708 SilverFast® Manual 7.1 Colour Management Introduction In the past getting professional results with colour reproduction was only achieved by highly educated professionals. There have been two major reasons for this: 1. Devices for colour reproduction demanded high investments 2. Operation of devices was complicated - complex Know-How was necessary. Luckily the above mentioned reasons are not valid any more today, because the devices needed as, scanner, PC, printer have become affordable for almost everyone. Also operation has become easy with intelligent software and colour management matured. Objective of Colour Management System (CMS) Professional workflow without colour management is not conceivable any more today. To save time and money it is desired to see the result of the final scan on the monitor or printer already on the preview. Since every input- and output-device has its own colour gamut, one cannot assume colours to be consistent. Scanner-Profile Colour Management System SilverFast® Manual Monitor-Profile Printer-Profile Monitor Printer Image Setter 7.1 • Addendum 413 What is an ICC Profile? An ICC profile characterizes the colour space behaviour of a device. An ICC profile is a data file and will be used to calibrate the device. What is IT8? IT8 is an industry standard test-form designed to measure the performance of input devices and generate ICC profiles. This is where a CMS becomes relevant. A dedicated ICC profile has to be generated for every input- and output device describing their colour space behaviour. Within the workflow the colour management System compares two profiles, that of the data sender, i.e. a scanners, with that of the data receiver, i.e. a monitor, and calculates a relation for the conversion, which will translate the image data into the right colour impression. Objective of the SilverFast Colour Management SilverFast differs from the majority of scan software by its functional power. With reference to colour management SilverFast offers three significant functions: 1. Automatic Matching with Photoshop The high level of integration of SilverFast’s architecture into the Adobe Photoshop 5 architecture, assures matching of the SilverFast preview with the final result in Photoshop. This is a very important highlight of SilverFast, because only this function makes sure that the user can predetermine (and control) his final result from the SilverFast preview. 2. Safe IT8 Calibration (optional) with ICC Profiler With SilverFastAi you can create a dedicated ICC profile for your scanner so your scanner can be used within the colour management workflow. LaserSoft Imaging AG offers (optional) IT8 calibration for all full versions of SilverFast. SilverFast’s IT8 calibration is integrated into the SilverFast application in such a way excluding any possible mis-operation. 3. Individual Colour Control with Selective Colour Correction SilverFast’s selective colour correction enables the user to change individual colours independently on the SilverFast preview. Controlling the colours of the final result at a very professional level without trial and error and integrated with the colour management, is a real boon for any level of user. 414 7.1 • Addendum SilverFast® Manual SilverFast Colour Management Operating System Scanner Monitor SilverFast IT8-Calibration ColorSync ICM Matching SilverFast Preview Adobe Photoshop Selective Colour Correction SilverFast® Manual 7.1 • Addendum 415 Note! Do not select sRGB as your default colour space in Photoshop if you intend to do colour reproduction with printing. Obviously there are limits to the ability to display the same data on different devices the same way. The different colour spaces have varying dimensions, i.e. displaying different amount of colours. Also the colour shades they can display are varying. This is resulting in colour deviations from the conversion. The colour space “sRGB”, which Photoshop offers as a default colour in its set up is very small, so that even the small colour space of a printer will not be properly rendered. sRGB colour space is still big enough for any monitor Monitor making sRGB a suitable colour space for the internet. For any documents containing images, which have to be printed, sRGB is not suitable. Use Apple RGB or Adobe RGB instead. CIE RGB sRGB Monitor colour space Printer colour space Comparing the colour spaces Shown is a projection of the colour spaces on to a surface. The „curved triangle” represents the L*a*b* colour space, which contains all visible colours. SilverFast offers different possibilities for work flow integration. On the system level under ColorSync (Mac) or ICM (Windows98/2000/XP), or in with integration into the application - in general as realized with Photoshop. CMYK output can already on the preview be checked by SilverFast’s softproof function. 416 7.1 • Addendum SilverFast® Manual The CMS Dialogue Clicking on the “Options…“ button in the ”General“ palette brings you to the basic settings dialogue. Among others you will find the CMS card, where you can adjust the colour management settings. The “CMS” Palette has Four Different Sections 1 2 3 4 CMS palette in SilverFast Ai 1 1. Colour Management Here you can define whether and how SilverFast will communicate with its imaging functions and the different devices (scanner, digital camera, monitor, printer). 2. Profiles for ColorSync (ICM) In case you have chosen ColorSync (Windows: ICM) as your preferred colour management system, you have to define the in- and output profiles for the different devices here. 3. Embedded ICC Profiles Here you will define whether SilverFast will embed a profile into the output data in order to render colours on another output device correctly at a later instant. The name of the embedded profile in the current image is also displayed in SilverFastHDR…, -DC… 4. Plug&Play CMYK When using P&P CMYK you have to chose a separation ICC (CMYK) output profile to seperate your images for the printer. 2 3 4 CMS palette in SilverFast HDR SilverFast® Manual 7.1 • Addendum 417 1. Colour Management Scanner –> Internal Here you define how your scanner’s colour space will be matched to your system. You decide whether the original scan will be transferred to the imaging application with accurate colours. <NONE>: You renounce matching of the scanner colour space to the colour space of the imaging software. Colours on the monitor may deviate from the image sample. ColorSync / ICM: You decide to integrate the scanner into the operating system’s colour management. By selecting the right ICC profile images will be scanned colour-exact. With SilverFast’s IT8 calibration you can generate a profile describing your scanner (your scanner’s colour gamut). Internal --> Monitor Here you define whether and how the monitor is matched to your system. You have to make sure that the work flow is consistent with the colour settings in your imaging application (e.g. Photoshop). <NONE>: Data will be passed on to the monitor without any matching. You do omit colour management. Specially with Photoshop 5 it is very likely, that the SilverFast preview will deviate significantly from the results in Photoshop. Automatic: You rely on Photoshop to do the matching to your monitor. It is advised, to set the same colour space (e.g. Adobe RGB) under “Profiles for ColorSync (ICM)” in the field “internal”, you have defined inside Photoshop. Otherwise the colour of the scan data could deviate. Since the Twain-standard does not support such functions, it is not available with the SilverFast Twain-module! 418 7.1 • Addendum SilverFast® Manual ColorSync / ICM: You are integrating the monitor into the OS’s colour management. The appropriate ICC profile for your monitor will be required. More sophisticated monitors get one supplied on disk or CD, if not, you might get it through the internet from the manufacturers web site, last resort would be to create one with a spectro-photometer. Adobe Photoshop 5 enables you to do your own monitor calibration (ICC profile). For this, utilise the installed Photoshop tool „Adobe gamma“ or, as a professional solution, use respective measurement tools. Internal –>Output Here you can define what type of data the printer will get from SilverFast. Data to be transferred to the imaging application (e.g. Photoshop), can be in different formats. CMYK- and RGB-files can have profiles embedded, so the data will be matched to the printer’s colour space accordingly. RGB: You can output data in RGB-data format. This setting is recommended for users having no Postscript- but other printers or have no printer ICC profile, or for those using their scans merely for internet- or multimedia projects. ColorSync /ICM: You are integrating your printer into the OS’s colour management. The appropriate ICC profile for your printer will be required. Lab CIE-L*a*b* is a device-independent colour space, representing all visible colours. Colour differences are not rendered very detailed, and many colours cannot be displayed on a monitor (see also graphic in introduction: the “curved rectangle” represents Lab). P&P CMYK: High quality system to get CMYK data directly from the 4-colour separation built into SilverFast. To get precise colours it is vital to select the same CMYK colour space in Photoshop, (defined by the same ICC profile), as in SilverFast. SilverFast® Manual 7.1 • Addendum 419 2. Profiles for ColorSync (ICM) Only when you have chosen ColorSync (ICM) for colour management, you will have to select under “ColorSync profiles” the appropriate profiles for your device here. Exception is with the menu option “Internal ---> Monitor” which has to have an ICC profile allocated to under “Internal”. Scanner (Reflective), Scanner (Transparency) Here you allocate the appropriate (input) scanner profiles, which you have created with SilverFast or you have received from the scanner manufacturer. The profiles generated by SilverFast have the following naming convention: Film scanner Only then option “Scanner (Transparency)” is available SF_R (Scanner name) or SF_T (Scanner name) Where the “R” stands for reflective, and the “T” for transparency. In brackets after these again are the scanner names. Profiles of hardware manufacturer do not follow standard structure. You will mostly find the name of the device where the file-suffix is „.icc” or „.icm”, does not have any significance, since the internal format is fully compatible. Flatbed scanner with transparency unit Both options are available here: “Scanner (transparency)” as well as “Scanner (reflective)” Flatbed scanner without transparency unit as well as SilverFastHDR, -DC, - PhotoCD. Again, only one option is available: “Scanner (reflective)” 420 7.1 • Addendum SilverFast® Manual Internal The internal colour space is independent from any device connected and is defined by a profile. This defines the colour matching foundation the colour management is building upon.. For the majority of users it is advised to select the monitor colour space in order to unburden the computer. Once you have selected Internal --> Monitor ColorSync (ICM) you have to define the internal colour space by a profile you can select freely. In case you have chosen “Automatic” under “Internal”, select the profile of the application’s internal colour space. The Photoshop plug-in leaves the monitor matching to Photoshop. Grey Here you can select a grey profile for greyscale scans, which can also be embedded into the image file. SilverFast® Manual 7.1 • Addendum 421 Output/Printer The integration of the printer into the colour management is the highlight, but also the part inducing the most difficulties. The scanner’s colour space and the monitor’s are the same in principle – RGB – there may be small differences in size, and the related white points are shifted against each other. The printer behaves differently: the output is not only depending on the inks but also on the paper stock - how is the paper white, how is the paper absorbency. All this information has to be considered by the profile. The modern inkjet printers are equipped with drivers, which generally take these issues into account, but they can not so well be integrated with ColorSync . After having chosen Internal-->Output ColorSync (ICM) under colour management, you have to select the output profile of your printer or imagesetter here. This profile can be embedded into the file at your request. SilverFast RGB-Data RGB-CMYK Pinter Embedded RGB-ICC-Profile Profile-Embedding with Output on Non-PostScript-Printer SilverFast CMYK-Data PostScript CMYK Pinter Embedded CMYK-ICC-Profile Profile-Embedding with Output on PostScript-Printer 422 7.1 • Addendum SilverFast® Manual “Rendering intent” for ICC-Profiles “Profiles for ColorSync (ICM)” now has an additional popup menu in the “CMS” tab of the “Options…” dialogue. Now SilverFast’s “Rendering Intent”, which can be utilized for all ColorSync / ICM operations, can be switched on. A differentiation of the Rendering Intent for various operations (i.e., input, monitor and output matching) is not possible. Prior to this, SilverFast has utilized the Rendering Intent which was preset in the profile, thus generally “Perceptual Match.” Instead of this default setting, one of the three other Rendering Intents supported by ColorSync / ICM, such as “relative colourimetric,” “saturation” and “absolute colourimetric” can be chosen. In comparison, the effect, when choosing “absolute aolourimetric” appears to be the most similar to prior behaviour, because of the differences of the Media white points that appear here. Image data, which has been produced from computer graphics or from renderings might require adaption of the Rendering Intent. Rendering Intents 1. Perceptual Relative colourimetry is used. A reproduction which provides a perceptual or pleasing appearance. This general means both in- and out-of-gamut colours are modified from their colourimetric representation. Example usage would be for scanned images. SilverFast® Manual 7.1 • Addendum 423 2. Relative Colourimetric Relative colourimetry is used. For reflection print this means that “y” of paper (paper white) is taken to be “1”. All colourimetric measurements are normalized based on the paper‘s colourimetry. A colourimetric reproduction is provided for in-gamut colours. Out-of-gamut colours are mapped to the border of the reproducible gamut. This has the advantage of providing a larger effective gamut so that bright colours will more likely to be in-gamut. It has the disadvantage of sacrificing exact colour matches for printers with different paper white points. Example usage would be for spot colours where a colour reproduction relative to the paper‘s white is desired. 3. Saturation Saturation relative colourimetry is used. A reproduction in which saturation is emphasized. In-gamut colours may or may not be colourimetric. Example usage would be for business graphics where saturation is the most important attribute of colour. 4. Absolute Colourimetric Absolute colourimetry is used. For reflection print this means that “y” (paper white) of printed paper is less than “1”. A colourimetric reproduction is provided for in-gamut colours. Out-of-gamut colours are mapped to the border of the reproducible gamut. This has the advantage of providing exact colour matches from printer to printer. It has the disadvantage of causing colours with “y” values between the paper‘s white and “1” to be out-of-gamut. Example usage would be for spot colours where an exact colour reproduction is desired. 424 7.1 • Addendum SilverFast® Manual 3. Embedded ICC Profiles Nowadays, digital images are transferred in various channels onto different computers. To assure the rendering of colours to be true without knowing from where they came and how they have been processed, images get a profile attached which will assure a basis for the colour reproduction process. If you want to embed the ICC profile into the data, you have to check this field accordingly. You will automatically see which profile will be embedded. There are four possible origins for an ICC profile: 1. When selecting RGB in the section colour management under Internal->Output the profile originates from the field Profiles for ColorSync --> Internal (e.g. Adobe RGB). 2. When selecting ColorSync (ICM) under Internal-->Output, the profile originates from the field Output/Printer in the field “Profiles for ColorSync”. (e.g. “Euroscale coated.icc). 3. If “P&P CMYK” is selected, it is the profile that was chosen under “Plug&Play CMYK”. Working in 48 bit mode? SilverFastAi can embed a scanner profile (which describes the deviation of the scanner) into the Tiff data during the output of 48 bit data. The scanner deviations can then automatically be corrected during later processing with SilverFastHDR. 4. When scanning in 48 bit mode and having selected the scanner-profile under “Profiles for ColorSync”, the scanner profile will be embedded into the file. SilverFastAi 48 bit RGBScan SilverFastHDR Embedded RGB ICC-ScannerProfile Embedding a Scanner-Profile into the 48bit RGB-File SilverFast® Manual 7.1 • Addendum 425 4. Plug&Play CMYK Scanning with Colour Separation LaserSoft Imaging AG has developed a new solution for high-end separation through Plug&Play CMYK. A new and revolutionary technique solved the problem of separation because the CMYK preview always used to look too different from the final result. Not so with SilverFast! The following diagram explains the functionality of the new separation: 1. RGB data is internally calculated to the hardware independent Lab colour space. Monitor settings are taken into account. The monitor should therefore always be adjusted properly (see below). 2. By using SilverFast separation as well as the Photoshop separation profiles with help of the ICC profile, we calculate via the Lab format into CMYK. SilverFast Plug&Play Separation RGB Internal Lab Separation ICC profile CMYK 426 7.1 • Addendum SilverFast® Manual Selection of monitor setting Selection of P+P CMYK Selection of same profile or separation table CMYK Output with Colour Management Plug&Play CMYK Separation In order to activate the P&P CMYK separation, proceed as follows: Select Internal->Output” “P&P CMYK” under the SilverFast colour management dialogue. Under ”Plug&Play CMYK” at the bottom of the dialogue, select the appropriate profile. The ICC-CMYK output profile can by chosen at the base of the CMS dialogue. Make sure you have loaded the same profile in Photoshop under “Colour Settings -->CMYK setup”. When leaving the “Options…” dialogue, the button “Scan RGB” will now show “Scan CMYK”. You may also switch SilverFast from RGB to CMYK by keeping the “CRTL” key pressed and click on the “Scan” button. A small popup window will appear in which the choice can be made. (refer also “Permanent softproof” Pages 87 and 191) If you have not selected a separation table or ICC profile previously , the selection will be grey and cannot be activated. RGB-CMYK Toggling Under Windows press right Mousebutton Softproof - CMYK Simulation “Alt”-command and click into preview CMYK Colour Simulation on the Preview (CMYK Softproof) When the scan button shows “Scan CMYK” , you can switch the preview to CMYK simulation by clicking the softproof button within the densitometer window. Button for switching on / off the softproof function SilverFast® Manual 7.1 • Addendum 427 Example Settings SilverFast/Photoshop 5.02 Following is a selection of example settings for the SilverFast CMS dialogue with reference to Photoshop 5.02: RGB Output under Photoshop without Colour Management Under „Photoshop File/Colour Settings/ RGB Setup” you have selected e.g.: ➊ Adobe RGB as your working colour space. An ICC profile for this colour space should be exported, so you can select it later in SilverFast. To do this, you can save the settings with „save” into the ICC folder of the operating system. Now bring up SilverFast (from the Photoshop “Import” menu). Go to “CMS” under “Options…” in the SilverFast main dialogue. In “Colour management” select ➋ “Automatic” under “Internal --> Monitor”. Select ❸ ”RGB” under “Internal --> Output”. In this case select ❹ <NONE> or “Calibration” under “Scanner->Internal”. You can only use Calibration with SilverFast’s own IT8 calibration. In this example we left it at <NONE>. Select ❺ Adobe RGB under “Internal” in section “Profiles for ColorSync” as the RGB profile, which you have selected previously in Photoshop. RGB-Output with Colour Management You have selected an RGB colour space (e.g.: Adobe RGB) under “Photoshop /Colour Settings/ RGB Setup”. For this you should have an ICC profile defining this colour space in which you can select later in the SilverFast CMS dialogue under “Profiles for ColorSync / ICM” - “Internal”. (If you do not have this profile, use “save” to save the profile into the System’s profile folder.) Now bring up SilverFast (from “Import menu”) . Go to “CMS” under “Options…” in the SilverFast’s main dialogue. Select ❶ ”ColorSync”(ICM) in the “Colour management” section under Internal -> Monitor and Internal --> Output. Scanner-->Internal is also set to ❷ ”ColorSync” (ICM) in our example. This is only possible, if you have a Scanner ICC profile - either from SilverFast’s IT8 calibration, or supplied from the scanner manufacturer. The profiles of the hardware manufacturer are not very accurate, since they are more generalized instead of scanner specific. 428 7.1 • Addendum SilverFast® Manual Select the scanner profiles ❸ (reflective/transparency) of your scanner in section “Profiles for ColorSync” and under Output/Printer your printer profile. Select the profile of the internal system colour space under “Internal”. SilverFast assumes your image application supports complete colour management . Please check for this feature in the manual of your software manufacturer. CMYK-Output with Colour Management (CMS Separation) You have selected a CMYK colour space under “Photoshop / CMYK setup”. For this you should have an ICC profile you can select later in SilverFast. If not, you can save the settings with “save” into the System profile folder. Now bring up SilverFast (from the “Import” menu). Under “Options…” go to “CMS” in the SilverFast main dialogue. Under the section “Colour management” select ❹ ”ColorSync” under Internal--> Monitor and ❺ ”ColorSync” under Internal --> Output. Under Scanner--> Internal in our example it is again ❼ <NONE>. In the section “Profiles for ColorSync” select the same CMYK profile under – Output/Printer, which you have allocated in Photoshop. Under Internal, select the profile of the internal system colour space. SilverFast® Manual 7.1 • Addendum 429 How to save Profiles from Photoshop 5.02 Go to “File”, Colour Settings: RGB Setup. In this dialogue you can prepare your own settings and “Save...” them. Make sure, the profile goes into the right folder, so the System and SilverFast can access (load) it. The path to save it into using MacOS 9 is «..:System folder: ColorSync Profiles» and to save the file into. The path to save it into using MacOSX is: «…: user : user-identification : Library : ColorSync : Profiles …». The path to save it into using Win98 is: «C:/Windows/System/Colors» Note: Profiles in SilverFast have a different name from the file name! The path to save it into using Windows 2000 is: «C:/WinNT/System32/Color» or «C:/WinNT/System32/Spool/Drivers/Color» Attention! Under Windows profile descriptions do not correspond to profile name. To make sure you do not unvolentarily select profiles you do not want, move those profiles temporarily out of the Windows / System Colour directly into a new directory (folder). The path to save it into using Windows XP is: «C:/Windows/System32/Color» or «C:/Windows/System32/Spool/Drivers/Color» 430 7.1 • Addendum SilverFast® Manual Example Settings SilverFast / Photoshop 6 In ADOBE Photoshop 6 all colour settings have been integrated into one menu under “Colour Settings”. It seems more complicated on first look but has become clearer structured in reality. Once set up, you can save all as one setting and if required exchange with other settings. Please carefully read the corresponding pages in your Photoshop manual. SilverFast® Manual 7.1 • Addendum 431 Example Settings SilverFast / Photoshop 7 In ADOBE Photoshop 7 all colour settings have been integrated into one menu under “Colour Settings”. It seems more complicated on first look but has become clearer structured in reality. No changes were made to Photoshop 6. The same presets may be used. Once set up, you can save all as one setting and if required exchange with other settings. Please carefully read the corresponding pages in your Photoshop manual. 432 7.1 • Addendum SilverFast® Manual 7.2 Calibration of your Scanner using SilverFast IT8 Calibration IT8 calibration button, will open the IT8 dialogue. IT8 button coloured = calibration is active. IT8 button grey = calibration is disabled. The IT8 button is NOT visible when this function is not activated in the software! SilverFastAi for some high-end devices features a professional tool for calibration and generation of input ICC profiles. The calibration can be made for reflective and transparency positive originals. The calibration is NOT applicable to negative originals. The IT8 calibration is an additional function in the SilverFast software. It is usually an option to the software and therefore has to be activated separately. In certain SilverFast versions - for selected scanners - this function is active by default. In cases where this function must be activated separately, a second CD Rom is required for this procedure - the “SilverFast Feature-CD“. The separate activation procedure is described in chapter “SilverFast Feature-CD”. SilverFast has made the process of IT8 calibration very convenient – all steps are performed automatically by the software, just follow the instructions outlined below. 1. Position the IT8 Reference Chart on your Scanner Bed. Make sure that the original is positioned inside the scan area of the scan bed. Avoid positioning on areas at the rim of the scanner bed, with some scanners this areas must be kept clear for hardware calibration. The orientation of the IT8 target should be as shown on the left. 2. Click “Prescan” (the Scanner performs a Prescan). 3. Click the button “Calibration“ 4. The Window “IT8 Calibration” pops up The preview window and the grid will open. SilverFast® Manual 7.2 • IT8 calibration 433 By clicking into the IT8 image of the dialogue window, the grid is reset to its standard position. Position the grid in such a way, that all edges are precisely covering the IT8 target. 5. Start the Calibration If the frame is correctly set up, the calibration can commence by clicking the “Start” button. SilverFast will now search for the respective reference file for the chosen IT8 target. . 6. Identifying the IT8 target and Searching for the Correct Reference Data File. 6a.SilverFast Locates the Reference Data File on Its Own This usually happens very quickly and runs automatically; the IT8 target is identified by the barcode on its front. SilverFast then searches for the respective reference data file, and then launches the calibration. 434 7.2 • IT8 calibration SilverFast® Manual 6b.SilverFast cannot find the Reference Data File The automatic search is started within the installed folder for reference files. In case no matching data file is found, SilverFast will make an internet connection to the LaserSoft Imaging homepage, and search for the data file there. The reference file will quickly be loaded (size 20 to 30kB). The calibration will then be commenced. In case no matching reference file is found, an options dialogue is opened. This may occur if the user has chosen a non LaserSoft Imaging IT8 target which does not contain barcodes. In this case, please locate the matching reference file manually. Make sure your reference file (text file) corresponds to the production charge of your IT8 calibration target (when in doubt, ask target manufacturer)! Reference files for original KODAK reference targets (image) can be found here: ftp://FTP.Kodak.com/GASTDS/ Q60DATA/ Attention! Each reference data file contains exact information about the IT8 target. This means that for each IT8 target there is only one matching reference file. Not matching the exact targets and reference files will lead to a wrong calibration and false results. SilverFast software usually installs some known reference files automatically inside the “IT8 Reference” folder, a subfolder of the SivlerFast folder. In case the reference file is not installed, you will find more filed on the SilverFast installation CD, as well as on out website: http://silverfast.com/download/it8calibration-en.html You can easily identify your reference file by its file name. That name is either a so-called “charge number” or a production date printed either directly on the calibration target or on its protective sleeve or below the barcode. Note! When using IT8 calibration make sure you are only using targets with the correct reference data of the appropriate film manufacturer (e.g. Kodak, Agfa, Fuji). SilverFast® Manual 7.2 • IT8 calibration 435 For calibration in reflective mode, please make sure to select the corresponding reference file for reflective targets. The same applies for transparency calibration accordingly. Confirm your choice with a click on the “Open” button. 7. Saving the ICC Profile After the calibration has been completed you will get the message “Calibration has been successful”. You’ll then have the option to save the result of the calibration as an ICC profile for system-wide colour management. Name and location of the profile can be selected by the user. Close the dialogue window by clicking “OK”. A new prescan will be launched simultaneously to update the preview. If the name of the profile just exists you are asked for replacing the just existing older profile. 8. Calibration is now Active. The IT8 calibration button is now coloured and not longer grey. Attention! For a subsequent activation of the calibration, please choose the following colour management settings: Choose the option “ColorSync” (Windows “ICM”) in the “Scanner-> internal” menu. After this, choose the correct calibration profiles for both transparent and reflective images. After clicking the “OK” box of the CMS dialogue, the IT8 calibration is activated. 436 7.2 • IT8 calibration SilverFast® Manual Differences in Calibration Between a Scanner and a Digital Camera When calibrating a digital camera, several factor have to be taken into account. The great advantage of scanners is that they work with almost constant conditions: it has an almost constant light source, a fixed colour temperature and a constant distance between the object and the sensor, as well as an absolute array between object and sensor. This is completely different with digital cameras! Nothing is really constant or standardised, leaving the camera much more flexible and therewith hard to calculate. An IT8 calibration can be performed but, strictly speaking, lasts only as long as no changes are made to the surrounding factors. These conditions are generally only found in photo studios , Tabletop or during repro photography. They are strongly variable when working with changing light conditions, outdoor photography, etc. Each deviation of the factors makes the calibration work for only one single photo. If a light source is moved in a photo studio, a new calibration-photo is to be made. In order to do this, simply place a suitable IT8 target on a prepared stand into the photo to be taken, and capture the IT8 target in the photo. Then remove the target from the set, and re-shoot the photograph. By this method, two photos are taken, first one for calibration and after that the actual photograph. Professionals know the procedure with grey card tests – the objective is the same with the steps described here. SilverFast® Manual 7.2 • IT8 calibration 437 Sequence of IT8 calibration A summarized run through the calibration process in the SilverFast software. 1. Place the IT8 target into scanner and align the target 2. Initiate a prescan 3. Click once on IT8 calibration button (a dialogue opens). 4. In preview window, position the grid exactly over the IT8 target 5. Click once on “Start“ button (if a dialogue opens: browse to location of corresponding IT8 reference file and select it. Confirm selection by clicking the “Open“ button.) 6. The IT8 calibration process itself runs automatically. The IT8 dialogue window informs you about the progress of the calibration process. 7. Save the result of the calibration as ICC profile for system-wide colour management. 8. The IT8 calibration process is completed and automatically set active. 438 7.2 • IT8 calibration SilverFast® Manual Examples Where to Find the Production Charge Number on IT8 Targets of Different Manufacturers. LaserSoft Imaging target 35mm, transparent, charge number is on slide mount. LaserSoft Imaging target 4x5 inch, transparent, sticker on the protective sleeve. Kodak target 35mm, transparent, reference is date printed directly on the target and also on the slide mount. LaserSoft Imaging target DIN A4, reflective, printed directly on the target - bottom right. C-ROES target 35mm, transparent, reference is date printed directly on the target C-ROES target DIN A4, reflective, printed directly on the target - bottom left. SilverFast® Manual 7.2 • IT8 calibration LaserSoft Imaging target 5x7 inch, reflective, written directly on the target - bottom right. 439 Non-calibrated Scan Calibrated Scan (IT8 Calibration) 440 7.2 • IT8 calibration SilverFast® Manual 7.1 Chapter 7.3 Addendum 7.3 Addendum The following chapter introduces into basic scanning concepts and why a good scanner usually has more than 8 bits per colour. 442 7.3 Addendum 437-454 Scan concept 439 Scan resolution Need for more than 256 levels of grey Screening Calculating the scan resolution Which „resolution“ does SilverFast indicate? Optimizing scanner resolution for inkjet printers Selective colour correction Colour model relations Keyboard shortcuts Mac and PC 440 441 442 443 444-445 446-447 448 449 450-454 7.4 Index 455-470 7.5 Glossary 471-491 7.3 • Addendum SilverFast® Manual Scanning Concepts What is a brilliant image? Do I really need very high resolution? What is interpolated resolution? Imaging has been an abstract science which was practised by well trained professionals. Now with the advent of low price PCs, scanners, printers and digital cameras imaging has become a mass phenomenon. It is exciting to see how this technology is impacting and changing economy and society. It seems that in an information society imaging is becoming the premier tool to convey ideas and compact messages. This recognition emphasises the importance to learn more and become familiar with the basic imaging concepts. It will help you to realise your visions and ideas much more quickly! So for your own advantage do study the following pages carefully! SilverFast® Manual 7.3 • Addendum 443 Scan resolution (dpi) Some important definitions are clarified here. They form the vital basics of image reproduction theory. Input Resolution Resolution is a common expression that refers to the number of finest elements of an image or pixels (pixel is an artificial word made of picture and element), which a sensor, for instance a scanner, can record or distinguish. The unit of measure is in general „dpi“ = dots per inch or „dpcm“ = dots per cm. The higher the resolution, the greater the number of pixels can be scanned. Optical Resolution / Interpolated Resolution The optical resolution is also called physical resolution. It de-fines how many lines or points per inch or cm the CCD and optics of the scanner can clearly distinguish. This can be seen when two lines, being very close to each other, can still be seen as two different lines and not as one. Interpolated resolution is mathematical resolution which, as we will see later, is only important for line art scans, not for greyscale scans. It is calculated via hardware or software. Greyscale Greyscales are of very high importance for scanning technology because, in order to reproduce a greyscale image, the scanner has to sense every single image point with a certain depth of data in order to reproduce the different levels of grey correctly. A good scanner should be sufficient to distinguish 256 levels of grey (8 bit), but as we will see on the next page, this is not enough. The scanner should distinguish more than 256 levels of grey internally. 444 7.3 • Addendum SilverFast® Manual 1. Histogram without spreading in Photoshop 2. Histogram with spreading in Photoshop 3. Histogram in SilverFast with automatic optimisation Need for More than 256 Levels of Grey Images are rarely ideal. Furthermore, the scanner itself can deviate (in itself) while scanning images. Adjusting the highlight–shadow values of an image on a prescan lets a scanner with an internal 10- to 8 bit transformation expand the reduced tonal range (fig. 1) to a full range of 256 levels of grey. By expanding a reduced tonal range with only 8 -bit transformation, gaps in the tonal scale are produced where grey values are missing. Detail and sharpness of the image are lost or reduced. This can also happen when the transformation-algorithm from 10- to 8-bits is not optimised. The gaps in the histogram (fig. 2) also called spikes, become clearly visible. Through an optimised transformation of the expansion of tonal values with 10- or 12-bits in SilverFast, the end result, that is to say, the final scan displays a gapless distribution of grey levels across the entire greyscale (see fig. 4). The correct adjustment of highlight and shadow, for instance which values on the prescan become white and which become black, has a strong influence on the quality of a reproduction. SilverFast helps locate the brightest and darkest points in two ways: First, the densitometer can be set to CMY% and, by moving across the prescan, indicates where the brightest and darkest points are. Second, the highlight / shadow tool displays the brightest point when the “Ctrl” key is pressed, and the darkest when the “Alt” key is pressed (together with the “Command” key on Mac and the “Alt” key on PC, respectively). For displaying the brightest and the darkest point of the image on the prescan in combination with the highlight/shadow tool, click and hold the white or black square respectively. Show brightest point Show darkest point 4. Histogram after scan with SilverFast and 10 bit Thus, the end points are easily set onto the correct spots in SilverFast (fig. 3). SilverFast® Manual 7.3 • Addendum 445 Screen Resolution (lpi) In order to reproduce different shades of grey, the printing technology uses the screening technology. A dot matrix is the most economical way to produce shades of grey. Screening Matrix of an image point simulating grey through single image setter dots Fig. 1 Fig. 2 An image dot from the scanner is transformed into a screening matrix (in general a 16x16 Matrix). If a screening dot is black, up to 256 image-setter pixels can be set in a screening cell. In a screen of 152 lpi there are 152 screening dots in a line. The unit of measure lpi (lines per inch) is often confused with printer resolution. The unit of measure for printer resolution is generally dpi (In some countries, lpcm (lines per centimetre) is the unit of measure for the image setter´s resolution as well as for the screening frequency). Once again the units of measure: Fig. 3 Printer resolution: dpi / dpcm Screening resolution: lpi / lpcm (lpcm) The images on the left show the effects of different scanner and screening resolution. Image 1 shows a normal scan with 220 dpi printed on a laser printer with 120 lpi. Image 2 shows an enlargement of a selection. Image 3 shows a scan with very low resolution (under 72 dpi) printed with 120 lpi. Image 4 shows a scan from image 2 printed with a line screen of only 20 lpi. Fig. 4 446 7.3 • Addendum SilverFast® Manual Calculating the Scan Resolution The best possible scanning resolution is very important and should be well thought out “the more the better” does not always hold true! High scan resolution High scan resolution is important only in line art scans. It should be between 800 to 1000 dpi depending on the printer resolution. To Clarity: Shades of greyscale images are converted into dots made of a 16x16 matrix when imaged on to an image setter. Ideally, a screen ing dot contains 256 individual pixels. When a photograph is scanned and printed onto a 150 line screen, each greyscale dot is converted into a 16x16 matrix. An image setter with a resolution of 2540 dpi is just capable of imaging such screening dots. Since there are losses in the process of analog-digital conversion, an additional Q-factor (Q for Quality) is introduced. This factor is generally 1.4, and, with exception, 2.0. As a result, the following formula for the calculation of the ideal scan resolution may be used: Scan resolution = output screen x 1.4 x scale-factor For Example: The scan resolution for a 150 line screen with a 1:1 scaling-factor has to be calculated. Scan resolution = 150 x 1.4 x 1 = 210 dpi Automatic Calculation of Optimal Scan Resolution in SilverFast. The calculation of optimal scan resolution results in maximum quality, less memory load and faster processing. For this very reason the automatic calculation of optimal scan resolution was integrated into SilverFast. Having chosen the quality factor of 1.5, you only have to input the desired output line screen (150 line screen) and the required output size. SilverFast automatically sets the optimal scan resolution for you. The resulting file size for an A4 page for black and white greyscale is 5.77 MB, for colour 17.3 MB. 300 dpi would roughly double the file size. This shows the importance of setting the optimal resolution since memory requirements and processing time increase dramatically. SilverFast® Manual 7.3 • Addendum 447 For a 121 line screen for a newspaper and a scale-factor of 50% the calculation is as follows: Scan resolution = 122 x 1.4 x 0.5 = 85 dpi If you want to double the image size : Scan resolution = 122 x 1.4 x 2 = 341 dpi The images on the right show, what has been explained earlier: that higher image resolution is not significant for better image quality. Which “Resolution“ does SilverFast indicate? In SilverFastAi you can monitor three different aspects of scan resolution: a) Output Resolution: Will be continuously displayed. This represents the resolution, which the image will have after the scan, eg. in Photoshop. The value is derived from SilverFast’s integrated formula, which relates quality factor and output-line screen. b) Optical Resolution: Depressing “Ctrl“ key will display the optical resolution the scanner is using currently. Every Scanner can only use certain optical resolution increments, depending on the hardware. Eg. 300, 600, 1200 ppi, but not 249 ppi. SilverFastAi will always use the next higher hardware resolution, here 300 ppi, and will then interpolate down. This way the full quality is preserved. This way any loss in quality is eliminated . c) Interpolated Resolution: To check whether the scanner does not interpolate “up”, you can depress the keys “Ctrl + Shift“. Now you can see the internally used, “calculated“ or “interpolated“ resolution. Here all values are possible such as 249 ppi from our example above. Be alerted once the second value (with “Ctrl + Shift“) is higher than the first value (only with “Ctrl“). This indicates the scanner would interpolate “up” and generate new pixels which are not present in the original image. Moderate interpolation up to 1.3 times max optical resolution puts you on the save side normally, depending on the quality of your scanner, of course. 448 7.3 • Addendum SilverFast® Manual Generally SilverFast inhibits “Misuse“ by limiting the max resolution to a factor of 2 or 2.5. Images with Varying Resolution 100 dpi 200 dpi 300 dpi 400 dpi SilverFast® Manual 7.3 • Addendum 449 Optimum Scan Resolution for Inkjet Printers In order to print image scans with an inkjet printer without PostScript and without simulation of offset screens, effectively a few points should be observed already before the scan. Please note: You should scan with reference to file size really needed, i.e. Scan size (file size) should ideally reflect the number of pixels needed for the print. Larger than necessary files only congest the computer system and do not lead to a better printing result! All necessary tools to get to ideal file size are built into SilverFast. There are no complex formulas and no conversions required. In order to get optimum results it is recommended to do an initial test. With this test you will find the optimum resolution fur the current printer (the printer connected), with relation to a special paper: 1. In the SilverFast main dialogue the “Quality factor is to be set“ to 1.5 and “Scaling“ is to be set to 100%. 2. The original to be scanned should be a contrasty slide with lots of details or a similar reflective halftone. do not use printed samples from magazines or books! 3. After the preview scan create a small scan frame (eg. 9x6cm) over an area with significant details. 4. The image will be optimized as usual: image auto-adjust, Gradation, colour correction. Under “Filter“ the “Unsharp Masking“, if active should be switched off. 5. In the SilverFast main dialogue (“Frames“ panel) under “Screen“ input a value of 20 lpcm. In the same dialogue input “20 lpcm“ as well as the file size as “Name“ for this scan frame. Ö 6. While depressing the “Alt“ key and dragging the scan frame will be copied. Position the new scan frame exactly onto the same position as the first frame. 450 7.3 • Addendum SilverFast® Manual 7. For the new scan frame input “30 lpcm“ under “Screen“. Then input “30 lpcm“ for “name”. ➆ 8. Now repeat steps 6 to 7 for the values “40 lpcm“ until “80 lpcm“, with steps of 10 in between. 9. In the main dialogue change to the “General“ panel and select “batch Mode (File)” under “Scan Mode“. ➈ 10.Start processing of the seven scan frames with clicking on “Scan Batch“. A dialogue will come up asking you for a destination for the final scans. 11.When the seven scans are done, mount them in a layout-program onto one paper, e.g. letter format. It is important that all scans get exactly the same frame size! Mark each scan frame with the full name of the image file respectively! 12.The test chart can now be printed and evaluated. 20 lpcm 30 lpcm 40 lpcm 50 lpcm 60 lpcm 70 lpcm 80 lpcm paper, printer 13.Evaluation of results: Which image, resp. which “screen“, will get the best result with the current paper ? Where can you distinguish fine resolution just about? What is the optimum screen? Notice how rapidly file size increases with higher line screens! In reality the limit for recognizing any enhancement in print quality will be between 40 to 50. It will be interesting to see the comparison print of the same image file on different paper or other printers. Example of positioned test scans on a DIN A4 format sheet. SilverFast® Manual 7.3 • Addendum 451 Selective Colour Correction Colour in Colour Correction Selective colour correction was developed for high-end scanners, and consists of a changing colours within a colour. The colours red, green, blue, cyan, magenta and yellow are corrected. The cast colour can be reduced and the current colour can be increased. The cast colour of red is cyan, of green is magenta, of blue is yellow. cyan blue green black white magenta yellow red The diagram above shows the relationship between colours. The primary colours red, green, and blue have opposite colours as their complementary colours. The neutral tones between black and white lie on a grey axis. 452 7.3 • Addendum SilverFast® Manual Colour Model Relations The following model shows the relation between primary colours and contaminating colours (complementary colours). In the selective colour correction these colours can be increased or decreased. red yellow magenta blue green cyan Contaminating Colours Contaminating colours are those which lead to a “dirtying” also referred to as a “blackening”. The colours lose their brilliance and tend to grey. The following table shows the relations: SilverFast® Manual Colour Red Green Blue Cyan Magenta Yellow 7.3 • Addendum C C C C C C Contaminating colour Cyan Magenta Yellow Magenta / Yellow Cyan / Yellow Magenta / Cyan 453 Keystrokes in SilverFast Action Macintosh Windows Description of keyboard shortcuts and their respective counterparts Command . . . . . . . . . . . . . . . . . . . . . . . . . . Command-/Apple-Key . . . . . . . – Alt . . . . . . . . . . . . . . . . . . . . . . . . . . . . . . . . . Opion-/Alt-Key . . . . . . . . . . . . . . Alt-Key Shift . . . . . . . . . . . . . . . . . . . . . . . . . . . . . . . . Shift-Key . . . . . . . . . . . . . . . . . . . Shift-Key Ctrl . . . . . . . . . . . . . . . . . . . . . . . . . . . . . . . . Control-/Ctrl-Key . . . . . . . . . . . . Control-/Ctrl-Key Return . . . . . . . . . . . . . . . . . . . . . . . . . . . . . . Return-/Enter-Key . . . . . . . . . . . Return-/Enter-Key Esc . . . . . . . . . . . . . . . . . . . . . . . . . . . . . . . . Escape-/Esc-Key . . . . . . . . . . . . Escape-/Esc-Key ScanPilot / ImagePilot Apply / Execute current tool . . . . . . . . . . . Return . . . . . . . . . . . . . . . . . . . . . Return Scroll / Next action . . . . . . . . . . . . . . . . . . . Up and Down arrow . . . . . . . . . Up and Down arrow Prescan, scan / Preview, process Stop prescan / stop scan . . . . . . . . . . . . . Command+Period . . . . . . . . . . Strg+Period Switch to other colour space . . . . . . . . . . Ctrl+Click on . . . . . . . . . . . . . . . Right mouse button+Click on Scan-/Process-button . . . . . . . Scan-/Process-button Zoom Ctrl+Click&Drag . . . . . . . . . . . . Ctrl+Click&Drag Image frames Duplicate frame . . . . . . . . . . . . . . . . . . . . . . Alt+Click&Drag . . . . . . . . . . . . . Alt+Click&Drag Entire Window in one frame . . . . . . . . . . . Command+A . . . . . . . . . . . . . . . Ctrl+A Delete frame (extended keyboard) . . . . . Delete . . . . . . . . . . . . . . . . . . . . . Delete Delete frame (normal keyboard) . . . . . . . Alt+Backspace . . . . . . . . . . . . . Delete Frame reset . . . . . . . . . . . . . . . . . . . . . . . . Reset-button . . . . . . . . . . . . . . . Reset-button Copy settings of one frame . . . . . . . . . . . . Alt+Click on active frame, . . . . Alt+Click into inactive into an other frame click then into target frame . . . target frame 454 7.3 • Addendum SilverFast® Manual Action Macintosh Windows Auto-adjust Resetting auto-adjust . . . . . . . . . . . . . . . . . Alt+click on . . . . . . . . . . . . . . . . Alt+Click on Auto-adjust button . . . . . . . . . . Auto-adjust button Highlight / shadow / midtone tool (HSM-tool) Set highlight . . . . . . . . . . . . . . . . . . . . . . . . Click on white triangle of HSM-tool Set midtone . . . . . . . . . . . . . . . . . . . . . . . . . Click on pipette of HSM-tool Set shadow . . . . . . . . . . . . . . . . . . . . . . . . . Click on black triangle of HSM-tool Multiple attempts with pipette Hold down pipette for multiple . . . . . . . . . hold down Alt . . . . . . . . . . . . . . hold down Alt attempts (only highlight, shadow) Reset highlight / shadow . . . . . . . . . . . . . Alt+Pippette of HSM-tool Display brightest point . . . . . . . . . . . . . . . . Click on white square . . . . . . . F6 Display darkest point . . . . . . . . . . . . . . . . . Click on black square . . . . . . . F5 Histogram Show result histogram . . . . . . . . . . . . . . . . Alt in the histogram dialogue . Alt in the histogram dialogue Selective colour correction Select all colours . . . . . . . . . . . . . . . . . . . . Command+A . . . . . . . . . . . . . . . Ctrl+A Select additional colour . . . . . . . . . . . . . . . Shift+Click into prescan . . . . . . Shift+Click into prescan Select additional colour column . . . . . . . . Shift+Click on LED . . . . . . . . . . Shift+Click on LED below column . . . . . . . . . . . . . . below column Show inactive mask area . . . . . . . . . . . . . F7 . . . . . . . . . . . . . . . . . . . . . . . . F7 (dialogue must be closed) Reset Reset all parameters . . . . . . . . . . . . . . . . . Shift+Click on Reset-button . . Shift+Click on Reset-button Frame reset . . . . . . . . . . . . . . . . . . . . . . . . . Alt+Click on Reset-button . . . . Alt+Click on Reset-button Undo/Redo last operation . . . . . . . . . . . . Command+Z . . . . . . . . . . . . . . . Ctrl+Z SilverFast® Manual 7.3 • Addendum 455 Action Macintosh Windows Opening a dialogue window Zoom in preview . . . . . . . . . . . . . . . . . . . . . Command+1 . . . . . . . . . . . . . . . Ctrl+Alt+1 Image auto-adjust . . . . . . . . . . . . . . . . . . . . Command+2 . . . . . . . . . . . . . . . Ctrl+Alt+2 Histogram dialogue . . . . . . . . . . . . . . . . . . Command+3 . . . . . . . . . . . . . . . Ctrl+Alt+3 Gradation dialogue . . . . . . . . . . . . . . . . . . . Command+4 . . . . . . . . . . . . . . . Ctrl+Alt+4 Global colour correction . . . . . . . . . . . . . . Command+5 . . . . . . . . . . . . . . . Ctrl+Alt+5 Selective colour correction . . . . . . . . . . . . Command+6 . . . . . . . . . . . . . . . Ctrl+Alt+6 Expert dialogue . . . . . . . . . . . . . . . . . . . . . . Command+8 . . . . . . . . . . . . . . . Ctrl+Alt+7 Leave dialogue/Leave SilverFast . . . . . . ESC or Command+Period . . . ESC or Ctrl+Period Start scan / Process image . . . . . . . . . . . . Return/Enter . . . . . . . . . . . . . . . Return/Enter Main dialogue Undo/Redo last action . . . . . . . . . . . . . . . Command+Z . . . . . . . . . . . . . . . Ctrl+Z Show current hardware resolution . . . . . . Ctrl . . . . . . . . . . . . . . . . . . . . . . . F5 Show calculated scan resolution . . . . . . Ctrl+Shift . . . . . . . . . . . . . . . . . . F6 Masks in SilverFastSRD Hide mask frame . . . . . . . . . . . . . . . . . . . . Ctrl . . . . . . . . . . . . . . . . . . . . . . . Ctrl Shade inactive mask area . . . . . . . . . . . . . Alt+Ctrl . . . . . . . . . . . . . . . . . . . . Alt+Ctrl Reduce mask . . . . . . . . . . . . . . . . . . . . . . . Alt . . . . . . . . . . . . . . . . . . . . . . . . Alt Extend mask . . . . . . . . . . . . . . . . . . . . . . . . Shift . . . . . . . . . . . . . . . . . . . . . . . Shift JobManager Select all job entries . . . . . . . . . . . . . . . . . . Command+A . . . . . . . . . . . . . . . Ctrl+A 456 7.3 • Addendum SilverFast® Manual Action Macintosh Windows VLT (virtual light table) Context menu in album and overview . . . Ctrl+Click . . . . . . . . . . . . . . . . . . Right mouse Preview mode, full screen, . . . . . . . . . . . . Command+Shift+F . . . . . . . . . . Ctrl+Shift+F fit to screen Display EXIF infos . . . . . . . . . . . . . . . . . . . . Command+I . . . . . . . . . . . . . . . . Ctrl+I Album, mark all images . . . . . . . . . . . . . . . Command+A . . . . . . . . . . . . . . . Ctrl+A Album, delete image . . . . . . . . . . . . . . . . . Command+backspace . . . . . . Ctrl+backspace EP (extended printing dialogue) Crop opposing edges / corners . . . . . . . . Shift+Click&Drag . . . . . . . . . . . . Shift+Click&Dra simultaneously SilverFast Launcher Terminate . . . . . . . . . . . . . . . . . . . . . . . . . . . Command+Q . . . . . . . . . . . . . . . Ctrl+Q SilverFast® Manual 7.3 • Addendum 457 458 7.3 • Addendum SilverFast® Manual Chapter 7.4 Index 7.4 Index Symbols %lt 274 %lx 274 %nW 274 %oN 274 ± 3 f-stops 220 1:1 copy function 406 12 colour sectors 158 16 bit HDR grey scale 72 1 bit 215 24 bit 72 256 levels of grey 445 3/4 tone 156 35 mm slides 67 3x3 pixels 53 48 bit 72, 425 48 bit HDR colour 72, 339 6 colour sectors 158 6x4.5 43 6x6 43 6x7 43 6x9 43 90° steps 47, 303 A a/b channel 293 AACO (Auto-Adaptive Contrast Optimization). See SilverFastAACO ACR = Adaptive Colour Restoration. See SilverFastACR Activate a scan frame 89 460 7.4 • Index Active scan frame 39 Activity indicator 46 ADF / Document feeder 70, 237, 238 Adjust Images automatically 340 Administrator 28 Adobe RGB 416 Advanced colour cast removal. See MidPip4 Album folder 66, 259 Album palette 265, 267 Album window 278 Anti-Aliased 54 Appearance manager 19 Apple RGB 416 Apply 93 APS film 41, 235, 236, 237 APS film feeder 42 APS overview 235 Index scan 235 ASA/ISO value 221 Aspect ratio 78 Auto-adjust 108, 114, 137, 138, 220 Auto-adjust and colour cast preservation 118 Auto-adjust and colour cast removal 117 Auto-adjust and threshold 119 Auto-adjust reset 118 Auto threshold highlight 121 Auto threshold shadow 121 Colour of auto-adjust button 114 Auto-focus 250 Auto-gradation 108 Auto-threshold for highlights and shadows 59 Auto contrast 61 Automatic density 40 Automatic document feeders (ADF) 237 SilverFast® Manual Automatic orientation detection 67 Automatic prescan 94 Automatic when ADF 61 Automatic with ADF 238 Auto palette 59 Auto pipette middle factor 60 Auto sharpen 199 B b/w film 232 Barcode 435 Baseline opimised 245 Batch mode 70, 87, 238 Batch scan 86 Interruption of a batch 238 Setting of an image number in the batch 244 Batch mode (File) 87, 238 Batch scans 87 Black and White negatives or slides 394 Black and white point 42 Blind colour 65 Blue dot 277, 287 Bright contour 204 Brightest point 59, 131 Displaying Brightest and darkest point of an image 131 Brightness 149, 293 Browser 266 Brush 167, 382 C C41 process 394 Cache 259, 260, 263, 278 SilverFast® Manual 7.4 • Index Cache size 66 Deleting the cache memory 285 Green arrow 263 Red square 263 Calibration of your scanner 433 Calibration profile 64 Camera Storage Media 271 CCD 217 CCD noise 42 Chapter 1: Installation 17 Chapter 2: Overview 35 Chapter 3: Presets 49 Chapter 4: Prescan Design 81 Chapter 5: Tools 105 Chapter 6: Special Functions 191 Chapter 7: Colour Management 411 Choose plug-in folder 30 Clone tool 44, 401 Auto texture 403 cm 52 CM12 175 CM6 175 CMS (Colour Management System). See Colour management CMS dialogue 417 CMS palette 62, 93, 417 Colour management 417, 418 Internal --> Monitor 418 Internal –>Output 419 Scanner –> Internal 418 Embedded ICC profiles 417, 425 Plug&Play CMYK 417, 426 CMYK Output with Colour Management 427 Scanning with Colour Separation 426 Profiles for ColorSync (ICM) 417, 420 Internal 421 461 LAB 194 LCH 194 RGB 194 Output/Printer 422 Rendering Intent 423 Scanner (Reflective) 420 Scanner (Transparency) 420 CMYK colour simulation 91, 427 CMYK output 427 CMYK Values Visible on the Prescan 195 ColorSync 62, 114, 262, 416, 425 Colour balance 108, 155, 156, 157 Resetting colour balance 156 Colour cast 130, 137, 138, 230, 231, 292 Automatic colour cast removal 137 Colour cast preservation 118 Colour cast removal 59, 117 Manual colour cast removal 138 Preserving a colour cast 130 Colour channel in histogram 136 Colour circle 160, 164 Colour filter (blind colour) 65 Colour in colour correction. See auch Selective colour correction Colour management 413 Comparing the colour spaces 416 Introduction 413 Objective of Colour Management System 413 Objective of the SilverFast Colour Management 414 Colour matrix 12 158 Colour matrix 6 158 Colour model relations 453 Colour models 194 CMY 194 CMYK 194 Colour model RGB or CMY 53 HSL 194 K 194 462 Colour negatives 394 Colour separation 426 Colour space compression 143 Colour temperature 292 Colour tint 261, 292 Colour to Grey Conversion 180 Complementary colours 452, 453 Compression of colour Space 141 Example for colour space compression 143 Concept of optimising images 112 Contact sheet 270, 282 Contaminating colours 453 Context menu 195 Contrast 149, 293 Copy a scan frame 90 Copyright 3 Credits button 32 Curve points 151 Control of the curve points 152 D Dark contour 203, 204 Darkest point 131 Displaying darkest point 132 DCPro. See SilverFastDC… DCProStudio. See SilverFastDC… DCS file format 243, 245 Multi file 245 Single file 245 DCVLT. See SilverFastDC… Default dialogue. See Options… dialogue 7.4 • Index SilverFast® Manual Defaults. See Options… dialogue Standard defaults 59 Default setting 54 Delete a scan frame 89 Delete cache / Delete images 285 Delete frame 42 Deleting Images 285 Densitometer 101, 123, 134, 145, 186, 194 Before and after values 194 Densitometer is displayed in the gradation and the selective colour correction dialogue 194 Densitometer palette 39, 91 Densitometer radius 53 Densitometer reading and gradation curves 186 Displaying the densitometer measure points with the histogram and gradations dialogues 145 Multiple densitometer 145 Selecting the colour space in the densitometer 146 Switching the densitometer 195 Transfer of the brightest/darkest point to the multiple densitometer 146 Descreening 205, 207 Automatic descreening 205, 206 Automatic descreening (intensive) 205, 206 Before-After view 207 Moiré 205, 208 Preview button 207 USM & Descreening 205, 209 Device 69 Dialogue overview 39 Dialogue window 37 Macintosh 37 Windows 38 Difference between ScanPilot and ImagePilot 110 DIGITAL ICE technologies 41, 232, 371, 375 SilverFast® Manual 7.4 • Index Displaying a processed image 56 Document feeder 103, 238 Dot screen 76 dpcm 446 dpi 446 Drag & drop 80, 279 Dust- and scratch removal. See SilverFastSRD Dust and scratch removal 41 E E6 process 394 Eject button 41 Embed ICC profiles 64 Embed profiles 64 Enhanced print dialogue. See PrinTao Evening 74 EXIF 266, 268, 277, 284, 298, 314. See SilverFastDC… Expert dialogue 108, 187 Equal parameters for a row 187 Exporting the image parameters as a text file 189 Fourth column for grey values 188 SF Statistic.txt 189 Showing / Hiding the curve window Dialogue 188 Expert mode 274, 386 Export Album 271 Export images 287 Exposure 66, 292 Extended print dialogue. See PrinTao F Feature CD 32 File browser 299, 300 File format 87, 241, 243, 247, 353 463 Reading different file formats 247 Saving different file formats 241 File name 39, 76, 354 File size 76 Film holder 43, 235, 237 APS adapter 235 Automatic document feeders (ADF) 237 Batch scans 237 Eject 236 Film Strip Holder 236 Holder transport 43 Middle formats 43, 237 Panorama formats 43, 237 Film scanner 239, 347, 357, 358 Film scanners with a magazine 239 Area 240 Holder transport 239 Overview dialogue 240 JobManager 347 SilverFastJobManager workflow with film scanners 357 Film strip holder Adjusting the Film Strip Position 237 Film strip position 42, 237 Filter 39, 73, 199 Descreening 73 GANE 73, 211 USM 73, 199 FireWire 21, 80 Fixing width and height 76 Flash cards 271 Flip 47, 282 Focus 41, 249 Auto-Focus 250 Focus preview 251 Focussing the Scanner 249 464 7.4 • Index Focus switch 249 Manual Focus 250 Manual focus with preview 251 FOGRA 298 Frame deletion 42 Frame Inset 61 Frame number 86, 94 Frame number indicator 42 Frame palette 39 Frame sets 70 Frames on Prescan 85 Full screen preview 66 G Gamma gradation 55 Gamma Gradation for HDR Output 55 Gamut Expected in 48bit/HDR 55 Gamut 196 Gamut Warning 196 GANE (Grain- and Noise Elimination) 211 Activating GANE 212 Before-After preview 211 Expert Mode 213 Intensity 213 Threshold 213 General palette 39, 69 Global colour correction 108, 155 Gold tones 74 Gradation 108, 147, 155 Adjusting gradation curves 149 By entering values into the input fields 149 By loading saved gradation curves 149 By moving the curve points 149 By using the sliders 149 Colour channels 150 SilverFast® Manual Comparison of the different gradation dialogues 111 Deactivating gradation curve points 151 Deleting a gradation curve 150 Extended gradation curves 153 Gradation curves 147 Hottrack gradation 152 Loading Photoshop gradation curves 153 Range selection 156 Reset 156 Resetting deactivated curve points 151 Saving a gradation curve 150 Selecting gradation curves 153 Highlight Offset (Brightest Point) 59 Highlights 141 Highlight triangle 121 High resolution prescan 54, 97, 100, 184 HiRePP (High Resolution Picture Performance). See SilverFastHiRePP Histogram 108, 133, 141 Channel selection 136 Compressing colour space via histogram 144 Compression of colour space in histogram 141 Histogram-Dialogue in SilverFast…SE versions 133 Optimising a histogram manually 139 Three-part histogram 135 Staggered three-part presentation 136 Standard mode 135 Three-part parallel presentation 135 Grain- and Noise Removal 211 Green dot 277 Greyscale 444, 447 Grid frames 326 Horizontal scaling 76 Hottrack gradation 152 HSL 228 HSL controls 159 H H-S cast 74 Halftoning 65 HDR. See SilverFastHDR… Help button 40 Help lines 326 Highlight 108, 149 HSL Correction by Sliders 161 Hue 160, 161, 228 I Preserving specular highlights 130 Setting highlight 123 Specular highlights 130 Highlight / Shadow tool 123, 132 Highlight / Shadow reset 124 Highlight / Shadow with offset 123 Preserving a colour cast with the highlight / shadow tool 130 Highlight and shadow offset 129 Highlight Cast 74 SilverFast® Manual 7.4 • Index ICC printer profile 405 ICC profile 114, 195, 262, 299, 414, 425 Camera specific ICC profile 262 ColorSync 262 Generate an ICC camera profile 262 ICM 262 ICE 232, 371, 375. See DIGITAL ICE technologies ICM 62, 114, 262, 416, 425 Image auto-adjust 108, 114 465 Image compression 245 Image mode 71 Image number 244 Image orientation monitor 47 Image overview 348 Image overview dialogue 42 ImagePilot 40, 110 Prefs button 110 Image settings 409 Image settings dialogue 292 Brightness (mid-tones) 293 Colour 292 Colour-distortion reduction 293 Contrast 293 Exposure 292 Light source 292 Pipette 292 Realtime Histogram 293 Saturation 293 Settings 293 Smoothing of luminance 293 White balance 292 Image type 74 Image type presets 39 Import 28 Improving the sharpness of artwork 199 inch 52 Index 355 Index scan 42, 235, 348 Info button 40 Input > Internal 62 Input dimensions 39 Installation 17, 18 Installing SilverFast Plug-in 22 SilverFast as a TWAIN Module 25 466 7.4 • Index Internal > Monitor 62 Internal > Output 62 Interpolation of scan resolution 54 IPTC 266, 271, 272, 274, 283, 298, 314. See SilverFastDC… Load 283 Save 283 iSRD 369, 371. See SilverFastiSRD iSRD (dust and scratch removal with infrared technology). See SilverFastiSRD IT8 calibration 42, 222, 253, 262, 336, 433 Barcode 435 Coloured IT8 button 433 Differences in calibration between a Sscanner and a digital camera 437 Grey IT8 button 433 IT8 calibration with SilverFastDCPro 336 IT8 reference folder 435 IT8 target 337, 433 Charge number of IT8 targets 439 Identifying the IT8 target 434 KODAK IT8 targets 435 Reference data file 434 Reference data file 434 Reference data file not found 435 Steps of a calibration with SilverFastDCPro 337 J JM (JobManager). See SilverFastJobManager Job 344 JobManager 340, 343. See SilverFastJobManager JPEG 2000 file format 246 JPEG file format 245 Format 245 SilverFast® Manual JPF 246 lpi 446 Luminance 160, 161, 228, 293 K M Keep original resolution 340 Keep output height or width 78 Keep the ratio of height and width 78 Keystrokes in SilverFast 454 Kodachrome film 232 Macintosh 19 Mac OS 9.2 19 Magazine (for slides) 239 Magnifier 97, 277. See Zoom Manual focus 250 Mask edge size 57, 169, 175 Masks 57, 159, 167, 175, 382, 397 Changing a Mask 170 Delete 172 Inverted mask 383 Move 171 New mask 167 No mask 171 Matrix 200 Maximum cache size 66 Measurement units 39 Meta data 311, 314 Middle format 43 Middle formats 237 MidPip4 126, 145 Quality 245 L L (logarithmic) 154 Lamp brightness 66 Landscape 74 Lasso 167, 382 Layers 159, 175, 383 Adding layers 176 Delete 177 Moving layers 178 Stapling order 178 Switch 177 Less auto sharpen 199 Levels 122 License 4 Light contour 203 Light source 292 Limit gamma slope 66 Linear midtone 154 Line art scans 215 Threshold 216 Adjusting neutral values to a determined density 128 Alert messages 128 Delete neutral points 128 Editing the MipPip 127 Zooming for optimum threshold definition 216 Lock 39, 77, 79 Logarithmic midtone 154 lpcm 446 SilverFast® Manual 7.4 • Index Midtone 108, 141, 149, 154, 156 Linear and Logarithmic Midtone 154 Setting midtone 125 Minimize window 39 Mirroring 40 Flip 47 467 Moiré 205 More auto sharpen 199 Moving of a scan frame 90 Multiple densitometer 134, 196 Reset 227 RGB-CMY switch 227 Save 227 Save the newly created profile 225 Saving changes as a new profile 231 Set neutral grey 225 Setting orange mask highlight shadow points Transfer of the brightest/darkest point to the multiple densitometer 197 Multiple FixPip 101, 134, 186, 196 Multiple Frames 85 Multiple neutralising pipette. See MidPip4 Multiple sampling 42, 217 Multi-Sampling with Auto-Alignment 217 Multiple scan frames 85 Multiple scanning 42 Multiple slide scanner settings 239 N N (normal) 154 Naming of scan frame 242, 243 Navigation window 266 Navigator 299, 300 Navigator palette 97 Neg.Direct 70 NegaFix 219. See SilverFastSC2G Auto tolerance 219, 224 Components 234 Expert dialogue 219, 223 Automatic mask 226 Changing the film gradation curves 229 Curves menu 224, 229 Expansion Menu 224 Expansion menu in detail 226 HS and L dialogue 225 HSL colour space 228 Magnifier 224, 229 Neutralizing colour casts 230 Producing a colour cast deliberately 231 468 7.4 • Index 228 Smoothen 229 Exposure 219 Film speed 219 Film type 219 Importing film profiles 223 Manufacturer 219 Negative. See SilverFastNegaFix Neutral point 126 Deleting neutral points 128 Neutral values 126 Night 74 Noise 217 Non-PostScript-Printer 422 O Offset 129 Open button 255, 335 Open VLT at start up 56 Options… dialogue 53 Auto Defaults 59 CMS (colour management) settings 62 General Defaults 53 Special Defaults 65 Options parameter 54 Orientation of the image 47 Orientation window 47 Original 70, 103, 238 Original height 76 SilverFast® Manual Original width 76 Output dimensions 39 Output file size 39 Output height 76 Output screen 39 Output width 76 Prescan 83 P P&P CMYK 62, 91, 417, 419, 425, 427 Softproof 91 Panorama captures 43, 237 Permanent Softproof 195 Permanent softproof 91, 427 Photoshop 5.02 428 Photoshop plug-in 22 Launching and activating SilverFast via Photoshop 28 Pica 52 Picture 69 Pipette 60, 101, 108, 145, 292 Fixed Pipette 101, 145 Pixel 52 Pixel lock 79 Pixel zoom 47, 201 Plug&Play CMYK 64, 93, 427 Point 52 Polygon 167, 382 Pos./Neg. 219 Positive/Negative 70 PostScript-Printer 422 PowerMac 19 Preferences 51, 110 Prefs 110. See Preferences Prefs file 85 SilverFast® Manual Aborting Prescan 184 High resolution prescan 184 Prescan concept 83 Prescan design 84 Prescan faster 65 Prescan launch button 39 Prescan mirroring 40 Prescan monochrome 65 Prescan rotation 40 Prescan without auto focus 67 Saved prescan for reflective and for transparency 84 Preserve settings for a new image 57 Presets 259, 267 Preview in fullscreen 43 Preview mode 270 Primary colours 452, 453 PrinTao 266, 270, 295, 298, 299, 405, 406 1:1 copy function 406 Adapt to page size 309 Add button 302, 306, 309 Additional pages 306 Centre image in printout 302 Centre on page 309 Changing the image clipping within the image frame 305 Click-dragging 308 Composing images and texts 328 Context menu 331 Control buttons 309 Copyright notes 317 Create freely positionable text framework 316 Crop image 304 Cut image 309 Cut image option 303 Delete button 309 7.4 • Index 469 EXIF/IPTC data 298 Export 309 Export print documents 318 Grid frame 327 Help lines and grid frames on print pages 326 Image list 405 Invert button 303 Keyboard shortcuts in PrinTao 332 Layout menu 307 Load 309 Navigator / File Browser 300 Number of pages 307 Page and layout settings 405 Page number 405 Printer Settings 405 Printer setup 331 Printing area 405 Print single image 302 Priority 307 Exact size 307 Long side 307 Small side 307 Reflect vertically / horizontally 309 Rotate button 303, 309 Rulers 405 Save 309 Scaling 323 Scaling images on a print page 324 Scaling images within the image frame 325 Stacking sequence buttons 309 Templates 298, 316, 319 Activate / Deactivate templates 322 Adapt template 320 Application of default templates 321 Apply to all pages 320 Create layouts 320 Delete image frame 321 Delete template 320 470 7.4 • Index Drag&Drop 321 New template from page 319 Template modifiers 320 Undo 320 Text tools 309, 310 Close text box 310 Colour 312 Copyright note 317 EXIF 314 Font window 310 GPS 315 IPTC 314 Meta data 311, 314 Placement 313 Spell check 313 Text editor 310, 311 Text panel 310 Undo / Redo 311 Tools 405 Transfer several images to printout 306 XML files 318 Zoom and scaling functionality 323 Zoom print page document 323 Printer resolution 446 Print image 42, 294, 295, 405 PrinTao. See PrinTao Printing contact sheets 282 Printing Directly out of the Prescan Window 294 QuickTime movies 309 Process mode 70, 287 Batch-Mode 70 Batch-Mode (File) 70 Normal 70 Normal (File) 70 To album 70 Profiles for ColorSync (ICM) 63 Progress bar 264 Progressive JPEG 245 SilverFast® Manual Proportional scaling 78 SR2 (Sony) 259 SRF (Sony) 259 TIFF (PhaseOne) 259 Unconverted RAW data file 286 What is RAW data? 344 X3F (Sigma) 259 Q Q-factor 447. See Quality factor Quality factor 39, 76, 447 QuickTime movie 26, 34, 43 Quit SilverFast 39 R Radius of densitometer 53 RAM 19, 24 RAW data format 72, 259 Conversion of RAW data files 263 CR2 (Canon) 259 CRW (Canon) 259 CS (Sinar) 259 DC2 (Kodak) 259 DCR (Kodak) 259 DNG (Adobe) 259 ERF (Epson) 259 Green arrow 263 HDR (Leaf) 259 Internal RAW data conversion profile for your Camera 261 K25 (Kodak) 259 KDC (Kodak) 259 Linear conversion of the RAW data 261 MOS (Leaf) 259 MRW (Minolta) 259 NEF (Nikon) 259 ORF (Olympus) 259 PEF (Pentax) 259 RAF (Fuji) 259 RAW (Leica, Panasonic) 259 Red square 263 SilverFast® Manual 7.4 • Index Realtime correction 56 Realtime processing 83 Realtime Histogram 293 Red eye correction 43, 291 Reduce window 108 Reflective 70, 103 Remove red eyes 291 Renaming images 272 Automatic re-naming while unloading 273 Re-naming images automatically 273 Rendering intent 63, 423 Absolute colourimetric 424 Perceptual 423 Relative colourimetric 424 Saturation 424 Reopen SilverFast after processing 56 Reopen SilverFast after scan 56 Reset all 89 Reset button 39, 76 Resize box 37 Resolution 77, 448 Calculating the Scan Resolution 447 Effective resolution 77 Input resolution 444 Interpolated resolution 77, 444, 448 Optical resolution 96, 103, 444, 448 Optimal scan resolution 447 Optimum scan resolution for inkjet printers 450 Output resolution 448 471 Scan resolution (dpi) 444, 447 Screen resolution (lpi) 446 Showing interpolated resolution 77 Showing scan resolution 77 Which resolution does SilverFast indicate? 448 Retouching of images 401 RGB (0-255 values) and CMYK (0 to 100% measurement) 53 RGB or CMY 53 ROOT 28 Rotation 40, 282 Rotate 90° clockwise 47 Rotation Tool Palette 47 Round magazine 239 S Saturation 160, 161, 228, 293 SC2G (selective colour to grey). See SilverFastSC2G Scaleable prescan 202 Scaling 76 Fixing output width and height 78 Fixing output width or height 78 Proportional Scaling 78 Scaling factor 39 Scan CMYK 427 Scan faster 65 Scan frame parameters 39 Activating Scan Frames 89 Copying parameters into another scan frame 90 Deleting a Scan Frame 89 Loading and saving single scan frame parameters 86 Moving and Copying of Scan Frames 90 Scan mode 70, 87, 242 472 7.4 • Index Batch 242 Batch mode 70 Batch mode (file) 70, 243 Batch scan 87 Normal 70, 242 Normal (File) 70, 242 Scanner > Internal 62 Scanner interfaces 21 FireWire 21 SCSI 21 USB 21 Scanner with different optical resolutions 103 Scanning concepts 443 Scan parameters 69 Frame palette 71 ScanPilot 39, 40, 110 Help texts 111 Preferences dialogue 110 Scan resolution 39, 76, 77 Scan Resolution for Scaled Images 77 Showing interpolated resolution 76 Showing scan resolution 76 Scan RGB 427 Scan start button 39 Scan type 39, 71 Scratch volume 55 Screening matrix 446 Screen resolution (lpi) 446 SCSI 21, 80 SCSI ID 21, 80 Search for … 269 Sector correction. See Selective colour correction Selective colour correction 108, 158, 452 Activation of selective colour correction 159 SilverFast® Manual Administration of layers 159 CM12 159 CM6 159 Colour circle 160, 164 Colour matrix 159, 160, 165 Colour space zoom 159 Correcting an image selectively 162 Correction of 12 colours 174 HSL controls 160 Joining presets for a complete correction 166 Masks 159 Brush tool 168 Changing a mask 171 Changing of a mask 170 Creating masks 159 De-activating a mask (no mask) 171 Directly new redraw of an inverted mask 170 Displaying an inactive mask area 172 Hard or soft mask edges 169 Inverse mask 170 Lasso tool 168 Mask edge size 169 Move a mask 171 New mask 168 Polygon tool 168 Removing a mask (delete) 172 Selecting a mask tool 167 Working with masks 167 Multi layers and masks 175 Changing layers (switching) 177 Creating new layers 176 Deleting layers 177 Moving of layers (change order) 178 Objective of selective colour correction 160 Presets 159, 165 Reset / Reset all 159 Selecting colours 164 Working with colour correction presets 166 Separation parameter 93 SilverFast® Manual 7.4 • Index Serial number 29, 31 Problems while entering the serial number 33 Setting 73, 86, 88 Saving and Loading several Scan Frames as one Setting 88 Settings SilverFast / Photoshop 5.02 428 Settings SilverFast / Photoshop 6 431 Settings SilverFast / Photoshop 7 432 SFLauncher 22, 30 Launching and activating SilverFast via SFLauncher 30 SF Statistic.txt 189 SFthumbs 266, 268 Shadow 108, 141, 149 Setting shadow 124 Shadow cast 74 Shadow offset (darkest point) 59 Shadow triangle 121 SilverFast…SE… 133, 148, 155, 158, 187, 194, 200, 205, 215, 219, 233, 369, 378, 393 SilverFast…SEPlus 205 SilverFastSE 253 SilverFastAACO 44, 399 AACO 44 Auto Adaptive Contrast Optimization. See Virtual Light Table (VLT) Saturation 400 Shadow width 400 Strength 400 SilverFastACR 179 ACR control 159 ACR slider 179 ACR with auto-adjust 61 SilverFastAi… 253 SilverFastAiStudio 253 SilverFastAiStudio 298, 405, 406, 409 473 Image settings 409 PrinTao (Extended print dialogue of SilverFastAiStudio) 405 PrinTao dialogue 406 SilverFastDC… 253, 258 Album palette 267 Album window 278 Size of the album window 285 Alternative Opening of Images 256 Blue* or Green Dots within the Thumbnails 277 Browser- and Navigation Window 266 Cache 259 Cache size 260 Delete 260 Contact sheet 282 Conversion of RAW data files 263 Deleting images 285 Differences in Calibration Between a Scanner and a Digital Camera 437 Edit image comments 281 EXIF 284 Export albums 271 File browser 300 Hide/Show button 268 Image settings 292 Internal RAW data conversion profiles 261 IPTC 272 IPTC image information in the album 283 JobManager 288 Magnifier 277 Manually selecting a camera specific ICC profile 262 Mark button 280 Open button 335 Overview window 268 Path for the Album Folder 259 Plus/Minus buttons 267 Presets palette 267 474 7.4 • Index Preview mode 270 RAW data formats 259, 286 Re-naming dialogue 273 Add IPTC to file 274 Add the old index number to the name 274 Image list 273 Settings for new names 273 Subsequent, Automatic Renaming 276 Remove red eyes 291 Search button 269 Show EXIF data 277 SilverFastDCPro 254 SilverFastDCProStudio 254 SilverFastDCSE 254 SilverFastDCVLT 254, 258 System requirements 259 Unloading Camera Storage Media 271 Original 273 Output 272 Path 272 Possible actions 275 Preview 273 Re-naming Example 275 Renaming 272 Transformation 272 Workflow for unloading 271 SilverFastDCPro 259, 261, 298, 336 DCPro open image 288 IT8 calibration 336 SilverFastDCProStudio 298 SilverFastHDR 298 SilverFastHDR… 253, 255 Alternative Opening of Images 256 HDR open image 256 HDR overview 256 JobManager 288 Renaming images. See SilverFastDC… SilverFastHDRStudio 253, 255 SilverFast® Manual SilverFastHDRStudio 298 SilverFastHiRePP 338 Furnishing existing image data with HiRePP 339 HiRePP is especially significant for whom? 339 How does HiRePP function? 339 How much time will be saved? 338 SilverFastiSRD 41, 393 Activating iSRD 394 Auto 395 Combining iSRD and SRD 396 Expansion correction 395 Expert mode 395 How does iSRD work? 393 Infrared channel display 397 iSRD automatic mode 394 iSRD manual mode 395 Layers 396 Masks in iSRD 397 Prescan 395 Threshold value 395 Using SRD and iSRD simultaneously (layer technology) 396 Which films can iSRD be used with? 394 SilverFastJobManager 40, 288, 289, 343. See SilverFastSC2G … with film scanners and film strips 347 Activating the JobManager 347 Adding all frames of the preview window 349 Adding a single frame 350 Changing Back a Job 356 Choosing the location for scans 353 Easy-edit mode 351 File format 353 File naming menu 354 Image overview of inserted film strip 348 Index 355 Job status 356 Leaving the processing mode 352 SilverFast® Manual 7.4 • Index Output settings 353 Processing mode 351 Produce job entries 347 Selecting desired images 348 Starting the real scan processing 355 Workflow with film scanners 357 … with flat bed scanners 358 … with SilverFastHDR…, -DCPro… 359 Differences in working with scanners 359 Differences in JobManager between SilverFastHDR…, -DC…, and SilverFastAi… 346 Difference to working with film scanners 358 Error messages 366 How is JobManager different from batch scanning? 344 Image information 346 Job entry 344, 347, 361 Copying of complete job entries 362 Copying of job entry parameters 361 Deleting job entries 350 Processing job entries 351 Managing complete jobs 363 Mulit job 363 Name of current job 346 Output options 346 Overview 345 Processing time - example 359 Purpose of the JobManager 343 Save as 363 Tools 346 Unconverted RAW data images 288 What is a Job? 344 What is the JobManager? 343 Workflow 364 SilverFastNegaFix 70, 233 SilverFastPhotoProof 298, 299, 331 SilverFastSC2G 180 Activating SC2G 180 475 Changing a colour image to grey 181 Changing the conversion factors 183 Saving / loading / deleting SC2G settings 182 SilverFastScanPilot 351 SilverFastSRD 41, 369 Acministration of layers 371 Activate / Deactivate realtime correction 377 Activating SilverFastSRD 375 Activation of SilverFast dust and scratch removal 371 Auto 375 Continuity 387, 392 Contrast 387, 391 Control buttons 371 Control menu 371 Creating masks 371 Defect recognition 379 Defect size 379 Defect type 379, 387, 388 Delete Resources 385 Detection 379 Environment size 381, 386 Expert mode 371, 386 Extension 386 Intensity 379, 380 Layers 383 Add layer 384 Move layer 384 Multiple layers 383 Length 387, 389 Longish scratches 387 Manual correction 378 Masks 371, 382 Adding to mask 383 Drawing a mask 382 Drawing an inverted mask 383 Mask tools 382 Selection of mask tool 382 476 Subtracting from mask 383 Monitor modes 376 Artifacts highlighted 377 Corrected view 377 Original view 377 Navigator 376 Navigator window 371 Orientation 387, 388 Output resolution 374 Overview 371 Presets 371 Preview 375 Red framed tile 376 Save / Load settings 385 Using SRD and iSRD simultaneously (layer technology) 396 View of artifacts 371 Width 387, 390 Workflow 372, 373 Yellow framed tile 376 Size adjustments / scaling 76 Skin tones 74 Snow 74 Soft mask 57 Softproof 91, 195, 416, 427 Changing the separation parameter and control on the effect of shadow-build-up 93 Softproof of CMYK colour separations 92 Sorting images 279 Special defaults palette 65 Special functions 39, 193 Specular highlights 130, 141 SRD. See SilverFastSRD SRD (Smart Removal of Defects) 369 sRGB 416 Stand-Alone-Application. See SFLauncher 7.4 • Index SilverFast® Manual Start volume 21 Studio upgrade 253 Studio versions 401, 405 Super fine scan 67 Switching scanners 80 Switch SilverFast from RGB to CMYK 427 System requirements 19, 259 Macintosh 19 68k 19 Windows 20 T Technic 74 Templates 298, 316, 319. See PrinTao Default templates 321 Modification of templates 319 View templates 301 Text tools. See PrinTao Three-step slider 155 Threshold 59, 119, 200, 213, 216 Auto threshold highlight 121 Auto threshold shadow 121 Thumbnail size 268 Toggle switch 195 Tool bar in the prescan window 40 Auto-adjust 46 Expert dialogue 46 Global correction 46 Gradation 46 Histogram. See Virtual Light Table (VLT) Reduce window 46 Selective colour correction 46 Setting highlight / mid tone / shadow 46 Zoom 46 Tools for brilliant images 107 SilverFast® Manual 7.4 • Index Tools palette 39, 108 Tools 46, 108 Transparency 70, 103 TWAIN 25 U Uneven scaling of images 77 Units of measurement 52, 53 Unload images 271 Unsharp masking (sharpness) 73, 199, 209 Automatic USM 199 Manual USM 199 Manual USM in the expert dialogue 203 Light contour / dark contour 203 Over sharpening 203 Shadows soft 204 Sharpen from (only in negative-mode) 203 Sharpening up to 203 Matrix 200 Pixel zoom 201 Setting of the output parameters 199 Strength 200 Threshold 200 USM dialogue with scaleable prescan 202 Zooming into the Preview 201 Update reminder 33 Upgrade button 32 USB 21, 80 USBSCAN.SYS 21 User defined 74 User forum 27 USM 209, 374. See Unsharp masking (sharpness) V 477 Vertical scaling 76 Virtual Light Table (VLT) 42, 255, 265 Album window 278 Arrangement of the VLT 265 Blue* or green dots within the thumbnails 277 Drag & Drop 279 Edit name and image comment 281 Export button 287 JobManager 288 Keyboard shortcuts 290 Launching the Virtual Light Table (VLT) 265 Magnifier 277 PrinTao in VLT 299 RAW data file 286 Rotating and flipping images 282 Size of the miniatures 281 Sort images by drag & drop 279 Sort images by marking 280 Workflow example 289 Densitometer 186 Editing a zoomed prescan 102 Magnifyer turns green 100 Magnifyer turns red 100 Zoom and difficult corrections 101 Zooming by click-dragging the mouse 99 Zooming by mouse click 97 Zooming by the zoom display popup 98 Zooming in the Prescan 95 Zooming in the prescan 184 VLT 255, 265, 340. See Virtual Light Table (VLT) W Welcome dialogue 26, 57 White Bbalance 292 Workflow of optimising images 113 X XML files 318 Y Z Zoom 95, 97, 108, 184, 323 478 7.4 • Index SilverFast® Manual SilverFast® Manual 7.4 • Index 479 480 7.4 • Index SilverFast® Manual Chapter 7.5 Glossary 7.5 Glossary A additive primaries Red, green, and blue light that produce white light when added together. ASCII (American Standard Code for Information Interchange) A standard format for representing data or text in 8-bit chunks. B bit (binary digit) The basic unit of information used by computers. It has two states: on or off. bitmap An image made up of a matrix of dots, or pixels. byte A unit of information equal to eight bits. C calibration The process of setting equipment to a standard measure. CCD (Charge-Coupled Device) A light sensitive electronic chip used by scanners to measure light. channel One greyscale scan or one of the three RGB components making up a colour scan. CLUT (Colour Look-Up Table) A collection of most-often-used colours stored in a file or the System. 482 7.5 • Glossary SilverFast® Manual CMYK (cyan, magenta, yellow, black) The subtractive primaries, also known as the process colours, used for colour printing. Colour separation Dividing a colour image into its four CMYK components for printing. (Also refers to the C, M, Y or K film negative from which printing plates are made.) comp (comprehensive) A test print used to evaluate layout and design. compression The process of decreasing a file size. contrast The range between the darkest and lightest areas in an image. D daisy-chain link together sequentially as in linking multiple drives on the SCSI bus. DCS (Desktop Colour Separation) A format that contains five PostScript files for each colour image. densitometer A hardware device to measure the amount of light transmitted through film to check the quality of imagesetter output. Also a software feature for measuring the grey and RGB levels of an on-screen image. dithering A halftoning process that uses clusters of dots rather than evenly spaced halftone cells. dot gain SilverFast® Manual 7.5 • Glossary 483 A printing defect in which halftone dots print larger than intended. dpi (dots per inch) The unit of measure for a printer’s output resolution. Also used for scanner resolution although ppi or spi is more accurate. dropout colour A colour that you set the scanner not to recognise. E EPS (Encapsulated PostScript) A file format that can contain both scanned images and PostScript images along with printer information. gamma A measure of contrast that affects the midtones of an image. gamma correction Application of an algorithm to correct images for the fact that machines and people perceive tonal gradations differently. G GCR GCR (Grey Component Replacement) A technique for reducing the amount of cyan, magenta, and yellow ink in an area and replacing them with black ink. Greyscale An image type made up of black, white, and grey pixels. Also, the range of greys in such an image measured in either percent black (0% is white and 100% is black) or grey levels (0 is black and 255 is white). 484 7.5 • Glossary SilverFast® Manual H halftone An image that uses different sized dots to represents light and dark areas. highlights The white and nearly white parts of an image. histogram A bar graph of the number of pixels for each grey or RGB value in an image. The histogram helps you evaluate the tones in an image. HSB (Hue, Saturation, Brightness) A colour model that defines a colour by specifying its hue, saturation, and brightness. I imagesetter A printer that prints computer files at high resolution on photographic paper or film. interpolation Mathematical calculation the scanner performs to increase resolution. J JPEG (Joint Photographic Expert Group) A compression algorithm for image files. SilverFast® Manual 7.5 • Glossary 485 K kilobyte A unit of memory equal to 1024 bytes. L Line art An image type made up of black and white pixels only. lpi (lines per inch) The unit of measure for halftone line screen frequency, or how many halftone cells occur in an inch. LUT (Look-Up Table) The table of colours a computer can display at a given time. M megabyte A unit of memory equal to 1024 kilobytes. memory Computer hardware that can store information for later retrieval. This term can mean either hard disk memory or RAM memory. See also RAM. midtones The range of tones between the shadows and highlights of an image. moire Undesirable banding when scanning a halftone image due to the halftone screen interacting with the scanning grid. 486 7.5 • Glossary SilverFast® Manual O overprinting Printing over areas already printed, as opposed to using a knockout. P PICT The native Macintosh file format for images. pixel (Picture Element) The smallest point in a scanned image. Line art pixels are black or white, greyscale pixels can be from grey level O to 255, and colour pixels can be from O to 255 for each RGB channel. Plug-in module Software that runs from within another application. posterisation Visible tonal banding in an image. ppi (pixels per inch) The unit of measure for a pixel based image, such as an image displayed on a monitor. Also used for scanner resolution. prepress The industry that prepares the film from which printing plates are made. preview A low-resolution version of an image that appears in the Silverfast® Ai Preview window to help you set the scan area and scanner controls. proof A representation of what a final printed piece will look like so that it can be evaluated before the expense of printing. SilverFast® Manual 7.5 • Glossary 487 R RAM (Random Access Memory) The short term chip-based memory in a computer that applications load into to run. RGB (Red. Green, Blue) The additive primary colours used to display images on a monitor. S scan head The part of the scanner containing fluorescent lamps that passes across an image. screen frequency See lpi. SCSI An acronym for Small Computer System Interface. An industry standard interface that provides high-speed access to peripheral devices. SCSI chain A group of SCSI devices linked to each other through SCSI peripheral interface cables and linked to the SCSI port on the computer through a SCSI system cable. SCSI ID number A number assigned to each SCSI device connected to a computer. The Macintosh itself is assigned ID 7. Other devices may use IDs 6 through 0, with 6 indicating the highest priority for communications and 0 the lowest priority. service bureau A business that specialises in printing computer files on an imagesetter. shadows The black and nearly black tones in an image. 488 7.5 • Glossary SilverFast® Manual stripping The traditional process of assembling colour separations and typeset text by hand prior to making printing press plates. subtractive primaries The ink colours cyan, magenta, and yellow that add together to make black. T terminator A device used in an SCSI chain to maintain the integrity of the signals passing along the SCSI chain. An SCSI chain should have one terminator at the start and end of the SCSI chain. TIFF (Tagged Image File Format) A file format for exchanging files between applications and computers. trapping A technique of overlapping abutting colours to compensate for printing press misregistration U UCR (Undercolour Removal) A technique for reducing the amount of magenta, Yellow, and cyan ink in neutral areas of an image and replacing them with an appropriate amount of black ink. SilverFast® Manual 7.5 • Glossary 489 V virtual memory A feature of some applications (and System 7) that lets you use hard disk space as RAM. 490 7.5 • Glossary SilverFast® Manual SilverFast® Manual 7.5 • Glossary 491 492 7.5 • Glossary SilverFast® Manual SilverFast® Manual 7.5 • Glossary 493 6 En 02/2010 LaserSoft Imaging AG Luisenweg 6-8 24105 Kiel • Germany Tel.: +49 (0) 431/5 60 09-0 Fax: +49 (0) 431/5 60 09-96 E-Mail: [email protected] www.SilverFast.com LaserSoft Imaging® ©2008 SilverFast® and LaserSoft Imaging™ are registered trademarks of LaserSoft Imaging AG, Germany. All mentioned trademarks are the protected trademarks of the respective owners. Patents: EP 1594301, EP 1744278