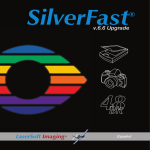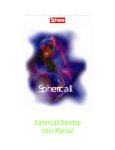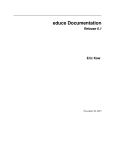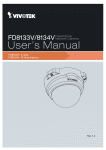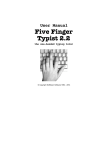Download Downloadable - LaserSoft Imaging
Transcript
SilverFast ® SilverFast the Digital Power Tool English SilverFast® Software-Licence Agreement Do not open the software package or use this software until you have read and agreed to the terms and conditions of this software-licence Agreement! If you do not accept these terms and conditions, please leave the software in its packaging untouched and send it back to LaserSoft Imaging immediately! SilverFast (trademark) is a software package comprising software and user manual for a method of generating scans for the subsequent production of color separations and printing images. LaserSoft Imaging (“LS Imaging”) has developed the software and owns all rights of it: 1. 2. 3. 4. 5. 6. 7. 8. 9. Copyright (1) The user and licensee acknowledges that the copyright of the software in both source and object code form is owned by LS Imaging. (2) Manual and other documentation are protected by copyright. Illegal usage, also of the images of the manual, will cause claim for damages. Licence (1) LS Imaging grants the licensee an exclusive and non-transferable licence to use the software object code and user manual for his or her own use. (2) This licence authorizes the use of SilverFast on a single personal computer at one time. Separate licenses are required for use on multiple processors and/or multiple sites. (3) The user and licensee is not allowed to copy in whole or in part SilverFast except for the purpose of making a backup copy. The licensee is neither allowed to copy in whole or in part supporting documentation supplied with SilverFast. (4) The software contains confidential information; this licence does not allow the licensee to change, adjust, to decompile, to disassemble or in any other way trying to find out the source code. (5) The licensee is not allowed to rent, lease, sublicense or loan the software. Transfer of software and documentation is possible under the condition that all software and documentation is transferred, no copy (for backup purposes) is retained and the third party accepts this Licence Agreement. Validity (1) This licence will be valid from the day the software package is opened. It will be valid until the day LS Imaging or the licensee terminates this agreement. (2) This licence agreement may be terminated to the terms and conditions as follows: (a) LS Imaging may terminate this licence upon written notice if the licensee is in breach of the agreement in whole or parts of it. (b) The licensee may terminate this licence upon written notice to LS Imaging under the terms and conditions of No. 4, if he sends back the opened software package, deletes the copy on his computer and any backup copy immediately. Warranty (1) SilverFast is provided “as is“. LS Imaging does not warrant – neither expressed nor implied – the usefulness of the software SilverFast for a particular purpose or its merchantability or the fitness for licencee´s requirements. Although every effort has been made to eliminate errors, LaserSoft Imaging AG does not warrant that SilverFast is free of errors. (2) The licensee has to examine the software for considerable, recognizable defects within 14 days. These defects must be notified to LS Imaging in writing. Hidden defects are to be notified upon recognition in writing. Otherwise software and documentation are approved without reserve. (3) At considerable defects LS Imaging has the choice of either providing the licensee with another version or to eliminate the defect within reasonable time. If LS Imaging is not able to allow use of the software within this time, the licensee may reduce compensation or terminate this contract. (4) Upon assertion of warranty the licensee is obliged to send back software and receipt at the costs of LS Imaging. Limitation of Liability In no event shall LS Imaging, a distributor or authorized dealer be liable for any direct, indirect or consequential damages including economic loss even if LS Imaging, the distributor or authorized dealer has been advised of the possibility of such damage. The licensee agrees that any liability of LS Imaging arising out of the usage of SilverFast whether in contract or in tort shall not exceed the amount paid by the licensee for the software involved. Trademarks SilverFast and the trademarks mentioned in the documentation are (registered) trademarks of LS Imaging or their respective owners. The usage of these trademarks, logos, documentation, screenshots can only be allowed by LS Imaging or the respective owners. Illegal usage will cause claim for damages. Ineffective Provisions Should individual provisions of this contract, for any reason, found to be or become ineffective, or should a fulfillment discrepancy arise, then notwithstanding this agreement shall remain in full force. A provision that is closest in the scope of the legal possibilities of what the parties intended - or if they had considered the provision would have wanted - shall replace the ineffective provision or the fulfillment discrepancy, if necessary retrospectively. Amendments Amendments of this Agreement have to be in writing. Applicable Law Applicable law is the German law; the United Convention of the International Sales of Goods (CISG) is hereby expressively excluded. 1996-2009 Copyright LaserSoft Imaging AG Germany • Luisenweg 6-8 • D 24105 Kiel 2 BookletMultiDVD SF66 120x180mm En_090821.indd 2009.8.21; 14.40 Contents SilverFast® Software-Licence Agreement 2 Introduction 3 SilverFast Multi-DVD 4 Package contents 4 SilverFast Archive Suite / Archive Suite SE Package contents 4 4 Activation – Installation – Start – Serialization Activate Reseller Key and register SilverFast Installation of SilverFast Starting SilverFast Serialization 4 5 6 7 7 SilverFast Product Family SilverFast Ai for scanners SilverFast HDR for effective optimization of scanner raw data SilverFast DC for digital cameras SilverFast PrinTao for print and layout 8 8 8 9 9 Concept of SilverFast 10 Workflow with SilverFast ScanPilot in SilverFast Patented, fully-automatic calibration of a scanner using SilverFast Ai IT8 (optional) Scanning slides using SilverFast Ai Scanning negatives using SilverFast Scanning prints using SilverFast Scanning magazines and raster originals using SilverFast Ai Calibrating an RGB printer using SilverFast Ai IT8 Printer Calibration SilverFast Archive Suite (SE*) for fast digitalization of multiple images Workflow with raw data scans in SilverFast Archive Suite* 12 12 13 14 17 18 19 20 21 22 User Interfaces User Interfaces for SilverFast SE and SE Plus User Interfaces for SilverFast Ai and SilverFast Ai Studio User Interfaces for SilverFast DC and SilverFast HDR versions User Interfaces for SilverFast PrinTao 24 24 26 29 31 Introduction SilverFast Ai is now in its fourteen year after its introduction in 1995. By now SilverFast has received so much recognition world-wide that some already call SilverFast “The Standard” for scan software. That is a great compliment but nothing we intend to rest upon! SilverFast has made professional color scanning truly manageable and results predictable. Karl-Heinz Zahorsky Kiel, August 2009 President and founder of LaserSoft Imaging AG 3 SilverFast Multi-DVD Package contents The contents of your DVD box will vary according to the version of SilverFast you have purchased. As well as the installation DVDs that are always included, the box may also contain printed enclosures, IT8 targets and additional CDs or DVDs. SilverFast Archive Suite / Archive Suite SE Package contents Both Archive Suites contain always two CDs or DVDs. One comes with the installer for the scanning software (SilverFast Ai Studio, SE Plus resp.) and one with the image processing software (SilverFast HDR Studio, SilverFast HDR resp.). Activation – Installation – Start – Serialization Please go on with “Installation of SilverFast“, page 6, if you bought SilverFast directly, e.g. online from LaserSoft Imaging, and skip the next chapter. Together with the purchased documents you may have received a reseller key, rather than the normal SilverFast serial number. This reseller key has 32 digits and must be converted into a SilverFast serial number before using SilverFast. Conversion of the reseller key into a SilverFast serial number is carried out on the LaserSoft Imaging website, at the following link: 4 https://www.silverfast.com/regkey/en.html Activate Reseller Key and register SilverFast To activate your SilverFast version you will need a 30-digit serial number. This product serial number will be provided to you by activating and registering at the website of LaserSoft Imaging according to the following steps: 1. Go to LaserSoft Imaging homepage Via www.silverfast.com you will get to the website of LaserSoft Imaging. 2. Activate Reseller Key At the left side please locate “Activate Reseller Key“ at the section “Get your SilverFast“. Please click. 3. Enter Reseller Key Enter the reseller key which you have received from your SilverFast reseller. Then click “Verify“. 4. Register To register SilverFast, enter the data requested into the new dialogue box. The highlighted fields are mandatory and must be filled with the requested information. 5. Receipt of SilverFast serial number After your registration you will receive your product serial number for your SilverFast version, a 30-digit serial number. 5 Installation of SilverFast Insert the SilverFast installation DVD (CD) into the drive. Start the DVD (CD) if it does not run automatically. Double-click on the installation program “SilverFast Install Pilot.app”. Click on the button “Install SilverFast”. Select the manufacturer of your scanner. Please select “LaserSoft Imaging” if you purchased a SilverFast DC or SilverFast HDR version. Click on “Next”. Select the scanner model or the SilverFast version. Click on “Next”. Select the type of the SilverFast module purchased: “SE” or “Ai” (for full versions). Click on “Next” Decide whether the SilverFast manuals and the SilverFast QuickTime movies should also be installed. Click on “Install”. The installation parameters are now set and the actual installation process can begin. Follow the installation instructions of the operating system. Make sure that you have all installation rights (root or administrator) for your computer. Finish the installation process under “Quit”. 6 Starting SilverFast Start from SFLauncher: Start SF Launcher by double-clicking the application. Choose the installed SilverFast version with a mouse-click on the appropriate palette. SilverFast will start as usual. . . Start from Photoshop: Start Photoshop and select your SilverFast version under “Import” in the ”File“ menu. Serialization The main dialogue comes up with the serialization dialogue, where you input your first name, last name, company and the serial number. This code consists of numbers between 2 and 9 (no ones and no zeros) and all letters between A and Z – except the letters “i” and “o”. Click “Unlock SilverFast” once you have entered all data. The installations CD/DVD must be in the optical drive before and during this step. 7 SilverFast Product Family The SilverFast product family developed by LaserSoft Imaging AG contains software solutions for the following four application areas: Scanning Optimization of scanner raw data Digital camera Printing The SilverFast versions are modular. A range of different configuration levels are offered for each area: SE versions for beginners, Ai versions for professionals and Studio versions for expert users. SilverFast Ai for scanners As high-end scanning software, SilverFast Ai is individually matched Scanning to the hardware of more than 300 scanners and can therefore bring out the maximum quality of each device, regardless of whether it is a film scanner, flat bed scanner or a drum scanner. Although SilverFast Ai has been developed for professional scanning, software operation is so simple that even beginners can produce brilliant pictures with the assistance of the integrated automatic functions. SilverFast Ai can be operated as an independent stand-alone application (SF Launcher), or as a Photoshop plug-in. It is available for both Apple Macintosh and Windows. SilverFast Ai can be optionally upgraded with an IT8 calibration set. In addition the SilverFast Archive Suites contain a SilverFast HDR version to establish a high quality and time-optimized workflow. SilverFast HDR for effective optimization of scanner raw data SilverFast HDR is a high-end image processing software for handling Optimization of scanner raw data 48Bit raw data scans. In order to save data with a maximum dynamic range (HDR-High Dynamic Range), the 48Bit TIFF format has been specified. 48Bit data always contains all of the details a scanner can reproduce in their entirety. Instead of accessing the scanner directly with scanning software such as Ai, with HDR scans that already exist in raw format are processed as if they are coming directly from the scanner. All SilverFast tools can be fully operated in 48Bit mode. 8 SilverFast DC for digital cameras Digital cameras SilverFast DC is a comprehensive stand-alone software solution for digital cameras to generate brilliant and technically convincing images. All necessary functions - from input, through processing, to printing output - are included. SilverFast does everything. Even conversion of raw data becomes child’s play. The virtual light table, provided in all DC versions, is an indispensable working platform for every photographer wishing to organize, manage and process digital images in an uncomplicated way. Here, just like in a real photographic laboratory, photo archives can be generated, images can be marked with comments, albums can be created, contact sheets of the whole work space can be produced and individual images can be printed in high resolution and variable sizes. SilverFast PrinTao for print and layout SilverFast PrinTao enables quick printing of images up to proof quality with the minimum number of steps. Direct printing of contact sheets and user-defined layouts with color proof output simplifies many tasks that would otherwise have to pass through several applications. SilverFast PrinTao is a superior printing software. The use of templates reduces the number of repetitious processing steps. A number of pre-defined templates is provided in SilverFast PrinTao and can be supplemented with user-defined templates. Printing Short introduction of SilverFast Ai - a QuickTime movie on the website http://www.silverfast.com/sf/ai-workflow 9 Concept of SilverFast The basic ideas behind SilverFast are an overarching preview and workflow concept, coupled with professional implementation of a continuous color management system. All necessary and possible image corrections and optimizations are carried out in real time on a maximum size full-screen preview image. Corrections are applied by exploiting the maximum color depth of the connected scanner or the already opened image (HDR, DC). If the system’s color management is prepared correctly (for example, if an individual ICC profile has been created for the scanner with the fully-automatic IT8 calibration), the final scan result is predictably precise. Before the scan is released (SilverFast SE and Ai) or before the rendering process begins (SilverFast DC and HDR), the SilverFast user knows exactly what the completed scans and images will look like at the end. With SilverFast, the supreme rule of digitization and image processing is implemented in an easy, efficient and goal-oriented manner: “Everything that has not been saved during the process of image capture or digitization from the original to the image file, is lost forever! Nothing can recover it.” In the SilverFast Archive Suite (Archive Suite SE), a combination of SilverFast Ai IT8 Studio (SE Plus) and HDR Studio (HDR) versions, it is possible to establish a workflow for digitizing multiple images and archives in a supremely efficient and time-saving way. Due to the 48Bit workflow, the hardware-based scanning procedure is completely separated from the image optimization process. Fully-automatic processes, such as HiRePP or gammasynchronization, run in the background, thus providing maximum quality with minimal time demands on the user. http://www.silverfast.com/sf/archive-workflow 10 QuickTime-Tutorials, documentation and further help Due to limited space, this documentation can only give an overview and a short introduction to SilverFast. However, a complete installation of SilverFast will give you extensive help directly from the software: • QuickTime movies in each dialogue, launched with the blue button • PDF documentation, accessible using the question mark buttons A rich source of additional information is available on the website of LaserSoft Imaging: • Downloadable PDF documentation: http://www.silverfast.com/documentation/en.html • QuickTime training movies: http://www.silverfast.com/mov/en.html • User forum: http://forum.silverfast.com You can also find many publications dealing wholly or partly with SilverFast, on the internet, in bookshops or at newsagents. For example: • Taz Tally, Ph.D.; SilverFast® - The Official Guide Scan and edit with SilverFast Ai, SE, DC, HDR or PhotoCD. (320pp, paperback; Sybex) http://www.silverfast.com/show/sf-official-guide/en.html • David B. Brooks; How to scan Photos with LaserSoft SilverFast SE 6 http://www.silverfast.com/showdocu/en.html?docu=1004 • Ian Lyons; LaserSoft SilverFast Tutorials http://www.computer-darkroom.com/sf5_contents.htm 11 Workflow with SilverFast The following pages provide an insight into the workflow and typical application range of SilverFast products. ScanPilot in SilverFast When starting SilverFast for the first time, you will be welcomed by ScanPilot. Like an autopilot, it will lead you through the whole workflow right up to the final scan. ScanPilot can be shown or hidden using the red aeroplane button on the preview window. If you click the green start button, the preset steps in the vertical toolbar are taken over by ScanPilot. The example shows prescan, frame setting (you can decide which section shall be scanned), auto-adjust, correcting gradation, setting scaling and ultimately the final scan. Your original is scanned following these steps. You can halt the process using the red stop button at any time, to manually engage and use the tools from the main dialogue of SilverFast directly. If you click on the Prefs button, you can change the list of tools applied or accessed by ScanPilot, by clicking on the check-box next to the relevant tool. ScanPilot shows the optimal (professional) order for the tools. 12 Patented, fully-automatic calibration of a scanner using SilverFast Ai IT8 (optional) The “Auto IT8” function, optionally available for many scanners, allows precise, fast and fully automatic IT8 calibration, with only two mouse-clicks. The workflow could not be simpler. • The bar-coded IT8 target of LaserSoft Imaging is placed on the scanner. • By clicking the IT8 button when SilverFast is active, SilverFast calibrates the scanner fully automatically and reports at the end via a confirmation dialogue. • The new scanner ICC profile is saved by clicking on “OK”. Now SilverFast activates a new profile in its presets and updates the prescan. Detailed information can be found on our website www.SilverFast.com, in the manual and its addendum, or you can look on the web, for example watching the QuickTime movie: http://www.silverfast.com/show/it8/en.html 13 Scanning slides using SilverFast Ai Put the loaded slide tray on the scanner. Start SilverFast in transparency mode and generate a preview of the whole scan area, using “Prescan”. The large red scan frame can be made smaller by dragging the edges and corners with the mouse. Position the scan frame within (!) the image area of the first slide to be scanned. By clicking on the zoom button, the selection is enlarged to fill the available area of the monitor. 14 Position the frame over the important part of the image and click on “Auto-adjust”. “Auto-adjust” works in a similar way to the exposure measurement in photography. It exposes the scan accurately and sets the highlight or shadow point correctly. You can assess the expected effects comfortably in the large preview window. The image can easily be readjusted or precisely optimised in real time, using the histogram or gradation buttons. For even more advanced color changes, “Global Color Correction” or the extremely comprehensive “Selective Color Correction” are available. 15 The scan frame of the final image selection is determined by dragging and dropping the corners and edges using the mouse. Now only the image size and output resolution need to be set. In this example, the slide shall be enlarged to approximately 20 x 30 cm at 250 ppi. Under “Filter”, the sharpening filters can be activated, for example “Auto Sharpen” which adjusts to the resolution of the image. If only a single slide is to be scanned, then the digitalization process can be started using the “Scan” button. For scanning several slides from the same slide tray, batch mode is recommended. Batch Mode can be activated on the “General” palette under “Scan Mode/Batch Mode (File)”. By clicking on the “Zoom” button, SilverFast opens the overall layout in the preview window. Now a second scan frame can be placed over the next slide to be scanned, by drag-dropping with the mouse. Optimization parameters are set for the new slide in the same way as for the first. All slides in the tray can be processed quickly and simply in this way, without leaving preview. Batch scanning is activated at the end, using the “Scan” button. 16 Scanning negatives using SilverFast Scanning negatives, in particular color negatives, is a challenge. Negatives must be converted into a normal recognizable positive before starting the actual image optimization. Color negatives must be relieved of the orange-red coloration of the film base before being masked. SilverFast includes a converter that combines both in one dialogue. The converter is called “NegaFix” and opens when in the “General” palette, changing “Pos./Neg.” to “Negative”. The NegaFix dialogue includes conversion profiles for color and black-and-white films from most well-known manufacturers. First, a preview scan must be activated. Then, the red scan frame must be positioned within the image and has then to be enlarged to select the area to be scanned. The color negative is still visible as a negative, with an orange mask. Now switch to “Negative” in the “General” palette. The NegaFix dialogue opens and the large preview image changes to a positive. If the overall impression of color is still wrong, color cast can be neutralised by selecting manufacturer, film type and film speed from the menu. Here, you can switch freely between the different choices, until the large preview image is satisfactory. As you are only switching between mathematical profiles, it does not make any difference whether, for example, a Kodak film has been corrected, using a completely different film profile. Only the visible end result counts. Full versions of SilverFast include Expert Mode, which easily allows personalised NegaFix profiles to be generated and saved, in addition to the standard film profiles. Now, one can carry on using the normal SilverFast tools, as for scanning slides. 17 Scanning prints using SilverFast In principle, the same steps as for scanning slides are used to scan prints, paintings or other non-transparent materials. The difference lies in the material. Non-transparent objects are scanned in the “Reflective” mode, activated in the “General” palette under “Original”. Summary of the scanning cycle: 1. Update IT8 calibration of the scanner (once weekly to once monthly) 2. Position print/original on the scanner 3. Refresh the preview scan 4. Enlarge the scan frame in the scan original over the most important sections 5. Use zoom (if required) 6. Apply auto-adjust 7. Fine adjustment (if required) with histogram/gradation 8. Global or selective color correction (if required) 9. Drag the scan frame to select the final image 10.Enter file name, image size and output resolution 11.Activate sharpening filter; set manually if necessary 12.Start scan and set target directory and file format If there is space for several prints on the flatbed of the scanner, it is recommended to use batch mode. It is set up on the “General” palette under “Scan mode/Batch Mode (File)”. Tip: Fast duplicating of scan frame with identical parameters Copying a scan frame, including all of its adjusted optimization parameters, is simple. With the “Alt” key pressed, click next to the active red scan frame in the preview window. This generates a copy of the frame, which can be dragged on to the next image. 18 Scanning magazines and screened originals using SilverFast Ai However beautiful and brilliant a picture might appear in a newspaper or magazine, if it is examined under a magnifying glass, the accumulation of fine monochromatic color-points suddenly “resolves” into a print raster of cyan, magenta, yellow and black. Generating an image with a continuous tone from such a print raster is a skilled scanning task. This “descreening” process is largely automated in SilverFast Plus and Studio. The printing screen is identified automatically. Black and white text can be optimized separately in SilverFast, so that both image and text look perfect in the final scan. “Descreening” process in detail 1. Update IT8 calibration of the scanner (once weekly to once monthly) 2. Position newspaper photo on the scan area 3. Generate preview scan 4. Position scan frame and determine the final scan selection. 5. Apply auto-adjust 6. Fine adjustment (if required) with histogram/gradation 7. Global or selective color correction (if required) 8. Enter file name. Leave scaling/image size at 100% (maximum up to around 200%). Set output resolution (200 to 300 ppi)) 9. Activate one of the automatic descreening filters on the “Frame” palette or as shown here in “Descreening”. Activate screen, frame and text detection. Click on “Preview” and then on an as homogeneous area as possible within the image. Readjust if required. 10. Start scan and set target directory and file format. 19 Calibrating an RGB printer using SilverFast Ai IT8 PrinterCalibration Output/printer calibration is the final step in ensuring for color consistency and replicability in the workflow. A flat bed scanner is used as a measuring device. Printer calibration is an option in SilverFast Ai IT8/AiIT8 Studio for many scanners. Workflow of printer calibration 1. Printer preparation Clean ink jets, insert paper Note down the optimal printer driver and paper settings 2. Scanner preparation Perform IT8 calibration 3. Launch printer profiling wizard Enter printer and paper details Click on “Print printer-profiling target” De-activate the printer’s internal color management (Important !) Select paper type settings Print the profiling target 4. Let the printer target dry! (See paper manufacturer’s instructions “optimal dry time”) 5. If needed, re-launch the printer profiling wizard Prepare scanner Warm up the lamp, position the target and additional pieces of the same paper on the scan bed. Scan the target Measure the target Name and save the ICC profile Keep the target safe in the paper box 6. Test the ICC profile and adjust it with the profile editor, if necessary 20 SilverFast Archive Suite (SE*) for fast digitalization of multiple images The goal of SilverFast Archive Suite (Archive Suite SE*) is to make digitalization of big picture archives in an efficient and time-saving process. The hardware-based scanning procedure is completely separated from the image optimization process. First step is to generate RAW data scans using the scanning software. In a second step the RAW data scans were optimized – with full color management, maximum quality and fastest operation speed. * For simplification purposes the next pages (21-23) are related to Archive Suite only. The informations are, with exceptions(**), valid for Archive Suite SE too. Workflow principle Local workflow Dispersed workflow Image archive Slides, negatives, prints, … SilverFast Ai IT8 Studio* - 48Bit raw data collection - Multi-Exposure**, depending on scanner - Partly or fully automatic batch processing, depending on scanner - Autom. positioning of scan frame - Automatic HiRePP implementation - Automatic gamma embedding - Automatic IT8 calibration** for color consistency Data Storage Saving raw data on hard drives, servers, … SilverFast HDR Studio* - 48Bit raw data optimization on preview basis - post-connected rendering process - Single image or the same parameters for multiple images - JobManager, Multi-Jobs - Autom. positioning of scan frame - HiRePP usage - Gamma synchronisation - Automatic IT8 calibration** and complete ICC color management for color consistency Raw data scanning on computer A Both steps, raw data scanning and raw data optimization on one computer, one after another. Raw data optimization on computer B, simultaneously Data Storage Saving final data on hard drives, servers, … 21 Workflow with raw data scans in SilverFast Archive Suite* First of all, raw data scans are produced using SilverFast Ai Studio*, as “64Bit HDRi Color” (for transparencies, depending on scanner) or “48Bit HDR color” scans. If this scan type is activated, all tools in the tool bar are automatically deactivated. The only additional parameters that can now be set are: the required output resolution and MultiExposure. The directory for the raw data scans is opened in the overview window of the VLT (virtual light table) of SilverFast HDR. Now JobManager is started. The raw images to be optimized are selected in the VLT overview and dragged and dropped with the mouse into JobManager. During the import process, it is possible to apply previously configured parameters or simply auto-adjust to the images to be imported. By double-clicking on the image to be processed in JobManager, the main dialogue of SilverFast HDR opens and VLT is hidden. HiRePP ensures that even very large files can be opened within 1 to 3 seconds. 22 Image optimization can be carried out using the large preview window, for example with the help of the histogram dialogue, gradation settings and maybe also color corrections, followed by scaling, output resolution and finally, the sharpening filter, etc. … Then, the various parameters set in this way, including scaling and cropping, are written back to JobManager, using the “Save” button. Now, the next image can be optimized and so, the entire contents of JobManager can be worked through in this way, image by image. Finally, activate the images to be rendered or the entire contents of JobManager. The “Output settings” button is used to set the target directory and output file format. Use “Start” to execute the Job, the rendering process. Only at this point does SilverFast read out the full file sizes, calculate them along with the set optimization parameters, and save the completed images in the target directory. The run of the rendering process is continuously displayed in JobManager. Green dots indicate images that are completely rendered, while images not yet rendered are marked with a yellow dot. At the end of the process, the raw data remains unchanged (!) at its source - as a perfect backup! 23 User Interfaces User Interfaces for SilverFast SE and SE Plus Main dialogue Standard mode Preview window Special functions depending on hardware Tool bar ScanPilot Densitometer as a fixed palette or as a floating window Three palettes General Frame Densitometer File name Scaling Output resolution Start bar Image settings Advanced Scan frame Main dialogue Basic mode Image mode Select type of original Mode Enables switching between Basic and Standard mode Filter For sharpening images ScanPilot Helps control workflow Quality Defines output resolution Tool bar Standard mode 24 Frame palette Scan type Output color depth General palette Device Filter For sharpening, descreening, … Scan mode Image type Pre-set image autoadjust Original Pos./Neg.: Tool bar Zoom enlarges content of scan frame in preview window Histogram displays pixel ratio Image auto-adjust analyses content of scan frame, fits highlight, midtone and shadow and removes color casts Options The button for preferences (defaults) is on the “General” palette General: general preferences Gradation gradation curve adjusting contrast and midtone CMS: Color management, selection of scanner ICC profile and RGB internal color space Global color correction Changes overall impression of the image Selective color corr. Allows correction of individual colors Special: defaults depending on hardware Highlight-midtone-shadow pipette Three-part button for manually setting highlight, midtone or shadow points Image settings Fast correction of brightness (midtone), contrast and saturation 25 User Interfaces for SilverFast Ai and SilverFast Ai Studio Main dialogue Preview window Densitometer As a fixed palette or as a floating window Tool bar Three palettes General Frame Densitometer File name Scaling Output resolution Frame rotation Start bar Image settings Standard Extended (Navigator) Scan frame Special functions depending on hardware Zoom Frame palette Scan type Output color depth General palette Device Device search in system bus Image settings Standard Changes exposure, white balance; displays output histogram 26 Filter For sharpening, descreening, … Scan mode Single or batch scan Setting Saves (and loads) the image parameters of the current scan frame Original Extended fast correction of brightness (midtone), contrast and saturation Pos./Neg.: Switch between type of film Image type Pre-set image autoadjust Frame Saves (and loads) the image parameters of all scan frames Navigator (Only if zoom has been selected) allows the image section to be moved within the preview window Tool bar Zoom Enlarges content of scan frame in preview window Image auto-adjust Analyses content of scan frame, fits highlight, midtone and shadow and removes color casts Histogram Displays a statistic representation of tonal distribution Gradation Gradation curve adjusting contrast and midtone Global color correction changes overall impression of the image Selective color correction Allows correction of individual colors Expert mode Complete control of tonal value for specialists Highlight-midtone-shadow pipette Three-part button for manually setting highlight, midtone or shadow points; double-clicking on the midtone pipette opens the dialogue 27 Options The button for the preferences (defaults) is located on the “General” palette General : general defaults CMS : setting for color management 28 Auto: parameter for image auto-adjust Special: defaults (depending on hardware) User Interfaces for SilverFast DC and SilverFast HDR versions VLT Virtual light table Tool bar Three palettes Navigator Album Presets Overview Displays images from current directory Browser Current directory structure Cache Currently used cache size Magnifier Size adjustable Album User-generated Three palettes Navigator Data browser for navigating in the directory structure of the computer Album User-generated file management structure Presets Presets for fast switching between different workspaces/layouts in VLT Changing between VLT and main dialogue Click on the eye icon (in VLT) or on the light bulb icon (in the main dialogue) 29 Tool bar Import / export Unloading storage media to computer, exporting albums Print / PrinTao Opens the print dialogue “PrinTao” and prints contact sheets Preview mode Overview Hide/show Thumbnail size Set thumbnail size, magnifier setting Album hide/show Mark Images for easy management Sorting Sort criteria Trash clear cache and delete images in overview and album Search Criteria-based search for images IPTC Attach image-author information QuickTime movie Training movie Rotation In 90° steps Reflection Vertical and horizontal Switch to the main dialogue of SilverFast EXIF information Of the current image 30 JobManager Efficient, semi-automatic batch mode User Interfaces for SilverFast PrinTao Main dialogue Print preview Three Palettes General Templates Options Add or delete pages Pages) File browser Image frame Image size setting for import Text frame Image properties and resolution Printer Tool bar Zoom Start bar General Tool bar Templates Add/remove image(s) Change stacking sequence Options Frame Layout of image frame Rotation Reflection Align to center Adapt to page size Cropping mode Text Add text Save, load, export Save layout 31 LaserSoft Imaging AG Luisenweg 6-8 24105 Kiel • Germany Tel.: +49 (0) 431-5 60 09-0 Fax: +49 (0) 431-5 60 09-96 E-Mail: [email protected] www.SilverFast.de LaserSoft Imaging, Inc. 625 Freeling Drive, Sarasota 34242 Florida, USA Phone: (+1) 941-312-0690 Fax: (+1) 941-312-0608 E-Mail: [email protected] www.SilverFast.com System requirements* Mac OS X, Windows 2000, XP, Vista, 256 MB RAM, (512 MB RAM recommended), 500 MB free hard disk space, DVD-drive *Please check the compatibility of the software and features, your device and operating system at http://www.silverfast.com/product/en.html or ask your dealer. SilverFast® and LaserSoft Imaging™ are registered trademarks of LaserSoft Imaging AG, Germany. All mentioned trademarks are the protected trademarks of the respective owners. Patents: EP 1594301, EP 1744278 SilverFast the Digital Power Tool