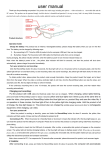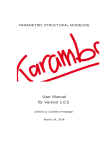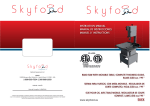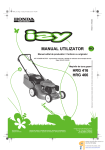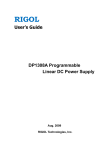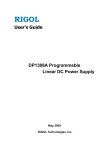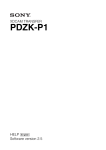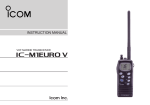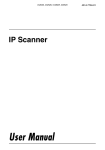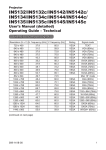Download Installing Network FAX - Océ | Printing for Professionals
Transcript
faxl_00_pre.indd 1 03.5.28, 3:51:20 PM Introduction “Network FAX Ver. 4.4.0” is referred to as “Network Fax” in this manual. Network FAX is a communications software package that integrates fax communication, document management and client management to increase the efficiency of all your business communications. This software was developed to fill a need for efficient and flexible business communications. We hope our customers find it useful. Please read this manual thoroughly to get the most out of Network FAX. Important Notice (1) This software is licensed, copyrighted, and owned by Comuse Co., Ltd. All rights are reserved and protected by Copyright Laws in the USA. (2) Note that copying all or part of the content of this program or manual for any reason other than making a program backup without the permission of Comuse Co., Ltd. will breach the rules of copyright. (3) Comuse Co., Ltd. may make changes to this manual or program content without notice in order to improve the quality of the product. Copyright © 2003 by Comuse Co., Ltd. All rights reserved. Microsoft Windows 98, Microsoft Windows 98SE, Microsoft Windows ME, Microsoft Windows NT, Microsoft Windows 2000, Windows XP are registered trademarks of Microsoft Corporation, USA. Other company and product names mentioned in this document are the trademarks and registered trademarks of their respective companies. 2 faxl_00_pre.indd 2 03.5.28, 3:51:20 PM 1 Terminology Note System requirements Network FAX requires the following hardware and software to operate. Component PC main unit Requirements Machine specification requiring operation system Hard disk space Operation System Network Environmen 50MB or more (A large amount of free space is recommended if you choose to manage documents.) Microsoft Windows 98 (including Second Edition) Microsoft Windows Millennium Edition Microsoft Windows NT (Server 4.0/Workstation 4.0) Microsoft Windows 2000 (Server/Professional/Advanced Server) Microsoft Windows XP (HOME Edition/Professional) *Operation with Microsoft Windows 95 is not guaranteed. Requires network environment that can support network fax equipment or email server. *1 If running Microsoft Windows XP, we recommend using Pentium 300MHz or higher. *2 If running Microsoft Windows 2000, we recommend using 64MB or more and there is a maximum memory limit of 4GB. *2 If running Microsoft Windows XP, we recommend using 128MB or more. Introduction / Terminology Note / System requirements 3 faxl_00_pre.indd 3 03.5.28, 3:51:21 PM Setting the default settings The term “network fax equipment” refers to devices such as copiers, facsimiles, printers and other machines that support network operation. In order to support the functions offered by Network FAX, network fax equipment must have RFC based Internet fax functionality. In this manual both Network FAX and Network FAX Communicator are referred to as “Network FAX” and the fax machine displayed on screen is referred to as a network fax equipment. Table of contents Introduction .........................................................................................................................2 Important Notice ......................................................................................................................2 Terminology Note ................................................................................................................3 System requirements ..........................................................................................................3 Table of contents .................................................................................................................4 Preparation Chapter 1 Overview of Network FAX .................................................................................................11 Network FAX Flowchart.....................................................................................................12 System Flowchart ...................................................................................................................12 Sending and receiving flowchart ............................................................................................13 Chapter 2 Starting and Exiting Network FAX .....................................................................................15 Starting Network FAX........................................................................................................16 Exiting Network FAX .........................................................................................................16 Startind Direct Fax Result Notices Setting ........................................................................17 Exiting Direct Fax Result Notices Setting..........................................................................17 Installing Network FAX ......................................................................................................18 Uninstalling Network FAX..................................................................................................19 Operation Manual Chapter 1 Configuring Network FAX..................................................................................................23 Fax Setup..........................................................................................................................24 Overview of Network FAX and the network fax equipment..................................................24 Network FAX and the network fax equipment flowchart.......................................................25 4 faxl_00_pre.indd 4 03.5.28, 3:51:22 PM Document limits.................................................................................................................27 1 Setting up to Receive Direct Fax Result Notices ..............................................................28 Chapter 2 Sending your first fax ........................................................................................................29 Quick Send........................................................................................................................30 Writing the message ...............................................................................................................30 Entering the fax message in the Memo input field.................................................................31 Overview of fax mailboxes and the fax sending utility.......................................................32 Fax mailboxes.........................................................................................................................32 Document lists........................................................................................................................33 Fax mailbox operations ..........................................................................................................33 Chapter 3 Sending a Fax ...................................................................................................................35 Flowchart of fax functions .................................................................................................36 Fax sending functions .......................................................................................................37 Faxing methods.................................................................................................................38 Sending a one page fax (Quick Send) ....................................................................................38 Sending a document created in another application...............................................................38 Sending a document from a fax mailbox ...............................................................................39 Confirming fax transmissions and re-sending ...................................................................41 Confirming fax transmissions.................................................................................................41 Re-sending undelivered documents........................................................................................41 Broadcasting .....................................................................................................................42 Reserving a transmission time ..........................................................................................44 Table of contents 5 faxl_00_pre.indd 5 03.5.28, 3:51:22 PM Setting the default settings To set the document limit .......................................................................................................27 Chapter 4 Using the Address Book....................................................................................................45 Address Book Outline .......................................................................................................46 Opening and closing the Address Book ............................................................................47 Opening the Address Book.....................................................................................................47 Closing the Address Book ......................................................................................................47 Address Book Elements....................................................................................................48 Create a new Address Book Records ...............................................................................49 Editing, deleting, copying, and searching Address Book entries.......................................50 Editing Address Book Records ..............................................................................................50 Deleting Address Book Records ............................................................................................50 Copying Address Book Records ............................................................................................51 Searching Address Book Records ..........................................................................................51 Multiple Address Books.....................................................................................................54 Import and export Address Book data...............................................................................55 Import Address Books............................................................................................................55 Address Books Export (DB Export).......................................................................................56 Chapter 5 Renaming and deleting documents...................................................................................57 Changing document names ..............................................................................................58 Deleting documents ..........................................................................................................59 Deleting a document...............................................................................................................59 Shredding documents .............................................................................................................59 Batch Deletion of Documents (Sent and Undelivered) ..........................................................60 6 faxl_00_pre.indd 6 03.5.28, 3:51:23 PM Chapter 6 Viewing Documents ..........................................................................................................61 1 Document Display button ..................................................................................................62 Viewing a document..........................................................................................................63 Deleting a portion of a document ......................................................................................64 Appendix Transmission Result Notices and Indication Function.......................................................66 Creation of Data for “Transmission Result Notices” .............................................................66 Interval between Transmission Result Notices ......................................................................66 Flowchart of Transmission Result Notices.............................................................................67 Icons for Data Handled in Transmission Result Notices........................................................67 The Types of Icons Displayed in Network FAX Document Folders......................................68 Troubleshooting ................................................................................................................69 Network FAX ........................................................................................................................69 Sharing an e-mail address with other e-mail software ...........................................................69 Additional Information .......................................................................................................70 Printer Driver..........................................................................................................................70 Use with Windows 2000.........................................................................................................70 Use with Windows XP ...........................................................................................................70 Errors at Start-up with Windows 2000/XP Professional ........................................................71 Network FAX Specifications ..............................................................................................74 Network FAX .........................................................................................................................74 Table of contents 7 faxl_00_pre.indd 7 03.5.28, 3:51:23 PM Setting the default settings Viewing Documents ..........................................................................................................62 faxl_00_pre.indd 8 03.5.28, 3:51:24 PM Preparation This section describes how to start and exit Network FAX. Chapter 1 Overview of Network FAX ...... 11 Chapter 2 Starting and Exiting Network FAX ........................ 15 faxl_01_01.indd 9 03.5.28, 3:52:24 PM faxl_01_01.indd 10 03.5.28, 3:52:24 PM Chapter Overview of Network FAX Network FAX Flowchart .......................... 12 faxl_01_01.indd 11 03.5.28, 3:52:24 PM Network FAX Flowchart System Flowchart Setup Windows Network FAX Fax Mailbox Send Display Print Network fax equipment Cover page Address Book Print CSV Import entries for Address Book Importing documents from other applications Cover page Address book Print command Application Send Network fax equipment 12 faxl_01_01.indd 12 03.5.28, 3:52:25 PM Sending and receiving flowchart Overview of Network FAX CSV 1 Address Book Application Cover page Out Box Undelivered Folder Send Network fax equipment Sent folder Trash folder Display document Print document Print list Shredder Network FAX Flowchart 13 faxl_01_01.indd 13 03.5.28, 3:52:25 PM faxl_01_01.indd 14 03.5.28, 3:52:25 PM Chapter Starting and Exiting Network FAX Starting Network FAX ............................. 16 Exiting Network FAX .............................. 16 Starting Direct Fax Result Notices Setting ........................... 17 Exiting Direct Fax Result Notices Setting ........................... 17 Installing Network FAX .......................... 18 Uninstalling Network FAX ...................... 19 faxl_01_02.indd 15 03.5.28, 3:52:47 PM Starting Network FAX Click Start and then click Network FAX in the [Programs] menu. Click Network FAX. 3 The application’s main window appears. Exiting Network FAX From the main window of Network FAX, click [Exit] in the [Fax Mailbox] menu. Alternatively, click the button located on the top right corner of the window. 16 faxl_01_02.indd 16 03.5.28, 3:52:49 PM Starting Direct Fax Result Notices Setting Start 2 and then click Network FAX in [Program (P)]. Starting and Exiting Network FAX Click Click [Direct Fax Result Notices Setting] to display main window. Exiting Direct Fax Result Notices Setting From the main window of Direct Fax Result Notices Setting, click OK or Cancel . What is the Direct Fax Result Notices Setting? This program is used to confirm transmission result after giving a transmission instruction to the Internet fax from Network FAX. See page 28 “Setting up to Receive Direct Fax Result Notices” for details on how to set up. Starting Network FAX / Exiting Network FAX / Starting Dirext Fax Result Notices Setting / Exiting Direct Fax Result Notices Setting 17 faxl_01_02.indd 17 03.5.28, 3:52:50 PM Installing Network FAX Follow these steps to install Network FAX. Turn on the computer and start Windows. Caution Select the folder where Network FAX will be installed. To use the default location, click Next . • Close all other applications. Note for users of NT/2000/XP: • Before installing Network FAX on Windows NT, log on with administrator privileges. • After installing Network FAX, login with the user name used during installation. 3 In this example, the destination folder is set to “D:\Program Files\ComUse\skex”. Install the CD-ROM. 3 To change the destination folder, click Browse . Select the program folder. To use the default program folder, click Next . 3 To install this program, double click on the setup icon on the CD drive, and follow the Install shield Wizard instructions. Click Click cess. Next Cancel to start the installation process. to cancel the installation pro- 3 The installation process begins. The final wizard dialog box will appear to indicate that installation is complete. Click Finish . 18 faxl_01_02.indd 18 03.5.28, 3:52:52 PM Uninstalling Network FAX Caution 2 Following these steps to uninstall Network FAX. Click Start , then point to [Settings] and click on [Control Panel]. Double-click the [Add/Remove Programs] icon. Note Select Network FAX and click Add/Remove . 3 The InstallShield Wizard will start. When the message “Do you want to completely remove the selected application and all its components?” appears, click OK . • If a message informs you that the uninstall process is complete but that some items could not be deleted, you can use the Windows Explorer or other method to go to the \ComUse\skex folder (or the folder specified during installation) and delete any items. (To keep the Address Book or other data when installing a newer version of Network FAX, do not delete these files.) Restart Windows. If prompted with this message, “Save Network FAX data?” click Yes . Installing Network FAX / Uninstalling Network FAX 19 faxl_01_02.indd 19 03.5.28, 3:52:54 PM Starting and Exiting Network FAX • Before starting the uninstall process, exit all other applications. When the uninstall process is complete, click Finish . faxl_01_02.indd 20 03.5.28, 3:52:55 PM Operation Manual This section gives detailed instructions on using Network FAX. Chapter 1 explains how to configure Network FAX. Chapter 2 guides you through the basic steps of sending a fax. Chapter 3 and subsequent chapters provide advanced instructions and useful tips to help you get the most out of Network FAX. Chapter 1 Configuring Network FAX ...... 23 Chapter 2 Sending your first fax ............ 29 Chapter 3 Sending a fax ....................... 35 Chapter 4 Using the Address Book ........ 45 Chapter 5 Renaming and deleting documents ........................... 57 Chapter 6 Viewing Documents .............. 61 faxl_02_01.indd 21 03.5.28, 3:53:15 PM faxl_02_01.indd 22 03.5.28, 3:53:15 PM Chapter Configuring Network FAX Before you start sending documents, user preferences and Network FAX must be configured to work with the current environment. Fax Setup ............................................. 24 Document limits .................................... 27 Setting up to Receive Direct Fax Result Notices ....................... 28 faxl_02_01.indd 23 03.5.28, 3:53:15 PM Fax Setup In the [Setup] menu click [Fax Setup]. 3 The [Fax Setup] dialog box appears. Enter the information and select any check boxes required. Click OK 3 Click to confirm your settings. Cancel to discard any changes and close the dialog box. A description of these options is included in the following pages. Note • With Windows NT, 2000 or XP, if you make a fax setup with administrator privileges and attempt to login with the user name and change the settings, the following dialog box is displayed. Click Yes and the administrator’s setting display appears. Click No and the new [Fax Setup] dialog box is displayed. • Settings not performed for ‘Network Fax’s email address (From)’, ‘Address book opened when send screen is displayed’, ‘Add message when destination is Email’, ‘Default cover page’, ‘Retries Times’ and ‘Retry Delay Minutes’. Set by each user. Overview of Network FAX and the network fax equipment Network FAX enables you to send data by e-mail or fax without switching applications. Network FAX differs from regular e-mail software in that both data sent by fax and data sent by e-mail is sent in TIFF format. Data sent by e-mail is sent as an attached TIFF file. The receiver of this TIFF file can view the contents by double-clicking the attachment. Imaging for Windows, an application that comes bundled with the Windows OS, can be used to view this file. 24 faxl_02_01.indd 24 03.5.28, 3:53:17 PM Network FAX and the network fax equipment flowchart 1 E-mail server E-mail B) B) C) C) A) PC Network fax equipment Fax The Network FAX transmission process A) Data is sent directly from the PC to the network fax equipment without going through an e-mail server. • This method requires no e-mail server. • With this method, messages cannot be sent as an e-mail. B) Data is sent as an e-mail from the PC via the e-mail server. C) Data is sent from the PC via the e-mail server to the network fax equipment. The network fax equipment then sends it to a remote fax machine in the same way a regular fax machine would. D) Receiving Network FAX Process Results (Transmission Result Notices) ■ Example: Method A Methods B & C — 192.168.100.1 [email protected] [email protected] SMTP server address Network FAX e-mail address (sender's address Fax machine domain Fax machine IP address — Fax.comuse.co.jp 192.168.100.200 — Selected Not selected Bypass SMTP server ■ SMTP server address E-mail transmission requires an SMTP server (to send e-mail) and a POP3 server (to receive e-mail). Enter the address of the SMTP server. ■ Network FAX e-mail address (Sender’s e-mail address) Normally the user e-mail address is entered here. This address is used to identify the sender of an e-mail. This address appears in the [From] field in the message received. If an e-mail cannot be delivered, an failure notice is returned to this e-mail address. When e-mail is rejected by the e-mail server, it is put in the Undelivered folder. Caution • Be sure to enter a complete e-mail address (including he domain name, the part after the @ symbol. For example, the “mycompany.com” part of [email protected]) If the domain is omitted, some e-mail servers add a host name following the @, in which case the e-mail receiver may not know who to reply to. Fax Setup 25 faxl_02_01.indd 25 03.5.28, 3:53:18 PM Configuring Network FAX This figure shows the Network FAX transmission process. The proper settings for Network FAX, the network fax equipment and the e-mail server are explained below. ■ Fax domain ■ Insert message when address is e-mail Set the domain of the network fax equipment when installing the network fax equipment itself. We recommend that you consult your system administrator when performing this task. When sending to an e-mail address, the following message is added to the main text. “Image data (TIFF-F format) has been attached to the e-mail”. ■ Default cover page Reference • To check the domain name of the network fax equipment, view [Local Device Domain Names] in the “Administrator Maintenance Network Settings”. This option determines the cover page to use when a send command is executed. Also, when re-sending from the undelivered folder or re-sending a document for which a Quick Send was performed, the cover page used by this document is used. The other option(s) should be self-explanatory. ■ Retry Feature Note • Set the e-mail server DNS when installing the network fax equipment. We recommend that you consult your system administrator when performing this task. Registering the domain name of the Internet fax machine with the DNS server In order to send faxe s directly, the network fax equipment must be specified as the e-mail server on the DNS server. Example) In this example, the e-mail domain name of the user’s department is “comuse.co.jp” and the IP address of the network fax equipment is “192.168.100.200”. If the network fax is registered on the DNS server “comuse.co.jp” as fax.comuse.co.jp MX 192.168.100.200, e-mail with the domain name “fax.comuse.co.jp” will be sent to the network fax equipment. In this case you would need to specify “fax.comuse.co.jp” as the network fax equipment’s “local device domain name”. If the network fax equipment is unable to receive the document from Network FAX, transmission jobs stay in the Outbox folder. The retry feature then enables automatic re-transmit of those jobs. This will enable Network FAX to retransmit the document until successful, or until the number of retries has been attempted. ■ The number of retry Set the number of retries 0-9. When 0 is set, the retry will not be performed. ■ The retry interval Set the retry interval 1-9 minutes. * Sending of the next document begins when retry for the waiting document is complete. ■ Fax IP address Enter the IP address of the network fax equipment (this number is used to identify the target device). This setting is necessary when “Bypass SMTP server” is checked. ■ Transmission Result Notices This tells you whether or not the transmission from Network FAX to target fax machine has been successful. ■ Do not use SMTP Server Select this check box when you want data sent to a fax number by connecting directly to the network fax equipment. ■ Show Address Book with Send Screen This option determines whether or not to automatically open the Address Book when sending a message. Select this check box to open the Address Book automatically open. 26 faxl_02_01.indd 26 03.5.28, 3:53:19 PM 1 Document limits To set the document limit Click [Document Management] in the [Setup] menu. 3 The Document Management dialog box appears. Set the document limit for each item in the Document Management dialog box. Fax Mailbox Out Box Document Limit 1-1500 (variable) Alert Select or clear Alert Limit 1-1500 Undelivered folder 1-1500 (variable) Select or clear 1-999 Sent folder 1-1500(variable) Select or clear 1-999 Trash folder 1-1500 (variable) Select or clear 1-999 Set the alerts and alert limits. Select the check box to the left of the alert. 3 An alert will appear when the document limit is reached. Saving sent documents To save a sent document, select the [Save Sent Faxes] check box. Note • The Difference between “delete” and “shred” When a document is deleted, it is placed in the Trash folder. When a document is shredded, it is permanently removed. • When sending using the broadcast function, we recommend that you do not select the [Save Sent Faxes] check box. If you decide to save documents, ensure that you have adequate hard disk space. Document limits 27 faxl_02_01.indd 27 03.5.28, 3:53:21 PM Configuring Network FAX Document limits allow the user to limit the number of documents saved in each fax mailbox. When the document limit of the Trash folder is exceeded, the oldest document is automatically shredded. (See below for details on shredding.) This is true for other mailboxes as well. Setting up to Receive Direct Fax Result Notices Once you set up to receive notices of direct fax results, results of transmission instructions from Network FAX to Internet fax device can be automatically or manually displayed. Start the setting window for receiving notices of direct fax results. Set each environment to be used in the PC IP Address (A) and Port No. (E) sections of the Communication dialog box. * Here, if the [Automatic] setting is selected, the information of the machine that the software is installed on will be automatically inserted. If “Window pop up notices (P)” is selected in the Notices dialog box, result notices will take the form of a pop up window. Click on “Delete log of all received transmissions (D)” to delete the log of received transmissions. Click OK to save settings. Click Cancel to exit window without making settings. 28 faxl_02_01.indd 28 03.5.28, 3:53:22 PM Chapter Sending your first fax Quick Send ............................................ 30 Overview of fax mailboxes and the fax sending utility .......................................... 32 faxl_02_02.indd 29 03.5.28, 3:53:48 PM Quick Send You can send a quick, one-page fax by writing a memo on the cover page. Only Letter size is available with Quick Send. Enter the receiver fax number in the [Fax Number] field. Writing the message Click the window. Quick Send button in the main Note • Click the [E-mail] in the [Address] button and enter an e-mail address in the text box to send the document as an e-mail attachment (TIFF file). Enter the appropriate information in the [To] field. Enter the required information in the [From] field. 3 The Quick Send dialog box appears. 3 You can also display this dialog box by clicking [Quick Send] in the [Options] menu. Select a cover page sample in the [Cover Page] field. Note • When the receiver and sender are registered in the Address Book, you can insert information by selecting the sender or receiver from the Address Book. For details, see “Fax sending methods”. The Address Book opens automatically when [Show Address Book with Send Screen] is selected in the configuration process. (See Chapter 1) 30 faxl_02_02.indd 30 03.5.28, 3:53:50 PM Entering the fax message in the Memo input field Click the Cover Page Preview button. 2 Sending your first fax To enter a quick message on the selected cover page, write a message in the Memo text box. Click the Memorandum button in the Quick Send dialog box. 3 The cover page layout appears on screen. 3 You can adjust the document with the tool buttons provided. When finished, click the button. 3 The Quick Send dialog box appears again. To send, click the Send button. 3 The Memo dialog box appears. Enter your message. When finished, click OK . 3 Different cover pages allow different message lengths. (The maximum message length is 700 characters.) Quick Send 31 faxl_02_02.indd 31 03.5.28, 3:53:53 PM Overview of fax mailboxes and the fax sending utility Fax mailboxes hold documents to be sent and serve as temporary holding places for documents. Each document folder serves a specific purpose and works with other folders. Click the respective fax mailbox (folder) button to view a list of the documents in a fax mailbox. There are four fax mailboxes and a shredder. 4 Trash Documents that have been deleted from other fax mailboxes or documents that have moved when document limits are exceeded are kept in the Trash folder. A maximum of 999 documents can be kept in this folder. (This number can be changed. See “Document limits” in Chapter 1). When the number of documents exceeds the limit, the oldest document is permanently removed. Fax mailboxes 1 Out Box Documents that have already been addressed are held in this folder until sent. A maximum of 1500 documents can be kept in this folder. (This number can be changed. See “Document limits” in Chapter 1). 5 Shredder The shredder permanently removes documents. 2 Undelivered Documents that were not successfully sent are automatically kept here. A maximum of 999 documents can be kept in this folder. (This number can be changed. See “Document limits” in Chapter 1). When the number of documents exceeds the limit, the oldest document is moved to the Trash folder. . 3 Sent Sent documents are automatically kept here. A maximum of 999 documents can be kept in this folder. (This setting is performed using [Mailbox Management] located under [Setup].) When the number of documents exceeds the set limit, the document marked with the oldest date is either moved to the Trash folder or Shredder. 32 faxl_02_02.indd 32 03.5.28, 3:53:55 PM Document lists The status of documents in the document list is indicated with the following flags. V P T E N M Sending your first fax • 2 Flag legend : Document has been viewed. : Document has been printed. : Document was sent at a designated time. : Document was sent via “Quick Send.” : The [Do Not Save] option is selected. (See “Mailbox Management” in Chapter 1). : Document was sent as e-mail. Fax mailbox operations Folder / Function Out Box Title Display Delete No No Yes Folder / Function Undelivered Title Display Delete Y es Yes Yes Sent "Save document" Yes Yes Yes Sent [Do Not Save] No No Yes Trash Yes Yes Yes Shredder No No No Overview of fax mailboxes and the fax sending utility 33 faxl_02_02.indd 33 03.5.28, 3:53:57 PM faxl_02_02.indd 34 03.5.28, 3:53:57 PM Chapter Sending a Fax Flowchart of fax functions ...................... 36 Fax sending functions ............................ 37 Faxing methods ..................................... 38 Confirming fax transmissions and re-sending ............................................. 41 Broadcasting ......................................... 42 Reserving a transmission time ................ 44 faxl_02_03.indd 35 03.5.28, 3:54:22 PM Flowchart of fax functions Click the [Quick Send] button. Enter the appropriate information Use an application to create a document and run the print command using the Network FAX printer driver. Check that the document was sent successfully. Select a document from any fax mailbox and click the [Send] button. If the document was not sent successfully, re-send it. 36 faxl_02_03.indd 36 03.5.28, 3:54:22 PM Fax sending functions Click the Quick Send button in the main window. 3 Sending a Fax 3 The Quick Send dialog box appears. Caution • If a document is not selected the mailbox. Send button is dimmed. The Send Button button is used to send an existing document from the fax Description E-mail Select to enter address manually. Fax Number Select to enter the fax number manually. Click the buttons 0-9 or enter numbers from the keyboard. Alternatively, select the receiver from the Address Book. Address List View and edit an address list for broadcasting. Title Insert a title up to 30 characters long. Cover Page View a list of cover pages. Click the desired cover page to use it. Address Book Display the Address Book of receivers and senders. Click the Address Book button in the [To] or [From] fields. Memorandum View the memo dialog box. Input a simple message (memo). Cover Page Preview Display the cover page and the content of the document to be sent. Send Send the document. Cancel Cancel the current translation, and display the main window again. Get Transmission Result Set up transmission result notices. Notices Flowchart of fax functions / Fax sending functions 37 faxl_02_03.indd 37 03.5.28, 3:54:23 PM Faxing methods There are three methods for sending faxes: “Quick Send”, “Send from application” and “Send document from fax mailbox”. Sending a one page fax (Quick Send) You can insert a message in the memorandum of a cover page and send it is a simple one-page fax. “Quick Send” faxes can only be sent using Letter size. Click Quick Send in the main window. The Quick Send dialog box appears. Enter the required information (such as the receiver fax number) and click the Send button to send the document. (For more details on Quick Send see “Quick Send” in Chapter 2.) Sending a document created in another application Caution • If the application does not have a option for selecting the printer in the Print dialog box or if the print command causes the document to be printed directly, locate the dialog box where the printer is selected. The [Print Setup] or [Page Setup] commands in the [File] menu may contain this option. Select “Network FAX” as the printer and then print the document. Click “Network FAX” in the printer options section in the Print dialog box. Verify that the settings are complete and click OK . Use this method to send a document created in another Windows application (such as Notepad or MS-Word). Create the document in the other application. Click [Print] in the application [File] menu. 3 “Network FAX” automatically starts and the Send Fax dialog box appears. Enter the appropriate information into the [Fax number] field, the [To] field and the [From] field. This information can be inserted from the Address Book as well. We suggest that oftenused information is saved in the Address Book to save time 3 The application Print dialog box appears. 38 faxl_02_03.indd 38 03.5.28, 3:54:25 PM After entering the appropriate information, click the Send button. 3 The fax sending process begins. Note Entering information in the Address Book 1 Click the Address Book button in the [To] field of the Quick Send Fax dialog box. The Address Book dialog box appears. 2 Click the Add button and enter the appropriate information in each field. 3 Click OK . Then select the entry just made and click the [Designate] button. The Send Fax dialog box appears again. The information is now entered in the Address Book and you have entered the necessary information for the [To] field of the Send Fax dialog box. 4 Repeat steps 1-3 to enter and then insert the sender’s details. Note Sending a document from a fax mailbox Documents held in the Network FAX document folders (Sent folder, Undelivered folder, or Trash folder) can be sent directly from the folder. This is the easiest way to send a document. From the main window, click the fax mailbox containing the document to send. 3 A list of documents appears. • To send the document by e-mail as an attachment (TIFF file) enter an e-mail address for the receiver. To send a cover page with a document created in another application, choose a cover page from the list in the [Cover Page] field. To write a message on the cover page, click the Memorandum button. Click the document to send. 3 When clicked, the document is highlighted. Click the Send button. 3 The Send Fax dialog box appears. Faxing methods 39 faxl_02_03.indd 39 03.5.28, 3:54:28 PM Sending a Fax • 3 • If the receiver and the sender are in the Address Book, their information can be inserted automatically into the related fields in the Quick Send dialog box directly from the Address Book. To have the Address Book open automatically when sending, select the [Show Address Book with Send Screen] check box (See Chapter 1). Note • To have the Address Book open automatically when sending, select the [Show Address Book with Send Screen] check box (See Chapter 1). Click the Address Book button in the [To] filed of the Send Fax dialog box. (Alternately, this information can be entered manually.) 3 To cancel the fax sending operation, click the Cancel in the Send Fax dialog box. To send a document from a document folder with a cover page, select the cover page from the drop down list in the [Cover Page] field. To write a brief memo on the cover page, click the Memorandum button. 3 The Address Book recipient list appears. Click the receiver of this fax in the Address Book list. After completing all the necessary information, click the Preview button and check that the information entered is correct. 3 The receiver is highlighted. Click the Designate button. 3 The Send Fax dialog box appears with the [To] field entry completed. Note : • To send the document as an e-mail attachment (TIFF file), enter an e-mail address in the Address field. Click the Address Book button in the [From] field to display the Address Book sender list. Repeat steps 5-6 to complete the [From] field (Alternately, this information can be entered manually). Click the Send button to send the fax. To stop the fax from being sent, click the Send Abort button. Note • If the [Save sent faxes] check box is not selected in the [Fax Mailbox] dialog box in the [Setup] menu, documents cannot be sent from the Sent folder and documents sent by Quick Send cannot be sent from the fax mailboxes. 40 faxl_02_03.indd 40 03.5.28, 3:54:31 PM Confirming fax transmissions and re-sending A fax transmission may fail for a variety of reasons. To confirm that the transmission was successful, do the following. 3 Click the Sent button in the main window. 3 The list of sent documents appears. If the document appears in the sent document list, then the document was sent without a problem. Re-sending undelivered documents While automatic retry is available by setting from the Fax Setup screen,manual re-sending is also available from the Undelivered folder. Click the window. Undelivered button in the main 3 A list of undelivered documents appears. Click the document you want to re-send and click the Send button. 3 If the document is not in the Sent folder, then it was not sent successfully. Documents are stored in the Undelivered folder when they fail. To view the list of undelivered documents, click the Undelivered button. Follow the steps below to re-send undelivered documents. 3 Some documents in the Outbox folder could be waiting for the retry timer to elapse, and are still attempting transmission. If these files are subsequently sent to the MFP, they will then be put in the Sent Folder. 3 The Send Fax dialog box appears. Make any necessary changes, such as the receiver address. Click the sent. Send button. The document is re- 3 When the transmission is complete, the document is moved to the Sent folder. 3 To check that the document is now in the Sent folder, click the Sent button. Confirming fax transmissions and re-sending 41 faxl_02_03.indd 41 03.5.28, 3:54:34 PM Sending a Fax Confirming fax transmissions Broadcasting Using the Broadcast function, a single fax message can be sent to multiple receivers automatically. When broadcasting, the name of the receiver is changed for each transmission, while the body of the message remains the same. The example below uses the Quick Send dialog box, but the steps are the same for broadcasting from an application or a mailbox. Click on the Quick Send button in the main window. Or select [Quick Send] from the [Option] menu. Click the Address Book button in the To area. Select the receivers to be included in the broadcast. To select all the receivers, click Select All in the Edit menu of the Address Book. To exclude a receiver that has been selected, click that recipient while holding down the [CTRL] key. Also, to select all the receivers, press [A] key while holding the [CTRL] key. 3 The Quick Send dialog box appears. Select a cover page from the Cover Page list. Note • The destination data registered in the address book [Receiver [Receiver, MDB]] may be searched, and the fax message broadcast to the selected recipients. • Refer to ‘Searching Address Book Records’ for details of searches. 42 faxl_02_03.indd 42 03.5.28, 3:54:36 PM When the Designate button is clicked or [Designate(I)] is selected from the [Edit(E)] menu, a confirmation message appears to confirm which addresses to use, either e-mail or fax. Enter the From data and a memo. 3 Sending a Fax When a selection is made, the Quick Send dialog box appears again and Broadcast is shown in either the E-mail field or Fax field, depending on which option was selected. Click the Cover Page Preview button to check the layout. E-mail Click the Send button in the Quick Send dialog box to begin broadcasting. Fax Broadcasting 43 faxl_02_03.indd 43 03.5.28, 3:54:38 PM Reserving a transmission time Using TimerSet function, a fax message can be sent at reserved time. Click the [TimerSet(S)] check box in the FAX send screen. The TimerSet field is displayed. Enter the year, month, day, hour, and minute for the reservation in the relevant fields. Enter information in the [Cover Page], [To], [From], and [Memo] fields, and verify the layout as required. Click Cancel to cancel sending of the fax if necessary. Click Send . The entered document is placed in the send box, and is sent automatically at the reserved time. Note • [T] is added in the flag field in the document list if a time is reserved. 44 faxl_02_03.indd 44 03.5.28, 3:54:39 PM Chapter Using the Address Book Address Book Outline ............................ 46 Opening and Closing the Address Book ..... 46 Address Book Elements ......................... 47 Create New Address Book Records ......... 48 Editing, deleting, copying, and searching Address Book records ........................... 50 Multiple Address Books ......................... 54 Import and export Address Book data ....... 55 faxl_02_04.indd 45 03.5.28, 3:55:27 PM Address Book Outline With the Address Book you can: ■ Record sender information (name, company, address, fax number, e-mail, etc) ■ Record recipient information (name, company, address, fax number, e-mail, etc) ■ Edit, delete, copy, and search through Address Book records ■ Create new Address Books and switch between them ■ Import and export Address Book data ■ Send documents from the Address Book ■ Store up to 1,000 records Opening and Closing the Address Book Opening the Address Book Click the Address Book button in the [Network FAX] dialog box. Or select [Address Book] from the [Options] menu. Closing the Address Book Select [Exit] from the [Address Book] menu in the [Address Book] dialog box. 3 The Address Book closes. 3 The [Address Book] dialog box appears. 46 faxl_02_04.indd 46 03.5.28, 3:55:28 PM Address Book Elements This section describes Address Book functions. 1) 2) 4 4) 5) 6) Using the Address Book 3) 7) Function 1) Menu Bar Displays the menus. 2) Search toolbar Contains buttons for functions used in searching. 3) Toolbar Contains buttons functions used in entering and editing information. 4) Sender tab Shows the sender information 5) Recipient tab Shows the recipient information. 6) List area Shows a list of the information for the selected tab (recipient or sender). 7) Detail area Shows the details for the record selected in the list area. Menu Command Switch Database Address Book Print Function Switches between Address Books. Prints the data. Exit Closes the Address Book. New Record Creates new records in the Address Book. Edit Edits Address Book records. Delete Deletes Address Book records. Copy Copies Address Book records. New Group Creates a new group. Select All Selects all records. To the First Moves the cursor to the first record in the list. To the Last Moves the cursor to the last record in the list. View All Displays all records. Designate Sets the currently selected record as the recipient. Edit Address Book Outline / Opening and Closing the Address Book / Address Book Elements 47 faxl_02_04.indd 47 03.5.28, 3:55:30 PM Menu Search Command Function Search Searches all records. Search on Item Searches for specific items. Search on Group Searches on a particular item. Jump to Search Moves the cursor to the search results by item. Sort Records Sorts the results by item. Display Item Selects the items to be displayed. Search Bar Toggles the display of the search toolbar. View Tool Bar Toggles the display of the toolbar. Status Bar Toggles the display of the status bar. Import Imports Address Book data from a file (either CSV or Access format). Export Exports the Address Book data in CSV format. Back Up Backs up the data. Optimization Optimizes the Address Book. Recovery Restores the Address Book. Save settings Saves the Address Book settings. About Displays the Address Book version information. Option Help 48 faxl_02_04.indd 48 03.5.28, 3:55:30 PM Create New Address Book Records This section describes how to create new records in the Address Book. Click the New Record button in the [Address Book] dialog box. Or select [New Record] from the [Edit] menu. Click the [Other] tab and fill in each box. 4 3 The [New Record] dialog box appears. Using the Address Book ・Short Title: Enter a short, memorable title for the memo. Enter a note. ・Notes: When finished, click the OK button. The OK button can be clicked from any tab selection. Complete the desired fields in the [Name] tab. Enter the name. ・Name: ・Company: Enter the company name. ・Department: Enter the department where the person works. Enter their job title or position. ・Position: The information just entered appears in the [Address Book] dialog box. Click the [Address] tab and fill in each box. ・Address1: ・Address2: ・Zip code: ・Phone: ・FAX: ・E-mail: Enter an address. Enter more address information. Enter the postal code. Enter the phone number. Enter the facsimile number. Enter the e-mail address. Create New Address Book Records 49 faxl_02_04.indd 49 03.5.28, 3:55:33 PM Editing, deleting, copying, and searching Address Book records Editing Address Book Records This section describes how to edit Address Book records. In the [Address Book] dialog box list area, move the cursor to the address book record to be edited and click the Edit button. Or select [Edit] from the [Edit] menu. Deleting Address Book Data This section describes how to delete Address Book records. In the [Address Book] dialog box list area, move the cursor to the address book record to be deleted. 3 The [Edit] dialog box appears. Make any desired changes, and when finished with these steps, click the OK button. The tab items are the same as the [New Record] dialog box. Click the Delete button. Or select [Delete] from the [Edit] menu. A message appears to confirm the selection. Make any desired changes. 50 faxl_02_04.indd 50 03.5.28, 3:55:35 PM Click the OK button. Edit any of the tab items, then click the button. OK 4 3 The data is deleted. Copying Address Book Records This section describes how to copy an existing record and then save it after editing. Using the Address Book A copy is made and added to the list area. In the [Address Book] dialog box list area, move the cursor to the address book record to be copied. Searching Address Book Records There are four types of searches possible. Search Click the Copy button. Or select [Copy] from the [Edit] menu. This is the standard search function. The results can be sorted by selecting sort options at the bottom of the dialog box. 3 The [Copy] dialog box appears. Editing, deleting, copying, and searching Address Book records 51 faxl_02_04.indd 51 03.5.28, 3:55:38 PM Search on Item Search Enter a string to be searched in the Search String box in the Search dialog box, and then click the Search button. 3 All the records and fields are searched with the results for any matches shown in the main window. This option searches on any field. The results can be sorted by selecting sort options at the bottom of the dialog box. Example: Searching for the letter “T” Any records whose First Name or Last Name field is T will be shown in the main window. Search on Group Search on Item Search a group. The search can be limited to specific fields. For example, a search could be done using both the First Name and the Company fields. The search is done on all the records in the Address Book. The search results are shown sorted by the First Name field of the Name tab. Jump to Search Name tab This function allows searching on fields within the search results. Note • The search process works by comparing characters starting with the first character in each string. Example: A search string of CO will find COMUSE but a search string of MU will not. 52 faxl_02_04.indd 52 03.5.28, 3:55:40 PM Address tab Jump on Search This function allows searching on fields within the search results. Others tab 4 Using the Address Book To use the Jump on Search function, click the Jump on Search button in the main window or select Jump on Search from the Search menu. After the Jump on Search dialog box appears, select a field to search on from the Item list, and then enter the search string in the text box and click the Start button. Search on Group This function shows all the records assigned to a particular group. Select the group name, and then click the display all the members of that group. Search button to Example: Searching for “m” in the First Name field. After clicking the start button, the cursor (right arrow) moves to the first record in the list whose field contains the search string. To select this address, click the Select button. 3 The selected record is highlighted. Editing, deleting, copying, and searching Address Book records 53 faxl_02_04.indd 53 03.5.28, 3:55:42 PM Click the Next Search button to search for the next record whose field contains the current search string. The cursor moves to the next record whose field contains that search string. The selected item is added to the list of selected items and is also highlighted. Repeat this procedure to select other records as well. To select this record also, click the Select button. Note • The field to search on may be changed any time during the search. Displaying All Address Book Records Select View All in the Edit menu to view all Address Book records. Multiple Address Books An unlimited number of Address Books can be created. Contact information can be categorized by creating a different Address Book for each group, such as work contacts and personal contacts. Select [Switch Database] in the [Address Book] menu. 54 faxl_02_04.indd 54 03.5.28, 3:55:44 PM Import and export Address Book data This section describes how to import and export Address Books. Click the Browse button and select the CSV file to import, then click Next button. Import Address Books This section describes how to import Address Books in the following file formats. ・CSV format ・Access format 4 Using the Address Book Importing CSV formatted information. Select [Import] from the [Option] menu. 3 The field selection dialog box appears. Select the fields to import and the import order and click the Next button. 3 The [Import] dialog box appears. Select the type of file to import and click the Next button. (Select [CSV] this time.) 3 The fields selected for import are displayed in the [Layout] section to make field selection easier. Moves the selected item in the [Non-Import Item] to the [Import Item] list. Select [(dummy)] for fields that do not contain data. If [(dummy)] is not selected for fields that do not contain data, the field names and values will not be properly aligned. Remove : Removes a field from the [Import Item] list. Up : Moves the selected item higher in the list. Down : Moves the selected item lower in the list. Delimiter: Determines the field marker (either a comma or a tab) in the imported file. Add 3 The Open File dialog box appears. : Multiple Address Books / Import and export Address Book data 55 faxl_02_04.indd 55 03.5.28, 3:55:47 PM Click the Import Items Exported between Network FAX Address book and Windows Address book button. Network FAX Address book 3 The selected fields are imported from the selected file. Address Books Export (DB Export) You can export address book data in CSV format or Windows address book format. Windows Address book 1 Company name Company nam 2 Department name Department name 3 Position Position 4 Japanese reading of nam Japanese reading of name 5 Name Name 6 Address 1 City/Town/Village 7 Address 2 House number 8 Fax number Fax number 9 Tel number Tel number 10 Abbreviated name Abbreviation 11 Memo Memo Click [DB Export (E)] in the [Option (O)] menu to display the DB Export window. Select either CSV or Windows address book as the export format. Input the name of the file to be exported, and click OK to export it to the folder that Network FAX is installed in. Click Browse to enable free selection of export target. Note • You can assign files you want to export by transferring them from [Export Items] to [Non-export Items]. Also you can return them back to [Export Items] from [Nonexport Items]. 56 faxl_02_04.indd 56 03.5.28, 3:55:48 PM Chapter Renaming and deleting documents Changing document names .................... 58 Deleting documents ............................... 59 faxl_02_05.indd 57 03.5.28, 3:56:10 PM Changing document names Document names can be up to 30 characters long, and descriptive document names make it easier to identify the document. Titles such as “New Product Information” or “Orders from East-West Trading” help identify the document to the receivers as well. Open the fax mailbox that contains the desired document. Enter a title. 3 A list of documents appears. Click the desired document. 3 The title appears in the document. Note 3 The title section appears highlighted. • When sending a document from an application, the file name is automatically used as the title. Click the [Rename] button in the main window. 3 A blank title entry field appears. 58 faxl_02_05.indd 58 03.5.28, 3:56:11 PM Deleting documents To delete documents stored in the respective fax mailboxes, take the following steps. We recommend that you delete all documents no longer required. Deleting a document Shredding documents Deleted documents are moved to the Trash folder. From the main window, click the fax mailbox containing the desired document. 3 A document list appears. Click the document to shred and drag it to the shredder. 3 After the document is dragged to the Shredder, the following message appears. “Are you sure that you want to permanently shred the selected item?” Click OK 5 Renaming and deleting documents From the main window, click the fax mailbox where the desired document is located. Shredding the document permanently deletes it. This is different from putting a document in the Trash folder. . 3 The document is now shredded. 3 A document list appears. Click the desired document and drag it to the Trash folder. Note • The difference between “delete” and “shred” When a document is placed in the Trash folder, it is said to be deleted, but it is still retrievable. When a document is shredded, it is permanently deleted. 3 After the document is dragged to the Trash folder, the following message appears, “Are you sure that you want to move the selected item to the Trash Bin?” Click OK . 3 The document is now deleted. Changing document names / Deleting documents 59 faxl_02_05.indd 59 03.5.28, 3:56:14 PM Batch Deletion of Documents (Sent and Undelivered) Perform this operation to batch shred the documents in the Sent folder and Undelivered folder. Click the document folder in the main window (Sent folder or Undelivered folder) holding the document batch to be deleted to display the documents in list form. Right click inside the document folder to be batch deleted, and click [All Delete (C)] from the displayed menu. 3 The “All Documents deleted.” message will be displayed. Click folder. OK to batch shred indicated document Note • The difference between “delete” and “shred” • When a document is placed in the Trash folder, it is said to be deleted, but is still retrievable. When a document is shredded, it is permanently deleted. • Try not to keep broadcast transmissions. If broadcasts are to be saved, be sure that the hard disc has plenty of free space. 60 faxl_02_05.indd 60 03.5.28, 3:56:15 PM Chapter Viewing Documents Viewing Documents ............................... 62 Document Display button ....................... 62 Viewing a document .............................. 63 Deleting a portion of a document ................ 64 faxl_02_06.indd 61 03.5.28, 3:56:41 PM Viewing Documents Documents in the Undelivered, Sent and Trash folder can be viewed on screen. Document Display button Use the Document Display buttons to zoom in, zoom out and rotate documents on the screen. 1) 1) 2) 3) 4) 5) 6) 7) 2) 3) 4) 5) Move to first page. Move to previous page. Move to next page. Move to last page. Move to specified page. Show at actual size. Show at 1/2 size. 6) 7) 8) 9) 10) 11) 12) 13) 14) 8) Show at 1/3 size. 9) Show at 1/6 size (A4, Letter) Show at 1/8 size (B4, A3.Legal.) 10) Rotate 90° counter-clockwise 11) Rotate 90° clockwise 12) Rotate 180° 13) Delete current page 14) Close document display 62 faxl_02_06.indd 62 03.5.28, 3:56:42 PM Viewing a document From the main window, click the fax mailbox containing the desired document. Click the 1:1 button. 6 3 Adjust the document display using the other tools. Click the desired document. 3 The document appears highlighted. Click the View button or double click the selected document. Click the Select Page button. 3 The Specify Page dialog box appears. Viewing Documents 3 The document is displayed at 100%. 3 A document list appears. Click the button of the page to view. 3 The selected page appears. 3 The document appears with the Document Display buttons at the top of the window. Click the button. 3 The current document closes and the main window appears. Viewing Documents / Document Display button / Viewing a document 63 faxl_02_06.indd 63 03.5.28, 3:56:45 PM Deleting a portion of a document Select the document to edit and click the View button. 3 The Document Display panel appears. Click the Select Page button. The Specify Page dialog box appears. Click the button of the page to delete. 3 The specified page appears. Confirm whether or not to delete this page and click Delete Page button. 3 The following message appears. “Delete currently displayed page?” Click OK . 3 The specified page is deleted. 3 Click Cancel to abort the delete action. Caution • A page cannot be deleted on one-page documents. Onepage documents must be deleted from the main window by dragging them to the Trash folder or shredder. 64 faxl_02_06.indd 64 03.5.28, 3:56:47 PM Appendix This section contains troubleshooting information for Network FAX and network FAX equipment. Transmission Result Notices and Indication Function ............................... 66 Troubleshooting .................................... 69 Additional Information ........................... 70 Network FAX Specifications ................... 74 faxl_03_01.indd 65 03.5.28, 3:57:13 PM Transmission Result Notices and Indication Function With this function, you can check mark the check box for “Get Notices of Transmission Results” at the “Transmission Setting” window to enable notification (display) at Network FAX of the status of the network fax device where the data was sent. Creation of Data for “Transmission Result Notices” To display the transmission result notices, check mark the check box for [Get Notices of Transmission Results (S)] at the transmission window when sending a document. Documents sent with this particular check mark will have their transmission results displayed at the window for notifying transmission results at the Network FAX side. The check mark is set as a default setting. Interval between Transmission Result Notices The interval between notices (display) of transmission result notices to Network FAX is automatically set at time of software installation; therefore, setting is specifically not required. However, the setting can be manually confirmed by clicking Transmission result manual renewal (R)” or “Transmission result manual renewal” in the “Option (O)” menu of the main window. Also, any of the results can be altered, and data transfer and status alteration also can be performed. - Transmission Waiting Document Folder (1) Transferred to Sent folder as “successful.” (1) Transferred to Undelivered document folder as “failed.” (1) Transferred to Undelivered document folder as “result not received.” - Undelivered Mailbox (1) Transferred to Sent folder as “successful.” (1) Transferred to Sent folder as “failed.” 66 faxl_03_01.indd 66 03.5.28, 3:57:14 PM Flowchart of Transmission Result Notices PC Network FAX Fax machine (1) Sends fax data. (2) If transmission process from Network FAX to fax machine is successful, data will be stored in Sent folder. (3) If transmission process from Network FAX to fax machine fails, data will be stored in Undelivered folder. Icons for Data Handled in Transmission Result Notices Icon A Requirements Appendix Transmission result notices status/Transmission result notices - transmission success Time indication for timeout wait for transmission result notices Time indication for timeout transmission result notices status/Time indication for timeout transmission result notices Transmission result notices - waiting status Time indication for timeout wait for transmission result notices - waiting status Transmission result notices - transmission failed Time indication document transmission result notices - transmission failed Transmission result notices - not received Time indication transmission result notices - not received * When there is a mark on the bottom right of an icon, it shows that there is data for the transmission result notices. A list of all the icons is printed on the next page. Transmission Result Notices and Indication Function 67 faxl_03_01.indd 67 03.5.28, 3:57:17 PM The Types of Icons Displayed in Network FAX Document Folders Icon Requirements 1 Normal documents/Successfully sent documents 2 Time indication for document waiting for transmission timeout 3 Time indication for transmission timeout document/Time indication for transmission 4 Transmission result notices status/Transmission result notices - transmission successful 5 Time indication for timeout wait for transmission result notices 6 Time indication for timeout transmission result notices status/Time indication for timeout transmission result notices 7 Transmission result notices - waiting status 8 Time indication for timeout wait for transmission result notices waiting status 9 Transmission failed 10 Time indication for document transmission failure 11 Transmission result notices - transmission failed 12 Time indication document transmission result notices - transmission failed 13 Transmission result notices - not received 14 Time indication transmission result notices - not received * When there is a mark on the top left of an icon, it shows that data has been transmitted with a time indication. When there is a mark on the bottom right of an icon, it shows that data is for the transmission result notices. 68 faxl_03_01.indd 68 03.5.28, 3:57:18 PM Troubleshooting Network FAX Message Cause Remedy User aborted the send process Server connection error Connection to SMTP server was attempted but 1) Check that the SMTP server address is correct. failed. 2) Check that the network settings on the computer are correct. 3) The SMTP server may be down. Contact the system administrator responsible to verify the state of the server. Connection to a server was established but this Check that the SMTP server address is correct. server was not functioning as an SMTP server An attempt was made to convert to text format This is probably caused by insufficient memory. in order to send the attachment file but an error Try again after closing all other applications. occurred. Or, the creation of the TIFF file e-mail attachment failed. The To field has not be properly filled out. Specify a receiver in the To field. Server recognition error Bad attachment file To field not set Sender address was not specified. Invalid sender e-mail address The e-mail could not be sent because the sender e-mail address was not entered. The server rejected the e-mail because the sender e-mail address was not a valid e-mail address. Invalid receiver e-mail T h e s e r v e r r e j e c t e d t h e e - m a i l b e c a u s e t h e address receiver e-mail address was not a valid e-mail address. Invalid receiver e-mail The domain name of the network MFP device address is incorrect. Cannot send message The fax was sent, but the server rejected it. Send error Communication error File I/O error A Enter the sender e-mail address. (See Chapter 1 of the Operation Manual) Check that the e-mail address of the receiver is a valid e-mail address (such as [email protected]). Check that the e-mail address of the sender is a valid e-mail address (such as [email protected]). Check that the domain name is correct. (See Chapter 1 for details.) Consult with the system administrator responsible for the server to check that the SMTP server is running normally. An error occurred while sending via facsimile. When the attached document size is large, the server may not process it correctly. An error occurred while communicating with If the user did not abort the send process, this error the server, which terminated the connection. could indicate a network fault. Wait a few moments before resending, or consult the system administrator. A file operation error occurred. Restart the computer and try again. Sharing an e-mail address with other e-mail software Error Cause Remedy A n e - m a i l w i t h a T I F F These error notices occur when the e-mail is Check that the receiver's e-mail address is correct. attachment is returned as undeliverable. undelivered. Caution • File sizes are limited depending on the e-mail server. Thus, when file sizes greater than 500KB may be rejected. If this occurs, divide the data into multiple files consisting of fewer pages to reduce file size. Transmission Result Notices and Indication Function / Troubleshooting 69 faxl_03_01.indd 69 03.5.28, 3:57:19 PM Appendix Canceled by user Additional Information Printer Driver 1.Network FAX will not correctly adopt paper settings (Page Setup dialog box etc.) in some applications, even when specified. If this problem occurs, try the following. • First set Network FAX for Windows as the default printer and then create a new document. • Select the paper size in the Properties dialog box for Network FAX for Windows. 2. If the application uses lightly shaded lines (fine dotted lines) this may not be printed correctly. When using dotted lines, specify heavy shading. 3. When heavily shaded pictures print completely black, try adjusting the dithering setting. Three patterns are available in the dithering option of the [Device Settings] tab in the Properties dialog box when Network FAX for Windows is selected in the Printer dialog box. 4. To print a document as an image file, select the appropriate option, such as [Print as Image], in the application and then print. Use with Windows 2000 Always log on as administrator when first running the software. Failure to do so will prevent normal start-up. Use with Windows XP 1.Always log on as administrator when first running the software. Failure to do so will prevent normal start-up. 2.This software does not support Windows XP user switching. To change the user, first log off as the current user, log on again as a new user, and run the software. Log on again as a new user. Run the software. 70 faxl_03_01.indd 70 03.5.28, 3:57:20 PM Errors at Start-up with Windows 2000/XP Professional This should be performed by Windows 2000 and Windows XP Professional users when Network FAX cannot be started or run with user privileges on an NTFS formatted operating system. The operating system format is either NTFS or FAT. Please check as follows to determine which format is used by your machine. The above error does not occur with the FAT format. Windows 2000 Windows XP Professional Open [My Computer] from [Start]. Open [My Computer] from [Start]. A Appendix Right-click the desired operating system and click the [Properties] menu. 3 The FAT format is used if FAT is displayed, and the NTFS format if NTFS is displayed, to the right of [File system:] in the [Properties] screen. Right-click the desired operating system and click the [Properties] menu. 3 The NTFS format is used if NTFS is displayed, and the FAT format if FAT is displayed, to the right of [File system:] in the [Properties] screen. Additional information 71 faxl_03_01.indd 71 03.5.28, 3:57:23 PM Error Handling The following explains the procedure employed when an error occurs and Network FAX cannot be started or run. The following settings apply to both Windows 2000 and Windows XP. * Always log on again with administrator privileges before entering the following settings. Click the [Security] tab in the [Properties] screen. In the top window of the screen, select the user name for whom Network FAX is to be started (the selected user name is highlighted). After selecting the user name, place a check in [Allow] beside [Full Control] in the bottom window of the screen, and click OK . Click [Start], [Programs], [Accessories], and [Explorer]. In [Explorer], right-click the Network FAX installation folder (normally C:\Program Files\ComUse\ skw) to display the menu. Click [Properties] on this menu. Windows XP Professional Windows XP Professional Windows 2000 Windows 2000 Setup is now complete. Log on with the user name selected in 2., and start and run Network FAX. 72 faxl_03_01.indd 72 03.5.28, 3:57:25 PM Note The [Security] tab in the [Properties] screen may not be displayed with some settings in Windows XP. In such cases, change the settings as follows. 1 Click [Folder Options] on the [Tools] menu in the [Explorer] screen. Click the [Display] tab in the [Folder Options] screen. 2 Place a check in [Use simple file sharing (Recommended)] under [Advanced Settings] and click OK . A Appendix This will display the [Security] tab in the [Properties] screen. Additional information 73 faxl_03_01.indd 73 03.5.28, 3:57:26 PM Network FAX Specifications Network FAX Basic Functions Receiver Send size Resolution Code format Data conversion On-screen document display Send Functions Write message on cover page Broadcasting Document Preview Address Book Functions Number of Address Book entries Data entry fields Copy function Search Functions All items Search for each item Group Mailbox Management Function Number of documents stored in document folders Undelivered folder processing Trash folder Title insertion Items created by Network FAX Fax, e-mail, I-fax A4, B4, Letter, Legal 200 x 200 dpi (fine), 400 x 400 (super fine) Fax: MH, e-mail/I-fax: TIFF Converts fax data to BMP and TIFF data Zoom in/out 4 settings, Rotate ±90° , 180° , Select page, Delete page Maximum of 700 characters Maximum of 1500 addresses Available Maximum of 1000 entries per Address Book. There is no limit on the number of Address Books. Company name (40), Department (40), Position (20) First Name (20), Last Name (20), Zip code (10) Address 1 (40), Address 2 (40), Fax number (40), Telephone number (40) E-mail address (128), Short Title (20), Notes (80) Entries may be copied and edited. Example "Dallas" searches for all instances of the word "Dallas". Search by specifying a particular item. Select the group name. Limits the number of documents stored in each folder and the number of alerts that are issued. Undelivered documents are stored here. Documents are moved to the Trash folder from any document folder. Old documents are automatically put in the Trash folder when the document limit is exceeded for that folder. Documents are permanently deleted from the Trash folder when the document limit is exceeded for that folder. A title up to 30 characters long can be inserted to each document. Documents, lists of documents in the Undelivered, Sent, and Trash folders. 74 faxl_03_01.indd 74 03.5.28, 3:57:26 PM Network FAX User Manual April 2003 Comuse Co., Ltd. All rights reserved. faxl_03_01.indd 75 03.5.28, 3:57:26 PM