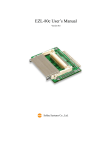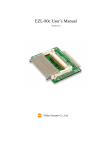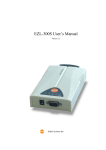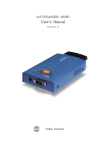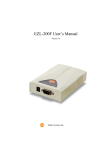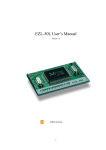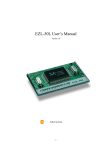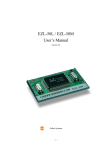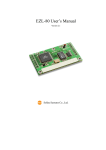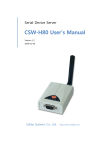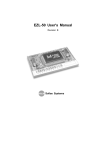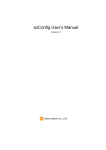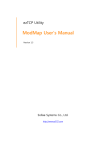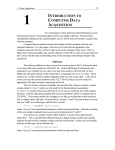Download EZL-300W Lite User`s Manual
Transcript
EZL-300W Lite User’s Manual Version 0.9 Sollae Systems Co., Ltd. TABLE OF CONTENTS 1. OVERVIEW····················································································- 5 - 1.1. Overview ·························································································································- 5 - 1.2. Components ····················································································································- 5 - 1.3. Specifications ··················································································································- 6 - 1.4. Interface Specifications ·································································································- 6 - 1.4.1. Power ··························································································································- 6 - 1.4.2. RS232 Dsub Connector ·······························································································- 7 - 1.4.3. Status LED ··················································································································- 8 - 1.4.4. Wireless LAN Interface·······························································································- 8 - 2. INSTALLATION AND TEST OPERATION ····································- 9 - 2.1. Installation ······················································································································- 9 - 2.1.1. Checking Communication Environment ····································································- 10 - 2.1.2. Configuring the Wireless LAN··················································································- 10 - 2.1.3. Connecting to the Network························································································- 10 - 2.1.4. Setting Environment Variables ··················································································- 11 - 2.2. Test Operation·············································································································· - 11 - 2.2.1. Changing the IP Address of the PC ···········································································- 11 - 2.2.2. Installing the AP········································································································- 11 - 2.2.3. Installing ezTCP········································································································- 11 - 2.2.4. Configuring ezTCP ···································································································- 12 - 2.2.5. Connecting via the Serial Port of the PC····································································- 13 - 2.2.6. Communication Test ·································································································- 13 - 3. CONFIGURING WIRELESS LAN, IP ADDRESS, AND ENVIRONMENT VALUES·································································· - 14 3.1. Configuring Wireless LAN ·························································································- 14 - 3.1.1. Items to Check for the Wireless LAN········································································- 14 - 3.1.2. Setting Wireless LAN Items of the ezTCP·································································- 16 - -2- 3.2. Setting the IP Address and Environment Values······················································- 17 - 3.2.1. ezConfig····················································································································- 18 - 3.2.2. AT Command············································································································- 22 - 3.2.3. Setting the IP Address Using the ARP·······································································- 22 - 3.2.4. Setting IP Address-related Items through the DHCP Server ······································- 23 - 4. OPERATION MODE ···································································· - 24 - 4.1. Overview and How To Enter Each Mode··································································- 24 - 4.1.1. Overview···················································································································- 24 - 4.1.2. How To Enter Each Mode ·························································································- 24 - 4.2. Serial Configuration Mode and ISP Mode································································- 26 - 4.2.1. Serial Configuration Mode ························································································- 26 - 4.2.2. ISP Mode ··················································································································- 26 - 4.3. Normal Communication Mode···················································································- 26 - 5. NORMAL COMMUNICATION MODES ······································· - 28 - 5.1. T2S (TCP to Serial)······································································································- 28 - 5.2. ATC (AT Command)····································································································- 30 - 5.3. COD(Connect On Demand)························································································- 32 - 5.4. U2S (UDP to Serial) ·····································································································- 34 - 6. ATC MODE ··················································································- 36 - 6.1. Overview ·······················································································································- 36 - 6.1.1. AT command format··································································································- 36 - 6.2. Basic AT Commands····································································································- 36 - 6.3. Extended AT commands······························································································- 37 - 6.4. Online State and Online Command State ·································································- 37 - 6.4.1. How to switch to online command state from online state ·········································- 38 - 6.4.2. How to switch to online command state ····································································- 38 - -3- 6.5. Example of Configuration by AT Commands ··························································- 38 - 6.6. Example of Connection ·······························································································- 39 - 6.6.1. Example of Active Connection ··················································································- 39 - 6.6.2. Example of Passive Connection·················································································- 39 - 6.7. Example of Termination······························································································- 39 - 6.7.1. Example of Active Termination ·················································································- 39 - 6.7.2. Example of Passive Termination················································································- 40 - 7. TECHNICAL SUPPORT, WARRANTY, AND NOTES ON OPERATION ······················································································ - 41 7.1. Technical Support········································································································- 41 - 7.1.1. Warranty ···················································································································- 41 - 7.1.2. Refund·······················································································································- 41 - 7.1.3. Free Repair Services··································································································- 41 - 7.1.4. Charged Repair Services ···························································································- 41 - 7.1.5. Notes on Operation····································································································- 42 - -4- 1. OVERVIEW 1.1. Overview With the development of Internet technologies, demands for data communication through the Internet keep increasing. However, to have data communication through the Internet, users must use TCP/IP protocol which is the basic communication protocol of the Internet. In other words, to connect a device to the Internet, the user must implement TCP/IP protocol. To implement TCP/IP protocol, the user must implement TCP/IP protocol by themselves, port open TCP/IP, or use an OS. However, these methods are quite burdensome in terms of time, cost, and technology. As a family of serial to TCP/IP protocol converters, ezTCP series manufactured by Sollae Systems provide TCP/IP communication functions (Internet communication functions) "only through serial port connection." The ezTCP series perform TCP/IP protocol processing on data received from the serial port, and send the processed data to the Internet. Similarly, the ezTCP series perform TCP/IP protocol processing on data received from the Internet and sends the processed data to the serial port. EZL-300W Lite(it is pronounced as “lait”), which is one of ezTCP products, provides TCP/IP communication through IEEE802.11b (wireless LAN). In other words, like other ezTCP products, EZL-300W Lite TCP/IP-processes data received from the serial port and sends the processed data to the wireless LAN network. And EZL-300W Lite(hereafter ezTCP) TCP/IP-processes data received from the wireless LAN network and sends the processed data to the serial port. ezTCP supports the infrastructure network through the Access Point (AP) and also provides an "ad-hoc" network function supporting peer to peer communication without any AP. As ezTCP provides DHCP as well as TCP/IP/UDP, ezTCP can be applied to cable networks. 1.2. Components z EZL-300W Lite Main Body z 3.3V PCMCIA Wireless LAN Card(16bit PC Card) Supporting IEEE802.11b (option) z 5V SMPS Adapter (option) z RS-232 Cable (option) -5- 1.3. Specifications Power Input Voltage 5V Current 320mA typical Consumption (It depends on wireless LAN card) Size 137mm x 78mm x 28mm Weight 305 g Interface Serial 9pin Dsub male Network 16bit PC card RS232 level(1200bps ~ 115200bps) Serial Port RTS/CTS hardware flow-control Network IEEE802.11b wireless LAN(infrastructure/ad-hoc) Protocols TCP, UDP, IP, ICMP, ARP, DHCP, WEP Communicat T2S TCP, server mode COD TCP, client mode -ion Modes TCP, server/client modes ATC (AT command emulation) U2S UDP Operating 0℃ ~ 70℃ Temperature Utilities ) 1.4. ezConfig Configuration utility via LAN ezSerialConfig Configuration utility via serial ezterm Socket communication utility for test wflash Firmware download utility Download utilities and firmware from http://www.eztcp.com. Interface Specifications 1.4.1. Power The user must use the DC5V SMPS power adapter provided by Sollae Systems. Specifications of a power jack are as shown below. -6- 1.4.2. RS232 Dsub Connector A serial port connector is interfaced through the 9pin Dsub male connector. For specifications of each pin, see the following: No. Name Description Signal Level Direction Remark 1 NC 2 RXD Receive Data RS232 Input mandatory 3 TXD Transmit Data RS232 Output mandatory 4 DTR Data Terminal Ready RS232 Output Always ON 5 GND Ground Ground - mandatory 6 DSR Data Set Ready RS232 Input Not used 7 RTS Request To Send RS232 Output optional 8 CTS Clear To Send RS232 Input optional 9 NC -7- 1.4.3. Status LED In ezTCP, there are total 5 status LEDs. Each status LED functions as follows: Name Description Color LED Status Description PWR Power Red Turned on When the power is on Blinking When IP address is once per assigned, but no TCP second connection established STS Status Yellow Blinking 4 times every 2 seconds Turned on LINK RXD TXD Wireless LAN Link Wireless LAN Reception Wireless LAN Transmission Green Turned on Yellow Turned on When no IP address was assigned(DHCP) During a TCP connection the wireless LAN LINK is established When a packet is received from the wireless LAN When a packet is Green Turned on transmitted to the wireless LAN 1.4.4. Wireless LAN Interface ezTCP requires PCMCIA wireless LAN card, which should be 3.3V 16 bits PC card and compatible to PRISM 2.5 or PRISM 3.0 of Intersil. -8- 2. Installation and Test Operation 2.1. Installation Install ezTCP as follows: Categories 1. Checking Communication Environment Sub- Context See Wireless LAN environment 3.1.1. categories Items to IP address environment check Serial port setup values Application program to use Setup tool ezSerialConfig 3.1.2. Wireless LAN Types (Infrastructure and ad-hoc) 2. Configuring the Wireless LAN Setup Items Service Set Identification (SSID) 3.1.1. Channel Whether to use WEP (If used, set key value) 3. Connecting Confirming to the Network Procedure Checking link LED lightning status Set by ezConfig (a configuration utility through a network) 3.2.1. Setup Procedure Using AT command in ATC mode Using ARP 4. Setting (To set only the IP address temporarily) Environment Variables Setup Items 6. 3.2.3. IP address-related items 3.2. Serial port-related items 3.2. Communication mode (To be decided according to the application program) 5. Field Application -9- 4.3. 2.1.1. Checking Communication Environment Before installing ezTCP, the user must check conditions of the network to install the ezTCP as follows: z Wireless LAN network types (infrastructure/ad-hoc) z the SSID and the channel of the wireless LAN z Whether to use WEP and WEP setup values (the number of bits and key values) z Authentication Protocol for wireless LAN access z IP address environment (Local IP, subnet mask, gateway, etc.) z Serial port items of the device to connect (baudrate, databit, parity, and stop bit) z ) Protocol of the application program to use (TCP/UDP, server/client, etc.) For more information about the wireless LAN, see “ 3.1 Configuring the Wireless LAN." ) For more information about protocol of the application program to use, see “4.3 Normal Communication Mode.” ※ It is not applicable to a wireless LAN which use authentication, because ezTCP doesn’t support authentication protocols for the wireless LAN 2.1.2. Configuring the Wireless LAN Before using the ezTCP, the user must set wireless LAN-related items. Wireless LANrelated items can be set via ezSerialConfig in a serial configuration mode. Supply power without the PCMCIA card insertion to enter into the serial configuration mode. In the serial configuration mode, the user can set not only wireless LAN-related items but also all setup values of the ezTCP. ) For more information about the serial configuration mode, see “4. Operation Modes." ) For more information about wireless LAN-related items in serial configuration mode, see “3.1 Configuring the Wireless LAN.” 2.1.3. Connecting to the Network Insert the PCMCIA card while power is not supplied. Then, connect the device with the - 10 - ezTCP using RS232 cable that is compliant with the specification, and supply power. After power is supplied, the link LED should be turned on. When the link LED is on, it means that a link has been established between the AP and wireless LAN device or between the wireless LAN devices to enable communication between them. 2.1.4. Setting Environment Variables Once a connection to the network has been established, set environment variables variables relating to the IP address, the serial port, and communication mode - using ezConfig which is an environment variable configuration program. ) For more information about environment variables, see “ 3.2 Setting IP Address and Environment Values.” 2.2. Test Operation Perform test operation according to the following sequence. A method to perform the test operation will now be described, assuming that the network is configured as the infrastructure, the AP and the PC are directly connected via a crossed LAN cable, and the IP address of the PC is 10.1.0.2. 2.2.1. Changing the IP Address of the PC Change the IP address of the PC as follows: IP Address 10.1.0.2 Subnet Mask 255.0.0.0 Gateway IP Address 0.0.0.0 2.2.2. Installing the AP Connect the AP with the PC through the crossed LAN cable.(When connecting through a hub, use a one-to-one cable for this connection.) After installing the cable, supply power to the AP as provided by the AP vendor. After supplying power, check the link LED indicating a connection between the AP and PC to make sure this connection is successfully made. 2.2.3. Installing ezTCP Connect the PC with ezTCP using RS232 cable provided by Sollae Systems, and insert the PCMCIA card. When power is supplied using the power adapter designed for - 11 - ezTCP by Sollae Systems, ezTCP attempts making a connection with the AP that replies first. Once ezTCP is connected with the AP, the link LED is turned on and then a communication through the wireless LAN is possible. ※ It is possible that ezTCP connect other AP because SSID is not set. In this case, you should set SSID to ezTCP via ezSerialConfig 2.2.4. Configuring ezTCP Use ezConfig (the ezTCP configuration program) and change the configuration of ezTCP as follows: Run ezConfig, and click on [PROBE] button on the ezConfig window. Then, the ezConfig will search for ezTCPs. Once the ezTCP(s) is(are) found, the MAC address (hardware address) indicated at the bottom of the ezTCP case will be displayed in the [MAC ADDRESS LIST] window. Select the corresponding MAC address, and change the [MUX TYPE] into [T2S(0)]. Then, enter 1470 in the [LOCAL PORT] field and click on [WRITE] button to save the setup values. - 12 - 2.2.5. Connecting via the Serial Port of the PC Connect between the serial port of the PC and the serial port of the ezTCP using the serial communication cable provided by Sollae Systems. Then, run a serial communication program such as Hyper Terminal. Select 19200bps for the serial port, 8 bits for the data bit, 1 bit for the stop bit, and no parity. 2.2.6. Communication Test Once the preparation for serial communication has been completed, enter the following in the command prompt of Windows, and establish a TCP connection using Telnet program. "telnet 10.1.0.1 1470" When TCP connection is successfully established, "STS" LED of the ezTCP is turned on. If "123" data is transmitted to Telnet window after checking that "STS" LED is on, then "123" is displayed on Hyper Terminal. If "ABC" data is transmitted to Hyper Terminal window, then "ABC" data is displayed on Telnet window. It means the communication test is successful. - 13 - 3. Configuring Wireless LAN, IP Address, and Environment Values Configuring Wireless LAN 3.1. When configuring the wireless LAN, the user must check the network type and security issues of the network currently being used or to be installed in the future. 3.1.1. Items to Check for the Wireless LAN z Network Type (infrastructure/ad-hoc) The infrastructure is a network connection mode that allows communication between wireless LAN devices or between the wireless LAN and the wired LAN (Ethernet) through the Access Point (AP). When a network type is set to infrastructure, communication with wired LAN via AP is possible, which allows both wired and wireless Internet communications. <Infrastructure> The ad-hoc network is designed to communicate between wireless LANs without any - 14 - AP. Since communication is established without any AP, the user cannot access an external network or the Internet. This is also called a peer-to-peer mode. <Ad-hoc> z Service Set Identifier (SSID) When configuring a network, the user can configure different networks using different APs. In this case, the SSID is used to differentiate one network from another. In other words, when configuring an infrastructure network, the user can make communication with the AP which he/she wants to communicate with by setting the SSID of the desired AP in the ezTCP. (See 3.1.2.) For information about SSID of the AP, AP manual or AP configuration program can be referred to. If the user did not set the SSID, the ezTCP will be connected with the AP that is first found when power is supplied. The maximum length of the SSID is 32 bytes, and the user can use ASCII code to set the SSID. z Channel The channel is communication path in the network that it belongs to. Channel values are set as the same value with the AP. z Wired Equivalent Privacy (WEP) - 15 - This is about security of the wireless LAN. The wireless LAN provides similar security to that of the wired LAN using the WEP. To use the WEP, the user must set the key value. According to the key value, data is encoded in 64 bits or 128 bits for communication. If the user did not set the WEP, security-related problems may occur. z Authentication Protocols To avoid illegal access to wireless LAN, there are various authentication protocols. But ezTCP doesn’t support any authentication protocol. If a wireless LAN network uses any authentication protocol, you should not install ezTCP to that network. 3.1.2. Setting Wireless LAN Items of the ezTCP There are two ways to configure wireless LAN-related items - Windows utility “ezSerialConfig”.. The following table describes each configuration field. Field TARGET SSID Description SSID of the Network to Participate CREATE SSID of the Network to Newly Create When SSID Configuring an Ad-hoc Network Factoryset Not set. Not set. 0) IBSS: Ad-hoc Network CC TYPE 1) BSS: Infrastructure Network 2) WDS: Reserved (Reserved) 1 3) Pseudo IBSS: Reserved (Reserved) CHANNEL Channel number 0 0) WEP is not used. WEP TYPE 1) 64 bit WEP key 0 2) 128 bit WEP key KEY ID Number of the Key to be Used 0 Authentication For setting EAP-MD5 OFF - 16 - z Setting via ezSerialConfig utility Operate ezTCP in serial configuration mode to utilize ezSerialConfig. Follow the sequence as described below. 1. Run ezSerialConfig program in the PC. 2. With no LAN card inserted, connect ezTCP and the PC by a serial cable and apply power. 3. Select the COM port of the PC to which the cable is connected and press the [READ] button. 4. Configure the environmental parameters of ezSerialConfig. At this time, you should configure wireless LAN-related items. (The other items may be configured with ezConfig program after the wireless LAN is inserted into ezTCP.) 5. Push the [WRITE] button in the ezSerialConfig window. 3.2. Setting the IP Address and Environment Values To establish TCP/IP communication, the user must set fields relating to the IP address as well as fields relating to the serial port (baud-rate, data bit length, parity bit, flow control, etc.) in the ezTCP. The user can set the fields relating to IP address and the serial port through the ezConfig (a configuration utility through the network) or AT command in ATC mode. To set the fields, the user also may temporarily set the IP address by the ARP method using the MAC address (hardware address). Items Description LOCAL IP ADDRESS SUBNET Subnet Mask MASK IP Address Fields ezTCP IP Address GATEWAY LOCAL PORT PEER IP ADDRESS PEER PORT - 17 - Gateway Listening Port Number in Server Mode peer IP Address in Client Mode Port Number in Client Mode BAUD RATE Baud Rate (bps) DATA BITS Data Bit Length PARITY Parity FLOW CTRL Flow Control MUX TYPE Communication Mode Connection/ WATER Minimum Number of Bytes to Connection MARK Attempt Connection/Transmission Termination Event TIMEOUT Connection Time Out Using Configuration EZCFG ezConfig Function enable/disable Method ARP ARP function eanble/disable Floating IP DHCP Telnet Password PASSWORD Serial Port Communication Mode DHCP(Dynamic Host Configuration Protocol) Password when Performing Remote Login through Telnet 3.2.1. ezConfig The basic environment information of ezTCP can be configured through DHCP, ARP, and ezConfig. This section takes an example of using ezConfig, which is a configuration program via wired/wireless LAN. For the other configuration modes, see the following sections. ezConfig can run on Microsoft Windows platform but may not operate on some of the existing operating systems. The screen below shows the initial screen of ezConfig: ezConfig broadcast UDP data to communicate ezTCPs, so it can be used in local network(If there is a gateway between ezTCP and PC, then ezConfig doesn’t work.) - 18 - Each button on ezConfig functions as follows: This button is used to search for all of the network-attached ezTCPs. The search results will be displayed on the MAC ADDRESS LIST box and you can select an item using a mouse or cursor as required. The value displayed on the box indicates the MAC ADDRESS of each ezTCP. The selected setup value of ezTCP will be displayed on the right side. You can see only the ezTCP configuration values if you press this button after entering the 6-digit hexadecimal number printed on the ezTCP main body in the MAC ADDRESS box. It is useful when there are too many ezTCPs attached to the network to search for one from the LIST box. This button is used to save the changed value in ezTCP after modifying the configuration. Make sure not to press this button during operating ezTCP since ezTCP will automatically be reset right after its environment setup value is saved. Otherwise, it may cause malfunction. This button is used to close ezConfig. You can also close it by pressing ESC key on the keyboard. ezTCP provides User Authentication function to prevent an unwanted person from modifying the configuration. The authentication process is performed through the password string verification. When entering or changing the password strings, you can use this button. Changing the ezTCP configuration details if a password has been entered requires the proper password to be entered in the PASSWORD field. This button is used to read a dynamic variable value during operating ezTCP. Pressing this button will display a new window, where the time-elapsed after the power - 19 - is on, the current IP address, and the data throughput of the serial port are indicated. Double-clicking each item on the MAC ADDRESS LIST will carry out the same function. ezConfig can be used to change the IP address related items, the serial port setup value, the serial port operation mode, and how to setup ezTCP. This section describes these functions briefly. For more information, see the following sections. The following example shows how to read and change ezTCP's basic functions. Try changing ezTCP setup value according to the following sequence: - When the ezTCP power is turned on and the LAN cable is connected correctly, pressing [PROBE] or [READ] button will display the following window: - If a network-attached ezTCP is detected, the following message will be displayed. If a message pops up indicating that there is no response from ezTCP, check that the power is turned on and the cable is connected correctly, then try pressing [PROBE] or [READ] button. - If more than one ezTCP are detected, ezTCP's MAC ADDRESS will be displayed in the [MAC ADDRESS LIST] box on ezConfig. Check if the MAC ADDRESS displayed in the [MAC ADDRESS LIST] window corresponds to that printed on ezTCP main body. The following screen shows this process: - 20 - - Select T2S (0) in the [MUX TYPE] field on ezConfig. Setup [LOCAL IP ADDRESS], [LOCAL PORT], and the serial port settings according to a test environment as required. When the setup is completed, pressing [WRITE] will save the changed values in ezTCP. If an error message pops up during storing the configuration, check that ezTCP is connected correctly, and then try again. - In Windows' MS-DOS prompt window, check the IP address is set correctly by giving the PING command. If the ezTCP IP address is set correctly, the PING results will be displayed as follows. If a message, "Request timed out", is displayed, check that IP address setup value again. C:\>ping a.b.c.d Pinging a.b.c.d with 32 bytes of data: Reply from a.b.c.d: bytes=32 time=1ms TTL=64 Reply from a.b.c.d: bytes=32 time=1ms TTL=64 Reply from a.b.c.d: bytes=32 time=1ms TTL=64 Reply from a.b.c.d: bytes=32 time=1ms TTL=64 - 21 - 3.2.2. AT Command In ATC mode, the user can set environment variables through the serial port using AT command. ) See “6. ATC MODE". 3.2.3. Setting the IP Address Using the ARP On Windows and UNIX(Linux) platform, the command 'arp' enables a user to change the contents of arp cache table from the host computer. After changing the contents of the arp cache table, attempting a Telnet connection or a ping test will change the ezTCP's IP address. IP address changed by the arp command will not be stored in EEPROM. Therefore, the user should change the IP-related items by giving "env if" command through telnet access. ezTCP allows the user to change the IP address only one time after the power is turned on. For that reason, the user should reset ezTCP when changing the IP address. The example listed below shows how to change the arp cache table on Windows' MSDOS prompt window and Linux. If ezTCP's Ethernet address is 00:30:f9:00:00:01 and the IP address to use is a.b.c.d., the user can change the IP address as follows: z Windows C:\>arp -s a.b.c.d 00-30-f9-00-00-01 ☜ Change the table. C:\>arp -a ☜ Check changes. Interface: xxx.xxx.xxx.xxx on Interface xxxxxxxx Internet Address a.b.c.d Physical Address Type 00-30-f9-00-00-01 static ☜ Access the ezTCP. C:\>telnet a.b.c.d C:\> □ Linux - 22 - rtos:~>arp -s a.b.c.d 00:30:f9:00:00:01 ☜ Check changes. rtos:~>arp Address a.b.c.d ☜ Change the table. HWtype HWaddress ether 00:30:f9:00:00:01 FLags Mask Iface CM eth0 ☜ pinging to ezTCP rtos:~>ping a.b.c.d 3.2.4. Setting IP Address-related Items through the DHCP Server Under environment with a network operating a DHCP server, DHCP protocol allows the user to automatically set the IP address, subnet mask, gateway, and name server of ezTCP. Using DHCP automatic setup function requires the user to check [DHCP] item on ezConfig. Note that the user may have to check [ARP] item according to the type of DHCP servers. ※ When setting the IP address through the DHCP server, the IP address is dynamically allocated. Therefore, the user cannot use T2S and U2S mode. - 23 - 4. OPERATION MODE 4.1. Overview and How To Enter Each Mode 4.1.1. Overview There are 3 modes (normal mode, serial configuration mode, ISP mode) in ezTCP. ezTCP does normal operation in the normal mode, and it configures environmental variables(especially wireless LAN related item), and it perform firmware upgrading in ISP mode. The operation modes of ezTCP are normal communication mode, serial configuration mode and ISP mode. Major differences among the modes are as follows. 4.1.2. How To Enter Each Mode z Normal mode ezTCP operates in the normal mode if a PCMCIA card is inserted. ezTCP attempt to connect a link to wireless LAN at first. And LINK LED is on after connection. z Serial configuration mode ezTCP operates in the serial configuration mode if it is turned on without LAN card insertion. In serial configuration mode, all environmental variables can be set including wireless LAN related items. z ISP mode After connecting PC and ezTCP via serial cable, run serial terminal program(i.e. Tera Term Pro) which can transmit binary file with 115200bps baudrate. As soon as it is turned on, if you input <CR>(0x0d), you can see a “000” message. If you should input “flash”, then you can enter ISP mode. Following is the message when ezTCP enters to ISP mode. 000 100 AVR/64 BOOTLDR 10 SOLLAE SYSTEMS 203 vender: 0x1F, device code: 0x35 Following is an explanation of each mode. Op. Mode Normal Comm Mode Description Normal operation (TCP/IP protocol conversion) - 24 - Related Utility LAN Card ezConfig Inserted Serial Configuration Mode ISP Mode Sets up parameters including wireless LAN items through the serial port. Upgrades the ezTCP firmware through the serial port. The Following describes the booting sequence of ezTCP. - 25 - ezSerialConfig Not inserted wflash Not inserted 4.2. Serial Configuration Mode and ISP Mode 4.2.1. Serial Configuration Mode You can set all items including wireless related items and IP related items via ezSerialConfig in the serial Configuration mode. 4.2.2. ISP Mode In ISP mode, you can download a firmware which is supplied from Sollae Systems. Buadrate 115200 bps parity No parity Data bit 8 bits Stop bit 1 bit The following describes the firmware download method. ) If you use wflash which is supplied by Sollae Systems, you can download firmware more easily. 4.3. Normal Communication Mode This is the normal communication mode of ezTCP as designed for its purpose. When you apply power to an ezTCP product with the LAN card inserted, It will initiates normal communication mode. In normal communication mode are available four communication modes, T2S, ATC, COD and U2S, as shown in the table below. - 26 - Comm. Mode Protocol Connection S/W Type Modification Parameter change through the serial Topology port T2S TCP Passive Not needed No 1:1 ATC TCP Active/Passive Needed Possible 1:1 COD TCP Active Not needed No 1:1 U2S UDP No connection Not needed No N:M TCP is a protocol that requires a connection process. Connection always takes place a one-to-one basis. A host waiting for connection (passive connection) is called a server, and one attempting to make a connection (active connection) is called a client. On the other hand, UDP communicates by the block without the process of connection, and thus allows multiple hosts to communicate simultaneously. ) For detailed operation modes, refer to the next chapter. - 27 - 5. NORMAL COMMUNICATION MODES 5.1. T2S (TCP to Serial) In T2S mode, the ezTCP functions as a server. When a TCP connection comes from a remote host to the predefined local port, the ezTCP accepts a TCP connection. When the ezTCP accepts TCP connection, then the TCP connection is established. After connection is established, TCP/IP processing is performed on the data coming to the serial port, which is then transmitted to the remote host. And the TCP/IP data coming from the remote host is TCP/IP-processed and transmitted to the serial port to establish data communication. (Data coming to the serial port before TCP connection is established will be ignored.) In T2S mode, the ezTCP functions as a server. Therefore, T2S mode cannot be used in a dynamic IP environment (DHCP) - 28 - Set the following for T2S mode: IP Addresses Serial Port Mode Connection Disconnection Field Description LOCAL IP ADDRESS Local IP address of ezTCP SUBNET MASK Subnet mask GATEWAY Gateway IP address LOCAL PORT Local port number to listen PEER IP ADDRESS - PEER PORT - BAUD RATE Speed of serial port(bps) DATA BITS Data length PARITY Parity FLOW CTRL Flow control MUX TYPE T2S(0) WATER MARK Connection is terminated if there’s no TIMEOUT transmission data during [TIMEOUT] Configuration EZCFG ezConfig function enable/disable Method ARP ARP function enable/disable Dynamic IP DHCP - - 29 - 5.2. ATC (AT Command) In ATC mode, the user can control the ezTCP in a similar way to controlling the modem using AT command. In ATC mode, only a TCP connection is possible and both the server and the client can be configured. In ATC mode, the AT command allows the user to set environment variables including the IP address and control TCP - 30 - connection and disconnection. Set the following for ATC mode: IP Addresses Serial Port Mode Connection Disconnection ) Field Description LOCAL IP ADDRESS Local IP address of ezTCP SUBNET MASK Subnet mask GATEWAY Gateway IP address LOCAL PORT Local port number to listen PEER IP ADDRESS IP address of host to connect PEER PORT Port number of host to connect BAUD RATE Speed of serial port(bps) DATA BITS Data length PARITY Parity FLOW CTRL Flow control MUX TYPE ATC(1) WATER MARK Connection is terminated if there’s no TIMEOUT transmission data during [TIMEOUT] Configuration EZCFG ezConfig function enable/disable Method ARP ARP function enable/disable Dynamic IP DHCP DHCP function enable/disable Confer next chapter to get more information about AT commands. - 31 - 5.3. COD(Connect On Demand) In COD mode, the ezTCP functions as a client. When data of the pre-specified size [WATER MARK] comes to the serial port, the ezTCP attempts a TCP connection to the TCP port [PEER PORT] of the preset host IP [PEER IP ADDRESS]. If the remote host accepts the TCP connection, TCP connection will be established. Data coming to the serial port after connection establishment is TCP/IP-processed and transmitted to the remote host. And, data coming from the remote host is TCP/IP-processed and transmitted to the serial port for data communication. - 32 - Set the following for COD mode: IP Addresses Serial Port Mode Field Description LOCAL IP ADDRESS Local IP address of ezTCP SUBNET MASK Subnet mask GATEWAY Gateway IP address LOCAL PORT - PEER IP ADDRESS IP address of host to connect PEER PORT Port number of host to connect BAUD RATE Speed of serial port(bps) DATA BITS Data length PARITY Parity FLOW CTRL Flow control MUX TYPE COD(2) the number of bytes. Connection ezTCP attempts a connection when it WATER MARK receive a mount of [WATER MARK] Disconnection from its serial port. Connection is terminated if there’s no TIMEOUT transmission data during [TIMEOUT] Configuration EZCFG ezConfig function enable/disable Method ARP ARP function enable/disable Dynamic IP DHCP DHCP function enable/disable - 33 - 5.4. U2S (UDP to Serial) U2S mode allows for UDP communication. In UDP mode, data are transmitted in blocks, which requires dividing data coming to the serial port into blocks before transmitting data. A procedure for dividing data into blocks is as follows: If data of pre-specified bytes [WATER MARK] comes to the serial port of the ezTCP or if a specified period of time [TIMEOUT] elapses after first data reception, all data received for the same period is recognized as one block which is then transmitted to the UDP. The [TIMEOUT] unit is 10ms. If [TIMEOUT] is set to 2, the time period is between 20ms and 30ms. Since UDP communication does not require a connection procedure, the user can establish N-to-M communication via multicast and broadcast. In U2S mode, ezTCP doesn’t support DHCP. - 34 - U2S 일 때 설정해야 할 사항은 다음과 같습니다. IP Addresses Serial Port Mode Transmission Unit Field Description LOCAL IP ADDRESS Local IP address of ezTCP SUBNET MASK Subnet mask GATEWAY Gateway IP address LOCAL PORT Port number to receive UDP data PEER IP ADDRESS IP address of host to send UDP data PEER PORT Port number of host to send UDP data BAUD RATE Speed of serial port(bps) DATA BITS Data length PARITY Parity FLOW CTRL Flow control MUX TYPE U2S(3) WATER MARK Byte size starting to send Receiving interval to send as a block TIMEOUT (unit: 10msec) Configuration EZCFG ezConfig function enable/disable Method ARP ARP function enable/disable Dynamic IP DHCP - - 35 - 6. ATC MODE 6.1. Overview In ATC mode, it is possible to set up and control ezTCP by use of AT commands, which are modem commands. For instance, you can set the remote IP to connect by AT+PRIP command and make connection by ATD command. Thus, communication with multiple hosts in turn is possible. Also you can make passive connection by ATA command. 6.1.1. AT command format AT commands start with “AT” and end with <CR>. The format of AT commands is as follows. AT Command <CR>(0x0d) The response code from ezTCP to an AT command is as follows. Response Message <CR>(0x0d) <LF>(0x0a) Response Message 6.2. ATV1 (Initial setup) ATV0 Description OK 0 Command OK ERROR 4 Command error CONNECT 1 TCP connection established NO CARRIER 3 TCP connection terminated SET VALUE SET VALUE When a set value is queried (Ex: AT+PRIP?) Basic AT Commands Command Function A passive connection D active connection Description Listening connection (connection from host to ezTCP) Starting to connect to host - 36 - 6.3. 6.4. Enable/disable echo of AT command E echo H off-hook Terminating Connection I Inquery Showing ezTCP’s Information O Online Toggle to on-line sate V response code Z reset (ATE1-enable, ATE0-diable) The type of response code (numeric-V0, verbose-V1) Initializing ezTCP Extended AT commands Command Function Description +PLIP local IP address +PSM subnet mask +PGIP default router +PLP listening TCP port +PTO timeout +PRIP Remote machine IP address +PRP Remote machine TCP port +PWP Write configuration +PRC Enable/disable ezConfig ON: 1, OFF: 0 +PARP Enable/disable ARP ON: 1, OFF: 0 +PDC DHCP ON: 1, OFF: 0 Saving configuration values to EEPROM Online State and Online Command State If connection has not been established in ATC mode, the system is in online command mode and permits the use of AT commands. Once connection has been established, the system is in online state and does not permit the use of AT commands. In order to use AT commands while TCP connection is established, it is necessary to switch to online command state and then use AT commands. - 37 - Online command While TCP connection is not established, AT commands can be state used. While TCP connection is established, all data are converted to Online state TCP/IP. 6.4.1. How to switch to online command state from online state In order to switch from online state to online command state, it is necessary to send a ‘+++’ message in proper format within specified time. The ‘+++’ message will be sent to the peer host. The time interval between the last data transmission and inputting the first ‘+’ The time between ‘+’s 500ms or up 0~500ms The interval which is no data transmission after the last ‘+’ 500ms or up 6.4.2. How to switch to online command state In case the system has been switched from online state to online command state while TCP connection is established, it can be switched back to online state by ATO command. 6.5. Example of Configuration by AT Commands Transmission Data AT+PLIP=192.168.1.200<CR> Description ▶ Set local IP address ◀ OK<CR><LF> AT+PGIP=192.168.1.254<CR> Command OK ▶ Set gateway IP address ◀ OK<CR><LF> AT+PSM=255.255.255.0<CR> Command OK ▶ Set subnet mask ◀ OK<CR><LF> AT+PLP=1470<CR> Command OK ▶ Set local port ◀ OK<CR><LF> AT+PTO=10<CR> Command OK ▶ Set TIME OUT ◀ OK<CR><LF> AT+PWP<CR> Command OK ▶ Save configuration data to the EEPROM ◀ OK<CR><LF> Command OK - 38 - ◀ NO CARRIER<CR><LF> 6.6. After system resets Example of Connection 6.6.1. Example of Active Connection Transmission Data AT+PRIP=192.168.1.201<CR> Description ▶ Set remote IP address to connect ◀ OK<CR><LF> AT+PRP=1470<CR> Command OK ▶ Set remote port number to connect ◀ OK<CR><LF> Command OK ▶ Connect to the remote host ATDT<CR> Attempting a connection ◀ CONNECT<CR><LF> Connection established TCP/IP data transmission 6.6.2. Example of Passive Connection 데이터 AT+PLP=1470<CR> ◀ OK<CR><LF> 설명 ▶ Set local port Command OK ▶ Listen connection ATA<CR> Listening connection from remote host Connection from remote host ◀ CONNECT<CR><LF> Connection established TCP/IP data transmission 6.7. Example of Termination 6.7.1. Example of Active Termination The following is the sequence to terminate connection initiated by ezTCP. Data Description Data exchange (TCP connection established) - 39 - [guard time]+++[guard time] switching to online command state from ▶ online state. switching to online command state ◀ <CR><LF>OK<CR><LF> completed ▶ TCP termination command ATH ◀ OK<CR><LF> 6.7.2. TCP connection terminated Example of Passive Termination In case an external host attempts to terminate a connection; Data Description Data exchange (TCP connection established) In case an external host attempts to terminate connection ◀ NO CARRIER<CR><LF> TCP connection terminated - 40 - 7. Technical Support, Warranty, and Notes on Operation 7.1. Technical Support If you have any question regarding operation of the product, visit Customer Support FAQ corner and the message board on Sollae Systems' web site or send us an email at the following address: Website Address for Customer Support: http://www.sollae.co.kr/Support/index.html Email Address: 7.1.1. Warranty 7.1.2. Refund Upon the customer's request to refund the product within two weeks after purchase, Sollae Systems will refund the product. 7.1.3. Free Repair Services For product failures occurring within one year after purchase, Sollae Systems provides free repair services or exchange the product. However, if the product failure is due to user's fault, repair service fees will be charged or the product will be replaced at user's expense. 7.1.4. Charged Repair Services For product failures occurring after the warranty period (one year) or resulting from user's fault, repair service fees will be charged and the product will be replaced at user's expense. - 41 - 7.1.5. Notes on Operation z Sollae Systems is not responsible for product failures occurring due to user's alternation of the product. z Specifications of the product are subject to change without prior notice for performance improvement. z Sollae Systems does not guarantee successful operation of the product if the product was used under conditions deviating from the product specifications. z Reverse engineering of firmware and applications provided by Sollae Systems is prohibited. z Use of firmware and applications provided by Sollae Systems for purposes other than those for which they were designed is prohibited. z Do not use the product in an extremely cold or hot place or in a place where vibration is severe. z Do not use the product in an environment in which humidity is high or a lot of oil exists. z Do not use the product where there is caustic or combustible gas. z Sollae Systems does not guarantee normal operation of the product under the conditions a lot of noise exists. z Do not use the product for a purpose that requires exceptional quality and reliability relating to user's injuries or accidents - aerospace, aviation, health care, nuclear power, transportation, and safety purposes. z Sollae Systems is not responsible for any accident or damage occurring while using the product. - 42 -