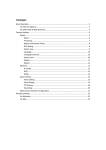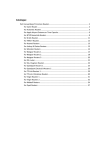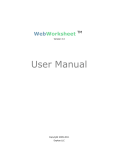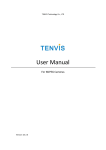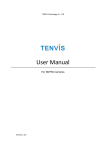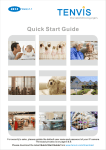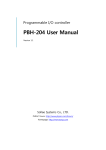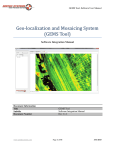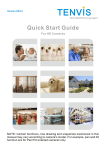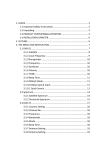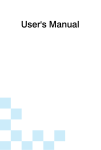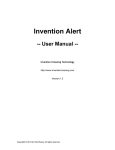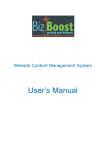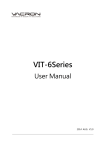Download User Manual - TENVIS IP Camera Software/Firmware/Tools
Transcript
TENVIS Technology Co., Ltd User Manual For H.264 Cameras Version 1.0.0 Catalogue Basic Operation ......................................................................................................................... 3 Hardware Installation ........................................................................................................ 3 Search Camera ................................................................................................................... 3 For Internet Explorer ......................................................................................................... 6 Playback Record Files................................................................................................. 9 View Pictures ........................................................................................................... 10 For Non-IE Web Browsers (Safari, Chrome, Firefox, etc) ................................................. 10 Camera Settings ....................................................................................................................... 12 System ............................................................................................................................. 12 Device Time ............................................................................................................. 13 User Management ................................................................................................... 14 Pan/Tilt .................................................................................................................... 14 Reboot ..................................................................................................................... 14 Other Settings .......................................................................................................... 14 Update ..................................................................................................................... 15 Reset Settings .......................................................................................................... 15 Network ........................................................................................................................... 16 IP and Port ............................................................................................................... 16 Wireless Network .................................................................................................... 17 UPnP ........................................................................................................................ 18 Alarm ............................................................................................................................... 18 Email Alert ............................................................................................................... 18 Motion Detection .................................................................................................... 21 Sound Detection ...................................................................................................... 22 Video................................................................................................................................ 22 On Screen Display .................................................................................................... 22 Video Mask .............................................................................................................. 23 Video Quality ........................................................................................................... 23 Record On TF Card or NAS ............................................................................................... 24 Record On TF Card ................................................................................................... 24 Record On NAS ........................................................................................................ 25 Remote View & Mobile Phone View ....................................................................................... 26 Notice: Certain functions mentioned in this manual may vary according to camera's model. For example, pan and tilt function are for Pan/Tilt enabled cameras only. When motion detection and/or sound detection are enabled especially during the night, false alarm might occur because of sudden change in light. Thus it is not considered as a product defect, and TENVIS is not responsible for the resulting loss. 2 Basic Operation This section will focus on basic operation of the interface including pan/tilt, video, audio, etc. For more information about mobile phone operation, please refer to Quick Start Guide. Hardware Installation Open the package. Mount the antenna (for cameras with detachable antenna). Connect the camera to your router by a network cable and plug it in with the provided AC adapter. For basic viewing operation, please refer to Page 8 of Quick Start Guide and follow the guide step by step. If you need to view your camera feed from the browser and for more information on the advanced features of the camera, please continue to browse this manual. Search Camera Run H264 Searcher.exe for Windows or Run H264 Search Tool.dmg for Mac to Install H264 Search Tool in your PC. 3 Drag TENVIS H.264 Camera Search Tool into Applications to install the search tool in MAC. After installation, run launchpad for Mac. on desktop for Windows or in 4 Local IP Subnet Mask Gateway / Router S/N / UID Name IP Address Netmask / Subnet Mask Default Gateway / Router Service Port / Internet Port MAC / MAC address Internet URL DNS1 / DNS2 Your computer’s IP address Your computer’s subnet Mask Your computer’s Gateway/Router’s IP address Camera’s serial number or P2P Camera’s display name which is set to distinguish it from other devices on your network Camera’s local network IP address, which is used to view the camera on the same local network. Specify a unique IP address for your network camera. Specify the mask for the subnet the network camera is located on Specify the IP address of the default gateway (router) used for connecting devices attached to different networks and network segments Camera’s communications port which is set to send video and audio data, the default port is 8001 Camera’s Ethernet address Camera’s remote view URL. You can click Open to view the camera from Internet after you finish the Internet View configuration. DNS automatically converts the names we type in our Web browser address bar to the IP addresses of Web servers hosting those sites. You can ask your ISP or copy your PC’s configuration. Double click the IP shown in the search tool, the search tool will open your default web browser and redirect to the camera’s URL. Usability of camera’s functions depends on web browsers. Currently only Internet Explorer supports full functionalities. Cameras in non-IE web browser do not support 2-way audio, record to PC, zoom and management of video recordings. Thus we recommend viewing the camera in Internet Explorer. 5 For Internet Explorer 1. After inputting the camera’s LAN or Internet access URL in IE browser, the login window shows. The camera will ask you to install the web browser plug-in. Click “allow” or download it from the link shown on screen. 2. Then login the camera, the camera’s username and password will be required. The default username and password are admin. 6 3. Login to camera again to watch the live video. Instructions of the buttons of main panel Click this button for camera settings View screenshots stored on your computer. View video clips stored on your computer and SD card Logout of camera Zoom in (Only works in IE) Zoom out (Only works in IE) Receive audio from the camera (only available for camera with 2-way audio/ only available using IE) 7 Send audio to the camera (only available for the camera with 2-way audio/ only available using IE) There are 4 direction keys and the center button is rotation. (only available for camera with Pan/Tilt) Preset Cruise Preset positions are IP camera's memorized P/T positions. Once you set a preset position, you do not need to pan the camera to your preferred position. You simply press the preset button that corresponds to the preset you want to see and the camera will move to that position automatically. Set preset position; this camera supports 16 preset positions with 4 groups. Group A, B C and D. (only available for the camera with Pan/Tilt) Go a specific preset position you have set (only available for the camera with Pan/Tilt) Delete a preset position (only available for the camera with Pan/Tilt) Cruise for each group of preset position. For example once start cruise group A of preset position, the camera will go preset A1 to A2 to A3 to A4 then go back to A1 automatically and repeat it. Start cruise (only available for camera with Pan/Tilt) Stop cruise (only available for camera with Pan/Tilt) Changed the resolution of the video, there are 9 options: Resolution Auto, 1280*720, 1152*648, 1024*576, 960*540, 832*468, 768*432, 640*480 and 320*240. Invert the video horizontally and vertically Adjust the brightness of the video Adjust the contrast of the video Take snapshot with the camera (only available using IE) Record video to PC, you can change the path in the settings menu (only available using IE) 8 Playback Record Files Click to view record files. This function is working in IE only. Local File means the file in your PC. The composition of the file name of Local file: Location Record file’s location of your PC Stream The stream of the record file. Camera IP Camera’s IP address Date and time The date and time of the record file. Such as “130528174502“ means 2013-05-28 17:45:02 TF card/ NAS file means the file in TF card or NAS. When TF card is inserted and NAS is enabled, all record file in TF card will be transfer to NAS automatically. NAS with FTP protocol does not support playback function, so no file will be searched, so login your FTP server directly to get the record file. The composition of the file name of TF card or NAS file: 1. Type and location Such as “/net0/” 2. SN The camera’s SN 3. Date The data of record file 4. Time The time of the record file, such as 163033 means 16:30:33 5. Action If the filename contains “M” at the end, it means that recording is triggered by motion detection (Motion). If the filename contains “A” at the end, it means that recording is triggered by sound detection. 9 And you can click delete button and save button to delete it or download it to local PC. View Pictures Click to view the snapshots saved in your local PC. You can view and delete them here. This function is working in IE only. For Non-IE Web Browsers (Safari, Chrome, Firefox, etc) 1. Download QuickTime from Apple and install it. 10 2. Accept run QuickTime plug-in in the web browser. Here are the details of the difference of the functions. IE 2-way audio √ Record to PC √ Zoom √ Playback √ View Pictures √ Cruise √ Resolution 1280*720, 1152*648, 1024*576, 960*540, 832*468, 768*432, 640*480 and 320*240 Non-IE web browser × × × × × × 1280*720, 1152*648, 1024*576, 960*540, 832*468 and 768*432 11 Camera Settings Click this Settings Button for camera Settings. There are 2 kinds of settings, normal settings and advanced settings. Click and get the advanced settings. Notice: 1. Certain functions mentioned in this manual may vary according to camera's model. For example, pan and tilt function are for Pan/Tilt enabled cameras only. 2. Advanced settings require certain amount of background knowledge of computer science, we do not recommend you to change the settings if you are not sure the settings’ functions System System Status System Information & Storage Devices Device’s Name S/N Camera’s Name. Only shows in IE (setting can only be changed or entered within the camera-search tool). Camera’s serial number 12 Software Ver. Release Date Hardware Ver. Date/Time Picture Path Video Path TF card Network Storage Status Camera’s software version Software’s release date Camera’s hardware version Camera’s date and time The path of the snapshot when you click snapshot button, click it and change it to another path. It only works in IE. The path of the video file when you click record button, click it and change it to another path. It only works in IE. The TF card’s total and free volume. You can click Format button to format TF card. If your camera does not detect a TF card, it will show “-“. The URL information of network storage (NAS) The status of network storage (NAS) Device Time Camera’s time setting Current device time Current device time zone Automatically adjust clock for daylight saving time Sync With NTP Server NTP Server Camera’s time and you can click Synchronize with PC to match it with your computer’s time Time zone of the place that the camera is located Once your time is daylight saving time, click it to synchronize Once you enable this, you can no longer synchronize camera‘s time with your PC‘s. Instead, the camera will synchronize the time from time server. Time server of the network which is connected to the camera Tips: 1. What is a NTP server? NTP server is a server computer that reads the actual time from a reference clock and 13 distributes this information to its clients using network. Your camera will get the correct time through an NTP sever by offering the time zone of its location. User Management Adding and updating user accounts Defined user contains 3 different permission levels. Setup: Be able to change the camera’s settings. Control PTZ: Be able to control camera’s PTZ. DelVideoFile: Be able to delete camera’s video file on your PC or TF card. Pan/Tilt Camera’s Pan/Tilt and preset setting (only available for cameras with Pan/Tilt function). PT Speed Direction Speed for Pan/Tilt which is also the speed for preset movements includes 5 speed options. When you hang the camera under ceiling, Select Upside Down will help you get correct direction. Reboot Press reboot hyper-link to restart the camera. Other Settings This is an advanced setting, click Open advanced settings to access these settings. 14 Snapshot Interval Automatically Reboot RTSP doesn't require password Onvif doesn't require password Disable P2P The interval of E-mail alert snapshots The camera reboots itself at the required time Allow access to RTSP stream without authentication (not recommended). Allows access to ONVIF protocol without authentication (not recommended) Disable P2P function of Quick Start Guide Update This is an advanced setting (only works using the Internet Explorer). Update the device to the latest firmware version which can be found on our official website. http://www.tenvis.com/download Notice: 1. Please choose proper update package for your camera model. 2. Use an Ethernet cable NOT WI-FI to connect to your camera during the update process. 3. Make sure that the camera is not unplugged during the update process. 4. The whole process may take about 2-3 minutes. Please wait until camera reboots. 5. Please update only with the help of a professional in case of problems while updating. 6. TENVIS is not responsible for improper update attempts that lead to camera crash. 7. It only works in Internet Explorer. Reset Settings This is an advanced setting. You can click reset button to reset the camera to default settings. Please do so only if you want to delete all the settings you have done in the camera. 15 Network IP and Port The Camera’s Basic Network Settings Address Type IP NetMask Default Gateway MAC DNS1 /DNS2 Port Enable or disable obtaining IP address from DHCP server automatically. If it is enabled, IP address and other items cannot be changed manually. Camera’s local network IP address, which is used to view the camera in the same local area network. Specify a unique IP address for your network camera. Specify the mask for the subnet the network camera is located on Specify the IP address of the default gateway (router) used for connecting devices attached to different networks and network segments The camera’s wired MAC address. DNS (Domain Name Service) provides the translation of host names to IP addresses of your network Camera’s communications port which is set to send video and audio data If you want to access the cam from Internet (outside your local network) or via mobile devices (iPhone, Smartphone, Touchpad, etc) and your router does not support fixed IP-addresses within the DHCP-range then you should get help by an experience IT-specialist to setup your router to be able to access the cam from Internet. If your cam shall be used within Wi-Fi mode, you should setup the wireless options and restart the camera and come back to this menu to finalize the IP-address and Port-settings. The reason is that the cam gets a new MAC-address during Wi-Fi-mode and the IP-address provided by the router (when using DHCP) changes correspondingly. 16 Wireless Network Configuring WI-FI connection SSID Key Select your wireless SSID in the list. Enter your wireless password and click OK to set up wireless. After entering the wireless settings the cam should be rebooted and all further activities should be made in Wi-Fi mode. The cam gets a new MAC-address during Wi-Fi mode and the IP-address provided by the router (when using DHCP) changes correspondingly. This is an advanced setting. Configuring the camera’s DDNS for remote view DDNS Provider Account Password Dynamic Domain Name Status This camera supports multiple DDNS provider, select one of them and click Register to get an account. Enter the DDNS account. Enter the DDNS password. It is the remote URL of your camera. The DDNS’ status Tips: 1. What is DDNS? DDNS (Dynamic DNS) is a service that maps Internet domain names to IP addresses. Thus we do not need to know the changing IP address in order to view the camera through the relevant DDNS server. 17 UPnP It is an advanced setting. Universal Plug and Play (UPnP) is architecture for peer-to-peer network connectivity and it will connect to the IP camera from Internet more seamlessly Enable External Port Status Enable UPnP The external port of port forwarding or port mapping. We recommend you enter the internal Port, such as 8001. The status of UPnP Notice: As UPNP is also easily affected by router or firewall, sometimes it may show failed status. If this happens, please forward the camera’s port on your router manually. Whether UPNP succeeds or not, it will not affect the camera’s remote access. To be able to use UPnP your router must be enabled to allow UPnP-mode. Be carefully, because UPnP not only opens a port for the camera. All other units within your network are also able to open free accessible ports to internet and function for incoming request from internet enabling to access your computers. So this is a potential security risk! Ask an experience IT specialist to assist you, if you are not familiar with NAT/Port forwarding on your router. Alarm Notice: When motion detection and/or sound detection are enabled especially during the night, false alarm might occur because of sudden change in light. Thus it is not considered as a product defect, and TENVIS is not responsible for the resulting loss. Email Alert Once the motion detection alarm is enabled, camera will send snapshots to the specified email when it detects moving objects. 18 Enable e-mail alert SMTP Server Port (default 25) Account Password Sender's email address Recipient's email address Enable e-mail alert Sending emails provider ‘s SMTP server address Service port of SMTP server. For Gmail, it is 587. For other email service providers, please search on the Internet. Email address for sending the alert email Sender email’s login password Email address for sending the alert email E-mail address for receiving the alert email E-mail Alert Configuration Enable e-mail alert: Enable it SMTP Server: The SMTP (short for Simple Mail Transfer Protocol) works like a post assistant, handling the sending of emails from the camera to an email server. SMTP Server receives outgoing mail messages from users to the mail recipients they are intended for. If your sender email provider is a public server, you can search the IP address of the email provider’s SMTP server or DDNS from Google. If your sender email provider is a private one, you can consult with the email provider’s customer service. Port: Service port of SMTP server which you can get with the above procedure Account is your own email account that you use to login to the SMTP server. Sometimes this is also the email address but in most cases it is a separate account id. Password: The password you use to login to the SMTP server which is also the sender email password. Sender's email address: The sender’s email address must correspond to the account, port and SMTP-server settings above. Recipient's email address is the email account that accepts the email alerts and we suggest that you make it a different email from the sender email. Then click OK and Send a test e-mail. Once it says OK that means the camera has set up e-mail settings. 19 Notice: 1. Please check the IP settings of the camera if it failed the test 2. There might be some delay for motion detection alarm since it is related to the network condition and the service quality of the sender email’s provider. Thus it is beyond the control of IP camera. 3. If you still cannot receive any email alert after receiving the test email, please check your spam box and add your sender email address in the trust list of the recipient email once your find it in spam. Tips: The email alert is sent via sender email’s provider server which is an SMTP server. Once the camera signs in to the SMTP server, the email alert will be delivered to the recipient email after getting SMTP server’s authentication. Therefore, the sender email, recipient email and the SMTP server are all required. 20 Motion Detection Set up motion detection area Sensitivity Actions to Take Notify in Video Hold [CTRL] key and select area on the video by mouse left key to select detecting areas The sensitivity of the motion detection alarm which contains 6 levels The actions to take when the camera detects movements There will be a symbol Record Send alert E-Mail Valid Time shows in video when the camera detects moving objects which is only available for IE browser Video will be recorded on NAS, TF card or computer according to your settings. Please note that if you are using IE browser to watch live feed when the motion alarm is triggered, video files will be also saved on your computer Sending alert pictures to the specified email when the camera detects the movements Up to 4 Time Slots can be set 21 Sound Detection Enable sound detection Sensitivity Actions to Take Notify in Video Enable sound detection The sensitivity of the motion detection alarm which contains 10 levels. The actions to take when the camera detects sounds There will be a symbol Record Send alert E-Mail Valid Time shows in video when the camera detects sounds which is only available for IE browser. Video will be recorded on NAS, TF card or computer according to your settings. Please note that if you are using IE browser to watch live feed, video files will be also saved on your computer Sending alert pictures to the specified email when the camera detects sounds 4 Time Slots can be set Video On Screen Display The information shows on the video Device Name Date/Time User Defined Show device name on the video Show device’s data and time on the video Show user defined text on the video 22 Notice: 1. User Defined information on mobile devices cannot exceed six characters or it will not be properly displayed! Video Mask You can define mask area on your video for privacy protection. Hold [CTRL] key and select area on the video by mouse left key to select mask areas Video Quality This is an advanced setting. You can adjust the Power Frequency Adjust your power frequency to get flicker-free video Stream Main stream is the most Resolution Resolution of video Output Variable Bitrate and Constant Bitrate. Variable Bitrate will use less bandwidth, but will affect the video quality on moving objects. Constant Bitrate will use more bandwidth, but will provide better video quality on moving objects. Frames per second How many Frames per second but will provide better video quality on moving objects. 23 Bitrate Gap of I-Frame The bit rate of the video Video buffer for motion recordings. The bigger the number is, the more key frame there will be. Record On TF Card or NAS Record On TF Card Size-limit of Video File(M) Time-limit of Video File(seconds) Time-length of video recording triggered by alarm(seconds) Stream to record Record Audio Preset time periods for record Time Slot The record file’s size limit. Unit is MB. Size is only relevant for permanent recordings and if not delimited by “time-limit of video file”. The record file’s time limit. Unit is second. Time limit is only relevant for permanent recordings and if not delimeted by “size-limit of video file”. The record file’s time limit triggered by alarm. Unit is second. Choose which stream to record. Valid for permanent recording as well as recording on motion/sound-detection. Whether record audio In video file. Valid for permanent recording as well as recording on motion/sound-detection. Constant recording. To record video at defined times regardless of the alarm. Up to 4 Time Slots can be set 24 Record On NAS Enable Net Storages Protocol Account Password Host Enable recording to NAS Select which kind of NAS the camera connects to. SMB/CIFS Server Message Block (SMB), also known as Common Internet File System (CIFS) operates as an application-layer network protocol mainly used for providing shared access to files. If your NAS support SMB/CIFS protocol please choose this. Windows share folder is based on this protocol. NFS NFS stands for Network File System, It is a client/server system that allows users to access files across a network and treats them as if they resided in a local file directory. If your NAS supports this protocol, please choose this. FTP FTP, short for File Transfer Protocol, is used to transfer files between computers on a network. If your NAS supports this protocol, please choose this. This is very common. But FTP protocol does not support remote playback. Your NAS’ account provided by your NAS service/device provider. Your NAS’ password provided by your NAS service/device provider. Your NAS’ IP address or hostname. Notice that no “http://” is required. 25 Shared Name Server Directory Sub-Directory Save snapshots to network storage Strategy Your NAS’ Share Name provided by your NAS service/device provider. It is for SMB/CIFS Protocol only. Your NAS’ Server Directory provided by your NAS service/device provider. It is for NFS Protocol only. It is for FTP Protocol only, the name of sub- directory if you want to record to sub- directory. If you want to record to root folder, leave it blank will be OK. If you not only want to record to NAS, but also want to save snapshots to your NAS, you can enable this. Notice: Once enabled, no E-mail alert will be sent any more as the snapshots will all go into your NAS. Delayed Save videos to camera built-in storage or TF card first and then upload to network server. Please enable this option with low bandwidth. Size of file is limited to 3MB if TF card is not inserted. Suitable for short time record (for example, Alarm triggered video recording) Realtime Real-time upload should require enough bandwidth; lack of adequate bandwidth may cause frame loss. Suitable for long-time video recording. Notice: 1. Remote playback is not supported if FTP is selected 2. The Camera uses its S/N to create a sub-directory on the server, and save all its files there. This allows several IP Cameras to use the same destination 3. All TF card record file will upload to NAS if record to NAS is enabled. If a TF card is present, it is used as a backup storage whenever the network connection fails. When the connection is restored, files on TF card will be uploaded to the server Remote View & Mobile Phone View Please check Quick Start Guide for remote view and mobile phone view. If you want to view the camera by web browser remotely, please set up DDNS and port forwarding. For more information of port forwarding, please understand we cannot provide a common solution as there are too many router brands. Please Google your router’s brand of port forwarding or visit our website for help. Thank you. http://www.tenvis.com 26