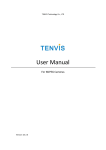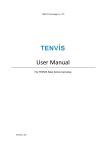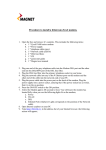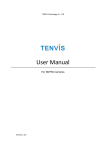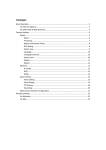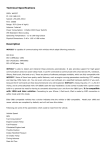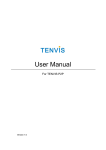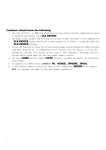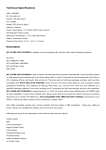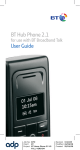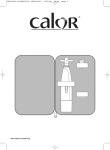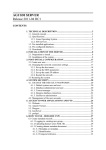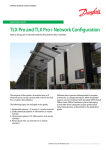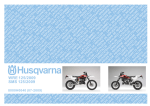Download Catalogue
Transcript
Catalogue Port Forwarding of Common Routers ................................................................................ 2 For 2wire Router ........................................................................................................ 2 For Actiontec Routers ................................................................................................ 5 For Apple Airport Extreme or Time Capsule .............................................................. 6 For BT BTHomeHub Routers ...................................................................................... 8 For D-link Routers .................................................................................................... 11 For FRITZ!! Routers .................................................................................................. 12 For Huawei Routers ................................................................................................. 13 For Linksys W Series Routers ................................................................................... 13 For Movistar Routers ............................................................................................... 14 For Netgear Routers 1.............................................................................................. 15 For Netgear Routers 2.............................................................................................. 18 For Netgear Routers 3.............................................................................................. 20 For O2 router ........................................................................................................... 22 For Sky / Sagmen Routers ........................................................................................ 23 For Speedport Routers 1.......................................................................................... 25 For Speedport (Deutsch) Routers 2 ......................................................................... 26 For TP-Link Routers 1 ............................................................................................... 29 For TP-Link / Binatone Routers ................................................................................ 30 For Virgin Routers 1 ................................................................................................. 31 For Virgin Routers 2 ................................................................................................. 32 For Webtell Routers ................................................................................................. 34 For Zyxel Routers ..................................................................................................... 37 Port Forwarding of Common Routers Before you set up port forwarding manually, please check 2 things before you do it. 1. Make sure you know the router’s brand, access URL, username and password. If you do not know them, please find help us the provider of the router, such as your ISP. 2. Find your camera’s IP address and port, you could find them from network configuration. The IP and port of the camera is very important for port forwarding. For 2wire Router 1. Open a web browser like Internet Explorer, Chrome, Firefox & etc. Enter the internal IP address of your router in the address bar of your browser. The default URL is http://192.168.1.1 2. Click the Firewall Settings button, and then click Add a new user-defined application 3. Add a new user-defined application. Application Name: It is just a name whatever you want for port forwarding, Protocol: TCP Port for range: port of the camera Protocol timeout: 86400 Click Add. 4. Sign the application for the IP Camera Select Computer Select the IP camera in the list. You could choose the IP address or input the camera’s IP address; it depends on the router’s model. Select allow individual application Select User-defined Find your application you just added. Click Add For Actiontec Routers 1. Open a web browser like Internet Explorer or Chrome. Enter the internal IP address of your router in the address bar of your browser. For theses routers, in general, it is http://192.168.0.1 2. Click Advanced Port Forwarding IP Port Range: The camera’s port. Protocol: TCP IP Address: The camera’s IP address. Click Apply For Apple Airport Extreme or Time Capsule 1. 2. 3. 4. Go to your finder and type in Airport in the search and find your Airport Utility program. If it prompts you to be configured manually or not select Manual Find the Advanced Tab at the top and select it Choose the Port Mapping option here Add a service for IP camera. Service: Choose a service Public UDP Ports: the camera’s port Public TCP ports: the camera’s port Private IP Address: the camera’s IP address Private UDP ports: the camera’s port Private TCP ports: the camera’s port Tips: Be sure to click on the Update button after making these changes to upload them to your Airport. For BT BTHomeHub Routers 1. Open a web browser like Internet Explorer, Chrome, Firefox & etc. Enter the internal IP address of your router in the address bar of your browser. For BT routers, in general, it is http://192.168.1.254 2. Click Advanced Settings and Continue to Advanced Settings 3. Click Supported Applications and add a Application Game/application name: It is just a name whatever you want for port forwarding, Protocol: Any or TCP Port Range: The port of the camera 4. Click Configuration, Select the application you just added in Game or Application List. Select User Defended IP Address in the Device List. Enter the camera’s IP address into Device IP Address. For D-link Routers 1. Open a web browser like Internet Explorer or Chrome. Enter the internal IP address of your router in the address bar of your browser. For D-link routers, in general, it is http://192.168.0.1 2. Click Advanced --- Virtual Server Name: It is just a name whatever you want for port forwarding, Public: the camera’s port Private: the camera’s port Protocol: TCP Schedule: Always Inbound Filter: Allow All Click Save Setings For FRITZ!! Routers 1. Open a web browser like Internet Explorer or Chrome. Enter the internal IP address of your router in the address bar of your browser to login your camera. By default the IP address should be set to http://192.168.178.1 2. Click the Internet link and then click Portfreigabe. In the portfreigabe, click Neue Portfreigabe. 3. Do port forwarding Select Andere Anwendungen from the Portfreigabe aktiv fur drop down box. Bezeichnung: A name, whatever you want Protokoll: TCP von Port: The camera’s port bis Port: The camera’s port an Computer: manuelle Eingabe der IP-Adresse an IP-Adresse: The camera’s IP address an Port: The camera’s port For Huawei Routers 1. Open a web browser like Internet Explorer or Chrome. Enter the internal IP address of your router in the address bar of your browser. For these routers, in general, it is http://192.168.1.1 2. Click Advanced --- NAT, and click Port Mapping Name: Whatever you want, it Is just a name, eg: TENVIS IP Camera Public: the camera’s http port, eg: 81 Private: the camera’s http port, eg: 81 Protocol: TCP Schedule: Always Inbound Filter: Allow All Click Save Setings For Linksys W Series Routers 1. Open a web browser like Internet Explorer, Chrome, Firefox & etc. Enter the internal IP address of your router in the address bar of your browser. For these Series routers, in general, it is http://192.168.1.1 2. Click Application & Gaming and click Single Port Forwarding Application Game: It is just a name whatever you want for port forwarding, External Port: the camera’s port Internal Port: the camera’s port Protocol: TCP To IP address: the camera’s IP address Enabled: Enable For Movistar Routers 1. Open a web browser like Internet Explorer or Chrome. Enter the internal IP address of your router in the address bar of your browser. For these routers, in general, it is http://192.168.1.1 2. Click Firewall – Port Forwarding Comment: It is just a name whatever you want for port forwarding, Public Port: the camera’s port Local Port: the camera’s port Remote IP Address: N/A Local IP Address: the camera’s IP address Click Add For Netgear Routers 1 1. Open a web browser like Internet Explorer, Chrome, Firefox & etc. Enter the internal IP address of your router in the address bar of your browser. For these routers, in general, it is http://192.168.1.254 2. Click Port Forwarding/Port Triggering or Port Forwarding. Select Port Forwarding and select Add Custom Service Or 3. Or Do port forwarding Service Name: It is just a name whatever you want for port forwarding, Starting Port: port of the camera Ending Port: port of the camera Service IP Address: IP of the camera For Netgear Routers 2 1. Open a web browser like Internet Explorer, Chrome, Firefox & etc. Enter the internal IP address of your router in the address bar of your browser. For these routers, in general, it is http://192.168.1.254 2. Click the Services link and Click Add Custom Service button. 3. Add a ip camera service Name: Whatever you want Type: TCP Start Port: The camera’s port End Port: The camera’s port 4. Click the Firewall Rules link, click the Inbound Services Add button. 5. Add the Service you added before into firewall rules Service: Select the service you added in Service settings Action: Allow always Send to Lan Server: The IP of the IP Camera Wan User: Any Log: Always or None For Netgear Routers 3 1. Open a web browser like Internet Explorer, Chrome, Firefox & etc. Enter the internal IP address of your router in the address bar of your browser. For these routers, in general, it is http://192.168.1.254 2. Click the Port Forwarding / Port Trriggering link and Click Add Custom Service button. 3. Add a customer service for the camera Name: It is just a name whatever you want for port forwarding, Type: TCP Start Port: The camera’s port End Port: The camera’s port Server IP Address: The camera’s IP address For O2 router 1. Click http://192.168.1.254 If you are prompted for a login the username is "Administrator" and the password is the serial number of your router (printed on its underside, excluding the bit in brackets). 2. Click Toolbox > Game & Application Sharing > Create a new game or application. 3. Enter the name of your application, e.g. IP Camera, click "Manual Entry of Port Maps", then Next. 4. In the list below Protocol, select the protocol of your application (TCP). In the two boxes below "Port Range", enter the port number of your camera, and then click Add. Repeat this step for all the ports you need forwarded. 5. Click Assign a game or application to a local network device. 6. Select your newly created application in "Game or Application", eg: “IP Camera” select your device in Device or select User Define and input the camera’s IP address, eg: “192.168.1.239”, then click Add. For Sky / Sagmen Routers 1. Open a web browser like Internet Explorer or Chrome. Enter the internal IP address of your router in the address bar of your browser. For Sky / Sagmen routers, in general, it is http://192.168.0.1 2. Click SECURITY --- SERVICE, and click ADD CUSTOM SERVICE 3. Add a Custom Service Name: It is just a name whatever you want for port forwarding, Start Port: the camera’s port Finish port: the camera’s port1 Type: TCP Click APPLY 4. Click SECURITY – FIREWALL RULES,add the service to the camera Service: Select the service you just added. Action: ALLOW always Send to LAN Server: The camera’s IP address WAN Users: Any Log: Never Click APPLY For Speedport Routers 1 1. Login your router. Click Netzwerk and NAT & Portregeln. 2. Click Neue Regel anlegen 3. Set port forwarding. Bezeichnung: A name for port forwarding IP-Adresse: The camera’s IP address Protokoll: TCP Ports: The camera’s port Ports: The camera’s port 4. Then the camera has been forwarded to Internet. For Speedport (Deutsch) Routers 2 1. Open a web browser like Internet Explorer or Chrome. Enter the internal IP address of your router in the address bar of your browser. For these routers, in general, it is http://192.168.1.1 2. Click Netzwert --- Nat & Portregeln, and click ADD CUSTOM SERVICE 3. Click PCs ubernehmen & freigeben 4. Find your IP camera here and Add PC-Name to the camera 5. Click SECURITY – FIREWALL RULES,add the service to the camera 6. Select Neue Regel definieren 7. Set port forwarding Bezeichnung: It is just a name whatever you want for port forwarding Gultig fur PC: Select the camera you just added TCP: The camera’s port For TP-Link Routers 1 1. Open a web browser like Internet Explorer or Chrome. Enter the internal IP address of your router in the address bar of your browser. For TP-link routers, in general, it is http://192.168.1.1 2. Click Forwarding --- Virtual Servers 3. Set port forwarding Service Port: the camera’s port Internal Port: the camera’s port IP Address: the camera’s IP address Protocol: ALL or TCP Status: Enabled Click Save For TP-Link / Binatone Routers 1. Open a web browser like Internet Explorer or Chrome. Enter the internal IP address of your router in the address bar of your browser. For these routers, in general, it is http://192.168.1.1 2. Click Advanced Setup --- Virtual Servers 3. Set port forwarding Application: A name for port forwarding, e.g.TENVIS Protocol: ALL or TCP Start Port Number: the camera’s http port, eg: 81 Endl Port Number: the camera’s http port, eg: 81 Local IP Address: the camera’s IP address, e.g.:192.168.1.239 Click Save For Virgin Routers 1 1. Open a web browser like Internet Explorer or Chrome. Enter the internal IP address of your router in the address bar of your browser. For these routers, in general, it is http://192.168.0.1 or http://192.168.0.254 2. Click Advanced –Port Forwarding Name: A name whatever you want for port forwarding Start Port: the camera’s port End Port: the camera’s port Local IP Address: the camera’s IP address Click Add For Virgin Routers 2 1. Open a web browser like Internet Explorer or Chrome. Enter the internal IP address of your router in the address bar of your browser. For these routers, in general, it is http://192.168.0.1 2. Click Advanced Settings 3. Select Port Forwarding 4. Set Port Forwarding Name: A name whatever you want for port forwarding Start Port: the camera’s port End Port: the camera’s port Protocol: TCP IP Address: the camera’s IP address Click Add Rule For Webtell Routers 1. Open a web browser like Internet Explorer or Chrome. Enter the internal IP address of your router in the address bar of your browser. For these routers, in general, it is http://192.168.200.1 2. Click Security --- Service – Port Forwarding 3. Click new custom service 4. Add a new custom service Service Name: A name whatever you want for port forwarding Select the service you just added. 5. And click static NAT 6. Enter the IP address of the camera, click Enable. For Zyxel Routers 1. Open a web browser like Internet Explorer or Chrome. Enter the internal IP address of your router in the address bar of your browser. For these routers, in general, it is http://192.168.1.254 2. Click Network --- NAT, and click Port Forwarding 3. Add a new rule Service Name: It is just a name whatever you want for port forwarding Start Port: the camera’s port End Port: the camera’s port IP Address: The camera’s IP addresss Click Apply