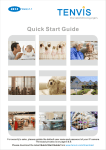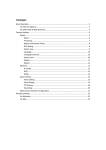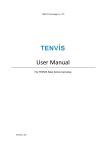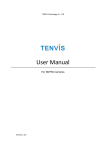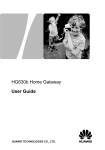Download Quick Start Guide for H.264 Cameras
Transcript
Version HD3.0 the world in my eyes Quick Start Guide For HD Cameras NOTE: Certain functions, line drawing and snapshots mentioned in this manual may vary according to camera's model. For example, pan and tilt function are for Pan/Tilt enabled cameras only. Table of Contents Quick Installation Guide..................................... ...................... 1 What’s In the Box.................................................................... 1 Quick Start Guide............................................................... 2 Notes For Installation................................................................. 2 Operation Guide for iPhone...................................................... 3 Live Video........................................................................ 3 Wi-Fi Setup...................................................................... 7 Alarm Setup..................................................................... 8 Other Settings................................................................ 9 Operation Guide for iPad........................................................ 11 Live Video...................................................................... 11 Wi-Fi Setup.................................................................... 14 Alarm Setup................................................................... 15 Other Settings.................................................................. 15 Operation Guide for Android Device........................................ 18 Live Video....................................................................... 18 Wi-Fi Setup..................................................................... 21 Alarm Setup.................................................................... 22 Other Settings................................................................. 23 Operation Guide for Windows Web Browser............................. 24 Operation Guide for Mac Web Browser.................................. 27 Setup Wi-Fi Using WPS.............................................................. 30 Camera Reset....................................................................... 31 Frequently Asked Questions.................................................. 32 Warranty.............................................................................. 33 Contact Us......................................................................... 35 TENVIS End User Agreement TENVIS IP Camera is designed to serve as a supplement to existing residential and business security systems. This home monitor is intended as an aid. It is not a substitute for home security supervision and should not be used as such. Application involving live radio listening and video streaming will require WiFi usage or mobile network usage, such as 3G/LTE or Edge. If you are on a remote Wi-Fi network or 3G connection, 10 seconds to 15 seconds delay in video and audio streaming to your smartphone may occur. This may incur data fee charged by your telecommunication services, please check with your service provider for details. TENVIS does not warrant that the functions contained in the service will be uninterrupted or error-free, that defects will be corrected, or that this service or the server that makes it available are free of viruses or other harmful components. TENVIS does not warrant or make any representations regarding the use or the results of the use of the materials in this service in terms of their correctness, accuracy, reliability, or otherwise. You (and not TENVIS) assume the entire cost of all necessary servicing, repair, or correction. All trade names are registered trademarks of respective manufacturers listed. To get the latest camera update or to learn more about TENVIS IP Camera, please visit www.tenvis.com. Quick Installation Guide Hardware Installation Software Installation Live Video Wireless Connection Setting Alarm Setup NOTE: Certain functions, line drawing and snapshots mentioned in this manual may vary according to camera's model. For example, pan and tilt function are for Pan/Tilt enabled cameras only. What’s In the Box 1.IP Camera x1 2.DC Power Adapter x1 3.Network Cable x1 4.Mounting Bracket x1 5.Quick Installation Guide x1 6.CD-ROM with Setup Software x1 1 Quick Start Guide 1. Check whether all the accessories are complete. 2. Connect the power cable and link the IP camera to the router with network cable. 3. Debug the various machines and network Settings. 4. Fix the mounting bracket to the location where IP Camera will be placed. 5. Switch on the power. Notes For Installation 1. Please read all safety tips carefully before installation. 2. Please make sure to install the camera in the cool and dry place. 3. Please make sure to put the camera in a stable place to avoid damage. 4. Please make sure the camera is powered off before you clean it. 5. Rub the camera with a wet cloth. No chemicals or aerosol is allowed during cleaning. 6. Please send the camera to qualified service personnel if the following situations happen: 1 . The power cable or plug is broken . 2 . Liquid is infiltrated into the camera . 3 . The camera falls and gets damaged . 4 . The camera can not work properly . 2 Operation Guide for iPhone Live Video from App Store, or Scanning the 1. Download NEW TENVIS QR code to download and install NEW TENVIS directly. 2. Tap on Sign up if you do not already have an account with New TENVIS. Fill in the required information to register for a New TENVIS user account. 3. After signing up, please log on to your account. 3 4. Tap on to add your new camera to your account; find the camera by matching UID code in the list to the UID code displayed at the bottom of the camera. If your new camera resides in the same LAN (Local Area Network), its UID code will show up in the list. 5. You can also choose to add you camera manually: Click button and select your camera model and enter camera's UID code (displayed at the bottom of the camera) and password. You can scan camera's UID from Camera's QR code by tapping QR Code Icon to initiate the scan. Please look up the QRCode and camera model number on the camera 4 6. Enter the camera's name and password. By default the password is admin. *Notice: One IP camera could not be added by several accounts. If you need to share the camera video to your friends, please make use of the share function rather than create a new account. 7. Select the camera you've just added to start viewing live video. 5 8. Tap on to display additional functions: Snapshot Alarm events Talk • • • • • • Albums Audio Pan/tilt control: 8 directions pan/tilt control. Talk: Allows user to talk to the camera from NEW TENVIS App. Snapshot: Take a snapshot picture from current camera feed. Alarm Events: Setup alarm events. Albums: View the snapshots taken. Audio: Allows user to listen to the camera's audio feed. *Notice: To check alarm events, Insert a micro SD card and enable record by micro SD first, then enable motion detection. TENVIS IP Camera is designed to only supplement existing residential and business security systems. 6 Wi-Fi Setup 1. Click to start configuring your camera for wireless operation. 2. The camera will start scanning for Wi-Fi connections. Select your Wi-Fi connection or network ID (SSID). Enter the password for your Wi-Fi connection. 3. After clicking Join, you can now disconnect the network cable from your camera and start using your camera as a wireless device. *Notice: It is in normal that the status show None, because the wireless function will only be activated after unplugging the network cable from the camera. Please wait for at least 30s (maximum to 1 minute) for Wi-Fi mode to be completely functional after unplugging the network cable. 7 Alarm Setup 1. Unplug the AC power adapter from the camera; insert a micro SD card . Plug the AC power adapter back to the camera and wait for it to reboot. 2. Tap on Record in settings and select the mode to record to micro SD card. Choose between Full time for continuous recording, or Alarm for recording while motion is detected. The camera will reboot after saving Record settings *Notice : When card is full the camera will automatically overwrite history recorded files. 3. Set up e-mail alarm if you want the camera to send snapshot pictures to your e-mail address when alarm goes off. Enter your e-mail address and password to receive snapshot pictures. *Notice: Some email service provider needs SMTP server information to enable e-mail alert function. Please contact your email service provider for SMTP server information. *Important: There may be network latency while establishing a connection depending on your network connections. It may take several minutes for the camera to connect to SMTP server. 8 4. After setting up “Actions to take” when the alarm goes off, please enable motion detection. Choose the appropriate sensitivity level for movement detection. *Notice: We recommend this function to be deactivated in a busy environment to avoid excessive notifications. Other Settings Flip Video Mirror the displayed image horizontally or vertically. General About Device: Display device information and firmware version. Change camera name: Allow user to change camera's alias Change camera password: manage camera's user name/password Network Connection Status: configure network connection status 9 Public camera View live video of camera shared by others. You may also share your camera's to others. Follow instructions below to share your camera to others in Setting: Shopping Find the latest TENVIS product promotion Setting Account: Your current account name. Modify account password: Modify NEW TENVIS account password. Send feedback: Send us feedback of the camera. App version: The version of NEW TENVIS. About TENVIS: Go to TENVIS website. Log out: Log off your NEW TENVIS account. 10 Operation Guide for iPad Live Video 1. Download NEW TENVIS from App Store, or Scanning the QR code to download and install NEW TENVIS directly. 2. Tap on Sign up if you do not already have an account with New TENVIS. Fill in the required information to register for a New TENVIS user account. 3. After signing up, please log on to your account. 11 4. Tap on to add your new camera to your account; find the camera by matching UID code in the list to the UID code displayed at the bottom of the camera. If your new camera resides in the same LAN (Local Area Network), its UID code will show up in the list. 5. You can also choose to add you camera manually: Click button and select your camera model and enter camera's UID code (displayed at the bottom of the camera) and password. You can scan camera's UID from Camera's QR code by tapping QR Code Icon to initiate the scan. Please look up the QRCode on the camera 6. Enter the camera's name and password. By default the password is admin. *Notice: One IP camera could not be added by several accounts. If you need to share the camera video to your friends, please make use of the share function rather than create a new account. 12 7. Select the camera you've just added to start viewing live video. Instructions for the icons and buttons on live video page: Pan/tilt control Tap on the button on the video to pan or tilt the camera Allows User to listen to the camera's audio feed and talk to the camera from NEW TENVIS App. View the snapshots taken Playback recorded files in micro SD card. Enable panorama mode. Then you could pan/tilt your iPad to pan/tilt your camera. Take a snapshot picture from current camera feed. 13 Wi-Fi Setup 1. Click to start configuring your camera for wireless operation. 2. The camera will start scanning for Wi-Fi connections. Select your Wi-Fi connection or network ID (SSID). Enter the password for your Wi-Fi connection. 3. After clicking Join, you can now disconnect the network cable from your camera and start using your camera as a wireless device. *Notice: It is in normal that the status show None, because the wireless function will only be activated after unplugging the network cable from the camera. Please wait for at least 30s (maximum to 1 minute) for Wi-Fi mode to be completely functional after unplugging the network cable. 14 Alarm Setup 1. Unplug the AC power adapter from the camera; insert a micro SD card . Plug the AC power adapter back to the camera and wait for it to reboot. 2. Tap on Record in settings and select the mode to record to micro SD card. Choose between Full time for continuous recording, or Alarm for recording while motion is detected. The camera will reboot after saving Record settings *Notice : When card is full the camera will automatically overwrite history recorded files. 3. Set up e-mail alarm if you want the camera to send snapshot pictures to your e-mail address when alarm goes off. Enter your e-mail address and password to receive snapshot pictures. *Notice: Some email service provider needs SMTP server information to enable e-mail alert function. Please contact your email service provider for SMTP server information. *Important: There may be network latency while establishing a connection depending on your network connections. It may take several minutes for the camera to connect to SMTP server. 15 4. After setting up “Actions to take” when the alarm goes off, please enable motion detection. Choose the appropriate sensitivity level for movement detection. *Notice: We recommend this function to be deactivated in a busy environment to avoid excessive notifications. Other Settings Flip Video Mirror the displayed image horizontally or vertically. General About Device: Display device information and firmware version. Change camera name: Allow user to change camera's alias Change camera password: manage camera's user name/password Network Connection Status: configure network connection status 16 Public camera View live video of camera shared by others. You may also share your camera's to others. Follow instructions below to share your camera to others in Setting: Shopping Find the latest TENVIS product promotion Setting Account: Your current account name. Modify account password: Modify NEW TENVIS account password. Send feedback: Send us feedback of the camera. App version: The version of NEW TENVIS. About TENVIS: Go to TENVIS website. Log out: Log off your NEW TENVIS account. 17 Operation Guide for Android Device Live Video 1. Download NEW TENVIS from App Store, or Scanning the QR code to download and install NEW TENVIS directly. 2. Tap on Sign up if you do not already have an account with New TENVIS. Fill in the required information to register for a New TENVIS user account. 3. After signing up, please log on to your account. 18 4. Tap on to add your new camera to your account; find the camera by matching UID code in the list to the UID code displayed at the bottom of the camera. If your new camera resides in the same LAN (Local Area Network), its UID code will show up in the list. 5. You can also choose to add you camera manually: Click button and select your camera model and enter camera's UID code (displayed at the bottom of the camera) and password. You can scan camera's UID from Camera's QR code by tapping QR Code Icon to initiate the scan. 6. Enter the camera's name and password. By default the password is admin. Please look up the QRCode on the camera *Notice: One IP camera could not be added by several accounts. If you need to share the camera video to your friends, please make use of the share function rather than create a new account. 19 7. Select the camera you've just added to start viewing live video. Instructions for the icons and buttons on live video page: Pan/tilt control Tap on the button on the video to pan or tilt the camera View the snapshots taken Take a snapshot picture from current camera feed. Allows User to listen to the camera's audio feed and talk to the camera from NEW TENVIS App. Check alarm events. 20 Wi-Fi Setup 1. Click to start configuring your camera for wireless operation. 2. The camera will start scanning for Wi-Fi connections. Select your Wi-Fi connection or network ID (SSID). Enter the password for your Wi-Fi connection. 3. After clicking OK, you can now disconnect the network cable from your camera and start using your camera as a wireless device. *Notice: It is in normal that the status show None, because the wireless function will only be activated after unplugging the network cable from the camera. Please wait for at least 30s (maximum to 1 minute) for Wi-Fi mode to be completely functional after unplugging the network cable. 21 Alarm Setup 1. Unplug the AC power adapter from the camera; insert a micro SD card . Plug the AC power adapter back to the camera and wait for it to reboot. 2. Tap on Record in settings and select the mode to record to micro SD card. Choose between Full time for continuous recording, or Alarm for recording while motion is detected. The camera will reboot after saving Record settings *Notice : When card is full the camera will automatically overwrite history recorded files. 3. Set up e-mail alarm if you want the camera to send snapshot pictures to your e-mail address when alarm goes off. Enter your e-mail address and password to receive snapshot pictures. *Notice: Some email service provider needs SMTP server information to enable e-mail alert function. Please contact your email service provider for SMTP server information. *Important: There may be network latency while establishing a connection depending on your network connections. It may take several minutes for the camera to connect to SMTP server. 22 4. After setting up “Actions to take” when the alarm goes off, please enable motion detection. Choose the appropriate sensitivity level for movement detection. *Notice: We recommend this function to be deactivated in a busy environment to avoid excessive notifications. Other Settings Basic setting Video quality: Adjust the video quality. Video flip: Mirror the displayed image horizontally or vertically when the camera is mounted. Modify security code: Changing camera's user password Public camera: View the live video of camera shared by others. You may also share your camera's live video to other customers. Shopping: Find the latest TENVIS promotion here. Setting: Log out current NEW TENVIS account. 23 Operation Guide for Windows Web Browser 1. Install TENVIS Search Tool from CD or download and install it from http://www.tenvis.com/download 2. Run TENVIS Search Tool on desktop, click search to search cameras in LAN. 3. Select the camera listed in LAN by its UID code, highlight the camera in the list and click Open. 4. The default web browser will be launched to display the login window. Log on to the camera by using camera's username and password. By default username is admin and password is admin. 24 4. It will prompt you to install the web browser plug-in. Click Allow to allow the Internet Explorer to begin the plug-in installation; 5. After installation of the plug-in, you can now refresh the page and watch the live video. Icons and buttons on live video page: 1 camera frame, 4 camera frames, 9 camera frames Power frequency Adjust power frequency to stabilize camera video image Resolution Adjust video resolution. Click this button for Advance Settings Eight triangle button to control the Pan/Tilt of camera 25 Patrol horizontally or vertically Save and go preset positions ; this camera has 4 preset positions Turn off IR LED manually. Invert image horizontally or vertically Adjust the brightness and contrast Listen from the camera Speak to the camera Full screen Record video to your PC or network drive , you can change the video file path in the Advanced Settings Zoom in Zoom out *Notice: For in-depth explanation on how to use this web application, please download user manual from http://www.tenvis.com/download. Certain functions, line drawing and snapshots mentioned in this manual may vary according to camera's model. For example, pan and tilt function are for Pan/Tilt enabled cameras only. 26 Operation Guide for Mac Web Browser 1. Open your CD and run TENVIS Search Tool.dmg . Drag TENVIS Search Tool into Applications to install the search tool in Apple PC. 2. Run TENVIS Search Tool in Launchpad, click search to search cameras in LAN. 3. Select the camera listed in LAN by its UID code, double click the highlight the camera in the list. 27 4. The default web browser will be launched to display the login window. Log on to the camera by using camera's username and password. By default username is admin and password is admin. 5. After login the camera, you could get the live video. Icons and buttons on live video page: Multi-frames is not supported in Apple PC. Power frequency Adjust power frequency to stabilize camera video image Resolution Adjust video resolution. Click this button for Advance Settings Eight triangle button to control the Pan/Tilt of camera 28 Patrol horizontally or vertically Save and go preset positions ; this camera has 4 preset positions Turn off IR LED manually. Invert image horizontally or vertically Adjust the brightness and contrast *Notice: For in-depth explanation on how to use this web application, please download user manual from http://www.tenvis.com/download. Certain functions, line drawing and snapshots mentioned in this manual may vary according to camera's model. For example, pan and tilt function are for Pan/Tilt enabled cameras only. 29 Setup Wi-Fi using WPS What is WPS? Wi-Fi Protected Setup (WPS) is a standard for easy and secure wireless network set up and connections. WPS can automatically set up a random network name (SSID) and strong WPA wireless security for wireless routers, access points, computers, adapters, Wi-Fi phones, and other electronic devices. If you want to set up camera's Wi-Fi by WPS, please make sure your router support WPS function. Set up Wi-Fi using WPS 1. Connect the power cable and wait for the camera to initialize itself. Please make sure the camera and the router are within 2 meters when you push Wi-Fi WPS button. 2. Press the WPS button on the back of the camera for about 3 seconds, then the indicator light (front) will flash, the camera will be in WPS mode. 3. Press the WPS button on the router for about 3-5 seconds, the time depends on the router. The router's light will flash to indicate the router in WPS mode. While both are in WPS mode, the camera will connect to the router via Wi-Fi. Wait about 1-2 minutes, the green light of the camera will become static; to indicate Wi-Fi connection is established between the two. 30 *Note: 1. The steps to active router's WPS mode varies by router's model and brand , please refer to your router's user manual for details. 2. Not all routers support WPS; 3. You can set up Wi-Fi in App in mobile device or web browser in your PC if your router does not support WPS; 4. Only some indoor cameras support WPS now. Such as IPROBOT 3 and TH661 Camera Reset Please press the reset button under or on the camera for about 15 seconds until the camera reboots. Please make sure the power supply is connected to the camera when you are doing it. Reset Reset Reset *Notice: Once you reset the camera, the camera will lose all the configuration. 31 Frequently Asked Questions 1. Why does my computer or security software say the software is dangerous and it is a virus? The search tool will detect device in your network, and it seems like a virus. Please ignore the warning and continue. 2. Why is the image black and white? When the environment is getting dark the camera will activate night vision mode automatically. When night vision is activated, the video feed will be in black and white. 3. Why does the camera always ask for username and password, or it says Incorrect User? The camera's default username is admin, and default password is admin. If you forget your username or password, you can reset the camera to factory settings to get the default username and password. 4. How can I reset the camera to factory settings? Please press the reset button under or on the camera for about 1 minute until the camera reboots. Please make sure the power supply is connected to the camera when you are doing it. 5. Is there a limit on connection or viewing time? TENVIS provides unlimited access to your camera for free. 6. Why is my camera offline? Please check the power button of the camera and the router to ensure the connection is valid then proceed to reboot. 7. Why is the image blurry? Remove the protective film on the lens and rotate the lens of the camera to get a clear image. 32 Warranty WARRANTY COVERAGE: This warranty obligation is limited to the terms set forth below. TENVIS IP Camera is designed to only supplement existing residential and business security systems. WHO IS COVERED: This product is warranted to the original purchaser or the person receiving the product as a gift against defects in materials and workmanship as based on the date of original purchase (“Warranty Period”) from an Authorized Dealer. The original sales receipt showing the product name and the purchase date from an authorized retailer is considered such proof. WHAT IS COVERED: This warranty covers new products if a defect in material or workmanship occurs and a valid claim is received within the Warranty Period. At its option, the company will either (1) repair the product at no charge, using new or refurbished replacement parts, or (2) exchange the product with a product that is new or which has been manufactured from new, or serviceable used parts and is at least functionally equivalent or most comparable to the original product in current inventory, or (3) refund the original purchase price of the product. The Company warrants replacement products or parts provided under this warranty against defects in materials and workmanship from the date of the replacement or repair for the remaining portion of the original product's warranty. When a product or part is exchanged, any replacement item becomes your property and the replaced item becomes the company's property. When a refund is given, your product becomes the company's property. Replacement product can only be sent if all warranty requirements are met. Failure to follow all requirements can result in delay. WHAT IS NOT COVERED – EXCLUSIONS AND LIMITATIONS: This Limited Warranty applies only to the new products that can be identified by the trademark, trade name, or logo affixed to it. This Limited Warranty does not apply to any non-TENVIS hardware product or any software, even if packaged or sold with the product. Non-TENVIS hardware manufacturers, suppliers, or publishers may provide a separate warranty for their own products packaged with the bundled product. The Company is not liable for any damage to or loss of any programs, data, or other information stored on any 33 media contained within the product, or any non-TENVIS product or part not covered by this warranty. Recovery or reinstallation of programs, data or other information is not covered under this Limited Warranty. This warranty does not apply (a) to damage caused by accident, abuse, misuse, neglect, misapplication, or non-TENVIS product, (b) to damage caused by service performed by anyone other than an Authorized Service Location, (c) to a product or a part that has been modified without written permission, or (d) if any serial number has been removed or defaced, or (e) to a product, accessories or consumables sold “AS IS” without warranty of any kind by including refurbished TENVIS products sold “As IS” by some retailers. THIS LIMITED WARRANTY DOES NOT COVER: • Shipping charges to return defective product. • Labor charges for installation or setup of the product, adjustment of customer controls on the product, and installation or repair of any part outside of the product. • Product repair and/or part replacement because of improper in stallation or maintenance, connections to improper voltage supply, power line surge, lighting damage, retained images or screen markings resulting from viewing fixed stationary content for extended periods, product cosmetic appearance items due to normal wear and tear, unauthorized repair or other cause not within the control of the company. Damage or claims for products not being available for use, or for lost data or lost software. • Damage from mishandled shipments or transit accidents when returning product. • A product that requires modification or adaptation to enable it to operate in any country other than the country for which it was designed, manufactured, approved and/or authorized, or repair of products damaged by these modifications. • A product used for commercial or institutional purposes (including but not limited to rental purposes). • Product lost in shipment and no signature verification receipt can be provided. • Failure to operate per Owner's Manual. 34 Contact us TENVIS Technology Co., Ltd Address: Website: E-mail: Hot Line: Room 505, Rujun Building Bantian Street, Longgang District Shenzhen, China. www.tenvis.com [email protected] 0086-755-89732479 35 the world in my eyes