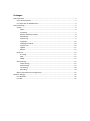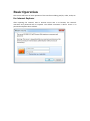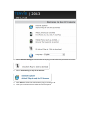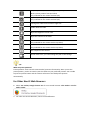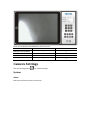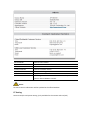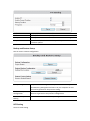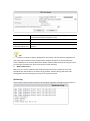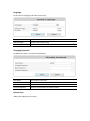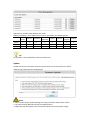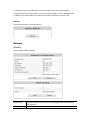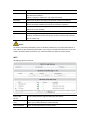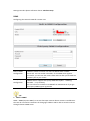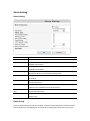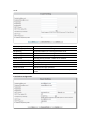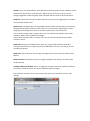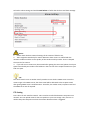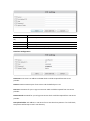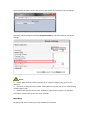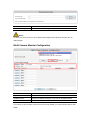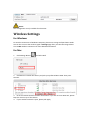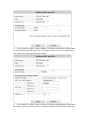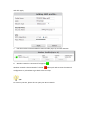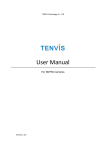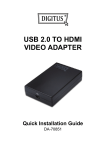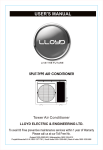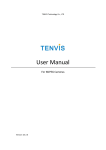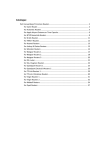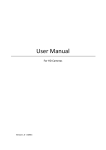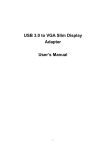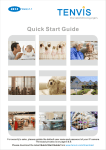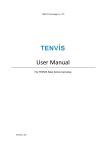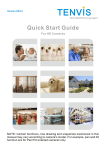Download User Manual - TENVIS IP Camera Software/Firmware/Tools
Transcript
Catalogue Basic Operation ......................................................................................................................... 2 For Internet Explorer ......................................................................................................... 2 For Other Non-IE Web Browsers ....................................................................................... 5 Camera Settings ......................................................................................................................... 6 System ............................................................................................................................... 6 About ......................................................................................................................... 6 PT Setting ................................................................................................................... 7 Backup and Restore Setup ......................................................................................... 8 NTP Setting ................................................................................................................ 8 System Log ................................................................................................................. 9 Language.................................................................................................................. 10 Changing Password .................................................................................................. 10 System User ............................................................................................................. 10 Update ..................................................................................................................... 11 Reboot ..................................................................................................................... 12 Network ........................................................................................................................... 12 IP Config ................................................................................................................... 12 WIFI.......................................................................................................................... 13 DDNS........................................................................................................................ 14 Alarm Setting ................................................................................................................... 15 Alarm Setting ........................................................................................................... 15 Email Setting ............................................................................................................ 15 FTP Setting ............................................................................................................... 18 Recording ................................................................................................................. 20 Multi Camera Monitor Configuration .............................................................................. 21 Wireless Settings ..................................................................................................................... 22 For Windows .................................................................................................................... 22 For Mac ............................................................................................................................ 22 Basic Operation This section will focus on basic operation of the interface including pan/tilt, video, audio, etc. For Internet Explorer After inputting the camera’s LAN or Internet access URL in IE browser, the camera’s username and password will be required. The default username is admin. There is no password and please leave it blank. 1. Select IE Active X Plug-in to download the IE plug-in and follow the procedure to install. 2. Select ActiveX Plug-in only for IE Browser 3. Click Allow to allow the web browser plug-in running in IE. 4. Then you could see the live video and control panel Instructions of the buttons of main panel lead you to the welcome page Single camera view mode. For show back to single camera mode from 4 cameras view mode or 9 cameras view mode. 4 cameras view mode. After set up multiple camera settings, you could view up to 4 cameras by this mode 9 cameras view mode. After set up multiple camera settings, you could view up to 9 cameras by this mode Click this button for camera settings Resolution Video FPS PT Speed Changed the resolution of the video, there are 3 options: 640x480, 320x240 and 160x120. Change the FPS of video, it means frames per second. The bigger the number, the smoother the video is. Higher FPS depends on high speed network. Change the speed of the pan/tile of the camera. There are 5 options: Fastest, Fast, Normal, Slower and Slowest. (only available for the camera with Pan\Tilt) There are 8 direction keys and the center button is rotation center. (only available for the camera with Pan\Tilt) The horizontal cruise will pan automatically (only available for the camera with Pan\Tilt) The vertical cruise will tile automatically (only available for the camera with Pan\Tilt) Set preset position, this camera support 6 preset positions. What is preset position? See tips below. (only available for the camera with Pan\Tilt) Go preset position you have set (only available for the camera with Pan\Tilt) Exchange the video from left side to right side Upside down the video Adjust the brightness of the video Adjust the contrast of the video Receive audio from the camera (only available for the camera with 2-way audio) Send audio to the camera (only available for the camera with 2-way audio) Take snapshot of the camera Record video to PC, you could change the path in the settings Tips: What are preset positions? Preset positions are IP camera's memorized P/T position functionality. Once you set the preset position, you do not need to pan the camera to your preferred position. You are able to press the preset button and the camera will move to the fixed preset position automatically. For Other Non-IE Web Browsers 1. Select For Firefox, Google chrome etc for non-IE web browser. This mode is suit for Safari in Mac. 2. For other non-IE web browsers, there is a little difference. There are the details of the difference of the functions. IE Multiple Cameras Mode √ 2-way audio √ Record to PC √ Time Stamp √ Camera Settings Click this Settings Button for camera Settings. System About Basic Device Info & Customer Service info. Non-IE web browser × × × × Device Model Device SN Hardware Version Firmware Version Manufacturer Official Website Contact Customer Service Camera’s exact model Camera’s serial number which is also the camera’ MAC address Camera’s hardware version Camera’s software version TENVIS Technology Co., Ltd http://www.tenvis.com Consulting with TENVIS customer service if you have any question about TENVIS IP camera. Notice: Customer Service information will be updated at the official website. PT Setting Camera’ Pan/Tilt and preset setting. (only available for the camera with Pan/Tilt) Enable PT Enable Preset Position Startup Position Keep on/off of the camera’s Pan\Tilt Turn on/off of the camera’s preset position Preset position that the camera will move to after rebooting PT Speed Speed for Pan\Tilt which is also the speed for preset movements includes 5 options. Backup and Restore Setup Save or restore camera configuration. Backup Configuration Restore Backup Configuration Restore Factory Setting NTP Setting Camera’s time setting Keep the camera setting as a backup file. Download the appeared box IPCamera_Settings.dat and store it in your computer in case you need to get back to the previous setting. Click Browser to add the backup setting which has been saved in advance to get back to the previous configuration. Reset the camera to default factory setting Current Time Time Zone NTP Server Automatic Calibration Time Interval(by hour) Camera’s time and you can click Sync With Host to get it consistent with your computer’s time Time zone of the place that the camera is located Time server of the network which is connected with the camera Intervals for the camera to correct the time with its own connected network. Tips: 1. As there is no built-in battery designed for the camera, the time memory might be lost when the camera reboots and it will get back to 1970.01.01. While, it will not affect the alarm schedule, since the exact alarm time will be collected from the Internet. You just need to reconnect the network to correct the camera’s time manually. 2. What is NTP server? NTP server is a server computer that reads the actual time from a reference clock and distributes this information to its clients using network. Camera will get the exact time through NTP sever by offering the time zone of camera’s location. System Log You are able to check all the records for the computer operation starting from the power on. Language To set camera’s language and other exterior info. Language Welcome Page UI Color To choose from 9 different languages To select the welcome page To pick the color for the whole interface Changing Password To update the camera’ username and password. User Name Current Password New Password Confirm Password This camera’s username To confirm the current password To fill in the camera’s new password Fill in the new password to double confirm System User Adding and updating user account. Defined user contains three different user levels. Different authority is set to different user level as specified in the following sheet. . . Live Video Record Snapshots Video adjustment Sound Talkback PT operation Admin √ √ √ √ √ √ √ Operator √ √ √ √ √ √ √ Guest √ √ √ √ √ Tips: PT operation is only available for cameras with Pan/Tilt. Update Update the device to the latest firmware version which can be found from our official website. http://www.tenvis.com/download Notice: 1. Please choose proper update package according to product model of the camera. 2. Use cable network NOT WIFI during the update process. 3. Make sure that the update process is operated under continuous power supply. Settings √ 4. The whole process may take about 2-3 minute. Please wait until camera reboots. 5. Please operate under the guidance of professional personage in case of updating failure. 6. TENVIS is not responsible for any improper operation that leads to camera crash. Reboot Press reboot button to restart the camera. Network IP Config Camera’s Basic Network Setting. Device Name DHCP Camera’s display name which is set to distinguish with other devices in your network Enable or disable getting IP address from DHCP server automatically. If it IP Address Net Mask Default Gateway DNS Server Web Port UPnP is enabled, IP address and other items can not be updated manually. Camera’s local network IP address which is used to view the camera in the same local network. Specify a unique IP address for your network camera . Specify the mask for the subnet the network camera is located on Specify the IP address of the default gateway (router) used for connecting devices attached to different networks and network segments DNS (Domain Name Service) provides the translation of host names to IP addresses of your network Camera’s communications port which is set to send video and audio data Universal Plug and Play (UPnP) is an architecture for peer-to-peer network connectivity and it will connect to the IP camera from Internet with an easier way Notice: As UPNP is also easily affected by router or firewall, sometimes it may show failed status. If that, please do port forwarding manually in your router to forward the camera’s port to your router. No matter UPNP succeed or not, it will not affect the camera’s remote access. WIFI Configuring WI-FI connection Station Site Survey Station Profile(Up to 4) WIFI Link Status All the nearby wireless signal searched by the camera Select the wireless signal and add it to Station Profile. Then you can switch your preferred wireless network easily. Check and change wireless network status Setting Procedure please reference charter: Wireless Setup DDNS Configuring the camera’s DDNS for remote view Built-in DDNS Configuration Third-party DDNS Configuration TENVIS IP Camera has been set with free default built-in DDNS tenvis.info. You can enable or disable it. If the DDNS status appears successful, you can view the camera from Internet after you forward the camera’s port to your router. TENVIS camera supports third-party DDNS like Dyndns,Araid.org, Zoneedit,no-ip and Oray. You can inform us to add the new DDNS from TENVIS Forum if you get third-party DDNS support agreement Tips: 1. What is DDNS? DDNS(DDNS (Dynamic DNS) is a service that maps Internet domain names to IP addresses. Thus we do not need to remember the changing IP address and be able to view the camera through relevant DDNS server. Alarm Setting Alarm Setting Motion Detection Sensitivity On-Screen Display Warning Tone Alarm Recording Email Alarm FTP Upload Folder Back to Preset Alarm Interval (sec) Schedule To enable or disable the motion detection alarm The sensitivity of the motion detection alarm which contains 5 levels. Notice on the screen during motion detection alarm which is only available in IE browser. Alarm voice when the camera detects moving objects which is only available for IE browser. Making records to the computer when the camera detects moving objects and there is only IE browser supports this. Sending alarm pictures to the fixed email when the camera detects the movements Sending alarm pictures to FTP server set in advance when the camera detects movements. Moving to the preset position once the camera detects moving objects and this is only available for Pan/Tilt IP camera. Unit of time for periodic motion detection alarm which contains picture and video alarm. Specified motion detection period with 15 minutes a unit and one week a circle. Email Setting Once the motion detection alarm is enabled, camera will send snapshots to the fixed email when it detects the moving objects. There will be six emails per time and one picture per email. Sender([email protected]) Recipient[1]([email protected]) Recipient[2] Recipient[3] Recipient[4] SMTP Server SMTP Port (default 25) Transport Layer Security SMTP User SMTP Password IP Address Reported by Mail E-mail Alarm Configuration Email address for sending the alarm email 1st email address for receiving the alarm email 2nd email address for receiving the alarm email 3rd email address for receiving the alarm email 4th email address for receiving the alarm email Sending emails provider ‘s SMTP server address Service port of SMTP server Encryption protocol of SMTP Server Sender email’s login username Sender email’s login password Sending the camera’s external access URL to the recipient’s email Sender is your own email address. Since the famous email provider has won excellent service experience and the built-in email provider ‘ SMTP servers are easier to set up, you are strongly suggested to take the gmail, yahoo and other famous email as the sender email. Recipient is the email to accept the alarm email and you are kindly suggested not to make it the same with Sender email. SMTP Server: The SMTP (short for Simple Mail Transfer Protocol) works like a post assistant, handling the sending of emails from the camera to an email server. SMTP Server receives outgoing mail messages from users to the mail recipients they are intended for. If your sender email provider is public server, you can search the IP address of the email provider’s SMTP server or DDNS from Google. If your sender email provider is a private one, you can consult with the email provider’s customer service. SMTP Port: Service port of SMTP server which you can get with the above procedure Transport Layer Security: Encryption protocol of SMTP Server and you can also get it from the above procedure SMTP User: The account for you can login the SMTP server which is also the sender email address SMTP Password: The password for you to login the SMTP server which is also the sender email password IP Address Reported by Mail: Once it is triggered, the latest external IP address will be sent to recipient’s email as soon as the camera’s WAN IP address changes. Then click Save and Test. Once it says Success that means the camera has set up e-mail settings. Go back to alarm settings and enable Email Alarm to finfish the whole e-mail alarm settings. Notice: 1. Please check the basic network settings of the camera if failed in test, 2. There might be some delay for motion detection alarm since it is related with the network condition and the service quality of the sender email’s provider. Thus it is beyond the control of IP camera. 3. If you still can not receive any alarm email after getting the test email, please check your spam box and add your sender email address in the trust list of the recipient email once your find it in spam. Tips: The alarm email is sent via sender email’s provider server which is SMTP server. Once the camera signs in the SMTP server, the alarm email will be delivered to the recipient email after getting SMTP server’s authentication. Therefore, the sender email, recipient email and the SMTP server are all required. FTP Setting FTP is short for File Transfer Protocol. FTP is used to transfer files between computers on a network. You can upload camera’s alarm snapshots to your FTP storage. Thus, there is no need to keep the computer on when the motion detection alarm is triggered. FTP Server FTP Port (default 21) FTP User FTP Password FTP Upload Folder FTP server’s address FTP server’s port FTP server’s username FTP server’s password FTP server’s subdirectory. Keep it blank if there is no subdirectory FTP Alarm Configuration FTP Server: FTP server’s IP address and DNS which could be required from FTP server provider FTP Port: Communication port of FTP server and the default port is 21 FTP User: Username for you to sign in FTP server which could be required from FTP server provider FTP Password: Password for you to login FTP server which could be required from FTP server provider FTP Upload Folder: File address in FTP server for to save the alarm pictures. If it is left blank, the pictures will be kept in FTP’s root directory Then click Save and Test. Once it says Success that means the camera has set FTP settings. Go back to alarm settings and enable FTP Upload Folder to finfish the whole e-mail alarm settings. Notice: 1. Please check the basic network settings of the camera if failed in test, go to Pxx for reference 2. FTP server is offered by FTP provider. TENVIS does not provide FTP service. Web Hosting usually supports FTP. 3. Please make sure the camera owns authority to upload alarm pictures. For detailed information, please consult with FTP server provider. Recording Recording and alarm recording are only available for IE browser Recording Path Alarm Recording Path Camera’s recording file Camera’s alarm recording file Notice: If it does not work, please run IE as administrator. Right click IE browser and pick Run as Administrator Multi Camera Monitor Configuration Device List in LAN Alias: IP Address: Port User Name: Password All MJPEG IP camera in your local network Camera’s name Camera’s IP address and port or you can fill in DDNS instead. Camera’s username and password If you want to view multiple cameras from Internet by DDNS, you could add the camera with DDNS. Notice: This configuration is only available for IE browser. Wireless Settings For Windows For wireless connection of Windows computer, please turn to Page 5 of Quick Start Guide. You can also connect the wireless signal in Settings page after you view the image. Please turn to Mac wireless connection for more detailed information. For Mac 1. Click Settings Button and select Wifi. 2. Click Rescan in Station Site Survey and pick your preferred WI-FI SSID. Then press Connect. 3. Fill in the relevant wireless network information. If you are not sure about this, please keep the auto set-up of the camera. 4. If your wireless network is open, please pick Apply. 5. If your wireless encryption is WEP (SHARED), you need to take WEP Key Length & WEP Key Entry Method. Please keep the auto set-up of the camera if you are not familiar about this. Then enter the pass phrase and click Apply. 6. If your wireless encryption is WPA or WPA2, please select WPA Algorithms. Please keep the auto set-up of the camera if you are not familiar about this. Then enter the pass phrase and click Apply. 7. Pick the wireless network added in Station Profile (Up to 4) and click Activate. 8. Wireless network is connected if it appears Wireless network is disconnected if it shows . . Please pick Edit to reset the network configuration or pick Delete to get back to the first step. Tips: For security concern, please do not open your WI-FI network.