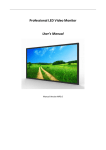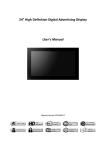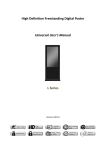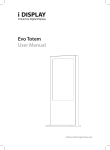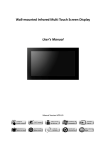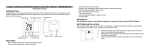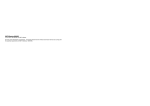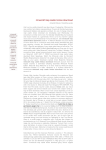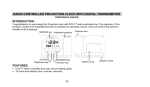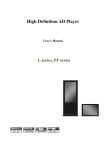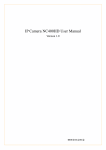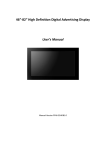Download Professional LED Video Monitor User`s Manual
Transcript
Professional LED Video Monitor User’ s Manual Professional LED Video Monitor User’s Manual Safety Instructions Please keep the display away from any heat sources such as electric radiators or direct sunlight. Place the display in a stable and well-ventilated place. Please handle with care so as to not damage the LCD panel. The holes or openings on the display are designed for ventilation. Do not cover or block the ventilation holes or openings with any objects. Remove protective covering from the screen before you use the display. As the display surface is vulnerable to scratches, avoid touching the surface with sharp pen point. Shut off the power supply before cleaning. Use a soft lint-free cloth instead of a tissue to wipe the screen. You may use a glass cleaner to clean the product as required. However, never spray the cleaner directly onto the display surface. Do not attempt to repair this product yourself! Improperly disassembly of the product may invalidate the warranty and lead to possible danger! If you have a problem that cannot be solved using the "Troubleshooting" guidelines, please contact your supplier. Page 1 Professional LED Video Monitor User’s Manual Quick Start Guide (connecting to PC) This section of the guide is to allow rapid set up and use of the unit. Please refer to the main part of the User Guide for full information on use of the unit. Please follow the steps detailed below: 1. Unpack unit and place in desired location along with PC. 2. Connect the screen to the PC via the VGA Cable (as shown below). Figure 1 Screen to PC Connections 3. Power ON the PC. 4. Take the power lead from the accessories bag, insert the lead into the screen and connect to mains outlet. Then turn ON by the “AC Switch” located next to the power input. 5. If the screen does not display the signal from the PC then connect press the “SOURCE” button on the remote control and navigate to “PC-RGB” and press “PLAY”. PC-RGB PC-RGB (BNC) COMPONENT DVI HDMI AV1 AV2 DMP Some signal source maybe for optional without notice Page 2 Professional LED Video Monitor User’s Manual 6. 1. 2. Contents: Introduction ................................................................................................................................ 5 1.1 Box Contents ................................................................................................................... 5 1.2 Product Overview ............................................................................................................ 5 1.3 Remote Control ............................................................................................................... 6 1.4 Replacing the Remote Control Battery ........................................................................... 7 Menu Operation ......................................................................................................................... 8 2.1 3. 4. Inputs ............................................................................................................................ 11 Set Up........................................................................................................................................ 12 3.1 Ventilation ..................................................................................................................... 12 3.2 Connecting to PC ........................................................................................................... 13 3.3 Video Wall setup ........................................................................................................... 16 3.4 Internal Media Player .................................................................................................... 18 3.4.1 Usage ...................................................................................................................... 18 3.4.2 Supported Media Formats ..................................................................................... 19 F.A.Qs and Troubleshooting Guide ........................................................................................... 20 4.1 My Video Monitor is not displaying what is on my PC ................................................. 20 4.1.1 Input Source ........................................................................................................... 20 4.1.2 Display/monitor button on PC keyboard ............................................................... 20 4.2 4.2.1 My display goes into standby mode ............................................................................. 21 Power saving function ............................................................................................ 21 4.3 What are my monitor’s refresh rates? .......................................................................... 22 4.4 How do I use my monitor as part of a video wall?........................................................ 23 4.5 My monitor's image is unstable, unfocused or swimming ........................................... 24 Table of Figures Figure 1 Screen to PC Connections ...................................................................................................... 3 Figure 2 Product Overview................................................................................................................... 6 Figure 3 Screen Inputs ....................................................................................................................... 12 Figure 4 Ventilation Area ................................................................................................................... 13 Page 3 Professional LED Video Monitor User’s Manual Figure 5 Screen to PC Connections .................................................................................................... 13 Figure 6 USB Port Location................................................................................................................. 18 Page 4 Professional LED Video Monitor User’s Manual 1. Introduction Congratulations on your purchase of our product. Please read carefully and follow all instructions in the manual before first use. The product should not be exposed to liquids dripping or splashing and no objects filled with liquids, such as vases, should be placed on the product. For user convenience, a number of operations can be performed through the remote control. Attention: 1. Do not change any default setting when it is unnecessary. 2. Keep the product far away from water during installation and use. 1.1 Box Contents 1xProfessional LED Video Monitor 1xPower Cable 1xRemote Control (with AAA batteries) 1xCD (User Manual) 1x VGA Cable(Optional) 1x USB Cable(Optional) 1x Network Cable(Optional) 1x OSD Key(Optional) IMPORTANT: Please retain your screen’s packaging for the duration of your warranty. 1.2 Product Overview Figure 2 Product Overview Optional Page 5 Professional LED Video Monitor User’s Manual 1.3 Remote Control Page 6 Professional LED Video Monitor User’s Manual 1.4 Replacing the Remote Control Battery 1. Slide the battery cover off, as shown below. 2. Remove the used batteries. 4. Insert the two new AAA batteries with their terminals corresponding to the indicators. 5. Put the cover back on. Page 7 Professional LED Video Monitor User’s Manual 2. Menu Operation The Menu includes the following menus: Picture, Sound, Time and Option. Press “MENU” to bring up the menus, press ←→ to select the desired menu and ↑↓ to select the desired item, press “PLAY” to confirm selection. Press “menu” at any time to go back or exit. Picture Here is where you can edit settings such as brightness, contrast, colour temperature and backlight brightness. Any settings that you change can be reset back to default at any time. Picture Mode <Standard> User Color Temperature or Mild/User/Auto/Dynamic Contrast 50 Brightness 50 Colour 50 Sharpness 50 Tint 50 <Medium> or Warm/User/Cool <100> or 1-100 Aspect Ratio Noise Reduction PC Setup Backlight Page 8 Professional LED Video Monitor User’s Manual Sound In this menu you can adjust all of the sound settings for your monitor such as the sound mode EQ settings or the left/right balance. Any settings that you change can be reset back to default at any time. Sound Mode <Standard> or Music/Movie/Sports/User Balance <0> -50(left) to +50(right) Auto Volume <Off> or On Surround Sound <Off> or Surround EQ 120 Hz 50 500 Hz 50 1.5K Hz 50 5K Hz 50 10K Hz 50 Time Here you can set a time and date for your screen as well as scheduling daily on/off times for the built in power timer. You can also adjust at what temperature the internal fans become active. (Optional) Clock <DATE and TIME> Date Month Year Hour Minute Off Time <Off> Hour Minute On Time <Off> Hour Minute Temperature XX (Current screen temperature) Fan Active <30> (Temperature when internal fans become active) Page 9 Professional LED Video Monitor User’s Manual Option Under this menu are settings like on screen display language, on screen display duration time, and the video wall tiling settings. You can also restore all of the menus default settings and lock your screen so as you have to enter a password to access any of the menus. OSD Language <English> Restore Default Setting (Resets menu settings to default) Blending <Low> or Middle/High/Off OSD Duration <Off> or 5sec/10sec/15sec Multi Setup Board ID 1 Current X 1 Current Y 1 Total X 1 Total Y 1 Left Edge 0 Up Edge 0 Right Edge 0 Down Edge 0 <Off> or On (Password – 1842) Multi Crop or Franais/Espanol/ Poruguês/Arabic/中文 Copy Start Lock System Page 10 Professional LED Video Monitor User’s Manual Switching between inputs One crucial feature that does not appear on the Main Menu is selecting the input source. This is done by first pressing “SOURCE” and then scrolling down to the desired input source and select by pressing “PLAY”. PC-RGB PC-RGB (BNC) COMPONENT DVI HDMI AV1 AV2 DMP Some signal source maybe for optional without notice 2.1 Inputs VGA (PC-RGB) – Video Graphics Array Signal Input HDMI – High Definition Multimedia Interface Signal Input DVI – Digital Video Interface YPbPr – Component Signal Input Video In (AV) – Composite Signal Input (X2) BNC – Bayonet-Neill-Concelman RS232 – Serial communication transmission USB (DMP) – Universal Serial Bus (for internal media player) Figure3 Screen Inputs Some inputs port maybe for optional without notice Page 11 Professional LED Video Monitor User’s Manual 3. Set Up 3.1 Ventilation If you are mounting your monitor in an enclosed space or recessed area please leave adequate room between the monitor and the enclosure to allow heat to disperse. We recommend the following the following space for ventilation. Figure 4 Ventilation Area If you are using your monitor as part of a video wall or you are mounting them next to one another please compensate for this by allowing more ventilation area at the rear of the screens. Page 12 Professional LED Video Monitor User’s Manual 3.2 Connecting to PC The Video Monitor must be connected to the PC via a visual signal input. The recommended visual connection is via a VGA Cable meaning that the display acts like a monitor for the PC – displaying whatever contents is on the PC. Some inputs port maybe for optional without notice Figure 5 Screen to PC Connections Connect the screen to the PC via the VGA cable (as shown above). Once this connection has been made and the PC is powered ON take the power lead and insert it into the screen and connect to mains outlet. Then turn ON by the “AC Switch” located next to the power input. Page 13 Professional LED Video Monitor User’s Manual Before taking any more steps ensure that the screen is sourcing its display from the PC. This is done by first pressing “SOURCE” and then navigating to the desired input source (PC-RGB) and select by pressing “PLAY”. PC-RGB PC-RGB (BNC) COMPONENT DVI HDMI AV1 AV2 DMP Some signal source maybe for optional without notice IMPORTANT: If the Video Monitoris the only monitor connected to your PC NO NOT take the following step.Only proceed with the following if you are using a laptop or another monitor is connected to your PC. Access the display options from your Control Panel or right-click on your Desktop and choose “Properties” (then “Settings”) or “Screen resolution”. You should now click “Detect” to allow the PC to discover the Video Monitor then “Identify” to establish which display is the Video Monitor. Page 14 Professional LED Video Monitor User’s Manual Select the display that corresponds with the Video Monitor display then check the box “Make this my main display” or “Use this devise as the primary monitor”. This will make the Video Monitor display your main monitor. Page 15 Professional LED Video Monitor User’s Manual 3.3 Video Wall setup If you want to use your screen as part of a video wall you must give Multi Setup values settings in the “Option” menu. The following is an example of a 3x3 video wall: BOARD ID 1 CURRENT X 1 CURRENT Y 1 TOTAL X 3 TOTAL Y 3 BOARD ID 1 CURRENT X 2 CURRENT Y 1 TOTAL X 3 TOTAL Y 3 BOARD ID 1 CURRENT X 3 CURRENT Y 1 TOTAL X 3 TOTAL Y 3 Page 16 Professional LED Video Monitor User’s Manual BOARD ID 1 CURRENT X 1 CURRENT Y 2 TOTAL X 3 TOTAL Y 3 …and so on. The “Multi Crop” settings are for fine calibration of a video wall. This setting is to eliminate any black edges that you may have. In most cases you should not need to use this function. “LEFT EDGE” stretches the overall display horizontally from the left hand side. “UP EDGE” stretches the overall display vertically from above. “RIGHT EDGE” stretches the overall display horizontally from the right hand side. “DOWN EDGE” stretches the overall display horizontally from below. Note: This function is only available when the display is being used as part of a video wall. Page 17 Professional LED Video Monitor User’s Manual 3.4 Internal Media Player 3.4.1 Usage The monitor has a simple built in media player that runs directly from a USB stick. This allows you to display a series of images and videos in a continuous loop. Begin by loading your image and video files directly onto the root drive (without any folders) of your USB stick in the order that you want them to be displayed. To find out what media formats are supported see section 2.3.2 Supported Media Files. Next, plug the USB stick into the USB port of the screen (see figure X). Figure 6 USB Port Location Some inputs port maybe for optional without notice Your media files will now display in a continuous loop. Page 18 Professional LED Video Monitor User’s Manual 3.4.2 Supported Media Formats Media Type Supported File Type Image JPEG Basline Video MPG, AVI, MP4 MPEG-1, MPEG-2, MPEG-4, Xvid, DivX, H264 1. This unit does NOT support WMV or FLV video file types. 2. This unit does NOT support Sony ATRAC3, DTS or Dobly HD audio file types. Note: Video and image files should be a maximum 1920x1080 resolution (16:9 aspect ratio). Page 19 Professional LED Video Monitor User’s Manual 4. F.A.Qs and Troubleshooting Guide 4.1 My Video Monitor is not displaying what is on my PC 4.1.1 Input Source Your monitor may be sourcing its display from another input. First ensure that your screen is connected to your PC (or other video source) via one of the inputs. Next, press “SOURCE” and then navigate to the input source that corresponds with the one you are using and select by pressing “PLAY”. PC-RGB PC-RGB (BNC) COMPONENT DVI HDMI AV1 AV2 DMP Some signal source maybe for optional without notice 4.1.2 Display/monitor button on PC keyboard If you are souring your video signal from a PC your keyboard may have a display/monitor button on it, especially if you are using a laptop. If your Video Monitor does not display the content of the PC try hitting this button before contacting your supplier. Page 20 Professional LED Video Monitor User’s Manual 4.2 My display goes into standby mode 4.2.1 Power saving function If your Video Monitor is powered ON without being connected to a PC via a visual signal (e.g. VGA, DVI etc.) it will automatically go into standby mode within a few minutes. If your Video Monitor is not being supplied with a video signal it will go to standby to ensure that video signal connection is connected properly. Also you must ensure that the Video Monitor is accessing the correct input. To do this you must press “SOURCE” and then navigate to the input source that corresponds with the one you are using and select by pressing “PLAY”. PC-RGB PC-RGB (BNC) COMPONENT DVI HDMI AV1 AV2 DMP Some signal source maybe for optional without notice Page 21 Professional LED Video Monitor User’s Manual 4.3 What are my monitor’s refresh rates? If you are running you signal from your PC then some video cards with a pixel clock over 162MHz may not display the image correctly. Normally however your monitor will display the image correctly by adjusting the factory preset timing signal automatically. Resolution Scanning frequency Horizontal Vertical 680 x 480 31.5 kHz 60 Hz 800 x 600 37.9 kHz 60 Hz 1024 x768 48.4 kHz 60 Hz 1280 x 768 48 kHz 60 Hz 1360 x 768 48 kHz 60 Hz 1280 x 1024 64 kHz 60 Hz 1600 x 1200 75 kHz 60 Hz 1920 x 1080 67.5 kHz 60 Hz IMPORTANT: If you are using with a Macintosh PowerBook, set “Mirroring”to Off on your PowerBook. Refer to your Macintosh’s owner’s manual for more information about your computer’s video output requirements and any special identification or configuration your monitor’s image and monitor may require. Page 22 Professional LED Video Monitor User’s Manual 4.4 How do I use my monitor as part of a video wall? If you want to use your screen as part of a video wall you must give Multi Setup values settings in the “Option” menu. The following is an example of a 3x3 video wall: BOARD ID 1 CURRENT X 1 CURRENT Y 1 TOTAL X 3 TOTAL Y 3 BOARD ID 1 CURRENT X 2 CURRENT Y 1 TOTAL X 3 TOTAL Y 3 BOARD ID 1 CURRENT X 3 CURRENT Y 1 TOTAL X 3 TOTAL Y 3 Page 23 Professional LED Video Monitor User’s Manual BOARD ID 1 CURRENT X 1 CURRENT Y 2 TOTAL X 3 TOTAL Y 3 …and so on. The “Multi Crop” settings are for fine calibration of a video wall. This setting is to eliminate any black edges that you may have. In most cases you should not need to use this function. “LEFT EDGE” stretches the overall display horizontally from the left hand side. “UP EDGE” stretches the overall display vertically from above. “RIGHT EDGE” stretches the overall display horizontally from the right hand side. “DOWN EDGE” stretches the overall display horizontally from below. Note: This function is only available when the display is being used as part of a video wall. 4.5 My monitor's image is unstable, unfocused or swimming Firstly check that the video signal cable should is firmly connected to the monitor and the PC. Next, check the monitor and your display card with respect to compatibility and recommended signal timings. If your text is blurred, reformat the video mode to “non-interlaced” and use 60Hz refresh rate. Specifications are subject to change without notice, more information please ask for your supplier. Page 24