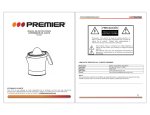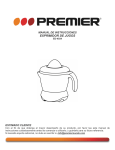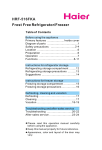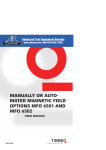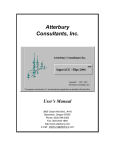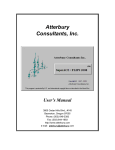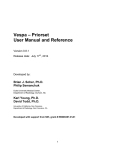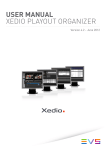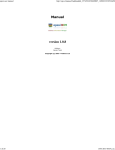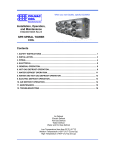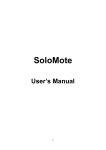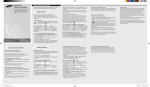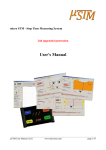Download Streamstar.com
Transcript
STREAMSTAR PRODUCTION SOFTWARE OPERATING MANUAL July 2015 Streamstar a.s. Cintorínska 7 81108 Bratislava SK - EU www.streamstar.com [email protected] [email protected] All information in this document is subject to change without notice. © Streamstar a.s., 2015, All rights reserved. TOOLS FOR THE NEW GENERATION OF STREAMING MEDIA PRODUCERS Table of Contents Introduction . . . . . . . . . . . . . . . . . . . . . . . . . . . . . . . . . . . . . . . . . . . . . . . . System Startup . . . . . . . . . . . . . . . . . . . . . . . . . . . . . . . . . . . . . . . . . . . . . . GUI . . . . . . . . . . . . . . . . . . . . . . . . . . . . . . . . . . . . . . . . . . . . . . . . Production Layout Section . . . . . . . . . . . . . . . . . . . . . . . . . . . . . . . . . . . . . . . . Inserts . . . . . . . . . . . . . . . . . . . . . . . . . . . . . . . . . . . . . . . . . . . . . . . . PGM Out . . . . . . . . . . . . . . . . . . . . . . . . . . . . . . . . . . . . . . . . . . . . . . Mixing Modes . . . . . . . . . . . . . . . . . . . . . . . . . . . . . . . . . . . . . . . . . . . . Screen Layout . . . . . . . . . . . . . . . . . . . . . . . . . . . . . . . . . . . . . . . . . . . . Camera Switching . . . . . . . . . . . . . . . . . . . . . . . . . . . . . . . . . . . . . . . . . . . . . Content Management and Settings Section . . . . . . . . . . . . . . . . . . . . . . . . . . . . . . Content Management Area . . . . . . . . . . . . . . . . . . . . . . . . . . . . . . . . . . . . . . . Media Tab . . . . . . . . . . . . . . . . . . . . . . . . . . . . . . . . . . . . . . . . . . . . . . Replays Tab . . . . . . . . . . . . . . . . . . . . . . . . . . . . . . . . . . . . . . . . . . . . . Playlist Tab . . . . . . . . . . . . . . . . . . . . . . . . . . . . . . . . . . . . . . . . . . . . . Overlays Tab . . . . . . . . . . . . . . . . . . . . . . . . . . . . . . . . . . . . . . . . . . . . Settings Area . . . . . . . . . . . . . . . . . . . . . . . . . . . . . . . . . . . . . . . . . . . . . . . Replays Tab . . . . . . . . . . . . . . . . . . . . . . . . . . . . . . . . . . . . . . . . . . . . . Replays Capture and Playback Procedure . . . . . . . . . . . . . . . . . . . . . . . Audio Tab . . . . . . . . . . . . . . . . . . . . . . . . . . . . . . . . . . . . . . . . . . . . . . System Settings Tab . . . . . . . . . . . . . . . . . . . . . . . . . . . . . . . . . . . . . . . . General . . . . . . . . . . . . . . . . . . . . . . . . . . . . . . . . . . . . . . . . . . . Streaming . . . . . . . . . . . . . . . . . . . . . . . . . . . . . . . . . . . . . . . . . Recording . . . . . . . . . . . . . . . . . . . . . . . . . . . . . . . . . . . . . . . . . Inserts . . . . . . . . . . . . . . . . . . . . . . . . . . . . . . . . . . . . . . . . . . . Replays . . . . . . . . . . . . . . . . . . . . . . . . . . . . . . . . . . . . . . . . . . . Appearance . . . . . . . . . . . . . . . . . . . . . . . . . . . . . . . . . . . . . . . . Audio . . . . . . . . . . . . . . . . . . . . . . . . . . . . . . . . . . . . . . . . . . . . About . . . . . . . . . . . . . . . . . . . . . . . . . . . . . . . . . . . . . . . . . . . . System Turn Off . . . . . . . . . . . . . . . . . . . . . . . . . . . . . . . . . . . . . . 5 6 7 8 8 8 8 9 10 10 11 11 12 13 14 15 15 15 17 17 18 18 19 19 20 20 21 21 22 Copyright. This document and all images, text, custom graphics, button icons, the collection and compilation and assembly thereof, and the overall look and distinctiveness of this document are the exclusive property of Streamstar a.s. and are protected by U.S. and international copyright laws. The contents of this document may be used for informational purposes and as learning resource only. Any other use of such contents, including the reproduction, modification, distribution, transmission, republication, display or performance of the contents of this document without the prior written consent of Streamstar a.s. is expressly forbidden. WELCOME Congratulations on the purchase of the Streamstar Live Production Studio application. About Streamstar Streamstar is a company offering technology solutions and products for the streaming industry. Dedicated to innovation Streamstar delivers professional tools for the new generation of streaming video producers. Our products range consists of: - Streamstar SW - live production studio software - Streamstar KITs - software + caprure cards packages - Streamstar CASE - portable live production systems Streamstar SW - Live Production Studio Software The most advanced, live production software in existence. Conceptually ground breaking, technologically state of the art, extremely efficient yet easy to use and flexible. Its intuitive, highly effective touch screen user interface, tried and tested in the real world, is streamlined for live production. It is the ideal system for the new geration of streaming media professionals. Page 5 SYSTEM STARTUP Start the application in a normal Windows OS usual way. The software GUI appears. Choose either to load a saved project or to create a new one. Tap/click NEW PROJECT - a new project is created and you can start working immediatelly. Tap/click LOAD PROJECT - a dialog screen appears that allows you to select from a list of previously saved projects with all settings preserved. In this dialog you also can edit the names of projects by tap/click the “pencil” icon besides the name of a project as well as delete projects. Page 6 GUI - Graphical User Interface The Production Software is operated via an innovative, touch screen user interface – perfectly tuned for the live streaming production. It was designed to fulfill all the requirements of a live streaming production in the easiest, most efficient and user friendly way, to allow a high level of sophistication, creative freedom, operational flexibility while maintaining a perfect control of every aspect of the production at all times. Thousands of hours of real live production experiences were combined with the possibilities of the technologically most advanced system and the result is a superior, extremely powerful yet very intuitive and user friendly, modern interface. Anyone who can operate an iPhone can operate it within seconds. The GUI is designed to support the operation, processes and workflows in the most logical and practical way. The GUI layout is divided into 3 horizontal sections containing distinctive logically related operational elements and functions. On the top is the PRODUCTION/LAYOUT section, below is the CAMERA/SWITCHING section and at the bottom is the CONTENT MANAGEMENT/SETTINGS section. At the very bottom of the screen is an additional information readout bar displaying some helpful info about the status of the system. PRODUCTION/LAYOUT section CAMERA SWITCHING section CONTENT MANAGEMENT / SETTINGS section Info bar Page 7 I. PRODUCTION LAYOUT Section This section contains all the important functionality controls for the creation of the look, layout and ovarall appearance of your production and the behavior of the software functions. It is divided horozontally into 4 sub sections: 1. INSERTS 2. PROGRAM OUT 3. MIXING MODES 4. SCREEN LAYOUT I. 1. INSERTS: contains three on/off switches for video layers on top of the camera layer LOGO on/of switch for the LOGO video layer (for detailed description go to the SETTINGS/INSERTS section) OVERLAYS on/of switch for the OVERLAYS video layer (for detailed description go to the SETTINGS/INSERTSsection) HDMI/DVI IN on/off switch for the DVI IN input layer (for detailed description go to the SETTINGS/INSERTS section) I. 2. PGM OUT: contains a video player to view the PGM OUT output from the system, Audio level indicators and Streaming and Recording indicators. I. 3. MIXING MODES: contains three switches to select automated switching modes with their respective functionality controls. DIRECT CUT - ebables a direct cut between sources CROSSFADE - enables a crossfade transition The duration can be adjusted by the Duration Adjustment Bar at the bottom of this panel. TRANSITION -enables a wipe transition There are 9 presets of the most commonly used wipes. Select the TRANSITION MIXING MODE, select a type of wipe you wish to use, adjust its duration by the Duration Adjustment Bar. Cuts will now be executed using the selected wipe and its duration. Page 8 I. 4. SCREEN LAYOUT Contains 3 switches to enable the respective functionality for the control of the screen layout and appearance of the production. It contains switches for SPLIT SCREEN, PICTURE IN PICTURE and TEXT insertion. (Please note that the text insertion feature will be available in the Q3 of 2015 software update) SPLIT SCREEN enables the split screen layout functionality Procedure to use: 1. select the SPLIT SCREEN layout switch. 2.select one of the 9 presets/templates available. 3.select the sources/content for the individual split screens as the software prompts.... A... B... C... (depending on the number of split screen areas in the selected preset) 4.when all split screen areas are populated a red button GO LIVE at the bottom of the pane appears. 5.touch/click GO LIVE to cut the SPLIT SCREEN layout to live. The procedure is in principle the same as the one for the PIP setup, described in detail below. PICTURE IN PICTURE enables the PIP screen layout functionality Procedure to use: 1. select the PIP layout switch. 2.select one of the 9 preset templates available. The preset/template enlarges. 3. select the sources/content for the individual split screens - the software prompts you to touch/click the source for the area A, next touch/click the source for B... C... and so on depending on the number of PIP screen areas in the selected preset/template 4.when all PIP screen areas are populated a red button GO LIVE at the bottom of the pane becomes active. 5.touch/click GO LIVE to cut the SPLIT SCREEN layout to PG OUT. 6.touch/click BACKSPACE to go back a step, press twice to go back two steps ... 7. touch/click CANCEL to abandon the PIP setup. Select PIP preset/template Prompt to select a PIP source for area A ...than B and C... When all PIP areas are populated press GO LIVE to cut to PG OUT The used PIP template is highlited red when in PG OUT. When not in PG OUT it will remain populated with the selected sources for repeated use and highlited gray. It can be re-assigned with new sources. To reassign new sources select the template, tap the area to be assigned a new source and select a new source. Page 9 II. CAMERA SWITCHING Section This section contains live previews of all 4 camera inputs, which also function as switches. Switching between cameras is done by simply tapping or clicking the camera preview area. The cut is executed according to the type of MIXING MODE currently selected. The camera currently cut in Live Out is indicated by the red outline of it’s preview. If there is no camera connected to the SDI video input a NO SIGNAL icon will be displayed in the preview. III. CONTENT MANAGEMENT and SETTINGS Section This section contains all the control elements of the many functionalities used in production. Its display changes accordind to what is selected and allows for great operational flexibity and speed. This section of the GUI is subdivided into two major sections: A - the CONTENT MANAGEMENT AREA (CMA) (marked with letter A in white circle) B - the SETTINGS AREA (SA) (marked with letter B in white circle) The CMA (Content Management Area) has 4 TABS on the left that reveal the operational controls for the MEDIA LIBRARY, REPLAYS & SLOW MOTION PLAYBACK, PLAYLIST and OVERLAYS controls. The SA (Settings Area) has 3 TABS on the top that trigger the display of the REPLAYS CAPTURE buttons, the AUDIO MIXER and the SETTINGS BUTTONS. The image below shows selected REPLAYS controls in CMA and REPLAY CAPTURE BUTTONS in the SA. SYSTEM SETTINGS Load Project Access and manage files in OS AUDIO MIXER REPLAYS CAPTURE MEDIA LIBRARY REPLAYS (selected/displayed) PLAYLISTS A B CMA - Content management area displaying the REPLAYS controls controls SA - Settings area displaying REPLAYS CAPTURE buttons OVERLAYS Page 10 The next image shows the AUDIO MIXER controls in CMA and REPLAY CAPTURE BUTTONS in the SA. CMA - Content management area displaying the AUDIO MIXER SA - Settings area displaying SETTINGS BUTTONS III./1. CMA (Content Management Area) - MEDIA Tab Contains a list of available media and all interface elements to use the MEDIA playback functionality. iew rev itch P dia Sw Me and on utt nfo le i Me fi dia b iew e Liv v Pre n me gn si As r ff list list list /Loop /O l ba he lay he rol t On t c ck o n n a S i i i d yb up wn Au Pla gdo n i t g r So rtin So P t to 1. Media Preview / Switch - a small video display of the media file that also serves as a switch. Touch/click to cut the media file into PG Out. 2.Media file info - usefull information readout about the media file 3. Live preview on/off button - touch/click to preview the media file in the thumbnail preview display. The media can be cut to live PG Out anytime during the preview by touching/licking the Thumbnail. 4.Assignment to Playlist - use this function to assign media files to more complex Playlists. Touch/click the button, a dialog box appears that enables you to select an already made playlist or to create a new Playlist. Select the Playlist to assign the file to. (The procedure is described in detail in the PLAYLISTS section on page 13.) 5.Playback/Loop - set a media file to loop or to play a selected number of times. 6.Audio switch - on/off switch for Media audio 7. Sorting buttons - use to move Media files up and down in the list. 8. Scroll bar Page 11 III./2. CMA (Content Management Area) - REPLAYS Tab Contains a list of all captured replays and all interface elements to operate the REPLAYS functionality. Replay Preview player / functions also as a Switch r rke rite a sm vo Fa tur Tim eo p f ca e n tto bu bar w s e i s rev gre e p pro Liv blue s che Cam era it sw ve Mo up he in t ar ys list down ll b pla o e r e c R v S of Mo set e t le De e tur Cap tons y t pla bu Re 1. Favorites marker - a visual marker to highlite a Replays set of extra importance 2.Time code of capture - color coded time signature of the captured Replay set 3.Preview button - triggers the display of 4 video players for preview of the captured replay in each camera. Touch/click a preview to cut the replay of a camera to live PG OUT. While playing a preview a blue progress bar in the preview button indicates the playhead position. 4.Camera switches - touch/click any of the 4 camera replay buttons to cut that camera replay to PG OUT. Replays are cut IN and OUT to PG OUT with a lead-in and a lead-out animation - called “WIPE”. The setup of the Wipes is described in detail in the Settings section under REPLAYS Settings on page 20. 5.Sorting buttons - move a set of Replays up and down in the list 6. Delete - deletes a set of Replays from the list and the system 7. Scroll Bar - scroll up and down the list 8.Replay Capture buttons - trigger the capture of replays of 3 different lengths, which can be set in the Settings/Replays section. Go to page 20, “SA - Replays Tab” section for detailed description. Page 12 III./3. CMA (Content Management Area) - PLAYLISTS Tab Contains a list of PLAYLISTS and all interface elements to operate the PLAYLISTS functionality. t t t o o p ff ar st ts m on inf t inf laylis laylis ylis en e li Loo n/O nt ite croll b utt / h s m b t i O k P P Pla itch cont itch l e c y w it d d S te t dio n in yba Pla xpan ande nt vie on /Sw lis /Sw Au ow Pla pre t/C nte E p d ew Play view s i o / x i e v l c p E t u Liv lay se Pre Pre ve ylis eP Clo Mo Pla let e D s on utt IN TT SE b GS 1. Playlist Preview/Switch - thumbnail video player of the entire playlist, touch/click it to cut to PG OUT, when playing in PG OUT touch/click it again to cut out of PG OUT 2. Playlist Content Preview/Switch - thumbnail video player of an item in the playlist, touch/click it to cut to PG OUT, when playing in PG OUT touch/click it again to cut out of PG OUT 3. Playlist content info - playlist content item info 4. Playlist info - playlist info 5. Playlist expansion button - touch/click to expand a playlist a manage it’s content 6. Expansion Close button - close expanded playlist 7. Preview button - triggers a preview of the item in the thumbnail video player 8. Playback/Loop button - set the playback of the item to a number of repeats or a loop 9. Sorting buttons - move a Playlist item up and down in the list 10. Audio On/Of button - turn on/off the item’s audio 11. Delete - deletes an item from the list and the system Playlist Creation and Management Playlists are virtual collections of media files assembled in a list for a particular reason. Therefore they are created from within the MEDIA TAB in the CMA (content management area). Procedure: 1. Go to the CMA - MEDIA TAB 2. Choose a Media file to assign to a Playlist 3. Touch/click it’s Playlist assignment button 4. A dialog box appears that enables you to select an already made playlist or to create a new one 5. Select the Playlist to assign the media file to Page 13 III./4. CMA (Content Management Area) - OVERLAYS Tab management of the OVERLAYS content of the INSERTS layer The OVERLAYS is a powerfull feature that enables the user to create visually compelling productions. Typical usage will be titles, lower thirds, info graphics, bumpers, transitions, advertisements on a part of the screen, pop up promos and simillar. The content of the OVERLAYS is managed and switched from the OVERLAYS TAB within the left side menu in the CMA. Procedure: 1. Tap/click the OVERLAYS TAB in the left side menu bar of the CMA to display the OVERLAYS content. 2.Specify the directory where your Overlays files are located using the path selector. 3.Load all slots at once using the LOAD ALL button. First 10 files are instantly loaded into the 10 slots. Each slot can also be loaded individually using the selector button on top of the slot. 4.Tap/click the preview of the Overlay file you wish to insert into PG OUT. 5.Tap/click the OVERLAYS switch in the INSERTS section of the Production section on top left to turn the functionality on and cut the selected file to PG OUT. OVERLAYS SWITCH ON/OFF LOAD ALL 10 SLOTS AT ONCE SPECIFY OVERLAYS DIRECTORY 10 OVERLAY GRAPHICS SLOTS FOR INSTANT USE LOAD FILES INDIVIDUALLY IN EACH SLOT ACCESS INSERTS content management NOTE: 1. Graphic files .PNG with transparency / alpha channel and animations .FLV with transparencies are supported. 2. If you leave the OVERLAYS switch in the PRODUCTION LAYOUT/INSERTS section ON, you can switch Overlay files by tap/click on their previews directly in the CMA (Content Management Area). Page 14 III. SA (settings area) Contains user interface elements for / access to: 1. REPLAY CAPTURE BUTTONS - capturing replays 2.AUDIO MIXER BOARD - audio operations 3.SYSTEM SETTINGS BUTTONS - adjusting the system settings NOTE: The SA-TABS change the appearance of both the SA and CMA to provide operating space relevant to the SA-TAB selected and reveal its interface elements. However access to REPLAYS operating interface elements is a priority III./a. SA (settings area) - REPLAYS Tab Activates REPLAY CAPTURE buttons and activates the CMA - REPLAYS TAB for Replays operation 1. SHORT button triggers the capture of 3, 4 or 5 sec. replays in all cameras (the length can be set in REPLAY SETTINGS - default is 3 sec.) 2.MEDIUM button triggers the capture of 6, 8 or 10 sec. replays in all cameras (the length can be set in REPLAY SETTINGS - default is 6 sec.) 3.LONG button triggers the capture of 10, 15 or 20 sec. replays in all cameras (the length can be set in REPLAY SETTINGS - default is 10 sec.) SA - Replay Capture buttons Replay Capture and Playback procedure 1. Activate the SM - REPLAY CAPTURE TAB, which reveals the Replay Capture buttons in SA and opens the CMA - REPLAYS TAB. In a new project there are no replays captured yet. 2. Tap/click one of the REPLAY CAPTURE BUTTONS in the SM to trigger the capture of a replay set. A replay set is generated and displayed in the list of available replays in the CMA. Page 15 3a. Tap/click one of the REPLAY preview button to preview the new captured replay in all cameras (no need to do this if yo don’t want to). Tap/click a preview to cut the replay to PG OUT.... or Preview Button Replay preview video players for each camera that also function as Switches 3b. Tap/click one of the numbered camera buttons to cut that camera replay to PG OUT. Numbered Replay switches for each camera 4. Replays can be played back/inserted in PG OUT using lead-in/out animations, we call “WIPES”. NOTE: The lead in/out WIPES functionality is managed from the REPLAY SETTINGS /WIPES section described on page 20. A single wipe, a sequence of wipes or a random shuffle mode can be set for the use of Wipes. Wipes are 2 sec. long FLV animations with transparency. The cut in/out point is at 50% /1 sec. exactly. The functionality can be turned off... hence no wipes will be used for playing Replays. 5. Any Replay can be played back at will by tap/click on any of the numbered camera buttons or the preview player display (if the preview is on). A cut from a one replay to another, to a live camera or a media file can be done at any time. No need to play the entire replay. It is completely up to the creativity of the operator. NOTE: 1. The Replays are stored internally as 4 files for each replay set and are available for post-production. 2. If you delete a Replay set the files are erased from storage. Be aware that this is a destructive operation. 6. During the play back of a replay the SLOW MOTION functionality is applied. Default playback motion ratio is 50% of original speed. The playback can be slowed down further to 20%, or sped up to 100% of the original speed by pushing and holding the “S” and “F”keys on a keyboard respectively. All these parameters are fully adjustable in the Replay Settings described on page 20. Page 16 III./b. SA (settings area) - AUDIO Tab Activates the AUDIO MIXER in the CMA and REPLAY CAPTURE buttons in SA (REPLAYS access priority). The AUDIO MIXER board provides all the standard Audio mixer interface elements. - cameras SDI embeded audio faders - audio mute and solo buttons - AUX input fader (external audio signal source) - headphones level fader - PG OUT levels faders with a stereo lock/unlock button NOTE: 1. All faders have integrated Level and Peaking indicators 2. It is not the purpose of this manual to explain Audio Mixer board operational procedures. Basic knowledge of audio mixer operation is required. III./c. SA (settings area) - SYSTEM SETTINGS Tab Contains 9 buttons providing access to preferences for all system settings and functions. Tap/click on a settings button in SA displays a relevant preferences panel in CMA. Some preferences panels have additional PREFERENCES TABS on top of the CMA allowing access to more seetings and adjustable parameters. The next screen shot shows a selected STREAMING SETTINGS preferences in SA an the STREAMING SETTINGS PREFERENCES panel with ENCODING PREFERENCES TAB selected. STREAMING SETTINGS PREFERENCES TABS ENCODING TAB selected SA - SYSTEM SETTINGS TAB STREAMING SETTINGS Page 17 1.GENERAL setup of directories, languages, layout grid view on a second monitor and the video standard settings 2a. STREAMING preferences / STREAMING tab setup of streaming platform, settings, start/stop streaming control and stream recording path 2b. STREAMING preferences / ENCODING tab setup of encoding profile, encoding settings, encoding profile save/edit/delete 2b. STREAMING preferences / ENCODING tab setup of encoding profile, encoding settings, encoding profile save/edit/delete Page 18 3.RECORDING setup, start/stop of the recording functionality (independent from PGM stream recording) 4a. INSERTS preferences / DVI IN tab setup of the DVI IN signal and transparency key color - inserted as a layer on top of camera video 4b. INSERTS preferences / LOGO tab setup of a LOGO Insert (bug) on a separate video layer Page 19 5.a.REPLAYS preferences / REPLAYS tab setup of REPLAYS properties, length, slow/fast motion ratio, and keyboard shortcuts 5.b. REPLAYS preferences / WIPES tab lead in/out animation setup - choosing the mode of operation 5.c. REPLAYS preferences / WIPES tab select the WIPES folder and check the WIPES to be used, view WIPE usage statistics 6.a. APPEARANCE preferences / PIP tab setup of PIP border - color, thickness and shadow on/off Page 20 6.b. APPEARANCE preferences / SPLIT tab setup of SPLIT SCREEN border - color and thickness 6.c. APPEARANCE preferences / BACKGROUND tab setup of a background image to avoid black screen in case of camera dropout 7. AUDIO preferences setup of audio devices 8. ABOUT screen information about the system Page 21 9.SYSTEM TURN OFF application shut down / system shut down Page 22