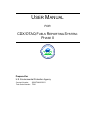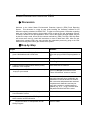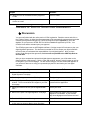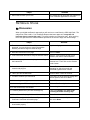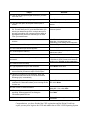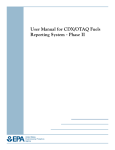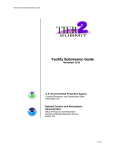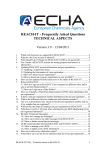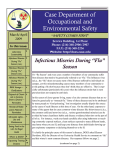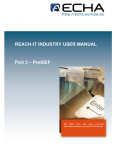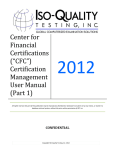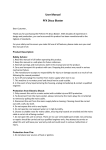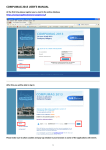Download EPA Fuel Reporting II: Quick Guide
Transcript
USER MANUAL FOR CDX/OTAQ FUELS REPORTING SYSTEMPHASE II Prepared for U.S. Environmental Protection Agency Contract Number: GS00T99ALD0203 Task Order Number: T038 MINIMUM USER SYSTEM REQUIREMENTS • E-mail account • Internet access • Microsoft IE 5.5 or greater with 128-bit encryption 1 • Intel Pentium processor or equivalent (minimum) • MS Windows 98, Windows 2000 (W2K), Windows NT4.0 (Service Pack 5 or greater), or Windows XP • Registration with EPA’s Fuels Reporting System (4 digit Company Identification Number) and identified individuals to the EPA who will certify forms SUPPORT There are three support options available for general and technical questions related to CDX: 1. Telephone - Person-to-person telephone support is available from the CDX Help Desk 8:00 a.m. - 6:00 p.m. (EST). Call our toll-free line at 888.890.1995. 2. E-mail - Send an e-mail to Technical Support at [email protected] with “OTAQ Fuel Tech Support” listed in the subject line. 3. Fax - Assistance requests are accepted 24 hours a day at 301.429.3905. Support personnel will respond to faxed requests Monday - Friday from 8:00 a.m. - 6:00 p.m. (EST). If you have questions about the content, format, or the policy for OTAQ Fuel Submissions information, please call your EPA contact. Please send any comments about the OTAQ Fuel system to CDX Technical Support at [email protected] with “OTAQ Fuel Comments” in the subject line. Thank you for your participation. Any suggestions for enhancements to the OTAQ Fuel system should be directed to [email protected]. 1 Other Web browsers may be used, but these systems have not been tested or supported by EPA USER REGISTRATION FOR CDX y Discussion Welcome to the United States Environmental Protection Agency’s (EPA) Fuels Reporting System. This document is a step by step guide installing the necessary software for full electronic reporting submitted via EPA’s CDX. In order to use this system, information regarding each user of the system needs to be provided to EPA as part of the user registration process. This step is known as user pre-registration. Once a user of the system has been added, they will be issued a unique code, known as the customer retrieval key (CRK). The EPA CDX Help Desk will contact each user by e-mail with instructions on how to obtain their CRK. After the user obtains their company CRK, they may complete the registration process by going to the CDX website and using their CRK to gain access to the system. 1Step-by-Step Steps Actions 1. The user has called the CDX Help Desk and has been given a Web address with a CRK code Type: https://cdx.epa.gov/SSL/CDX/preregistration.a sp 2. Enter CRK code Enter your CRK code 3. Finish Click <Register> 4. Carefully read the warning notice and the privacy statement, once complete Click <Click here to continue> 5. Carefully read the CDX Terms & Conditions and print a copy for your records Click on <I Accept> at the bottom of the “Terms & Conditions” screen to continue 6. Select a user name and password The user name and password must be at least eight characters long. Additionally, the password must include at least one number. Both user name and password are restricted to alphanumeric characters, and may not begin with a number or contain spaces or symbols (e.g., $, #, “, or @). The user name and password should not be the same. 7. When you have completed the “CDX Registration: User Information” screen Click on <Next> 8. Complete the next page of the CDX Registration form, which contains contact information Click on <Next> 9. Click on <Next> Confirm the Office of Transportation and Air Quality Program Steps Actions 10. Verify your role as a submitter and the program is OTAQ Click on <Next> 11. Congratulations on the completion. You will now receive an e-mail Click on <Finished> SIGNING OF DIGITAL SIGNATURE AGREEMENT y Discussion You are now finished with the online portion of CDX registration. Read the screen and click on the “Finished” button. A digital signature agreement will be automatically generated and a window containing the agreement will pop up. The OTAQ Program requires approval for use of the dataflow, so your access to OTAQ: DC Fuel will be on hold until approved by OTAQ. Your OTAQ account will be activated upon your approval. The OTAQ program uses an ACES digital certificate. Click the Accept & Print button to print your digital signature agreement. This document is needed for EPA to accept your digital certificate and verify that you understand the responsibilities of your digital signature. After you have printed, read and signed the agreement, fax it as soon as possible to the CDX Help Desk at 301.429.3905. After you have accepted and printed the digital signature agreement, you will be taken to the digital certificate voucher page. Click the “print and continue” button to print this page as well as to navigate to your CDX homepage. You will need to keep the voucher number that appears on your screen for later use to verify your sponsorship by the EPA and obtain your free digital certificate. Steps Actions 1. Click the Print and Continue button to proceed to the Digital Signature Trust page Click the <Print & Continue> button 2. Fax the signed agreement to the CDX Help Desk Fax signed agreement to 301.429.3905 3. The Digital Signature Trust page will open in a new window. The current window will navigate to you CDX home page. View the CDX and navigate to familiarize yourself with the application 3. Check your email to be sure you are registered with CDX. Check your email 4. Return to the open The Digital Signature Trust page. If the window has closed, enter the Digital Signature Trust website in your browser http://www.digsigtrust.com/retrieve-cert.html 5. Read the US Government Warning Click <OK> 6. Enter the data on each screen until complete, continue to click next, but choose <Back> when necessary. Click <Next> Steps 7. When finished check your e-mail Actions You should have an email with the subject line “Your Certificate Application is received” RETRIEVAL STAGE y Discussion When your digital certificate is approved you will receive an e-mail from the CDX Help Desk. The subject line of the email is “Your Certificate Request has been approved.” It may take 2-4 business days to receive this email. This email contains your activation code. After receiving the e-mail, proceed to the website address provided in the e-mail to begin the retrieval stage. Steps Actions 1. From the entitled “Your Certificate Request has been approved” you may click on or type in the website address provided to begin the retrieval stage http://www.digsigtrust.com/retrieve-cert.html 2. Read the instructions on the page Click on <Next> 3. In the next screen we need to verify the ActiveX control Click on “Tools” menu a the top of your browser, then select “Internet Options” 4. Enable the appropriate controls / plug-ins according to the instructions Click on the “Security Tab” and select the “Internet Icon.” Then click on the <Custom Level> button 5. Once the security screen is shown, Under ActiveX controls and plug-ins Select <Enable> under Automatic prompting for ActiveX controls and Download signed ActiveX controls 6. When you have enabled both Choose <Next > below to continue. 7. In order to continue you will need to Click <OK> out of the security settings and internet options, then click <Next> 8. If this warning screen appears Click <YES> and continue 9. In the creating new RSA exchange key window Click on <Set Security Level> 10. In the Set Security Level window Choose “High” and then click on <Next> 11. Create a password for your RSA exchange key Then click <Finish> and <OK> in the “Creating New RSA exchange key” 12. Three Potential Scripting Violation windows will open Click <Yes> in each window 13. You will be navigated to the Retrieve Digital Certificate: Certificate Information page Read the information, verify it is correct and then click <Next> 14. Now is the time to verify the certificate has been downloaded properly Click <Next> Steps Actions 15. Click on the appropriate digital certificate if you have more than one Type in the correct password, click <OK> 16. The Certificate Retrieval page appears Click <Finish> and the process is complete. 17. You have the option to keep the window open or closed Click <YES> if you want to close the window 18. You must export your certificate and place it onto your PC. This will allow your PC to be identified when you submit your data through CDX. In simple terms, this process is providing your computer with the ability to sign digital forms you will be submitting to the EPA. From your web browser Click on the “Tools” menu and select “Internet Options” 19. You then want to click on the “Content” tab and then click the 20. Select on the certificate you wish to export <Certificates> button near the center of the dialog box. You should see your certificate(s) in the dialog box that appears Click the <Export> button 21. The Certificate Export Wizard appears Read the page and click <Next> 22. Under Export Private Key Select the “Yes, export the private key” radio button option click <Next> 23. Continue to the next step 25. Continue to the next step Select the “Personal Information Exchange – PKCS #12 (.PFX)” format, and check the middle option (Enable strong protection) Click <Next> 26. Type a password for your new certificate. Click <Next> when done 27. Another screen appears asking you to specify the name of the file you want to export “File to Export” Click the <Browse> button 24. Do not select “Delete the private key if the export is successful” 28. Specify a file name for your certificate. Note: the export format should use the “Personal Information Exchange (pfx)” automatically 29. Navigate to the directory where you want to save your certificate file. Remember where you are saving the file for later use Type a “File Name” and click <Save> and then click <Next> 30. Click “Finish” to close the wizard You may see the following confirmation dialog box. If so, click <OK> Enter your password for the export process. Click <OK> 31. The password must be entered to proceed to the exporting. EPA suggests NOT checking the “Remember password” box 32. Finish the export Click <OK> to recognize the export was successful! Congratulations, you have finished the CDX registration and the Digital Certificate export you may now login to the CDX and submit data to EPA’s Fuel Reporting System