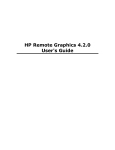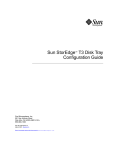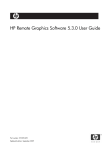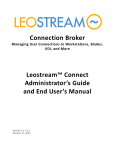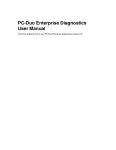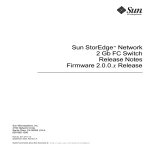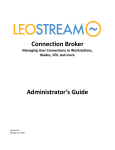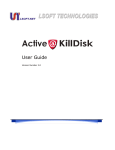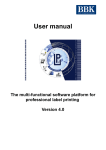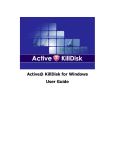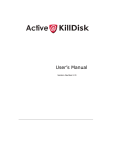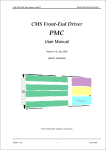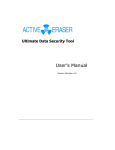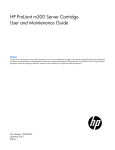Download Connection Broker
Transcript
Connection Broker HP Moonshot Systems for Hosted Desktops Getting Started with Leostream Abstract This document provides information on the deployment and configuration of HDI using the HP ProLiant Moonshot m700 and m710 server cartridges using the Leostream Connection Broker. The intended audience for this guide includes system and network administrators. Version 8.1 November 2, 2015 Using Leostream to Manage HP Moonshot Systems Contacting Leostream Leostream Corporation 465 Waverley Oaks Rd. Suite 200 Waltham, MA 02452 USA http://www.leostream.com Telephone: +1 781 890 2019 Fax: +1 781 688 9338 To request product information or inquire about our future direction, email [email protected]. Copyright © Copyright 2002-2015 by Leostream Corporation This software program and documentation are copyrighted by Leostream. The software described in this document is provided under a license agreement and may be used or copied only under the terms of this agreement. No part of this manual may be copied or reproduced in any form without prior written consent from Leostream. Trademarks The following are trademarks of Leostream Corporation. Leostream™ The Leostream graphical logo™ The absence of a product name or logo from this list does not constitute a waiver of the trademark or other intellectual property rights concerning that product, name, or logo by Leostream. HP, HEWLETT-PACKARD and the HP Logo are registered trademarks that belong to Hewlett-Packard Development Company, L.P. Linux is the registered trademark of Linus Torvalds in the U.S. and other countries. OpenLDAP is a trademark of The OpenLDAP Foundation. Microsoft, Active Directory, SQL Server, Hyper-V, Windows, and the Windows logo are trademarks or registered trademarks of Microsoft Corporation in the United States and/or other countries. Other brand and product names are trademarks or registered trademarks of their respective holders. Leostream claims no right to use of these marks. Patents Leostream products are patent pending. 2 Using Leostream to Manage HP Moonshot Systems Table of Contents TABLE OF CONTENTS ............................................................................................................... 3 INTRODUCTION........................................................................................................................... 5 USING THIS DOCUMENTATION.................................................................................................. 5 Navigational Conventions ..................................................................................... 5 Formatting Conventions ........................................................................................ 5 WHAT IS HDI? ........................................................................................................................... 6 WHY HDI?................................................................................................................................. 6 SOLUTION OVERVIEW ............................................................................................................... 6 HP Moonshot System and HP Moonshot 1500 Chassis .................................. 7 HP ProLiant m700 Server Cartridge .................................................................... 7 HP Remote Graphics Software ............................................................................ 7 Leostream Connection Broker.............................................................................. 7 HOW LEOSTREAM MANAGES USERS ...................................................................................... 8 RELATED DOCUMENTATION ...................................................................................................... 9 LEOSTREAM CONNECTION BROKER INSTALLATION AND GENERAL CONFIGURATION10 INSTALLING THE CONNECTION BROKER VIRTUAL APPLIANCE ............................................. 10 INSTALLING THE CONNECTION BROKER ON HP SERVER HARDWARE ................................. 10 STARTING THE CONNECTION BROKER .................................................................................. 11 ADDING THE LEOSTREAM LICENSE KEY ................................................................................ 12 CONFIGURING GENERAL CONNECTION BROKER SETTINGS ................................................ 12 CONFIGURING WINDOWS DEPLOYMENT SERVICES ......................................................... 14 CREATING AN INITIAL INSTALL IMAGE ..................................................................................... 14 INSTALLING THE LEOSTREAM AGENT ..................................................................................... 14 SETTING W INDOWS DEPLOYMENT SERVER OPTIONS ......................................................... 16 General Windows Deployment Services Properties ....................................... 16 Image Properties .................................................................................................. 20 Prestaged Devices ............................................................................................... 21 CREATING A W INDOWS DEPLOYMENT SERVER CENTER...................................................... 23 MANAGING HP MOONSHOT SYSTEMS ................................................................................. 25 CREATING AN HP MOONSHOT SYSTEM CENTER .................................................................. 25 DEPLOYING OPERATING SYSTEMS ........................................................................................ 26 VIEWING CHASSIS AND NODE STATUS .................................................................................. 28 BASIC CONNECTION BROKER CONFIGURATION ............................................................... 30 BUILDING POOLS .................................................................................................................... 30 DEFINING PROTOCOL, POWER CONTROL, AND RELEASE PLANS ........................................ 31 Protocol Plans ....................................................................................................... 32 Power Control Plans ............................................................................................ 33 Release Plans ....................................................................................................... 34 CREATING POLICIES ............................................................................................................... 36 ADDING AUTHENTICATION SERVERS ..................................................................................... 37 3 Using Leostream to Manage HP Moonshot Systems ASSIGNING POLICIES TO USERS ............................................................................................ 39 LOGGING INTO THE CONNECTION BROKER ........................................................................... 40 ADVANCED LEOSTREAM CONFIGURATIONS ...................................................................... 41 CONFIGURING RGS CONNECTIONS ...................................................................................... 41 BUILDING A MIXED HDI AND VDI ENVIRONMENT .................................................................. 42 USING CLIENT LOCATIONS TO DEFINE END-USER EXPERIENCE ......................................... 43 ROLE-BASED ADMINISTRATION .............................................................................................. 44 SCALING UP LEOSTREAM ENVIRONMENTS ........................................................................... 46 4 Using Leostream to Manage HP Moonshot Systems Introduction Using This Documentation This guide is intended for system and network administrators who are configuring and administering the Leostream Connection Broker via the Administrator Web interface. Information on installing and configuring additional HP Moonshot System hardware and software is detailed in the documentation referenced throughout this guide. The term you in this document represents the administrator installing and configuring the Connection Broker The term user or end user represents an end user that logs into the Connection Broker to access their assigned desktop Navigational Conventions The Connection Broker Administrator Web interface contains two navigational menus, in addition to a set of links on each page, as shown in the following figure. This document uses the following syntax to these menus and links. > Resources indicates a main menu selection > Resources > Centers indicates a secondary menu selection Add Center indicates selecting a particular link or action on a page Formatting Conventions Format Bold Courier New Italics 5 Indicates The name of a menu item, button, or link to be clicked, or a selection from a drop-down menu Example code, commands, directory/file names, or text to be entered into an edit field Part of a command to be replaced by information specific to your configuration Using Leostream to Manage HP Moonshot Systems What is HDI? A Hosted Desktop Infrastructure (HDI) provides users with a Microsoft Windows or Linux desktop by using high-density, unshared desktop images running on enterprise hardware. Each user’s desktop image runs on dedicated, unshared hardware and each end user remotely accesses their desktop image using a display protocol and client device. Why HDI? An HDI solution shares many of the benefits of a classic virtual desktop infrastructure (VDI) deployment, while solving the problems commonly associated with VDI. VDI and HDI both deliver data security, power savings, and centralized management. Traditional VDI environment, however, are often performance challenged, especially when compared to traditional desktop paradigms. Common VDI deployments may host over 100 virtual desktops on a dual socket server where joint sharing of resources like compute, memory, storage, and networking causes bottlenecks and poor user experience. Addressing these deficiencies by adding additional resources significantly increases the cost of VDI environments. A key aspect of the end-user experience is video quality. In VDI, achieving exceptional video quality can be a challenge because GPU functionality is typically provided by software rendering on the system CPU instead of specialized hardware. Direct-mapped GPU technology in the virtual environment or virtualizing dedicated GPU hardware among many users exists today, but user density is very low and the cost is higher. Enter HDI. The HP Moonshot System HDI solution leverages the HP ProLiant m700 Server Cartridge and latest SoC (System on a Chip) from AMD with built-in GPU/APU. This solution enables delivery of a natural desktop video experience, all in a low power envelope with high density. Solution Overview The Leostream HDI solution is designed to work with HP Moonshot System to help administrators manage and connect users to persistent desktops on HP ProLiant m700 Server cartridges. The solution consists of the following high-level configuration steps. Install Connection Broker Register Moonshot Chassis Manager with Connection Broker Configure and register WDS with Connection Broker Use WDS to deploy OS to Moonshot nodes The following sections describe the components included in the solution. 6 Configure Broker to offer Moonshot desktops to users Using Leostream to Manage HP Moonshot Systems HP Moonshot System and HP Moonshot 1500 Chassis The HP Moonshot System is a leap forward in infrastructure design that addresses speed, scale, and specialization needs. The HP Moonshot 1500 chassis provides several shared functions that are leveraged by HDI solutions. The HP Moonshot System provides a variety of servers, which HP designates as cartridges, which are purpose built for different workloads. For HDI workloads, the HP Moonshot System utilizes the HP ProLiant m700 server cartridge. For more information on HP Moonshot System, visit www.hp.com/go/moonshot. HP ProLiant m700 Server Cartridge The HP ProLiant m700 Server Cartridge features four AMD Opteron X2150 APUs for hosted desktop infrastructure workloads. With integrated graphics acceleration, this cartridge is the foundation of the HP Moonshot System, delivering 44% lower TCO than traditional desktops while improving security and compliance for mobile workers. Because each user has an independent CPU, NIC, RAM, SSD storage, and GPU, the high-density HP Moonshot System delivers a fully functional PC desktop experience to each user. Users enjoy consistent, reliable performance and high-quality service running varied individual workloads. HP Remote Graphics Software HP Remote Graphics Software (RGS) provides flawless, secure, and instant access to desktops hosted in an HP Moonshot system from any location. RGS provides 3D graphics support for the latest versions of Open GL and Direct X. All applications run natively on the remote desktop, taking full advantage of its graphics resources. The remote desktop is transmitted over a standard network to a window on a local computer using advanced image compression technology specifically designed for digital imagery, text, and high frame rate video applications. A local keyboard and mouse are supported, as well as redirection of most USB devices to provide an interactive, high-performance workstation experience. In addition, with HP RGS 7.0 end users can access their desktop from a Windows 8 tablet by turning swipes into hot keys, pinches into zooms, and taps and presses into precise onscreen mouse clicks. For more information on HP RGS, visit www.hp.com/go/rgs. Leostream Connection Broker The Leostream Connection Broker lies at the heart of any HDI deployment, and is the key component for deploying operating systems to HP Moonshot nodes, assigning desktops to users, connecting users to their desktops, and controlling the end-user experience. When used with an HP Moonshot System, the 7 Using Leostream to Manage HP Moonshot Systems Leostream Connection Broker deploys operating system to the individual nodes using Microsoft Windows Deployment Services. The Leostream Connection Broker consists of the following four components. Connection Broker: The main virtual appliance that manages the Hosted Desktop Infrastructure (HDI). The Connection Broker is the central management layer for configuring your deployment, including: inventorying nodes in HP Moonshot Systems, deploying operating systems, assigning nodes to users, and defining the end-user experience. Leostream Agent: The Leostream Agent provides the Connection Broker with insight into the connection status of remote users. It is required when using Microsoft Windows Deployment Services in conjunction with Leostream. Leostream Connect: A software client provided by Leostream that allows users to connect to their desktops from fat or thin clients. Certain thin clients provide built-in Leostream clients. Leostream Connect is available as a Windows application and as a Java application that runs on Linux and Apple operating systems. Users that connect to desktops using RGS must use Leostream Connect or a thin client that supports Leostream logins and RGS connections. Database: In a proof-of-concept environment, the Connection Broker stores all information in an internal database. Production deployments that use Connection Broker clusters must use an external Microsoft® SQL Server® 2012 or 2014 database. How Leostream Manages Users The following figure illustrates the different steps involved in connecting users to desktops. With the exception of authenticating users, policy and plan logic determines how the Connection Broker handles each step. User signs in to Connection Broker Connection Broker authenticates user Connection Broker assigns desktop and connects user User ends remote desktop connection Connection Broker offers desktop based on user’s policy Connection Broker applies release plan User requests connection to desired desktops Connection Broker applies power plans 1. User signs into the Connection Broker: Users log into the Connection Broker using the Leostream Connect software client or an HP thin client when connecting to desktops using HP RGS. Different clients support different types of authentication systems, such as user name/password, smart cards, or fingerprint readers. 8 Using Leostream to Manage HP Moonshot Systems 2. Connection Broker authenticates user: After the Connection Broker receives the user’s credentials from the client device, it searches for the user in the domains defined in the broker. If the user previously logged in, the Connection Broker begins by looking in the authentication server used for the previous login then searches the remaining authentication servers in the order defined by the authentication server’s Position. If this is the first time the user logged in, the Connection Broker searches all authentication servers in order of their position. 3. Connection Broker offers resources based on user’s policy: The Connection Broker assigns a Leostream policy to the user using the assignment table associated with the authentication server chosen in step 2. The policy determines the desktops and applications offered to the user, USB passthrough permissions, and the display protocol to use. 4. User requests connection to desired desktop: The client lists all desktops offered to the user by their policy. The user then requests a connection to their desired desktop. 5. Connection Broker assigns desktop: After the user requests a connection, the Connection Broker assigns that desktop to the user. When a desktop is assigned to a particular user, the Connection Broker never offers that desktop to another user. After the assignment is made, the Connection Broker passes configuration information used to establish the desktop connection to the client device. The client device, such as Leostream Connect, then launches the native client for the display protocol. In the case of an HP RGS connection, Leostream Connect launches the RGS Receiver. Neither the Connection Broker nor the Leostream Connect client proxy the RGS connection. 6. User ends remote desktop session: When the user disconnects or logs out of their RGS session, the Connection Broker applies any power control or release actions specified by the plans assigned to that desktop in the user’s policy. 7. Connection Broker unassigns desktop: The Release Plan indicates if the Connection Broker releases the desktop back to its pool and unassigns the desktop. Otherwise, the Connection Broker retains the desktop assignment. 8. Connect Broker applies power plan: Lastly, the Connection Broker takes any power control actions set in the user’s power plan. Related Documentation 9 Leostream Installation Guide: How to install the Connection Broker, Leostream Connect, and Leostream Agent Operating System Deployment on HP ProLiant Moonshot Server Cartridges: How to configure Microsoft Windows Deployment Services for use with HP Moonshot Systems RGS User’s Manual: Detailed instructions on installing and using HP RGS Choosing and Using Display Protocols: Information on managing RGS connections using Leostream Using Leostream to Manage HP Moonshot Systems Leostream Connection Broker Installation and General Configuration The Leostream Connection Broker is available as a virtual appliance or an ISO that installs bare-medal onto certain HP workstations. The deployed Leostream Connection Broker is managed as an appliance. Leostream delivers updates as a single update file that maintains the Connection Broker application and underlying operating system. The Leostream™ Connection Broker 8.0 appliance consists of the following components: CentOS Linux® 6.6 Apache 2.2.26 Web Server OpenSSL version 1.0.1j VMware virtual hardware version 8 Installing the Connection Broker Virtual Appliance If you are running your HDI in a datacenter that includes virtualization, use the Leostream Connection Brokers virtual appliance. The Connection Broker runs as a virtual appliance within the following virtualization platforms: VMware Workstation 9 and higher VMware vSphere 5.x Citrix® XenServer™ 6.x Microsoft® Hyper-V™ Server 2012 and Windows Server® 2012 R2 Hyper-V (requires SCVMM) Red Hat Enterprise Virtualization 3.0 OpenStack clouds The Connection Broker requires virtual resources equivalent to the following hardware: 1500 MHz or faster Intel® Pentium® IV processor (or equivalent) 1 vCPU 2.0 Gbytes of RAM 8 Gbytes of hard drive space Bridged Ethernet adapter, ideally with Internet connectivity Installation instructions for each virtualization platform can be found in the Leostream Installation Guide. Installing the Connection Broker on HP Server Hardware The Leostream Connection Broker is available as an ISO created using standard backup-and-restore software. This ISO is intended for installation on an HP ProLiant DL380p Gen8 Server. Other hardware configurations may not be compatible. 10 Using Leostream to Manage HP Moonshot Systems The Connection Broker ISO can be downloaded at the following location: http://www.leostream.com/resources/downloads/private/LeostreamConnectionBroker_Restore_DL380.iso Before proceeding with the installation, please check the integrity of the downloaded ISO. The MD5 hash for the ISO is: a8bd81102a8e335975b34954aadb20e9 Starting the Connection Broker After you install and start your Connection Broker, the Connection Broker IP address appears in the console, for example: If the console cannot obtain an IP address from DHCP, you can manually configure the network. See “Manually Configuring the Connection Broker Address” section in the Leostream Installation Guide for more information. For information on configuring the Connection Broker IP address from within the Connection Broker Administrator Web interface, see “Setting Network Configuration and Connection Broker VIP” in the Connection Broker Administrator Guide. Point your Web browser at the Connection Broker IP address. The Connection Broker Sign In dialog, shown in the following figure, opens. By default, log in as: 11 User name: admin Password: leo Using Leostream to Manage HP Moonshot Systems Adding the Leostream License Key The first time you sign in, the Leostream license dialog, shown in the following figure, opens. If you have not obtained a Leostream license for your Connection Broker, contact [email protected]. After you obtain a license, cut-and-paste your Leostream license key into the License key edit field. Ensure that there are no spaces in or after the sequence and that you include the lines containing the text ----BEGIN LICENSE----- and -----END LICENSE----- line. Read the license agreement and, if you accept it, select the I have read and accept the license agreement check box and click Save. You now have access to the Connection Broker Administrator Web interface. Configuring General Connection Broker Settings More advanced Connection Broker features are disabled, by default. When working with an HP Moonshot System, in particular, you must explicitly turn on the feature to use Windows Deployment Services, as follows. 1. Go to the > System > Settings page. 2. In the Enable Features section, select the Windows deployment services provisioning option, as shown in the following figure. 12 Using Leostream to Manage HP Moonshot Systems The Power control for physical machines option does not apply to Moonshot nodes. The Connection Broker uses the Chassis Manager CLI to power control individual nodes. 3. In the Authentication Server Features section, indicate if users have the option to specify their domain by checking the Add domain field to login page option. Keep this option uncheck if you want to hide the Domain field from end users. 4. Users that launch RGS connections to Moonshot nodes typically log in using the Leostream Connect software client. Use the Leostream Connect Configuration section to set default Leostream Connect behaviors, such as if the client should log the user out of Leostream after they close their RGS session. 5. Click Save. For a full description of the options on the > System > Settings page, see “Chapter 3: Configuring Connection Broker Settings” in the Connection Broker Administrator’s Guide. Your Windows Deployment Services must be configured properly before you can use it with Leostream, as described in the next session. 13 Using Leostream to Manage HP Moonshot Systems Configuring Windows Deployment Services Creating an Initial Install Image Leostream deploys operating systems to the m700 Server cartridges using Windows Deployment Services. Before adding a standard Windows 7 SP1 operating system image to your WDS server, you may want to customize it by adding applications, data, etc. Most importantly, to provide RGS connections to your users, you must install the RGS Sender, as well as the AMD graphics drivers, available through www.hp.com. In order to deploy a Windows image onto a Moonshot cartridge, the Windows image must be modified using a software bundle provided by HP. The HP software bundle contains the minimum set of drivers necessary to deploy a functional Windows image on the cartridge, as well as scripts and unattend files to use in Windows Deployment Services. Using the scripts, drivers and unattend files in the software bundle, the deployed instance of Windows has SAC and RDP enabled. For a full description on creating a custom Windows image and modifying the boot and install images using the HP software bundles, see the Operating System Deployment on HP ProLiant Moonshot Server Cartridges Users Guide. Installing the Leostream Agent In order to use your Windows Deployment Services with Leostream, you must install the Leostream Agent on the Windows server hosting WDS. See the Leostream Installation Guide for complete instructions. When installing the Leostream Agent, select only the task that installs the Microsoft VC++ runtime library, as shown in the following figure. Click Next > to continue with the installation using only the selected task. By default, the Leostream Agent looks for a DNS SRV record associated with your Connection Broker. If you do not have a Connection Broker DNS SRV record, you can enter the Connection Broker address in the Leostream Agent Control Panel dialog, as follows. 1. Open the All Control Panel Items window and switch the View by drop-down menu to Small icons. 14 Using Leostream to Manage HP Moonshot Systems 2. Double-click on the Leostream Agent icon in the Control Panel, circled in the following figure. The Leostream Agent dialog opens. 3. Go to the Options tab. 4. Uncheck the Obtain Connection Broker address automatically option. The Address edit field enables, as shown in the following figure. 5. Enter the Connection Broker address in the edit fields. 6. Click Apply to accept the address and leave the Leostream Agent dialog open, or OK to accept the address and close the dialog. Click Test to check if the address you entered is valid. A dialog opens indicating if the Leostream Agent can contact the Connection Broker at the specified address. 15 Using Leostream to Manage HP Moonshot Systems Setting Windows Deployment Server Options Before configuring WDS for use with Leostream, create your custom Moonshot boot and install images and add them to the Windows Deployment Services management interface. Information on configuring your Windows images for use with HP Moonshot Systems can be found in the Operating System Deployment on HP ProLiant Moonshot Server Cartridges Users Guide. After your Moonshot boot and install images are listed in your WDS server, configure your WDS server as described in the following sections. General Windows Deployment Services Properties Leostream requires you to specify default images and PXE boot responses in the WDS server. The following sections describe how to configure the WDS server properties to satisfy the Leostream requirements. To access your WDS server’s Properties dialog: 1. Expand the Servers node in the Windows Deployment Services tree. 2. Right-click on the WDS server and select Properties, as shown in the following figure. 3. In the Properties dialog go to the tab indicated in the following sections. 16 Using Leostream to Manage HP Moonshot Systems PXE Response Policy Leostream supports deploying Windows images to all known clients and to pre-staged clients. To specify which clients the WDS server manages, open the Properties dialog for your WDS server and click on the the PXE Response tab. Select one of the following two options, shown in the following figure. Respond only to known client computers: In this case, you must configure Prestaged Devices to indicate which client computers Leostream manages (see Prestaged Devices). Respond to all client computers (known and unknown): In this case, Leostream manages the Windows deployment for all client computers PXE booting on this network (see PXE Boot Policy), for example: Regardless of which option you select, ensure that you configure the PXE boot to proceed without requiring user intervention, described in later sections. 17 Using Leostream to Manage HP Moonshot Systems Default Boot Images Leostream supports deploying images to Moonshot cartridges based on the default images. To set the default images, go to the Boot tab of the Windows Deployment Services Properties dialog. Regardless of if you plan to respond to all client devices or only to prestaged devices, you must specify a default image for the Moonshot architecture, as shown in the Default boot image section of the following figure. When you create a Windows Deployment Services center in your Connection Broker, Leostream modifies the default image to include necessary Leostream components. Leostream modifies only the default image for each architecture. If you need to use different images for different nodes, contact [email protected] for instructions on how to modify multiple images. 18 Using Leostream to Manage HP Moonshot Systems PXE Boot Policy If you configure the PXE Response tab in your WDS server to respond to all client computers, use the PXE Boot Policy section in the Boot tab of the Windows Deployment Services Properties dialog to ensure that you are not required to confirm the PXE boot. Select one of the following options. Always continue the PXE boot Continue the PXE boot unless the user presses the ESC key For example: 19 Using Leostream to Manage HP Moonshot Systems Client Properties In order to automate the operating system installation, specify a client unattend file for the default boot images. Go to the Client tab on the Windows Deployment Services Properties dialog and configure the following settings. Select the Enable unattended installation option For the Moonshot architecture, specify the client unattend file For example: Image Properties You must select an image unattend file in order to automate the Windows Operating System installation. To set the image unattend file: 1. Click on the Install Images folder in the Windows Deployment Services tree. 2. Select the image group that contains the image you plan to deploy to the Moonshot cartridges. 20 Using Leostream to Manage HP Moonshot Systems 3. Right-click on the Image name in the list, and select Properties, for example: 4. Select Allow image to install in unattended mode 5. Specify the Unattend File, for example: Prestaged Devices You do not need to configure prestaged devices if you selected Respond to all client computers (known and unknown) for the PXE Response Policy (see PXE Response Policy). 21 Using Leostream to Manage HP Moonshot Systems The Prestaged Devices folder contains a list of known client devices that the WDS server will respond to when they perform a PXE boot. Prestaging clients allows you to restrict the WDS server to respond only to a set of client devices, for example, just your Moonshot nodes. If you configure your WDS server to respond only to known client computers, you must configure the PXE Prompt Policy and Boot images on the Device Properties dialog. After you add your prestaged devices, right-click on each device and select the Properties option. In the Device Properties dialog that opens, click on the Boot tab and configure the following two settings. Set the PXE Prompt Policy to either Always continue the PXE boot or Continue the PXE boot unless the user presses the ESC key: This setting ensures that you do not have to interact with the nodes console in order to perform the PXE boot. 1. Set the Boot Image to the default boot image specified for the Windows Deployment Services (see Boot Settings) For example: 22 Using Leostream to Manage HP Moonshot Systems Next, on the Client Unattend tab of the Device Properties dialog, select the unattend file for this prestaged device, for example: Click OK to save all changes to the device properties. You must individually configure each prestaged device. Creating a Windows Deployment Server Center After you configure your Windows Deployment Services, to use it with Leostream and deploy Windows images to your Moonshot nodes, create a Windows Deployment Services center in your Connection Broker. Leostream defines centers as the external systems that the Connection Broker communicates with to inventory desktops and other resources (such as OS images, applications, printers, and Teradici PC-over-IP host devices). To create a Windows Deployment Services center: 1. Go to the > Resources > Centers page in your Connection Broker. 23 Using Leostream to Manage HP Moonshot Systems 2. Click the Add Center link. 3. In the Add Center form, select Windows Deployment Services from the Type drop-down menu. 4. In the Name edit field, enter a user-friendly display name for this center. 5. In the Hostname or IP address of the Windows deployment services server edit field, enter the WDS server address. 6. To limit the number of concurrent deployment commands sent to the WDS server, enter that limit into the Maximum concurrent deployments edit field. Enter zero or leave the field blank to allow an unlimited number of simultaneous deployments. For information on configuring your WDS server to support a large number of concurrent connections, consult the Windows Server documentation on optimizing performance and scalability for Windows Deployment Services. 7. Enter any arbitrary notes into the Notes edit field. 8. Click Save. When you save the form, the Connection Broker instructs the Leostream Agent installed on the WDS server to perform two tasks. 1. The Leostream Agent returns a list of all available Windows images and unattend files to the Connection Broker. 2. The Leostream Agent prepares all default images for deployment. During this step, the Leostream Agent is injected into the default image, allowing new desktops deployed from this image to register with the Connection Broker, automatically. Contact [email protected] for information on how the Leostream Agent prepares the images for deployment by the Connection Broker. 24 Using Leostream to Manage HP Moonshot Systems Managing HP Moonshot Systems Creating an HP Moonshot System Center The Connection Broker manages HP Moonshot Systems using the HP Chassis Manager RESTful API. To create a center that communicates with the chassis manager: 1. Go to the > Resources > Centers page. 2. Click on Add Center. The Add Center form opens. 3. Select HP Moonshot System from the Type drop-down menu. The form updates, as follows: 4. Enter a name for the center in the Name edit field. 5. Enter the appropriate information in the Hostname or IP address of Chassis Management Module edit field. 6. In the Username and Password edit fields, enter the credentials for a user with administrator privileges to the Chassis Manager. 7. The Inventory refresh interval instructs the Connection Broker on how often to refresh the desktops imported from this center. The refresh interval is the length of time between when one refresh action is completes and the next refresh action begins. 25 Using Leostream to Manage HP Moonshot Systems For Moonshot, the refresh interval is responsible for checking the power state and 8. Leave the remaining settings at their default values and click Save. For a description of the additional center options, see “HP Moonshot System Centers” in the Connection Broker Administrator’s Guide. After you save the center, the Connection Broker contacts the Chassis Manager and retrieves information about the cartridges and nodes installed in the chassis, and displays the nodes on the > Resources > Desktops page. If the nodes do not have an installed operating system, or a running Leostream Agent, the Connection Broker retrieves only the nodes’ MAC addresses from the chassis manager, for example: If the nodes have an installed operating system with a running Leostream Agent, the Connection Broker contacts the Leostream Agent to obtain information about the desktop’s hostname, IP address, operating system version, alternate MAC address, etc. You can click the Status link next to the HP Moonshot System center to display the general information about the chassis, as well as temperatures, power supply status, and more (see Viewing Chassis and Node Status). Deploying Operating Systems You can deploy an operating system on to one or more nodes using the Deploy bulk action available for desktops. For example: 1. Go to the > Resources > Desktops page in your Connection Broker. 2. In the Bulk Action column, select the checkbox associated with each desktop. To select all the listed desktops, click the check box at the top of the Bulk action column. 26 Using Leostream to Manage HP Moonshot Systems If the check boxes are not visible, click the customize link at the bottom of the > Resources > Desktops page and add the Bulk actions column to the Selected items list. 3. Select the Deploy action from the drop-down menu at the top of the column of checkboxes, as shown in the following figure. 4. In the Deploy desktop form that opens, select the image to deploy from the Operating system drop-down menu. All nodes are deployed from the same image. Ensure that you select an image that has been prepared to use on m700 Server cartridges. 5. Click OK. The Connection Broker switches the boot mode of each selected node to PXE, and powers on (or restarts) the node. If the number of selected nodes exceeds the maximum number of concurrent deployments specified in the WDS center, the Connection Broker powers on the maximum number of allowed nodes, and marks the remaining nodes as scheduled. After the initial PXE boot succeeds and begins deploying the operating system to the node, the Connection Broker automatically switches the boot mode for that node to HDD. The deployment completes when the Leostream Agent injected into the image installs and registers with the Connection Broker, providing the hostname and IP addresses of the newly deployed operating system. The node’s Power Status switches to running and the remaining node information is populated, for example: 27 Using Leostream to Manage HP Moonshot Systems Viewing Chassis and Node Status The Status link, circled in the following figure, for the HP Moonshot System center you created on the > Resources > Centers page uses the Chassis Manager CLI to return basic status information for the Moonshot Chassis. You can use this information to track the internal temperature of the chassis, as well as the status of fans, etc. The output displayed by clicking the Status link is a combination of the information provided by the following three chassis manager commands. show chassis info show chassis status show chassis temperature The Status link on the > Resources > Desktops page, circled in the following figure, provides information about any active connections to the desktop, if the Leostream Agent installed on the node is responding, as well as status information returned by the chassis manager. 28 Using Leostream to Manage HP Moonshot Systems You can use the Status link for a desktop to retrieve status information from the chassis manager even if an operating system is not yet installed on the node. The output displayed by clicking the Status link for a desktop is a combination of the information provided by the following two chassis manager commands. 29 show node status show node detail Using Leostream to Manage HP Moonshot Systems Basic Connection Broker Configuration Building Pools The Leostream Connection Broker defines a pool as a group of desktops or applications. When offering desktops to a user, Leostream relies on the desktop’s pool membership to determine how to connect the user to the desktop and how to manage the user’s session. Unlike other brokering solutions, the Leostream Connection Broker allows a desktop to be a member of multiple pools, allowing you to change how you manage that desktop for different users. When working with HP Moonshot Systems, a pool may be a grouping off all nodes hosted in a particular chassis, may include nodes in multiple chassis or, conversely, may be restricted to a subset of nodes from one chassis. The key to pooling in Leostream is that you have the flexibility to structure your pools in the manner that best fits your users’ needs. For example, you can create a pool that contains all the nodes in one or more Moonshot chassis, as follows. 1. Go to the > Resources > Pools page. 2. Click Create Pool, as shown in the following figure. The Create Pool form opens. 3. In the Name edit field, enter a name that uniquely describes this pool. 4. In the Display Name edit field, enter in an option name to display directly to the end user when offering them a desktop from this pool. By default, the user does not see the pool name. 5. Select the parent pool from the Subset of pool drop-down menu. By default, the pool draws desktops from the All Desktops pool. 6. Select Centers from the Define pool using drop-down menu. The form updates to display the Center Selection fields, shown for desktops in the following figure. 30 Using Leostream to Manage HP Moonshot Systems 7. Select one or more HP Moonshot System centers from the Available centers list. 8. Move the center to the Selected centers list by clicking the Add highlighted items arrow. 9. Use the Distribute new desktop assignments drop-down menu to indicate the method used for distributing desktop assignments across the centers, either: Evenly across all hosts: This option evenly distributes desktop offers across all centers in the pool, when possible. To maximize the benefit of using this option, ensure that the users’ policies set the Desktop selection preference option for this pool to any available desktops. To center with most available desktops: This option randomly selects an available desktop from the center that contains the most desktops available for assignment. To center with least number of assignments: This option randomly selects a desktop from the available desktops in the center with the least number of assigned desktops. 10. Click Save. The > Resources > Pools page displays a hierarchy of all available pools. For a complete description of pools, see the “Creating Desktop and Application Pools” chapter in the Connection Broker Administrator’s Guide Defining Protocol, Power Control, and Release Plans After you separate your desktops into pools, define the behaviors you want to assign to the desktops in those pools. To perform this step, ask yourself the following questions. 31 What display protocols do I want the user to be able to use to connect to their desktops? How do I want to manage the power state of each desktop, for example, should it be turned off when the user logs out? How long do I want my users to be able to claim a particular desktop? For example, if the user logs Using Leostream to Manage HP Moonshot Systems out, should they remain assigned to that desktop, or should another user be able to log into that desktop? The Leostream Connection Broker defines a plan as a set of behaviors that can be applied to any number of pools. This step describes three types of pool-based plans: 1) Protocol, 2) Power Control, and 3) Release. Power control and release plans control three particular points in the user’s experience: When the user disconnects from their desktop When the user logs out of their desktop When the desktop is released to its pool When the user’s session has been idle for a specified length of time The remote desktop must have an installed and running Leostream Agent to allow the Connection Broker to distinguish between user logout and disconnect and to perform actions based on idle time. Not all display protocols allow the Connection Broker to perform actions at these times. Protocol Plans Protocol plans determine which display protocol the Connection Broker uses when connecting to a desktop from a particular pool. For a complete description of protocol plans, see “Building Pool-Based Plans” in the Connection Broker Administrator’s Guide. The Connection Broker provides one default protocol plan, which is shown on the > Plans > Protocol page, shown in the following figure. When connecting users to Moonshot nodes with an installed RGS Sender, create a new Protocol Plan that defines how the RGS connection is established, as follows. 1. Go to the > Plans > Protocols page. 2. Click the Create Protocol Plan at the top of the page. The Create Protocol Plan form opens. 3. In the Plan name edit field, enter the name to use when referring to this protocol plan. 4. In the Leostream Connect and Thin Clients Writing to Leostream API section: a. Select Do not use from the Priority menu associated with RDP. b. Select 1 from the Priority menu associated with HP RGS. 32 Using Leostream to Manage HP Moonshot Systems c. In the Configuration file edit field, specify values for any RGreceiver parameters that should be used to launch the connection, for example: 5. Click Save. For more information on configuring RGS connections, see Configuring RGS Connections. Power Control Plans Power control plans define what power control action is taken on a desktop when the user disconnects or logs out of the desktop or when the desktop is released to its pool. Available power control plans are shown on the > Plans > Power Control page. New Connection Broker installations contain one default power control plan, called Default. You can edit the default, or create as many additional power control plans as needed for your deployment. For example, you may want to shutdown nodes when the user logs out. You can build a power control plan that performs this action, as follows. 1. Go to the > Plans > Power Control page. 2. Select Create Power Control Plan. The Create Power Control Plan form, shown in the following figure, opens 33 Using Leostream to Manage HP Moonshot Systems 3. Enter a unique name for the plan in the Plan name edit field. 4. In the When User Logs Out of Desktop section, select Shutdown from the second drop-down menu. 5. Click Save. Shutting down the node after use is optional. Configure your Power Control Plan based on your particular needs. Release Plans Release plans define how long a desktop remains assigned to a user and when it is released to its pool, as well as if a user should be forcefully logged out of their desktop. Available release plans are shown on the > Plans > Release page. New Connection Broker installations contain one default release plan, called Default. The default release plan assigns a desktop to a particular user when the user first requests a connection to that desktop, and leaves the desktop assigned to that user until they log out. After the user logs out, the default Release plan releases the desktop back to its pool. In Leostream, as long as a desktop is assigned to a particular user, the Connection Broker offers that desktop only to that user. If a desktop is for shared use, you must release the desktop back to its pool. The Connection Broker removes any user assignment when the desktop is released to its pool. 34 Using Leostream to Manage HP Moonshot Systems To model persistent desktops, allow the Connection Broker to policy assign a new user to an unassigned node, but configure the Release Plan to maintain the assignment permanently. You can create a persistent Release Plan, as follows. 1. Go to the > Plans > Release page. 2. Select Create Release Plan. The Create Release Plan form, shown in the following figure, opens. 3. Enter a unique name for the plan in the Plan name edit field. 4. In the When User Logs Out from Desktop section, select No from the Release to pool drop-down menu. 35 Using Leostream to Manage HP Moonshot Systems 5. Click Save. The When Desktop is Idle section can be used with persistent desktops to add security by locking, disconnecting, or logging out the user’s RGS session when the user is idle. Creating Policies After you define your pools and plans, build policies. The Leostream Connection Broker defines a policy as a set of rules that determine which desktops are offered to users, how users connect to those desktops, and how the Connection Broker manages the users’ sessions. The Connection Broker provides one default policy assigns one desktop from the All Desktops pool. You can modify the default policy or create a new policy to assign Moonshot nodes to users. For example, you can create a new policy, as follows. 1. Go to the > Users > Policies page. 2. Click the Create Policy link. The Create Policy page opens. 3. Enter a name for the policy in the Policy name edit field. For a discussion on the remaining general policy properties, see the Connection Broker Administrator’s Guide. 4. In the Desktop Assignment from Pools section: 5. Select the Moonshot pool from the Pool drop-down menu. By default, the policy offers a single desktop from the pool, as configured by the Number of desktops to offer drop-down menu. 6. The Power Control plan created for this example shuts down node when the user logs out. Therefore, configure the policy to offer stopped desktops by selecting Yes, only if Leostream Agent is installed from the Offer stopped and suspended desktops drop-down menu. By default, the Connection Broker powers on stopped desktops when the user requests a connection to that desktop. This default behavior is controlled by the Power on stopped or suspended desktops option in the When User is Assigned to Desktop section, for example: 36 Using Leostream to Manage HP Moonshot Systems 7. In the Plans section, select the Protocol, Power Control, and Release plan to associate with the desktop pulled form this pool, for example: 8. Click Save. For information on advanced features in the policy form, see “Configuring User Experience by Policy” in the Connection Broker Administrator’s Guide. Adding Authentication Servers The Connection Broker authenticates users and, in part, determines which policy to offer to a user based on the user’s attributes in your authentication servers. The Connection Broker can authenticate users in standard LDAP systems, such as Active Directory, OpenLDAP™, or Novell® eDirectory™, as well as using NIS. To add an Active Directory authentication server: 1. Go to the > Users > Authentication Servers page. 2. Click Add Authentication Server, as shown in the following figure. 37 Using Leostream to Manage HP Moonshot Systems 3. In the Authentication Server name edit field, enter a name for this record in the Connection Broker. 4. In the Domain Name edit field, enter the domain name associated with these Active Directory servers. 5. If you configure the Authentication Server Features on the > System > Settings page to include a domain field on the login page, use the Include domain in drop-down menu to indicate if this domain should be shown in that field. If you set the Domain field to be displayed as an edit field, select Yes, as default to populate the edit field with this domain. 6. In the Connection Settings section, shown in the following figure, point your Connection Broker to your Active Directory Server, as follows. a. Select Active Directory from the Type drop-down list. b. Enter the IP address or hostname of your Active Directory server in the Hostname or IP address edit field. To associate multiple Active Directory servers with this authentication server record, enter multiple authentication server addresses separated by blank spaces. 7. In the Search Settings section, enter the username and password for an account that has read rights to the user records. The Connection Broker does not write any information to your Active Directory server and does not need full administrator privileges to your AD server. 8. The User Login Search section, define where and how the Connection Broker looks for a user in the Active Directory tree. a. In the Sub-tree: Starting point for user search field, enter the fully qualified path in LDAP format to the top point on the authentication server tree you want the Connection Broker to search for users. b. In the Match Login name against this field edit field, enter the attribute that the Connection Broker should match the user’s entered login name against. Typically, for Active 38 Using Leostream to Manage HP Moonshot Systems Directory, this is sAMAccountName. 9. Click Save. For information on additional fields in the Add Authentication Server form, see “Chapter 13: Authentication Users” in the Connection Broker Administrator’s Guide. Assigning Policies to Users When a user logs in to the Connection Broker, the Connection Broker searches the authentication servers defined on the > Users > Authentication Servers page, in order of the Position property, until it locates the user. After locating the user, the Connection Broker steps through the assignment rules defined for that authentication server on the > Users > Assignments page to determine the user’s role and policy. The > Users > Assignments page automatically contains one row for every authentication server you defined on the > Users > Authentication Servers page. Click the Edit link next to an authentication server to view the assignment rules associated with that server. By default, the Query for group information option is checked when you create your authentication server and the Edit Assignment form appears as in the following figure. The table contains a list of assignment rules that determine what Role and Policy the user is assigned based on who the user is (their Group) and what client they log in from (the Client Location). When using an Active Directory authentication server, the group is defined as the memberOf attribute. 39 Using Leostream to Manage HP Moonshot Systems If your Active Directory server defines a large number of groups, the Edit Assignments form may take a long time to load. If this is the case, or if you need to assign roles and policies using a different authentication server attribute, uncheck the Query for Active Directory Group information option at the bottom of the Edit Assignments form. After you save the form, the format of the Assigning User Role and Policy section changes. For more information, see “Assigning Roles and Policies Based on any Attribute” in Chapter 14 of the Connection Broker Administrator’s Guide. To assign policies based on the user’s memberOf attribute: 1. Select the group from the Group drop-down menu. 2. If you are using locations, select a location from the Client Location drop-down menu (see Using Client Locations to Define End-User Experience). 3. Assign end-user and administrator permissions by selecting an item from the User Role drop-down menu (see Role-Based Administration). 4. Assign a policy by selecting an item from the User Policy drop-down menu. The Connection Broker steps through the rules in order and assigns the role and policy from the first rule that the user matches. Edit the value in the Order column to reprioritize the assignment rules. Logging into the Connection Broker The Leostream Test Login functionality allows you to simulate a user login to ensure that your policies, plans, and assignment rules are configured correctly. To test a user login: 1. Go to the > Users > Users page. 2. Click the Test Login link. The Test Login form opens. 3. In the User Name edit field, enter the name of the user you want to simulate logging in. 4. Choose the user’s domain from the Domain drop-down meu. Select <Any> to instruct the Connection Broker to search all domains. 5. Click Run Test. The Connection Broker searches through the authentication servers and assignment rules to determine which policy and desktops to offer to the user. The logic and results are displayed below the Test Login form. 40 Using Leostream to Manage HP Moonshot Systems Advanced Leostream Configurations Configuring RGS Connections The Connection Broker establishes an HP RGS connection by passing a list of RGS Receiver parameters, configured in the Protocol Plan, to the Leostream Connect client, along with the necessary information about the user’s desktop and credentials. Leostream Connect then users the native RGS APIs to launch the RGS Receiver. After establishing the connection from the RGS Receiver to RGS Sender, Leostream Connect is not in the data path for the RGS connection. All native RGS features can be used when logging in using Leostream. Use the Configuration file in the Protocol plan to set the Rgreceiver parameters that define the default values for different RGS functionality. The HP Velocity feature does not require additional configuration. To configure advanced video compression, include the following parameters in the HP RGS configuration file in your protocol plan. Rgreceiver.ImageCodec.IsH264Enable: Set to 1 to enable advanced video compression. Rgreceiver.ImageCodec.IsCPUEncode: Set to 1 to cause the RGS Sender to use CPU encoding for h.264. If this parameter is set to zero, the RGS Sender uses the GPU for encoding, if available. The advanced video compression and HP Velocity functionality available in RGS 6.0 and higher require activation the first time the RGS Receiver connects to the RGS Sender. When connecting natively from the RGS Receiver to RGS Sender, activation dialogs open, indicating if the activation succeeded or failed. Leostream Connect suppresses the activation dialogs, however the activation continues to take place. If you configured a proxy within RGS to perform the activation, include the following three parameters in the RGS configuration file in your protocol plan. Rgreceiver.Network.ProxyEnabled: Set to 1 to enable the proxy, if required, in the environment Rgreceiver.Network.ProxyPort: Specify the proxy port Rgreceiver.Network.ProxyAddress: Specify the proxy hostname or IP address RGS uses the system proxy settings, but only when manual proxy configuration is enabled. RGS does not support the use of use PAC, WPAD, or proxy authentication. If there is no internet access and no proxy possible, RGS fails to activate and disables the HP Velocity and Advanced Video Compression features. If the activation fails, you can use the following Rgreceiver parameters to configure the resultant behavior. 41 Rgreceiver.Activation.AutomationMode: Specifies the path to take if the activation fails, Using Leostream to Manage HP Moonshot Systems either: o 0 – Continue without activation: in this mode, the RGS Receiver silently disables features requiring activation (HP Velocity and Advanced Video Compression) for the current session and continues with the connection. The next RGS connection triggers activation again. o 1 – Retry the activation: in this mode, the RGS Receiver retries activation before falling back. The number of retries is controlled by the Rgreceiver.Activation.RetryAttempts parameter. o 2 – (default) Do not activate: in this mode, the RGS Receiver disables the features that require activation. On the next connection if the user has not re-enabled those features, no activation attempt will occur. Rgreceiver.Activation.RetryAttempts: (default = 5) The number of reactivation attempts before disabling features that require activation For more information on using RGS with Leostream, see the “HP Remote Graphics Software” chapter in the Leostream Choosing and Using Display Protocols guide. For more information on HP RGS, visit www.hp.com/go/rgs. Building a Mixed HDI and VDI Environment Leostream Centers and Protocol Plans support a wide range of back-end hosting systems and display protocols, allowing you to develop a single environment to provide access to all hosted resources. After you configure you Connection Broker to manage your HDI, you can create additional Centers to inventory and manage other virtual machines and physical machines hosted in your datacenter. The Connection Broker provides centers for: Virtual desktops from Red Hat®, Microsoft®, VMware®, Citrix®, and Xen® virtualization hosts Amazon Web Services and OpenStack clouds Citrix XenApp™ applications and desktops Microsoft Windows® Remote Desktop Services (Terminal Services) servers Physical or virtual machines registered in a Microsoft Active Directory® service HP Moonshot Systems Teradici™ PC-over-IP® host devices Printers registered in an Active Directory service Citrix XenDesktop farms, for establishing HDX connections For example, the following figure shows a Connection Broker configured to manage HP workstations joined to an Active Directory domain, desktops hosted in HP Helion Public Cloud, Moonshot nodes, and virtual machines hosted in vSphere. 42 Using Leostream to Manage HP Moonshot Systems For information on creating different types of Centers, see “Chapter 5: Understanding Connection Broker Centers” in the Connection Broker Administrator’s Guide. To connect users to desktops in different centers using different display protocols, create a Protocol Plan for each desired protocol. Then, build policies for the different types of resources, or use a single policy to offer resources from multiple pools. See “Configuring Desktop Policy Options” in the Connection Broker Administrator’s Guide for a complete description. Using Client Locations to Define End-User Experience When a user logs into the Connection Broker from a client device, the Connection Broker registers that client device on the > Clients > Clients page. The Connection Broker also assigns that client to one or more locations. A client location is similar to a desktop pool. Location represents a group of clients with similar attributes. You can use locations to assign printer mappings to the user’s desktop, change the user’s protocol plan, or even change the user’s policy. Locations are listed on the > Clients > Locations page. You define locations using a series of rules based on client attributes. For example, the following figure shows a location that contains all client devices running a Linux operating system. 43 Using Leostream to Manage HP Moonshot Systems The Plans section in the form allows you to assign a Printer plan to the location, as well as over ride the Protocol Plan assigned to that client via the user’s policy. You can also use the location on the > Users > Assignments pages to assign the user to a policy based on the client they use to log in (see Assigning Policies to Users). For more information on building locations and location-based plans, such as Printer plans, see “Chapter 12: Configuring User Experience by Client Location” in the Connection Broker Administrator’s Guide. Role-Based Administration The Connection Broker assigns a role to all users, including the default Connection Broker Administrator. Connection Broker roles determine what Connection Broker Administration functionality a user can view and use. Using roles, you can restrict or provide different levels of access to the Connection Broker configuration, enabling role-based administration. The Connection Broker provides two roles, a default Administrator role and a default User role. The default Administrator role has permission to edit all Connection Broker settings in the Administrator Web interface, while the default User role cannot access the Connection Broker Administrator Web interface. To create a role with restricted access to the Administrator Web interface 1. Go to the > Users > Roles page. 44 Using Leostream to Manage HP Moonshot Systems 2. Click on the Create Role link to open the Create Role dialog. 3. Enter a name for the new role in the Name edit field. 4. Select one of the following options from the User has access to Administrator Web interface dropdown menu. a. Yes: Administrator Web interface, only if the user is not assigned desktops via a policy, or does not need to access their desktops from a web browser b. Yes: Both Web Client and Administrator interface if the user needs to access their assigned desktops using a web browser, as well as the Connection Broker Administrator Web interface 5. Use the remainder of the form to specify the Connection Broker Administrator Web interface permissions. For example, the role configured by the following figure gives the user view-only access to the > Resources > Centers page, but full access to the Edit Desktop pages and power on options on the Control pages accessed from the > Resources > Desktops page. 45 Using Leostream to Manage HP Moonshot Systems 6. Click Save. For a complete description on setting up roles, see “Chapter 9: Configuring User Roles and Permissions” in the Connection Broker Administrator’s Guide. Scaling Up Leostream Environments The Leostream Connection Broker is designed to handle large-scale deployments simply and effectively. Because Leostream is not in the data path of the user’s desktop connection, Leostream measures scale by the number of users logging in at any point in time, not at the number of users actively logged in. 46 Using Leostream to Manage HP Moonshot Systems To scale a Leostream environment, create a cluster of Leostream Connection Brokers connected to a single Microsoft SQL Server or PostgreSQL database. The database holds all the Connection Broker configuration information, as well as the Leostream Job Queue. The brokers in the cluster work off the common job queue to handle user logins, center scans, and any other scheduled Connection Broker job. Creating a cluster addresses three scalability goals: Availability: Using clusters enhances availability by allowing any Connection Broker instance in the cluster to handle the necessary system functions without operator intervention. If one Connection Broker in the cluster fails, user logins are processed by the other Connection Brokers, resulting in no break in the end-user experience. Connection Broker instances that are not handling logins automatically process other system tasks. Disaster Recovery: Using clusters also allows you to mitigate system or site failures. Run each Connection Broker in the cluster on a different virtualization host, to ensure resiliency to a host failure. Place Connection Brokers or entire clusters in different datacenters or regions, to support disaster recovery scenarios. Capacity: The number of logins per second that can be handled depends on the overall structure of your Connection Brokers, database, and authentication server. Typically, each Connection Broker can handle 5 logins per second. To increase this throughput, add additional Connection Brokers on different hosts and spread the traffic between the Connection Brokers using a load balancer. The throughput scales linearly when using up to ten Connection Brokers. For information on creating a Leostream cluster, see “Chapter 18: Scaling Deployments” in the Connection Broker Administrator’s Guide. 47