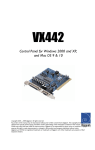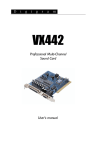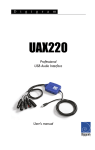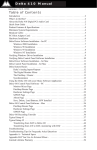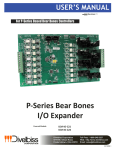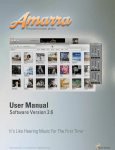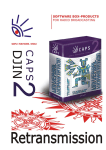Download Manual (english)
Transcript
VX442 Control Panel under Windows Vista Copyright 2002 --- 2008 Digigram. All rights reserved. No portion of this manual may be reproduced without prior written consent from Digigram. The copyright protection claimed here includes photocopying, translation and/or reformatting of the information contained in this manual. While every effort has been made to ensure accuracy, Digigram is not responsible for typos, errors or omissions, and reserves the right to make improvements or changes in the products and programs described without notice. Digigram and the Digigrazm logo, and VX442 are registered trademarks or trademarks of Digigram S.A. All other trademarks are property of their respective holders. D i g i g r a m Table of Contents VX442 CONTROL PANEL................................................................................................... 3 The ‘Mixer’ tab........................................................................................................................ 3 Level faders:...............................................................................................................4 Master Volume: ........................................................................................................4 Mixer Inputs: .............................................................................................................5 Pan...............................................................................................................................5 Solo ..............................................................................................................................5 Mute............................................................................................................................6 Stereo Gang:..............................................................................................................6 The ‘Input’ tab:........................................................................................................................ 7 Adjusting the sensitivity of the analog inputs ....................................................7 The ‘Output’ tab: .................................................................................................................... 8 The ‘Hardware’ tab............................................................................................................. 10 Sample Settings............................................................................................................ 10 ASIO/WDM Buffer Size ...................................................................................... 10 AES/EBU Settings ........................................................................................................ 10 Mode ........................................................................................................................ 11 Data Type ............................................................................................................... 11 Emphasis ................................................................................................................. 11 SCMS ....................................................................................................................... 11 Sync Source ................................................................................................................... 12 Other Settings............................................................................................................... 13 Disable ASIO Direct Monitoring ........................................................................ 13 Invert Analog Ins.................................................................................................... 13 The ‘About’ tab..................................................................................................................... 14 Settings................................................................................................................................... 15 Boutons Load, Save, Reset, Delete; Select PCI Card........................................... 15 Load, Save, Reset, Delete.................................................................................... 15 Select PCI Card...................................................................................................... 15 2 VX442 Manuel utilisateur VX442 CONTROL PANEL The VX442 control panel allows to set the parameters of your VX442 card: sampling frequency, levels, latency, digital data format, SCMS management… Open <Start> <Settings> <Control panel> <Digigram VX442>. The ‘Mixer’ tab The Monitor Mixer is the first page that appears when the VX442 Control Panel is opened, and controls the VX442’s embedded digital mixer. The output of this mixer may be assigned to the analog outputs 1/2 out, 3/4 out and/or the digital aes out output. At the same time, the mixer outputs may be recorded in stereo as software files via the “Digigram VX442 – Monitor” device, just as if they were additional inputs of the card. The Mixer tab page is essentially a collection of volume level faders, audio level (or ‘peak’) meters, and solo/mute controls. For each mixer output and input channel there is one of each: a volume fader, balance button, a solo control, and a mute control. 3 D i g i g r a m Level faders: Each volume fader may be controlled by dragging its fader ‘handle’ vertically with the mouse, or by clicking on the ‘handle’ to make it active and then adjusting it with the up/down cursor keys of your computer keyboard. As the mixer has no gain, these faders only attenuate the signal levels. The highest possible setting is 0 dB, or ‘Unity Gain’. The default fader setting is the quietest setting, –144dB, which mutes the audio. A pair of level faders may be “ganged” so that both channels may be adjusted together as a stereo pair (“link” button). Note: This is not a genuine mixer, it is a Monitor Mixer. It does not change the level of the signal you are sending to your hard drive - only your monitoring levels. If you are sending a hot signal to your hard drive and you're getting clipping (sharp distortion), you cannot change that by pulling the faders on this mixer down. You must adjust the signal level at the source (your keyboard, preamp, etc.). Each peak meter indicates an audio signal level in “dB relative to full-scale”. This means that a full-scale signal is referred to as “0 dB” and a signal that is by 12 dB ‘quieter’ than full-scale is referred to as “-12 dB”. The meters are vertically color-coded into three sections: green, yellow and red. The green section represents a ‘safe’ zone, ranging from approximately –48 dB to –12 dB. Most audio signals should appropriately fill this section of the meter. The yellow section ranges from –12 dB to –3 dB as the signal approaches a ‘hotter’ level. For best capture resolution, it is recommended to adjust the output gain of the source or the input gain of the board so as to visualize the level in this area. The red section of the peak meter ranges from –3 dB to 0 dB. On the input level meters, a 0 dB condition indicates overload and audio clipping may occur. Therefore make sure to adjust the incoming audio levels so that they do not peak in the red section too long. On all output level meters, 0 dB indicates full-scale output. Unlike the inputs, hardware clipping is impossible on the outputs because of the 36-bit resolution built into the mixer hardware. However, note that it is possible to mix multiple tracks within your software application and cause clipping to occur in the output stream before it reaches the VX442 output hardware or monitor mixer. Master Volume: At the left side of the Mixer page you will see the ‘Master Volume’ faders and the corresponding peak meters. They control the overall stereo level of the mixer output. The peak meters indicate the output signal levels with respect to full-scale and are directly affected by the settings of the master volume faders. 4 VX442 Manuel utilisateur Mixer Inputs: These inputs receive hardware audio streams (directly from the VX442’s analog and digital input ports) and software audio streams (digital audio generated by software, to be played on output). This combination of streams makes the Mixer extremely flexible. Each mixer input channel has its own level fader and may be panned anywhere in the left/right stereo field. Each input also has its own peak meter. The peak meters indicate the incoming “pre-fader” levels of the incoming audio and are therefore not affected by the fader settings. However, the input faders do affect the levels of the signals exiting the mixer and you will see the effect of the input faders on the output “Master Volume” peak meters. From far left to right, the inputs are labeled “1/2 in”, “3/4 in”, then “aes in”. These mixer inputs receive the audio streams coming from the physical inputs of the VX442. Further right are the following channels, labeled “sw 1/2 rtn”, “sw 3/4 rtn” and “aes rtn”. These inputs accept the digital audio streams being sent from your software application (or Windows) to the driver devices with those same names. They are called “sw x/x rtn” (software return) to remind you that they are flows generated by software. They are not necessarily assigned to a physical output (see ‘Output’ tab). If necessary, use the scroll bar at the bottom of the VX442 Control Panel to scroll the view left or right. Pan Each mixer input may be individually panned anywhere in the stereo output mix. A pan control is positioned directly under each input channel peak meter and has the appearance of a small rotary knob. To make a coarse adjustment, click on the pan control with your mouse and turn the knob to the desired position. For finer adjustment (in 1% increments), you may click on the pan control to activate it, and then use the left/right or up/down cursor keys on your computer keyboard. Either way, while the pan setting is being adjusted, its value will appear numerically in the Master Volume’s Status Box (below the Master Volume Stereo Gang control) as a percentage from left pan to right pan: L127 represents far left, R127 represents far right, and 0 represents the center. Solo Each mixer input channel has a “Solo” checkbox associated with it. Clicking on and activating a Solo box will solo the selected channel by essentially muting all other signals. When more than one channel has Solo selected, all solo channels will be summed to the solo bus, which is what one might consider an ‘in place’ solo as opposed to a PFL, or pre-fader listen (levels and 5 D i g i g r a m pans still apply). Deactivating all solo boxes will return all input channels to their previous mute/unmute states. Mute Each mixer input channel has a “Mute” checkbox associated with it. Clicking on and activating the Mute box will remove that signal from the stereo bus. Deactivating the Mute box will add the signal back into the stereo bus. Stereo Gang: All input channel pairs have a “Stereo Gang” capability. Clicking on and activating the Stereo Gang checkbox will Link (or “gang”) the left/right faders so that both channels may be adjusted together as a stereo pair. 6 VX442 Manuel utilisateur The ‘Input’ tab: This tab allows to select the input level for each analog input of the VX442. Adjusting the sensitivity of the analog inputs The check boxes located underneath the peak meters enable the user to bring the input levels into line with the operating levels of external audio equipment. Three level selections are available: +4 dB, “Consumer”, and 10 dB. The ‘+4 dB’ setting is the least ‘sensitive’ of the three settings, and ‘–10 dB’ the most sensitive. Therefore, the ‘+4 dB’ setting has the most headroom and can accept the hottest signals of the three settings. Consult the user guide of your external audio equipment regarding your equipment’s line level. If for instance your audio equipment is consumer or semi-pro, and you find that its input level is a little too hot for the VX442’s 10 dB’ setting, try switching to the ‘Consumer’ setting. On the other hand, if your –10 dB gear receives a signal from the VX442 that is too hot, try switching the VX442’s output levels from ‘Consumer’ to the ‘–10 dB’ setting. 7 D i g i g r a m The ‘Output’ tab: From left to right, the outputs are labeled “1/2 out”, “3/4 out”, and “aes out”. These mixer outputs send the audio streams to the physical outputs of the VX442. The combo boxes at the bottom of the page allow connecting each physical output of the VX442 (two pairs of analog outputs and one pair of digital outputs) to one of the six stereo sources available on the card: sw rtn The default setting, “sw rtn” connects ports “1/2 out”, “3/4 out”, and “aes out” (physical outputs 1 and 2) to your music software or Windows multimedia control panel through the corresponding audio device. In other words, when your audio software plays audio to the device named ‘‘VX442 1/2’’ (resp. ‘‘VX442 3/4’’, and ‘‘VX442 AES-EBU’’), it will be routed directly to the analog hardware outputs1 and 2 (resp. 3 and 4 and the physical AES/EBU output) of your VX442. mixer r”. The second option, “mixer”, sends the audio file to the output “1/2 out” of the “Mixer” tab. For more information on the mixer functionalities please refer to the corresponding section. 8 VX442 Manuel utilisateur Please note that this option is not available for the output “3/4 out”. 1/2 out and 3/4 out The selections three and four connect channels 1 and 2 (or 3 and 4 respectively) of the physical analog inputs directly to the physical analog outputs “1/2 out” and “3/4 out” of the VX442. For example, when “1/2 in” is chosen, any signal arriving at port “1/2 in” will be copied towards “1/2 out”, and any signal arriving at port “3/4 in” is copied towards “3/4 out”. This same behavior applies to “3/4 in” when selected. aes in The fifth option, “aes in”, connects the ports “1/2 out” and “3/4 out” directly to physical AES/EBU input of the VX442. The left channel of the “aes in” input is transmitted to “1/2 out” and the right AES/EBU In channel is connected to “3/4 out”. 6. The sixth option, “aes inv in”, functions similarly to the third option, except that the left and right channels are swapped. Therefore in this mode, the left channel of AES/EBU In is routed to “3/4 out” and the right channel of AES/EBU In is routed to “1/2 out”. Note that this option is exclusively for monitoring/mixing purposes - the AES/EBU In will not record in reverse when this option is checked. At this point, you may begin to realize versatility and potential of the Mixer. You may want to re-read this section and practice making some adjustments within the VX442 Control Panel software to become proficient in routing and mixing. You can reset the default values to use the card as an ordinary 6 inputs/outputs device – simply select the option “reset”, located on the upper right of the control panel. 9 D i g i g r a m The ‘Hardware’ tab The Hardware Settings tab of the VX442 Control Panel gives you control over miscellaneous features of the VX442. To display this page, click the “Hardware” tab of the VX442 Control Panel. Sample Settings This section indicates the present board sample rate, as set by your application software. The sample rate displayed here is used to drive the digital mixer and all outputs. ASIO/WDM Buffer Size This section specifies the amount of system memory dedicated to digital audio buffering. Setting a buffer size that is too small may result in clicks or pops in the audio stream as some data may be lost. Larger buffers cause slightly more latency but prevent the pops and clicks that might occur with smaller buffer sizes - the default settings are recommended but you may want to adapt these default settings to suit your tastes. AES/EBU Settings When “external - aes/ebu” is used as master clock, this section specifies the sampling rate expected at the AES/EBU input for the driver. The section is 10 VX442 Manuel utilisateur only displayed when the board is configured to use “aes in” as master clock source. From the list, select the sample rate closest to that of the AES/EBU input data. The sample rate selected here will be the only sample rate available to the software applications. Therefore, you must set your audio software application to this same sample rate or else the application will display an error message. Note: When “aes in” is the master clock source, the digital mixer operates at the sampling rate received on the AES/EBU input. Since frequency response and sample rate are directly related, the mixer frequency response will be directly related to the sample rate of the AES/EBU input data. Mode The “mode” section allows you to choose the digital audio format of the AES/EBU output. The setting “Professional” is a genuine AES/EBU format and is recognized by all professional devices. The alternate “Consumer” setting is an S/PDIF type data stream, but electrically AES/EBU. This is a work-around that is recognized by most of S/PDIF devices. Data Type Professional Format Advanced Settings: The user may define the outgoing data as audio or non-audio data. Many devices ignore this setting. The obvious default setting is “audio”. Emphasis Professional Format Advanced Settings: The user may choose to indicate or not if pre-emphasis has been applied to the outgoing digital audio signal. The default setting is “None”, and rarely will any user want to set the value to “CCITT” or “50/15 µsec” unless the transmitted audio has been encoded with one of those types of pre-emphasis. Consumer Format Advanced Settings : This status bit is used to indicate if pre-emphasis has been applied to the outgoing digital audio signal. The default setting is “None” and will work fine in most situations, unless the audio to be transmitted has been encoded with 50/15 µSec pre-emphasis. SCMS Consumer Format Advanced Settings (Copy Mode): Copy protection, also known as Serial Copy Management System (SCMS), is written into the AES/EBU sub-code, a reserved part of the AES/EBU digital stream that is independent of the actual audio data being transmitted. It can be used to 11 D i g i g r a m inhibit the amount of copies that can be made, or allow for unlimited copying. Three SCMS modes are available. "Original (Copy Permitted)" indicates that the source material may be copied by a receiving device. “1st Generation” indicates that the source material is a first generation copy. Most devices that are capable of recording will reject material with this SCMS mode set. The last option is “No SCMS”, which may be used to override the other two modes and allow a recording device to successfully record the audio data. Different manufacturers’ products may interpret these codes differently and require you to set these bits by “trial-and-error” until proper operation is achieved. Sync Source This section lets you select the master clock source of the card, either “internal” or “external - aes/ebu”. “Internal” (crystal) is the default setting. Be sure to select “aes in” if you want to record or monitor an AES/EBU stream. Note: If “external - aes/ebu” is selected as master clock source, make sure to feed a valid AES/EBU signal to the card’s AES/EBU input. Otherwise, erratic timing and/or improper sample rates will be the result. This group box displays the current AES/EBU input status. The VX442’s AES/EBU receiver is capable of recognizing a valid input signal versus an invalid, corrupt or non-present one. When a valid signal is detected at “aes in”, this group box displays “Valid Input Detected”. When an invalid signal is detected or no signal is present, the group box displays “Invalid or Not Present”. Once a master clock source has been selected, its synchronization status is continually monitored and displayed beneath the master clock radio buttons. If “internal” crystal is selected, the status display will always show “Locked”. On the other hand, if “external – aes/ebu” is selected as the master clock source, the control panel will display “Locked” only when a valid AES/EBU signal is detected. It will display “Unlocked” when there is no signal at the AES/EBU input, or when the signal is corrupt or invalid for some reason. 12 VX442 Manuel utilisateur Other Settings Disable ASIO Direct Monitoring Check this box to disable control of the mixer by ASIO applications that provide this feature. Invert Analog Ins These check boxes allow inversion of the signal phase on the analog inputs. 13 D i g i g r a m The ‘About’ tab This page indicates the versions of the installed driver as well as the version of the control panel. The buttons at the bottom facilitate the direct access to the customer support pages on the Internet. 14 VX442 Manuel utilisateur Settings Boutons Load, Save, Reset, Delete; Select PCI Card At the rightmost side of the VX442 Control Panel are the load, save, reset, and delete buttons as well as a “select PCI card” set of radio buttons. These controls appear regardless of which VX442 Control Panel page is being displayed. Load, Save, Reset, Delete The VX442 Control Panel always retains the last settings entered. However, the “load”, “save”, “reset”, and “delete” functions expand this capability to store different sets of control panel settings using different configuration file names. These configurations are then available for recall at a later date and time. To recall or reload a saved configuration, click the ‘load’ button. Highlight the name of the configuration file that you wish to recall, and click ‘OK’. Those settings will now appear in the VX442 Control Panel and the driver will automatically update the hardware. Clicking the “save” button brings up a dialog box prompting you to name the current configuration. Once you have done this, click “OK”, and your current configuration has been saved to disk. You can reset the default values to use the card as an ordinary 6 inputs/outputs device – simply select the option “reset”. If you decide that you do no longer need a particular configuration, click the “delete” button. Highlight the name of the configuration file that you wish to delete, and click the “OK” button. Select PCI Card Up to four VX442 cards may be installed in a PC system at a time. This section displays all installed VX442 cards, and allows you to select which particular card is under the control of the control panel software. To select a card for configuration, click the radio button to the left of that particular card in the “Select PCI card” list. 15