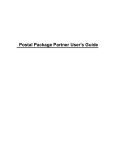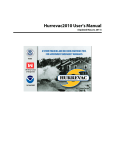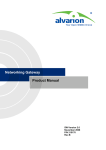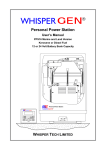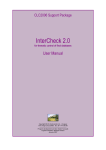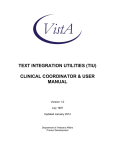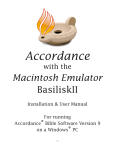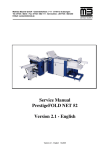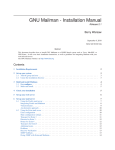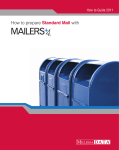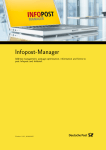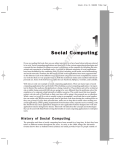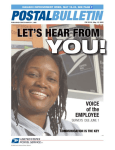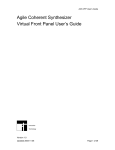Download Post Master User Guide
Transcript
Post Master User Guide Installation PSQL Installation for Windows Pervasive.SQL WorkGroup Installation Introduction In order for Window Book Inc. to provide more reliable data access and improve overall performance of its products, we are changing the data format used by our programs to Pervasive.SQL. Pervasive.SQL is a well-known and highly regarded SQL database engine. You can begin this process by installing the Pervasive.SQL Workgroup included on this CD. Doing this installation is the first step in preparing your system for the new SQLbased products from Window Book. You can plan on reaping the benefits of data stability, reliability and improved performance that this data format provides. Single User - Standalone PC or Individual Workstation For this installation you simply run the Pervasive.SQL Installation from the CD and then reboot the computer to enable the SQL database engine. Print out the documentation included on the CD to help with the installation. If you have an existing Datmail, Postmaster or Postal Package Partner, the installation program will automatically apply a product license key. For new users you will receive the key once you have purchased your Datmail, PostMaster or Postal Package Partner. Note: Administrative Rights are required to complete the installation. Network Installation - 2-5 Users Procedure: 1. Install Pervasive.SQL on the Server. The installation is the same for both Network Server and Workstations. 2. Install Pervasive.SQL using the CD on each workstation. Note that Administrative Rights are required to complete the installation. 1 Post Master User Guide 3. After you have installed the program on a workstation, reboot the workstation to enable the database engine. 4. Configure Pervasive.SQL as a Permanent Gateway on the Server (see instructions below) 5. Install the WorkGroup Engine as a Service (see instructions below) How to set up Pervasive.SQL as a Permanent Gateway Procedure for setting up a Permanent Gateway on 2-5 User Networks: With Datmail/Postmaster 5.01 or higher or PPP 4.02 or higher installed and running on the Server: 1. Run the program from the Server 2. With the program running (for DAT-MAIL, you will need to launch the STATEMENTS side of the 2 Installation program by clicking on the 3602 icon in order to create the .LOC file) Right click on the following file in the program’s data directory*: ~PVSW~.LOC 3. Click Properties -- make the file READ ONLY. 4. Close the file. This makes the Server the Permanent Gateway. * to find out what your data directory is, click on Help; About; More About; Environment If you don’t want to run the Dat-Mail, Post Master, or PPP Program from the Server, only run the data from the server: 1. Go to one of the workstations and run the program. 2. With the program open edit the ~PVSW~.LOC file using Notepad in Windows. 3. Put in the Server machine Network Identifier (This can be found under Start=> Settings => Control Panel=> System => Properties => Computer Name in Windows 2000). 4. Exit and Save the file in Notepad. 5. Make the ~PVSW~.LOC file READ ONLY by Right-clicking, then click Properties and choose Read Only. This makes the Server the Permanent Gateway. We are recommending that you set up their Server to be the Permanent Gateway. However, this does not require that you do this step on the Server itself. The key to remember here is that what you are actually trying to do when setting up the Permanent Gateway is to edit the .LOC File to have the Server Name in it & then make it read-only. Making this file read-only will force the Server to always be the machine that serves up the data. This can be done from any machine, including a workstation because the .LOC file is located in the Data Directory of our program, which actually resides on the Server! If you are running a network version of your Datmail or Postmaster 5.01 or higher or Postal Package Partner 4.02 or higher with 2-5 users we require that you set up the Server as the Permanent Gateway. For more detailed information on configuring a Gateway and its advantages go to: http://www.goldstarsoftware.com/gateway.asp 3 Post Master User Guide Running the Workgroup Engine as a Windows Service A tool that installs the Workgroup engine as a service is available on the Pervasive Component Zone web site. To download the tool, visit the following URL and select the "Toolbox - WGE as an NT Service." link. http://www.pervasive.com/ComponentZone/Component/Lookup.asp?Function=S howComponents&ID=6&Category=Tools+%2F+Utilities> After downloading the file: 1. Place the tool in the BIN directory where your Pervasive files are installed. 2. Shut down your Workgroup engine. 3. Double-click PVSW.EXE to run the tool. 4. From the menu, choose Tools | WGE as a Service. The next screen provides the option to install the Workgroup engine as a service. Before you do so, click Info and follow the instructions provided. For Larger network configurations (6 or more users) contact Window Book Inc. for special instructions. More Information on installing the Pervasive.SQL V8 Workgroup Engine For more details on and a preview of the Pervasive.SQL V8 WorkGroup Engine installation routine on this CD: Browse the CD, go to the \PSQL85WGE\books directory and open the PDF named Getting_Started_WorkGroup.PDF section 4: 1-13 guides you through the installation routine and describes what to expect during the installation. Dat Mail, Post Master or Postal Package Partner users are not required to register the program using the HTML registration if it comes up at the end of the routine. Note: For 6 or more users on a network the Pervasive.SQL Netware Client/Server installation with a 10-user license is required and included in the purchase price of your Window Book product. 4 Installation Options for Novell Network Users As a Microsoft preferred partner, Window Book follows Microsoft’s timeline for phasing out support for this O/S. We are encouraging all of our customers to plan and implement an upgrade to a supported Windows server in order to optimize the performance of their Window Book software. Current Window Book Windows NT Users will continue to receive whatever support we can provide, however, we will not be allowing any new Windows NT installations For more detailed information and the specific dates on the support schedule, please visit http://www.microsoft.com/ntserver/ProductInfo/Availability/Retiring.asp Installing Pervasive.SQL on Citirx Supported Environments: You may install the Pervasive.SQL database engine in any of the following environments: Windows NT 4 Terminal Server SP6a Windows 2000 Terminal Server SP1 Windows NT 4 Terminal Server SP6a with Citrix MetaFrame 1.8 Windows 2000 Terminal Server SP1 with Citrix MetaFrame 1.8 Only one instance of the database engine may run on any terminal server platform. You cannot run separate copies of the database engine within two or more terminal sessions. Installation: To install Pervasive.SQL on a terminal server, you must be logged into the terminal server as a user with system administrator rights. Windows NT Server Prior to installation, you must switch the terminal server to install mode using the change user /install command. This ensures that the software is available to all users after installation. When the installation is complete, you set the terminal server back to runtime mode using the command change user /execute. Windows 2000 Server Install Pervasive.SQL through Add New Programs (Start4 Settings4Control Panel4Add/Remove Programs4Add New Programs). The operating system 5 Post Master User Guide automatically handles the changing of terminal server modes. 6 Installation Installing Pervasive.SQL Server for Windows: Note: You must install the Pervasive.SQL Server for Windows at the server itself; you cannot install it remotely from a client machine. To install Pervasive.SQL Server on a Windows machine: 1. Launch the installation program from your Windows machine: a. Insert the Pervasive.SQL Server for Windows CD in the CD-ROM drive of your Windows server. b. If the installation does not start automatically, click Start, select Run, and type <drive>:setup where <drive> is the drive letter of your CD-ROM device. The installation program begins its initial preparation. After the preparation completes, the Welcome screen appears. 2. Click “Next” to proceed with the installation. 3. Read the Software License Agreement, and click “I accept the terms in the license agreement” to accept the terms of the agreement and enable the Next button. 4. Click “Next” -- A dialog will appear on which you specify a license key. The license key is provided by Window Book Inc. Contact Window Book if you do not have a valid license key. 5. Type or paste the license key into the License field. 6. Click on the Setup Type desired: Complete or Custom (the default is Complete). Note: “Complete Setup” is recommended. The Complete server installation installs the following components to drive C: Pervasive.SQL V8 engine (including ODBC interface) All client requesters (MS-DOS, Win32, and Linux Requesters) Utilities Transactional and Relational interfaces Client installation images 7 Post Master User Guide Online documentation 7. Click “Next”. A dialog appears that informs you the installation program is ready to begin installing files. Here you may click “Back” to change or review any of the installation settings, or “Cancel” to exit the installation. 8. Click “Install” to continue with the installation. 9. Close any running applications that may interfere with the Pervasive.SQL installation. A dialog box appears if applications are running that can interfere with the installation of Pervasive.SQL. If you had a previous version of Pervasive.SQL on your system, Pervasive System Analyzer archives it before installing the current version of Pervasive.SQL. If installed files could not be copied because they were locked in memory, a reboot may be necessary at this point. Setup only prompts for a reboot if a locked file or some other event was detected that requires a reboot. Please reboot your system when prompted to do so in order to ensure proper operation of your Pervasive.SQL V8 product. A dialog box appears that gives you a status of the installation process. Installation actions include, but are not limited to, the following: * Script operations * Component registration * File copying * Shortcut creation * System registry updates A dialog appears at the end of a successful installation. Click “Finish” to complete the installation After the installation is complete -- Registering and Testing 1. Registering your product. If you would like to receive news about future updates, and other timely information, you may choose to register Pervasive SQL. You can also register 8 Installation later using a web, e-mail, or print-based registration form. When the product has been registered close the Registration page. The Pervasive System Analyzer (PSA) starts and allows you to test of the transactional and relational interfaces. These tests ensure that your database engine is working as expected after installation. 2. Test the Transactional Engine. Testing is recommended to be sure your database engine is functioning properly. PSA performs a series of tasks to ensure that the transactional engine is working properly. Transactional Engine Test Click “Next” to run the tests and see the results. Note: It is recommended that you perform this test to ensure that the transactional engine is communicating properly and the transactional databases are functional. 3. Run the Transactional Test. PSA displays a check mark for each test that passes and an X for each task that fails during the transactional engine test. A summary report is also provided in the information window. Once your transactional engine tests are complete, click Next to test the relational engine. 4. Test the Relational Engine. PSA performs a series of tasks to ensure that the relational engine is working properly. Relational Engine Test 9 Post Master User Guide Click “Next” to run the tests and see the results. Note: It is recommended that you perform this test to ensure that the relational engine is communicating properly and the relational databases are functional. 5. Run the Relational Test. PSA displays a check mark for each test that passes and an X for each task that fails during the relational engine test. A summary report is also provided in the information window. 6. After the relational engine tests are complete, click Finish to exit the PSA test. Now you are ready for Step 2 – Installing the Client Components on each workstation. 10 Installation Installing the Pervasive.SQL Client Components (Windows) When you have completed the Server installation: Installing from a Pervasive.SQL Server: Map the server you will be installing from to a drive letter on the workstation. 1. Click Start=>Run, then type <drive>:\pvsw\clients\win32\setup where <drive> is the drive letter to which the server is mapped. (If this folder is not visible from the Workstation put the files contained in this folder in a directory that can be seen from the workstation and run setup from there). The installation program begins its initial preparation. After the preparation completes, the Welcome screen appears. 2. Click “Next” to proceed with the installation. 3. Click on "Complete" to choose the “Complete” Setup. The Complete Client Installation installs the following components to the local machine: - Transactional and relational interfaces - Client requesters (DOS, Trace, and Win32 requesters) - Utilities - Online documentation 4. Click “Next” -- A dialog will appear that informs you the installation program is ready to begin installing files. Click “Install” to continue with the installation. 5. If required, close any running applications that may interfere with the Pervasive.SQL installation. A dialog box will appear if applications are running that can interfere with the installation of Pervasive.SQL. Exit all of the programs that may interfere, then click Next. Note: Next will not proceed with the installation unless you exit all programs that may interfere. If you had a previous version of Pervasive.SQL clients on your system, Pervasive System Analyzer will archive it before installing the current version. Note: If installed files could not be copied because they were locked in memory, a reboot may be necessary at this point. Setup only prompts for a reboot if a locked file or some other event was detected that requires a reboot. Please reboot your system if prompted to do so in order to ensure proper operation of your Pervasive.SQL V8 product. A dialog appears that shows the status of the installation process: 11 Post Master User Guide Installation actions include, but are not limited to, the following: * Script operations * Component registration * File copying * Shortcut creation * System registry updates A dialog will appear at the end of a successful installation. Click “Finish” to complete the installation. 12 Installation for Novell Installing the Novell Netware Pervasive.SQL Server Components You cannot install the NetWare server from the local console. You must install the Pervasive.SQL for NetWare server remotely from a Windows client machine on which you have administrative rights. Note: If the installation fails before the program copies any files to the target installation directory, the installation log file (install.log) can be found in the directory specified by the %TEMP% environment variable. This directory is often c:\windows\temp or c:\winnt\temp. To install Pervasive.SQL on a NetWare server: 1. Map a drive letter to the remote server. a. Double-click My Computer. If the toolbar is not visible, click View and select Toolbar. Click the Map Network Drive button. b. Map a drive letter to the SYS: volume on the remote server as shown in the Map Network Drive dialog box. 2. Launch the installation program from a client workstation. a. Insert the Pervasive.SQL V8 Server for NetWare CD in the CD-ROM drive of your client machine. b. If the installation does not start automatically, click Start => Run, then type drive:setup where drive is the drive letter of your CD-ROM device. The installation program begins its initial preparation. After the preparation completes, the Welcome screen appears. 3. Click Next to proceed with the installation. 4. Read the Software License Agreement and click I accept the terms in the license agreement to accept the terms of the agreement and enable the Next button. 5. Click Next. A dialog appears for entering your license key. This key is provided by Window Book Inc. If you do not have a license key contact Window Book. 6. Type, or paste, a license key into the License field. 13 Post Master User Guide Your Pervasive.SQL V8 Server is set to the number of users specified in the license key. When the update is complete, a dialog box informs you that you have increased your user count license to support that number of simultaneous users. 7. Click on the Setup Type desired: Complete or Custom (the default is complete). Note: For either setup type, Complete or Custom, the Pervasive.SQL online documentation and Pervasive System Analyzer (PSA) are installed locally. That is, on the Windows machine from which you are installing Pervasive.SQL Server for NetWare. The local components are installed to osdrive:\Program Files\Common Files\Pervasive Software Shared, where osdrive is the drive letter where your operating system is installed. Complete Setup (recommended) The Complete installation, which is recommended, takes default actions for operations performed during the installation. The system components for the Pervasive.SQL Server engine are copied by default to SYS:\SYSTEM. You can specify a different location for the system components. The non-system components are copied by default to SYS:\PVSW. You can select a different location for the non-system components. The Complete server installation installs the following components to SYS:SYSTEM: 8. Pervasive.SQL V8 engine (including ODBC interface). The Complete server installation installs the following non-system components to SYS:PVSW: -- Script files -- Client installation copies -- DEMODATA sample database -- NIS files -- Sample files Custom Setup (not recommended) If you need to do a Custom Setup consult the user manual (Getting_Started_Guide.pdf) located in the \books directory of the Installation CD, Section 8. Note: The Custom installation is typically for advanced users. It allows you to specify the installation location, select the components to install, and determine the space requirements for the components. If you choose Custom install, read “Custom Installation Path” in the Getting Started Users Guide on page 8-15. At the end of that section return to this set of steps to continue the installation. 9. Click Next. 14 Installation 10. Specify the location for the system files. The default location is SYS:SYSTEM. If you want to change the default location, click Change, specify a location, then click OK. In the following example dialog, the SYS: volume is mapped to drive letter P. 11. Click Next. 12. Specify the location for the non-system files (called the PVSW install folder). The default location is SYS:PVSW. If you want to change the default location, click Change, specify a location, then click OK. In the following example dialog, the SYS: volume is mapped to drive letter P. 13. Click Next. At this point, if you want, you may click “Back” to change or review any of the installation settings, or click Cancel to exit the installation program. 14. Click Install to continue. If you had a previous version of Pervasive.SQL on your system, Pervasive System Analyzer archives it before installing the current version of Pervasive.SQL. A dialog appears that gives you a status of the installation process. Installation actions include, but are not limited to, the following: -- Script operations -- Component registration -- File copying -- Shortcut creation -- System registry updates A dialog appears at the end of a successful installation. 15 Post Master User Guide 15. Click Finish. Caution: To avoid poor database performance on NetWare 5.1 and later, follow the instructions provided under “Cache Allocation Size” on page 8-8 in the Users Guide to increase Novell’s factory setting for the database engine cache size. 16. Start Pervasive.SQL on your NetWare machine by performing a DOWN command followed by a SERVER command on the NetWare server. You must restart the NetWare server to load the new version of BTRIEVE.NLM. The NetWare operating system has dependencies on BTRIEVE.NLM. 17. This completes the installation. Common Questions After Installing Pervasive.SQL Note: This section contains information that you should read after running the installation program. If you are having problems with your installation, go to Chapter 21, “Troubleshooting After Installation” or get help online from our Knowledge Base website at http://support.pervasive.com/kb. How Do I Use NetWare Directory Services (NDS) with Pervasive.SQL V8? For information on Pervasive.SQL support of NDS, see the topic “NetWare Directory Services (NDS) Formats” on page 18-7. More documentation on how NDS relates to Pervasive.SQL is available in the Knowledge Base of Pervasive’s Home Page (http://support.pervasive.com/kb). Search using the keyword “NDS” on the Support section of the site. How Do I Read the Online Documentation? Pervasive.SQL V8 documentation for Win32 platforms is in Microsoft HTML Help format. To read the documentation, select Start=>Programs=>Pervasive.SQL V8=> Documentation=>Pervasive.SQL V8 from the Windows Start menu. You can also view the documentation in the form of Adobe Acrobat (PDF) files. These PDF files are available on the Pervasive.SQL V8 (Server Edition) CD-ROM. There is also a README file on the distribution media that has the latest changes and additions to Pervasive.SQL V8. What Files Are Installed as Part of Pervasive.SQL V8? Once installed, the Pervasive.SQL files reside in the following directory structure. This structure is located on the SYS volume on the Windows machine from which you installed Pervasive.SQL Server for NetWare: 16 Installation \SYSTEM NLMs and all other system files \PVSW \BIN \CLIENTS Pervasive.SQL client setup programs \DOS DOS Pervasive.SQL Requester files. These files must be manually copied to a DOS client. \TRACE Requester files for Windows 32-bit operating systems and the Pervasive.SQL Windows client installation program \WIN32 Pervasive.SQL Windows client installation program \DEMODATA A sample SQL database. \SAMPLES Sample data file SAMPLE.BTR and sample alternate collating sequence file UPPER.ALT. This database is the default database fo Btreive security. This structure is located on the Windows machine from which you installed Pervasive.SQL Server for NetWare: C:\Program Files\Common Files\Pervasive Software Shared \PSA Pervasive System Analyzer \DOC Online documentation \PVSWCORE Pervasive Services 17 Post Master User Guide Testing P.SQL Testing is not required but it is strongly recommended to be sure that the Pervasive.SQL Database Engine is running properly. 1. Testing the network communications from the client machine to the machine running Pervasive.SQL Server. For Target Machine, you must type the name or IP address of the machine running Pervasive.SQL Server. The following example shows that the machine name is MachineA. Click “Next.” The communication test transmits a series of test messages between the two machines. After all test messages are transmitted and received correctly, a dialog confirms that 75 messages were successfully transmitted. Click “Next” to continue. 2. Testing the Transactional Engine. PSA performs a series of tasks to ensure that the transactional engine is working properly. Transactional Engine Test 18 Installation Click Next to run the tests and see the results. Note: It is recommended that you perform this test to ensure that the transactional engine is communicating properly and the transactional databases are functional. 3. Run the Transactional Test. PSA displays a check mark for each test that passes and an X for each task that fails during the transactional engine test. A summary report is also provided in the information window, as shown in the following figure. Once your transactional engine tests are complete, click Next to test the relational engine. 4. Testing the Relational Engine. PSA performs a series of tasks to ensure that the relational engine is working properly. Click Next to run the tests and see the results. Note: It is recommended that you perform this test to ensure that the relational engine is communicating properly and the relational databases are functional. 5. Run the Relational Test. PSA displays a check mark for each test that passes and an X for each task that fails during the relational engine test. A summary report is also provided in the information window, as shown in the following figure. Relational Engine Test Results from PSA 19 Post Master User Guide 6. After the relational engine tests complete, click Finish to exit the PSA test. Restarting Your Computer After Installation You should restart your Windows machine at the end of the installation process if any of the following are true: * The installation program prompts you to reboot. This may be due to installed files that could not be copied because they were locked in memory. * You are using Windows 98 or Windows ME 20 Program and Workstation Installation Installing Post Master Prior to starting any installation or update, MAKE SURE all users have shut down any Window Book programs, and restrict access until the installation is complete. Choose if this will be a Standalone (Local) Installation or a Network Installation. 21 Post Master User Guide Standalone (Local) Installation 22 Program and Workstation Installation If you check the "Change Installation Folders" box, this is the next screen: These are the standard program paths for a Standalone (Individual PC) Post Master installation. If you already have existing Program Folder, Post Master Data Folder, and Postage Statement Folders, they should appear automatically. Review these paths, and use the Browse button for each to reset them if they do not show the correct paths. This is very important. Continue on and follow the prompts to complete the installation. If this is a new installation, you will be prompted to enter your Registration. See that section for more details on Registrations. Network Installations Network Users have some options as to how they will install and run Post Master: NETWORK OPTION 1: Both Program and Data files reside on the network NETWORK OPTION 2: If you are running a CD update, the most important information you need to be aware of is the Program path (where your program is installed to) and the Data path (where your statements and other data is stored). If you have previously installed an update from the computer where you are installing this update, your program and data paths will already be set correctly. If the computer you are loading the update from is one that has never been used 23 Post Master User Guide for this purpose before, one or both path settings may be wrong. Follow all prompts carefully! Make sure all users have exited the program prior to installing an update. NETWORK INSTALLATION – OPTION 1 (Both Program and Data files reside on the network) From the primary workstation or a server… If you choose to load the software at the server, follow these instructions FIRST. Map your network drive to a logical drive letter (F:\) in place of a server name (\\server2\). Be sure to map the server drive to the same drive letter the Users will see. Users to this drive should be granted Read/Write/Create permissions. Follow prompts carefully, paying special attention to the Program and Data path settings. After installation is complete, start your program as usual on the computer from which you did the installation. You must then run the Network Utility from each Workstation that will be accessing Post Master. (see details below) When you insert your CD and come to the product selection menu, the last option is the Network Utility. Bring the CD around from workstation to workstation and select this option each time. If your workstations do not have access to a CD-ROM drive, copy Wkstnsetup_500.EXE from the CD/Installation to a folder on the network or a diskette and run from there. You must first identify the network drive where your Post Master data is located. Next you will be able to set the paths to indicate where the programs and data are located, if needed. For Post Master users you can also indicate if the workstation is used by a postal clerk for verification purposes and a special shortcut will be installed that restricts the user to limited functions. For more details and screen shots of the Workstation Installation/Set Up Utility, refer to the User Guide section titled "Network Workstation Utilities". NETWORK INSTALLATION – OPTION 2 (Program files installed at each workstation, data files shared on the network) With this type of installation, we suggest the System Administrator keep a full copy of the program on the shared network drive. This will eliminate the need to update each individual workstation when there is a new update to the program. From a workstation or server that will NOT be utilizing the program, load the entire program to a shared network drive (F:\). From each workstation… Workstations that WILL be utilizing the software, begin the installation as if you are doing the Local WorkStation Installation, EXCEPT, when prompted, select the local (C:\) drive for the Program Folder and the shared network drive (F:\) for the Post Master Data and Postage Statements Folders. Users to this drive should be granted Read/Write/Create permissions. 24 Program and Workstation Installation 25 Post Master User Guide Network Workstation Set Up Utility Post Master allows multiple users to simultaneously access shared data on a network. This program can be loaded and run from a network drive or loaded and run from local drives sharing data on the network drive. If you have a fast local area network, the first option is the simplest. If your network is heavily loaded or you are installing these programs on an ‘enterprise’ network that links multiple facilities using routers across T1 lines, you must run the programs from local drives. The second option will always be faster (however minimally on some systems) than the first. Download the Workstation Set Up Utility by clicking here. http://www.windowbook.com/downloads/Wkstnsetup_500.exe Network Utility (for setting up workstations) The first setting will be to set a path for the computers to find the Registration data. If the location indicated under "Network location for registration data" is incorrect, select the correct location by clicking on browse to find and select. 26 Program and Workstation Installation After that... Updating Post Master 27 Post Master User Guide Whenever you receive updates for Post Master, simply install to the network drive. Select the ‘live’ data directories when asked for data and select the program directories where you keep the programs. If you do this installation from the same computer each time, it will ‘remember’ where you keep the programs and data. You should be sure that all users have exited Post Master before applying updates since many updates will update data files that could be in used. The next time any workstation starts Post Master, the latest update will automatically be copied to the local workstation before the program starts! Special Note - Local Drives When you do this installation, the Post Master Program Setup must be run on each workstation and your preferences entered. Most important, you must select the Post Master program and Data Path. These setups are now local to each user so the drive mappings to the network do NOT need to be the same from one workstation to another like they do if running the programs directly from the network drive. 28 Introduction and Support Introduction POST MASTER software can produce First Class, Standard and Periodical Postage Statements plus 3606 receipt forms. It also produces other forms such as Consolidated Statements, 8125 Drop Ship Clearance Documents, Bills of Lading, 3605 and Std (B)/Priority Statements. It can cut Postage Statement preparation time by as much as 75% while dramatically improving accuracy. POST MASTER makes it possible for those not familiar with preparing Postage Statements to quickly produce accurate and attractive Postage Statements. POST MASTER stores permit and client information to speed up data entry by avoiding the typing of repetitive information. We even provide an optional Postage Accounting Module that will allow you to track your client's permit balances and "hold" statements for those with insufficient funds. POST MASTER prints its Postage Statements on plain paper in a US Postal Service (USPS), PAVE approved format. Usually only one side of one page is needed, though more than one page may be used if too many rates are being mailed to fit on a single page. SPECIAL FEATURES POST MASTER has special features not found in other Postage Statement programs such as the ability to mix clients, jobs and lots on the same Postage Statement along with an attachment that breaks the mail out by client, job and lot. POST MASTER allows the user to create a "Master Postage Statement" which can be used to create additional Statements for a job/lot or to keep track of the balances mailed and to be mailed. This is very useful when doing "cycle mailings" which are mailed over several mailing dates. "Marriage Mailers" can track the usage of individual brochures that make up "packages" or "inserts" using the "Marriage Mail" features of POST MASTER. POST MASTER can track permit balances using the included Permit Balance Tracking feature, or interface to Window Book’s POSTAGE ACCOUNTING module. POSTAGE STATEMENTS 3541 Periodicals Statements 3600-P First Class, Meter or Stamp Payment 3600-R First Class, Permit Payment 3602-N Std A, Nonprofit, Permit Payment 3602-PN Std A Nonprofit, Meter or Stamp Payment 3602-PR Std A, Meter or Stamp Payment 29 Post Master User Guide 3602-R Std A, Permit Payment 3600-PM Priority Mail, Permit Imprint 3602-NPS Nonprofit Standard Mail with Residual Shape Surcharge 3602-NS Nonprofit Standard Mail with Residual Shape Surcharge 3602-P Standard Mail Letters and Flats - Postage Affixed 3602-PS Std Mail w/ Residual Shape Surcharge - Post 3602-RS Std A w/ Residual Shape Surcharge, Permit Payment 3602-V Consolidated Postage Statement 3605-BP Bound Printed Matter, Postage Affixed 3605-BR Bound Printed Matter- Permit Imprint 3605-DBP Destination Entry Bound Printed Matter - Postage Affixed 3605-DBR Destination Entry Bound Printed Matter - Permit Imprint 3605-P Std B/Priority 3605-PP Parcel Post - Postage Affixed 3605-PR Parcel Post - Permit Imprint 3605-R Std B/Priority 3605-SP Parcel Select - Postage Affixed 3605-SR Parcel Select - Permit Imprint 3606 Receipts 8125 Drop Ship Clearance 8125-C Consolidated Drop Ship Clearance 3553 CASS Certificates (to be filled in) Bills of Lading Combined Statements of Mailing Post Master Users, Grow Your Business with DAT MAIL Post Master users, what can DAT-MAIL software do to help your operation? Here is an overview of the different options available. All of your familiar Post Master functionality is here! DAT-MAIL can be easily customized to take advantage of several optional modules serving specific mailing needs. Free trial upgrade reviews are available upon request. These will allow you to test the modules out. Contact your Window Book representative, or email [email protected]. DAT-MAIL Viewer Allows for unattended import of Mail.dat files Provides sophisticated Mail.dat conformance testing and validation to check for errors View the Mail.dat files in a familiar format Prints USPS Qualification reports and mailing summaries Archive and Retrieve Mail.dat files Easy to Use 30 Introduction and Support Easy to upgrade to Editor DAT-MAIL Editor All of the features available with Viewer, PLUS Allows for EDITING of Mail.dat files Allows for merging Mail.dat files Allows for splitting Mail.dat files Produces Postage Statements and Drop Ship Clearance Documents with or without a Mail.dat file Allows for editing of statements before and after generating from a Mail.dat file Allows for automatic statement generation Allows for automatic statement printing Prints a large and versatile variety of useful reports in addition to the Standard USPS Qualification Reports Prints tray and sack tags and pallet placards Prints bundle slips Includes Quick Entry Planning: Volume based drop ship entry plans Facilitates Partial Mailing Management Supports PostalOne! Easy to Upgrade to Toolbox DAT-MAIL Toolbox All of the features of Editor, PLUS PALLETIZATION Build “convenience” pallets for unpalletized mail Customize and save Palletization Plans Co-palletize mailings FREIGHT PLANNING/COST & DELIVERY OPTIMIZATION Fully customizable Freight Tables Supports multiple Freight Tables Fixed or Dynamic Entry Plan logic Fuel surcharge calculation Shuttle Freight costs WORK TICKETS Allow CSRs to enter information Manufacturing Instructions Special Instructions Disposition Instructions Drop Scheduling Works with or without existing job/shop program SHIP DATE ESTIMATING FEATURE 31 Post Master User Guide 32 SYSTEM REQUIREMENTS As a Microsoft® Gold Certified Partner Window Book follows Microsoft’s published time line for phasing out support of retired MS products. For more detailed information and the specific dates on Microsoft’s Product Life cycles, please visit: Microsoft's web page on this subject: http://support.microsoft.com/default.aspx?scid=fh;%5bln%5d;LifeWin Single User System Recommended: Pentium 4 processor or better 2.2 GHz or better 1 GB RAM or more 20 GB free on hard drive for Post Master™ data (7200 RPM hard drive or better) display adapter resolution must be able to accommodate 800 x 600 or greater display mode Desktop Operating System: Windows XP Pro, Vista Network Workstation Minimum Requirements: Pentium 4 processor or better 2.2 GHz or better 1 GB RAM or more 10 GB free on hard drive for Post Master ™ data (7200 RPM hard drive or better) display must be able to accommodate 800 x 600 or greater display mode. Desktop Operating System: Windows XP Pro, Vista Introduction and Support Server and Network Recommended: Dedicated server for the product. 2 GB RAM 50 GB hard disk space 2.2 GHz Pentium 4 processor or better 100 mbps is minimum recommended network speed. Use switches instead of hubs for best results Server Operating Systems: MS Server 2003 or higher For information on Pervasive.SQL Server System Requirements, please visit their web site here. Software Requirements Before installing the Post Master™ program, there are a few prerequisites that need to be set up first. 1. The installation of Pervasive SQL v10 is required. o Pervasive.SQL is a well-known and highly regarded SQL database engine that provides reliable data access and overall performance . o If your Post Master™ registration is for 1 to 5 users on a Windows based server or a stand-alone configuration, you will need to install Pervasive SQL Workgroup Edition which can be downloaded from our Pervasive download webpage. Pervasive must be installed on the server and workstations that will be accessing Post Master™. Please contact your Sales Representative to get your license key. o If your Post Master™ registration is for a network installation with 6+ concurrent users, you will need to install Pervasive SQL Client/Server Edition. Please contact your Sales Representative for a link to download the software and to receive your license key. 2. The installation of Microsoft .NET Framework version 3.5+ is required. Introduction and Support Licensing Agreement WINDOW BOOK END-USER LICENSE Post Master Software IMPORTANT INFORMATION: PLEASE READ THIS LICENSE CAREFULLY BEFORE USING THE ASSOCIATED SOFTWARE. BY USING THE SOFTWARE, YOU AGREE TO BE BOUND BY THE TERMS OF THIS LICENSE. 1. Creation of Binding Agreement; Return Right. This License is a binding legal agreement between Window Book, Inc. ("Window Book") and you. This License governs the parties' rights and obligations concerning (i) the configuration of Window Book’s Post Master software which you have licensed, as described in the User’s Guide (the "Software Application"), and (ii) any associated media, online documentation, or printed documentation (items (i) and (ii) are collectively referred to as the "Software Product"). IF YOU DO NOT AGREE TO THE TERMS OF THIS LICENSE, DO NOT INSTALL OR USE THE SOFTWARE PRODUCT. Instead, return the Software Product promptly in the original package, with your sales receipt, to Window Book (at the address provided in Section 19, below), for a full refund of the purchase price. 2. Term and Grant of License. The term of this License is one (1) year, beginning on the date you purchase this license (the “Term”). During the Term, Window Book grants you a non-transferable, nonexclusive license (i) to install the Software Application on all computers at one (1) site, defined as one building, and (ii) to use the Software Product for its intended purposes. The Software Application may allow you to store and retrieve information from the US Postal Service (“USPS”) locally, and/or on Internet servers maintained by Window Book. Access to Window Book Internet servers for such purposes shall be subject to a separate contract between you and Window Book. 3. Renewal of License. You may renew this License, upon expiration of the Term, on Window Book’s then current terms and conditions. 4. Network User; Storage. You may store or install a copy of the Software Application on a storage device, such as a network server, used only to install or run the Software Application over an internal network; provided, however, that you each computer is located on one physical site. A license for the Software Application may not be shared or used concurrently at different site locations. 5. Software Updates; Expiration of License; Inoperative Software. Window Book periodically updates the Software Application (among other reasons) to accommodate changes in postal rules, rates, and forms by the USPS. As a licensed user, during the Term, you will obtain such updates at no charge. If you fail to renew this License upon expiration of the Term, the Software Application will become inactive. ATTENTION: THE SOFTWARE APPLICATION WILL 35 Post Master User Guide BECOME INOPERATIVE, AND WILL CEASE TO FUNCTION WITHIN ONE (1) MONTH OF BECOMING INACTIVE. 6. Relationship with USPS. Use of the Software Application may entitle you to discounts on postal rates from the USPS, and use of certain features of the Software Application will require the payment of postal or other fees to the USPS. Window Book is not affiliated with the USPS, and provides no assurance in this License as to the existence or amount of such discounts or fees. 7. Limited Ninety-Day Warranty. For a period of ninety (90) days following the original retail purchase of the licensed rights hereunder (the "Warranty Period"), Window Book warrants that the Software Product will be free from substantial errors or defects that will materially interfere with the operation of the Product as described in applicable end-user documentation. If the Product fails during the Warranty Period for any reason other than misuse, and if you have utilized the support services specified in Section 8 without resolving the failure, please return the defective Software Product together with a dated proof of purchase to Window Book at the address specified in Section 19, below, for a free replacement of the Software Product or, at your request, a full refund of the purchase price. Only the initial licensee shall enjoy the benefit of this warranty. 8. Product Support. During the Warranty Period, Window Book shall provide to you, at no charge, up to five (5) hours of product and technical support to assist you in installing, configuring, and operating the Software Application (“Support”). Such Support will be available to you via e-mail and phone, Monday through Friday (excluding holidays) from 9:00 am to 5:00 pm, EST. Window Book reserves the right to deny Support to users who fail or refuse to reasonably consult Product documentation. You may obtain additional technical and product support under a separate support contract, with mutually agreeable terms. 9. Limitations on Warranty. SECTIONS 7 AND 8, ABOVE, PROVIDE THE EXCLUSIVE REMEDY FOR DEFECTIVE PRODUCT. EXCEPT AS EXPRESSLY PROVIDED IN SECTION 7, WINDOW BOOK MAKES NO WARRANTY, EXPRESS OR IMPLIED, REGARDING THE SOFTWARE PRODUCT AND EXPRESSLY DISCLAIMS ANY IMPLIED OR OTHER WARRANTIES OF MERCHANTABILITY, TITLE, NON-INFRINGEMENT, ACCURACY, OR FITNESS FOR A PARTICULAR PURPOSE. 10. Limitation of Liability. WINDOW BOOK SHALL NOT BE LIABLE FOR SPECIAL, INCIDENTAL, CONSEQUENTIAL, OR PUNITIVE DAMAGES, OR DAMAGES FOR CLAIMED LOST PROFITS, REVENUE, OR LOST BUSINESS. IN ADDITION, WINDOW BOOK'S LIABILITY UNDER THIS LICENSE SHALL NOT EXCEED AN AMOUNT EQUAL TO THAT PAID BY YOU HEREUNDER. In certain contracts, some states do not allow exclusions, or limitations concerning implied warranties or damages. The above limitations and exclusions, accordingly, may not apply to you. 36 Introduction and Support 11. Ownership; No Implied Rights. The Software Product contains copyrightprotected materials, trade secrets, and other proprietary information, all right, title, and interest to which are held by Window Book or its licensors. The Software Product is licensed, not sold, and all rights not expressly granted in this License are specifically reserved to Window Book. 12. Reverse Engineering. You shall in no event reverse engineer, decompile, or disassemble the Software Application. 13. Export Law Assurance. You agree that you will not export the Software Product or any technical data obtained from Window Book, except in compliance with U.S. export regulations. 14. Termination. You may terminate this License at any time by destroying the Software Product. Without prejudice to Window Book's other rights, this License will terminate immediately if you fail to comply with the terms of this License. This License will similarly terminate upon expiration of the Term, at which time the Software Application will become inactive, and later inoperable, as provided in Section 5. Upon termination, you must cease all use of, and destroy the Software Product. 15. U.S. Government Rights: If you are acquiring the Software Product on behalf of any agency or unit of the United State Government, the following provisions apply: the Government agrees: (i) if the Software Product is supplied to the Department of Defense (DoD), the Software Product is classified as "Commercial Computer Software" and the Government is acquiring only "restricted rights" in the Software Product, as defined in clause 252.227-7013(c) of the DFARS; and (ii) if the Software Product is supplied to any unit or agency of the Government other than DoD, the Government's rights in the Software Product shall be as defined in clause 52.227-19(c) of the FAR. 16. Controlling Law; Jurisdiction; Severability. This License shall be governed by the internal laws of the Commonwealth of Massachusetts, and any disputes arising out of this License shall be resolved exclusively in the state or federal courts sitting in Massachusetts. If any provision of this License is held unenforceable, that provision shall be enforced to the maximum extent permissible, and the remainder of this License shall continue in full force and effect. 17. Notices. Window Book may contact you to notify you of updates to the Software Product. 18. Information Gathering. Window Book gathers information on the usage of its own software, to increase product reliability, functionality and invoicing and provide cumulative data to aid in mailing and shipping cost analysis. This 37 Post Master User Guide information is company confidential and used solely for internal company purposes. 19. Further Information, Questions. If you should have any questions concerning this End-User License, of if you wish to contact Window Book for any reason, please write us at: Window Book, Inc. 300 Franklin Street, Cambridge, Massachusetts, call 1.800.370.2410, or e-mail [email protected] 38 Introduction and Support How To Get Support A tremendous amount of resources, help, and support are accessible right from within your program! Click on the Help menu listing for the following: User Guide Access the full User Guide for Post Master from this menu listing, or by hitting your F1 key. The Full User Guide, plus the Post Master Quick Start Guide, the Postage Accounting User Guide, and the Meter Master Module User Guide, www.windowbook.com/userguides.asp Check For Updates With an open Internet connection, clicking on Check For Updates will check your program version and compare it to the latest public release. You will be taken to a web page that will give you the information on what step you need to take next. If you are fully updated, you will see a message like this: 39 Post Master User Guide If you need to update, you will be instructed as to what the latest version is, and how to get it. Update Program Update Program gives you access to three Software Update choices. You must have an open Internet connection, and ALL USERS must be out of the program before running any of these update maintenance functions. CHANGES ONLY: Replaces Internet Update (note that the Communications Tower that formerly controlled this from your Toolbar is now gone). Click to update only the portions of the program that have been updated since the last time you updated your software. (This option does NOT update your destination files). FULL PROGRAM DOWNLOAD: Clicking here will take you to the full update access page, complete with important release information, Update Notes access, and access to the download itself. You will need to download the full update file, and then run it to update your software. See detailed updating instructions at this page as well. UPDATE DESTINATION FILES ONLY: Clicking here will update your Destination Files as required. If you are getting a "Destination File Expiration" warning, you can update here to clear the warning message. This will not update the full program, your program version will not necessarily change. Get Support for Post Master 40 Introduction and Support This is the most important tool you have in order to get Technical Support in the FASTEST, most efficient manner possible. ALL Tech Support needs to go through this system in order to be handled. The Knowledge Base support system was implemented in order to get you both fast and reliable support. Incoming questions/problems are routed directly to the first available support representative who is best qualified to handle your particular query. Incidents are handled more quickly and efficiently than ever before! Follow these steps to getting your Incident resolved: STEP # 1 Search the database INSTANT ONLINE ANSWERS Clicking here will bring you to Instant Answers Online. We store all resolved queries in our solution database. Search by product, category, keywords, or phrases. Available 24 hours a day! In most support cases, you will find the answer you are looking for here, and be able to resolve the situation quickly with the information provided. This may be the only step you need to take! If you cannot find the answer to your particular incident, go to STEP 2 STEP #2 Ask a Question SUBMIT A QUESTION ONLINE Submit a question to our technical support staff. Be sure to scroll to the bottom of the question form and click on the "Submit" button. You will receive both instant on-screen verification and an e-mail with your incident reference number, confirming that your query has been received and routed to achieve the fastest resolution possible. Use your incident number in future correspondence to help speed resolution. A support representative will help you resolve your incident. The Knowledge Base support system also gives you access to the following: My Stuff Login to check the status of your questions, modify your answer update notifications, update your personal profile, or access restricted information and features. Provide Feedback Submit a suggestion, complaint, or other feedback about this site or any of our products and services here. As more incidents are logged and resolved the database becomes more and more powerful and dynamic in serving your needs. Be sure to take full advantage 41 Post Master User Guide of this support system! Join A Support Session - When your Tech Support person directs you to enter into an Online Support Session, you can access it quickly and easily from here. Registration Access your Customer Information Screen and the location to enter your New Registration Codes. Follow the prompts to enter/request a new code. Online Learning Center Clicking on Online Learning Center will take you to a web page where all of our online Training Tutorials are posted, for FREE access. Product Information Clicking on Product Information will give you access to choose from either the Window Book main website, or the Post Master product page. About Post Master Clicking on About Post Master will bring up this troubleshooting information access panel: 42 Introduction and Support MORE About: Gives you access to Database Version Info, Post Master Registered Options, and Environment information. What's New -- Functionality: Gives you access to release notes. What's New -- Data Base: Gives you access to database readme information. Technical Support Via the Web You can access support from any of the www.windowbook.com webpages via the TECH SUPPORT icon: Or access from the SUPPORT button link in the left hand column on all of the pages. 43 Post Master User Guide 44 Introduction and Support Backing Up/Restoring Your Data Backing up Post Master data is easy and HIGHLY RECOMMENDED! File corruption errors are sometimes difficult to repair or may even be unrecoverable. Having a ready back up data set gives you the option of restoring from backup and continuing quickly. If your single-user pc crashes, you'll be able to move your existing data to new computer instead of starting your database from scratch. If you are using Post Master from a shared network (LAN) it would be a good idea to ask your Network Administrator what kind of backup routine they have in place in case you are ever advised by Window Book Tech Support to restore this data. To back up your data, copy these files to a separate location. How often you back up is up to you. If you have a lot of data on a daily basis, you may want to back up these files at a specified time per day. Other users may choose to back up on a specified weekly or monthly basis, depending on usage. Critical Data: On a standard installation the following data files are located in the (drive letter):\WB\PMW\DATA directory. You can find out which directory your active data files reside in by doing a Windows Start->Find->File and searching your installation drive (local or network) for one of these files: Default Settings: PMWS.INI User defaults Statement Data: MAIL.DAT Statement Headers MSD.DAT Statement Detail CL2.DAT Periodical Detail JOBDIST.DAT Job Distribution Drop Ship Data: DSF.DAT 8125’s PV3602.DAT Consolidated Statements BOL.DAT Bills of Lading Accounting Files: CHECK.DAT Checks PMT.DAT Payments PAR.DAT Accounting Records CKACCT.DAT Checking Acounts INVOICE.DAT Invoices INVDETAIL.DAT Invoices Details PARCHG.DAT Accounting Charges XFERS.DAT Transfers 45 Post Master User Guide METSTMP.DAT Meter and Stamps Master Files: CONTROLS.DAT DEFAULTS.DAT DFL.DAT CAPSID.DAT CLIENT.DAT JOB.DAT MAILCODES.DAT PERMIT.DAT MAILOWNER.DAT CARRIER.DAT CL2PUB.DAT COMPANY.DAT EMPLOYEE.DAT Company Statement Defaults Statement Defaults (continued) CAPS ID Records Clients Jobs Mail Codes Permits Mail Owners Transportation Carriers Publications Company (continued) Employees/Users CONFIRM ASN/Entry Information Module Users Critical Data: On a standard installation the following data files are located in the (drive letter):\WB\PMW\DATA directory. For those customers who have the optional CONFIRM ASN/Entry Information/TrackMyMail.com module, these folders and files will also be needed: \ASNLOG DIRECTORY AND CONTENTS \ASNOUT DIRECTORY AND CONTENTS \EMDLOG DIRECTORY AND CONTENTS All of the ConfirmASN*.DATfiles These must be backed up and restored as a set. 46 Introduction and Support Optional Modules Confirm / Entry Information / TrackMyMail Modules Populate your Planet Code/EI information automatically through Mail.dat! Automatically download tracking data on “Planet Code’ pieces Allows automatic correlation between seed records and mail detail Supports both USPS programs See separate DAT-MAIL/Post Master Confirm User Guide. To access online, click here. Registered users, you can access this User Guide right from your program. Go to the Confirm / Entry Information / TrackMyMail.com set up tag to access User Guide Postage Accounting Module Letershop Postage Accounting let you manage postage funds for a variety of situations. Lettershops can post advanced postage payments from clients and determine if there are enough funds to cover a mailing before a postage statement is printed. The user can be warned or prevented from printing the postage statement if there are not enough funds. Estimated postage invoices can be generated when the job information is entered and the mailer warned if postage funds have not been received prior to the scheduled mailing date, usually in time to collect these funds to maintain the mailing schedule. Users of Post Master and Dat-Mail can utilize the permit balance, meter and stamp inventory tracking features. In addition, Post Master and Dat-Mail can track all postage disbursements and can even print postage checks in a number of different check formats. The Postage Accounting module is a fifth generation product that is extremely easy to use despite its sophistication. See separate DAT-MAIL/Post Master Postage Accounting User Guide To access online, click here. PrintStream Module The interface between PrintStream and WBI’s Post Master and DAT-MAIL programs allow PrintStream users to enjoy the best features of both products without redundant data entry. The key benefits of the interface are: 47 Post Master User Guide Drops can be setup and scheduled in DAT-MAIL then transferred to PrintStream where they are used to define list counts and drops. Statements and list counts generated in PrintStream can be transferred to DAT-MAIL or Post Master for final editing and printing Take advantage of the 66+ reports available from DAT-MAIL and Post Master Statements can be verified in Post Master or DAT-MAIL and the final statement postage transferred back to PrintStream. Statements for any mail class can be generated by DAT-MAIL or Post Master then transferred to PrintStream for postage accounting and inventory control purposes. DAT-MAIL and Post Master can access PrintStream Master File data so that only valid job and client information will be used in these statements See separate DAT-MAIL/Post Master PrintStream Interface User Guide, To access online, click here. Mail-Shop Interface Module Letershop Postage Accounting let you manage postage funds for a variety of situations. Lettershops can post advanced postage payments from clients and determine if there are enough funds to cover a mailing before a postage statement is printed. The user can be warned or prevented from printing the postage statement if there are not enough funds. Estimated postage invoices can be generated when the job information is entered and the mailer warned if postage funds have not been received prior to the scheduled mailing date, usually in time to collect these funds to maintain the mailing schedule. Users of Post Master and Dat-Mail can utilize the permit balance, meter and stamp inventory tracking features. In addition, Post Master and Dat-Mail can track all postage disbursements and can even print postage checks in a number of different check formats. The Postage Accounting module is a fifth generation product that is extremely easy to use despite its sophistication. See separate DAT-MAIL/Post Master Mail-Shop Interface User Guide To access online, click here. PRO-MAIL Interface Module See separate DAT-MAIL/Post Master PRO-MAIL Interface User Guide To access online, click here. 48 Introduction and Support ODBC Connect Module ODBC Connect allows you to use external data in another application for creating postage statements. There are a number of advantages to using external data in WBI products: Ensures that statement is for a job that exists in another system. This way any data that is brought in from the WBI statement files will be associated with valid job numbers. Reduces data entry. You no longer have to maintain separate Job, Client and other files inside Post Master or DAT-MAIL programs. DAT-MAIL, enhances ability of DAT-MAIL to automatically generate statements. If both external job and client tables are mapped, DATMAIL can associate the correct client with each statement automatically from the job number. See separate DAT-MAIL/Post Master ODBC Connect User Guide To access online, click here. 49 Defaults and Program Settings Statement Set-Ups Click on FILE; Program Set Up to access. General Info If you do not see the OK, Cancel, and Help buttons, try positioning the box as far into the upper left hand corner of the program window as possible. (You can click on WINDOW; TILE to accomplish this). If you still cannot see these buttons, check you screen resolution settings. Post Master optimum screen resolution is 800x600. If you cannot support 800x600, the HotKey for OK is CONTROL "O". Hitting the CONTROL key and the "O" key at the same time will save your settings. You MUST hit ok or CONTROL "O" in order to save these settings. Use Quick Date Entry - - If this box is checked, you can type in an abbreviated date - 05 12 would bring in May 12, 2005 (or current year). Auto Number Client Records - if checked, the unique client codes will be assigned automatically. If not, the user must assign a unique client code for each client entered. Lookup Clients by Code - normally DAT-MAIL will allow you to look up clients by the first few letters of the client’s name when creating Statements. If you 51 Post Master User Guide prefer to use the client’s code instead, check this checkbox. Limit Piece Counts to Master Statement Quantities - if the user is working from a Master Statement, he/she will be prevented from entering a mailing quantity for any rate greater than the balance in the Master Statement. If this option is not checked the user will be warned but will be able to over-mail the rate. Create Postage for 3606 Receipt - if this box is checked the default setting for the "Create Postage Entry" checkbox in the 3606 program will be checked. This will include the 3606 postage in all reports in addition to the service charges. Clear Check Request After Report - After running your Check Request report, the statements that have already been included will be dismissed from the next Check Report that you run. This is helpful if you need to run this report more than once per day. Do Not Verify User 1 - When we create statements, we update the last client, permit, job description back to the job file, the permit gets updated as the default permit to the client file. This is a great feature for mail owners who don't want their master files altered by creating statements. Protect Job and Client File - by checking this option in program setup, the program will not update your Job File with the client and permit information in your "new postage statement". Example: If you create a postage statement for Job ABC and select Client 123 with Permit 456 we are not going to "hard code" this into your Job File for Job ABC so Job ABC will not be associated with one particular client and permit number. Client 123 will also NOT be associated with just Permit 456 either. Entry or editing of this data Enable Non-identical Mailing Verification - Our program has 2 weight verification systems. One (by default) requires identical piece weight and another that works with Non-Identical weights. With this non-identical option turned on, the program will adjust pound postage on pound rate mailings based on actual mail weights. You enter the weight of each pallet in the mailing then our system subtracts the tares and compares the mail weight for the physical pallets with the weight in the statement. If it is different, the pound postage is adjusted in the STD mailing. Do Not Preview Any Reports - if checked, all reports will print directly to the printer. If not checked, the user will be prompted to preview the report and if the user displays the report on the screen, the report can then be easily printed to the printer. External Data Settings ODBC Connect - If you've purchased the optional ODBC Connect module, choose your external database here to bring in data for creating postage 52 Defaults and Program Settings statements. Please reference the ODBC Connect Guide for complete details. Other External Data options are also available, contact your sales representative for more information. Default Invoice Type – These options are only recognized if your program is registered with our optional Postage Accounting module. Statement Defaults 53 Post Master User Guide Rates Lookup Statement Date - if the mailing date is left blank, this date is used to pick the correct rate table. It should be changed whenever a new rate table takes effect. Default Mailing Agent - enter the mailer code that will be the default applied on your statements. Mail Under Optional Procedure - If your company participates in the USPS Optional Procedure Program, check this checkbox. You will be able to indicate whether each Statement is mailed under Optional Procedure and all "OP" Statements will appear on the OPTIONAL PROCEDURE REPORTS available in the Daily Reports menu. Currently, this is an ALL or NOTHING setting box. If you have certain statements that you do NOT want mailed under Optional Procedure you will have the option at the time you create your statements to ‘uncheck’ the box. 54 Defaults and Program Settings When “Mail Under Optional Procedure’ is activated, the program automatically sets the Sequencing Auto Numbering scheme to Permit No. and Receipt Auto Numbering to Control No. Include Meter and Stamps in OP Report – If you would like your Meter and Stamp mailing statements to also be included in the Optional Procedure reporting, check this box. Lot Required - If you want to force the Lot to be added when statements are entered. Add Sequence Number to CAPS ID - Will help aid in tracking CAPS accounts. Do Not Populate Default Mailer and Permit - Allowing for blank, last minute hand entry. Do Not Include Piece Weight on Package Lookup Allow Entry of Meter Date Default Statement Form - This default allows you to select the statement that you use most often as a default. Default Statement Listing Order - This default lets you choose the default sequence in which you will see your Statements. Press the radio button for the desired choice: Control Number, Permit Number, Client, Job or Receipt. Default First Class Weight Type (Pounds or Ounces) - default unit of measure of piece weight when creating First Class Statements Default Std(A) Weight Type (Pounds or Ounces) - default unit of measure of piece weight when creating Standard (A) Statements 55 Post Master User Guide Default Rate Tree on Statement Add (Normal, Expand All, Contract All) Normal - shows all available parts and entry discounts with no rates. You would expand only the tree sections that contain the rates at which you are mailing. This way all the rates you are mailing may be visible on the screen without any scrolling. Expand All - Shows all parts, entry discounts and rates. You would scroll down to each rate you are mailing and enter your piece counts. For Standard mail, you would most likely have to scroll down the screen to get to all of your rates. Contract All - Shows only the available parts for each Statement. You would expand both the parts and the entry discounts to get to the rates. This will display the smallest amount of information needed to enter the piece counts. Sequence Auto-Numbering - Choose the method you wish to use to automatically assign the Mailing Sequence Number of each Statement. You may elect not to auto-number your Mailing Sequence number but DAT-MAIL STATEMENTS can auto-number this number three different ways. It can assign the Mailing Statement’s Control Number, use the "Permit Control" number or use the job number. Each time a mailing is made with a permit, the permit control number is incremented. For example, if you are doing three Mailing Statements on permit number 100, the permit sequence numbers could be 100-341, 100-342 and 100-343. If you are Mailing under Optional Procedure, two separate Permit Sequence numbers are supported, one for mailings made under Optional Procedure and one for mailings not done under Optional Procedure. This is why the Permit Control number is the preferred Sequence Numbering method if the mailer is mailing under Optional Procedure. The Job Control number takes up to eight characters of the job number and adds a dash and a number after it. If you do five Statements for job 1542, the Job Control numbers would be 1542-1, 1542-2, 1543-3, 1542-4 and 1542-5. Receipt Auto-Numbering - You can assign no number the Receipt Number field or assign the control number, permit sequence number or a Year/Week code. The Year/Week code prints the year followed by your fiscal week number based on the fiscal year begin date that you can enter if this numbering method is used. The Job Control number can also be used as described above. 56 Defaults and Program Settings WE HIGHLY RECOMMEND THAT EITHER THE RECEIPT NUMBER OR MAILING SEQUENCE NUMBER BE ASSIGNED TO THE CONTROL NUMBER! This will make it easier to locate your Mailing Statements in the program. Statement Print Settings Default Statement Copies - how many Statement copies you normally print Print Employee Name - If an employee code is entered, the employee’s name is printed in the Statement in the signature block. 57 Post Master User Guide Print Employee Initials - If checked, the employee initials will print on the bottom of the Statement. Print Client Code On Statement - if this box is checked, the code used for each Client will print on the statement. The printed code will appear in the Client Information box at the top of the statement, upper right-hand corner, in a small font. Printing Adjustments - Use these settings to customize your printing of statements as needed. Create PDF version of Statement when Printing - During statement printing, a copy of the statement will be printed to a .PDF and stored in user-defined directories for easy transfer and data exchange with other parties. Periodicals These defaults are designed to assist the mailer with weighing sample pieces to assure six digit accuracy. Most postage scales are not capable of this level of accuracy without a sample that includes multiple copies. If the accuracy of the scale is known (it is usually rated on the specification page in the scale’s user’s guide), it can be entered here. When a Periodicals Statement is created, the number of copies that are needed in the sample to achieve six digit accuracy will be displayed after the weight of a single copy is entered. If the number of copies weighed in the first sample is not as many as suggested, we recommend reweighing using at least the number of copies suggested. Include Pieces when Copying Periodicals - If this checkbox is checked, the piece counts of the highlighted Statement will be copied to the new Statement when the COPY BUTTON is pressed. This is useful for mailers that do not update their subscription list often. Scale Accuracy - Enter the accuracy of the scale as rated in the scale user’s guide. Scale Accuracy Type - Select whether the scale’s accuracy rating is in pounds or ounces. Maximum Weight- Enter the maximum weight that can be handled by the scale. Maximum Weight Type - Enter whether the maximum weight is rated in pounds or ounces. 58 Defaults and Program Settings Drop Ship Summary Format - The normal V summary is the short summary which breaks out the rates by rate category combining mail for all destinations. The long summary separates and subtotals by destination. The Job/Lot summary sorts and subtotals the mailing by job and lot if mixed jobs and lots are being mailed on a single PV (this can only be done by tagging regular 3602's). Print in PV Mail Detail - The beginning of each 3602 section of a "3602-V" form contains enough space for only 2 out of the 3 possible entry fields a mailer may wish to print. You can choose the combination of fields to be printed - Package & Control Number (Used if Marriage Mailings are being made) Package/Lot (Used if Marriage Mailings are being made or are mixing lots) Job/Lot (Used if you are mixing Jobs and Lots on 3602-V’s. Print Summary Totals - The totals on the summary page are from the unrounded postage totals on the summary section and do not match the totals on page one of the PV which is the only "official" postage total. Some Post Offices wish to see this total but we DO NOT RECOMMEND checking this box and providing it to your Post Office. It is an indication that they are incorrectly entering the postage totals in the USPS Postage System. If you are using the Permit Balance Tracking program or Lettershop Postage Accounting, the use of this postage figure by the USPS will cause the permit balances maintained by the USPS and Post Master or Lettershop Postage Accounting not to match. Add Pallets to Container Totals - When printing container totals, you can suppress the printing of pallet counts on the V forms. If you are mailing 120 trays on three pallets you can report this as 120 trays on 3 pallets OR just 120 trays if this checkbox is unchecked. Consolidate Permit Activity - If this checkbox is checked, any report that prints by permit number will consolidate all of the entries for a PV into a single entry. If you mail a 29 destination PV and this box is not checked, you will see 29 separate entries on the permit reports. If the box is checked, you will see a single entry for the PV. This makes these reports easier to read. 59 Post Master User Guide Print "Partial" Consolidated Statements (Commingled) - You will be prompted to choose from a selection of Clients, Jobs and Lots for the Consolidated statement being printed. 8125 Always Create 8125 - Toggle checkmark on and off as desired. This controls whether or not you want our system to automatically create a corresponding 8125 when you have manually hand entered a drop ship postage statement. Fill in 8125 Section 2 - Section 2 is supposed to be filled in by the USPS but many Bulk Mail Acceptance personnel prefer the mailer to fill in this section. Check this box if you want the statement information pulled into this section. Contains Mailing Pieces for Outside Delivery Area - To check appropriate box in Box 14, Mailer Information. Default Format - DAT-MAIL supports two different 8125 formats - Regular 8125's (1) and consolidated 8125’s (2). Consolidated 8125's prints out all the mailings in a list format. Default Origin - Indicate what the usual origin of your mail is - Mailing Plant or Post Office. Mailing Agent Code - Enter the default Mailer ID that you want to print on your 8125's. This value will be used unless the statement has a different Mailing Agent assigned to it. 60 Defaults and Program Settings Appointment Number - Leave this blank unless you have a standing appointment number with your Detached Mail Unit or Post Office. Default values used when not defined in Mailing Agent Record USPS Employee Information - To print as a default in Origin Post Office Section 2 PRINTS BOX 26a (Std A) USPS Phone - PRINTS BOX 26b (Std A) Mailer Contact Information - PRINTS IN BOX 5 and 6 (Std A) Default Carrier Information - PRINTS IN BOX 16a and 16b (Std A) if Carrier Makes Drop Ship Appointments box is checked. Default Comments - PRINTS in Comments Section of 8125 8125 Print Settings Do Not Print 8125 Ship Add - Check this box if you do not want the address of the BMC/SCF/DDU facility to print on the 8125. PRINTS IN BOX 28 (Std A) Do Not Print Gross Weight - Check this off if you do NOT want DAT-MAIL to print a gross weight figure on the 8125 form. PRINTS IN BOX 11 (Std A) Do Not Print Container Count - Check this off it you do NOT want DAT-MAIL to print container counts on the 8125. PRINTS IN BOX 13 (Std A) Print 8125 Comments - The 8125 contains several comment lines which can be automatically filled out. The way this is done is controlled by your selection. PRINTS IN BOX 15 (Std A) 61 Post Master User Guide As Entered - All comment information must be added by editing the 8125. If you want a constant comment to print on every 8125 that you generate, you can select this option and then enter the Default Comments on the right side of this screen. Add Jobs - When this option is checked, the Job numbers from the statements that are associated with your 8125 will be listed in the comments section. Statement Comments - we will use the comments you entered from the Statement that generated the 8125. List Pallet Numbers - This option will print individual or a range of pallet numbers pulled from the Container information on the Mail.dat file used. PRINTS IN BOX 15. Pallet Barcode Numbers – This option will print the Unique Pallet Barcode number assigned from the Mail.dat file. 8125 Printer Button - Access to set a unique default printer for 8125s. 8125 Copies - default number of copies printed 8125 X/Y Adjustment – Use this to adjust the vertical printing of the 8125 form. Bill of Lading Mailing Agent - Select the default mailer code for the bills of lading. This mailer name and address will be printed on the Bill of Lading automatically unless overridden. Default Copies - the number of copies to print of the Bill of Lading. Prepaid - If freight is always prepaid (vs. collect), check this checkbox User Defaults Post Master STATEMENTS have six user defined fields which you can name yourself. Data entered in these fields can be included in reports created with a third party Report Writer or the optional report writer that is available for Post 62 Defaults and Program Settings Master STATEMENTS.. In the User Default screen, you can name the fields and create a "Hot Key" by placing an ampersand (&) in front of the letter you wish to make "hot". Please avoid using the letters O, H and C since they are already assigned to the OK, Help and Cancel buttons. You do not have to assign hot keys nor use the first letter of a title. User Prompts Check the Maintain Extended User Information to access the controls. Customize statement entry with User Prompts. Export Enable MailOwner Statement Export - check this box in order to Export your statement data to your clients (Mail Owners). 63 Post Master User Guide Jobshop Statement Export - can be used with ProMail or other compatible JobShop program. Use USER5 for Mail Owner’s Job Number - option will substitute the Mail Owner’s own job number for your job number during the export if you use ‘User 5’ for the Mail Owner’s job number. Export Only Verified Statements - when checked, will only export statements you have ‘Verified’ by marking with the blue checkmark icon on the statement browse toolbar. This has two benefits: It puts you in control over what gets exported and it also allows you to confirm the postage for the statement is correct before you provide that information to you customers. The following setting selections are all OPTIONAL, and will not appear unless your program is registered for one of the options. Accounting (optional module) Default Invoice Type – These options are only recognized if your program is registered for our optional Postage Accounting module. See the Postage Accounting User Guide for details. Confirm (optional module) 64 Defaults and Program Settings The Confirm tab only appears if you are Registered for Confirm / Entry Information / TrackMyMail.com Click the button to access the Confirm / Entry Information/ TrackMyMail.com User Guide documentation. EFI (optional, for EFI Hagen Interface Users) The EFI option only appears if you are Registered for the EFI Interface within your program. It gives you access to enter your required participation information. FAST (optional, for FAST Users) The FAST option only appears if you are Registered for FAST within your program. It gives you access to enter your required participation information. PostalOne! (optional, for PostalOne! Participants) The PostalOne! option only appears if you are Registered for PostalOne! within your program. It gives you access to your PostalOne! Login and Permit Info 65 Postage Statements First Class and Std A Postage Statements When you select the 1st Class/Standard Mail option of the Statement Menu, the Postage Statement Table is displayed. From this table the user can add, edit, copy, print or delete 3600 and 3602 postage statements using buttons on the toolbar and in some cases, buttons at the bottom of the table. Each new Statement is added to the table and, from this data, a number of useful reports can be generated from Postage Reports. TAB SELECTION - By choosing a different Order Tab, you can view your data in the order that best suits your needs. Pressing one of the order tabs can change the order of the information displayed on the Main Postage Statement Table. This will also change the locator so that an item can be located. Tabs are CONTROL NO, PERMIT NO, CLIENT NO, JOB NO, and RECEIPT NO. The default order can be set in the Statement Defaults tab in the Program Setup screen found under the FILE menu. CHANGE DATE Tab - The Change Date Tab allows you to Tag (Select) multiple statements from the statement listing, and change the date on those tagged statements all at once. Very handy if you need to change a whole group of statements, eliminating repetitive steps. 67 Post Master User Guide DETAIL - Clicking on this button will give you an inside look at the pieces per rate for the highlighted statement without having to open it from the list. Postage Statement Tab The Postage Statement Tab allows the user to enter the information required to establish what rates can be mailed and to identify the Client, Job and Permit used for the mailing. *TIP – Go to the File menu in Post Master and pre-enter all of your clients and permit numbers to make statement entry faster. Type – (Normal is default) Post Master can combine mailings for different Jobs and Lots and/or different Clients on a single Postage Statement and print a break-out attachment. If you are preparing such a Statement, you must indicate this before you go to the Calculations Tab. A Normal statement has a single Job and Lot (version) and a single Client. A Multi-Client statement can have different Clients, Jobs and Lots and a Multi-Job Statement can have different Jobs and Lots for the same Client. WARNING: The piece weights of all mail pieces must be the same for a multi-job or multi-client Statement to work correctly unless you also choose the appropriate Non-identical statement option. Job - (Optional) Enter the Job code for the job being mailed. If your Job number already exists in our database, type in the value and press the tab key or use the lookup button to select the Job. If you are entering a new Job, you will get a 68 Postage Statements message alerting you that the job doesn't’t exist and if you would like to create it, choose Yes. If there is a Master Statement associated with the Job you entered, you will get a list of Lots and Destinations (if drop shipped) which have preentered or saved data. Select the one you wish to work from. Lot - (Optional unless you have made it a required field in Program Setup) If you are tracking mailings by Lot (version), enter the Lot value here. Description - (Optional) Enter a Description of the mailing or Job to be printed on the postage statement. This is stored in the Job file. Form - (Required) Select the form you wish to prepare by clicking on the down arrow to the right of this field. Payment Method - If creating a form that requires permit postage this will already be set to "Permit". If creating a form that uses applied postage, you must choose Stamps or Meter. Package - (Optional) If this is a marriage mailing, select the package here. Piece Type - (Required) Choose the piece type you are mailing. If you are mailing at automation rates, be sure to select either ACL (Automated Compatible Letter) or an ACF (Automated Compatible Flat) in order to view those rates at the Calculation tab. In First Class, selecting OSL (oversized letter) will force the system to calculate oversize surcharges. Non-Identical - When doing a mailing where all pieces weigh the same, the NonIdentical field defaults to N (Normal). If the single piece weight is ZERO, the user must select a non-identical method. Here is a description of each option: Normal Mailing – If this is a normal identical piece weight mailing, a piece weight is required. Average Weight - In this method, postage is calculated normally for each rate category. After selecting AVERAGE method, you will be prompted for a single piece weight that represents the average piece weight in a mailing. The user is then prompted to enter the total weight of the mailing, if known. When the Statement is printed, the single piece weight in the Postage Statement will say "Non-Identical". Totals Only - This method provides a summary of a mailing that is documented in detail on another printout. It is used primarily on 3600-P and 3602-P forms where the correct postage is already applied to the mail pieces. The 69 Post Master User Guide user will be able to enter the total pieces, total pounds and total postage. Mixed (1,2 & 3oz) - this option can be used to prepare 3600-R and 3600-P forms where 1, 2 and 3 ounce mail is commingled. Piece Weight - (Required if identical) Enter the single piece weight in pounds or ounces depending on the Weight Type option below. If you make an entry in the weight field and then change the weight type, the first value will automatically be converted to the new type. The default Weight Type for a form is set in the Statement Defaults tab of Program Setup. Enter ZERO if doing a non-identical mailing other than "Average". Unit of Measure - Pounds or Ounces, preset in your Program Setup. Can be overridden here. Client - (Required) If the client is already in your Client file, you can enter the value by just typing the Client’s name. As you type, the field will fill in automatically until the Client’s name is displayed. You can scroll through the Client names by pressing the up arrow or down arrow key on your keyboard. You can also press the lookup button next to the Client field to lookup or add a Client. If you start typing the name of a new client, the Client Data Entry Screen will pop up and you can enter the new Client’s information. Bill to Client - (Postage Accounting users only) If the Client you wish to bill is not the same as the mailed-for Client (i.e.. an advertising agency or corporate headquarters) select the Client for billing here. Permit - (Required) Enter the Permit number for this mailing. If there is more than one Permit with this Permit number, the first one based on Post Office of Mailing will be chosen automatically. Use the lookup button to select a different Permit or to add a new one. Typing in a new Permit umber will pop up the Permit Data Entry Screen where you can enter the new permit information. WARNING! Do not change the text inside the Permit or the PO of Mailing. Mailer - (Required) Select from the Mailer Information Listing or insert a new Mailer. CAPS ID - (Optional) Access or add to the CAPS Account Listing. CAPS is the Centralized Postage Accounting System of the USPS. Select Entry Point - Use this button if you are creating a statement for discounted drop ship mail. You will be given access to the Destinations Listing. Assign the statement to a destination by choosing one off the appropriate tab. 70 Postage Statements Zip Reference – (Optional) Can reference a mailer-assigned number that prints on the statement near the job number field. Fed Agency No - (Optional) This field will appear on statement forms where it is possible to enter this information. Federal Agency No. is a Cost code used only by Federal Agencies that are doing bulk mailings. By passing this info to the USPS, it allows them to literally create a cost center report by agency for all mailing expenses. Mailing Sequence Number - Depending on your System Setup, you can have a unique Statement Control number automatically assigned or you can enter up to 12 characters for the Mailing Sequence Number. If hand-entered, this number does not have to be unique and both letters and numerals can be entered. You can set the auto-numbering status and method in Program Setup at the Statement Defaults tab. Receipt - This field lets you enter the USPS receipt number assigned to the Statement or to enter another piece of identifying information used by the mailer. You can set the auto-numbering status and method in Program Setup at the Statements Default tab. 71 Post Master User Guide Prepared By - Select from your Employee listing. The employee’s full name and initials will print on the postage statement if those options have been chosen in Program Setup at the General Info tab. CSR - Select from your CSR list or insert one now. Salesman - Select from Salesman list or insert one now. Optional Procedure - If mailing under Optional Procedure, check this box to include the postage statement on the Optional Procedure report. This can be set as a default in Program Setup at the Statement Defaults tab. You will then have the ability to run the Optional Procedure report that is listed in the Daily Reports off the Reports menu. List On Check Request - If you wish this mailing to appear on the check request report, check this box. Totals - Totals will update as pieces are entered at the Calculations Tab. Commingled - This is a special option for First Class mailers that are upgrading postage from one rate to another. In this situation there could be mail metered or stamped many different rates that must be "upgraded" to other rates. Commingled Non-Identical Table - If the Commingled Nonidentical Option is chosen, the Commingled Non-Identical Table shows all of the "upgrades" that have been entered. Press INSERT to add a new "upgrade". You will get the Commingled Maintenance Form which will let you choose a weight (1, 2 or 3oz), select a postage rate, enter the rate at which the postage was applied, and the number of pieces. The difference or "upgrade" postage is immediately calculated and displayed. When you are finished entering all of your upgrades, press the EXIT button on the Commingled Table and you will immediately get the APPLIED FORM where you must indicate how the postage due is being paid (Meter, Stamp, etc.). NOTE: The Commingled Non-identical feature does NOT handle combined mailings where permit and metered mail are mixed together. Calculations Tab After all required information has been entered into the first tab of the Statement Screen, you should click on the CALCULATIONS tab. The top of the screen will show you all available rates in the form of a "tree". The behavior of this tree is selected in Program Setup. 72 Postage Statements Controlling the Rate Display - Three buttons to the right control the tree behavior: Expand Filled - Sections with piece counts present are expanded to show all rates. This is the normal setting for Standard (A) Statements. Expand All - All sections are expanded to show all available rates. This is the normal setting for First Class Statements. Contract All - The tree is collapsed to show only the available PARTS. ENTERING PIECE COUNTS Expand sections that you may need to display the rates being mailed. Point to the desired entry discount and left click the mouse. Point to the [+] and left click again to show rates -OR- press the EXPAND ALL button on the right of the screen. Select Rate and Enter Piece Counts 73 Post Master User Guide The calculations are displayed on what looks like a scrolling spreadsheet. Highlight the cell to the left of the desired rate and type in your piece count. You can scroll down to your next entry with your up or down arrow keys. When all entries are complete you can press the TAB key or ENTER key to see the final postage calculation before moving on. POUND POSTAGE - If you are creating a 3602-R or N and have a piece weight that requires pound postage, the pound postage will be displayed on the top of each tree section where it applies. When each pound postage calculation is first displayed, the highlight bar will move to the top of the tree. Note: If you are creating a 3602-P or 3602-NP, the postage rates reflect a combination of the piece rates and the pound rate(s) and a pound postage calculation line will not be displayed. YOU ONLY ENTER PIECE COUNTS ON LINES WITH THE PIECE RATES. THE POUND RATE LINES ARE FOR DISPLAY ONLY! Entering Piece Counts When There Is Master Postage Statement For The Job, Lot And Destination (If drop shipped) After you use the lot lookup button and select a Master Postage Statement to work from, the word "Master Mailing Statement" will appear on the upper right side of the screen. When you go to calculations, the remaining piece counts will appear in a column "Balance" to the right of where you enter the piece counts. Entering piece counts will reduce the Balance of pieces that remain to be mailed. If you wish to use the balances that are displayed, press the "Use Balances" button under the "Pieces" button on the right side. OTHER INFORMATION ON CALCULATION Tab CASS DATE INFORMATION – Enter your CASS date information in the appropriate fields… ADDRESS MATCHING DATE AUTO ADDRESS MATCHING DATE ECR ECR SEQUENCING DATE ADDITIONAL POSTAGE - There are times when a miscellaneous postage amount may need to be paid. For example, the payment of "additional" postage 74 Postage Statements required by mailing applied postage would require a separate 3602 or 3600 to pay this amount due. Use the additional postage area to enter the amount and description of this postage. Applied Postage Tab (3600-P, 3602-P and 3602-NP Only) If affixing postage to a mailing, you must indicate at which rate the postage was applied so the Balance Due can be calculated. Due Paid By - The user must select a method by which to pay the balance. The options available are PERMIT, METER, STAMPS, TRUST and CHECK. If the balance is paid by Permit, you may need to create a 3600-R, 3602-R or 3602-N Statement for the Postage Due. Paid by Permit - If the total due is paid by Permit or Trust, select the permit or trust account number here. Follow the same rules that apply when choosing a permit if more than one permit with the same number exists. APPLYING POSTAGE AT SINGLE RATES Applied Postage Method - Requires one of the following three responses: C- CORRECT - the postage affixed equals the postage so no balance is due. L- LOWEST - Post Master will assume the postage was applied at the lowest postage rate used in the mailing. N - NEITHER - The applied rate is not the lowest rate but another rate the mailer 75 Post Master User Guide used. If the NEITHER option is selected, the user is required to enter the rate at which postage was applied. If you manually create a single statement with applied postage that has a balance due paid for by permit, the statement for additional postage is AUTOMATICALLY generated. If you manually create a consolidated statement with applied postage, you will have to manually create the statement that pays for the postage due. IMPORTANT NOTE: DIFFERENCE BETWEEN PAYING BALANCE DUE BY PERMIT VS. TRUST. A trust account is a permit account established by a mailer and is dedicated to paying the additional postage amounts for postage affixed statements. It is not used for other purposes. When you indicate that the additional postage is paid for by Trust, no additional postage statement is needed where if it was an ordinary permit, you would need the additional postage statement. CREATING THE STATEMENT FOR ADDITIONAL POSTAGE TO PAY A BALANCE DUE: 1. If you are paying the balance due for a consolidated statement, print the statement and look at the total due amount. If it is for a single statement generated by Post Master, look for the balance due on just the one statement. 2. In the statement listing, press the Insert button to create a new statement and enter the normal Job and Client info but make sure to select the permit you want to use to pay the balance with. This is normally NOT the same permit which you used to do the original. The form type must be one that is for the same mail class as the original statement but pays for the postage by permit. If you created a 3602-P, then it should be a 3602-R. If your original statement with applied is nonprofit, make sure to create a 3602-N to pay the additional Postage. 3. In the Calculations tab, enter the amount of the postage due. You can now print the statement. APPLYING POSTAGE AT MULTIPLE RATES Apply at Single or Multiple Rates - In almost all cases, you will be applying postage at a single rate. Unless you are applying postage at the correct rate, it is technically against DMM regulations to apply at multiple rates. Some Post Master users have had this rule waived and need to enter different applied rates and even different applied piece counts. If this is required, click the “Multiple" radio button as the Applied Method. 76 Postage Statements There are two different ways to do this if the rates you are mailing are NOT the correct rates 1. Select the MULTIPLE option as the Applied Postage Method. You can now enter the TOTAL Postage Applied. If you wish to be more specific about where that postage came from, use the notes feature to describe. This is a good method of dealing with combined mailings. 2. Select the NEITHER option in the Applied Postage Method and then select the MULTIPLE option on the radio button group that will appear to the right of the Applied Postage Method. An "Applied Breakout" button will appear. Pressing this button will bring up a screen that shows all of the rates at which you are mailing. You can enter a different piece count for the number of pieces actually metered or stamped at each rate. The total number of pieces applied MUST match the total number of pieces being mailed. If you are mailing 1,000 pieces at 28.5 cents and 250 pieces at 24.9 cents, you will have two lines listing these pieces. If 1,100 were applied at 20 cents and 150 were applied at 10 cents, you can enter 1,100 applied pieces at 20 cents for the first line mailed at 28.5 cents and 150 pieces applied at 10 cents for the second line which is mailed at 24.9 cents. When the OK button is pressed, the total applied postage will appear on the APPLIED Postage Screen and you can finish the form normally. Postage for any single piece rate STD (A) pieces is entered at the bottom of the screen. Limitations - You cannot apply postage to any more or fewer pieces than you mailed and you cannot apply postage at any more than one rate for rate mailed. If you have this situation occur, you can use "Additional Postage" to document such irregularities. Containers Tab 77 Post Master User Guide Containers - (Optional) At the Containers Tab you may enter the container counts for each type of container in the mailing. Carrier - Select from or add to the Carriers Listing Trailer - Apply a Trailer reference to this statement. Stop - Apply a Stop reference to this Statement. Freight - Add a freight cost to this statement, which will appear on certain drop ship reports. Freight PO - Add a reference to the Freight Purchase Order User Information Tab 78 Postage Statements Information on this tab is optional. User defaults can be set in the Program Setups to define some of these fields. Customer comments 3 & 4 print in the Mailing Information Section under the description of mail. Notes - Enter up to six lines of notes that will print on three lines of the Postage Statement under the postage calculations. Two lines in the entry box will correspond to one printed line. Delivery Date, In Home Range, Appointment No and Confirm ASN/EI: These fields and button will only appear if you have purchased the “optional” module for Confirm ASN or Entry Information or both. More information on their use can be found in the section titled USPS Program Made Easy. 8125 Info Tab 79 Post Master User Guide Create New or Consolidated 8125 - Check this box if you have more than one statement being created for the same Destination on the same day and under the same Permit number, the mail on all of the statements will automatically be consolidated into a single 8125 form. Create New 8125 - This is the default setting. A new 8125 form will be created using only the information contained within this postage statement. Add to Existing 8125 - Check this box if you would like to add this mail to an already existing 8125. A lookup button will appear for you to select the appropriate 8125. Billable Freight - You have the option to add Billable Freight to the postage statement that will be used when various Drop Ship reports are run. Accounting Tab (For use with Postage Accounting Module) 80 Postage Statements This tab shows you that zero dollars have yet to be applied to the Bill-To Client. Once the postage statement is saved, the Total Postage amount will be entered automatically into this field. If you want to over-ride that amount, you can enter it here before saving the statement. Now proceed to Saving or Saving/Printing your statement by clicking on the OK or Printer icon above the postage statement window. 81 Post Master User Guide Drop Ship (Consolidated) STATEMENT TOOLBAR ICONS When you are inside one of your Statement lists, you will see this toolbar across the top of the window: These "VCR" buttons will help you to navigate through the statements list. Float your mouse over each button to see a description of its' function. Pressing this icon will allow you to access our DAT-MAIL program, if installed. Highlight one of your postage statements and press this print icon. Pressing this icon will create a carbon copy of a highlighted postage statement without any piece counts. You will simply need to fill in your new pieces per postage rate. This button will place a blue checkmark beside a postage statement to indicate it has been verified by the USPS. The statement will no longer be available for edits. If you mistakenly verify a postage statement, open the statement, go to the Calculations tab and delete the date inside the Verified Date field then hit the Tab key. To save your changes and close the statement, click on the OK button above the statement window. Use this button if you are weighing your mail through our Weight Verification system. Zeros the piece counts and postage of the highlighted Statement but does not delete it. This is particularly useful if you are mailing under Optional Procedure and need to account for each control number. Also used in conjunction with the optional Postage Accounting module as it will only void the statement, not delete it. 82 Postage Statements When you select the Drop Ship 3602-V option of the Statement Menu, the Postage Statement Table is displayed. Even though the title of this menu references 3602-V, this list actually holds 3541 and 3605 consolidated forms as well. From this table the user can add, edit, copy, print or delete various types of consolidated statements using buttons on the toolbar and in some cases, buttons at the bottom of the table. Each new Statement is added to the table and, from this data, a number of useful reports can be generated from Postage Reports. NOTE: The Consolidated postage statement is made up of all of the individual entry points of one mailing. You can choose to print the Consolidated form from this menu OR print the individual statements associated with this form from the 1st Class/Standard Mail, Periodicals or 3605 Parcel Services and Priority menu list depending on which class of mail you are processing. This list can be sorted by using the two tabs at the bottom: Control No. or Job. The default is Control Number. The Control Number here is specific to the Consolidated Statement. The Form column tells you what consolidated form type it is. To create a new Consolidated form, click on the Insert button POSTAGE STATEMENT Tab 83 Post Master User Guide The Postage Statement Tab allows the user to enter the information required to establish what rates can be mailed and to identify the Client, Job and Permit used for the mailing. *TIP Go to the File menu in Post Master and pre-enter all of your clients and permit numbers to make statement entry faster. Date - Enter mailing date. This will be used to choose the rate table in effect on the mailing date. If it is a future mailing or estimated calculation, enter ZERO for the date. The default date in the SYSTEM SETUP screen will be used to retrieve the current rate table. If the Mail Date is ZERO, the Statement will not show up on reports. The date can be changed to the actual mailing date when the Statement is mailed. Job - (Optional) Enter the Job code for the job being mailed. If your Job number already exists in our database, type in the value and press the tab key or use the lookup button to select the Job. If you are entering a new Job, you will get a message alerting you that the job does not exist and if youd like to create it, choose Yes. Form - (Required) - You must select a statement type to determine the rates to be used. Click on the drop down arrow to select the type you need from our list. The letter V at the end of the form number is simply an indication to our system that this is a Consolidated mailing. 84 Postage Statements Payment - (Required) If creating a form that requires permit postage this will already be set to "Permit". If creating a form that uses applied postage, you must choose Stamps or Meter. Client - (Required) If the client is already in your Client file, you can enter the value by just typing the Clients name. As you type, the field will fill in automatically until the Clients name is displayed. You can scroll through the Client names by pressing the up arrow or down arrow key on your keyboard. You can also press the lookup button next to the Client field to lookup or add a Client. If you start typing the name of a new client, the Client Data Entry Screen will pop up and you can enter the new Clients information. Permit - (Required) Enter the Permit number for this mailing. If there is more than one Permit with this Permit number, the first one based on Post Office of Mailing will be chosen automatically. Use the lookup button to select a different Permit or to add a new one. Typing in a new Permit umber will pop up the Permit Data Entry Screen where you can enter the new permit information. WARNING! Do not change the text inside the Permit or the PO of Mailing. CAPS ID - (Optional) Access or add to the CAPS Account Listing. CAPS is the Centralized Postage Accounting System of the USPS. Mailer - (Required) Select from the Mailer Information Listing or insert a new Mailer. 85 Post Master User Guide Delivery Date - (Optional) Enter the desired In-Home Date that will print on the associated 8125 forms. Sequencing Date - (Optional) This field can be ignored. Fed Agency No - (Optional) This field will appear on statement forms where it is possible to enter this information. Employee - (Optional) Select from your Employee listing. The employees full name and initials will print on the postage statement if those options have been chosen in Program Setup at the General Info tab. CALCULATIONS Tab Add Destination Use this button to add a destination entry point to this Consolidated statement. Copy Destination After you have some destinations entered into the Consolidated form, you can highlight an entry point and click this button make a carbon copy of that statement. This is useful if you want to add another statement for the same Job but a different version, lot, string, panel, etc. Import Statements This is used to import newly created or dropped statements 86 Postage Statements onto a Consolidated statement. Click Add Destination to begin your first entry. POSTAGE STATEMENT Tab Type (Normal is default) Post Master can combine mailings for different Jobs and Lots and/or different Clients on a single Postage Statement and print a break-out attachment. A Normal statement has a single Job and a single Client. A MultiClient statement can have different Clients, Jobs and Lots and a Multi-Job Statement can have different Jobs and Lots for the same Client. WARNING: The piece weights of all mail pieces must be the same for a multi-job or multiclient Statement to work correctly unless you also choose the appropriate Nonidentical statement option. Lot - (Optional, unless you have made it a required field in Program Setup) If you are tracking mailings by Lot (version), enter the Lot value here. Description - (Optional) Enter a Description of the mailing or Job to be printed on the postage statement. This is stored in the Job file. Package - (Optional) If this is a marriage mailing, select the package here. Piece Type - (Required) Choose the piece type you are mailing. If you are 87 Post Master User Guide mailing at automation rates, be sure to select either ACL (Automated Compatible Letter) or an ACF (Automated Compatible Flat) in order to view those rates at the Calculation tab. Weight Type - Select from N, A or T according to the details below. Non-Identical - When doing a mailing where all pieces weigh the same, the Non-Identical field defaults to N (Normal) If the single piece weight is ZERO, the user must select a non-identical method. Here is a description of each option: Normal Mailing If this is a normal identical piece weight mailing, a piece weight is required. Average Weight - In this method, postage is calculated normally for each rate category. After selecting AVERAGE method, you will be prompted for a single piece weight that represents the average piece weight in a mailing. The user is then prompted to enter the total weight of the mailing, if known. When the Statement is printed, the single piece weight in the Postage Statement will say "Non-Identical". Totals Only - This method provides a summary of a mailing that is documented in detail on another printout. It is used primarily on 3600-P and 3602-P forms where the correct postage is already applied to the mail pieces. The user will be able to enter the total pieces, total pounds and total postage. Piece Weight - (Required if identical) Enter the single piece weight in pounds or ounces depending on the Weight Type option above. If you make an entry in the weight field and then change the weight type, the first value will automatically be converted to the new type. The default Weight Type for a form is set in the Statement Defaults tab of Program Setup. Enter ZERO if doing a non-identical mailing other than "Average". Unit of Measure - Pounds or Ounces, preset in your Program Setup. Can be overridden here. Bill to Client - (Postage Accounting users only) If the Client you wish to bill is not the same as the mailed-for Client (i.e.. an advertising agency or corporate headquarters) select the Client for billing here. Entry Point - Use this button to select your drop ship facility for this particular statement. Assign the statement to a destination by choosing one off the appropriate tab. 88 Postage Statements Zip Reference (Optional) Can reference a mailer-assigned number that prints on the statement near the job number field. Fed Agency No - (Optional) This field will appear on statement forms where it is possible to enter this information. Mailing Sequence Number - Depending on your System Setup, you can have a unique Statement Control number automatically assigned or you can enter up to 12 characters for the Mailing Sequence Number. If hand-entered, this number does not have to be unique and both letters and numerals can be entered. You can set the auto-numbering status and method in Program Setup at the Statement Defaults tab. Receipt - This field lets you enter the USPS receipt number assigned to the Statement or to enter another piece of identifying information used by the mailer. You can set the auto-numbering status and method in Program Setup at the Statements Default tab. Prepared By - Select from your Employee listing. The employees full name and initials will print on the postage statement if those options have been chosen in Program Setup at the General Info tab. 89 Post Master User Guide CSR - Select from your CSR list or insert one now. Salesman - Select from Salesman list or insert one now. Optional Procedure - If mailing under Optional Procedure, check this box to include the postage statement on the Optional Procedure report. This can be set as a default in Program Setup at the Statement Defaults tab. You will then have the ability to run the Optional Procedure report that is listed in the Daily Reports off the Reports menu. List On Check Request - If you wish this mailing to appear on the check request report, check this box. Totals - Totals will update as pieces are entered at the Calculations Tab. CALCULATIONS Tab Controlling the Rate Display - Three buttons to the right control the tree behavior: Expand Filled - Sections with piece counts present are expanded to show 90 Postage Statements all rates. This is the normal setting for Standard (A) Statements. Expand All - All sections are expanded to show all available rates. This is the normal setting for First Class Statements. Contract All - The tree is collapsed to show only the available PARTS. ENTERING PIECE COUNTS Expand sections that you may need to display the rates being mailed. Point to the desired entry discount and left click the mouse. Point to the [+] and left click again to show rates -OR- press the EXPAND ALL button on the right of the screen. Select Rate and Enter Piece Counts If you selected a BMC destination on the Postage Statement tab, the BMC rate tree is automatically displayed for you. The same would apply if you had selected an SCF or DDU, the applicable rate tree would appear. The calculations are displayed on what looks like a scrolling spreadsheet. Highlight the cell to the left of the desired rate and type in your piece count. You can scroll down to your next entry with your up or down arrow keys. When all entries are complete you can press the TAB key or ENTER key to see the final postage calculation before moving on. OTHER INFORMATION ON CALCULATION Tab CASS DATE INFORMATION Enter your CASS date information in the appropriate fields& ADDRESS MATCHING DATE AUTO ADDRESS MATCHING DATE ECR ECR SEQUENCING DATE Repositionable Notes - Enter the amount of Repositionable Notes, if applicable. Additional Postage - There are times when a miscellaneous postage amount may need to be paid. For example, the payment of "additional" postage required by mailing applied postage would require a separate 3602 or 3600 to pay this 91 Post Master User Guide amount due. Use the additional postage area to enter the amount and description of this postage. APPLIED POSTAGE Tab (3602-P/HP/NP/NHP, and 3605-BPP/BFP/DPP/DFP/PPV/SPV Only) If affixing postage to a mailing, you must indicate at which rate the postage was applied so the Balance Due can be calculated. Due Paid By - The user must select a method by which to pay the balance. The options available are PERMIT, METER, STAMPS, TRUST and CHECK. If the balance is paid by Permit, you may need to create a 3600-R, 3602-R or 3602-N Statement for the Postage Due. Paid by Permit - If the total due is paid by Permit or Trust, select the permit or trust account number here. Follow the same rules that apply when choosing a permit if more than one permit with the same number exists. APPLYING POSTAGE AT SINGLE RATES Applied Postage Method - Requires one of the following three responses: C- CORRECT - the postage affixed equals the postage so no balance is due. 92 Postage Statements L- LOWEST - Post Master will assume the postage was applied at the lowest postage rate used in the mailing. N - NEITHER - The applied rate is not the lowest rate but another rate the mailer used. If the NEITHER option is selected, the user is required to enter the rate at which postage was applied. If you manually create a single statement with applied postage that has a balance due paid for by permit, the statement for additional postage is AUTOMATICALLY generated. If you manually create a consolidated statement with applied postage, you will have to manually create the statement that pays for the postage due. IMPORTANT NOTE: DIFFERENCE BETWEEN PAYING BALANCE DUE BY PERMIT VS. TRUST. A trust account is a permit account established by a mailer and is dedicated to paying the additional postage amounts for postage affixed statements. It is not used for other purposes. When you indicate that the additional postage is paid for by Trust, no additional postage statement is needed where if it was an ordinary permit, you would need the additional postage statement. CREATING THE STATEMENT FOR ADDITIONAL POSTAGE TO PAY A BALANCE DUE: 1. If you are paying the balance due for a consolidated statement, print the statement and look at the total due amount. If it is for a single statement generated by Post Master, look for the balance due on just the one statement. 2. In the statement listing, press the Insert button to create a new statement and enter the normal Job and Client info but make sure to select the permit you want to use to pay the balance with. This is normally NOT the same permit which you used to do the original. The form type must be one that is for the same mail class as the original statement but pays for the postage by permit. If you created a 3602-P, then it should be a 3602-R. If your original statement with applied is nonprofit, make sure to create a 3602-N to pay the additional Postage. 3. In the Calculations tab, enter the amount of the postage due. You can now print the statement. APPLYING POSTAGE AT MULTIPLE RATES Apply at Single or Multiple Rates - In almost all cases, you will be applying postage at a single rate. Unless you are applying postage at the correct rate, it is technically against DMM regulations to apply at multiple rates. Some Post Master users have had this rule waived and need to enter different applied rates and even different applied piece counts. If this is required, click the Multiple" radio button as the Applied Method. 93 Post Master User Guide There are two different ways to do this if the rates you are mailing are NOT the correct rates 1. Select the MULTIPLE option as the Applied Postage Method. You can now enter the TOTAL Postage Applied. If you wish to be more specific about where that postage came from, use the notes feature to describe. This is a good method of dealing with combined mailings. 2. Select the NEITHER option in the Applied Postage Method and then select the MULTIPLE option on the radio button group that will appear to the right of the Applied Postage Method. An "Applied Breakout" button will appear. Pressing this button will bring up a screen that shows all of the rates at which you are mailing. You can enter a different piece count for the number of pieces actually metered or stamped at each rate. The total number of pieces applied MUST match the total number of pieces being mailed. If you are mailing 1,000 pieces at 28.5 cents and 250 pieces at 24.9 cents, you will have two lines listing these pieces. If 1,100 were applied at 20 cents and 150 were applied at 10 cents, you can enter 1,100 applied pieces at 20 cents for the first line mailed at 28.5 cents and 150 pieces applied at 10 cents for the second line which is mailed at 24.9 cents. When the OK button is pressed, the total applied postage will appear on the APPLIED Postage Screen and you can finish the form normally. Postage for any single piece rate STD (A) pieces is entered at the bottom of the screen. Limitations - You cannot apply postage to any more or fewer pieces than you mailed and you cannot apply postage at any more than one rate for rate mailed. If you have this situation occur, you can use "Additional Postage" to document such irregularities. CONTAINERS Tab 94 Postage Statements Containers - (Optional) At the Containers Tab you may enter the container counts for each type of container in the mailing. Carrier - Select from or add to the Carriers Listing Trailer - Apply a Trailer reference to this statement. Stop - Apply a Stop reference to this Statement. Freight - Add a freight cost to this statement, which will appear on certain drop ship reports. Freight PO - Add a reference to the Freight Purchase Order USER INFORMATION Tab 95 Post Master User Guide Information on this tab is optional. User defaults can be set in the Program Setups to define some of these fields. Customer comments 3 & 4 print in the Mailing Information Section under the description of mail. Notes - Enter up to six lines of notes that will print on three lines of the Postage Statement under the postage calculations. Two lines in the entry box will correspond to one printed line. Delivery Date, In Home Range, Appointment No and Confirm ASN/EI: These fields and button will only appear if you have purchased the optional module for Confirm ASN or Entry Information or both. More information on their use can be found in the section titled USPS Program Made Easy. 8125 INFO Tab 96 Postage Statements Create New or Consolidated 8125 - Check this box if you have more than one statement being created for the same Destination on the same day and under the same Permit number, the mail on all of the statements will automatically be consolidated into a single 8125 form. Create New 8125 - This is the default setting. A new 8125 form will be created using only the information contained within this postage statement. Add to Existing 8125 - Check this box if you would like to add this mail to an already existing 8125. A lookup button will appear for you to select the appropriate 8125. Billable Freight - You have the option to add Billable Freight to the postage statement that will be used when various Drop Ship reports are run. ACCOUNTING Tab 97 Post Master User Guide This tab shows you that zero dollars have yet to be applied to the Bill-To Client. Once the postage statement is saved, the Total Postage amount will be entered automatically into this field. If you want to over-ride that amount, you can enter it here before saving the statement. Now proceed to Saving your statement by clicking on the OK icon above the postage statement window. CALCULATIONS Tab 98 Postage Statements After you click OK, you are returned to the original Calculations tab of the Consolidated form that you began creating. Your first drop ship statement appears on the screen. Continue adding drop ship entry points to this Consolidated form by clicking on the Add Destination button. When you are finished, click the OK button above this window. You will be returned to the Consolidated Statement browse where you can print your Consolidated statement and gain access to printing the associated 8125 forms as well. Highlight your newly created Consolidated statement and click the Printer icon above this browse window to print the Consolidated form. 99 Post Master User Guide You can see at this list that we give you a multitude of editing capabilities for last minute changes by clicking on the appropriate button while highlighting your consolidated statement: Change Date When you press this button, a handy pop-up Calendar is displayed so you can choose a new mail date for this statement. All of the individual statements attached to this form will have their date changed as well. Piece Weight Option to set a new piece weight. We recommend changing your piece weight before you generate your statement--see Mail Piece Unit View or Component View or Change Weights and Ad Percents for more details. Change All A quick way to change Mailing Date, Job Number, Form Type, Client, Permit Number, Mailer, etc. Verify Clicking this button will display a blue checkmark to the left of your Consolidated postage statement. Every entry point associated with this Consolidated postage statement will be marked as verified to indicate that your DMU (Detached Mail Unit) has, in fact, verified this mailing and no changes can be made now. This button is not available if the Weight Verification module is enabled since each destination must be individually verified. If you mistakenly verify your Consolidated statement, you can unverify it by clicking on the Destinations tab and editing each of the entries. Double click to open an entry point or click on the Edit Destination button. Click on the Containers tab and then locate the Verified Date field and delete the date value. Hit the Tab key and you will see the OK button above the window to Save your change, close your form 100 Postage Statements and return to the browse. Verified Date field will only appear if the statement had, in fact, been verified. Master Transfer This option allows you to generate a Master statement in order to create partial mailings of each of your entry points. You will be able to choose the number of pieces you want to actually mail at each postage rate level over any given number of days and see the balance remaining until it is complete. When you press this button it will ask you for a spoilage percent. If you enter a number here, the program will adjust the piece counts in all of your piece count entries downward by the percentage entered. It will create a Master Statement for each destination, job and lot in the PV and adjust the piece counts in both the Master Statements and original Statements for the spoilage entered which is optional. The mailing balances in the Master Statement(s) will be 0 since there are still statements on file for the pieces. You can print the Consolidated form as a "Master" then delete it (really delete it, answer YES to deleting the associated Statements) to return the pieces to the mailing balances in the Master Statements. Destination Xfer This button will display a list of the entry points in this Consolidated statement and allow you to tag which ones youd like to transfer to a new Consolidated statement. Simply select the desired entry points that need moved, enter a new mail date (optional) and hit the Process button. The corresponding 8125 form will move along with the individual destination entry postage statement. A new Consolidated form is now created. This is most helpful if you've generated a Consolidated form for more destinations than what will actually get mailed for the day. Now click on the Destinations tab where you will see the destination entry points you entered onto this Consolidated form. The Control# column makes it simple for you to locate them in the list. Even more editing capabilities are displayed on this screen for you including options to edit or print the corresponding 8125 form for each of the entry points on this Consolidated form. 101 Post Master User Guide NOTE: When you see a blank destination among the list of attached statements, this is the Origin portion of your mailing. We plan to display the Origin location on this screen in a future update. Add Destination Use this button to manually add another entry to this Consolidated statement. Edit Destination Highlight an entry point of your choice and hit this button to make any changes to piece counts, containers or unverify the statement. Delete Destination This will completely delete the highlighted entry point. Remember, this is an actual linked statement and you may wish to just remove it from this Consolidated form using the Drop Destination feature described below. Drop Destination Use this button to drop an entry point from this Consolidated statement. The individual statement will remain in the database and can be printed alone or imported into another Consolidated statement. Import Statements This is used to import newly created or dropped statements onto a Consolidated statement. Favorites If you have created a list of Favorite entry points from the File menu, you can click this button to automatically create blank statements using one of your lists. Youd then need to edit each entry point to apply your piece counts. Create Favorites If this Consolidated statement contains a list of entry points that you always mail to, you can make a Favorites list by clicking on this button. 102 Postage Statements Edit 8125 Quick access to last minute changes for USPS appointment number, drop date, in-home date, etc. Print 8125 You are given the option to print an 8125 for the highlighted entry point or all 8125s associated with this Consolidated statement. 103 Post Master User Guide Standard (B) / Priority When you select the 3605 Parcel Services and Priority option of the Statement Menu, the Postage Statement Table is displayed. From this table the user can add, edit, copy, print or delete 3605 and 3600-PM postage statements using buttons on the toolbar and in some cases, buttons at the bottom of the table. Each new Statement is added to the table and, from this data, a number of useful reports can be generated from Postage Reports. TAB SELECTION - By choosing a different Order Tab, you can view your data in the order that best suits your needs. Pressing one of the order tabs can change the order of the information displayed on the Main Postage Statement Table. This will also change the locator so that an item can be located. Tabs are CONTROL NO, PERMIT NO, CLIENT NO, JOB NO, and RECEIPT NO. The 104 Postage Statements default order can be set in the Statement Defaults tab in the Program Setup screen found under the FILE menu. CHANGE DATE Tab - The Change Date Tab allows you to Tag (Select) multiple statements from the statement listing, and change the date on those tagged statements all at once. Very handy if you need to change a whole group of statements, eliminating repetitive steps. DETAIL - Clicking on this button will give you an inside look at the pieces per rate for the highlighted statement without having to open it from the list. Postage Statement Tab The Postage Statement Tab allows the user to enter the information required to establish what rates can be mailed and to identify the Client, Job and Permit used for the mailing. *TIP – Go to the File menu in Post Master and pre-enter all of your clients and permit numbers to make statement entry faster. Job - (Optional) Enter the Job code for the job being mailed. If your Job number already exists in our database, type in the value and press the tab key or use the lookup button to select the Job. If you are entering a new Job, you will get a message alerting you that the job doesn't exist and if you’d like to create it, choose Yes. If there is a Master Statement associated with the Job you entered, 105 Post Master User Guide you will get a list of Lots and Destinations (if drop shipped) which have preentered or saved data. Select the one you wish to work from. Lot - (Optional unless you have made it a required field in Program Setup) If you are tracking mailings by Lot (version), enter the Lot value here. Description - (Optional) Enter a Description of the mailing or Job to be printed on the postage statement. This is stored in the Job file. Form - (Required) Select the form you wish to prepare by clicking on the down arrow to the right of this field. Piece Type - (Required) Choose the piece type you are mailing. Piece Weight - (Required if identical) Enter the single piece weight in pounds or ounces depending on the Weight Type option below. If you make an entry in the weight field and then change the weight type, the first value will automatically be converted to the new type. The default Weight Type for a form is set in the Statement Defaults tab of Program Setup. Unit of Measure - Pounds or Ounces, preset in your Program Setup. Can be overridden here. Client - (Required) If the client is already in your Client file, you can enter the value by just typing the Client’s name. As you type, the field will fill in automatically until the Client’s name is displayed. You can scroll through the Client names by pressing the up arrow or down arrow key on your keyboard. You can also press the lookup button next to the Client field to lookup or add a Client. If you start typing the name of a new client, the Client Data Entry Screen will pop up and you can enter the new Client’s information. Permit - (Required) Enter the Permit number for this mailing. If there is more than one Permit with this Permit number, the first one based on Post Office of Mailing will be chosen automatically. Use the lookup button to select a different Permit or to add a new one. Typing in a new Permit umber will pop up the Permit Data Entry Screen where you can enter the new permit information. WARNING! Do not change the text inside the Permit or the PO of Mailing. CAPS ID - (Optional) Access or add to the CAPS Account Listing. CAPS is the Centralized Postage Accounting System of the USPS. Mailer - (Required) Select from the Mailer Information Listing or insert a new Mailer. This field will automatically populate with a value if the Mailer is designated in the Client file. Mailing Sequence Number - Depending on your System Setup, you can have a unique Statement Control number automatically assigned or you can enter up to 106 Postage Statements 12 characters for the Mailing Sequence Number. If hand-entered, this number does not have to be unique and both letters and numerals can be entered. You can set the auto-numbering status and method in Program Setup at the Statement Defaults tab. Receipt - This field lets you enter the USPS receipt number assigned to the Statement or to enter another piece of identifying information used by the mailer. You can set the auto-numbering status and method in Program Setup at the Statements Default tab. Payment Method - If creating a form that requires permit postage this will already be set to "Permit". If creating a form that uses applied postage, this will read "Meter". Calculations Tab After all required information has been entered into the first tab of the Statement Screen, you should click on the CALCULATIONS tab. The top of the screen will show you all available rates in the form of a "tree". The behavior of this tree is selected in Program Setup. When you get to the Calculation Tab, you will see all of the rates and zones for the part selected in the Postage Tab. Enter your piece counts and save or print just like any other Statement. The Pound Rates and Pound Postage are 107 Post Master User Guide displayed at the bottom of the Calculation table but you do not enter any counts there. It is for display only. Controlling the Rate Display - Three buttons to the right control the tree behavior: Expand Filled - Sections with piece counts present are expanded to show all rates. This is the normal setting for Standard (A) Statements. Expand All - All sections are expanded to show all available rates. This is the normal setting for First Class Statements. Contract All - The tree is collapsed to show only the available PARTS. ENTERING PIECE COUNTS Expand sections that you may need to display the rates being mailed. Point to the desired entry discount and left click the mouse. Point to the [+] and left click again to show rates -OR- press the EXPAND ALL button on the right of the screen. The calculations are displayed on what looks like a scrolling spreadsheet. Highlight the cell to the left of the desired rate and type in your piece count. You can scroll down to your next entry with your up or down arrow keys. When all entries are complete you can press the TAB key or ENTER key to see the final postage calculation before moving on. ADDRESS MATCHING DATE ECR - Enter your CASS date information here. Special Services and Other Fees - There are times when a miscellaneous postage amount may need to be paid. Applied Postage Tab (3605-BPP, BFP, DPP, DFP, PP, SP Only) 108 Postage Statements If affixing postage to a mailing, you must indicate at which rate the postage was applied so the Balance Due can be calculated. APPLYING POSTAGE AT SINGLE RATES Applied Postage Method - Requires one of the following three responses: C- CORRECT - the postage affixed equals the postage so no balance is due. L- LOWEST - Post Master will assume the postage was applied at the lowest postage rate used in the mailing. N - NEITHER - The applied rate is not the lowest rate but another rate the mailer used. If the NEITHER option is selected, the user is required to enter the rate at which postage was applied. If you manually create a single statement with applied postage that has a balance due paid for by permit, the statement for additional postage is AUTOMATICALLY generated. If you manually create a consolidated statement with applied postage, you will have to manually create the statement that pays for the postage due. IMPORTANT NOTE: DIFFERENCE BETWEEN PAYING BALANCE DUE BY PERMIT VS. TRUST. A trust account is a permit account established by a mailer and is dedicated to paying the additional postage amounts for precancelled statements. It is not used for other purposes. When you indicate that the additional postage is paid for by Trust, no additional postage statement is needed 109 Post Master User Guide where if it was an ordinary permit, you would need the additional postage statement. CREATING THE STATEMENT FOR ADDITIONAL POSTAGE TO PAY A BALANCE DUE: 1. If you are paying the balance due for a consolidated statement, print the statement and look at the total due amount. If it is for a single statement generated by Post Master, look for the balance due on just the one statement. 2. In the statement listing, press the Insert button to create a new statement and enter the normal Job and Client info but make sure to select the permit you want to use to pay the balance with. This is normally NOT the same permit which you used to do the original. The form type must be one that is for the same mail class as the original statement but pays for the postage by permit. 3. In the Calculations tab, enter the amount of the postage due. You can now print the statement. APPLYING POSTAGE AT MULTIPLE RATES Apply at Single or Multiple Rates - In almost all cases, you will be applying postage at a single rate. Unless you are applying postage at the correct rate, it is technically against DMM regulations to apply at multiple rates. Some Post Master users have had this rule waived and need to enter different applied rates and even different applied piece counts. If this is required, click the “Multiple" radio button as the Applied Method. Now enter the Total Applied amount in the bottom right-hand side of the screen. Due Paid By - The user must select a method by which to pay the balance. The options available are PERMIT, METER, STAMPS, TRUST and CHECK. If the balance is paid by Permit, you may need to create a statement for the Postage Due. Paid by Permit - If the total due is paid by Permit or Trust, select the permit or trust account number here. Follow the same rules that apply when choosing a permit if more than one permit with the same number exists. User Information Tab 110 Postage Statements Fed Agency No - (Optional) This field will appear on statement forms where it is possible to enter this information. Zip Reference – (Optional) Can reference a mailer-assigned number that prints on the statement near the job number field. Employee - Select from your Employee listing. The employee’s full name and initials will print on the postage statement if those options have been chosen in Program Setup at the General Info tab. Select Entry Point - Use this button if you are creating a statement for discounted drop ship mail. You will be given access to the Destinations Listing. Assign the statement to a destination by choosing one off the appropriate tab. 111 Post Master User Guide Package - (Optional) If this is a marriage mailing, select the package here. CSR - Select from your CSR list or insert one now. 8125 - This field will automatically populate with an 8125 control number that corresponds with this statement after the statement has been saved. If you would like to add the mailing information of this statement to another 8125 that already exists in your system, enter the control number here. Bill Amount - This field shows you that zero dollars have yet to be applied to the Bill-To Client. Once the postage statement is saved, the Total Postage amount will be entered automatically into this field. If you want to over-ride that amount, you can enter it here before saving the statement. Bill to Client - (Postage Accounting users only) If the Client you wish to bill is not the same as the mailed-for Client (i.e. an advertising agency or corporate headquarters) select the Client for billing here. User 1- 6 - These fields are optional. User defaults can be set in the Program Setups to define some of these fields. Customer comments 3 & 4 print in the Mailing Information Section under the description of mail. 112 Postage Statements Notes - Enter up to six lines of notes that will print on three lines of the Postage Statement under the postage calculations. Two lines in the entry box will correspond to one printed line. Optional Procedure - If mailing under Optional Procedure, check this box to include the postage statement on the Optional Procedure report. This can be set as a default in Program Setup at the Statement Defaults tab. You will then have the ability to run the Optional Procedure report that is listed in the Daily Reports off the Reports menu. List On Check Request - If you wish this mailing to appear on the check request report, check this box. Now proceed to Saving or Saving/Printing your statement by clicking on the OK or Printer icon above the postage statement window. 113 Post Master User Guide Periodical Statements When you select the Periodicals option from the Statement Menu, you will immediately be presented with the Postage Statement Table which will highlight the last Statement entered. From this table the user can add, edit, copy, print or delete 3541 postage statements using buttons on the toolbar and in some cases, buttons at the bottom of the table. Each new Statement is added to the table and, from this data, a number of useful reports can be generated from Postage Reports. TAB SELECTION - By choosing a different Order Tab, you can view your data in the order that best suits your needs. Pressing one of the order tabs can change the order of the information displayed on the Main Postage Statement Table. This will also change the locator so that an item can be located. Tabs are CONTROL NO, PERMIT NO, CLIENT NO, JOB NO, and RECEIPT NO. The default order can be set in the Statement Defaults tab in the Program Setup screen found under the FILE menu. CHANGE DATE Tab - The Change Date Tab allows you to Tag (Select) multiple statements from the statement listing, and change the date on those tagged 114 Postage Statements statements all at once. Very handy if you need to change a whole group of statements, eliminating repetitive steps. DETAIL - Clicking on this button will give you an inside look at the pieces per rate for the highlighted statement without having to open it from the list. Postage Statement Tab CREATING PERIODICALS STATEMENTS (3541's) - When you press the INSERT key from the Postage Statement Look up Table, you will be presented with a screen with five "tabs". The first tab , Postage Statement, allows you to identify and set the general specifications of the mailing. The second tab, Out of County, allows you to enter the piece counts and perform rate calculations. Incounty piece counts are entered in the third tab and foreign piece counts are entered in the fourth tab. Postage can be entered on the Rate Calculations, In Country Calculations, Foreign/Additional Postage Tabs or all 3 as needed. The Miscellaneous Tab has room for your container information, employees, freight, and user-specific information. Mail Date - Enter mailing date. This will be used to choose the rate table in effect on the mailing date. If it is a future mailing or estimated calculation, enter ZERO for the date. The default date in the SYSTEM SETUP screen will be used to retrieve the current rate table. If the Mail Date is ZERO, the Statement will not show up on reports. The date can be changed to the actual mailing date when the Statement is mailed. 115 Post Master User Guide Publication Number - (Optional) Each publication can be referred to by number and all relevant information stored in the Publication file for use in future mailings for that publication. Incidental First Class Checkbox - (Optional) Incidental First Class mail can be attached to a periodical mailing. If such mail is present, check the box. Job - (Optional) Enter the Job code for the job being mailed. If your Job number already exists in our database, type in the value and press the tab key or use the lookup button to select the Job. If you are entering a new Job, you will get a message alerting you that the job doesn’t exist and if you’d like to create it, choose Yes. Lot - (Optional unless you have made it a required field in Program Setup) If you are tracking mailings by Lot (version), enter the Lot value here. Client - (Optional) Enter, lookup or insert Client here. Permit - (Optional) Enter, lookup, or insert Permit information. PO of Mailing is entered into the Permit Information and is automatically carried into the statement. PO Finance # - Enter here if applicable. Select Entry Point - click here to access the drop ship database and select a destination from the lists. Mailer - (Optional) Select from the Mailer Information Listing or insert a new Mailer. 116 Postage Statements CAPS ID - (Optional) Access or add to the CAPS Account Listing. CAPS is the Centralized Postage Accounting System of the USPS. Form - (Required) - You must select a Periodicals Statement type to determine the rates to be used. Processing Category - (Required) - Select the piece type and processing method being used for the mailing. If mailing bar coded pieces, you must select an automated piece type ACF or ACL. Edition Code - Enter the edition code for this mailing. Date of Issue - Enter the appropriate date. Frequency of Issue - How often is the periodical mailed? Type in a description such as WEEKLY, MONTHLY, QUARTERLY, etc. CASS DATE INFORMATION – Enter your CASS date information in the appropriate fields… ADDRESS MATCHING DATE AUTO ADDRESS MATCHING DATE ECR ECR SEQUENCING DATE Ride Along Pieces - Check this box if you have Ride Alongs with this mailing. Ride Along Piece Weight - Enter the piece weight of your Ride Alongs here. Issues Per Month - (Required) - You must indicate whether the Statement you are creating is covering a single issue of the periodical or all issues for a particular month or period. The "ALL" option allows you to commingle different issues in the same period and create one Statement to cover all. YOU MUST FIRST FILL THIS PART BEFORE YOU ARE ALLOWED TO GO FURTHER IN PERFORMING YOUR CALCULATIONS. If "ONE Edition per Month" o o o Average Weight - (Required) - Enter the average piece weight in pounds. You should take care to weigh your pieces very accurately since the USPS requires accuracy to six decimal places and it is likely that your scale is not that accurate. You can improve accuracy by weighing a larger sample. If the accuracy of your scale is known, you can enter it in the SYSTEM SETUP screen and Post Master will indicate the minimum sample size required to achieve six digit accuracy. Any variation between your weight and that measured by the Postal Service will require that the entire form be recalculated and printed. Advertising Percent - (Required) - enter the advertising percent for the periodical. If mailing at Non-Profit rates, the calculations will assume ZERO advertising percent even if the actual advertising percent is as much as 10%. Minimum Sample - (Displayed) - if you entered your scale’s accuracy in SYSTEM SETUP, this is the smallest sample size that will give you six digit accuracy. If "ALL Editions per Month" 117 Post Master User Guide o o o o o In this case you are commingling what could be different issues of different piece weights and the pound postage will be based on the number of pounds directly entered for each zone. Because the single piece weights may vary by zone, MAILER'S EDGE Periodicals will make no attempt to calculate the number of pounds for each zone. Instead you will directly enter the total weights for each zone Average Weight - (Required) - enter average piece weight for all editions combined. Advertising Percent - enter the average advertising percent for all editions combined. Sheet Weight - The average weight per sheet of the periodical Copy Weight - The average weight per copy Periodicals Out of County Tab This Tab is used for Out of County Periodical Postage Calculations. The entry screen has two components - Piece Postage and Pound Postage. If advertising percent is zero on a 3541-R (for profit) or 10% or less on a 3541-N or NC (non-profit), then you do not have to enter the pound postage detail. They will be automatically calculated. Otherwise you must enter piece counts on both Pound Rate and Piece Rate sections of the form. These sections are separated by vertical tabs on the left side of the screen. 118 Postage Statements PIECE POSTAGE If the "ONE" Issue is selected, the computer already knows the number of pieces being mailed and you only have to distribute them in the Piece Postage Screen. The total number of qualified pieces in this section must match the number of qualified pieces entered in the POUND POSTAGE SECTION. For your convenience we track the difference at the bottom left corner of the screen. When the difference is zero, you have entered your data correctly. Note: If your advertising percent is zero or you are mailing at non-profit rates with an advertising percentage of 10% or less, you do not have to enter anything in the pound postage section. If the "ALL" Issues is selected or key rate is used, you can enter the number of pieces without working "against" the number previously entered. Entering Piece Counts for Periodical Piece Postage - A rate tree is displayed similar to that in First and Std(A) but this one has two columns - Copies and Qualified Pieces. To enter the number of copies, point to the row under the "copies" header and click the mouse. You can then enter your pieces and press the up or down arrow key to go to the next rate. Press the TAB key when done or press the OK or Print Buttons on the toolbar. If you need to change the pieces in the Qualified Pieces column, just point to the number you wish to change and click the mouse and enter the new quantity. POUND POSTAGE Click on the POUND POSTAGE vertical tab on the left of the screen to switch to the pound postage screen. 119 Post Master User Guide If "ONE" Issue is selected above, you should now enter the number of pieces for each zone. The weight for each zone will be automatically calculated. There is a one pound minimum for each zone used and this will be reflected in the numbers displayed. If the advertising percentage for a Non-Profit Statement is 10% or less or 0% on a For-Profit Statement, you do not have to make any entries in the Pound Postage Screen. If "ALL" Issues are selected, you will be asked to enter the number of pounds being mailed to each zone. Note: In both cases the Advertising Pounds will automatically be calculated from the advertising percentage along with the NonAdvertising charge. Restriction - This program allows you to enter the number of pieces that exceed the 10% non-subscriber/non-requestor limit but performs NO CALCULATIONS on any of those pieces. If you are preparing a Non-Profit 3541-N Statement, those pieces must be entered on a separate 3541-R Statement at regular rates. If you are preparing a 3541-R, those pieces can not be mailed at Periodicals rates at all. You must mail them some other way. If you decide to mail those pieces via Standard(A) Bulk Mail, you can create a 3602-R Postage Statement. Entering Piece Counts on Pound Postage Screen - Data can be entered in up to three different columns depending on whether the form is Profit or Non-Profit. Point to the column and double click to enter the piece counts or single click and press the "Pieces" button on the left of the screen. Subscribers - Enter the number of pieces mailed to subscribers. 120 Postage Statements Within 10% Limit - (all Non-subscribers) when non-profit Statements are created) - enter the number of pieces being sent to non-subscribers (within the 10% limit if for-profit). Non-subscribers Over 10% Limit (For-Profit 3541-R’s only) - The number of non-subscribers over the 10% limit - a surcharge may apply. Override Copy Checking - This check box is available for special situations. For instance, if your Client has two different publications poly-bagged together and your USPS bulk mail acceptance unit asks that you provide them with two statements - one for the pieces and one for the copies. Insert your first statement which has the piece counts and the copy counts with the weight of one of the pubs. Insert the second statement with only copy counts and 0 piece counts. Check this Override Copy Checking box to allow this on the 2nd statement. The weight would be the 2nd and subsequent pubs. The pub with the highest ad% is the one that is to be used on the first statement with the piece counts. In County Calculations Tab The In-County Tab allows entry of the In-County piece and pound piece counts. If you are entering pieces for In-County mailing, you must enter data in both the POUND POSTAGE AND PIECE POSTAGE sections of the screen and enter the appropriate figures. There are two columns in the Pound Rate Postage section: Subscribers and Non-subscribers and two columns in the Piece Rate Postage section: Copies and 121 Post Master User Guide Qualified Pieces. Point to the number you want to enter or change and double click with your mouse or single click and press the "Pieces" button. Foreign and Additional Postage Tab 122 Postage Statements Enter Foreign pieces and any additional postage. When mailing pieces to foreign countries, you must re-enter a piece weight in POUNDS to get the Canadian, Mexican and Other foreign mailing rates. The weights are often different for foreign editions of the same publication. The Additional Postage feature is frequently used to report postage that falls outside the 10% non-subscriber or non-requester requirement. Please consult your DMM for the latest rules concerning the use of Additional Postage on your 3541. Miscellaneous Tab 123 Post Master User Guide Containers - Enter your container counts in these fields. Verify Date: This field will get populated with a Verified Date after the statement is saved AND you have clicked on the Blue Check Mark on the Toolbar. To unverify this statement, delete the date from this field. Employee - Select from your Employee listing. The employee’s full name and initials will print on the postage statement if those options have been chosen in Program Setup at the General Info tab. CSR - Enter or select the appropriate code from the listing. Salesman - Enter or select the appropriate code from the listing. Comments 2 / Comments - (Optional) - Enter up to 20 characters of commentary or descriptive text on the mailing for printing on the Postage Statement. Carrier - Select from or add to the Carriers Listing Trailer - Apply a Trailer Reference to this statement. Stop - Apply a Stop Reference to this Statement. Freight - Add a freight cost to this statement, which will appear on certain drop ship reports. Freight PO - Add a reference to the Freight Purchase Order User Fields - Enter your own customized data and information. Now proceed to Saving or Saving/Printing your statement by clicking on the OK or Printer icon above the postage statement window. 124 Postage Statements 125 Post Master User Guide Miscellaneous Statements/Receipts Master Mailing Statements – A great way to keep track of your partial or “cycle” mailings. You can create Master Postage Statements either from this menu option OR you can create a Master Postage Statement by editing a regular Postage Statement, going to the Calculation Tab and press the "Create Master" button. This will zero the piece counts on the Calculations Spreadsheet and will redisplay the spreadsheet showing the Master Statement balances. You can reenter the pieces that you are actually mailing on that Statement and when it is saved, a Master Statement will be created for the balance of the pieces that need to be mailed. You must be mailing at least one piece to create a Master Statement from a regular Statement. You will notice that there is a Master Transfer button on the Drop Ship list. When you press this button it will ask you for a spoilage percent. If you enter a number here, it will adjust the piece counts in all of you piece count entries downward by the percentage entered. It will create a Master Statement for each destination, job and lot in the PV and adjust the piece counts in both the Master Statements and original Statements for the spoilage entered which is “optional”. The mailing balances in the Master Statement(s) will be 0 since there are still statements on file for the pieces. You can print the PV as a "Master PV" then delete it (really delete it, answer YES to deleting the associated Statements) to return the pieces to the mailing balances in the Master Statements. Miscellaneous Postage Entries – Allows you to record postage or other charges related to a mailing that will show up on all of your Management Reports and posted into the Postage Accounting or Permit Balance Tracking systems. No need to break out your information by rate category, simply enter the total pieces, postage and pounds (optional) and what method was used to pay your postage. Receipts 3606 – Create your 3606 receipts here along with the service charges. If you want this postage to show up on your Management Reports or be posted to the Postage Accounting or Permit Balance Tracking systems, be sure to check the box “create postage record”. CASS Certificates 3553 – This menu item gives you the option to manually enter CASS data for jobs that were presorted and supplied to you by another vendor. Drop Ship Clearance 8125 – Access to all of your 8125 forms with options to create new 8125 or 8125-C forms. Bills of Lading – Access this menu option to create Bills of Lading with the ability to import the data directly from your 8125 forms using a “tagging” method. 126 Postage Statements 127 Post Master User Guide Statement Editing After you've created your statements you may find that some bit of information needs to be changed. This guide will show you how simple it is to find your statement and make the necessary edits. Click on the Statements menu to access the various statement lists. Statement Toolbar Icons When you are inside one of your Statement lists, you will see this toolbar across the top of the window: These "VCR" buttons will help you to navigate through the statements list. Float your mouse over each button to see a description of its' function. Pressing this icon will allow you to access our DAT-MAIL program, if installed. 128 Postage Statements Highlight one of your postage statements and press this print icon. Press this button to Batch print a number postage statements. Pressing this icon will create a carbon copy of a highlighted postage statement without any piece counts. You will simply need to fill in your new pieces per postage rate. This button will place a blue checkmark beside a postage statement to indicate it has been “verified” by the USPS. The statement will no longer be available for edits. If you mistakenly “verify” a postage statement, open the statement, go to the Calculations tab and delete the date inside the Verified Date field then hit the Tab key. To save your changes and close the statement, click on the OK button above the statement window. Use this button if you are weighing your mail through our Weight Verification system. Zeros the piece counts and postage of the highlighted Statement but does not delete it. This is particularly useful if you are mailing under Optional Procedure and need to account for each control number. Also used in conjunction with the optional Postage Accounting module as it will only void the statement, not delete it. Statement Menu List 1st Class/Standard Mail 3600/3602 – A complete list of every 1st Class or Standard (A) postage statement you have generated. 129 Post Master User Guide This statement list can be displayed in different sort orders using the tabs at the top of the window. Once you've located the desired statement, you can double click to open it or click on the Change button. Inside the statement, you are given the option to make several changes including piece weight, client, permit, piece counts, containers, etc. When you've finished making edits, you'll find icons above the window for OK (saves and closes the statement) or Printer (saves, closes and prints the statement) and then you are returned to this browse. Periodicals Statements – A complete list of every Periodical postage statement you have generated. 130 Postage Statements This statement list can be displayed in different sort orders using the tabs at the top of the window. Once you've located the desired statement, you can double click to open it or click on the Change button. Inside the statement, you are given the option to make several changes including publication, piece weight, ad percentages, piece counts, containers, etc. When you've finished making edits, you'll find icons above the window for OK (saves and closes the statement) or Printer (saves, closes and prints the statement) and then you are returned to this browse. Drop Ship – A complete list of the Consolidated Drop Ship postage statements you have generated. NOTE: The Consolidated postage statement is made up of all of the individual entry points of one mailing. You can choose to print the Consolidated form from this menu OR print the individual statements associated with this form from the 1st Class/Standard Mail, Periodicals, or 3605 Parcel Services and Priority menu list depending on which class of mail you have processed. 131 Post Master User Guide You can see at this list that we give you a multitude of editing capabilities for last minute changes by clicking on the appropriate button: Change Date – When you press this button, a handy pop-up Calendar is displayed so you can choose a new mail date for this statement. All of the individual statements attached to this form will have their date changed as well. Piece Weight – Option to set a new piece weight. We recommend changing your piece weight before you generate your statement--see Mail Piece Unit View or Component View or Change Weights and Ad Percents for more details. Change All – A quick way to change Mailing Date, Job Number, Form Type, Client, Permit Number, Mailer, etc. Verify – Clicking this button will display a blue checkmark to the left of your Consolidated postage statement. Every entry point associated with this Consolidated postage statement will be marked as “verified” to indicate that your DMU (Detached Mail Unit) has, in fact, verified this mailing and no changes can be made now. This button is not available if the Weight Verification module is enabled since each destination must be individually verified. If you mistakenly “verify” your Consolidated statement, you can “unverify” it by clicking on the Destinations tab and editing each of the entries. Double click to open an entry point or click on the Edit Destination button. Click on the Containers tab and then locate the Verified Date field and delete the date value. Hit the Tab key and you will see the OK button above the window to Save your change, close your form and return to the browse. 132 Postage Statements Master Transfer – This option allows you to generate a “Master” statement in order to create partial mailings of each of your entry points. You will be able to choose the number of pieces you want to actually mail at each postage rate level over any given number of days and see the balance remaining until it is complete. When you press this button it will ask you for a spoilage percent. If you enter a number here, the program will adjust the piece counts in all of your piece count entries downward by the percentage entered. It will create a Master Statement for each destination, job and lot in the PV and adjust the piece counts in both the Master Statements and original Statements for the spoilage entered which is “optional”. The mailing balances in the Master Statement(s) will be 0 since there are still statements on file for the pieces. You can print the Consolidated form as a "Master" then delete it (really delete it, answer YES to deleting the associated Statements) to return the pieces to the mailing balances in the Master Statements Destination Xfer – This button will display a list of the entry points in this Consolidated statement and allow you to “tag” which ones you’d like to transfer to a new Consolidated statement. Simply select the desired entry points that need moved, enter a new mail date (optional) and hit the Process button. The corresponding 8125 form will move along with the individual destination entry postage statement. A new Consolidated form is now created. This is most helpful if you've generated a Consolidated form for more destinations than what will actually get mailed for the day. By highlighting one of your Consolidated statements and clicking on the above Destinations tab, you will see the destination entry points that are linked to this Consolidated statement. These are actually individual, complete statements that 133 Post Master User Guide can be printed as a stand-alone from the 1st Class/Standard Mail, Periodicals, or 3605 Parcel Services and Priority menu list depending on which class of mail you have processed. The Control # column makes it simple for you to locate them in the list. Even more editing capabilities are displayed on this screen for you including options to edit or print the corresponding 8125 form for each of the entry points on this Consolidated postage statement. Add Destination – Use this button to manually add another entry to this Consolidated statement. Edit Destination – Highlight an entry point of your choice and hit this button to make any changes to piece counts, containers or “unverify” the statement. Delete Destination – This will completely delete the highlighted entry point. Remember, this is an actual linked statement and you may wish to just remove it from this Consolidated form using the Drop Destination feature described below. Drop Destination – Use this button to “drop” an entry point from this Consolidated statement. The individual statement will remain in the database and can be printed alone or imported into another Consolidated statement. Import Statements – This is used to import newly created or “dropped” statements onto a Consolidated statement. Favorites – If you’ve created a list of Favorite entry points from the File menu, you can click this button to automatically create blank statements using one of your lists. You’d then need to edit each entry point to apply your piece counts. Create Favorites – If this Consolidated statement contains a list of entry points that you always mail to, you can make a Favorites list by clicking on this button. Edit 8125 – Quick access to last minute changes for USPS appointment number, drop date, in-home date, etc. Print 8125 – You are given the option to print an 8125 for the highlighted entry point or all 8125s associated with this Consolidated statement. 3605 Parcel Services and Priority – A complete list of your STD(B) and Priority postage statements. 134 Postage Statements This statement list can be displayed in different sort orders using the tabs at the top of the window. Once you've located the desired statement, you can double click to open it or click on the Change button. Inside the statement, you are given the option to make several changes including piece weight, client, permit, piece counts, containers, etc. When you've finished making edits, you'll find icons above the window for OK (saves and closes the statement) or Printer (saves, closes and prints the statement) and then you are returned to this browse. Other Statement Functions Merge Statements – After creating a 3602-PV, you may wish NOT to drop ship to certain destinations due to an insufficient piece count to make the extra handling and shipping cost-effective. The Merge Program allows you to combine Statements and change their entry discount in one step. You can also use the program to automatically change the entry discount of a single Statement or merge Statements without changing the entry discount. Here is one example of how it can be used… 135 Post Master User Guide First, edit a Consolidated Drop Ship statement by using the "DROP Destination" button to remove those destinations that you’ve decided not to drop ship. You then exit the Drop Ship Program and select MERGE Statements on the Statement Menu. Enter the Statement Date of the forms you just "dropped" and press TAB. You will now see a list of Statements that are not attached to a PV. Tag the ones you wish to combine (merge). The first one you tag will be retained and all subsequent Statements you tag will be deleted when they are merged. Indicate the new Entry Discount by pressing the appropriate button under the Statement list. Press the PROCESS button at the bottom of the screen. Choose the First Class/ Standard Mail option on the Statement Menu to view and print the new Statement. Combined Statements of Mailing – You must receive permission from your local post office to use this “unofficial” form. You create the form by taking individual postage statements from your 1st Class/Standard Mail list regardless of payment method and combine them into one Combined Statement of Mailing. You can combine all of your STD(A) or all of your 1st Class postage statements for any given day. You are also given the option to print a “break out report” which details the individual postage entries. 136 Postage Statements To combine different Jobs, Clients and Permits on a single statement, only select a Mailing Date on this screen above. The more fields you populate, the less statements you will have to choose from on the Statement Listing screen shown below. 137 Post Master User Guide The statements on this tab will automatically be "tagged" with a blue checkmark. You must untag any statements you do not want to appear on the Combined postage statement. Once your selections are made, press the Printer Icon above this window. Be sure to choose Yes when asked to print the break-out report. This information is not saved so if you need to reprint the Combined Statement you must redo the above process. Generic Consolidated Statements – You must receive permission from your local post office to use this “unofficial” form. The general idea behind this form is to consolidate a large number of individual postage statements for the same permit number on a given day. For instance, you may need to enter 10 First Class postage statements for the same client, permit number, job but different lots (versions) because they are of varying piece weights. Once the individual statements are created, use this Generic Consolidated form to combine these 10 statements into one. The printed form resembles the layout of a Drop Ship Consolidated form. This is a partial list of available Form choices in the the drop down menu: The process is simple. You select a Form type and Mailing Date. You can consolidate different form types if you choose "Mixed". You also can limit your consolidation to a single job or client or permit by filling in that information. When you have filled in the Statement Information about what you are consolidating.... 138 Postage Statements ...press the Statement Listing tab and you will see a tag table of statements already tagged with a blue checkmark. You have the opportunity to untag any you do not want included on your form. Once your selections are made, press the Printer Icon above this window. This information is not saved so if you need to reprint the Generic Consolidated statement you must redo the above process. 139 Post Master User Guide Calculation Method: You will notice a check box in the Statement Information giving you the option to "Total Postage Calculated as Single Mailing". There are different rounding rules applicable depending on the type of mailings you are preparing. If you are consolidating mailings for a single job and client and consolidating a single statement type, you can check that box. The total postage will be rounded once when the postage for each statement is calculated. If you are preparing mixed classes or mixing clients or jobs, you should not check that box. In this case the postage is rounded for each statement and the total postage represents the grand total of the rounded statements. 140 Postage Statements Where does it print? - Periodical Forms Look at the following examples of a set of a Consolidated 3541, the 8125; and the individual 3541, using the following information. You will be able to correspond the entered information with the view of the statements produced. This will assist you in determining where all of the information entered actually prints on the forms themselves Go to FILE; JOB LIST The first field at the Statement Information tab is JOB. (See job Records below) To create a new job, click on INSERT To Select a previously-entered job, click on SELECT To Edit a previously-entered job, click on CHANGE When you enter a new job, the UPDATE RECORDS box will appear: 141 Post Master User Guide This is the information that can be filled in at the Publication Number field: Back to Statement Generation: Fill in this information as completely as possible. 8125 SETTINGS Preset in Program Set Up 142 Postage Statements Many of the 8125 print areas are controlled in the Post Master Statements Program Set Up 8125 Tab: 8125 Default Format - Post Master supports two different 8125 formats Regular 8125's (1) and consolidated 8125’s (2 ). Consolidated 8125's prints out all the mailings in a list format. Default Origin - Indicate what the usual origin of your mail is - Mailing Plant or Post Office. Print 8125 Comments - The 8125 contains several comment lines which can be automatically filled out. The way this is done is controlled by your selection. As Entered - All comment information must be added by editing the 8125. Add Jobs - When this option is checked, ONE job number will be printed on an 8125. If more than one Job is being mailed, you must enter the other jobs manually in the 8125's comment area. Statement Comments - we will use the comments from the Statement that generated the 8125. PRINTS IN BOX 6 (Periodicals) Always Create 8125 - Toggle checkmark on and off as desired. Do Not Print 8125 Ship Add -Check this box if you do not want the address of the BMC/SCF/DDU facility to print on the 8125.Addresses do not print for Periodical Forms. Destination PRINTS IN BOX 24 (Periodicals) Do Not Print Gross Weight - Check this off if you do NOT want Post Master to print a gross weight figure on the 8125 form. PRINTS IN BOX 9 (Periodicals) Do Not Print Container Count - Check this off it you do NOT want Post Master to print container counts on the 8125. PRINTS IN BOX 5 (Periodicals) 143 Post Master User Guide Fill in 8125 Section 2 - Section 2 is supposed to be filled in by the USPS but many Bulk Mail Acceptance people prefer the mailer to fill in this section. Check this box if you want Post Master to fill in this section with the defaults entered. Contains Mailing Pieces for Outside Delivery Area - To check appropriate box in Section 11, Mailer Information. Mailer ID - Enter the default Mailer ID that you want to print on your 8125's. Appointment Number - Leave this blank unless you have a standing appointment number with your Detached Mail Unit or Post Office. 8125 Copies - default number of copies printed USPS Employee Information - To print as a default in Origin Post Office Section 2 PRINTS BOX 22a (Periodicals) USPS Phone -PRINTS BOX 22b (Periodicals) Mailer Contact Information - PRINTS IN BOX 7a and 7b (Periodicals) Default Carrier Information - PRINTS IN BOX 12a (Periodicals) IF Carrier Makes Drop Ship Appointments is checked. 8125 Printer Button - Access to set a unique default printer for 8125s. 3541-R Consolidated Created From Above Information Use these samples for a reference to see exactly where information prints. 144 Postage Statements 8125 145 Post Master User Guide 3541 146 Postage Statements 147 Post Master User Guide Where does it print? - Standard Forms Look at the following examples of a set of an 3602-RV, the 8125; and the individual 3602, using the following information. You will be able to correspond the entered information with the view of the statements produced. This will assist you in determining where all of the information entered actually prints on the forms themselves Go to FILE, JOB LIST To create a new job, click on INSERT To Select a previously-entered job, click on SELECT To Edit a previously-entered job, click on CHANGE When you enter a new job, the UPDATE RECORDS box will appear: 148 Postage Statements Fill in this information as completely as possible. 8125 SETTINGS Preset in Program Set Up Many of the 8125 print areas are controlled in the Post Master Statements Program Set Up 8125 Tab: 149 Post Master User Guide 8125 Default Format - Post Master supports two different 8125 formats Regular 8125's (1) and consolidated 8125’s (2 ). Consolidated 8125's prints out all the mailings in a list format. Default Origin - Indicate what the usual origin of your mail is - Mailing Plant or Post Office. Print 8125 Comments - The 8125 contains several comment lines which can be automatically filled out. The way this is done is controlled by your selection: As Entered - All comment information must be added by editing the 8125. Add Jobs - When this option is checked, ONE job number will be printed on an 8125. If more than one Job is being mailed, you must enter the other jobs manually in the 8125's comment area. Statement Comments - we will use the comments from the Statement that generated the 8125. PRINTS IN BOX 6 Always Create 8125 - Toggle checkmark on and off as desired. Do Not Print 8125 Ship Add -Check this box if you do not want the address of the BMC/SCF/DDU facility to print on the 8125. PRINTS IN BOX 24 Do Not Print Gross Weight - Check this off if you do NOT want Post Master to print a gross weight figure on the 8125 form. PRINTS IN BOX 9 Do Not Print Container Count - Check this off it you do NOT want Post Master to print container counts on the 8125. PRINTS IN BOX 5 Fill in 8125 Section 2 - Section 2 is supposed to be filled in by the USPS but many Bulk Mail Acceptance people prefer the mailer to fill in this section. Check this box if you want Post Master to fill in this section with the defaults entered. Contains Mailing Pieces for Outside Delivery Area - To check appropriate box in Section 11, Mailer Information. Mailer ID - Enter the default Mailer ID that you want to print on your 8125's. Appointment Number - Leave this blank unless you have a standing appointment number with your Detached Mail Unit or Post Office. 8125 Copies - default number of copies printed USPS Employee Information - To print as a default in Origin Post Office Section 2PRINTS BOX 22a USPS Phone - PRINTS BOX 22b Mailer Contact Information - PRINTS IN BOX 7a and 7b Default Carrier Information - PRINTS IN BOX 12a IF Carrier Makes Drop Ship Appointments is checked. 8125 Printer Button - Access to set a unique default printer for 8125s. 3602-RV Created From Above Information Use these samples for a reference to see exactly where information prints. 150 Postage Statements 8125 151 Post Master User Guide 3602 Mailer Information Boxes Box 1 - Permit Holder's Name and Address - PERMIT listing information Box 2 - Name and Address of Mailing Agent - COMPANY listing information Box 3 - ...(if other than Permit holder) - CLIENT listing information 152 Postage Statements 153 Post Master User Guide Creating PDFs Of Your Postage Statements You can create Adobe Portable Document Files (referred to as PDF’s) of your postage statements automatically during the statement printing process. You can create a PDF instead of the printed statement or in addition to the printed statement. These PDF’s have many uses and we give you the ability to control the automatic file naming and file placement to best match your use of the files. Uses for the PDF Statement Files: 1. Allow your clients to view their statements on the web. You would create the PDF’s in a folder for each client or each client and job that would be transferred to your web server. 2. Create PDF’s for your clients and upload these files to your clients automatically, potentially accompanied by CSV or XML data that reflects the information in these statements (see Mail Owner data export). You would create the files named by client and job and place in a folder for the ‘mail owner’. If you enable the mail owner data export feature, that will place its data in a folder for each mail owner as well. 3. Create PDF’s for remote printing purposes. In this case you would place all the files in a single folder and name them by client and job then upload them to the facility that will be printing these documents. A PDF is created each time a statement is printed. A date and time stamp in the file name can be used to determine which statement is the newest one. Setting Up The Ability To Create Statement PDF’s Go to the Program Setup off the File Menu and select the Statement Default Tab. Check the “Create PDF Version of the Statement” Checkbox Press the “PDF File Defaults” button to get the following screen: 154 Postage Statements PDF Statement Root Folder – is where your PDF’s will be created. You can press the Select Folder button to select a folder for your PDF’s. The screen that will be displayed will also allow you to not only select a folder but create a new one. SUBFOLDER NAME ELEMENTS You must choose one data element for a subfolder name which will appear under the root folder. If you are not assigning mail owners to your client records, you can select Mail Owner Code if you want all files in the same folder. In that case, all files will appear in a subfolder under the PDF root folder called BlankOwner. If you wish to put the PDF’s into folders that will accommodate your purpose, you can do so. You can create folders or a folder hierarchy using elements that include Mail Owner, Client Code and Job Numbers. As you define your subfolder, you can see your definition displayed on the Subfolder line below the buttons used to make your selection. Use the Clear button to wipe out your selections and start over or the Erase Last button to remove your last entry. You can choose up to three naming elements for your subfolders or create a subfolder hierarchy with these three elements: Mail Owner, Client and Job Number. If you want to include two or more of these elements in a single folder name, you should (but do not have to) separate these elements with a dash (-), underscore(_) or tilda(~). To create a subfolder hierarchy, press the “\ subfolder” button inbetween data elements. MailOwner Code – creates a subfolder for each mail owner. A mail owner code can be associated with one or more clients. Press the Mail Owner button to set. You will see “[OWNER]” appear in the SubFolder line below the buttons. 155 Post Master User Guide Client Code – a subfolder will be created for each client if you press the Client Code button. If you also pressed the MailOwner button, a subfolder will be created for each MailOwner and below each MailOwner folder, a subfolder will be created for each client. You will see “[CLIENT]” appear on the Subfolder line. Job – this is the job number associated with the statement. FILE NAMING OPTIONS You can also use the Mail Owner, Client Code or Job Number as data elements in the PDF file name. We do not recommend using the same data element in both the sub-folder name and the file name though you can do so if you wish. At a minimum, you must select ‘Report Name’ as part of the file name. The report name consists of the following data elements: Statement Form or supporting document name printed: (such as 3602-R including dash, ConfirmASN for the form 3152-A, Breakout for a multi version breakout report, etc.) Dash Statement Control No (8 digits, zero padded) – either the consolidated statement control number or the statement control number. If the form is an 8125, the 8125 control number is used. Dash Date and Time Stamp –when created – MMDDYYYYHHMMSS format.) If you plan to create a folder for each client, you should include the job name as part of the file name, probably putting it first. This way a client can easily see which statements are associated with each job. 156 Reporting and Accounting Postage Reports DAILY REPORTS Daily Reports, with the option to break by Control Number, Job Number, Permit Number, and Client Number. Select one of these sort criteria, and a calendar will 157 Post Master User Guide pop up. Select the single day for the report. You can then preview the report. Here is a sample, by Control number: OPTIONAL PROCEDURE REPORT For use with the USPS Optional Procedure Program. Report Heading: Optional Procedure Report for x/x/xxxx to x/xx/xxxx Sorted by: Permit Contains: Permit, Control #, Job #, Form Type, Class, Sequence, Client, Piece Weight, Pieces, Pounds, Postage Totals: Permit Totals, Company (Mailer) Totals, Date Totals, Report Totals CHECK REQUEST REPORT For Permit Balance Tracking and Postage Accounting Module users. DETAIL REPORT BY CONTROL NUMBER/ DETAIL REPORT BY JOB Report Heading: Daily Mailing Report for x/x/xxxx Sorted by: Control Number or Job, per selection Contains: Control #, Permit, Job/Lot, Form Type, Client, Pieces, Pounds, Postage; includes sortation level details, level and rate Totals: Company (Mailer) Totals SHIPPING REPORT / SHIPPING REPORT (CARRIER) / SHIPPING REPORT FOR JOB Report Heading: Daily Shipping Log for x/x/xxxx Sorted by: Jobs / Carrier / Individual Job Contains: Job/Lot, Client, Pieces, Pallets, Trays/Sacks, Carrier, Entry Point, 158 Reporting and Accounting Trailer #, Stop #, PO # Totals: PO Totals PERIOD REPORTS Same as Daily Report format, but you are able to select a range of dates to report on. Userful for Monthy, Quarterly, and Annual totals. With the option to break by Control Number, Job Number, Permit Number, and Client Number. PERIODICALS REPORTS SUMMARIES Report Heading: Daily Summary for x/x/xxxx Sorted by: Control Number / Publication Contains: Control #, Publication, Edition Code, Date of Issue, Frequency, Finance Number, Type, Processing Category, Pieces, Pounds, Postage Totals: Report Totals PERIOD REPORTS 159 Post Master User Guide Report Heading: Summary for x/x/xxxx to x/x/xxxx Sorted by: Control Number / Publication Contains: Control #, Publication, Edition Code, Date of Issue, Frequency, Finance Number, Type, Processing Category, Pieces, Pounds, Postage Totals: Report Totals ACTIVITY REPORTS Report Heading: Publication Activity for x/x/xxxx to x/x/xxxx Sorted by: Control Number / Publication Contains: Control #, Publication, Edition Code, Date of Issue, Frequency, Finance Number, Type, Processing Category, Pieces, Pounds, Postage Totals: Report Totals BREAKOUT REPORTS Report Heading: Summary for x/x/xxxx to x/x/xxxx Sorted by: Control Number / Publication Contains: Control #, Publication, Edition Code, Date of Issue, Frequency, Finance Number, Type, Processing Category, Pieces, Pounds, Postage Totals: Report Totals POSTAGE REPORTS 160 Reporting and Accounting ACTIVITY REPORTS Report Heading: Client or Permit or Job Activity Report for x/x/xxxx to x/x/xxxx Sorted by: Client / Permit / Job Contains: Control #, Job, Form Type, Class, Sacks 1, Sacks 2, Sacks 3, Trays, Pallets, Other, Pieces, Pounds, Postage Totals: Date Totals, Report Totals RECAP REPORTS Report Heading: Job Recap Report or Job Recap Report for x/x/xxxx to x/x/xxxx CSR, Job, Client, Mailer Sorted by: Mailing Date Contains: Mail Seq #, Statement # Lot/Version, Discount, Entry Facility/Rate Description, Weight, Pieces, Rate, Postage Totals: Mailing Summary by Rate, Job Payment Summary 161 Post Master User Guide JOB MAILING REPORT Report Heading: Job Mailing Report by xxxxxxx (sort order selected) CSR, Job, Client, Mailer Sorted by: Choose one of the radio buttons Contains: Mailer Code, Client Code, Lot, Mail Seq #, Form, Entry, Piece Weight, Pallet, Sack, Tray, Total Pieces, Total Pounds, Total Postage Totals: Sub Totals and Grand Totals CLIENT SUMMARY REPORT Report Heading: Client Summary Report for x/x/xxxx to x/x/xxxx Sorted by: Client Code Contains: Client Code, Client Name, Pieces, Pounds, Postage Totals: Report Totals CLIENT ANALYSIS REPORT / MAIL ANALYSIS REPORTS Report Heading: Client Analysis by Job for x/x/xxxx to x/x/xxxx or Mail Analysis by Job for x/x/xxxx Sorted by: Class Contains: Description, Rate, Pieces, Weight, Postage Rate breakdown details Totals: Report Totals Note: Client Analysis Report does not support Package Services or Periodicals 162 Reporting and Accounting JOB BILLING REPORT Report Heading: Job Billing Report for xxxxxx (Job) Sorted by: Date Contains: Date, Client, Form Type, Description, Pieces, Postage Totals: Report Totals CLIENT/JOB BREAKOUT REPORT CONTAINER ANALYSIS REPORT Report Heading: Mail Container Analysis Report for x/x/xxxx to x/x/xxxx Sorted by: Date Contains: Sacks 1, Sacks 2, Sacks 3, 1ft Trays, 2ft MM Trays, 2ft EMM Trays, Flat Trays, Pallets, Other Totals: Report Totals CSR MAILING REPORT Report Heading: CSR Activity Report for x/x/xxxx to x/x/xxxx Sorted by: Date/CSR Contains: Date, Control #, Job/Lot, Form Type, Pieces, Pounds, Piece Weight, Postage, Destination Totals: Client Totals, CSR Totals VERIFIED / NON-VERIFIED STATEMENTS REPORTS Report Heading: Verification for x/x/xxxx to x/x/xxxx or Non-Verifieds for x/x/xxx to x/x/xxx Sorted by: Date Contains: Date, Control #,Verified Date, Form Type, Class, Job, Lot, CLient, Pieces, Pounds, Postage, Totals: Report Totals DROP SHIP REPORTS 163 Post Master User Guide Trailer and Freight information contained in these reports can be manually entered into the statements themselves at the Containers Tab (Carrier, Trailer, Stop, Freight Cost, Freight PO# DROP SHIP MANIFEST Report Heading: Drop Ship Manifest Sorted by: Select PV from List Contains: Date, Control #,Verified Date, Form Type, Class, Job, Lot, Client, Pieces, Pounds, Postage, Totals: Report Totals 164 Reporting and Accounting DROP SHIP REGISTER SPREADSHEET Report Heading: Drop Ship Spreadsheet Sorted by: Select PV from List DROP SHIP SAVINGS REPORT / DROP SHIP SAVINGS REPORT FOR JOB DROPS SHIP TRAILER REPORT / DROP SHIP TRAILER DETAIL REPORT Report Heading: Drop Ship Trailer Report Sorted by: Select by Date, sorted by Carrier Contains: Carrier, Trailer #, Stop #, Job/Lot, Client, Pieces, Pallets, 165 Post Master User Guide Trays/Sacks, Entry Point, Net Weight, Gross Weight Totals: Report Totals, Trailer Totals Detail Report also includes PV # 8125# and BOL # DROP SHIP BREAKOUT REPORT Report Heading: Break Out Report for Statement: X Sorted by: Select by PV, sorted by Destination Contains: Entry, Description, Rate, Pieces, Pounds, Adv. Pounds, Postage. Totals: Lot Totals, Destination Totals, Report Totals DROP SHIP PROJECTION REPORT Report Heading: Drop Ship Projection Report for x/x/xxxx Sorted by: Select by PV, sorted by Destination Contains: Destination, Job/Lot, PV#, Control #, Pieces, Pounds, Pallets, Trays/Sacks Totals: Report Totals JOB DROP SHIP SCHEDULE / CLIENT DROP SHIP SCHEDULE 166 Reporting and Accounting BMC LIST / SCF LIST List of BMCs/SCFs: State, Facility Name, Zip, Address, City, Phone, Appt. Phone, Fax MASTER STATEMENTS REPORTS JOB STATUS REPORT JOB PROGRESS REPORT JOB SUMMARY REPORT SHARED MAILINGS REPORTS INFORMATIONAL REPORTS 167 Post Master User Guide ADVANCED OPTIONS 168 Reporting and Accounting Permit Balance Tracking USING PERMIT BALANCE TRACKING: USPS Payments - To add a beginning balance, blank out the date, and the check/ref No, Amount, and Permit to apply. To add additional payments, fill in all of the pertinent information shown above for a USPS payment record. If the client is sending their check made out to or directly to the USPS, check the Direct Client Payment to USPS checkbox. Balance Inquiry Choose a Permit off the list that comes up. You will then see this screen: 169 Post Master User Guide In addition to being able to view the balance, you can Insert, Change, or Delete line items, for both payments and debits. Select another Permit to view balance simply by clicking on the Permit button in the upper left corner. Payment Register Sample Report: Summary Balance Report Choose a start date and end date range for this report: 170 Reporting and Accounting Activity Report (Single Permit) Select a Permit, a start date and end date range for this report: Activity Report (All Permits) Choose a start date and end date range for this report: 171 Post Master User Guide 172 Utilities and Special Tools PRO-MAIL® 5.0+ Interface Easy Steps To Success 1. Obtain a Pro-Mail registration code for Post Master. 2. Apply Post Master program setup information. 3. Create postage statements. 4. Export postage statement data to Pro-Mail. SETUP 1. Do a normal POST MASTER single user or network installation. You will need to create a logical drive mapping for the drive on your network that can be accessed by both your POST MASTER and Pro-Mail 5 program. 2. On each workstation that will be using POST MASTER, you must setup an ODBC System DSN data source pointing to the database that will be used by Pro-Mail 5. The procedure for doing this will vary with each version of Windows but you will need to know which server the database is on, the name of the database and the login and password to access the database before you start your configuration. The folder that we need to point to is the one that holds ProMail’s Warehouse database. 3. Select the “Program Setup” option on Post Master’s File Menu.. In order to enable the Pro-Mail 5 mode, you must obtain a registration key from Window Book that supports this feature. Versions of POST MASTER earlier than 5.02.01.01 did not require a special key. There is no cost for obtaining this key at the present time. At the Defaults Tab, select Pro-Mail from the drop-down box in the lower left hand corner of the screen. 173 Post Master User Guide 4. Press the Settings button. Select the data source you set up for Pro-Mail 5 and enter the user name and password that is required to access this database. 5. Next, click on the Export Tab: 6. Highlight the Pro-Mail 5, XML option and press the Change option. 174 Utilities and Special Tools 7. Do check Enable Pro-Mail 5, XML Export (note, you can have both Pro-Mail 4 and 5 interfaces enabled and data will be sent to both systems which may be useful during a transition period). 8. Select the folder on the network using the lookup button on the right of the Export Folder field where you will be sending your Pro-Mail data. This is usually something like H:\Gomi depending on how you mapped the network drive that can be accessed by Pro-Mail. 9. Do Not check off the XML Test checkbox. This will include container level detail in your XML files which is not used by Pro-Mail at this time. 10. Press the OK button on the Job Shop Export Settings dialog. 11. Do check off ‘Export Only Verified Statements’ on the Export tab of Program Setup. Press the OK button at the bottom of the screen to save your set-ups. 12. Repeat steps 3 and 4 to select your ODBC datasource and enter login info for ALL workstations using Post Master. You will not have to repeat the other setup changes. 175 Post Master User Guide AT THE PRO-MAIL 5 END In the Production Control System, go to Setup, System Parameters then set XML directory to Gomi (or a subfolder of Gomi if you wish). PROJECT MANAGEMENT 1. Make sure the Postage Liability and Postage Inventory Accounts have been assigned account numbers in the Setup Screen 2. Import Entry Point information. You can export a list of USPS entry points from the file menu of your Post Master Statement Printing Program then import it in Pro-Mail’s Project Management System. To import the Window Book file of destinations, log into the Production Control . Go into Utilities > Import Drop Destinations. The file should reside in Gomi. Enter the file name to import or browse the directory to select the file. 176 Utilities and Special Tools USING POST MASTER WITH PRO-MAIL 5 When creating statements with Post Master, you may either use the drop data you have setup in Pro-Mail 5 in advance or create the drops on the fly be entering a drop number into Post Master’s ‘Lot’ field that has not already been used to define a drop for the job you are creating statements for. Post Master’s “LOT” field is used for the Pro-Mail Drop Number and the “Package” field is used for the package number. Lookups are provided for each. The Drop lookup will display automatically after you select a job so you can select a valid drop for that job. When you get to the package field, press that lookup button and select a valid drop for that job. The single piece weight will be populated on the statement automatically though you can override it. Both Lot and Package fields are required. Important Note: You do NOT have to select a Pro-Mail 5 Drop when creating statements manually. If the drop number you wish to assign is not already in Pro-Mail, you may enter your own, though you should take care to make it unique for the job. When the statement is imported into Pro-Mail 5, the drop will be added automatically. Unlike the Drop Number, you MUST use a valid Pro-Mail 5 Package ID when creating statements otherwise the statement data will fail to be imported. Unlike Pro-Mail 4, Pro-Mail 5 and POST MASTER support multiple packages per drop so you can create statements with either 1 package per drop or multiple packages per drop Here is how:. Creating Single Package per Drop Statements a. When creating a “Normal” (single package) statement, enter the job number and press TAB. You can also lookup the job directly from Pro-Mail’s table by pressing the lookup button to the right of the Job field. b. Select the Drop. After you select or entry the job, you will see a list of drops appear. Select one. The program will update the ‘Lot’ field with the drop number and select the appropriate entry point for you automatically. c. Press the lookup button next to the Package Field and select a Pro-Mail package. The weight of the package will be updated to Post Master’s Weight field. The weight will be in ounces or lbs depending on what was originally setup in Pro-Mail 5. d. Select the Permit by pressing the lookup button. This permit info is coming right from Pro-Mail’s tables .e. Create and print the rest of the statement as usual. Creating Multi-Package per Drop Statements (First Class and Standard Mail Only) 177 Post Master User Guide a. When creating a new statement, indicate “multi-package” as the statement type in the first entry field b. Select a job then a drop as described for single package statements. c. Enter the rest of the statement info per usual and enter something in the weight field, even if it is not correct. d. Go to the calculation tab and double click on any rate. You will see button and you will see the “Multi Job/Client listing. Press the Insert key go to the Package field. Press the lookup button and select a package. e. Click on the Calculation tab and enter your piece counts for this package. When done press the OK button at the top of the screen then press the Insert button again to add a new package then select which package that is and enter our counts. f. Repeat until all packages for this drop have been entered. Remember, this feature only allows you to create drops with multiple packages. If you want to create statements with multiple drops, you should be creating Consolidated statements. Transferring Postage Data to Pro-Mail 5 a. Go to the Statement Menu and use the icon with the blue checkmark on the toolbar to check off all statements that have been round stamped and whose postage matches the amount in the database. You can view the total postage without editing the statement by pressing ‘details’ or scrolling to the right. Checking off the statement indicates the postage is final and you will not easily be able to delete or change this statement. b. Go to the File Menu and select the option to Export Jobshop Statements. Within a minute or so all your postage data will automatically show up in Pro-Mail. Transferring BMC, SCF and ADC data to Pro-Mail 5. a. Go to Postmaster’s File Menu b. Select ‘Export Entry Points’. The labeling list data in Post Master will be transferred to Pro-Mail 5.0. Note- at this time ADC’s used by Periodical Mailers are listed with BMC’s. When setting up a BMC drop for Standard Mail or Parcel Services, be sure to select the BMC not ADC entry. 178 Utilities and Special Tools Weight Verification Post Master's WEIGHT VERIFICATION MODULE SAVES YOU TIME AND MONEY! It weighs each pallet, calculates the number of pieces by weight then reconciles these counts back to the postage statement. If the counts are within 1%, it prints a Verification Report for your mail verification clerk. If the counts are not within 1%, adjust your statement, reprint and then print the Verification Report. Your verification report allows the postal service to quickly duplicate your calculations speeding acceptance of the mail. Please note: currently, Weight Verification on this program only works if all pieces in a mailing have the identical piece weight. A different weight verification system is available for STD Class mailings that are paid at the piece/pound rate and are non-identical in nature. This other weight verification program is documented separately. SETUP In the Post Master Program, go to the File Menu and select "Weight Verification Setup". You must enter the basic configuration information: General/Printers Tab Weight Calculation Method: Manual - You must create your pallet and other container records manually. From Statements - The program will create "dummy" container automatically 179 Post Master User Guide when you create statements. This method is used if you are using the program to calculate gross weight of shipments but do not plan to weigh the pallets or other containers. From Scale - This option will allow you to create these records manually for the primary purpose of verifying the mailings by weight. If you are not connected to a floor scale compatible with Post Master, you can check off the "Disable Scale" checkbox Print Weight Sheet: This is a special verification report that you can give to your Post Office. If you have a detached mail unit, you can print this report at a printer in the detached mail unit to inform them the mail is ready for acceptance. Use the Select Weight Sheet Printer to select a printer for this report. Print Work Sheet: The work sheet offers information on the job more useful to the mailer than the USPS. Check the checkbox if you want to print the report and press the Select Work Sheet Printer button to select the printer. Both Weight Sheet and Work Sheet reports listed above automatically print when you have saved a pallet or container record. Tares and Allowances Tab This screen allows you to put in the standard tare weights for each container type. You can also put in an allowance which provides a little more leeway than the standard 1% required by the DMM. You should get permission from your post office before putting any thing into the allowance fields. You can also name the pallets types. Any value that has no weight entered will not be assessable 180 Utilities and Special Tools from inside the program. Scale SetupTab Post Master can read many Scale controllers that have a serial port and support the Weigh-Tronix 110 interface standard. You must configure the program to read the scale from the serial port of your computer that is connected to the scale. SPECIAL INSTALLATION OPTIONS: If you have a number of workstations not connected to a scale but only one workstation is connected to a scale, copy the PMWWTS.INI file from your \WB\PMW\DATA folder to a new folder (ie \WB\PMW\DATA\WS1) and change your shortcut on the computer with the scale that starts Post Master to identify the new folder (ie. F:\WB\PMW W=F:\WB\PMW\DATA\WS1). This way only the workstation that is reading the scale will be configured to do so. WEIGHING PALLETS WITH A SCALE 1. Create your postage statement 2. Select the "Weigh Pallets, Sacks and Trays" option on the Statement Menu. When statements were generated by Post Master, a record was created in a 181 Post Master User Guide special pallet file for each pallet included on a Postage Statement. You will now see these records listed: 3. Place the pallet on the floor scale. 4. With the cursor in the "Barcode to Retrieve" field, scan the barcode on the skid sheet. It will now retrieve he pallet record and display the following information: 5. You will see the single piece weight that was assigned when the statement was created. You can make changes to all of these counts and even make an adjustment to the single piece weight here. Single piece weight adjustments will 182 Utilities and Special Tools be copied to the statement record. If you adjust the piece weight of different pallets in a mailing with different piece weights, only the last will be updated. 6. You will see a running total in the lower left of what you have weighed vs. what you are mailing on the screen and when you are within 1% total (on the last pallet of the mailing), the “Save and Close” button will be enabled and you can "close the mailing" by pressing that button. This prints the weight verification reports and updates the pallet information to your postage statements and 8125's. ENTERING PALLET WEIGHTS IF YOU ARE NOT USING A SCALE If you are not using a floor scale connected to Post Master, you can still use the Verification program. You can either type in the barcode number that appears on the skid sheet, or using the Job tab, find the pallet by Job, Lot and Entry point and use the instructions above as if you had scanned the barcode. Go to the Job tab then press the JOB button and select the Job. You will see all lots and entry points for that job: After you press the select button, you will then see all the pallets for that lot and entry point: 183 Post Master User Guide To enter the weight of a pallet or change its contents, click on the CHANGE button after highlighting the pallet to display the edit screen. IMPORTANT: You can add pallet records manually at this point if you don’t see the pallet you are looking for! If the pallet record has not already been generated you can press the INSERT key and select the statement you are reconciling the pallets to. The check marks indicate these pallets have already been weighed. If the check marks are grayed out, the pallets are weighed and the job they belong to is closed. ACCESSING THE WEIGHTED PALLET DATA IN THE STATEMENT PROGRAM TO RECONCILE WEIGHTED INFO AND "TARGET" STATEMENT DATA When you created a statement, a ‘target weight’ was calculated that consisted of the weight of each piece plus the number of pieces plus the tare weights for all containers specified. This calculated gross weight will print on your 8125’s. The goal of weight verification is to make sure the actual weight of all pallets in the mailing comes within 1% of the target gross weight. Once all pallets are weighed, you need to make sure you are within 1% of this target weight and ‘close’ the job/lot and entry point and print verification reports for the USPS and your shop floor. At a statement list, you can highlight a statement you are about to mail and press the Scale Icon on the toolbar. You will then see this screen: 184 Utilities and Special Tools If the variance is less than +/- 1%, the Confirm Mailing button will appear. To ‘close’ the mailing, just press the Confirm Mailing button which will print your reports and then press the OK button. A lot of processing takes place after the OK button is pressed and there could be a small delay before you return to the statement list. When you see the list again, a scale icon will appear to the left of the statement. Note: If you are creating consolidated statements, you must click on the ‘Destination’ tab and do a verification on each entry point separately. Note: You can also manually add missing pallet records from this screen by clicking on the Insert button or change the weight or other info in an existing pallet record by clicking on the change button. What if the weight is NOT within 1%? You will see a screen that looks like this: 185 Post Master User Guide When the variance is greater than 1%, you can not close the mailing. You should review the contents of each pallet and the single piece weight and make any adjustments that are necessary. If your mailing was partial and not all pallets were mailed, transferring the unmailed pallets to a new statement should bring your target range within the 1% of actual. You can also make changes to piece counts in the statement to adjust what the target will be. When the adjustments show that you are within 1% you are good to go on and press the SAVE and Close button. TRANSFERRING CONTAINER RECORDS FROM ONE STATEMENT TO ANOTHER The situation may arise that a container record may have been entered or imported to a statement that has been split into partial mailings. If this happens, you will need to transfer the un-weighed containers from the original statement to the new statement that carries the remaining pieces. 1.Create the statement that carries the remaining pieces. It must be for the same job and lot. 2. On the statement list, highlight the statement and press the SCALE Icon on the toolbar. You will get an empty "Weight Sheet" list of the containers for this mailing. Press the "XFER CONTAINERS" button and you will get a list of containers for this job and lot that are presently "attached" to other statements. You can "drag and drop" the un-weighed containers to the empty Weight Sheet screen or tag the ones you want to transfer and press the TRANSFER button. All containers will be displayed whether weighed or not. In almost all cases you only want to transfer the un-weighed containers! 186 Utilities and Special Tools PRINTING WEIGHT SHEET REPORTS The Weight Verification reports can show you and the DMU clerk the progress you are making in weighing a large job or which pallets have not been weighed yet. The Weight Sheet Report can also be printed directly in the DMU if you have a printer there as where you would print the Worksheet for your own use. 187 Post Master User Guide ODBC Connect ODBC Connect allows you to use external data in another application for creating postage statements. There are a number of advantages to using external data in WBI products: 1. Ensures that statement is for a job that exists in another system. This way any data that is brought in from the WBI statement files will be associated with valid job numbers. 2. Reduces data entry. You no longer have to maintain separate Job, Client and other files inside Post Master or DAT-MAIL programs. 3. DAT-MAIL, enhances ability of DAT-MAIL to automatically generate statements. If both external job and client tables are mapped, DAT-MAIL can associate the correct client with each statement automatically from the job number. SETTING UP ODBC CONNECT: 1. Create an ODBC Data source in Windows for your data files. We recommend defining the data sources as a File or System data source. The exact method for defining the data source differs with each version of Windows and ‘view’ option selected but for XP, you would go to Control Panel, Administrative Tools and select ODBC data source. Depending on the database type you are creating a data source for, you can point to an SQL database or a folder where files are kept. If an SQL data base is selected, you will be able to access both tables and views defined in that database and will be able to modify the SQL syntax used to retrieve data so that the differences between different SQL databases can be dealt with. 2. Make sure ODBC Connect is registered. Go to Help, About, More About and registered options to be sure ODBC Connect is listed. If not, contact your WBI salesperson for a revised registration number if you don’t already have one. 188 Utilities and Special Tools 3. Enable and Configure ODBC Connect: If you are using DAT-MAIL, press the 3602 button to go to the statement printing program then select the File Menu and Program Setup. If using Post Master, go to the File Menu and Program Setup. At the lower left of the main setup screen you will see ‘External Data’. Select ODBC Connect. Click on the Settings button. You will be able to select a profile, either or your workstation or for your whole network. If you elect to save or use a profile on a network drive, your ODBC data source must have the same name on each workstation. ODBC Connect can support the use of a number of external files but only the use of Job table is really required when working with the ODBC connect feature. 189 Post Master User Guide Client – provides client data for printing on statements. Job – can be used to get job or order information from another system. A client code in a job file can be linked to the client file to automate retrieval of client information. Job and Client tables are the most useful, particularly when linked. Mailing Agent – you can link this to a table of company division or locations. Permit – allows the use of external permit data Drop – a list of drops or entry points that have been predefined for a particular job – must be linked to job. Packages – a list of physical pieces being produced for a specific job including piece weight – must be linked to a job. MAPPING A TABLE 190 Utilities and Special Tools 1.Check off the table you are mapping, press the GET DATA SOURCE and MAP File Button: 2. Select the data source for this table. Each table can have a different data source or share the same data source as another table 3. If your databases require a login and password to access, enter that information then press the Connect Button to display a list of tables in the lower left of the screen. If you do not need to enter a login and password just press the Connect button. 4. Select the table you want to map from the lower left list. 5. Map the fields by highlighting one of the fields you want to bring into DATMAIL or Post Master and right clicking on the mouse. You will get a list of WBI fields with notes such as whether the field is required by WBI products or not. If you are mapping the Client or Job file, you should probably start off by defining the Client Code or Job Number. LINKING CLIENT AND JOB TABLES The Job and Client tables can have separate Client and Job Numbers plus “SYSID’s” which are dumb ‘serial numbers’ the database uses to link records. Some data bases may not have SYSID’s and link Client and Job tables by a Client Code. If you map a Client SYSID, we will assume that will be the link field 191 Post Master User Guide to the Job table. If you do not map it, we will assume that the ‘Sortlabel’ (client code) is the link field. On the client table you should map the sortlabel (client or account code), client name, address, city, state, ZIP and Phone. If there is a SYSID that will link it to the Job table, make sure to map that as well. JOB TABLE - Map Job Number and Description. If you are going to link the Client table, also map the client code (which will link to sortlabel) or client SYSID (which will link to Client SYSID) MAILING AGENT TABLE - Map ‘Comp_Code to your code for that mailing agent or location’ and Comp_Name to the description of the same. PERMIT - this is a list of permits that could be accessed across all jobs. The required information is: Permit Number (PERMIT) Permit Holder Name (NAME) Post Office of Mailing City Post Office of Mailing State 192 Utilities and Special Tools Post Office of Mailing ZIP DROP – This table would have a record for each drop in a job Drop ID (Drop Number) and JOB_ID are the only two required fields. Currently there is no way to link to a job based on a Job Table’s SYSID. If you want Post Master or DAT-MAIL to pick a drop ship entry point based on info in the drop file you must have the following information available and mapped: FacilityType – B-BMC/ASF, S-SCF, A-ADC, D-DDU FacilityZIP- USPS labeling list ZIP for the facility… ie BMC Springfield would have a Facility ZIP of 05500 not 01152 SQL OPTIONS - The way data is accessed from Oracle is a lot different than it is accessed from Sybase for example. With these options you can change the way DAT-MAIL or Post Master builds queries by choosing options on this screen. The checkbox “Browses show SQL Controls” if checked. Enable Like Processing – when you do an SQL statement where Job=<string> we say Job like <string%> which allows for a close match where only the first characters of the job number match. If not checked an exact match is required. Enable UCASE processing – forces everything to upper case for the query. Enable ‘Select Top’ processing to limit rows – if enabled it limits the number of rows returned from a query to boost performance if there are a lot of rows returned from the query. Include Table Name in Column Name – required by some ODBC drivers, particular ASCII drivers and some for some non-SQL databases. Generate Queries in upper case – all statement syntax is upper case. This is also required by a few ODBC drivers (including some versions of Oracle). USING ODBC CONNECT When you create statements, instead of looking at WBI’s master files, you are looking at whatever external tables you have enabled and mapped. When you press the job lookup button on the statement entry or statement generate (DATMAIL) screen, the list of jobs is from the external data. If you job and client tables are linked and you select a Job, you get the client in your files. 193 Post Master User Guide When a statement is saved, the data from the external tables is updated to WBI’s own files. The lookups in other parts of the program other than statement generation or entry are looking at WBI’s files but if you have created a statement for a new job, that job will still be listed. The one place where at the present time this could cause trouble is in the Postage Accounting program or Permit Balance Tracking program because accounting transactions can take place before statements are created. Future releases of DAT-MAIL and Post Master will do external data lookup within key parts of Postage Accounting as well. 194 USPS Programs Made Easy CONFIRM for Post Master The ASN barcode and file is based on a Subscriber ID that can belong to the customer (mail owner), the mailer or a third party company that is supplying downloading and analysis reporting on the data. In some cases this subscriber ID could be shared by multiple parties by setting the first three digits of the mailing ID that follows the subscriber ID with a number that is assigned to the customer. This way a mailer or a transportation company could use one subscriber ID to provide tracking services to multiple customers. They would indicate that the subscriber ID is ‘shared’ and will enter a unique 3 digit customer ID for each customer they are providing tracking services for. When tracking data is downloaded, they would separate the data by the first three digits of the mailing ID. SETUP Step 1: Enter the default CONFIRM Subscriber information in the Program Setup. Go to File, then Program Setup. You must turn on the CONFIRM feature in the CONFIRM tab and enter your subscriber ID information. There is also room to enter the URL and logon information required to upload data to the CONFIRM FTP Site. 195 Post Master User Guide The Subscriber information on this screen becomes the default subscriber ID if there is not a different subscriber ID associated with the client you are preparing the mailing for. If you will always be using this one subscriber ID, you can skip step 2. If you are using a shared Subscriber ID, check the ‘Use Shared Subscriber ID’ checkbox and enter a Shared Subscriber ID corresponding to the client. For example, if you are using a third party service to do your downloading and reporting, you would enter THEIR Subscriber ID and then check the ‘Use Shared Subscriber ID’ checkbox. You would then enter the shared subscriber ID number, 1-999, in the Shared Subscriber ID field. Step 2: Enter the Subscriber Information in the Client file unless you are always going to use the same Subscriber ID for all customers. Go to the File Menu in the main Post Master window, select Client File and then enter the Subscriber ID in the CONFIRM box. If this client is using a shared Subscriber ID, check the ‘Use Shared Subscriber ID’ checkbox and enter a Shared Subscriber ID corresponding to the client. For example, if 20 clients are sharing subscriber ID 12345, you would enter 12345 in the Subscriber ID field then check the ‘Use Shared Subscriber ID’ checkbox and enter the number assigned to that customer, 1-999, in the Shared Subscriber ID field. USING THE MODULE Once setup has been done, you can create your postage statements and 8125’s either manually or from MAIL.DAT and populate the information that will be sent to the USPS to describe your Confirm mailings. If a mailing is not drop shipped 196 USPS Programs Made Easy or plant verified, it should be documented on a postage statement with no entry facility chosen. Statements not linked to 8125’s (such as local-entry mail) will be prompted to automatically print form 3152-A after printing the statement. Statements that are drop shipped will be documented via their 8125’s. Non-Drop Shipped Mailings After generating postage statements, go to the “User Info Tab”. You will see a button called CONFIRM underneath some new entries fields that the USPS would like to have but are not required: Delivery Date (First day of in-home delivery date) In Home Range (usually 3 days) – We will show the last date of the range omitting Sundays and holidays. Appointment Number – Your drop ship appointment number (if known). When you press the CONFIRM button, you get the following table: 197 Post Master User Guide After you have one or more entries in this table you will be able to view, add or change the Planet Code data for this mailing by clicking on the Planet Code tab. Initially, there are no entries so you have to press the INSERT button to define your first mailing. On a mailing that is not drop shipped the destination at the top will be blank. Press the Insert button to enter information on the first Planet Code in this mailing: 198 USPS Programs Made Easy Fill in the estimated Drop Date and Time (time of arrival of the mail at the entry facility) and press the INSERT BUTTON at the right to add your first Planet Code: Enter the first 11 digit planet code in this mailing. Next, enter the total number of Planet Code pieces using that Planet Code. These can be either real mail pieces that have Planet Codes and/or ‘smart seed pieces’ which are specially addressed envelopes with out postage that are discarded when they are scanned at the delivery post office. Press OK when done and you will see these pieces listed. A single mailing may contain pieces with different Planet Codes. If this is the case for your mailing, press the INSERT button again and enter the information for the second Planet Code. When done press the OK button at the bottom of the ‘Adding a CONFIRM Record Screen’ and finish your postage statement. You can go back and change this information until the data is uploaded to the USPS. 199 Post Master User Guide DROP SHIP MAILINGS When creating drop shipped mailings, you would access the ASN button from the Destination Browse of the Drop Ship 3602-V screen under the Statements menu. Highlight an entry point and press the EDIT 8125 button. The first entry on the table will be automatically created. If your 8125 is attached to more than one postage statement, you will see a record appear for each statement. You must edit the planet code data for each statement separately but all you have to do is highlight the ASN Information record and click on the Planet Code Tab: Press the Insert button to define a planet code and enter the total number of pieces with that Planet Code on that mailing entry. If you are generating a PVDS form and all pieces are planet coded with the same Planet C code, simply go to the Sessions Defaults tab of the New Statement and access the ASN button. You enter your information here before statements are generated. 200 USPS Programs Made Easy When pressed it opens a dialog and includes the following information: Drop Date, Drop Time and checkbox for ‘Planet Code All Pieces’. If you check the checkbox, the planet code box will appear. 201 Post Master User Guide All of the 8125s will now contain this data automatically. NOTE: If you would rather not have to fill in all this information yourself, import this information from MAIL.DAT™ files generated by many popular presort programs. GENERATING THE ASN FILE At the end of each day, you must create a file that describes all of your mailings and is uploaded to the USPS. Go to the Statement Menu and select ‘Prepare ASN files’. You will get a list unsent jobs that have ASN data associated with it. 202 USPS Programs Made Easy Tag the jobs that are ready to mail by Double Clicking on them or clicking the Transmit button or use the Mark/Unmark by Drop Date. You can unmark by clicking on the ‘Do Not Transmit’ button. When you are all done, press the ‘Transmit via FTP’ button to transmit them via FTP to the USPS FTP site. After the file is created, you will be asked if you want to send via FTP now. If you say yes, the file will be transferred and the transmission date updated to the ASN record. A file will be created in the ASNOUT folder under the Post Master Postage Statements data folder. When it is successfully transferred it will be moved to the ASNLOG folder, which is also automatically created under Post Master Postage Statements data folder. If you say no when asked to transmit, the file will be created in ASNOUT but not transferred. At this point, you can select the ‘Send CONFIRM Files’ option of the Statement Menu and upload your files from this menu. If you want to see items that have been previously sent, enter the date of transmission in the ‘Transmission Date to Retrieve’ and you will see these previous entries listed. HTTP UPLOAD 203 Post Master User Guide As an alternate to the USPS FTP Site, such as if the site is running but you have firewall problems (you must have Port 21 open on the firewall to do FTP transfer), you can upload the files created via HTTP. 1. Mark the ASN file(s) to be uploaded. 2. Press the new button "Generate for HTTP Transfer" and then minimize the Post Master Statements window. The files will be created in the ASNOut folder under Post Master Postage Statements data folder. 3. Sign onto the Internet, go to www.planetcodes.com, login and go to the upload area. 4. Select the files for uploading from the ASNOut folder and upload them. 5. After uploading, return to Post Master Statements window and press the button 'Mark as Sent'. The files that were generated will be marked as sent and the files themselves will be moved from the 'ASNOut' folder to the 'ASNLog' folder NOTE: The files in your ASNLog folder are viewed in our “Prepare ASN Files” list. Once they have been uploaded and marked as sent, the ‘Trans Date’ column is filled in and these files are no longer given tagging abilities. This provides you with Log Detail of your uploaded files. For more information on CONFIRM and Planet Codes from the United Sates Postal Service, visit the Planet Codes page by clicking here . NOTE ON EDITING ASN/EI INFORMATION A CONFIRM/ EI button also will appear when editing your 8125’s. If information like drop date changes and you are entering other 8125 information changes, you can press the ASN/EI button to also make these changes to the ASN/EI data. BACKING UP YOUR CONFIRM DATA Critical Data: On a standard installation the following data files are located in the (drive letter):\WB\PMW\DATA directory. For those customers who have the optional CONFIRM ASN/Entry Information/TrackMyMail.com module, these folders and files will also be needed: 204 USPS Programs Made Easy \ASNLog Directory and contents \ASNOut Directory and contents \EMDLog Directory and contents All of the ConfirmASN*.DATfiles These must be backed up and restored as a set. 205 Post Master User Guide USPS Entry Information (EI) for Post Master formerly "Start the Clock" (STC) This notice was distributed by the USPS at the end of May 2002: The “Start-the-Clock” program has undergone a name change. The new name is Entry Information. The name change results in a modification to the current web site, E-mail Address and all correspondence relating to “Start-the-Clock.” The web site itself will be called Entry Information, and can now be accessed at the URL https://entrynotice.usps.com/. Customers attempting to access the previous URL (https://startheclock.usps.com/) will automatically redirected to the new site (https://entrynotice.usps.com/). The old URL will be supported for eight weeks via automatic redirect. If you have bookmarked the EI web site for easy navigation, you should create a new Entry Information bookmark and delete the previous EI bookmark. Please note that the subject line of the Entry Scan Notification E-mails has also changed to “Entry Scan Confirmation.” Please make a note of the changes below: Entry Information (as of May 28, 2002) E-mail Address [email protected] Web site Address https://entrynotice.usps.com Notification Subject Entry Scan Confirmation line These changes have been incorporated into the web site, effective May 28, 2002. If you have any questions or need additional information please call the USPS Entry Information Helpdesk at 877-640-0724. QUICK-START 5 EASY STEPS TO CREATING ENTRY INFORMATION (EI) DATA 1. Enter your subscriber information into Program Setups. 2. Fill in the drop date of your mailing inside each postage statement. 3. Print your 3152-A or 8125 form. 4. Upload your EMD data file to the USPS. 5. Download your EMD data from the USPS. SETTING UP ENTRY INFORMATION (EI) Open Post Master. Go to File and select Program Setup then the Confirm ASN/EI tab. If you are participating in the Entry Information program, check the “Participate in Entry Info” box then enter your DUN and Bradstreet (DUNS) number. 206 USPS Programs Made Easy Enter the upload information for the Entry Information FTP site where you will send your “EMD” data files. This site will be different than the site you may be using to upload your Confirm ASN files. You would next fill in the information on the FTP Download site where you are getting your notification data from. If you are participating in Confirm ASN and are downloading notification files, the EI download site is currently the same as the ASN download site. USING ENTRY INFORMATION (EI) NON-DROP SHIPPED JOBS 207 Post Master User Guide When creating non-drop shipped postage statements, go to the User Tab and fill in the expected delivery date and the in-home date of the mail piece. You can leave the Inhome range at three days with is the USPS standard unless this particular job is different. If you know what the Drop Ship appointment is, enter it. Then press the ‘CONFIRM/EI’ or the ‘EI’ button. The name of the button will change depending on whether you are participating in one or both programs. You will get the following screen when you press the EI Button: Under normal conditions, everything is all filled in and ready to go. Just press the OK button to save the record. DO NOT ENTER ANY PLANET CODE INFORMATION or the mailing will be treated as a Confirm ASN mailing and not a Entry Information Mailing. Note: The subscriber ID will always be filled in with the Confirm ASN value even if the mailing is an Entry Information mailing and not a Confirm ASN mailing. When the 8125 or 3152-A is printed for that mailing, that number is changed to the DUNS number of the primary EI participant automatically. After you press the OK button to save the EI record, you will see it listed in the following browse: Under normal circumstances there is only one EI or Confirm ASN record per mailing statement. We have made provisions to allow you to add additional records if this mailing combines mail from different jobs or clients. At this time we see this ability to be needed rarely but it does exist. At this point just press the Close button at the bottom of this browse and return the statement screen. After you print the statement, you will be asked to print the 3152-A form. You must print this form in order to generate an EMD file for the Entry Information 208 USPS Programs Made Easy program. Post Master does not allow you to generate EMD files for any mailing that has not had a 3152-A or 8125 printed yet. DROP SHIPPED JOBS When creating a consolidated 3602-RV, you would enter the basic job information for the statement in the Consolidated Statement Screen then go to the USER TAB before saving this information and moving onto the process of adding destinations. On the User tab will be either a Confirm ASN/EI or EI button. When you press it, you will get the screen below. Here you would enter the expected drop date and time for a majority of the drops you are setting up in the consolidated statement. You will be able to override this for each drop later on. If you are also a participant in CONFIRM, you will see a checkbox for PLANET code all pieces that if checked will allow you to define a PLANET code that was affixed to each piece in the mailing. Be sure NOT to check this checkbox if this was not a Confirm mailing. Click on the OK button then save your drop ship statement information and start entering statements for each drop ship destination per usual. If the statement you are creating has a different drop date or time than that default, you can easily change this by clicking on the user tab when creating that statement and pressing the Confirm ASN/EI or EI button. You can then enter whatever information you want and press the OK button to save then the close button to close the list of ASN/EI records for that drop. NOTE: All of the 8125s you create will be barcoded with EI information UNLESS you insert Planet Code data which will then revert to ASN. This forces the USPS entry facility personnel to scan 8125s (whether or not there is an electronic file attached to it at the USPS website). The more barcoded 8125s they see coming through their facilities the more they will become accustomed to scanning them. There really is no reason why you shouldn’t upload EMD data for every mailing, as this service is currently “free” from the USPS. The ONLY way to get a Nonbarcoded 8125 (at this time) is to disable the EI setup. 209 Post Master User Guide NOTE ON EDITING ASN/EI INFORMATION A Confirm ASN/ EI button also will appear when editing your 8125’s. If information like drop date changes and you are entering other 8125 information changes, you can press the ASN/EI button to also make these changes to the ASN/EI data. GENERATING THE EMD FILE At the end of each day, you must create a file that describes all of your mailings and is uploaded to the USPS. Go to the Statement Menu and select ‘Prepare Confirm ASN file’. You will get a list unsent jobs that have ASN/EMD data associated with it. Tag the jobs that are ready to mail by Double Clicking on them or clicking the Transmit button or use the Mark/Unmark by Drop Date. You can unmark by clicking on the ‘Do Not Transmit’ button. When you are all done, press the ‘Transmit via FTP’ button to transmit them via FTP to the USPS FTP site. After the file is created, you will be asked if you want to send via FTP now. If you say yes, the file will be transferred and the transmission date updated to the ASN record. A file will be created in the ASNOUT folder under the Post Master Postage Statements data folder. When it is successfully transferred it will 210 USPS Programs Made Easy be moved to the ASNLOG folder, which is also automatically created under Post Master Postage Statements data folder. If you say no when asked to transmit, the file will be created in ASNOUT but not transferred. At this point, you can select the ‘Send Confirm ASN Files’ option of the Statement Menu and upload your files from this menu. If you want to see items that have been previously sent, enter the date of transmission in the ‘Transmission Date to Retrieve’ and you will see these previous entries listed. HTTP UPLOAD As an alternate to the USPS FTP Site, such as if the site is running but you have firewall problems (you must have Port 21 open on the firewall to do FTP transfer), you can upload the files created via HTTP. 1. Mark the ASN/EMD file(s) to be uploaded. 2. Press the new button "Generate for HTTP Transfer" and then minimize the Post Master Statements window. The files will be created in the ASNOut folder under Post Master Postage Statements data folder. 3. Sign onto the Internet, go to www.planetcodes.com, login and go to the upload area. 4. Select the files for uploading from the ASNOut folder and upload them. 5. After uploading, return to Post Master Statements window and press the button 'Mark as Sent'. The files that were generated will be marked as sent and the files themselves will be moved from the 'ASNOut' folder to the 'ASNLog' folder NOTE: The files in your ASNLog folder are viewed in our “Prepare ASN Files” list. Once they have been uploaded and marked as sent, the ‘Trans Date’ column is filled in and these files are no longer given tagging abilities. This provides you with Log Detail of your uploaded files. 8125 BARCODE ACCEPTANCE TROUBLESHOOTING Laser printers from time to time produce a barcode that will not pass. In most cases, the trouble can be remedied by giving the printer a thorough cleaning and resubmitting. A dirty fuser will cause the barcode to 'bleed' and reduce scanability. Another major problem with laser printed barcodes is the use of 211 Post Master User Guide recycled toner. We have many approved CONFIRM and Entry Information participants using Post Master to generate their barcodes. If you run into problems with acceptance, a clean or different printer may make the difference. TrackMyMail.com User Information TrackMyMail.com is a service that will download your Confirm ASN PLANET code data and provide analytic reports via the Internet. TrackMyMail.com users share TrackMyMail.com’s subscriber ID and do not have to go though the normal application and approval process required of Confirm ASN users that are directly accessing USPS web or FTP sites. TrackMyMail.com does this for you. A big advantage of using TrackMyMail.com is that you will not have to pay the USPS Confirm ASN licensing fees which will begin August 1st, 2002. You only pay a per job and per scan charge that is fully inclusive. Unlike other TrackMyMail.com clients that don’t use the Window Book Confirm ASN /Entry Information module, you do not have to fill out spreadsheets in advance of the mailing providing information on each drop. The Confirm ASN files are sent to TrackMyMail.com who extracts the information they need from them before uploading them to the USPS. You will need to go to their web site to obtain your PLANET codes for each job. For more information on TrackMyMail.com, visit (you guessed it) http://www.trackmymail.com/. When you sign up be sure to tell them that you are using the Window Book CONFIRM module. HOW TO USE CONFIRM ASN/EI MODULE WITH TRACK.MY.MAIL.COM In the client file, enter TrackMyMail’s provider number and the three digit account code that has been assigned to this client by TrackMyMail.com. Normally, TrackMyMail.com uses a four digit customer number but for Window Book users, this is a three digit number to accommodate our normal subscriber ID sharing scheme. The advantage of WBI’s “3+5” sharing scheme is that it accommodates a larger number of mailings per year per client than a “4+4” scheme. You will be uploading your Confirm ASN files to TrackMyMail.com instead of the US Postal Service. You would set the Confirm ASN FTP address information in the Program setup to TrackMyMail.com’s FTP address. You would leave the FTP download site information blank since you will not be downloading notification files directly from the USPS or TrackMyMail.com. This information is present in TrackMyMail.com’s reports. If you are also participating in the entry Information program, those files would still go directly to the US Postal Service and you would configure the Entry Information FTP data accordingly. If you are a mailing agent and have some customers who use TrackMyMail.com and some that have their own subscriber ID’s, at the present time there is not easy way to support both types of customers. In the June 30th rate case release, this will be changed so that each customer can have their own Confirm ASN FTP upload and FTP download information so you can easily support both 212 USPS Programs Made Easy TrackMyMail.com customers and those who do not use TrackMyMail.com. If you need to deal with this situation before the June 30th release of the Confirm ASN module, please contact Window Book tech support for instructions. 213 Post Master User Guide TrackMyMail.com User Information TrackMyMail.com is a service that will download your CONFIRM PLANET code data and provide analytic reports via the Internet. TrackMyMail.com users share TrackMyMail.com’s subscriber ID and do not have to go though the normal application and approval process required of CONFIRM users that are directly accessing USPS web or FTP sites. TrackMyMail.com does this for you. A big advantage of using TrackMyMail.com is that you will not have to pay the USPS CONFIRM licensing fees which will begin August 1st, 2002. You only pay a per job and per scan charge that is fully inclusive. Unlike other TrackMyMail.com clients that don’t use the Window Book CONFIRM /Entry Information module, you do not have to fill out spreadsheets in advance of the mailing providing information on each drop. The CONFIRM files are sent to TrackMyMail.com who extracts the information they need from them before uploading them to the USPS. You will need to go to their web site to obtain your PLANET codes for each job. For more information on TrackMyMail.com, visit (you guessed it) http://www.trackmymail.com/. When you sign up be sure to tell them that you are using the Window Book CONFIRM module. HOW TO USE CONFIRM/EI MODULE WITH TRACKMYMAIL.COM Open the main Post Master screen, click on File then Client List. Open a Client and enter your Subscriber ID that is equal to the 3rd through 7th digits of the PLANET Code provided to you by TrackMyMail.com. Check the box for “Use Shared Subscriber ID and then enter your 3 digit Window Book Account code that has been assigned to you by TrackMyMail.com. Normally, TrackMyMail.com uses a four digit customer number but for Window Book users, this is a three digit number to accommodate our normal subscriber ID sharing scheme. The advantage of WBI’s “3+5” sharing scheme is that it accommodates a larger number of mailings per year per client than a “4+4” scheme. 214 USPS Programs Made Easy You will be uploading your CONFIRM files to TrackMyMail.com instead of the US Postal Service. If you are also participating in the Entry Information program, those files would still go directly to the US Postal Service and you would configure the Entry Information FTP data accordingly. You get to this setup screen by clicking on the 3602 icon from the main Post Master program, click on File then Program Setup. 215 Post Master User Guide If you are a mailing agent and have some customers who use TrackMyMail.com and some that have their own subscriber ID’s, at the present time there is not easy way to support both types of customers. The Upload information on this screen will need changed each time you switch between TrackMyMail.com and the USPS. We will be offering pull down menu soon that will accommodate the switch. You would set the CONFIRM FTP address information to TrackMyMail.com’s FTP address. You would leave the FTP download site information blank since you will not be downloading notification files directly from the USPS or TrackMyMail.com. This information is present in TrackMyMail.com’s reports. 216 USPS Programs Made Easy ENTERING THE CONFIRM DATA If a mailing is not drop shipped or plant verified, it should be documented on a postage statement with no entry facility chosen. Statements not linked to 8125’s (such as local-entry mail) will be prompted to automatically print form 3152-A after printing the statement. Statements that are drop shipped will be documented via their 8125’s. Non-Drop Shipped Mailings In the Post Master Statements screen, click on the Statements menu and select 1st Class/Standard Mail. Hit the Insert button to begin creating your postage statement. At the “User Info Tab” you will see a button called CONFIRM underneath some new entries fields that the USPS would like to have but are not required: 217 Post Master User Guide Delivery Date (First day of in-home delivery date) In Home Range(usually 3 days) – We will show the last date of the range omitting Sundays and holidays. Appointment Number – Your drop ship appointment number (if known). When you press the CONFIRM button, you get the following table: 218 USPS Programs Made Easy After you have one or more entries in this table you will be able to view, add or change the PLANET Code data for this mailing by clicking on the Planet Code tab. Initially, there are no entries so you have to press the INSERT button to define your first mailing. On a mailing that is not drop shipped the destination at the top will be blank. Press the Insert button to enter information on the first PLANET Code in this mailing: 219 Post Master User Guide Fill in the estimated Drop Date and Time (time of arrival of the mail at the entry facility) and press the INSERT BUTTON at the right to add your first PLANET Code: Enter the first 11 to 13 digit PLANET code in this mailing. Next, enter the total number of PLANET Code pieces using that PLANET Code. These can be either real mail pieces that have PLANET Codes and/or ‘smart seed pieces’ which are specially addressed envelopes with out postage that are discarded when they are scanned at the delivery post office. Press OK when done and you will see these pieces listed. A single mailing may contain pieces with different PLANET Codes. If this is the case for your mailing, press the INSERT button again and enter the information for the second PLANET Code. When done press the OK button at the bottom of 220 USPS Programs Made Easy the ‘Adding a CONFIRM Record Screen’ and finish your postage statement. You can go back and change this information until the data is uploaded to the USPS. DROP SHIP MAILINGS Access the ASN button from the Destination Browse of the Drop Ship 3602-V screen under the Statements menu. Highlight an entry point and press the EDIT 8125 button. The first entry on the table will be automatically created. If your 8125 is attached to more than one postage statement, you will see a record appear for each statement. You must edit the PLANET code data for each statement separately but all you have to do is highlight the ASN Information record and click on the Planet Code Tab: GENERATING THE ASN FILE At the end of each day, you must create a file that describes all of your mailings and is uploaded to TrackMyMail or the USPS. Go to the Statement Menu and select ‘Prepare ASN files’. You will get a list unsent jobs that have ASN or EI data associated with it. 221 Post Master User Guide The 8125 forms that have been assigned a Drop Date and have been printed, will automatically by “tagged” for you. You can unmark by clicking on the ‘Do Not Transmit’ button. When you are all done, press the ‘Transmit via FTP’ button to transmit them via FTP to TrackMyMail or the USPS FTP site. After the file is created, you will be asked if you want to send via FTP now. If you say yes, the file will be transferred and the transmission date updated to the ASN record. A file will be created in the ASNOUT folder under the Post Master Statements Data Path. When it is successfully transferred it will be moved to the ASNLOG folder, which is also automatically created under Post Master Statements Data Path. This path is can easily be located by opening the main Post Master screen, click on Help->About->More About->Environment. If you say no when asked to transmit, the file will be created in ASNOUT but not transferred. At this point, you can select the ‘Send CONFIRM Files’ option of the Statement Menu and upload your files from this menu. 222 USPS Programs Made Easy If you want to see items that have been previously sent, enter the date of transmission in the ‘Transmission Date to Retrieve’ and you will see these previous entries listed. HTTP UPLOAD As an alternate to the USPS FTP Site, such as if the site is running but you have firewall problems (you must have Port 21 open on the firewall to do FTP transfer), you can upload the files created via HTTP. 1. Mark the ASN/EI file(s) to be uploaded. 2. Press the button "Generate for HTTP Transfer" and then minimize the Post Master Statements window. The files will be created in the ASNOut folder under Post Master Statements Data Path. 3. Sign onto the Internet, go to www.planetcodes.com, login and go to the upload area. 4. Select the files for uploading from the ASNOut folder and upload them. 5. After uploading, return to Post Master Statements window and press the 223 Post Master User Guide button 'Mark as Sent'. The files that were generated will be marked as sent and the files themselves will be moved from the 'ASNOut' folder to the 'ASNLog' folder NOTE: The files in your ASNLog folder are viewed in our “Prepare ASN Files” list. Once they have been uploaded and marked as sent, the ‘Trans Date’ column is filled in and these files are no longer given tagging abilities. This provides you with Log Detail of your uploaded files. For more information on CONFIRM and PLANET Codes from the United Sates Postal Service, visit the Planet Codes page by clicking here. NOTE ON EDITING ASN/EI INFORMATION A CONFIRM/ EI button also will appear when editing your 8125’s. If information like drop date changes and you are entering other 8125 information changes, you can press the ASN/EI button to also make these changes to the ASN/EI data. 224 Index 3 3602's ........................................... 51 3606.............................................. 51 8 8125 editing........................................ 51 print ........................................... 51 8125.............................................. 51 8125s ............................................ 51 A About Post Master ........................ 39 Assign Mailing Sequence Number ........ 51 Mailing Statement’s Control Number.................................. 51 B Backing Backing Up/Restoring Your Data ............................................... 45 C CAPS ............................................ 51 Check For Updates....................... 39 CONFIRM ASN/Entry Information/TrackMyMail Modules .................................................. 47 Consolidated 8125's ..................... 51 COPY BUTTON ............................ 51 Create PDF................................... 51 Creating First Class Statements .............. 51 Standard.................................... 51 Creating ........................................ 51 D Data Path...................................... 26 Dat-Mail ........................................ 47 DAT-MAIL Editor........................... 29 DAT-MAIL Toolbox ....................... 29 DAT-MAIL Viewer ......................... 29 Default Carrier Information............ 51 Default Copies .............................. 51 Default First Class Weight Type.... 51 Default Format .............................. 51 Default Mailer................................ 51 Default Origin ................................ 51 Default Rate Tree on Statement Add ...................................................51 Default Statement Copies ............. 51 Default Statement Form ................ 51 Default Statement Listing Order.... 51 Destination File Expiration............. 39 Drop Ship Tab ...............................51 E Export Only Verified Statements ...51 H HOW TO GET SUPPORT............. 39 I Installing Post Master ....................21 L Letershop Postage Accounting ..... 47 License.......................................... 35 LICENSING AGREEMENT ...........35 Local WorkStation Installation....... 21 M Mail Owner’s Job Number Use USER5 ...............................51 Mail Owner’s Job Number............. 51 Mail.dat.......................................... 29 Mailing Plant.................................. 51 Mailing Sequence..........................51 Maintain Extended User Information ...................................................51 Master Statement ..........................51 Minimum Requirements ................ 33 N Network Utility ...............................21 Network Workstation Set Up Utility26 Not Populate Default Mailer .......... 51 Not Preview Any Reports ..............51 Not Print 8125 Ship Add................ 51 Not Print Container Count ............. 51 Not Print Gross Weight.................. 51 Not Verify User.............................. 51 O OPTIONAL MODULES .................47 OPTIONAL PROCEDURE MAILING REPORT.................................... 51 225 Post Master User Guide P Package........................................ 51 Package/Lot.................................. 51 Permit Number.............................. 51 Pervasive.SQL Server System Requirements............................ 33 Planet Code/EI.............................. 47 Post Master Data Folder............... 21 Post Master Program Setup.......... 26 Postage Accounting Module ... 29, 47 Postage Accounting User Guide... 39 Print 8125 .......................................... 51 Print .............................................. 51 Print 8125 Comments ................... 51 Print Client Code On Statement.... 51 Print Employee Initials .................. 51 Print Employee Name................... 51 Print Summary Totals ................... 51 Pro-Mail 5.0. ............................... 175 PRO-MAIL® 5.0.......................... 175 226 R Receipt Number ............................51 S Server Operating Systems ............33 SYSTEM REQUIREMENTS.......... 33 T TECH SUPPORT icon...................39 Technical Support .........................39 U UPDATE DESTINATION FILES ONLY.........................................39 Use Quick Date Entry....................51 USPS Employee Information.........51 USPS Optional Procedure Program ...................................................51 USPS Phone .................................51 W What's New ...................................39 Wkstnsetup_500.EXE ...................21 Workstation ............................. 21, 26 Workstation Installation/Set Up Utility ...................................................21