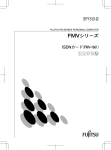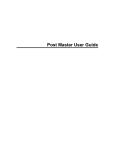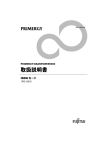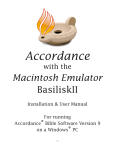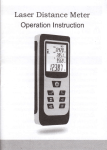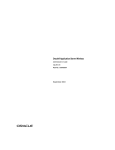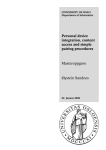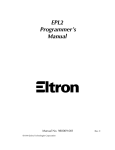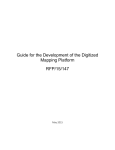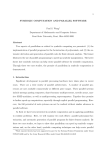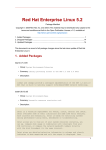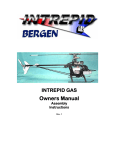Download Postal Package Partner User`s Guide
Transcript
Postal Package Partner User's Guide
Table Of Contents
Introduction & Support ..........................................................................................1
Introduction .......................................................................................................1
Standard, GOLD & Advanced Product Comparison..........................................2
System Requirements .......................................................................................4
License Agreement ...........................................................................................5
How To Get Support..........................................................................................9
Optional Modules ............................................................................................15
Getting Started....................................................................................................18
Introduction .....................................................................................................18
Getting Started.............................................................................................18
Standard Version .....................................................................................18
Obtain DUNS Number ..........................................................................18
Apply For Mainframe User ID & Password ...........................................19
Configure Hardware & Software ...........................................................24
Get Label & File Certification From USPS ............................................25
When You Can Begin Shipping ............................................................27
GOLD Version..........................................................................................28
Obtain DUNS Number ..........................................................................28
Setup Permit Account ...........................................................................29
Complete MAC GOLD Application........................................................31
Configure Hardware & Software ...........................................................32
When You Can Begin Shipping ............................................................33
Advanced Version ....................................................................................34
Obtain DUNS Number ..........................................................................34
Setup Permit Account ...........................................................................35
Apply For User ID & Password From USPS .........................................36
Configure Hardware & Software ...........................................................41
Get Label & File Certification From USPS ............................................42
Complete Manifest System Application ................................................44
When You Can Begin Shipping ............................................................45
Installing PPP ..................................................................................................46
Installing Pervasive.SQL..............................................................................47
PSQL WorkGroup Installations ................................................................48
Single-User Installations .......................................................................48
Network Installations ............................................................................49
Citrix Installations .................................................................................52
PSQL Client/Server Installations ..............................................................53
Windows Servers..................................................................................54
Installing Server Components ...........................................................54
Installing Client Components ............................................................59
Novell Servers ......................................................................................62
Platform Notes For Netware..............................................................62
Netware Security and Configuration Issues ......................................65
Installing Server Components ...........................................................68
ii
Table Of Contents
Installing Client Components ............................................................72
Common Questions After Installing Pervasive.SQL..........................75
Installing Postal Package Partner ................................................................77
Registering Postal Package Partner ............................................................82
Printer and Scale.............................................................................................85
Connecting The Printer To Your PC ............................................................85
Installing Your Printer ..................................................................................86
Connecting The Scale To Your PC..............................................................95
Installing Your Scale ....................................................................................96
Configuring Postal Package Partner ...............................................................98
Mailer Configuration.....................................................................................99
Mailer Configuration Overview .................................................................99
Mailer Tab ..............................................................................................100
Preferences Tab.....................................................................................101
Manifesting Tab......................................................................................102
Communications/E-Mail Tab ..................................................................103
Private Insurance Tab ............................................................................105
Printers Tab............................................................................................106
Verification Tab ......................................................................................107
Advanced Settings Tab ..........................................................................108
Printing Test Labels & Communicating Test Records to USPS.....................109
Printing Test Labels & Communicating Test Records................................109
Using Postal Package Partner ..........................................................................114
The Navigator Screen (Main Menu) ..............................................................114
The Navigator Screen Overview ................................................................114
Daily Shipping............................................................................................116
Ways of Shipping a Package .................................................................117
Ways of Shipping A Package Overview..............................................117
Importing Packages............................................................................120
Creating A Package By Hand .............................................................122
Custom Paste For Yahoo Store Owners.............................................124
Package Info Tab ...................................................................................126
Print Labels Tab .....................................................................................127
Tagging Packages..............................................................................128
Using Windows Tagging Conventions.............................................128
Advanced Tagging ..........................................................................130
Keystroke Shortcuts........................................................................132
Change Date of Mailing ......................................................................133
Communicate Tab..................................................................................136
How To Communicate Packages To The US Postal Service .............136
Communicating and Printing Statements & Manifests........................137
USPS Upload Confirmation ................................................................141
Communication Error Messages ........................................................142
Change Date of Mailing After Communicating....................................143
C.O.D. Tab .............................................................................................144
APO/FPO Shipments Tab ......................................................................145
iii
Postal Package Partner User's Guide
Calculation Result Tab ...........................................................................146
Downloading Extract Files .........................................................................147
View Package History (Tracking A Package).............................................149
Import/Export .............................................................................................152
Import/Export Overview..........................................................................152
Importing Package Information Into PPP ...............................................154
Difference Between Package And Addressee Import.........................154
Fixed Field Length Import ...................................................................155
Single File Import................................................................................160
Exporting Package Information Out Of PPP...........................................164
Automatic Package Export .................................................................164
Batch Export .......................................................................................168
Package Information Logging .............................................................173
Reports ......................................................................................................174
Reports Overview...................................................................................174
Shipping Reports....................................................................................175
Delivery Reports.....................................................................................177
Spreadsheet Wizard...............................................................................178
E-Mail Notification .........................................................................................179
Communication / E-Mail.............................................................................179
Customizing E-Mails ..................................................................................180
E-Mails Not Being Sent..............................................................................182
How To Stop E-Mail Confirmation..............................................................185
Address Checking in PPP .............................................................................187
Address Checking in PPP..........................................................................187
Using Private Insurance ................................................................................191
Departmental Accounting ..............................................................................193
Using Departmental Accounting ................................................................193
Reporting ...................................................................................................195
Printing DaZzle Postage With Postal Package Partner .................................196
Installing & Configuring DaZzle..................................................................196
Priority Drop Ship ..........................................................................................200
Overview....................................................................................................200
Using Priority Drop Ship ............................................................................201
System Maintenance ........................................................................................203
System Maintenance Overview .....................................................................203
Backing Up Your Data...................................................................................204
Archiving Your Data ......................................................................................205
Purging The Addressee File ..........................................................................206
Resetting Window Sizes and Positions .........................................................207
Optional Modules ..............................................................................................208
Express Mail Manifesting ..............................................................................208
Global Express Mail Manifesting ...................................................................213
Setting up Global Express Mail Manifesting ..............................................213
Using Global Express Mail Manifesting .....................................................214
International Manifesting ...............................................................................219
iv
Table Of Contents
Setting Up International Mail Manifesting ..................................................219
Hand-Entering International Packages ......................................................220
Importing International Packages ..............................................................224
Advanced Connectivity..................................................................................226
Advanced Multi-Class Import .....................................................................226
Import Agent ..............................................................................................229
Overview of Import Agent.......................................................................229
Using Import Agent ................................................................................230
ODBC Connect ..........................................................................................235
Overview of ODBC Connect...................................................................235
Setting Up ODBC Connect.....................................................................236
Define the ODBC Data Source ...........................................................236
Configure ODBC Connect in PPP ......................................................238
Notes on PPP Fields ..........................................................................242
ODBC Setup Options .........................................................................243
Using ODBC Connect ............................................................................246
Troubleshooting ODBC Connect............................................................247
PrntMax.........................................................................................................248
Multi-Permit/Multi-Manifest ............................................................................249
Multi-Permit/Multi-Manifest Overview ........................................................249
Using Multi-Permit .....................................................................................250
Using Multi-Manifest ..................................................................................254
Permit Balance Tracking ...............................................................................257
Smart Mail .....................................................................................................261
UPS Mail Innovations ....................................................................................263
R.R. Donnelley ..............................................................................................266
Parcel Direct..................................................................................................268
v
Introduction & Support
Introduction
Postal Package Partner (PPP) is a software program that makes shipping by
Priority Mail, Express Mail, Package Services and First Class Mail easier and
more cost effective. It allows you to print shipping labels, calculate postage
and special service fees, and print management reports for these classes of
mail.
Depending on the product configuration, features include electronic delivery
confirmation, E-Mail notification and mail manifesting. There are also many
special features available, including the ability to use private insurance,
import package information, and provide real-time access to your Order or
Customer Database.
PPP sends and receives your shipping information electronically by
transmitting a file containing information about your Delivery Confirmation
packages daily to the USPS Host Computer. This automatically qualifies you
for the special "USPS Electronic Rate", which provides you with FREE Delivery
Confirmation for Priority Mail and only a discounted rate for First Class and
Package Services (saving you money on each package you send with
Delivery Confirmation).
1
Postal Package Partner User's Guide
Standard, GOLD & Advanced Product
Comparison
Standard
Free Priority Delivery Confirmation
Discounted Signature Confirmation
Supports Priority, First Class, Parcel Post, Bound Printed Matter,
Library Mail & Media Mail
Supports Predetermined Weights
Supports Special Services
Zip+4 Address Checking
E-Mail Notification
No Minimums Per Shipment (Postage is paid via Meter, Stamps, or
DaZzle Internet Postage)
GOLD
Free Priority Delivery Confirmation
Discounted Signature Confirmation
Supports Priority, First Class & Parcel Post
Supports USPS Insurance
Zip+4 Address Checking
E-Mail Notification
50-lb./200 piece daily minimum requirement for manifesting*
Must Use Pre-Certified Printer & Scale
Advanced
Free Priority Delivery Confirmation
Discounted Signature Confirmation
Supports Priority, First Class, Parcel Post, Bound Printed Matter,
Library Mail & Media Mail
Supports Express Mail Manifesting with USPS Approval
Supports Predetermined Weights
Supports Special Services
Zip+4 Address Checking
E-Mail Notification
50-lb./200 piece daily minimum requirement for manifesting*
* You can apply for an exception to the 50-lb./200 piece daily minimum
requirement for manifesting under the Minimum Volume Reduction Provision
Program (MVRP). Your USPS Sales Center Manager must grant permission.
Under this program you can be granted a temporary waiver of the
minimums if you meet one of the three criteria below:
2
Introduction & Support
1. Ramp up. You can mail less than the minimum for a certain period of
time if you believe your volume will eventually exceed the minimums
due to business growth or diversion of shipping business from other
carriers.
2. Average. You occasionally mail less than the minimum but on the
average, you are mailing over the required minimums.
3. Aggregate. You have multiple locations shipping in excess of the
minimums when the volumes are combined.
3
SYSTEM REQUIREMENTS
As a Microsoft® Gold Certified Partner
Window Book follows Microsoft’s published time line for phasing out support of
retired MS products.
For more detailed information and the specific dates on Microsoft’s Product Life
cycles, please visit: Microsoft's web page on this subject:
http://support.microsoft.com/default.aspx?scid=fh;%5bln%5d;LifeWin
Single User System
Recommended: Pentium 4 processor or better
2.2 GHz or better
1 GB RAM or more
20 GB free on hard drive for Postal Package Partner™ data (7200 RPM hard drive or better)
display adapter resolution must be able to accommodate 800 x 600 or greater display mode
Desktop Operating System: Windows XP Pro, Vista
Network Workstation
Minimum Requirements: Pentium 4 processor or better
2.2 GHz or better
1 GB RAM or more
10 GB free on hard drive for Postal Package Partner™ data (7200 RPM hard drive or better)
display must be able to accommodate 800 x 600 or greater display mode.
Desktop Operating System: Windows XP Pro, Vista
Introduction and Support
Server and Network
Recommended:
Dedicated server for the product.
2 GB RAM
50 GB hard disk space
2.2 GHz Pentium 4 processor or better
100 mbps is minimum recommended network speed. Use switches instead of
hubs for best results
Server Operating Systems: MS Server 2003 or higher
For information on Pervasive.SQL Server System Requirements, please
visit their web site here.
Software Requirements
Before installing the Postal Package Partner™ program, there are a few prerequisites that need
to be set up first.
1. The installation of Pervasive SQL v10 is required.
o
Pervasive.SQL is a well-known and highly regarded SQL database engine that
provides reliable data access and overall performance .
o
If your Postal Package Partner™ registration is for 1 to 5 users on a Windows
based server or a stand-alone configuration, you will need to install Pervasive
SQL Workgroup Edition which can be downloaded from our Pervasive download
webpage. Pervasive must be installed on the server and workstations that will be
accessing Postal Package Partner™. Please contact your Sales Representative
to get your license key.
o
If your Postal Package Partner™ registration is for a network installation with 6+
concurrent users, you will need to install Pervasive SQL Client/Server Edition.
Please contact your Sales Representative for a link to download the software and
to receive your license key.
2. The installation of Microsoft .NET Framework version 3.5+ is
required.
Introduction and Support
Server and Network
Recommended:
Dedicated server for the product.
2 GB RAM
50 GB hard disk space
2.2 GHz Pentium 4 processor or better
100 mbps is minimum recommended network speed. Use switches instead of
hubs for best results
Server Operating Systems: MS Server 2003 or higher
For information on Pervasive.SQL Server System Requirements, please
visit their web site here.
Software Requirements
Before installing the Posta Package Partner™ program, there are a few prerequisites that need to
be set up first.
1. The installation of Pervasive SQL v10 is required.
o
Pervasive.SQL is a well-known and highly regarded SQL database engine that
provides reliable data access and overall performance .
o
If your Postal Package Partner™ registration is for 1 to 5 users on a Windows
based server or a stand-alone configuration, you will need to install Pervasive
SQL Workgroup Edition which can be downloaded from our Pervasive download
webpage. Pervasive must be installed on the server and workstations that will be
accessing Postal Package Partner™. Please contact your Sales Representative
to get your license key.
o
If your Postal Package Partner™ registration is for a network installation with 6+
concurrent users, you will need to install Pervasive SQL Client/Server Edition.
Please contact your Sales Representative for a link to download the software and
to receive your license key.
2. The installation of Microsoft .NET Framework version 3.5+ is
required.
Introduction & Support
License Agreement
WINDOW BOOK END-USER LICENSE Postal Package Partner Software
IMPORTANT INFORMATION: PLEASE READ THIS LICENSE CAREFULLY
BEFORE USING THE ASSOCIATED SOFTWARE. BY USING THE
SOFTWARE, YOU AGREE TO BE BOUND BY THE TERMS OF THIS
LICENSE.
1. Creation of Binding Agreement; Return Right. This License is a
binding legal agreement between Window Book, Inc. ("Window Book") and
you. This License governs the parties' rights and obligations concerning (i)
the configuration of Window Book’s Postal Package Partner Software which
you have licensed, as described in the User’s Guide (the "Software
Application"), and (ii) any associated media, online documentation, or printed
documentation (items (i) and (ii) are collectively referred to as the "Software
Product"). IF YOU DO NOT AGREE TO THE TERMS OF THIS LICENSE, DO
NOT INSTALL OR USE THE SOFTWARE PRODUCT. Instead, return the
Software Product promptly in the original package, with your sales receipt, to
Window Book (at the address provided in Section 17, below), for a full refund
of the purchase price.
2. Term and Grant of License. The term of this License is one (1) year,
beginning on the date you purchase this license (the “Term”). During the
Term, Window Book grants you a non-transferable, nonexclusive license (i)
to install the Software Application on a single computer for a single user, and
(ii) to use the Software Product for its intended purposes. The Software
Application may allow you to store and retrieve package information from the
US Postal Service (“USPS”) locally, and/or on Internet servers maintained by
Window Book. Access to Window Book Internet servers for such purposes
shall be subject to a separate contract between you and Window Book.
3. Renewal of License. You may renew this License, upon expiration of the
Term, on Window Book’s then current terms and conditions.
4. Network User; Storage. You may store or install a copy of the Software
Application on a storage device, such as a network server, used only to
install or run the Software Application over an internal network; provided,
however, that you must acquire a license for each separate computer on
which the Software Application is installed or run from the storage device. A
license for the Software Application may not be shared or used concurrently
on different computers.
5. Software Updates; Expiration of License; Inoperative Software.
Window Book periodically updates the Software Application (among other
reasons) to accommodate changes in postal rules, rates, and forms by the
USPS. As a licensed user, during the Term, you will obtain such updates at
5
Postal Package Partner User's Guide
no charge. If you fail to renew this License upon expiration of the Term, the
Software Application will become inactive. ATTENTION: THE SOFTWARE
APPLICATION WILL BECOME INOPERATIVE, AND WILL CEASE TO
FUNCTION WITHIN ONE (1) MONTH OF BECOMING INACTIVE.
6. Relationship with USPS. Use of the Software Application may entitle you
to discounts on postal rates from the USPS, and use of certain features of the
Software Application will require the payment of postal or other fees to the
USPS. Window Book is not affiliated with the USPS, and provides no
assurance in this License as to the existence or amount of such discounts or
fees.
7. Limited Ninety-Day Warranty. For a period of ninety (90) days
following the original retail purchase of the licensed rights hereunder (the
"Warranty Period"), Window Book warrants that the Software Product will be
free from substantial errors or defects that will materially interfere with the
operation of the Product as described in applicable end-user documentation.
If the Product fails during the Warranty Period for any reason other than
misuse, and if you have utilized the support services specified in Section 8
without resolving the failure, please return the defective Software Product
together with a dated proof of purchase to Window Book at the address
specified in Section 17, below, for a free replacement of the Software Product
or, at your request, a full refund of the purchase price. Only the initial
licensee shall enjoy the benefit of this warranty.
8. Product Support. During the Warranty Period, Window Book shall
provide to you, at no charge, up to one (1) hour of product and technical
support to assist you in installing, configuring, and operating the Software
Application (“Support”). Such Support will be available to you via e-mail and
phone, Monday through Friday (excluding holidays) from 9:00 am to 4:00
pm, EST. Window Book reserves the right to deny Support to users who fail
or refuse to reasonably consult Product documentation. You may obtain
additional technical and product support under a separate support contract,
with mutually agreeable terms.
9. Limitations on Warranty. SECTIONS 7 AND 8, ABOVE, PROVIDE
THE EXCLUSIVE REMEDY FOR DEFECTIVE PRODUCT. EXCEPT AS
EXPRESSLY PROVIDED IN SECTION 7, WINDOW BOOK MAKES NO
WARRANTY, EXPRESS OR IMPLIED, REGARDING THE SOFTWARE
PRODUCT AND EXPRESSLY DISCLAIMS ANY IMPLIED OR OTHER
WARRANTIES OF MERCHANTABILITY, TITLE, NON-INFRINGEMENT,
ACCURACY, OR FITNESS FOR A PARTICULAR PURPOSE.
10. Limitation of Liability. WINDOW BOOK SHALL NOT BE LIABLE FOR
SPECIAL, INCIDENTAL, CONSEQUENTIAL, OR PUNITIVE DAMAGES,
OR DAMAGES FOR CLAIMED LOST PROFITS, REVENUE, OR LOST
BUSINESS. IN ADDITION, WINDOW BOOK'S LIABILITY UNDER THIS
LICENSE SHALL NOT EXCEED AN AMOUNT EQUAL TO THAT PAID BY
6
Introduction & Support
YOU HEREUNDER. In certain contracts, some states do not allow
exclusions, or limitations concerning implied warranties or damages. The
above limitations and exclusions, accordingly, may not apply to you.
11. Ownership; No Implied Rights. The Software Product contains
copyright-protected materials, trade secrets, and other proprietary
information, all right, title, and interest to which are held by Window Book or
its licensors. The Software Product is licensed, not sold, and all rights not
expressly granted in this License are specifically reserved to Window Book.
12. Reverse Engineering. You shall in no event reverse engineer,
decompile, or disassemble the Software Application.
13. Export Law Assurance. You agree that you will not export the Software
Product or any technical data obtained from Window Book, except in
compliance with U.S. export regulations.
14. Termination. You may terminate this License at any time by destroying
the Software Product. Without prejudice to Window Book's other rights, this
License will terminate immediately if you fail to comply with the terms of this
License. This License will similarly terminate upon expiration of the Term, at
which time the Software Application will become inactive, and later
inoperable, as provided in Section 5. Upon termination, you must cease all
use of, and destroy the Software Product.
15. U.S. Government Rights. If you are acquiring the Software Product on
behalf of any agency or unit of the United State Government, the following
provisions apply: the Government agrees: (i) if the Software Product is
supplied to the Department of Defense (DoD), the Software Product is
classified as "Commercial Computer Software" and the Government is
acquiring only "restricted rights" in the Software Product, as defined in clause
252.227-7013(c) of the DFARS; and (ii) if the Software Product is supplied to
any unit or agency of the Government other than DoD, the Government's
rights in the Software Product shall be as defined in clause 52.227-19(c) of
the FAR.
16. Controlling Law; Jurisdiction; Severability. This License shall be
governed by the internal laws of the Commonwealth of Massachusetts, and
any disputes arising out of this License shall be resolved exclusively in the
state or federal courts sitting in Massachusetts. If any provision of this
License is held unenforceable, that provision shall be enforced to the
maximum extent permissible, and the remainder of this License shall
continue in full force and effect.
17. Tracking. Window Book will track the number of packages sent from
each copy of the Software Application, and both Window Book and the USPS
will receive information concerning packages shipped.
7
Postal Package Partner User's Guide
18. Notices. Window Book may contact you to notify you of updates to the
Software Product.
19. Further Information, Questions. If you should have any questions
concerning this End-User License, of if you wish to contact Window Book for
any reason, please write us at: Window Book, Inc. 300 Franklin Street,
Cambridge, Massachusetts, call 1.617.902.4520, or e-mail
[email protected].
8
Introduction & Support
How To Get Support
A tremendous amount of resources, help, and support are accessible right from
within your program!
Click on the Help listing for the following:
User Guide
Access the full User Guide for PPP from this menu listing, or by hitting your F1
key. The Full User Guide, plus the Postal Package Partner Quick Start Guide
can be accessed from our website, www.windowbook.com/userguides
Check For Updates
With an open Internet connection, clicking on Check For Updates will check your
program version and compare it to the latest public release. You will be taken to
a web page that will give you the information on what step you need to take next.
If you are fully updated, you will see a message like this:
9
Postal Package Partner User's Guide
If you need to update, you will be instructed as to what the latest version is, and
how to get it.
Update Program
Update Program gives you access to three Software Update choices. You must
have an open Internet connection, and ALL USERS must be out of the program
before running any of these update maintenance functions.
Changes Only: Replaces Internet Update (note that the Communications Tower
that formerly controlled this from your Toolbar is now gone). Click to update only
the portions of the program that have been updated since the last time you
updated your software.
Full Program Download: Clicking here will take you to the full update access
page, complete with important release information, Update Notes access, and
access to the download itself. You will need to download the full update file, and
then run it to update your software. See detailed updating instructions at this
page as well.
UPDATE APO and Zip Code files: Clicking here will update your APO and Zip
Code Files. This will not update the full program, your program version will not
change.
Get Support For PPP
10
Introduction & Support
This is the most important tool you have in order to get Technical Support in the
FASTEST, most efficient manner possible. ALL Tech Support needs to go
through this system in order to be handled.
The Knowledge Base support system was implemented in order to get you both
fast and reliable support. Incoming questions/problems are routed directly to the
first available support representative who is best qualified to handle your
particular query. Incidents are handled more quickly and efficiently than ever
before!
Follow these steps to getting your Incident resolved:
STEP # 1 Search the database
INSTANT ONLINE ANSWERS
Clicking here will bring you to Instant Answers Online. We store all resolved
queries in our solution database. Search by product, category, keywords, or
phrases. Available 24 hours a day! In most support cases, you will find the
answer you are looking for here, and be able to resolve the situation quickly with
the information provided. This may be the only step you need to take! If you
cannot find the answer to your particular incident, go to STEP 2
STEP #2 Ask a Question
SUBMIT A QUESTION ONLINE
Submit a question to our technical support staff. Be sure to scroll to the bottom of
the question form and click on the "Submit" button. You will receive both instant
on-screen verification and an e-mail with your incident reference number,
confirming that your query has been received and routed to achieve the fastest
resolution possible. Use your incident number in future correspondence to help
speed resolution. A support representative will help you resolve your incident.
The Knowledge Base support system also gives you access to the following:
My Stuff
Login to check the status of your questions, modify your answer update
notifications, update your personal profile, or access restricted information and
features.
11
Postal Package Partner User's Guide
Provide Feedback
Submit a suggestion, complaint, or other feedback about this site or any of our
products and
services here.
As more incidents are logged and resolved the database becomes more and
more powerful and dynamic in serving your needs. Be sure to take full advantage
of this support system!
Join A Support Session - When your Tech Support person directs you to enter
into an Online Support Session, you can access it quickly and easily from here.
Registration -
Access your Customer Information Screen and the location to enter your New
Registration Codes. For complete, detailed instructions on entering your
Customer Information and Registration Code, refer to the section titled
"Registration/Data Entry" in this Guide.
Online Learning Center
Clicking on Online Learning Center will take you to a web page where all of our
online Training Tutorials are posted, for FREE access.
Product Information
Clicking on Product Information will give you access to choose from either the
Window Book main website, or the PPP product page.
About PPP
Clicking on About PPP will bring up this troubleshooting information access
panel:
12
Introduction & Support
MORE About: Gives you access to Database Version Info, PPP Registered
Options, and Environment information.
What's New -- Functionality: Gives you access to release notes.
What's New -- Data Base: Gives you access to database read-me information.
Technical Support Via The Web:
You can access support from any of the www.windowbook.com webpages via
the TECH SUPPORT icon:
Or access from the SUPPORT button link in the left hand column on all of the
pages.
13
Postal Package Partner User's Guide
14
Introduction & Support
Optional Modules
Express Mail Manifesting
Add the ability to do Express Mail Manifesting to your Standard or GOLD
Program. This feature is already included in the Advanced Version.
Global Express Mail Manifesting
Add the ability to do Global Express Mail Manifesting and enjoy the following
benefits:
Easy electronic postage payment of Global Express Mail
Shipments qualify for Postal Service discount
Saves labor by printing the necessary customs forms on plain paper
Requires no minimum volume to qualify for Postal Manifesting
International Manifesting
This module allows you to process and ship your international shipments, in
order to produce a combined Domestic and International Manifest. The
following mail classes are supported:
•
•
•
•
•
Global
Global
Global
Global
Global
Priority Mail
Airmail Parcel Post
Airmail Letter-post
Economy Parcel Post
Economy Letter-post
ODBC Connect
A Postal Package Partner option which allows you to access databases from
other programs in real-time via ODBC. It allows you to look up order, invoice
or customer information so that batch export/import processes can be
eliminated. It is designed to allow a shipping workstation to access individual
orders or customer data as packages need to be shipped.
Advanced Connectivity
The Advanced Connectivity Module adds the following 3 Features to your
Postal Package Partner Program:
ODBC Connect. A Postal Package Partner option which allows you to
access databases from other programs in real-time via ODBC. It allows
you to look up order, invoice or customer information so that batch
export/import processes can be eliminated. It is designed to allow a
15
Postal Package Partner User's Guide
shipping workstation to access individual orders or customer data as
packages need to be shipped.
Import Agent. Allows Postal Package Partner to monitor a specific
folder for incoming files and to import these files automatically. The
Import Agent can be set up for a folder on a LAN or WAN. It may also
be set up for a folder on a FTP site. The Import Agent is excellent for
getting data from remote locations or mainframe computers or in the
case of Internet Shopping Cart.
Advanced Multi-Class/Multi-Special Services Import. Postal
Package Partner's standard import engine can only import one class of
mail at a time. The Advanced Multi-Class Import option allows you to
define different classes of mail, different processing categories and
special services. It also allows you to create package records for
multiple mailing classes in a single import pass.
PrntMax
This module speeds your package production by adding high-speed label
printing to your PPP subscription. This optional module can print up to 35
labels per minute.
Multi-Permit/Multi-Manifest Option
Multi-Permit. Add the ability to setup different permits from the
Return Address Maintenance screen and associate a permit to a return
address. There will be a separate Manifest created for each permit
mailed.
Multi-Manifest. Add the ability to create multiple manifests and
multiple permits and then associate them with different client and/or
job data. Postal Package Partner's postage statements will then print
your client, job and mailing agent data on your statements for you.
Permit Balance Tracking
This is an add-on to the Multi-Manifest Module. It adds the ability for you to
easily keep track of the balances in all of your Permit Accounts.
Smart Mail
Postal Package Partner's SmartMail Module creates Parcel Select shipping
labels for parcels that weigh one pound and over. Shipping labels include the
consolidator’s corporate indicia, a Delivery Confirmation barcode, delivery
and return address information, and label endorsements. Parcel Select labels
also include the concatenated Confirmation and Routing barcode required by
USPS. Because Postal Package Partner generates the USPS Standardized
16
Introduction & Support
label with its final Confirmation Services tracking number, over labeling by
SmartMail can be avoided.
UPS Mail Innovations
Postal Package Partner’s UPS Mail Innovations Module prepares your
Presorted STD and Media Mail parcels for pick-up by UPS Mail Innovations.
Shipping labels include a confirmation services barcode along with the
delivery and return address information. Because Postal Package Partner
generates the USPS Standardized label with its final Confirmation Services
tracking number, you avoid over-labeling charges. At the end of the day,
UPS Mail Innovations scans each parcel upon arrival, applies their indicia and
uploads the tracking numbers to USPS directly.
R.R. Donnelley
Postal Package Partner’s RR Donnelley Logistics Module prepares your Parcel
Select and Presorted STD parcels for pick-up by RR Donnelley Logistics.
Because Postal Package Partner generates the RR Donnelley Logisticsapproved bar-coded label, you avoid over-labeling charges. At the end of
your shipping day, Postal Package Partner generates and uploads a package
data file to RR Donnelley Logistics who uses the file to process your incoming
parcels—as a result, RRDL has all information on each package before
pickup, including weight and size flags.
Parcel Direct
Postal Package Partner’s Parcel Direct Module creates Parcel Select shipping
labels for parcels that weigh one pound and over and Presorted STD shipping
labels for parcels that weigh less than one pound. Because Postal Package
Partner generates the USPS Standardized label with its final Confirmation
Services tracking number, over labeling by Parcel Direct can be avoided. At
the end of the day, Postal Package Partner generates and uploads a package
data file to Parcel Direct who uses the file to process the shipper’s incoming
parcels.
17
Getting Started
Introduction
Getting Started
Standard Version
Obtain DUNS Number
You need to obtain a DUNS Number if you don't already have one. This
stands for Data Universal Numbering System and has become the standard
for the company identifier in EDI and Global Electronic Commerce
Transactions. Your DUNS Number is a nine-digit number issued by Dun and
Bradstreet & is used by the Postal Service to uniquely identify your
organization when you transmit your data to their Server daily. If you are
planning to ship from more than 1 location, you will need to apply for a
separate DUNS Number for each location.
You can apply for a DUNS Number if you don’t have one by going to D&B's
website at www.dnb.com or by calling D&B at 1-800-333-0505. Online
applications will be mailed to you within 5 business days. If you call for your
DUNS# you can receive it within minutes.
18
Getting Started
Apply For Mainframe User ID & Password
You can easily fill-out the paperwork required to obtain your USPS Mainframe
User ID & Password by using the USPS Applications Form Filler Software.
The first screen that you will see once you have opened the USPS
Applications Form Filler Software is a grey box, titled Preferences. Select
"Standard Version" and click "Next".
Next, you will see instructions for filling out Forms 5051 and 1357-S. These
instructions will print out later, when you print your completed forms.
19
Postal Package Partner User's Guide
Click on the Delivery Confirmation and Form 1357-S tab in the upper lefthand corner, under File.
20
Getting Started
First, complete the information in the Primary Contact Information Section.
To enter the data, simply click in the Company Field and enter your
information. To move to the next field, select Tab on your keyboard.
Continue to fill out all of the fields in this manner.
You will need to type-in your DUNS number. If you don't have a DUNS
number, you can easily obtain one for free by calling DUN and Bradstreet at
(888) 814-1435 Mon-Fri. 8:00 A.M.-6:00 P.M. EST or by logging onto their
web site at www.dnb.com
Will you print your own delivery confirmation labels? Select the appropriate
answer. The most common answer is "Yes" as PPP Standard prints your
delivery confirmation labels for you. However, if you are going to use preprinted USPS labels, select "No".
Fill in the Estimated Start Date of Your Mailing by clicking on the Calendar.
Use the arrows at the top of the Calendar to choose the month, then click the
date on which you want to begin shipping.
Finally, fill in your USPS Postal Rep. Information, if you know it. You do not
need a USPS Account Rep. To use Delivery Confirmation, but if you would
like to get one, please click on the yellow question mark beside the field This button appears throughout the form filler to aid you in answering
questions that you may have.
21
Postal Package Partner User's Guide
Here, you learn that you can request an Account Rep. By calling your Local
Business Center. If you would like to obtain the number for your Local
Business Center, please click on this link.
Your Internet Browser will open to a page which will help you find your local
USPS Business Center. Simply type-in your city and state or zip and click on
"Locate". This will bring up the location of the Business Center closest to you.
Print this page and then close your Internet Browser to be brought back to
the USPS Applications Form Filler Software.
After all of the fields on this screen are completed, you are ready to print
your Forms 5051 and 1357-S. At the bottom of the screen, you should click
the Print and Save button.
You will be asked if you want to preview the 5051 Form. Click yes.
22
Getting Started
The first page you will see contains the instructions for submitting the 5051
and 1357-S forms.
Next, you will see the completed Form 5051, which, you will notice, has been
filled out by the form filler software. Last, is the Shipper Information form,
which you should fax to Window Book at (617) 354-3961.
At the top of the preview screen, please click on the printer icon to print all of
these pages.
You will be asked if you want to preview the 1357-S Form. Click yes to
preview it.
Click on the printer icon at the top of the preview page to print. Please follow
the instructions for signing and submitting the 5051 and 1357-S forms to the
United States Postal Service.
23
Postal Package Partner User's Guide
Configure Hardware & Software
While you are waiting to receive your User ID & Password from USPS, you
can configure your hardware and software by following the steps below:
1. Install and Register Postal Package Partner
Details on how to install Postal Package Partner can be found in the Installing
PPP Section of this User's Guide.
2. Install Hardware
Details on how to install your scale and printer can be found in the Printer
and Scale Section of this User's Guide
3. Configure Program
Before you can begin using Postal Package Partner, you will need to define
your Program Settings by going to the Mailer Configuration Screen by going
to File => System Setup => Mailer Configuration. Detailed instructions on
how to do this can be found in the Mailer Configuration Section.
24
Getting Started
Get Label & File Certification From USPS
Within seven days of receipt of your completed Forms 1357-S and 5051, the
USPS will fax you your User ID and Password and mail you a test kit. You will
need to complete the Test and Certification process by printing test labels
and communicating a test file to the USPS Server.
When you do this, you will also need to fill out the "Printer Certification Form"
to include with your Sample Labels that you will be required to submit to
USPS.
You can easily complete this form using the USPS Applications Form Filler
Software. Click on the "Printer Certification" Icon. Then, click on the "Same
as Primary Contact Information" button and the form filler will automatically
populate some of the fields with the relevant information that you have
already entered.
Next, enter the Name, Model and Serial Number of the printers you will use
to print your labels.
Click the Print and Save button to preview and print your Printer Certification
Form. You must submit this form, along with 20 test labels from each label
printer you will be using, to the address at the bottom of the form.
25
Postal Package Partner User's Guide
26
Getting Started
When You Can Begin Shipping
Upon receipt of your labels and electronic test file, USPS will test both the
quality of your labels and the content of your test file. Upon Approval, USPS
will send you a copy of your Postal Form 3152 and you are ready to begin
shipping with PPP.
27
Postal Package Partner User's Guide
GOLD Version
Obtain DUNS Number
You need to obtain a DUNS Number if you don't already have one. This
stands for Data Universal Numbering System and has become the standard
for the company identifier in EDI and Global Electronic Commerce
Transactions. Your DUNS Number is a nine-digit number issued by Dun and
Bradstreet & is used by the Postal Service to uniquely identify your
organization when you transmit your data to their Server daily. If you are
planning to ship from more than 1 location, you will need to apply for a
separate DUNS Number for each location.
You can apply for a DUNS Number if you don’t have one by going to D&B's
website at www.dnb.com or by calling D&B at 1-800-333-0505. Online
applications will be mailed to you within 5 business days. If you call for your
DUNS# you can receive it within minutes.
28
Getting Started
Setup Permit Account
You will be required to pay a one-time fee of $125 to USPS to establish an
account, and to keep sufficient funds on deposit in this account to cover your
mailing costs. If you plan to do Express Mail Manifesting you must also set up
a Corporate Account.
You can easily use the USPS Applications Form Filler software to quickly and
easily fill-out the Permit Application.
Directions For Filling Out Permit Application Using USPS Applications
Form Filler
The first screen that you will see once you have opened the USPS
Applications Form Filler Software is a grey box, titled Preferences. Select MAC
GOLD and click "Next".
Next, you will see instructions for filling out the USPS MAC GOLD Application.
These instructions will print out later, when you print your completed forms:
Click on the Permit Application button in the upper left-hand corner.
NOTE: If you already have a permit with your local post office, there is no
need to complete this application. Simply use your existing permit number.
29
Postal Package Partner User's Guide
Complete the information on the Permit Application screen. To enter the
data, simply click in the appropriate field and enter your information. Press
Tab on your keyboard to move to the next field. Continue to fill out all of the
fields in this manner.
When finished on this screen click Print and Save and three pages will print
out including Instructions for Submitting Your Permit Application.
30
Getting Started
Complete MAC GOLD Application
You can easily fill-out the MAC GOLD Application using the USPS Applications
Form Filler Software.
Click on the MAC Gold and Form 1357-S button.
Complete the information on the Mailer Information tab, then click "Next" to
get to the Mailing System Information tab.
Complete the information on the Mailing System Information tab, then click
the "Print and Save and Post Info Online" button. This action will open up
your Web browser and load a page that you will need to fill out and submit.
NOTE: You MUST have a permit to mail Priority Mail and/or Parcel Post to
submit this application.
Fill it out, confirm that the information is correct and click the "Submit"
button. You will then be asked to print out the MAC Gold Application and
1357-S Forms (4 pages). Next, you will be asked to print the MAC GOLD
AGREEMENT (4 pages).
Follow the printed instructions to sign, date, and mail the paperwork.
31
Postal Package Partner User's Guide
Configure Hardware & Software
While you are waiting to receive your User ID & Password from USPS, you
can configure your hardware and software by following the steps below:
1. Install and Register Postal Package Partner
Details on how to install Postal Package Partner can be found in the Installing
PPP Section of this User's Guide.
2. Install Hardware
Details on how to install your scale and printer can be found in the Printer
and Scale Section of this User's Guide
3. Configure Program
Before you can begin using Postal Package Partner, you will need to define
your Program Settings by going to the Mailer Configuration Screen by going
to File => System Setup => Mailer Configuration. Detailed instructions on
how to do this can be found in the Mailer Configuration Section.
32
Getting Started
When You Can Begin Shipping
You can begin shipping with Postal Package Partner as soon as your receive
your User ID and Password from USPS and enter it in your Mailer
Configuration Screens. You can do this by going to File/System Setup/Mailer
Configuration and clicking on the Communications/E-Mail Tab.
33
Postal Package Partner User's Guide
Advanced Version
Obtain DUNS Number
You need to obtain a DUNS Number if you don't already have one. This
stands for Data Universal Numbering System and has become the standard
for the company identifier in EDI and Global Electronic Commerce
Transactions. Your DUNS Number is a nine-digit number issued by Dun and
Bradstreet & is used by the Postal Service to uniquely identify your
organization when you transmit your data to their Server daily. If you are
planning to ship from more than 1 location, you will need to apply for a
separate DUNS Number for each location.
You can apply for a DUNS Number if you don’t have one by going to D&B's
website at www.dnb.com or by calling D&B at 1-800-333-0505. Online
applications will be mailed to you within 5 business days. If you call for your
DUNS# you can receive it within minutes.
34
Getting Started
Setup Permit Account
You will be required to pay a one-time fee of $125 to USPS to establish an
account, and to keep sufficient funds on deposit in this account to cover your
mailing costs. If you plan to do Express Mail Manifesting you must also set up
a Corporate Account.
You can easily use the USPS Applications Form Filler software to quickly and
easily fill-out the Permit Application.
35
Postal Package Partner User's Guide
Apply For User ID & Password From USPS
You can easily fill-out the paperwork required to obtain your USPS Mainframe
User ID & Password by using the USPS Applications Form Filler Software.
The first screen that you will see once you have opened the USPS
Applications Form Filler Software is a grey box, titled Preferences. Select
Advanced Version and click "Next".
Next, you will see instructions for filling out Forms 5051 and 1357-S. These
instructions will print out later, when you print your completed forms.
36
Getting Started
Click on the Delivery Confirmation and Form 1357-S tab in the upper lefthand corner, under File.
37
Postal Package Partner User's Guide
First, complete the information in the Primary Contact Information Section.
To enter the data, simply click in the Company Field and enter your
information. To move to the next field, select Tab on your keyboard.
Continue to fill out all of the fields in this manner.
You will need to type-in your DUNS number. If you don't have a DUNS
number, you can easily obtain one for free by calling DUN and Bradstreet at
(888) 814-1435 Mon-Fri. 8:00 A.M.-6:00 P.M. EST or by logging onto their
web site at www.dnb.com
Will you print your own delivery confirmation labels? Select the appropriate
answer. The most common answer is "Yes" as PPP Standard prints your
delivery confirmation labels for you. However, if you are going to use preprinted USPS labels, select "No".
Fill in the Estimated Start Date of Your Mailing by clicking on the Calendar.
Use the arrows at the top of the Calendar to choose the month, then click the
date on which you want to begin shipping.
Finally, fill in your USPS Postal Rep. Information, if you know it. You do not
need a USPS Account Rep. To use Delivery Confirmation, but if you would
like to get one, please click on the yellow question mark beside the field This button appears throughout the form filler to aid you in answering
questions that you may have.
38
Getting Started
Here, you learn that you can request an Account Rep. By calling your Local
Business Center. If you would like to obtain the number for your Local
Business Center, please click on this link.
Your Internet Browser will open to a page which will help you find your local
USPS Business Center. Simply type-in your city and state or zip and click on
"Locate". This will bring up the location of the Business Center closest to you.
Print this page and then close your Internet Browser to be brought back to
the USPS Applications Form Filler Software.
After all of the fields on this screen are completed, you are ready to print
your Forms 5051 and 1357-S. At the bottom of the screen, you should click
the Print and Save button.
You will be asked if you want to preview the 5051 Form. Click yes.
39
Postal Package Partner User's Guide
The first page you will see contains the instructions for submitting the 5051
and 1357-S forms. Next, you will see the completed Form 5051, which, you
will notice, has been filled out by the form filler software. Last, is the Shipper
Information form, which you should fax to Window Book at (617) 354-3961.
At the top of the preview screen, please click on the printer icon to print all of
these pages.
You will be asked if you want to preview the 1357-S Form. Click yes to
preview it.
Click on the printer icon at the top of the preview page to print. Please follow
the instructions for signing and submitting the 5051 and 1357-S forms to the
United States Postal Service.
40
Getting Started
Configure Hardware & Software
While you are waiting to receive your User ID & Password from USPS, you
can configure your hardware and software by following the steps below:
1. Install and Register Postal Package Partner
Details on how to install Postal Package Partner can be found in the Installing
PPP Section of this User's Guide.
2. Install Hardware
Details on how to install your scale and printer can be found in the Printer
and Scale Section of this User's Guide
3. Configure Program
Before you can begin using Postal Package Partner, you will need to define
your Program Settings by going to the Mailer Configuration Screen by going
to File => System Setup => Mailer Configuration. Detailed instructions on
how to do this can be found in the Mailer Configuration Section.
.
41
Postal Package Partner User's Guide
Get Label & File Certification From USPS
Within seven days of receipt of your completed Forms 1357-S and 5051, the
USPS will fax you your User ID and Password and mail you a test kit. You will
need to complete the Test and Certification process by printing test labels
and communicating a test file to the USPS Server.
When you do this, you will also need to fill out the "Printer Certification Form"
to include with your Sample Labels that you will be required to submit to
USPS.
You can easily complete this form using the USPS Applications Form Filler
Software. Click on the "Printer Certification" Icon. Then, click on the "Same
as Primary Contact Information" button and the form filler will automatically
populate some of the fields with the relevant information that you have
already entered.
Next, enter the Name, Model and Serial Number of the printers you will use
to print your labels.
Click the Print and Save button to preview and print your Printer Certification
Form. You must submit this form, along with 20 test labels from each label
printer you will be using, to the address at the bottom of the form.
42
Getting Started
43
Postal Package Partner User's Guide
Complete Manifest System Application
You can easily fill-out the Manifest System Application using the USPS
Applications Form Filler Software.
44
Getting Started
When You Can Begin Shipping
Upon receipt of your labels and electronic test file, USPS will test both the
quality of your labels and the content of your test file. Upon Approval, USPS
will send you a copy of your Postal Form 3152.
Also, upon receipt of your Manifest System Application, a Representative
from your local BMEU will conduct a Site Visit of your shipping location.
You are ready to ship as soon as you receive both the PS Form 3152 and
approval by your local BMEU.
45
Postal Package Partner User's Guide
Installing PPP
46
Getting Started
Installing Pervasive.SQL
47
Postal Package Partner User's Guide
PSQL WorkGroup Installations
Single-User Installations
For this installation you simply run the Pervasive.SQL Installation from the
CD and then reboot the computer to enable the SQL database engine. Print
out the documentation included on the CD to help with the installation. If
you have an existing Datmail, Postmaster or Postal Package Partner, the
installation program will automatically apply a product license key. For new
users you will receive the key once you have purchased your Datmail,
PostMaster or Postal Package Partner. Note: Administrative Rights are
required to complete the installation.
48
Getting Started
Network Installations
For 6 or more users on a network, the Pervasive.SQL Client/Server
installation is required.
1. Install Pervasive.SQL on the Server. The installation is the same for both
Network Server and Workstations.
2. Install Pervasive.SQL using the CD on each workstation.
Note that Administrative Rights are required to complete the installation.
3. After you have installed the program on a workstation, reboot the
workstation to enable the database engine.
4. Configure Pervasive.SQL as a Permanent Gateway on the Server (see
instructions below)
5. Install the WorkGroup Engine as a Service (see instructions below)
49
Postal Package Partner User's Guide
How to set up Pervasive.SQL as a Permanent Gateway (for 2-5 User
Networks):
With Datmail/Postmaster 5.01 or higher or PPP 4.02 or higher installed and
running on the Server:
1. Run the program from the Server
2. With the program running, right click on the following file in the
program’s data directory*:
˜PVSW˜.LOC
Please Note: For DAT-MAIL, you will need to launch the STATEMENTS side
of the program by clicking on the 3602 icon in order to create the .LOC file
3. Click Properties -- make the file READ ONLY.
4. Close the file.
This makes the Server the Permanent Gateway.
* to find out what your data directory is, click on Help; About; More About;
Environment
If you don’t want to run the Dat-Mail, Post Master, or PPP Program from the
Server, only run the data from the server:
1. Go to one of the workstations and run the program.
2. With the program open edit the ˜PVSW˜.LOC file using Notepad in
Windows.
3. Put in the Server machine Network Identifier (This can be found under Start=> Settings => Control Panel=> System =>
Properties => Computer Name in Windows 2000).
4. Exit and Save the file in Notepad.
5. Make the ˜PVSW˜.LOC file READ ONLY by Right-clicking, then click
Properties and choose Read Only.
This makes the Server the Permanent Gateway.
We are recommending that you set up their Server to be the Permanent
Gateway. However, this does not require that you do this step on the Server
itself. The key to remember here is that what you are actually trying to do
50
Getting Started
when setting up the Permanent Gateway is to edit the .LOC File to have the
Server Name in it & then make it read-only. Making this file read-only will
force the Server to always be the machine that serves up the data. This can
be done from any machine, including a workstation because the .LOC file is
located in the Data Directory of our program, which actually resides on the
Server!
If you are running a network version of your Datmail or Postmaster 5.01 or
higher or Postal Package Partner 4.02 or higher with 2-5 users we require
that you set up the Server as the Permanent Gateway.
For more detailed information on configuring a Gateway and its advantages
go to: http://www.goldstarsoftware.com/gateway.asp
Running the Workgroup Engine as a Windows Service
A tool that installs the Workgroup engine as a service is available on the
Pervasive Component Zone web site. To download the tool, visit the following
URL and select the "Toolbox - WGE as an NT Service." link.
http://www.pervasive.com/ComponentZone/Component/Lookup.asp?Functio
n=ShowComponents&ID=6&Category=Tools+%2F+Utilities>
After downloading the file:
1. Place the tool in the BIN directory where your Pervasive files are installed.
2. Shut down your Workgroup engine.
3. Double-click PVSW.EXE to run the tool.
4. From the menu, choose Tools | WGE as a Service.
The next screen provides the option to install the Workgroup engine as a
service. Before you do so, click Info and follow the instructions provided.
51
Postal Package Partner User's Guide
Citrix Installations
Supported Environments
You may install the Pervasive.SQL database engine in any of the following
environments:
Windows NT 4 Terminal Server SP6a
Windows 2000 Terminal Server SP1
Windows NT 4 Terminal Server SP6a with Citrix MetaFrame 1.8
Windows 2000 Terminal Server SP1 with Citrix MetaFrame 1.8
Only one instance of the database engine may run on any terminal server
platform. You cannot run separate copies of the database engine within two
or more terminal sessions.
Installation
To install Pervasive.SQL on a terminal server, you must be logged into the
terminal server as a user with system administrator rights.
Windows NT Server
Prior to installation, you must switch the terminal server to install mode
using the change user /install command. This ensures that the software is
available to all users after installation. When the installation is complete, you
set the terminal server back to runtime mode using the command change
user /execute.
Windows 2000 Server
Install Pervasive.SQL through Add New Programs (Start/Settings/Control
Panel/Add/Remove Programs/Add New Programs). The operating system
automatically handles the changing of terminal server modes.
52
Getting Started
PSQL Client/Server Installations
53
Postal Package Partner User's Guide
Windows Servers
Installing Server Components
Note: You must install the Pervasive.SQL Server for Windows at the server
itself; you cannot install it remotely from a client machine.
To install Pervasive.SQL Server on a Windows machine:
1. Launch the installation program from your Windows machine:
a. Insert the Pervasive.SQL Server for Windows CD in the CD-ROM
drive of your Windows server.
b. If the installation does not start automatically, click Start, select
Run, and type <drive>:setup where <drive> is the drive letter of your
CD-ROM device.
The installation program begins its initial preparation. After the
preparation completes, the Welcome screen appears.
2. Click “Next” to proceed with the installation.
3. Read the Software License Agreement, and click “I accept the terms in the
license agreement” to accept the terms of the agreement and enable the
Next button.
4. Click “Next” -- A dialog will appear on which you specify a license key.
The license key is provided by Window Book Inc. Contact Window Book if
you do not have a valid license key.
5. Type or paste the license key into the License field.
6. Click on the Setup Type desired: Complete or Custom (the default is
Complete).
54
Getting Started
Note: “Complete Setup” is recommended. The Complete server installation
installs the following components to drive C:
• Pervasive.SQL V8 engine (including ODBC interface)
• All client requesters (MS-DOS, Win32, and Linux Requesters)
• Utilities
• Transactional and Relational interfaces
• Client installation images
• Online documentation
7. Click “Next”. A dialog appears that informs you the installation program is
ready to begin installing files. Here you may click “Back” to change or review
any of the installation settings, or “Cancel” to exit the installation.
8. Click “Install” to continue with the installation.
9. Close any running applications that may interfere with the Pervasive.SQL
installation. A dialog box appears if applications are running that can
interfere with the installation of Pervasive.SQL.
If you had a previous version of Pervasive.SQL on your system, Pervasive
System Analyzer archives it before installing the current version of
Pervasive.SQL.
If installed files could not be copied because they were locked in memory, a
reboot may be necessary at this point. Setup only prompts for a reboot if a
locked file or some other event was detected that requires a reboot. Please
reboot your system when prompted to do so in order to ensure proper
operation of your Pervasive.SQL V8 product.
A dialog box appears that gives you a status of the installation process.
55
Postal Package Partner User's Guide
Installation actions include, but are not limited to, the following:
Script operations
Component registration
File copying
Shortcut creation
System registry updates
A dialog appears at the end of a successful installation.
complete the installation
Click “Finish” to
After the installation is complete -- Registering and Testing
1. Registering your product.
If you would like to receive news about future updates, and other timely
information, you may choose to register Pervasive SQL. You can also register
later using a web, e-mail, or print-based registration form. When the product
has been registered close the Registration page.
The Pervasive System Analyzer (PSA) starts and allows you to test of the
transactional and relational interfaces. These tests ensure that your database
engine is working as expected after installation.
2. Test the Transactional Engine. Testing is recommended to be sure
your database engine is functioning properly. PSA performs a series of tasks
to ensure that the transactional engine is working properly.
Transactional Engine Test
56
Getting Started
Click “Next” to run the tests and see the results.
Note: It is recommended that you perform this test to ensure that the
transactional engine is communicating properly and the transactional
databases are functional.
3. Run the Transactional Test.
PSA displays a check mark for each test that passes and an X for each task
that fails during the transactional engine test. A summary report is also
provided in the information window.
Once your transactional engine tests are complete, click Next to test the
relational engine.
4. Test the Relational Engine.
PSA performs a series of tasks to ensure that the relational engine is working
properly.
Relational Engine Test
57
Postal Package Partner User's Guide
Click “Next” to run the tests and see the results.
Note: It is recommended that you perform this test to ensure that the
relational engine is communicating properly and the relational databases are
functional.
5. Run the Relational Test. PSA displays a check mark for each test that
passes and an X for each task that fails during the relational engine test. A
summary report is also provided in the information window.
6. After the relational engine tests are complete, click Finish to exit the PSA
test.
Now you are ready for Step 2 – Installing the Client Components on each
workstation.
58
Getting Started
Installing Client Components
When you have completed the Server installation, map the server you will be
installing from to a drive letter on the workstation.
1. Click Start=>Run, then type <drive>:\pvsw\clients\win32\setup where
<drive> is the drive letter to which the server is mapped. (If this folder is
not visible from the Workstation put the files contained in this folder in a
directory that can be seen from the workstation and run setup from there).
The installation program begins its initial preparation. After the preparation
completes, the Welcome screen appears.
2. Click “Next” to proceed with the installation.
3. Click on "Complete" to choose the “Complete” Setup. The Complete Client
Installation installs the following components to the local machine:
Transactional and relational interfaces
Client requesters (DOS, Trace, and Win32 requesters)
Utilities
Online documentation
4. Click “Next” -- A dialog will appear that informs you the installation
program is ready to begin installing files. Click “Install” to continue with the
installation.
5. If required, close any running applications that may interfere with the
Pervasive.SQL installation. A dialog box will appear if applications are
running that can intefere with the installation of Pervasive.SQL. Exit all of
the programs that may interfere, then click Next.
Note: Next will not proceed with the installation unless you exit all programs
that may interfere.
If you had a previous version of Pervasive.SQL clients on your system,
Pervasive System Analyzer will archive it before installing the current
version.
Note: If installed files could not be copied because they were locked in
memory, a reboot may be necessary at this point. Setup only prompts for a
reboot if a locked file or some other event was detected that requires a
reboot. Please reboot your system if prompted to do so in order to ensure
proper operation of your Pervasive.SQL V8 product.
59
Postal Package Partner User's Guide
A dialog appears that shows the status of the installation process:
<Insert Screen Shot >
Installation actions include, but are not limited to, the following:
Script operations
Component registration
File copying
Shortcut creation
System registry updates
A dialog will appear at the end of a successful installation.
complete the installation.
Click “Finish” to
TESTING
Testing is not required but it is strongly recommended to be sure that the
Pervasive.SQL Database Engine is running properly.
1. Testing the network communications from the client machine to
the machine running Pervasive.SQL Server. For Target Machine, you
must type the name or IP address of the machine running Pervasive.SQL
Server.
The following example shows that the machine name is MachineA.
Click “Next.”
The communication test transmits a series of test messages between the two
machines.
After all test messages are transmitted and received correctly, a dialog
confirms that 75 messages were successfully transmitted. Click “Next” to
continue.
2. Testing the Transactional Engine.
PSA performs a series of tasks to ensure that the transactional engine is
working properly.
Transactional Engine Test
Click Next to run the tests and see the results.
60
Getting Started
Note: It is recommended that you perform this test to ensure that the
transactional engine is communicating properly and the transactional
databases are functional.
3. Run the Transactional Test.
PSA displays a check mark for each test that passes and an X for each task
that fails during the transactional engine test. A summary report is also
provided in the information window, as shown in the following figure.
Once your transactional engine tests are complete, click Next to test the
relational engine.
4. Testing the Relational Engine.
PSA performs a series of tasks to ensure that the relational engine is working
properly.
Click Next to run the tests and see the results.
Note: It is recommended that you perform this test to ensure that the
relational engine is communicating properly and the relational databases are
functional.
5. Run the Relational Test.
PSA displays a check mark for each test that passes and an X for each task
that fails during the relational engine test. A summary report is also provided
in the information window, as shown in the following figure.
Relational Engine Test Results from PSA
6. After the relational engine tests complete, click Finish to exit the PSA test.
Restarting Your Computer After Installation
You should restart your Windows machine at the end of the installation
process if any of the following are true:
The installation program prompts you to reboot. This may be due to
installed files that could not be copied because they were locked in
memory.
You are using Windows 98 or Windows ME
61
Postal Package Partner User's Guide
Novell Servers
Platform Notes For Netware
This document contains information that may be helpful in installing
Pervasive.SQL V8 on a NetWare server.
Native file access protocols (NFAP) is a feature of NetWare 6.0 (and a beta
product for NetWare 5.1). This feature allows workstations to access and
store files on NetWare servers without requiring a Novell Client or the
Microsoft Client Service for NetWare. NFAP uses the same protocol (referred
to as native) as the client workstation to copy, delete, move, save, and open
files. Windows workstations perform these tasks using the Common Internet
File System (CIFS) protocol.
Note that Pervasive.SQL V8 supports NFAP even though the feature is new
with NetWare 6.0. You do not have to change the default settings for the
Pervasive.SQL engines or clients to take advantage of NFAP. However, the
following items do apply to the use of NFAP: " The MicroKernel
authentication uses Pervasive.SQL runtime server support (RTSS). The
MicroKernel uses the NDS password; it does not use the simple password
feature of NFAP. (The default setting for RTSS is "Complete," meaning that a
user must supply a valid user name. A password is optional.)
If you customize the network environment with a CIFS.CFG file, use the SHARE parameter to point to the root of the volume. That is, do not use the SHARE parameter to point directly to the Pervasive.SQL data files. The
MicroKernel resolves locations specified by the -SHARE parameter only if the
share points to the root of the volume.
If your Windows client is running the Advanced Power Management feature
of the operating system, disable it while installing Pervasive.SQL V8. The
power management can cause a Pervasive.SQL V8 installation to fail if the
client that is remotely installing the NetWare server is suspended during the
install.
Because some versions of NetWare include Btrieve 6.10, Btrieve system files
already exist on the server and possibly on the clients. Back up these files
and then remove them. If you do not remove them, set them to read/write
so that the installation can overwrite them (the installation routine also backs
them up). Refer to Btrieve 6.10 documentation for a component list.
To install Pervasive.SQL V8, you must have rights to the SYS: volume and to
the System directory on the server on which the product is being installed.
The Pervasive.SQL server component is installed in the System directory of
the SYS: volume, and all other supporting files are installed, by default, to
62
Getting Started
subdirectories of the PVSW directory in the root of the SYS: volume (as
described in “What Files Are Installed as Part of Pervasive.SQL V8?” on page
8-19 of the Getting_Started_Server.pdf)
Note: NetWare versions below NetWare 4.11 are not supported.
NetWare 4.x only: Ensure that the CPU Hog Timeout setting is a value
greater than or equal to 60 seconds or you may encounter a server abnormal
ending (abend) when installing Pervasive.SQL V8. The default value is 60
seconds. In addition, Unicode must be installed on the NetWare machine.
NetWare 5.1 only: The command file AUTOEXEC.NCF for NetWare 5.1
includes an entry that launches another command file named SQLC.NCF. The
command file SQLC.NCF loads a version of ODBC.NLM that is incompatible
with Pervasive.SQL. On NetWare 5.1, it is necessary to comment out the line
containing SQLC.NCF in your AUTOEXEC.NCF file. Otherwise, you will
encounter errors when using Pervasive.SQL Control Center or performing
SQL operations. Btrieve is unaffected by this issue.
In all versions of NetWare, before starting Pervasive.SQL V8 the NetWare
Loadable Module appropriate to the communication protocol being used must
be loaded before starting Pervasive.SQL V8. If the SPX communication
protocol is being used, then SPXS.NLM must be loaded on the server before
starting Pervasive.SQL V8. If the TCP/IP protocol (the default) is being used,
then TCP/IP must be correctly configured on the server before starting
Pervasive.SQL V8. Prior to installing Pervasive.SQL V8, any existing
Pervasive.SQL applications must be stopped on the client machines.
Running the NetWare install from a Windows 2003 machine can produce
Windows security warning messages that reference files install is trying to
copy. If you receive such dialogs starting with “Some files can harm your
computer”, click Open and Install will complete normally.
If you have any trouble with the following installation, see Chapter 21,
“Troubleshooting After Installation” of the Getting_Started_Server.pdf
located in the \books directory of the installation CD.
Installing Over Existing Pervasive Products
Your previous versions of Pervasive products will be archived when you
install Pervasive.SQL V8 so that there are no component conflicts. You can
use Pervasive System Analyzer later to restore the archived products if
necessary. Your licenses from previous Pervasive products such as Btrieve
6.x, Scalable SQL 4.x, and Pervasive.SQL 2000 will not be migrated to
Pervasive.SQL V8.
If you wish to make use of all the new version features, you must rebuild
your data files so they use the version 8 file format. See the Advanced
63
Postal Package Partner User's Guide
Operations Guide section for detailed information on how to use the Rebuild
utilities to convert your data files.
Installation Tips
When installing Pervasive.SQL V8 for the first time on a system, Setup will
check if all of the needed system files meet the minimum requirements. In
some cases, these files are locked by the operating system and a reboot is
required before Setup can continue. A dialog box is displayed if this is the
case. Click Yes to reboot the system. Setup is then automatically restarted.
Note: It is strongly recommended that you reboot your system if you
encounter this message. If you do not reboot your system, Setup will
encounter failures during engine and utilities configuration.
64
Getting Started
Netware Security and Configuration Issues
Rights Required to Install
To install Pervasive.SQL V8 on a NetWare server you should be an
administrator of the server on which you are installing the database. Just
having supervisor rights is not adequate. This will allow you to configure,
monitor, and set up DSNs for the server after installation. However, you can
do an installation if you just have read/write rights to the root of the server,
but you will not be allowed to configure, monitor, or add DSNs. In addition to
the rights required on the NetWare server, you must have administrative
rights on the Windows machine from which you are installing the
Pervasive.SQL V8 NetWare server.
Easiest Method to Authorize Users to Administer Databases
All other users that are administrators for the NetWare server object where
Pervasive.SQL V8 is installed will have rights to perform administrative
functions on the database too. This means the user must have Supervisor
rights to the NDS Server itself, not just Supervisor rights to the SYS: volume.
This implementation is the easiest to set up and administer and is adequate if
your users can be administrators for both the NetWare server and the
Pervasive.SQL V8 database
Alternative and More Restrictive Method to Authorize Users to Administer
Databases
After installation, you can optionally add a group named Pervasive_Admin
and add members who have the right to administer only the database engine
without giving them full administrative rights on the entire server. To add
this group and users to it, you must have the proper Novell NetWare rights
enforced to add objects into the NDS tree on NetWare 4.11 or later. On
NetWare 4.x or later, the Pervasive_Admin group object must be set up in
the same NDS container as the server (or servers) with Pervasive.SQL V8
installed. If all your Pervasive.SQL V8 servers are installed at the same level
in your NDS tree, then only one Pervasive_Admin group is required for all of
them.
Here are examples of the correct and incorrect level for Pervasive_Admin. In
the examples, the database engine is running on the NetWare server named
“Psql.”
Correct Level
0 [Root]
| - Container A
| - Group A
65
Postal Package Partner User's Guide
|
|
|
|
|
|
|
-
Psql
Server2
Pervasive_Admin (Group)
Group B
Juaquin
Steve
Tawanda
Wrong Level
0 [Root]
| - Container A
| - Group A
| - Psql
| - Server2
| - Group B
| - Juaquin
| - Pervasive_Admin (Group) – Wrong level
| - Steve
| - Tawanda
If you have multiple Pervasive.SQL V8 servers at varying levels in your NDS
tree, you must set up multiple Pervasive_Admin groups, one for each NDS
context level running a Pervasive.SQL engine. You do not need to have the
same member list for each Pervasive_Admin group.
Note: If the Pervasive_Admin group is created at a lower level in the NDS
tree than the Novell server to which it corresponds, members of the group
cannot access the database engine unless they have Novell administrator
rights. The attempted login to the Pervasive.SQL server from the PCC fails
with the message “You have entered an invalid password or user name.”
If you have additional questions on this topic or would like to review
examples of NDS trees and user rights, please refer to the section "Additional
Information on Pervasive_Admin and NDS" in the HTML file:
http://www.pervasive.com/support/updates/psqlall.asp#NetWare
TurboFat on NetWare Servers
On NetWare 4.x, 5.x, and 6.x servers, data files can become corrupt in the
NetWare cache or Turbo cache. The actual data file on the disk is fine, and if
you rebuild the data file you will not lose any records. If you do lose records
while rebuilding, that would indicate true corruption and not the turbo cache
problem. One workaround has been to down the server to clear the cache.
This can be used as a test as well by getting a status 2 on a read of a record,
downing the server to clear the cache, and then reading that same record
again. If you can read it successfully, it is a good indication that the problem
is in the turbo cache. This issue is not unique to Btrieve files; it can be any
66
Getting Started
type of file that Novell loads into its cache. There are 2 possible
workarounds for this situation:
Workaround #1: Disable NetWare’s Turbo cache This can be done by using
TURBOD2.EXE from Novell. See Novell’s document TID 2960009
“TURBODIS.NLM to prevent database corruption” for more information. Its
properties say it is for troubleshooting purposes and is not officially tested or
supported. Experience has shown that this does not always eliminate the
problem.
Workaround #2: Serialize all I/O on a ‘per file’ basis in the NetWare
MicroKernel.
The avoids the problem and has had outstanding results. It serializes all I/O
on a per file basis in the NetWare MicroKernel. There have been no reports of
this causing any problems or performance issues, so it is recommended to
everyone.
To implement this workaround, follow these steps.
1. Edit the file SYS:SYSTEM\BTI.CFG
2. In the section titled [MicroKernel] find the Use FileIO Mutex setting and
set it to YES as shown in this example:
Use FileIO Mutex=YES
(Note the capital letter 'I' and capital letter 'O').
3. Ensure that there is not a second entry anywhere else that sets it to No.
4. Restart the server for this change to take effect.
Cache Allocation Size
Beginning with NetWare 5.1, Novell deliberately sets the default
Pervasive.SQL memory cache size to 1 MB, which is far too small for most
applications. After you install Pervasive.SQL, you should set the Cache
Allocation Size configuration parameter to 20% of the physical memory on
the NetWare server, to avoid poor database performance. To access this
configuration parameter within PCC, double-click the icon representing the
NetWare server, double-click the Configuration, double-click Server, then
Performance Tuning. Double-click on Cache Allocation Size and set the value
in bytes.
67
Postal Package Partner User's Guide
Installing Server Components
You cannot install the NetWare server from the local console. You must
install the Pervasive.SQL for NetWare server remotely from a Windows client
machine on which you have administrative rights.
Note: If the installation fails before the program copies any files to the target
installation directory, the installation log file (install.log) can be found in the
directory specified by the %TEMP% environment variable. This directory is
often c:\windows\temp or c:\winnt\temp.
To install Pervasive.SQL on a NetWare server
1. Map a drive letter to the remote server
a. Double-click My Computer. If the toolbar is not visible, click View and
select Toolbar. Click the Map Network Drive button.
b. Map a drive letter to the SYS: volume on the remote server as shown
in the Map Network Drive dialog box.
2. Launch the installation program from a client workstation.
a. Insert the Pervasive.SQL V8 Server for NetWare CD in the CD-ROM
drive of your client machine.
b. If the installation does not start automatically, click Start => Run,
then type drive:setup where drive is the drive letter of your CD-ROM
device.
The installation program begins its initial preparation. After the
preparation completes, the Welcome screen appears.
3. Click Next to proceed with the installation.
4. Read the Software License Agreement and click I accept the terms in the
license agreement to accept the terms of the agreement and enable the Next
button.
5. Click Next. A dialog appears for entering your license key. This key is
provided by Window Book Inc. If you do not have a license key contact
Window Book.
6. Type, or paste, a license key into the License field.
Your Pervasive.SQL V8 Server is set to the number of users specified in the
license key. When the update is complete, a dialog box informs you that you
68
Getting Started
have increased your user count license to support that number of
simultaneous users.
7. Click on the Setup Type desired: Complete or Custom (the default is
complete).
Note: For either setup type, Complete or Custom, the Pervasive.SQL online
documentation and Pervasive System Analyzer (PSA) are installed locally.
That is, on the Windows machine from which you are installing Pervasive.SQL
Server for NetWare. The local components are installed to osdrive:\Program
Files\Common Files\Pervasive Software Shared, where osdrive is the drive
letter where your operating system is installed.
Complete Setup (recommended)
The Complete installation, which is recommended, takes default actions for
operations performed during the installation.
The system components for the Pervasive.SQL Server engine are copied by
default to SYS:\SYSTEM. You can specify a different location for the system
components. The non-system components are copied by default to
SYS:\PVSW. You can select a different location for the non-system
components. The Complete server installation installs the following
components to SYS:SYSTEM:
8. Pervasive.SQL V8 engine (including ODBC interface). The Complete server
installation installs the following non-system components to SYS:PVSW:
Script files
Client installation copies
DEMODATA sample database
NIS files
Sample files
Custom Setup (not recommended)
If you need to do a Custom Setup consult the user manual
(Getting_Started_Server.pdf) located in the \books directory of the
Installation CD, Section 8. Note: The Custom installation is for advanced
users. It allows you to specify the installation location, select the components
to install, and determine the space requirements for the components. If you
choose Custom install, read “Custom Installation Path” in the
Getting_Started_Server.pdf on page 8-15. At the end of that section return
to this set of steps to continue the installation.
69
Postal Package Partner User's Guide
9. Click Next.
10. Specify the location for the system files. The default location is
SYS:SYSTEM. If you want to change the default location, click Change,
specify a location, then click OK. In the following example dialog, the SYS:
volume is mapped to drive letter P.
11. Click Next.
12. Specify the location for the non-system files (called the PVSW install
folder). The default location is SYS:PVSW. If you want to change the default
location, click Change, specify a location, then click OK. In the following
example dialog, the SYS: volume is mapped to drive letter P.
13. Click Next. At this point, if you want, you may click “Back” to change or
review any of the installation settings, or click Cancel to exit the installation
program.
14. Click Install to continue. If you had a previous version of Pervasive.SQL
on your system, Pervasive System Analyzer archives it before installing the
current version of Pervasive.SQL. A dialog appears that gives you a status of
the installation process.
Installation actions include, but are not limited to, the following:
Script operations
Component registration
File copying
Shortcut creation
System registry updates
A dialog appears at the end of a successful installation.
15. Click Finish.
Caution: To avoid poor database performance on NetWare 5.1 and later,
follow the instructions provided under “Cache Allocation Size” on page 8-8 in
the Users Guide to increase Novell’s factory setting for the database engine
cache size.
16. Start Pervasive.SQL on your NetWare machine by performing a DOWN
command followed by a SERVER command on the NetWare server. You must
70
Getting Started
restart the NetWare server to load the new version of BTRIEVE.NLM. The
NetWare operating system has dependencies on BTRIEVE.NLM.
17. This completes the installation.
71
Postal Package Partner User's Guide
Installing Client Components
When you have completed the Server installation, map the server you will be
installing from to a drive letter on the workstation.
1. Click Start=>Run, then type <drive>:\pvsw\clients\win32\setup where
<drive> is the drive letter to which the server is mapped. (If this folder is
not visible from the Workstation put the files contained in this folder in a
directory that can be seen from the workstation and run setup from there).
The installation program begins its initial preparation. After the preparation
completes, the Welcome screen appears.
2. Click “Next” to proceed with the installation.
3. Click on "Complete" to choose the “Complete” Setup. The Complete Client
Installation installs the following components to the local machine:
Transactional and relational interfaces
Client requesters (DOS, Trace, and Win32 requesters)
Utilities
Online documentation
4. Click “Next” -- A dialog will appear that informs you the installation
program is ready to begin installing files. Click “Install” to continue with the
installation.
5. If required, close any running applications that may interfere with the
Pervasive.SQL installation. A dialog box will appear if applications are
running that can intefere with the installation of Pervasive.SQL. Exit all of
the programs that may interfere, then click Next.
Note: Next will not proceed with the installation unless you exit all programs
that may interfere.
If you had a previous version of Pervasive.SQL clients on your system,
Pervasive System Analyzer will archive it before installing the current
version.
Note: If installed files could not be copied because they were locked in
memory, a reboot may be necessary at this point. Setup only prompts for a
reboot if a locked file or some other event was detected that requires a
reboot. Please reboot your system if prompted to do so in order to ensure
proper operation of your Pervasive.SQL V8 product.
72
Getting Started
A dialog appears that shows the status of the installation process:
Installation actions include, but are not limited to, the following:
Script operations
Component registration
File copying
Shortcut creation
System registry updates
A dialog will appear at the end of a successful installation.
complete the installation.
Click “Finish” to
TESTING
Testing is not required but it is strongly recommended to be sure that the
Pervasive.SQL Database Engine is running properly.
1. Testing the network communications from the client machine to the
machine running Pervasive.SQL Server. For Target Machine, you must type
the name or IP address of the machine running Pervasive.SQL Server.
The following example shows that the machine name is MachineA.
Click “Next.”
The communication test transmits a series of test messages between the two
machines.
After all test messages are transmitted and received correctly, a dialog
confirms that 75 messages were successfully transmitted. Click “Next” to
continue.
2. Testing the Transactional Engine.
PSA performs a series of tasks to ensure that the transactional engine is
working properly.
Transactional Engine Test
Click Next to run the tests and see the results.
Note: It is recommended that you perform this test to ensure that the
transactional engine is communicating properly and the transactional
databases are functional.
73
Postal Package Partner User's Guide
3. Run the Transactional Test.
PSA displays a check mark for each test that passes and an X for each task
that fails during the transactional engine test. A summary report is also
provided in the information window, as shown in the following figure.
Once your transactional engine tests are complete, click Next to test the
relational engine.
4. Testing the Relational Engine.
PSA performs a series of tasks to ensure that the relational engine is working
properly.
Click Next to run the tests and see the results.
Note: It is recommended that you perform this test to ensure that the
relational engine is communicating properly and the relational databases are
functional.
5. Run the Relational Test.
PSA displays a check mark for each test that passes and an X for each task
that fails during the relational engine test. A summary report is also provided
in the information window, as shown in the following figure.
Relational Engine Test Results from PSA
6. After the relational engine tests complete, click Finish to exit the PSA test.
Restarting Your Computer After Installation
You should restart your Windows machine at the end of the installation
process if any of the following are true:
74
The installation program prompts you to reboot. This may be due to
installed files that could not be copied because they were locked in
memory.
You are using Windows 98 or Windows ME
Getting Started
Common Questions After Installing Pervasive.SQL
Note: This section contains information that you should read after running
the installation program.
How Do I Use NetWare Directory Services (NDS) with Pervasive.SQL
V8?
For information on Pervasive.SQL support of NDS, see the topic “NetWare
Directory Services (NDS) Formats” on page 18-7. More documentation on
how NDS relates to Pervasive.SQL is available in the Knowledge Base of
Pervasive’s Home Page (http://support.pervasive.com/kb). Search using the
keyword “NDS” on the Support section of the site.
How Do I Read the Online Documentation?
Pervasive.SQL V8 documentation for Win32 platforms is in Microsoft HTML
Help format. To read the documentation, select
Start=>Programs=>Pervasive.SQL V8=> Documentation=>Pervasive.SQL
V8 from the Windows Start menu. You can also view the documentation in
the form of Adobe Acrobat (PDF) files. These PDF files are available on the
Pervasive.SQL V8 (Server Edition) CD-ROM. There is also a README file on
the distribution media that has the latest changes and additions to
Pervasive.SQL V8.
What Files Are Installed as Part of Pervasive.SQL V8?
Once installed, the Pervasive.SQL files reside in the following directory
structure. This structure is located on the SYS volume on the Windows
machine from which you installed Pervasive.SQL Server for NetWare:
\SYSTEM NLMs and all other system files
\PVSW
\BIN
\CLIENTS Pervasive.SQL client setup programs
\DOS DOS Pervasive.SQL Requester files. These files must be manually
copied to a DOS client.
\TRACE Requester files for Windows 32-bit operating systems and the
Pervasive.SQL Windows client installation program
\WIN32 Pervasive.SQL Windows client installation program
\DEMODATA A sample SQL database.
\SAMPLES Sample data file SAMPLE.BTR and sample alternate collating
sequence file UPPER.ALT. This database is the default database fo Btreive
security.
This structure is located on the Windows machine from which you installed
Pervasive.SQL Server for NetWare:
C:\Program Files\Common Files\Pervasive Software Shared
75
Postal Package Partner User's Guide
\PSA Pervasive System Analyzer
\DOC Online documentation
\PVSWCORE Pervasive Services
76
Getting Started
Installing Postal Package Partner
Prior to starting the installation, exit all Windows programs. If this is a
Network Installation, MAKE SURE all users have shut down any Window Book
programs and restrict access until the installation is complete. Click on "Next"
for the License Agreement. Read it, then click on the "I Agree" Button to
proceed.
The next screen asks you to choose Standalone (Local) or Network
Installation.
1. Standalone Installation:
You will first be prompted for the program installation path. You should
accept the default unless there is a very compelling reason not to.
77
Postal Package Partner User's Guide
Next, you will be prompted for the installation path. It automatically selects
the recommended normal path for a Standalone Installation.
NOTE: Do NOT attempt to use Postal Package Partner on more than
one computer unless you have the Network Version and are sharing
the data, for the following reason:
Using the program on separate computers without sharing the data will result
in duplicate PIC numbers, duplicate Electronic Manifest Numbers and destroy
the integrity of the tracking process.
78
Getting Started
Continue on and follow the prompts to complete the installation. If this is a
new installation, you will be prompted to enter your Registration. See the
section on Registering PPP for more details.
2. Network Installation:
1. First, install Postal Package Partner on the server. Before the installation
you must map your network drive to a logical drive letter (i.e. P:\) in place of
a server name (i.e. \\Server1\). Then, follow the same steps in the
Standalone Installation Section but you should specify a network drive for
the installation directory.
2. Next, you will need to run the Network Workstation Utility on all other
computers that will be using Postal Package Partner.
Network Utility
Download the Workstation Utility from the Window Book web site by clicking
here.
Prior to running this utility, it is important to take a moment to learn about
Window Book's Directory Structures.
It is important to maintain this structure (the actual directory names
can be different) because of the way the programs are designed.
Window Book products use a main directory folder common to all of our
products called "Bookshelf", then a subdirectory where each product is
installed, which is different depending on the product. The default Bookshelf
directory is <Drive:>\wb and the default subdirectory for Postal Package
Partner is <Drive:>\wb\p3.
79
Postal Package Partner User's Guide
The first setting you will be prompted for is the drive on the Network where
the program is located. Here you should choose the subdirectory for Postal
Package Partner. For example, if you are using the default directories, you
would browse to and select <Drive:>\wb\p3.
80
Getting Started
Next, you will be prompted to confirm your Bookshelf Directory. It is
important to make sure that this directory is correct. If you are using the
default directories, this will be <Drive:>\wb.
After clicking the "Next" Button you will be informed that your Network
Installation was successful and be prompted to click on the Finish Button to
exit the Workstation Utility Program.
81
Postal Package Partner User's Guide
Registering Postal Package Partner
Customer Information Screen:
This is the first screen that you will see after installing Postal Package Partner
for the first time. Later, you will be able to access this screen at any time by
either going to File/Registration/Customer Information Screen or by going to
Help=> Registration=> New Registration and clicking on the "Open
Customer Information" Button. The Customer Information Screen is the place
where all of your Customer Information is stored. Fields noted with a red
asterisk (*) are required fields.
Complete all the fields applicable to your company. The Customer
Information Screen allows you to specify different contacts for User and
Purchaser, as well as displaying your program version and Expiration
information. If you do not currently have a valid Registration Code, you can
obtain one by filling out this screen, printing the form using the Print
Registration Form Button and then faxing it to Window Book at (617) 3543961.
Enter or Download a New Registration:
Open the Registration Code Entry Form by going to File/Registration/New
Registration. If you don't currently have a valid Registration Code, you will
82
Getting Started
not need to do this step as you will automatically see the Registration Code
Entry Form when launching the Postal Package Partner Program.
Click on the "Enter or Download New Registration" Tab. From this tab you
can enter your registration string by copying and pasting it from your e-mail
or typing it in by hand. You also have the option of downloading your
registration with a simple four-digit pin number. If you choose to Download
your pin, first connect to the Internet and then click on the "Download
Registration" Button.
83
Postal Package Partner User's Guide
Enter the pin number and click on the "Start The Download" Button.
Downloading should only take a few seconds. Once the registration has
downloaded successfully, click on the "Save Downloaded Registration"
Button.
Some firewalls do not allow the registration string to be downloaded. If you
get an "Error 40 - could not connect to server", go back to the "Enter
Registration" tab and then type or copy/paste in the full registration string.
Once your registration has been entered, click the "Save" Button. You will
see a prompt informing you that your New Registration was accepted and
your program will terminate. Simply click on the "OK" Button and restart
Postal Package Partner with your new registration.
If you are having trouble entering your registration, temporarily disable any
anti-virus software then re-enter the string. If you still get a registration
error, contact Window Book tech support at www.windowbook.com/support
Prior to your expiration date, you will see a warning prompt alerting you that
your subscription is about to expire. This warning gives you the opportunity
to re-register the program before it expires. Once the program passes the
expiration date it will not be usable again until you enter a new registration
code.
84
Getting Started
Printer and Scale
Connecting The Printer To Your PC
Unpack the Eltron Printer, connect the power supply and plug into a power
outlet. Connect the parallel printer cable, which has been supplied to the
back of the printer and to the 25-pin female parallel printer port of your
computer. If your computer has only one printer port, you may have to
remove the printer cable that is already connected. Load the roll of labels
supplied by following the paper loading instructions in the manual. Turn on
the printer and press the button on the left side of the cover of the printer.
One or more labels will advance until the label gap has been determined.
If your report printer is already connected to your only parallel printer port,
you have a number of options:
If your computer is relatively new and running Windows 98, ME or 2000 and
are using a recently built report printer, you may be able to use a USB port
to connect the report printer to a computer. Check to see if the printer and
computer have a USB port. The USB port on the printer is usually a small
square connector and a small rectangular connector on the computer. You
can purchase an "A to B" USB cable from almost any computer store to
connect your USB compatible printer to the computer.
If your computer has a USB port and you are running Windows 98, ME or
2000 but your report printer does not have a parallel port, you can purchase
a special USB to Parallel printer cable that will let you connect your non-USB
printer to your USB port. This can be purchased at most computer stores but
if you have trouble finding it, you can purchase one from Window Book.
You can purchase an IEEE 1284 Compatible Automatic Printer switch
(Autohub) that will switch between the two printers automatically using the
one printer port you have. DO NOT USE MANUAL PRINTER SWITCHES. They
rarely will work with the Eltron Printer and users often forget to change the
switch selection, which wastes lots of paper and labels. You will also need a
25 pin to 25 pin IEEE 1284 cable to connect the printer switch to the
computer. If you can not find this elsewhere, Window Book can sell you the
AutoHub and cable.
You can install an extra parallel port (LPT2:) card so both your printers can
be connected to parallel ports. This is inexpensive but you have to install the
card in the computer.
If you are on a network, use a network printer to print your reports,
statements and manifests.
85
Postal Package Partner User's Guide
Installing Your Printer
1. Connecting The Printer To Your PC:
Unpack the Eltron Printer, connect the power supply and plug into a power
outlet. Connect the parallel printer cable, which has been supplied to the
back of the printer and to the 25-pin female parallel printer port of your
computer. If your computer has only one printer port, you may have to
remove the printer cable that is already connected. Load the roll of labels
supplied by following the paper loading instructions in the manual. Turn on
the printer and press the button on the left side of the cover of the printer.
One or more labels will advance until the label gap has been determined.
If your report printer is already connected to your only parallel printer port,
you have a number of options:
If your computer is relatively new and running Windows 98, ME or 2000 and
are using a recently built report printer, you may be able to use a USB port
to connect the report printer to a computer. Check to see if the printer and
computer have a USB port. The USB port on the printer is usually a small
square connector and a small rectangular connector on the computer. You
can purchase an "A to B" USB cable from almost any computer store to
connect your USB compatible printer to the computer.
If your computer has a USB port and you are running Windows 98, ME or
2000 but your report printer does not have a parallel port, you can purchase
a special USB to Parallel printer cable that will let you connect your non-USB
printer to your USB port. This can be purchased at most computer stores but
if you have trouble finding it, you can purchase one from Window Book.
You can purchase an IEEE 1284 Compatible Automatic Printer switch
(Autohub) that will switch between the two printers automatically using the
one printer port you have. DO NOT USE MANUAL PRINTER SWITCHES. They
rarely will work with the Eltron Printer and users often forget to change the
switch selection, which wastes lots of paper and labels. You will also need a
25 pin to 25 pin IEEE 1284 cable to connect the printer switch to the
computer. If you can not find this elsewhere, Window Book can sell you the
AutoHub and cable.
You can install an extra parallel port (LPT2:) card so both your printers can
be connected to parallel ports. This is inexpensive but you have to install the
card in the computer.
If you are on a network, use a network printer to print your reports,
statements and manifests.
2. Installing The Printer Driver:
86
Getting Started
1. Click Start | Settings | Printers
2. Click Add Printer
3. Click the Next Button
87
Postal Package Partner User's Guide
4. Select the Local Printer Radio Button and click the Next Button
5.Select the LPT1 Printer Port and Click the Next Button
88
Getting Started
6. Click on the Have Disk button
89
Postal Package Partner User's Guide
7. Click the Browse button
8. Select CD Drive Letter and locate Eltron folder
9. Then select Operating System folder (i.e., win95,win NT) and Click
90
Getting Started
the Open Button
10. Click the OK Button once more
11. Select the Eltron LP2642/2742 printer from list and click Next button
91
Postal Package Partner User's Guide
12. Click on Next button once more to save printer name
92
Getting Started
13. Select Do not share this printer and click on the Next button
14. Click on Yes button to print test page and click on Next Button
93
Postal Package Partner User's Guide
15. Click on the Finish button to complete installation
94
Getting Started
Connecting The Scale To Your PC
Unpack the scale, place it on a level surface and level it.
You can level the Weigh-Tronix 7623 scale by removing the top and adjusting
the feet until the bubble is centered on the level indicator.
Replace the cover and connect the serial cable to the port in the back of the
scale and the nine-pin male or twenty-pin male serial port on the back of
your computer. Use the adapter supplied if you must plug the cable into an
available serial port. If you have a mouse connected to the serial port, you
may want to replace the mouse with one capable of using the mini-din bus
mouse port on the back of the computer to free up the serial port for the
scale.
95
Postal Package Partner User's Guide
Installing Your Scale
Once the scale is connected to your computer and turned on take the
following steps to allow Postal Package Partner to recognize it:
1. Go to "File => Open Scale Control Panel" from the main menu:
2. Highlight and Click the "Open Scale Control Panel" option
3. When the menu comes up click the "Run Scale Setup Wizard" button which
will bring you to the following screen:
4. Click the "Start the Wizard" button -- the wizard should find the scale.
Note: this may take 2-3 minutes.
If the wizard does NOT find the scale -- confirm that the scale is plugged in,
turned on and connected to a working serial port on the computer. Then
96
Getting Started
rerun the wizard. Once the program has recognized the scale, you can
integrate it by clicking the "Use scale" button on the "Daily Shipping" screen.
5. If the wizard still does not find the scale you can enter an incident in
Window Book's online help system (Click "Help => Get Support for PPP =>
Submit a Question Online" from the main menu), or...
6. To choose the scale manually do the following:
a. Go to "File => Open Scale Control Panel" from the main menu.
b. Click the "Open Scale Manager / Install Scale" button. (see screen shot:)
c. Click the "connect" button.
d. Click on the drop down menu for scale types.
e. Choose the scale you are using (for instance "Weightronix 7010" or
"Weightronix 7623").
f. Choose the correct Comm port for the scale.
The program will then check that comm port for the scale -- if it doesn't find
it the program will give an error message. Be sure to include the error
message in any e-mail or online communications with Window Book.
Once the program has recognized the scale, you can integrate it by clicking
the "Use scale" button on the "Daily Shipping" screen.
97
Postal Package Partner User's Guide
Configuring Postal Package Partner
98
Getting Started
Mailer Configuration
Mailer Configuration Overview
The Mailer Configuration screen you can initialize various settings and
customize specific information related to how you would like to use Postal
Package Partner. To access the Mailer Configuration screen go to File =>
System Setup => Mailer Configuration.
99
Postal Package Partner User's Guide
Mailer Tab
The first tab in the Mailer Configuration screen allows you to enter in details
related to your organization. Many of the fields are required and most of the
fields do not need explanation. Here are a few items to consider: The "Test
Mode" check box should only be checked when you are initially setting up the
program.
See Printing Test Labels and Communicating Test Records to USPS for
details. The "Mailer is a Consolidator" check box should only be checked if
you are in the business of distributing mail, such as Parcel Direct or R.R.
Donnelley. Contact Window Book for details.
100
Getting Started
Preferences Tab
The second tab in the Mailer Configuration screen allows you to enter in
details related to your shipping preferences. Many of the fields can be left in
their default position. The few items to consider changing are as follows: Use
the drop down list next to "Label Type" to select the type of labels you are
using The Scale Setup button is explained in the Installing Your Scale section
The ODBC Connect button is explained in the ODBC Connect section The
Automatic Package Export button is explained in the Automatic Package
Export section
101
Postal Package Partner User's Guide
Manifesting Tab
The third tab in the Mailer Configuration screen allows you to enter in details
related to your manifesting permit with your local post office. Many of the
fields can be left in their default position. The few items to consider changing
are as follows: Select "Permit" from the drop down list if you have applied for
and have been issued a permit number. The completion of this form is
detailed in the Completing USPS Application Forms section. Enter the Permit
Number and all of the required Permit Holder information. Express Mail
Manifesting requires the completion of a special application and is explained
in the Completing USPS Application Forms section.
102
Getting Started
Communications/E-Mail Tab
The fourth tab in the Mailer Configuration screen allows you to enter in
details related to electronic communications and e-mail to your customers.
Many of the fields can be left in their default position.
The few items to consider changing are as follows: The User ID and Password
are necessary to transmit your electronic file to the USPS Web server. You
obtain this Logon ID and password by completing a Request for Computer
Access (Form 1357-S) in the Completing USPS Application Forms section.
"Communicate via" should be left on "FTP" unless otherwise instructed by a
Window Book representative.
The E-mail Notification Setup section should be completed only if you plan to
send e-mail notifications to your customers informing them of the status of
their shipments.
Obtain the SMTP Server information from your network administrator or your
Internet Service Provider (ISP)
E-mail address is the Return Address on the e-mail that gets distributed
Check off Use E-Mail Notification Check off "Send E-Mail Shipment Notices"
and/or "Send E-Mail Delivery Notices" if you want e-mails to go out at the
time of shipments and the time of delivery.
Check off "Enable SMTP Trace" which will create a log on your computer of email communications to customers which will help diagnose communications
problems should they occur.
User Name and Password are usually not required; check with your Network
Administrator
Click the Shipment Message and Delivery Message buttons to view and edit
the message you are sending to your customers
Click the Send Test E-mail button to test your e-mail connection and view the
messages being sent to your customers.
103
Postal Package Partner User's Guide
104
Getting Started
Private Insurance Tab
The fifth tab in the Mailer Configuration screen allows you to enter in details
related to private insurance. If you do not chose to obtain private insurance
then you can leave this screen as it is. If you would like more information
about obtaining private insurance contact your Window Book sales
representative at (800) 370-2410.
105
Postal Package Partner User's Guide
Printers Tab
The sixth tab in the Mailer Configuration screen allows you to enter in details
related to printing Reports and Labels. In most cases these are the only two
printers that need to be set up. Click the dropdown arrow next to the For
reports textbox to access the device you want to print your reports on. Click
the dropdown arrow next to the For Labels textbox to access the device you
want to print your labels on. If the device is not listed then it probably needs
to be installed. For instructions on how to do this access the Installing Your
Printer section.
106
Getting Started
Verification Tab
The seventh tab in the Mailer Configuration screen allows you to enter in
details related to Post Office Verification. If you are manifesting,
representatives from the US Postal Service may do periodic visits and sample
the parcels you are mailing to ensure you are accurately weighing and
processing your parcels. If you are using Postal Package Partner for the first
time, you don't need to identify any files paths at this time.
107
Postal Package Partner User's Guide
Advanced Settings Tab
The eighth tab in the Mailer Configuration screen allows you to taylor the
program in many ways. The main window to be concerned about is entitled
Advanced Option Name and is on the left side of the screen. To learn about
each option simply left click one time on that option to highlight it; then right
click to pop up a What's This? window; then left click to viewed an
explanation of the option you have highlighted.
108
Getting Started
Printing Test Labels & Communicating Test
Records to USPS
Printing Test Labels & Communicating Test Records
Printing Test Labels
Open Postal Package Partner and go to File => System Setup => Mailer
Configuration.
Go to the Manifesting tab, select Permit, and fill in your Permit Holder
information.
Go to the Mailer tab and place a check in the "Test Mode" check box. Also,
click the "Add Test Records" button. You have successfully added test records
when the button changes to "Remove Test Records." DO NOT click on
"Remove Test Records."
109
Postal Package Partner User's Guide
Click "OK" Go to Daily Shipping => Print Labels. Click on the "Tag/Untag All"
button. Now click the "tag" button so that the first 20 records show a red
check mark to their left and that no other records are checked.
110
Getting Started
Click the "Print" button at the bottom center of the Print Labels screen to
print the 20 selected records.
Communicating Test Records to the USPS Web Site: Make sure your
computer is connected to the Internet. After you have printed your labels, go
to the Communicate screen in Daily Shipping
Click the "Communicate" button at the bottom center of the screen. You will
be prompted to print an end of Day Report, which you should do. Save this
report for your records.
Please check your End of Day Report to make sure that the records listed
match the printed labels. If correct, you may click "Yes" in answer to the
question, "Is your End of Day Report correct?" Monitor the screen while your
records upload to the USPS site. You will be prompted to print a 3152 Form
(unless you are using the Gold system), which includes an electronic file
number (EFN) and the matching bar code for your shipment.
111
Postal Package Partner User's Guide
Click "Yes," and then, if you have other classes of mail, go to Reports >
Statements and Manifests and print the reports that are already checked off.
112
Getting Started
113
Using Postal Package Partner
The Navigator Screen (Main Menu)
The Navigator Screen Overview
The Navigator screen is the "home page" within Postal Package Partner. From
the Navigator screen you can access the five main areas of the software
program as follows:
The Navigator window should appear in the middle of your screen when you
first open your program. If the Navigator screen is not visible, then click the
Display Navigator Menu button (the fifth icon from the left) at the top of your
screen to make it visible.
114
Using Postal Package Partner
115
Postal Package Partner User's Guide
Daily Shipping
116
Using Postal Package Partner
Ways of Shipping a Package
Ways of Shipping A Package Overview
You have two ways to prepare a package for shipment, either Manual or
Import.
Manual:
Click the Daily Shipping button on the main Navigator screen.
Click the Package Info tab and type in the information that pertains to your
package in the appropriate text boxes.
Click on the Rate button, select the class of mail, then click the Done button.
117
Postal Package Partner User's Guide
Click on the radio button for either Delivery Confirmation or Signature
Confirmation if you plan to use one of these features.
Place the package on the scale and ensure that the weight registers on the
computer screen. Click on the Print Label button to print a label for the
package.
Click on the Save Only button if you wish to print all of your labels at once in
the Print Labels screen.
Follow the End of Day Procedures for uploading a manifest and printing
reports.
Import:
Determine whether you are using an Addressee or a Package file.
Determine whether you are performing a Standard or Advanced Connectivity
import.
Enter Customer/Package identifier from a pick ticket, scanner, database, etc.
Click on the Rate button, select the class of mail (if not included in the import
configuration), then click the Done button.
118
Using Postal Package Partner
Click on the radio button for either Delivery Confirmation or Signature
Confirmation if you plan to use one of these features (if not included in the
import configuration).
Place the package on the scale and insure that the weight is entered into the
program (if not included in the import configuration).
Click the Print Label button to print a label for the package.
Click the Save Only button if you wish to print all of your labels at once in the
Print Labels screen. Follow the End of Day Procedures for uploading a
manifest and printing reports.
119
Postal Package Partner User's Guide
Importing Packages
Determine whether you are using doing an Addressee or a Package import.
Determine whether you are performing a Standard or Advanced Connectivity
import.
Enter the Addressee Number or Package ID from a pick ticket, scanner,
database, etc.
Click on the Rate button, select the class of mail (if not included in the import
configuration), then click the Done button.
Click on the radio button for either Delivery Confirmation or Signature
Confirmation if you plan to use one of these features (if not already included
in the import).
Place the package on the scale and enter the weight into the program (if not
already included in the import).
Click the Print Label button to print a label for the package.
Click the Save Only button if you wish to print all of your labels at once in the
Print Labels screen.
120
Using Postal Package Partner
Follow the End of Day Procedures for uploading a manifest and printing
reports.
121
Postal Package Partner User's Guide
Creating A Package By Hand
To create a package manually:
Click the Daily Shipping button on the main Navigator screen.
Click the Package Info tab and type in the appropriate address information.
Click on the Rate button, select the class of mail, then click the "Done"
button.
122
Using Postal Package Partner
Click on the radio button for either Delivery Confirmation or Signature
Confirmation if you are using either of these.
Place the package on the scale and ensure that the weight registers on the
computer screen.
Click on the Print Label button to print a package label, or
Click the Save Only button to save the label without printing it. You can then
later print all of your labels at once from the Print Labels screen, which may
be more efficient.
Follow the End of Day Procedures for uploading a manifest and printing
reports.
123
Postal Package Partner User's Guide
Custom Paste For Yahoo Store Owners
This feature is designed for users of Postal Package Partner who have also
set up a Yahoo! Store .
Open File => System Setup => Mailer Configuration => Advanced Settings.
In the far right of the Advanced Settings Tab (in the grey area) there is a
field called Custom Paste. Enter the number 4 in this field. Click OK to close
Mailer Configuration.
When you open Daily Shipping => Package Info you will now notice a
Custom Paste button at the bottom of the window.
124
Using Postal Package Partner
Open your Yahoo e-mail order and use Select All (CTRL A) and Copy All
(CTRL C). Then, in PPP, click Custom Paste button. The ship to address
information and email, etc. should be brought into Package Info.
125
Postal Package Partner User's Guide
Package Info Tab
This is the tab that you use to create your packages manually or via ODBC.
126
Using Postal Package Partner
Print Labels Tab
127
Postal Package Partner User's Guide
Tagging Packages
Using Windows Tagging Conventions
This browse uses standard Windows tagging conventions.
The primary way you should do your tagging, unless you are tagging all
records or special groups of records with the Advanced Tagging feature, is to
use these conventions. This is the preferred way to do the tagging:
To Mark Individual Records
Left Click on the first item. Hold the <Control> Key down and then left click
on all other items you want to mark.
To Mark a Block of Records
Left Click on the first item. Hold the Shift key down and then left click on the
last item.
128
Using Postal Package Partner
Using the Tag/Untag Button
Highlight the first item to tag and press the Tag/UnTag button. YOU MUST
HOLD DOWN THE CONTROL KEY when moving to the next item when
using the UP or Down Arrow keys to navigate!
129
Postal Package Partner User's Guide
Advanced Tagging
By clicking the Advanced Tagging button (1) you will get a menu of the tag
types which may either be Selected or De-selected.
The Printed/Unprinted radio buttons are used to mark or unmark which
130
Using Postal Package Partner
labels have been printed/not been printed.
The Unrecorded/Recorded radio buttons are used to mark or unmark
which packages are checkmarked on the End-of-Day Report, and verifies that
they have been scanned for shipment. Any package that has not been
scanned will show up as unchecked on the End-of-Day Report.
The Zero Weight button identifies packages that have net been weighed.
The Modified/Unmodified buttons are used to identify packages that have
been changed or are intact from their original processing.
131
Postal Package Partner User's Guide
Keystroke Shortcuts
Additional Windows Tagging Conventions that are now supported in PPP
include the following:
Enabled mouse keystrokes
Single-Click - marks a record, reverts to single select mode if range
is selected
Ctrl-Click - toggles a record marked/unmarked without affecting other
marked records
Shift-Click - mark a range of records between last Single-Click/ShiftClick/Ctrl-Click
Enabled keyboard keystrokes
132
Down Key - unselects all records and moves down one record from
last selected
Up Key - unselects all records and moves up one record from last
selected
Shift-Down Key - marks/unmarks the next record
Shift-Up Key - marks/unmarks the previous record
Shift-Home Key - marks all records from selected record to (and
including) the first record
Shift-End Key - marks all records from selected record to (and
including) the last record
Shift-PageDownKey - marks all records from selected record to end
of current page
Shift-PageUpKey - marks all records from selected record to top of
current page
Space Key - same effect as single click on currently selected record
but also moves to the next record in the browse
Ctrl-Space Key - same effect as Space Key on currently selected
record
Ctrl-Up Key - moves cursor to previous record without affecting
tagging
Ctrl-Down Key - move cursor to next record without affecting tagging
Ctrl-A - selects all records
Using Postal Package Partner
Change Date of Mailing
If you have imported or otherwise created packages on a certain date and
you are not shipping those packages on that date then you need to change
the Date of Mailing for those packages as follows:
Click the Daily Shipping button on the main Navigator window Click the Print
Labels tab Highlight or tag the packages you wish to change using the
Tagging Packages.
Click the Change Date of Mailing button
133
Postal Package Partner User's Guide
Check the Change Tagged Entries Only checkbox. Change the date of mailing
by clicking the clicking the calendar icon. Click OK. Selected packages have
disappeared from the current date of mailing; confirm that they have been
moved to the new date of mailing by clicking the calendar icon next to Date
of Mailing.
134
Using Postal Package Partner
135
Postal Package Partner User's Guide
Communicate Tab
How To Communicate Packages To The US Postal Service
Uploading files to the USPS (i.e. "communicating") is part of the End-of-Day
Procedures as follows:
After you have finished entering all of your package information in the
"Package Information" tab of "Daily Shipping" and have printed and affixed
the labels, go to the "Communicate" tab. Make sure that the manifest is
correct, and push the "Communicate" button.
PPP will ask, "Do you want to print the End-of-Day Report?".
Print the report for your records. The post office may also want a copy.
PPP will then ask, "Do you want to print Form 3152?".
Print the report for presentation with your packages. You may also want a
copy for your records. Allow the upload to finish, making sure that it was
successful. If it was unsuccessful, check your Internet connection and your
network for service problems, and then resend. After the upload is complete
go to the "Navigator" and click on "Reports". On the "Reports" page click on
"Statements and Manifests".
The following options will appear: In PPP (Advanced) there will be 11 report
choices. The necessary reports will be checked for printing according to the
requirements of your manifest.
Print these reports and present them with your packages at the post office.
You may also want to make copies for your records.
In PPP (Gold) there will be just one report, the Gold Manifest. Print this
report and present it with your packages.
In PPP (Standard) there will be 7 options. The necessary reports will be
checked for printing according to the requirements of your manifest.
Print these reports and present them with your packages at the post office.
You may also want to make copies for your records.
The End-of-Day Procedure is complete.
136
Using Postal Package Partner
Communicating and Printing Statements & Manifests
After you have finished entering all of your package information in the
"Package Information" tab of "Daily Shipping" and have printed and affixed
the labels, go to the "Communicate" tab.
Make sure that the manifest is correct, and click the "Communicate" button.
PPP will ask, "Do you want to print the End-of-Day Report?". Click Yes and
print the report for your records. The post office may also want a copy.
Review the Report and make sure it is correct.
137
Postal Package Partner User's Guide
PPP will then ask, "Do you want to print Form 3152?". Print the report for
presentation with your packages. You may also want a copy for your records.
Allow the upload to finish, making sure that it was successful. If it was
unsuccessful, check your Internet connection and your network for service
problems, and then resend.
After the upload is complete go to the "Navigator" and click on "Reports". On
the "Reports" page click on "Statements and Manifests". The following
options will appear:
In PPP(Advanced) there will be 11 report choices. The necessary reports will
be checked for printing according to the requirements of your manifest. Print
these reports and present them with your packages at the post office. You
may also want to make copies for your records.
138
Using Postal Package Partner
In PPP(Gold) there will be just one report, the Gold Manifest. Additional
reports will be checked for printing according to the requirements of your
manifest. Print this report and present it with your packages.
In PPP(Standard) there will be 7 options. The necessary reports will be
checked for printing according to the requirements of your manifest. Print
these reports and present them with your packages at the post office. You
may also want to make copies for your records.
139
Postal Package Partner User's Guide
The End-of-Day Procedure is complete.
140
Using Postal Package Partner
USPS Upload Confirmation
Go to the File Menu, select System Maintenance, then select "Unconfirmed
EFN List". This will give you a list of recent uploads which have no
"confirmations" yet.
A confirmation is a downloaded error report or tracking data extract file for
that manifest. You can view these reports and files by going to File =>
Communications Info => Download Log.
The date and 'EFN' number for each manifest is listed along with the
communication status of the upload. If you see a manifest that was
"Unsuccessful" on the Unconfirmed EFN List, you should resend the manifest
by clicking the Resend button.
141
Postal Package Partner User's Guide
Communication Error Messages
Please check with your network administrator to ensure that there are open
access ports in the network firewall that will allow for File Transfer Protocol
(FTP) transfers (both incoming and outgoing).
Also, check with your Internet Service Provider (ISP) to make sure that your
service has Forward and Reverse DNS enabled. This feature is required for
the USPS server to accept data that it receives from your designated server.
If communications errors persist, pursue the options detailed in the
Troubleshooting Communication Problems document.
142
Using Postal Package Partner
Change Date of Mailing After Communicating
This should only be done for a very good reason -- Submit a Tech Support
Question online if you are unsure whether to do this.
To change the Date of Mailing on a package that has already been
communicated to the USPS server follow these steps:
1. Go to "Daily Shipping" on the Navigator Screen.
2. Click on the Communicate tab.
3. Highlight the record you want to change.
4. Click the Change button (lower left).
5. You will get a System Message -- Click "OK".
6. At the "System Password Required" screen, type in "system", then click
"OK".
7. Go to the "Shipping Info" tab.
8. Change the date to the date you want, click "OK".
9. Go to that date in the "Print Labels" Screen and check to see that the
package has been moved.
10. Repeat for any other packages you want to change.
143
Postal Package Partner User's Guide
C.O.D. Tab
This is the tab where you scan your C.O.D. Article Number into PPP after
creating a package using the C.O.D. Special Service.
144
Using Postal Package Partner
APO/FPO Shipments Tab
This is the tab that you go to if you need to reprint your Laser Substrates
APO/FPO Custom Form.
145
Postal Package Partner User's Guide
Calculation Result Tab
This tab shows you how the Postage was calculated for a package that is
entered on the "Package Info" Tab, breaking down all the fees associated
with that particular package. If you would like to find out how much USPS is
going to charge for any "Special Service" for a particular package, you can
click on this tab before "Printing & Saving" the package.
You can also print Zone Charts & Zone Matrixes from this tab, which the Post
Office Requests from you when you go through your Manifest Approval
Process.
146
Using Postal Package Partner
Downloading Extract Files
Each morning when starting up Postal Package Partner, you should click the
Download Extract Files located on the main Navigator menu.
You should also go to File => Communications Info => Unconfirmed EFN
List. This will give you a list of recent uploads which have no 'confirmations'
yet. A confirmation is a downloaded error report or tracking data extract file
for that manifest. The date and 'EFN' number for each manifest is listed along
with the communication status of the upload. If you see a manifest that was
UNSUCCESSFUL, you should click the Resend button.
147
Postal Package Partner User's Guide
148
Using Postal Package Partner
View Package History (Tracking A Package)
Once a package has been mailed, you can use Postal Package Partner to
track the delivery status of that package by following these steps:
Click the View Package History button on the main Navigator screen
Identify the package you want to track; there are eight tabs across the top of
the screen that organize your package history in various ways to help you
locate the package you want to track.
149
Postal Package Partner User's Guide
Once you have identified the package make sure that the package is
highlighted in blue, then click the View button in the lower right corner (or
simply double click on the package line). Click the Shipping Info tab on the
View Package Record screen Click the Track It button near the bottom of the
screen
The screen that opens up will provide with the most current status of that
150
Using Postal Package Partner
package from the USPS Web site
151
Postal Package Partner User's Guide
Import/Export
Import/Export Overview
Standard Import Capabilities:
Single File Import - Postal Package Partner (PPP) can import data from a
fixed field length text, csv or delimited ASCII file and many dBASE, Access,
Excel and Paradox files. Data can be imported directly into the Package File,
which stores data on each parcel shipped, or into an Addressee/Order File,
which can be used as either a customer list or order list. To import data into
the Package file, you must have information on each parcel in an order. If
you don't know how many parcels make up an order, you import data into
the Addressee/Order file. Postal Package Partner uses this information, along
with additional information entered by the user, when preparing shipments.
With this option, you would import one Class of Mail or processing category
at a time. You can use our query option to split up a multi-class file into
separate import sessions.
Advanced Paste and Custom Paste - If the addressee information can be
displayed in another application where it can be highlighted and then copied
to the Windows clipboard, the Advanced Paste button can be used to parse
that data into Postal Package Partner's different entry fields. If the copy
operation ends up including extraneous data, we can configure a custom
paste option that will extract only the data needed—call for pricing. We have
already developed a custom paste for Yahoo Store owners who wish to copy
directly from their Yahoo store email into Postal Package Partner.
Standard Export Capabilities:
Batch Export - You can define a text file, either fixed field length or delimited,
with the fields you want and export parcel data whenever you wish. One
option you have allows you to export all parcels that have been added or
changed - including new tracking information - since your last export.
Package Information Logging - This feature writes a dBase IV file to a
selected folder as each record is saved to disk. It creates a real-time log of
all additions, changes and deletions made to the Package File. It can be used
to feed another program with postage and tracking information in very close
to real-time.
Advanced Connectivity Module:
This includes the Import Agent, ODBC Connect and Advanced Multi-Class
Import for maximum flexibility whether you want to import data in batch
mode or read external order and customer files in real-time while preparing
shipments. ($500 Option)
152
Using Postal Package Partner
Import Agent - This allows Postal Package Partner to monitor a specific folder
for incoming files and to import these files automatically. The Import Agent
can be set up for a folder on a LAN or WAN. It may also be set up for a folder
on a FTP site. Once a user has defined an import template, PPP will monitor a
specific folder or remote FTP Server for either the presence of a specific file,
or any file. Once PPP is certain the file is not changing in size, PPP would
import it automatically then move it to another folder to prevent importing it
more than once. The import operation would also be moved to a background
process so it can operate even when a user is working in the program, doing
other things. The Import Agent is excellent for getting data from remote
locations or mainframe computers or in the case of Internet Shopping Cart.
ODBC Connect: Provides Real-Time Access to an Order and/or Customer File
- This option allows you to select one ODBC data source for your order file
and another for your Customer File, if you wish. You would define which
fields in the ODBC Data source represent the order number, name, address,
city, state, zip, etc. When you go to Daily shipping, you would be able to
scan or enter the order number and retrieve the order data from the ODBC
data source. If your order file does not contain a shipping address, you can
define the Customer File and Postal Package Partner can retrieve your order
from the order file and get the shipping address information from the
Customer File. This is a very clean, real-time method of interfacing to a wide
variety of applications. It also has a setup option to write information to the
order file to indicate an order has been processed and to provide a message
if this order is retrieved again during shipment preparation. Setup options
also allow the SQL syntax used to locate your order information to be
optimized for the ODBC data source you are using.
Advanced Multi-Class Import - Postal Package Partner's standard import
engine can only import one class of mail at a time. The Advanced Multi-Class
Import option allows you to define how you are storing information for
different classes of mail, different processing categories and special services.
It allows you to create package records for multiple mailing classes in a
single import pass.
153
Postal Package Partner User's Guide
Importing Package Information Into PPP
Difference Between Package And Addressee Import
The Differences are as follows:
An Addressee Import will bring records into your Addressee file. You can
pull up an address from this file and create a package from it at any time. If
you have an order file and don't know how many parcels will be required for
each order, you can also import your order file into the addressee file
mapping your order number to the addressee number.
If you have a database record for each parcel you are going to ship, use the
Package Import to create a package record for the parcel. This will show up
on the "Print Labels Tab" of the "Daily Shipping" screen, so that you don't
have to individually create a package from each address. You can batch print
the labels or you can scan an order number from a packing slip to weigh the
parcels and print the label after it is weighed.
154
Using Postal Package Partner
Fixed Field Length Import
Overview of the Process
Unlike importing other file types available in the import program, importing
fixed field length ASCII files is a two-step process. The first step converts the
fixed field length file into a comma-delimited file. The second step converts
the comma-delimited file into Postal Package Partner files. Though this is a
two-step process, once it is set up, it is executed as a single import step. It
does involve two different setups: one to define the fixed field length file into
discrete fields we can map and the second step would be mapping those
fields to Postal Package Partner fields.
Step One: Defining the Fixed Field Length File
Click on "Import Data" then press the Fixed Length File Setup button on the
Import Data browse that lists your Fixed Field Length file import templates.
Press the Insert button to create a new definition.
155
Postal Package Partner User's Guide
Template Name: Enter the name of the template you are creating
Import File: Select the file you are importing by pressing the button at the
right of the entry field.
Import File Type: Select Fixed Field Length
156
Using Postal Package Partner
End of Record Identifier: Enter what characters are used at the end of
each record. Choices include CR (Carriage return), LF (Line Feed), LF +CR,
CR+LF, and None (one continuous line of data is present with no characters
in between each record.
Skip First Record: If the first record includes the field names, you should
check this checkbox. Press the 'View Raw File Contents' button to see if field
names are displayed. If so, check this checkbox.
If you have a documented layout you should press the Insert button and add
your first field definition:
Import Field Name: Enter the name of the field keep it short but
descriptive. You will be using it later for mapping fields into Postal Package
Partner.
Field Type: A String is any alphanumeric information that has no decimal
points. A Number is an all-numeric value that may include an actual or
'implied' decimal point. A Date is a date.
Length: The total length of this field.
Field Format: If the field is a number, you need to select 'No Decimal' if the
number will always be an integer without any decimal places, 'Has Decimal' if
there is already a decimal point in the data or 'Implied Decimal' if we need to
insert a decimal point into the data during import. For example, you may
have a 7-character field but the last two digits represents cents in a dollar
amount. You would set the decimal places to 2. We would format the number
as NNNNN.NN when importing. If you have selected a date, you have a
variety of date formats to pick from to match up the format of the date you
are importing.
You should enter the information for each field by pressing TAB when you are
done with each entry. After you are done with one line, the next line will be
inserted automatically without having to press the INSERT Key. You can see
a running total of the number of fields and total record length at the top of
the screen as you go. When you are done entering press the ESCAPE key to
end entry. You can re-arrange fields at any point using the MOVE buttons. If
you forgot a field and press the INSERT key to add it, it will be placed at the
bottom and you must use the MOVE UP button to move it into the correct
position.
When you are done you should check your work by pressing the VIEW
RECORDS button, which will show you the first record parsed out. This
should match your specification:
157
Postal Package Partner User's Guide
You should press the NEXT Record button to see if the 2nd record is parsed
correctly. This will tell you if your end of record identifier is set correctly. If
the 2nd record is offset by one or two characters or does not appear at all,
your end of record terminator is incorrect.
When you are all done press the IMPORT FILE button on the Import Template
screen below.
158
Using Postal Package Partner
Step Two: Mapping the Import Fields to Postal Package Partner
Go to back to the "Import Data" screen and press the ADD button to add a
new Import Definition. ENTER THE SAME NAME FOR THIS DEFINITION
AS YOU USED FOR THE TEMPLATE NAME IN STEP ONE!!! This is critical
since this is how the import program knows to convert the Fixed Field Length
File before doing the import. Enter an Import Template Name for the
definition then press the SET IMPORT TYPE button and enter "D" for
delimited in the File Type Field then press DONE. The import file will be found
in the same folder your fixed field length file was in only it will now have a
'CSV' extension. To select it, press the lookup button to the right of the
Import File field, change the file type to ALL, then change the folder to the
one where the original ASCII file was and select the CSV version of the file.
You should check the "Skip First Record" checkbox and select a the Delimited
file type the select Comma s the delimiter.
At this point you can map the fields just like you would for any other commadelimited file.
Click OK whenever the fields are mapped. You can now do your import
whenever you want.
The program will first convert your fixed field length ASCII file to Comma
Delimited then import the Comma Delimited file into Postal Package Partner.
159
Postal Package Partner User's Guide
Single File Import
Postal Package Partner can import data from other programs that can
generate files to reflect what needs to be shipped. The import program can
read a number of popular file formats and the optional Advanced
Connectivity Module provides automated importing from files placed on a
network drive or remote FTP site and multi-class/multi-special services
importing.
Postal Package Partner can do two types of Imports to handle three
different import requirements
Which one is best for you?
Package Imports. If you can generate a file that will have a record for each
package, the package import will create the shipping records for each parcel.
To do this successfully you must know how many parcels will make up each
shipment or ship one parcel per shipment all the time.
Addressee Imports: The Addressee file in Postal Package Partner can be
used as either an address book or order file. This means that importing into
the Addressee file can serve one of two purposes:
Order Imports. If you are using Postal Package Partner to fill orders and do
not know how may packages it will take to fill an order, you can import your
order information into our "Addressee" file. Your order number would be
mapped to the addressee number. Address Book Imports. If you need to
be able to do shipments and draw your information from a address book to
reduce data entry, you can import data from an address database and even
keep it in synch by defining the unique customer ID in the field mappings.
This will allow the import process to add new addresses and update existing
addresses. Creating an Import Definition You can create many different
import definitions to import different types of files you may need to import.
You must first select the Import / Export option from the Navigator Menu or
the Import Data option from the File Menu. You will get a list of the import
definitions that have already been created. Press the Add button to create a
new definition.
160
Using Postal Package Partner
Import to PPP: You must first select which of the two files you want to add
your imported records to. If you are doing a package import where each
record represents a package to be shipped, select 'Package'. If you are
importing orders or address book records, choose the 'Addressee' file option.
Import Template Name: Enter a name for this Import Definition, which
also referred to as an import template.
Import File Type: Press the Lookup button on the right to get list of
available file types. Currently you can select Access, dBase, ASCII Fixed Field
Length, Microsoft Excel, ASCII Delimited, Quattro Pro, Symphony, Lotus 1-2,
or Lotus 3-5. If the file you are trying to access is not on this list you may
consider looking at the Advanced Connectivity Module which has a feature
called ODBC Connect which gives you real-time access to any file(s)
supported by ODBC from inside Postal Package Partner without importing.
Import File Name: Select the file you wish to import by pressing the lookup
button to the right of the File Name Field. You will get a Windows file
selection dialog that will look for files with the most common file extensions
for the file type selected. Select the file. If the file type you selected supports
multiple tables within the file, you must next select the table you wish to
import:
Save Mappings on File Path Change: After you select file name and table
(if necessary), check this checkbox. It will allow you change the file path and
file name without losing your field mappings.
161
Postal Package Partner User's Guide
Delimiter: If you have selected ASCII Delimited as your file type, you must
next choose what the field delimiter is for the file. Your choices include
Comma or Tab.
Skip First Record on Import. If the first record of the file includes field
names, you would want to check this checkbox so you don't import field
names into your file. Certain types of files will display field names on the left
column of the definition screen from a file header record that would not be
imported if you do not check this checkbox. Typically you will check this box
if you see field names appear when mapping ASCII fixed field length or
delimited files. You must be careful not to check this unnecessarily or you will
skip the first record of the file that could have data in it you want to import.
Use Advanced Import Features. If you have purchased the Advanced
Connectivity Module you will have the option to check this checkbox if you
want to import package records that are of different mail classes and may
use different Special Services like Registered Mail, Insurance, COD, etc. See
the instructions later in this document if you area interested in using these
features.
Mapping Fields. The list of Postal Package Partner fields that can be
mapped to your import data appear on the right side of the screen. They will
be different depending on whether you are importing data into the Package
or Addressee file. Before you start mapping your fields, make sure the
Import to PPP setting (Package or Addressee) is set correctly. If you
change your mind, your mappings will be cleared and you will have
to start the mapping process over again.
To map a field you highlight the field you want to map in the import file listed
on the left, the highlight the corresponding Postal Package Partner field on
the right, then press the Assign button. The PPP field name will appear on
the left next to the import file field.
You MUST map and have data in either the Company Name or Last Name
fields in order for the data to import. You should also map the city, state and
ZIP as well. If you change your mind about a mapping you did, you can
'unassign' a mapping using the Unassign button. If you are importing from a
text file with out any field names listed in the first record, you can press the
NEXT record button to view the contents of the file so you an see which field
is which. If there area field names in the first record, you should check the
"Skip First Record on Import" checkbox so that the field names are not
imported as an address.
162
Using Postal Package Partner
Column Type: In the Advanced Multi-Class Import, the column type is
used to map a number of special fields. In the regular import, it can also be
used to handle concatenation of a ZIP code field that would hold a five digit
ZIP and a ZIP+4 field that would hold the last four digits of the ZIP code.
You do not need to map the regular ZIP/Postal Code field on the right.
Instead, highlight the ZIP record on the left, press the Column Type button
and select ZIP from the pull down menu. Next highlight the ZIP+4 field and
select ZIP+4 as the type after pressing the Column Type button. Instead of
pressing the Column Type button you can also double click on the column
type field with your mouse to get the pull down menu. When the data is
imported, the two fields will be 'concatenated' (stuck together) with a dash
in-between.
At this point you can press the OK button to save your definition.
163
Postal Package Partner User's Guide
Exporting Package Information Out Of PPP
Automatic Package Export
To set up Automatic Package Export complete the following steps:
(Note: these instructions are for creating a standard comma-delimited
output file -- other export file formats are also allowed).
Click on File => System Setup => Mailer Configuration, then go to the
Preferences tab:
Click the Automatic Package Export button:
Check "Create Export File Automatically"
164
Using Postal Package Partner
Click the button for the drop down menu (located to the right of the Export
Template text box:)
1. To create an Export Template click the "Add" button:
a. Type in a name for "Export Name"
b. Choose the file folder you want to save the export to and create a file name
ending in ".txt."
c. Pick "Package" under "File to Export"
d. Identify and choose the data fields you want to export
e. Check the "Export Field Names" checkbox
f. Check the "Delimited Fields" radio button
g. Set Delimiter to "Comma"
h. Set "Text Qualifier" to Double Quote (")
i. Click the "OK" button to save the template
165
Postal Package Partner User's Guide
j. Highlight the Export Template you just created and click the "Select"
button:
k. Complete the remaining FTP information.
166
Using Postal Package Partner
l. Check "Upload Export File Automatically". This will cause the file to be
uploaded when Delivery Confirmation data is uploaded to the Post Office
server.
167
Postal Package Partner User's Guide
Batch Export
Click the Import/Export button on the main Navigator window
Click the Export Data button
Click the Add button on the Export Data screen
168
Using Postal Package Partner
Type in a name of your choosing for Export Name
Click the file button to the right of the Export File text box Identify the file
folder you want to save the export to and create a file name ending in ".txt."
Identify the File to Export as either Addressee or Package (usually use
Package to export package-related information such as PIC number) Identify
the Selected Fields you want to export Check the Export Field Names
checkbox Check the Delimited Fields radio button Set Delimiter to Comma
Set Text Qualifier to Double Quote (")
169
Postal Package Partner User's Guide
Click the OK button
Click the Export button from the Export Data screen Click No at the Export
Package Records screen
Click the Create a Query button
170
Using Postal Package Partner
Create a query that states "PKG:Date of Mailing is equal to 08/01/2002" (or
whatever date you want to use)
Click the Finish button and do not save the query, since you'll need to
recreate it each day.
Processing Record should begin.
171
Postal Package Partner User's Guide
Once complete use Windows Explorer (My Computer) to locate the file you
just created and confirm that all of the data is accurate.
172
Using Postal Package Partner
Package Information Logging
Export Log Feature:
One of the most popular features offered by some shipping software products
is the ability to create a real-time log file of all packages shipped. This allows
them to import this file periodically into their system using a 'daemon' so the
information can be updated in close to real time. They would typically
rename then import the file which forces us to create a new file the next time
we create a log record.
Because multiple workstations could be adding data to this file, we must be
open the file in a shared mode which makes using a text file out of the
question. Instead, we are creating a dBase III file which is almost universally
readable. When a record is saved, changed or deleted from our package file,
we will add a record to the end of the log file.Mailer Configuration:
To turn on the feature go to Mailer Configuration, select Advanced Setup and
check the "Enable Package Logging" checkbox to turn on the feature. Under
the checkbox is a lookup button that allows you to select the path where the
file will be generated. Select a path. The file name is PPPShips.DBF.
173
Postal Package Partner User's Guide
Reports
Reports Overview
You can review two types of Reports in Postal Package Partner -- Shipping
Reports and Delivery Reports. Both reports can be accessed through the
main Navigator window and clicking the Reports button. You can then select
either Shipping Reports or Delivery Reports from the next screen (as well as,
Statements and Manifests).
174
Using Postal Package Partner
Shipping Reports
Customer Statistics Report -- This report allows you to select a date range
then get a summary of the items sorted and totaled by addressee (company
name). It shows the number of parcels, average declared value and total
value for the period. It also shows the date of the last shipment.
Departmental Accounting -- This report summarizes and sorts your
shipments by department and departmental cost code for any date for any
date range you specify. This report is used if you have Departmental
Accounting enabled and provides a convenient way of doing departmental
charge backs in a corporate or institutional setting.
End of Day -- This report can be sorted by PIC, Service type (Priority, Parcel
Post, etc.) and PIC, Date of Mailing, Name, and Company Name. Check the
"Print Special Services Detail" to see detailed information on each special
service provided for each parcel.
Express Mail Reports Manifest -- This report must be printed each day if
you are doing Electronic Express Mail Manifesting (not currently available in
Postal Package Partner Gold) and submitted with your mailings along with
your form 3152-E. It does NOT include any Express Mail Military Service
parcels shipped using the four-part preprinted labels.
Daily -- This report shows all of your Express Mail for a given date including
Express Mail Military Service and Electronic Mail Manifest transactions.
Summary -- This report gives you a summary of all Express Mail
transactions that is designed to correspond with your Express Mail Corporate
Account Statement. It can be helpful for reconciling postage amounts.
Usage -- This report is highly useful whenever you need to analyze what
happened in a date range of your Express Mail Shipping. It shows you
essential information, like: PIC number, Origin, Destination Zip, Postage,
Fees, etc.
History -- This report is similar to the End of Day Report except that the
user specifies a date range instead of a single date.
Private Insurance -- This report provides a remittance statement for the
parcels that were privately insured. You must have Private Insurance enabled
in the Mailer Configuration.
Return Addressee Summary -- If you are using multiple return addresses,
this report will provide you a summary of all of your mailings for each return
addressee between two mailing dates of your choice.
175
Postal Package Partner User's Guide
Shipping by Preset -- If you are using predetermined package weights and
have presets enabled, you will get a shipping activity report sorted and
subtotaled by preset.
Shipping for Date -- This report is similar to the History Report but can use
a "Query by Example" feature to choose the items that are displayed in the
report. These queries can be saved and run any time.
Unshipped Parcels -- This report shows parcels that you may have entered
or imported for a future date but not yet shipped.
Priority and Express Mail Usage Summary -- This report will list the
number of packages sent via Priority Mail and Express Mail for a requested
range of dates.
176
Using Postal Package Partner
Delivery Reports
Unscanned Items -- This report lists, for any date range, all items that
have not been delivered.
Unscanned Analysis -- This report is similar to the delivery analysis report
but shows you how the unscanned items are broken out so you may be able
to determine a pattern. Such a pattern may emerge if a particular post office
does not follow scanning procedures properly, though this is extremely rare
these days.
Delivered Items -- This report lists, for any date range, all items that have
been delivered.
Delivery Analysis -- This report can be printed by zone, state, or 3-digit
ZIP. It shows how long it took in business days (less Sundays and Holidays)
to deliver the mail. It helps you spot delivery problems quickly and adjust
your shipping practices accordingly.
177
Postal Package Partner User's Guide
Spreadsheet Wizard
The Spreadsheet Wizard is used to create Custom Reports, using any fields from
your Package Table.
178
Using Postal Package Partner
E-Mail Notification
Communication / E-Mail
Communicating information back and forth with the USPS Web Server and
sending out e-mail communications to your customers about the status of
their deliveries are two important components of the Postal Package Partner
System.
The Communications section focuses on common issues concerning transfer
of data through the Internet. Some of the topics include the following:
Communicating information to the USPS server
Diagnosing errors that may occur when attempting to communicate
Resolving issues related to unconfirmed Electronic File Numbers (EFNs)
The E-mail section focuses on common issues related to the communication
of information between you and your customers. Some of the topics include
the following:
Customizing e-mail messages
Diagnosing why e-mails might not be sent
E-mails related to Yahoo and AOL accounts
New E-mail features
179
Postal Package Partner User's Guide
Customizing E-Mails
There are two e-mail notification messages that can be edited: "Shipment
Message" sends an e-mail to notify your customer when their package is
shipped and "Delivery Message" sends an e-mail to notify your customer
when their package is delivered. These are "generic" messages that can't
currently be changed for each package.
Follow the guidelines below when customizing your e-mails:
Go To File => System Setup => Mailer Configuration
Select the Communications/E-Mail tab:
Click on the Message you would like to customize (Shipment Message or
Delivery Message)
180
Using Postal Package Partner
You can edit the text as you would like it to appear.
Merge Tags are fields that you can insert which will vary for each package,
such as the Order Number, Addressee Name, and Ship Date.
You can insert Merge Tags by clicking on the "Select Merge Tag" button,
highlighting the field you would like to insert and pressing "OK". This will
create text that appears in the following format: <Order Number>.
You can also delete Merge Tags by deleting the text that appears in the
following format: <Order Number>
When you are finished editing the text, click on the "OK" button to save your
changes
Note: there are changes to the e-mail customization screens described in the
following:
New E-mail features
181
Postal Package Partner User's Guide
E-Mails Not Being Sent
Things to check to ensure that e-mails sent to your customers are informing
them of the status of their order:
Make sure you enter the customer e-mails in the "E-Mail Address 1:" and "EMail Address 2:" text boxes. To locate this "E-Mail Info" screen go to Daily
Shipping and select the Print Labels tab. Highlight an individual package and
click the Change button. Then click the E-mail Info button. Place check marks
where appropriate. The second e-mail address is optional.
Check with your Internet Service Provider and make sure your SMTP address
is correctly configured in Postal Package Partner. You can find this setting by
going to File => System Setup => Mailer Configuration and looking at the
text box next to "SMTP Server." The SMTP server address is provided by your
Internet Service Provider (ISP) when you open an account, and is necessary
to successfully send and receive e-mail. Call your ISP to get the address and
then enter it into your program.
182
Using Postal Package Partner
Also try a test e-mail to make sure your SMPT server is enabled. You can do
so by clicking on the Send Test E-mail button on the above screen.
You also want to make sure that Enable SMTP Trace (CSTrace.Log) is
checked. This feature will create a log file that can be used to diagnose future
e-mail problems should they arise.
Lastly, make sure you press the Communicate button when you are ready to
upload your package information. The e-mails are triggered by the receipt of
information from the USPS about the package status and clicking the
Communicate button begins this process.
183
Postal Package Partner User's Guide
184
Using Postal Package Partner
How To Stop E-Mail Confirmation
To stop e-mail confirmation from reaching the destination for one of your
packages that has already been sent, follow these steps:
Go to Daily Shipping and Click on the Package Info tab to access the
customer record:
Click the E-Mail Info button
Delete the e-mail address Uncheck both check boxes associated with that email address (When Shipped and When Delivered)
185
Postal Package Partner User's Guide
186
Using Postal Package Partner
Address Checking in PPP
Address Checking in PPP
Here is how Address Checking in Postal Package Partner works: Using the
Postal Service's Online Database PPP will check the address against the latest
address and Zip+4 information by comparing the following:
Zip and Zip+4
State
City
Street Address
These are matched with the address information. If it finds a close match it
will change the address to the one in the Post Office Database and mark the
changes in Yellow.
From the Package Info Screen: Click on the "Check Address" box. When
the program finds a match it puts a green dot next on the check address box
and highlights the added or changed information in yellow. If it finds a close
match it will bring up this screen when the program has found a similar/same
address in the Post Office Database. If this is correct click "Correct". Postal
Package Partner saves the changes and marks them in yellow, then puts a
green dot on the "check address" box.
187
Postal Package Partner User's Guide
Address checking when doing an import: On the import screen there is a
"check address" box that must be checked:
188
Using Postal Package Partner
Once you have done your import you will get a report which shows you a list
of any addresses that are found to be invalid.
189
Postal Package Partner User's Guide
In the daily shipping screen under the "Advanced Tagging" option you can
then tag the address errors only. Then go into each address to correct the
address information.
The following screen will appear when the program has found a similar
address in the Post Office Database. If this is correct click "Accept". PPP will
save the changes and mark them in yellow, then put a green dot on the
"check address" box.
190
Using Postal Package Partner
Using Private Insurance
You can use insurance from a third party carrier. One such insurance
company is U-PIC. You can obtain information about this service from your
Window Book sales representative. You can get information on other carriers
from your postal account manager.
The information you need to provide includes the following:
Use Private Insurance: The first checkbox enables third party insurance
support. This must be checked if you wish to set up private insurance. If
checked, you will be able to enter a valuation for third party insurance when
you ship parcels. You will also be able to run the third party valuation report.
Most third party insurance carriers will require you to enter an invoice
number on the shipping record for each package insured.
Rates: You must enter the insurance rates displayed. They are in cost per
hundred dollars of declared valuation. For now you need only to fill out the
first rate, the one for delivery confirmation parcels.
Express Mail Deduction: Normally set to $500.00 The first $500.00 is
covered by USPS.
Private Insurance Account Number: Enter the account code that your
191
Postal Package Partner User's Guide
insurance carrier has assigned to you.
Remit to Address: This should include the company name and address
where you send your remittance.
192
Using Postal Package Partner
Departmental Accounting
Using Departmental Accounting
Departmental Accounting is a feature of Postal package Partner which allows
you to keep track of your shipping costs, including postage, insurance and
fees split out by Department and Department Cost Code. You can print the
information in a report based on any interval, be it weekly, biweekly,
monthly or yearly, by choosing the beginning and ending date of the report.
It’s a handy feature, especially for large companies who need to keep strict
control of their costs by department.
1. You can turn on the Departmental Accounting option by going to File =>
System Setup => Mailer Configuration => Advanced Settings (General).
2. Double click to checkmark the option you want. Checking “Departmental
Accounting” forces all packages to have a Departmental Accounting Code.
Checking “Require Dept Cost Codes” forces all packages to have a Cost
Code.
3. Set up your Department Codes and Department Cost Codes from the
“Maintenance” menu.
193
Postal Package Partner User's Guide
4. When packages are input individually in the “Daily Shipping” screen the
user is prompted for the proper Department Code and Departmental Cost
Code, which are chosen from a table of the existing values. The package
cannot be saved or printed until the codes are chosen.
5. When you click the down-arrows in either the Department Code or
Department Cost Code box you get a drop down box which allows you to
choose the appropriate codes (entered in step 3):
194
Using Postal Package Partner
Reporting
1. The Departmental Accounting Report (4. Reports => 1. Shipping Reports
=> 2. Departmental Accounting from the main Navigator Screen) can be
produced on a weekly or monthly or other basis to show your total postage,
fees and insurance costs broken out by Department.
Note: If you are using an import file to enter your packages the Department
Accounting and Cost Codes can be included in the import file. The fields
containing this information in your import file must be matched to the
appropriate fields in Postal Package Partner in the import template.
195
Postal Package Partner User's Guide
Printing DaZzle Postage With Postal Package
Partner
Installing & Configuring DaZzle
To install DAZzle from Postal Package Partner, open the File menu and
choose System Setup > Mailer Configuration and select the Preferences tab,
shown below:
From PPP's Preferences tab, select the "Install DAZzle" button, which brings
you to the Window Book/Endicia Partnership Web page, shown below.
196
Using Postal Package Partner
Read the instructions, “What you need to know before downloading DAZzle.”
Select “Click here to download the DAZzle software.” You will be asked to fill
out an online application and provide a credit card number in order to
download the free, 30-day trial DAZzle software. Endicia’s DAZzle Internet
Postage software is free for your first 30 days. After that, normal service
charges will apply. The free offer does not include postage. Users are
responsible for paying all postage purchased from their account.
After downloading the software to your desktop or to the folder of your
choice, select DAZzle's setup icon. After completing the setup instructions,
return to PPP's File > System Setup > Mailer Configuration and select the
Preferences tab. The Setup DAZzle button should now be active. Select
Setup DAZzle, which reveals the pop-up box shown below:
197
Postal Package Partner User's Guide
Check off the "Enable DAZzle" box to automatically charge postage to your
credit card via your DAZzle account with Endicia.
Select the down arrow to choose where to save your DAZzle files on your
system.
Leave the Suppress Print Test Label Warning un-checked so that you may
view labels prior to being charged for postage. Please note: after you have
become familiar with the software, you may want to return here and check
this box off in the interest of saving time.
From your desktop, go to the following folder on the drive where PPP is
installed:
C:\WB\P3\Data\WBLabels
And copy the files shown below:
198
Using Postal Package Partner
Copy these files and paste them into the following folder on the drive where
DAZzle is installed:
C:\Program Files\Envelope Manager\DAZzle
Your Postal Package Partner Interface to DAZzle should now be complete.
199
Postal Package Partner User's Guide
Priority Drop Ship
Overview
Setup
You must be using either the GOLD or ADVANCED version of Postal Package
Partner to use this feature. You must also have a thermal printer with 4 X 6
label stock.
1. Go to File/System Setup/Mailer Configuration and go to the Advanced
Configuration tab.
2. At the bottom of the ‘General Group’, check the Enable Priority Mail Drop
Ship checkbox. Press OK to save and Exit.
Postage Payment
You can pay for the postage using a permit if you have manifesting enabled
on our Advanced or Gold versions or meter strip or Permit if you are using
our Advanced version. You can mix both Drop Ship Priority and other mail
types can all be included in the same manifest, if you are manifesting.
Delivery Confirmation
You must be signed up for Electronic Delivery Confirmation before you can
use this feature. Tracking and delivery analysis works just as it does for
conventional shipments.
200
Using Postal Package Partner
Using Priority Drop Ship
1. Go to daily shipping screen
2. Check the new ‘Priority Mail Drop Ship Checkbox’. The addressee
information will disappear and be replaced by a ‘Select Drop Ship Facility’
button.
3. Press the Select Drop Ship Facility button. You will get this screen:
The Facility Zip locator above the list allows you to enter the 3 digit or 5 digit
facility list from the USPS labeling list if you know it.
The ZIP codes on the right reflect the 3 digit zips supported by the
highlighted facility. The first three digits of the destination zip of the sack or
tray should be in the list for the facility you have selected.
201
Postal Package Partner User's Guide
4. Select the class of mail that is in INSIDE the sacks or trays you are drop
shipping.
5. Select what facility type you are going to. Currently we can drop ship to
ADC and SCF facilities. We will be adding DDU’s shortly and will add BMC’s
and ASF’s when they are approved for Delivery Confirmation. This approval
is pending.
6. Select whether you are drop shipping trays or sacks. In most cases you
will be required to put trays inside sacks so you would select ‘Sacks’. You
must get special permission to ship trays by themselves via Priority Mail.
7. When you print the label, it is to be attached to the USPS apply it to the
PS Tag 161, Open & Distribute, in the space provided. The shipping label
must not cover the Postal Service section at the bottom of Tag 161.
202
System Maintenance
System Maintenance Overview
Regular maintenance of your Postal Package Partner software will help
improve the program's performance in the long run. You can compare
software maintenance to automobile maintenance. Some tasks, such as oil
changes and tire rotation, directly affect the performance of the car. Others,
such as cleaning the inside of the car, are more cosmetic.
203
Postal Package Partner User's Guide
Backing Up Your Data
Backup of your files after every session will insure the ability to recreate
those files if they are accidentally lost. You can enable a reminder to back-up
in Postal Package Partner by enabling the "Ask To Backup When Exiting PPP"
button in Advanced Settings.
Procedure: Go to File => System Setup => Mailer Configuration. Click the
Advanced Setting tab. Check the "Ask to Backup When Exiting PPP" check
box. Then, click the OK button.
Exit Postal Package Partner
Click the "Yes" button when prompted "Do you want to back up your data?"
This action will open your PPP Backup and Restore Module
Click the Backup button and follow the prompts
204
System Maintenance
Archiving Your Data
Archiving will minimize the possibility of data corruption that may occur
during the manipulation of large data files. Based on the assumption that
100,000 packages represent about 10 megabytes of data, large mailers who
ship more than 5,000 packages per day (100,000 packages per month)
should archive their data every four to six weeks (or when they have
accumulated no more than 15 megabytes of data). Smaller mailers who ship
less than 5,000 packages per day should archive their data every two to
three months using the same limit as a guide.
Procedure: Go to File => Utilities => Archive Package and History Files
Click the Calendar button to the right of the textbox to select your Cutoff
Date Click the Start Archive button.
Click the OK button when archive has been completed
205
Postal Package Partner User's Guide
Purging The Addressee File
The addressee file contains all addresses of every individual you've ever
shipped a package to. Over time this list may become too large to work with
and can be purged, especially if you are importing package information on a
daily basis. To purge your addressee file do the following steps:
Go to File => System Maintenance => Purge Addressee File
Note: This feature does not have an undelete option
Note: Your Package History will not be affected by this procedure
Once you are sure that you want to delete these addresses, click the Purge
button.
206
System Maintenance
Resetting Window Sizes and Positions
From time to time you can run into problems with screens moving too far off
the screen, "double printing" on entry screens and other possible problems
displaying information correctly. Select this option to reset the screen
positions to their original ones. You can drag screens to their desired
positions by pointing to the blue title bar of the screen you want to move,
holding down your left mouse button and dragging the screen to its desired
position then releasing the mouse button. This new position will be saved
automatically.
Click File => System Maintenance => Reset Window Sizes and Positions to
access this window.
Click OK
207
Optional Modules
Express Mail Manifesting
Where To Find The USPS Application Form Filler for Express Mail
1. Insert the Postal Package Partner CD into your CD-ROM drive. If the
program does not start automatically, double click install.bat from the folder
of your CD-ROM drive. You may access the FormFiller by clicking on the
“USPS Applications” link.
2. If you do not have a copy of the CD you may access the FormFiller at:
http://www.windowbook.com/ppp/downloads/gssetup.exe
3. A pre-recorded online tutorial, “USPS Application Form Filler Training,” is
available at: http://www.windowbook.com/support/demos.htm - ppp. You
should access the tutorial for Postal Package Partner Advanced users.
Complete the USPS Application forms Using the Form Filler Software
1. You will be asked if you are applying for MAC Gold program. You should
click “No” in answer to this question.
2. Click on the button “Additional Forms for Other Services”
3. Click on “Express Mail Manifest System Application.”
4. Continue the application process by clicking “Next” and filling out the
necessary information until you come to the end, where you should click on
“Print and Save”.
5. Sign and date page one of the form.
6. Give your completed Express Mail Manifest System Application form to
your USPS Account Representative, and make sure that you have this sent in
immediately.
*USPS Representative: the instructions for submitting this form may be
found at the bottom of its fourth page.
Configure Your PPP System for Express Mail Manifest Testing
A. Enter your USPS Corporate Account information
1. Make sure you are the only one using Postal Package Partner (PPP), and
launch PPP.
208
Optional Modules
2. Click on the “Daily Shipping” button. Open the “Communications” tab.
Make sure that you have nothing in the communicate tab when you follow
the procedures below.
3. Select “Maintenance” > “Return Address” from the menu bar across the
top of your PPP screen.
4. Select your return address, and click “Change.”
5. Take this opportunity to review the information under the “General” tab
and to make any corrections.
6. Open the “Express Mail” Tab.
7. Select “Corp. Acct.” from the “Payment Method” pull-down menu.
8. Enter your Express Mail Corporate Account Number in the “Account No.”
field. You need a valid Express Mail Corporate Account to participate in this
program. Click “OK,” then “Close.”
B. Complete Mailer Configuration
1. On the top Menu Bar Go to “File” > “System Setup” > “Mailer
Configuration.”
2. On the “Mailer” tab, Check the Test Mode checkbox (down towards the
bottom of the screen). DO NOT click on the Add Test Records button. This is
currently for Priority Mail Test Records ONLY.
3. Click on the “Preferences” tab. Make sure that the label format that you
are using is listed in the form type field. 4” x 6” Thermal labels are usually
the best for 1-ply Express Mail Manifest labels.
4. Make sure the “Return Address ID” field has the return address you edited
in part above.
5. Click on the “Manifesting” tab. Click on the check box next to “Use
Express Mail Manifesting”.
6. In the “Starting Sequence No.” field, type 12345678.
7. In the “In the Ending Sequence No.” field, type 12345900.
8. In the “Current Sequence No.” field, type 12345678.
9. In the “PIC Prefix” field, type EA.
209
Postal Package Partner User's Guide
10. Click “Close” to close the Mailer Configuration window.
Import Your Test Records
1. Save the text file “Exptest.txt” to your C:\WB\P3 directory (you should
receive this file as an e-mail attachment to this document).
2. Launch Postal Package Partner, and click on the “Import/Export” button
from the Navigator window. Click on the “Import Data” button.
3. Give your import a name such as “Test Import.”
4. Click on the “Set Import Type,” and select the type of file that you will
import. If you use our “Exptest.txt” file, click “D” for delimited text.
5. Select the Import File “Exptest.txt” using the Browse button.
6. Change the “File to Import” to “Package.”
7. Click the checkbox titled “Skip first record on import.”
8. Match the field names in the import file (left hand window) to the target
field names on the template (right hand window) by highlighting both the
import field name and target field name and pressing the Right Arrow button.
9. Once all the necessary fields have been matched, press the “import”
button
10. A screen similar to the Daily Shipping screen will appear. Make sure that
the “Use screen weight” checkbox is NOT checked. Make sure that the
“Express” Class of Mail button is chosen.
11. Press the “Import” button to import the test file names.
12. A pop-up window will appear. Select the “Do Not Apply a Query” button.
13. When the import is done close the template and go back to the main
Navigator screen.
Print Your Test Labels
1. Click the “Daily Shipping” button on the Navigator screen. Open the “Print
Labels” tab.
2. You should see the test records that you have imported in this window,
ready to be printed.
210
Optional Modules
3. Make sure that the first 20 of the test records are “Tagged” with a check
mark. You may use the “Tag/Untag” button in the bottom left of the window
to “Tag” the appropriate records.
4. Click the “Print” button at bottom. 20 labels should print out.
Communicate Your Test Shipping Records Electronically
1. Make sure that you are connected to the Internet by opening your Internet
browser.
2. In PPP, click the “Daily Shipping” button on the Navigator screen, and
open the “Communicate” tab.
3. All of the same test records should appear in this window. Click on the
Communicate Button.
4. You will be asked if you want to print out the “End of Day Report.” Click
“Yes.”
5. You should have 100 records listed as Express Mail packages.
6. You will be asked, “Is the Daily Report Correct?” Click “Yes.”
7. Your Express Mail Test Files will upload to the USPS web site.
8. If it does not print out automatically, print Form 3152-e by clicking on the
“Form 3152” button at the bottom of the “Communicate” screen.
Print Your Supporting Documents
A. Express Mail Manifest
1. From the PPP Navigator screen, go to “Report” > “Shipping” > “Express
Mail Reports” > “Manifest”
2. Print out the report for today.
3. Click Cancel after it prints.
B. Express Mail Manifesting Submission of Customer Printed Labels
for Printer Certification
1. Go to your USPS Test Instructions Guide and fill out the “Express Mail
Manifesting Submission of Customer Printed Labels for Printer Certification”
form.
2. You will need to include the 20 labels you printed with this form.
211
Postal Package Partner User's Guide
Submit Your 20 Test Labels and All Documentation
Express mail (Do Not use UPS or FedEx) your 20 test labels and all
supporting documentation to the following address:
ATTENTION BARCODE CERTIFICATION
NATIONAL CUSTOMER SUPPORT CENTER
US POSTAL SERVICE
6060 PRIMACY PKWY STE 201
MEMPHIS TN 38188-0001
NOTE: You must return to the “Mailer Configuration Tab” under “File” >
“System Setup” and UNCHECK “Test Mode.”
212
Optional Modules
Global Express Mail Manifesting
Setting up Global Express Mail Manifesting
Prerequisites
Postal Package Partner Enabled for Express Mail Manifesting
The Global Express Manifesting Registration option enabled
Full time Internet Connection with port 80 or 8080 open
Must go through Express Mail Manifesting application process and
indicate you will be shipping via Global Express. Must submit Manifest
samples, sample labels.
Must have phone numbers entered in all return address records
Mailer Configuration Settings
1. Printers - Make sure report printer is selected. Currently the Customs
Form Printer is just for Laser Substrates forms that are still used with
APO/FPO shipments.
2. Manifesting - Make sure ‘Use Express Mail Manifesting’ checked and that
the starting and ending sequence numbers and prefix assigned by the USPS
are populated. The ‘International Button’ that appears under Express Mail
Manifesting area will allow the user to set their ICM discount. This discount
is adjusted 90 days.
3. Communications/E-Mail - Press the Customs Form Settings checkbox
and make sure Test Mode checkbox is checked while testing but unchecked
when customer goes live. Also the port for the communications is defined
here. Port 80 is normal. Some systems use 8080. It is the same port used
by the web browser.
4. ICM Discount - Your ICM discount is applied against the full price of your
shipments, as documented on the manifest automatically when funds are
drawn from your corporate account. You will also be able to run reports
showing your adjusted postage after discounts have been applied.
NOTE: At this time, Global Express is not supported if the DAZZLE interface
is enabled.
213
Postal Package Partner User's Guide
Using Global Express Mail Manifesting
1. When creating a package, select the ‘International’ address type at the top
of the entry screen or select an International address from your address
book.
2. Enter the address where the package is going. Make sure to select a
destination country from the pull-down list. If using ODBC connect, the
country name in the customer’s database must match our country name
exactly. We can provide a CSV file of valid country info for your Order
Database Application. If you don’t use it, you will need to select the country
from our pull-down list..
3. Select the correct Processing Category and enter or weight the package.
Special Note: This must be done before pushing the Select Rate button!!!!
4. Press the Select Rate Button. You will see the rate for this package. We
strongly recommend you also look at the info in the Prohibitions and
Exclusions tabs of this screen before pressing the Select Button.
5. Fill in any of the optional fields in the upper right of the screen (Package
ID, Private Insurance, Description, Department Code, etc.)
6. Press the Customs Info button, if you would like PPP to print your Customs
Form for you. It is not required that you do this step in order to create an
International Package. If you don't fill out this section, your Customs Form
will simply not print.
a. Choose the "Customs Form Type". Typically, the 2976 Form is used
for packages with a value of under $400 and the 2976-A Form is used
for packages with a value of over $400.
b. Select the content type (Sample, Documents, Gift, Merchandise).
Select the Non-delivery option (Return, Redirect, Abandon). If you
choose Redirect, you must press the Select Alternative Return Address
214
Optional Modules
and select the return address in our RTA file that you wish the product
to be returned to if undeliverable.
c. When the Customs form prints you will see spaces for insurance, but
USPS insurance on International mailings is not currently available. If
you would like to insure your International Packages, you will want to
use a third-party insurance company, such as U-PIC. See the section
on "Using Private Insurance" in the "Using Postal Package Partner"
Section for Details on setting this up.
c. If you are using the 2976-A Form, enter the Harmonization Code
from the pull-down menu. The Harmonization Code is not required for
the 2976 Form.
There are more than 11,000 codes to choose from. The easiest way to
find one is to press the Search button, enter a single keyword in the
screen that pops up and press the Search button on that screen. You
will get a list of all harmonization codes that contain that keyword. Pick
the one that best fits the description of what you are selling. You can
also select a category and view all items for a specific category. Be
careful to check the Prohibitions and Exclusions to make sure the
product you are shipping is not prohibited in the country you are
215
Postal Package Partner User's Guide
shipping to. This harmonization code acts as a default for the line
items.
Note: The barcode number used on the customs form is not assigned
until the form is first printed.
d. Fill in up to three line items. That is the maximum number of items
supported by the USPS Customs Form API. If you are shipping more
than three items, you will need to fill out the Custom Form manually.
i. Enter the description of the item followed by the quantity, the
value in US FUNDS per item… Then fill in the weight of the item in
pounds and ounces. The weight of all items in the package can
not exceed the weight of the package but can be less.
ii. Enter the country of origin for the item. If the item you are
shipping was made in Japan, than the country of origin is Japan,
not the USA where you shipped it from. If the Origin is USA, just
check the USA checkbox. If the country of Origin is not the USA,
press the lookup button to select the country.
iii. Repeat A & B for the two additional line items if necessary.
e. Click on OK to return to the Shipping Screen then press Print and
Save.
10. The shipping label will now print and look like this:
216
Optional Modules
11. The Customs Form will now print. Five copies of the Form will print on
the report printer, which must be signed and dated by the shipper. The
Forms must be (cut if using the 2976 Form...Folded in half if using the 2976A Form and then placed in a 2976-E envelope, which is affixed to the
package and envelope. If this is a commercial shipment, a copy of the
commercial invoice must also be place in the envelope along with the
customs form.
If you print a high volume of forms, you may not like signing all copies. If
this is the case, you could use Appleton Zero Form carbonless paper, which
will allow you to sign just the top copy after the form has been correlated.
A sample of what the Customs Form looks like is below:
217
Postal Package Partner User's Guide
218
Optional Modules
International Manifesting
Setting Up International Mail Manifesting
Prerequisites
The International Manifesting Registration option enabled
Full time Internet Connection with port 80 or 8080 open
Must go through International Manifesting application process and
indicate the International Classes of Mail that you will be shipping
(Global Piority, Airmail Parcel Post, Airmail Letter-Post, Economy
Parcel-Post, Economy Letter-Post). Must also submit Manifest samples
and sample labels.
Mailer Configuration Settings
1. Printers - Make sure report printer is selected. Currently the Customs
Form Printer is just for Laser Substrates forms that are still used with
APO/FPO shipments.
2. Communications/E-Mail - Press the Customs Form Settings checkbox
and make sure Test Mode checkbox is checked while testing but unchecked
when customer goes live. Also the port for the communications is defined
here. Port 80 is normal. Some systems use 8080. It is the same port used
by the web browser.
NOTE: At this time, International Mail is not supported if the DAZZLE
interface is enabled.
219
Postal Package Partner User's Guide
Hand-Entering International Packages
1. When creating a package, select the ‘International’ address type at the top
of the entry screen or select an International address from your address
book.
2. Enter the address where the package is going. Make sure to select a
destination country from the pull-down list. If using ODBC connect, the
country name in the customer’s database must match our country name
exactly. We can provide a CSV file of valid country info for your Order
Database Application. If you don’t use it, you will need to select the country
from our pull-down list..
3. Select the correct Processing Category and enter or weight the package.
Special Note: This must be done before pushing the Select Rate button!!!!
4. Press the Select Rate Button. You will see the rate for this package. We
strongly recommend you also look at the info in the Prohibitions and
Exclusions tabs of this screen before pressing the Select Button.
5. Fill in any of the optional fields in the upper right of the screen (Package
ID, Private Insurance, Description, Department Code, etc.)
6. Press the Customs Info button, if you would like PPP to print your Customs
Form for you. It is not required that you do this step in order to create an
International Package. If you don't fill out this section, your Customs Form
will simply not print.
a. Choose the "Customs Form Type". Typically, the 2976 Form is used
for packages with a value of under $400 and the 2976-A Form is used
for packages with a value of over $400.
b. Select the content type (Sample, Documents, Gift, Merchandise).
Select the Non-delivery option (Return, Redirect, Abandon). If you
choose Redirect, you must press the Select Alternative Return Address
220
Optional Modules
and select the return address in our RTA file that you wish the product
to be returned to if undeliverable.
c. When the Customs form prints you will see spaces for insurance, but
USPS insurance on International mailings is not currently available. If
you would like to insure your International Packages, you will want to
use a third-party insurance company, such as U-PIC. See the section
on "Using Private Insurance" in the "Using Postal Package Partner"
Section for Details on setting this up.
c. If you are using the 2976-A Form, enter the Harmonization Code
from the pull-down menu. The Harmonization Code is not required for
the 2976 Form.
There are more than 11,000 codes to choose from. The easiest way to
find one is to press the Search button, enter a single keyword in the
screen that pops up and press the Search button on that screen. You
will get a list of all harmonization codes that contain that keyword. Pick
the one that best fits the description of what you are selling. You can
also select a category and view all items for a specific category. Be
careful to check the Prohibitions and Exclusions to make sure the
product you are shipping is not prohibited in the country you are
221
Postal Package Partner User's Guide
shipping to. This harmonization code acts as a default for the line
items.
Note: The barcode number used on the customs form is not assigned
until the form is first printed.
d. Fill in up to three line items. That is the maximum number of items
supported by the USPS Customs Form API. If you are shipping more
than three items, you will need to fill out the Custom Form manually.
i. Enter the description of the item followed by the quantity, the
value in US FUNDS per item… Then fill in the weight of the item in
pounds and ounces. The weight of all items in the package can
not exceed the weight of the package but can be less.
ii. Enter the country of origin for the item. If the item you are
shipping was made in Japan, than the country of origin is Japan,
not the USA where you shipped it from. If the Origin is USA, just
check the USA checkbox. If the country of Origin is not the USA,
press the lookup button to select the country.
iii. Repeat A & B for the two additional line items if necessary.
e. Click on OK to return to the Shipping Screen then press Print and
Save.
10. The shipping label will now print.
11. The Customs Form will now print. Five copies of the Form will print on
the report printer, which must be signed and dated by the shipper. The
Forms must be (cut if using the 2976 Form...Folded in half if using the 2976A Form and then placed in a 2976-E envelope, which is affixed to the
package and envelope. If this is a commercial shipment, a copy of the
commercial invoice must also be place in the envelope along with the
customs form.
If you print a high volume of forms, you may not like signing all copies. If
this is the case, you could use Appleton Zero Form carbonless paper, which
will allow you to sign just the top copy after the form has been correlated.
A sample of what the Customs Form looks like is below:
222
Optional Modules
223
Postal Package Partner User's Guide
Importing International Packages
When creating or changing Import Templates, you will notice that there are 2
check boxes, which indicate if your file contains Domestic and/or
International Shipments.
You will also notice that when you click on the "Import" Button on a Package
Import, there is an additional section, where you will need to define how your
International Packages are imported into PPP. You will want to be sure that
you choose your International Processing Category and International Class of
Mail before importing.
224
Optional Modules
225
Postal Package Partner User's Guide
Advanced Connectivity
Advanced Multi-Class Import
Advanced Import -- This option is part of our Advanced Connectivity
Module. It allows you to create parcel records for different mail classes with
different special services.
To activate this feature, you must perform the following steps:
1.
2.
3.
4.
5.
Click the 'Import/Export' button on the main Navigator Window
Click the 'Import' Data button
Click the 'Add' button on the Import Data screen
Complete the information required as if doing a Package Import
Check the 'Use Advanced Import Features' checkbox.
You will now have a number of new column types you can map:
Class of Mail - map this field to the import field that controls the class of
mailing.
Processing Category - map this field to the import field that indicates
whether you are shipping a letter, flat or parcel.
Machinability - this field is used to indicate if parcel is machinable or nonmachinable
226
Optional Modules
Balloon Rate (Priority and Parcel Services only) - indicates a parcel is > 84"
and less than 108" in length and girth.
Oversize (Parcel Services only) - indicates the parcel is over 108" in length
and girth.
Special Services - You can indicate the presence of any of the following
special services by mapping these fields to a field that may contain a value to
indicate the presence of that service. Some of these services will also require
other fields to be populated:
Certified
Certificate of Mailing
COD
Delivery Confirmation
Insurance - (must also populate COD Insured value (even if not COD)
Recorded Delivery
Registered - (must also populate COD Insured value (even if not COD)
Restricted Delivery
Return Receipt
Return Receipt for Merchandise - (must also populate COD Insured value (even
if not COD
Signature Confirmation
Special Handling
Press the Advanced Import Setup Button to get the definition screen where
you can indicate which values are needed to trigger special services, oversize
surcharges, etc.
227
Postal Package Partner User's Guide
In the case of Mail Class, one these values would be required in the 'Class of
Mail' field which is mapped as a column type.
All the possible values for processing category are mapped next followed by
the machinability fields.
The special service fields are different in that we are looking at individual
status or 'flag' fields for each special service. For example, if you are mailing
some pieces with Delivery Confirmation, some Signature Confirmation and
some without any Confirmation Services, you would create two fields, one for
Delivery Confirmation and the other for Signature Confirmation. If you define
'Y' as the "trigger" for the special service, when there is a "Y" in the Delivery
Confirmation field we will generate a Delivery Conformation label. If the "Y"
is in the Signature Confirmation field instead, we will generate a Signature
Confirmation label. If neither have a "Y", the label will not contain any kind of
Confirmation Services but if both are checked, we will generate and import
error since the two services cannot be used at the same time. You will have
to edit the record and decide which of the two services you will use before we
allow you to print a label.
228
Optional Modules
Import Agent
Overview of Import Agent
The Import Agent is part of Postal Package Partner's Advanced Import
Option, which also includes our multi-class import option and our upcoming
ODBC connect feature that will let you look up order or customer information
from other files via ODBC. The Import Agent allows close to real-time
connectivity with any order entry or other program that can generate
frequent exports of its shipping data.
How It Works
You will create an import definition in our import engine then go to Import
Agent Setup to create an 'Agent' that will start looking for files to import.
When a file is found meeting your naming specifications, the Agent will
determine whether the file is currently being added to and if not, it will
rename it, copy it to a temporary folder and import it. When the import is
complete the file is moved to a storage folder and renamed to include the
date and time.
If your program is constantly adding records to the same file, by renaming it
when it is not being added to, your program will create a new file, which we
will import later after the first one is imported and the other one has stopped
growing for the required time interval. The temporary folder we copy the file
to is the IAWORK folder under the Data folder and the archiving folder is
IACOPY under the Data folder. We recommend you do not run the Import
Agent on more than one computer at a time on your network though your
Agent can be configured to look for multiple files in multiple folders. Future
enhancements to the Import Agent will include "FTP Agent" which will allow
you to look at the contents of FTP sites as well as local and network hard
drives.Import Agent
229
Postal Package Partner User's Guide
Using Import Agent
Create Import Template
Before you can configure the Import Agent to automatically import your data,
you must first go to our Import program and configure the import you want
to perform. You can setup any of our supported import types and can even
use the Advanced Import setting within the Import Program to do Multi-Class
imports. At the present time you cannot use queries with the Import Agent to
select certain records for import. After you have tested your import
definitions by successfully importing a test file, you are ready to setup the
Import Agent.
Mailer Configuration
Before using the Import Agent, we recommend you go into Mailer
Configuration Screen (File => System Setup => Mailer Configuration); then
go to the Advanced Settings tab and check the checkbox for 'Multi-user
Mode'. This should be done even if you are on a single user workstation.
What this does is redisplay your 'Print Labels' browse every 10 seconds. This
way when the Import Agent imports new parcels you can see them almost
right away.
Configure Import Agent
230
Optional Modules
From the File Menu, select the Import Agent Setup option. You will get a list
of all import definitions that have been configured for automatic import.
Press the Insert Button to add a new import definition to the list.
Agent Name: Enter a name for this import 'agent'
Import Template: Press the lookup button on the right side of this field to
select an import definition. You can import into either the Package file or the
Addressee/Order file depending on the settings in your import definition.
Import File Path/Name or Mask: By default, the file and path that was set
in your import definition will be used. You can, however change this to a
different path or even a different name that can include a "wild card". For
example, if the program generating data for import is creating different file
names, you could create a folder on your network that will only store those
files and change the file name to *.*. This way, the Import Agent will
attempt to import any file in that folder.
Status: This field will tell you whether the Import Agent is currently trying to
import the files as defined by this definition. If Postal Package Partner is
currently looking for files as defined in that record, it will say active. If you
have told it to stop, it will say 'Stopping' and if the Import Agent is not being
run at that moment, it will say 'Inactive'. You usually do not set this. It is set
by the actions of the program itself.
Timer Seconds: This sets how often the Import Agent will look for new files.
It also determines how long the file must be the same size before it is
imported. The file must remain the same size for two cycles before it is
imported. If the file you are importing is being very actively updated, you
want to set a low value like 10 or 20 seconds. If the file is not updated that
231
Postal Package Partner User's Guide
often 45 or 60 seconds would be OK.
Default Values: This tab allows you to set certain defaults if they are not
imported through the Advanced Import option of the import engine. You can
set the mail class, parcel type and Confirmation Service type. If you are NOT
using our "Gold" version of Postal Package Partner, you can set a default
weight, which would be used if you did not map the weight in the import
definition. If you did map the weight, the imported weight would be used
instead. The weight field will not appear in the Gold Version since parcels
must be imported with a Zero weight and weighed according to postal
regulations.
Note: Currently, parcel records imported with the Import Agent will bear the
computer's date. After a parcel is imported it will marked for printing. Just
press the Print button to print labels for all imported packages with labels be
ready to printed.
Viewing Import History
232
Optional Modules
When in the Import Agent Setup, you can view a log, which shows a list of
each time the Import Agent was run for that configuration and how many
files were imported in each session. The Files In column shows you how
many files were found that matched the file name or file mask specified. Files
copied indicate how many files were imported and copied to the storage
folder.
Running the Import Agent
233
Postal Package Partner User's Guide
Press the Start Import Agent Button at the bottom of the Import Agent Setup
Screen. The status of the definitions on the list will become 'Active'. You can
then close the screen by pressing the Close button. You will see on your task
bar a second Postal Package Partner icon. If you click on it, you will see how
many cycles the agent has been active and how many import files are the
various paths involved with the process.
Stopping the Import Agent
To stop the Import Agent, go to the task bar at the bottom of your screen,
select the second PPP icon, which will display the screen that has a 'Stop
Import Agent After the Next Cycle'. The Agent will not stop until it has
finished processing all files that have been copied to the work directory and
until the current cycle is completed so there will be a time delay before the
task disappears.
WARNING: Exiting Postal Package Partner without shutting off the Agent will
not shut down the Import Agent. It will continue to look for files and import
them even if Postal Package Partner is not running!
234
Optional Modules
ODBC Connect
Overview of ODBC Connect
This feature is part of the $500 Advanced Connectivity Option which also
includes the Import Agent and the Advanced multi-class/multi-special
services import.
ODBC Connect is a Postal Package Partner option which allows it to access
databases from other programs in real-time so that batch export/import
processes can be eliminated. It is designed to allow a shipping workstation to
access individual orders or customer data as packages need to be shipped.
To use ODBC Connect, your order entry or other software must store its data
in files that are ODBC compliant. You can also build "views" of complex
databases that Postal Package Partner can also access with ODBC Connect.
Popular database formats like Access, Microsoft SQL Server, Oracle, DB2,
dBase, Visual Foxpro and others have ODBC drivers that are either supplied
with Windows or available from third party vendors. If you have an ODBC
driver for your database you should check to be sure it is the most recent
version.
ODBC Connect allows you to select and map up to two files: A Primary File
such as an order, invoice or customer file and a Secondary file if all the data
you need is not stored in the Primary file. Most commonly the secondary file
is a client file when the shipping information needed for the label is not all
present in the order or invoice file. You can define the field that joins the two
files. The Secondary file can be in the same ODBC data source as the Primary
File or a separate datasource.
235
Postal Package Partner User's Guide
Setting Up ODBC Connect
Define the ODBC Data Source
Before you can use ODBC Connect, you must define the data sources within
Windows. The process for doing this is slightly different for each Windows
version. The example shown below is for Windows 2000.
Go to Start => Settings => Control Panel.
In some versions of Windows you will see an icon for 32 Bit ODBC Data
Sources.
In Windows 2000 -> select Administrative Tools then ODBC Data sources.
Click on the System DSN Tab and press the ADD button.
View the list of available ODBC drivers and select the one that is for the files
you are trying to access. If you don't know the name of the file or its file
format, contact the vendor of your order entry or other software you are
trying to get the data from and find out what the file and table names are
you want and what the database format is of these files. Some database
formats can hold multiple tables in a single physical file which is why you
may need to know which tables in which files you will be accessing. If you do
not have the appropriate ODBC driver for the database type used, your
software vendor can either sell you one or direct you to companies that can
provide the driver you need.
After you select the ODBC driver that corresponds to the file type you want
to read, you will get this screen:
236
Optional Modules
You should give this data source a name and enter it in the Data Source
Name field then entry a description in the description field.
You would next press the Select Button in the Database section of the screen
and select the database file you want to access. You do not need to worry
about which table in the database you will be accessing at this point.
If you are going to access both the order file and customer file and they
reside in different physical databases, you will need to create a different data
source definition for each.
237
Postal Package Partner User's Guide
Configure ODBC Connect in PPP
Determine the path where the ODBC Connect Parameters will be stored. The
default will be your data folder and no action is needed. If you are on a
network this means that all workstations will use the same settings. This
means that you must give your ODBC datasources the exact same name on
each workstation. If for any reason you would rather have separate settings
for each workstation, you can press the SETUP ODBC button on the
preference screen and choose a folder on a local drive, preferably one that
will get backed up occasionally.
Define your Settings. Click on the ODBC Connect button in the Preference tab
of the Mailer Configuration Screen.
Select a Primary table type: You can look at a Customer table, Order table or
Invoice table. Select the Data Source you want to use for the Primary table in
the upper left of the screen and press the CONNECT button. The tables in the
data source will appear on the lower left of the screen. You may need a user
238
Optional Modules
name and password to gain access to the datasource.
Choose the table you wish to use as your primary datasource in the lower
left. The fields in that file should display on the right side of the screen. Map
your fields to PPP fields. Highlight the primary lookup field. This would be
order number if an order table, invoice number if an invoice table or
customer number if it is a customer table. RIGHT CLICK or DOUBLE CLICK
your mouse to get a PPP field list. Select the one marked 'Primary Column'.
239
Postal Package Partner User's Guide
Repeat the right click mapping process until all fields you want to map are
mapped. The values you map are displayed on the main mapping screen so
you can see what you have mapped. If you make a mistake and map a field
that you don't want to map, pop up the field list and select to eliminate a
prior mapping. Some of the fields have special properties and requirements.
Please see the notes below. If you plan to use a Secondary file, you must
map the link field (usually some kind of customer number) to a PPP field,
then map it again, this time selecting . Your mappings would look something
like this:
Press the CLOSE button when done mapping your fields. Defining and
Mapping a Secondary File. Retrieval Linked to Customer File – You will lookup
the order information from the order file but get the shipping address from a
linked customer file. You must have first defined the link field in the Primary
file first. You would select the ODBC Source, enter the login and password if
applicable, press the CONNECT button and select your secondary table just
like you did for the primary table. Map the link field to the same PPP field you
mapped the link field to in your primary file. Double or right click on that field
to get the field list. Double or right click again on that field and select . You
can now map the fields you need to get from your secondary file. Press OK
when all fields are mapped.
240
Optional Modules
See Notes on PPP Fields for details.
Setup Tab: Setting Your SQL Query Options -- After you have mapped all of
your fields you will be back to the ODBC Connect screen which has a setup
tab.
Click on the setup tab to set your SQL options:
See SQL Query Options for details.
241
Postal Package Partner User's Guide
Notes on PPP Fields
Items that start with an "* " do not apply to Postal Package Partner Gold.
ZIP Code - can accommodate 5 or 9 digit ZIP codes, with or without dashes
ZIP+4 - will get appended to Postal Package Partner's ZIP Code field
Description - up to 100 characters will print at the bottom of a 4 x 6 label
RTA# - This is the Return Addressee Number. You should map this only if
you are using multiple return addresses.
*Preset Number - If you are using presets for predetermined parcel
weights and descriptions, this is the preset number you are using for that
purpose. Currently, the description from the preset will be used if there is no
other description. The weight will not be used from the preset file at this time
Dept No and SubDept - are used by PPP's departmental accounting system,
if enabled
Package Weight - If mapped, the weight must be in pounds and you must
turn off your scale interface if you want to use the mapped weights.
Class of Mail - If you map this field to control the class of mail you must use
specific values to represent each class. We do not give you control over these
values like we do in our Advanced Import. Here are the codes you would
need to select each class:First Class1Priority1PPriority Flat Rate
EnvelopePFParcel PostPP* Bound Printed Matter ParcelBP* Bound Printed
Mater FlatBF* Media MailMM* Library MailLMExpress MailEXExpress Mail Flat
Rate EnvelopeEF
Delivery Confirmation - If you have the Advanced parameter 'Disable
Automatic Delivery Confirmation' set, you can put anything in this field to
enable Delivery Confirmation.
Signature Confirmation - If you map this field and if there is anything in it,
the piece will get Signature Confirmation.
Private Insurance - If there is anything in this field, the piece will have
private insurance though you still have to enter an invoice number at the
present time. You also have to have a declared value. If you also indicate
COD, you will not have private insurance since your COD fee includes USPS
insurance.
Declared Value - required for Private Insurance or COD.
*COD Amount - if populated and mapped, the item will automatically be
flagged for COD Delivery.
242
Optional Modules
ODBC Setup Options
Doing a query on an ODBC data source involves creating SQL query
statements. Different databases often require different SQL syntax to achieve
the desired results. We have implemented some options that allow the user
to optimize the SQL syntax for the file system they are using. These options
appear in the ODBC setup, but you can also access them by pressing a
button on a query form you can enable in the setup program. This way you
can try the different options until you get the query to work then go back to
setup and disable the query form.
You can set these in the ODBC Connect Setup Screen. These are used
primarily for driving the query of the Customer File where we are likely to
retrieve a number of records matching the search criteria. These options will
make this a smoother process. If you are only accessing the Order file, these
options are not likely to apply to you.
Rows to Return: If you are looking at non-unique data, there may be a
number of records that may meet your query conditions. We will present a
list of these records you can choose from. If you are retrieving from an order
or invoice file, you will usually only get one record back from your query and
in that case we don't even display a list. If you are retrieving customer info
by name or parts of a name, you would get more records back. By restricting
the number of records we show on the list, this improves the performance of
the ODBC connect feature. We would recommend starting at 10 and only
243
Postal Package Partner User's Guide
increasing it if you need to see more items on the list of records returned.
Enable Closest Match: This retrieves any record for which primary column
values are greater or equal to the search value. We shut this off for the order
or customer number search on the shipping screen but turn it on for the last
name and company lookups. So if you are looking for a last name of "Smith"
their query will return the closest match:
where customermaster.lastname >= "Smith"
order by customermaster.last name
If 'Smith' is there that will be the first record returned. If not it will return the
next closest match. This allows you to enter a partial value. You could enter
'Sm' and is 'Sm' is the only record with 'Sm' then 'Smith' will be returned.
Enable "Like" Processing: Allows the search for partial fragments like the
first few characters of a company or last name. For example: where
customermaster.lastname like 'Sm%' so the returned value must begin with
the first letters matching the letters up to the percent sign. The user could do
this: %mit% to get any string that contained 'mit' in the string.
Enable "U Case" Processing: Forces the query information to upper case
so the query is not case sensitive. The queries for some ODBC drivers are not
case sensitive anyway so this is sometimes not needed.
Enable "Select Top" Processing: We require you to select how many
records you will retrieve if we have multiple matches. This restriction
improves system performance. Normally we will return the first records we
find that match the search criteria. This Select Top option returns the best
matches.
Use "Select All": If this is checked the entire record is brought into memory
instead of just the mapped fields. This can be helpful for troubleshooting but
normally you would not need to check this option.
Update Order Status: If you want us to write back to the file with an
indicator that the order was filled, check this box. You would have to map the
PPP Order Status field for this to work. If the field PPP is mapped to is a text
field large enough to store a date in the MM/DD/YYYY format, we update that
field with the date the package was shipped. If it is not big enough, we
update the field with a '1'.
Include Table Name in Column Name: Some ODBC drivers like text
drives, require that the SQL syntax include the table name and the column
name.
Generate Queries in Upper Case: Some ODBC drivers require the query
syntax to all be in upper case. Check this if your file system is one of these.
Always Open Query Window: This is a diagnostic tool if you are having
244
Optional Modules
problems with ODBC Connect. Check this box. It will force a window to popup
that has the SQL Query button on it that lets you see and alter the query we
are sending to the ODBC driver.
245
Postal Package Partner User's Guide
Using ODBC Connect
If you have configured ODBC Connect to retrieve an order or invoice, just
enter the order number or invoice number into the field that will appear
above the address and press TAB. If the order is found, you the information
will be retrieved on the shipping screen. If there are multiple records found
with that invoice or order number, you will get a list and can choose from the
list. Both order numbers and invoice numbers can be alphanumeric.
If you are looking up a customer record, you can enter the customer number
and press TAB or you can enter part of a last name or company name and
press tab to get a list that match what you entered. You would then be able
to select the correct customer. The SQL query options will control how many
records we will allow you to review and how the queries are done.
246
Optional Modules
Troubleshooting ODBC Connect
If you have problems retrieving your information, you should go to the ODBC
Setup screen by pressing the ODBC Connect button in the Preferences tab of
Mailer Configuration. Go to the Setup Tab and check the "Always Open Query
Window" checkbox.
When you do the next query you will get a query form which has a
View/Change SQL Syntax button. Press this button to see what we have
generated for a query. You can override the setup options that are used to
generate that code and rerun the query until you get the query to work.
247
Postal Package Partner User's Guide
PrntMax
There is a separate Installation CD that you will need to use in order to install
the PrntMax Drivers & Fonts.
After you complete the installation, you will need to configure Postal Package
Partner to use your printer name & printer type by going to File/System
Setup/Print Maximizer Setup.
248
Optional Modules
Multi-Permit/Multi-Manifest
Multi-Permit/Multi-Manifest Overview
Multi-Permit
Multi-Permit allows you to setup different permits from the Return
Address Maintenance screen and associate a different permit to each
return address. There will be a separate Manifest created for each
permit mailed, based on the Return Address.
Multi-Manifest
Multi-Manifest allows you to associate a manifest not only with a
different permit but with different client or job data. You will want to
use this feature if you are a Fulfillment House that does ‘job oriented’
Fulfillments as your Postage Statements will print your client, job and
mailing agent data automatically.
You will also be able to direct different pieces to be on different
manifests, which could be mailed on different dates or at different
times.
249
Postal Package Partner User's Guide
Using Multi-Permit
To configure Postal Package Partner to access multiple permits, follow the
steps below:
1. Go to File > System Setup > Mailer Configuration and click on the
Advanced Settings tab. Check (double click) the "Manifest With Multiple
Permits" checkbox at the bottom of the General Section and click the OK
button.
2. Go to Maintenance > Return Address
250
Optional Modules
3. Click the Add button in the Return Addresses window.
4. Add a Return Address record to represent each permit OTHER THAN THE
DEFAULT in Mailer Configuration. Then, check the checkbox at the bottom
called "Use Alternate Permit". Select a "Permit Code" from the Permit Code
dropdown list.
251
Postal Package Partner User's Guide
5. Click the Add button to add a new code.
6. This code is not necesarily the permit number but a code to represent the
permit so you can use a nickname or client code. In the Add Permit Info
window complete the information of both the General tab and the Permit
Holder Info tab, then click the OK button.
252
Optional Modules
Note: You can have multiple Return Addresses associated with the same
permit or you can have each Return Address pointing to its own permit. If
the checkbox "Use Alternate Permit" is not checked the software uses the
default Return Address in Mailer Configuration. At the end of a day a
separate set of manifests and statements are created for each permit.
253
Postal Package Partner User's Guide
Using Multi-Manifest
To configure Postal Package Partner to access multiple manifests, follow the
steps below:
1. Go to File > System Setup > Mailer Configuration and click on the
Advanced Settings tab. Check (double click) the "Allow Multiple Manifests"
checkbox at the bottom of the General Section and click the OK button.
2. You will now notice a new Field called "Manifest No.:" on both the Daily
Shipping Screen and on the Import Package Data Screens.
254
Optional Modules
3. As you create packages or import packages, be sure to have a "Manifest
No." Selected. Click on the down-arrow next to the "Manifest No." Field to
255
Postal Package Partner User's Guide
select an Open Manifest. If you would like to create a new manifest, click on
the "New Manifest" Button.
4. When you click on the "Communicate" Button, you will be prompted to
select the Manifest(s) that you would like to close. Double-click in the square
in the "Tag" Column for each manifest that you would like to close. You will
receive a separate Manifest for each Manifest Number.
256
Optional Modules
Permit Balance Tracking
USING PERMIT BALANCE TRACKING
USPS Payments
To add a beginning balance, blank out the date, and the check/ref No,
Amount, and Permit to apply.
To add additional payments, fill in all of the pertinent information shown
above for a USPS payment record. If the client is sending their check made
out to or directly to the USPS, check the Direct Client Payment to USPS
checkbox.
Balance Inquiry
257
Postal Package Partner User's Guide
Choose a Permit off the list that comes up. You will then see this screen:
In addition to being able to view the balance, you can Insert, Change, or
Delete line items, for both payments and debits.
Select another Permit to view balance simply by clicking on the Permit button
in the upper left corner.
Payment Register Sample Report
Summary Balance Report
Choose a start date and end date range for this report:
258
Optional Modules
Activity Report (Single Permit)
Select a Permit, a start date and end date range for this report:
Activity Report (All Permits)
Choose a start date and end date range for this report:
259
Postal Package Partner User's Guide
260
Optional Modules
Smart Mail
MAILER CONFIGURATION
In the preferences tab, select Smart Mail from the Consolidator Type pick box
and enter the Smart Mail Customer number under the Customer Number
title. If you are doing more shipments with Smart Mail, then we would
recommend checking the ‘Default to Consolidator Entry’ checkbox.
<Insert Screen Shot>
E-Mail Notification
To avoid long delays in notifying customers of shipments, we recommend
enabling the e-mail option that send out e-mails immediately upon uploading
data to the USPS or Smart Mail. The problem is that your clients will get
tracking links to packages before tracking data is present. To activate this
feature, press the ‘Shipment Message’ button on the communications tab and
check the ‘Send Immediate Shipment Notice’ checkbox. We recommend
changing your shipment e-mail notification message to say something like
“tracking information will be available using this link starting tomorrow”.
DAILY OPERATIONS
Creating parcels is done the same way for USPS and Smart Mail parcels but
you will notice that under the ‘Select Rates’ button is a checkbox for Smart
Mail. If this is checked, the Select Rates button disappears as does the
postage rate display. When the box is checked, the Customer Control
Number fields appears at the upper right of the screen and you must be
careful to be sure that the correct Customer Control Number appears here.
This number corresponds to the number you will be using in the pickup book
and must be changed when you start a new manifest. The number will
remain as you entered it until changed. You can enter parcels for multiple
manifests (Customer Control Numbers) at the same time.
Print Labels Tab
261
Postal Package Partner User's Guide
When you go to the Print Labels Tab, you will initially see all parcels, USPS
and Smart Mail, mixed together. If you are going to be batch printing labels,
we recommend displaying just one or the other. You can do this by selecting
“USPS” or “Smart Mail” form the Entry Type drop box that appears at the
bottom of the screen under the print button.
Communicate Tab
This tab is used to close manifests and upload contents to the USPS and/or
Smart Mail. Press the Communicate button. When you press the button,
you will see a list of all manifests available for upload and closure. You can
check off which ever ones you wish to close and upload then press the
Communicate button on this browse.
<Insert Screen Shot >
Only 1 USPS manifest will be displayed on this list and it will only contain
information for packages whose mailing date matches the date on the
communicate tab when the original Communicate button was pressed. The
Smart Mail manifests will include unshipped parcels for the last 10 days that
have not been uploaded yet. If you have been working on a single manifest
for multiple days, the older parcels will be ‘rolled forward’ to the current
manifest date.
After the communicate button is pressed, the USPS manifest data will be
uploaded to the USPS and the Smart Mail data will be uploaded to Smart
Mail.
END OF DAY REPORT
When you have the option to run the End of Day Report, do so. It will create
separate reports for each Smart mail manifest listing the Customer Control
Number in the report heading. The USPS packages will list on a separate
report. You must be very careful not to give packages bound for Smart Mail
to the USPS and visa versa.
262
Optional Modules
UPS Mail Innovations
This feature allows you to ship your packages with either the USPS or UPS
Mail Innovations, or both.
1. Go to the Mailer Configuration screen (File, Program Setup, Mailer
Configuration) and click on the "Preferences Tab".
2. Make sure the label type is either 4x5" thermal or 4x6" thermal. In the
future we will also support 4x5 Laser (or inkjet).
3. Select UPS Mail Innovations.
4. If you will be shipping with UPS Mail Innovations more than the USPS,
check the "default to consolidator entry" checkbox.
5. If you check the "Use Package ID in PIC", it will allow you to manually
assign the package ID instead of letting Window Book autonumber it. The
next release will also include a setting to allow you to set the fixed length of
the package ID field.
6. If you wish the order number to appear at the top of the Mail Innovations
label you must go to Advanced Settings and check off the options to enter
order number and print order number.
7. Click the OK button at the bottom of the screen to save.
263
Postal Package Partner User's Guide
Shipping Label:
Top barcode consists of the 5 digit destination ZIP Code and an 8 digit
package ID.
SHIPPING WITH UPS MAIL INNOVATIONS:
264
Optional Modules
In Daily Shipping, you can check the UPS Mail Innovations checkbox under
the select rates button to indicate you want to ship that package with UPS
Mail Innovations.
You will notice the shipping label looks much different than our normal USPS
labels. Please make sure if you are shipping with both the USPS and UPS
Mail Innovations, that you keep these packages separate so you give the
right packages to the right carrier.
Your 'End of Day' report will now have two sections, one for USPS and one
for UPS Mail Innovations.
Since the UPS Mail Innovations packages are not uploaded to the USPS, you
will not see them in the communications tab. Tracking can be done using
regular FTP or HTTP tracking methods.
E-MAIL Notification
If you are doing e-mail shipment notifications, you may wish to edit the
shipment notifications, you may wish to edit the shipment notification
message and check the 'Send Immediately' checkbox but include a warning
in the e-mail message that the USPS may not show any record of this item
for one or two days.
265
Postal Package Partner User's Guide
R.R. Donnelley
MAILER CONFIGURATION:
In the preferences tab, select RR Donnelley from the Consolidator Type pick
box and enter the RR Donnelley Customer number under the Customer
Number title. If you are doing more shipments with RRDL, then we would
recommend checking the ‘Default to Consolidator Entry’ checkbox.
<Insert Screen Shot>
You should then save the Mailer Configuration settings and exit Postal
Package Partner, then restart the program and go back to Mailer
Configuration Preferences tab.
You must now press the FTP Setup button where you will see to
configurations, one for RR Donnelley uploads and another for downloads.
Edit the upload setting first and enter all the information supplied by RRDL
for the upload site where you will be sending your data. You would then edit
the download settings.
Note: You must select 4 x 6 thermal labels option and check the ‘Use
Standardized USPS format’ checkbox.
DAILY OPERATIONS
Package Info Screen
Creating parcels is done the same way for USPS and RRDL parcels but you
will notice that under the ‘Select Rates’ button is a checkbox for RR
Donnelley Logistics. If this is checked, the Select Rates button disappears as
does the postage rate display. When the box is checked, the Customer
Control Number fields appears at the upper right of the screen and you must
be careful to be sure that the correct Customer Control Number appears
here. This number corresponds to the number you will be using in the pickup
book and must be changed when you start a new manifest. The number will
remain as you entered it until changed. You can enter parcels for multiple
manifests (Customer Control Numbers) at the same time.
Print Labels Screen
When you go to the Print Labels Tab, you will initially see all parcels, USPS
and RRDL, mixed together. If you are going to be batch printing labels, we
recommend displaying just one or the other. You can do this by selecting
“USPS” or “RR Donnelley” from the Entry Type drop box that now appears at
the bottom of the screen under the print button.
266
Optional Modules
Communicate Tab
This tab is used to close manifests and upload contents to the USPS and/or
RRDL. Press the Communicate button. When you press the button, you will
see a list of all manifests available for upload and closure. You can check off
which ever ones you wish to close and upload then press the Communicate
button on this browse.
<Insert Screen Shot>
Only 1 USPS manifest will be displayed on this list and it will only contain
information for packages whose mailing date matches the date on the
communicate tab when the original Communicate button was pressed. The
RR Donnelley manifests will include unshipped parcels for the last 10 days
that have not been uploaded yet. If you have been working on a single
manifest for multiple days, the older parcels will be ‘rolled forward’ to the
current manifest date.
After the communicate button is pressed, the USPS manifest data will be
uploaded to the USPS and the RR Donnelley data will be uploaded to RR
Donnelley.
END OF DAY REPORT
When you have the option to run the End of Day Report, do so. It will create
separate reports for each RR Donnelley Logistics manifest listing the
Customer Control Number in the report heading. The USPS packages will list
on a separate report. You must be very careful not to give packages bound
for RR Donnelley Logistics to the USPS and visa versa.
267
Postal Package Partner User's Guide
Parcel Direct
MAILER CONFIGURATION
In the preferences tab, select Parcel Direct from the Consolidator Type pick
box and enter the Parcel Direct Customer number under the Customer
Number title. If you are doing more shipments with Parcel Direct, then we
would recommend checking the ‘Default to Consolidator Entry’ checkbox.
<Insert Screen Shot>
You must now press the FTP Setup button then press INSERT and enter
Parcel Direct Upload as the description, choose the upload as the type then
enter all the information supplied by Parcel Direct for the upload site where
you will be sending your data. You must also repeat the process for the
Download site selecting ‘download’ as the type.
E-Mail Notification
When the parcels are sent through Parcel Direct, shipment notifications sent
through the e-mail notification system will have links to the Parcel Direct web
site, not USPS site. USPS packages will still have USPS e-mail links but the
rest of the e-mail message. To avoid long delays in notifying customers of
shipments, we recommend enabling a new e-mail option that send out emails immediately upon uploading data to the USPS or Parcel Direct. The
problem is that your clients will get tracking links to packages before tracking
data is present. To activate this feature, press the ‘Shipment Message’
button on the communications tab and check the ‘Send Immediate Shipment
Notice’ checkbox. We recommend changing your shipment e-mail notification
message to say something like “tracking information will be available using
this link starting tomorrow”.
DAILY OPERATIONS
Creating parcels is done the same way for USPS and Parcel Direct parcels but
you will notice that under the ‘Select Rates’ button is a checkbox for Parcel
Direct. If this is checked, the Select Rates button disappears as does the
268
Optional Modules
postage rate display. When the box is checked, the Customer Control
Number fields appears at the upper right of the screen and you must be
careful to be sure that the correct Customer Control Number appears here.
This number corresponds to the number you will be using in the pickup book
and must be changed when you start a new manifest. The number will
remain as you entered it until changed. You can enter parcels for multiple
manifests (Customer Control Numbers) at the same time.
Print Labels Tab
When you go to the Print Labels Tab, you will initially see all parcels, USPS
and Parcel Direct, mixed together. If you are going to be batch printing
labels, we recommend displaying just one or the other. You can do this by
selecting “USPS” or “Parcel Direct” form the Entry Type drop box that
appears at the bottom of the screen under the print button.
Communicate Tab
This tab is used to close manifests and upload contents to the USPS and/or
Parcel Direct. Press the Communicate button. When you press the button,
you will see a list of all manifests available for upload and closure. You can
check off which ever ones you wish to close and upload then press the
Communicate button on this browse.
<Insert Screen Shot >
Only 1 USPS manifest will be displayed on this list and it will only contain
information for packages whose mailing date matches the date on the
communicate tab when the original Communicate button was pressed. The
Parcel Direct manifests will include unshipped parcels for the last 10 days
that have not been uploaded yet. If you have been working on a single
manifest for multiple days, the older parcels will be ‘rolled forward’ to the
current manifest date.
After the communicate button is pressed, the USPS manifest data will be
uploaded to the USPS and the Parcel Direct data will be uploaded to Parcel
Direct.
END OF DAY REPORT
When you have the option to run the End of Day Report, do so. It will create
separate reports for each Parcel Direct manifest listing the Customer Control
Number in the report heading. The USPS packages will list on a separate
report. You must be very careful not to give packages bound for Parcel
Direct to the USPS and visa versa.
269