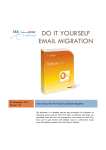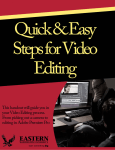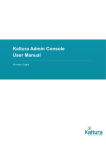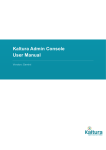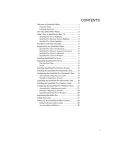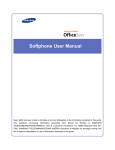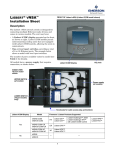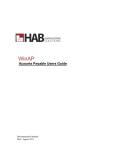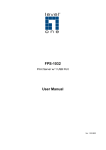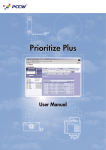Download here the manual
Transcript
DO IT YOURSELF EMAIL MIGRATION 24 January 2012 Version 1.2 User manual for First Class to Outlook migration This document is a detailed step-by-step procedure for migration of individual email accounts from First Class to Outlook. The steps are described from the end user perspective, and meant for each First Class user to get started with Outlook and in a self-service mode move the mailbox content from First Class to Outlook. Do it yourself email migration: user manual for First Class to Outlook migration Do it yourself email migration U S E R M A N UA L F O R F I R S T CL A S S T O O U T LO O K M I G R AT I O N Contents DOCUMENT VERSION ......................................................................................................... 2 INTRODUCTION................................................................................................................... 2 WHAT WILL BE MIGRATED? ................................................................................................. 3 Do-it-yourself migration of your own mail, calendar and contacts ................................................ 3 Special First Class accounts and special features handled separately ......................................... 3 What goes to Outlook? ........................................................................................................................... 3 What doesn’t go to Outlook?................................................................................................................. 4 If not to Outlook, where else? ................................................................................................................ 4 GETTING OUTLOOK TO WORK ........................................................................................... 6 Installing Microsoft Office 2010 with Outlook ................................................................................... 6 Access your mailbox using Outlook....................................................................................................... 7 Making Outlook default mail program ................................................................................................ 9 Access your mailbox through OWA webmail .................................................................................. 10 Access your mailbox using your mobile device ............................................................................... 10 MIGRATING EMAIL MESSAGES FROM FIRST CLASS TO OUTLOOK .................................. 11 About the procedure ............................................................................................................................. 11 Preparing for the first migration run.................................................................................................. 11 Transferring the First Class Inbox folder to Outlook ...................................................................... 13 Transferring other First Class folders to Outlook ............................................................................ 15 Transferring First Class Sent items to Outlook ................................................................................. 15 Saving unmovable messages by exporting them to H: drive ....................................................... 16 MIGRATING THE CALENDAR ............................................................................................ 17 About the procedure ............................................................................................................................. 17 Exporting First Class the calendar and importing it into Outlook ................................................ 17 MIGRATING YOUR CONTACTS FOLDER (FIRST CLASS ADDRESSBOOK) ........................ 21 About the procedure ............................................................................................................................. 21 Transferring individual addresses from First Class to Outlook ..................................................... 21 Exporting the mailing lists from First Class ....................................................................................... 23 END NOTE ......................................................................................................................... 24 © ILIAD. Contact ILIAD if you need assistance: [email protected], Ext. 456. Page 1 Do it yourself email migration: user manual for First Class to Outlook migration DOCUMENT VERSION 1.0 1.1 22 December 2011 Final approved version 15 January 2012 Updated instructions how to migrate sent items in “Transferring First Class Sent items to Outlook” Updated instructions for automatic mailbox rules in “Preparing for the first migration run” Added instruction on how to make Outlook the default email client “Making Outlook default mail program” 1.2 24 January 2012 Corrected sequence in screenshots for configuring Outlook in “Access your mailbox using Outlook” Added steps to prevent Sent Items mix up intentionally in “Transferring other First Class folders to Outlook” INTRODUCTION This document is a detailed step-by-step procedure for the migration of individual email accounts from First Class to Outlook. The steps are described from the end user perspective, and meant for each First Class user to get started with Outlook and, in a self-service mode, move mailbox content from First Class to Outlook. The transition from First Class to Outlook is a complex operation. First Class is a rarely used system, with lots of peculiarities that are not compatible with internationally agreed standards for email and collaboration. This causes the transition to be a cumbersome endeavour, not only for ICT admins, but for all users. In the past months we have worked hard to design and test different transition scenarios. In this document we have compiled a set of actions which when processed, will make sure all information from First Class will be migrated. In order to transfer the information from First Class, each staff member will need to put significant effort into transferring their own data. Simply explained, the email migration will take place during the weekend of 14-15 January 2012, ensuring that everyone starts with Outlook at the same moment, on Monday 16 January 2012. Each staff member will start with an empty Outlook mailbox. First Class mailboxes will be kept alive for 6 weeks until 24 February 2012, so that each staff member can move all his/her First Class content to Outlook and other alternative systems. Page 2 © ILIAD. Contact ILIAD if you need assistance: [email protected], Ext. 456. Do it yourself email migration: user manual for First Class to Outlook migration WHAT WILL BE MIGRATED? Do-it-yourself migration of your own mail, calendar and contacts All staff and PhDs need to move the email, agenda and contacts from their First Class account to their Outlook account - by themselves - using automated migration support tools. However the migration also requires additional work by users to make the migration successful. For extensive mailboxes and calendars, this can become a long and cumbersome process! This document provides a detailed manual with screenshots. ILIAD will do their utmost to help staff and PhDs with any problems. However, each of you will have to make the move by yourself, at your own pace, at any given moment. We hope that everyone will manage, with the help of ILIAD, to move all their email, appointments and contacts within 2-4 weeks. Moving the content is only possible using ISS computers. If you are traveling or for any other reason not at ISS in that period, please contact ILIAD and we will arrange an extension period, so that you can move your stuff after you return to ISS. In the meantime, you will be able to "read only" your mail history in the "frozen" First Class system. Special First Class accounts and special features handled separately There is a difference between the content of individual mailboxes and the content of special First Class accounts and features, such as “Rooms” booking, Department calendars, shared conferences, etc. This document handles the migration of the content of individual accounts only. Migration of special First Class features is handled separately. ILIAD have contacted all offices using special features and prepared a migration route for those. If you think a special feature you are using is forgotten, please contact ILIAD through [email protected]. What goes to Outlook? The following content of your First Class mailbox, calendar and contacts can be transferred to Outlook by following the instructions in this manual. 1. All email you have received in your Inbox, with an attachment size less than 20MB 2. All email you have sent, with an attachment size less than 20MB 3. All email you have archived in sub-folders within First Class 4. All email you have archived in personal conferences within First Class. A “personal conference” is a conference you created yourself, not a “systems conference” created by an OLITS sys admin. 5. All individual contacts in your personal First Class contacts folder 6. All calendar items in your personal First Class calendar, with the following restrictions: o Outlook does not recognize First Class daylight savings time settings(winter/summer time). Starting times are 1 hour too early for all appointments scheduled during winter time, © ILIAD. Contact ILIAD if you need assistance: [email protected], Ext. 456. Page 3 Do it yourself email migration: user manual for First Class to Outlook migration therefore, when imported into Outlook. o Outlook does not recognize First Class “full day” appointments. The dates of appointments scheduled as “full day events” in First Class are 1 day too early when imported into Outlook. Moving the calendar manifests an extremely inconvenient "known issue" that could not be fixed. For this reason, if your calendar does not contain many appointments, we advise you not to use First Class’s “export/import tool”, but instead start from scratch and just retype your appointments in Outlook’s calendar. What doesn’t go to Outlook? Not everything will move to Outlook. Certain First Class content cannot be migrated to Outlook. An inventory of features that cannot be migrated and alternative solutions proposed, follow First Class content that cannot be moved (migrated) to Outlook. 1. All email messages with attachment sizes larger than 20MB 2. All drafted, but never sent messages 3. All uploaded files. Files which were not received as an email message1 4. Shared First Class conferences. Conferences where you are not the owner, shared with you by other users, or by system admin. 5. Personally created and managed mailing lists, in your Contacts folder. 6. Personal First Class webpage, available if it has been created as http://campus.iss.nl/~username If not to Outlook, where else? To make sure you do not lose content once First Class is switched off, the following actions should be taken to ensure that it is saved elsewhere: 1. Messages with attachments larger than 20MB a. Download the attachment to your network directory H: drive and forward the message to yourself without attachment, then delete the original; or b. Export the whole message from First Class to your H: drive, then delete the original. Uploaded files = In First Class it was possible to upload the files directly into a folder, similar to placing a file in a folder on a hard drive. Those uploaded files cannot be moved to Outlook. 1 Page 4 © ILIAD. Contact ILIAD if you need assistance: [email protected], Ext. 456. Do it yourself email migration: user manual for First Class to Outlook migration You can take either action in advance of the mail migration, or wait until after you have started using Outlook. 2. Drafted messages a. Send the message or just delete the drafts 3. Uploaded files a. Download or export the files to your H: drive b. H: drive is available from outside ISS through https://netstorage.iss.nl 4. Shared First Class conferences where you are not the owner a. If user created: request the user to share his folder with you from inside Outlook b. If admin (system) created: contact ILIAD to inquire about the replacement for that specific conference 5. Personal mailing lists a. Follow the instructions presented later in this manual to export the mailing list into a text file b. Use that text file to create the mailing lists manually in Outlook; or c. Request and manage your own @eur.nl mailing list here: http://www.eur.nl/english/erna/services/erna_services/erna_mailinglist 6. Personal web page a. For ISS purposes, maintain your own blog or webpage on www.iss.nl. This can be arranged with the webmasters in the ISS Executive Office b. For academics, maintain your profile on www.iss.nl c. All others, make a personal webpage elsewhere, for example www.wordpress.com © ILIAD. Contact ILIAD if you need assistance: [email protected], Ext. 456. Page 5 Do it yourself email migration: user manual for First Class to Outlook migration GETTING OUTLOOK TO WORK From 16 January 2012 onwards your personal calendar and the email you send andreceive will use Microsoft Office Outlook 2010. First Class will be available only as an “archive” for viewing and migration your old data. Therefore, the first thing you need to do, is install Outlook on your computer! Installing Microsoft Office 2010 with Outlook 1. On most ISS computers Outlook 2010 is already installed. In that case, in your Start Menu you should see “Microsoft Outlook 2010” shortcut in the folder Email Migration: 2. If Outlook is not installed on your computer, please click on the installation shortcut “Install Microsoft office 2010 with Outlook”. You can find the installation shortcut in the same folder Email migration in your Start Menu. 3. Installation will take approximately 30 minutes. Please be patient. After the installation is complete, restart your computer, and the icon “Microsoft Outlook 2010” should then appear in your Start Menu. Page 6 © ILIAD. Contact ILIAD if you need assistance: [email protected], Ext. 456. Do it yourself email migration: user manual for First Class to Outlook migration Access your mailbox using Outlook 1. Start Outlook by clicking on the icon “Microsoft Outlook 2010” in your Start Menu. When starting Outlook for the first time, the following screens appear. 2. Click on Next twice, until the “Add New Account” screen, below, appears. Fill in your details and click Next. a. Your Name: b. Email Address: c. Password: your full first and last name your ISS email address [email protected] you ERNA password © ILIAD. Contact ILIAD if you need assistance: [email protected], Ext. 456. Page 7 Do it yourself email migration: user manual for First Class to Outlook migration 3. Click on next and after a while following login screen appears. Fill in the details and click Ok. a. User Name: your ERNA account [email protected] b. Password: you ERNA password c. If you’re using your own computer, tick “Remember my password” 4. If you have entered your email address and password correctly, the “Congratulations” screen (below) appears. Notice the 3 green marks. Click on Finish. 5. Outlook starts and synchronizes your account’s folders with the Exchange server. In the right corner of the screenshot below the messages “All folders are up to date” and “Connected to Microsoft Exchange” appear. You can now start using Outlook. Page 8 © ILIAD. Contact ILIAD if you need assistance: [email protected], Ext. 456. Do it yourself email migration: user manual for First Class to Outlook migration For instructions on Outlook use, workshops and training materials are available. Making Outlook default mail program 1. To make Outlook your default mail program go to Start Menu > Settings > Control Panel. 2. Select Add or Remove Programs and click on the right on Set Program Access and Defaults. 3. Unfold “Custom” and select Microsoft Outlook under the “Choose default email program:” © ILIAD. Contact ILIAD if you need assistance: [email protected], Ext. 456. Page 9 Do it yourself email migration: user manual for First Class to Outlook migration Access your mailbox through OWA webmail 4. You can also access your Outlook mailbox via webmail with the Outlook WebApp (OWA). You do not need to install Microsoft Office or configure the Outlook client to do this. The only thing you will need is internet browser software (Internet Explorer, Firefox, etc.) and your ERNA credentials. This method is suitable for accessing your mailbox from any computer that is not your own, and can also be handy to have available on your office computer. If Outlook 2010 is not yet installed or gives problems. In addition, OWA makes your Outlook mail and calendar available on any internet connection, anywhere in the world. 5. To access your mailbox through OWA, browse to https://exchange.eur.nl and “Sign in” with your ERNA user name and password. 6. OWA is an almost fully featured Outlook client, and supports all the features you need to access the contents of your personal mailbox. OWA is not suitable for use in complex secretarial functions, however, such as managing multiple calendars, for example. Access your mailbox using your mobile device 1. You can also access your mailbox with your mobile device. Nearly all modern mobile devices with internet access can connect to Outlook mailboxes. In most cases you need to know only four things: a. Server or host: exchange.eur.nl b. Email address: [email protected] <your email address> c. Login name: [email protected] <your ERNA account> d. Password: ******** <your ERNA password> 2. Do you need help connecting your mobile device to your Outlook mailbox? You have the following options: a. Ask ILIAD for assistance; maybe we can help b. See the Erasmus Exchange blog (in Dutch): http://blog.eur.nl/exchange c. For device specific configuration, see the manual provided by the manufacturer. Page 10 © ILIAD. Contact ILIAD if you need assistance: [email protected], Ext. 456. Do it yourself email migration: user manual for First Class to Outlook migration MIGRATING EMAIL MESSAGES FROM FIRST CLASS TO OUTLOOK About the procedure This Outlook migration procedure transfers only the messages that reside directly in your First Class Inbox (root) folder. It creates a new folder in Outlook named “FirstClass-INBOX” and moves all the messages from the First Class Inbox to this newly created Outlook folder. Messages from First Class are moved to Outlook. They are not copied. This means that at the end of the migration process the First Class Inbox will be empty. Only messages that cannot be moved will remain, and in that way will be easily identifiable. One example of unmoveable messages are messages with attachments that exceed 20 MB. First Class, unfortunately, does not allow migration tools to access mailbox folders besides the Inbox. In the mail migration procedure, therefore, you migrate your First Class email content folder by folder, placing the messages of each folder into the Inbox, migrating it to Outlook, and then repeating the procedure for subsequent folders. In certain cases, however, your First Class sub-folders can be created, directly, in Outlook. Sometimes, the migration tool will succeed in moving the complete content of the sub folders, which will spare you a lot of manual labour. Usually, only an empty folder will be created in Outlook and you will still have to transfer your messages by moving them to the First Class Inbox, folder-per-folder. We’ve been unable to predict in which cases this will work, so hope for the best! To summarize, in most migration scenarios you can expect to transfer your First Class mail folders one-byone, by coping the content to the First Class Inbox, running the migration script that moves the Inbox content to Outlook, and then re-arranging the imported messages to appropriate folders in Outlook. Yes, that is what we meant by cumbersome. Preparing for the first migration run 1. Login to First Class, the same way you always have. Your First Class account remains available and untouched. You will notice, however, that your account has been frozen, as if time stopped after 13 January 2012. You’ll be able to look around and re-arrange things in your mailbox, but you won’t be able to send or receive messages using First Class. 2. Delete any “Draft” messages that you have not sent. First Class had a bad habit of creating a draft message every time you clicked Reply/Forward/New, and saved these, forever, in a folder called “Drafts”. Many users will find hundreds of useless messages in their “Drafts” folder. If these aren’t deleted, they will be moved to Outlook and placed in the Inbox. So… delete all messages in your First Class “Drafts” folder! 3. Any out-of-office replies or other automatic replies that you may have configured in First Class are automatically disabled. Check the settings in Edit > Preferences > Messaging > Mail Rules and make sure all reply and forwarding is set to No. If there are still active rules present, please contact ILIAD before proceeding. © ILIAD. Contact ILIAD if you need assistance: [email protected], Ext. 456. Page 11 Do it yourself email migration: user manual for First Class to Outlook migration 4. All active rules are automatically disabled. Check it by clicking on the icon Mailbox Rules... in the screen above, and ensure that no mail rules listed are “Enabled”. If there are still active rules present, please contact ILIAD before proceeding. Page 12 © ILIAD. Contact ILIAD if you need assistance: [email protected], Ext. 456. Do it yourself email migration: user manual for First Class to Outlook migration Transferring the First Class Inbox folder to Outlook 1. Make sure you have gone through all the steps described in the previous section called “Preparing for the first migration run”. 2. Logout and close First Class. 3. Click on the icon “MOVE mail from FirstClass to Outlook” available from Start Menu folder called “Email Migration”. The following screen appears. Enter the requested login credentials: a. First Class username: b. First class password: c. ERNA username: d. ERNA password: <lastname or BA1234> <your First Class password> <[email protected]> <your ERNA password> When asked “Are your credentials correctly entered?” type “Y” and press Enter. Your user names and passwords are now saved and you will not be requested to fill them in again. If you have changed your First Class or ERNA password, type “N” the next time you are asked “Are your credentials correctly entered?” and you will be able to fill in the credentials again. 4. The migration scripts are now run as shown in the following screen, while transferring all messages from First Class Inbox into a newly created folder in Outlook, named “FirstClass-INBOX”. DON’T CLOSE THIS WINDOW!!! 5. You can continue using Outlook while the script is running. Depending on the number of messages in your First Class Inbox, this operation can last from few minutes to a few hours. You should be able to see the moved messages in Outlook, under the folder “FirstClass-INBOX”. © ILIAD. Contact ILIAD if you need assistance: [email protected], Ext. 456. Page 13 Do it yourself email migration: user manual for First Class to Outlook migration 6. DO NOT TURN OFF YOUR COMPUTER AND DO NOT LOGOUT YOUR ACCOUNT UNTIL THE SCRIPT HAS FINISHED RUNNING AND HAS CLOSED AUTOMATICALLY! If you need to leave your room, or want to go home, just stay logged in and keep the computer on. It is no problem if the screen saver is activated, the script will continue to run in the background. 7. When the script has finished running, the Inbox in First Class should be empty, and all the messages should be in the “FirstClass-INBOX” folder in Outlook. Check if that is the case. a. If YES, continue with the next paragraph “Transferring other First Class folders to Outlook” b. If NOT, try the troubleshooting steps below, before contacting ILIAD The script might have created empty folders in Outlook with equal names as they exist in First Class. That is okay. Don’t worry - just continue with the next steps. These folders will be useful in the next migration steps. 8. Troubleshooting: If (any/all) messages were not transferred from the First Class Inbox to Outlook. a. If no messages at all have been transferred, you’ve entered an incorrect password or user name in the migration script: i. Click again on the icon “MOVE mail from FirstClass to Outlook” in your Start Menu folder “Email Migration”. When asked “You've entered your credentials already. Continue?”, type “N” and press Enter. You will be asked to fill in your user names and password again. Do this carefully, paying close attention to UPPER and lower case characters. ii. If re-logging into the migration script still doesn’t help, ask ILIAD for assistance. Important: attach the most recent log file from H:\Imapsync to the message for ILIAD. (** screenshot ** of H:\Imapsync ??) b. If some messages were migrated to Outlook, but lots of messages have been left behind in First Class, it could mean that the migration script was (unintentionally) interrupted: i. In that case, click again on the icon “MOVE mail from FirstClass to Outlook” in your StartMenu “Email Migration” folder and when asked “You've entered your credentials already. Continue?”, type “Y” and press Enter. The script will now run again. ii. If re-running the script still doesn’t help, ask ILIAD for assistance. Important: attach the most recent log file from H:\Imapsync to the message for ILIAD. c. If nearly all messages were transferred to Outlook, and only a few remain in First Class: i. Check if the messages remaining in your First Class Inbox are larger than 20MB. If that’sthe case, these messages cannot be moved to Outlook due to size limitations. ii. Check if the messages left in the First Class Inbox are actually email messages. They may be uploaded files, or copied calendar items, or some other “explainable” exceptions. If this is the case, the objects cannot be moved to Outlook. iii. Move all “explainable / unmovable” items into a separate folder in First Class and leave them for later in the migration procedure. iv. If any “normal” email messages were left behind, ask ILIAD for assistance. Important: attach the most recent log file from H:\Imapsync to the message for ILIAD. Page 14 © ILIAD. Contact ILIAD if you need assistance: [email protected], Ext. 456. Do it yourself email migration: user manual for First Class to Outlook migration Transferring other First Class folders to Outlook 1. Login to First Class. 2. Decide which First Class folder you will move next and create a folder with the same name in Outlook, as a subfolder of “FirstClass-INBOX”. As explained, previously, in step 7 of “Transferring the First Class Inbox folder to Outlook”, these folders may already have been created, automatically. In that case, continue to next step. 3. Within First class, move all the messages from the First Class folder you chose to transfer, into the First Class Inbox. IMPORTANT: If you have organized your Sent items by storing them in various folders, do not include them in this step yet. Just leave them where they are. Sent items will be handled in following chapter. 4. Mark all messages in the Inbox folder as “Read”. Do that with a right mouse click on your Inbox, and select “Mark as Read”. 5. IMPORTANT: Start Outlook and make sure the folder “FirstClass-INBOX” is empty. Move all the messages to a destined folder of your choice. If you skip this step, the next time the migration script is executed, all newly transferred messages will be mixed with the other messages currently in this folder. 6. Repeat the steps 2 to 8 from “Transferring the First Class Inbox folder to Outlook”. 7. Move all the messages transferred to the Outlook folder called “FirstClass-INBOX”, into the destination folder you created in Outlook. The folder “FirstClass-INBOX” has to be empty before continuing to the next step. 8. Repeat these steps until you have moved the content of all First Class folders to Outlook. Transferring First Class Sent items to Outlook 1. IMPORTANT: Transferring “Sent Items” from First Class to Outlook is a slightly more delicate process, because IF YOU DO NOT FOLLOW THE PROCEDURE, EXACTLY, YOU CAN INFLUENCE OTHER PREOPLE’S MAILBOXES. Watch out when using the “Unsend” option, in particular, and make sure that you understand the difference between “moving” and “copying” messages between folders. 2. Login to First Class and create a sub-folder under your Inbox. Call it “SENT_MIGRATE”. 3. Send a message to ILIAD (using Outlook) requesting assistance for transfer of your Sent Items. Hereby you agree that ILIAD will move items inside your mailbox, meaning a senior ILIAD colleague will enter your First Class mailbox. 4. ILIAD will make technical preparation for your mailbox to enable it for the transfer of Sent Items. 5. Follow up ILIAD’s instructions which will result in transferred Sent Items. © ILIAD. Contact ILIAD if you need assistance: [email protected], Ext. 456. Page 15 Do it yourself email migration: user manual for First Class to Outlook migration Saving unmovable messages by expor ting them to H: drive Note: H: drive is also available from outside the ISS via https://netstorage.iss.nl 1. You can easily save uploaded files, “Sent Items”, or the contents of any First Class folder by exporting them to your network directory (H: drive). 2. 3. Select all remaining messages in the First Class Inbox by highlighting one and then pressing [Ctrl]+A. 4. Now right-mouse click any of the highlighted messages and select “Export”. 5. Choose a destination folder in your network H: drive; for example “H:\Exported mail”. 6. Click [OK]. All remaining messages and uploaded files are now downloaded to “H:\Exported_mail”. Page 16 © ILIAD. Contact ILIAD if you need assistance: [email protected], Ext. 456. Do it yourself email migration: user manual for First Class to Outlook migration MIGRATING THE CALENDAR About the procedure When moving First Class calendar content to Outlook one encounters an extremely inconvenient "bug" which could not be solved. Again, if your First Class calendar does not have a lot of appointments, do not to use the export/import tool, but instead just start from scratch and retype your appointments in Outlook, manually. All calendar items in your personal First Class calendar can be moved to Outlook. However: 1. Outlook does not recognize First Class’s daylight savings time settings (winter/summer time), which causes all appointments scheduled during winter time to be imported into Outlook 1 hour too early 2. Outlook does not recognize First Class full day appointments properly, which causes all full day appointments in First Class calendars to be imported into Outlook 1 day too early. Each of these out-of-sync calendar appointments will need to be corrected manually, one-by-one in the Outlook calendar. Expor ting First Class the calendar and impor ting it in to Outlook 1. Login to First Class 2. Change the time zone to (GMT+2:00) Israel. Do that using the First Class menu commands: Edit > Preferences > Viewing. Select “Apply”, and then “OK”. © ILIAD. Contact ILIAD if you need assistance: [email protected], Ext. 456. Page 17 Do it yourself email migration: user manual for First Class to Outlook migration 3. Go to your First Class calendar. 4. Highlight any calendar item in your calendar. 5. Right mouse click on the calendar item, and select “Export”. 6. Select “All events and tasks” and export format “iCalendar (.ics)”. Click OK. 7. Save the exported calendar on your network H: drive as “icalendar.ics” 8. Change the time zone setting back to “Default” or to “(GMT+1:00) Amsterdam, Copenhagen”. Do that using the First Class menu commands: in Edit > Preferences > Viewing. Select “Apply”, and then “OK”. 9. Browse to: http://products.salvair.com:8080/IcalConverter The migration tool on this website converts the First Class calendar into a format Outlook can read. Page 18 © ILIAD. Contact ILIAD if you need assistance: [email protected], Ext. 456. Do it yourself email migration: user manual for First Class to Outlook migration 10. Upload the file called “icalendar.ics”that you saved on H: to this website. Type the email address where your converted calendar will be sent <[email protected]> Select the time zone “US Eastern”. Click “Upload & Convert”. 11. Wait a few minutes and then check your mailbox. You should have received an email message from Salvair, containing two file attachments: “input.ics” and “output.ics”. 12. Save the attachment called “output.ics” to your H: drive. 13. Start Outlook. 14. Select File > Open > Import 15. Choose “Import an iCalendar (.ics) of vCalendar file (.vcs)” 16. Browse to your H: drive and select the file called “output.ics”, saved earlier, (not icalendar.ics, nor input.ics). © ILIAD. Contact ILIAD if you need assistance: [email protected], Ext. 456. Page 19 Do it yourself email migration: user manual for First Class to Outlook migration 17. Select “Open as New” 18. A second calendar will appear in Outlook called “Output.ics”, to the right of the original (default) Outlook calendar. All First Class appointments are in this second calendar. 19. One calendar event at a time, drag and drop the meetings from the right calendar (Output.ics) to the left Outlook calendar. Each appointment will automatically be placed into the same date and time as the source. 20. VERY IMPORTANT: as already mentioned, Outlook does not recognize the winter/summer time zones and all-day meetings, as these are exported by First Class. Therefore, when you are moving individual appointments one-by-one, ensure that each imported item is placed with the right date and time. You can do that by comparing it to the (source) calendar in First Class. 21. When you have moved all the items, you can delete “Output.ics” from Outlook. Page 20 © ILIAD. Contact ILIAD if you need assistance: [email protected], Ext. 456. Do it yourself email migration: user manual for First Class to Outlook migration MIGRATING YOUR CONTACTS FOLDER (FIRST CLASS ADDRESSBOOK) About the procedure This procedure will transfer all your personal contacts from First Class to Outlook. It will not transfer personal mailing lists. Transferring/migrating personal mailing lists from First Class to Outlook is handled separately, by first saving them to a text document. Using the text document as a reference, you can: Use that text document to re-create mailing lists, manually, in Outlook; or Request and manage your own “@eur.nl” mailing list here: http://www.eur.nl/english/erna/services/erna_services/erna_mailinglist Transferring individual addresses from First Class to Outlook 1. Login to First Class. 2. Open your Contact folder and highlight all contacts (Ctrl+A). 3. Select “File” > “Export”. 4. Select “All contacts” and export format “For use with Outlook (.csv)” 5. Save the exported contacts to H: drive with the name “contacts.csv”. Personal mailing lists are skipped when exporting the contents of your “Contacts” folder. 6. Start Outlook. © ILIAD. Contact ILIAD if you need assistance: [email protected], Ext. 456. Page 21 Do it yourself email migration: user manual for First Class to Outlook migration 7. Select “File” > “Open” > “Import” 8. Choose ‘Import from another program or file’ and then ‘Comma Separated Values (Windows)’ 9. Select the “contacts.csv” file you have already saved on H: drive, and then choose “Do not import duplicate files”. Highlight “Contacts” to import your First Class content into your Outlook “Contacts” folder. 10. All your “First Class” contacts are now imported into Outlook. Page 22 © ILIAD. Contact ILIAD if you need assistance: [email protected], Ext. 456. Do it yourself email migration: user manual for First Class to Outlook migration Expor ting the mailing lists from First Class 1. Login to First Class. 2. Go to your “Contact” folder and select the menu command “View” > “View by List”. 3. Select “View” > “Change View Properties”, and choose “Sort on: Icon”. This identifies any mailing lists in your First Class “Contacts” folder with the icon 4. Select all mailing lists, recognizable by the icon . . 5. Right mouse clickeach selected mailing list and select “Summarize selected”. 6. A new screen appears that presents a textual overview of all personal mailing lists and addresses. 7. On this new screen, select “File” > “Export” and save the overview of the mailing lists to your network directory, H: drive. Name the saved file “Mailinglists.txt”. 8. You can use this overview to either: a. Re-create the mailing lists, manually, in Outlook; b. Request and manage your own “@eur.nl” mailing list. This can be requested here: http://www.eur.nl/english/erna/services/erna_services/erna_mailinglist © ILIAD. Contact ILIAD if you need assistance: [email protected], Ext. 456. Page 23 Do it yourself email migration: user manual for First Class to Outlook migration END NOTE We hope this extensive user manual does not discourage you from migrating your First Class mailbox to Outlook as soon as possible. We plan to discontinue all staff and PhD First Class accounts 4-6 weeks after the migration in January 2012. If you need any help or assistance, or if you have any questions, please do not hesitate to ask them at ILIAD. In the first two weeks after the migration extra resources will be available to support all problems related to email migration. You can start the migration of your data directly after the migration weekend on Monday 16 January 2012. The sooner you begin migrating your First Class mailbox to Outlook, the better we can assist you. Good luck and enjoy Outlook! Your ILIAD and Mail project team Page 24 © ILIAD. Contact ILIAD if you need assistance: [email protected], Ext. 456.