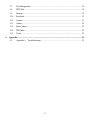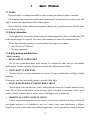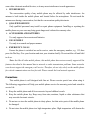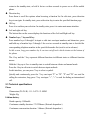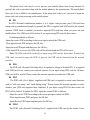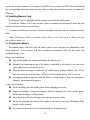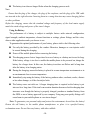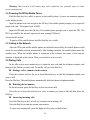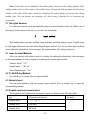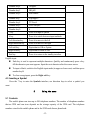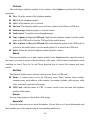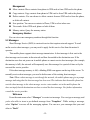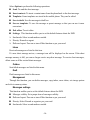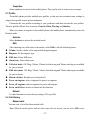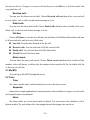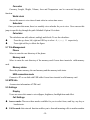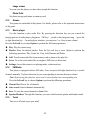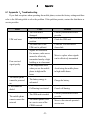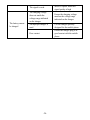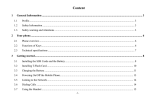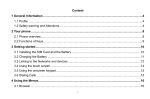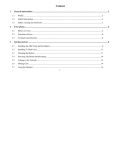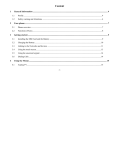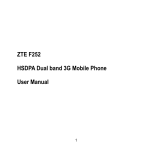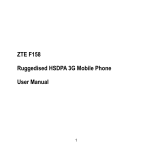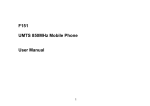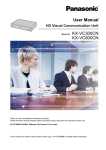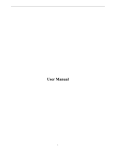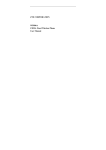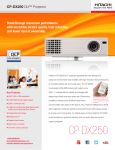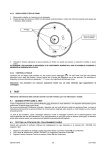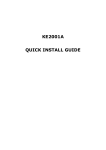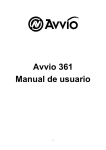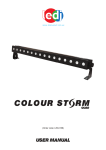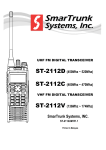Download -1- Content 1 General Information
Transcript
Content 1 2 3 4 5 General Information .......................................................................................................... 3 1.1 Profile .................................................................................................................... 3 1.2 Safety Information .................................................................................................. 3 1.3 Safety warning and Attentions ................................................................................ 3 Your phone ......................................................................................................................... 5 2.1 Phone overview ...................................................................................................... 5 2.2 Functions of Keys................................................................................................... 5 2.3 Technical specifications .......................................................................................... 6 Getting started ................................................................................................................... 7 3.1 Installing the UIM Cards and the Battery ................................................................ 7 3.2 Installing Memory Card .......................................................................................... 9 3.3 Charging the Battery............................................................................................... 9 3.4 Powering On/Off the Mobile Phone ....................................................................... 11 3.5 Linking to the Network .......................................................................................... 11 3.6 Dialing Calls ......................................................................................................... 11 3.7 Using the Headset................................................................................................. 12 Input method .................................................................................................................... 12 4.1 Icons for Input Methods........................................................................................ 12 4.2 To Shift Entry Methods......................................................................................... 12 4.3 Numeric Input ...................................................................................................... 12 4.4 English input and numeric input: .......................................................................... 12 4.5 Inserting a Symbol................................................................................................ 13 Using the menu ................................................................................................................. 13 5.1 Contacts ............................................................................................................... 13 5.2 Messages .............................................................................................................. 15 5.3 Profile .................................................................................................................. 17 5.4 Call History .......................................................................................................... 17 5.5 My MTS .............................................................................................................. 18 5.6 Tools .................................................................................................................... 18 -1- 6 5.7 File Management .................................................................................................. 19 5.8 MTS Info ............................................................................................................. 19 5.9 Settings ................................................................................................................ 19 5.10 Facebook .............................................................................................................. 21 5.11 Camera................................................................................................................. 21 5.12 Games .................................................................................................................. 22 5.13 Music player ........................................................................................................ 22 5.14 FM Radio ............................................................................................................. 22 5.15 Torch.................................................................................................................... 22 Appendix .......................................................................................................................... 23 6.1 Appendix 1:Troubleshooting .............................................................................. 23 -2- 1 General Information 1.1 Profile Please read this User Manual carefully in order to make your phone in perfect condition. Our company may change this mobile phone without prior written notice and reserves the final right to interpret the performance of this mobile phone. Due to different software and network operators, display on your phone may be different, refer to your phone for details. 1.2 Safety Information If your phone has lost or been stolen, notify the telecommunication office to disabled the UIM card(network support is required). This can avoid economic loss caused by unauthorized use. Please take following measures to avoid unauthorized usage of your phone: · Set PIN code of UIM card · Set phone password 1.3 Safety warning and Attentions Safety warning ROAD SAFETY COMES FIRST Do not use a hand-held phone while driving. Use hands-free when calls are unavoidable while driving. In some countries, dialing or receiving calls while driving is illegal! SWITCH OFF IN AIRCRAFT Wireless devices can cause interference in aircraft. Using a mobile phone in flight is illegal and risky. Please make sure that your mobile phone is powered off in flight. SWITCH OFF BEFORE ENTERING RISKY AREAS Strictly observe the relevant laws, codes, and regulations on the use of mobile phones in risky areas. Turn off your mobile phone before entering a place susceptible to explosion, such as an oil station, oil tank, chemical plant or a place where a blasting process is under way. OBSERVE ALL SPECIAL REGULATIONS Follow any special regulations in force in any area such as hospitals and always switch off your phone whenever it is forbidden to use it or, when it may cause interference or danger. Properly use your mobile phone near medical apparatuses, such as pacemakers, hearing aids and -3- some other electronic medical devices, as it may cause interference to such apparatuses. INTERFERENCE The conversation quality of any mobile phone may be affected by radio interference. An antenna is built inside the mobile phone and located below the microphone. Do not touch the antenna area during a conversation, lest that the conversation quality deteriorate. QUALIFIED SERVICE Only qualified personnel may install or repair phone equipment. Installing or repairing the mobile phone on your own may bring great danger and violates the warranty rules. ACCESSORIES AND BATTERIES Use only approved accessories and batteries. USE SENSIBLY Use only in a normal and proper manner. EMERGENCY CALLS Ensure the phone is switched on and in service, enter the emergency number, e.g. 112, then press the Dial key. Give your location and state your situation briefly. Do not end the call until told to do so. Note: Just like all other mobile phones, this mobile phone does not necessarily support all the features described in this manual due to network or radio transmission problems. Some networks even do not support the emergency call service. Therefore, do not rely solely on the mobile phone for critical communications such as first aid. Please consult the local network operator. Precautions This mobile phone is well designed with fine art. Please exercise special care when using it. The following suggestions will help your mobile phone survive the warranty period and extend its service life: Keep the mobile phone and all its accessories beyond children's reach. Keep the mobile phone dry. Keep away from rain, moisture, liquid or other substances that may corrode electronic circuits. Do not use or store the mobile phone in dusty places, lest that active parts of the mobile phone be damaged. Do not store the mobile phone in a high-temperature place. High temperature will shorten the -4- life of electronic circuits and damage the battery and some plastic parts. Do not store the mobile phone in a chilly place. Otherwise, moistures will be formed inside the mobile phone to damage electronic circuits when the mobile phone is moved to a constant temperature place. Do not throw, knock or shock the mobile phone, as that will destroy the internal circuits and high-precision components of the mobile phone. 2 Your phone 2.1 Phone overview 2.2 Functions of Keys The mobile phone provides the following keys: Dial key Press it to originate a call by entering the called number or selecting a contact from the contacts; or press it to receive an incoming call; or press it in standby state to show the latest call records End key Press it to end a call being dialed or end an ongoing call; or press it to exit the menu and -5- return to the standby state; or hold it for two or three seconds to power on or off the mobile phone. Direction key Press them to scroll the options when browsing a function list. In edit state, press direction keys to navigate. In standby state, press a direction key to enter the specified function page. OK key Press it to confirm your selection. In standby state, press it to enter main menu interface. Left and right soft key The bottom line on the screen displays the functions of the Left and Right soft key. Number keys, * key and # key Press number keys 0 through 9 in input or edit state can input numbers and characters; press and hold any of number keys 2 through 9 for over two seconds in standby state to fast dial the corresponding telephone number in the speed-dial number list (need to set in advance). In idle screen, long press number key 0 can turn on/off torch which situates at the bottom of the phone. The # key and the * key represent different functions in different states or different function menus. Hold the # key up to 2sec in standby state to switch between vibrate and normal mode. Press the # key in edit state to switch between input methods. In edit interface, you can press * key to select a symbol. Quickly and continuously press the * key can input "P” or "W". "P" and "W" are used for calling the extension; long press * key can input “+”, "+" is used for dialing an international call. 2.3 Technical specifications Phone Dimensions (W×D×H): 111.5×47.2×13.8MM Weight:49g Lithium battery Rated capacity: 1000mAh Continuous standby duration: 175-225hours (Network dependent ) Continuous conversation duration: 3-4hours (Network dependent ) -6- Please refer to their labels for other data related to the battery and the charger. SAR Value:1.196W/kg 1g Head 3 Getting started 3.1 Installing the UIM Cards and the Battery An UIM card carries useful information, including your mobile phone number, PIN (Personal Identification Number), PIN2, PUK (PIN Unlocking Key), PUK2 (PIN2 Unlocking Key), IMSI (International Mobile Subscriber Identity), network information, contacts data, and short messages data. Note: After powering off your mobile phone, wait for a few seconds before removing or inserting an UIM card. Handling prudently while installing or taking out UIM card, as friction or bending may damage UIM card. Properly keep the mobile phone and its fittings such as the UIM cards beyond children's reach. Installation Hold the End key for a while to power off the mobile phone Push the back cover downwards the battery downward and remove it. Take the battery away. Insert the UIM card into the UIM card slot lightly with the corner cutting of the card aligning to the notch of the slot and the gold plate of the card facing download, till the UIM card cannot be further pushed in. With the metallic contacts of the battery facing the metallic contacts in the battery slot, press the battery down until it locks into place. Using code The mobile phone and the UIM cards support sorts of passwords, in order to prevent the phone and the UIM cards from being misused. When you are prompted to input any of the codes mentioned below, just input the correct code and then press the OK key. Phone lock code -7- The phone lock code may be set to prevent your mobile phone from being misused. In general, this code is provided along with the mobile phone by the manufacturer. The initial phone lock code is set to 0000 by the manufacturer. If the phone lock code is set, you need to input the phone lock code when powering on the mobile phone. PIN The PIN (Personal identification number, 4 to 8 digits) code prevents your UIM card from being used by unauthorized people. In general, the PIN is supplied with UIM card by the network operator. If PIN check is enabled, you need to input the PIN each time when you power on your mobile phone. The UIM card will be locked if you input wrong PIN code for three times. Unlocking methods as follows: -Input the correct PUK according to the screen tips to unlock the UIM card. -Then input the new PIN and press the OK key. -Input the new PIN again and then press the OK key. -If the input PUK is correct, the UIM card will be unlocked and the PIN will be reset. Note: The UIM card will be locked if you input wrong PIN code for three times. To unlock the UIM card, you need to input the PUK. In general, the PUK can be obtained from the network operator. PUK The PUK code (Personal Unlocking Key) is required to change a blocked PIN. It is supplied with UIM card. If not, contact your network operator. If you input wrong PUK code for 10 times, UIM card will be invalid. Please contact the network operator to replace the UIM card. PIN2 The PIN2 code (4 to 8 digits), supplied with UIM card, is required to access some functions such as “call costs setup” and “fixed dialing setup”. Please contact the network operator to verify whether your UIM card supports these functions. If you input wrong PIN2 for three times, the PIN2 will be locked. To unlock the PIN2, input the correct PUK2 as follows: -Input the correct PUK2 according to the screen prompt to unlock the PIN2. -Then input the new PIN2 and press the OK key. -Input the new PIN2 again and then press the OK key. PUK2 The PUK2 code (Personal Unlocking Key2), supplied with UIM card by the vendor. If not, -8- contact the network operator. If you input wrong PUK2 for ten times, the PIN2 will be invalid and the corresponding functions cannot be used. Please contact the network operator to replace the UIM card. 3.2 Installing Memory Card The Memory Card is a pluggable mobile storage card inside the mobile phone. To install the Memory Card, open its latch, place its indented side downward, insert the card into the card slot, and then close the latch. To remove the Memory Card, open its latch and slightly take the card out. And then close the latch. Note: The Memory Card is a miniature object. Keep it out of the reach of children for fear that children swallow it! 3.3 Charging the Battery The lithium battery delivered with the mobile phone can be put into use immediately after being unpacked. A new battery will have maximum performance after the first three full charge/discharge cycles. Battery level indication: Your mobile phone can monitor and display the battery state. Normally the remaining energy of the battery is indicated by the battery level icon at the upper right corner of the display screen. When the battery energy is insufficient, the mobile phone prompts "Battery low". If you have set an alert tone, an alert tone will be given off when the battery level is too low. A charging animation appears when the battery is being charged. When the charging is complete, the animation disappears. Using a travel adapter: Install the battery into the mobile phone before charging the battery. Connect the adapter of the travel charger with the charging slot in the mobile phone. Ensure that the adapter is fully inserted. Insert the plug of the travel charger to an appropriate power outlet. During the charging, the battery level grids in the battery icon keep flickering till the battery is fully charged. It is normal of the battery to become hot during the charging period. -9- The battery icon does no longer flicker when the charging process ends. Note: Ensure that the plug of the charger, the plug of the earphone, and the plug of the USB cable are inserted in the right direction. Inserting them in a wrong direction may cause charging failure or other problems. Before the charging, ensure that the standard voltage and frequency of the local mains supply match the rated voltage and power of the travel charger. Using the Battery The performance of a battery is subject to multiple factors: radio network configuration, signal strength, ambient temperature, chosen functions or settings, phone fittings, and the voice, data or other application mode you choose to use. To guarantee the optimal performance of your battery, please stick to the following rules: Use only the battery provided by the vendor. Otherwise, damages or even injuries could be caused during the charging. Power off the mobile phone before removing the battery. The charging process lasts a longer time for a new battery or a battery not in use for long. If the battery voltage is too low to enable the mobile phone to be powered on, charge the battery for a longer time. In this case, the battery icon does not flicker until a long time after the battery is in charging status. During the charging, ensure the battery is placed in a room temperature environment or in an environment close to room temperature. Immediately stop using the battery if the battery produces odor, overheats, cracks, distorts or has other damage, or if the electrolyte leaks. The battery wears out with use. A longer charging time is required as the battery is put into use for a long time. If the total conversation duration decreases but the charging time increases even though the battery is properly charged, purchase a standard battery from the OEM or use a battery approved by our company. Using any poor-quality fittings will cause harm to your mobile phone or even incur danger! Note: To guarantee your personal safety and protect the environment, do not litter the battery! Return the old battery to the mobile phone manufacturer or place it in specified battery reclamation areas. Do not litter any battery with other rubbish. -10- Warning: Short-circuits of the battery may cause explosion, fire, personal injury or other severe consequences! 3.4 Powering On/Off the Mobile Phone Hold the End key for a while to power on the mobile phone. A power-on animation appears on the display screen. Input the phone lock code and press the OK key if the mobile phone prompts you to input the phone lock code. The original code is 0000. Input the PIN and press the OK key if the mobile phone prompts you to input the PIN. The PIN is provided by the network operator for new opening UIM card. Access the idle screen. To power off the mobile phone, hold the End key for a while. 3.5 Linking to the Network After the UIM card and the mobile phone are unlocked successfully, the mobile phone would search for an available network automatically. After finding a network, the mobile phone enters the standby state. When the mobile phone is registered in the network, the name of the network operator is displayed on the screen. Then you can dial or receive a call. 3.6 Dialing Calls In the idle screen, press number keys to input the area code and the telephone number, and then press the Dial key to dial a call. To end the call, press the End key. Dialing a call to a number in the contacts Enter the contacts and use the up or down direction keys to find the telephone number you want to call. Press the Dial key. The mobile phone automatically dials the chosen telephone number. Redialing the last number In the idle screen, press the dial key to show the recent calls. Press the up or down direction keys to select a number you want to dial and then press the Dial key. Answering incoming calls Press the Dial key or the Left soft key to answer an incoming call. Press the End key to end the current conversation. To reject an incoming call, press the Right soft key twice or the End key. -11- Note: If the caller can be identified, the mobile phone will present the calling number. If the calling number exists in the contacts, the mobile phone will present both the name and the phone number of the caller. If the caller cannot be identified, the mobile phone will present the calling number only. You can answer an incoming call when using a function list or browsing the phonebook. 3.7 Using the Headset It would enter headset mode automatically when you insert headset to the slot. Make sure of inserting it at the bottom of the slot, or you can’t use it normally. 4 Input method This mobile phone provides multiple input methods, including numeric input, English input in both upper and lower case, and Smart English input method. You can use these input methods when editing the phonebook, short messages, the memorandum, files and greeting text. 4.1 Icons for Input Methods After you enter an edit window such as a window for editing the phonebook, short messages or the memorandum, an icon is displayed to indicate the current input method: Numeric input:“123” English input :“AB, ab” Smart English input: “En” 4.2 To Shift Entry Methods Press the # key to switch between input methods. 4.3 Numeric Input You can input numbers with the numeric input method. Press a number key to input the corresponding number. 4.4 English input and numeric input: The keyboards for English input and numeric input are defined in the following table: Key Character or Function Number key 1 . , - ? ! ’@ : 1 Number key 2 ABCabc2 Number key 3 DEFdef3 -12- Remarks Number key 4 GHIghi4 Number key 5 JKLjkl5 Number key 6 MNOmno6 Number key 7 PQRSpqrs7 Number key 8 TUVtuv8 Number key 9 WXYZwxyz9 Number key 0 0 * key Press it to input a symbol # key Press it to switch between input methods Left direction key Press it to move to the left Right direction key Press it to move to the right Left soft key Equivalent to OK or Option Right soft key Equivalent to Back or Del. End key Press it to return to the standby interface English input: Each key is used to represent multiple characters. Quickly and continuously press a key till the character you want appears. Input the next character after the cursor moves. To input a blank, switch to the English input mode (in upper or lower case) and then press number key 0. To clear wrong inputs, press the Right soft key. 4.5 Inserting a Symbol Press the * key to enter the Symbols interface, use direction keys to select a symbol you want. 5 Using the menu 5.1 Contacts The mobile phone can store up to 500 telephone numbers. The number of telephone numbers that an UIM card can store depends on the storage capacity of the UIM card. The telephone numbers stored in the mobile phone and in the UIM cards form a phonebook. -13- Contacts After selecting a telephone number in the contacts, select Option to perform the following operations: View: View the content of the telephone number. Edit: Edit the telephone number. Call: Call the number you’ve selected. Add new: This function enables you to add new contacts to the Phone or UIM card. Send messages: Send messages to a selected contact. Send contact: To send the record through message. Copy to phone or Copy to UIM card: Duplicate the telephone number from the mobile phone to the UIM card or from the UIM card to the mobile phone. Move to phone or Move to UIM card: Move the telephone number to the UIM card if it is stored in the mobile phone or to the mobile phone if it is stored in the UIM card. Delete: Delete the selected telephone number from the contacts. Search This function enables you to find contacts quickly. In the Search interface, input the name of the contact you want to search or the first letter(s) of the name. All the contacts meeting the search condition are listed. Press the Up and Down direction keys to browse the contacts and select contact. Add New This function enables you to add new contacts to the Phone or UIM card: Phone: A contact record covers the following items: Name, number, home number, company name, email address, office number, fax number, birthday, caller picture, caller video, associated sound and caller group. UIM Card: Add the contact to UIM. A contact record covers the name and telephone number of the contact. Groups You can assign contacts to the default caller groups. Speed dial Access this menu can you set speed dial number. You are able to set 8 speed dial number, and dial a number you set by long pressing its corresponding number key. -14- Management Move contacts: Move contacts from phone to UIM card or from UIM card to the phone. Copy contacts: Copy contacts from phone to UIM card or from UIM card to the phone. Delete contacts: You can choose to delete contacts from an UIM card or from the phone, or delete all contacts. Save position: You can save contacts to Phone, UIM or select when save. View mode: Select UIM card, phone or both of them. Memory status: Query the memory status. Emergency Number You can view some emergency numbers through this function. 5.2 Messages Short Message Service (SMS) is a network service that requires network support. To send and/or receive short messages, you may need to apply for this service first from the network operator. This mobile phone supports short message transmission. A short message is first sent to the short message service center in the network and then forwarded to the destination user. If the destination user does not power on its mobile phone or cannot receive short messages (for example, the memory is full), the network will temporarily save this message for a period of time set by the user and the service provider. If the short message memory is full, a blinking SMS icon appears on the top of the screen. To normally receive short messages, you need to delete some of the existing short messages. Note: When a short message is sent through the network, the mobile phone may give a prompt message indicating that the short message has been sent. This indicates that the mobile phone has sent the short message to the short message service center number set in the mobile phone but does not imply that the destination user has received the short message. For further information, consult the service provider Write new From the main menu select “Messages” to create text message. You can type a message, and you're also able to insert a pre-defined message from “Templates”. While writing a message, select “Option” to access all the messaging options. You can save your messages that you send often to “Draft”. -15- Select Option to perform the following operations: Send: To send the short message. Insert contacts: To insert a contact name from the phonebook to the short message. Templates: Some templates are stored in the mobile phone. They can be edited. Save to draft: Save the message to draft box. Save as templates: To save the message as preset message so that you can use it more convenient. Exit editor: To exit editor. Settings:This function enables you to set the default features about the SMS. Send mode: Select a send mode as needed. Priority: Normal or urgent. Delivered report: Turn on or turn off this function as per your need. Inbox Received messages are listed in this item. If a new short message arrives, a message icon will be displayed on the screen. If the short message memory is full, you can no longer receive any short message. To receive short messages, delete some or all the existed short messages. Outbox Sent failed messages are listed in this menu. Draft Draft messages are listed in this menu. Management Through this function, you can delete messages, copy inbox, move inbox, set storage poison and refer to memory status. Messages settings This function enables you to set the default features about the SMS. Messages validity: Set a proper time of messages validity. Delivered report: Turn on or turn off this function as per your need. Priority: Select Normal or urgent as per your need. Send mode: Select a send mode as needed. -16- Templates Some templates are stored in the mobile phone. They can be used to create a new message. 5.3 Profile The mobile phone provides multiple user profiles, so that you can customize some settings to adapt to the specific events and environments. Customize the user profiles according to your preference and then activate the user profiles. The user profiles fall into four scenarios: General, Silent, Meeting and Outdoor. When you insert an earpiece to the mobile phone, the mobile phone automatically enters the Headset mode. Activate Select Activate to activate the selected mode. Edit After choosing one of the above four modes, select Edit to edit the following items: Volume: Set the volume of the ring and the keypad ringtone. Ringtone: Set the ringtone type. SMS tone: Select SMS tone. Alarm tone: Select alarm tone. Call alert mode: Off, Ring, Vibrate, Vibrate first then ring and Vibrate and ring are available for you to choose. SMS alert mode: Off, Ring, Vibrate, Vibrate first then ring and Vibrate and ring are available for you to choose. Missed call alert: Remind you of missed call. Power on ringtone: select a ringtone for power on ringtone. Power off ringtone: select a ringtone for power off ringtone. Power on/off alert: activate or deactivate this function. Default Use this function to restore factory settings of User profile. 5.4 Call History Missed calls You can view a list of the latest missed calls. Note: When the mobile phone indicates that some calls are missed, you can select OK to enter -17- the missed calls list. Navigate to a missed call and then press the Dial key to dial the number that originated that call. Received calls You can view the latest received calls. Choose Received calls and then select a received call to view, delete, call, or edit (or send a short message to it) etc. Dialed calls You can view the latest dialed calls. Choose Dialed calls and then select a dialed call to view, delete, call, or edit (or send a short message to it) etc. Call time Choose Call time to view the last call time, the total time of all dialed calls and the total time of all received calls, and/or to reset all the time. Last call: View the time duration of the last call. Received calls: View the total time of all the received calls. Dialed calls: View the total time of all the dialed calls. All calls: Reset all the above time. Delete record You can delete the latest call records. Choose Delete record and then select to delete all the numbers in the call history, or delete only the numbers in the missed calls list, the dialed calls list or the received calls list. 5.5 My MTS You can log on My MTS through this access. 5.6 Tools Timer Set a time, and the timer would remind you as soon as the time run out. Stopwatch Stopwatch is simple application for measuring time with possibility to register several results and suspend/resume measurement. Alarm Six alarm clocks are set but deactivated by default. You can activate one, multiple or all of them as needed. For each alarm clock, the ringing date and the ringing time can be set. -18- Converter Currency, Length, Weight, Volume, Area and Temperature can be converted through this function. World clock Access this menu to view time of main cities in various time zones. Scheduler Once you enter this menu, there is a monthly-view calendar for you to view. Users can use this jump to specific day through the path: Schedule>Option>Go to date. Calculator The calculator can add, subtract, multiply and divide. To use the calculator: Press the up, down, left, right and OK key to select +, ×,-,÷, = respectively. Press right soft key to delete the figure. 5.7 File Management Phone Select to enter the root directory of the phone. Memory card Select to enter the root directory of the memory card if users have inserted a valid memory card. Memory status Show the phone memory, the card memory and the memory total status. USB connection mode Connect to PC as a u-disk with USB cable if users have inserted a valid memory card. 5.8 MTS Info A menu store information of UIM card. 5.9 Settings Display Users can access this menu to set wallpaper, brightness, backlight time and effect. Call Settings Answer mode: There are three modes available for you to select from, send key, any key or headset auto. Call forward: this network function enables you to forward incoming calls to another number -19- you have previously specified. Busy: Divert an incoming call to the preset number only when the called party is busy. No answer: Divert an incoming call to the preset number only when the called party does not answer the call within the specified time. Unconditional: Divert an incoming call to the preset number only when the called party is unconditional. ◆ Call waiting Activate: After you choose Activate, the mobile phone will contact the network. A moment later, the network will make a response and send a message to acknowledge your operation. If the call waiting function is activated, the network will alert you and the mobile phone screen will display the incoming call number if others are calling you while you are already in a conversation. Cancel: If you choose Deactivate, the network will not alert you when others are calling you while you are already in a conversation. Call restrict: The call restrict function enables you to bar calls as needed. When setting this function, you need to use a network barring code. The initial code is 0000. If the code is wrong, an error message will be prompted on the screen. Restrict dialed All: Bar all outgoing calls. If this option is set, the mobile phone cannot dial any call. International: Bar all international calls. If this option is set, the mobile phone cannot dial any international call. Out contacts: Bar all calls except the ones which are stored in contacts. Off: Turn off this function. Restrict received All: Bar all incoming calls. If this option is set, the mobile phone cannot receive any call. Out contacts: Bar all calls except the ones which are stored in contacts. Off: Turn off this function. Voice privacy: Others can’t recognize your voice if you set its status to "On". International Call prefix: Select Manual or Auto as per your need. Phone Settings Language: Select the display language for the mobile phone. -20- Time format: 12hr and 24hr are available for you to choose. Date format: Three types are available, select one of them as per your need. Keypad lock: 30 Sec, 2Min, 5Min and Off are available for you to choose. Auto power on/off Set the time when the mobile phone will be automatically powered on or off. Alert: Before entering an area where the use of mobile phones is forbidden, make sure that the scheduled power-on function is deactivated to avoid accidents. Security This function provides you with related settings about safety use. The preset password is 0000. Phone lock: activate or deactivate this function. PIN settings: activate or deactivate this function. Application lock: to lock some applications such as messages and contacts so that others can’t access to these information without permission. Change password: to change the password. Restore factory: to restore the factory settings. Delete all entries: to delete all entries. Sound Directly enter the current profile edit state. Phone Info You can view phone info through this function. SAR Value You can view SAR Value. 5.10 Facebook You can log on Facebook through this access. 5.11 Camera Take photo Your cell phone provides the function of camera. Access Camera and please take photograph directly by pressing the OK key; in the camera interface, pressing the Left soft key can access Options. -21- Image viewer You can view the photos you have taken trough this function. Photo Path Set photo storage path phone or memory card. 5.12 Games Two games are embedded in this phone. For details, please refer to the operation instructions of the game. 5.13 Music player Use this function to play audio files. By pressing the direction key can you control the playing process of audio player: play/pause(OK key), switch to last song/next song (press left or right direction key). In audio player interface, you can press * or # key to tune volume. Press the Left soft key to enter Option to perform the following operations: Play: Play the current song. Playlist: Show the default playlist. Press the Left soft key to enter Option to perform the following operations: Play, Create list, View, Add, Rename and Delete. Add: To add some audio files from memory card or phone to the play list. Set as: To set the select audio files as ringtone, SMS tone or Alarm tone. Settings: Access this menu to set playing mode, volume and sort. 5.14 FM Radio This phone is equipped with an FM radio. Users can press left/right direction key to search channels manually. Up/down direction key are corresponding to increase/decrease volume. Note: Before using this function, users need to insert headset into corresponding slot. Press the Left soft key to choose Option to perform the following operations: Channel list: Show a list of channels. Auto search: Search channels automatically. Save: To save the current channel to channel list. Speaker/Headset: Through this function, you can switch between speaker and headset mode. 5.15 Torch Turn on or off torch as per your need. -22- 6 Appendix 6.1 Appendix 1:Troubleshooting If you find exceptions when operating the mobile phone, restore the factory settings and then refer to the following table to solve the problem. If the problem persists, contact the distributor or service provider. Fault UIM card error Poor received signal quality The mobile phone cannot be powered on Calls cannot be dialed The mobile phone cannot connect the network Cause The UIM card is damaged. The UIM card is not in position. The metal face of the UIM card is polluted. Signals are obstructed. For instance, radio waves cannot be effectively transmitted nearby a high building or in a basement. Line congestions occur when you use the mobile phone in high-traffic hours Solution Contact your network service provider Check the UIM card Clean the UIM card with a clean cloth Move to a place where signals can be effectively transmitted Avoid using the mobile phone in high-traffic hours The battery energy is exhausted. Charge the battery Call barring is activated Cancel call barring The UIM card is invalid Contact your network service provider The mobile phone is not in a service area of the CDMA network Move to the network operator's service area -23- The signal is weak The battery cannot be charged The charging voltage does not match the voltage range indicated on the charger An improper charger is used Poor contact -24- Move to a place where the signal quality is high Ensure the charging voltage matches the voltage range indicated on the charger Use the charger specially designed for the mobile phone Ensure the charger plug is in good contact with the mobile phone