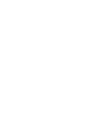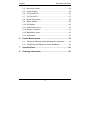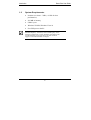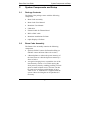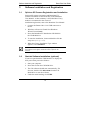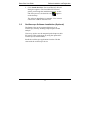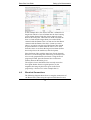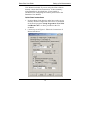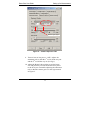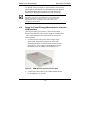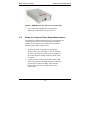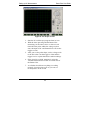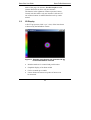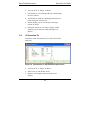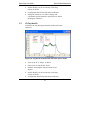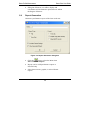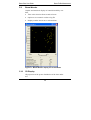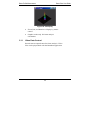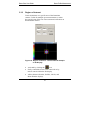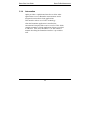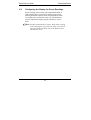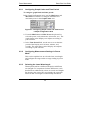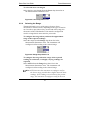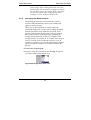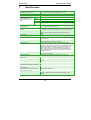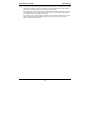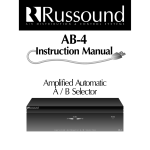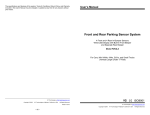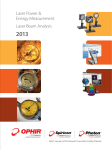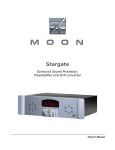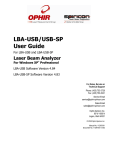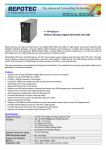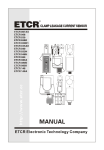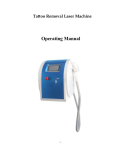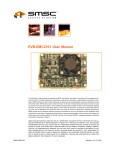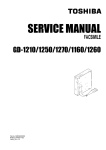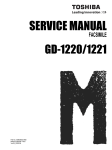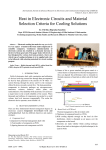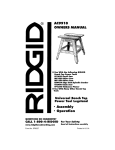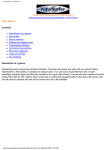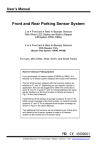Download Beam Cube user manual
Transcript
Beam Cube C M Y CM MY CY CMY Beam Cube INDUSTRIAL LASER BEAM ANALYZER USER MANUAL OPHIR OPTRONICS w w w. o p h i ro p t . c o m Composite K Rev B1.31-U2.30-1 March-12-2008 Initial Revision Beam Cube User Guide Introduction Contents 1 2 3 4 5 Introduction ...................................................................... 5 1.1 Manual Overview.................................................................5 1.2 System Requirements .........................................................6 System Components and Setup ..................................... 7 2.1 Package Contents ...............................................................7 2.2 Beam Cube Assembly.........................................................7 2.3 Beam Cube External Interfaces ..........................................8 Software Installation and Registration ......................... 10 3.1 Spiricon SP Camera Registration and Installation ............10 3.2 StarLab Software Installation (optional) ............................10 3.3 Oscilloscope Software Installation (Optional) ....................11 Setting up for Measurements ........................................ 12 4.1 Positioning the Beam Cube and the Laser Under Test .....12 4.2 Electrical Connections.......................................................13 4.3 Setup for Beam Profiling and Operation............................14 4.4 Setup for Power/Energy Measurement using the USB Interface ............................................................................18 4.5 Setup for Temporal Pulse Shape Measurement ...............19 Beam Profile Measurement ........................................... 21 5.1 Default Startup ..................................................................21 5.2 Add Panel..........................................................................22 5.3 2D Display .........................................................................23 iii Contents Beam Cube User Guide 5.4 Numerical Values ..............................................................24 5.5 Profile Graphs ...................................................................25 5.6 1D Gaussian Fit.................................................................26 5.7 1D Top Hat Fit ...................................................................27 5.8 Report Generation.............................................................28 5.9 Beam Wander ...................................................................29 5.10 3D Display .........................................................................29 5.11 Video Data Control ............................................................30 5.12 Region of Interest ..............................................................31 5.13 Major/Minor Axes ..............................................................32 5.14 Automation ........................................................................33 6 Power Measurement ...................................................... 34 6.1 Starting and Ending a StarLab Application Session..........34 6.2 Configuring the Display for Power Readings.....................35 7 Specifications ................................................................. 40 8 Ordering Information ..................................................... 42 iv Beam Cube User Guide 1 Introduction Introduction The quality and repeatability of laser material processing is critically dependent on control of the various laser parameters from production run to production run. The Beam Cube now allows the operator to measure and monitor these parameters for industrial Nd:YAG, Diode and Fiber laser systems of up to 150W average power in real time and thus closely control the process. It does this by combining the Beam Profiling capabilities of the Spiricon series of cameras with the power and temporal pulse shape measurement capabilities of Ophir’s BA series. The user should also check Ophir’s Web page for the latest updates and FAQs not covered in this manual. Note: This manual is a companion to the BeamStar User Manual that is included in the Beam Cube package. All features of the BeamStar software are available with the Spiricon camera that is embedded in the Beam Cube. 1.1 Manual Overview This manual describes the following: • System Requirements and Components • Overview of Beam Profiling Capabilities • Power and Energy Measurement • Temporal Pulse Shape Analysis 5 Introduction 1.2 Beam Cube User Guide System Requirements • Pentium 4, at least 1.7 GHz (>2 GHz for best performance) • 256 MB of memory • USB 2.0 port • Windows XP SP2, Windows Vista-32 • Free USB port on the PC Note: Windows stores all installation information in the Windows Registry. Therefore, when installing any of the software components or when attaching the Beam Cube or USB Interface for the first time, the user must be logged in with Administrator Privileges. 6 Beam Cube User Guide System Components and Setup 2 System Components and Setup 2.1 Package Contents The Beam Cube package comes with the following components 2.2 • Beam Cube Assembly • Beam Cube User Manual • BeamStar User Manual • USB cable • External cable for Thermal head • BNC to BNC cable • BeamStar installation CD-Rom • Ophir Displays CD-Rom Beam Cube Assembly The Beam Cube Assembly contains the following components • Spiricon SP503U camera for Beam Profiling (or SP620U camera in Beam Cube 620 version) • 2 Beam Splitters to reduce the power intensity of the laser beam as it hits the Spiricon camera by a factor of 400:1 • A negative imaging lens to expand the size of the laser beam by a factor of 2-3 while moving the focal point out, thereby enabling profiling of focal spots as small as 50µm in size. The lens can also be removed to measure parallel beams of up to 7mm in size. A -100mm lens is supplied with the system. Other focal lengths can be purchased if necessary. 7 System Components and Setup Beam Cube User Guide • Photodiode Trigger to enable synching Beam Profile measurements with pulsed lasers and to look at the temporal beam shape. • Variable Attenuator to further reduce the intensity of the laser beam as it strikes the Spiricon SP camera • An Ophir 100C power meter capable of measuring 100W continuously and 150W for short periods. Exchangeable input negative lens SP beam profiler unit Beam splitters Ophir 100C power meter Attenuators st 1 rod nd 2 rod Optical trigger Figure 1: View of components of Beam Cube Assembly 2.3 Beam Cube External Interfaces The Beam Cube Assembly has 5 external interfaces • Entrance window for laser beam under test • USB socket for the Spiricon SP camera 8 Beam Cube User Guide System Components and Setup • Connector to attach the power head to power meter or USBI device • BNC Output to oscilloscope • Handles to adjust the Variable Attenuator Figure 2: Beam Cube with complete casing 9 Software Installation and Registration Beam Cube User Guide 3 Software Installation and Registration 3.1 Spiricon SP Camera Registration and Installation Spiricon SP camera registration and BeamStar FX software installation is described fully in the BeamStar User Manual. A short summary is described here. If any trouble is encountered in the course of installation/registration, turn to the BeamStar User Manual 1. Connect the Beam Cube via its USB connector to the PC. 2. Windows will start its Found New Hardware Wizard. Press Cancel. 3. Insert the BeamStar FX distribution CD-ROM in the CD-ROM drive. 4. To start the installation, locate and double-click the setup icon (setup.exe). 5. When the Choose Installation Type window appears, select Standard. Note: You must have administrative privileges to install the software and register the Beam Cube’s Spiricon SP camera. 3.2 StarLab Software Installation (optional) If you have purchased the USB Interface to display the laser power then proceed as follows: 1. Start your computer. 2. Insert the CD into the CD-ROM drive. 3. The CD software should start automatically. If it does not, double-click index.htm from the CDROM drive to start the software. 4. Under the main heading, click USBI. 10 Beam Cube User Guide Software Installation and Registration 5. Click Install StarLab. The InstallShield™ Wizard dialog box appears. The InstallShield™ Wizard guides you through the installation process. At the end of the process, the StarLab icon , appears on the desktop. The software installation is complete. You can now connect the USBI or Pulsar device. 3.3 Oscilloscope Software Installation (Optional) The Beam Cube can be connected directly to an oscilloscope, thereby enabling temporal pulse width analysis. Users may wish to see the temporal pulse shape on their PC instead. This can be done by using the optional PC oscilloscope (P/N SPE10008). Install the oscilloscope application from the CD that came with the oscilloscope device 11 Setting up for Measurements Beam Cube User Guide 4 Setting up for Measurements 4.1 Positioning the Beam Cube and the Laser Under Test The Beam Cube is designed to look at converging beams either at the focal spot or at some point before the focal spot so the CCD camera should always be at a point before the focal spot or at the focal spot. The Beam Cube should never be placed so far from the source that the focal spot comes before the camera. This can result in damage to components inside the Beam Cube when the laser is run at full power. In order to facilitate proper setup and positioning of the Beam Cube, we have provided on the CD included an Excel program "Setup Program for YAG FSA and Beam Cube" to help you calculate where to place the Beam Cube. There are two positions given, the position that will show the focal spot and the position where the image will be the largest it can be within the size of the camera CCD. Note 1: The same Excel program works for Beam Cube except you should change the Height of CCD in smaller dimension C from 5.4 to 4.7 before calculation Note 2: A -100mm negative lens has been provided with the Beam Cube. If the -100mm lens does not have sufficient power for the beam focus to reach the CCD, try -50mm. This alternative lens can be ordered if necessary. Note that the magnification should optimally be in the range 1.8 – 3 times 12 Beam Cube User Guide Setting up for Measurements In the example above, the source laser has a 100mm focal length lens which is recessed 10mm into the laser housing giving 90mm distance from the closest approach to the laser to the focal point. The beam size at the exit from the laser is 15mm and the largest beam size on the SP503 camera inside the Beam Cube is 4.7mm and on the SP620 camera inside the Beam Cube 620 is 5.4mm (see note 1 above). As can be seen, the top of the Beam Cube should be placed between 23.6mm from the source to 36.7mm from the source to see from the largest sized beam (before the focal point) to the smallest (at the focal point). Place the Beam Cube with the input lens directly beneath the laser. Use the leveling feet if necessary to level the unit to be exactly perpendicular to the beam. Using the Excel program provided, place the Beam Cube at a distance midway between the limits given. The negative lens in the Beam Cube not only moves the focal point further from its original position, it also magnifies the image by the factor given in the Excel program (by a factor of 2.1 in the example above) 4.2 Electrical Connections The following diagram shows how to setup the connections of the Beam Cube (when using the optional USB Interface and 13 Setting up for Measurements Beam Cube User Guide PC scope to see everything on the PC. You can also use a regular Ophir smart display and regular oscilloscope). 1. Camera. Connect the USB to USB cable between the PC outlet of the Beam Cube and the USB2.0 port on the PC 2. Power meter. Connect the D15 to D15 cable between the power meter outlet of the Beam Cube and the power meter. If using the USB Interface, also connect the USB to USB cable between the USBI and the PC. 3. Oscilloscope. Connect the BNC to BNC cable between the scope output of the Beam Cube and the oscilloscope. If you are using the PC scope, connect to the PC scope to the PC with the USB cable. USB to USB cable USB Interface USB PC or Laptop D15 to D15 cable USB to USB cable USB2.0 USB USB to USB cable Beam Cube POWER METER SCOPE CAMERA PC Scope BNC to BNC cable Figure 3: Electrical Connections of Beam Cube (when used with USB Interface and PC scope) 4.3 Setup for Beam Profiling and Operation Note: Configuring the camera for the specific laser under test is detailed fully in chapters 4 and 5 of the BeamStar 14 Beam Cube User Guide Setting up for Measurements User Manual included. If you are using the LBA software instead, consult the LBA instructions. A short summary using BeamStar is described here. If any trouble is encountered in configuring the camera, please turn to the BeamStar User Manual Quick Start Instructions 1. Position Beam Cube directly under laser at the correct distance from the output lens of the laser as calculated in the Excel program "Setup Program for YAG FSA and Beam Cube" we have provided on the CD included. 2. Connect up as in Figure 3: Electrical Connections of Beam Cube above. 15 Setting up for Measurements Beam Cube User Guide Figure 4: Camera Format Tab 3. Select the Camera Format Tab of the Control Panel (lower left corner of the BeamStar display) 4. Set the Optical Scale Factor to “Beam Expanded”. Set Times to the value given in the Excel program (magnification factor). Later on we will measure the expansion factor more accurately. 5. If working with a CW or high rep rate laser, set the trigger mode to internal by deselecting all the Trigger options. 6. If working with a pulsed laser, select the BeamStar Photodiode Accessory and the External Trigger options. Note: The default setting when selecting trigger mode is pulse widths of 3ms. If your pulses are longer than that, adjust the "Speed" to be somewhat longer than your pulse width. (see Figure 5 below). 7. If the laser’s pulses are shorter than 20 microseconds, select the Pre-Trigger option. Otherwise do not select Pre-Trigger. 8. To save these settings, from the Menu Bar, select Tools>>Options and set the Startup option to “Start the application with last settings”. 16 Beam Cube User Guide Setting up for Measurements Optimum gain region Figure 5: Camera Exposure Tab 9. Turn on laser at low power ~ 10W. Adjust the attenuator rods so that the 1st rod is all the way out and the 2nd rod all the way in. (See fig 1). 10. Adjust the Beam Cube position to get the beam size and position you want. Raise the laser power to the level you want while adjusting the attenuator rods so that the camera gain is in the region noted in Figure 5. 17 Setting up for Measurements Beam Cube User Guide For details on how to improve signal quality (if necessary), please refer to the chapter 5 of the BeamStar User Manual for detailed explanations of Noise Control, Reference Subtraction, Background Subtraction, and Averaging. Note: The Beam Cube is equipped with a variable attenuator instead of removable filters. If the BeamStar Manual suggests to remove a filter, then decrease the attenuation. If the suggestion is to add a filter, then increase the attenuation. 4.4 Setup for Power/Energy Measurement using the USB Interface (If using an Ophir power meter, connect between the Beam Cube and your power meter using the included D15 – D15 cable and follow the instructions in your power meter manual). 1. Connect between the power meter output of the Beam Cube and head input point on the USBI instrument with the “external cable for Beam Cube power head”. This connects the head that is inside the Beam Cube Assembly to the USBI device. Figure 6: USBI Device, Head Connector Side 2. Connect the USB cable to the USBI instrument and to the USB port of your PC. 18 Beam Cube User Guide Setting up for Measurements Figure 7: USBI Device: PC - Device Connector Side 3. The LINK LED should flicker momentarily, indicating USB enumeration of the device. 4.5 Setup for Temporal Pulse Shape Measurement The following explanation assumes use of the optional PC oscilloscope accessory. These instructions should be adapted to the oscilloscope actually used to perform temporal pulse shape measurement. 1. Perform all steps of “Setup for Power/Energy Measurement” described above. This is necessary in order to provide an electrical power supply for the temporal pulse module inside the Beam Cube to operate. 2. Connect the PC oscilloscope module to the USB input of the laptop or desktop using the USB cable provided and connect the BNC cable from the Beam Cube to the left side BNC input of the oscilloscope. 19 Setting up for Measurements Beam Cube User Guide Figure 8: PC Scope screen 3. Start the PC oscilloscope program from its icon. 4. With the laser operating and the Beam Cube measuring, set the time scale to a value several times the laser pulse width, the voltage scale to auto, the input to DC and channel B to off. Set the trigger to Auto. 5. After you see the pulse shape, set the voltage scale to the best value. Set the trigger to ChA and the trigger level to a point that insures stable readings. 6. If the signal is too high, attenuate it using the Variable Attenuator levers that are on the side of the Beam Cube. 7. As a further check that everything is working properly, lower the time scale so you can see several pulses on the screen. 20 Beam Cube User Guide 5 Beam Profile Measurement Beam Profile Measurement Most of the features of the BeamStar application can be used with the SP camera of the Beam Cube device. This section contains a summary of the BeamStar features. Please look in the BeamStar User Manual for a detailed description. 5.1 Default Startup With the camera active when you start the BeamStar program, you will see a display similar to that of Figure 9, below. Unless you’ve used the “Start application with last settings” option, this is the default startup with a working camera. Figure 9: Default start up display BeamStar can display any combination or number of displays and profiles. Each display is controlled by its own control page. Beginning with the lower left corner display, and moving clockwise, the displays are: 21 Beam Profile Measurement Beam Cube User Guide • Control Panel form containing a page for each of the various displays • 2D Display • 3D Display • Profile Graph 1 • Profile Graph 2 • Numerical Values 1 5.2 Add Panel Activate a graphic, calculation, or control display. Figure 10: Add dialog form The Add form button is available from any of the pages of the Control Panel. Clicking one of the buttons when it is enabled adds that activity as another page to the Control Panel form. If a display or numerical activity is already present, BeamStar adds a different suffix number to the 22 Beam Cube User Guide Beam Profile Measurement name of the page; for instance, Profile Graphs 1 and 2. Camera functions can have only one instance. The buttons in the rightmost column represent Camera Control activities where only one instance is allowed. If one of these buttons is enabled then that activity can be started. 5.3 2D Display A 2D XY projection (“bird’s eye” view) of the laser beam as detected by the BeamStar camera. Figure 11: Example of 2D Display with Centroid and 4σ beam width Markers selected • Includes markers for centroid and peak location. • Graphical display of 4σ beam width. • Can be zoomed up to 1600% • Linear distance between two points of interest can be measured. 23 Beam Profile Measurement 5.4 Beam Cube User Guide • Calculations can be limited to a specific area of the camera by setting a Region of Interest. • By default is aligned to XY axes. Can be set to Major/Minor axes if the laser beam is rotated at an angle. • Option to save data or picture to a file Numerical Values Textual Display of Beam Analysis Calculations Figure 12: Numeric display, DefaultXY (left) and Major/Minor axis alignments • Centroid and Peak Location • Track total power • Peak Power Density and Peak to Average Ratio • Beam Widths, Ellipticity, and Angle of Rotation • 2D Gaussian and 2D Top Hat • Can be set to Default XY or Major/Minor Axes • Configurable Pass/Fail performance indicators 24 Beam Cube User Guide 5.5 Beam Profile Measurement • Option to log selected measurements to a file • If Region of Interest is in affect, calculations will only be on pixels that are within the Region of Interest Profile Graphs Display the power distribution (“height of the pixels”) of the laser beam as a function of only one axis or measurement. Figure 13: Example of a Line Profile along the Major Axis 25 Beam Profile Measurement 5.6 Beam Cube User Guide • Axis can be X, Y, Major, or Minor • Line Profile is a slice through the laser beam along the axis selected • Sum Profile is made by summing parallel lines of pixels along the selected axis • Profile Display can be zoomed by click-dragrelease of mouse • If Region of Interest is in affect, display will be limited to pixels that are within the Region of Interest 1D Gaussian Fit Calculates a best-fit Gaussian curve of the laser beam under test Figure 14: 1D Gaussian Fit with Pass/Fail option active • Axis can be X, Y, Major, or Minor. • Select Line or Sum Profile for fit • Numeric and Graphic data presented in one display. 26 Beam Cube User Guide 5.7 Beam Profile Measurement • Profile Display can be zoomed by click-dragrelease of mouse • Configurable Pass/Fail performance indicators • If Region of Interest is in affect, display and calculations will be limited to pixels that are within the Region of Interest 1D Top Hat Fit Calculates the Top Hat approximation of the laser beam under test. Figure 15: Top Hat fit example with Pass/Fail option active • Axis can be X, Y, Major, or Minor. • Select Line or Sum Profile for fit • Numeric and Graphic data presented in one display. • Profile Display can be zoomed by click-dragrelease of mouse • Configurable Pass/Fail performance indicators 27 Beam Profile Measurement • 5.8 Beam Cube User Guide If Region of Interest is in affect, display and calculations will be limited to pixels that are within the Region of Interest Report Generation Generate a performance report of the laser under test. Figure 16: Report Generator dialog box • Click the icon or select the Menu item File>>Generate Report. • Report can be a full performance report or Pass/Fail only • Select between text, graphic, or mixed format reports 28 Beam Cube User Guide 5.9 Beam Profile Measurement Beam Wander Graphic and statistical display of centroid instability over time. • Time scale selection from seconds to hours • Option to save numeric results to log file • Display wander in microns or microradians Figure 17: Beam Wander display set to AutoScale 5.10 3D Display 3D projection of the power distribution of the laser under test. 29 Beam Profile Measurement Beam Cube User Guide Figure 18: 3D Display 5.11 • Zoom, Pan, and Rotation of display by mouse control • Graphic results only. No beam analysis calculations Video Data Control Record camera output frames for future analysis. Video files can be played back with the BeamStar application. 30 Beam Cube User Guide 5.12 Beam Profile Measurement Region of Interest Limit calculations to a specific area of the BeamStar camera. Useful for multiple spot measurements or when the optical setup of the test causes unwanted reflections on the BeamStar camera Figure 19: Region of Interest - control tab and example of 2D Display • Activated by clicking the • Easily controlled from its own control tab or by mouse control within the 2D display • Affects Numeric Results, Profiles, 1D fits, and Beam Wander displays 31 icon Beam Profile Measurement 5.13 Beam Cube User Guide Major/Minor Axes Enables correct measurement of non-XY aligned laser beams. • Affects 2D Display, Profiles, Numeric Results, and 1D Fits. • Set the active axes from one location for the whole application by pressing the toolbar icon. Figure 20: Major and Minor lines drawn through the centroid of a rotated laser beam 32 Beam Cube User Guide 5.14 Beam Profile Measurement Automation Ophir provides a sophisticated interface to allow other applications to access BeamStar measurements and to integrate them into their client applications. This interface makes use of .NET technology. After the BeamStar application is installed, the Automation Examples folder can be accessed. This folder contains examples of client applications that are provided in VB.NET, VB6, and LabVIEW 7.0. A full reference manual describing the BeamStar interface is provided as well. 33 Power Measurement 6 Beam Cube User Guide Power Measurement Note: The instructions below are for those users using the USB Interface for power measurement. For full instructions on power measurement, single shot energy, data logging, software upgrades and other information, please consult the included USB Interface CD manual. For power measurement using an Ophir power meter, consult the power meter manual. 6.1 Starting and Ending a StarLab Application Session To start a StarLab session: From the desktop, double-click opens. . The StarLab application On startup, StarLab searches for devices. If only one is found as in the present case, StarLab automatically opens in full screen mode and begins operation.. To end a StarLab session: Open the File menu and select Exit. The StarLab application closes. 34 Beam Cube User Guide 6.2 Power Measurement Configuring the Display for Power Readings Power readings can be taken with a photodiode head, or with a thermopile or pyroelectric head in power mode. Thermopile heads in power mode and photodiode heads are configured in exactly the same way. The following sections explain the display options and how to select them. Note: To take measurements in power mode when working with a thermopile or pyroelectric head, select Power from the Mode drop down list in the Measurement Parameters Area. 35 Power Measurement 6.2.1 Beam Cube User Guide Configuring Graph Limits and Time Period To configure graph limits and time period: In the Graph Configuration Area, use the Min Power and Max Power scroll bars to configure minimum and maximum power in the Graph Limits area. Figure 21: Configuring Graph Limits and Time Period – Graph Configuration Area 8. From the Min Power and Max Power drop down list, select the power scale (nanowatts, microwatts, etc.). The graph shown in the Display Area adjusts according to your selection. 9. In the Time Period field, use the arrows to set the time period of the Display Area in hours, minutes, and seconds. The graph shown in the Display Area adjusts according to your selection. 6.2.2 Configuring Measurement Settings in Power Mode This section explains how to select the laser wavelength and configure the range and an average reading in power mode. 6.2.3 Selecting the Laser Wavelength Thermopile heads have different absorption at different wavelengths. To compensate for these differences, each head has been calibrated by a laser at several wavelengths. By choosing the correct laser wavelength, the correction factor for that wavelength is automatically introduced. 36 Beam Cube User Guide Power Measurement To select the laser wavelength: Select the laser wavelength from the Laser drop down list in the Measurement Parameters Area. Figure 22: Laser Drop Down List 6.2.4 Selecting the Range Thermopile heads cover a wide range of powers, from microwatts to 1000s of watts, depending on the type of head in use. In order to provide accuracy at each end of the range, the electronics of the USB Interface Unit must be configured to work in a range that is most suited to your needs. To configure the range when you know the approximate range of the expected readings: Select the range from the Range drop down list in the Measurement Parameters Area. The instrument will configure itself according to the selected range. Figure 23: Range Drop Down List To configure the range when the range of the expected readings is not known, or if highly varying readings are expected: Select AUTO from the Range drop down list in the Measurement Parameters Area. The instrument will configure itself according to the selected range. Note: AUTO instructs the instrument to configure itself in the lowest range possible that is higher than the latest readings. If the readings exceed 100% of the present range, the instrument reconfigures itself for the next 37 Power Measurement Beam Cube User Guide higher range. If the readings fall below 9% of the present range, the instrument reconfigures itself for the next lower range after a short delay. The delay prevents an infinite range-changing loop when readings are close to the end of the scale. 6.2.5 Averaging the Measurements The thermopile head takes a measurement 15 times a second. USBI automatically refines your readings and applies a moving average. When you set the instrument to average mode, the instrument displays the average of the readings spanning from the last time average mode was activated, to the present. Once the time period of the average is reached, the average becomes a running average, spanning the average period backwards in time. For example, if the average period is 30 seconds, at 15 seconds, the average is over 15 seconds; at 30 seconds, the average is over 30 seconds; at 5 minutes, it is over the period from 4 minutes and 30 seconds to 5 minutes (30 seconds back from the present). To select an average period: Select the average in seconds from the Average drop down list in the Graph Configuration Area. Figure 24 Average Drop Down List 38 Beam Cube User Guide 6.2.6 Power Measurement Disabling Averaging You can disable averaging from the Average drop down list. To disable averaging: Select None from the Average drop down list in the Graph Configuration Area. 39 Specifications 7 Beam Cube User Guide Specifications Power measurement Max and min average power a, c Maximum average power density Max and min energy Maximum energy density pulse and repetition rate at width entrance window vs. pulse 10ms width 2ms 0.5ms Cooling System Dimensions Spectral Range Beam profiler unit Camera PC interface Shutter speeds Gain control Frame rate at 640x480 pixel ROI Software features Minimum PC system requirements Intensity adjustment System optical performance Field of view Maximum beam size Beam reduction or expansion Resolution Power / energy / temporal profile unit Temporal pulse shape response time into oscilloscope Software functions with USB Interface connected to PC or laptop Data logging 1W to 100W continuous and to 150W for up to 1 min 4KW/cm² at entrance window 20mJ b to 100Joules max energy density 20J/cm² 5J/cm² 1.5J/cm² Conduction cooled 22cm L x 16cm W x 14cm H 400 – 1100nm (calibrated for 1064nm) Standard Beam Cube: SP503U 640x480 pixel camera with 9.9µm spacing Beam Cube 620: SP620U 1600x1200 pixel camera with 4.4µm spacing USB2 Continuously variable 1/frame rate to 1/6,000, manual or automatic 0dB to 27dB in ~700 steps (each step is ~0.035dB). Manual or automatic control. Std Beam Cube: 50Hz. Auto synch with laser Beam Cube 620: 20Hz. Auto synch with laser Automatic gain and shutter control. Peak and Centroid position tracking. 2D and 3D contour map. Sophisticated noise and background control. Best fit to gaussian or top hat profile 3D display viewable from any angle or elevation. Store and recall screens in single or video fashion. 3 different measures of beam width, %of peak, 4 sigma and 90/10 knife edge. Save numerical data files of profiles. Log data with time. Full on line instructions and help. Fully flexible screen format. Pentium-4 2GHz, 256 MB Memory, Operating system, Windows XP Service Pack 2 or Vista 32. Continuously variable filters actuated from outside the unit. ±6° φ22mm at entrance for converging beam, φ7mm for collimated beams Expanded 2-3X. With no lens 1X ~5µm <5µs resp. time. Maximum peak power 1000W. average power, statistics Can send unlimited number of points in real time to PC via USB Interface at >1000 point/s. Windows software provided for data analysis. 40 Beam Cube User Guide Specifications Notes: (a) The power density limitation applies to any surface that the beam hits. For Beam Cube, since the object plane is outside the instrument, focal spots of much higher power density can be imaged as long as the power density limit on the optical surfaces is not exceeded. (b) The Beam Cube will not resolve pulses of energy below 20mJ unless the pulse rate is high. If the energy deposited in 1/50th of a second exceeds 20mJ, then the unit will be able to show the pulses even though the individual energies are below 20mJ. (c) If the beam power or energy density on the entrance window exceeds specifications, the window can be removed and not used, assuming that the power and energy density on the first beam splitter is below the damage threshold. 41 Ordering Information 8 Beam Cube User Guide Ordering Information Beam Analysis Systems for Industrial Lasers Beam Cube Standard Beam Cube system for beam profile, temporal pulse shape and power and single shot energy. To be used with the Ophir power meter and oscilloscope of user’s choice. Includes interchangeable -100mm lens assembly. With SP503U 9.9um pixel size Spiricon camera. SP786015 Beam Cube 620 version High Resolution Beam Cube system for beam profile, temporal pulse shape and power and single shot energy. To be used with the Ophir power meter and oscilloscope of user’s choice. Includes interchangeable -100mm lens assembly. With SP620U 4.4um pixel size Spiricon camera. SP786016 USB Interface USB Module that turns your PC or laptop into a power/energy meter and enables you to present the power and single shot energy measurements of the Beam Cube on your PC 7Z01200 PC oscilloscope 200us risetime oscilloscope to turn your PC into an oscilloscope displaying the temporal pulse shape. Uses PC or laptop USB port. SPE10008 Replacement -100mm lens assembly -100mm lens assembly for Beam Cube (1 included with system) SPZ08256 Replacement -50mm lens assembly -50mm lens assembly for Beam Cube SPZ08255 revB1.31-U2.30-1/ 27.5.08 eg/new Beam Cube User Manual revB1.31-U2.30-2/ 26.8.08 eg/added Beam Cube 620 version Ophir P/N31.8.08 1J06118 revB1.31-U2.30-3/ eg/corrected excel s/w to Beam cube Rev B1.52-S1.10-1 revB1.52-S1.10-1/09.2.09 eg/corrected temporal pulse from 200 to <5us and updated whole spec to match catalog 2009, changed from USBI to StarLab s/w 42