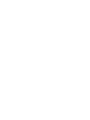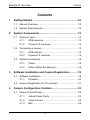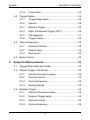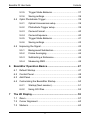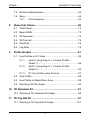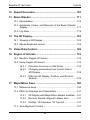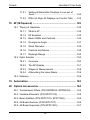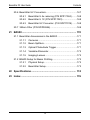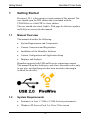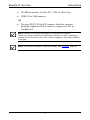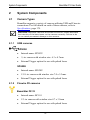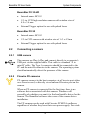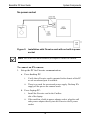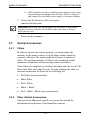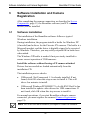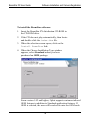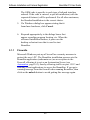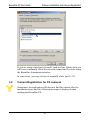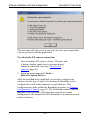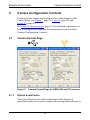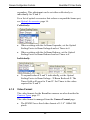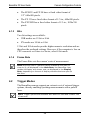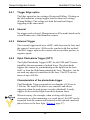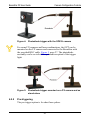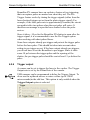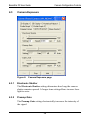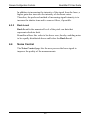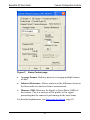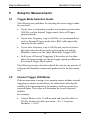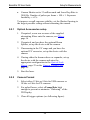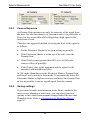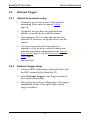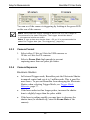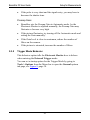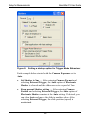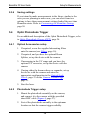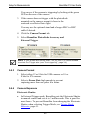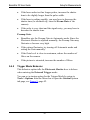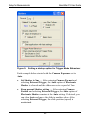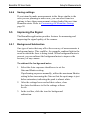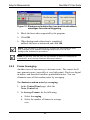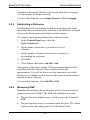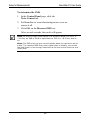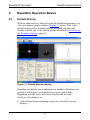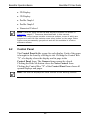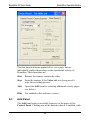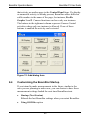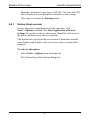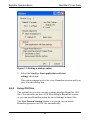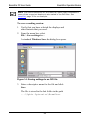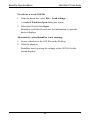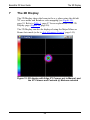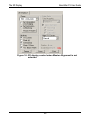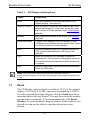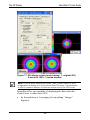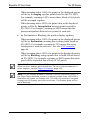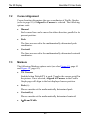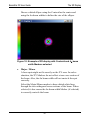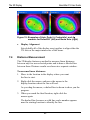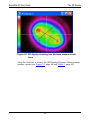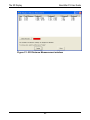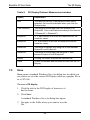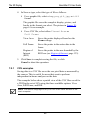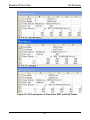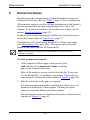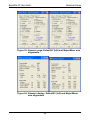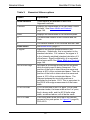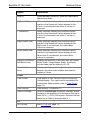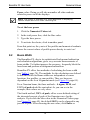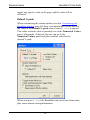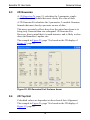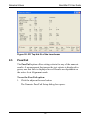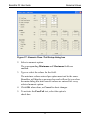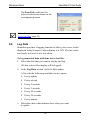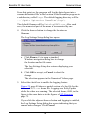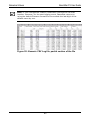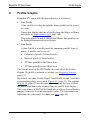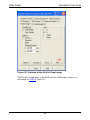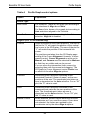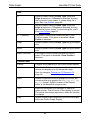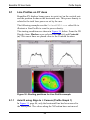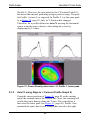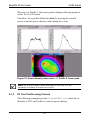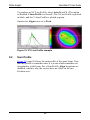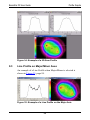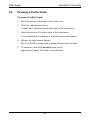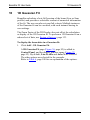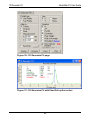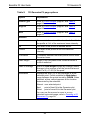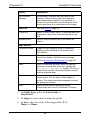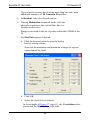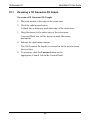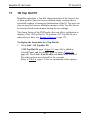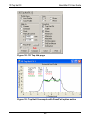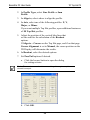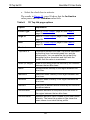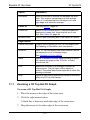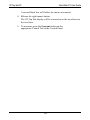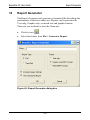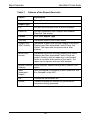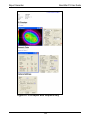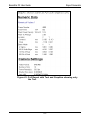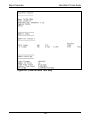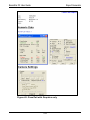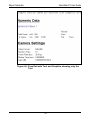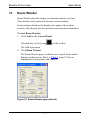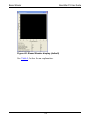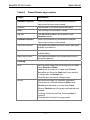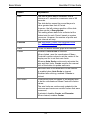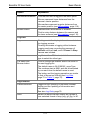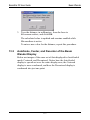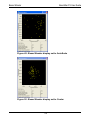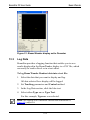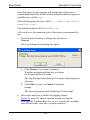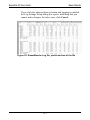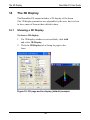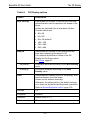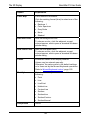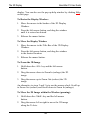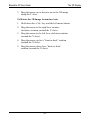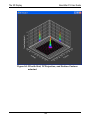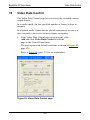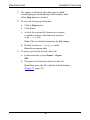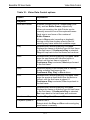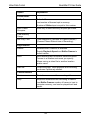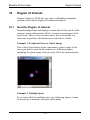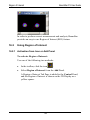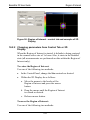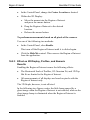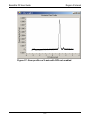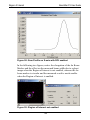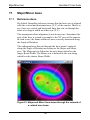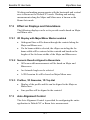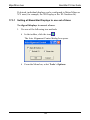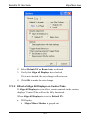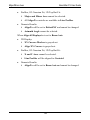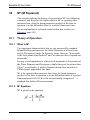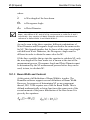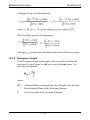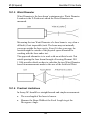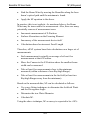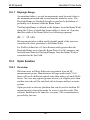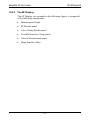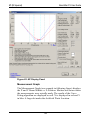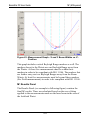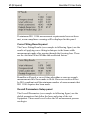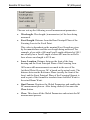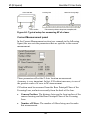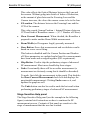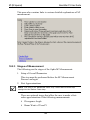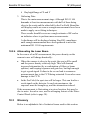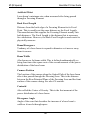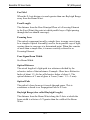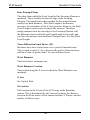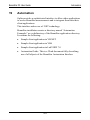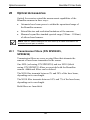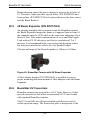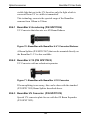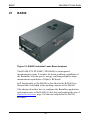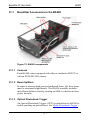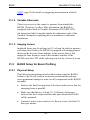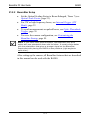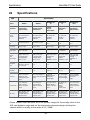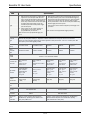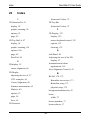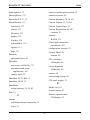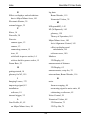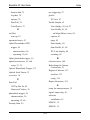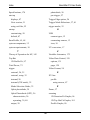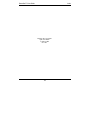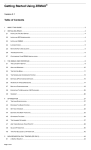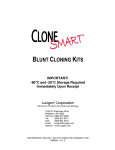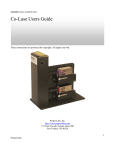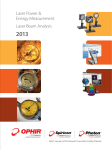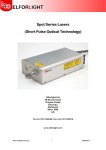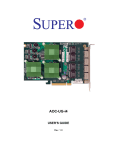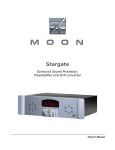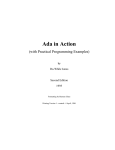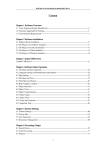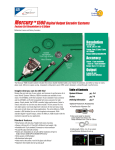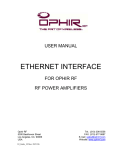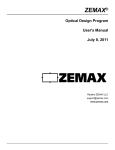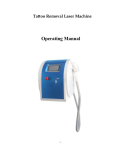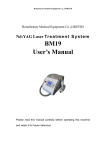Download BEAMSTAR FX - Ophir Optronics
Transcript
BEAMSTAR FX BEAMSTAR FX Laser Beam Profilers USER MANUAL OPHIR - SPIRICON INC. w w w. o p h i r - s p i r i c o n . c o m Rev 1.10-2 12-Jul-05. Added chapters on Optical Accessories and BA500 rev 1.10-1 5-Jun-05. rev 1.02-1 24-Aug-04. Added description of new features added to version 1.02 rev 1.01-3 added warning about Excel columns and corrected rev # rev 1.01-2 slight changes from Jonathan bug list rev 1.01-1 add all new features of release 1.01 rev1.00-2 explain pulses for BS FX66 BeamStar FX User Guide Contents Contents 1 2 Getting Started ............................................................... 10 1.1 Manual Overview...............................................................10 1.2 System Requirements .......................................................10 System Components...................................................... 12 2.1 2.2 2.3 3 Camera Types...................................................................12 2.1.1 USB cameras ......................................................12 2.1.2 Firewire FX cameras ...........................................12 Connecting a camera ........................................................13 2.2.1 USB camera ........................................................13 2.2.2 Firewire FX cameras ...........................................13 Optical Accessories...........................................................16 2.3.1 Filters...................................................................16 2.3.2 Other Optical Accessories ...................................16 Software Installation and Camera Registration ........... 18 3.1 Software Installation ..........................................................18 3.1.1 3.2 4 Firewalls ..............................................................20 Camera Registration for FX cameras ................................21 Camera Configuration Controls .................................... 23 4.1 Camera Format Page........................................................23 4.1.1 Optical Scale Factor ............................................23 4.1.2 Video Format.......................................................24 4.1.3 Bits ......................................................................25 iii Contents BeamStar FX User Guide 4.1.4 4.2 4.3 4.4 5 Frame Rate .........................................................25 Trigger Modes ...................................................................25 4.2.1 Trigger Edge option.............................................26 4.2.2 Internal ................................................................26 4.2.3 External Trigger ...................................................26 4.2.4 Ophir Photodiode Trigger (OPT) .........................26 4.2.5 Pre-triggering.......................................................27 4.2.6 Trigger output ......................................................28 Camera Exposure .............................................................29 4.3.1 Electronic Shutter ................................................29 4.3.2 Preamp Gain .......................................................29 4.3.3 Dark Level ...........................................................30 Noise Control.....................................................................30 Setup for Measurements ............................................... 32 5.1 Trigger Mode Selection Guide...........................................32 5.2 Internal Trigger (CW Mode)...............................................32 5.3 5.2.1 Optical Accessories setup ...................................33 5.2.2 Camera Format ...................................................33 5.2.3 Camera Exposure ...............................................34 5.2.4 Saving settings ....................................................34 External Trigger.................................................................35 5.3.1 Optical Accessories setup ...................................35 5.3.2 External Trigger setup .........................................35 5.3.3 Camera Format ...................................................36 5.3.4 Camera Exposure ...............................................36 iv BeamStar FX User Guide 5.4 5.5 6 7 Contents 5.3.5 Trigger Mode Behavior ........................................37 5.3.6 Saving settings ....................................................39 Ophir Photodiode Trigger ..................................................39 5.4.1 Optical Accessories setup ...................................39 5.4.2 Photodiode Trigger setup ....................................39 5.4.3 Camera Format ...................................................40 5.4.4 Camera Exposure ...............................................40 5.4.5 Trigger Mode Behavior ........................................41 5.4.6 Saving settings ....................................................43 Improving the Signal..........................................................43 5.5.1 Background Subtraction ......................................43 5.5.2 Frame Averaging.................................................44 5.5.3 Subtracting a Reference......................................45 5.5.4 Measuring SNR ...................................................45 BeamStar Operation Basics .......................................... 47 6.1 Default Startup ..................................................................47 6.2 Control Panel.....................................................................48 6.3 Add Panel..........................................................................49 6.4 Customizing the BeamStar Startup ...................................50 6.4.1 Startup (Next session) .........................................51 6.4.2 Using OOI files ....................................................52 The 2D Display................................................................ 55 7.1 Zoom .................................................................................57 7.2 Cursor Alignment...............................................................60 7.3 Markers .............................................................................60 v Contents BeamStar FX User Guide 7.4 Distance Measurement .....................................................62 7.5 Save ..................................................................................65 7.5.1 8 9 CSV examples.....................................................66 Numerical Values ........................................................... 68 8.1 Total Power .......................................................................72 8.2 Beam Width.......................................................................73 8.3 2D Gaussian......................................................................75 8.4 2D Top Hat ........................................................................75 8.5 Pass/Fail............................................................................76 8.6 Log Data............................................................................78 Profile Graphs ................................................................ 81 9.1 Line Profiles on XY Axes...................................................85 9.1.1 Axis=X using Align to = Cursors (Profile Graph 1)..............................................................85 9.1.2 Axis=Y using Align to = Cursors (Profile Graph 2)..............................................................86 9.1.3 XY Line Profile using Cursors..............................87 9.2 Sum Profile........................................................................88 9.3 Line Profile on Major/Minor Axes ......................................89 9.4 Zooming a Profile Graph ...................................................90 10 1D Gaussian Fit .............................................................. 91 10.1 Zooming a 1D Gaussian Fit Graph....................................96 11 1D Top Hat Fit ................................................................. 97 11.1 Zooming a 1D Top Hat Fit Graph ....................................101 vi BeamStar FX User Guide Contents 12 Report Generator.......................................................... 103 13 Beam Wander ............................................................... 111 13.1 Microradians....................................................................116 13.2 AutoScale, Center, and Decenter of the Beam Wander Display ............................................................................117 13.3 Log Data..........................................................................119 14 The 3D Display.............................................................. 122 14.1 Showing a 3D Display .....................................................122 14.2 Mouse/Keyboard control .................................................125 15 Video Data Control ....................................................... 129 16 Region of Interest......................................................... 133 16.1 Need for Region of Interest .............................................133 16.2 Using Region of Interest..................................................134 16.2.1 Activation from Icon or Add Panel .....................134 16.2.2 Changing parameters from Control Tab or 2D Display.........................................................135 16.2.3 Effect on 2D Display, Profiles, and Numeric Results ..............................................................136 17 Major/Minor Axes ......................................................... 140 17.1 Reference Axes...............................................................140 17.2 Effect on Displays and Calculations ................................141 17.2.1 2D Display with Major/Minor Marker enabled....141 17.2.2 Numeric Results Aligned to Beam Axis .............141 17.2.3 Profiles, 1D Gaussian, 1D Top Hat ...................141 17.3 Axis Alignment Control ....................................................141 vii Contents BeamStar FX User Guide 17.3.1 Setting all BeamStar Displays to one set of Axes ..................................................................142 17.3.2 Effect of Align All Displays on Control Tabs ......143 18 M² (M Squared) ............................................................. 145 18.1 Theory of Operation ........................................................145 18.1.1 What is M² .........................................................145 18.1.2 M² Equation .......................................................145 18.1.3 Beam Width and Centroid .................................146 18.1.4 Divergence Angle ..............................................147 18.1.5 Waist Diameter ..................................................148 18.1.6 Practical Limitations ..........................................148 18.1.7 Rayleigh Range.................................................150 18.2 Ophir Solution..................................................................150 18.2.1 Overview ...........................................................150 18.2.2 The M² Display ..................................................151 18.2.3 Stages of Measurement ....................................158 18.2.4 Attenuating the Laser Beam ..............................159 18.3 Glossary ..........................................................................159 19 Automation ................................................................... 163 20 Optical Accessories ..................................................... 164 20.1 Transmission Filters (P/N SPZ08235, SPZ08234) ..........164 20.2 Variable Attenuator (P/N SPZ17012) ..............................165 20.3 Beam Splitters (P/N SPZ17015, SPZ17026)...................165 20.4 4X Beam Reducer (P/N SPZ17017)................................166 20.5 4X Beam Expander (P/N SPZ17022)..............................167 viii BeamStar FX User Guide Contents 20.6 BeamStar UV Converters................................................167 20.6.1 BeamStar U 4x reducing (P/N SPZ17024) ........168 20.6.2 BeamStar U 1X (P/N SPZ17023) ......................168 20.6.3 BeamStar UV Converter (P/N SPZ17019) .......168 20.7 355nm Filter (P/N SPZ08246) .........................................169 21 BA500 ............................................................................ 170 21.1 BeamStar Accessories in the BA500 ..............................171 21.1.1 Cameras ............................................................171 21.1.2 Beam Splitters ...................................................171 21.1.3 Optical Photodiode Trigger................................171 21.1.4 Variable Attenuator............................................172 21.1.5 Imaging Lenses .................................................172 21.2 BA500 Setup for Beam Profiling......................................172 21.2.1 Physical Setup...................................................172 21.2.2 BeamStar Setup ................................................173 22 Specifications ............................................................... 174 23 Index.............................................................................. 176 ix Getting Started 1 BeamStar FX User Guide Getting Started Revision 1.30-1 is the current revision number of this manual. The user should open the PDF edition that is included with the CD-ROM to see if the PDF is a later edition. The user should also check Ophir’s Web page for the latest updates and FAQs not covered in this manual. 1.1 Manual Overview This manual describes the following: • System Requirements and Components • Camera Connection and Registration • Installation of the BeamStar Software • Camera Configuration and Application Setup • Displays and Analysis BeamStar supports both USB and Firewire connecting cameras. This manual describes both types, and where discussion refers only to one type, an identifying icon has been inserted in the margin (without its sub-title). 1.2 System Requirements • Pentium 4, at least 1.7 GHz (>2 GHz for best performance) • Windows XP Service Pack 2 or Vista 32 bit version 10 BeamStar FX User Guide Getting Started • 256 MB of memory for Win XP, 1 GB for Win Vista • USB 2.0 for USB cameras OR • Firewire IEEE 1394 for FX cameras. Interface cards are normally supplied with FX cameras, requires free PCI or CardBus slot Note: Camera drivers store settings in the Windows Registry. Therefore, when installing the BeamStar software or when inserting a camera for the first time, the user must be logged in with Administrator Privileges. Note: If the host computer is using a firewall, see Firewalls, page 20 11 System Components BeamStar FX User Guide 2 System Components 2.1 Camera Types BeamStar supports a variety of cameras utilizing USB and Firewire connections. For full details on each of these cameras, refer to Specifications, page 174. CAUTION: BeamStar cameras are sensitive devices. Please attenuate the intensity of the laser beam on the camera correctly. Failure to do so can cause permanent damage to the camera. 2.1.1 USB cameras SP503U • Internal name: SP503U • ½–in. camera with window size 6.3 x 4.7mm • External Trigger option for use with pulsed lasers SP620U 2.1.2 • Internal name: SP620U • 1/1.8–in. camera with window size 7.0 x 5.3mm. • External Trigger option for use with pulsed lasers Firewire FX cameras BeamStar FX 33 • Internal name: BC101 • 1/3–in. camera with window size 4.7 x 3.5mm • External Trigger option for use with pulsed lasers 12 BeamStar FX User Guide System Components BeamStar FX 33-HD • Internal name: BC103 • 1/3–in. CCD high resolution camera with window size of 4.8 x 3.6 mm • External Trigger option for use with pulsed lasers BeamStar FX 50 • Internal name: BC102 • 1/2–in CCD camera with window size of 6.3 x 4.7mm • External Trigger option for use with pulsed lasers 2.2 Connecting a camera 2.2.1 USB camera The cameras are Plug 'n Play and connect directly to a computer's USB port via the supplied cable. This cable is a standard “A to mini B” cable. The Type A connector should be connected to the PC and the mini-B connector to the camera. The operating system should automatically detect the presence of the camera. 2.2.2 Firewire FX cameras FX cameras connect to the host computer via a Firewire port either on a Firewire card, or directly via an onboard Firewire port on the camera. When an FX camera is connected for the first time, there is no software driver associated with this camera. Windows will generally ask whether you want it to find and install a driver for the camera. The BeamStar software takes care of the camera driver installation. The FX cameras can be used with Firewire PCMCIA cardbuses, regardless of whether they have their own power supply. For cards 13 System Components BeamStar FX User Guide that do not provide power, Ophir supplies a power adapter for use on laptops. (On desktop PCs there is no need for an external power supply because desktop PCs supply all the power the camera needs.) You can connect the power using one of the two power connection methods illustrated below. Built-in power socket Figure 1: Installation with Firewire card having built-in power socket 14 BeamStar FX User Guide System Components No power socket Figure 2: Installation with Firewire card with no built-in power socket Note: You must have administrative privileges to install the camera. To connect an FX camera: 1. Set up the PC for Firewire communication. a. For a desktop PC: i. Verify that a Firewire card is mounted in the chassis of the PC or use an onboard port if available. ii. There is no need for an external power supply. Desktop PCs supply all the power the camera needs. b. For a Laptop PC: i. Install the Firewire card in the Cardbus slot of the laptop. ii. If the card has a built-in power adapter socket, plug the wall cube power adapter directly into the Firewire card’s power socket. 15 System Components BeamStar FX User Guide iii. If the card does not have a built-in power adapter socket, plug the provided power adapter into the other Firewire card port and connect the wall cube power supply to the power adapter. 2. Verify that the Firewire cable is properly connected a both ends. CAUTION: Verify that you have plugged the connector in the correct direction. Reverse insertion of a Firewire cable can cause a Firewire device to burn out. 3. Power up the computer. 2.3 Optical Accessories 2.3.1 Filters In order to operate the camera properly, you must adjust the intensity of the beam so that it is in the range within which the camera is efficient. The usual method is to mount a number of filters. The optimum number of filters is the combination that minimizes attenuation without causing camera saturation. Three filters are supplied, two in black housings and one in red. The black ones filter more than the red. You can combine the filters to increase attenuation, as shown in the following list: 2.3.2 • Red filter (least attenuation) • Black Filter • Red + Black • Black + Black • Red + Black + Black (most attenuation) Other Optical Accessories Ophir provides additional optical accessories that extend the measurement capabilities of the BeamStar cameras. 16 BeamStar FX User Guide System Components • Beam Splitters: To attenuate laser beams that are too powerful for the filters • UV Converters: To extend the BeamStar’s range into the UV • 4:1 Beam Reducer: To enable measurement of very large spots • 4:1 Beam Expander: To allow measurement of very small spots Refer to Optical Accessories, page 164, for a short description of all optical accessories available from Ophir. 17 Software Installation and Camera Registration 3 BeamStar FX User Guide Software Installation and Camera Registration After completing the camera connection, as described in System Components, page 12, the BeamStar software (and FX camera drivers) can be installed. 3.1 Software Installation The installation of the BeamStar software follows a typical Windows installation. During installation, the program installs a hotfix for Windows XP (if needed) and a driver for the Firewire FX cameras. The hotfix is a Microsoft product, and the driver is digitally signed to be accepted by Windows. Therefore, you may safely respond OK in both cases when asked. The Windows XP hotfix is needed if not previously installed to ensure correct operation of USB cameras.. Install the software without having a FX camera attached. Drivers that are needed are loaded automatically from the installation CD. The installation process checks: • If Microsoft .Net Framework 1.1 is already installed. If not found, click OK when this step occurs to install it. This will take a few minutes to install. • If Microsoft WindowsXP-KB899271-v4-x86-ENU Hot-Fix has been installed to update video drivers for USB connections. If not found, click OK when this step occurs to install it. For normal operations, if you start BeamStar without a camera connected, you must register the camera (Camera Registration, page 21). Note: You must have administrative privileges to install the software. 18 BeamStar FX User Guide Software Installation and Camera Registration To install the BeamStar software: 1. Insert the BeamStar FX distribution CD-ROM in the CD-ROM drive. 2. If the CD does not play automatically, then locate and double-click the index.htm file. 3. When the selection screen opens, click on the Install BeamStar link. 4. When the Choose Installation Type window appears, select Standard unless you have purchased an OEM package. From version 1.02 and higher, Ophir supports customer tailored OEM features in addition to Standard application features. If OEM is selected, the user will be asked to enter the OEM code. 19 Software Installation and Camera Registration BeamStar FX User Guide The OEM code is specific to each type of tailored interface ordered. If the code is entered, a special installation (with the requested features) will be performed. For all other customers, the Standard installation is the correct choice. 5. If a Windows dialog box appears stating that it found new hardware, click Cancel. 6. Respond appropriately to the dialogs boxes that appear regarding program location, etc. When the software installation finishes, it places on the desktop a shortcut icon that is used to start BeamStar. 3.1.1 Firewalls Microsoft Windows puts up a Firewall as a security measure to protect the user’s PC. The BeamStar installation process sets the BeamStar application (oobsmain.exe) as an exception to the Firewall, allowing it to act as an Automation Server (see Automation, page 163), thereby allowing traffic on port 15113 and enabling Client applications to access the BeamStar. If you get a warning message from the firewall when running BeamStar, then click on the unlock button to avoid getting this message again. 20 BeamStar FX User Guide Software Installation and Camera Registration If you are using a third party firewall, such as Zone Alarm, then you will have to manually allow the network connection if you are using the BeamStar Automation interface. In some cases, you may to have to manually allow port 15113. 3.2 Camera Registration for FX cameras Sometimes, the application still does not find the camera after the installation steps, and the following message is displayed when running the BeamStar FX: 21 Software Installation and Camera Registration BeamStar FX User Guide This message will also occur if you want to run a new camera that was not yet used with the application. To refresh the FX camera connection: 1. First, attach the FX camera via the 1394 port, and if using a laptop, make sure its external power supply is connected correctly (Firewire FX cameras, page 13). 2. From the main menu pick Tools > Refresh Camera Drivers. After the installation is completed, you need to configure the software for the type of laser to be measured. BeamStar can be configured to work with continuous or pulsed lasers. This configuration is done within the BeamStar program, see Camera Configuration Controls, page 23. The following sections explain that part of the software. Following the sections on camera configuration, the manual describes BeamStar’s measurement and analysis features. 22 BeamStar FX User Guide 4 Camera Configuration Controls Camera Configuration Controls Controls for the camera are located on three tabbed pages of the Control Panel, see Figure 3, page 23, Figure 6, page 29, and Figure 10, page 44. See Setup for Measurements, page 32 for a detailed explanation on how to configure the BeamStar for measurement based on these Camera Configuration Controls 4.1 Camera Format Page Figure 3: Camera Format Page for USB (left) and FX cameras 4.1.1 Optical Scale Factor The Optical Scale Factor offers adjustment of the displayed numerical results for an active camera when using beam reducers or 23 Camera Configuration Controls BeamStar FX User Guide expanders. This adjustment can be set either collectively or individually for X and Y. For a list of optical accessories that reduce or expand the beam spot, see Optical Accessories, page 16. Collectively: • When working with the 4x Beam Expander, set the Optical Scaling Factor to Beam Enlarged and set Times to 4. • When working with the 4x Beam Reducer, set the Optical Scaling Factor to Beam Reduced and set Times to 4. Individually: • 4.1.2 To expand/reduced X and Y individually, set the Optical Scaling Factor to Beam Enlarge –X/Beam Reduced-X. The Times fields will open for X and Y. Set Times to the values required for X and Y. Video Format The video formats for the BeamStar cameras are also described in Camera Types, page 12. The video format is managed from the Camera Format page. • The SP620U has a fixed video format of 1/1.8” 1600x1200 pixels. 24 BeamStar FX User Guide 4.1.3 Camera Configuration Controls • The SP503U and FX 50 have a fixed video format of 1/2” 640x480 pixels. • The FX 33 has a fixed video format of 1/3-in., 640x480 pixels. • The FX33HD has a fixed video format of 1/3-in., 1024x768 pixels Bits Two bit settings are available: • USB modes are 12-bit or 8-bit • FX modes are 10-bit or 8-bit 12-bit and 10-bit modes provide higher numeric resolution and are therefore the preferred settings. However, if the computer is low on CPU resources or if time is a factor, select 8-bit mode. 4.1.4 Frame Rate The Frame Rate sets the camera’s rate of measurement. Note: Although the PC gathers frames of data at this rate (or close to it), as displayed in the Grab Rate, the BeamStar may update its display at a slower rate, as displayed in the Display Rate, depending on the set of display windows that are open at the time. 4.2 Trigger Modes The BeamStar camera supports an extensive set of external trigger options, thereby enabling synching measurements with a pulsed laser. Note: Trigger options are available with both our USB and Firewire line of cameras. 25 Camera Configuration Controls 4.2.1 BeamStar FX User Guide Trigger Edge option The Edge option has two settings: Rising and Falling. Clicking on the blue underline settings toggles between these two settings (Rising/Falling). This setting sets both External and Output triggering to the same mode. 4.2.2 Internal No trigger mode selected. Measurements will be made based on the selected frame rate of the BeamStar camera. 4.2.3 External Trigger The external trigger mode uses a BNC cable between the laser and the camera. Lasers up to 1 KHz can be synched with this method. The BNC trigger input on the camera can accept either positive or negative inputs. 4.2.4 Ophir Photodiode Trigger (OPT) The Ophir Photodiode Trigger (OPT) for the USB and FX series simplifies the measurement of pulsed lasers. The photodiode triggers the camera by synchronizing on the light from the laser itself, or from the flash lamp pumping the laser. Therefore, you do not need any physical connection to the laser. The OPT can use lasers of up to 500 Hz. Characteristics of the photodiode trigger The Photodiode Trigger responds to wavelengths of 190 nm to 1100 nm. The input to the unit is very sensitive and allows triggering when the peak power exceeds a threshold. It easily triggers on the scattered light from short duration lasers. When necessary (for example, when working with Optical Accessories or when measuring very weak lasers), the OPT can be separated from the camera and mounted on the optional stand and placed closer to the laser light (Figure 4, page 27) 26 BeamStar FX User Guide Camera Configuration Controls Figure 4: Photodiode trigger with the SP03U camera For some FX cameras and laser combinations, the OPT can be mounted on the FX camera and connected to the BeamStar with the provided BNC cable, Figure 5, page 27. The photodiode assembly can be swiveled for optimum reception of the trigger light. Figure 5: Photodiode trigger mounted on a FX camera and as stand-alone 4.2.5 Pre-triggering The pre-trigger option is for short laser pulses. 27 Camera Configuration Controls BeamStar FX User Guide BeamStar FX cameras have an exclusive feature of pre-triggering that can capture pulses no matter how short they are. The PreTrigger feature works by timing the trigger signals (either from the laser electrical trigger-out or from the photo-trigger signal). For example, if the laser pulse rate is approximately constant, the circuit can predict after two pulses when the next pulse will arrive. It therefore can arrange to open the laser shutter before the pulse arrives. Since it takes ~10 µs for the BeamStar FX shutter to open after the trigger signal, it is recommended to use the Pre-Trigger option when working with short pulsed lasers. Some laser outputs already pre-trigger and put out the trigger pulse before the laser pulse. This should be taken into account when setting to pre-trigger or not. If the laser output already pre-triggers, you do not have to set the BeamStar to pre-trigger. Since it takes some 10 μs between the trigger pulse and the opening of the shutter, the pre-trigger pulse should be sent at least 15 μs before the pulse. 4.2.6 Trigger output A camera can be set to trigger the laser to fire a pulse. The Trigger Output rate is set by the Frame Rate of the camera. USB cameras can be programmed to delay the Trigger Output. To do so use the up/down arrows or enter a value (up to 32000 microseconds)in the edit box. This option is only enabled when the Trigger Output option is selected. 28 BeamStar FX User Guide 4.3 Camera Configuration Controls Camera Exposure Figure 6: Camera Exposure page 4.3.1 Electronic Shutter The Electronic Shutter setting determines how long the camera shutter remains opened. A longer time setting allows in more laser light to enter. 4.3.2 Preamp Gain The Preamp Gain setting electronically increases the intensity of the signal. 29 Camera Configuration Controls BeamStar FX User Guide In addition to increasing the intensity of the signal from the laser, a higher gain also increases the intensity of electronic noise. Therefore, the preferred method of increasing signal intensity is to increase the shutter time and to remove filters, if possible. 4.3.3 Dark Level Dark Level is the numerical level of the pixel raw data that represents absolute dark. BeamStar allows this value to be above zero, thereby enabling noise to be equally distributed above and below the Dark Level. 4.4 Noise Control The Noise Control page lets the user process the laser signal to improve the quality of the measurements. 30 BeamStar FX User Guide Camera Configuration Controls Figure 7: Noise Control page • Average Frames: Reduces noise by averaging multiple frames of data. • Subtract Reference: Allows analysis of the difference between the laser under test and a reference measurement. • Measure SNR: Measures the Signal to Noise Ratio (SNR) of the camera. This is a measure of the quality of the signal processing that the camera is performing on the laser beam. For detailed explanations, see Improving the Signal, page 43. 31 Setup for Measurements BeamStar FX User Guide 5 Setup for Measurements 5.1 Trigger Mode Selection Guide The following are guidelines for selecting the correct trigger mode for your laser. • If your laser is continuous or pulses at a frequency greater than 1000 Hz, work in Internal Trigger mode (leave all Trigger options cleared). • If your laser frequency is up to 1000 Hz, it is recommended to work in External Trigger mode with a BNC cable physically connected to the camera. • If your laser frequency is up to 500 Hz and you do not want a physical connection between the system under test and the BeamStar camera, use the Ophir Photodiode Trigger (OPT). • In all cases of External Triggering, if the pulses are less than about 20 microseconds, use the pre-trigger option in addition to the selected Trigger Mode option. The following sections describe in detail the step-by-step process of setting up the BeamStar camera and application for the laser under test. 5.2 Internal Trigger (CW Mode) If the measurement is using a free-running camera without external triggering to capture a pulsed laser, the main factor affecting the stability of the measurement is the number of pulses captured per exposed frame. That value will determine the overall exposure stability. For example: • Camera Shutter set to 33 milliseconds and Laser Rep Rate to 300 Hz. Number of pulses per frame = 10 ± 1. Exposure Instability = ±10%. 32 BeamStar FX User Guide • Setup for Measurements Camera Shutter set to 33 milliseconds and Laser Rep Rate to 3000 Hz. Number of pulses per frame = 100 ± 1. Exposure Instability = ±1%. To improve overall exposure stability, set the Shutter Opening to the largest possible setting without saturating the camera. 5.2.1 Optical Accessories setup 1. If required, screw one or more of the supplied attenuating filters onto the camera, see Filters, page 16 2. If required, and you have the optional Beam Splitter, set up the device with the camera. 3. If measuring in the UV range and you have the optional UV converter, set up the device with the camera. 4. If using either the beam reducer or expander, set up the device with the camera and enter the appropriate configuration in the Optical Scale Factor, page 23 on the Camera Format Page, page 23. 5. Start the laser. 5.2.2 Camera Format 1. Select either 12 bits or 8 bits for USB cameras or 10 bits or 8 bits for FX cameras. 2. For pulsed lasers, select a Frame Rate high enough to prevent or minimize “flickering” of the 2D Display. 3. Clear all trigger options (see following figure). 33 Setup for Measurements 5.2.3 BeamStar FX User Guide Camera Exposure As Preamp Gain increases not only the intensity of the signal from the laser, but also the intensity of electronic noise, it is preferable to keep it as low as possible while still getting a high signal at the laser beam’s beak. Therefore the suggested method of raising the level of the signal is as follows. • Set the Electronic Shutter to be open as long as possible. • If the Electronic Shutter is at the top of its scale, raise the Preamp Gain. • If the Gain becomes greater than 50% or so of full scale, remove a filter (if possible). • If the Gain is close to the minimum and the signal is still saturated, add an additional filter. In CW mode, BeamStar sets the Electronic Shutter, Preamp Gain, and Dark Level controls to Auto mode. It automatically drives the Electronic Shutter as high as necessary and keeps the Preamp Gain as low as possible to ensure a good signal from the camera. 5.2.4 Saving settings If you intend to make measurements in the future, similar to the ones you are planning to make now, you can select from two options to have these measurement settings loaded the next time BeamStar starts. Refer to Customizing the BeamStar Startup, page 50. 34 BeamStar FX User Guide Setup for Measurements 5.3 External Trigger 5.3.1 Optical Accessories setup 1. If required, screw one or more of the supplied attenuating filters onto the camera, Filters, page 16. 2. If required, and you have the optional Beam Splitter, set up the device with the camera. 3. If measuring in the UV range and you have the optional UV converter, set up the device with the camera. 4. If you are using either the beam reducer or expander, set up the device with the camera and enter the appropriate configuration in the Optical Scale Factor, page 23 on the Camera Format Page, page 23. 5. Start the laser. 5.3.2 External Trigger setup 1. Connect a BNC cable between the pulsed laser and the BNC terminal of the BeamStar FX. 2. Select External Trigger in the Trigger section of the Camera Format page. 3. Select either the rising or falling edge of the trigger (highlighted in blue to the right of the external trigger checkbox). 35 Setup for Measurements BeamStar FX User Guide You can see if the camera is triggering by looking at the green LED on the rear of the camera. Note: Verify that the trigger voltage is within the 3 to 24 V range of the camera or the laser controller. The trigger should be about 1 microsecond minimum width. Note: If your pulses are shorter than ~20 µs, it is recommended to select Pre-Trigger also (see “Pre-triggering”, page 24). 5.3.3 Camera Format 1. Select either 12 bits or 8 bits for USB cameras or 10 bits or 8 bits for FX cameras. 2. Select a Frame Rate high enough to prevent capturing more than one pulse per frame. 5.3.4 Camera Exposure Electronic Shutter: • In External Trigger mode, BeamStar puts the Electronic Shutter in manual control and sets it to 3 milliseconds. This is good for most lasers. To prevent BeamStar from changing the Electronic Shutter when selecting Trigger Mode, see Trigger Mode Behavior, page 37. • If the laser under test has longer pulses, increase the shutter time to slightly longer than the pulse width. • If the laser is pulsing rapidly you may have to decrease the shutter time (or alternatively, raise the Frame Rate of the camera). 36 BeamStar FX User Guide • Setup for Measurements If the pulse is very short and the signal noisy, you may have to decrease the shutter time. Preamp Gain: 5.3.5 • BeamStar sets the Preamp Gain to Automatic mode. As the Electronic Shutter is adjusted manually, the Preamp Gain may fluctuate or become very high. • If the picture fluctuates, try turning off the Automatic mode and setting the Gain manually. • If the Gain level is close to maximum, reduce the number of filters on the camera. • If the picture is saturated, increase the number of filters. Trigger Mode Behavior This behavior option tells the Electronic Shutter how to behave when entering the External Trigger mode. You can set a startup option for the Trigger Mode by going to Tools > Options from the Menu bar to open the General options tab page, see Figure 8, page 38. 37 Setup for Measurements BeamStar FX User Guide Figure 8: Setting a startup option for Trigger Mode Behaviour Each example below started with the Camera Exposure set to Auto. • Set Shutter to 3ms — After entering Camera Format and selecting External Trigger, the Auto option of Electronic Shutter is cleared and the slider moves to a speed of 3ms. • Keep present Shutter setting — After entering Camera Format and selecting External Trigger, the Auto option of Electronic Shutter remains at the Auto setting. If desired, you can clear Auto and move the slide to another value. After selecting External Trigger, the slide position (speed) is maintained. 38 BeamStar FX User Guide 5.3.6 Setup for Measurements Saving settings If you intend to make measurements in the future, similar to the ones you are planning to make now, you can select from two options to have these measurement settings loaded the next time BeamStar starts. Refer to Customizing the BeamStar Startup, page 50. 5.4 Ophir Photodiode Trigger For an additional description of the Ophir Photodiode Trigger, refer to Ophir Photodiode Trigger (OPT), page 26. 5.4.1 Optical Accessories setup 1. If required, screw the supplied attenuating filters onto the camera (see Filters, page 16). 2. If required, and you have the optional Beam Splitter, set up the device with the camera. 3. If measuring in the UV range and you have the optional UV converter, set up the device with the camera. 4. If using either the beam reducer or expander, set up the device with the camera and enter the appropriate configuration in the Optical Scale Factor, page 23 on the Camera Format Page, page 23. 5. Start the laser. 5.4.2 Photodiode Trigger setup 1. Mount the photodiode assembly on the camera, and connect it to the camera with the provided short BNC cable (Figure 4, page 27). 2. Swivel the photodiode assembly to the optimum location so that the camera triggers reliably. 39 Setup for Measurements BeamStar FX User Guide You can see if the camera is triggering by looking at the green LED on the rear of the camera. 3. If the camera does not trigger with the photodiode mounted on the camera, mount it closer to the scattered or reflected laser light. You may use the optional stand and a longer BNC-to-BNC cable if desired. 4. Click the Camera Format tab. 5. Select BeamStar Photodiode Accessory and External Trigger. Note: If your pulses are shorter than ~20 µs, then it is recommended to select Pre-Trigger also (see “Pre-triggering”, page 24). 5.4.3 Camera Format 1. Select either 12 or 8 bits for USB cameras or 10 or 8 bits for FX cameras. 2. Select a Frame Rate high enough to prevent capturing more than one pulse in a frame. 5.4.4 Camera Exposure Electronic Shutter: • In External Trigger mode, BeamStar puts the Electronic Shutter in manual control and sets it to 3 milliseconds. This is good for most lasers. To prevent BeamStar from changing the Electronic Shutter when selecting Trigger Mode, see Trigger Mode Behavior, page 41. 40 BeamStar FX User Guide Setup for Measurements • If the laser under test has longer pulses, increase the shutter time to be slightly longer than the pulse width. • If the laser is pulsing rapidly, you may have to decrease the shutter time (or alternatively, raise the Frame Rate of the camera). • If the pulse is very short and the signal noisy, you may have to decrease the shutter time. Preamp Gain: 5.4.5 • BeamStar sets the Preamp Gain to Automatic mode. Since the Electronic Shutter is adjusted manually, the Preamp Gain may fluctuate or become very high. • If the picture fluctuates, try turning off Automatic mode and setting the Gain manually. • If the Gain level is close to maximum, reduce the number of filters on the camera. • If the picture is saturated, increase the number of filters. Trigger Mode Behavior This behavior option tells the Electronic Shutter how to behave when entering the External Trigger mode. You can set a startup option for the Trigger Mode by going to Tools > Options from the Menu bar to open the General options tab page, see Figure 9, page 42. 41 Setup for Measurements BeamStar FX User Guide Figure 9: Setting a startup option for Trigger Mode Behaviour Each example below started with the Camera Exposure set to Auto. • Set Shutter to 3ms — After entering Camera Format and selecting External Trigger, the Auto option of Electronic Shutter is cleared and the slider moves to a speed of 3ms. • Keep present Shutter setting — After entering Camera Format and selecting External Trigger, the Auto option of Electronic Shutter remains at the Auto setting. If desired, you can clear Auto and move the slide to another value. After selecting External Trigger, the slide position (speed) is maintained. 42 BeamStar FX User Guide 5.4.6 Setup for Measurements Saving settings If you intend to make measurements in the future similar to the ones you are planning to make now, you can select from two options to have these measurement settings loaded the next time BeamStar starts. Refer to Customizing the BeamStar Startup, page 50 5.5 Improving the Signal The BeamStar application provides features for measuring and improving the signal quality of the camera. 5.5.1 Background Subtraction One type of noise that may affect the accuracy of measurements is background noise. This could be, for example, ambient light in the room in which the laser is being tested. When background noise is present, you can subtract the background noise to improve the accuracy of any camera. To subtract the background noise: 1. Select the Auto exposure checkboxes to set the Gain and Shutter setting. If performing exposure manually, utilize the maximum Shutter setting before increasing the Gain so that the spot image is just below saturation, indicating the peak is almost white. 2. After the settings have reached their values, clear the Auto checkboxes to fix the settings at those levels. 3. In the tool bar, click the icon for background subtraction. 43 Setup for Measurements BeamStar FX User Guide Figure 10: Background subtraction icon and block/unblock messages for external triggering 4. Block the laser when requested by the program. 5. Click OK. 6. When background subtraction is completed, unblock the laser as instructed and click OK. Note: This procedure is effective for a particular set exposure level. Any changes in the exposure settings require a re-run of the Background Subtraction procedure. Note: In general, use the icon on the toolbar to perform background subtraction, and not the Subtract Reference feature. 5.5.2 Frame Averaging Another cause of inaccuracy is electronic noise. The camera itself may generate noise (especially at very high gains). Pixels are digital in nature, and therefore introduce quantization noise. You can eliminate some of this random noise by averaging. To eliminate random noise by averaging: 1. In the Control Panel page, click the Noise Control tab. 2. In Average Frames, do the following: a. Select Averaging. b. Select the number of frames to average over. 44 BeamStar FX User Guide Setup for Measurements BeamStar will present all data on the screen only after averaging over the number of frames selected. To cancel this function, set Average Frames to No Averaging. 5.5.3 Subtracting a Reference The BeamStar FX can monitor the difference between the beam measured and a reference beam, and look at the difference in signal between the beam measured and the reference beam. To compare the beam measured with a reference beam: 1. In the Control Panel page, click the Noise Control tab. 2. Set the beam to the source you want to use as a reference. 3. Set the number of frames you want to average over in acquiring the reference. 4. Click GO. 5. Click Subtract Reference On/Off to On. Subsequent to the above actions, all beam measurements will be presented with the reference beam subtracted from the measurement. You will be able to use this function to see subtle differences or changes in time between the reference measurement and the beam as seen now. To cancel this function, click On/Off to Off. 5.5.4 Measuring SNR BeamStar can measure the performance of the system in terms of signal to noise ratio (SNR). The SNR is divided into two parts: • The part based on random noise, which is given by Temporal SNR. • The part based by noise or variations built into the CCD, which is always the same and given by Fixed Pattern Noise. 45 Setup for Measurements BeamStar FX User Guide To determine the SNR: 1. In the Control Panel page, click the Noise Control tab. 2. Set BeamStar to a non-fluctuating source or to no source at all. 3. Click GO on the Measure SNR box. After several seconds, the result will appear. Note: An SNR of 60dB is equivalent to a dynamic range of 1000:1 or ~10 bits; an SNR of 50dB is equivalent to 316:1 or ~8.3 bits, and so on. Note: The SNR may not give correct results when the camera is set to 8 bits. The reported SNR may show higher than it actually, due to the fact that there is not enough resolution at the low end to show the true noise level. 46 BeamStar FX User Guide BeamStar Operation Basics 6 BeamStar Operation Basics 6.1 Default Startup With the camera active when you start the BeamStar program, you will see a display similar to that of Figure 11, below. This is the default startup with a working camera, provided you have not already selected any of the startup options described in Customizing the BeamStar Startup, page 50. Figure 11: Default start up display BeamStar can display any combination or number of displays and profiles. Each display is controlled by its own control page. Beginning with the lower left corner display, and moving clockwise, the displays are: • Control Panel form containing a page for each of the various displays 47 BeamStar Operation Basics BeamStar FX User Guide • 2D Display • 3D Display • Profile Graph 1 • Profile Graph 2 • Numerical Values 1 Note: There are other numerical and display functions not shown in Figure 11, page 47. These are described later in this manual. Note: The control pages contain numerous options, some of which are grayed out until the user selects some other option on the page. Other options are permanently grayed out and will be available in a future software release. 6.2 Control Panel The Control Panel holds a page for each display. Each of the pages is brought to the front by clicking its tab. Clicking the Control Box “X” of a display closes the display and its page in the Control Panel form. The Camera forms cannot be closed. Clicking the Hide Me button closes the Noise Control form. Clicking the Control Box "X" of the Control Panel form closes all opened displays and pages. Note: The title bar displays the serial number of the working camera. 48 BeamStar FX User Guide BeamStar Operation Basics The four bottom buttons appear below every page, but are individually enabled depending on the operational activity of BeamStar. Their functions are: Start Restarts the camera; restarts the video 6.3 Stop Stops the camera. If the Video add-in is being used, it stops the recording process Add Opens the Add form for selecting additional activity pages (see below). Hide Not enabled in this software version. Add Panel The Add form button is available from any of the pages of the Control Panel. Clicking one of the buttons when it is enabled, adds 49 BeamStar Operation Basics BeamStar FX User Guide that activity as another page to the Control Panel form. If a display or numerical activity is already present, BeamStar adds a different suffix number to the name of the page; for instance, Profile Graphs 1 and 2. Camera functions can have only one instance. The buttons in the rightmost column represent Camera Control activities where only one instance is allowed. If one of these buttons is enabled the activity can be started. Figure 12: Add dialog form 6.4 Customizing the BeamStar Startup If you intend to make measurements in the future, similar to the ones you are planning to make now, you can choose to have these measurement settings loaded the next time BeamStar starts. • Startup (Next Session) Reloads the last BeamStar settings when you restart BeamStar. • Using OOI files option 50 BeamStar FX User Guide BeamStar Operation Basics BeamStar settings are stored in an OOI file. You can click OOI file in Explorer to start BeamStar with those saved settings. This option overrides the Startup option. 6.4.1 Startup (Next session) To save the present configuration for the next time, click Tools > Options, and then click Start Application with Last Settings. If you do not choose this option, BeamStar will revert to the factory defaults every time it is opened. This options lets you begin the next session of BeamStar with the same displays and features. that were active when you closed the program. To activate this option 1. Select Tools > Options from the menu bar. The General tap of the Options dialog box. 51 BeamStar Operation Basics BeamStar FX User Guide Figure 13: Setting a startup option 2. Select the StartUp–Start application with last settings check box. This option remains active for every BeamStar session until you clear it in this dialog box. 6.4.2 Using OOI files This option lets you save various working displays BeamStar OOI files. You can activate these OOI files during a BeamStar session, or you can start BeamStar using the saved settings in these files. The Next Session Startup feature is a special case in which BeamStar generates an OOI file automatically. 52 BeamStar FX User Guide BeamStar Operation Basics Note: The criteria selections for the Pass/Fail option that is available in some of the numerical displays is also saved in the OOI files. See Pass/Fail, page 76 for an example. To save a working session: 1. Verify that you have selected the displays and other features that you need. 2. From the menu bar, select File > Save settings to… A standard Windows Save As dialog box opens. Figure 14: Saving settings to an OOI file 3. Enter a descriptive name for the file and click Save. The file is stored in the Init folder in the path ...\Ophir Optronics\BeamStar. 53 BeamStar Operation Basics BeamStar FX User Guide To activate a saved OOI file 1. From the menu bar, select File > Load settings… A standard Windows Open dialog box opens. 2. Select the file and click Open. BeamStar reads the file and uses the information to open the desired displays. Alternatively, when BeamStar is not running: 1. Create a shortcut to the OOI file on the Desktop. 2. Click the shortcut. BeamStar starts up using the settings in the OOI file for the startup displays. 54 BeamStar FX User Guide 7 The 2D Display The 2D Display The 2D Display shows the beam in the x-y plane using the default XY axes mode and Rainbow color mapping (see Figure 15), page 55. Refer to Table 1, page 57 for an explanation of the 2D Display page (Figure 16, page 56). The 2D Display can also be displayed using the Major/Minor or Beam Axis mode (refer to Axis Alignment Control, page 141). Figure 15: 2D display with Align XY Cursors set to Manual, and the XY Cursors and Centroid (x) Markers selected 55 The 2D Display BeamStar FX User Guide Figure 16: 2D display control when Master Alignment is not selected 56 BeamStar FX User Guide Table 1: The 2D Display 2D Display control options Option Explanation Zoom Sets the resolution and size of the picture in the display window (see page 57). AlignXY Cursors Sets the position of the two axis-parallel lines in the picture (see page 60). These lines will set the “slice” that is shown in Profile displays (see Profile Graphs, page 81). Markers Marks specified features in the picture (see Markers, page 60). Freeze/UnFreeze Toggles on/off updating of the 2D display. Cursor movement is still active in Freeze mode. Thus, slices can still be chosen for Profile displays. Save Saves the displayed picture in a graphic format or in CSV (comma separated value) file format (see page 65). Print Starts the Windows Print Manager to select an output printer. The full frame of the display is printed. The actual data frame depends on when the printing is initiated. Help Opens a Help screen describing mouse functionality within the 2D Display. Note: Once BeamStar has recognized the attached camera, it automatically displays the 2D and 3D displays unless startup options are in use. 7.1 Zoom The 2D Display can be reduced to as little as 12.5% of the original display (6.25% for FX 33-HD) and can be expanded up to 1600%. To reduce/expand the original display, click the Zoom drop-down menu and choose the size desired. You may then resize the window automatically or manually. To resize automatically, click Resize Window. To resize manually, drag the corners of the window to the desired size and use the sliders to position the picture where desired. 57 The 2D Display BeamStar FX User Guide Figure 17: 2D display control and resizing: 1- original 50%, 2-zoom to 100%, 3-resize window Note: A Zoom factor affects both axes. Thus, a zoom factor of 50% brings about a display of 1/4 the size of the CCD array. A zoom factor of 200% creates a display 4 times the actual size of the CCD array. BeamStar offers two methods of displaying the data when the Zoom Factor is other than 100%. • by Interpolation or Averaging (for smoothing “choppy” displays) 58 BeamStar FX User Guide The 2D Display When zooming below 100%, the points in the displayed picture will be by Averaging together points based on the Z%/100%. For example, zooming to 25% means that a block of 4x4 pixels will be averaged together. When zooming above 100%, the point value in the displayed picture will be by Interpolation between points created by Z%/100%. For example, zooming to 200% means that the process interpolates between two points for each axis. • by Decimation or Blocking (for quicker display updates) When zooming below 100%, the points in the displayed picture will be by Decimation, meaning that is skips points based on Z%/100%. For example, zooming to 25% means that every fourth point is used on each axis. See also CSV examples, page 66. When zooming above 100%, the points in the displayed picture will be by Blocking, using a point value to build a block based on Z%/100%. For example, zooming to 200% means that each pixel will be expanded into a block of 2x2 pixels. Note: The Zoom Factor of the 2D Display is visual only and has no effect on other displays and calculations. To use a reduced data set in other displays, use the Region of Interest, page 133. Note: The 2D Display Window is limited in size to 1600x1200 pixels. If the Zoom Factor selected results in a display greater than 1600x1200, BeamStar will freeze the Display size. The user will be able to navigate through the 2D Display using the scroll bars. The Display Mode will be set to Blocking. 59 The 2D Display 7.2 BeamStar FX User Guide Cursor Alignment Cursor location determines the zero coordinates of Profile Graphs (refer to page 81) if Aligned to Cursors is selected. The following options exist: • Manual Each cursor line can be moved in either direction, parallel to its present position. • Peak The lines are moved to the mathematically determined peak coordinates. • Centroid The lines are moved to the mathematically determined centroid coordinates. 7.3 Markers The following Markers options exist (see also Figure 18, page 61 and Figure 19, page 62): • XY Cursors Enabled when DefaultXY is used. Toggles the cursors on/off in the picture. If not selected, Aligned to Cursors in the Profile Graph page will align to the last displayed cursor position. • Peak (+) Places a marker at the mathematically determined peak. • Centroid (x) Places a marker at the mathematically determined centroid. • 4σ Beam Width 60 BeamStar FX User Guide The 2D Display Draws a dotted ellipse using the Centroid as the center and using the 4σ beam widths to define the size of the ellipse. Figure 18: Example of 2D display with Centroid and 4σ beam width Markers selected • Major / Minor A laser spot might not lie exactly on the XY axes. In such a situation, the XY Markers do not reflect a true cross section of the beam. Also, the 4σ beam width will not encircle the spot correctly. Select the Major/Minor marker to draw dotted white lines through the true orthogonal cross-sections of the beam. When selected, it also causes the 4σ beam width Marker (if selected) to correctly encircle the beam 61 The 2D Display BeamStar FX User Guide Figure 19: Examples of Axis, Peak(+), Centroid(x), and 4σ markers for DefaultXY (left) and Beam Axis (right) • Display Alignment Sets globally all of the display axes together to align either the XY axis or the major/minor axis of the beam. 7.4 Distance Measurement The 2D display features a method to measure linear distances between any two user-selected points and to draw a labeled line between them. Distance results are shown in a separate window. To measure linear distances: 1. Move to the location in the display where you want the line to start. 2. Right-click the mouse, and move the mouse to the display location where the line will end. As you drag the mouse, a dashed line is drawn to show you the progress. 3. When you reach the final location, right-click the mouse again. The dashed line becomes a solid line, and a number appears near the starting location to identify the line. 62 BeamStar FX User Guide The 2D Display Figure 20: 2D display showing two distance measurement lines After the first line is drawn, the 2D Display Distance Measurement window opens (see Figure 21, page 64 and Table 2, page 65). 63 The 2D Display BeamStar FX User Guide Figure 21: 2D Distance Measurement window 64 BeamStar FX User Guide Table 2: 7.5 The 2D Display 2D Display Distance Measurement window Option Explanation Line The label for the line. If the adjacent check box is selected, the line will be deleted when you click the Delete button. Total Distance The length of the straight line from Endpoint1 to Endpoint2. This is calculated according to the formula √(DistanceX² + DistanceY²). Endpoint1 X, Y start location of the line as measured from the camera’s center. Endpoint2 X,Y end location of the line as measured from the camera’s center. DistanceX The length of straight line along the X Axis between Endpoint1 and Endpoint2. DistanceY The length of the straight line along the Y Axis between Endpoint1 and Endpoint2. Delete Clicking the button removes the selected line. Close Closes the window and removes all lines from the 2D Display. Save Save opens a standard Windows Save As dialog box in which you can choose to save the current 2D Display either as a graphic file or as a CSV file. To save a 2D display 1. Click the tab for the 2D Display of interest so it has the focus. 2. Click Save. A standard Windows Save As dialog box opens. 3. Navigate to the folder where you want to save the file. 65 The 2D Display BeamStar FX User Guide 4. In Save as type, select the type of file as follows: For a graphic file, select a bmp, png, gif, jpg, or tiff format. The graphic file saves the complete display, picture, and border in the format you select. The picture in Figure 18, page 61 is an example. For a CSV file, select either Viewed Area or Full Frame. View Area Saves the points displayed based on the Zoom settings. Full Frame Saves the points in the entire data in the frame. Region of Interest (ROI) Saves the points in the area bounded by the ROI box (see Region of Interest, page 133). 5. Click Save to complete saving the file, or click Cancel to abort the operation. 7.5.1 CSV examples Saving data to a CSV file saves the raw pixel data as measured by the camera. This is useful for users that want to perform independent in-house analyses on the data. The examples below show a partial view of the CSV files saved for a 2D Display set at 50% using the three available options: View Area, Full Frame, and ROI. Note: The default language of any CSV file is the same as that of the local computer. 66 BeamStar FX User Guide The 2D Display Figure 22: 50% examples of View Area, ROI, and Full Frame 67 Numerical Values 8 BeamStar FX User Guide Numerical Values BeamStar provides comprehensive numerical analysis routines to characterize the beam. Refer to Table 3, page 70 for an explanation. All numerical analyses use the full data complement of the frame(s) and are not limited to the data being displayed in a 2D or 3D window. To perform calculations on a reduced set of data, use the feature, Region of Interest, page 133. Readout values can be normalized to follow the actual total power of the laser beam. Refer to Total Power, page 72. The analysis can be based using DefaultXY or Beam Axis mode (see Major/Minor Axes, page 140). This option only affects the Beam Width values and the 2D Gaussian Fit. Note: Some options are grayed out because they are for future software versions. To start a numerical analysis: 1. If the Numerical Values page is not present, click Add and then click Numerical Values to add the page to the Control Panel form. Most of the analyses are pre-selected for both the X-axis and Y-axis (DefaultXY) or for Beam Axis modes. The results are reported in the Numerical Values display (Figure 24, page 69). 2. Edit the selections on the page as required. For both axis alignment modes, selecting any option on or off updates the Numerical Values display. Clearing an option removes it from the Numerical Values display. The options shown here for Numerical analysis are based on the displays of Figure 19, page 62. 68 BeamStar FX User Guide Numerical Values Figure 23: Numeric page, DefaultXY (left) and Major/Minor axis alignments Figure 24: Numeric display, DefaultXY (left) and Major/Minor axis alignments 69 Numerical Values Table 3: BeamStar FX User Guide Numerical Values options Option Explanation Show Location These options are available in both Axis Alignment methods. Centroid Displays the coordinates of the calculated “center of mass”. See Beam Width and Centroid, page 146. Peak Displays the coordinates of the measured peak. X The horizontal location of the Centroid and the Peak. Y The vertical location of the Centroid and the Peak. Beam Width See Beam Width, page 73. 4 Sigma Sigma is the second moment value in one dimension. Statistically, this is equivalent to the standard deviation. For instance, the sigma in X is the (intensity weighted) standard deviation of X of the beam. Sigma multiplied by 4 is equivalent to the beam width. See Beam Width and Centroid, page 146. 90/10 Knife Edge Simulates a knife-edge moving across the beam while the total power is being measured. The position of the knife is taken when the measured power is 90% of the unobstructed beam. Then the position of the knife is taken when the measured power is 10% of the unobstructed beam. The distance between the two knife positions is multiplied by the factor 1.561. This is equivalent to the 90/10 knife-edge measurement of the beam width. 13.5% of Peak 13.5% of the peak is the 1/e² point. For an ideal Gaussian beam, the beam width at the 1/e² point, the 4σ beam width, and the 90/10 knife-edge width, as defined above, will all be the same. XX % of Peak This is the width at the point that is the defined percent of the peak power. In Figure 23, page 69, XX%=50.0. 70 BeamStar FX User Guide Numerical Values Option Explanation Align to Select between DefaultXY axes and Major/Minor (Beam Axis) axes. X (DefaultXY) When selected, displays the numerical option results in the Numerical Values display for the X-axis. If not selected, the entire X column is removed. Y (DefaultXY) When selected, displays the numerical option results in the Numerical Values display for the Y-axis. If not selected, the entire Y column is removed. Major (Beam Axis) When selected, displays the numerical option results in the Numerical Values display for the Major-axis. If not selected, the entire Major column is removed. Minor (Beam Axis) When selected, displays the numerical option results in the Numerical Values display for the Minor-axis. If not selected, the entire Minor column is removed. Ellipticity (DefaultXY and Beam Axis) Displays the ellipticity of the laser spot as Smaller Beam Width / Larger Beam Width. A perfectly circular beam has an ellipticity of 1.00. Azimuth (Beam Axis) Displays, in degrees, the angle of rotation between the laser beam’s Major Axis and the camera’s X-Axis. Power Total Power Total power in mW, shown in blue in Numerical Values display. This value can be normalized for known laser beam powers (refer to Total Power, page 72) Peak Density Peak density, in watts/cm^2. Peak to Average Result of Peak Height divided by Average, where Average is the average of all the points that are at least 1/e^2 (~13.5%) of the peak. A perfect flat-top beam has a Peak to Average ratio of 1. Fit 2D Top Hat See 2D Top Hat, page 75. 71 Numerical Values BeamStar FX User Guide Option Explanation 2D Gaussian See 2D Gaussian, page 75. Pass/Fail Option to set criteria for pass/fail results, based on values set in the Numeric Pass/Fail Setup dialog box. To set up Pass/Fail criteria, click the adjacent browse button. Refer to Pass/Fail, page 76. Log Data See Log Data, page 78. Every update (Default) Stores the values displayed in the Numerical Values page at a pre-selected interval. The data is CSV (comma-separated) formatted, so it is easily read into Excel or a text program. DataLog*.CSV Shows the file name of the next log file to be created. Use the adjacent browse button to change the name and/or its storage location. If you want to use your own names, you must define it before the next logging. Otherwise, BeamStar updates its default name with the next number. Control Panel 8.1 Freeze Toggles on/off updating of the Numerical Values display. Save Saves the Numerical Values display as a graph in user selected format of bmp, png, gif, jpg, or tiff. Print Starts the Windows Print Manager to select an output printer. The full frame of the display is printed. The actual data frame depends on when the printing is initiated. Help Opens a Help screen describing mouse functionality within the 2D Display. Total Power By default, the value reported as Total Power is relative. That is, the value is the sum of all charges from the pixels of the CCD of the camera. However, if you have the actual power of a laser beam from an independent measurement, you can normalize the Total 72 BeamStar FX User Guide Numerical Values Power value. Doing so will also normalize all other readouts related to power in all the displays. Note: This option is available only when BeamStar is displaying camera output and not a video recording file. To set the laser power 1. Click the Numerical Values tab. 2. In the total power line, click the blue value. 3. Type the laser power. 4. To activate the choice, click in another panel. From this point on, the y-axis of the profiles and numerical readouts shows the correct values of profile power density in watts/cm². 8.2 Beam Width The BeamStar FX, due to its sophisticated background subtraction and calculation algorithms, gives very accurate measurements of beam widths. To further improve the accuracy, frequently block the laser beam and perform a background subtraction. BeamStar FX offers four methods of calculating the beam width (see Table 3, page 70). The methods for the calculations are defined so that the results for Beam widths are independent of cursor locations, line profiles, or sum profiles. They are, however, dependent on the Axis Alignment mode (see Figure 24, page 69). For a Gaussian beam, the three methods – 4 sigma, 90/10, and 13.5% of peak should be equivalent. As you can see in the example, their values are very close. The fourth method, XX% of peak, offers a user-defined setting of the interested percent of peak of the Gaussian curve for the analysis. If you click the blue value in the Numerical Values page (see Figure 23, page 69), the default 50.0% can be changed to any percent of peak. After choosing the new value, click Enter or 73 Numerical Values BeamStar FX User Guide toggle any option’s state on the page, and the value will be activated. Default % peak When customizing the startup options (see also Customizing the BeamStar Startup, page 50) there is an option that lets the user set the value of the Default % peak when a stored *.oor is opened. This value overrides what is presently set on the Numerical Values panel. Afterwards, if desired, the user can go to the Numerical Values panel and select another value for the desired % peak. When saving an *.oor file, BeamStar only stores raw frame data, plus some camera setting information. 74 BeamStar FX User Guide 8.3 Numerical Values 2D Gaussian A 1D Gaussian Fit, page 91, calculates the 3-parameter, singlevariable Gaussian formula that most closely fits a line of data. A 2D Gaussian Fit calculates the 5-parameter, 2-variable Gaussian formula that most closely represents an area of data. This more accurately reflects how close the entire laser beam is to being truly Gaussian than two orthogonal 1D Gaussian Fits. However, bear in mind that it is math-intensive and is likely to slow down the BeamStar’s update rate. The example in Figure 25, page 75 is based on the 2D display of Figure 19, page 62. Figure 25: 2D Gaussian fit of the laser beam 8.4 2D Top Hat Calculated values are dependent on the selected Axis Alignment. The example in Figure 26, page 76 is based on the 2D display of Figure 19, page 62. 75 Numerical Values BeamStar FX User Guide Figure 26: 2D Top Hat fit of the laser beam 8.5 Pass/Fail The Pass/Fail option offers setting criteria for any of the numeric results. A measurement that passes the test criteria is displayed in green; one that fails is displayed in red. Results are dependent on the active Axis Alignment mode. To use the Pass/Fail option: 1. Click the adjacent browse button. The Numeric Pass/Fail Setup dialog box opens. 76 BeamStar FX User Guide Numerical Values Figure 27: Numeric Pass / Fail Setup dialog box 2. Select a numeric option. The corresponding Minimum and Maximum fields are enabled. 3. Type or select the values for the field. The min/max values entered per option must not be the same. BeamStar will display a message box and will not let you close the main dialog box until correct values are entered for every selected numeric option. 4. Click OK when done, or Cancel to abort changes. 5. To activate the Pass/Fail test, select the option’s check box. 77 Numerical Values BeamStar FX User Guide The Pass/Fail results for the selected criteria are shown in the accompanying insert. Note: The criteria selections can be saved as part of an *.ooi file (see Using OOI files, page 52). 8.6 Log Data BeamStar provides a logging function to allow you to save results displayed in the Numeric Values display to a CSV file that can be read easily in Excel or in a text editor. To log numerical data with time into a text file: 1. Select the data that you want to display and log. All data selected for display will be logged. 2. In the Log Data section, click the blue update. A list with the following available choices opens: Every update Every second Every 2 seconds Every 5 seconds Every 10 seconds Every 30 seconds Every minute 3. Select the choice that indicates how often you want to update. 78 BeamStar FX User Guide Numerical Values From this point on, the program will log the data chosen into a comma-delimitated file in the location of the BeamStar program in a subdirectory called Logs. The default logging directory will be ...\Ophir Optronics BeamStar\logs\. The default filename will be DataLogXXXX.csv. After each save, the numerical part of the name is incremented by one. 4. Click the browse button to change the location or filename. The Log Settings Setup dialog box opens. a. Click Browse >> to open a standard Windows navigation dialog box to change the location and/or file name. The Log Settings Setup box returns displaying your selection. b. Click OK to accept, or Cancel to abort the change. The selection appears in the Numerical Values page. 5. Select the check box to enable the logging feature. Figure 28, page 80 shows a partial section of a log file for the PulsedYAG4.oor demo file. Logging was EveryUpdate while the video was running. The selected frame, 4809, in the figure is the same data as in the figures of 2D Gaussian, page 75. If you click the adjacent browse button and logging is enabled, the Log Settings Setup dialog box opens indicating that you cannot make changes. Click Cancel. 79 Numerical Values BeamStar FX User Guide Note: If you changed the location, BeamStar continues to use that location. However, for the next logging event, BeamStar returns to using the default filename format and increments the last digit of the default name by one. Figure 28: Numeric CSV Log file, partial section of the file 80 BeamStar FX User Guide 9 Profile Graphs Profile Graphs BeamStar FX can profile the power density of a beam as: • Line Profile A line profile is a slice through the beam parallel to the x-axis or y-axis. It may also display the line of pixels along the Major or Minor axis (refer to Major/Minor Axes, page 140). Two orthogonal (X and Y, Major and Minor) line profiles can be displayed interposed on one graph. • Sum Profile A Sum Profile is a profile made by summing parallel lines of pixels. A profile can be one of: Columns of pixels (X-Sum Profile) Rows of pixels (Y-Sum Profile) All lines parallel to the Major Axis All lines parallel to the Minor Axis The Zoom Factor of the 2D Display does not affect the Profile Graphs. To profile a reduced set of data, use Region of Interest, page 133. By default, two tabs, Profile Graph 1 and Profile Graph 2 and their corresponding plots, are created (Figure 11, page 47). The options (Figure 29, page 82) are the same, thus allowing the user to show the power simultaneously in more than one profile type display. The vertical axis of the Profile Graph plot is always Power Density ranging from zero to some appropriate value. The horizontal axis represents the selection(s) for Axis (see Axis, page 84). 81 Profile Graphs BeamStar FX User Guide Figure 29: Options of the Profile Graph page The Profile Graph page is divided into the following sections, as described in Table 4, page 83. 82 BeamStar FX User Guide Table 4: Profile Graphs Profile Graph control options Option Explanation Profile Type Line Profile For DefaultXY, draws a Line graph plot according to the selections of Align to and Axis. For Beam Axis, draws a Line graph plot according to Axis selections aligned to the Centroid. Sum Profile Draws a Sum graph plot according to the Axis selection. Align to is disabled. Align to (X or Y Line Profiles only) Cursors Aligns the profile to the cursor positions. The zero of the plot for “X” will match the position of the vertical line cursor in the 2D Display. The zero of the plot for “Y” will match the position of the horizontal line cursor. The positions are taken from the 2D Display page setting of the Cursor Alignment. However, to have manual control, Cursor Alignment must be set to Manual, and Cursors must be selected for Markers so that they are visible and can be moved. You can move the intersection (both cursors) by selecting them with the mouse and dragging. The 2D Display’s Cursor Alignment control Cursor has no effect on the other Align to options. Centroid Draws the profile using the coordinate of the calculated Centroid (“center of mass”) as the zero positions of the axis. The coordinate point taken as zero is dependent on the Axis selection. For an “XY” plot, the “X” value is used. Peak Draws the profile using the coordinate of the measured peak value as the zero positions of the axis. The coordinate point taken as zero is dependent on the Axis selection. For an “XY” plot, the “X” value is used. Manual Control When selected, entered values determine the zero coordinates as if you used the cursors. Even when not selected, the values are updated by the coordinates set by the other Align to options. 83 Profile Graphs BeamStar FX User Guide Axis X Draws a power density Profile Type, using the Align to selection. If Cursors is selected, moving the horizontal cursor scans Y values along the xaxis. See Line Profiles, page 85. Y Draws a power density Profile Type, using the Align to selection. If Cursors is selected, moving the vertical cursor scans Y values along the y-axis. See Line Profiles, page 85. X, Y selected Plots the X-Line Profile in black and the Y-Line Profile in green. This option is disabled if Sum Profile is selected. Major Draws a power density Profile Type along the Major axis. Minor Draws a power density Profile Type along the Minor axis Major and Minor Plots Major Profile in black and Minor Profile in green. This option is disabled if Sum Profile is selected. Control Panel Freeze Toggles on/off updating of the Profile Graph display. Unzoom If the Profile Graph has been zoomed, Unzoom returns the display to its full horizontal range. See, for example, Zooming a 1D Gaussian Fit, page 96. Save Opens a Windows Save As dialog box to save the current profile as a graphic file (bmp, png, gif, jpg, or tiff format). Default location is the Results folder in the BeamStar program path. Print Starts the Windows Print Manager to select an output printer. The full frame of the display is printed. The actual data frame depends on when the printing is initiated. Help Opens a Help screen describing mouse functionality within the Profile Graph Display. 84 BeamStar FX User Guide 9.1 Profile Graphs Line Profiles on XY Axes BeamStar FX displays beam power in watts/cm² on the vertical axis and the position in mm on the horizontal axis. This power density is related to the total laser power as set by the user. The following example uses the PulsedYAG4.oor video file to illustrate a Line Profile to scan for power density. The starting conditions are shown in Figure 30, below. From the 2D Display form, Markers were selected for Peak (+) and Centroid (x). The cursor lines are placed close to the Centroid location. Figure 30: Starting positions for Line Profile example 9.1.1 Axis=X using Align to = Cursors (Profile Graph 1) In Figure 31, page 86, only the horizontal line has been moved to the lower peak. The values along the X-Position have not moved 85 Profile Graphs BeamStar FX User Guide (Profile 1). However, the zero point for the Y-Position (Profile 2) has moved downward, producing a larger positive range. The peak for Profile 1 is near 2, as expected. In Profile 2, it is the same peak as in Figure 30, page 85; only its Y-Position has changed. Therefore, for a profile defined as Axis=X, moving the horizontal cursor scans the power density values along the x-axis by displaying the Y values. Figure 31: Power Density when Axis = X, Profile 1, lower peak 9.1.2 Axis=Y using Align to = Cursors (Profile Graph 2) Using the cursor positions of Figure 30, page 85 as the starting point, the example moves the vertical line. Now, the scanning will profile the power density along the Y-axis. The vertical line is moved to the lower peak (see Figure 31, page 86). Profile 1 has remained the same, but its zero location has moved to the right. 86 BeamStar FX User Guide Profile Graphs Whereas, for Profile 2, the lower peak is displayed having negative values for its Y-Position. Therefore, for a profile defined as Axis=Y, moving the vertical cursor scans the power density values along the y-axis. Figure 32: Power Density when Axis = Y, Profile 2, lower peak Note: On a routine basis, when scanning for one axis, it is not necessary to display the other axis profile. 9.1.3 XY Line Profile using Cursors The following example uses the PulsedYAG4.oor video file to illustrate a XY Line Profile to scan for power density. 87 Profile Graphs BeamStar FX User Guide To produce an XY Line Profile, select Axis=X and Y. (The option is disabled if Sum Profile is selected.) The X-Line Profile is plotted in black, and the Y-Line Profile is plotted in green. Options for Align to are set to Peak. Figure 33: XY Line Profile example 9.2 Sum Profile Figure 34, page 89 shows the sum profile of the same beam. Note that this profile is smoother since it is a sum which smoothes out irregularities in the beam. For a Sum Profile, Align to options are disabled, which is why the cursors have no effect on the two Position axes. 88 BeamStar FX User Guide Profile Graphs Figure 34: Example of a 2D Sum Profile 9.3 Line Profile on Major/Minor Axes An example of a Line Profile when Major/Minor is selected is shown in Figure 35, page 89. Figure 35: Example of a Line Profile on the Major Axis 89 Profile Graphs 9.4 BeamStar FX User Guide Zooming a Profile Graph To zoom a Profile Graph: 1. Place the mouse at the edge of the zoom area. 2. Click the right mouse button. A black line is drawn to mark that edge of the zoom area. 3. Drag the mouse to the other edge of the zoom area. A second black line is drawn to mark the mouse movement. 4. Release the right mouse button. The Line Profile zooms in on the area between the two lines. 5. To unzoom, click the Unzoom button on the appropriate Control Tab in the Control Panel. 90 BeamStar FX User Guide 10 1D Gaussian Fit 1D Gaussian Fit BeamStar calculates a best-fit Gaussian of the beam (Line or Sum profiles) and provides a selectable readout of numerical information of the fit. The user can also set pass/fail criteria. Multiple instances of the Gaussian fit can be executed, with each instance having its own settings. The Zoom Factor of the 2D Display does not affect the calculation or display of the 1D Gaussian fit. To perform a 1D Gaussian fit on a reduced set of data, use Region of Interest, page 133. To display the beam data in a Gaussian fit: 1. Click Add > 1D Gaussian Fit. A 1D Gaussian Fit page (Figure 36, page 92) is added to Control Panel, and the display window opens (Figure 37, page 92). By default, Line Profile and Axis=X are selected. The other options are selected for the example. Refer to Table 6, page 100 for an explanation of the options. 91 1D Gaussian Fit BeamStar FX User Guide Figure 36: 1D Gaussian Fit page Figure 37: 1D Gaussian Fit with Pass/Fail option active 92 BeamStar FX User Guide Table 5: 1D Gaussian Fit 1D Gaussian Fit page options Option Explanation Profile Type Refer to Profile Graphs, page 81 and Table 4, page 83. Align to Refer to Profile Graphs, page 81 and Table 4, page 83. Axis Refer to Profile Graphs, page 81 and Table 4, page 83. Readout w Beam waist dimension defined as the half width of the profile at 1/e² of the maximum beam intensity. 2w Full width of the profile as defined above. FWHM Full width of the profile at half the maximum intensity. Correlation Correlation between the beam profile and an ideal Gaussian beam. Peak Height Height of the correlated ideal Gaussian beam in units of watts/cm². Peak to Average Result of Peak Height divided by Average, where Average is the average of all the points that are at least 1/e^2 (~13.5%) of the peak. Modulation Displays the error (%) of the Gaussian fit at the selected point. Points available for Modulation range between the points bound by FWHM. When selected, a blue vertical appears at the location determined by the selection: Manual user selected point. Best point of best fit to the Gaussian plot. Worst point of worst fit to the Gaussian plot. You can use the mouse to zoom in on any selected horizontal range; refer to Zooming a 1D Gaussian Fit, page 96. 93 1D Gaussian Fit BeamStar FX User Guide Option Explanation Auto Subtract Baseline Automatically subtracts any zero bias on the baseline. The procedure fails if the algorithm cannot determine a baseline. For example, a failure occurd if the beam covers the area of the picture and there is no dark space at the edges. Pass/Fail See Step 655H7, page 99. Check box Select to have criteria active. Criteria that pass are displayed in green font; those that fail are in red font. Browse button Click to open the dialog box to set Pass/Fail criteria. Page buttons Freeze/UnFreeze Toggles on/off updating of the 1D Gaussian display and the updating of information and calculations. Unzoom If the Gaussian Fit display has been zoomed, returns the display to its full horizontal range. Refer to Zooming a 1D Gaussian Fit, page 96. Save Opens a standard Windows Save As dialog to save the current profile either as a graphic file (bmp, png, gif, jpg, or tiff format), CSV file, or fixed-column text file. Saves the Readout results and the graphical data. Print Starts the Windows Print Manager to select an output printer. The full frame of the display is printed. The actual data frame depends on when the printing is initiated. Help Opens a Help screen describing mouse functionality within the 1D Gaussian Fit Display. 2. In Profile Type, select the Line Profile or Sum Profile. 3. In Align to, select where to align the profile. 4. In Axis, select one of the following profiles: X, Y, Major, or Minor. 94 BeamStar FX User Guide 1D Gaussian Fit If you want to measure the fit along more than one axis, open additional instances of 1D Gaussian Fit profiles. 5. In Readout, select the desired options. 6. If using Modulation in manual mode, click the option box and move the vertical blue line to a location on the curve. Range is restricted to the set of points within the FWHM of the fit. 7. Set Pass/Fail options if desired. a. Click the browse button to open the dialog box for setting criteria. Note that the maximum and minimum settings for a given option cannot be equal. b. Click OK. c. Select the check box to activate. In the example of Figure 37, page 92, the Correlation value passes and the Modulation value fails. 95 1D Gaussian Fit 10.1 BeamStar FX User Guide Zooming a 1D Gaussian Fit Graph To zoom a 1D Gaussian Fit Graph: 1. Place the mouse at the edge of the zoom area. 2. Click the right mouse button. A black line is drawn to mark that edge of the zoom area. 3. Drag the mouse to the other edge of the zoom area. A second black line will be drawn to mark the mouse movement. 4. Release the right mouse button. The 1D Gaussian Fit display is zoomed in on the area between the two lines. 5. To unzoom, click the Unzoom button on the appropriate Control Tab in the Control Panel. 96 BeamStar FX User Guide 11 1D Top Hat Fit 1D Top Hat Fit BeamStar calculates a Top Hat characterization of the beam (Line or Sum profiles) based on a user-defined range, and provides a selectable readout of numerical information of the fit. The user can also set pass/fail criteria. Multiple instances of the Top Hat fit can be executed with each instance having its own settings. The Zoom Factor of the 2D Display does not affect calculation or display of the 1D Top Hat fit. To perform a 1D Top Hat fit on a reduced set of data, use Region of Interest, page 133. To display the beam data in a Top Hat fit: 1. Click Add > 1D Top Hat Fit. A 1D Top Hat Fit page (Figure 38, page 98) is added to Control Panel, and the display window opens (Figure 39, page 98). By default, Line Profile and Axis=X are selected. The other options are selected for the example. Refer to Table 8, page 113 for an explanation of the options. 97 1D Top Hat Fit BeamStar FX User Guide Figure 38: 1D Top Hat page Figure 39: Top Hat fit example with Pass/Fail option active 98 BeamStar FX User Guide 1D Top Hat Fit 2. In Profile Type, select Line Profile or Sum Profile. 3. In Align to, select where to align the profile. 4. In Axis, select one of the following profiles: X, Y, Major, or Minor. If you want multiple Top Hat profiles, open additional instances of 1D Top Hat profiles. 5. Adjust the position of the vertical blue lines that set the ends for the calculation of the Readout options. If Align to = Cursors on the Top Hat page, and if on that page Cursor Alignment is set to Manual, the cursor position on the 2D Display will determine the results. 6. In Readout, select the desired options. 7. Set Pass/Fail options if desired. a. Click the browse button to open the dialog for setting criteria. Note: The maximum and minimum settings for a given option cannot be equal. b. Click OK. 99 1D Top Hat Fit BeamStar FX User Guide c. Select the check box to activate. The results in Figure 39, page 98 show that the Inclination value passes and the Minimum value fails. Table 6: 1D Top Hat page options Option Explanation Profile Type Refer to Profile Graphs, page 81 and Table 4, page 83. Align to Refer to Profile Graphs, page 81 and Table 4, page 83. Axis Refer to Profile Graphs, page 81 and Table 4, page 83. Readout Top hat fit % Correlation between the ideal Top Hat as delineated by the blue lines, horizontal green line, and the actual profile. You can optimize the top hat fit by dragging the blue lines back and forth with the mouse until the value is maximized. Width (or Height) Width of the fitting profile as defined by the distance between the two blue lines. Mean Average beam intensity in the region between the blue lines. Maximum Maximum beam intensity in the region between the blue lines. Minimum Minimum beam intensity in the region between the blue lines. Max/Min Maximum as defined above divided by the minimum as defined above. Std Deviation Standard deviation of the profile from the mean in the region between the two blue lines. Std Dev/Mean Standard deviation value divided by the mean beam intensity. The lower this number is, the closer the beam comes to an ideal flat top profile. 100 BeamStar FX User Guide 1D Top Hat Fit Option Explanation Inclination Slope of the best fit inclined line between the blue lines. This slope is normalized such that a slope value of 1 indicates that the left edge is at 0 and right edge is at twice the average. Pass/Fail See Step 655H7, page 99 Check box Select to have criteria active. Criteria that pass are displayed in green font; those that fail are in red font. See Figure 39, page 98. Browse button Click to open the dialog box to set Pass/Fail criteria. Page buttons 11.1 Freeze/UnFreeze Toggles on/off updating of the Top Hat display and the updating of information and calculations. UnZoom If the 1D Top Hat display has been zoomed, returns the display to its full horizontal range. See Zooming a 1D Top Hat Fit Save Opens a standard Window Save As dialog in which the options are graphic files, CSV file, or fixedcolumn text file. Print Starts the Windows Print Manager to select an output printer. The full frame of the display is printed. The actual data frame depends on when the printing is initiated. Help Opens a Help screen describing mouse functionality within the 1D Top Hat Display. Zooming a 1D Top Hat Fit Graph To zoom a 1D Top Hat Fit Graph: 1. Place the mouse at the edge of the zoom area. 2. Click the right mouse button. A black line is drawn to mark that edge of the zoom area. 3. Drag the mouse to the other edge of the zoom area. 101 1D Top Hat Fit BeamStar FX User Guide A second black line will follow the mouse movement. 4. Release the right mouse button. The 1D Top Hat display will be zoomed in on the area between the two lines. 5. To unzoom, press the Unzoom button on the appropriate Control Tab in the Control Panel. 102 BeamStar FX User Guide 12 Report Generator Report Generator The Report Generator tool generates a formatted file describing the performance of the laser under test. Reports can be generated in Text only, Graphic only, or mixed text and graphic formats. There are two methods to start the Generator: • Click its icon • Select the feature from File > Generator Report. . Figure 40: Report Generator dialog box 103 Report Generator Table 7: BeamStar FX User Guide Options of the Report Generator Option Explanation Notes Descriptive text entered by the user. Report Type Full Includes all information from all Active Displays. Pass/Fail Includes information from Displays with enabled Pass/Fail Test criteria. Format With either Report Type Text only Generates report in ASCII text format. Graphic only (MHT format) Generates a report that includes images of all Active Displays and their associated Control Panel Tab Pages. The report can be opened with a Web browser. Mixed (MHT format) Generates report that includes images of all Active Displays and their associated Control Panel tab pages. A section with all readouts in a text-based layout is included at the bottom of the report. The report can be opened with any Web browser. Include Camera Settings When checked, camera settings are included in the report. View Generated Report After clicking OK, automatically opens either the Text file (Notepad) or the MHT.. OK Creates the performance file. Cancel Closes the dialog box without any performance information being generated. 104 BeamStar FX User Guide Report Generator Figure 41: Report for Full with Text only 105 Report Generator BeamStar FX User Guide Figure 42: Full Report with Graphics only 106 BeamStar FX User Guide Report Generator Figure 43: Full Report with Text and Graphics showing only the Text 107 Report Generator BeamStar FX User Guide Figure 44: Pass/Fail with Text only 108 BeamStar FX User Guide Report Generator Figure 45: Pass/Fail with Graphics only 109 Report Generator BeamStar FX User Guide Figure 46: Pass/Fail with Text and Graphics showing only the Text 110 BeamStar FX User Guide 13 Beam Wander Beam Wander Beam Wander plots the change in centroid position over time. The position can be plotted in microns or microradians. Each position plotted on the display also updates the readout section of the display that lists position and statistical information. To start Beam Wander: 1. Click Add on the Control Panel. Alternatively, click its icon on the toolbar. The Add form opens. 2. Click Beam Wander. The Beam Wander page is added to the Control Panel and its display window opens. Refer to Table 9, page 123 for an explanation of the options and controls. Figure 47: Beam Wander page (default) 111 Beam Wander BeamStar FX User Guide Figure 48: Beam Wander display (default) See Table 9, below for an explanation. 112 BeamStar FX User Guide Table 8: Beam Wander Beam Wander page options Option Explanation Readout-Centroid Uses units selected by Microns/Microradians. Values are for the current period. Location The position of the most recent data point. Mean The average of the location values. Std Dev The standard deviation of the Mean of the Location values. Readout-Distance Uses units selected by Microns/Microradians. Values are for the current period. From last centroid The distance between the most recent data point and the one before it. From mean centroid The distance between most the recent data point and the Mean. Max point to point The distance between the furthest two points in the entire data set. Tracking Limit Sets the time length that recordings will be made using Period and Rate. Limit must be equal to or larger than Period. BeamStar will force the Limit unit to be equal to or larger than the Period unit.. Click the blue font text to change units. Period Sets the time length for Readout calculation, where data is collected based on Rate value. Period must be equal to or less than Limit. When a Period ends, the graph and data set are cleared. Tracking continues until the Tracking Limit is reached. Click the blue font text to change units. 113 Beam Wander BeamStar FX User Guide Option Explanation Rate The rate at which data is collected, from a minimum of 1 second to a maximum rate of 60 seconds. The slide button cannot be moved beyond a value greater than that of Period. However, the left extreme position of the slide button results in EveryUpdate. This setting allows data to be collected at the fastest rate for each Period, based on system resources. However, the number of points and their interval will vary. Controls See AutoScale, Center, and Decenter of the Beam Wander Display, page 117. Clear Clears the Beam Wander graph and readouts. Center Disabled if Auto Scale is checked. When clicked, uses the coordinates of Mean Centroid Location values to set the center of the display and 4σ to set their axis limits. Whereas Auto Scale continuously relocates the axis and their limits, Center requires the manual click of the button to update each axis. Decenter Sets each axis to the dimension of the camera. Is enabled when Auto Scale is cleared. Disabled after clicking; enabled if Center is clicked. Auto Scale Continuously fixes the center of the display area to be the coordinates of Mean Centroid Location values. The axis limits are continuously updated to the minimum and maximum centroid values that were measured. If selected, disables Center and Decenter. When cleared, enables Center. 114 BeamStar FX User Guide Beam Wander Option Explanation Microns/Microradians Click the blue text to toggle to the other option. Microns represent linear distances from the camera’s center position. Microradians represent angular distances from the center position (see Microradians, page 116). Browse button Enabled when Microradians is enabled. Click to enter distance between the camera and the laser surfaces (see Microradians, page 116). Log Data Log Clicking resets the display information and starts the logging process. Clearing terminates a logging at that instance. Logging continues recording the passage of Periods until the Limit, even if Freeze or Stop camera was initiated. Type Log file is either CSV or text; click the current type to select the other type. File name and Browse button Click to change the location and/or file name of the next logging file. The default name is WL3100022_wxyz.Type. The numbers start at 0001 and are incremented by one each time the default name is used. The button and the logging operation are similar to that of Numerical Values (see Log Data, page 72 in Table 3, page 70). Page Buttons Freeze/Unfreeze Toggles on/off updating of the Beam Wander display and the updating of information and calculations. See also Log Data, page 78. Save Saves the Beam Wander display as a graph in user selected format of bmp, png, gif, jpg, or tiff. 115 Beam Wander 13.1 BeamStar FX User Guide Option Explanation Print Starts the Windows Print Manager to select an output printer. The full frame of the display is printed. The actual data frame depends on when the printing is initiated. Microradians BeamStar can also report the dispersion from the centroid mean location in microradians. To use this feature, the user must supply the linear distance between the camera’s outer surface and that of the laser source. The linear distance, in meters, is used in the following formula to calculate L, the total distance to the camera’s surface. L = ((Distance from Laser to Camera Surface) + (Distance from Camera Surface to CCD Array) * .001). The first distance term is supplied by the user. The second distance term is known for each camera. Microradians equal X/L, where L is defined above and X is the distance in microns that the centroid moved across the camera. To enter the distance: 1. If Microradians is not selected, click Microns to select it. The adjacent browse button is enabled. 2. Click the browse button. The Distance dialog box opens. 116 BeamStar FX User Guide Beam Wander 3. Type the distance, in millimeters, from the laser to the camera surface, and click OK. The calculated value is updated and remains enabled while Microradians is active. To enter a new value for the distance, repeat this procedure. 13.2 AutoScale, Center, and Decenter of the Beam Wander Display Below are images of the same set of data displayed in AutoScaled mode, Centered, and Decentered. Notice how the AutoScaled display is spread out over the entire display area, the Centered display is more condensed, and how the Decentered display is condensed into just one point. 117 Beam Wander BeamStar FX User Guide Figure 49: Beam Wander display set to AutoScale Figure 50: Beam Wander display set to Center 118 BeamStar FX User Guide Beam Wander Figure 51: Beam Wander display set to Decenter 13.3 Log Data BeamStar provides a logging function that enables you to save results displayed in the BeamWander display to a CSV file, which can easily be read in Excel or in a text editor. To log Beam Wander Readout data into a text file: 1. Select the data that you want to display and log. All data selected for a display will be logged. 2. Set Tracking parameters and Control method. 3. In the Log Data section, click the blue text. 4. Select either Type csv or Type Text. For this example, Type csv was selected. Note: The logging is for a different camera than that shown in Figure 49, page 118. 119 Beam Wander BeamStar FX User Guide From this point on, the program will log the data chosen into a comma-delimitated file in the location of the BeamStar program in a subdirectory called Logs. The default logging directory will be ...\Ophir Optronics BeamStar\logs\. The default filename will be WLXXXX.csv. After each save, the numerical part of the name is incremented by one. 5. Click the browse button to change the location or filename. The Log Settings Setup dialog box opens. a. Click Browse >> to open a standard Windows navigation dialog box to change the location and/or file name. The Log Settings Setup dialog box returns, displaying your selection. b. Click OK to accept, or Cancel to abort the change. The selection appears in the Numerical Values page. 6. Select the check box to enable the logging feature. Figure 52, page 121 shows a partial section of a log file. Although the Tracking Rate was set to 1 second, the recorded interval times may vary due to system resources. 120 BeamStar FX User Guide Beam Wander If you click the adjacent browse button and logging is enabled, the Log Settings Setup dialog box opens, indicating that you cannot make changes. In such a case, click Cancel. Figure 52: BeamWander Log file, partial section of the file 121 The 3D Display 14 BeamStar FX User Guide The 3D Display The BeamStar FX output includes a 3D display of the beam. The 3D display parameters are adjustable by the user, but it is best to leave most of them at their default values. 14.1 Showing a 3D Display To show a 3D display: 1. If a 3D display window is not available, click Add and select 3D Display. 2. Click the 3D Display tab to bring its page to the front. Figure 53: 3D page and its display (default) example 122 BeamStar FX User Guide Table 9: The 3D Display 3D Display options Option Explanation Wire Density Determines the number of vertical and horizontal values that are used to represent the shape of the beam. Values are selected from a drop-down list box. Possible values are: • 40 x 80 • 64 X 48 • 80 x 60 (default) • 160 x 120 • 320 x 240 • 640 x 480 Method Determines the method to calculate points and lines when displaying the beam in 3D. The methods are similar to those of the 2D Display for the Zoom option. See Zoom, page 57. Decimation Points are removed according to the Wire Density value. Averaging Points are averaged according to the Wire Density value. View Determines the rotation and tilt of the display, and sets the distance from the beam. Values can be entered manually. Otherwise, the values refer to the default settings or to those set by the Mouse/Keyboard operations. Refer to Mouse/Keyboard control, page 125. Latitude Tilt. Longitude Rotation. Distance Default value is 1.1. Auto Selected, returns Distance to 1.1. 123 The 3D Display BeamStar FX User Guide Option Explanation Color Map Color format for the beam. Click the existing format (blue) to select one of the following: • Rainbow 1 • Color Spectrum • Gray Scale • None • Shaded Plot Area Color Sets the background color. To choose a color, click the adjacent current colored square, which opens a standard Windows palette dialog. Grid Plane Color Sets the Grid plane color. To choose a color, click the adjacent current colored square, which opens a standard Windows palette dialog. Center Locate the center in the display window. Values may be entered manually. Otherwise, the values refer to the default settings or to those set by the Mouse/Keyboard operations. Refer to Mouse/Keyboard control, page 125. Plot Style Click the current style to select one of the following: • Point • Line • LinePoint • HiddenLine • ContourLine • Surface • SurfaceLine • SurfaceContour • SurfaceNormal Perspective Off/On 124 BeamStar FX User Guide The 3D Display Option Explanation Projections Creates a 2D projection on the selected axis. Possible choices are (see Figure 54, page 128): • None • XZ • YZ • XZ & YZ Grid & Axes Turns on a grid for each dimension (see Figure 54, page 128). Line Width Changes the thickness of the line. Maximum value is 10. Fast Draw Off (default) or On. When On, switches the display to a minimum number of display points when changing position or zooming the display. Resumes the previous Plot Style when done. Page Buttons 14.2 Freeze/Unfreeze Toggles on and off the updating of the display window. Save Opens a standard Windows Save As dialog box to save the current profile as a graphic file (bmp, png, gif, jpg, or tiff format). Print Starts the Windows Print Manager to select an output printer. The full frame of the display is printed. The actual data frame depends on when the printing is initiated. Default Resets all options to their default values. Help Opens a Help screen describing mouse functionality within the 3D Display. Mouse/Keyboard control Using a combination of keyboard keys and the mouse, the user can manually change the size and the viewing characteristics of the 125 The 3D Display BeamStar FX User Guide display. You can also see the pop-up help window by clicking Help on this page. To Resize the Display Window: 1. Move the mouse to the border of the 3D Display Window. 2. Press the left mouse button, and drag the window until it is resized as desired. 3. Release the mouse button. To Move the Display Window 1. Move the mouse to the Title Bar of the 3D Display Window. 2. Press the left mouse button, and drag the window to the desired location. 3. Release the mouse button. To Zoom the 3D Image 1. Hold down the <Alt> key and the left mouse button. 2. Drag the mouse down to Zoom In (enlarge) the 3D image. 3. Drag the mouse up to Zoom Out (reduce) the 3D image. An alternative to steps 2 and 3 is to use the mouse wheel: Scroll up to Zoom Out (reduce) and Scroll down to Zoom In (enlarge). To Move the 3D Image within the Window (panning): 1. Hold down the <Shift> key and the left mouse button. 2. Drag the mouse left or right to move the 3D image along the X-Axis. 126 BeamStar FX User Guide The 3D Display 3. Drag the mouse up or down to move the 3D image along the Y-Axis. To Rotate the 3D Image Around an Axis: 1. Hold down the <Ctrl> key and the left mouse button. 2. Drag the mouse to the right for a counterclockwise rotation (around the Y-Axis). 3. Drag the mouse to the left for a clockwise rotation (around the Y-Axis). 4. Drag the mouse up for a “front-to-back” rotation (around the X-Axis). 5. Drag the mouse down for a “back-to-front” rotation (around the X-Axis). 127 The 3D Display BeamStar FX User Guide Figure 54: 3D with Grid, YZ Projection, and Surface Contour selected 128 BeamStar FX User Guide 15 Video Data Control Video Data Control The Video Data Control page lets you store/play recorded camera output frames. In recorder mode, the last specified number of frames is kept in memory. In playback mode, frames can be played continuously or one at a time, forward or in reverse between frames in memory. 1. If the Video Data Control page is not present, click Add and click Video Data Control to add the page to the Control Panel form. The page opens with default selections as shown in Figure 55, page 129. Refer to Table 10, page 131 for an explanation. Figure 55: Video Data Control page 129 Video Data Control BeamStar FX User Guide 2. If a camera is attached when the page is added, recording begins automatically and continues until either Stop button is clicked. 3. To save the last group of frames: a. Click a Stop button. b. Click Save. c. Accept the current file location or navigate to another and save the frames in memory as an *.oor file. Note: This is a default extension, do not change. d. Default location is \Samples in the BeamStar program path. 4. To open a previously stored video file: a. In the menu bar, select Source > Open > File. b. Navigate to the location and select the file. BeamStar opens the file with the default displays (Figure 11, page 47). 130 BeamStar FX User Guide Video Data Control Table 10: Video Data Control options Option Explanation Playback Slide and Pointer Numbers indicates the first, stopped/Play (blue font), and last Buffer Frame, respectively. When not recording, the slide Pointer can be manually moved to one of the captured frames. Each stop is one frame of the number of Buffer Frames. When in Stop mode (recording or playback), clicking on the blue number opens a field for selecting any frame within the available range. Play Enabled when recording/playing is stopped. Displays the frames in memory from the first frame to the last frame. If Continuous Play is selected, Play will loop back to the first frame and continue. Next Enabled when recording/playing is stopped. Next plays the next frame each time the button is clicked until the last frame is played. If Continuous Play is selected, Next steps forward to the first frame. Stop Stops the display of the frames held in memory during a display that began by the Continuous Play, Play, or Rev buttons. Prev Enabled when recording/playing is stopped. Prev plays the previous frame each time the button is clicked, until the first frame is played. If Continuous Play is selected, Prev loops back to the last frame. Rev Enabled when recording/playing is stopped. Displays the frames in memory from the last frame to the first frame. If Continuous Play is selected, Rev loops back to the last frame and continues. Continuous Play Enables Play, Next, Prev, and Rev. Playback Speed at Default=100%. Rate at which the Play and Rev continuously play back frames in memory. 131 Video Data Control Option BeamStar FX User Guide Explanation Frame Buffer Buffer Frames Default=10. Last number of frames kept in memory. Number of Slide stops is equal to this number. Each Frame Occupies Read only to show memory required per frame. Total Memory Usage Sec Play Time Time displayed is (Number of Frames Stored) / (Camera Frame Rate at time of Recording). Page Buttons Default Enabled when a camera is attached. Resets Playback Speed and Buffer Frames to default values. Save After recording with a camera, saves the Buffer Frames to a location and name you specify. Allows saving a video file to another location and/or name. Hide Me Closes the page. Video playback and recording continues if previously started. Control Buttons Start Starts the camera and the recording of frames. Stop Stops the camera and the recording of frames. Last Buffer Frames number of frames is kept in computer memory, and can be played back and saved. 132 BeamStar FX User Guide 16 Region of Interest Region of Interest Region of Interest (ROI) lets you select a definable rectangular portion of the camera display for numerical analysis. 16.1 Need for Region of Interest BeamStar algorithms and displays assume that all the pixels of the camera contain information vital for accurate measurement of the laser beam. This is correct in most cases, but occasionally it is necessary to perform calculations on a reduced set of data. Example 1: Peripheral Noise or Ghost Image Due to the Optical Setup of the experiment, a ghost image of the laser spot may be seen on the camera (see following figure). Including the ghost image will adversely affect the measurements. Example 2: Multiple Spots For a source that has multiple spots (see following figure), it may be necessary to measure each spot individually. 133 Region of Interest BeamStar FX User Guide In order to perform correct measurement and analysis, BeamStar provides an easy-to-use Region of Interest (ROI) feature. 16.2 Using Region of Interest 16.2.1 Activation from Icon or Add Panel To activate Region of Interest: Use one of the following two methods: • In the toolbar, click the icon • Select Region of Interest from the Add Panel. . A Region of Interest Tab Page is added to the Control Panel, and the Region of Interest is shown on the 2D Display as a yellow square. 134 BeamStar FX User Guide Region of Interest Figure 56: Region of Interest - control tab and example of 2D Display 16.2.2 Changing parameters from Control Tab or 2D Display When the Region of Interest is started, it defaults to being centered in the camera with a size of 1x1 mm. Also, it starts in the Enabled state (all measurements are performed on data within the Region of Interest only). To resize the Region of Interest: Use one of the following two methods: • In the Control Panel, change the Size controls as desired. • Within the 2D Display do as follows: a. Move the mouse to the border of the Region of Interest and press the mouse button. b. Drag the mouse until the Region of Interest is resized as desired. c. Release mouse button. To move the Region of Interest: Use one of the following two methods: 135 Region of Interest BeamStar FX User Guide • In the Control Panel, change the Center Location as desired. • Within the 2D Display: a. Move the mouse into the Region of Interest and press the mouse button. b. Drag the Region of Interest to the desired location. c. Release the mouse button. To perform measurements based on all pixels of the camera: Use one of the following two methods: • In the Control Panel, clear Enable. This turns off the Region of Interest until it is clicked again. • Click the Hide Me control. This removes the Region of Interest from the application. 16.2.3 Effect on 2D Display, Profiles, and Numeric Results Enabling the Region of Interest causes the following effects: • The Horizontal Scale of Profiles, 1D Gaussian Fit, and 1D Top Hat fit are limited to the Region of Interest. • All measurements of all displays are based on pixels with the Region of Interest only. The 3D Graph, however, is not affected. In the following two figures, notice the little bump caused by a ghost image when the Region of Interest is not enabled, whereas the ghost image bump is eliminated when the Region of Interest is enabled. 136 BeamStar FX User Guide Region of Interest Figure 57: Sum profile on X-axis with ROI not enabled 137 Region of Interest BeamStar FX User Guide Figure 58: Sum Profile on X-axis with ROI enabled In the following two figures, notice the elongation of the 4σ Beam Marker and the effect on the measured beam width due to a ghost image when the Region of Interest is not enabled, whereas the 4σ beam marker is circular and the measured result is much smaller when the Region of Interest is enabled. Figure 59: Region of Interest not enabled 138 BeamStar FX User Guide Region of Interest Figure 60: Region of Interest enabled 139 Major/Minor Axes 17 Major/Minor Axes 17.1 Reference Axes BeamStar FX User Guide By default, BeamStar software assumes that the laser spot is aligned with the vertical and horizontal axes (X,Y) of the camera. That is to say, there are vertical and horizontal lines that can cut through the beam at its largest width on either axis (X,Y). This assumption about alignment is not always true. Sometimes the spot of the laser is rotated at an angle to the XY axes of the camera. In such a case, the beam widths are more correctly measured along the Angle of Rotation. The orthogonal axes that cut through the laser beam’s centroid along the Angle of Rotation are known as the Major and Minor axes. The Major axis is defined as the axis along which lies the longer Beam Width. The Minor axis is defined as the axis along which lies the shorter Beam Width. Figure 61: Major and Minor lines drawn through the centroid of a rotated laser beam 140 BeamStar FX User Guide Major/Minor Axes Working and making measurements with the horizontal and vertical axes is known as the Default XY mode. Working and making measurements along the Major and Minor axes is known as the Beam Axis mode. 17.2 Effect on Displays and Calculations The following displays can be set to provide results based on Major and Minor axes. 17.2.1 2D Display with Major/Minor Marker enabled • Orthogonal lines will be drawn through the centroid along the Major and Minor axes. • If a 4σ beam-width is selected, the ellipse encircling the 4σ beam width will be centered at the centroid and based on the lengths of the 4σ beam widths of the Major and Minor axes. 17.2.2 Numeric Results Aligned to Beam Axis • All beam width measurements will be based on Major and Minor axes. • An Azimuth Angle can be selected. • A 2D Gaussian fit will be based on Major/Minor axes. 17.2.3 Profiles, 1D Gaussian, 1D Top Hat 17.3 • Display of the profile and fits can be aligned to the Major or Minor lines. • Line profiles will be aligned to the centroid. Axis Alignment Control The Axis Alignment Control is provided for configuring the entire application to Default XY or Beam Axis measurement. 141 Major/Minor Axes BeamStar FX User Guide If desired, individual displays can be configured to Major/Minor or X/Y axes (for example, the 2D Display or the 1D Gaussian fit). 17.3.1 Setting all BeamStar Displays to one set of Axes To align all displays to one set of axes: 1. Use one of the following two methods: In the toolbar, click the icon . The Axis Alignment Control dialog box opens. From the Menu bar, select Tools > Options. 142 BeamStar FX User Guide Major/Minor Axes 2. Select Default XY or Beam Axis, as desired. 3. Verify that Align all Displays to is checked. If it is not checked, the axis change will not occur. 4. Click OK to make the axis change. 17.3.2 Effect of Align All Displays on Control Tabs If Align all Displays to is in effect, certain controls in the various displays’ Control Tabs will not be fully functional. When Align all Displays to is set to Default XY: • 2D Display: Major/Minor Marker is grayed out. 143 Major/Minor Axes • • BeamStar FX User Guide Profiles, 1D Gaussian Fit, 1D Top Hat Fit: Major and Minor Axes cannot be selected. All Align To controls are available in Line Profiles. Numeric Results: AlignTo will be set to DefaultXY and cannot be changed. Azimuth Angle cannot be selected. When Align all Displays to is set to Beam Axis: • • • 2D Display: XY Cursors Marker is grayed out. Align XY Cursors is grayed out. Profiles, 1D Gaussian Fit, 1D Top Hat Fit: X and Y Axes cannot be selected. Line Profiles will be aligned to Centroid. Numeric Results: AlignTo will be set to Beam Axis and cannot be changed. 144 BeamStar FX User Guide 18 M² (M Squared) M² (M Squared) This section explains the theory of operation for M² (see following, sentence) and describes the Ophir solution. M² is a quantity that measures how close the beam parameter product of the laser in question is to the diffraction limit of a perfect Gaussian beam. For an explanation of technical terms used in this section, see Glossary, page 159. 18.1 Theory of Operation 18.1.1 What is M² Two important characteristics that are not measured by standard Beam Profiling packages are the Waist Diameter of a laser beam and its Divergence Angle. In layman’s terms, these are “how small is the laser beam when focused” and “at what rate does it spread out afterwards”. For any wavelength there is a theoretical minimum to the product of the Waist Diameter and Divergence Angle that must be greater than ((4/π) * wavelength). A perfect Gaussian beam (also known as a TEM00 beam) approaches this limit. M² is the quantity that measures how close the beam parameter product of the laser in question is to the diffraction limit of a perfect Gaussian beam. ISO 11146 is the internationally recognized standard that defines M² measurement. 18.1.2 M² Equation M² is given by the equation 145 M² (M Squared) BeamStar FX User Guide where: λ is Wavelength of the laser beam. Θσ is Divergence Angle. dσ0 is Waist Diameter. Note: Although we use the simpler notation of a radially symmetric beam, calculation of M² and all of its components is made for X and Y individually. Any mention of Waist Diameter should be understood as reference to Waist Width X and Waist Width Y. As can be seen in the above equation, different combinations of Waist Diameter and Divergence Angle can lead to the same results for M². This formula implies that for lasers of the same wavelength with different Waist Diameters, the Divergence Angle must be different in order to obtain the same value for M². Of the three variables that go into the equation to calculate M², only the wavelength of the laser under test is known at the start of the measurement process. Divergence Angle and Waist Diameter must be determined by the M² measurement process before they can be used, in turn, to calculate M². 18.1.3 Beam Width and Centroid At this point a full definition of Beam Width is in order. The BeamStar software supports several definitions of Beam Width. However, for purposes of determining M² or any component thereof, ISO 11146 requires use of the 4σ Beam Width. This is defined mathematically as being four times the square root of the second moment of the power distribution of the laser beam. It is given by the equations 146 BeamStar FX User Guide M² (M Squared) σ (Sigma) is given by the equations The centroid is given by the equations where is the power distribution function of the laser beam. 18.1.4 Divergence Angle The Divergence Angle is the angle of the cone that describes the increase of a laser beam’s width as it travels through space. It is given by the equation where dσf is Beam Width as measured one focal length away from the Rear Principal Plane of the Focusing Element. f is Focal Length of the Focusing Element. 147 M² (M Squared) BeamStar FX User Guide 18.1.5 Waist Diameter Waist Diameter is the laser beam’s minimum size. Waist Diameter Location is the Z-Position at which the Waist Diameter was measured. Measuring the true Waist Diameter of a laser beam is very often a difficult (if not impossible) task. The beam may not naturally converge outside the laser cavity. Even if it does converge, the location might be outside of the physical space allocated for working with the laser under test. The approved alternative is to work with an artificial waist. This entails passing the laser beam through a Focusing Element. ISO 11146 provides details on how to calculate the true Waist Diameter based on measurements made in the area of the Artificial Waist. 18.1.6 Practical Limitations In theory M² should be a straightforward and simple measurement: • The wavelength of the laser is known. • Measure the Beam Width at the Focal Length to get the Divergence Angle. 148 BeamStar FX User Guide M² (M Squared) • Find the Beam Waist by moving the BeamStar along the laser beam’s optical path until the minimum is found. • Apply the M² equation to the above. In practice, this is not realistic. As mentioned above, the Beam Waist may be inaccessible for measurement. Also, there are many potentially sources of measurement error: • Inaccurate measurement of Z-Position • Surface Aberrations on the Focusing Element • Inaccuracy of the measurement device itself • Calculations based on incorrect Focal Length Therefore, all M² systems base their calculations on a larger set of measurements: • Each measurement is actually an average of at least five measurements at that Z-Position. • Move the Camera to the Z-Position where the smallest beam width can be measured. • Take at least five measurements close to the minimum measured (within a distance of one Rayleigh Range). • Take at least five measurements in the far field (at least two Rayleigh Ranges away from the minimum). Based on the measured data, M² can be calculated as follows: • Use curve-fitting techniques to determine the Artificial Waist and the Divergence Angle. • Determine the true Waist Diameter. • Calculate M². Using the above technique, M² accuracy is expected to be ±10%. 149 M² (M Squared) BeamStar FX User Guide 18.1.7 Rayleigh Range As mentioned above, several measurements must be made close to the minimum measured and several must be made far away. The Rayleigh Range (or Rayleigh Length) is used as the definition of proximity to or distance from the Beam Waist. The Rayleigh Range is defined as the distance from the Beam Waist along the Z-Axis at which the beam width is a factor of √2 greater than the width of the Beam Waist (see following equation). dR = √2 * dσ0 Measurements taken within one Rayleigh Length of the waist are considered in close proximity to the Beam Waist. Far Field is defined as a Z-Axis distance much greater than the Rayleigh Range away from the Beam Waist. For M² purposes, any location more than two Rayleigh Ranges from the Beam Waist is considered in the Far Field. 18.2 Ophir Solution 18.2.1 Overview Different users will have different expectations from an M² measurement system. Manufacturers of large multi-mode YAG lasers will need a different optical setup than makers of small HeNe lasers. One user may require greater accuracy at a higher price than another user who will be satisfied with a cheaper and less accurate system. Ophir provides a software platform that can be used to build an M² measurement system tailor-made for a user’s specific needs. This software backbone is the same for everyone. The customization is provided by the user. 150 BeamStar FX User Guide M² (M Squared) 18.2.2 The M² Display The M² Display (see example in the following figure) is comprised of the following components: • Measurement Graph • M² Results panel • Curve Fitting Results panel • Overall Parameters Setup panel • Current Measurement panel • Stage Sensitive Help 151 M² (M Squared) BeamStar FX User Guide Figure 62: M² Display Panel Measurement Graph The Measurement Graph (see example in following figure) displays the X and Y Beam Widths vs. Z-Position. Markers are shown where the measurements were actually made. The results of the Curve Fitting algorithm are displayed as well. X is displayed in red and Y in blue. A large dot marks the Artificial Waist Location. 152 BeamStar FX User Guide M² (M Squared) Figure 63: Measurement Graph - X and Y Beam Widths vs. ZPosition This graph includes vertical Rayleigh Range markers as well. The markers closest to the Waists are one Rayleigh Range away from the Waists. At least five measurements must be within these markers in order to be compliant with ISO 11146. The markers that are further away are two Rayleigh Ranges away from the Beam Waists. At least five measurements must be beyond these markers (Far Field measurements) in order to be compliant with ISO 11146. M² Results Panel The Results Panel (see example in following figure) contains the final M² results. These are calculated based on the curve fitting applied to the measurements made on the laser beam in the area of the Artificial Waist. 153 M² (M Squared) BeamStar FX User Guide If minimum ISO 11146 measurement requirements have not been met, a non-compliance warning will be displayed in this panel. Curve Fitting Results panel The Curve Fitting Results (see example in following figure) are the results of applying curve-fitting techniques to the beam width measurements made after passing through the focusing lens. These are the Artificial Waist Widths and associated factors. BeamStar will apply a curve-fitting algorithm as soon as enough measurements have been made to do so. However results will not be ISO compliant until the minimum number of measurements that ISO 11146 requires has been made. Overall Parameters Setup panel The Overall Parameters (see example in following figure) are the global parameters that define the laser and setup of the test equipment. These must be set before the M² measurement process can begin. 154 BeamStar FX User Guide M² (M Squared) The user sets up the following overall measurement parameters: • Wavelength: Wavelength (in nanometers) of the laser being measured. • Focal Length: Distance from the Rear Principal Plane of the Focusing Lens to the Focal Point. This value is dependent on the nominal Focal Length as given by the manufacturer and the wavelength being measured. For example, a lens with a 400 mm Focal Length calibrated at 589.3 nm actually has a Focal Length of about 402 mm for an HeNe laser whose wavelength is 632.8 nm. • Laser Location: Distance between the front of the laser housing and the Front Principal Plane of the Focusing Lens. All beam width measurements are made in the area of the Artificial Waist. However, M² is based on the actual waist. The distance between the Reference Plane (usually the front of the laser) and the Front Principal Plane of the Focusing Element is used as part of the formula to translate from Artificial Waist to the actual Beam Waist. • Start Process: Registers the Global Parameters and enables the M² measurement process. After being clicked, it becomes the Clear button. • Clear: This clears all the Global Parameters and restarts the M² measurement process. 155 M² (M Squared) BeamStar FX User Guide Figure 64: Typical setup for measuring M² of a laser Current Measurement panel In the Current Measurement section (see example in the following figure) the user sets the parameters that are specific to the current measurement. These parameters affect the Z-Axis location measurement. Accuracy is very important. In fact, Z-Position inaccuracy is one of the greatest sources of error in M² measurement. Z-Position must be measured from the Rear Principal Plane of the Focusing Lens, and not necessarily from the back of the lens. • Camera Position: The distance between the front surface of the camera housing and the Rear Principal Plane of the Focusing Lens. • Number of Filters: The number of filters being used to make this measurement. 156 BeamStar FX User Guide M² (M Squared) This value affects the Optical Distance between the Lens and the camera. Without going into details of Index of Refraction, as the amount of glass between the Focusing Lens and the Camera increases, the closer the camera seems to be to the lens. • Z-Location: The distance between the Focusing Lens and the CCD of the camera. This value equals Camera Position + Internal Distance between CCD and front of BeamStar camera – (1/3 * Number of Filters). • Show Current Measurement. When checked, the BeamStar is prepared to make another Beam Width measurement. • Beam Width (or Divergence Angle) presently measured. • Store Button: Saves this measurement and recalculates results based on a new curve fitting. This button is disabled until the Camera Position and Number of Filters parameters are updated and at least five measurements have been made and averaged together (ISO requirement). • Skip Button: Used to skip the preliminary stages of advanced M² measurement. Most users should skip these stages. • Undo: Occasionally there will be an outlier measurement (a measurement so obviously wrong that it should be discarded). To undo, first click the measurement in the graph. This disables the Show Current Measurement check box and displays the questionable measurement. Clicking Undo removes it, and updates the graph as well. The Undo button can also be used to undo the last result when performing preliminary stages of advanced M² measurement. Stage Sensitive Help panel The Stage Sensitive Help panel (see the example in the following figure) contains brief instructions on how to continue the M² measurement process. Contents of this panel are sensitive to the stage of measurement that the user has reached. 157 M² (M Squared) BeamStar FX User Guide This pane also contains links to various detailed explanations of M² measurement. 18.2.3 Stages of Measurement The following are the stages of the Ophir M² Measurement: 1. Setup of Overall Parameters This step must be performed before the M² Measurement Process can begin. 2. First Approximations Note: This step is for advanced users only. Most users should skip straight to the Gather Data step. These are optional stages that allow the user to make a firstorder approximation of the following measurements: Divergence Angle Beam Waist of X and Y 158 BeamStar FX User Guide M² (M Squared) Rayleigh Range of X and Y 3. Gathering Data This is the main measurement stage. Although ISO 11146 demands at least ten measurements with half of them being close to the waist and the other half in the Far Field, BeamStar will display results as soon as enough measurements have been made to apply curve fitting techniques. These results should be seen as a rough estimate of M² and as an indicator where to perform more measurements. A disclaimer will be displayed stating Non-ISO compliance until enough measurements have been gathered to meet the minimum ISO 11146 requirements. 18.2.4 Attenuating the Laser Beam In the course of an M² measurement, the power density on the camera in use will change drastically: • When the camera is close to the waist, the spot will be small and the power density relatively high. This will demand increased attenuation (by a combination of filters or beam splitters) and keeping exposure and gain low, but high enough to get a good signal. Failure to do so can lead to erroneous measurements due to the CCD being saturated. It can also cause damage to the CCD. • In the Far Field, the spot size will be larger. This can lead to a weak signal on the detector. In such circumstances, the exposure must be brought up, and the attenuation reduced. If the measurement is fluctuating at a given location, this may be due to noise. In such a case, use the averaging feature of the Noise Control Panel (refer to page 30). 18.3 Glossary Below is an alphabetic list of technical terms used in this section. 159 M² (M Squared) BeamStar FX User Guide Artificial Waist Laser beam’s minimum size when measured after being passed through a Focusing Element. Back Focal Length Distance from the back edge of a Focusing Element to its Focal Point. This is usually not the same distance as the Focal Length. The manufacturer that supplies the Focusing Element usually lists both distances. The Focal Length is the distance that is necessary for calculations. However, the Back Focal Length is much easier to physically measure. Beam Divergence Tendency of a laser beam to expand in diameter as it moves away from its source. Beam Width Also known as 4σ beam width. This is defined mathematically as being four times the square root of the second moment of the power distribution of the laser beam. Camera Position The location of the camera along the Optical Path of the laser beam after it has passed through the Focusing Lens. This is the distance between the Rear Principal Plane of the Focusing Lens and the front surface of the camera casing. See also Z-Location. Centroid Also called the Center of Gravity. This is the first moment of the power distribution of a laser beam. Divergence Angle Angle of the cone that describes the increase of a laser beam’s width as it travels through space. 160 BeamStar FX User Guide M² (M Squared) Far Field When the Z-Axis distance is much greater than one Rayleigh Range away from the Beam Waist. Focal Length The distance from the Rear Principal Plane of a Focusing Element to the Focal Point (the point at which parallel rays of light passing through the lens should converge). Focusing Lens The optical component (usually a simple lens; in some cases it may be a complex Optical Assembly) used to focus parallel rays of light, causing them to converge at a determined point. When this consists of more than a simple lens, it is more correctly referred to as Focusing Element. Four Sigma Beam Width See Beam Width. Optical Distance The actual length of a light path in a substance divided by the refractive index of that substance. Example: Glass has a Refractive Index of about 1.5. Air has a Refractive Index of about 1. The optical distance of 3 mm of glass is 2 mm (3 mm / 1.5 = 2 mm). Optical Path The path of a laser beam as it travels through space. This is sometimes referred to as Propagation Path or Z-Axis. Rayleigh Range (also called Rayleigh Length) The distance from the Beam Waist along the Z-Axis at which the beam width is a factor of √2 greater than the width of the Beam Waist. 161 M² (M Squared) BeamStar FX User Guide Rear Principal Plane The plane from which the Focal Length of the Focusing Element is measured. This is usually not the rear edge of the Focusing Element. The manufacturer that supplies the Focusing Element usually lists both distances. The Focal Length is the distance necessary for calculation of the Z-Axis position. However, the Back Focal Length is much easier to physically measure. Therefore, simply measure from the rear edge of the Focusing Element, add the difference between Back Focal Length and Focal Length, and you have the distance from the Rear Principal Plane. See also Back Focal Length. Times Diffraction Limit Factor (M²) Measures how close a laser beam is to a perfect Gaussian beam. This is equal to unity (1) for a theoretically perfect Gaussian beam and has a value of greater than 1 for any real laser beam. Waist Diameter The laser beam’s minimum size. Waist Diameter Location The position along the Z-Axis at which the Waist Diameter was measured. Z-Axis See Optical Path. Z-Location The location on the Z-Axis of the CCD array of the BeamStar camera. This is determined by the Camera Location, the distance between the Front surface of the camera and the CCD array, and the number of filters in use. 162 BeamStar FX User Guide 19 Automation Automation Ophir provides a sophisticated interface to allow other applications to access BeamStar measurements and to integrate them into their client applications. This interface makes use of .NET technology. BeamStar installation creates a directory named “Automation Examples” as a subdirectory of the BeamStar application directory. It contains the following: • Sample client application in VB.NET • Sample client application in VB6 • Sample client application in LabVIEW 7.0 • Automation Guide. This is a Word document fully describing use of all objects of the BeamStar Automation Interface 163 Optical Accessories 20 BeamStar FX User Guide Optical Accessories Optical Accessories extend the measurement capabilities of the BeamStar cameras in three ways: • Attenuate laser beam power to within the operational range of the BeamStar cameras. • Extend the size and resolution limitations of the cameras. • Measure beyond the standard spectral range (350nm – 1100nm) of silicon based sensors. Note: See our latest catalogue for the most up to date information on accessories and part numbers. 20.1 Transmission Filters (P/N SPZ08235, SPZ08234) Transmission filters are screw-on ring filters that attenuate the amount of laser beam transmitted to the sensor. One NG9 (red casing, P/N SPZ08234) and two NG10 (black casing, P/N SPZ08235) filters are provided with the BeamStar camera. Additional filters can be ordered. The NG9 filter transmits between 5% and 20% of the laser beam, depending on its wavelength. The NG10 filter transmits between 0.5% and 7% of the laser beam, depending on its wavelength. Both filters are 1mm thick. 164 BeamStar FX User Guide Optical Accessories Figure 65: BeamStar Camera with one red and two black filters 20.2 Variable Attenuator (P/N SPZ17012) NG9 filter of varying thickness (from 1.4 to 6.5mm). This allows the user to vary the transmission over four orders of magnitude without the need to add and remove filters from the camera. This is actually two wedge-shaped filters in one housing. The wedge shape helps reduce interference effects on the BeamStar measurements. Figure 66: BeamStar Camera with Variable Attenuator 20.3 Beam Splitters (P/N SPZ17015, SPZ17026) 45º wedge beam splitter. Each beam splitter reduces the intensity of the laser beam by approximately 20x1. Up to three beam splitters can be mounted, thereby reducing the laser spot’s power by 8000x1. 165 Optical Accessories BeamStar FX User Guide The first beam splitter (P/N SPZ17015) is mounted directly on the camera. It can also be mounted on top of filters or the variable attenuator. Additional beam splitters (P/N SPZ17026) can be mounted (at right angles) on the previously mounted beam splitters. The spectral range of the beam splitters is 190nm to 2500nm. Figure 67: BeamStar camera with two Beam Splitters mounted 20.4 4X Beam Reducer (P/N SPZ17017) An imaging assembly that is mounted onto the BeamStar camera, the Beam Reducer images the laser beam as it appears at the plane 30cm in front of the reducer onto the CCD while at the same time reducing the size by a factor of four. This enables measurement of laser beams up to 24x18mm with the BeamStar FX50 camera. The spectral range of the Beam Reducer is 360nm to 1100nm. Figure 68: BeamStar Camera with 4X Beam Reducer 166 BeamStar FX User Guide Optical Accessories Beam reduction causes the power density to increase by a factor of 16. Therefore, Ophir provides special filters (P/N SPZ08240) and beam splitter (P/N SPZ17018) to be placed between the laser source and the Beam Reducer. 20.5 4X Beam Expander (P/N SPZ17022) An imaging assembly that is mounted onto the BeamStar camera, the Beam Expander images the beam as it appears 8mm in front of the expander onto the CCD while at the same time enlarging it by a factor of four. This enables measurement of very small laser spots. Used with an FX 50, this gives an effective resolution of 2 or 3 microns. It is recommended for converging and diverging beams, but may have interference effects for very parallel beams. The spectral range of the Beam Expander is 360nm to 1100nm. Figure 69: BeamStar Camera with 4X Beam Expander A fiber adapter bracket (P/N SPG01649) is available to ensure proper mounting and measurement of fiber adapters with the Beam Expander. 20.6 BeamStar UV Converters BeamStar cameras are not sensitive to UV light. However, Ophir provides accessories that allow measurement of UV laser beams with standard BeamStar cameras. The UV beam falls on a fluorescent plate and fluoresces in the visible spectrum range. The fluorescent plate is transparent to the 167 Optical Accessories BeamStar FX User Guide visible light but not to the UV therefore only the light which is converted from UV to visible is transmitted. This technology converts the spectral range of the BeamStar cameras from 190nm to 350nm. 20.6.1 BeamStar U 4x reducing (P/N SPZ17024) UV Converter that also acts as a 4X Beam Reducer Figure 70: BeamStar with BeamStar U-V1 Converter/Reducer A Beam Splitter (P/N SPZ17007) that can be mounted directly on the BeamStar U-V1 is also available. 20.6.2 BeamStar U 1X (P/N SPZ17023) UV Converter with no reduction/expansion Figure 71: BeamStar with BeamStar U 1X Converter If beam splitting is necessary, this can be done with the standard (P/N SPZ17015) Beam Splitter described above. 20.6.3 BeamStar UV Converter (P/N SPZ17019) Special UV converter plate for use with the 4X Beam Expander (P/N SPZ17022). 168 BeamStar FX User Guide Optical Accessories Figure 72: UV Converter Figure 73: BeamStar with UV Converter mounted on 4X Expander 20.7 355nm Filter (P/N SPZ08246) The Spectral range of the BeamStar FX 50 and FX 33 series extends down to 350nm. Therefore, it should be possible to measure the third harmonic of YAG laser at 355nm. However, most Q switched frequency multiplied YAG lasers, when set to 355nm, do not emit only 355nm but also some remnants of 532nm and 1064nm. Since the BeamStar FX cameras are much more sensitive to longer wavelengths than to shorter ones, it is virtually impossible to see the 355nm beam profile without it being swamped by the other wavelengths. Ophir therefore offers a special filter which transmits most 355nm radiation, but almost completely blocks 532nm and 1064nm radiation. This filter can be mounted on top of the standard filters described above. It is distinguished by its green casing. 169 BA500 21 BeamStar FX User Guide BA500 Figure 74: BA500 Industrial Laser Beam Analyzer The BA500 (P/N SP186007, SP186008) is an integrated measurement system. It couples the beam profiling capabilities of the BeamStar with the power, energy, and temporal pulse shape measurement capabilities of Ophir’s RP heads. Full functionality of the BA500 is described in the BA500 User Manual that is included in the packing contents of the BA500. This chapter describes how to configure the BeamStar application and camera parts of the BA500. It also lists and explains the use of Optical Accessories, page 164 that are included in the BA500 assembly. 170 BeamStar FX User Guide 21.1 BA500 BeamStar Accessories in the BA500 Figure 75: BA500 components 21.1.1 Cameras Each BA500 comes equipped with either a standard a SP503U or with an FX50 (BC102) camera. 21.1.2 Beam Splitters In order to measure high powered industrial lasers, the laser beam must be attenuated significantly. The BA500 assembly includes three Beam Splitters, thereby causing an 8000:1 reduction in laser power intensity. 21.1.3 Optical Photodiode Trigger An Optical Photodiode Trigger (OPT) is included in the BA500 to enable synching on pulsed lasers. See Ophir Photodiode Trigger 171 BA500 BeamStar FX User Guide (OPT), page 26 for details on triggering measurements with the OPT. 21.1.4 Variable Attenuator There is no access to the camera’s aperture from outside the BA500. Therefore, to allow filter attenuation, the BA500 is equipped with a built-in Variable Attenuator (P/N SPZ17012). An instruction label is attached under the adjustment rods of the Variable Attenuator explaining how to maximize or minimize attenuation. 21.1.5 Imaging Lenses Industrial lasers may be as large as 10’s of mm. In order to measure such large laser beams, the BA500 is equipped with imaging lenses (between the first two beam splitters in the picture above) that image the laser beam (as seen at the entrance window of the BA500) onto the CCD while reducing it in size by a factor of seven. 21.2 BA500 Setup for Beam Profiling 21.2.1 Physical Setup The following precautions must be taken when using the BA500. Failure to do so will result in erroneous measurements and may cause permanent damage to some (or all) components in the BA500 assembly. • Remove the final focusing lens of the laser under test so that the emerging beam is parallel. • Make sure that there is at least 5½” (140mm) of clearance between the laser output and the table upon which the BA500 will be mounted. • Connect a water source and set it to flow at a rate of at least 2½ liters per minute 172 BeamStar FX User Guide BA500 21.2.2 BeamStar Setup • Set the Optical Scaling Factor to Beam Enlarged, Times 7 (see Optical Scale Factor, page 23). • For CW or high frequency lasers, see Internal Trigger (CW Mode), page 32. • To synch measurements on pulsed lasers, see Ophir Photodiode Trigger, page 39. • Too save the camera configuration, see Customizing the BeamStar Startup, page 50. Note: If your laser has a polarized beam, the BeamStar may work better with one polarization than with the other. It usually works better with the polarization that gives a stronger signal on the BeamStar. Experiment with placing the BA500 at two positions (right angles to each other). After setting up the camera, all BeamStar features that are described in this manual can be used with the BA500. 173 Specifications 22 BeamStar FX User Guide Specifications Item Specification SP503U BeamStar FX 50 BeamStar FX 33 BeamStar FX 33HD Large beams – high resolution General purpose, pulsed lasers General purpose, pulsed lasers Small beams low cost Small beams – high resolution 350 - 1320nm 350 - 1320nm 350 – 1320nm 350 – 1100nm 350 – 1100nm 193 – 360nm with UV Image Converter attachment 193 – 360nm with UV Image Converter attachment 193 – 360nm with BeamStar U attachment 193 – 360nm with BeamStar U attachment 193 – 360nm with BeamStar U attachment Maximum beam size: 7.0 mm W x 5.3mm H. 6.3 mm W x 4.7 mm H 6.3 mm W x 4.7 mm H 4.7 mm W x 3.6 mm H 4.8 mm W x 3.6 mm H Pixel spacing 4.4µm x 4.4µm 9.9µm x 9.9µm 9.9µm x 9.9µm 7.4µm x 7.4µm 4.65µm x 4.65µm Number of effective pixels 1600 x 1200 pixels 640 x 480 pixels 640 x 480 pixels 640 x 480 pixels 1024 x 768 pixels Minimum system dynamic range 1 62dB (> 1250:1) with no averaging. With averaging 72dB ( = 4000:1) or more 64dB (> 1500:1) with no averaging. With averaging 74dB (> 5000:1) or more 60dB = 1000:1 with no averaging. With averaging 70dB=3000:1 or more 60dB = 1000:1 with 60dB = 1000:1 with no no averaging. With averaging. With averaging averaging 70dB=3000:1 or 70dB=3000:1 or more more Linearity with Power ±1% (from 10%% of full scale. ±1.5% from 2% of full scale) ±1% ±1% ±1% ±1% Accuracy of beam width ±2% for noise levels <1% ±2% for noise levels <1% ±2% for noise levels <1% ±2% for noise levels <1% ±2% for noise levels <1% Frame rates Up to 10Hz in 8-bit mode, 8.3Hz in 12-bit mode (slightly less when synching with external trigger). Up to 30 fps Up to 30 fps (slightly less (slightly less when when synching with external synching with trigger). external trigger). Up to 30 fps (slightly less when synching with external trigger). Up to 15Hz (slightly less when synching with external trigger). Shutter duration From 1/frame rate down to 37.75uS. Manual or automatic control. From 1/frame rate down to 62.25uS. Manual or automatic control. From 1/frame rate to 1/8000s. Manual or continuous automatic control. From 1/frame rate to 1/8000s. Manual or continuous automatic control. From 1/frame rate to 1/6000s. Manual or continuous automatic control. Gain control 0dB to 29.4dB in ~840 steps (each step is ~0.035dB). Manual or automatic control 0dB to 32.6dB in ~930 steps (each step is ~0.035dB). Manual or automatic control 0dB to 30dB in ~800 steps (each step is ~0.035dB). Manual or automatic control 0dB to 30dB in ~800 steps (each step is ~0.035dB). Manual or automatic control 0dB to 27dB in ~700 steps (each step is ~0.035dB). Manual or automatic control Camera Application Spectral Response: 1 SP620U Some vendors claim as much as 14 bit dynamic range but this usually refers to the A/D card dynamic range and not the total system dynamic range including the camera which is usually on the order of 55 – 60dB. 174 BeamStar FX User Guide Specifications Item Trigger Specification 1. BNC connector accepts positive or negative trigger 1. BNC connector accepts positive or negative trigger signal from 3 to signal from 3 to 24V with pulse width 100ns min. 24V with pulse width 1µs min. LED on camera indicates triggering. LED on camera indicates triggering. Will synchronize Will synchronize with laser repetition rates up to 1 KHz but will show with laser repetition rates up to 1 KHz but will show frames only to maximum frame rate. Exclusive Ophir pre-trigger frames only to maximum frame rate. Exclusive Ophir allows synchronization to even sub-nanosecond pulses without delay pre-trigger allows synchronization to even subbetween trigger pulse and laser pulse. nanosecond pulses without delay between trigger 2. Same connector can be software configured to provide trigger out to pulse and laser pulse. synch laser 2. Same connector can be software configured to provide trigger out to synch laser. Supports Same connector can accept photodiode trigger (see below) programmable delay on Strobe Out Same connector can accept photodiode trigger (see below) Photodiode trigger Optional photodiode trigger plugs into BNC input on camera, picks up scattered laser light and synchronizes camera automatically with laser. Min peak power necessary is ~300µW/cm² at 500nm. Photodiode unit can clip onto camera or be mounted at a distance on a stand. Photodiode trigger will synch camera regardless of laser pulse duration – even for ns or shorter pulses. Max laser frequency for automatic triggering is 500Hz Saturation intensity ~0.7mW/cm² at 633 ~0.57mW/cm² at 633 1.3µW/cm². 1.0µW/cm². 0.5µW/cm². Lowest measurable signal: 0.35nW/cm² at 633nm 0.5nW/cm² at 633nm 0.4nW/cm² 0.6nW/cm² 0.6nW/cm² Damage threshold Dimensions and CCD recess Image Quality at 1064nm 50W/cm² / 1J/cm² with all filters installed. 96mm X 76mm X 23mm. 96mm X 76mm X 16mm. 77mm x70mm x 35.7mm. 77mm x 70mm x 25.2mm. 77mm x 70mm x 25.2mm. CCD recess from surface 4.5mm CCD recess from surface 4.5mm CCD recess from surface 4.5mm CCD recess from surface 4.5mm CCD recess from surface 4.5mm Pulsed with video trigger – good Pulsed with video trigger – good Pulsed with video trigger – good Pulsed, synched – excellent Pulsed, synched – excellent Pulsed, synched – excellent CW – poor CW – poor CW – good 165mA from 12V supply (2W) 165mA from 12V supply (2W) 165mA from 12V supply (2W) Pulsed with trigger synch- excellent Pulsed with video trigger – good Pulsed, synched – excellent CW – poor CW – good Electrical Characteristics 270mA from 5V buspowered supply (1.35W) 180mA from 5V buspowered supply (900mW) Operation mode: Software Supported Interline transfer progressive scan CCD LBA-USB, BeamStar LBA-FW, BeamStar PC interface USB 2.0 IEEE 1394 Firewire Minimum host system requirements Pentium-4 1.7GHz (>2GHz for best performance), 256 MB Memory. Operating system, Windows XP or Vista (32 bit). USB 2.0 Port Pentium-4 1.7GHz (>2GHz for best performance), 256 MB Memory, IEEE 1394 Interface Requires PCI or CardBus Slot. Operating system, Windows XP or Vista (32 bit) 175 Index 23 BeamStar FX User Guide Index 1 Numerical Values, 75 2D Top Hat 1D Gaussian Fit, 91 Numerical Values, 75 display, 92 3 graphs, zooming, 96 3D Display, 122 options, 93 display, 122 page, 92 mouse/keyboard control, 125 1D Top Hat Fit, 97 display, 98 options, 123 graphs, zooming, 101 showing, 122 A options, 100 page, 98 Add Panel, 49 Pass/Fail, 99 Adjusting the size of the 2D display, 57 2 Automation and client applications, 163 2D display, 55 cursor alignment, 60 Axis Alignment Control, 141 2D Display B adjusting the size of, 57 BA500, 170, 172 CSV examples, 66 BeamStar accessories, 171 Cursor Alignment, 60 BeamStar setup, 173 distance measurement, 62 physical setup, 172 Markers, 60 background substraction, 43 options, 57 beam page, 58 width, 73 Save, 65 beam expanders, 17 2D Gaussian beam reducers, 17 176 BeamStar FX User Guide Index beam splitters, 17 camera configuration controls, 23 Beam Splitters, 171 camera exposure, 29 Beam Star FX 33, 12 Camera Exposure, 34, 36, 40 Beam Wander, 111 Camera Format, 33, 36, 40 AutoScale, 117 Camera Format Page, 23 Center, 117 Camera Registration for FX cameras, 21 Decenter, 117 cameras display, 112 BA500, 171 log data, 119 Client applications and automation, 163 microradians, 116 options, 113 configuration controls, 23 page, 111 Control Panel, 48 Beamstar bottons, 49 operation basics, 47 CSV examples BeamStar 2D display, 66 accessories in BA500, 171 cursor alignment automation and client applications, 163 2D display, 60 cursors, 60 camera types, 12 customizing startup, 50 BeamStar FX 33-HD, 13 CW mode trigger, 32 BeamStar FX 50, 13 D BeamStart Dark Level, 30 saving settings, 34, 39, 43 default startup, 47 Bits, 25 distance measurement C 2D Display, 62 camera refreshing camera connection, 21 types, 12 177 Index BeamStar FX User Guide E log data Beam Wander, 119 Effect on displays and calculations due to Major/Minor Axes, 141 Numerical Values, 78 Electronic Shutter, 29 M external trigger, 35 M SquaredM²), 145 F M² (M Squared), 145 filters, 16 glossary, 159 Firewalls, 20 Theory of Operation, 145 Firewire Major/Minor Axes, 140 camera types, 12 Axis Alignment Control, 141 camers, 13 connecting camera, 15 effect on displays and calculations, 141 icon, 10 reference axes, 140 Markers with built-in power socket, 14 2D Display, 60 with no built-in power socket, 15 measurement of distance Frame Rate, 25 G 2D Display, 62 getting started, 10 measurements, setup for, 32 glossary for M², 159 microradians, Beam Wander, 116 N I noise Imaging Lenses, 172 improving signal, 43 frame averaging, 44 installation measuring signal to noise ratio, 45 subtracting a reference, 45 software, 18 Noise Control, 30 internal trigger, 32 L Numerical Values, 68 2D Gaussian, 75 Line Profile, 81, 85 2D Top Hat, 75 on Major/Minor Axes, 89 178 BeamStar FX User Guide Index beam width, 73 pre-triggering, 27 log data, 78 profile XY line, 87 options, 70 Profile Graphs, 81 Pass/Fail, 76 Line display, 85, 86, 87 Total Power, 72 O Line Profile, 81, 85 on Major/Minor Axes, 89 ooi files options, 83 start up, 52 operation basics, 47 page, 82 Ophir Photodiode (OPT) Sum display, 89 Sum Profile, 81, 88 trigger, 26 characteristics, 26 XY Line display, 88 operating, 39, 40 zooming, 90 R Ophir photodiode trigger, 39 reference axes, 140 optical accessories, 16, 164 Refreshing the Camera Connection, 21 setup, 33, 35 Optical Photodiode Trigger, 171 Region of Interest, 133 Optical Scale Factor, 23 need for, 133 overview, 10 using, 134 P Report Generator, 103 Pass/Fail S 1D Top Hat Fit, 99 setup for measurements, 32 Numerical Values, 76 signal, improving, 43 photodiode trigger, 26 software characteristics, 26 installation, 18 operating, 39, 40 SP503U, 12 Preamp Gain, 29 SP620U, 12 179 Index BeamStar FX User Guide Specifications, 174 photodiode, 26 start up pre-trigger, 27 displays, 47 Trigger Edge option, 26 Next session, 51 Trigger Mode Behaviour, 37, 41 using ooi files, 52 trigger modes, 25 U startup USB customizing, 50 camera types, 12 default, 47 Sum Profile, 81, 88 connecting camera, 13 system components, 12 icon, 10 UV converters, 17 system requirements, 10 V T Theory of Operation for M², 145 Variable Attenuator, 172 Top Hat Video Data Control, 129 options, 131 1D Profile Fit, 97 page, 129 Total Power, 72 Video Format, 24 trigger X external, 26, 35 XY line external, setup, 35 profile internal, 26 using cursors, 87 internal (CW mode), 32 Z Mode Selection Guide, 32 Ophir photodiode, 39 Zoom, 57 Ophir Photodiode (OPT), 26 zooming characteristics, 26 1D Gaussian Fit Graphs, 96 operating, 39, 40 1D Top Hat Fit Graphs, 101 Profile Graphs, 90 output, 28 180 BeamStar FX User Guide Index BeamStar FX User Manual Ophir P/N 1J06037 31 January 2008 Rev 1.30-1 181