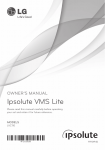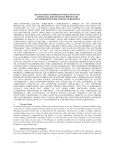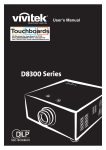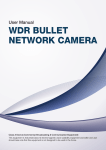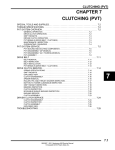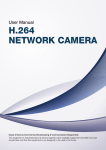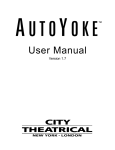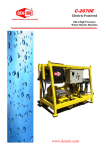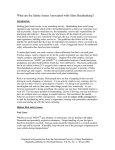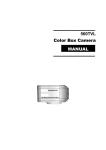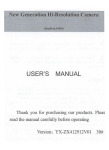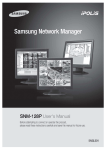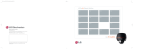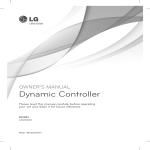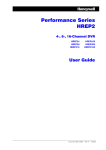Download Network Dome Camera
Transcript
Network Dome Camera User Manual MODEL: LVW900 LVW901 Before connecting, operating or adjusting this product, please read this user manual carefully and completely. AB28 CAUTION RISK OF ELECTRIC SHOCK DO NOT OPEN CAUTION: TO REDUCE THE RISK OF ELECTRIC SHOCK DO NOT REMOVE COVER (OR BACK) NO USER-SERVICEABLE PARTS INSIDE REFER SERVICING TO QUALIFIED SERVICE PERSONNEL. This lightning flash with arrowhead symbol within an equilateral triangle is intended to alert the user to the presence of uninsulated dangerous voltage within the product’s enclosure that may be of sufficient magnitude to constitute a risk of electric shock to persons. The exclamation point within an equilateral triangle is intended to alert the user to the presence of important operating and maintenance (servicing) instructions in the literature accompanying the product. FCC WARNING: This equipment may generate or use radio frequency energy. Changes or modifications to this equipment may cause harmful interference unless the modifications are expressly approved in the instruction manual. The user could lose the authority to operate this equipment if an unauthorized change or modification is made. 2 REGULATORY INFORMATION: FCC Part 15 This equipment has been tested and found to comply with the limits for a Class A digital device, pursuant to Part 15 of the FCC Rules. These limits are designed to provide reasonable protection against harmful interference when the equipment is operated in a commercial environment. This equipment generates, uses, and can radiate radio frequency energy and, if not installed and used in accordance with the instruction manual, may cause harmful interference to radio communications. Operation of this equipment in a residential area is likely to cause harmful interference in which case the user will be required to correct the interference at his own expense. • A suitable conduit entries, knock-outs or glands shall be provided in the cable entries of this product in the end user. • Caution: Danger of explosion if battery is incorrectly replaced. Replaced only with the same or equivalent type recommended by the manufacturer. Dispose of used batteries according to the manufacturer’s instructions. • Holes in metal, through which insulated wires pass, shall have smooth well rounded surfaces or shall be provided with brushings. This Class A digital apparatus complies with Canadian ICES-003. Cet appareil numérique de la classe A est conforme à la norme NMB-003 du Canada. Warning: Do not install this equipment in a confined space such as a bookcase or similar unit. Warning: Wiring methods shall be in accordance with the National Electric Code, ANSI/NFPA 70. Warning: This is a class A product. In a domestic environment this product may cause radio interference in which case the user may be required to take adequate measures. Warning: To reduce a risk of fire or electric shock, do not expose this product to rain or moisture. Caution: This installation should be made by a qualified service person and should conform to all local codes. Caution: To avoid electrical shock, do not open the cabinet. Refer servicing to qualified personnel only. Caution: The apparatus shall not be exposed to water (dripping or splashing) and no objects filled with liquids, such as vases, shall be placed on the apparatus. To disconnect power from mains, pull out the mains cord plug. When installing the product, ensure that the plug is easily accessible. This product is manufactured to comply with EMC Directive 2004/108/EC and Low Voltage Directive 2006/95/EC. European representative : LG Electronics Service Europe B.V. Veluwezoom 15, 1327 AE Almere, The Netherlands (Tel : +31-036-547-8940) Disposal of your old appliance 1. When this crossed-out wheeled bin symbol is attached to a product it means the product is covered by the European Directive 2002/96/EC. 2. All electrical and electronic products should be disposed of separately from the municipal waste stream via designated collection facilities appointed by the government or the local authorities. 3. The correct disposal of your old appliance will help prevent potential negative consequences for the environment and human health. 4. For more detailed information about disposal of your old appliance, please contact your city office, waste disposal service or the shop where you purchased the product. 3 IMPORTANT SAFETY INSTRUCTIONS 1. Read these instructions. 2. Keep these instructions. 3. Heed all warnings. 4. Follow all instructions. 12. Use only with the cart, stand, tripod, bracket, or table specified by the manufacturer, or sold with the apparatus. When a cart is used, use caution when moving the cart/apparatus combination to avoid injury from tip-over. 5. Do not use this apparatus near water. 6. Clean only with dry cloth. 7. Do not block any ventilation openings. Install in accordance with the manufacturer’s instructions. 8. Do not install near any heat sources such as radiators, heat registers, stoves, or other apparatus (including amplifiers) that produce heat. 9. Do not defeat the safety purpose of the polarized or groundingtype plug. A polarized plug has two blades with one wider than the other. A grounding type plug has two blades and a third grounding prong. The wide blade or the third prong are provided for your safety. If the provided plug does not fit into your outlet, consult an electrician for replacement of the obsolete outlet. 10. Protect the power cord from being walked on or pinched particularly at plugs, convenience receptacles, and the point where they exit from the apparatus. 11. Only use attachments/accessories specified by the manufacturer. 4 13. Unplug this apparatus during lightning storms or when unused for long periods of time. 14. Refer all servicing to qualified service personnel. Servicing is required when the apparatus has been damaged in any way, such as power-supply cord or plug is damaged, liquid has been spilled or objects have fallen into the apparatus, the apparatus has been exposed to rain or moisture, does not operate normally, or has been dropped. Cautions for Safe Operation Handling of the unit Operating and storage location Be careful not to spill water or other liquids on the unit. Be cautions not to get combustible or metallic material inside the body. If used with foreign matter inside, the device is liable to fail or to get cause of fire or electric shock. Avoid viewing a very bright object (such as light fittings) during an extended period. Avoid operating or storing the unit in the following locations. • Remove dust or dirt on the surface of the lens with a blower. • Use a dry soft cloth to clean the body. If it is very dirty, use a cloth dampened with a small quantity of neutral detergent then wipe dry. • Avoid the use of volatile solvents such as thinners, alcohol, benzene and insecticides. They may damage the surface finish and/or impair the operation of the device. • Extremely hot or cold places (operating temperature -30°C ~ 50°C, however, we recommend that the unit be used within a temperature range of 0°C ~ 45°C) • Damp or dust place • Places exposed to rain • Places subject to strong vibration • Close to generators of powerful electromagnetic radiation such as radio or TV transmitters. 5 Contents Introduction ................................................................................... 7 Reference ..................................................................................... 49 Part names and Functions .................................................................8 Troubleshooting .................................................................................49 Open source software notice.........................................................52 Connections ................................................................................. 10 Specifications.......................................................................................55 Precautions ...........................................................................................10 Connection Overview.......................................................................10 Connecting Network.........................................................................11 Connecting Power Source ..............................................................12 Connecting Alarm Device ...............................................................13 Connecting Microphone and Speaker Device.........................14 Mounting the camera .......................................................................15 Operation and settings ............................................................... 22 Before using the system ..................................................................22 Recommended PC Requirements ................................................22 Accessing the LG IP device..............................................................22 LG Smart Web Viewer Overview ...................................................24 Configuring the LG IP camera........................................................25 OSD Menu Setup ................................................................................41 6 Contents Introduction The LG Network Dome Camera is designed to use on an Ethernet network and must be assigned an IP address to make it accessible. Features Chart This manual contains instructions on how to install and manage the LG Network Dome Camera in your networking environment. Some knowledge of networking environments would be beneficial to the reader. Use LVW901 is used for the description, operations and details provided in this user manual. This table shows the differences between the models. Should you require any technical assistance, please contact authorized service center. Features The LG Network Dome Camera offers the following functions: Models LVW900 LVW901 VCA No Yes PTZ No No PRESET No No Fan Fail Notification Yes Yes Fan & Heater Temperature Yes Yes • Dual H.264 Stream for single Video Input • Multi-Codec(H.264, MJPEG) Streaming • Intelligent Video Analysis (Option) • PoE(Power over Ethernet) Support (802.3af ) • 3 Power(AC24,DC12,PoE) Support Accessories • Audio Support (G.711,G.726 Full Duplex) • Program CD • Pre/Post Alarm Support • User Manual • Vandal Proof Support (IP66) • Installation sticker • Direct NAS Writing • Fixing screw & hexagonal wrench • High resolution and high sensitivity with a 1/3 inch Vertical Double Interline CCD. • Day & Night function • 540 TV lines of horizontal resolution Introduction 7 a Part names and Functions a bc Pan lock screw Fixes the panning position after adjusting. d b Zoom lock lever Fixes the zoom position after adjusting. c Focus lock lever Fixes the focus position after adjusting. d Heater Heater is thermostatically controlled to activated at <15 ºC (Dome inside) e Fall Prevention rubber band Fixes the rubber band into the dome cover. f Tilting lock screw Fixes the tilting position after adjusting. g Video Out connector Supplies analog video signal (composite) to the connected device. h OSD Setup menu control buttons Use to set the OSD Setup menu. e f g h i j i RESET button Push the button more than 3 seconds, this would restore the factory default settings. j Azimuth lock screw Fixes the azimuth angle position after adjusting the azimuth angle to obtain a level image. 8 Introduction k l m n o k ETHERNET/POE Port Connects to a PC or a network via a hub with a 10BASET/100BASE-TX cable attached RJ-45 connector. Note: Power over Ethernet (PoE) is a technology that integrates power into a standard LAN infrastructure. It enables power to be provided to the network device, such as a network camera, using the same cable as that used for network connection. It eliminates the need for power outlets at the device locations and enables easier application of uninterruptible power supplies (UPS). l ALARM IN / ALARM IN RETURN Provides physical interface for sensor. ALARM OUT / ALARM OUT RETURN Provides physical interface for Alarm/Relay. m AUDIO OUT (Line Level Output) Connect to an active speaker with a built-in amplifier. n AUDIO IN (Line Level Input) Input for a mono microphone, or a line-in mono signal. o Power input jack Connects to a DC 12V or AC 24V power supply using proper cables. p Introduction q p Camera assembly bracket q Camera body assembly r Dome cover r 9 Connections Precautions • Be sure to switch off the unit before installation and connection. • The installation should be made by qualified service personnel or system installers. • Do not expose the power and connection cables to moisture, which may cause damage to the unit. Connection Overview PoEDevice Device PoE (IEEE802.3af )) (IEEE802.3af 10 Connections Connecting Network You can control and monitor the system via network. With the remote control (monitoring), you can change the system configuration or monitor the image via network. After the installation, check the network settings for the remote control and monitoring work. Connect the IP camera to your network using a standard RJ-45 network cable as shown below. Broadband Broadband Service Service Router Router ETHERNET PoE Device PoE Device (IEEE802.3af ) ) (IEEE802.3af Broadband Broadband Service Service Connections 11 Connecting Power Source Connect power, using one of the methods listed below: To use the power adapter Connect a DC 12 V / AC 24 V power source to the power input terminal as shown below. (Connect to the DC 12 V / AC 24 V UL Listed, Class 2 Power Supply only on the unit. ) To use the PoE (Power over Ethernet) device Connect the PoE cable to the LAN port on the unit. You must use the “IEEE802.3af” standard PoE device. PoEDevice Device PoE (IEEE802.3af ) ) (IEEE802.3af Note: If the camera doesn’t work properly after connect PoE device, please check if the PoE device is supplying enough power. 12 Connections Connecting Alarm Device Alarm terminals are used to connect the alarm (relay) devices such as sensors, door switches, etc. ALARM IN / ALARM IN RETURN (Sensor Input) Connect the sensor device to the sensor input terminal. GREEN Sensor Device BLACK ALARM OUT / ALARM OUT RETURN (Relay Output) Connect the alarm (relay) device to the relay output terminal. Alarm signal is outputted at an event occurrence. RED Alarm (relay) Device WHITE Note: The Photo MOS Relay is rated for 100mA at 20V DC or 100mA at 28V AC. Connections 13 Connecting Microphone and Speaker Device Optionally connect an active speaker and/or external microphone with a built-in amplifier. AUDIO OUT AUDIO IN Note: Keep the microphone away from the speaker to avoid howling. 14 Connections Mounting the camera 3. Fasten the camera assembly bracket to the ceiling. You can mount the camera on a ceiling or wall. Surface mount Follow the instructions below to surface mount the camera. 1. Use the installation guide template to check the mounting location. Face the front of the label toward the area of interest. Using the template as a guide, make a hole through the ceiling. 2. Pass the connection cable through the inner side of the ceiling. Connections 15 4. Connect the cables to the cable jacks of the camera body. 16 5. Fasten the camera body to the camera assembly bracket. Connections 6. Assemble the camera cover and camera body. You should fasten the screws using the hexagonal wrench as shown below. Wall mount (Optional) Follow the instructions below to install the camera with a wall mount. 1. Drill holes in the wall where you want to install the wall mount. 2. Install the wall mount as shown below. Connections 17 3. Install the camera installation bracket as shown below. 4. Connect the cables to the camera jack and attach the camera to the installation bracket. “A” Note: Pipe threads should be clean and rust-free. Use a sealer such as TeflonTM tape and silicone sealer on the threads “A”. 18 Connections 5. Attach the camera cover to the camera. Pendant mount (Optional) Follow the instructions below to install the camera with a pendant mount. 1. Install the pipe and camera installation bracket as shown below. Connections 19 “A” 20 Connections Note: 3. Attach the camera cover to the camera. Pipe threads should be clean and rust-free. Use a sealer such as TeflonTM tape and silicone sealer on the threads “A”. 2. Connect the cables to the camera jack and attach the camera to the installation bracket. Note: Specifications of LG Standard pipe. Connections • Add thread ceiling tape to end of pipe. • Pipe threads should be clean and rust-free. Use a sealer such as Teflon™ tape and silicone sealer on the threads. 21 Operation and settings Before using the system Recommended PC Requirements • Before using the LG IP device make sure the connections are correct and verify whether proper power supply is used. The LG IP device can be used with most standard operating systems and browsers. • Check the connections of the LG IP device for the correct conditions. Items • Check that the LG IP device is(are) connected to the network and that power is supplied. Operating System • Once the connections are made you need to install the LG client program to the PC from which you want to access the device. The LG Smart Web Viewer program is automatically installed when you connect the LG IP device. The LG Smart Station and the LG Smart Web Viewer program are the network program of the LG Video Server and the LG IP cameras. CPU • The Layouts and the Live view pages may differ with different OS (Operating Systems) and Web Browsers. • Care needs to be taken not to run any other applications when the Client Program is running as it may cause memory shortage. Windows XP Professional or above Intel Core2 Quard Q6700 (2.66GHz) or above Web Browser JRE (Java Runtime Environment) is a pre requisite for LG Smart Web Viewer program. If this is missing in the PC please install the same manually from “http://java.sun.com” website. (Version1.6.0.11 or later) • Requirements Microsoft Internet Explorer 6.0 or higher DirectX DirectX 9.0 or above Memory 2GB or above RAM Graphics Card Resolution 256 MB or above Video RAM 1280 x1024 (with 32bit color) or higher Accessing the LG IP device You can access the LG IP device by following the below steps. 1. Copy the IP Utility to your PC 1.1 22 Insert the Client Program CD. Operation and settings 1.2 2. Find and Copy IP Utility folder to your PC. 3.4 Discover the LG IP device using the IP Utility Notes: The IP Utility can automatically discover and display LG IP devices on your network. • You can also access the LG Smart Web Viewer as shown below. 3.1 Start your Web browser. The IP Utility shows the MAC address, IP address, Model name and so on. 3. Click the [OK] button and then the LG Smart Web Viewer is displayed in your browser. Note: 3.2 Enter the IP address of the LG IP device in the address bar of the browse. The computer running the IP Utility must be on the same network segment (physical subnet) as the LG IP device. 3.3 Enter the user name and password set by the administrator. 2.1 Run the IP Utility program. 2.2 Click the [Search] button or select the [Search] option in the Device search menu. After a few seconds the found LG IP devices gets displayed in the IP Utility window. 3.4 Click the [OK] button and then the LG Smart Web Viewer is displayed in your browser. • The LG Smart Web Viewer needs more time to display it according to the network conditions. • If the login window is not displayed, check the pop-up blocker. If you set the pop-up blocker, the login window is not displayed. You must allow the pop-ups. • If you connect the LG Smart Web Viewer for the first time, the Security Warning window is displayed to install the LG Smart Web Viewer program. You must install the LG Smart Web Viewer program for using the LG IP device. • If your computer or network is protected by a proxy or firewall, the proxy or firewall settings can prevent the LG Smart Web Viewer program. Change the proxy or firewall settings to activate the LG Smart Web Viewer program. Logging in to the LG Smart Web Viewer The LG Smart Web Viewer can be used with most web browsers. The recommended browser is Internet Explorer with Windows. 3.1 Run the IP Utility and find the LG IP devices. 3.2 When the LG IP devices appear in the IP Utility window, double-click IP address or right click on the same IP address and select “Connect to Web Page” to start the LG Smart Web Viewer. When accessing the LG Smart Web Viewer, the authentication dialog appears on the screen. 3.3 Enter the user name and password. (Note that the default administrator user name and password are “admin”.) Operation and settings 23 LG Smart Web Viewer Overview Click to save the current image in JPEG format on your computer. 1. Click the [Snapshot] button and then the Snapshot window is displayed. 2. Click the [Save] button in the Snapshot window. 3. Enter the file name (JPEG format) and select the folder to save it. 4. Click the [Save] button to confirm it. Item Description Select the video image size from the drop-down list. (AUTO, D1, CIF or QCIF) The initial view size is set to AUTO. The AUTO option sets the view size according to the Server’s resolution. Displays the current video codec of the selected video stream (Master or Slave). 5. Click the [Close] button in the Snapshot window to close it. Displays the Camera OSD control window. Use these buttons to setup the Camera. This button is not displayed with normal or anonymous user. Select the video stream. From the Live view drop-down list, select the desired video image source between [Master-0] and [Slave-0]. Note: Master and Slave are output video streams. You can set the stream configurations independently for either Master or Slave stream. This would facilitate the user to set the live view at his comfort. Check this option as the network connection type (TCP or UDP). If you check it, the client connects to the server using TCP connection. 24 Operation and settings Provides all the necessary tools for setting up the device to your requirements. The user will need administrator level to do this. Configuring the LG IP camera Note: Only administrator-level users have permission to access the Configuration menu. If you want to exit the Configuration menu, select one of the video stream in the Live view drop-down list. The features and options of the LG IP camera are configured through the Configuration menu. Accessing the Configuration menu Click the [Configuration] button to display the LG Smart Web Viewer configuration window. Displays the current surveillance live screen. You can monitor the camera image on the live view window of the LG Smart Web Viewer. Warning The Configuration setup should be made by qualified service personnel or system installers. Configuration menu overview Click this button to connect or disconnect the audio communication between the LG IP device and the connected PC. (Color icon: On, Gray scale icon: Off.) Click this button to switch the microphone off and on for the computer. The following table shows the list of menu items. Main Menu Sub Menu Version Date & Time System (Color icon: On, Gray scale icon: Off.) Click this button to switch the sound off and on, for the speaker of the computer. Maintenance Log & Report Language Camera (Color icon: On, Gray scale icon: Off.) Audio & Video Stream Audio Operation and settings 25 Main Menu Sub Menu Date & Time Basic RTP stream Network TCP/IP DDNS IP filtering User Schedule Basic Recording schedule Recording server Event schedule Event Event server Sensor & Relay Fan Time zone Set the time difference from GMT in the area where the IP device is installed. Select the time zone in the area where the IP device is installed from the drop down list. Time mode System settings Version Displays the current version of Firmware, Hardware, Software and Web Client. > Synchronize with NTP Server: Select if you want to synchronize the IP device’s date and time with those of the time server called NTP (Network Time Protocol) Specify the NTP server’s name. Click the [Test] button for connection test to the server. > Synchronize with personal computer: Select if you want to synchronize the IP device’s date and time with that of your computer. > Synchronize manually: Select if you want to set the IP device’s date and time manually. Select the year, month and date by clicking the calendar button. Set hour, minutes and seconds in the edit boxes. 26 Operation and settings Server time • tion. The System settings will be restored to the uploaded configuration and reboot the system. > Server time: Displays the current date and time of the IP device. Notes: Save: Click this button to confirm the settings. • Backup and Restore can happen on IP device having the same version of firmware. This feature is not intended for multi-configurations or for firmware upgrades. • [Backup] function is allowed in HTTP protocol but not in HTTPS protocol. Maintenance Firmware > Upgrade 1. Click the [Browse] button 2. Find and open the firmware file. 3. Click the [Upload] button. 4. Click the [Upgrade] button to update the firmware. System reboot Click the [Reboot] button to restart the IP device. It takes some minutes for the IP device to start again. Restore and backup > Initialize: The [Initialize] button should be used with caution. Clicking it will return all of the IP device’s settings to the factory default values. (Except for the Network settings - DHCP, IP address, Gateway, Subnet mask, Primary/Secondary DNS) > Backup: To take a backup of all of the settings. If necessary, it make possible to return to a backuped configuration. Click this button and follow the instructions on the browser to specify the folder and save the setting data of the IP device. This configuration backup can be restored when ever needed. > Restore: Click the [Browse] button and select the file in which the configuration setting data is stored and click the [Upload] button. Click the [Restore] button after successfully uploading the backup configuraOperation and settings 27 Log & Report Language Log & Report status Language list The System log provides a summary of the status of the IP device. The unit records the data of the software activity in a file. Select a language for the LG Smart Web Viewer configuration menu and information display. • Save: Click this button to confirm the settings. > View Log: Click this button to display the system log information. > View report: Click this button to display the report window of the system. 28 Operation and settings Audio & Video settings Stream Camera Master/Slave > Enable: Click to activate the stream function. > Deinterlacing: Click to enable the use of deinterlacing function. Preview You can preview the camera image on the preview window. General > Contrast: Edit the contrast value in steps of 1, from 0 to 100. Selecting 100 provides the image with the highest contrast. > Brightness: Edit to fine adjust the brightness of the camera. It is brighter when a large value is selected and it is darker when a small value is selected. > Standard: Displays the video standard of the camera. > Hue: Edit the video Hue of the camera from 0~100. • Save: Click this button to confirm the settings. • Default: Click this button to restore the IP device back to original factory settings. Operation and settings > Video codec: Select the video mode (Codec) from the drop-down list. The viewer can choose between MPEG and H.264. > Resolution: Select the image size to be sent from the camera. NTSC D1 (704 x 480), HALF D1 (704 x 240), CIF (352 x 240) and QCIF (176 x 112) PAL D1 (704 x 576), HALF D1 (704 x 288), CIF (352 x 288) and QCIF (176 x 144) > Maximum frame rate: Set the frame rate of the image. Selectable values of the frame rates are as follows. NTSC 1 ~ 30 (fps) PAL 1 ~ 25 (fps) 29 > GOP size: It means “Group of Pictures”. The higher the GOP, the better is the video quality of the camera. Edit the value of GOP from 1 ~ 30. This setting is valid for H.264 video format only. Note: The Clients connected to the IP device remains unaffected with additional changes made in the setting. > Audio type: Select the codec when you send the audio from the microphone input connector. > Quality: Select the Quality. - - VBR: The bit rate may vary depending on the complexity of the video to meet the selected quality. CBR: The video quality may vary in order to preserve a constant bit rate. Audio Out > Enable: Enables the check box to output the audio from the speaker. • Save: Click this button to confirm the settings. > Stream quality: If the [Quality] option set to VBR, this option is displayed. Select the stream quality from the drop down box, the camera supports five types (Highest, High, Medium, Low and Lowest) > Bit rate: If the [Quality] option set to CBR, this option is displayed. Edit the bit rate value from 64 ~ 10240 Kbps. • Save: Click this button to confirm the settings. Audio Audio In > Enable: Enables the check box when you are going to send the audio from the microphone input connector. 30 Operation and settings Network settings ARP Ping > Enable ARP Ping to configure IP address: Check to enable ARP ping. Basic • Save: Click this button to confirm the settings. RTP stream RTP (Real-time Transport Protocol) is an internet protocol that allows programs to manage the real-time transmission of multimedia data, via unicast or multicast. General > MAC address: Displays the MAC address. Port & Encryption > Web port: The default HTTP port number (80) can be changed to any port within the range 1025-65535. > RTSP port: Check RTSP port and the default port is 554. Other ports can be selected from the range 1025 -65535. > Network encryption: Select the HTTP or HTTPS option for security. Note: The RTSP port number should not be same with the web port number. TTL > TTL: This option indicates the Time-To-Live of multicast packets. The default setting is 7, and the allowed TTL range is 1-255. Operation and settings Master / Slave > RTP unicast: When enabled the transmission of the data to the specified equipment happens on a network specifying a single address > RTP multicast: When enabled it reduces the transmission load on the camera by making the computer of the same segment network receive the same transmission data. When multicast option is checked then select Video Port number, Audio Port number and 31 Data port number. - Video RTP port: Specify the video transmission port number used for the multicast streaming. It is initially set to 8888 and you can edit this between 1025 and 65534. - Audio RTP port: Specify the audio port number used for the multicast streaming. It is initially set to 7777 and you can edit this between 1025 and 65534. - Data RTP port: Specify the VA data port number used for the multicast streaming. It is initially set to 6666 and you can edit this between 1025 and 65534. - IP address status > Automatically set with DHCP: Select this option when a DHCP server is installed on the network to allow IP address assignment. With this setting, the IP address is assigned automatically. - Note: You should register the SMTP server on the Event server setting to set this function. > Statically set: Select this option when you set a fixed IP address, with this setting, specify the IP address, Subnet mask and default gateway manually. IP address: Set the IP address for RTP multicast. Note: Each stream using multicast needs its own a pair of multicast IP address and port numbers to avoid address conflict. • Save: Click this button to confirm the settings. Notify to SMTP server, if IP address is changed: If you select this option, the user get a notification mail telling him that the IP of the IP device has changed. - IP address: Enter an IP address. - Subnet mask: Enter a subnet mask address. - Gateway: Enter the gateway address. DNS server status > DNS server: Enter the Primary domain nameserver that translates the hostnames into IP address. TCP/IP > Secondary DNS server: Enter the Secondary DNS server address that backups the Primary DNS. • Save: Click this button to confirm the settings. DDNS This free service is very useful when combined with the LG DDNS Server. It allows the user to connect the IP device using the URL, rather than an IP Address. This also solves the problem of having a dynamic IP address. 32 Operation and settings DDNS status > Don’t use DDNS server: Disable the DDNS function. IP list > Basic policy: Select the basic policy type. > Use DDNS server: Enable the DDNS function. • - Provider: Displays the DDNS provider. - Hostname: Enter the hostname you want to use. Save: Click this button to confirm the settings. - Allow all: Allow all the IP address basically, but the IP addresses in the list are denied. - Deny all: Deny all the IP address basically, but the IP addresses in the list are allowed. It needs at least one IP address to activate this function. IP filtering • Save: Click this button to confirm the settings. The access of the IP addresses in the list are allowed or denied according to the choice made in the drop-down list of the Basic policy option. The administrator can add up to 10 IP address entries to the list (a single entry can contain multiple IP addresses). The users from these IP addresses need to be specified in the user list with the appropriate access rights. The IP list is to control the access permission of clients by checking the client IP address. • Add: Click this button to add the IP address. 1. Click the [Add] button. 2. Set the IP options. - Alias: Enter the alias. - From: Enter the start IP address for the IP filtering. - To: Enter the end IP address for the IP filtering. Note: If you want to deny or to allow a range of IP addresses, enter the start IP address to “From” and the end IP address to “To”. You can also add an IP address by entering the IP address to “From” and “To”. Operation and settings 33 3. Click the [Save] button. • User settings 4. Repeat the steps 1-3 to add additional IP address. Basic Remove: Click this button to delete the IP address. The IP device is shipped with the login rights of administrator only. If others need to access the IP device excluding the configuration a login with viewer rights need to be created. A maximum of 50 viewers can be created. 1. Select the alias from the list. 2. Click the [Remove] button. The IP address will be deleted. User list > Add the User You can register a new user with various access rights. 1. Click the [Add] button. User setting dialog is displayed. 2. Enter the new User ID and Password. (Should have a minimum of 4 characters and preferably a combination of alphanumeric). 3. To confirm the password, retype the password that you typed in the Password box. 34 Operation and settings 4. Select the authority drop down list to provide the access rights to each user and then click the [Save] to confirm your selection. - Administrator: Allows you to operate setup menus and to view live images. - Power user: Use of the limited functions of the system (The Configuration menu is not allowed. A power user can use the Live View, OSD control and audio functions. - Normal user: Provides the lowest level of access, Allows to view live images only. - Custom user: The user can login and view the live stream image only when the “Enable anonymous login” option is checked to enable it. Anonymous > Enable anonymous login Check the box to enable anonymous user login - allows the user access for only viewing the live stream image. Maximum RTP stream connection > Maximum number of simultaneous stream connection Set this number to limit the number of simultaneous stream connections. Note: Preview window of the IP device setting and preset setting are affected by this setting. • Save: Click this button to confirm the settings. Note: Remember the password. > Edit the registered user You can change the password or authority. 1. Choose the user ID and then click the [Edit] button. 2. Change the Password or Authority, then click the [Save] button to confirm your selection. > Delete the registered user 1. Choose the user ID you want to delete. 2. Click the [Remove] button. Note: The default administrator user ID ‘admin’ is permanent and cannot be deleted. Operation and settings 35 Schedule settings Recording schedule This IP device provides video monitoring, recording and event management functions. User can record video continuously, on schedule, on sensor and/or on Video Contents Analysis (Optional). 4. Set the [Custom day] option. This option is available if the repeat option is None. Here a calendar is provided to mark the event detection activity. 5. Set the Activation Time parameters (24h clock) for the event. - NONE: No scheduled recording - CONTINUITY: Recording starts automatically from the preset time. - VA: Recording starts automatically when the object or event is detected within a designated time. - SENSOR: Recording starts automatically when the sensor input of the IP device is activated within a designated time. - DUPLICATED (C,V): Recording starts automatically from the preset time. When the object or event has been detected within a designated time, change the continuous recording mode to VA event recording mode and recording starts automatically. - DUPLICATED (C,S): Recording starts automatically from the preset time. When the sensor input is activated within a designated time, change the continuous recording mode to the sensor event recording mode and recording starts automatically. - DUPLICATED (V,S): Recording starts automatically when the object or event is detected or the sensor input is activated within a designated time. To set the Recording Schedule 1. Click the [Add] button. Recording schedule setting window is displayed. 2. Set the [Pre alarm] and/or [Post alarm] option. - Pre alarm: Specifies the maximum recording capacity of the image before the event detection. - Post alarm: Specifies the maximum recording capacity of the image after the event detection. 3. Select the Repeat type. It can be configured in 5 different ways, Repeat None, Daily, Weekly, Monthly and Yearly. 36 Operation and settings - DUPLICATED (C,V,S): Recording starts automatically from the preset time. When VA or SENSOR event is detected, change the continuous recording mode to the VA event recording mode or the sensor event recording mode. Recording server Recording server is used to save the recorded data files. 6. Click the [Save] button to confirm the settings. To edit the Recording Schedule 1. Choose the particular schedule in the Total schedule list that needs to be edited. 2. Click the [Edit] button. You can check or edit the recording schedule options. To activate the Recording Schedule Recording server These options can be set by using the LG Smart Station program. (Display only in this LG Smart Web Viewer program.) Disk full notification of recording server. 1. Set the [Stream] option. This would give an option to set either the Master stream or the Slave stream for recording > Control relay: Marks up to activate the alarm. Alarm is activated when the Recording Server is full and has no place to record. 2. To allocate a recording schedule choose the particular one and click the [Allocate] button. > SMTP server: Select the SMTP server address. Sends an e-mail when the Recording Server has no further place to record. To deactivate the Recording Schedule 1. Choose the schedule in the Schedule list. Note: 2. Click the [DeAllocate] button. You should register the SMTP server on the Event server setting to set this function. To delete the Recording Schedule 1. Choose the particular schedule from the Total Schedule list. • Save: Click this button to confirm the settings. 2. Click the [Remove] button. Operation and settings 37 Event settings Event schedule When an event (VA/Sensor Event) occurs, this unit records the live images and routes as configured. • Stream: Selects the stream of the connected camera. • Default: Sets to default setting value. 3. Click the [Save] button to confirm the settings. Note: You should register the SMTP and FTP server on the Event server setting to set this function. Event Server Event Servers are used to receive the recorded video clip and/or notification messages. Event schedule list > To edit the Event Schedule 1. Click the Trigger event in the event schedule list. Event schedule window is displayed. 2. Set the options. • Trigger: Displays the selected trigger event. • Time: Sets the weekday, Start, Finish, Pre alarm, Post alarm and Ignore interval time options. • Action: Selects the options. This occurs when the event runs. - - FTP server/SMTP server: Uploading of images to an FTP server, or e-mail notification. Control relay: The relay is activated or deactivated. FTP server list Image files can be transferred to the FTP server within the scheduled time. Image file that has been recorded linked to an external event is sent to the FTP server periodically. > To add the FTP server 1. Click the [Add] button. FTP server setting window is displayed. 2. Set the FTP server options. 38 Operation and settings - Alias: Type the FTP Server name to upload the image files. - Address: Enter the FTP server’s IP address. - - User ID: Enter the user ID of the SMTP server. This would be the one who owns the mail account. Port: Enter the port number. The default FTP port is 21. - Password: Enter the password. This password of the same account. - User ID: Type the user name for the Folder shared in the FTP server. - Address: Enter the SMTP server address. - - Password: Type the password for the folder shared in the FTP Server. Port: Enter the port number. The default port is 25. - - Folder: Type the path with the folder that is shared in the FTP server. Enable SSL: Check when use the SSL (Secure Socket Layer) protocol. SSL protocol is cryptographic protocols that provide secure communication on a network. - Receiving address: Type the recipients e-mail address. You can specify only one recipient e-mail address. - Administrator address: Type the e-mail address of the administrator. - Subject: Enter the subject/title of the e-mail. - Message: This message can describe the information of the acquired IP address, etc. 3. Click the [Save] button to confirm the settings. > To edit the FTP server 1. Choose the FTP server in the FTP server list. 2. Click the [Edit] button. You can check or edit the FTP server options. > To delete the FTP server 1. Choose the FTP server in the FTP server list. 2. Click the [Remove] button. This would remove the FTP server from the list. SMTP server list By selecting the e-mail option, a still image of the event is captured and an e-mail with the image file attached is sent to the specified mail address. > To add the SMTP server 1. Click the [Add] button. SMTP server setting window is displayed. 2. Set the SMTP server options. Operation and settings 3. Click the [Save] button to confirm the settings. > To edit the SMTP server 1. Choose the SMTP server in the SMTP server list. 2. Click the [Edit] button. You can check or edit the SMTP server options. > To delete the SMTP server 1. Choose the SMTP server in the SMTP server list. 2. Click the [Remove] button. Alias: Enter the SMTP server name. 39 Sensor & Relay Sensor Fan Fan fail notification > Enable: Marks up when you want to activate the sensor. > Control relay: Marks up when you want to activate the selected relay. > Alias: Displays the sensor name. > SMTP server: Selects the SMTP server. By selecting this option an e-mail notification is sent to the user indicating a failure in the fan operation. > Type: Select the sensor type. Relay > Control duration: Enter the relay time. > Save: Click this button to confirm the settings. > Alias: Displays the relay name. > Type: Select the relay type. > Control relay • 40 - Run: Click to activate the relay. - Stop: Click to stop the relay. Save: Click this button to confirm the settings. Operation and settings OSD Menu Setup Main Menu The following table shows the list of menu items and options. You can adapt the camera to your requirements by setting up the respective items in these menus. Main Menu Sub Menu Contents AUTO ELC/ALC DWELL TIME 5, 10, 15, 30, 60 SEC EXIT RET/TOP/END DAY - BRIGHTNESS 0~100 NIGHT - OFF/LOW/ MIDDLE/HIGH OFF - AGC LOW - SHUTTER X512, ~, x2, AUTO, OFF, A.FLK, 1/160, ~, 1/90000 MIDDLE - HIGH - OFF MASK NUMBER RET/TOP/END ATW - AWC b PUSH COLOR TEMP RED INDOOR, OUTDOOR -100 ~ 100 BLUE -100 ~ 100 EXIT RET/TOP/END PRIVACY ON AREA1~AREA8 DISPLAY ON/OFF COLOR GRAY, WHITE, BLACK, HEIGHT 4~100 WIDTH 4~100 MOVE Y 2~98 AUTO EXIT Operation and settings LOW/ MIDDLE/ HIGH OFF/WDR/BLC/ HSBLC SENS-UP MANUAL LEVEL WDR/BLC OFF WHITE BAL Contents DAY/NIGHT 3D-DNR EXPOSURE Sub Menu MOVE X 2~98 EXIT RET/TOP/END 41 Main Menu Sub Menu Contents OFF ZOOM D-ZOOM PAN ON TILT EXIT SPECIAL RESET EXIT D-EFFECT OFF/ V-FLIP/ MIRROR/ ROTATE SHARPNESS 0~68 STABILIZER OFF/ ON 3. Use or button to select an option then click Submenu appears. COLOR OFF/ ON 4. Use or button to select a submenu option. USER TITLE OFF/ ON 5. Use or button to select a value. LANGUAGE English (The supported language can be different depending on the model.) EXIT RET/TOP/END - FACTORY RESET - EXIT - Notes: - - • 1. Click the [OSD control] button in the LG Smart Web Viewer. 2. Click button on the OSD control window. The camera setting menu appears on the live view window. 42 6. Select [EXIT] option then click button to exit the setup menu. In the submenu, use or button to select the [EXIT] then use or button to select a mode and click button to exit the setup menu. CAMERA REBOOT General Operation button. - RET: Return to the previous. - TOP: Return to the CAMERA SETTING menu screen. - END: Exit the setup menu. button: Used to move upper direction on the menu screen. • button: Used to move lower direction on the menu screen. • button: Used to increment the value selected in the menu. • button: Used to decrement the value selected in the menu. • button: Executes selections and displays a submenu for an item with the mark. Operation and settings • Exposure settings HSBLC: Use for masking brightness of the specific area to view the subject more clearly. The HSBLC mode is automatically activated only in low luminance scene. > AREA SETTING: Use or button to select a area then use or button to select a ON or OFF. Click button to exit the area setting menu. > GRAY SCALE: Use or button to select a gray scale. (GRAYyD.GRAYyBLACK). > USER SCALE: Use level. (5 level) WDR/BLC 2. Use • or button to select a mode then click button. WDR: WDR (Wide dynamic range) feature can be very helpful to cope with very challenging lighting conditions. It is capable of capturing both of the dark part and bright part and combining the differences into a scene to generate a highly realistic image as original scene. Set the WDR limit. > WDR LIMIT: LOW y MIDDLE y HIGH • BLC: Camera’s backlight compensation feature helps alleviate issues of visibility in high contrast areas. Set the BLC limit. > BLC LIMIT: LOW y MIDDLE y HIGH Operation and settings button to select a bright > MASK: Use or button to select [ON] or [OFF]. If you set the MASK to ON, the mask function is activate only when the HSBLC is activated by auto mode. Use WDR/BLC option to view the object clearly in backlight conditions. 1. Select [WDR/BLC] option on the [EXPOSURE] menu. or • OFF: Not used. BRIGHTNESS You can increase the brightness of the darkened video. If you set the brightness to lower value, the image is darkened. If you set the brightness to higher value, the image gets bright. 1. Select [BRIGHTNESS] option on the [EXPOSURE] menu. 2. Use or button to set the bright level. AGC (Automatic Gain Control) If the images are too dark, change the maximum [AGC] value to make the images brighter. 1. Select [AGC] option on the [EXPOSURE] menu. 2. Use or button to select a mode. (OFFy LOWyMIDDLEyHIGH) 43 SHUTTER (Shutter Speed) White Balance settings Select the desired shutter speed for camera exposure. You can change the shutter speed to higher speed to capture fast-moving subjects, though the image becomes darker. Select the method by which the camera shifts its output colors to compensate for the color of a light source. 1. Select [SHUTTER] option on the [EXPOSURE] menu. 2. Use or button to set shutter speed. (x512~x2 y AUTOy OFF y A.FLK y 1/160 ~ 1/90000) SENS-UP If pictures are not clear due to darkness, this SENS-UP operation would increase the sensitivity of picture. 1. Select [SENS-UP] option on the [EXPOSURE] menu. 2. Use • or 1. Select [WHITE BALANCE] option. button to select mode. AUTO: Adjust the sensitivity of the picture automatically. 2. Use or • > SENS-UP LIMIT: Use UP limit. button to set the SENS- > EXIT: Select a mode and click menu. button to exit the or button to select a mode then click button. ATW (Auto-Tracing White Balance): In this mode, the color temperature range for the proper white balance is approximately 1,700 - 11,000°K. Proper white balance may not be obtained under the following conditions: > When the color temperature is out of the 1,700 11,000°K range. Note: If you set to one of the SHUTTER options except AUTO on the [SHUTTER] menu or [AGC] to [OFF], the [SENS-UP] setting is not available and [---] mark is displayed. > When the scene contains mostly high color temperature objects, such as a blue sky or sunset. > When the scene is dim. • AWC b PUSH: If you select the AWC b PUSH mode, you will be able to set up the White Balance automatically using button. • MANUAL: You can set the white balance options manually. > COLOR TEMP: Use 44 or button to select a function. Operation and settings - INDOOR: The color temperature range for the proper white balance is approximately 3,200°K. - OUTDOOR: The color temperature range for the proper white balance is approximately 5,100°K. > DWELL TIME: Use or (5, 10, 15, 30 or 60 SEC) button to select a dwell time. • DAY: Color mode enabled. • NIGHT: Black-and-white mode enabled. > RED: Set the desired red value. (-100~100) > BLUE: Set the desired blue value. (-100~100) 3D-DNR setting Day/Night settings 1. Select [3D-DNR] option. If pictures are not clear due to noise, this option would reduce the noise of picture. 1. Select [DAY/NIGHT] option. 2. Use • or button to select mode for day/night function. AUTO: You will be able to change the Day/Night mode automatically. Note: If you set the AGC to [OFF] or the SHUTTER is set to one of the SHUTTER options except AUTO on the [EXPOSURE] menu, the AUTO mode of the DAY/NIGHT function is not available and [---] mark is displayed. 2. Use or button to select a option. (OFFyLOWyMIDDLEyHIGH) Notes: • If you set the AGC to [OFF] on the [EXPOSURE] menu, the [3DDNR] function is not available. • When you use this function, the afterimage may occur. > LEVEL: Use or button to select a level. (LOWyMIDDLEyHIGH) Operation and settings 45 Privacy Mask setting • MOVE Y: Moves vertical position of the mask zone box. This function is aiming at the protection of personal privacy, selecting a screen part black not to be displayed in the screen. Up to 8 zones can be registered. • MOVE X: Moves horizontal position of the mask zone box. Note: The parts with the registered mask numbers from AREA1 to AREA4 have the same color. (So do the parts with the numbers from AREA5 to AREA8). If you change the mask color, the registered mask color will be changed automatically with the same color for each of group (AREA1~4, AREA5~8). Special menu settings 1. Select [PRIVACY] option. 2. Use or button to select a [ON] and click PRIVACY MASK menu appears. button. The 3. Use or button to select a zone number (AREA1 ~ AREA8) on the [MASK NUMBER] option. 4. Use or button to set up the ON or OFF on the [DISPLAY] option. If you set to ON, the mask zone box appears on the live window. 5. Use or button to select the color of the mask zone box on the [COLOR] option. 6. Use or button to select an option then use to adjust the option. or button • HEIGHT: Enlarge or decrease the vertical size of the mask zone box. • WIDTH: Enlarge or decrease the horizontal size of the mask zone box. 46 D-ZOOM You can select the digital zoom level. 1. Select [D-ZOOM] option on the [SPECIAL] menu. 2. Use or button to select a [ON] then click button. When you set to ON, the displayed image can be shaking. 3. Use or button to select a option then use ton to select a level. • ZOOM: Use or or but- button to enlarge the screen. Operation and settings • PAN: Use right) or button to move the screen. (left or • TILT: Use down) or button to move the screen. (up or You can switch the displayed picture to gray scale or color. You can select the digital effect. 1. Select [D-EFFECT] option on the [SPECIAL] menu. or 1. Select [COLOR] option on the [SPECIAL] menu. or 2. Use D-EFFECT (Digital effect) 2. Use COLOR button to select a digital effect. button to change a color effect. • ON: To display the picture with color. • OFF: To display the picture with grayscale. USER TITLE You can use the camera identification to assign a number and character to the camera (0 - 9, A-Z, a-z). To disappear the user title, select [OFF]. • V-FLIP: Flip the picture vertically. • MIRROR: Turn on the mirror effect. • ROTATE: Rotate the picture. (180°) 1. Select [USER TITLE] option on the [SPECIAL] screen. • OFF: Turn off the digital effect. 2. Use or button to select a [ON] then click USER TITLE menu appears. SHARPNESS button. The The degree to which the boundary of the two portions is clearly distinguished. 1. Select [SHARPNESS] option on the [SPECIAL] menu. A 2. Use or button to adjust the option. If you set the sharpness value to higher, the image outline becomes sharp. If you set to lower value, the image outline becomes dim. STABILIZER The image stabilizer function minimizes the appearance of shaky images caused by low-frequency vibration. This function is useful for outdoor surveillance. 3. Use , , then click or button to select a character or number button. Select [STABILIZER] option and set to ON or OFF. • CLR: Clear all entered characters and numbers. Note: • If you set the [STABILIZER] to ON, the Digital zoom is set to [x1.1] automatically. POS: Move the USER TITLE position on the screen using the arrow buttons. • END: Confirm your selection or exit the setting. Operation and settings 47 • A(Blank): Insert a space at the cursor position. • / : Moves cursor to left or right. LANGUAGE Select the viewer language for the camera setup menu and OSD information display. Reset setting 1. Select [RESET] option. 2. Click 3. Use button and the RESET menu appears. or button to select option. • CAMERA REBOOT: Reboot the camera system. • FACTORY RESET: Clear certain settings and information and return to factory default settings. 4. Click 48 button to confirm your selection. Operation and settings Reference Troubleshooting This section provides useful information to help you to resolve any difficulty you might have with your LG IP device. Fault symptoms, possible causes and remedial actions are provided here. IP Setting problems • ARP/Ping: Disconnect and reconnect the power to the network camera. The device should get the IP within 2 minutes. • Ping your camera: Open the command prompt on your computer, type ping with the IP address of the network device. The reply obtained by this command provides explanation for the cause of the problem. 1. bytes = 32 time = 2 ms indicates that the IP address is already used and cannot reuse the same. A new IP address needs to be obtained. 2. Destination host unreachable: indicates that the network device and your computer do not fall in the same subnet hence needs to get a new IP address. Contact the system administrator for the required help. 3. Request timed out: Indicates that the IP is free as it is not used by anyone and the network device can obtain this. • IP Conflicts: If the LG network device is set with a static IP address and if the DHCP option is set then there may be IP’s same as the network device and other network partner. Hence set the static IP address to 0.0.0.0 to resolve this conflict. Cannot access the camera from browser: • Reconnect the network camera with power and check the ping operation to know if the IP is used by others. • Disable the proxy setting in the Browser if you are using a proxy server. • Check for proper cabling and network connections, try to ping after verifying the connectivity. • Sometimes when HTTPS is enabled, we would be checking the URL with http, in this case manually change the URL to the http/https accordingly. • Verify the DNS and Gateway settings if the IP address is assigned statically to the network device. Reference 49 Accessing camera external to the local network • Firewall Protection: Check for the internet firewall with the system administrator, either he has to do port forwarding or modify the DMZ function on the router. • Default router needed: Check if you need configure the router settings. Sporadic network performance • Network Switches or hubs used may be of the lower configuration and the load on this may not meet the required conditions of our network camera. • Check for the RJ45 cables that are used for the network connectivity. • If POE is used check if the power is got by the network camera when connected to it. Login Password lost • Reset the camera by pressing the Reset button for more than 3 seconds to restore default settings. • After the factory settings login using the default user name and password. Video Streaming problems • If the video streaming does not start on the Web client as per the indication install the latest version of JRE (Java Run Time) on your computer. • When Windows IE browsers are used always take care to allow pop ups, check this option before we run the web client. • Check the quality of image by referring the video settings as described in the manual. • Sometimes there would be intermittent or very slow video streaming, this may be because of the higher resolution and frame rate that are set for the video. • The video streaming may appear poor at times, this may be because of the network traffic ,too many devices connected to the switch or hub, enabling motion detection to each of the video streams and because of other programs running on your computer. • If the images appear to be blurred adjust the focus of the network camera to get a clear image. • Video images if appear white and black adjust the settings in the OSD to get back the colorful image. • Select the Night mode if the network camera is connected at a place where surrounding light is less or dark. • If we obtain lower frame rate than set we need to check from the system administrator for sufficient bandwidth available or reduce the 50 Reference number of applications running on the client computer. • If the client PC’s are unable to access the multicast stream, check with the system administrator for the use of a valid multicast address or check if the router is supporting multicasting. • If the images appear to have white of gray stripes on it, upgrade the Video graphics driver on the client PC to the latest version. • Video images may be noisy if you are using the camera in a very low light environment or the bit rate/quality is set to very low values. Provide higher values for quality and support the surrounding environment with enough light. Audio condition The client computer that is interacting with the camera needs to have a sound card that is functional to support speaker and microphone. The sound card needs to be checked for its support for full duplex communication. Ensure that the mute button of the client computer is not set and all the audio settings are correct. Speaker button on the web viewer should be enabled to listen the audio from the network camera. Ensure that the bidirectional audio button is enabled on the Web viewer and the microphone is set. Change the input and the output gain for microphone and the speaker respectively to set correct audio level. For all further support please contact the supplier or forums or websites. Reference 51 Open source software notice The following GPL executables and LGPL libraries used in this product are subject to the GPL2.0/LGPL2.1 License Agreements: GPL EXECUTABLES: Linux kernel 2.6, bash, busybox, gdbm, libreadline, module-init-tools, mount, mtd-utils, net-tools, quftp, tar, util-linux LGPL LIBRARIES: Glibc, libelf, libesmtp, live.media LG Electronics offers to provide source code to you on CD-ROM for a charge covering the cost of performing such distribution, such as the cost of media, shipping and handling upon e-mail request to LG Electronics at: [email protected] This offer is valid for a period of three (3) years from the date of the distribution of this product by LG Electronics. You can obtain a copy of the GPL, LGPL licenses from http://www.gnu.org/licenses/old-licenses/gpl-2.0.html and http://www.gnu.org/licenses/old-licenses/lgpl-2.1.html. This product includes mDNSResponder component which is licensed under the terms of the Apache License, Version 2.0. You can obtain a copy of the Apache license from http://www.apache.org/licenses/LICENSE-2.0.html. 52 Reference This product includes • dhcp client : Copyright © 2004-2008 by Internet Systems Consortium, Inc. (“ISC”) Copyright © 1995-2003 by Internet Software Consortium • expat library : copyright © 2006 expat maintainers. • libcap • libjpeg : Independent JPEG Group Copyright © 1991 1998, Thomas G. Lane. • libmd5 : Copyright © 2002 Aladdin Enterprises. • libncurses : Copyright © 1998,2002 Free Software Foundation, Inc. • libpcre : Copyright © 1997-2009 University of Cambridge • UPnP SDK : Copyright (c) 2000-2003 Intel Corporation • libxml2 : Copyright © 1998-2003 Daniel Veillard. • lighttpd : Copyright © 2004, Jan Kneschke, incremental • ntpdate : Copyright © David L. Mills 1992-2006 • OpenSSL : > cryptographic software written by Eric Young ([email protected]). > software written by Tim Hudson ([email protected]). > software developed by the OpenSSL Project for use in the OpenSSL Toolkit. (http://www.openssl.org) • PHP software, freely available from http://www.php.net/software/ : Copyright © 1999 - 2009 The PHP Group. • Speex : > Copyright 2002-2008 Xiph.org Foundation > Copyright 2002-2008 Jean-Marc Valin > Copyright 2005-2007 Analog Devices Inc. > Copyright 2005-2008 Commonwealth Scientific and Industrial Research Organisation (CSIRO) > Copyright 1993, 2002, 2006 David Rowe > Copyright 2003 EpicGames > Copyright 1992-1994 Jutta Degener, Carsten Bormann Reference 53 • Zlib : Copyright © 1995-2002 Jean-loup Gailly and Mark Adler. All rights reserved. Permission is hereby granted, free of charge, to any person obtaining a copy of this software and associated documentation files (the “Software”), to deal in the Software without restriction, including without limitation the rights to use, copy, modify, merge, publish, distribute, sublicense, and/or sell copies of the Software, and to permit persons to whom the Software is furnished to do so, subject to the following conditions: THE SOFTWARE IS PROVIDED “AS IS”, WITHOUT WARRANTY OF ANY KIND, EXPRESS OR IMPLIED, INCLUDING BUT NOT LIMITED TO THE WARRANTIES OF MERCHANTABILITY, FITNESS FOR A PARTICULAR PURPOSE AND NONINFRINGEMENT. IN NO EVENT SHALL THE AUTHORS OR COPYRIGHT HOLDERS BE LIABLE FOR ANY CLAIM, DAMAGES OR OTHER LIABILITY, WHETHER IN AN ACTION OF CONTRACT, TORT OR OTHERWISE, ARISING FROM, OUT OF OR IN CONNECTION WITH THE SOFTWARE OR THE USE OR OTHER DEALINGS IN THE SOFTWARE. 54 Reference Specifications Item LVW900 LVW901 Image Device 1/3 inch Vertical Double Interline CCD Lens Type Varifocal Lens (2.8~11mm) Video Out 1.0Vp-p Composite Signal (75ohm) Auto Gain Control OFF/ LOW/ MIDDLE/ HIGH Exposure ALC/ELC Electric Shutter 1/50 ~ 1/90,000(PAL), 1/60~1/90,000(NTSC) Day/Night True Day and Night ( Auto/ Day / Night ) Sense-Up AUTO/OFF Min. Illumination Color: 0.1 Lux (Sens-up Off ), B/W: 0.00003 Lux (Sene-up On) Resolution 540 TV Lines White Balance ATW / AWC / Manual Backlight Compensation BLC/ WDR Reference 3D-DNR OFF/ Low/ Middle/ High Privacy Masking 8 Zone Digital Zoom X8 DIS(Stabilizer) ON/OFF Digital Effect OFF/ V-Flip / Mirror / Rotate Resolution(Max) 704 x 480(NTSC), 704 x 576(PAL) Output RJ-45(Network), CVBS(Monitor) Frame Rate(Max) 30 fps/25fps(NTSC/PAL) Compression H.264(Basic Profile)/MJPEG Dual Stream Audio Full Duplex(Line level input/output ) 55 Item LVW901 LVW911 Audio Compression G.726, G.711(A-law, u-law) Sensor/Relay 1 digital inputs, 1 relay outputs Intruder detection(Optional) Tripwire(Optional) VCA(Video Contents Analysis) Object Removal(Optional) Object Counting(Optional) Tampering(Optional) Event Detection Sensor In Sensor In, VCA Event Notification Relay, SMTP, FTP ID/Password Multi level user ID/password (Admin, Power, Normal, Customer) Encryption HTTPS (SSL,TLS) Physical Layer 10/100base TX Ethernet Protocol TCP/IP(IPv4), HTTP, HTTPS, RTP, RTSP, UDP, DHCP, FTP, SMTP, NTP, ARP, ICMP, DDNS(LG) IP support Dynamic, Static, Private IP Users Unicast 10 Streams / 50 user registration Operation Temp. / Humidity -30 ºC ~ 50 ºC / 0%RH ~ 80%RH Power Source PoE, AC 24 V (±20%) (1.5A or above), DC 12 V (±10%) (3A or above) Power Consumption About 10W (without heater), 13W (with heater) Weight 1.4 Kg Dimension 156mm(ø) x 155mm(H) Fan Operation Temp <15 ºC (Dome inside) P/NO: MFL62591904