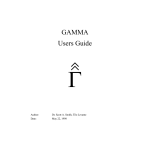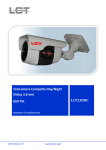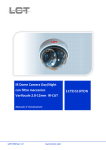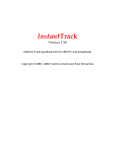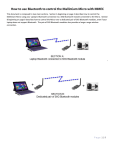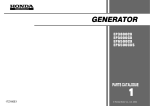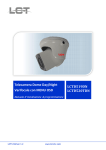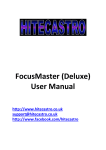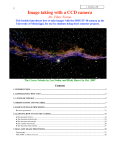Download Micro-EX User Manual
Transcript
Micro-EX Camera Revision Sheet [Version 1.0] Michael Burns Rock Mallin [Micro-EX User Manual] This document will introduce you to the wonders of the MallinCam Micro-EX Camera. It will include instructions on how to connect the Micro-EX to your computer along with explanations of the camera’s various settings. Imaging techniques with the various hardware and software options will be covered. The standard Composite Video output will be discussed along with hints and suggestions on how to resolve any problems that you encounter with this camera. Enjoy the adventure with Rock Mallin’s Micro-EX Video camera, which will introduce you to the amazing field of near Real Time video imaging. Micro-EX User Manual Page i Revision Sheet Revision History Version Date Revision Description 1.0 6/05/2014 Template Creation and Micro-EX Wired Micro-EX User Manual Page ii Table of Contents Contents Revision History ................................................................................................................................... ii Table of Contents .......................................................................................................................... 0 1. Introduction ............................................................................................................................ 2 The Contents of the Micro-EX Package ................................................................................ 3 MallinCam Micro-EX Deluxe Package ................................................................................................. 3 Micro-EX Optional Cables: ................................................................................................................... 3 MallinCam Micro-EX with Wired Remote Package ............................................................................. 3 The Camera (Just the Facts) ................................................................................................... 5 The Camera (its Anatomy) ....................................................................................................... 6 2. Making Connections ............................................................................................................. 7 The Camera (Connection Diagram) ........................................................................................ 7 Connecting Micro-EX to Monitor.......................................................................................................... 7 Composite .............................................................................................................................................. 7 Micro-EX Wired Remote ....................................................................................................................... 8 Power ..................................................................................................................................................... 8 Connecting the Micro-EX to your Computer for Video ......................................................... 9 Software Requirements: ......................................................................................................................... 9 Hardware Requirements ......................................................................................................................... 9 Attaching the Video Cable to Micro-EX ............................................................................................. 10 .................................................................................................................................................... 10 Checking out the Micro-EX for the First Time .................................................................................... 11 3. Operating the Micro-EX ...................................................................................... 15 Imaging Methods: .................................................................................................................... 15 Fixed: ................................................................................................................................................... 15 Extended: ............................................................................................................................................. 16 Stacking: .............................................................................................................................................. 16 Amp Glow and Warm Pixels ............................................................................................................... 16 Controlling the Micro-EX by Hand........................................................................................ 18 The Moon (Fixed Exposure) ................................................................................................................ 18 A Bright Star or Bright Deep Sky Object (Extended Exposure) .......................................................... 24 Deep Sky Objects (Stacking Method) .................................................................................................. 29 Controlling Micro-EX by Computer ...................................................................................... 34 Software Requirements: ....................................................................................................................... 34 Attaching the RS485 Cable .................................................................................................................. 35 Using MControlMicro Software to control the Micro-EX ................................................................... 35 Installing ........................................................................................................................................... 35 Starting Micro-EX Software ............................................................................................................ 36 Connecting to Night Skies Network (NSN) ......................................................................................... 38 Micro-EX User Manual 4. May 6, 2014 Appendix ........................................................................................................... 45 Appendix A – On Screen Display (OSD) Menu .................................................................. 45 MENU.................................................................................................................................................. 45 EXPOSURE MAIN ............................................................................................................................. 45 EXPOSURE ......................................................................................................................................... 45 NORMAL ............................................................................................................................................ 45 BLC (Black Light Compensation) ....................................................................................................... 46 WDR (White Dynamic Range) ............................................................................................................ 46 SENSE UP ........................................................................................................................................... 47 AGC ..................................................................................................................................................... 48 LENS ................................................................................................................................................... 49 BRIGHTNESS ..................................................................................................................................... 50 EXIT .................................................................................................................................................... 50 COLOR ................................................................................................................................................ 51 AWC (Auto White Compensation) ...................................................................................................... 51 PUSH ................................................................................................................................................... 52 DAY&NIGHT ..................................................................................................................................... 53 EFFECT ............................................................................................................................................... 55 MOTION ............................................................................................................................................. 57 PRIVACY ............................................................................................................................................ 57 ENHANCE .......................................................................................................................................... 58 GAMMA.............................................................................................................................................. 58 3D-DNR ............................................................................................................................................... 59 MONITOR ........................................................................................................................................... 59 DPC...................................................................................................................................................... 60 SYSTEM.............................................................................................................................................. 60 EXIT .................................................................................................................................................... 61 Appendix B – On Screen Display (OSD) MAP.................................................................... 62 Appendix C – Installing the MCV .......................................................................................... 65 Appendix D – Installing RS485 Communications ................................................................. 68 RS485 Communications ...................................................................................................................... 68 The USB to RS232 Adapter ................................................................................................................. 69 Installing the USB to RS232 Adapter (Windows 7/8 Specific) ........................................................... 69 Oh No, Driver did not install correctly. ............................................................................................... 70 .................................................................................................................................................... 72 Appendix E – Accessories for the Micro-EX........................................................................ 73 Appendix F – First Aid for the Micro-EX............................................................................... 74 The Image from the Micro-EX is jumping all over the place .............................................................. 74 The Software Does not Control the Micro-EX. ................................................................................... 74 When I have my Video Software connect to my Mallincam through my MCV-1 adapter I only see a Blue screen. .......................................................................................................................................... 74 My MallinCam is frozen, or the commands do not seem to be working correctly, the camera is acting strangely. .............................................................................................................................................. 75 Appendix G – Suggested Item Specific Settings ................................................................ 76 Appendix H – Notes ................................................................................................................ 80 Micro-EX User Manual Page 1 Micro-EX User Manual May 6, 2014 1. Introduction Welcome to the world imaging with the MallinCam Micro-EX, a handcrafted Colour Astronomical Video CCD Cameras with a 1/3 inch 960H EXview HAD II CCD sensor, allowing a choice of a variable shutter with exposures from 1/100000 of a second to 17 seconds. In-camera image averaging of up to 85 seconds are possible when set to 5 frame stacking (NTSC) Your purchase will provide you with years of discovery and adventure as you view, record, share, and broadcast the wonders of the Night Sky. The Micro-EX captures images that range from brighter Deep Sky Objects to local Solar System favorites, and it does this in near Real Time. You will discover that this camera can be used in urban skies where light pollution normally prevents you from viewing images the sky, to rural locations where you can pull out even those faintest celestial wonders; this camera can do it all. The rear section of the camera has five push buttons for easy access to the menu. A RED pilot light is included to prevent loss of night vision of the user. Light weight all aluminum construction; this camera is ideal for a Video CCD Finder System or for a beginner to get their first experience into the world of live video CCD observation. The camera body is available for purchase separately, or as a package with additional accessories such as C-mount to 1.25" adapter, video/power cable and AC power supply. The Micro-EX has a BNC video output port (Composite) which can be connected to either a monitor or a computer with video-in capabilities. MallinCam has available all the necessary adapters to allow the Micro-EX to connect to your equipment. The MallinCam Micro-EX also has the ability to be controlled from a Windows computer via an optional RS 485 cable assembly. This manual is in the way the work of the MallinCam Micro-EX users before me. I have borrowed their ideas and even some of their documents and have placed them in the manual so that we have everything is in one place. Special thanks to Jack Huerkamp for all the preliminary work he has done with this camera. So thank you for your purchase, and let the adventure begin Micro-EX User Manual Page 2 Micro-EX User Manual May 6, 2014 The Contents of the Micro-EX Package Depending upon the Micro-EX Model purchased, the contents may vary, but all Micro-EX Deluxe cameras include the following standard equipment: MallinCam Micro-EX Deluxe Package: Micro-EX camera body C-mount to 1.25" eyepiece adapter AC power supply 25 feet video/power cable BNC to RCA adapter Micro-EX Optional Cables: 2m RS 485 cable assembly These attachments will provide you with the ability to connect the Micro-EX Video camera to your telescope, power it using to a 120V AC power source, and displaying your image on any device that accepts analog video via a composite connection. The optional cables will allow you to control the Micro-EX either through your computer. See the Appendix for a list of other accessories available for the Micro-EX. MallinCam Micro-EX with Wired Remote Package This version on the Micro-EX has all controls and outputs on the back of the camera disabled (Power, BNC, Auto IRIS, and 5 buttons). Connection to 12V power, BNC composite video, and control of camera are accomplished through the controls at the end of the 2m cable Micro-EX camera body C-mount to 1.25" eyepiece adapter AC power supply 25 feet video/power cable BNC to RCA adapter Micro-EX User Manual Page 3 Micro-EX User Manual Micro-EX 1.25” Eyepiece adapter Micro-EX User Manual May 6, 2014 Micro-EX Wired BNC to RCA adapter Page 4 Micro-EX User Manual May 6, 2014 The Camera (Just the Facts) The MallinCam Micro-EX Camera is a video camera that provides near Real Time images of brighter Deep Sky Objects, Planetary, Lunar, and Solar. This instrument contains the following specifications: Model Micro-EX Image Sensor Sony ICX672AKA EXview HAD II plastic ccd CCD Pixels: 976(H) by 494(V) effective 5.0 um x 7.4 um Pixel size CCD Size: 1/3“ Video Output Format: NTSC Composite Video BNC Female Connector Gain Control: Auto/Manual Exposure Control: Auto/Manual Auto Iris: AES (Rolling Shutter), ALC Fix Shutter (seconds) 1/60, 1/100, 1/120, 1/250, 1/500, 1/1000, 1/2000, 1/4000, 1/10000, 1/100000 Extended Shutter 1/32s, 1/16s, 1/8), 1/4s, 1/2s, 1s, 2.1s, 4.2s, 8.4s, 17s (seconds) Stacking Mode Up to 85 s Gamma Selection 0.30 / 0.45 / 0.6 / 1.0 White Balance -Automatic White Balance Control (ADR) -Auto Trace White Balance Control (ATW) Digital Zoom Communication RR485 Protocol Operating -30oC to 50oC ( -4oF to 122oF) Temperature Power Supply 12±1V DC at 1A Weight 5.0 Ounces (141 grams) Micro-EX User Manual Page 5 Micro-EX User Manual May 6, 2014 The Camera (its Anatomy) The Micro-EX camera is 4.5” x 2” x 2” and weighs in at about 5.0 ounces (141 grams). Micro-EX User Manual Page 6 Micro-EX User Manual May 6, 2014 2. Making Connections The Camera (Connection Diagram) ⑨ Micro-EX 1 2 3 4 5 6 7 8 9 Video Out (BNC) 12V Power in (12V) Red Power on LED Auto Iris Port (for RS485) Enter Key Up Arrow Down Arrow Left Arrow Right Arrow ① ⑥ ⑤ ⑧ ④ ⑦ ② ③ Connecting Micro-EX to Monitor The MallinCam Micro-EX provides a BNC Video Out Ports that allow the video signal to be distributed to Video monitors. This Video Out Port provides standard Composite video out by the BNC connector on the back of the Micro-EX (1 on the above Connection Diagram). Composite The Composite Signal is obtained by connecting the included MallinCam Video Cable from the back of the Micro-EX to the Composite Video-In Port on your monitor (since in most monitors, the Composite Video-In connector is a RCA style, MallinCam provides a BNC to RCA adapter to facilitated that connection). To connect, just align the two little openings on the BNC cable (male) with the two notches on the Micro-EX’s BNC (female) connector, push and twist so the notches slide into place. This locks the cable to the Micro-EX. Micro-EX User Manual Page 7 Micro-EX User Manual May 6, 2014 Micro-EX Wired Remote Just an in the Micro-EX, The Micro-EX Wired provides a video connection to an external monitor or computer. The Micro-EX Wired’s active composite video output is located on the end of the 2m cable extending from the back of the camera. The Composite Signal is obtained by connecting the included MallinCam Video Cable to the Yellow BNC connect on the end of the 2m cable to the Composite Video-In Port on your monitor (since in most monitors, the Composite Video-In connector is a RCA style, MallinCam provides a BNC to RCA adapter to facilitated that connection). Power The Micro-EX or Micro-EX Wired requires 12V 1amp power either from an AC to DC converter or 12V DC power supply. Just connect power adapter into to Power In port on the back of the Micro-EX or into the RED Power In connecter on the end of the 2m cable on the Micro-EX Wired. Micro-EX User Manual Page 8 Micro-EX User Manual May 6, 2014 Connecting the Micro-EX to your Computer for Video Requirements: Computer with video display software such as AMCAP. USB Video capture adapter such as MallinCam MCV. Mallincam dual power/video cable. Micro-EX AC to DC power adapter. Micro-EX camera. Software Requirements: You will need any software package that can display an image from your video capture device. Some suggestions are: AMCAP SharpCap SplitCam ManyCam WebCamMax Each software has its pros and cons, depending upon what you require the software do. Using SplitCam, ManyCam, or WebCamMax will make it easier to broadcast your images on Night Skies Network (see section Connecting the Night Skies Network (NSN)) if that will be a direction you are thinking of taking. Hardware Requirements A USB Video Capture Device, such as MallinCam’s MCV. This device will allow the output from the Micro-EX (composite) to be captured and displayed by the software (see Installing the MCV in Appendix). Micro-EX User Manual Page 9 Micro-EX User Manual May 6, 2014 Attaching the Video Cable to Micro-EX Now you attach the Composite cable from the back of the Micro-EX to the USB Video Capture Device (MCV) that you are using (see Appendix D, Installing the MCV) to capture the video signal from the Micro-EX. To USB Port on Computer Now all we need to do is start the video display software of your choice to display the image. Remember what ever software choice you made to display the image from the Micro Ex, it will have an option that allows you to choose the Video Capture Adapter’s driver (x2828 for MCV). Once you chosen the driver, you should now see an image of what the Micro EX is capturing. Attaching the Video Cable to Micro-EX Wired Version Now you attach the Composite cable from the end of the Micro-EX Wired’s 2m cable (Yellow BNC) to the USB Video Capture Device (MCV) that you are using (see Appendix D, Installing the MCV) to capture the video signal from the MicroEX. To USB Port on Computer Now all we need to do is start the video display software of your choice to display the image. Remember what ever software choice you made to display the image from the Micro Ex, it will have an option that allows you to choose the Video Capture Adapter’s driver (x2828 for MCV). Once you chosen the driver, you should now see an image of what the Micro EX is capturing. Micro-EX User Manual Page 10 Micro-EX User Manual May 6, 2014 Checking out the Micro-EX for the First Time Now is the time to do a quick check of the Micro-EX to see if you can obtain a video signal. This walk through assumes you have a monitor with a Composite input capabilities (or a Laptop with a Video Capture Device attached and configured along with Video Display Software). Attach your Micro-EX to your telescope and keep the lens cover on your telescope and power up your MicroEX (start your Video Display Software if using a Computer). It is best to check out your Micro-EE in the daytime, so you can more easily image an object. Now depending upon the settings of the Micro-EX camera, your screen may be very colourful with specks dancing around the screen around the screen. Don’t worry this is normal as we have not yet adjusted the settings. Press and release the Centre Button (⑤ on the Connection Diagram) on the Back of the Micro-EX or at the end of the Remote if using Micro-Ex Wired. If everything is connected and powered correctly, you should see the following image with EXPOSURE Highlighted. The screen will still be dancing, and the Highlighted Exposure symbol may be blue and the other symbols hard to read, but you will have the Micro-Ex menu system displayed on your screen. Note: If you have a Micro-EX Wired, then the buttons at the back of the camera are disabled, you need to use the Remote at the end of the 2m cable to control menu on the camera. Micro-EX User Manual Page 11 Micro-EX User Manual May 6, 2014 With the EXPOSURE selection highlighted (icon is brighter or blue), press the Centre button on the back of the camera to display the exposure settings. Match the settings on the right by using the UP and DOWN buttons to move from option to option, and the LEFT and RIGHT buttons to change it. The highlighted option will indicate what you can adjust with the arrow keys (buttons). The arrow key choices will appear after the option’s current vale. For example: in the last image, the EXPOSURE setting says NORMAL, and it has a DOWN arrow and a RIGHT arrow after it. This indicates you can change the EXPOSURE settings by either pressing the CENTRE button (which indicates there is a sub-menu in that setting that you can access by hitting the CENTRE button ) or the RIGHT button (which changes the value of current feature). For our example on EXPOSURE if NORMAL was selected then pressing the RIGHT button will change its value to BLC, but now you will see that there is also a LEFT arrow option available to use. This way you can use the LEFT button to go back to the NORMAL setting or press the RIGHT button to go to the next value. If you pressed the CENTRE button when NORMAL was selected, the second menu will appear, but in this example just giving you the option to RETURN to the previous menu. Now we want to set the SPEED to AUTO (this is just a simple setting, rather than playing with exposures). The SPEED setting is inside the LENS setting. Select LENS with the UP or DOWN Buttons, Press the CENTRE Button to select it, and you will be presented with the LENS Menu. Using the LEFT or RIGHT Buttons, change the speed to AUTO (or if you want to experiment, any other value of your choice that matches your current seeing). When set select the RETURN option with the CENTRE Button to go back to the EXPOSURE Menu. Micro-EX User Manual Page 12 Micro-EX User Manual May 6, 2014 Using the DOWN button, select the EXIT option and press the CENTRE button to close the EXPOSURE settings (the screen will now just have the ICONS). Using the RIGHT button, select the DAY&NIGHT ICON, and press the CENTRE button to accept it. In the MODE option select DAY. Now move to EXIT and press the CENTRE button to close the DAY&NIGHT screen. Now, I would remove the Lens Cap from my telescope and go into the ENHANCE Menu and match the selections on the image to the left. You may want to experiment with the GAMMA value to produce an image that is bright enough for your equipment. Finally, EXIT the ENHANCE menu and choose the EXIT Icon. Using the buttons, select SAVE/EXIT from the EXIT menu and press the CENTRE button. The camera will now save these settings as the default for the next time you use it. After the camera has saved these settings, it will then close the ICON Menu. Micro-EX User Manual Page 13 Micro-EX User Manual May 6, 2014 If you select the EXIT rather than the SAVE/EXIT, the ICON menu will shut down, but the Micro-EX will reset itself to the last saved settings. These settings are just a starting point for your observations and you can adjust the settings to match both your equipment and seeing conditions. The next step in your learning should be to read the OSD MENU Chapter in this manual to get an understanding what the settings do and how they react to each other. This will save you hours of frustration when you are just adjusting the setting to try to improve your image. If you do not press any of the buttons on the Micro-EX for about 3 minutes, the ICON menu will turn off, and the camera will return to the last SAVED settings. Micro-EX User Manual Page 14 Micro-EX User Manual 3. Operating the Micro-EX May 6, 2014 The MallinCam Micro-EX is an imaging camera whose capabilities are in the hands of the user. As you will discover, when you become more confident with the camera, that your images will be the result of the combination both artistic prowess and scientific skill. Both of these attributes will become enhanced as your journey progresses and suggestions and advice from fellow explorers sharpen your skills and enrich your adventure. One of the first pieces of advice we can offer you is that every telescope system is different, the variety of optical sizes, and attached accessories combined with the ever changing seeing conditions makes it impossible to determine the precise setting for the Micro-EX to use with your telescope setup. What we can do is provide suggestions that will get you started in the right direction. We recommend that you experiment and tweak the settings that we offer to see what works best for you. Patience will be your best friend as you learn what the Micro-EX can do, and what you can adjust. Do not be afraid to visit Night Skies Network or the Mallincam Group on Yahoo and ask questions Imaging Methods: The Micro-EX provides three techniques of exposure control: Fixed, Extended, and Stacked. Fixed: This technique allows you to set short exposure time from 1/60 of a second to 1/100000 of a second. This method of exposure allows the Micro-EX to image daytime objects such as the Sun, as well as bright nighttime objects such as the Moon and some planets. 1/60, 1/100, 1/120, 1/250, 1/500, 1/1000, 1/2000, 1/4000, 1/10000, 1/100000 of a second When using Fixed, you can either leave the EXPOSURE settings in the Micro-EX in the NORMAL exposure mode for daytime objects (or even bright planets), or for objects such the Moon or Sun, set the exposure mode to either WDR (for the Moon) or WLI (for the Sun). You can also adjust the brightness with the BRIGHTNESS control Micro-EX User Manual Page 15 Micro-EX User Manual Extended: May 6, 2014 This mode allows you to do longer exposures from 1/32 to 17 seconds in fixed steps. This mode allows you to image those fainter planets, along with bright stars. But since the Micro-Ex has no cooling pushing the exposure can introduce noise. X2 (1/32s), X4 (1/16s), X8 (1/8s), X16 (1/4s), X32 (1/2s), X64 (1s), X128 (2.1s), X256 (4.2s), X512(8.4s), X1024(17s) Stacking: This mode allows you perform longer exposures all the way up to 85 seconds. Unlike the Fixed or the Extended Mode, the Micro-EX needs to have AGC set to LOW. You will then have the option of telling the Micro-EX (by the 3D-DNR setting) how many images you would like stacked to a maximum of 5. Therefore setting exposure to X1024 or 17 seconds, and when 3D-DNR is set to 5, we will then see an image with 5x17s or 85 seconds worth of exposure. Amp Glow and Warm Pixels When you are using the Micro-EX in Extended or Stacking Mode two optical effects will occur due to the way CCD chips are made. The first is called Amp Glow and the second are Warm Pixels. CCD's operate using the property of silicon to convert light to electrons, but this also operates in reverse, silicon circuits can emit light when operating. At the corner of the CCD array is a high gain amplifier that converts electrons to a voltage that can be measured by the A/D converter. During the exposure this amplifier can emit enough light that it can be seen as a green glow in the corner of the frame in long exposures, this is Amp Glow. The other effect called Warm Pixels, appear as green or purple, or even blue dots on your image (too small to be mistaken for stars). CCD Sensors collect Micro-EX User Manual Page 16 Micro-EX User Manual May 6, 2014 photons in microscopic wells, called pixels. CCD’s do their magic by assigning electric charges to these photons. These charges are read as analog voltages. These voltages are sampled and quantized to make them into digital values. These digital values go through much more digital processing before we get to see them. Leakage currents are electric charges which leak into sensor wells. These excess electric charges increase the voltage at the well (pixel) and make it look brighter than it should. Manufacturing variations will cause some pixels to have much more leakage current than others specifically as the CCD warms up. Even a few of these few pixels may permanently leak, these pixels are known as Hot Pixels, The Micro-EX has an internal feature (DPC) that you can activate that will help eliminate most of the Warm Pixels. Since this is a property of the physics of the design of the CCD chip, there is no way to stop this from occurring on long exposures. What we can do though is minimize both the amp glow and warm pixel production. Keep the exposures as short as possible and use a low AGC value. The Micro-EX has a feature in the ENHANCE Menu called DPC (Dead Pixel Cancelation) that will electronically try to remove Warm/Hot Pixels when it is activated. Micro-EX User Manual Page 17 Micro-EX User Manual May 6, 2014 Controlling the Micro-EX by Hand You can control the Micro-EX manually in two ways: 1) Pushing the buttons on the back of the Micro-EX by using your fingers. 2) Using the Micro_EX Wired version which allows you to control those buttons, but without actually touching (thus jiggling) the Micro-EX. These instructions will guide you in using the Micro-EX and obtaining an image using each of the 3 Methods of Imaging. Remember that you may need to adjust your particular settings to obtain the best image. Once you get the hang of changing the settings, it will be worth your time to peruse the Chapter Understanding the Micro-EX Settings to get a deeper comprehension how the adjustments affect your image. The Moon (Fixed Exposure) You have the telescope set-up (with it covered) and the Micro-EX attached to the eyepiece holder, the video cables are attached to a monitor, and power is connected to everything. You are feeling a bit of apprehension and excitement after all you have invested in an amazing scientific tool. So take a deep breath, and let’s have some fun. Step 1 With your telescope and Micro-EX connected and powered up (if you have the Micro-EX set to Extended or Stacked as the default, I would initially leave the lens cap on the telescope). Using your finder scope, point your telescope at the Moon (it’s hard to miss). The Moon is always the best object to look at when learning how to use a new imaging device. Micro-EX User Manual Page 18 Micro-EX User Manual May 6, 2014 The recommended starting settings for imaging the Moon are displayed below. The instructions will walk you through setting these values into the Micro-EX. EXPOSURE ICON EXPOSURE o WDR o WDR MODE: ON o WDR LEVEL: start at 10 SENSE UP: OFF AGC: OFF LENS o ELECTRIC o SPEED: start at 1/10000 BRIGHTNESS: start at 40 COLOR ICON COLOR (RGB): ATW (auto) DAY&NIGHT ICON NIGHT for black and white or DAY if you like color EFFEC ICON SHARPNESS: 20 ENHANCE ICON GAMMA: 1 3D-DNR: 0 DPC: OFF So we will adjust the Micro-EX to match these settings. Remember these settings are just a starting point, you may need to tweak them for your telescope set up. Micro-EX User Manual Page 19 Micro-EX User Manual May 6, 2014 Step 2 With your Telescope still covered, Press the Centre Button on the back of the Micro-EX (or the Centre Button on the Remote Wired Keypad). The < ICON MENU> screen will appear on your monitors screen. Step 3 With EXPOSURE ICON selected, Press the Centre Button to display the EXPOSURE MENU. Step 4 With the EXPOSURE Mode selected (it may say NORMAL), Press the RIGHT Button enough times to set it to WDR. Press the CENTRE Button to display the WDR Menu. Micro-EX User Manual Page 20 Micro-EX User Manual May 6, 2014 Press the DOWN Button to move to WDR MODE Press RIGHT Button to change its setting to ON Press the DOWN Button to move to WDR LEVEL Press LEFT or RIGHT Button to set to 10 Press the DOWN Button to move to RETURN Press CENTRE Button to return to EXPOSURE MENU Step 5 Using the DOWN Button select SENSE UP then using the LEFT or RIGHT Button ensure its setting is OFF Step 6 Using the DOWN Button select AGC then using the LEFT or RIGHT Button ensure its setting is OFF Step 7 From the EXPOSURE MENU, use the DOWN Button to select LENS option then press the CENTRE Button to display the LENS MENU Step 8 Using the RIGHT Button, select a speed such as 1/10000. Then move to the RETURN selection and press the CENTRE Button to return to EXPOSURE MENU. Step 9 Use the DOWN Button to select the BRIGHTNESS feature and adjust this to your preferences using the LEFT or RIGHT Buttons (40 is always a good place to start). Micro-EX User Manual Page 21 Micro-EX User Manual May 6, 2014 Depending upon your personal preferences we will now adjust the DAY&NIGHT Option on the Micro-EX. Step 10 While on the EXPOSURE MENU, select the EXIT choice at the bottom of the menu and press the CENTRE Button to close the EXPOSURE MENU and Return to the ICON MENU. Step 11 Using the RIGHT Button, select the DAY&NIGHT ICON and press the CENTRE Button to display its menu. Step 12 With the MODE choice selected, use the RIGHT or LEFT Button to select either DAY or NIGHT depending upon your preference. Now use the DOWN Button to select the EXIT choice and press the CENTRE Button to RETURN to the ICON MENU. We will now set the sharpness value. I like to start at 10, but you can adjust this to any value that best suits your system. The SHARPNESS feature is located in the EFFECT ICON Menu System. Step 13 Using the LEFT or RIGHT Button, select the EFFECT ICON and press the CENTRE Button to display the EFFECT Menu. Now using the DOWN Button, select the SHARPNESS choice and adjust to your preference using the LEFT or RIGHT Buttons. When satisfied, move to the EXIT choice and press the CENTRE Button to RETURN to the ICON MENU. Micro-EX User Manual Page 22 Micro-EX User Manual May 6, 2014 We will now ensure that the GAMMA is set to 1 (again your choice) and that 3DDNR is set to 0 and that DPC is OFF. All of these features are located in the ENHANCE ICON MENU. Step 14 Using the LEFT or RIGHT Button, select the ENHANCE ICON and press the CENTRE Button to display the ENHANCE Menu. Now using the Button, set GAMMA to 1.0, 3D-DRN to 0, and DPC to OFF. When satisfied, move to the EXIT choice and press the CENTRE Button to RETURN to the ICON MENU. You should now have the starting settings to image the Moon. You must save these settings by going to the EXIT ICON and choosing SAVE/EXIT. The screen will jump a bit while the Micro-EX saves your settings, then the Menu system will shut down. If you do not perform a SAVE/EXIT then if the Micro-EX is left alone for about 3 minutes, the Onscreen Menu will shut down and the camera will revert all of its settings to the last time a SAVE/EXIT was performed. Micro-EX User Manual Page 23 Micro-EX User Manual May 6, 2014 A Bright Star or Bright Deep Sky Object (Extended Exposure) Now that you have success with imaging the Moon or bright planets, now is the time to jump to the next level, Bright Stars or Bright Deep Sky Objects. You have the telescope set-up (with it covered, just in case Micro-EX was left in the Stacking Mode) and the Micro-EX attached to the eyepiece holder, the video cables are attached to your monitor, and power is connected to everything. You are feeling a bit more confident with the equipment and using the buttons to select the setting options on the Micro-EX. Time for some more fun. The recommended starting settings for imaging bright Deep Sky Objects are displayed below. The instructions will walk you through setting these values into the Micro-EX. EXPOSURE ICON EXPOSURE o NORMAL SENSE UP: OFF AGC: OFF LENS o ELECTRIC o SPEED: X128 (this is about 2.1 seconds) BRIGHTNESS: start at 40 COLOR ICON COLOR (RGB): ATW (auto) DAY&NIGHT ICON DAY EFFEC ICON SHARPNESS: 20 ENHANCE ICON GAMMA: 1 3D-DNR: 0 DPC: OFF Micro-EX User Manual Page 24 Micro-EX User Manual May 6, 2014 So we will adjust the Micro-EX to match these settings. Remember these settings are just a starting point, you may need to tweak them for your telescope set up. Step 1 With your Telescope still covered, Press the Centre Button on the back of the Micro-EX (or the Centre Button on the Remote Wired Keypad). The < ICON MENU> screen will appear on your monitors screen. Step 2 With EXPOSURE ICON selected, Press the Centre Button to display the EXPOSURE MENU. Step 3 With the EXPOSURE Mode selected, Press the RIGHT Button enough times to set it to NORMAL. Step 4 Using the DOWN Button select SENSE UP then using the LEFT or RIGHT Button ensure its setting is OFF Step 5 Using the DOWN Button select AGC then using the LEFT or RIGHT Button ensure its setting is OFF Micro-EX User Manual Page 25 Micro-EX User Manual May 6, 2014 Step 6 From the EXPOSURE MENU, use the DOWN Button to select LENS option then press the CENTRE Button to display the LENS MENU Step 7 Using the RIGHT Button, select the speed value x128. Then move to the RETURN selection and press the CENTRE Button to return to EXPOSURE MENU. Step 8 Use the DOWN Button to select the BRIGHTNESS feature and adjust this to your preferences using the LEFT or RIGHT Buttons (40 is always a good place to start). Step 9 While on the EXPOSURE MENU, select the EXIT choice at the bottom of the menu and press the CENTRE Button to close the EXPOSURE MENU and Return to the ICON MENU. Step 10 Using the RIGHT Button, select the DAY&NIGHT ICON and press the CENTRE Button to display its menu. Step 11 With the MODE choice selected, use the RIGHT or LEFT Button to select either DAY. Now use the DOWN Button to select the EXIT choice and press the CENTRE Button to RETURN to the ICON MENU. We will now set the sharpness value. I like to start at 10, but you can adjust this to any value that best suits your system. The SHARPNESS feature is located in the EFFECT ICON Menu System. Micro-EX User Manual Page 26 Micro-EX User Manual Step 12 May 6, 2014 Using the LEFT or RIGHT Button, select the EFFECT ICON and press the CENTRE Button to display the EFFECT Menu. Now using the DOWN Button, select the SHARPNESS choice and adjust to your preference using the LEFT or RIGHT Buttons. When satisfied, move to the EXIT choice and press the CENTRE Button to RETURN to the ICON MENU. We will now ensure that the GAMMA is set to 1 (again your choice) and that 3DDNR is set to 0 and that DPC is OFF. All of these features are located in the ENHANCE ICON MENU. Step 14 Using the LEFT or RIGHT Button, select the ENHANCE ICON and press the CENTRE Button to display the ENHANCE Menu. Now using the Button, set GAMMA to 1.0, 3D-DRN to 0, and DPC to OFF. When satisfied, move to the EXIT choice and press the CENTRE Button to RETURN to the ICON MENU. You should now have some starting settings to image your bright Deep Sky Object. You must save these settings by going to the EXIT ICON and choosing SAVE/EXIT. Micro-EX User Manual Page 27 Micro-EX User Manual May 6, 2014 The screen will jump a bit while the Micro-EX saves your settings, then the Menu system will shut down. If you do not perform a SAVE/EXIT then if the Micro-EX is left alone for about 3 minutes, the Onscreen Menu will shut down and the camera will revert all of its settings to the last time a SAVE/EXIT was performed. Micro-EX User Manual Page 28 Micro-EX User Manual May 6, 2014 Deep Sky Objects (Stacking Method) You have pushed the Micro-EX to 2.1 seconds or even higher seconds, but now you need to take the plunge and push the Micro-EX to the edge. We do this by having the camera internally stack the images before displaying them. It is possible to stack five 17 second images to perform an equivalent of 85 second exposure. We will walk through just stacking three 8.4 second exposures. You have the telescope set-up and the Micro-EX attached to the eyepiece holder, the video cables are attached to your monitor, and power is connected to everything. You are feeling very confident with the equipment and using the buttons to select the setting options on the Micro-EX. Time for some more fun. The recommended starting settings for imaging dim Deep Sky Objects are displayed below. The instructions will walk you through setting these values into the Micro-EX. EXPOSURE ICON EXPOSURE o NORMAL SENSE UP: OFF AGC: LOW LENS o ELECTRIC o SPEED: X512 (this is about 8.4 seconds) BRIGHTNESS: start at 40 COLOR ICON COLOR (RGB): ATW (auto) DAY&NIGHT ICON DAY EFFEC ICON SHARPNESS: 20 ENHANCE ICON GAMMA: 1 3D-DNR: 3 DPC: AUTO Micro-EX User Manual Page 29 Micro-EX User Manual May 6, 2014 So we will adjust the Micro-EX to match these settings. Remember these settings are just a starting point, you may need to tweak them for your telescope set up. Step 1 With your Telescope still covered, Press the Centre Button on the back of the Micro-EX (or the Centre Button on the Remote Wired Keypad). The < ICON MENU> screen will appear on your monitors screen. Step 2 With EXPOSURE ICON selected, Press the Centre Button to display the EXPOSURE MENU. Step 3 With the EXPOSURE Mode selected, Press the RIGHT Button enough times to set it to NORMAL. Step 4 Using the DOWN Button select SENSE UP then using the LEFT or RIGHT Button ensure its setting is OFF Micro-EX User Manual Page 30 Micro-EX User Manual May 6, 2014 Step 5 Using the DOWN Button select AGC then using the LEFT or RIGHT Button set its value to LOW (this is required for stacking). Step 6 From the EXPOSURE MENU, use the DOWN Button to select LENS option then press the CENTRE Button to display the LENS MENU Step 7 Using the RIGHT Button, select the speed value x512. Then move to the RETURN selection and press the CENTRE Button to return to EXPOSURE MENU. Step 8 Use the DOWN Button to select the BRIGHTNESS feature and adjust this to your preferences using the LEFT or RIGHT Buttons (40 is always a good place to start). Step 9 While on the EXPOSURE MENU, select the EXIT choice at the bottom of the menu and press the CENTRE Button to close the EXPOSURE MENU and Return to the ICON MENU. Step 10 Using the RIGHT Button, select the DAY&NIGHT ICON and press the CENTRE Button to display its menu. Micro-EX User Manual Page 31 Micro-EX User Manual Step 11 May 6, 2014 With the MODE choice selected, use the RIGHT or LEFT Button to select either DAY. Now use the DOWN Button to select the EXIT choice and press the CENTRE Button to RETURN to the ICON MENU. We will now set the sharpness value. I like to start at 10, but you can adjust this to any value that best suits your system. The SHARPNESS feature is located in the EFFECT ICON Menu System. Step 12 Using the LEFT or RIGHT Button, select the EFFECT ICON and press the CENTRE Button to display the EFFECT Menu. Now using the DOWN Button, select the SHARPNESS choice and adjust to your preference using the LEFT or RIGHT Buttons. When satisfied, move to the EXIT choice and press the CENTRE Button to RETURN to the ICON MENU. We will now ensure that the GAMMA is set to 1 (again your choice) and that 3DDNR is set to 3 (to stack 3 images) and that DPC is OFF. All of these features are located in the ENHANCE ICON MENU. Step 14 Using the LEFT or RIGHT Button, select the ENHANCE ICON and press the CENTRE Button to display the ENHANCE Menu. Now using the Button, set GAMMA to 1.0, 3D-DRN to 3, and DPC to OFF. When satisfied, move to the EXIT choice and press the CENTRE Button to RETURN to the ICON MENU. Micro-EX User Manual Page 32 Micro-EX User Manual May 6, 2014 You should now have some starting settings to image your dim Deep Sky Object. You will see noise in your image if you start pushing the Micro-EX too much. Play with your settings to provide the best image possible. You must save these settings by going to the EXIT ICON and choosing SAVE/EXIT. The screen will jump a bit while the Micro-EX saves your settings, then the Menu system will shut down. If you do not perform a SAVE/EXIT then if the Micro-EX is left alone for about 3 minutes, the Onscreen Menu will shut down and the camera will revert all of its settings to the last time a SAVE/EXIT was performed. Micro-EX User Manual Page 33 Micro-EX User Manual May 6, 2014 Controlling Micro-EX by Computer Requirements: Computer with video display software such as AMCAP. Software to Control Micro-EX such as Stephane Lalonde’s Micro-EX MControlMicro software. USB Video capture adapter such as MallinCam MCV. Mallincam Micro-EX to USB cable. Mallincam dual power/video cable. Micro-EX AC to DC power adapter. Micro-EX camera. Harware Requirements A USB to RS232 Adapter that attaches to MallinCam’s Optional Micro-EX cable. This combination allows software to communicate from the computer to the Micro-EX. Software Requirements: The current software packages are: Free: MallinCam Control Micro-EX by Stephan Lalonde that allows you to access the back buttons from the camera, but through software. Paid: Astrolive by Kyle Goodwin at Astro Precision Each software has its pros and cons, depending upon what you require the software do, but since most will use Stephane’s Control Micro EX, I will demonstrate how to install it and use this piece of software. Micro-EX User Manual Page 34 Micro-EX User Manual May 6, 2014 Attaching the RS485 Cable Once the USB adapter is installed and the drivers loaded (see Appendix D, Installing RS485 Communications) and the MallinCam RS485 cable is attached, it is time to connect it to the Micro-EX. Locate the small guide notch on both the cable and the AUTO-IRIS Port on the Micro-EX (will be on lower right when looking at the back of the camera). Align the notches and plug in the RS485 cable. The cable end will also be pointing down. The fit will be snug so a little pressure will be required to properly seat the cable into the Micro-EX. You will notice that will all of the cables connected, the back of the Micro-EX gets a little busy. To USB Port on Computer Using MControlMicro Software to control the Micro-EX This assumes you have connected the Micro-EX to your Serial or USB to Serial port on your computer (and you know the COMM number assigned to it) and are ready to control the Micro-EX from the computer rather than the buttons on the back of the Micro-EX. You have set the COMM ID (from the SYSTEM Menu on the Micro-EX) to 1 as the default. Installing Visit www.Mallincam.net and select Stephane Lalonde’s Mallincam Control software for Micro-EX from the Software Downloads of the Support Tab and download the software. This is a RAR fie, so you will need some free software that will un-compress the files. A great free piece of software is WinRAR. Micro-EX User Manual Page 35 Micro-EX User Manual May 6, 2014 Decompress Stephane’s software using your RAR software of choice. You will now have a file folder named mcontrolmicro. Inside this folder is MControlMicro, the software to control the Micro-Ex. Place this folder in a location that is easy to find. Starting Micro-EX Software Step 1 Double Click on the file MControlMicro Accept any security warnings that may appear in your operating system. The Stephane’s software will open up a window on the computer screen. You need to prepare the Micro-EX so that it can be controlled by Stephane’s software. Ensure that in the COMM ID is set to 1, BAUDRATE is set to 9600 and then DO A SAVE/EXIT to make this the default. Micro-EX User Manual Page 36 Micro-EX User Manual Step 2 Step 3 May 6, 2014 On Stephane’s software select the COM port number so that it matches the Serial Adapter COM number assigned by the computer. Click on Connect to start the Software Controlling the Micro-EX You can now click on the software buttons and the Micro-EX will react as if you press on the buttons at the back of the Camera Note: If you click on the Picture of the Micro-EX camera, the software will popup a color scheme for you to use. Micro-EX User Manual Page 37 Micro-EX User Manual May 6, 2014 Connecting to Night Skies Network (NSN) Introduction I found that when I first started connecting to NSN, things started happening too fast for me to keep track of everything at once. So, pre-planning was the most the most crucial step for me. I found that by doing test runs in the comfort of my house allowed me to develop my techniques that work for the equipment and software that I use. Below are the results and steps that I use to broadcast on NSN, feel free to follow them and/or made modification as you deem as necessary. Note Computer real-estate will be your nemesis. So, depending upon the size of the monitor (laptop), then number of screens that you are using, then number of software programs that using are simultaneously are using, will dictate how you will manage your windows. I will describe how I have organized my windows under a variety of situations (1 computer, 1 computer with 2 monitors, which software packages am I using, and what am I trying to do this session). Remember, it’s all about having fun, and time and patience are your best friends (not to mention all the guys and gals, and the Yahoo – MallinCam site : http://tech.groups.yahoo.com/group/mallincam/messages One of the most important decisions you will need to make with broadcasting the image of the MICRO-EX is what Video capture software are you going to use. Some simple suggestions: You can have NSN grab the image directly off your Video Capture Device (MCV), but I find it more convenient to either use a Video Capture Software such as AMCAP, or SMARTCAP to display my image and then capture my screen by using Splitcam, Manycam, or WebCamMax. Even better Splitcam, Manycam, or WebCamMax can both display and pass along the image to NSN without the need of a Video Capture Software. All three have about the same features, some of these have versions that will cost you, but all have a version that is free (reduced functions, advertisements, etc…). My current program of choice is Splitcam (I can live with the Advertisements, but it has some amazing extras such as the ability to change Video Input from Svideo to composite, a must if you use MallinCam’s MCV device with a variety of cameras. Step 1 Plug in the MICRO-EX camera into a USB Port (MCV) on your computer. Note Always use the same port for your connected devices. I even mark on my laptop which USB port is for which device. I even use a specific USB port for my Video input devices (MCV, MICRO-EX, Dazzle), and a specific port for by RS232, RS485 devices. For example if you only have 2 ports, then 1 port is for video input (MCV), and the other port is for RS485 control. Micro-EX User Manual Page 38 Micro-EX User Manual May 6, 2014 Start Manycam/Splitcam/WebcamMax Step 2 Note Step 3 Size the Manycam/Splitcam/WebcamMax window so that you will have room for your Browser to open. If you have a dual monitor system you can slide Manycam/Splitcam/WebcamMax window to the second monitor. Have Manycam/ Splitcam/WebcamMax Choose your Video Driver as the Source Note Once connected, you should have the image of what the Micro-EX is looking at inside the Window of the software. If you are using a third party Video Display Software then have Manycam / Splitcam / WebcamMax choose Desktop Capture as the source. Adjust the Resolution and frames/second (fps) value on Manycam/Splitcam/WebcamMax Step 4 Note Step 5 This will be trial and error; it all depends upon resolution, bandwidth, and what over members on NSN experience from your broadcasted image. You will end up adjusting both on the Manycam / Splitcam /WebcamMax side as well and on the NSN side to get the best image. For me I start at 800x600 and NSN at 800x600. Start your Web Browser of Choice You may have to play with a number of Browsers to see which one works well with your particular computer setup. I have had success with 3 browsers: Chrome, Internet Explorer, and Maxthon. My current favourite browser to use for NSN broadcast is Chrome. Micro-EX User Manual Page 39 Micro-EX User Manual Step 6 May 6, 2014 Log into Night Skies Network (NSN) Have your Web Brower go to the location: http://www.nightskiesnetwork.com/ . Locate and click on the BROADCASTERS AND MEMBERS SIGN IN button. The next Login screen will ask you to enter your username and password. You will next be presented with the Channel Line Up screen for Night Skies network. Click on the Login selection on the upper right hand side of the screen. You will be presented with the Channel Launch Sign In screen for NSN. Again enter your Username and Password and click on Publish Channel button. Step 7 Allow Adobe Flash to use your Manycam/Splitcam/WebcamMax The Adobe Flash Player Settings window will pop up on your screen asking you for permission to use your camera and your microphone. Select Allow. Micro-EX User Manual Page 40 Micro-EX User Manual May 6, 2014 Turn off your Microphone Step 8 Until you have your microphone figured out, it is best to initially turn it off. If you do not, the viewers on NSN may hear a loud buzzing (feedback noise). Later on we will look at using the microphone, but until then I recommend CLICKING on the little microphone symbol on the upper right corner of the NSN video display window to disable the microphone. Step 9 Set a message for the NSN observers It is a good idea to display a message above the NSN display window, so that the other NSN views understand what you are doing. When initially setting up (which usually takes longer when you are learning), I usually type the message “Setting Up the Camera” then CLICK on the SEND button to have it displayed. Note Step 10 When you are us and running and everything is working as it should, you will change the message to indicate, what telescope, mount, and camera you are using. For that is the most frequently asked question from the NSN viewers. Select the Camera Now is the time to activate the camera, or in our case have NSN driver point to our Manycam/Splitcam/WebcamMax output or the Video Adapter Driver is you are not using Manycam/Splitcam/WebcamMax. RIGHT CLICK inside the NSN Video window to bring up a Settings Window Micro-EX User Manual Page 41 Micro-EX User Manual May 6, 2014 CLICK on the Settings choice and you will be presented with the Adobe Flash Player Settings Window. CLICK on the Camera Icon and you will be presented with a pull down menu to select your camera. CLICK on the Pull Down list to select your camera of choice. CLICK on CLOSE to Continue. NSN will remember what camera you chose from the last visit. So usually you only have to go through this process whenever you want to change what camera device you would like the NSN flash driver to use. Step 11 Choose your Camera Settings We will now select the settings for our camera. We have the option of changing: The Bandwidth, Picture, Resolution, Framerate, and even the microphone rate (when you Micro-EX User Manual Page 42 Micro-EX User Manual May 6, 2014 are ready). The changes will not be activated until you CLICK on the Green OK symbol in the window. LEFT CLICK inside the NSN video Window to bring up the Camera Settings Window. Use the sliders for Band Width and Picture values. I usually have both of my sliders way on the right. Over time you will find the sweet spot for your system. Select your Resolution from the Pull Down Menu. Start at 800x600 and move up from there. Play with these to see what settings the NSN viewers say is the best. Select your Frame Rate. From its Pull Down Menu. I usually leave it at 15 fps, but I have used 30 fps at times. Again trial and error for your system. CLICK on the green OK symbol to accept these settings That’s it, you are done. If everything is working well and the Window’s gods are in a good mood, you should be broadcasting whatever object the MICRO-EX is capturing. You should now enter another Message and SEND it out to indicate what system you are using and what object you are viewing. Note Note There is a time delay on what you say (if you have you microphone activated) and do on your computer as compared to what others see (and hear) on the NSN broadcast. You will freeze (and I don’t mean like what Chris does when he broadcasts in winter till 3am), I mean from time to time your NSN connection will freeze for no apparent reason. It happens to us all. When this happens, you can simply terminate the Web browser program (Ctrl –Alt-Del). Then restart your browser and Log back into NSN. This usual is a very quick process. But, sometime we all have to Micro-EX User Manual Page 43 Micro-EX User Manual May 6, 2014 restart our computer (this takes longer for we need to power down hardware and software) and reactivate everything before login back in. Don’t worry, the NSN viewers sense what is happening and will keep the conversations going while waiting for you to come back on. Don’t be afraid to ask for advice by typing in on the Video chat window, as we are all learning and are willing to assist whenever we can. When ready, try activating the microphone (click on the microphone symbol). Other will let you know if they can hear you, or if there is noise. Remember there are settings for the microphone in the camera settings window. I have become hooked on Splitcam. With my dual monitor system I have Splitcam grab my Video device (USB 2828x Device) directly. Splitcam can adjust brightness, contrast, etc. I can also call up the USB 2828x Device control panel (located in File/Video settings) which gives you some more control of the MCV’s image output or by using the Options Tab thus allowing you to change the brightness contrast, sharpness over and above what the Micro-EX camera does. Since I place Splitcam on its own monitor (the second monitor), I can make it full screen to see all the detail, while my fist monitor has the NSN connection screen with its preview and chat window. Note When you are finished with your session, you simply say your good nights to the crowd of NSN viewers to let them know that your session is ending. CLICK on the red STOP button on your NSN Window and NSN will shut down your channel and you can power down your system and call it an evening (It won’t force the NSN viewers off the channel and some viewers will continue chatting long after you have gone to bed). Micro-EX User Manual Page 44 Micro-EX User Manual 4. May 6, 2014 Appendix Appendix A – On Screen Display (OSD) Menu MENU This is the main menu for the Micro-EX. It is from here that you select which setting you would like to adjust. Menu selections include: EXPOSURE, COLOR, DAY&NIGHT, EFFECT, MOTION, PRIVACY, ENHANCE, SYSTEM, and EXIT EXPOSURE MAIN This setting is used to adjust all aspects of the exposure. Settings include: EXPOSURE TYPE, SENSE UP, AGC, LENS, and BRIGHTNESS. It is in this Menu that you will make most of your changes. EXPOSURE NORMAL You will use this mode for most of your viewing. It doesn’t provide you any options to make adjustments. Micro-EX User Manual Page 45 Micro-EX User Manual May 6, 2014 This control offers you 4 exposure modes: NORMAL, BLC, WDR, and HLI. BLC (Black Light Compensation) This Exposure Mode is usually not used in astronomical imaging. BLC does offer the user adjustment Mode settings of 0, 1, 2, and 4. WDR (White Dynamic Range) This mode provides you with an opportunity enhance objects with large dynamic range such as the Moon. When the WDR MODE is set to AUTO you can manually adjust the WDR LEVEL to bring out the best of the displayed image. When WDR is set to ON, the Micro-EX fixes the value. HLI (Highlight) Micro-EX User Manual Page 46 Micro-EX User Manual May 6, 2014 This mode is ideal for viewing the Sun. You can adjust the HLI LEVEL (from 0 to 40) to produce a chronograph that will obscure the Solar Disk, and thus enhance any visible prominences. SENSE UP This Setting allows you to adjust the exposure of the Micro-EX (to a maximum X2 = 1/32 second exposure of 17 seconds) by utilizing the HIGH X4 = 1/16 second exposure value of the AGC setting. This setting is X8 = 1/8 second exposure not recommended for astronomical X16 = 1/4 second exposure viewing since it will produce an intense X32 = 1/2 second exposure amp glow. The Micro_EX provides an X64 = 1 second exposure alternate setting (LENS) to adjust the X128 = 2.1second exposure exposure with minimal amp glow. X256 = 4.2 second exposure Set SENSE UP to OFF Micro-EX User Manual X512 = 8.4 second exposure X1024 = 17 second exposure Page 47 Micro-EX User Manual AGC May 6, 2014 When AGC is set to HIGH, you may notice back ground noise as well as warm pixels showing up. AGC or Auto Gain Control instructs the Micro-EX how much amplifier gain you would like to apply to the signal coming out of the CCD chip (it is equivalent to cranking up the ISO setting on your photographic camera. AGC has 4 settings: OFF LOW MEDIUM HIGH For Normal viewing of objects set AGC to OFF. If you need to have the Micro-EX perform on camera stacking (3DDNR) then set AGC to LOW Micro-EX User Manual Page 48 Micro-EX User Manual LENS May 6, 2014 The ELECTRIC setting Menu will provide access to the SPEED (exposure) settings for the Micro-EX. LENS option provides a way of setting SPEED values (exposure times) on the Micro-EX. The available SPEED settings are: It provides two options: AUTO – makes best guess Electric 1/100000 second exposure DC Iris 1/10000 second exposure 1/4000 second exposure Since Rock has converted the Auto 1/2000 second exposure Iris Port to a RS485 Port, you will 1/1000 second exposure never you’re the DC Iris setting. 1/500 second exposure 1/250 second exposure The ELECTRIC setting will allow you to adjust your exposure time. 1/120 second exposure 1/100 second exposure 1/60 second exposure X2 = 1/32 second exposure X4 = 1/16 second exposure X8 = 1/8 second exposure X16 = 1/4 second exposure X32 = 1/2 second exposure X64 = 1 second exposure X128 = 2.1second exposure X256 = 4.2 second exposure X512 = 8.4 second exposure X1024 = 17 second exposure Micro-EX User Manual Page 49 Micro-EX User Manual May 6, 2014 BRIGHTNESS This feature allows you to adjust the Brightness of the image. The sliding bar allows you set the brightness value from a low of 0 to a high of 99. The default brightness value is set to 40. EXIT There also is an EXIT ICON that allows you to turn OFF the Menu System. All ICON MENU sections will provide an EXIT option. With the EXIT feature also providing you 3 choices: RETURN (to previous menu) EXIT SAVE/EXIT EXIT – Closes the Menu system without saving any changes to the settings you may have adjusted. SAVE/EXIT – Saves the changes and closes the Menu System INITIALIZE – Will reset the Micro-EX to factory defaults. This fill require you to set all appropriate setting back you your preferences. Micro-EX User Manual Page 50 Micro-EX User Manual May 6, 2014 COLOR The COLOR Menu allows you to adjust the color of your mage (assuming you AWC (Auto White Compensation) have set DAY&NIGHT to DAY which activates color on the Micro-EX). The Color Menu provides you 4 options for you to set: AWC ATW MANUAL PUSH When activated, the AWC function detects white in the captured image and adjusts the color/white balance accordingly. You will be able to adjust the R-Y Gain (Red Tint) or the B-Y Gain (Blue Tint). ATW (Auto Trace White Balance) Micro-EX User Manual Page 51 Micro-EX User Manual May 6, 2014 A specific form of AWC, ATW continually tracks and adjusts the white balance, making it suitable for use in cameras in which the image content and lighting are subject to changes. You will be able to adjust the R-Y Gain (Red Tint) or the B-Y Gain (Blue Tint). MANUAL This mode allows you to adjust the RED and BLUE Saturation levels in your image. You will notice the Color Balance changing when you adjust the RED and BLUE Options. PUSH Once pressed, this lets the Micro-EX measure the current Color Balance and adjusts it to what it believes is the best values. Micro-EX User Manual Page 52 Micro-EX User Manual May 6, 2014 Before activating PUSH After activating PUSH DAY&NIGHT DAY The DAY&NIGHT feature allows the camera to present the images in either This setting displays the images (and even Color (Day) or Black and White (Night). a blue menu selection indicator) in color. You can adjust the color images with the The AUTO option is also available but it settings inside the COLOR MENU. and its adjustments really don’t have a role in astro-imaging. Micro-EX User Manual Page 53 Micro-EX User Manual May 6, 2014 NIGHT This setting will now display the images in Black and White. When in NIGHT Mode, you also have the ability to set the BURST to either ON or OFF. I find ON is easier to read the menus but on bright objects you may get some flare as the camera pushes the values. AUTO This allows the Micro-EX to determine if it should go into DAY or NIGHT Mode depending upon the image. This Mode does allow you some settings to adjust such as how long it should wait before shifting modes and what are the intensity trigger points it should use to determine if it should shift from DAY to NIGHT. Micro-EX User Manual Page 54 Micro-EX User Manual May 6, 2014 Day->Night: The value ranges from 0 to 255. The day mode switches to the night mode when the light condition reaches to the value you select. Night->Day: The value ranges from 0 to 255. The night mode switches to the day mode when the light condition reaches to the value you select Since the Micro-EX doesn’t have a CDS (a photocell) sensor, the CDS –START and CDS-END options are disabled. EFFECT MIRROR The Mirror feature provides you with 4 settings: This feature effects how the image is presented on the screen. It provides two OFF HOR VERT ROTATE OFF Image: options for your to adjust: MIRROR SHARPNESS The MIRROR option allows you to rotate or flip the screen image either horizontally or vertically. The SHARPNESS option allows to make the image softer (low value) or sharper Micro-EX User Manual Image is in its normal orientation. Page 55 Micro-EX User Manual (high value). Note: that a high May 6, 2014 HOR Image SHARPNESS value can even sharpen the noise and thus bring out artifacts and halos around brighter stars. A good value to start with is 20, but experiment with this feature to find the best value that balances the detail of the image with the artifacts produced. The SHARPNESS option ranges from 0 to 49. Notice how the image is flipped about the Vertical Axis. VER Image Notice how the image is flipped about the Horizontal Axis. ROTATE Image Notice how the image is both flipped about the Horizontal Axis and the Vertical Axis. Micro-EX User Manual Page 56 Micro-EX User Manual May 6, 2014 MOTION This feature, Motion Detect, is not used in astro-imaging. It may be fun to see how the alarm and auto zoom may work when looking at stellar objects. Nothing to lose, someone may actually find an application for this feature. PRIVACY Settings for the X and Y values for the first of the two Masks required for a cross bar. This feature allows you to create masks on the screen of various colors, but it takes a while to create masks that can be useful. The Left panel will give the mask settings that will create a simple cross hair on the screen. Experimenting with the values may produce a better cross bar than the one I created below. Micro-EX User Manual Page 57 Micro-EX User Manual May 6, 2014 Settings for the X and Y values for the second of the two Mask. The masks have both an X and Y value that can be accessed by simply pressing the Centre Button when on the TOP, LEFT, RIGHT, or BOTTOM option. This will toggle the X values and the Y values. ENHANCE This feature allows you ENHANCE the image by the use of 4 different options: GAMMA The GAMMA feature gives you 4 values to select: 0.3, 0.45, 0.6, and 1.0. The smaller the value the brighter the image will GAMMA 3D-DNR provide the brightest image and 1.0 will MONITOR provide the darkest image. Choose the DPC value of GAMMA that produces the best appear on your screen. Therefore 0.3 will image for your monitor. Micro-EX User Manual Page 58 Micro-EX User Manual May 6, 2014 3D-DNR 3D-DNR is a feature that allows the MicroEX to internally stack up to 5 images. You select the slider from 0 to 5 to choose the number of images to stack. Note: you must have a mount that is both aligned well and accurately tracking to get a benefit of this feature. Also note that the camera does not align or register stars, it simply stacks them. To use this feature set AGC (located in the EXPOSURE Menu) to LOW, setting the AGC to OFF disables the 3D-DNR feature. MONITOR Micro-EX User Manual Page 59 Micro-EX User Manual May 6, 2014 This feature allows to select the type of display device you are using either a CRT (old style monitor with a Cathode Ray Tube) or a LCD (computer/HD TV style monitor). DPC The DPC (Dead Pixel Cancellation) feature when activated will try to eliminate or reduce any hot or warm pixels that appear on the screen. To enable this feature set DPC to AUTO. To dis-able this feature set DPC to OFF. SYSTEM I would match the above settings, then save them as the default Micro-EX User Manual Page 60 Micro-EX User Manual May 6, 2014 EXIT This Exit feature provides 3 options for you to Exit the On Screen Menu: Exit -revert back all changes made in the Menu system and closes the On Screen Menu. SAVE/EXIT – tis option will save all the changes you have made and will make you’re your default for the Micro-Ex. Then it will close the On Screen Menu. INITIALIZE – this will revert the Micro-Ex to the original factory defaults (use this as a last measure). Micro-EX User Manual Page 61 Micro-EX User Manual May 6, 2014 Appendix B – On Screen Display (OSD) MAP EXPOSURE EXPOSURE SENSE UP AGC LENS BRIGHTNESS COLOR DAY&NIGHT WB MODE MODE BURST DAY&NIGHT NIGHT&DAY DELAY TIME CDS-START CDS-END EFFECT MOTION DET MIRROR SHARPNESS MOTION DET ALARM MODE SENSI TIVTY AREA SELECT MODE START END OUTPUT TIME AUTO ZOOM PRIVACY ENHANCE SYSTEM MASK SELECT MODE COLOR TOP LEFT RIGHT BOTTON MOVE GAMMA 3D-DNR MONITOR DPC COMM ID TITLE EXIT Note: You must use SAVE/EXIT else your changes will revert back when the OSD Menu closes. Micro-EX User Manual Page 62 Micro-EX User Manual May 6, 2014 Micro-EX User Manual Page 63 Micro-EX User Manual May 6, 2014 Micro-EX User Manual Page 64 Micro-EX User Manual May 6, 2014 Appendix C – Installing the MCV The MCV-1 and the MCV-1e both come nicely packed in its own see-through packaging. The installation procedures will be the same for either package. The following are the techniques I have used on 4 different computers (3 laptops and 1 desktop). Some are 32 bit and others are 64 bit, all run windows 7. I have not encountered any problems installing this way. Note Do some pre-planning to minimize frustration that may occur when Windows gets a bit temperamental. I use both the MallinCam Micro-EX and the MallinCam Signature exclusively with computer control, so I needed to assign one USB port for my video input (MCV) and another USB port for my serial cable (Belkin USB Serial cable). I even label which port is which on my lap-top (just in case I forget). I will always use the same port for each device, so that I will not have multiple versions of the drivers for multiple USB ports (you are just teasing the windows gods if you mix and match, and they will get even). The MCV-1 and MCV-1e are heavy and depending upon your computer’s manufacturer, the MCV may put some strain on the USB port. Therefore I use a small 6” USB cable extender, and plug the extender into the USB port for and plug the MCV into the other end of the extender. Step 1 Open the Package When you open the package you will find: 1 mini CD 1 User’s Manual MCV-1 (1e) Do not inset this into USB port until instructed Take the instruction booklet and the mini CD and place them on the table. If your computer cannot handle a mini CD (you cannot physically lock the CD into the centre hole of the CD drive), then you can down load the software by following the next step Go to the MallincamUSA website and download the latest drivers for the MCV device: http://www.mallincamusa.com/Files/MVC-1%20Software%20CD.zip This file is in a zip format, so you will need to unzip the file. You should see 5 folders and about 4 other files inside the unzipped folder. Micro-EX User Manual Page 65 Micro-EX User Manual Step 2 May 6, 2014 Insert the MCV-1 or MCV-1e Remember the USB port you choose for the MCV; you will always use this USB port for the MCV. The Windows will find new hardware and will attempt to load drivers. It will most likely fail on one driver. Don’t worry that is why you have the driver installation software. Either insert the CD or run the program autorun.exe in the folder of the file you downloaded. When you see the green USB 2.0 HD HV Grabber screen, CLICK on the option: Install Drivers. You may receive a Windows warning asking you if you want to allow the installation to run, Click Yes. Follow the instructions on the Installation of USB Video/Audio Device Driver Wizard that is displayed on the desktop. The installation takes under a minute. Once complete, you will be presented with a notification windows, click Finish with the “Yes, I want to restart my computer now” option selected. The computer will restart. Login in as you normally would. You don’t need to install any of the other files from the HD AV Grabber installer. Step 3 Checking out the MCV-1 or MCV-1e It is always a good idea to check out the MCV-1e to see if it is running correctly after you have done a first time installation. Start the Image software that you will using to display your Micro-EX Video image such as: AmpCap, SharpCap, VirtualDub,..) Micro-EX User Manual Page 66 Micro-EX User Manual May 6, 2014 In the Video Device menu, you should see a Video Source called “USB 2828x Device”. This is the driver for either the MCV-1 or MCV-1e device. This is the one we want. Select it Power up your Signature, and you should be able to see the camera’s images on the video window of your software. Note Oh No, the video is not working correctly, strange stuff is happening and it is not my camera After you have checked all of the obvious: Power to the Micro-EX, Software (AMCAP) is pointing to the correct input device on the MCV (remember it has 2 connection types: RCA and SVIDEO). Down load the updated MCV-1 or MCV-1e driver from the Mallincam Software Links Site: I have put a copy here on my own site of the latest driver called: BDA_UAC_WHQL_082311_Setup.rar My file location: http://sdrv.ms/Lb3wV3 Note this is a RAR file, and you will need a free RAR extractor program to unzip this file. A good free RAR extractor is called: 7-Zip Micro-EX User Manual Page 67 Micro-EX User Manual May 6, 2014 Appendix D – Installing RS485 Communications RS485 Communications There are two ways to connect your computer to the Mallincam Micro-EX. The first way is through a USB direct to MallinCam Micro-EX cable, and the second way is through a connection path USB to RS232 Serial Adapter -> RS232 to RS485 plug -> Micro EX RS485 cable. Either technique works well, and the method of choice depends upon your preference. For more information visit either The Mallincam Website (www.Mallincam.net) or the Zengineering Website (www. http://zengineering.us/. USB Direct to Mallincam Micro-EX cable This may be the easiest way to communicate between the Micro EX and your computer. Install the drivers that came with the product. Plug in the cable. Visit the Device Manager in Windows to check what Com Port the cable will use. Match the Com port on Stephane’s Micro-EX Connect and use. Using a USB to RS232 Adapter Most of us already have a USB to RS232 Adapter, so this connection path will be the one you may end up using so detailed instructions are provided. To USB Port on Computer Micro-EX User Manual Page 68 Micro-EX User Manual May 6, 2014 The USB to RS232 Adapter To control the camera through the Micro-EX RS485 Port you will require a way to communicate through a USB Port on your computer. This is done through a RS232 Adapter Cable. The ideal USB to RS232 Adapter is usually computer specific (and sometimes Operating system specific). When you purchase a USB to RS232 adapter, purchase a brand name one that specifically states that it is 100% compatible with your operating system. There are some cheap prolific chip set knock offs that are incompatible with updated drivers (Error -10 (failure to load drivers). MallinCam users have had no issue with USB to RS232 Adapters with the FTDI chipset. On the Macintosh, excellent results with adapters from Tripplite (formerly Keyspan), IOGear, FTDI and TrendNet, since these manufactures provide upto-date drivers compatible with most versions of Mac OS X Step 1 Installing the USB to RS232 Adapter (Windows 7/8 Specific) Most USB to RS232 Adapters come with a CD that contains the driver for the adapter. I recommend using that CD as a last resort, as Windows Operating system (Windows 7, Windows 8, Windows 8.1) usually goes a fine job in automatically downloading the latest drivers for your adapter. Insert you USB to RS232 Adapter into a free USB Port on your computer Windows will beep to recognize that an adapter has been inserted into a USB Port. After a few seconds the following message singular to the one below should appear on the bottom right of your Windows screen. Micro-EX User Manual Page 69 Micro-EX User Manual May 6, 2014 The little green shade will move around the icon that the Installing device driver software message is pointing to while the driver is being installed (may take about a minute). Once completed, the following pop-up message should appear (name of driver may be different, depending upon which USB to RS232 adapter you are using) The driver has been successfully downloaded and installed. Make note of both the Port that you have used for your USB to RS232 Adapter (you should always use the same Port) and what COM value Windows has assigned for this adapter (5 in image above). As a fast check to ensure everything is setup correctly, go into the Device Manager on Windows and ensure that your adapter has the same settings as below (COM Port number may be different) Oh No, Driver did not install correctly. Sometimes the Window’s gods are having a bad day and they decide to take it out on you. Don’t Panic. If you check the Ports (COM & LPT) or Other devices list Micro-EX User Manual Page 70 Micro-EX User Manual May 6, 2014 item in the Device Manger from the Control Panel, you may see a yellow warning beside the Adapter, this indicates the current driver is incompatible. There could be many reasons for the driver not to install, the most common being that there already is an old incompatible driver already in the system, or Windows could not locate the driver for you particular USB to RS232 Adapter. Check to see if you already have a driver installed and remove it if necessary from your system. With the USB to RS232 Adapter still inserted in a USB Port. From the Control Panel, go into the Device Manager, and click on the Ports (COM & LPT) arrow. Right Click on the driver name (Prolific USB-to-Serial Com Port (Com4) in my image above) and Choose Uninstall when Pop-up List appears. Let Windows do its uninstall thing and when completed, remove the USB to RS232 Adapter from the Port. Download and install latest driver specifically for your Device (or use the installation CD that came with the Adapter) Now visit the site of the USB to RS232 Adapter you own and download the latest driver and follow the installation instructions from the site. (If you are using the CD, follow the instruction that came with the Adapter). The Final step in either the download or CD option you chose will be to reinsert the USB to RS232 Adapter back into you USB Port, and windows should finish the installation process and then display success popup menu with the COM Port it has assigned to your Adapter. Micro-EX User Manual Page 71 Micro-EX User Manual Step 2 May 6, 2014 Connect the USB to RS232 Adapter to RSR232/RS485 Connector You now need to connect the RS232 Adapter to the RS232 end of the RS232/RS485 Connector that came with your kit. It will only connect one way. RS232 Adapter Step 3 RS232/RS485 Connector Adapter Connect the Micro EX to the RS232/RS45 Connector Now connect the RS485 end of the RS232/RS485 Connector to the provided Micro Ex Cable and insert the IRIS end of the cable into the IRIS port on the back of the Micro-EX. Your communications path is now complete and you should be able to control your Micro EX through software. As mentioned in the Connecting Micro EX to Computer section. You must ensure that the Micro EX has the COMM ID is set to 1 and that this is saved as the default for the camera. Micro-EX User Manual Page 72 Micro-EX User Manual May 6, 2014 Appendix E – Accessories for the Micro-EX Upscaler Digital View Finder Digital View Finder Kit 8” Monitor 12” and 15” Monitor 2” c-mount adapter MCV-1 (MCV-1-E) Micro-EX User Manual Page 73 Micro-EX User Manual May 6, 2014 Appendix F – First Aid for the Micro-EX The Image from the Micro-EX is jumping all over the place Diagnosis: The camera is not getting a proper video signal. Cure: Check to make sure that the video cable is snuggly connected from the Micro-EX to the Computer. The Software Does not Control the Micro-EX. Diagnosis: The computer communication settings do not match that of the Micro-EX. Cure: Ensure that the correct connections are made between the MicroEX and the computer. Make sure that both the computer and the Micro-EX are communication at 9600 Baud. Make sure that both the computer and the Software are using the identical com Port number. Make sure that the Micro-EX is set to COMM ID: 1 and that this is the default by issuing a SAVE/EXIT from the Micro-EX On Screen Display. When I have my Video Software connect to my Mallincam through my MCV-1 adapter I only see a Blue screen. Diagnosis: Cure: The MCV-1 or other adapters can have multiple video input connections. For example the MCV-1 has both composite and Svideo. The cause of this symptom is that MallinCam is looking at one of those input ports, while the camera is sending the image through the other. Your Video Display software then just gives a Blue screen to say that I see nothing at the MCV-1 source. Set the video to use the Composite port on the x2828 (MCV) video driver. Note: Miloslick/Splitcam/AmCap can change the port choice of the MCV-1. Just go into the Video Tab and in the Drop Down list choose Video Input. Inside this drop down will be the choice of input ports. Micro-EX User Manual Page 74 Micro-EX User Manual May 6, 2014 My MallinCam is frozen, or the commands do not seem to be working correctly, the camera is acting strangely. Diagnosis: Somehow the MallinCam internals have become corrupted (power surge, static, cosmic ray) and all we need to do is reset everything back to factory settings. Cure: The first thing you should do is turn off MallinCam for about 30 seconds, then power it up as you normally would (this fixes about 95% of the issues). If this didn’t help, you can reset the MallinCam Micro-EX to its Initial Factor Settings by following this sequence: Press the Center Button so the Menu appears. Select the EXIT Option Now Select the INITIALIZE option and press the Centre Button Micro-EX User Manual Page 75 Micro-EX User Manual 3. Day & Night 4. Effect Mirror Sharpness 5. Motion 6. Privacy 7. Enhance (Sys) Gamma 3D-DNR Monitor DPC 8. System (Set) Comm ID RS-485 Baudrate Title Language Sync R(-Y)/B(-Y) 2. Color (RGB) 1. Exposure Exposure Options Sense Up AGC Lens Speed* Brightness Menu Parameter English Internal As Needed English Internal As Needed 1 Pelco-D 9600 1 Pelco-D 9600 As Needed Auto Off As Needed As Needed 1.0 As Needed As Needed 1.0 --- ~ 40 ATW (auto) ---/--Night (bw) ~ 40 ATW (auto) ---/--Day (color) ~ 10 ----- X512 X128 ~ 10 ----- Normal --Off Low Electric dimmer objects brighter objects Normal --Off Off Electric Deep-Sky Deep-Sky As Needed As Needed English Internal As Needed 1 Pelco-D 9600 Off 1.0 --- ~ 20 ----- As Needed English Internal As Needed 1 Pelco-D 9600 Off 1.0 --- ~ 20 ----- As Needed ~ 40 ATW (auto) ---/--Night (bw) 1/10,000 - 1/4000 1/10,000 - 1/2000 ~ 40 ATW (auto) ---/--Night (bw) WDR On Off Off Electric See Note Moon/Wht Lt Sun WDR (or HLI) On (HLI = 40) Off Off Electric See Note Solar Ha As Needed English Internal As Needed 1 Pelco-D 9600 Off 1.0 --- ~ 20 ----- As Needed ~ 40 ATW (auto) ---/--Day (color) 1/1000 - 1/60 Normal --Off Off Electric bright comets Planets Not to be Changed Change if Needed (to Chinese) (up to 16 characters) Not Changed (for cable use) 0-254 (As needed for cable use) Not Changed (for cable use) for auto hot pixel correction (CRT-LCD) Rarely Changed 0.3 = bright / 1.0 = dark (0 - 5 stacked frames) Not Used/Not to be Changed Not Used/Not to be Changed (Off - Hor - Vert - Rotate) (0 - 49) (use only Day - Night - Auto) (0 - 255 if adjusting needed) (0 - 99) Rarely Changed (Manual, AWC to capture/freeze) Depends on Optics/Object Not to be Changed Rarely Changed WDR Auto=0-20 / HLI=0-40 HLI dims bright areas Comments as of: 19 Mar'14 Micro-EX User Manual May 6, 2014 Appendix G – Suggested Item Specific Settings Fantastic work from Jim K (SkyGazer) Page 76 Micro-EX User Manual Menu Parameter May 6, 2014 Comments 1. Exposure Exposure Options Sense Up AGC Lens Speed Brightness 2. Color (RGB) R(-Y)/B(-Y) 3. Day & Night Setting 4. Effect Mirror Sharpness 5. Motion 6. Privacy 7. Enhance Gamma 3D-DNR Monitor DPC 8. System (Set) Comm ID RS-485 Baudrate Title Language Sync Micro-EX User Manual Page 77 Micro-EX User Manual May 6, 2014 Another Great Template from Jim K (SkyGazer) OBJECT DATE CONDITIONS: OBJECT DATE CONDITIONS: TELESCOPE (Aperture / FL) Reducer / Barlow Spacer Rings Filter Used EXPOSURE Sense Up TELESCOPE (Aperture / FL) Reducer / Barlow Spacer Rings Filter Used EXPOSURE Sense Up AGC Lens (Electric) Speed Brightness COLOR (RGB) DAY & NIGHT EFFECT - Mirror Sharpness ENHANCE Gamma Normal / WDR= / HLI= Off Off / Low / Medium / High ATW / ATC / Manual R= B= Day (color) / Night (bw) / Auto Off / Hor / Vert / Rotate 0.3 / 0.45 / 0.6 / 1.0 3D-DNR Monitor DPC COMMENTS: Micro-EX User Manual CRT / LCD Off / Auto AGC Lens (Electric) Speed Brightness COLOR (RGB) DAY & NIGHT EFFECT - Mirror Sharpness ENHANCE Gamma 3D-DNR Monitor DPC COMMENTS: Normal / WDR= / HLI= Off Off / Low / Medium / High ATW / ATC / Manual R= B= Day (color) / Night (bw) / Auto Off / Hor / Vert / Rotate 0.3 / 0.45 / 0.6 / 1.0 CRT / LCD Off / Auto Page 78 Micro-EX User Manual May 6, 2014 OBJECT DATE CONDITIONS: OBJECT DATE CONDITIONS: TELESCOPE (Aperture / FL) Reducer / Barlow Spacer Rings Filter Used EXPOSURE Sense Up TELESCOPE (Aperture / FL) Reducer / Barlow Spacer Rings Filter Used EXPOSURE Sense Up AGC Lens (Electric) Speed Brightness COLOR (RGB) DAY & NIGHT EFFECT - Mirror Sharpness ENHANCE Gamma Normal / WDR= / HLI= Off Off / Low / Medium / High ATW / ATC / Manual R= B= Day (color) / Night (bw) / Auto Off / Hor / Vert / Rotate 0.3 / 0.45 / 0.6 / 1.0 3D-DNR Monitor DPC COMMENTS: Micro-EX User Manual CRT / LCD Off / Auto AGC Lens (Electric) Speed Brightness COLOR (RGB) DAY & NIGHT EFFECT - Mirror Sharpness ENHANCE Gamma 3D-DNR Monitor DPC COMMENTS: Normal / WDR= / HLI= Off Off / Low / Medium / High ATW / ATC / Manual R= B= Day (color) / Night (bw) / Auto Off / Hor / Vert / Rotate 0.3 / 0.45 / 0.6 / 1.0 CRT / LCD Off / Auto Page 79 Appendix H – Notes _______________________________________ _______________________________________ _______________________________________ _______________________________________ _______________________________________ _______________________________________ _______________________________________ _______________________________________ _______________________________________ _______________________________________ _______________________________________ _______________________________________ _______________________________________ _______________________________________ _______________________________________ _______________________________________ _______________________________________ _______________________________________ _______________________________________ _______________________________________ _______________________________________ _______________________________________ _______________________________________ _______________________________________