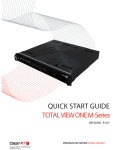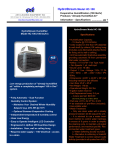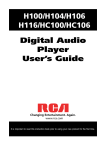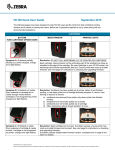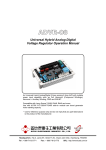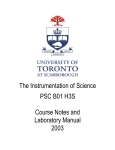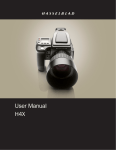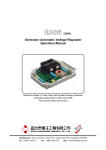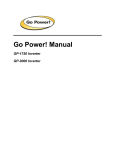Download Sensor Quick Start Guide
Transcript
QUICK START GUIDE S100 and S505 HC-S100 and HC-S505 REVISION 1.5 PREMIUM NETWORK INTELLIGENCE Copyright 2011/12. PresiNET Systems. All rights reserved. TABLE OF CONTENTS TABLE OF CONTENTS .............................................................................................................. 1 Liabilities and Disclaimer ......................................................................................................... 2 Getting Technical Assistance: .................................................................................................. 2 Safety Instructions: ................................................................................................................ 3 Introduction: ......................................................................................................................... 3 Step 1 – How Does TOTAL VIEW ONE/PLUS Monitor My Network? ............................................... 4 Monitoring Theory ............................................................................................................... 4 Monitored Network: ............................................................................................................ 4 Bubble Example: ................................................................................................................ 4 Step 2 - Preparation ............................................................................................................... 6 Packing Contents ................................................................................................................ 6 Preparation Tasks and Information ........................................................................................ 6 Step 3 - Default Configuration ................................................................................................. 6 Step 4 – Accessing the Sensor ................................................................................................. 7 Step 5 - Configuring the Sensor ............................................................................................... 8 Changing the configuration .................................................................................................. 8 Changing the Time Zone and Setting the Time Manually .......................................................... 9 Changing the Sensor Network ............................................................................................ 10 Change your Password ...................................................................................................... 10 Save your changes ............................................................................................................ 10 Step 6 (S100) - Connecting the S100/HC-S100 Sensor to your Network ..................................... 11 Step 6 (S100E) - Connecting the S100E Sensor to your Network ............................................... 11 Step 6 (S505) - Connecting the S505/HC-S505 Sensor to your Network ..................................... 12 Step 7 – Activating the Sensor to your TOTAL VIEW ONE/PLUS .................................................. 13 MANUAL FIRMWARE UPDATE PROCESS ................................................................................... 14 RESET SYSTEM .................................................................................................................... 14 Page 1 Liabilities and Disclaimer PresiNET disclaims any and all representations, warranties conditions and guarantees of any nature or kind whatsoever, whether express or implied or statutory, or arising from custom or trade usage or by an course of dealing or performance (in particular, warranties as to the suitability or merchantability or fitness for a particular purpose of any products or services provided hereunder, and that may relate to the engagement or any other subject matter relating to this Agreement.) Where permitted by law, Client hereby waives the benefit of any implied warranties arising by virtue of statute. Notwithstanding any other provision of this Agreement, in no circumstances will PresiNET’s total cumulative liability to Client for breach of warranty, representation, or covenant or any indemnity claim or otherwise arising from, connected with or relating to this Agreement, the subject matter of this Agreement, the termination of this Agreement or otherwise from any and all causes and regardless of the theory of law or equity (including without limitation, breach of contract, condition warranty or guarantee, negligence, gross negligence, fundamental breach, strict liability and statutory liability) in the aggregate exceed the total amount of the fees actually paid by Client to PresiNET hereunder. UNDER NO CIRCUMSTANCES WILL EITHER PARTY OR ITS REPRESENTATIVES BE LIABLE TO THE OTHER PARTY OR ITS REPRESENTATIVES FOR ANY INDIRECT, INCIDENTAL OR CONSEQUENTIAL, EXEMPLARY, PUNITIVE OR SPECIAL DAMAGES ARISING OUT OF SUCH PARTY’S FAILURE TO PERFORM ITS OBLIGATIONS UNDER THIS AGREEMENT OR OTHERWISE RELATING TO THIS AGREEMENT OR THE TERMINATION OF THIS AGREEMENT, INCLUDING BUT NOT LIMITED TO FOR LOSS OF ANTICIPATED PROFITS OR BARGAIN UNDER ANY THEORY OF LIABILITY (WHETHER CONTRACT, TORT, STRICT LIABILITY OR ANY OTHER THEORY), REGARDLESS OF AN NEGLIGENCE, GROSS NEGLIGENCE, FUNDAMENTAL BREACH OR ANY OTHER FAULT OR WRONG DOING BY THAT PARTY OR ANYONE FOR WHOM THAT PARTY IS RESPONSIBLE WHETHER OR NOT A PARTY MIGHT HAVE BEEN ADVISED AT ANY TIME OF THE POSSIBILITY OF SUCH DAMAGES. PRESINET IS NOT RESPONSIBLE FOR IMPROPER TRANSMISSION OF LOG DATA AND INTERNET TRAFFIC DUE TO CIRCUMSTANCES BEYOND ITS IMMEDIATE CONTROL, INCLUDING BY NOT LIMITED TO: POWER FAILURE, PHONE SYSTEM FAILURE, ANY PUBLIC OR PRIVATE TELECOMMUNICATION CARRIER ON WHICH THE SERVICES IS PROVIDED, SUBSCRIBER ERROR OR OMISSION, ACTS OF GOD, ACTS OF WAR, CIVIL DISTURBANCES OR STRIKES. Getting Technical Assistance: Should you encounter questions or problems with your Sensor, PresiNET Systems is ready to assist you within the guidelines of our product support programs. First, check the electronic product documentation for assistance. If you still cannot find the solution to your problem, contact the PresiNET support team with the following information handy: model name, Part number, Local network configuration details The abnormal behavior and/or error messages reported by your network system Your questions, or a description of the problem you are experiencing Call, fax, or e-mail PresiNET Systems for technical support. Phone: 250-405-5368 Fax: 250-405-5362 E-mail: [email protected] Page 2 Safety Instructions: The following information relates to the safety of installation and maintenance personnel. Read all instructions before attempting to unpack, install or operate this equipment, especially before connecting the power adapter. Please keep the following in mind as you unpack and install this equipment: Always follow basic safety precautions to reduce the risk of fire, electrical shock and injury to persons. Do not apply power into the Sensors before installation or when disconnecting this product from its original system setup. To prevent fire or shock hazard, do not expose the unit to rain, moisture or install this product near water. Locate a safe and dry location to place this product. Keep it away from wet surfaces/surroundings. Never push an object of any kind into this product through openings or empty slots, as you may damage parts. Do not attach the power supply cabling to building surfaces. Do not allow anything to rest on the power cabling or allow it to be damaged by persons walking on it. Distance your working area from moist floors, ungrounded power extension cables, and unavailable safety grounds. Avoid installation of this product during a lighting storm. Damages caused by electrostatic discharge may result in total or intermittent system failures. To minimize the possibility of ESD damage, an anti-static strap is highly recommended. When cleaning or servicing this unit, avoid using highly toxic or aerosol cleaners. Use a clean damp cloth when wiping its surfaces. Do not place this device in a tight and sealed location. Place the unit where it can access sufficient airflow to its vent holes (openings along its sides). Never block or cover these openings. Do not disassemble this product on your own. Introduction: The Quick Start Guide gives you the information you need to execute the most common implementation for S100/S505 and the HC-S100/HC-S505 Sensors. For other implementations, please read the “monitoring theory” section in the Setup Manual. The Quick Start Guide will show you how to: Connect to the S100/S505/HC-S100/HC-S505 Sensor; Configure the S100/S505/HC-S100/HC-S505 sensor; Activate the S100/S505/HC-S100/HC-S505 Sensor to your TOTAL VIEW ONE/PLUS Appliance. Page 3 Step 1 – How Does TOTAL VIEW ONE/PLUS Monitor My Network? Monitoring Theory TOTAL VIEW ONE/PLUS and the TOTAL VIEW ONE/PLUS Sensors are designed to monitor and report on network activity. For it to effectively gather the required information from the network, placement of the device is crucial. Equally important as where the Sensor resides in the network is how the onboard sensor is configured. It is crucial to understand how the appliance collects the network statistics. The S100/S505/HC100/HC505 Sensors can only monitor a link on the network. Monitored Network: When the Sensor is placed in the network and is monitoring a link, all bandwidth and connections are analyzed. For configuration purposes, the Sensor needs to be able to differentiate the traffic that is outbound from the monitored network link, and identify what traffic is inbound. It also need to determine if the traffic originated within the Monitored network or from outside the monitored network. ONLY TRAFFIC GOING TO AND FROM THE MONITORED NETWORK IS RECORDED. Once the Sensor knows the Monitored Groups IP ranges, it can track connection, latency and State statistics. Bubble Example: When configuring the “Monitored Network”, treat it like a bubble. All IP addresses (servers and workstations) inside the Monitored Network are considered to be in the “Bubble”. For example, a Monitored Network of “10.10.1.0/255.255.255.0” would include ALL systems in this subnet. All these systems would be in the “Bubble”. All traffic flowing into and out-of this bubble would be analyzed and tracked by the Sensor. Traffic within the bubble and traffic outside the bubble are not tracked. This is important to ensure you get the perspective you need. For example, if you want to monitor the Internet link from the view of the head office (Monitored Network), you will configure the Sensor with the head offices IP address ranges, and place the Sensor at the gateway. With this configuration, the Sensor can monitor traffic to and from the Internet network with a Head Office perspective. “User” traffic would be those connections ORIGINATING from the Monitored Network (the bubble) and “External” traffic would be those connections originating from the Internet, or outside the bubble coming in. Remember, User and External traffic has traffic flows in both directions. The Flow is the same. “Outbound” traffic is the traffic flowing out of the Bubble and “Inbound” traffic is traffic flowing into the Bubble. Page 4 Another example, a typical way to monitor the Internet traffic would be to place the TOTAL VIEW ONE/PLUS appliance or Sensor on the switch that the gateway is connected to, and replicate the gateway port. You would configure the Monitored Network to include the IP ranges of the devices in the network you wish to monitor (in this example, 192.168.1.0/24 and the VLAN 10.10.1.0/24). User traffic will be originating from the workstations; External traffic will be originating from the Internet. This example is setup to monitor a Server, or Servers, in a server farm. If Server traffic goes through the switch to the internal network, you would set the Monitored Network to be the CRM IP (10.10.1.6/32) address, or the server farm range (10.10.1.0/24), and replicate the port that the CRM Server is plugged into. In this example, ALL traffic to and from the CRM server will be analyzed. Internal (User) traffic will be originating from the CRM Server, External traffic will be originating from the 192.168.1.0/24 network, and the Internet. For other implementation options, please read the “monitoring theory” section in the User’s Guide. Page 5 Step 2 - Preparation Packing Contents Carefully unpack your package and make sure that you have the following items: S100/S505/HC-S100/HC-S505 Sensor (1) Power cable (1) Sensor Quick Start Guide (1) If you find anything missing or damaged, promptly contact your dealer for assistance. Preparation Tasks and Information You will need to complete the following preparation tasks to install your Sensor: If your Sensor is on the opposite side of a firewall from your TOTAL VIEW ONE/PLUS Appliance, you will need to create a rule on your firewall to allow the Sensor to access TOTAL VIEW ONE/PLUS Server; Identify the traffic port on the switch that you wish to monitor, and replicate traffic from that port to the mirror port (the port the Sensor will plug into) NOTE: Only managed Switches or Routers have the ability to do port replication. Please ensure that the switch has port replication capability. You will also need the following information to install and configure your Sensor: The IP address and subnet mask on your network you wish to assign to the Sensor; The gateway IP of your router to allow the Sensor to communicate with your TOTAL VIEW ONE/PLUS Server; The IP address of the TOTAL VIEW ONE/PLUS Server you wish the sensor to send data to; The subnets you wish the Sensor to monitor The IP addresses of any DNS you wish to use with your Sensor. The following equipment is necessary to complete the installation and configuration of your Sensor: TOTAL VIEW ONE/PLUS S100/S505/HC-S100/HC-S505 Sensor Crossover Cable (included with your Sensor) A Laptop or workstation not connected to your network (not included) 2 Ethernet cables Step 3 - Default Configuration TOTAL VIEW ONE ships with a default configuration in order to access the setup menu and configure the appliance for your network. Default IP Address Default SUBNET MASK Default Gateway Administrator account Administrator password = = = = = 192.168.1.1 255.255.255.0 192.168.1.254 admin (Note: Case sensitive) password (Note: Case sensitive) Page 6 Step 4 – Accessing the Sensor To configure the sensor, you will need to access the device using the Default Configuration Information. 1. Connect directly to the Sensor using the crossover cable provided, from a laptop or workstation outside of the network, to “Port 1” on the sensor appliance, using the crossover cable provided; 2. Open a web browser; 3. Access the Sensor by entering the Default IP address (192.168.1.1) into your browser. 4. A TOTAL VIEW ONE Sensor login page will appear. Use the username “admin” (case sensitive), and the default password “password” to login as administrator. You will be directed to the sensor configuration screen, as below. Page 7 Step 5 - Configuring the Sensor Changing the configuration Now that you are logged into the Sensor, you need to configure the Sensor to your network. Click on the “Network” Tab on the Black navigation bar. You can make your changes to the default configuration by editing the values in the fields. 1. IP Address will be the IP address you wish to assign to the sensor. First, edit the IP address. The IP Address is the address you want the Sensor to be. THIS IS THE SAME ADDRESS YOU WILL USE TO CONTACT THE SENSOR VIA YOUR WEB BROWSER. 2. Gateway will be the internet gateway for the appliance (used to reach the Main TOTAL VIEW ONE unit). The Gateway IP identifies the address of the router to allow access to the Internet. Ensure you are providing the information in the format indicated above. If your information is provided in another format, when you hit “Apply” an error will appear. 3. Subnet Mask will be the local network of the sensor. 4. VLAN IDs - Ensure you are adding VLAN IDs that are on the switch and you want to monitor. If you do not enter VLAN IDs that are on the network, you may not get accurate reporting. 5. In-Line Mode – Select this if you want to pass the traffic through the appliance (Port 1 & 2 for the S100/HC100)(Port 1 & 2 for the S505/HC505). Used when no port replication is available. NOTE: there currently is no Fail-Open available for the S100/HC-S100, so if the S100/HC-S100 is turned off, it will stop all traffic. 6. Enter the IP of the DNS servers in these fields. 7. If you wish to use NTP to keep accurate time, enter in either a local or Internet NTP server Page 8 You can either choose “Apply” to save the setup changes (but not flashed to disk), or choose “Save and Apply” to make the change permanent (saved and flashed to disk). IMPORTANT: Once the “Apply” or “Save and Apply” button is pressed, you will lose the connection to the Sensor as it implements the new configuration settings and re-configures itself to the new network. Open a new browser on your laptop, and enter the IP address that you changed the Sensor to. You should come again to the login page. If you do not, reboot the Sensor to restore the default configuration (only available is you choose “Apply”). If you confirm you have entered the IP correctly (by seeing the login in your browser), go to the “Save Config” page, and choose “Commit” to apply the changes to the system. Note: Choosing “Apply” at this time will not commit your changes to the system, you will commit your changes on the “Save Config” screen at the end of the process, or by choosing “Save and Apply”. Changing the Time Zone and Setting the Time Manually Next, go to the “Date” screen by clicking on “Date” on the black navigation bar. The Timezone table is used to set the Time Zone and the Date/Time is used to manually set the date and time (Only use if you are not using NTP, and have no NTP servers entered in the NTP section of the Network Configuration page). Keeping accurate time is important to having accurate reports. Select the region and time zone that the server will be logging in from the pull down menus. To set the time. 1. 2. 3. 4. Click on the “Calendar” icon to change the time Select the correct date and time in the Date/Time window Press “Enter” to save changes Click on “Apply”. Note: Choosing “Apply” at this time will not commit your changes to the system; you will commit your changes on the “Save Config” screen at the end of the process. 5. Goto the “Save Config” page and click on “Commit” Page 9 Changing the Sensor Network Next, go to the “Sensor” page, by clicking “Sensor” on the black navigation bar. This section is used to set the Monitored Network. Please read “Monitoring Theory” at the end of this User Manual to fully understand what the Monitored Network is. 1. Enter the network (IP address and subnet mask) you would like to monitor, in, then click on the “Add” button. 2. Click “Delete” to remove a monitored network. Change your Password Goto the “Password” page and enter in a new password. Click the “Change Password” Button. Do not forget to commit your changes by going to the “Save Config” tab and choosing “Commit”. Save your changes Go to the “Commit” page by clicking on “Commit” on the black navigation bar. Click on “Commit” button to save your changes to the system. Page 10 Step 6 (S100) - Connecting the S100/HC-S100 Sensor to your Network If you are using a S505/HC-S505, please skip to the next section. You are now ready to connect your S100/HC-S100 Sensor to the network, and activate it to your TOTAL VIEW ONE/PLUS Appliance. 1. First, power down the sensor, and disconnect it from your laptop. 2. Using the network cables provided, connect Sensor port 1 (Management Port) to any LAN Port on your switch, and 3. Connect Sensor Port 2 (Sensor Port) to the replicated port on your switch. 4. Plug the Sensor into a power source, and power up the Sensor. 5. Sensor Port 3 and 4 have bypass functions and is reserved for future functionality. Do not use Port 3 and Port 4 at this time. Reconnecting to the S100/HC100 Sensor 1. Using a workstation within your network, open a web browser and enter the new IP of the sensor that you provided in “Network Configuration”; 2. Again, enter the default username “admin”, and password “password” (case sensitive) to login as administrator; Step 6 (S100E) - Connecting the S100E Sensor to your Network Accessing the S100E unit is exactly the same as the S100 unit. The only difference on the S100E unit is its ability to store connection information if the sensor loses connection with TOTAL VIEW ONE and its ability to store the log data even after a sensor shutdown (persistent memory). Page 11 Step 6 (S505) - Connecting the S505/HC-S505 Sensor to your Network If you are using a S100/HC-S100, please use the S100/HC-S100 section above. You are now ready to connect your S505/HC-S505 Sensor to the network, and activate it to your TOTAL VIEW ONE Appliance. 1. First, power down the sensor, and disconnect it from your laptop. 2. If you wish to mount the sensor to a rack, do so now, using the screws provided to you in the accessory kit with your Sensor. 3. Screw the mounting clips to your rack using the screws provided. 4. Using the network cables provided, connect Sensor port 1 (Management Port) to any LAN Port on your switch, and 5. Connect Sensor Port 2 (Sensor Port) to the replicated port on your switch. 6. Plug the Sensor into a power source, and power up the Sensor. 7. Port 3, 4 and 5 are for future use. Do not use at this time. Reconnecting to the S505/HC-S505 Sensor Management Port Sensor Port (replicated port) S505 Managed Switch with Port Replication Any LAN Port Replicated Port 1. Using a workstation within your network, open a web browser and enter the new IP of the sensor that you provided in “Network Configuration”; 2. Again, enter the default username “admin”, and password “password” (case sensitive) to login as administrator; Page 12 Step 7 – Activating the Sensor to your TOTAL VIEW ONE/PLUS Click on the “Activate” tab on the black navigation bar. 1. In the “Sensor Name” field, enter the name you wish to call the Sensor 2. In the “Location” field, enter the location of the Sensor. Note: These names are for your reference only, and will not affect configuration or performance of the sensor. 3. In the “TOTAL VIEW ONE IP” field, enter the IP of your TOTAL VIEW ONE/PLUS Appliance. 4. Press “Activate” (or “Reactivate”) now, to connect your Sensor to your TOTAL VIEW ONE/PLUS Appliance. Note: The Activate button is the only place in Sensor configuration where your change will be saved immediately. If you have entered the correct TOTAL VIEW ONE/PLUS IP, your sensor will now be activated to your TOTAL VIEW ONE/PLUS Appliance. You can test this by logging into your TOTAL VIEW ONE/PLUS Portal, navigating to any user page, and checking the pull down menu for your Sensor (the client name will be the name you assigned to the sensor). If you have entered the incorrect IP, or entered the IP in the wrong format, you will see an error message in red text in the upper right hand corner of the screen. If your sensor is activated to the TOTAL VIEW ONE/PLUS Appliance, it should now be collecting bandwidth and connection statistics that you can view on the TOTAL VIEW ONE/PLUS Portal. If you are seeing the data that you expected, you can go to the “Save Config” page, and commit your changes to the system. If you are not seeing data from the Sensor, or are seeing unexpected data, check the subnets you have selected to log, and check the Time Zones you have selected. If you have entered incorrect information in either of these fields, this may result in incorrect, minimal, or no data collection. If this information is correct, you may not have replicated the traffic correctly. For a troubleshooting guide on port mirroring, please visit www.PresiNET.com Page 13 MANUAL FIRMWARE UPDATE PROCESS The firmware will automatically update itself if a newer version is available on the TOTAL VIEW ONE/PLUS unit it is Activated to. The Sensors check once a day for any new releases. It is important to make sure your TOTAL VIEW ONE/PLUS unit is kept up to date, as it keep the sensors current. Make sure the TOTAL VIEW ONE/PLUS has a valid update license and it can communicate with the PresiNET update servers. If you require a more immediate firmware update, and do not wish to wait the 24hrs, follow the procedure below: 1. Log into the Sensor. Go to the Activate page 2. Make sure the Sensor is activated. 3. Press the “Update” button to force the Sensor to get the latest firmware release. RESET SYSTEM You may have forgotten the Sensor’s IP address. To reset the system to the default configuration: 4. Plug in a keyboard and press “Ctrl-Alt-Esc” 5. This will reset the IP back to 192.168.1.1. NOTE: This does not flash the information so if you reboot, it will go back to the last saved configuration. 6. This will allow you to access the unit. Login and change the IP address. 7. Go to the “Save Config” page and commit changes. Page 14