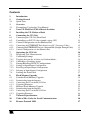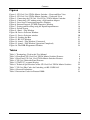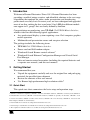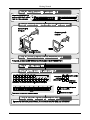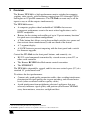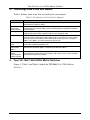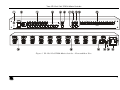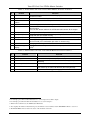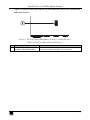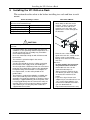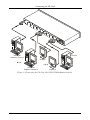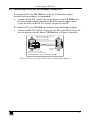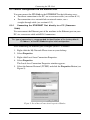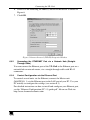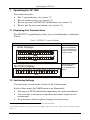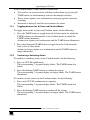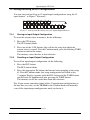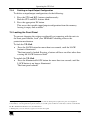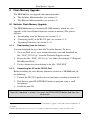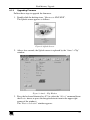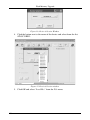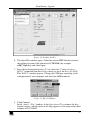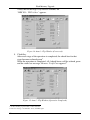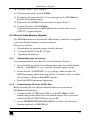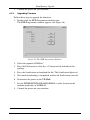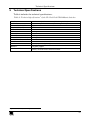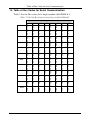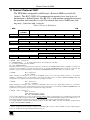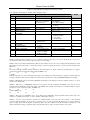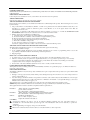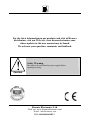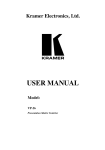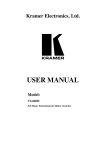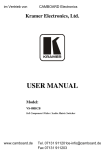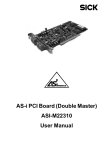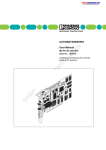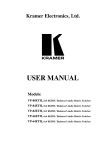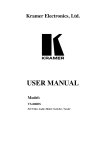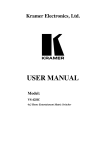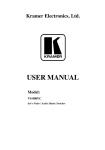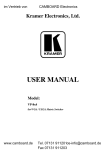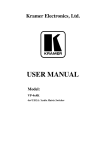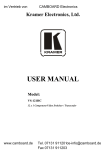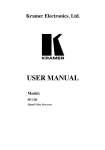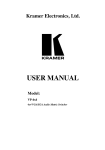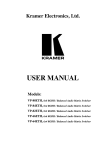Download USER MANUAL - Kramer Electronics
Transcript
Kramer Electronics, Ltd. USER MANUAL Model: VP-12x8 12x8 UXGA Matrix Switcher Contents Contents 1 2 2.1 3 3.1 4 5 6 6.1 6.2 6.3 Introduction Getting Started Quick Start Overview Terminology Used in this User Manual Your VP-12x8 12x8 UXGA Matrix Switcher Installing the VP-12x8 on a Rack Connecting the VP-12x8 Connecting the VP-12x8 Rear Panel Controlling via RS-232 (for example, using a PC) Control Configuration via the Ethernet Port 1 1 1 3 4 4 8 9 9 11 12 6.3.1 6.3.2 6.3.3 Connecting the ETHERNET Port directly to a PC (Crossover Cable) Connecting the ETHERNET Port via a Network Hub (Straight-Through Cable) Control Configuration via the Ethernet Port 12 13 13 7 7.1 7.2 Operating the VP-12x8 Displaying Unit Characteristics Confirming Settings 14 14 14 7.2.1 7.2.2 Toggling between the At Once and Confirm Modes Confirming a Switching Action 15 15 7.3 Storing/Recalling IN/OUT Configurations 16 7.3.1 7.3.2 7.3.3 Storing an Input/Output Configuration Recalling an Input/Output Configuration Deleting an Input/Output Configuration 16 16 17 7.4 8 8.1 Locking the Front Panel Flash Memory Upgrade Switcher Flash Memory Upgrade 17 18 18 8.1.1 8.1.2 8.1.3 Downloading from the Internet Connecting the PC to the RS-232 Port Upgrading Firmware 18 18 19 8.2 Ethernet Flash Memory Upgrade 23 8.2.1 8.2.2 8.2.3 Downloading from the Internet Connecting the PC to the RS-232 Port Upgrading Firmware 23 23 24 9 10 11 Technical Specifications Table of Hex Codes for Serial Communication Kramer Protocol 2000 25 26 27 i Contents Figures Figure 1: VP-12x8 12x8 UXGA Matrix Switcher – Front and Rear View Figure 2: VP-12x8 12x8 UXGA Matrix Switcher – Underside View Figure 3: Connecting the VP-12x8 12x8 VGA / UXGA Matrix Switcher Figure 4: Connecting a PC without using a Null-modem Adapter Figure 5: Local Area Connection Properties Window Figure 6: Internet Protocol (TCP/IP) Properties Window Figure 7: Storing and Recalling using the Input/Output Buttons Figure 8: Splash Screen Figure 9: Atmel – Flip Window Figure 10: Device Selection Window Figure 11: Device Selection window Figure 12: Loading the Hex Figure 13: RS-232 Window Figure 14: Atmel – Flip Window (Connected) Figure 15: Atmel – Flip Window (Operation Completed) Figure 16: The KFR-Programmer Window 5 7 10 11 12 13 16 19 19 20 20 21 21 22 22 24 Tables Table 1: Terminology Used in this User Manual Table 2: Front Panel VP-12x8 12x8 UXGA Matrix Switcher Features Table 3: Rear Panel VP-12x8 12x8 UXGA Matrix Switcher Features Table 4: VP-12x8 Underside Panel Features Table 5: STATUS 7-segment Display Table 6: Technical Specifications of the VP-12x8 12x8 UXGA Matrix Switcher Table 7: VP-12x8 Hex Codes for Switching via RS-232/RS-485 Table 8: Protocol Definitions Table 9: Instruction Codes for Protocol 2000 ii 4 6 6 7 14 25 26 27 28 KRAMER: SIMPLE CREATIVE TECHNOLOGY Introduction 1 Introduction Welcome to Kramer Electronics! Since 1981, Kramer Electronics has been providing a world of unique, creative, and affordable solutions to the vast range of problems that confront the video, audio, presentation, and broadcasting professional on a daily basis. In recent years, we have redesigned and upgraded most of our line, making the best even better! Our 1,000-plus different models now appear in 11 groups1 that are clearly defined by function. Congratulations on purchasing your VP-12x8 12x8 UXGA Matrix Switcher, which is ideal for the following typical applications: Any professional display system requiring a true 12x8 computer graphics matrix operation Multimedia and presentation source and acceptor selection The package includes the following items: VP-12x8 12x8 UXGA Matrix Switcher Power cord and Null-modem adapter Windows®-based Kramer control software2 Windows®-based Ethernet Configuration Manager and Virtual Serial Port Manager Infra-red remote control transmitter (including the required batteries and a separate user manual3) and this user manual3 2 Getting Started We recommend that you: Unpack the equipment carefully and save the original box and packaging materials for possible future shipment Review the contents of this user manual Use Kramer high performance high resolution cables4 2.1 Quick Start This quick start chart summarizes the basic setup and operation steps. 1 GROUP 1: Distribution Amplifiers; GROUP 2: Switchers and Matrix Switchers; GROUP 3: Control Systems; GROUP 4: Format/Standards Converters; GROUP 5: Twisted-Pair Solutions; GROUP 6: Specialty AV Products; GROUP 7: Scan Converters and Scalers; GROUP 8: Cables and Connectors; GROUP 9: Room Connectivity; GROUP 10: Accessories and Rack Adapters; GROUP 11: Sierra Products 2 Downloadable from our Web site at http://www.kramerelectronics.com 3 Download up-to-date Kramer user manuals from our Web site at http://www.kramerelectronics.com 4 The complete list of Kramer cables is on our Web site at http://www.kramerelectronics.com 1 Getting Started 2 KRAMER: SIMPLE CREATIVE TECHNOLOGY Overview 3 Overview The Kramer VP-12x8 is a high performance matrix switcher for computer graphics video signals, with resolutions ranging from VGA through UXGA and higher on 15-pin HD connectors. The VP-12x8 can route any or all the inputs to any or all the outputs simultaneously. The VP-12x8 features: A computer graphics video bandwidth of 380MHz that ensures transparent performance even in the most critical applications, and is HDTV compatible Buttons for the storing and recalling of up to 12 preset memory locations1 for quick access to common configurations A Take button that allows you to place multiple switches in a queue and then activate them simultaneously with one touch of the button A 7-segment display A LOCK button to prevent tampering with the front panel and a switch for firmware upgrade. Control the VP-12x8 via the front panel buttons, and remotely, via: RS-232 serial commands transmitted by a touch screen system, PC, or other serial controller The Kramer RC-IR2 Infra-Red remote control transmitter The ETHERNET The VP-12x8 is dependable, rugged, and fits into one vertical space (1U) of a standard 19” professional rack2. To achieve the best performance: Connect only good quality connection cables, thus avoiding interference, deterioration in signal quality due to poor matching, and elevated noise levels (often associated with low quality cables) Avoid interference from neighboring electrical appliances that may adversely influence signal quality and position your Kramer VP-12x8 away from moisture, excessive sunlight and dust 1 You can store/recall eight additional configurations via RS-232 2 The RGBHV signals are connected on 15-pin HD connectors to reduce enclosure size 3 Your VP-12x8 12x8 UXGA Matrix Switcher 3.1 Terminology Used in this User Manual Table 1 defines some terms that are used in this user manual: Table 1: Terminology Used in this User Manual Term Definition The standard specification for ETHERNET that is maintained by the Institute of Electrical and Electronics Engineers (IEEE). Dynamic Host Allows the network administrator to distribute IP addresses from a central point and Configuration automatically send a new IP address when an Ethernet point is plugged into a different Protocol (DHCP) network location Gateway A network position serving as an entry to another network. On the Internet, a node or stopping point can be either a gateway node or a host (end-point) node. IP Address A 32-binary digit number that identifies each sender or receiver (within a network via a particular server or workstation) of data (HTML pages or e-mails) that is sent in packets across the Internet. Every device connected to an IP network must have a unique IP address. This address is used to reference the specific unit. Local Area Network Computers sharing a common communications line or wireless link, which often share a (LAN) server within a defined geographic area. Media Access A computer's unique hardware number (or address) in a LAN or other network. On an Control (MAC) Ethernet LAN, the (MAC) address is identical to the Ethernet address. Address Transmission The basic communication language or protocol of the Internet that breaks the message Control into appropriately sized packets for the network, and can be used as a communications Protocol/Internet protocol in an intranet or an extranet. Protocol (TCP/IP) 802.3 4 Your VP-12x8 12x8 UXGA Matrix Switcher Figure 1, Table 2 and Table 3 define the VP-12x8 12x8 UXGA Matrix Switcher. 4 KRAMER: SIMPLE CREATIVE TECHNOLOGY Your VP-12x8 12x8 UXGA Matrix Switcher Figure 1: VP-12x8 12x8 UXGA Matrix Switcher – Front and Rear View 5 Your VP-12x8 12x8 UXGA Matrix Switcher Table 2: Front Panel VP-12x8 12x8 UXGA Matrix Switcher Features # Feature 1 IR Receiver 2 3 4 5 POWER Switch OUT Selector Buttons IN Selector Buttons OFF Button 6 7 ALL Button RCL (Recall) Button 8 9 STO (Store) Button TAKE Button 10 11 LOCK Button STATUS 7-segment Display Function The red LED is illuminated when receiving signals from the Infra-red remote control transmitter Illuminated switch for turning the unit ON or OFF Select the output to which the input is switched Select the input to switch to the output. Press an OUT selector button and then an OFF button to disconnect that output from the inputs Press the ALL button and then the OFF button to disconnect all the outputs 1 Pressing ALL followed by an IN button, connects that input to all outputs Pressing the RCL button and the corresponding IN/OUT button recalls a setup from the non-volatile memory 2 Pressing STO followed by an input/output button stores the current setting 3 Pressing TAKE toggles the mode between the Confirm mode and the At Once mode (user confirmation per action is unnecessary) Disengages the front panel switches Displays the selected input switched to the output (marked above each 4 input) Table 3: Rear Panel VP-12x8 12x8 UXGA Matrix Switcher Features # 12 13 14 Feature IN 15-pin HD Connectors OUT 15-pin HD Connectors ETHERNET Connector 15 16 RS-232 9-pin D-sub Port FLASH PROG Button 17 Power Connector with Fuse Function Connect to the video sources (from 1 to 8) Connect to the output acceptor (from 1 to 8) Connects to the PC or other Serial Controller through computer networking Connects to the PC or the Remote Controller Push in for “Program” to upgrade to the latest Kramer firmware (see section 8), or release for Normal (the factory default)5 AC connector enabling power supply to the unit 1 For example, press ALL and then IN button # 2 to connect input # 2 to all the outputs 2 For example, press STO and then the OUT button # 3 to store in Setup # 3 3 When in the Confirm mode, the TAKE button illuminates 4 Also displays the number of IN and OUT ports, the firmware version number, and the MACHINE #. Refer to section 7.1 5 The FLASH PROG “Reset” button is located on the underside of the unit 6 KRAMER: SIMPLE CREATIVE TECHNOLOGY Your VP-12x8 12x8 UXGA Matrix Switcher Figure 2 illustrates the underside of the VP-12x8 unit, and Table 4 defines the underside features. Figure 2: VP-12x8 12x8 UXGA Matrix Switcher – Underside View Table 4: VP-12x8 Underside Panel Features # 1 Feature ETHERNET NORMAL / PROGRAM Switches Function Set switches to PROGRAM to reset the unit prior to Ethernet flash memory firmware upgrade (see section 8.2) 7 Installing the VP-12x8 on a Rack 5 Installing the VP-12x8 on a Rack This section describes what to do before installing in a rack and how to rack mount. Before Installing in a Rack Before installing in a rack, be sure that the environment is within the recommended range: Operating temperature range +5º to +45º C (41º to 113º F) Operating humidity range 10 to 90% RHL, non-condensing Storage temperature range -20º to +70º C (-4º to 158º F) Storage humidity range 5 to 95% RHL, non-condensing How to Rack Mount To rack-mount a machine: 1. Attach both ear brackets to the machine. To do so, remove the screws from each side of the machine (3 on each side), and replace those screws through the ear brackets. CAUTION!! When installing on a 19" rack, avoid hazards by taking care that: 1. It is located within the recommended environmental conditions, as the operating ambient temperature of a closed or multi unit rack assembly may exceed the room ambient temperature. 2. Once rack mounted, enough air will still flow around the machine. 3. The machine is placed straight in the correct horizontal position. 4. You do not overload the circuit(s). When connecting the machine to the supply circuit, overloading the circuits might have a detrimental effect on overcurrent protection and supply wiring. Refer to the appropriate nameplate ratings for information. For example, for fuse replacement, see the value printed on the product label. 5. The machine is earthed (grounded) in a reliable way and is connected only to an electricity socket with grounding. Pay particular attention to situations where electricity is supplied indirectly (when the power cord is not plugged directly into the socket in the wall), for example, when using an extension cable or a power strip, and that you use only the power cord that is supplied with the machine. 8 2. Place the ears of the machine against the rack rails, and insert the proper screws (not provided) through each of the four holes in the rack ears. Note that: In some models, the front panel may feature built-in rack ears Detachable rack ears can be removed for desktop use Always mount the machine in the rack before you attach any cables or connect the machine to the power If you are using a Kramer rack adapter kit (for a machine that is not 19"), see the Rack Adapters user manual for installation instructions (you can download it at: http://www.kramerelectronics.com) KRAMER: SIMPLE CREATIVE TECHNOLOGY Connecting the VP-12x8 6 Connecting the VP-12x8 This section describes how to connect the VP-12x8: Rear panel (see section 6.1) To a controlling device via RS-232 (see section 6.2) To the ETHERNET (see section 6.3) 6.1 Connecting the VP-12x8 Rear Panel To connect the VP-12x8 as illustrated in the example in Figure 3, do the following1: 1. Connect up to 12 VGA/UXGA computer graphics sources to the 15-pin HD input connectors. 2. Connect2 the eight 15-pin HD output connectors to up to eight VGA/UXGA video acceptors (for example, displays3). 3. If required, connect a PC and/or controller to the RS-232 port (see section 6.2) and/or the ETHERNET port (see section 6.3). 4. Connect the power cord4 (not shown in this illustration). 1 Switch OFF the power on each device before connecting it to your VP-12x8. After connecting your VP-12x8, switch on its power and then switch on the power on each device. DO NOT push in the rear panel FLASH PROG button and DO NOT move the underside ETHERNET PROGRAM switches. These are only used for upgrading to the latest Kramer firmware (see section 8) 2 When less than eight outputs are required, connect only those outputs of the VP-12x8 that are required, and leave the other outputs unconnected 3 Alternatively, you can connect projectors 4 We recommend that you use only the power cord that is supplied with this machine 9 Connecting the VP-12x8 RS-232 Computer Graphics Source 1 Display 1 Computer Graphics Source 12 Display 8 Figure 3: Connecting the VP-12x8 12x8 VGA / UXGA Matrix Switcher 10 KRAMER: SIMPLE CREATIVE TECHNOLOGY Connecting the VP-12x8 6.2 Controlling via RS-232 (for example, using a PC) To connect a PC to the VP-12x8 unit, using the Null-modem adapter provided with the machine (recommended): Connect the RS-232 9-pin D-sub rear panel port on the VP-12x8 unit to the Null-modem adapter and connect the Null-modem adapter with a 9-wire flat cable to the RS-232 9-pin D-sub port on your PC To connect a PC to the VP-12x8 unit, without using a Null-modem adapter: Connect the RS-232 9-pin D-sub port on your PC to the RS-232 9-pin Dsub rear panel port on the Master VP-12x8 unit, as Figure 4 illustrates PIN 5 Connected to PIN 5 (Ground) PIN 3 Connected to PIN 2 PIN 2 Connected to PIN 3 9-pin D-sub (From PC) 9-pin D-sub (Male) PIN 4 is connected to PIN 6 PINs 8, 7, 1 are connected together If a shielded cable is used, connect the shield to PIN 5 Figure 4: Connecting a PC without using a Null-modem Adapter 11 Connecting the VP-12x8 6.3 Control Configuration via the Ethernet Port You can connect the VP-12x8 via the ETHERNET in the following ways: For direct connection to the PC, use a crossover cable (see section 6.3.1) For connection via a network hub or network router, use a straight-through cable (see section 6.3.2) 6.3.1 Connecting the ETHERNET Port directly to a PC (Crossover Cable) You can connect the Ethernet port of the machine to the Ethernet port on your PC, via a crossover cable with RJ-45 connectors. This type of connection is recommended for identification of the factory default 1 IP Address of the VP-12x8 during the initial configuration After connecting the Ethernet port, configure your PC as follows: 1. Right-click the My Network Places icon on your desktop. 2. Select Properties. 3. Right-click Local Area Connection Properties. 4. Select Properties. The Local Area Connection Properties window appears. 5. Select the Internet Protocol (TCP/IP) and click the Properties Button (see Figure 5). Figure 5: Local Area Connection Properties Window 1 The default IP address is 192.168.1.39 12 KRAMER: SIMPLE CREATIVE TECHNOLOGY Connecting the VP-12x8 6. Select Use the following IP Address, and fill in the details as shown in Figure 6. 7. Click OK. Figure 6: Internet Protocol (TCP/IP) Properties Window 6.3.2 Connecting the ETHERNET Port via a Network Hub (StraightThrough Cable) You can connect the Ethernet port of the VP-12x8 to the Ethernet port on a network hub or network router, via a straight-through cable with RJ-45 connectors. 6.3.3 Control Configuration via the Ethernet Port To control several units via the Ethernet, connect the Master unit (MACH NO. 1) via the Ethernet port to the LAN port of your PC. Use your PC initially to configure the settings (see section 6.3). For detailed instructions on how to install and configure your Ethernet port, see the “Ethernet Configuration (FC-11) guide.pdf” file on our Web site: http://www.kramerelectronics.com 13 Operating the VP-12x8 7 Operating the VP-12x8 This section describes: The 7-segment display (see section 7.1) How to confirm settings (see section 7.2) How to store and recall IN/OUT combinations (see section 7.3) How to lock the front panel buttons (see section 7.4) 7.1 Displaying Unit Characteristics The STATUS 7-segment display shows two sets of information, as defined in Table 5: Table 5: STATUS 7-segment Display The STATUS Display Shows: The machine name appears after powering the unit, followed by the firmware version and the machine number1 Initial Displays Normal display (during normal operation): Inputs switched to the outputs2 Normal Display 7.2 Confirming Settings You can choose to work in the At Once or the Confirm mode. In the At Once mode (the TAKE button is not illuminated): Pressing an OUT-IN combination implements the switch immediately You save time as execution is immediate and actions require no user confirmation No protection is offered against changing an action in error 1 The example shown here is for firmware version 1.0 and for machine number 1 2 The example shown here is for: input 7 connected to output 1; input 12 connected to output 2; input 8 connected to output 3 and so on 14 KRAMER: SIMPLE CREATIVE TECHNOLOGY Operating the VP-12x8 In the Confirm mode (TAKE button is illuminated): You can key-in several actions and then confirm them by pressing the TAKE button, to simultaneously activate the multiple switches Every action requires user confirmation, protecting against erroneous switching Execution is delayed1 until the user confirms the action 7.2.1 Toggling between the At Once and Confirm Modes To toggle between the At Once and Confirm modes, do the following: 1. Press the TAKE button to toggle from the At Once mode (in which the TAKE button is not illuminated) to the Confirm mode (in which the TAKE button illuminates). Actions now require user confirmation and the TAKE button illuminates. 2. Press the illuminated TAKE button to toggle from the Confirm mode back to the At Once mode. Actions no longer require user confirmation and the TAKE button no longer illuminates. 7.2.2 Confirming a Switching Action To confirm a switching action (in the Confirm mode), do the following: 1. Press an OUT-IN combination. The corresponding 7-segment display blinks. The TAKE button also blinks. 2. Press the blinking TAKE button to confirm the action. The corresponding 7-segment display no longer blinks. The TAKE button illuminates. To confirm several actions (in the Confirm mode), do the following: 1. Press each OUT-IN combination in sequence. The corresponding 7-segment display blinks. The TAKE button also blinks. 2. Press the blinking TAKE button to confirm all the actions. The corresponding 7-segment display no longer blinks. The TAKE button illuminates. 1 Failure to press the TAKE button within one minute (the Timeout) will abort the action 15 Operating the VP-12x8 7.3 Storing/Recalling IN/OUT Configurations You can store and recall up to 12 input/output configurations using the 12 input buttons1, as Figure 7 illustrates: Figure 7: Storing and Recalling using the Input/Output Buttons 7.3.1 Storing an Input/Output Configuration To store the current status in memory, do the following: 1. Press the STO button. The STO button blinks. 2. Press one of the 12 IN buttons (this will be the setup # in which the current status is stored). If in the Confirm mode, press the blinking TAKE button to confirm the action. The memory stores the data at that reference. 7.3.2 Recalling an Input/Output Configuration To recall an input/output configuration, do the following: 1. Press the RCL button. The RCL button blinks. 2. Press the appropriate IN button (the button # corresponding to the setup #). If in the Confirm mode, that setup configuration will blink in the 7-segment Display, together with the RCL button and the TAKE button, and will only be implemented after pressing the TAKE button. The memory recalls the stored data from that reference. Tip: If you cannot remember which of the 12 input/output configurations is the one that you want, set the VP-12x8 to the Confirm mode and manually scan all the input/output configurations until you locate it. 1 You can store/recall eight additional configurations via RS-232 16 KRAMER: SIMPLE CREATIVE TECHNOLOGY Operating the VP-12x8 7.3.3 Deleting an Input/Output Configuration To delete an input/output configuration, do the following: 1. Press the STO and RCL buttons simultaneously. Both the STO and RCL buttons blink. 2. Press the appropriate IN button. This erases that specific input/output configuration from the memory, leaving it empty and available1. 7.4 Locking the Front Panel To prevent changing the settings accidentally or tampering with the unit via the front panel buttons, lock2 your VP-12x8. Unlocking releases the protection mechanism. To lock the VP-12x8: Press the LOCK button for more than two seconds, until the LOCK button is illuminated The front panel is locked. Pressing a button will have no effect other than causing the LOCK button to blink3 To unlock the VP-12x8: Press the illuminated LOCK button for more than two seconds, until the LOCK button is no longer illuminated The front panel unlocks 1 Storing a new configuration over a previous configuration (without deleting it first) replaces the previous configuration 2 Nevertheless, even though the front panel is locked you can still operate via RS-232 or RS-485, as well as via the Kramer RC-IR1 / RC-IR2 Infra-Red Remote Control Transmitter 3 Warning that you need to unlock to regain control via the front panel 17 Flash Memory Upgrade 8 Flash Memory Upgrade The VP-12x8 lets you upgrade both microcontrollers: The Switcher Microcontroller (see section 8.1) The Ethernet Microcontroller (see section 8.2) 8.1 Switcher Flash Memory Upgrade The VP-12x8 firmware is located in FLASH memory, which lets you upgrade1 to the latest Kramer firmware version in minutes! The process involves: Downloading from the Internet (see section 8.1.1) Connecting the PC to the RS-232 port (see section 8.1.2) Upgrading Firmware (see section 8.1.3) 8.1.1 Downloading from the Internet You can download the up-to-date file2 from the Internet. To do so: 1. Go to our Web site at www.kramerelectronics.com and download the file: “FLIP_VP12x8.zip” from the Technical Support section. 2. Extract the file: “FLIP_VP12x8.zip” to a folder (for example, C:\Program Files\Kramer Flash). 3. Create a shortcut on your desktop to the file: “FLIP.EXE”. 8.1.2 Connecting the PC to the RS-232 Port Before installing the latest Kramer firmware version on a VP-12x8 unit, do the following: 1. Connect the RS-232 9-pin D-sub rear panel port according to section 6.2. 2. Push the rear panel FLASH PROG button to program using a small screwdriver. 3. Switch the unit ON. Note: this sequence is critical – first push the FLASH PROG button and then turn on the unit 1 Upgrade should be carried out by skilled technical personnel. Failure to upgrade correctly will result in the malfunction of the machine 2 The files indicated in this section are given as an example only. File names are liable to change from time to time 18 KRAMER: SIMPLE CREATIVE TECHNOLOGY Flash Memory Upgrade 8.1.3 Upgrading Firmware Follow these steps to upgrade the firmware: 1. Double click the desktop icon: “Shortcut to FLIP.EXE”. The Splash screen appears as follows: Figure 8: Splash Screen 2. After a few seconds, the Splash screen is replaced by the “Atmel – Flip” window: Figure 9: Atmel – Flip Window 3. Press the keyboard shortcut key F2 (or select the “Select” command from the Device menu, or press the integrated circuit icon in the upper right corner of the window). The “Device Selection” window appears: 19 Flash Memory Upgrade Figure 10: Device Selection Window 4. Click the button next to the name of the device and select from the list: AT89C51RD2: AT89C51RD2 T89C51RD2 Figure 11: Device Selection window 5. Click OK and select “Load Hex” from the File menu. 20 KRAMER: SIMPLE CREATIVE TECHNOLOGY Flash Memory Upgrade Figure 12: Loading the Hex 6. The Open File window opens. Select the correct HEX file that contains the updated version of the firmware for VP-12x8 (for example 44M_V1p2.hex) and click Open. 7. Press the keyboard shortcut key F3 (or select the “Communication / RS232” command from the Settings menu, or press the keys: Alt SCR). The “RS232” window appears. Change the COM port according to the configuration of your computer and select the 9600 baud rate: Figure 13: RS-232 Window 8. Click Connect. In the “Atmel – Flip” window, in the Operations Flow column, the Run button is active, and the name of the chip appears as the name of the third column: AT89C51RD2. 21 Flash Memory Upgrade Verify that in the Buffer Information column, the “HEX File: VP12x8.hex” appears. VP12x8.hex Figure 14: Atmel – Flip Window (Connected) 9. Click Run. After each stage of the operation is completed, the check-box for that 1 stage becomes colored green . When the operation is completed, all 4 check-boxes will be colored green 2 and the status bar message: Memory Verify Pass appears : VP12x8.hex Figure 15: Atmel – Flip Window (Operation Completed) 1 See also the blue progress indicator on the status bar 2 If an error message: “ Not Finished” shows, click Run again 22 KRAMER: SIMPLE CREATIVE TECHNOLOGY Flash Memory Upgrade 10. Close the “ Atmel – Flip” window. 11. Disconnect the power on the VP-12x8. 12. If required, disconnect the RS-232 rear panel port on the VP-12x8 unit from the Null-modem adapter. 13. Release the FLASH PROG button on the rear panel (Table 3). 14. Connect the power to the VP-12x8. Upon initialization, the new VP-12x8 software version shows in the STATUS 7-segment Display. 8.2 Ethernet Flash Memory Upgrade The VP-12x8 firmware is located in FLASH memory, which lets you upgrade to the latest Kramer firmware version in minutes! The process involves: Downloading the upgrade package from the Internet Connecting the PC to the RS-232 port Upgrading the firmware 8.2.1 Downloading from the Internet You can download the up-to-date file1 from the Internet. To do so: 1. Go to our Web site at http://www.Kramerelectronics.com and download the file: “ SetKFRETH11-xx.zip” from the technical support section. 2. Extract the file “ SetKFRETH11-xx.zip” package, which includes the KFR-Programmer application setup and the .s19 firmware file, to a folder (for example, C:\Program Files\KFR Upgrade). 3. Install the KFR-Programmer Application. 8.2.2 Connecting the PC to the RS-232 Port Before installing the latest Kramer Ethernet firmware version on the VP-12x8, do the following: 1. Connect the RS-232 DB9 port (COM 1) on the VP-12x8 to a Nullmodem adapter and connect the Null-modem adapter with a 9-wire flat cable to the RS-232 DB9 COM port on your PC. 2. Set the ETHERNET PROGRAM/NORMAL switches, located on the machine underside, to PROGRAM. 1 File names are liable to change from time to time 23 Flash Memory Upgrade 3. Connect the power on your machine. 8.2.3 Upgrading Firmware Follow these steps to upgrade the firmware: 1. Double click the KFR-Programmer desktop icon. The KFR-Programmer window appears (see Figure 16). Figure 16: The KFR-Programmer Window 2. Select the required COM Port1. 3. Press the File button to select the .s19 firmware file included in the package. 4. Press the Send button to download the file. The Send button lights red. 5. Wait until downloading is completed and the red Send button turns off. 6. Disconnect the power on the VP-12x8. 7. Set the ETHERNET PROGRAM/NORMAL switch, located on the machine underside, to NORMAL. 8. Connect the power on your machine. 1 To which the VP-12x8 is connected on your PC 24 KRAMER: SIMPLE CREATIVE TECHNOLOGY Technical Specifications 9 Technical Specifications Table 6 includes the technical specifications: 1 Table 6: Technical Specifications of the VP-12x8 12x8 UXGA Matrix Switcher INPUTS: OUTPUTS: MAX. OUTPUT LEVEL: BANDWIDTH (-3dB): DIFF. GAIN: DIFF. PHASE: K-FACTOR: S/N RATIO: CROSSTALK (all hostile): COUPLING: POWER SOURCE: DIMENSIONS: WEIGHT: ACCESSORIES: 12 XGA on 15-pin HD connectors (VGA through UXGA) 8 VGA on 15-pin HD connectors (VGA through UXGA) 2Vpp 380MHz 0.06% 0.03 Deg. <0.05% 71.5dB @5MHz -49dB @5MHz DC 100-264V AC, 50/60Hz; 12VA 19-inch (W), 7-inch (D) 1U (H) rack-mountable 2.7kg (6lbs) approx. Power cord, null-modem adapter, Windows®-based Kramer control software, Infrared remote control transmitter 1 Specifications are subject to change without notice 25 Table of Hex Codes for Serial Communication 10 Table of Hex Codes for Serial Communication Table 7 lists the Hex values for a single machine (MACHINE # 1): Table 7: VP-12x8 Hex Codes for Switching via RS-232/RS-485 Switching Video Channels OUT 1 OUT 2 OUT 3 OUT 4 OUT 5 OUT 6 OUT 7 OUT 8 IN 1 IN 2 IN 3 IN 4 5 6 7 8 IN 5 IN 6 IN 7 IN 8 IN 9 IN 10 IN 11 IN 12 26 7 7 7 7 7 7 7 7 8 8 8 8 8 8 8 8 01 89 81 81 01 8A 81 81 01 8B 81 81 01 8C 81 81 01 89 82 81 01 8A 82 81 01 8B 82 81 01 8C 82 81 01 89 83 81 01 8A 83 81 01 8B 83 81 01 8C 83 81 01 89 84 81 01 8A 84 81 01 8B 84 81 01 8C 84 81 01 89 85 81 01 8A 85 81 01 8B 85 81 01 8C 85 81 01 89 86 81 01 8A 86 81 01 8B 86 81 01 8C 86 81 01 89 87 81 01 8A 87 81 01 8B 87 81 01 8C 87 81 01 89 88 81 01 8A 88 81 01 8B 88 81 01 8C 88 81 KRAMER: SIMPLE CREATIVE TECHNOLOGY Kramer Protocol 2000 11 Kramer Protocol 20001 The VP-12x8 is compatible with Kramer’s Protocol 2000 (version 0.49) (below). This RS-232/RS-485 communication protocol uses four bytes of information as defined below. For RS-232, a null-modem connection between the machine and controller is used. The default data rate is 9600 baud, with no parity, 8 data bits and 1 stop bit. Table 8: Protocol Definitions MSB LSB DESTINATION INSTRUCTION 0 7 D 6 N5 5 N4 4 N3 3 1 7 I6 6 I5 5 I4 4 I3 3 O6 6 O5 5 O4 4 O3 3 OVR 6 X 5 M4 4 M3 3 1st byte N2 2 N1 1 N0 0 I2 2 I1 1 I0 0 O2 2 O1 1 O0 0 INPUT 2nd byte OUTPUT 1 7 3rd byte MACHINE NUMBER 1 7 M2 2 M1 1 M0 0 4th byte 1st BYTE: Bit 7 – Defined as 0. D – “ DESTINATION” : 0 - for sending information to the switchers (from the PC); 1 - for sending to the PC (from the switcher). N5…N0 – “ INSTRUCTION” The function that is to be performed by the switcher(s) is defined by the INSTRUCTION (6 bits). Similarly, if a function is performed via the machine’s keyboard, then these bits are set with the INSTRUCTION NO., which was performed. The instruction codes are defined according to the table below (INSTRUCTION NO. is the value to be set for N5…N0). 2nd BYTE: Bit 7 – Defined as 1. I6…I0 – “ INPUT” . When switching (ie. instruction codes 1 and 2), the INPUT (7 bits) is set as the input number which is to be switched. Similarly, if switching is done via the machine’s front-panel, then these bits are set with the INPUT NUMBER which was switched. For other operations, these bits are defined according to the table. 3rd BYTE: Bit 7 – Defined as 1. O6…O0 – “ OUTPUT” . When switching (ie. instruction codes 1 and 2), the OUTPUT (7 bits) is set as the output number which is to be switched. Similarly, if switching is done via the machine’s front-panel, then these bits are set with the OUTPUT NUMBER which was switched. For other operations, these bits are defined according to the table. 4th BYTE: Bit 7 – Defined as 1. Bit 5 – Don’t care. OVR – Machine number override. M4…M0 – MACHINE NUMBER. Used to address machines in a system via their machine numbers. When several machines are controlled from a single serial port, they are usually configured together with each machine having an individual machine number. If the OVR bit is set to 1, then all machine numbers will accept (implement) the command, and only the addressed machine will reply. For a single machine controlled via the serial port, always set M4…M0 = 00001, and make sure that the machine itself is configured as MACHINE NUMBER = 1. 1 You can download our user-friendly “ Software for Calculating Hex Codes for Protocol 2000” from the technical support section on our Web site at: http://www.kramerelectronics.com 27 Kramer Protocol 2000 Table 9: Instruction Codes for Protocol 2000 Note: All values in the table are decimal, unless otherwise stated. INSTRUCTION # DEFINITION FOR SPECIFIC INSTRUCTION DESCRIPTION INPUT 0 1 RESET VIDEO SWITCH VIDEO 3 STORE VIDEO STATUS 4 5 Set as SETUP # Set as SETUP # 16 RECALL VIDEO STATUS REQUEST STATUS OF A VIDEO OUTPUT REQUEST WHETHER SETUP IS DEFINED ERROR / BUSY 30 LOCK FRONT PANEL 31 0 - Panel unlocked 1 - Panel locked 0 57 REQUEST WHETHER PANEL IS LOCKED SET AUTO-SAVE 61 62 IDENTIFY MACHINE DEFINE MACHINE 63 EXTENDED DATA 15 0 Set equal to video input which is to be switched (0 = disconnect) Set as SETUP # SETUP # 0 I3 - no save I4 - auto-save 1 - video machine name 1 - number of inputs 2 - number of outputs 3 - number of setups 7 MSBs for INPUT data NOTE OUTPUT 0 Set equal to video output which is to be switched (0 = to all the outputs) 0 - to store 1 - to delete 0 Equal to output number whose status is reqd 0 - for checking if setup is defined 1 2 2, 3 2, 3 4, 3 8 0 - error 1 - invalid instruction 2 - out of range 3 - machine busy 0 9 2 0 16 0 12, 2 0 - Request first 4 digits 1 - for video 13 14 7 MSBs for OUTPUT data NOTES on the above table: NOTE 1 - When the master switcher is reset, (e.g. when it is turned on), the reset code is sent to the PC. If this code is sent to the switchers, it will reset according to the present power-down settings. NOTE 2 - These are bi-directional definitions. That is, if the switcher receives the code, it will perform the instruction; and if the instruction is performed (due to a keystroke operation on the front panel), then these codes are sent. For example, if the HEX code 01 85 88 83 was sent from the PC, then the switcher (machine 3) will switch input 5 to output 8. If the user switched input 1 to output 7 via the front panel keypad, then the switcher will send HEX codes: 41 81 87 83 to the PC. When the PC sends one of the commands in this group to the switcher, then, if the instruction is valid, the switcher replies by sending to the PC the same four bytes that it was sent (except for the first byte, where the DESTINATION bit is set high). NOTE 3 - SETUP # 0 is the present setting. SETUP # 1 and higher are the settings saved in the switcher' s memory, (i.e. those used for Store and Recall). NOTE 4 - The reply to a "REQUEST" instruction is as follows: the same instruction and INPUT codes as were sent are returned, and the OUTPUT is assigned the value of the INPUT. For example, in instruction 5, if machine number 5 requests the status of a video output, the reply to the HEX code: 05 80 82 85 would be HEX codes 45 80 81 85 NOTE 8 - The reply is as in TYPE 3 above, except that here the OUTPUT is assigned with the value 0 if the setup is not defined / no valid input is detected; or 1 if it is defined / valid input is detected. NOTE 9 - An error code is returned to the PC if an invalid instruction code was sent to the switcher, or if a parameter associated with the instruction is out of range (e.g. trying to save to a setup greater than the highest one, or trying to switch an input or output greater than the highest one defined). This code is also returned to the PC if an RS-232 instruction is sent while the machine is being programmed via the front panel. Reception of this code by the switcher is not valid. 28 KRAMER: SIMPLE CREATIVE TECHNOLOGY Kramer Protocol 2000 NOTE 12 - Under normal conditions, the machine' s present status is saved each time a change is made. The "power-down" save (auto-save) may be disabled using this code. Note that whenever the machine is turned on, the auto-save function is set. NOTE 13 - This is a request to identify the switcher/s in the system. If the OUTPUT is set as 0, and the INPUT is set as 1, the machine will send its name. The reply is the decimal value of the INPUT and OUTPUT. For example, for a 12x8, the reply to the request to send the audio machine name would be (HEX codes): 7D 96 90 81 (i.e. 128dec+ 12dec for 2nd byte, and 128dec+ 8dec for 3rd byte). NOTE 14 - The number of inputs and outputs refers to the specific machine which is being addressed, not to the system. For example, if a 12X8 matrix is configured, the reply to the HEX code 3E 82 81 82 (ie. request the number of outputs) would be HEX codes 7E 82 88 82 ie. 8 outputs NOTE 16 - The reply to the “ REQUEST WHETHER PANEL IS LOCKED” is as in NOTE 4 above, except that here the OUTPUT is assigned with the value 0 if the panel is unlocked, or 1 if it is locked. 29 LIMITED WARRANTY Kramer Electronics (hereafter Kramer) warrants this product free from defects in material and workmanship under the following terms. HOW LONG IS THE WARRANTY Labor and parts are warranted for seven years from the date of the first customer purchase. WHO IS PROTECTED? Only the first purchase customer may enforce this warranty. WHAT IS COVERED AND WHAT IS NOT COVERED Except as below, this warranty covers all defects in material or workmanship in this product. The following are not covered by the warranty: 1. Any product which is not distributed by Kramer, or which is not purchased from an authorized Kramer dealer. If you are uncertain as to whether a dealer is authorized, please contact Kramer at one of the agents listed in the Web site www.kramerelectronics.com. 2. Any product, on which the serial number has been defaced, modified or removed, or on which the WARRANTY VOID IF TAMPERED sticker has been torn, reattached, removed or otherwise interfered with. 3. Damage, deterioration or malfunction resulting from: i) Accident, misuse, abuse, neglect, fire, water, lightning or other acts of nature ii) Product modification, or failure to follow instructions supplied with the product iii) Repair or attempted repair by anyone not authorized by Kramer iv) Any shipment of the product (claims must be presented to the carrier) v) Removal or installation of the product vi) Any other cause, which does not relate to a product defect vii) Cartons, equipment enclosures, cables or accessories used in conjunction with the product WHAT WE WILL PAY FOR AND WHAT WE WILL NOT PAY FOR We will pay labor and material expenses for covered items. We will not pay for the following: 1. Removal or installations charges. 2. Costs of initial technical adjustments (set-up), including adjustment of user controls or programming. These costs are the responsibility of the Kramer dealer from whom the product was purchased. 3. Shipping charges. HOW YOU CAN GET WARRANTY SERVICE 1. To obtain service on you product, you must take or ship it prepaid to any authorized Kramer service center. 2. Whenever warranty service is required, the original dated invoice (or a copy) must be presented as proof of warranty coverage, and should be included in any shipment of the product. Please also include in any mailing a contact name, company, address, and a description of the problem(s). 3. For the name of the nearest Kramer authorized service center, consult your authorized dealer. LIMITATION OF IMPLIED WARRANTIES All implied warranties, including warranties of merchantability and fitness for a particular purpose, are limited in duration to the length of this warranty. EXCLUSION OF DAMAGES The liability of Kramer for any effective products is limited to the repair or replacement of the product at our option. Kramer shall not be liable for: 1. Damage to other property caused by defects in this product, damages based upon inconvenience, loss of use of the product, loss of time, commercial loss; or: 2. Any other damages, whether incidental, consequential or otherwise. Some countries may not allow limitations on how long an implied warranty lasts and/or do not allow the exclusion or limitation of incidental or consequential damages, so the above limitations and exclusions may not apply to you. This warranty gives you specific legal rights, and you may also have other rights, which vary from place to place. NOTE: All products returned to Kramer for service must have prior approval. This may be obtained from your dealer. This equipment has been tested to determine compliance with the requirements of: EN-50081: EN-50082: CFR-47: "Electromagnetic compatibility (EMC); generic emission standard. Part 1: Residential, commercial and light industry" "Electromagnetic compatibility (EMC) generic immunity standard. Part 1: Residential, commercial and light industry environment". FCC Rules and Regulations: Part 15: “ Radio frequency devices Subpart B Unintentional radiators” CAUTION! Servicing the machines can only be done by an authorized Kramer technician. Any user who makes changes or modifications to the unit without the expressed approval of the manufacturer will void user authority to operate the equipment. Use the supplied DC power supply to feed power to the machine. Please use recommended interconnection cables to connect the machine to other components. 30 KRAMER: SIMPLE CREATIVE TECHNOLOGY For the latest information on our products and a list of Kramer distributors, visit our Web site: www.kramerelectronics.com, where updates to this user manual may be found. We welcome your questions, comments and feedback. Safety Warning: Disconnect the unit from the power supply before opening/servicing. Caution Kramer Electronics, Ltd. Web site: www.kramerelectronics.com E-mail: [email protected] P/N: 2900-000248 REV 3