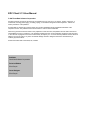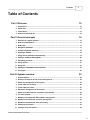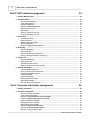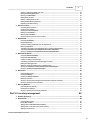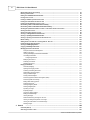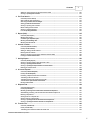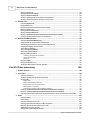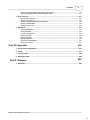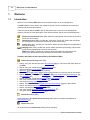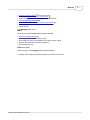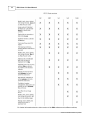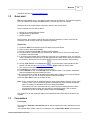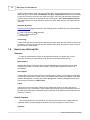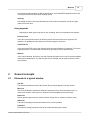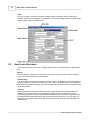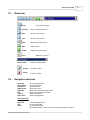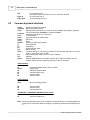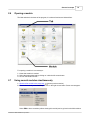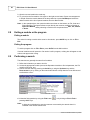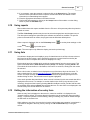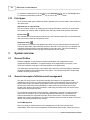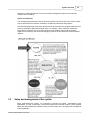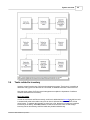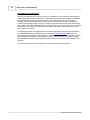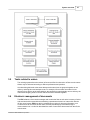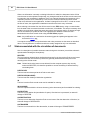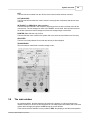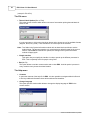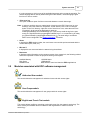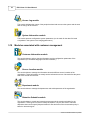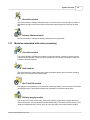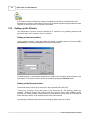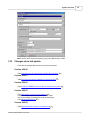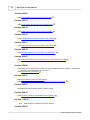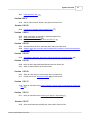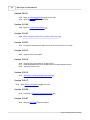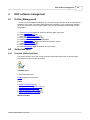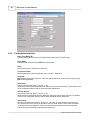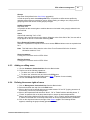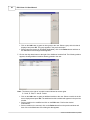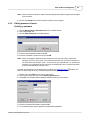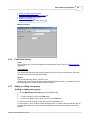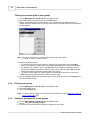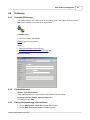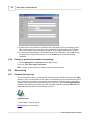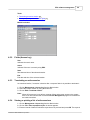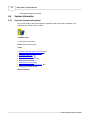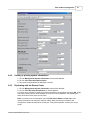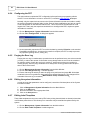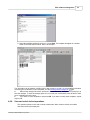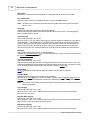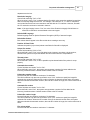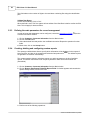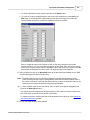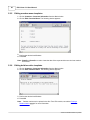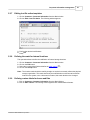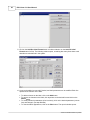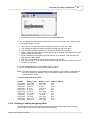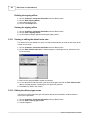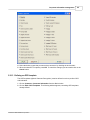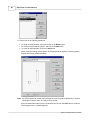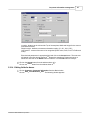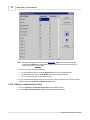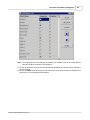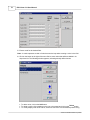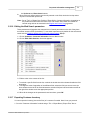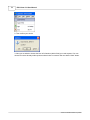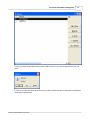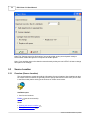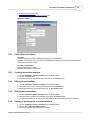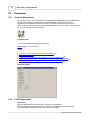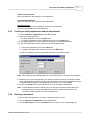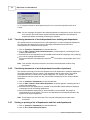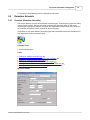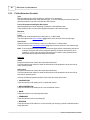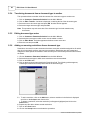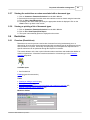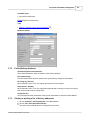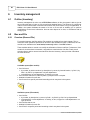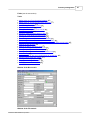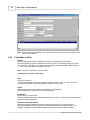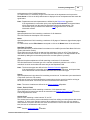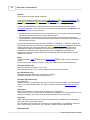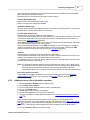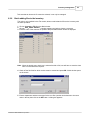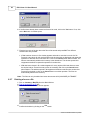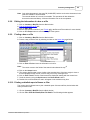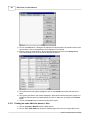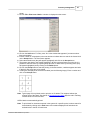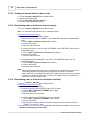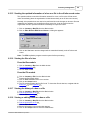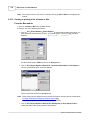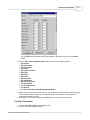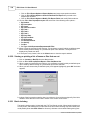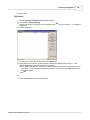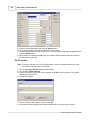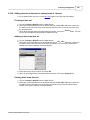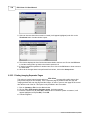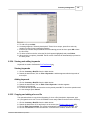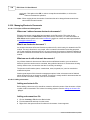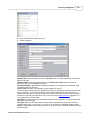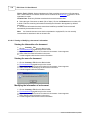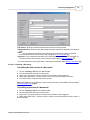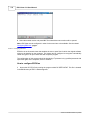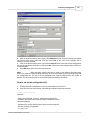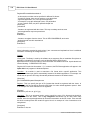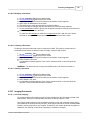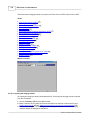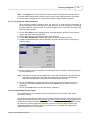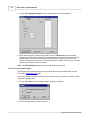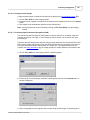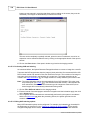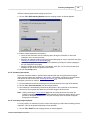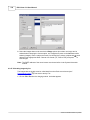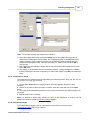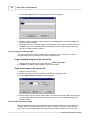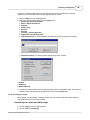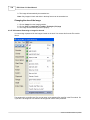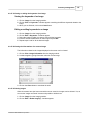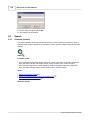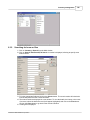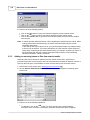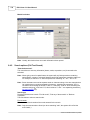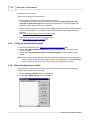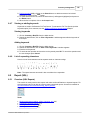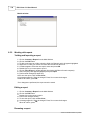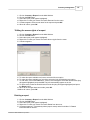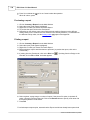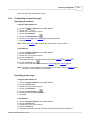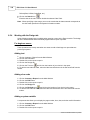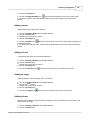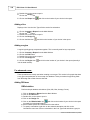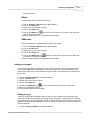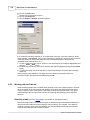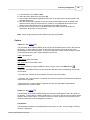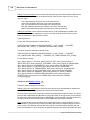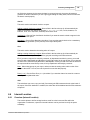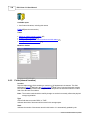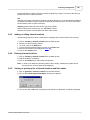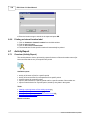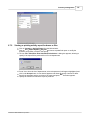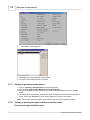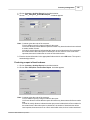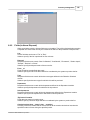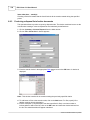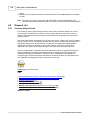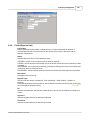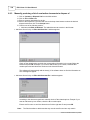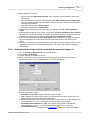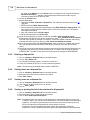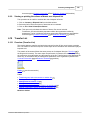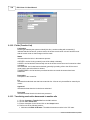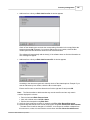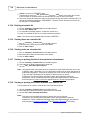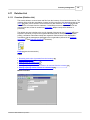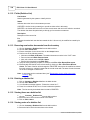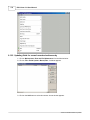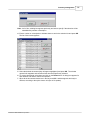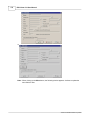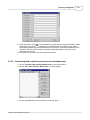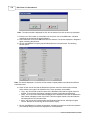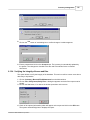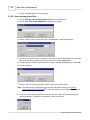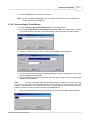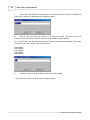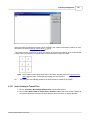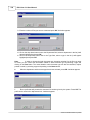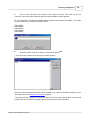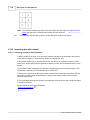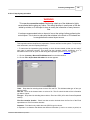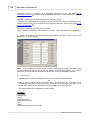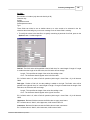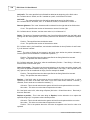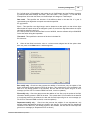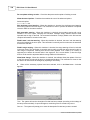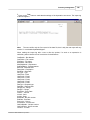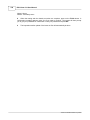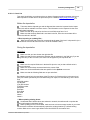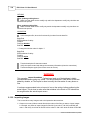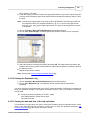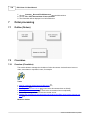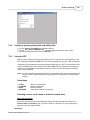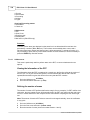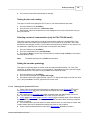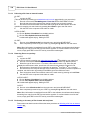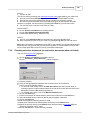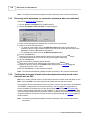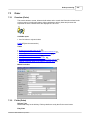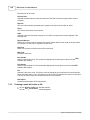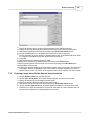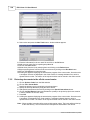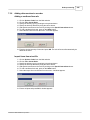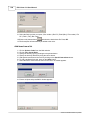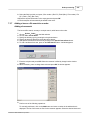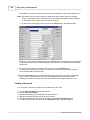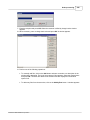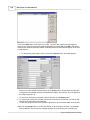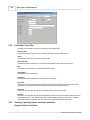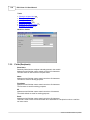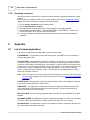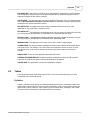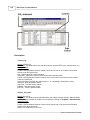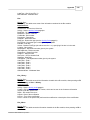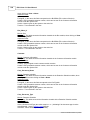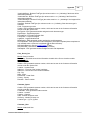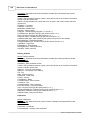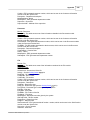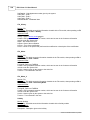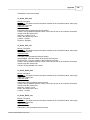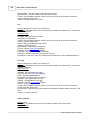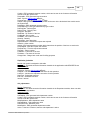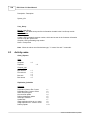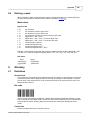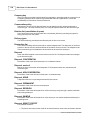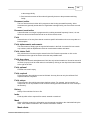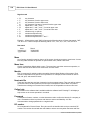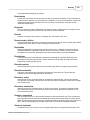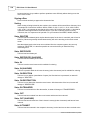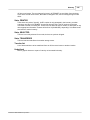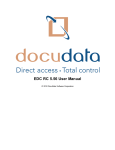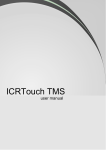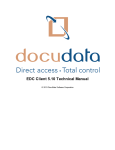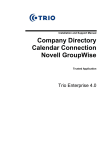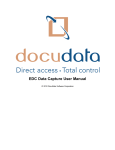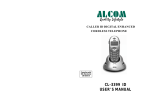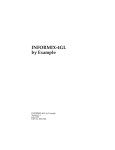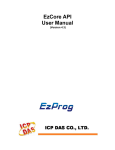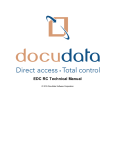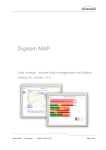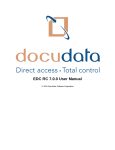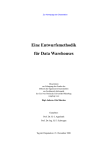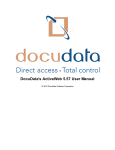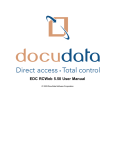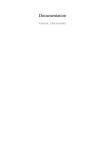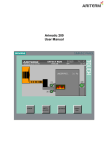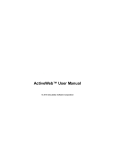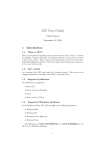Download EDC Client 5.13 User Manual
Transcript
EDC Client 5.13 User Manual © 2007 DocuData Software Corporation EDC Client 5.13 User Manual © 2007 DocuData Software Corporation All rights reserved. No parts of this work may be reproduced in any form or by any means - graphic, electronic, or mechanical, including photocopying, recording, taping, or information storage and retrieval systems - without the written permission of the publisher. Products that are referred to in this document may be either trademarks and/or registered trademarks of the respective owners. The publisher and the author make no claim to these trademarks. While every precaution has been taken in the preparation of this document, the publisher and the author assume no responsibility for errors or omissions, or for damages resulting from the use of information contained in this document or from the use of programs and source code that may accompany it. In no event shall the publisher and the author be liable for any loss of profit or any other commercial damage caused or alleged to have been caused directly or indirectly by this document. Printed: November 2007 in Montreal, QC, Canada Publisher DocuData Software Corporation Technical Editors Erick Paquin Cover Designer Erick Paquin Contents 3 Table of Contents Part I Welcome 10 1 Introduction................................................................................................................................... 10 2 Quick start ................................................................................................................................... 13 3 Conventions................................................................................................................................... 13 4 How to use this ................................................................................................................................... help file 14 Part II General concepts 15 1 Elements of ................................................................................................................................... a typical window 15 2 How to use the ................................................................................................................................... menus 16 3 Button bar ................................................................................................................................... 17 4 Navigation shortcuts ................................................................................................................................... 17 5 Common keyboard ................................................................................................................................... shortcuts 18 6 Opening a module ................................................................................................................................... 19 7 Using several ................................................................................................................................... modules simultaneously 19 8 Exiting a module ................................................................................................................................... or the program 20 9 Performing a................................................................................................................................... search 20 10 Using reports ................................................................................................................................... 21 11 Using lists ................................................................................................................................... 21 12 Editing the information ................................................................................................................................... of an entry form 21 13 Field types ................................................................................................................................... 22 Part III System overview 22 1 General Outline ................................................................................................................................... 22 2 General concepts ................................................................................................................................... of off-site record management 22 3 Setup and management ................................................................................................................................... of the system 23 4 Tasks related ................................................................................................................................... to inventory 25 5 Tasks related ................................................................................................................................... to orders 27 6 Electronic management ................................................................................................................................... of documents 27 7 States associated ................................................................................................................................... with the circulation of documents 28 8 The main window ................................................................................................................................... 29 9 Modules associated ................................................................................................................................... with EDC software management 31 10 Modules associated ................................................................................................................................... with customer management 32 11 Modules associated ................................................................................................................................... with order processing 33 12 Setting up the ................................................................................................................................... Printers 34 13 Changes since ................................................................................................................................... last update 35 © 2007 DocuData Software Corporation 3 4 EDC Client 5.13 User Manual 39 Part IV EDC software management 1 Outline (Management) ................................................................................................................................... 39 2 Authorized User ................................................................................................................................... 39 Overview (Authorized .......................................................................................................................................................... User) Fields (Authorized .......................................................................................................................................................... User) Adding or editing .......................................................................................................................................................... users Defining the access .......................................................................................................................................................... rights of users Editing password .......................................................................................................................................................... of users Deleting users .......................................................................................................................................................... Viewing or printing .......................................................................................................................................................... a list of users Printing an authorized .......................................................................................................................................................... user label 39 40 41 41 43 44 44 44 3 User Group ................................................................................................................................... 44 Overview (User .......................................................................................................................................................... Group) Fields (User Group) .......................................................................................................................................................... Adding or editing .......................................................................................................................................................... user groups Deleting user.......................................................................................................................................................... groups Viewing or printing .......................................................................................................................................................... a list of user groups 44 45 45 46 46 4 Dictionary ................................................................................................................................... 47 Overview (Dictionary) .......................................................................................................................................................... Fields (Dictionary) .......................................................................................................................................................... Editing the terminology .......................................................................................................................................................... of the software Viewing or printing .......................................................................................................................................................... the software's terminology 47 47 47 48 5 Access Log ................................................................................................................................... 48 Overview (Access .......................................................................................................................................................... Log) Fields (Access .......................................................................................................................................................... Log) Terminating an .......................................................................................................................................................... active session Viewing or printing .......................................................................................................................................................... a list of active sessions 48 49 49 49 6 System Information ................................................................................................................................... 50 Overview (System .......................................................................................................................................................... Information) Viewing or printing .......................................................................................................................................................... system informations Replicating with .......................................................................................................................................................... the Record Center Configuring the .......................................................................................................................................................... PDT Purging the Error .......................................................................................................................................................... Log Editing the system .......................................................................................................................................................... information Editing Label .......................................................................................................................................................... Templates View and unlock .......................................................................................................................................................... locked operations 50 51 51 52 52 52 52 53 54 Part V Corporate information management 1 Outline (Customer) ................................................................................................................................... 54 2 Customer Information ................................................................................................................................... 54 Overview (Customer .......................................................................................................................................................... Information) Fields (Customer .......................................................................................................................................................... Information) Defining the main .......................................................................................................................................................... parameters for record management Creating, deleting .......................................................................................................................................................... and configuring custom reports Editing overdue .......................................................................................................................................................... memo templates Editing deletion .......................................................................................................................................................... notice templates Editing lost file .......................................................................................................................................................... notice templates Defining the mask .......................................................................................................................................................... for internal locations Defining custom .......................................................................................................................................................... labels for boxes and files Defining or viewing .......................................................................................................................................................... the signing officer 54 55 58 58 60 60 61 61 61 63 © 2007 DocuData Software Corporation Contents 5 Viewing or editing .......................................................................................................................................................... the default order user Editing the delivery .......................................................................................................................................................... type access Defining an OCR .......................................................................................................................................................... template Editing fields .......................................................................................................................................................... for boxes Editing or adding .......................................................................................................................................................... fields for files Editing the Web .......................................................................................................................................................... Search parameters Exporting Customer .......................................................................................................................................................... Inventory 64 64 65 67 68 71 71 3 Source Location ................................................................................................................................... 74 Overview (Source .......................................................................................................................................................... Location) Fields (Source .......................................................................................................................................................... Location) Creating new .......................................................................................................................................................... source locations Editing source .......................................................................................................................................................... locations Deleting source .......................................................................................................................................................... locations Viewing or printing .......................................................................................................................................................... a list of source locations 74 75 75 75 75 75 4 Department ................................................................................................................................... 76 Overview (Department) .......................................................................................................................................................... Fields (Department) .......................................................................................................................................................... Creating or editing .......................................................................................................................................................... departments and sub-departments Deleting a department .......................................................................................................................................................... Transfering documents .......................................................................................................................................................... of a sub-department to an existing sub-department Transfering documents .......................................................................................................................................................... of a sub-department to another department Viewing or printing .......................................................................................................................................................... a list of departments and their sub-departments 76 76 77 77 78 78 78 5 Retention Schedule ................................................................................................................................... 79 Overview (Retention .......................................................................................................................................................... Schedule) Fields (Retention .......................................................................................................................................................... Schedule) Creating or editing .......................................................................................................................................................... a document type Transfering documents .......................................................................................................................................................... from a document type to another Editing document .......................................................................................................................................................... type notes Adding or removing .......................................................................................................................................................... restrictions from a document type Viewing the restrictions .......................................................................................................................................................... or notes associated with a document type Viewing or printing .......................................................................................................................................................... a list of document types 79 80 81 82 82 82 83 83 6 Restriction ................................................................................................................................... 83 Overview (Restrictions) .......................................................................................................................................................... Fields (Restrictions) .......................................................................................................................................................... Creating or editing .......................................................................................................................................................... a restriction Deleting a restriction .......................................................................................................................................................... Viewing or printing .......................................................................................................................................................... document types associated with a particular restriction Viewing or printing .......................................................................................................................................................... a list of restrictions 83 84 84 84 84 84 7 Delivery Address ................................................................................................................................... 84 Overview (Delivery .......................................................................................................................................................... Address) Fields (Delivery .......................................................................................................................................................... Address) Viewing or printing .......................................................................................................................................................... a list of delivery addresses Part VI Inventory management 84 85 85 86 1 Outline (Inventory) ................................................................................................................................... 86 2 Box and File................................................................................................................................... 86 Overview (Box .......................................................................................................................................................... and File) Fields (Box and .......................................................................................................................................................... File) Adding a box.......................................................................................................................................................... or a file to the active inventory Adding a box.......................................................................................................................................................... or a file to the semi-active inventory Adding an electronic .......................................................................................................................................................... file 86 88 91 92 92 © 2007 DocuData Software Corporation 5 6 EDC Client 5.13 User Manual Batch adding.......................................................................................................................................................... files to the inventory Deleting a box.......................................................................................................................................................... or a file Editing the information .......................................................................................................................................................... of a box or a file Finding a box.......................................................................................................................................................... or a file Printing a detailed .......................................................................................................................................................... report of boxes or files Printing bar code .......................................................................................................................................................... labels for boxes or files Printing the thermal .......................................................................................................................................................... label of a box or a file Reactivating a.......................................................................................................................................................... box or a file to the active inventory Reactivating a.......................................................................................................................................................... box or a file to the semi-active inventory Sending the updated .......................................................................................................................................................... information of a box or a file to the off-site record center Viewing the files .......................................................................................................................................................... of a box Viewing the history .......................................................................................................................................................... of a box or a file Viewing or editing .......................................................................................................................................................... notes for a box or a file Viewing or printing .......................................................................................................................................................... a list of boxes or files Viewing or printing .......................................................................................................................................................... a list of boxes or files that are out Batch indexing .......................................................................................................................................................... Adding items .......................................................................................................................................................... to an item set or viewing items of item set Printing Imaging .......................................................................................................................................................... Separator Pages Viewing and.......................................................................................................................................................... adding keywords Copying and.......................................................................................................................................................... adding a box or file Managing Electronic .......................................................................................................................................................... Documents Principles ......................................................................................................................................................... of Electronic Management Adding a......................................................................................................................................................... document Viewing ......................................................................................................................................................... or Modifying a document's information Consulting ......................................................................................................................................................... a Document Configuring EDCView ......................................................................................................................................... Modifying ......................................................................................................................................................... a Document Finalizing ......................................................................................................................................................... a Document Deleting......................................................................................................................................................... a document Imaging Documents .......................................................................................................................................................... Overview ......................................................................................................................................................... (Imaging) Opening......................................................................................................................................................... the Imaging module Scanning ......................................................................................................................................................... and editing documents Downloading ......................................................................................................................................................... scanned images Saving scanned ......................................................................................................................................................... images Printing ......................................................................................................................................................... scanned images Performing ......................................................................................................................................................... Optical Character Recognition (OCR) Performing ......................................................................................................................................................... OCR and indexing Editing OCR ......................................................................................................................................................... indexing options Indexing......................................................................................................................................................... documents Sending......................................................................................................................................................... images by Email Sending......................................................................................................................................................... images by fax Importing ......................................................................................................................................................... an image Exporting ......................................................................................................................................................... images Copying......................................................................................................................................................... or pasting images Editing a......................................................................................................................................................... scanned image Viewing ......................................................................................................................................................... an image Password ......................................................................................................................................................... Protecting an image for the web Viewing ......................................................................................................................................................... or editing the keywords of an image Viewing ......................................................................................................................................................... the informations of a scanned image Deleting......................................................................................................................................................... images 3 Search 93 94 95 95 95 96 98 98 98 99 99 99 99 100 102 102 105 106 107 107 108 108 108 110 111 112 115 115 115 115 115 116 117 117 118 119 119 120 120 121 121 122 123 123 124 124 125 126 127 127 127 ................................................................................................................................... 128 Overview (Search) .......................................................................................................................................................... Searching for .......................................................................................................................................................... boxes or files 128 129 © 2007 DocuData Software Corporation Contents 7 Adding or removing .......................................................................................................................................................... boxes or files from search results Viewing or printing .......................................................................................................................................................... search results 130 131 4 Full Text Search ................................................................................................................................... 131 Overview (Full .......................................................................................................................................................... Text Search) Search options .......................................................................................................................................................... (Full Text Search) Searching for .......................................................................................................................................................... boxes, files and images Setting up EDC .......................................................................................................................................................... for full text search Viewing or printing .......................................................................................................................................................... search results Batch indexing .......................................................................................................................................................... boxes and files Viewing or adding .......................................................................................................................................................... keywords List of separating .......................................................................................................................................................... characters 131 132 133 133 134 134 135 135 5 Report (SQL) ................................................................................................................................... 135 Overview (SQL .......................................................................................................................................................... Reports) Working with .......................................................................................................................................................... reports Customizing.......................................................................................................................................................... an imported report Working with.......................................................................................................................................................... the Design tab Working with.......................................................................................................................................................... the Data tab 135 136 139 140 144 6 Internal Location ................................................................................................................................... 147 Overview (Internal .......................................................................................................................................................... Location) Fields (Internal .......................................................................................................................................................... Location) Adding or editing .......................................................................................................................................................... internal locations Deleting internal .......................................................................................................................................................... locations Viewing or printing .......................................................................................................................................................... a list of internal locations and their status Printing an internal .......................................................................................................................................................... location label 147 148 149 149 149 150 7 Activity Report ................................................................................................................................... 150 Overview (Activity .......................................................................................................................................................... Report) Viewing or printing .......................................................................................................................................................... activity report for boxes or files Viewing or printing .......................................................................................................................................................... overdue memos Viewing or printing .......................................................................................................................................................... the report of active or inactive boxes Emailing an .......................................................................................................................................................... overdue memo 150 151 152 152 154 8 In-house Disposal ................................................................................................................................... 154 Overview (In-House .......................................................................................................................................................... Disposal) Fields (In-House .......................................................................................................................................................... Disposal) Producing a.......................................................................................................................................................... disposal list of active documents Transfering active .......................................................................................................................................................... files to a box Transfering boxes .......................................................................................................................................................... to the off-site record center Transfer files.......................................................................................................................................................... to open shelf at record center Destroy boxes .......................................................................................................................................................... or files 154 155 156 157 157 157 157 9 Disposal List ................................................................................................................................... 158 Overview (Disposal .......................................................................................................................................................... List) Fields (Disposal .......................................................................................................................................................... List) Manually producing .......................................................................................................................................................... a list of semi-active documents to dispose of Automatically .......................................................................................................................................................... producing a list of semi-active documents to dispose of Deleting a disposal .......................................................................................................................................................... list Viewing items .......................................................................................................................................................... on a disposal list Viewing notes .......................................................................................................................................................... on a disposal list Viewing or printing .......................................................................................................................................................... the list of documents to be disposed of Viewing or printing .......................................................................................................................................................... the volume of boxes on a disposal list 158 159 160 161 162 162 162 162 163 10 Transfer List ................................................................................................................................... 163 Overview (Transfer .......................................................................................................................................................... List) Fields (Transfer .......................................................................................................................................................... List) Transfering semi-active .......................................................................................................................................................... documents to another site 163 164 164 © 2007 DocuData Software Corporation 7 8 EDC Client 5.13 User Manual Deleting a transfer .......................................................................................................................................................... list Viewing items .......................................................................................................................................................... on a transfer list Viewing notes .......................................................................................................................................................... on a transfer list Viewing or printing .......................................................................................................................................................... the list of documents to be transferred Viewing or printing .......................................................................................................................................................... the volume of boxes on a transfer list 166 166 166 166 166 11 Deletion List ................................................................................................................................... 167 Overview (Deletion .......................................................................................................................................................... List) Fields (Deletion .......................................................................................................................................................... List) Removing semi-active .......................................................................................................................................................... documents from the inventory Deleting a deletion .......................................................................................................................................................... list Viewing items .......................................................................................................................................................... on a deletion list Viewing notes .......................................................................................................................................................... of a deletion list Viewing or printing .......................................................................................................................................................... the list of documents to be removed from the inventory Viewing or printing .......................................................................................................................................................... volume of boxes on a deletion list 167 168 168 168 168 168 169 169 12 Box and File ................................................................................................................................... Maintenance 169 Overview (Box .......................................................................................................................................................... and File Maintenance) Updating fields .......................................................................................................................................................... for several records simultaneously Transferring.......................................................................................................................................................... field content for several records simultaneously Verifying the.......................................................................................................................................................... integrity of boxes and files Auto-creating .......................................................................................................................................................... printed files Auto-creating .......................................................................................................................................................... In-Transit Boxes Auto-Creating .......................................................................................................................................................... In-Transit Files Importing data .......................................................................................................................................................... with a wizard Underlying ......................................................................................................................................................... principle of data importation Step by ......................................................................................................................................................... step procedure Check List ......................................................................................................................................................... Importing images .......................................................................................................................................................... Viewing the .......................................................................................................................................................... Replication log Viewing the .......................................................................................................................................................... date and time of the last replication Part VII Order processing 169 170 173 175 176 177 179 182 182 183 191 192 193 193 194 1 Outline (Orders) ................................................................................................................................... 194 2 Circulation................................................................................................................................... 194 Overview (Circulation) .......................................................................................................................................................... Viewing or printing .......................................................................................................................................................... picking lists and refiling lists Using the PDT .......................................................................................................................................................... Utilities menu ......................................................................................................................................................... Setting up ......................................................................................................................................................... the system for PDT use Delivering ......................................................................................................................................................... a file from an Internal location Returning ......................................................................................................................................................... files to a repository Performing ......................................................................................................................................................... an inventory of files located with recipients Checking out .......................................................................................................................................................... active documents (or semi-active documents when not linked) Returning active .......................................................................................................................................................... documents (or semi-active documents when not replicated) Tracking the.......................................................................................................................................................... movement of semi-active documents stored at a record center that does not use EDC 3 Order 194 195 195 196 197 198 198 198 199 200 200 ................................................................................................................................... 201 Overview (Order) .......................................................................................................................................................... Fields (Order) .......................................................................................................................................................... Ordering a semi-active .......................................................................................................................................................... box or file Ordering a semi-active .......................................................................................................................................................... file that has not been inventoried Returning documents .......................................................................................................................................................... to the off-site record center Adding other.......................................................................................................................................................... services to an order Adding a box .......................................................................................................................................................... or a file search to an order 201 201 202 203 204 205 207 © 2007 DocuData Software Corporation Contents 9 Viewing the .......................................................................................................................................................... delivery address of the selected order request Viewing or printing .......................................................................................................................................................... report for all orders or rejected ones 211 211 4 Non Track ................................................................................................................................... File 211 Overview (Non .......................................................................................................................................................... Track File) Fields (Non Track .......................................................................................................................................................... File) Viewing or printing .......................................................................................................................................................... reports about non track files Printing a deletion .......................................................................................................................................................... notice Printing a lost .......................................................................................................................................................... file notice 211 212 212 213 213 5 Recipients ................................................................................................................................... 213 Overview (Recipients) .......................................................................................................................................................... Fields (Recipients) .......................................................................................................................................................... Printing a recipient .......................................................................................................................................................... label Editing a recipient .......................................................................................................................................................... Adding a recipient .......................................................................................................................................................... Deleting a recipient .......................................................................................................................................................... Scanning for.......................................................................................................................................................... new recipients Renaming a .......................................................................................................................................................... recipient Part VIII Appendix 213 214 215 215 215 215 215 216 216 1 List of related ................................................................................................................................... applications 216 2 Tables ................................................................................................................................... 217 3 Activity codes ................................................................................................................................... 228 4 Defining a mask ................................................................................................................................... 229 Part IX Glossary 229 1 Definitions................................................................................................................................... 229 © 2007 DocuData Software Corporation 9 10 EDC Client 5.13 User Manual 1 Welcome 1.1 Introduction Welcome to DocuData's EDC software, the complete solution to record management. The EDC software, client version, was created to control, from the workstation, the inventory of in-house and off-site boxes and files. There are several editions of EDC, each of them takes care of various record management aspects. Following is a brief description of the different editions and the icons representing them : Semi-active, boxes only edition (SB): allows the management of boxes that are stored at an off-site record center. Semi-active edition (SBF): includes the "semi-active, boxes only" edition and also allows the management of files that are stored at an off-site record center. Active edition (SA) : includes the "semi-active" edition and also allows the management of internal documents. Imaging edition (SAI): includes the "active" edition and allows the scanning of documents as well as the management of all sorts of documents. EDM edition (SAE) : includes the "imaging" edition and allows the management, the tracking, the identification and the retrieval of all documents in electronic form. Summary description of tasks performed by the editions of EDC : Semi-active, boxes only edition (SB) · search, view, print and edit semi-active box inventory 86 even if off-site record center does not use EDC · search, view, print, create and edit orders for boxes 201 · order and manage non track files 211 · add boxes 86 to semi-active (off-site) inventory · produce disposal 158 , transfer 163 and deletion 167 (removal from inventory) lists for documents · search, view, print, create and edit departments 76 , source locations 74 , document types 79 and restrictions 83 · search, view, print, create and edit users 39 and user groups 44 · view, print, create and edit overdue memos 150 · view and print activity reports 150 · search, view, print and edit the English and French terminology 47 used in the software · search, view and print delivery addresses 84 of orders · search, view and print an access log 48 to EDC · view, print and edit document management parameters 54 · view, print and edit system information 50 Semi-active edition (SBF) All the functions of the Semi-active, boxes only edition plus the complete management of semi-active files 229 . Active edition (SA) All the functions of the Semi-active edition plus the following : © 2007 DocuData Software Corporation Welcome · · · · · · · manage storage locations 147 for boxes and files manage the internal circulation of documents 194 create disposal and transfer lists 154 for active documents transfer active files in boxes 157 transfer active documents to an off site record center 157 full text indexing full text search Imaging edition (SAI) All the functions of the Active edition plus the following : · · · · · scan and manage images 115 store images at an off-site electronic vault store images on-site (on removable CD's or large system of files) perform OCR (Optical Character Recognition) index images by zone EDM edition (SAE) All the functions of the Imaging edition plus the following : · manage, track, identify and retrieve all types of electronic documents. © 2007 DocuData Software Corporation 11 12 EDC Client 5.13 User Manual For further information about the client version of the EDC software and its different editions, © 2007 DocuData Software Corporation Welcome 13 consult the web site at www.docudatasoft.com. 1.2 Quick start EDC was just installed and it is now time to explore this new environment. The goal of this guided tour is to establish first contact with EDC software. It should take about 15 minutes. During this exercise we will find the information related to box number 0105. Upon completion, the user will be able to : · identify his or herself within the system · navigate within the application · perform a search Before starting, the computer must be open and running a Windows™ session. It will also be necessary to enter a user's name and a password (optional). Guided Tour 1 2 3 4 Locate the EDC icon and double-click on it with the left mouse button. Select a user's name and press OK. Enter a password and press OK. The Main window appears. The Box module is located under the Inventory tab. With the mouse, click on this tab and on the button of the Box module. 5 If an inventory has already been entered, the content of a box is displayed. If not, only the Edit menu is available to add new boxes. We will suppose that at least one box has been entered in the inventory. We will look for box number 0105 (or any other box number in the inventory). 6 Click on Find->Find or on the Find button . The search index is set by default to Box Number. We will see later how to perform a search 20 with a different search index. 7 The cursor is on the Number field. 8 Enter 0105 (or any other box number in the inventory). 9 Press Ctrl-Enter or click on the Accept button to start the search. The computer initiates the search and displays the most similar item found. 10 It is now possible to consult all the wanted information and to display or print a report through the File menu. For now, we are finished and we will leave the module. 11 Click on File->Exit to return to the Main window. Note : Every menu item has an underlined letter for direct access without using the arrows or the mouse. A menu can be activated by pressing simultaneously Alt key and the underlined letter. For example, to activate the File menu simply press Alt-F. Inside this menu, menu items and sub-menu items also have underlined letters. When pressing these letters without Alt it is possible to activate the action. Then to exit the module and go back to the Main window simply press Ctrl+Bksp. The Guided Tour is now completed. Many of the operations learned here will be needed to use software. 1.3 Conventions Access path The convention First item->Second item will be used to represent the route needed to access a command. If we indicate that to modify a note it is necessary to click on Box->Edit->Notes, this means that © 2007 DocuData Software Corporation 14 EDC Client 5.13 User Manual the Box module must be open and in this module there is a menu Edit and the item to be chosen within this menu is Notes. File->View Report->On Type->Department means that it is necessary to open the File menu, select the View report menu item, select On type and select Department. In some cases, the path will be expressed in the following way : File->View report|Print report. This means that there is the possibility to choose from either View report or Print report from the File menu. Keyboard Shortcuts Keyboard shortcuts 18 are expressed in the following manner : Ctrl-X. They are used as follows. 1 Press on the first key (Ctrl) and hold it. 2 Press on the second key (X). 3 Release keys. Terminology Certain words will often be used when explaining a process. When the word section is used in the procedures, it refers to the tab from the main window. When the word module is used, it refers to the icon from the main window. 1.4 How to use this help file Structure In order to understand the content of this instruction manual, you should learn to use it efficiently. So before you start reading along, let's see the structure of this help file. Main chapters Chapters like System Overview or Record Center Management, are delimited by a title page. Usually the first topic is an outline of the chapter's content. Main chapters are made up of sub-chapters. Sub-chapters Chapters like Employee or Box and File are usually made of topics. In most cases, the first topic is a general overview of the module. All the sub-chapters that constitute the chapters called EDC Software Management, Corporate Information Management, Inventory Management and Order Processing are modules from EDC Client. Topics Topics are the main component of this help file, usually they describe an action that can be performed or a way of proceeding. Topics called Fields are some of the most important topics of the manual since they give a description and/or a definition of the different fields contained in the window of a module. Useful chapters After seeing the structure of the help file, we can now concentrate on the chapters that are especially useful for understanding the software. Here is a description of a few of them: Appendix © 2007 DocuData Software Corporation Welcome 15 This chapter includes graphics of different workflows, a list of related EDC applications and a list of activity codes that are useful when creating reports. Glossary This chapter includes a few useful definitions of terms used in the software, as well as a page reference for each term. Using keywords Depending on which type of help file you are consulting, the use of keywords will be different. Printed version In the case of the printed version, the Glossary will be the main reference for keywords. The glossary is in alphabetical order and gives a reference page for each term. Adobe PDF file In the case of the PDF version, the Glossary will be the main reference for keywords. The search engine particular to Acrobat Reader may also be a good way to find the desired topics. Winhelp In the case of Winhelp, the Index or even the Find tab will enable you to look for desired keywords and find their related topics. The Glossary will also be available, but the keyword search is often more efficient. 2 General concepts 2.1 Elements of a typical window Title bar The title bar indicates the name of the window. Every module appears in its own window. Menu bar The menu bar allows to activate the software's operations. Every word represents a menu. A menu gives access to various menu or submenu items and appears in drop-down lists. Button bar Buttons provide rapid access to certain functions. Simply click on a button to start its action. Status bar The status bar displays relevant information for the current operation. Field label The fields are usually preceded on the left by a label describing their content. © 2007 DocuData Software Corporation 16 EDC Client 5.13 User Manual Field A field is a location on an entry form which displays specific information. Some fields may be modified, others are only displayed for consultation. A field is generally preceded by a label except when its content gives no possible doubt. 2.2 How to use the menus There are three ways to use menus : navigate with the mouse, use shortcut keys or press the Alt key. Mouse The easiest way to navigate is to use the left mouse button to select a menu and then choose a menu item from the drop-down list that appears Shortcut keys The second way is used only with certain menu items. Notice, for example, that Ctrl-S is written to the right of the Scroll menu item from the Find menu. This is a keyboard shortcut. By pressing the Ctrl and the S keys simultaneously, the scroll command will start if that operation is available from the present location. "Alt" key Before using the third way, notice that every menu or menu item has an underlined letter. For example the F from the Find menu is underlined. Pressing Alt and F (noted as Alt-F) on the keyboard will open the Find menu. Same operation inside a menu; but this time, simply pressing the underlined letter without the Alt key will activate the desired menu item. From this point, the navigation keys from the keyboard can also be used to select the menu item and press Enter to start the action. © 2007 DocuData Software Corporation General concepts 2.3 Button bar First Go to the first record. Previous Go to the previous record. Next Go to the next record. Last Go to the last record. Edit Modify the current record. Add Add a record. Delete Erase the current record. Find Search Index 2.4 Search for a record. Choose a search index. Accept Accept an action. Cancel Cancel an action. Navigation shortcuts Up-Arrow Down-Arrow Left-Arrow Right-Arrow Shift-Tab Tab Page up Page down Go to the previous line Go to the next line Scroll to the left Scroll to the right Move to the previous control or field Move to the next control or field Scroll one page up Scroll one page down In an entry form Shift-Tab Tab Home © 2007 DocuData Software Corporation Go to the previous field Go to the next field Go to the first record In an edition mode, it moves the cursor to the beginning of the field 17 18 EDC Client 5.13 User Manual End Go to the last record In an edition mode, it moves the cursor to the end of the field Go to the next record Go to the previous record Page up Page down 2.5 Common keyboard shortcuts Alt-F4 Ctrl-Bksp Ctrl-E Ctrl-Enter Ctrl-F Ctrl-K Ctrl-N Ctrl-S Shift-F7 F1 F3 F8 Del Enter Esc Ins Space Exit the program or the module Return to the Main window Edit displayed information. The menu will not be available during editing. Changes can be accepted with Ctrl-Enter or canceled with Esc Accept the information of an entry form Find information View and change the search index Edit notes Scroll Select the printer and its options Contextual help View history Search with bar codes Delete an item Terminate selection. The choice corresponds to the selected information. In an edit mode, it is the same action as Tab Cancel a selection, close a menu or close a submenu Add item Mark the highlighted item in multiple selection lists. This key is efficient only for multiple selection choices (when entering a box order for example) In BOX module F7 Ctrl-N F5 F2 F3 F4 Print thermal labels (also in other modules) Adding notes Editing the alternate label View files within a box View the history View the notes In FILE module Ctrl-I Open the imaging module F3 F4 F6 View the history View the notes View the last order In DISPOSAL | TRANSFER | DELETION list modules F2 View items within a list Note : Some keyboard shortcuts are only available in relevant modules. For example, Ctrl-I only appears in the File module because imaging is completely performed and managed from it. © 2007 DocuData Software Corporation General concepts 2.6 19 Opening a module The Main window is the heart of the program; it is where all actions are initiated from. For opening a module it is necessary to : 1 Know what module is needed. 2 Select the appropriated tab by clicking on it with the left mouse button. 3 Click on the wanted module. 2.7 Using several modules simultaneously 1 Open the first module in the usual way 19 (see the previous section). 2 Once in the module, press Ctrl-Bksp or click on the right mouse button. Some menus appear. Select EDC to leave a module (without closing this module) and to go back to the Main window. © 2007 DocuData Software Corporation 20 EDC Client 5.13 User Manual 3 Open the second module the usual way. 4 To go back to the first module, click again on the right mouse button. Some menus appear as in step 2. Select the module wanted in the drop-down list or press Ctrl-Bksp and select the desired module in the list of opened modules from the Main window. Note : In the example above, the opened modules are shown on the bottom, as File, Order and Return Delivery. The system allows to open directly the common modules by clicking on Open New Module and by selecting a module in the drop-down list as Box, File, Search or Order. 2.8 Exiting a module or the program Exiting a module The action for exiting a module is the same in all modules : press Alt-F4 keys or click on File-> Exit. Exiting the program To exit the program click on File->Exit or press Alt-F4 from the Main window. If several modules are still opened or if an action is still in progress, a dialog box will appear to end actions and approve the closing. 2.9 Performing a search The searches are generally the same for all modules. 1 Define the information you want to look for. 2 Access the appropriate module (access the Department module to find a department, the File module to find a file, etc.). 3 Choose a search index by pressing the Ctrl-K keys, using the Up-Arrow key and the Down-arrow key or by clicking on the search index button to drop down the list as follows and scroll with the cursor : 4 Initiate the find operation by using the Find button pressing Ctrl-F keys. , or by clicking on Find->Find or Note : A dialog box is displayed to enter the customer concerned by the search when it is indicated in the chosen search index © 2007 DocuData Software Corporation General concepts 21 5 If so necessary, enter the customer's code and click on the Accept button. The module becomes active (all fields are blank except the selected field which is available to enter information) or related dialog boxes appear. 6 Enter the appropriate information in the fields or boxes. 7 Perform the find operation by clicking on the Accept button of the module or on the dialog boxes or press the Ctrl-Enter keys. 2.10 Using reports Most modules have their reports available from the File menu. All reports may either be printed or viewed on screen. The File->Print Setup operation may be used to select the target printer and the paper source. The other printer settings are optimized by the software and cannot be modified. If no specific printer is selected before an action, the program uses the Windows default printer. When a report is displayed, click on the Print setup button on the Print button to set the printer settings or click to print the report. Note : The zoom option only affects the display, and not the printed copy. 2.11 Using lists A list allows to display and scroll rapidly a group of related items such as files or boxes to have a brief overview of their content and to interactively select one or more items from the list (the information is often incomplete when items are displayed on a list). Each module has a list available which scrolls the records starting from the current record. This action is activated with the Find->Scroll operation (Ctrl-S). For example, pressing Ctrl-S in the File module will show the files in a list fashion, with one file on each line, starting from the current file selected. When a list is active, a selection bar is displayed on one of the items; this is the list cursor. To select a particular item, use the navigation shortcuts 17 followed by the Enter key or use the mouse. In multiple selection lists, several items can be selected by pressing the space bar or double-clicking on them. The selected items will appear highlighted. In the scroll operation discussed above, when a record is selected it is this new record that will be displayed on the screen. For example, to see the details on box 0105 (or any other box in the inventory), simply scroll the boxes by pressing Ctrl-S in the Boxes module, find the 0105 box with the navigation keys and press Enter after selecting the item. The box 0105 is now displayed in the module's entry form and its details can be viewed. 2.12 Editing the information of an entry form When an entry form is displayed on the screen, it cannot be modified. It is displayed in the "browse" mode by default. This means that the information may be viewed but cannot be edited directly. To perform operations such as adding, editing or deleting, they must be initiated through the Edit menu or the button bar. While editing an entry form, the menu bar is inactive until the data entry operation is completed. It is possible to navigate in the entry form by clicking on Tab and Shift-Tab keys or using the mouse. © 2007 DocuData Software Corporation 22 EDC Client 5.13 User Manual To accept the modifications in an entry form press Ctrl-Enter keys or click on the Accept button. To cancel the modifications press the Esc key or click on the Cancel button. 2.13 Field types There are three main types of data entry fields : alphanumeric or numeric fields, choice fields and drop-down fields. Alphanumeric or numeric fields The most common fields of all. Simply type the required information in the field. A numeric field can contain only numbers, while an alphanumeric field may contain both numbers and letters. Choice fields Only a limited set of choices may be entered in the field. Press the space bar or one of the arrows next to the field to select the next possible value. Drop-down fields These fields are like numeric and alphanumeric fields, but only values located in the list may be entered in these fields. If the information entered in the field is not on the list, then a selection list is displayed (starting with the entered character) to select the value. The list is accessible by clicking on the button located to the right of the field (see the icon above). 3 System overview 3.1 General Outline Software installation is quite simple but system implantation and management is more complicated. Before installation, a complete analysis of the organization is necessary. To be efficient, the software must be the virtual transposition of the organization. The subsequent sections will give a few notions about archiving, while describing the installation, the implementation and the management of the system. They will also help define certain tasks related to inventory and ordering. 3.2 General concepts of off-site record management The goal of a record center is to efficiently manage documents for an organization while maintaining control over them. When sending semi-active (less frequently used) records to an off-site record center, the internal storage space can be kept for frequently used records. An off-site record center allows the organization to retain control over documents and to lower storage costs. When a document is needed, it could simply be ordered from the off-site record center and be delivered shortly after. For an efficient management of off-site records, a solid basis is required to provide complete control over the inventory. One of the skills that guaranties this efficiency, is a telephone or internet link between the organization and the off-site record center. This link automatically updates the inventory and assures a very efficient ordering system in which the state of every box and file is accurately available at any moment. Access Management Due to the variety of tasks related to record management, not all users have the same responsibility. Some users may be responsible for maintaining the inventory; others may only be © 2007 DocuData Software Corporation System overview 23 assigned to certain departments. In brief, the records management system must control the access to the information. Orders and deliveries The ordering system allows the retrieval of boxes and files from the off-site record center. Orders may be delivered to the customer according to its different preferences and priorities. All orders being delivered at the same address and at the same time are grouped together as one delivery, reducing the labor and transport costs. For example, if three orders are entered the same afternoon, and they are to be delivered at the same address, they would be grouped together as one delivery; the retrieval and shipping costs for all files and boxes will be combined together. 3.3 Setup and management of the system When implementing the system, it is important to consider the internal management of the organization, its rules, its hierarchy, its document types and its internal locations. These multiple details are determined by the software's setup, since its major role is to support the management of the organization © 2007 DocuData Software Corporation 24 EDC Client 5.13 User Manual For example, employees within an organization may be granted different levels of responsibility, so it is logical that a record management software should reflect its structure. Employees who are responsible for the addition of boxes and files to the off-site inventory may not be allowed to create disposal lists. Similarly, the system information may only be viewed by a few users. The access to each module in the system must be controlled with respect to each user's module access rights. Users must be combined in groups, and access rights must then be assigned to the entire group. In large organizations, departmental access control is very important, that is why each user of the system is given rights to specific departments. In fact, a user will not be able to order, add, or edit an item that belongs to a department for which he/she does not have rights to. A user can also be restricted to receive deliveries at one or more delivery addresses. These access control mechanisms allow to customize the working environment for each individual user and respect the access restrictions of modules, departments and delivery addresses. All organizations use their own terms in accordance to their own activities and clients activities; that is why the software terminology should be modified consequently. Every action, every report, every list sorted from the system can then be read easily by any member of the organization. In the same way, it is essential to clearly identify departments and sub-departments, document types, source locations, internal locations, etc. The following scheme summarizes all parameters that should be defined in order to set up the system properly.. © 2007 DocuData Software Corporation System overview 3.4 25 Tasks related to inventory Inventory control is at the core of this record management system. That is why it is possible to determine at any given time the state of a document, its detailed information, and much more. Here are some notions of off-site record management to explain the importance of software modules associated to the inventory : Bar Code Labels In order to track boxes and files accurately, each item is labeled with a bar code 229 ; this bar code is scanned with a bar code reader every time an item is delivered and returned to the off-site record center. To maintain the inventory on every box or file, the activity of each item is tracked individually in the history. With EDC, addition of new boxes and files to the off-site storage inventory can be done directly; while the labels are printed simultaneously. © 2007 DocuData Software Corporation 26 EDC Client 5.13 User Manual Box Retention and Disposition Removal of boxes from the inventory can also be necessary for various reasons, that is why the system allows the creation of disposal lists. After approval, the boxes will be treated according to the disposal mode (destruction, transfer, deletion, etc). Disposal lists can also be created manually, one item at a time. Boxes may be removed from inventory if they are transferred to another off-site storage facility or if they are simply not returned to the off-site center after having been ordered. The same treatment applies to a semi-active box or file that needs to be reactivated after being removed from the inventory. In that situation, the system allows the recovery of the history before the removal. For archiving purposes, the disposal dates can either be calculated on a document type basis or on a departmental basis, depending on the organization conservation policy 229 . Since each document type or department is associated to a certain retention period, boxes and files compute their disposal date according to the department or document type to which they belong. Finally, disposal dates are updated automatically when the retention of a document type or department is changed. The principal tasks related to the inventory are described in the following scheme. © 2007 DocuData Software Corporation System overview 3.5 27 Tasks related to orders The ordering system allows the retrieval of boxes and files from internal or off-site record centers. Orders may be delivered according to different preferences and priorities. All orders being delivered at the same address at the same time are grouped together as one delivery, reducing labor and transport costs. For example, if three orders are entered in one afternoon for a delivery at the same address, they would be grouped together as one delivery; the retrieval and shipping costs for all files and boxes will be combined together. 3.6 Electronic management of documents The EDC software, client version manages and controls the flow as well as the inventory of active and semi-active documents without maintaining a permanent electronic or internet link with the off-site record center. EDC does this by maintaining two copies of document information, one on-site and one at the off-site record center, that are periodically synchronized through a communication link. It is this link that allows the order of semi-active documents from the off-site record center. © 2007 DocuData Software Corporation 28 EDC Client 5.13 User Manual When new information is entered or existing information is edited, the data stored at the off-site record center must be updated. Reciprocally, any changes made at the off-site record center must be returned to the organization's database. Here is an example illustrating the importance of the replication process: a box is ordered by a user; as soon as the box leaves the off-site record center to be delivered to the organization, its state is changed from IN to OUT; in order to control the flow of items, the organization's database must reflect the box's every movement. When ordering a document from the off-site record center, EDC checks, using a communication link, the state of the concerned document to make sure it is available. This step is necessary since another user could have ordered the same document a few moments earlier, not leaving enough time for the software to update its state in the organization's database. Orders are then transmitted to the off-site record center using the EDC Client program. Note : Any modification on a semi-active document triggers the updating and appears in the document's history 99 . In a network environment, the synchronization and order processes are the same as described above. The only difference is that these tasks are usually assigned to only one workstation. 3.7 States associated with the circulation of documents Here is a description of possible document states during their circulation (consult the schematic representation following the descriptions) : DELETED The item has been deleted (which implies that the space for the item at the off-site record center is canceled and will not be billed for). Boxes are generally deleted because they will not be returning to the off-site center. Note: Deleted semi-active items are not deleted from the computer system; they are only marked as DELETED, it is therefore possible to recover the history of deleted items by reactivating them. DESTROYED The item has been destroyed at the off-site record center. DESTROYED (IN-HOUSE) The item has been destroyed inside the organization. IN The item is at the off-site record center and is available for ordering. IN (IN-HOUSE) The item is present within the in-house inventory (active documents) and is available for ordering. ON DELETION The item is on a deletion list (cancellation of space). After the item is processed, its state will change to DELETED. ON DESTRUCTION The item is on a destruction list at the off-site record center. After the destruction of the item, its state will change to DESTROYED. ON TRANSFER The item is on a transfer list. After the transfer, its state will change to TRANSFERRED. © 2007 DocuData Software Corporation System overview 29 OUT The item has been ordered from the off-site record center and has not been returned. OUT (IN-HOUSE) The item has been checked out of the in-house inventory (active documents) and has not been returned. IN TRANSIT ( or PRE ADD in older versions ) The item has been entered in the computer's inventory but has not been received at the off-site record center. The rent charges for items in IN TRANSIT are not billed. Once the items arrive at the off-site center their state is changed to IN and rent charges begin to take effect. PRINTED (State effective only for files) The item has been auto-created in the system and a bar code has been added in the inventory. SELECTED The item is currently selected for an order but has not yet been shipped. TRANSFERRED The item has been transferred to another storage center. 3.8 The main window As mentioned before, the Main window is the heart of the program; it is where all actions are initiated. But also, its menus File and Help allow to view major system information and to set some options which will apply everywhere in EDC during the current session. These menus are also available in every module of EDC; they display or start the same operation © 2007 DocuData Software Corporation 30 EDC Client 5.13 User Manual (except for File->Exit). The File menu · Thermal Label Options (Box or Files) This option opens a window which allows to choose a format when printing thermal labels for boxes or files. It is only necessary to click on the drop-down button and to choose one of the available formats (Regular, Small, Very small). These formats are an internal part of the software. Note : Two fields in the System Information module refer to these labels and allow to set the default format. The present operation only overrides these default formats for the current session. When EDC is closed and re-opened, the settings of the System Information module will apply again. · *Simple Interface This option lets you simplify the interface in order to speed up the different processes in EDC. This is especially useful for people using Citrix. · Exit (Alt+F4) This option allows to end the current session and to close EDC. A similar option is present in every module but only closes the related module. The Help menu · Contents It opens the contents of the help file for EDC. It is then possible to navigate within this file and to find any additional information about all the software functionalities. · Change Language This option opens a window which allows to change the display language of EDC for the current session. © 2007 DocuData Software Corporation System overview 31 It is only necessary to click on one of the available languages and to accept the operation. The chosen language will be used by default during the entire session, unless changing it again from here or from a module. · *View error log This option creates a report of all the errors made between a certain date range. Note: In order to email this log on a regular basis, right-click on the EDC Client icon (on your desktop), select the menu item "Properties". In that window, click on the "Find target" button. In the "bin" directory: right-click on the "docu32.exe" icon, select the menu item "Properties". At the end of the application's name put emaillogemailaddress.com:numberofdays (ex: if you want to email the log for the past week, put: Remo32 EmailLog:[email protected]:7 or to email the log for today, put: Remo32 EmailLog:[email protected]:1). The email will go out with the SMTP server configured in the System Information 50 module. · About It displays the EDC version number, the user license count and the options activated with the current edition (SAI, OCR, etc.). · Who am I? It displays the user name and when he started using the software. · Resources It displays certain information on the computer system. As a general rule, the following minimal values are requested to insure the proper functioning of the system. Available Memory Disk Space Database level 3.9 1,000,000 bytes 10 Megabytes Must have the same level than the EDC's applications Modules associated with EDC software management Authorized User module This module allows the management of authorized users and their access rights. User Group module This module allows the management of user groups and their access rights. English and French Text module This module allows modifying, consulting or printing the text from the system's terminology. The terms used by the software can be modified for each organization to reflect its internal terminology. © 2007 DocuData Software Corporation 32 EDC Client 5.13 User Manual Access Log module This module indicates the names of the people that have had access to the system and the ones that are using it at the moment. System Information module This module presents configuration system parameters (ex: the mask for the date field used everywhere in the system or the imaging parameters.) 3.10 Modules associated with customer management Customer Information module This module allows to edit or view the information and the configuration parameters of the organization (ex: the default language used in the software.) Source Location module This module allows to manage the information about the different source locations of the organization. These information are mostly used to indicate the source of boxes before they were sent to the off-site record center. Department module This module allows to manage the departments and sub-departments of the organization. Retention Schedule module This module allows to consult and create document types in the retention schedule for the organization. These types are used to classify documents. They are also used to calculate disposition dates and to specify disposal modes for files and boxes if the conservation policy is based on document types. © 2007 DocuData Software Corporation System overview 33 Restriction module This module allows to manage restrictions; they are used to prevent errors during the creation of disposition lists and to make sure that documents with restricted types will not be put on these lists. Delivery Address module This module allows to manage the delivery addresses of the organization. 3.11 Modules associated with order processing Circulation module This module allows to manage the circulation of active documents. It allows to retrieve or send back documents internally. These in and out operations can be tracked, including the dates, the requesters and the recipients. Order module This module allows to create orders and consult information about previous requests, including their state, their recipient or their delivery date. Non Track File module Files that are not inventoried (non track) can be ordered separately. From this moment, these files are partially tracked. This module facilitates the consultation of information about them. Delivery Imaging module The off site record center scans every delivery slip signed by organization members when they receive documents. If the organization is linked electronically or by internet with the off-site record center, this module allows to consult, print, fax, send by email or save these scanned images. © 2007 DocuData Software Corporation 34 EDC Client 5.13 User Manual This module is used to facilitate the tracking of recipients and to allow e-mail information to be associated to a recipient. It also allows to scan for newly added recipients and print labels for these recipients in order for the PDT to scan their information. 3.12 Setting up the Printers The configuration of printers should be handled by IT personnel or by qualified personnel with supervisor rights on the computer, server or network. Setting up the laser printers In every module window, a menu item called Print Setup is available under the File menu (File>Print Setup or by pressing the Shift and F7 keys simultaneously). The default printer is automatically selected by the system. All the network printers appear in the drop-down list. The printer network can also be viewed by pressing the Network button. Setting up the thermal printers The thermal printers can be set up two ways in the configuration file (DC.CFG): - Directly, by choosing a serial label printer in the drop-down list. The following models are available : Datamax Prodigy Max, Soabar SPX 360, Intermec 3400, Zebra Z4MPlus. When choosing one of these models, a COM port has to be selected in the drop-down list. If the Remote Printer has been chosen, an IP address and port have to be specified. - By selecting a Windows Printer Driver and entering the Printer Name in the field. © 2007 DocuData Software Corporation System overview Note: The DC.CFG can be accessed by going in the BIN directory of EDC. 3.13 Changes since last update These are the changes that were done since the last update. Version 4.50.00 3589 Integrate end user report builder with EDC RC and Client 135 Version 4.50.01 3598 Store explicit keywords separately for boxes and files 107 Version 4.50.02 3581 Accept IN TRANSIT boxes and files on itemized return items Version 4.50.05 3726 3736 3737 3762 Add "Added" activity in Activity Reports 151 Add ability to import notes 1 and 2 in data import Allow modifying existing boxes with the data import Added global error log 31 Version 4.50.08 3828 Add command line option to email global log © 2007 DocuData Software Corporation 31 204 35 36 EDC Client 5.13 User Manual Version 4.50.09 3900 Allow multiple passes with global fields update 170 Version 4.50.12 3926 List of inactive in-house files for a location range 155 Version 4.50.14 4078 Image import from third party scanning software 192 Version 4.50.15 4105 Allow batch full text indexing by RC number range 102 Version 4.50.17 4134 Allow batch full text indexing by RC number range 102 Version 4.50.18 4180 Allow batch addition of IN TRANSIT files in IN boxes 93 Version 4.50.25 4367 Simple user interface option to speed up on Terminal Server or Citrix 4336 Increase phone extension from 4 to 6 characters 30 Version 4.50.26 4386 Ability to let a user log out from EDC RC while keeping the program loaded -> this option is available in the configuration file ( DC.CFG ) 4428 Allow unlocking operations 53 Version 4.50.27 4466 Allow emailing images as PDF files 121 4482 Open the Box, File, or Document module from the Full Text Search 133 Version 4.50.30 4534 Add Search and Replace option in generic import Version 4.50.33 4649 Customer option for Start Date/End Date validation 58 Version 4.50.34 4676 Allow sorting file selection form by box number Version 4.50.35 © 2007 DocuData Software Corporation System overview 4687 Fields update for files 37 170 Version 4.50.37 4735 Add an "Open module" button in the generic selection form. Version 5.01.00 4860 Provide error feedback when replication fails 193 Version 5.00.01 4785 4811 4842 Allow using space as separator in import description files Support for Zebra printers 34 Ability to initiate manual replication from EDC CL 51 Version 5.01.02 4885 Generate history items for replication when editing file extra fields 4888 Added a menu item in the Box and File Maintenance module to view the last replication date and time 193 Version 5.01.03 4915 Add deskew, despeckle, and border cleanup transforms to imaging module 124 Version 5.01.08 5058 5091 Ability to add to disposal/transfer/deletion lists from list/text file Ability to import histories for boxes and files Version 5.01.09 5001 5117 Ability to email orders to record center when not replicating Include entries from document module 108 in full text search Version 5.01.13 5132 Ability to customize which columns appear in search result of ActiveWeb for boxes and files. 59 Version 5.01.21 5271 Ability to customize which search types appear in ActiveWeb 71 Version 5.01.27 5458 Show extra fields when pressing the "View details" button for files © 2007 DocuData Software Corporation 38 EDC Client 5.13 User Manual Version 5.01.28 5445 5490 Ability to delete departments 77 that are not used Ability to use PDT 195 with EDC Client Version 5.01.40 5660 Option to e-mail overdue memos 154 Version 5.01.47 5906 Ability to purge the global error log within a date range 52 Version 5.02.07 5619 Exclude the destroyed and deleted files from the file field of the box module Version 5.02.13 6464 Support Avery format 05972 Version 5.02.14 6468 6471 6508 Support Avery Laser labels for A4 paper sizes Allow adding/editing files in the IN state with the file batch addition feature Add avery format L7169 Version 5.02.15 6513 Add ability to edit ReportBuilder style labels 52 Version 5.02.17 6650 Allow removal of recipient's 215 with out items Version 5.02.24 6793 Add ability to add files in the Electronic state 92 Version 5.02.27 6892 Integrate EDCView 112 with file module © 2007 DocuData Software Corporation EDC software management 4 EDC software management 4.1 Outline (Management) 39 In order to use the software intelligently, you must go through a few easy steps to customize the software to your needs. The reason being that the more reflective of your company the software will be, the more efficient a tool it will become. These are the major steps to go through to make this possible : 1 2 3 4 5 6 7 8 9 Create user groups 44 that will define the different rights of the users. Create authorized users 39 Set up the System information 50 Set up the Customer information 54 Create departments 76 and sub-departments Create document types 79 that will define the retention of items Create internal locations 147 Create source locations 74 Edit the terminology 47 of the software to fit your needs 4.2 Authorized User 4.2.1 Overview (Authorized User) This module allows to edit, view or print information about authorized users (ex:access rights). New authorized users can also be created. Available report · list of authorized users Fields 40 (see the next section) Tasks · · · · · Adding or editing users 41 Defining the access rights of a user Editing the password of a user 43 Viewing or printing a list of users 44 Printing an authorized user label 44 Module's window © 2007 DocuData Software Corporation 41 40 4.2.2 EDC Client 5.13 User Manual Fields (Authorized User) Name, First Name, MI Fields containing the authorized user's identification (MI: Initials for middle name). Login Name This field helps to access directly EDC when set properly. Email Field containing the email address of the user. Telephone and Ext Field containing the contact coordinates of the user (Ext : Extension). Language EDC software language for this user, which will apply by default as soon as the user logs into any EDC related application. Department Choice field containing "None", "Partial" or "All". Allows access to the selected departments. When this field contains "Partial", it is possible to click on the consultation button to add or delete individual departments. Delivery address Choice field containing "None", "Partial" or "All". Allows access to the selected delivery addresses. When this field contains "Partial", it is possible to click on the consultation button to add or delete individual delivery addresses. Access level This field can contain the values "0" through "9". The value "9" gives access to all documents. The access level is used to limit the access of users to certain boxes or files. When documents are created, they are assigned an access level and these documents can only be edited and ordered by users possessing the appropriate access level. © 2007 DocuData Software Corporation EDC software management 41 Groups Drop-down field (defined in the User Group 44 module). In order to speed up work when adding new users, it is possible to define access profiles by assigning access rights to modules for groups. When creating or editing a user, simply select a group to give the user access to that group's privileges. Additional modules Drop-down field. It is possible to add access rights to modules that are not included in the group(s) selected in the previous field. Active Choice field containing "Yes" or "No". Indicates if this user has access to the system. When the value of this field is "No", the user will no longer appear on the list of users when launching EDC. Force Password, Password expiration Indicates if a password is required for this user to access EDC and allows to set an expiration time for it. Note: This field has no effect when the value of the Force Password field in the Customer information module is "Yes". Shared customers Coming soon in a future version of EDC Client. Working directory Coming soon in a future version of EDC Client. 4.2.3 Adding or editing users 1 Click on Customer->Authorized User from the Main window. 2 Perform one of the following operations : · To add a user, click on the Add button. · To edit a user, select the user and click on the Edit button. 3 Enter information in appropriate fields (see the fields 40 section for more details). 4 Click on the Accept button when finished. 4.2.4 Defining the access rights of users 1 Click on Management->Authorized User from the Main window. 2 Select the desired user and click on the Edit button. 3 Move to the Access Level field and enter a number between "0" and "9" (9 giving access to all documents) or click on the switching button.. 4 Move to the Department field and select "None", "All" or "Partial" with the switching button. If "Partial" is selected click on the drop-down button to choose the desired departments. 5 Move to the Delivery Address field and select "None", "All" or "Partial" with the switching button. If "Partial" is selected click on the drop-down button to choose the desired delivery addresses. 6 Click on the drop-down button to the right of the Groups 44 field. The following window appears, containing the groups already granted to the user. © 2007 DocuData Software Corporation 42 EDC Client 5.13 User Manual · Click on the Add button to grant an other group to the user. Select a group in the list that is displayed and press OK. The group appears in the previous window. · Select a group to remove (it will appear highlighted), click on the Delete button and then on the Yes button of the dialog box that appears. 7 Click on the drop-down button to the right of the Additional modules field. The following window appears, showing additional modules already granted to the user. Note : The letters to the right of a module's name indicate its access rights. S : Scroll; E : Edit; A : Add; D : Delete. · Click on the Add button to grant an additional module to the user. Select a module in the list that is displayed and press OK. The additional module is added and appears in the previous window. · Select a module to be modified and click on the Edit button. Perform the desired modifications. · Select a module to be removed, click on the Delete button from the previous window and then click on the Yes button of the dialog box that appears. © 2007 DocuData Software Corporation EDC software management 43 Note : When a module is added or edited a window appears and allows to specify access rights for this module. 8 Click on the Accept button of the module's window to save changes. 4.2.5 Editing password of users Defining a password 1 Click on Management->Authorized User from the Main window. 2 Select the desired user. 3 Click on Edit->Password. A window appears. 4 Enter the desired password and press OK. 5 Enter the password a second time and press OK. Note : When a password is defined, the concerned user must use it in order to access the software, even if the value of the Force Password field from the Customer Information or the Authorized User modules is "No". To remove the use of passwords, it is necessary to erase the user's password and set the Force Password field of the Customer Information and the Authorized User modules to "No". Normally, the password of an authorized user is edited in the Authorized User 43 module, but there is a shorter way to do this : modify the password when entering the system. 1 Double-click on the EDC icon to open a new session. 2 Select a user name and check off the Change password box. 3 Press OK. The following window appears instead of opening a new session. 4 Enter the requested information and press OK. 5 A new session opens and the password is automatically modified. © 2007 DocuData Software Corporation 44 4.2.6 EDC Client 5.13 User Manual Deleting users As mentioned before, a user only has to be defined as inactive to be removed from the system. 1 Click on Management->Authorized User from the Main window. 2 Click on Find->Find and enter the user's family name. 3 Press the Accept button and the system will display the user or any other one having a similar family name. In this case, use arrows from the button bar to view other users. 4 Click on Edit->Edit. 5 Move to the Active field, click on the drop-down button to the right of the field and set it to "No". 6 Click on the Accept button. The system automatically removes the user from the list. The user's name will not appear when opening a new session. Note : It is not necessary to enter the user's information a second time in order to give him back access to the system. Only set the Active field to "Yes". 4.2.7 Viewing or printing a list of users 1 Click on Management->Authorized User from the Main window. 2 Click on File->View report|Print report. 3 The report will be automatically be printed or displayed on the screen. Note : It is possible to produce a report containing inactive users and to sort it by department or alphabetical order. 4.2.8 Printing an authorized user label 1 Click on Management->Authorized User from the Main window. 2 Click on Find->Find and enter the user's family name. 3 Press the Accept button and the system will display the user or any other one having a similar family name. In this case, use arrows from the button bar to view other users. 4 Click on File->Print Thermal Label. 5 The user's label will automatically be printed. 4.3 User Group 4.3.1 Overview (User Group) This module allows to create or edit user groups, as well as view or print information about them (ex: access rights.) This operation will speed up the creation of new authorized users with similar access privileges : simply include them in a group and they will have its access rights. Available report · list of user groups Fields 45 (see the next section) Tasks © 2007 DocuData Software Corporation EDC software management · · · · · 45 Adding or editing user groups 45 Defining the access rights of user groups 46 Copying and adding a user group Deleting user groups 46 Viewing or printing a list of user groups 46 Module's window 4.3.2 Fields (User Group) Name Name of the group. This name will appear in the drop-down Groups field of the Authorized User 39 module. Access Rights The following field allows to define access rights for the group. Every user included in this group will have access to the modules granted here. Module Choice field containing "None", "Partial" or "All". Allows access to the selected modules. When this field contains "Partial", it is possible to click on the drop-down button to add or delete individual modules. 4.3.3 Adding or editing user groups Adding or editing user groups 1 Click on Management->User Group from the Main window. 2 · To add a user group, click on the Add button. · To edit a user group, select a group and click on the Edit button. 3 Enter the name of the group to add, and move to the Modules field. 4 Select "None", "All" or "Partial" with the switching button. If "Partial" has been selected, click on the drop-down button to the right of the field and add or remove desired modules in the related window. © 2007 DocuData Software Corporation 46 EDC Client 5.13 User Manual *Defining the access rights of user groups 1 Click on Management->User Group from the Main window. 2 Select the desired user group and click on the Edit button. 3 Move to the Modules field and select "None", "All" or "Partial" with the switching button. If "Partial" has been selected, click on the drop-down button to the right of the field. The following window appears. Note : The letters to the right of a module's name indicate its access rights. S : Scroll; E : Edit; A : Add; D : Delete. 4 Perform the following steps : · To remove access to a module, select it in the previous window and click on the Delete button. Then click on the Yes button of the dialog box that appears to confirm the operation. · To add access to a module, click on the Add button from the previous window. The list of the module is displayed for addition. Select a module to be added and press OK. A window appears and allows to select the access rights of the module. · To edit the access rights of a module, select one in the window opened in 3, click on the Edit button and proceed as before to define its access rights. 5 Click on the Close button from the window opened in 3 to finish and click on the Accept button from the window's module. 4.3.4 Deleting user groups 1 Click on Management->User Group from the Main window. 2 Select the desired group. 3 Click on the Delete button. Note : To delete a group, it must not be granted to any authorized user (see "Defining or editing a user's access rights 41 "). 4.3.5 Viewing or printing a list of user groups 1 Click on Management->User Group from the Main window. 2 Click on File->View report|Print report. 3 The report will be automatically be printed or displayed on the screen. © 2007 DocuData Software Corporation EDC software management 4.4 Dictionary 4.4.1 Overview (Dictionary) 47 This module allows to edit, view or print the terminology used in the system. The terms used in EDC can be adapted to the needs of the organization. Available report · list of terms used in the software Fields 47 (see the next section) Tasks · Editing the software's terminology 47 · Viewing or printing the software's terminology 48 Module's window 4.4.2 Fields (Dictionary) Number, Type and Comment These fields are read-only. They are part of the software's internal settings. Languages (French, English, Spanish, Dutch, etc.) Terminology used in EDC. 4.4.3 Editing the terminology of the software 1 Click on Management->Dictionary from the Main window. 2 Click on Edit->Search and replace. A window appears. © 2007 DocuData Software Corporation 48 EDC Client 5.13 User Manual 3 Enter the items to be searched or replaced in both languages or just in one language, press OK. A window appears for every term of the software where the searched items are present. This is a procedure to provide changes everywhere in the software where the item is used. 4 For each window that appears, click on Yes to approve the modification, click on No to keep the original term and go to the next term or on the Cancel button to abort the following operations. 4.4.4 Viewing or printing the software's terminology 1 Click on Management->Dictionary from the Main window. 2 Click on File->View report | Print report. Note : The list of terms used in the software can be indexed by number. 4.5 Access Log 4.5.1 Overview (Access Log) This module allows to view or print access log. This access log indicates who has access to EDC and who is using it at the moment. In this module, an authorized user can terminate the access for one or more users if a session is inactive after computer failure. All licenses can be used after a computer failure and prevent access to the system. In that case, open the Access Management program to terminate inactive sessions (the icon is located in the same group as EDC software). Suspended sessions will free themselves after 12 hours. Available report · access log for a specific period Fields 49 (see the next section) © 2007 DocuData Software Corporation EDC software management 49 Tasks · Terminating an active session 49 · Viewing or printing a list of access rights 49 Module's window 4.5.2 Fields (Access Log) User Indicates the user's name. Active Indicates if the user is currently using EDC. Start Start date and time of the selected session. End End date and time of the selected session. 4.5.3 Terminating an active session As mentioned earlier, if a session is inactive after a computer failure it is possible to terminate it. 1 Click on Management->Access Log from the Main window. 2 Select the inactive session by using the button bar. 3 Click on Edit->Terminate session. Note : When all licenses are in use after a computer failure and prevent access to the system there is no other solution than to start the Access Management program to terminate all the inactive sessions. 4.5.4 Viewing or printing a list of active sessions 1 Click on Management->Access Log from the Main window. 2 Click on File->View report|Print report. A window appears. 3 Enter an interval of dates for which the report has to be produced and press OK. The report is © 2007 DocuData Software Corporation 50 EDC Client 5.13 User Manual automatically displayed or printed. 4.6 System Information 4.6.1 Overview (System Information) This module allows to edit the configuration parameters that will be used everywhere in the system (ex: the default volume of boxes. Available report · list of system information Fields (see the next section) Tasks · · · · · · · · · Viewing or printing system information Replicating with the Record Center 51 Configuring the PDT 52 Purging the Error Log 52 Editing system information 52 Editing the noise words Editing label templates 52 View and Unlock locked operations 53 Changing the image directory 51 Module's window © 2007 DocuData Software Corporation EDC software management 4.6.2 51 Viewing or printing system informations 1 Click on Management->System Information from the Main Window. 2 Click on File->View Report|Print Report. 3 The report will automatically be displayed or printed. 4.6.3 Replicating with the Record Center 1 Click on Management->System Information from the Main Window. 2 Click on File->On Demand Replication. A window appears. 3 Enter a range of dates for which you want the replication to be performed and press OK. All the data will be copied from the client database to the record center's database, thus updating the status of boxes and files at the record center. Note: If a socket error is encountered, check the EDC Server Name and Port fields in the System Information and verify their content's validity. Make sure that your firewall is well configured to enable communication via this port. If the problem persists, contact your record center. © 2007 DocuData Software Corporation 52 4.6.4 EDC Client 5.13 User Manual Configuring the PDT This option allows to update the PDT configuration before performing any operation with the device. For more information on how to use the PDT, consult the Using the PDT 195 chapter. Normally, only the supervisor has access to the System Information module and is able to modify the system information (module's fields). In fact, some of these modifications can have an impact on the interpretation of data scanned with the PDT. This is the case for the Alternate bar code lengths field. That is why the supervisor should think to reconfigure the PDTs anytime a system information is modified. 1 Click on Management->System Information from the Main window. 2 Click on File->Configure PDT. A dialog box appears. 3 As recommended, prepare the PDT to receive the data by pressing 1-Receive on the terminal. Press OK in the dialog box. As soon as the transfer is complete, the PDT is ready to process any operation (picking, returns, refiling, etc). 4.6.5 Purging the Error Log Purging the error log is a maintenance operation that can be performed every two or three months (or more), to reduce the amount of information to sort through when an error must be consulted for problem solving. Usually the error log is used by IT personnel to make sure everything is working properly, thus the purge enables them to easily track recurring problems and to report them to their record center. 1 Click on Management->System Information from the Main Window. 2 Click on File->Purge Error Log . A window appears. 3 Enter a date range for which you want the purge to be performed and press OK. All the data contained in the error log within this date range will be deleted from the file. The changes will be noticeable if the error log is consulted (Main window ->Help ->View Error Log). 4.6.6 Editing the system information In order to know what parameters can be configured, consult the field descriptions of the System Information module. 1 2 3 4 4.6.7 Click on Management->System Information from the Main Window. Click on the Edit button. Enter the information in the appropriate fields. Click on the Accept button. Editing Label Templates These label templates are the ones used by EDC when printing thermal labels on thermal printers that use Windows printer drivers. This allows you to customize every thermal label template used by the system. 1 Click on Management->System Information from the Main window. 2 Click on Edit->Label Templates. A window appears. © 2007 DocuData Software Corporation EDC software management 53 3 Select the template and double click on it or press Edit. The template will appear in a window similar to the SQL Report module. Here is an example : The information can be deleted, modified (size or text format) or moved. For more detailed information concerning the modification of label templates, see the Working with the design tab 140 topic. 4 When all the changes have been performed, close the window. The system will prompt you to save the changes. To save the changes press Yes, to cancel your modifications press No and to make more modifications press Cancel. 5 If you have no more templates to edit press OK. If you want to modify other templates, repeat steps 1 to 4. 4.6.8 View and unlock locked operations This operation allows to view and to unlock locked tasks. When a task is locked, the module cannot be used by the employees. © 2007 DocuData Software Corporation 54 EDC Client 5.13 User Manual 1 Click on Management->System Information from the Main window. 2 Click on Edit->Unlock operations. A window opens on the screen. 3 To unlock an operation: select the wanted operation (it will appear highlighted) and press OK. 5 Corporate information management 5.1 Outline (Customer) The management of corporate information includes all the information identifying the organization and making it a distinctive institution. This information is separated between several modules; each of them describes a specific aspect of the organization and reflects its internal administration : Customer Information 54 , Source Location 74 , Department 76 , Retention Schedule 79 , Restriction 83 and Delivery Address 84 . All the information contained in these modules is essential, since it defines the different operations, the conservation policies and helps manage the organization's archives. 5.2 Customer Information 5.2.1 Overview (Customer Information) This module allows to set up the general elements of EDC that will be used frequently by the different users. In this module, it will be possible to configure and customize the different reports, edit different templates, define the default language. Most importantly, it will specify the type of conservation policy, the different masks used in the software and the different integrity settings. Fields 55 (see the next section) Tasks © 2007 DocuData Software Corporation Corporate information management · · · · · · · · · · · · Defining the main parameters for record management Creating, deleting and configuring custom reports 58 Editing overdue memo templates 60 Editing deletion notice templates 60 Editing lost file notice templates 61 Defining the mask for internal locations 61 Defining custom labels for boxes and files 61 Defining the signing officer 63 Viewing or editing the default order user 64 Defining an OCR template 65 Editing fields for boxes 67 Editing or adding fields for files 68 58 Module's window 5.2.2 Fields (Customer Information) Name Name of the organization. Customer Key Identification code at the off-site record center. Address/City/Province/Postal Code/Telephone/Ext/Fax Contact information of the organization. © 2007 DocuData Software Corporation 55 56 EDC Client 5.13 User Manual Replication Indicates if records are linked and updated on a daily basis with an off-site record center. Force Passwords Indicates if users must have a password in order to access the EDC software. Note : The field Force Password in the Authorized User module has no effect when this field's value is "Yes". Language Choice field containing organization's preferred language. Indicates the language used to communicate with the off-site record center. This language will also be used to produce reports. Lock List Items Choice field containing "Yes" or "No". When its value is "Yes", the state of the items on a disposal, transfer or deletion list is changed to "ON DISPOSAL", "ON TRANSFER" or "ON DELETION" (depending on the list) at the time the items are placed on a list; this means that those items will not be able to be ordered. When the value of this field is "No", the state of the items will only be changed when the list is sent to the off-site record center; this means that the items on the list could be ordered up to that moment. Retention Choice field containing "Document" or "Sub-department". Indicates the conservation policy 229 . The conservation policy is usually set by document type (see the Retention Schedule 79 module). Types by department Choice field containing "Yes" or "No". Departments are associated with document types when the value of this field is set to "Yes". This means that departments will automatically be entered when a document type is selected for a box or file. These associations are defined in the Retention Schedule module 79 . Range Mask Mask 229 definition of the Range field which is located in the Box and File modules. Location Mask Alphanumeric field containing a maximum of 20 characters. Definition of the mask 229 for the Location field that is present in the File 88 , Box 88 and Internal Location 148 modules. This field allows to define the codification of internal storage locations. Note : The location mask should be carefully thought out so that it accurately reflects the physical storage organization. Type Integrity Choice field containing "Yes" or "No". When its value is set to "Yes", indicates that all files contained in a box must be of the same document type as the box. Disposal Date Integrity Choice field containing "Yes" or "No". When its value is set to "Yes", indicates that all files contained in a box must have a disposal date that is earlier or equal to the disposal date of the box. Department Integrity Choice field containing "Yes" or "No". When its value is set to "Yes", indicates that all files included in a box must be of the same © 2007 DocuData Software Corporation Corporate information management 57 department as the box. Restriction Integrity Choice field containing "Yes" or "No". When its value is set to "Yes", indicates that the files within a box cannot be assigned a restriction that is not already assigned to the box. For example, a box with the "X", "Y" and "Z" restrictions can include files that do not have restrictions and files with the "X" restriction. However, files with the "O" restriction could not be included in that box. Note : If the type integrity is set to "Yes", the value of the Restriction Integrity field will have no effect since restrictions are associated to document types. Default OCR Language Default language used for Optical Character Recognition (OCR) of scanned images. Default Box Volume Box volume that will appear in the Box module when creating a new entry. Position of Extra Fields Indicates the position (up or down) where extra fields for files will be displayed. Unique file number Choice field containing "Yes" or "No". When this field is set to "Yes", every file added to the inventory must have a single number, otherwise the system will reject the addition and will mention that its is a duplicate file. Thermal printer Choice field containing "Yes" or "No". When this field is set to "Yes", it will be possible to print thermal labels if the printer is set up properly. Automatic box number Choice field that can contain "Yes" or "No". When this field is set to"Yes", the system auto-generates a number for boxes added to the inventory; it attributes them a default number similar to the RC number. Default box number length Numeric field that can contain a maximum of 2 characters. This field is efficient only when the next field is set to "Yes". It allows to specify the length for automatic box numbers. When the RC number of the box is shorter than this value, the system adds zeros beside the automatic number; when the RC number is longer, the current value has no effect. Automatic file number Choice field that can contain "Yes" or "No". When this field is set to"Yes", the system auto-generates a number for files added to the inventory; it attributes them a default number similar to the RC number. Default file number length Numeric field that can contain a maximum of 2 characters. This field is efficient only when the next field is set to "Yes". It allows to specify the length for automatic file numbers. When the RC number of the file is shorter than this value, the system adds zeros beside the automatic number; when the RC number is longer, the current value has no effect. File volume width Numeric field that can contain a maximum of 1 character. © 2007 DocuData Software Corporation 58 EDC Client 5.13 User Manual This field relates to the number of digits to be used when numbering files using the classification plan. Validate Date Range Choice field containing "Yes" or "No". When this field is set to "No" the system will not validate if the Start Date is before or after the End Date. This will apply for boxes and files. 5.2.3 Defining the main parameters for record management In order to know what parameters can be configured, consult the description of fields Customer Information module. 55 from the 1 Click on Customer->Customer Information from the Main window. 2 Click on the Edit button. 3 Select the desired field and perform the modifications needed. Repeat the operation for other fields. 4 When done, click on the Accept button. 5.2.4 Creating, deleting and configuring custom reports The reports pre-defined here allow to specify which information will be displayed in the reports of boxes and files, and also in the scanning and selection lists produced in EDC. Pre-defined reports are granted to a customer automatically. The current operation allows to edit these reports or to add new reports to the list of available reports. This section also allows to set a report by default for EDC use as well as Web use (ActiveWeb). 1 Click on Customer->Customer Information from the Main window. 2 Click on Report->Box Report Fields|File Report Fields. A window appears and contains the reports already defined, if such is the case. 3 Perform one of the following operations : © 2007 DocuData Software Corporation Corporate information management 59 · To delete a predefined report, select it and click on the Delete button. · To create or modify a predefined report, select it and click respectively on the Add or the Edit button. A window appears. When adding a new report it is empty but contains the settings already entered for a predefined report that has to be modified. Enter or modify the name of the report then click on the choice buttons in the Include column and set to "Yes" the fields that must appear on the report. After, click on the choice button in the Position column to set the tabulation order of the fields on the report. Press OK when all the modifications have been made. The window opened in 2 reappears. 4 Select a report and click on the By default button to set this report as the default one for EDC. A small mark appears on the left of this report. Note : The default report is the one that will be displayed or printed when producing reports, unless choosing another report or setting different fields with the Report Options menu of the module concerned. Take note that when modifying a report via the Report Options, the system does not change the settings of this report permanently. *5 To select a default report for the web search, select a report (it will appear highlighted) and press on the Web Search button. This default report will organize the different columns of the customer's search results on the web if they have an Internet access to EDC (ActiveWeb). To customize the list of search types that will be accessible on the Web, go to the Editing the web search parameters 71 topic. 6 Click on the Close button to save changes. © 2007 DocuData Software Corporation 60 5.2.5 EDC Client 5.13 User Manual Editing overdue memo templates 1 Click on Customer->Customer Information from the Main window. 2 Click on Edit->Overdue Memo. The following window appears. 3 Perform the desired modifications. 4 Press OK Note : $date$ and $user$ are used to insert the date of the report and the user who has overdue documents. 5.2.6 Editing deletion notice templates 1 Click on Customer->Customer Information from the Main window. 2 Click on Edit->Deletion Notice. The following window appears. 3 Perform the desired modifications. 4 Press OK Note: Deletion notices can be printed in the Non Track File module, consult the Printing a Deletion Notice 213 topic for more information. © 2007 DocuData Software Corporation Corporate information management 5.2.7 61 Editing lost file notice templates 1 Click on Customer->Customer Information from the Main window. 2 Click on Edit->Lost File Notice. The following window appears. 3 Perform the desired modifications. 4 Press OK 5.2.8 Defining the mask for internal locations This operation allows to define the codification of internal storage locations. 1 2 3 4 Click on Customer->Customer Information from the Main window. Click on the Edit button. Select the Location Mask field and define the mask criteria 229 . Click on the Accept button. Note : The location mask should be carefully thought out so that it accurately reflects the physical storage organization. This mask should only be modified when no documents have been entered in the system; once a document is entered, this mask should not be changed. 5.2.9 Defining custom labels for boxes and files 1 Click on Customer->Customer Information from the Main Window. 2 Click on Edit->Labels. The following window appears and contains default formats. © 2007 DocuData Software Corporation 62 EDC Client 5.13 User Manual 3 Click on the Add Box Label Format button to edit box labels or on the Add File Label Format button for files. The following window opens, containing also many lines where each describes a value defined in the system. 4 Lines can be added or removed if desired, and their parameters can be modified. Each line represents an element on the label. · To add an element on the label, click on the Add button. · To remove an element on the label, click anywhere on the desired line and click on the Delete button. · To modify element's parameters (a line's column), click on the desired parameter (column line) and change it (see step 5 below). · To view the label's appearance, click on the View button. The report's window opens. © 2007 DocuData Software Corporation Corporate information management 63 · To restore the system's default values, click on the Default button. 5 Here is a description of the parameters that can be set for every element of the label (columns in the window shown in step 3). Field : click on the drop-down button and select the field to include on the label. Top : indicate the distance between the element and the top side of the label. Left : indicate the distance between the element and the left side of the label Width : indicate the width that the element will take up on the label. Characters that do not fit within the width will not appear. · Height : indicate the height that the element will take up on the label. If the font size is too large, the text will not appear. · Font size : indicate the point size of the text shown on the element. · Text : effective only if "Text" has been selected as a field type. Allows to specify the text that will appear on all labels. · · · · 6 Click on the Accept button from the window shown in step 3. 7 Click on the Close button from the window shown in step 2. Note : The Units field from the window shown in step 3 allows to select inches or centimeters as the unit for elements on the label. Then it is important to double-check the unit before entering numeric values. List of the supported Avery labels. Number Avery 5095 Avery 5159 Avery 5161 Avery 5162 Avery 5163 Avery 5164 Avery 5165 Avery 5197 Avery 5198 Avery 5199 Avery 5266 Width (" / cm) 3,38 / 8,59 4,02 / 10,2 4 / 10,16 4/ 10,16 4 / 10,16 4 / 10,16 8,5 / 21,59 4 / 10,16 3,5 / 8,89 3,06 / 7,77 3,44 / 8,74 Height (" / cm) 2,33 / 5,92 1,52 / 3,85 1 / 2,54 1,33 / 3,38 2 / 5,08 3,33 / 8,46 11 / 27,94 1,5 / 3,81 1,67 / 4,24 1,83 / 4,65 0,67 / 1,69 Columns x Rows 2x4 2x7 2 x 10 2x7 2x5 2x3 1x1 2x6 2x6 2x5 2 x 15 5.2.10 Defining or viewing the signing officer The signing officer is the person with the authority to approve disposal lists. When no signing officer is defined, the creator of the list assumes this function. © 2007 DocuData Software Corporation 64 EDC Client 5.13 User Manual Defining the signing officer 1 2 3 4 Click on Customer->Customer Information from the Main window. Click on Edit->Signing Officer. Select the desired person. Click on the Accept button. Viewing the signing officer 1 Click on Customer->Customer Information from the Main window. 2 Click on View->Signing Officer. 3 An information message appears showing the Signing officer. 5.2.11 Viewing or editing the default order user The default order user defined here is the one that will automatically be used for fast orders at the remote record center. 1 Click on Customer->Customer Information from the Main window. 2 Click on Edit->Default order user. A window appears, containing the list of authorized users for the customer. 3 Select a user and press OK to register the selection. 4 To view the default order user later, open this module again and click on View->Default order user. A message appears, containing the user previously selected. 5 Press OK to go back to the module. 5.2.12 Editing the delivery type access This option is used to define the type of deliveries that will be accessible to all the authorized users of the organization. 1 Click on Customer->Customer Information from the Main window. 2 Click on Edit-> Delivery type access 3 A window appears. © 2007 DocuData Software Corporation Corporate information management 65 4 Select the delivery types that you want to have access to by checking the box beside it. 5 When the selection is complete, press OK. To cancel the changes you have made click on the Cancel button. 5.2.13 Defining an OCR template The OCR templates (Optical Character Recognition) must be defined in order to perform OCR and indexation. 1 Click on Customer->Customer Information from the Main window. 2 Click on Edit->OCR Templates. The following window appears, containing OCR templates already defined. © 2007 DocuData Software Corporation 66 EDC Client 5.13 User Manual 3 Perform one of the following operations : · To delete an OCR template, select it and click on the Delete button. · To modify an OCR template, select it and click on the Edit button. · To create an OCR template, click on the Add button. When creating or editing OCR template, the following window appears, containing already defined ORC zones (edited templates). Note : An OCR template can contain many recognition zones, that will be identified by a number following the creation order, as in the previous window. Enter the identification name for the new template and click on the Add button to create its first recognition zone. A window appears. © 2007 DocuData Software Corporation Corporate information management 67 Location : distance to the Left and the Top of the template, Width and Height for the zone on scanned documents; Rotation angle : determine characters orientation reading (0°, 90°, 180°, 270°); OCR options : content of the zone to be recognized (Entire zone, Prefix, From To Prefix and suffix). Enter desired parameters in appropriate field and click on the Accept button. The new zone will appear in the first window opened in 3. Repeat the operation to create new zones or select one and click on the Delete button to delete it or on the Edit button to modify it. 4 Click on the Accept button from the window shown in 3. 5 Click on the Close button from the window shown in 2. 5.2.14 Editing fields for boxes 1 Click on Customer->Customer Information from the Main window. 2 Click on Edit->Field Definition->Box. The following window appears. © 2007 DocuData Software Corporation 68 EDC Client 5.13 User Manual Note : The window displayed for files contains extra fields 68 that can be added to the File module and a More button that allows to specify its mask and value (see definition of mask criteria in the glossary 229 ). 3 Perform one of the following operations : · To set a field as required, check the Required box for the corresponding field. · To deactivate a field, check the Disabled box for the corresponding field. · To set a field as optional, do not check any box. 4 To set up the fields tabulation order on an entry form, select a field and move it to the desired position using the Up-Arrow and Down-Arrow buttons. 5.2.15 Editing or adding fields for files 1 Click on Customer->Customer Information from the Main window. 2 Click on Edit->Field Definitions->File. The following window appears. © 2007 DocuData Software Corporation Corporate information management 69 Note : The original label of a field indicates its capacity. For example, Field 20 #1 means that this field can contain a maximum of 20 characters. 3 To add an extra field, select its line and uncheck the "Disabled" box, then check the "Required" box if so desired. 4 Click on the More button to specify its field mask and to enter values that will be available in its drop-down list. The following window appears. © 2007 DocuData Software Corporation 70 EDC Client 5.13 User Manual 5 Enter a mask for the desired field. Note : A mask represents a chain of rules that must be kept when entering a value in the field. 6 Click on the button to the right of the extra field to enter values that will be available in its drop-down list. The following window appears, indicating already defined values. · To add a value, click on the Add button. · To delete a value, click anywhere on the line to be erased and click on the Delete button. · To modify display order of the values, select one and move it to the desired position using © 2007 DocuData Software Corporation Corporate information management 71 the Up-Arrow and Down-Arrow buttons. 6 When previously defined values must be only entered on the field, check the Lookup values only box in the window opened in 4. Note : Set to "Top" or "Bottom" the Position of Extra field in Customer Information, depending on the position that extra fields must have in the File module. Extra fields are created for internal using and can be renamed in the English and French Text 47 module. 5.2.16 Editing the Web Search parameters These parameters will organize the customer's list of search parameters on the web if they have an Internet access to EDC (ActiveWeb). To see which report was set by default for the web search results see the Creating, deleting and configuring custom reports 59 topic. 1 Click on Customer->Customer Information from the Main window. 2 Click on Edit->Web Searches. A window appears. 3 Edit the order or the content of the list : · To exclude a specific field from the list, uncheck the Include check box situated beside the field description. · To change the order of apparition of the different fields, select the field you want to move (an arrow situated at the left of the field indicates the selected field) and use the direction arrows at the right of the window to set the appropriate position. 4 When all the changes to the parameters have been done, press OK. 5.2.17 Exporting Customer Inventory You can export the inventory (box and/or files) of a customer if needed. Here's how you proceed: 1- Go to the "Customer Information" module and go "File -> Export Boxes | Export Files" like so: © 2007 DocuData Software Corporation 72 EDC Client 5.13 User Manual 2- Then confirm your choice: 3- Next you are asked to choose the level of information (which fields) you need exported. You can choose from some already made reports as shown below or create a new one with the "Add" button. © 2007 DocuData Software Corporation Corporate information management 73 4- Once you have chosen which fields to export, EDC asks you if you want to export all items or just some: 5- Then you need to choose to which directory you wish to export the data to and also are asked about some other export options: © 2007 DocuData Software Corporation 74 EDC Client 5.13 User Manual Note: The "Carriage return-line feed options" are usually alright as they are and pertain mostly to NOTES when viewed through excel or imported to another system. Note: If you need the notes to be viewed or entered exactly as they are now in EDC it is best to change this option to "No Change". 5.3 Source Location 5.3.1 Overview (Source Location) This module allows to consult and edit the information of source locations. New locations can also be created. Source locations are generally used to specify where the box came from (Source field in the Box module) before arriving at the in-house or off-site record center. Available report · list of source locations Fields 75 (see the next section) Tasks · Creating new source locations · Editing source locations 75 75 © 2007 DocuData Software Corporation Corporate information management · Deleting source locations 75 · Viewing or printing a list of source locations 75 75 Module's window 5.3.2 Fields (Source Location) Location Required alphanumeric field containing a maximum of 10 characters. Indicates the location's code. This value will be displayed in the drop-down list associated with the Source field of the Box module. Location's coordinates Optional alphanumeric fields. Details of the location's coordinates. 5.3.3 Creating new source locations 1 Click on Customer->Source Location from the Main window. 2 Click on the Add button. 3 Enter the data in the appropriate fields and click on the Accept button. 5.3.4 Editing source locations 1 Click on Customer->Source Location from the Main window. 2 Select the source location to be modified and click on the Edit button.. 3 Modify the data in the desired fields and click on the Accept button. 5.3.5 Deleting source locations 1 Click on Customer->Source Location from the Main window. 2 Select the source location to be deleted. and click on the Delete button. 3 Confirm the operation by clicking on the Yes button of the confirmation box that is displayed. 5.3.6 Viewing or printing a list of source locations 1 Click on Customer->Source Location from the Main window. 2 Click on File->View report|Print report. 3 The report is automatically displayed or printed. © 2007 DocuData Software Corporation 76 EDC Client 5.13 User Manual 5.4 Department 5.4.1 Overview (Department) This module allows to consult and edit the information about departments and sub-departments, as well as the retention period when the conservation policy is calculated according to departments (the Retention field of the Customer Information module needs to be set as 'Sub-Department'). New departments and sub-departments can also be created. This information will be used to categorize boxes and files. Available report · list of departments, including sub-departments Fields 76 (see the next section) Tasks · · · · · Creating or editing departments and sub-departments 77 Deleting a department 77 Transferring documents of a sub-department to another department 78 Transferring documents of a sub-department to an existing sub-department Viewing or printing a list of departments and their sub-departments 78 78 Module's window 5.4.2 Fields (Department) Department Required alphanumeric field containing a maximum of 30 characters. This field indicates the department's name. This value will appear in the drop-down lists associated with the Department field in the Box and File modules. © 2007 DocuData Software Corporation Corporate information management 77 Supervisor and Address Name and address of the supervisor of the department. Coordinator and Address Name and address of the coordinator of the department. Sub-Departments Required alphanumeric field containing a maximum of 30 characters. List of the sub-departments for the department. 5.4.3 Creating or editing departments and sub-departments 1 Click on Customer->Department from the Main window. 2 Make one of these operations : · To add a department, click on the Add button. · To modify a department, select a department and click on the Edit button. 3 In the Department section, add or modify the information in the appropriate fields. 4 In the Sub-Departments section, perform one of the following actions : · to add a sub-department, click on the Add button. · to modify a sub-department, select it and click on the Edit button. A window is displayed; enter the appropriate information in the different fields. Note : When adding a new sub-department, the current window does not contain any information. 5 Enter the name of the sub-department, the number of retention years for documents included in this sub-department (effective only when the conservation policy of the organization is based on departments) and specify if this sub-department is active or not and press OK. 6 Click on the Accept button of the module to save all the information entered here. Note : Sub-departments cannot be deleted, they can only be set as inactive (this was done for tracking purposes). Inactive sub-departments cannot be attributed to documents; it is necessary to define at least one active sub-department. 5.4.4 Deleting a department In order to delete a department, it must not be assigned to any box or file. 1 Click on Customer->Department from the Main Window. 2 Click on Edit->Delete or click on the Delete button from the icon bar. A window appears. © 2007 DocuData Software Corporation 78 EDC Client 5.13 User Manual 3 To accept the deletion of the department press Yes; to cancel the operation press No or Cancel. Note: An error message will appear if the selected department is assigned to an item. One must do a search to find all the boxes and files related to that department and change their departments before successfully performing the operation. 5.4.5 Transfering documents of a sub-department to an existing sub-department This operation will move documents from a sub-department to an other existing sub-department. The documents are added to the content of the target sub-department and the source sub-department is not deleted from the system. 1 Click on Customer->Department from the Main Window. 2 Click on Edit->Transfer->Sub to Sub-Department. A window appears, containing the list of existing sub-departments. 3 Select the source sub-department and press OK. Another window is displayed, also containing the list of the existing sub-departments. 4 Select the destination sub-department and press OK. The transfer is automatically done in the system. Note : This operation may take some time if the involved sub-department contains many documents. 5.4.6 Transfering documents of a sub-department to another department This operation will simply move the sub-department from its department to a different department. The target department must not contain a sub-department with the same name. The original sub-department will be erased from its original department. For example, the "Oswald" sub-department must be moved from the "Current Affairs" department to the "Archived Affairs" department. 1 Click on Customer->Department from the Main Window. 2 Click on Edit->Transfer->Sub to Main Department. A window appears, containing the list of existing sub-departments. 3 Select the source sub-department (ie "Oswald") and press OK. Another window is displayed, containing the list of the existing departments. 4 Select the destination department (ie "Archived Affairs") and press OK. The transfer is automatically done in the system. The source sub-department is automatically deleted in the system for the original department. Note: This operation may take some time if the involved sub-department contains many documents. 5.4.7 Viewing or printing a list of departments and their sub-departments 1 Click on Customer->Department from the Main Window. 2 Click on File->View Report|Print Report. © 2007 DocuData Software Corporation Corporate information management 79 3 The report is automatically printed or displayed on the screen. 5.5 Retention Schedule 5.5.1 Overview (Retention Schedule) This module allows to consult, edit and create document types. These document types are mainly used to classify records. They are also used to calculate the disposition date, as well as the disposal type of documents (effective only when the organization's conservation policy, defined in the Customer Information module, is based on document types). It is possible to edit notes related to document types and to associate restrictions, departments or sub-departments to these document types. Available report · list of document types Tasks · · · · · · Creating or editing a document type 81 Transferring documents from a document type to another 82 Creating or editing document type notes 82 Adding or removing restrictions from a document type 82 Viewing the restrictions or notes associated with a document type Viewing or printing a list of document types 83 Module's window © 2007 DocuData Software Corporation 83 80 5.5.2 EDC Client 5.13 User Manual Fields (Retention Schedule) Type Required alphanumeric field containing a maximum of 10 characters. This field indicates the name of the document type. This value will appear in the drop-down list associated with the Type field of the Box and File modules. French Description and English Description Optional alphanumeric fields containing a maximum of 80 characters each. These fields give the French and the English description of the document type. Retention Active Numeric field containing values up to 999 years or 11 988 months. This field indicates the active retention 229 period for boxes and files of the selected type. Semi-Active Required numeric field containing a value up to 999 years or 11 988 months. This field indicates the semi-active retention 229 period for boxes and files of the selected type. Note : If the conservation policy is based on document types and the conservation periods are modified, the system will ask if the disposal dates for the boxes and files have to be updated. If it is the case, the system may be busy for a while if many documents are associated with the types that have been modified. Disposal Active Drop-down field that can contain the values described below . This field indicates the manner in which the documents will be disposed of at the end of their active retention period. Semi-active Drop-down field that can contain the values described below. This field indicates the manner in which the documents will be disposed of at the end of their semi-active retention period. Here are the different disposal modes for both active and semi-active fields: · CONFIDENTIAL These documents will be destroyed in a confidential manner. · NON-CONFIDENTIAL These documents will be destroyed in a non-confidential manner. · NONE A disposal mode has not yet being determined. · PERMANENT These documents will never be destroyed. · REVISION These documents will be placed on a list so that they can undergo a special verification before being destroyed. © 2007 DocuData Software Corporation Corporate information management 81 · SAMPLE These documents will be placed on a list so that samples can be extracted before destroying the remaining items. · SEND TO DEPOT Here are the two possible situations: 1. Active documents will be transformed to semi-active documents and will be transferred to the semi-active storage area. 2. The semi-active documents will generally be transferred to the permanent archiving facility. Indexing OCR Templates Drop-down field. This field indicates the template that will be used for the auto-indexing of the images. The templates are defined in the Customer Information 54 module. Active Choice field 229 containing "Yes" or "No". When the field is set to "No", the type is inactive and cannot be associated to documents. Classified Choice field containing "Yes" or "No". This field indicates that the document is considered as classified. Restrictions Drop-down field containing the values defined in the Restriction 83 module. This field indicates the restrictions associated with the selected type. Legal Evaluation Optional alphanumeric field containing a maximum of 4 characters. This field indicates how long the document needs to be kept from a legal point of view. This field is for internal use. Financial Evaluation Optional alphanumeric field containing a maximum of 4 characters. Indicates how long the document needs to be kept from a fiscal point of view. This field is for internal use. Department This field contains the department that will automatically be attributed to a document of the selected type. Note : This field is visible only if the Types by department field of the Customer Information module is set to "Yes". 5.5.3 Creating or editing a document type 1 Click on Customer->Retention Schedule from the Main Window. 2 • To create a document type, click on the Add button. • To modify a document type, select it and click on the Edit button. 3 Enter or modify the information in the appropriate fields. 4 Click on the Accept button. When accepting modifications, window appears to edit notes. 5 Enter the note and press OK. © 2007 DocuData Software Corporation 82 5.5.4 EDC Client 5.13 User Manual Transfering documents from a document type to another This operation allows to transfer all the documents from a document type to another one. 1 2 3 4 Click on Customer->Retention Schedule from the Main Window. Click on Edit->Transfer. A window is displayed, containing the list of the document types. Select the source document type and press OK. Another window appears. Select the target document type and press OK. Note: This operation may take some time if the document type involved contains many documents. 5.5.5 Editing document type notes 1 2 3 4 5.5.6 Click on Customer->Retention Schedule from the Main Window. Select the document type to which a note must be added or edited. Click on Edit->Notes. A window appears and allows to enter some text. Enter the note and press OK. Adding or removing restrictions from a document type Restrictions are used for certain documents that have a retention schedule assigned but for which they do not necessarily conform, they serve as exceptions. Restrictions are then created and assigned to these specific documents to make sure they will not be destroyed at the same time as the others. 1 2 3 4 Click on Customer->Retention Schedule from the Main Window. Select the document type to which some restrictions must be associated. Click on the Edit button. Click on the drop-down button beside the Restrictions field. The following window appears, containing the restrictions already associated to the document type. 5 • To add a restriction, click on the Add button, select a restriction in the list that is displayed and click on the Accept button from the list. • To delete a restriction, select the restriction (it will appear highlighted) and click on the Delete button. 6 Repeat step 5 to add or delete several restrictions. 7 Click on the Close button. 8 Click on the Accept button to terminate the operations. © 2007 DocuData Software Corporation Corporate information management 5.5.7 Viewing the restrictions or notes associated with a document type 1 2 3 4 5.5.8 83 Click on Customer->Retention Schedule from the Main Window. Select the document type for which notes and restrictions must be viewed using the button bar. Click on View->Notes|Restrictions. According to the choice made previously, the appropriate window is displayed. Click on the Close button to go back to the module. Viewing or printing a list of document types 1 Click on Customer->Retention Schedule from the Main Window. 2 Click on File->View Report|Print Report. 3 The report is automatically printed or displayed on the screen. 5.6 Restriction 5.6.1 Overview (Restrictions) Restrictions are used to prevent a semi-active document from being inadvertently put on a disposal list. All semi-active documents associated with a restricted type will be preserved as long as the restriction is in place, unless they are specifically put on a disposal list. Disposal lists for specific restrictions can be produced through the Disposal List module. This module allows to edit, view or print information about restrictions and enables the addition or deletion of restrictions. A restriction must be associated to a document type in the Retention Schedule 79 module. Available report · list of restrictions Fields 84 (see the next section) Tasks · · · · Creating or editing a restriction 84 Deleting a restriction 84 Viewing or printing document types associated with a particular restriction Viewing or printing a list of restrictions 84 Module's window © 2007 DocuData Software Corporation 84 84 5.6.2 EDC Client 5.13 User Manual Fields (Restrictions) Code Required alphanumeric field containing a maximum of 10 characters. This field indicates the name (the code) of the restriction. This value will appear in the drop-down list associated with the Restrictions field of the Retention Schedule module. French Description/English Description Required alphanumeric fields containing each a maximum of 80 characters. These fields indicate the description of the restriction both in English and French. 5.6.3 Creating or editing a restriction 1 Click on Customer->Restriction of the Main Window. 2 • To create a restriction, click on the Add button. • To edit a restriction, select the restriction and click on the Edit button. 3 Enter the information in the appropriate fields. 4 Click on the Accept button to confirm the addition or the changes. 5.6.4 Deleting a restriction 1 Click on Customer->Restriction from the Main Window. 2 Select the restriction and click on the Delete button. Note: A restriction must be removed from all document types containing it before being deleted from the system. 5.6.5 Viewing or printing document types associated with a particular restriction 1 Click on Customer->Restriction from the Main Window. 2 Select the desired restriction and click on View->Document Types. 3 A window is displayed on the screen, indicating all the document types associated with the restriction. Note : The list can be printed by clicking on the Print button from the report's window. 5.6.6 Viewing or printing a list of restrictions 1 Click on Customer->Restriction from the Main Window. 2 Click on File->View Report|Print Report. 3 The report will automatically be printed displayed on the screen. 5.7 Delivery Address 5.7.1 Overview (Delivery Address) This module allows to view or print information of delivery addresses when the organization is linked electronically or by internet with an off-site record center. These addresses are entered in the system at the off-site record center. This module is for consultation only. © 2007 DocuData Software Corporation Corporate information management 85 Available report · list of delivery addresses Fields 85 (see the next section) Task · Viewing or printing a list of delivery addresses 85 Module's window 5.7.2 Fields (Delivery Address) Address/City/Province/Postal Code These fields indicate the exact coordinates of the delivery address. Percent Surcharge This field shows fees that will be added to the regular delivery charge for this address. No charge reg. delivery When this field is set to "Yes", the regular deliveries will not be charged. Daily returns / Quantity When this field is set to "Yes", the organization plans ahead of sending a fix amount of boxes back to the record center on a daily basis. Contact Person This field represents the coordinates of the person responsible for deliveries at this address. 5.7.3 Viewing or printing a list of delivery addresses 1 Click on Customer->Delivery Address of the Main Window. 2 Click on File->View Report|Print Report. 3 The report is automatically printed or displayed on the screen. © 2007 DocuData Software Corporation 86 EDC Client 5.13 User Manual 6 Inventory management 6.1 Outline (Inventory) Inventory management is at the core of EDC Client software; in fact, the system is able to give at any moment the state of a box or a file, as well as its detailed history. The follow-up of a document is done for the entire duration of the document's life at the record center or at your organization. In addition, the system facilitates the search of a box or file as well as enabling you to perform modifications on the item's information. One can also dispose of an item, in accordance with its storage cycle. 6.2 Box and File 6.2.1 Overview (Box and File) For practical reasons, the Box and the File modules are combined in a single chapter. This is done since most operations performed on boxes are also available for files. Furthermore, the File module is not available in the semi-active, boxes only edition of the EDC software. These modules allow to consult or to modify the information of boxes and files. Furthermore, if the content of a box has been inventoried, it is possible to consult the list of its files. Finally, these modules allow to add or remove boxes and files from the inventory, and to print bar code labels for boxes and files. Available reports (Box module) · list of all boxes · by number, by old box number, by description, by owner, by internal location, by field 1, by field 2, by field 3, by department or by sub-department · on department, on sub-department, on activity or on type · list of all boxes that are out, either by date, by recipient or for a recipient · detailed information for each box · list of boxes for a specific period and according to their entry date in the system Available reports (File module) · list of all files · by number, by description, by owner, by field 1, by field 2, by field 3 or by disposal date · on department, on sub-department, on activity, on box, on type for a sub-department or on type for all files · list of all files that are out · detailed information for each file · list of files for a specific period and according to their entry date in the system © 2007 DocuData Software Corporation Inventory management Fields (see the next section) Tasks · · · · · · · · · · · · · · · · · · · · · · · · Adding a box or a file to the active inventory 91 Adding a box or a file to the semi-active inventory 92 Adding an electronic file 92 Batch adding files to the inventory 93 Deleting a box or a file 94 Editing the information of a box or a file 95 Finding a box or a file 95 Printing a detailed report of boxes or files 95 Printing bar code labels for boxes or files 96 Printing the thermal label of a box or a file 98 Reactivating a box or a file to the active inventory 98 Reactivating a box or a file to the semi-active inventory 98 Sending the updated information of a box or a file to the offsite record center Viewing the files of a box 99 Viewing the history of a box or a file 99 Viewing or editing notes for a box or a file 99 Viewing or printing a list of boxes or files 100 Viewing or printing a list of boxes or files that are out 102 Batch indexing 102 Adding items to an item set or viewing items of an item set 105 Printing Imaging separator images 106 Viewing and adding keywords 107 Copying and adding a box or file 107 Managing electronic documents 108 Window of the Box module Window of the File module © 2007 DocuData Software Corporation 99 87 88 EDC Client 5.13 User Manual Note: These fields are customizable, so it is possible that they do not entirely correspond to the fields in your software. 6.2.2 Fields (Box and File) Number Required alphanumeric field containing a maximum of 20 alphanumeric characters. This field contains the number assigned to the box or the file. The following values are all valid: 100, 100-01-01, TB-00002. To get them sorted numerically (example: 000001, 000002, 000133, ...), it is necessary to right-string numbers with "0"s. Note : This field is optional for the File module. Classification plan (File module only) ... State This field is read-only. This field indicates the current state (activity can also be used) of a box or a file. This field is automatically updated to reflect the operations made on boxes or files. Owner Optional alphanumeric field containing a maximum of 20 characters. This field indicates to whom the box or the file belongs to. RC Number Unique read-only numeric field. This field indicates the number automatically attributed to a box or a file. It is used internally by the system for tracking purposes. Department / Sub-department Required drop-down alphanumeric fields containing a maximum of 30 characters each. These fields indicate to which department and sub-department a box or file belongs to. For example, CLAIMS/CLOSED CLAIMS indicates that the box is in the CLOSED CLAIMS © 2007 DocuData Software Corporation Inventory management 89 sub-department of the CLAIMS department. To edit this value, it is necessary to type in the first letters of the department and to press the Down-Arrow or click on the drop-down button to display the list of the departments that match the typed letters. Note : Departments and sub-departments are defined by the Department 76 module. If the organization's conservation policy uses departmental retentions, the disposal dates will be determined from the retention associated with the sub-departments. The conservation policy is defined in the Retention field 55 located in the Customer Information module. Description Optional alphanumeric field containing a maximum of 40 characters. This field contains the description of the document. Notes Optional alphanumeric field containing a maximum of 65 pages of characters (approximate pages number). To edit this field, use the Edit->Notes access path or click on the Notes button in the edit mode. Start Date / End Date Optional fields with a pre-defined date format that can be modified (see the Date Mask field in the System Information module). These fields are used to specify the start and the end dates of a box or a file. These fields are useful when the content of a box or a file has a specific defined period. The disposal date will be calculated by adding the conservation period to the end date (when it is present). Type Required drop-down alphanumeric field containing a maximum of 10 characters. This field describes the document type of the retention schedule by which a box or a file is controlled. Its value can be edited the same way as the Department field. Note : The document types are defined in the Retention Schedule 79 module. If the organization's conservation policy uses document type retentions, the disposal date will be determined from the retention associated with the document type. Source Optional alphanumeric drop-down field containing a maximum of 10 characters (non-associated to a drop-down list for the File module). In the case of boxes, this field indicates the location where the box came from before arriving at the off-site record center. As for files, this field is reserved for the internal use. Note : The source locations are defined in the Source Location 74 module. Field 1, Field 2, Field 3 Optional alphanumeric fields containing a maximum of 20 characters each. These fields are for internal use and can be renamed in the English and French Text to fit the organization's needs. 47 module Access Level Numeric field containing a value between "0" and "9". The access level is used to prevent unauthorized users from editing or ordering boxes with access restriction. "9" is the most restrictive access. When editing the field, the user can only assign a value less than or equal to his own level. If the access level of a user is less than the box access level, the user is not allowed to edit or order it. Note : See the Authorized User © 2007 DocuData Software Corporation 40 module. 90 EDC Client 5.13 User Manual Disposal There are three sub-fields related to disposal : A first choice sub-field containing the values "CONFIDENTIAL 230 ", "NON-CONFIDENTIAL 230 ", " NONE 230 ", "PERMANENT 230 ", "REVISION 230 ", "SAMPLE 230 " or "SEND TO DEPOT 230 ". This sub-field indicates the disposal mode used for the concerned document types. A second sub-field indicating a disposal date for witch the format is defined in the System Information 50 module. The box or file will be reviewed on the disposal date. If the disposal is set to "VARIABLE" in the next sub-field, then : · the disposal date of an active document corresponds to the active conservation period added to the End Date (when present) or to the Entry Date field value; · the disposal date of a semi-active document corresponds to the semi-active conservation period added to the active conservation period witch is added to the End Date (when present) or the Entry Date field value. A third choice sub-field containing the values "FIXED" or "VARIABLE". If "FIXED" is selected, the disposal date will not be controlled by the organization's conservation policy 229 , but will be the one entered manually in the field. When this field is set to "VARIABLE", the revision date will be calculated from either the department's or the document type's retention, depending on the organization's conservation policy. By setting this field to "VARIABLE", any updates to a department or a document type's retention will automatically adjust the disposal date of all the related boxes and files. Range Fields possessing a mask 229 defined in the Interval Mask 55 field of the Customer Information module. Interval of documents contained in a box or a file. This field is reserved for the internal use. Files (Box module only) Read-only field that can contain "Yes" or "No". When this field indicates "Yes", it means that the box contains inventoried files. Box (File module only) Drop-down field associated to the list of boxes in inventory. Indicates the number of the box that contains the file. Box/Shelf (File module only) Drop-down field. Indicates the box or the shelf where the active file is stored. The box number must correspond to a box in the "IN (IN-HOUSE)" state. The shelf must first be defined in the Internal Location 147 module. Old Number Read-only alphanumeric field containing a maximum of 16 characters. When the box number is modified, the old number will be displayed in this field for reference. If the number is changed a second time, then the original number will not be retrievable. Entry Date Read-only date field possessing a pre-defined format that can be modified (see the Date Mask field in the System Information module). The entry date is first set when a box is entered in "IN (IN HOUSE)" or "IN TRANSIT". When the box is received at the record center, the entry date is modified to reflect this last date. Withdrawal Date © 2007 DocuData Software Corporation Inventory management 91 Read-only date field possessing a pre-defined format that can be modified (see the Date Mask field in the System Information module). Date when the box or file has been removed from the inventory. Volume (Box module only) Numeric field of the following format 999.9 229 . Number of square feet occupied by the box. Vault (Box module only) This box can be checked off to indicate that the record must be stored in the vault. This will have an effect when a location will be chosen for the record. Location (Box module only) Alphanumeric field that can contain up to 20 characters. For the active or the imaging versions of the software, this field indicates the location of the active box within the organization. This field is then associated to a drop-down list and its values are defined in the Internal Location 147 module. When EDC is linked with an off-site record center, this field is read-only and indicates the location of the semi-active box at the off-site record center. If the off-site record center does not use EDC, the tracking of boxes will be done by editing the contents of this field to reflect its location within the off-site record center. Furthermore, EDC allows to track the movement of boxes by using the Circulation 194 module. *Item set Drop-down field associated to a list defined in the current module. This field allows to associate an item to an item set. When one item associated to an item set is ordered, all the available items associated to that set are ordered. To associate an item to an item set, simply select an item set in the drop-down list or add a new set manually by entering a description. Note : It is possible to associate the files of a box to different sets, even if none of these sets is the same as the box set. When a file is ordered in a box and the box is not granted to the same set, only that file and the other files of the same set are added to the order. Nevertheless, when a box is ordered, all the files into that box are ordered indiscriminately. Extra fields (File module only) These fields can be added and defined in the Customer Information module (see Editing or Adding fields for files 68 ). One can also specify their position 57 in the same module. 6.2.3 Adding a box or a file to the active inventory 1 2 3 4 5 6 7 Click on Inventory->Box|File from the Main window. Click on Edit->Add In-House. Fill in the appropriate fields (the fields in red are required fields). Click on the Accept button. Repeat steps 3 and 4 as often as necessary. Click on the Cancel button to terminate the data entry. Print bar code labels for newly added documents (see "Printing bar code labels for boxes or files 96 "). There is another way to add active documents to the inventory. From the Box and File Maintenance module, it is actually possible to auto-create printed files (see "Auto-create printed files 176 "). The auto-creation of printed files adds files in the inventory for which the state is "PRINTED". These files can then be added in the active inventory in the following manner : 1 Click on Inventory->File from the Main window. © 2007 DocuData Software Corporation 92 EDC Client 5.13 User Manual 2 Make a search for a pre-printed files under its RC number (RC number is displayed on the label printed at the time of the auto-creation). Note : The search can also be done by number, because the RC number was attributed as a default number to the pre-printed file. 3 4 5 6 6.2.4 Click on Edit->Edit. The information related to the file can then be edited. Enter a new number in the Number field if desired. Enter the box or the shelf number where the file will be stored in the Box/Shelf field. Click on the Accept button. The system automatically updates the data and the file is added to the active inventory. The file will change from the "PRINTED" to the "IN (IN-HOUSE)" state. Adding a box or a file to the semi-active inventory Adding a box or a file 1 2 3 4 5 6 7 8 Click on Inventory->Box|File from the Main window. Click on Edit->Add IN TRANSIT 229 . Enter the information in appropriate fields (the red fields indicate the required information.) Click on the Accept button. Repeat steps 3 and 4 as often as necessary. Click on the Cancel button to terminate the data entry. Print bar code labels for newly added records (laser labels 96 or thermal labels 98 ). Click on Orders->Order from the Main window to indicate to the off-site record center that boxes have to be picked-up. 9 Click on File->Create Order. 10 Click on the drop-down button to the right of the Delivery Type field and select the desired time. 11 Click on the drop-down button to the right of the Delivery Address field and select the desired pick-up address. 12 Click on the Special Instructions button, enter instructions if desired and click on the Accept button. 13 Click on the Box Returns button, enter a quantity and click on the Accept button. 14 Click on the Accept button from the module's window. 15 A dialog box appears, displaying the transmission progress of the current order. Once the order is accepted, its items are displayed in the Order module. A warning message is displayed when an article is rejected from the order. The reason for the rejected articles can be consulted later in the Order module Adding an open shelf file 1 Click on Inventory->Box|File from the Main window. 2 Click on Edit->Add IN TRANSIT 229 Shelf. 3 Repeat steps 3 to 15 of the previous section. 6.2.5 Adding an electronic file An electronic file is used to keep track of electronic documents within the organization. For more information on how to manage electronic documents please refer to the Managing electronic documents 108 chapter. 1 2 3 4 5 6 Click on Inventory->Box|File from the Main window. Click on Edit->Add Electronic Enter the information in appropriate fields (the red fields indicate the required information.) Click on the Accept button. Repeat steps 3 and 4 as often as necessary. Click on the Cancel button to terminate the data entry. © 2007 DocuData Software Corporation Inventory management 93 Take note that an electronic file cannot be ordered, it can only be managed. 6.2.6 Batch adding files to the inventory This option, only available in the File module, allows to add a batch of files to the inventory with the same operation. 1 Click on Inventory->File from the Main window. 2 Click on Edit->Batch Addition. A window appears and asks to choose a customer. 3 Enter the code of the customer in question and press OK. Another window is displayed. Note: When the double entry check box is selected beside a field, one will have to enter the data twice in each field that is required. 4 Check off the file fields for which a value must be entered and press OK. A third window opens on the screen. 5 Enter a department and document type for the new files (use the choice buttons to choose a value in the list) then click on the OK button. A dialog box appears. © 2007 DocuData Software Corporation 94 EDC Client 5.13 User Manual 6 If the files have already been created and have a bar code, click on the Yes button. If not, click on the No button. A window opens. 7 Enter the bar code of the box where the files will be stored and press OK. Two different situations are then possible: · If Yes has been chosen in 5, a window appears and asks to enter the bar code of a file. Proceed, enter values for the required fields in the boxes which are displayed and repeat the operation to add other files in the same box. Click on the Cancel button when finished. The files are automatically added to the inventory in the related box. The window opened in 6 reappears and allows to repeat the operation for another box. · If No has been chosen in 5, a window appears for every required field and allows to enter the desired values. Proceed as many times as necessary and click on the Cancel button when finished. The window opened in 6 reappears and allows to add files into another box. Proceed if so desired or click on the Cancel button to end the operation. The files are automatically added to the inventory. Note : The files can only be added into boxes whose state is IN (IN-HOUSE), IN TRANSIT. 6.2.7 Deleting a box or a file 1 Click on Inventory->Box|File from the Main Window. 2 Find the desired box or file 95 . 3 Click on the Delete button. A window appears. 4 Confirm the deletion by clicking on the Yes button. © 2007 DocuData Software Corporation Inventory management 95 Note: Only active documents in the state "IN (IN-HOUSE)" and the semi-active documents in the state "IN TRANSIT" can be deleted. The internal deletion of a record is irreversible. This operation will also delete the document's notes and history. All these information can not be recuperated. 6.2.8 Editing the information of a box or a file 1 2 3 4 5 6.2.9 Click on Inventory->Box|File from the Main window. Find the desired box or file 95 . Click on Edit->Edit. Edit the appropriate information. (see "Fields 88 " in the Box and File modules for more details) Click on the Accept button to save the changes in the system. Finding a box or a file 1 Click on Inventory->Box|File from the Main window. 2 Choose a way to find the item by selecting an index on the button bar 17 as follows : 3 Click on Find->Find and enter the information to look for. Note : The cursor moves to the fields of the search index selected in step 2. 4 Click on the Accept button. 5 The system displays what is more similar to the searched item. If the item sought is close to the item displayed in the module, it will be easy to find it by scrolling the list. 6 Click on Find->Scroll. The list of the items will be displayed, starting with the current item. 7 Scroll the items by using the Up-Arrow and the Down-Arrow buttons. 8 Double-click on the desired item and it will appear in the module's entry form. 6.2.10 Printing a detailed report of boxes or files The current rubric indicates how to print a detailed report of boxes and files, that includes their history and their notes. 1 Click on Inventory->Box|File from the Main window. 2 Click on File->Print Box Details|Print File Details. The following window appears. © 2007 DocuData Software Corporation 96 EDC Client 5.13 User Manual 3 Click on the Add button. A dialog box is displayed for files and asks if the selection will be done by description. Click on the Yes button of this dialog box if so desired. 4 Enter a number or a description in the window that appears and click on the Accept button. Select the desired items on the list that is displayed as follows. 5 The selected items will appear highlighted. Click on the Accept button when the selection is done. 6 The system goes back to the window displayed in 2 and all the selected items are present. It is possible to add new items by repeating steps 3 to 5 or to delete item by clicking on the Delete button. 7 Click on the Accept button to start the printing of the report. 6.2.11 Printing bar code labels for boxes or files 1 Click on Inventory->Box|File from the Main window. 2 Click on File->Print Setup and select the "Manual paper feed" source to charge labels in the © 2007 DocuData Software Corporation Inventory management 97 printer. 3 Click on File->Print Laser Labels. A window is displayed on the screen. 4 Click on the Add button. For files, press Yes in the window that appears if you want to select files by description. 5 Enter a number or a description in the new window to indicate where to start in the list and click on the Accept button. The list of items appears. 6 Select the desired items (they will appear highlighted) and click on the Accept button. 7 The system goes back to the window displayed in 2; all the selected items are on the list. It is possible to add new items by repeating steps 4 to 6 or to delete items by selecting items (they will appear highlighted) and by clicking on the Delete button. 8 Click on the Accept button to start the printing. In the Box module, a window appears and asks if labels for files also have to be printed. 9 A dialog box is displayed to select the first label (see the following image). Enter a number and click on the Accept button. Note: Typical page of Avery labels used to print box or file labels. The numbers indicate the printing order of the labels. See the list of supported Avery labels 61 in the rubric "Defining custom labels for boxes and files". 10 The labels are automatically printed. Note: To print labels for documents entered in the system for a specific period, make a search for those dates by clicking on the Find button of the window displayed in 3 and select the desired items in the list of found items. © 2007 DocuData Software Corporation 98 EDC Client 5.13 User Manual 6.2.12 Printing the thermal label of a box or a file 1 2 3 4 Click on Inventory->Box|File from the Main window. Search for the desired item. Click on File->Print Thermal Labels (F7) The label will automatically be printed. 6.2.13 Reactivating a box or a file to the active inventory 1 Click on Inventory->Box|File from the Main window. Note : To reactivate all the files within a box, reactivate the box. 2 Select the desired box or file 95 . 3 Perform one of the following series of actions : · To transfer a box from the "IN TRANSIT" or the "DELETED" state to the "IN (IN-HOUSE)" state. 1 Click on Edit->Transfer to In House (Box module). 2 Confirm the transfer. 3 Select an internal location. · To transfer all the files of a box from the "IN TRANSIT" or the "DELETED" state to the "IN (IN-HOUSE)" state. 1 Click on Edit->Transfer Files to In House (Box module). 2 Confirm the transfer. 3 Select an internal location. · To transfer files in the "IN TRANSIT", the "OUT" or the "DELETED" state to the "IN (IN-HOUSE)" state. 1 Click on Edit->Transfer to In House (File module). 2 Confirm the transfer. 3 Select an internal location. Note : When deleting a semi-active document, its information is not deleted in the system. The reactivation restarts the tracking process, keeping the old history of documents. Menu options are only available when actions are effective for the document, according to its state. For example, the menu item Transfer to IN TRANSIT will not be available for a document in the "IN TRANSIT" state. 6.2.14 Reactivating a box or a file to the semi-active inventory 1 Click on Inventory->Box|File from the Main window. 2 Select the desired box or file 95 . 3 Perform one of the following actions : · To transfer a box from the "DELETED" state to the "IN" state. 1 Click on Edit->Transfer to IN TRANSIT (Box module) 2 Confirm the transfer. 3 Select the files to be reactivated. · To transfer a file from the "DELETED" state to the "IN" state. 1 Click on Edit->Transfer to IN TRANSIT (File module). 2 Confirm the transfer. 3 Enter the box number to which the file will be transferred (the box must be in the "IN TRANSIT " or the "OUT" state). 4 Return boxes to the offsite record center 204 . State of boxes will be changed to "IN" once they have been processed by the record center. © 2007 DocuData Software Corporation Inventory management 99 6.2.15 Sending the updated information of a box or a file to the off-site record center This operation allows to send the information entered for a box or a file to the off-site record center immediately (when the organization is linked electronically to an off-site record center). Normally, this operation does not need to be performed since the changes on boxes or files are updated by the software at a pre-defined moment every day. It can be useful when the organization needs to update information immediately for a specific reason. 1 Click on Inventory->Box|File from the Main window. 2 Click on Edit->Refresh With Record Center. A dialog box appears. 3 Click on the Yes button and the changes will be transmitted instantly to the off-site record center. Note : The EDC replication program must be opened before processing. 6.2.16 Viewing the files of a box From the Box module 1 Click on Inventory->Box from the Main window. 2 Find the desired box 95 . 3 Click on View->Files. From the File module 1 2 3 4 5 Click on Inventory->File from the Main window. Choose the Box search index. Click on Find->Find and enter a box number. Click on the Accept button. The File module displays the first file found. To view other files in that box, navigate with the button bar 17 or the keyboard 17 . 6.2.17 Viewing the history of a box or a file 1 Click on Inventory->Box|File from the Main window. 2 Find the desired box or file 95 . 3 Click on View->History 229 . 6.2.18 Viewing or editing notes for a box or a file 1 2 3 4 5 Click on Inventory->Box|File from the Main window. Find the desired box or file 95 . Click on Edit->Notes. Edit the information in the window that appears. Click on the Accept button to save the modifications. © 2007 DocuData Software Corporation 100 EDC Client 5.13 User Manual Note : The notes of a box or a file can be viewed by clicking on View->Notes in the appropriate module. 6.2.19 Viewing or printing a list of boxes or files From the Box module 1 Click on Inventory->Box from the Main window. 2 Perform one of the following operations: · Click on File->Report Options->Report Options to include files or notes in the report. It is also possible to include boxes or files in "IN TRANSIT 229 " or "DELETED 229 ". A window appears. Set the desired fields to YES and click on the Accept button. · Click on File->Report Options->Boxes|File->Select Predefined Box (or File) Report to choose a pre-defined report. A window appears. Select a report and click on the Accept button. Note : These reports are pre-defined in the Customer Information module (view the related topic " Creating, deleting and configuring customer reports 58 "). A small mark appears in front of the default report selected. · Click on File->Report Options->Boxes|Files->Modify Box (or File) Report Fields to modify the fields of the report (presence and position). © 2007 DocuData Software Corporation Inventory management 101 Set to YES the desired fields, specify their position in the report and click on the Accept button. 4 Click on File->View report|Print report and select one of the following menus : · By Number. · By Old Number. · By Description. · By Owner. · By Internal Location. · By Field 1. · By Field 2. · By Field 3. · By Entry Date. · By department. · By sub-department. · On Department. · On sub-department. · On Activity. · On Type->Sub-Department|Department|All Boxes. 5 When a report is produced for the first time, it is necessary to specify which pre-defined report will be used by double-clicking on a pre-defined report in the selection. The report will be displayed or printed soon after. 6 If the report is only viewed, click on the Close button to close the report's window. From the File module 1 Click on Inventory->File from the Main window. 2 Perform one of the following actions : © 2007 DocuData Software Corporation 102 EDC Client 5.13 User Manual · Click on File->Report Options->Report Options and setup report options as above. · Click on File->Report Options->Select Predefined File Report then proceed to the adjustments as above. · Click on File->Report Options->Modify File Report Fields and modify fields as above. 4 Click on File->View report|Print report and select one of the following menu options : · By Number. · By Description. · By Owner. · By Internal Location. · By Field 1. · By Field 2. · By Field 3. · By Entry Date. · By Disposal Date. · On Department. · On Sub-department. · On Activity. · On Box. · On Type->Sub-Department|Department|All Files. 5 When a report is produced for the first time, it is necessary to specify which pre-defined report will be used by double-clicking on a pre-defined report in the selection. The report will be displayed or printed soon after. 6 If the report is only viewed, click on the Close button to close the report's window. 6.2.20 Viewing or printing a list of boxes or files that are out 1 Click on Inventory->Box|File from the Main window. 2 Click on File->View report|Print Report->Files Out|Boxes Out. 3 When a report is produced for the first time, it is necessary to specify which pre-defined report will be used by double-clicking on a pre-defined report in the selection. 4 When you have chosen the pre-defined report (it will appear highlighted), press OK. A window appears. 3 Indicate if the list must be sorted by date, by recipient or for a recipient and specify if the list is related to items that are out from the in-house or the off-site record center. 6.2.21 Batch indexing The batch indexing section is linked with the Full Text Search module. When batch indexing one or many boxes, the software will not index the boxes' files. Batch indexing may take a while, and could possibly slow down EDC Client for all users (it is better to do a batch indexing during less © 2007 DocuData Software Corporation Inventory management 103 active periods.) By Search 1 Click on Inventory->Box|File from the Main window. 2 Click on File ->Batch indexing 3 Choose a customer (to have the list of customers press OK, select a customer --- it will appear highlighted) 4 A window appears. 5 To index one or many boxes | files click on the Add button 6 Boxes: Enter a box number (to have the list of boxes press OK and select a box --- it will appear highlighted) and the list of all boxes will appear. Files: A window will appear to confirm if you want to select by description, press Yes to enter a description, if you press No the software will ask for a file number, press OK and the list of all files will appear. 7 Press OK or 1 Press the Search button. A window appears. © 2007 DocuData Software Corporation 104 EDC Client 5.13 User Manual 2 Enter the wanted parameters and press the Search button. 3 The previous window will appear containing the search results. 4 To delete certain items from the list select one or many items (they will appear highlighted) and press the Delete button. 5 When the list is complete press OK again (the software will automatically index the content of the files and boxes chosen) *By RC number Note: This kind of indexing can be very tricky because it does not indicate which boxes or files are indexed, therefore caution is required. 1 Click on Inventory->Box|File from the Main window. 2 Click on File ->Batch indexing 3 Choose a customer (to have the list of customers press OK, select a customer -it will appear highlighted- and press OK) 4 A window will appear 5 Choose a range of RC numbers to index. Press OK. 6 The system will automatically index the items wanted (the box numbers will not show). © 2007 DocuData Software Corporation Inventory management 105 6.2.22 Adding items to an item set or viewing items of item set For more details about item sets, see the Item Set 91 field in the Box and File modules. Creating an item set 1 Click on Inventory->Box|File from the Main window. 2 Select any inventoried item that can be edited and click on File->Edit. When the module is in the edition mode, move the cursor to the Item Set field and enter a name for your item set in the drop down field. 3 When all the changes have been performed for that item, click on the Accept button. The item set you have created will automatically be added to the list. Adding an item to an item set 1 Click on Inventory->Box|File from the Main window. 2 Select any inventoried item that can be edited and click on File->Edit. When the module is in the edition mode, move the cursor to the Item Set field and click on the drop down button located to the right of that field. A window appears. 3 Select the item set of your choice, and press OK. 4 When all the changes have been performed for that item, click on the Accept button. Viewing items of an item set 1 Click on Inventory->Box|File from the Main window. 2 Select any inventoried item that can be edited and click on File->Edit. When the module is in the edition mode, move the cursor to the Item Set field and click on the drop down button located to the right of that field. A window appears. © 2007 DocuData Software Corporation 106 EDC Client 5.13 User Manual 3 Select an item set whose items must be viewed (it will appear highlighted) and click on the View Items button. Another window opens. 4 This window displays the list of all the items associated to the item set. Click on the OK button to end the viewing and to go back to the window opened in 2. 5 If desired, repeat the operation for another item set or click on the OK button to have access to the other fields. 6 When all the changes have been performed for that item, click on the Accept button. 6.2.23 Printing Imaging Separator Pages This option is used to import images easily into EDC Client; it is especially useful when a third party scans images for the company. First, a separator page is printed for each file, then the imaging software will scan the page and the images, in order to return a multi page tiff file named after the bar code of the file. This option is only available in the File module. 1 Click on Inventory->File from the Main window. 2 Click on File->Print Imaging Separator pages. A window appears. 3 Enter the customer key or press OK to have the list of customers (select a customer, it will appear highlighted, and press OK). Press OK. 4 A window appears. © 2007 DocuData Software Corporation Inventory management 107 5 To add a file, press Add. 6 A message appears: "Select by description?" Press Yes to accept, press No to select by number or press Cancel to abort the operation. 7 Enter the file number and press OK to select the starting point of the list or press OK to have the list of files. 8 To delete a file from the list, select the file (it will appear highlighted) and press Delete. 9 When the list is complete, press OK. The bar codes of the files will automatically be printed on the laser printer. 6.2.24 Viewing and adding keywords Keywords are used to facilitate the Full Text Search 131 . Viewing keywords 1 Click on Inventory->Box|File from the Main window. 2 Search the desired item, click on View->Keywords. A window appears with the keywords of the box|file. Adding keywords 1 2 3 4 Click on Inventory->Box|File from the Main window. Search the desired item, click on Edit-> Extra Keywords. A window appears. Enter the new keywords. To terminate the operation and save the new keywords press OK. To cancel the operation and the new changes press Cancel. 6.2.25 Copying and adding a box or file This operation allows to copy all the information of a box or file (description, department, type, etc.) and grant them to one or more IN TRANSIT items newly added to the semi-active inventory. 1 2 3 4 Click on Inventory->Box|File from the Main window. Search the desired box or file and keep it on the screen (see "Finding a box or a file 95 "). Click on Edit->Copy and Add. The system automatically creates a new IN TRANSIT item. Click on the OK button to save the new item. A second item is created, similar to the one © 2007 DocuData Software Corporation 108 EDC Client 5.13 User Manual previously. Click again on the OK, in order to accept this second addition, or click on the Cancel button to terminate the operation. Note : When copying boxes, the number of new items has to be changed because two boxes cannot have the same number. 6.2.26 Managing Electronic Documents 6.2.26.1 Principles of Electronic Management Where can I add and access electronic documents ? Electronic documents can be added and accessed via the File module. This option is only available if the version of EDC Client is SAE (Semi-Active, Electronic). For more information on EDC Client versions please refer to the Introduction 10 topic or contact our sales representatives at [email protected]. What is an electronic document ? An electronic document is first and foremost an electronic file, which is why it is situated in the File module. The way it functions is very simple; a file is created in the module for tracking purposes (as if it was a physical document) and one or many electronic documents or folders are attached to the said file. Electronic documents can be searched for through the Search or the Full Text Search module. What can we do with electronic documents ? Any of these electronic documents or folders can be modified and saved to your convenience. Moreover, previous versions can be consulted, along with the latest one. If the document is being used by another user, one can also view who is currently consulting it. The document's information (name, creation date, notes, keywords, etc.) can be consulted or modified at anytime. Another great aspect of this electronic management options is that a document can be finalized, which means that it can no longer be modified. This option is mostly useful for documents that one does not wish to be able to modify, such as a final contract. 6.2.26.2 Adding a document Adding an electronic file Before adding a document, a file should be created to reflect the content of the document or folder to which it will be associated. This is done for tracking purposes. See the adding an electronic file 92 topic. Adding a document to a file 1 Click on Inventory->File from the Main window. 2 Find the wanted file and keep it on the screen 3 Right click in the space reserved for electronic documents. A menu appears. © 2007 DocuData Software Corporation Inventory management 109 4 Select Add New Document in the menu. 5 A window appears. Attached File - After selecting the file via the Browse button, the path (or address) of the file will appear in the field. Attached Folder - After selecting the folder via the Browse For Folder button, the path (or address) of the folder will appear in the field. Document Number - Optional field containing a maximum of 16 alphanumeric characters used for additional tracking efficiency. Access Level - Numeric field containing a value between "0" and "9". The access level is used to prevent unauthorized users from modifying or viewing documents with access restriction. "9" is the most restrictive access. When editing the field, the user can only assign a value less than or equal to the file's level. If the access level of a user is less than the file access level, the user is not allowed to edit or consult it. See the Authorized User 40 module for more information on access rights. Description - Alphanumeric field containing a maximum of 64 characters. This field contains the description of the document. File Type - Read only field that contains the document's extension or file type. Here are some examples of file types : doc, jpg, gif, txt, csv, xls, etc. This field is not valid when adding a folder. Author - Alphanumeric field containing a maximum of 30 characters. This field contains the author of the document. © 2007 DocuData Software Corporation 110 EDC Client 5.13 User Manual Field 1, Field 2, Field 3 - Optional alphanumeric fields containing a maximum of 20 characters each. These fields are for internal use and can be renamed in the Dictionary 47 module to fit the organization's needs. Creation Date - Read only field that contains the document's creation date. 6 Select the type of document to attach (file or folder). Click on the Browse button to select a file or folder. Enter the remaining information and modify the information that appears by default if necessary. 7 Once all the information has been entered and modified, press OK. The document will automatically be associated to the file . Note: An electronic document can also be associated to a physical file, but it is normally recommended to associate it with an electronic file. 6.2.26.3 Viewing or Modifying a document's information Viewing the information of a document 1 2 3 4 5 Click on Inventory->File from the Main window. Find the wanted file 95 and keep it on the screen Right click in the space reserved for electronic documents. A menu appears. Select View Document Information in the menu. A window appears with the document's information. Viewing the user of a document 1 2 3 4 5 Click on Inventory->File from the Main window. Find the wanted file 95 and keep it on the screen Right click in the space reserved for electronic documents. A menu appears. Select Check Who Is Modifying The Document in the menu. A window appears with the information. Modifying the information of a document 1 2 3 4 5 Click on Inventory->File from the Main window. Find the wanted file 95 and keep it on the screen Right click in the space reserved for electronic documents. A menu appears. Select Edit Document Information in the menu. A window appears with the document's information. © 2007 DocuData Software Corporation Inventory management 111 Old number - Read only field that contains the previous document number. Registration Date - Read only field that contains the date at which the document was added to EDC. Notes - Pop up window that enables one to add notes to the document. Notes are indexed, therefore the document can be found easily through the Full Text Search 131 . Keywords - Pop up window that enables one to add keywords to the document. Keywords are indexed, therefore the document can be found easily through the Full Text Search 131 . *For more information on the other fields, consult step 5 of the topic called Adding a document 108 6.2.26.4 Consulting a Document Consulting the last version of a document 1 2 3 4 5 Click on Inventory->File from the Main window. Find the wanted file and keep it on the screen Right click in the space reserved for electronic documents. A menu appears. Select Open Read Only -> Latest version / Last version with EDCView in the menu. The latest version of the document will be opened. Note : EDCView must be configured in order for the menu item to be available. See the related Configuring EDCView 112 topic. Consulting a previous of a document 1 Click on Inventory->File from the Main window. 2 Find the wanted file and keep it on the screen 3 Right click in the space reserved for electronic documents. A menu appears. 4 Select Open Read Only -> Previous version / Previous version with EDCView in the menu. A window appears. © 2007 DocuData Software Corporation . 112 EDC Client 5.13 User Manual 5 Select the wanted version and press OK. The selected document version will be opened. Note : EDCView must be configured in order for the menu item to be available. See the related Configuring EDCView 112 topic. 6.2.26.4.1 Configuring EDCView EDCView is an all-around viewer that enables the user to open files for which the original software might not be installed on the computer. This viewer can be configured to recognize automatically certain file types or to open certain files with a specific program. The configuration of this program should be handled by IT personnel or by qualified personnel with supervisor rights on the computer, server or network. How to configure EDCView 1 Access the DC.CFG file by running the program called DC.SETP32.EXE. This file is situated in the BIN directory of EDC. A window appears. © 2007 DocuData Software Corporation Inventory management 113 2 Click on the browse button at the right of the EDM Viewer field. Select the wanted executable file (this file type always ends with .exe) and press OK. In the case of the example above, EDCView.exe was selected. 3 Click on the browse button at the right of the Config file field. Select the wanted configuration file (this file type always ends with .ini) and press OK. In the case of the example above, EDCView. ini was selected. 4 Press OK when all the files have been selected. Note: Other third party viewers can also be used to view different file types within EDM. They must be configured along the same lines; the executable must be specified along with the configuration file. The set up of the configuration file might be different from one viewer to another. It is still recommended to use the EDCViewer provided by DocuData. How to set up the configuration file 1 2 Find and open the configuration file you specified while in the DC.CFG. If the file has never been opened, the following information should be included : ______________________ [General] ; library path is optional. If value is, default, library path will be ; created in the same folder where the viewer executable is found LibraryPath=default ; indicates if the viewer should register all the formats it supports ; that are currently not registered ; 1 = yes, 0 = no © 2007 DocuData Software Corporation 114 EDC Client 5.13 User Manual RegisterAllFormatsNotAssociated=0 ; in this section overrides can be specified for different file format. ; for each file format, there are two options: to use the default ; registered application, or to use a specific application ; for example, to use the default pdf viewer, use pdf=default ; to use a specific EXE, use pdf=c:\pdfview\viewpdf.exe [Overrides] ;pdf=default ; formats to be registered with the viewer. This may not always work as some ; native applications may have precedence [Register] Extensions= ; formats to unregister from the viewer. This is VERY DANGEROUS, and native ; applications will lose their associations [Unregister] Extensions= ______________________ All the information preceded by semi-colons (;) are comments and explanations. Here is additional information concerning the configuration file: General Library path : The library is used by the software to put temporary files or installation files (when an application is installed by the viewer, such as Microsoft Office Word Viewer). By default it will be set as the folder in which the viewer executable was found. A path should look like the following : C:\EDC\EDCCLRT\Library Register All Formats Not Associated: If '1' is entered, the EDCView application will appear in the Open with list of programs in Windows Explorer. Overrides : An override is used to associate a file format with a specific application. This application will then open the file automatically instead of the default application. For example, one would want to open the GIF image format with paintbrush instead of the default viewer : [Overrides] gif=C:\WINDOWS\system32\mspaint.exe Register : This is to specify the type of file formats that should be registered with the viewer. In other words, this file type will be opened by EDCView if no other default application opens it. Here is an example of a list of extensions to be registered : [Register] Extensions= pdf, doc, txt, gif, tif, jpg Unregister : This is an advanced option used to specify the type of file formats that should be unregistered from the viewer. This is very dangerous and should only be done when really needed, since the original applications will loose their association to this file format. Take note that this does not always work with certain file types. Here is an example of a list of extensions to be unregistered : [Unregister] Extensions= dat, sav © 2007 DocuData Software Corporation Inventory management 115 6.2.26.5 Modifying a Document 1 2 3 4 5 6 7 Click on Inventory->File from the Main window. Find the wanted file 95 and keep it on the screen Right click in the space reserved for electronic documents. A menu appears. Select Open for Modifications in the menu. The latest version of the document will be opened for editing. Perform the desired changes and save the document (in the third party software.) To save modifications in EDC, right click in the space reserved for electronic documents and select Save Modifications in the menu. or To make sure the changes you made are not registered in EDC, right click in the space reserved for electronic documents and select Cancel Modifications in the menu. 6.2.26.6 Finalizing a Document Finalizing a document means that it can no longer be modified. This option is mostly useful for documents that one does not wish to be able to modify, such as a final contract. 1 2 3 4 5 Click on Inventory->File from the Main window. Find the wanted file 95 and keep it on the screen Right click in the space reserved for electronic documents. A menu appears. Select Finalize in the menu. A confirmation message appears. Press Yes to continue and No or Cancel to abort the operation. WARNING : The document can no longer be modified by any user from the moment on. 6.2.26.7 Deleting a document 1 2 3 4 5 Click on Inventory->File from the Main window. Find the wanted file 95 and keep it on the screen Right click in the space reserved for electronic documents. A menu appears. Select Delete in the menu. A confirmation message appears. Press Yes to continue and No or Cancel to abort the operation. The document will therefore be deleted. 6.2.27 Imaging Documents 6.2.27.1 Overview (Imaging) For practical reasons the Imaging module is only accessible from the File module instead of the Main window. This is due to the fact that a document is directly scanned in a file. The imaging module allows to scan documents contained in files and to manage images easily. Documents can be scanned directly into EDC, while images scanned off-site can be downloaded, printed or sent by email | fax to any recipient. Furthermore, this module allows the recognition of characters, the indexing, as well as the importation | exportation of images. © 2007 DocuData Software Corporation 116 EDC Client 5.13 User Manual Take note that the Imaging module can only be used if the version of EDC Client is SAI or SAE. Tasks · · · · · · · · · · · · · · · · · · · Opening the Imaging module 116 Scanning documents 117 Downloading scanned images 117 Saving images 118 Printing images 119 Performing Optical Character Recognition (OCR) Performing OCR and indexing 120 Editing OCR indexing options 120 Indexing documents 121 Sending images by Email 121 Sending images by fax 122 Importing images 123 Exporting images 123 Copying or pasting images 124 Editing a scanned image 124 Viewing an image 125 Viewing or editing the keywords of an image 127 Viewing the information of an image 127 Deleting images 127 119 Module's window 6.2.27.2 Opening the Imaging module As mentioned, imaging is closely connected with files. That is why the Imaging module is opened from the File module. 1 Click on Inventory->File from the Main window. 2 Make a search to find in which file the document has to be scanned or add a new file (see " Finding a box or a file 95 " and "Adding an active box or an active file to the inventory 91 "). 3 Click on File->Images or on the Images icon to the right of the Number field. The Imaging module's window is displayed on the screen. © 2007 DocuData Software Corporation Inventory management 117 Note : The Images icon is only present when documents have already been scanned in the file. Take note that the image server must be running in order for the Imaging module to be opened. For all subsequent imaging rubrics, we will assume that the Imaging module is opened. 6.2.27.3 Scanning and editing documents When scanning multiple documents under the same file, it might become complicated to retrace which page number corresponds to each document, thus the importance of specifying the page interval of each document. This section explains how to scan these documents and how to set these intervals. 1 Click on File->Scan from the Imaging module. A window appears, different for each scanner engine, that allows to set its parameters 2 Perform the scanning in accordance with the current scanner. 3 Click on Edit->Documents to register and identify documents scanned in the file. 4 A window opens and allows to enter a description for each scanned image or each group of scanned images. 5 Enter a description for the documents in the Description field or modify the existing description by simply clicking on it. Note : The interval of images can be modified in the From and to fields of the corresponding line. This action is useful when a document has many pages that can be grouped together under the same description (a contract, for example, and its annexes). 6 Click on the Add button to register other documents and enter their description or select a document (it will appear highlighted) and click on the Delete button to retrieve it from the registration. 7 Click on the Accept button to confirm documents' registration. 6.2.27.4 Downloading scanned images The downloading is performed when archives are locally stored (see "Fields" in the System Information module). Only images scanned last are locally stored for a determined period of time. More precisely, these images are locally stored up to the cache size 229 ,for the minimum period in cache 229 . When this minimal time is passed and when the quantity of called back images or scanned images exceeds the cache size, previous images are replaced by new ones. Then old images will have to be downloaded (called back from the off-site record center) to be consulted and charges will be applied (similar to box or file retrievals.) © 2007 DocuData Software Corporation 118 EDC Client 5.13 User Manual 1 Click on File->Download Images from the Imaging module. A window appears. 2 Select all the images of a specific range and click on the Download button. Documents (images's group) instead of pages can be downloaded by selecting the Documents tab in the window above. The request is automatically transmitted to the off-site record center and images are displayed on the screen. These images will be available in the file up to the cache size and for the minimum period in cache. Note : The EDC Replicator program must be opened before processing. 6.2.27.5 Saving scanned images The images become permanent when they are saved, that is why all changes must be done before (see "Modifying images 124 "). If the image saving is not done by performing the following steps, the system will ask for it when exiting the Imaging module. 1 Click on File->Save from the Imaging module. A dialog box appears. 2 Click on the Yes button to confirm the action. © 2007 DocuData Software Corporation Inventory management 119 6.2.27.6 Printing scanned images Locally archived images or called back images can be printed (see "Downloading images 117 "). 1 Click on File->Print from the Imaging module. 2 Enter an interval of pages to be printed in the window that is displayed and click on the Accept button. 3 The images will be automatically printed from the default printer. Note : Printing parameters can be modified by clicking on File->Print Setup from the Imaging module. 6.2.27.7 Performing Optical Character Recognition (OCR) The Optical Character Recognition (OCR) allows to convert elements of a scanned image into elements of a text file. An image, or more exactly its textual content, can be read as any word processing file. Take note that OCR works better when the image is black and white. We recommend 240 to 300 DPI for better results. DPI stands for Dots Per Inch/Pixels Per Inch; the resolution of an image or how many pixels are defined in the boundary of a square inch. The image resolution can be viewed in the image information 127 . The image resolution is usually defined by the scanner used. 1 Click on File->OCR from the Imaging module. A window appears. 2 Enter a range of scanned pages to which the OCR applies and click on the Accept button. A window is displayed. 3 Select a language for the recognition and a rotation angle for the images, if necessary (when © 2007 DocuData Software Corporation 120 EDC Client 5.13 User Manual images are not scanned in a position that allows a direct reading on the screen, they must be reoriented). The images are automatically converted in a text file. This text can be completely or partially selected, printed or saved. Furthermore, a word or an expression can be searched inside the text by clicking on the appropriate button of the report's window. 4 Click on the Close button of the report's window to go back to the Imaging module. 6.2.27.8 Performing OCR and indexing As mentioned before, the Optical Character Recognition allows to convert an image into a text file. Take note that OCR works better when the image is black and white. We recommend 240 to 300 DPI for better results. DPI stands for Dots Per Inch/Pixels Per Inch. The resolution of an image or how many pixels are defined in the boundary of a square inch. The image resolution can be viewed in the image information 127 . The image resolution is usually defined by the scanner used. Note : The image indexation can be done automatically for an OCR template. This option must be previously set (see "Fields 80 " in the Retention Schedule module). If the template has been selected for indexation for the document type the images are scanned from, then these images will be automatically indexed when being saved. 1 Click on File->OCR and Index from the Imaging module. 2 Enter an interval of scanned pages to which the recognition and the indexation apply, then click on the Accept button. 3 The recognition and the indexation are automatically performed by the system in accordance with the set parameters 120 . When the processing is done, the system goes back to the module's window. 6.2.27.9 Editing OCR indexing options Many OCR indexation options can be configured. For example, the indexation can be settled for the whole page or just part of it, (see "Defining or changing an OCR template 65 "), a specific recognition language can be chosen, a text rotation angle can be specified and the automatic © 2007 DocuData Software Corporation Inventory management 121 OCR and indexing options when saving can be fixed. 1 Click on File->OCR Indexing Options from the Imaging module. A window appears. 2 Edit the desired parameters as following : · Check-off the Automatic OCR and indexing when saving box if desired, to cancel the indexation on the current document. · Specify if the indexation will be performed on the whole page or only for a specific zone (see "Defining or changing an OCR template 65 "). · Specify the language that will be used for the indexation (normally the chosen language is the one displayed on the pages). · Specify a rotation angle for the text. For example, check 90° or 270° if the scanned text is displayed on the left or the right side of the screen. 3 Click on the Accept button. 6.2.27.10 Indexing documents Document indexation allows to perform faster searches than the ones performed on images. When scanned images are registered in the system, a description is entered for each document and reflects its main content (see "Scanning documents 117 "). These documents (their description) can then be indexed. 1 Find the wanted document by selecting it from the drop-down list at the right of the window. 2 Click on File->Index Documents from the Imaging module. 3 The indexation is automatically performed by the system in the current file for the selected documents. The keywords are added only to the first image of the document. Note : When performing a Full text search 133 to find an indexed document, the result will indicate in which file the images have been scanned as well as the state of the file. If one presses on the Open module button, only the first image of the document will appear, along with its information. 6.2.27.11 Sending images by Email For many reasons, a customer can ask to receive the images by email instead of waiting for their replication. This can be performed with the current operation. 1 Click on File->Email from the Imaging module. A window appears. © 2007 DocuData Software Corporation 122 EDC Client 5.13 User Manual 2 Select the images that must be sent via the Range options (more than one image can be selected when choosing the Current option, one simply has to press on the Ctrl button while selecting images). Enter a subject and notes if so desired, then enter a recipient and an email address in the appropriate fields. Choose a file format (TIF, PNG or PDF) and press OK to send images. Note : The SMTP address of the record center must be set before in the System Information module. 6.2.27.12 Sending images by fax The images that are locally stored or called back from the off-site record center (see " Downloading images 117 ") can also be sent by Fax. 1 Click on File->Fax from the Imaging module. A window appears. © 2007 DocuData Software Corporation Inventory management 123 Note : The window normally opens without any indication. 2 Select the images that must be sent via the Range options (more than one image can be selected when choosing the Current option, one simply has to press on the Ctrl button while selecting images). Enter a subject and notes if so desired, then enter a recipient and a fax number in the appropriate fields. Choose a file format (TIF, PNG or PDF) and press OK to send images. 3 Select the device from which the images will be sent in the window that is displayed and click on the OK button. 4 The images are automatically sent to the specified recipient. A dialog box appears, indicating that the transmission has been completed (or in some cases failed). Press OK to terminate the action. 6.2.27.13 Importing an image The images that are imported must be supported by the following formats : bmp, png, eps, afi, vst, tga, dcx, pcc, pcx, jpeg, jpg, tif and tiff. 1 Click on File->Import from the Imaging module. A window appears, different for each computer. 2 Search for the folder in which the image is located, select the image and click on the Open button 3 The image will be automatically imported to the current inventoried file and will be displayed on the screen. 4 Repeat steps 1 to 3 if necessary. Note: It is possible to import many images at a time via the importation in the Box and File Maintenance module, consult the Importing Images 192 topic. 6.2.27.14 Exporting images The images that are locally stored or called back from the off-site record center (see " Downloading images 117 ") can be exported. © 2007 DocuData Software Corporation 124 EDC Client 5.13 User Manual 1 Click on File->Export from the Imaging module. A window appears. 2 Enter an interval of images to export and click on the Accept button. A window is displayed, different for each computer. 3 Select the directory to which the images will be exported, enter a name for the file and click on the Save button. The exportation will be automatically performed and the system will come back to the Imaging module's window. 6.2.27.15 Copying or pasting images This option gives the possibility to copy an image and paste it to the current file or to copy a scanned image from the current file and paste it somewhere else. Copy a scanned image from the current file 1 Keep the wanted image on the screen and click on Edit->Copy Image. 2 Exit EDC and paste the related image in any wanted location. Paste a new image in the current file 1 Capture or copy an image. 2 Open the File module, find the wanted file and open the Imaging module. 3 Click on Edit->Paste New Image. A window appears. 4 Enter a width for the new image (either inches or centimeters) and press OK. The new image is automatically added to the current file. Do not forget to save this image when exiting the Imaging module. 6.2.27.16 Editing a scanned image When documents have just been scanned but are not saved, the images can be modified. For example, when a document is scanned recto-verso, the header of the verso image is upside down. Then it is necessary to rotate this image with a 180° angle. As soon as it is saved, the © 2007 DocuData Software Corporation Inventory management 125 content of a scanned image cannot be modified anymore. It will be displayed, printed and exported as it was modified and not as the original scanned content. 1 Click on Image from the Imaging module. 2 Select one of the following items from the Image menu : · Rotate->90°|180°|270°|Arbitrary. · Mirror->Horizontal|Vertical. · Negative. · Scale to gray. · Sharpen. · Smooth. · Contrast->Increase|Decrease. · Brightness->Increase|Decrease. · Gamma Correction. A window appears and allows to specify the degree of correction. · Format Conversion. A window appears and allows to select a format. · Deskew · Despeckle · Border Clean Up 3 A window is displayed after choosing and specifying a type of modification. Enter the interval of pages for which the changes will be applied and click on the Accept button. 6.2.27.17 Viewing an image Many options are offered when viewing an image; one can smooth a black and white image as well as adjust the size of the image viewed. Smoothing out a black and white image 1 Click on Image from the Imaging module. 2 Click on View -> Antialiasing © 2007 DocuData Software Corporation 126 EDC Client 5.13 User Manual 3 The image will automatically be smoothed out. Note: Only images in black and white in the bmp format can be smoothed out. Changing the size of the image 1 Click on Image from the Imaging module. 2 Click on View -> Actual Size | Fit width | Fit height | Full page 3 The image will automatically be sized properly. 6.2.27.18 Password Protecting an image for the web You can assign a password for the images viewed on the web. You access this from the File module like so: The password is on the file level. So you can enter a new password for each file in the File module. So if you have 100 images in a file then all 100 images will use the same password. © 2007 DocuData Software Corporation Inventory management 127 6.2.27.19 Viewing or editing the keywords of an image Viewing the keywords of an image 1 Click on Image from the Imaging module. 2 Click on View -> Keywords. A window appears containing the different keywords related to the image. 3 When you are finished, click on the Cancel button. Editing or adding keywords to an image 1 2 3 4 5 Click on Image from the Imaging module. Click on Edit -> Keywords. A window appears. Select the image for which you want to add or edit the keywords. Enter the wanted modifications for that image and press OK. Repeat steps 1 to 4 for all the desired images. 6.2.27.20 Viewing the informations of a scanned image The information related to the images displayed on the screen can be viewed. 1 Click on View->Image Information from the Imaging module. 2 A window appears, giving information about the current image. 3 Click on the Close button to terminate the action. 6.2.27.21 Deleting images When documents have just been scanned but are not saved, the images can be deleted. Yet, as soon as the images are saved it becomes impossible to delete them. 1 Click on Image from the Imaging module. 2 Click on Edit -> Delete image(s). A window appears. © 2007 DocuData Software Corporation 128 EDC Client 5.13 User Manual 3 Enter a deletion range and press OK. 4 The image(s) will be deleted. 6.3 Search 6.3.1 Overview (Search) This module allows to find boxes and files according to certain criteria; it also allows to show or print the found results. Furthermore, this module is used to produce custom reports about boxes and files. Available reports · list of boxes found with search criteria (sorted by number, description, entry date, destruction date, start date, end date, old number, owner, source location, field 1, field 2 or field 3) · list of files found with search criteria (sorted by number, description, entry date, destruction date, start date, end date, owner, source location, field 1, field 2 or field 3) Tasks · Searching for boxes or files 129 · Adding or removing boxes or files from search results · Viewing or printing search results 131 130 Module's window © 2007 DocuData Software Corporation Inventory management 6.3.2 129 Searching for boxes or files 1 Click on Inventory->Search from the Main window. 2 Click on Search->Box Search|File Search. A window is displayed, allowing to specify some search criteria. 3 Fill in the appropriate fields and click on the Search button. The search results will include the records that possess all the entered elements. 4 The search results are displayed in a new window. To view the details, the history or the notes of a record, select the desired record (it will appear highlighted) and click on the View button. Click on the Close button to go back to the module's window. 5 A dialog box is displayed. © 2007 DocuData Software Corporation 130 EDC Client 5.13 User Manual 6 Perform one of the following actions : · Click on the Yes button to start a new search keeping the previous search criteria. · Click on the No button to start a new search canceling previous search criteria. · Click on the Cancel button to go back to the module's window and to access the detailed search report. Note : A search operation will find all boxes or files containing the specified search criteria. When entering several filters simultaneously, the search result will include only the records containing all the filters. In the case of Notes (if its value is set to "yes") and Description fields, any character string to look for can be entered. The module will explore all of the contents of those fields and return those containing the specified character string. For example, searching for "Mont" in the Description field, will give a search result that include all boxes or files containing "Montreal", Montana", "Month" in that field. 6.3.3 Adding or removing boxes or files from search results Boxes and files can be deleted or added to previous search results. Often, searches are performed to produce custom reports; that is why the software must allow the deletion of boxes or files from the final report, or the addition of boxes or files that did not fit the search criteria. 1 Perform a box or file search (see "Searching for boxes or files 129 "). 2 Click on Search->Edit Box Search|Edit File Search. A window appears, containing all the items found. 3 Perform one of the following operations : • To add items, click on the Add button. For files, specify if they must be added by description; enter a number or description, select the desired items (they will appear © 2007 DocuData Software Corporation Inventory management 131 highlighted) and click on the Accept button. · To delete items, select the desired items and click on the Delete button. 4 Click on the Accept button. 6.3.4 Viewing or printing search results 1 Perform a box or file search (see "Searching for boxes or files 2 Click on File->View Report|Print Report->Files|Boxes. 3 Select one of the following sort criteria from the menu: · · · · · · · · · · · · 129 "). By Number By Description By Entry Date By Destruction Date By Start Date By End Date By old box number (only for boxes) By Owner By Source Location (only for boxes) By Field 1 By Field 2 By Field 3 4 The report will be printed or displayed soon after, accordingly with the sort criteria previously selected. 6.4 Full Text Search 6.4.1 Overview (Full Text Search) This module allows to find boxes, files, electronic documents or scanned documents rapidly, by searching in all the recorded information. The search results can be printed. Available reports · · · · list of boxes found list of files found list of images found list of documents found Search options 132 (see the next section) Tasks · · · · · Searching for boxes, files and images 133 Viewing or printing search results 134 Setting up EDC for full text search 133 Batch indexing boxes and files 134 Manually adding keywords to boxes and files © 2007 DocuData Software Corporation 135 132 EDC Client 5.13 User Manual Module's window Note: Usually, this window does not contain information when opened. 6.4.2 Search options (Full Text Search) "Searched text zone" This zone allows to enter any information (letters, words, expressions, etc.) that needs to be searched. Note : When typing a word in capital letters, the system will only find expressions containing capital letters, contrary to minuscule letters that will find expressions containing either one. For example, a search on "of" will find expressions containing "of", "OF", "Of" or "oF". Note : Some characters are used to separate words or character strings. Here are examples that can explain how to use these separating characters : searching the expression "if/or" is considered as searching the words "if" and "or"; searching "1234.10" is like searching two character strings as "1234" and "10"; this is because "/" and "." are separating characters ( see the list below 135 ). Search type Drop-down field that can contain "Find all words", "Find any of these words" or "Boolean expression" This field allows to select a search mode. Find all words The documents found contain all the words entered for the search. Note : Only the exact words are found (ex: when searching "sale", the system will not find the word "sales".) © 2007 DocuData Software Corporation Inventory management 133 Find any of these words The documents found contain at least one of the words entered for the search. Note : Only the exact words are found Boolean expression The documents found contain the result of the Boolean expression entered for the search. The Boolean expressions can take the following forms : MIKE & SALE. It is possible to combine Boolean operators by including the Boolean sub-expressions in brackets. The result of the expression in brackets will be determined before continuing the search with the next operator. Example : the search (MIKE & SALE)& !PURCHASE will be resolved as follows : 1 First, the search will find all the documents containing MIKE and SALE. 2 Second, the search will find all the documents including results of step 1 but excluding the expression PURCHASE. Boolean operators * This symbol replaces many characters. It can be used at the beginning or at the end of a word. Searching "MIKE*" will find all the documents containing MIKE, MIKEY, etc. & This symbol indicates that all the words joined together must be included in the documents searched. Searching "MIKE & SALE" will find only documents containing these two words. + This symbol indicates that at least one of the words joined together must be included in the documents searched. Searching "MIKE + SALE" will find all the documents containing MIKE and all the documents containing SALE. ! This symbol indicates that the word following it will be excluded from the search. Searching "MIKE & !SALE" will find all the documents containing MIKE but excluding SALE. Page Indicates the number of the current page from search results. "Result zone" Zone where search results are displayed. The results are displayed one page at a time to increase the speed of the search. Note : See "Setting up EDC for full text search 6.4.3 ". Searching for boxes, files and images 1 2 3 4 5 6 *7 6.4.4 133 Click on Inventory->Full Text Search from the Main window. Enter the words to find in the text search zone. Select the desired search mode (see "Search options 132 "). Click on the Search button. The search results are displayed. Click on the Next Page or on the Previous Page to navigate within the results. To view an item, select the item and click on the View button to consult its detailed information. To open a module from the Full Text Search, select a document from the list (it will appear highlighted) and press the Open module button. Setting up EDC for full text search The full text search is only performed for documents that have been indexed before. When documents are indexed, a list can be predefined in the System Information module to prevent the indexation of some words as "to", "from", "for", "the", etc. (see Editing noise words) The indexing can also be performed by EDC on specific text zones that are predefined in the Customer Information module (see "Defining or changing an OCR template 65 "). This function is useful for the auto-indexing of invoice numbers, for example, because they are generally located © 2007 DocuData Software Corporation 134 EDC Client 5.13 User Manual in the same zone on images. There are three ways to index documents : · Auto-indexing documents when entering them in the system. In the Retention Schedule module, it is necessary to activate the Auto index boxes, Auto index files or Auto index images for the desired document types. The OCR template used by EDC to perform indexing can also be specified. · Manual indexing one document at a time (when adding keywords to an item, the system will not index them automatically, so one needs to index the documents by batch right after making changes.) See "Manually adding keywords to boxes and files 135 ". · Batch indexing several documents at the same time. See "Batch indexing for boxes and files 134 ". 6.4.5 Viewing or printing search results 1 Perform a full text search (see "Searching for boxes, files and images 133 "). 2 Click on File->Report Options->Box|File and choose a predefined report or modify report fields if so desired. 3 Click on File->View Report|Print Report->Files|Boxes|Images to view or print the search results. Note : Only the search results that have been viewed before are displayed in these reports. If the report is produced right after performing the search and without clicking on the Next Page button, only items included in the first page of result are displayed on the report. 6.4.6 Batch indexing boxes and files This procedure is normally used for setting up the Full Text Search for boxes and files already inventoried in the system but not indexed. 1 Click on Inventory->Box|File from the Main window. 2 Click on File->Batch indexing. A window appears. © 2007 DocuData Software Corporation Inventory management 135 3 Perform a search 129 by clicking on the Search button or add documents to be indexed manually by clicking on the Add button. 4 To delete items from the list, select the desired item (it will appear highlighted) and press on the Delete button. 5 When the list is complete, click on the Accept button. 6.4.7 Viewing or adding keywords Keywords are used to facilitate the Full Text Search. To activate the Full Text Search (and the keywords option) for a customer, see the Setting up EDC for full text search 133 topic. Viewing keywords 1 Click on Inventory->Box|File from the Main window. 2 Search the desired item, click on View->Keywords. A window appears with the keywords of the box|file. Adding keywords 1 2 3 4 6.4.8 Click on Inventory->Box|File from the Main window. Search the desired item, click on Edit-> Extra Keywords. A window appears. Enter the new keywords. To terminate the operation and save the new keywords press OK. To cancel the operation and the new changes press Cancel. List of separating characters Here is a list of the characters used to separate words or character strings. . , : ; ` ' ' " '' ¨ ~ · « » ( ) < > [ ] { } ¦ | ? ¿ ! ¡ + ± ^ ¸ & @ * ® ¶ ¤ ° $ ¢ £ ¥ % ¾ ½ º ¹ ² ³ ª Note : The space between two words is also considered as a separation. 6.5 Report (SQL) 6.5.1 Overview (SQL Reports) This module is mostly used to view reports and make small modifications to imported reports. For more advanced users it can also be used to create customized reports. A tutorial is available at ftp://docudatasoft.com/common/Learning_Report_Builder/ Tasks · · · · Working with reports (adding, editing, importing, etc.) Customizing imported reports 139 Working with the Design tab 140 Working with the Data tab 144 © 2007 DocuData Software Corporation 136 136 EDC Client 5.13 User Manual Module window 6.5.2 Working with reports *Adding and Importing a report 1 Click on Inventory->Report from the Main Window. 2 Click on the Edit button 3 To add a new report to a folder, select the folder (ex:Reports) and it will appear highlighted. 4 Right-click on it with your mouse and select Add a child from the menu. 5 A window appears. Enter the new report's name and press OK. 6 Double-click on your new report to open it. 7 Click on File->Import. A window appears (the window is different for each computer). 8 Select a report (it will appear highlighted) and press Open 9 Perform small changes (at least one)* 10 To save the report, click on File->Close 11 A message appears: "Save the changes".Press Yes to save the changes. 12 When all is done, press OK. *If no changes are performed, the report cannot be saved. Editing a report 1 2 3 4 5 6 7 Click on Inventory->Report from the Main Window. Click on the Edit button Double-click on the report to open it. Perform the changes needed To save the report, click on File->Close A message appears: "Save the changes".Press Yes to save the changes. When all is done, press OK. Renaming a report © 2007 DocuData Software Corporation Inventory management 1 2 3 4 5 6 137 Click on Inventory->Report from the Main Window. Click on the Edit button Select the report (it will appear highlighted). Right-click on it with your mouse and select Rename from the menu. A window appears. Enter a new name for the report and press OK. When all is done, press OK. *Editing the access rights of a report 1 2 3 4 5 Click on Inventory->Report from the Main Window. Click on the Edit button Select the report (it will appear highlighted). Right-click on it with your mouse and select Access rights from the menu. A window appears. 5 To make this report available to all users, select the All users option. 6 To make this report available to a few users, select the Only the following users option. 7 To add users, click on the Add button. A list of users will appear. Select the desired users (they will appear highlighted) and press OK. They will automatically appear on the list. 8 To delete users, select the desired users from the list (they will appear highlighted) and press the Delete button. 9 When all the changes have been made, press OK. 10 When all is done, press OK. Deleting a report 1 2 3 4 5 Click on Inventory->Report from the Main Window. Click on the Edit button Select the report (it will appear highlighted). Right-click on it with your mouse and select Delete from the menu. A message appears: " Permanently delete (report's name) and all its children ? Related information will be deleted." © 2007 DocuData Software Corporation 138 EDC Client 5.13 User Manual 6 Press Yes to delete the report, No or Cancel to abort the operation. 7 When all is done, press OK. Previewing a report 1 2 3 4 5 Click on Inventory->Report from the Main Window. Select the report (it will appear highlighted). Right-click on it with your mouse and select Report. To preview the report, click on the Preview tab. Depending on the chosen report, some fields might be making references to the different activity codes (ex: the codes for the box activities or the delivery activities.) To understand all the different activity codes, see the Activity codes 228 chapter of the Appendix. Printing a report 1 2 3 4 Click on Inventory->Report from the Main Window. Select the report (it will appear highlighted). Right-click on it with your mouse and select Report. Before printing a report it would be better to preview it (to preview the report, click on the Preview tab.) 5 If printing from the Preview tab, click on the Print icon Data tab, click on File -> Print. A window appears. . If printing from the Design or the 6 Select a printer, a page range, a number of copies. If the print to file option is checked off, select a file type in the drop-down list. Click on the Browse button to specify a file name and the repertory where it will be saved. 7 Press OK For all subsequent report topics, assume that the Report module has already been opened and © 2007 DocuData Software Corporation Inventory management 139 that a new report has already been created. 6.5.3 Customizing an imported report Specifying a customer Using the Search Data icon 1 2 3 4 Click on Inventory->Report from the Main Window. Click on the Edit button Double-click on the report to open it. Click on the Preview tab. 5 Click on the Search Data icon 6 Enter the CustNo 220 or the CustKey 7 Press OK Note: When the CustKey 220 220 in the appropriate field. is selected, the value entered is case sensitive. In the Data tab 1 2 3 4 5 Click on Inventory->Report from the Main Window. Click on the Edit button Double-click on the report to open it. Click on the Data tab. Select the master data view that includes the field called CustNo 6 Click on the Search icon 7 Enter a value in the value column beside the CustNo 220 220 or CustKey or the CustKey 220 220 . field. Note: This option is only available if one has rights to edit a report. When the CustKey selected, the value entered is case sensitive. Specifying a date range Using the Search Data icon 1 2 3 4 Click on Inventory->Report from the Main Window. Click on the Edit button Double-click on the report to open it. Click on the Preview tab. 5 Click on the Search Data icon 6 Enter the date in the appropriate fields. 7 Press OK In the Data tab 1 2 3 4 5 Click on Inventory->Report from the Main Window. Click on the Edit button Double-click on the report to open it. Click on the Data tab. Select the master data view that includes the field that specifies the word Date (ex: © 2007 DocuData Software Corporation 220 is 140 EDC Client 5.13 User Manual DeliveryDate, HxDate, OrderDate, etc.) 6 Click on the Search icon 7 Enter the date in the value column beside the selected "date" field. Note: When specifying a date range, one must be certain that the dates entered corresponds to the date mask specified in the System Information module. 6.5.4 Working with the Design tab All the following operations are available when opening a report in the Report module. The design tab is the default tab that will automatically appear when a report is opened. For beginner users : These operations are mostly used when one wants to add a few things to a report that was previously imported. Adding text 1 2 3 4 Click on Inventory->Report from the Main Window. Click on the Edit button Double-click on the report to open it. Click on the Design tab. 5 Click on the Text icon and click on the location of your choice in the report. 6 To edit the text within the label, select the label and edit the text in the Set value field from the toolbar. Adding a bar code 1 2 3 4 Click on Inventory->Report from the Main Window. Click on the Edit button Double-click on the report to open it. Click on the Design tab. 5 Click on the BarCode icon and click on the location of your choice in the report. 6 To edit the text within the label, select the label and edit the text in the Set value field from the toolbar. Adding a system variable A component that allows you to display the page number, time, date, and other useful information. 1 Click on Inventory->Report from the Main Window. 2 Click on the Edit button 3 Double-click on the report to open it. © 2007 DocuData Software Corporation Inventory management 141 4 Click on the Design tab. 5 Click on the SystemVariable icon and click on the location of your choice in the report. 6 To edit the variable, select the label and select a type in the Variable Type field from the toolbar. Adding a memo Prints multiple lines of plain text in a report 1 2 3 4 Click on Inventory->Report from the Main Window. Click on the Edit button Double-click on the report to open it. Click on the Design tab. 5 Click on the Memo icon and click on the location of your choice in the report (normally it is in the detail section). 6 To edit the text within the label, select the label and edit the text in the Set value field from the toolbar. Adding rich text A component that allows you to print formatted text. 1 2 3 4 Click on Inventory->Report from the Main Window. Click on the Edit button Double-click on the report to open it. Click on the Design tab. 5 Click on the RichText icon and click on the location of your choice in the report. Adding an image Displays graphics such as bitmaps, GIFs, and JPEGs. 1 2 3 4 Click on Inventory->Report from the Main Window. Click on the Edit button Double-click on the report to open it. Click on the Design tab. 5 Click on the Image icon and click on the location of your choice in the report. Adding a shape Displays various shapes, such as squares, rectangles, circles, and ellipses. Use the Shape Type field to select the shape. 1 Click on Inventory->Report from the Main Window. 2 Click on the Edit button © 2007 DocuData Software Corporation 142 EDC Client 5.13 User Manual 3 Double-click on the report to open it. 4 Click on the Design tab. 5 Click on the Shape icon and click on the location of your choice in the report. Adding a line Displays a line. Use the Line Types field to set the line orientation. 1 2 3 4 Click on Inventory->Report from the Main Window. Click on the Edit button Double-click on the report to open it. Click on the Design tab. 5 Click on the Line icon and click on the location of your choice in the report. Adding a region A region logically groups components together. This is normally used for layout purposes. 1 2 3 4 Click on Inventory->Report from the Main Window. Click on the Edit button Double-click on the report to open it. Click on the Design tab. 5 Click on the Region icon is in the detail section). and click on the location of your choice in the report (normally it For advanced users: These operations are mostly used when creating a new report. This section is for people that have a very good comprehension of the concept of a database. These procedures imply linking fields from the design tab to fields from the data tab. Adding DB items DBCalculation Performs simple database calculations (Sum, Min, Max, Average, Count). 1 2 3 4 Click on Inventory->Report from the Main Window. Click on the Edit button Double-click on the report to open it. Click on the Design tab. 5 Click on the DBcalculation icon and click on the location of your choice in the report (normally it is in the detail section). 6 Select a Data Pipeline and a Data field from the toolbar. 7 To specify a calculation: right-click on the selected calculation and click on the Calculations menu item. Select a calculation in the Calc Type field and select a group in © 2007 DocuData Software Corporation Inventory management 143 Reset Group field. DBtext Links an empty field to a field in the Data tab. 1 2 3 4 Click on Inventory->Report from the Main Window. Click on the Edit button Double-click on the report to open it. Click on the Design tab. 5 Click on the DBtext icon and click on the location of your choice in the report (it is often in the detail section). 6 Select a Data Pipeline and a Data field from the toolbar. DBBarcode Converts the data from a database field to a bar code symbol. 1 2 3 4 Click on Inventory->Report from the Main Window. Click on the Edit button Double-click on the report to open it. Click on the Design tab. 5 Click on the DBBarcode icon and click on the location of your choice in the report (normally it is in the detail section). 6 Select a Data Pipeline and a Data field from the toolbar. Adding a sub-report A sub report is used when a relationship of one to many is present - this kind of relationship can also be called master detail relationship, it's when for example an order is associated to many order items or when a box is associated to many notes. Many sub-reports can be included in the same report. 1 2 3 4 Click on Inventory->Report from the Main Window. Click on the Edit button Double-click on the report to open it. Click on the Design tab. 5 Click on the SubReport icon and click on the location of your choice in the report (normally it is in the detail section). 6 Select a Data Pipeline from the toolbar. Adding a group A group is used to gather information that is similar in order to separate it from the other data. Groups are usually used to facilitate the sorting and the calculation of certain fields. For example one could group a report by department in order to start a new page every time a new department appears in the data. Another example would be to facilitate the calculation of totals for every price code encountered. 1 Click on Inventory->Report from the Main Window. © 2007 DocuData Software Corporation 144 EDC Client 5.13 User Manual 2 3 4 5 Click on the Edit button Double-click on the report to open it. Click on the Design tab. Click on Report -> Groups. A window appears. 6 If the Data Field field is checked off, one will be able to choose, in the drop -down list, all the fields available in the Data tab. If the Custom Field field is checked off, one will be able to choose, in the drop -down list, all the fields that have been created specifically for that report (ex: calculated fields, labels or titles, etc.) 7 To add or insert a group to the list, select it in the drop-down list (it will appear highlighted) and press the Insert or Add button. 8 To delete a group select it in the list of groups (it will appear highlighted) and press the Delete button. 9 To start a new page every time the data or custom field changes, check the Start new page check box. 10 To keep the group together in one page, check the Keep group together check box. 11 Perform all the other selections needed and press OK. . 6.5.5 Working with the Data tab All the following operations are available when opening a report in the Report module. The data tab is the section of the report builder that enables one to select the different fields that will be used to create the report. This section is generally for advanced users that have a very good understanding of the concept of tables as well as a thorough understanding of the way EDC functions. Selecting a table (see also Tables 217 for more details on the different fields ) Before selecting a table, it is important to figure out what will be the master/detail relationship; in other words which table will have prominence over the other(s). For example, if one wants to create an inventory report with boxes and files, one would probably specify that the Box table would be the master and the File table the detail. © 2007 DocuData Software Corporation Inventory management 145 1 In the Data tab, click on File -> New 2 Select the Query Wizard icon and press OK 3 Select a table (it will appear highlighted) and press on the right arrow to send the table in the Selected tables view. 4 The table names that will appear in bold are usually related tables that can be added at the same time when using joined data views. It is better to use separated table views if one is starting to work with reports since the links between the tables are visible. 5 Click on click on Finish or click on the Next button if you want to specify the fields, the calculations, the groups, the search option Note: When using joined data views, different join types are available. Options Tables (see also Tables 217 ) This tab shows all the tables available (at the top) and all the tables that are used in the report (at the bottom). To add a table to a report, double click on it's name (in the list at the top) and it should appear in the list at the bottom. To remove a table from a report, double click on it's name (in the list at the bottom) and it should disappear from the list. Table: Table selected Table Name: Name of the table SQL_Alias: Name of the table in SQL Join Type: Different join types available (to edit a join type, press on the More button ) - Inner Join : It discards all rows from the result table that don't have corresponding rows in both source tables. - Full Outer Join : Retains all the unmatched rows from both source tables. - Left Outer Join : It preserves the unmatched rows from the left table but discards the unmatched rows from the right table. - Right Outer Join : It preserves the unmatched rows from the right table but discards the unmatched rows from the left table. Fields (see also Tables 217 ) This tab shows all the fields available (at the top) and all the fields that are used in the report (at the bottom). To add a field to a report, double click on it's name (in the list at the top) and it should appear in the list at the bottom. To remove a field from a report, double click on it's name (in the list at the bottom) and it should disappear from the list. Calculations This tab allows the addition of calculated fields to the report (ex: sum, count, average, maximum, minimum, expression). © 2007 DocuData Software Corporation 146 EDC Client 5.13 User Manual Adding a normal calculation: Select a field in the list at the top (it will automatically be added to the bottom list) and select a function in the drop down list of the Function column (ex: sum, count, avg, min, max). Sum: This calculation will do the sum of the selected field. Count: This calculation will do the count of the selected field. Avg: This calculation will do the average of the selected field. Min:This calculation will show the minimum value of the selected field. Max:This calculation will show the maximum value of the selected field. Adding an expression: Select a field in the list at the top (it will automatically be added to the bottom list) and select the "expression" function in the drop down list of the Function column. Enter the expression in the Expression column. Useful expressions: For box bar codes the expression entered will be: CONCAT(CONCAT(CONCAT(CONCAT(CONVERT ('1', SQL_CHAR), ' '), CONVERT (Box.CustNo, SQL_CHAR)), ' '), CONVERT (BoxDDNo, SQL_CHAR)) For file bar codes the expression entered will be: CONCAT(CONCAT(CONCAT(CONCAT(CONVERT ('2', SQL_CHAR), ' '), CONVERT (File_TABLE.CustNo, SQL_CHAR)), ' '), CONVERT (File_TABLE.FileDDNo, SQL_CHAR)) For box history activities: if(box_history.Activity=1, 'IN', if(box_history.Activity=2, 'OUT', if(box_history.Activity=3, 'SELECTED', if(box_history.Activity=5, 'IN TRANSIT', if(box_history.Activity=8, 'ON DISPOSAL', if(box_history.Activity=9, 'ON TRANSFER', if(box_history.Activity=10, 'ON DELETION', if(box_history.Activity=11, 'DELETED', if(box_history.Activity=12, 'DESTROYED', if(box_history.Activity=13, 'TRANSFERRED', if(box_history.Activity=14, 'IN (IN-HOUSE)', if(box_history.Activity=15, 'OUT (IN-HOUSE)', if(box_history.Activity=36, 'REVISED', if(box_history.Activity=35, 'SAMPLED', if(box_history.Activity=37, 'SENT TO DEPOT', if(box_history.Activity=27, 'DESTROYED (IN-HOUSE)', if(box_history.Activity=32, 'PRINTED',if(box_history.Activity=39, 'ADDED',if(box_history.Activity=6, 'MOVED', 'end'))))))))))))))))))) Group (see also Adding a group 143 ) This tab is used to add groups to a report. Adding a group to a report: Select a field in the list at the top (it will automatically be added to the bottom list). The report will be grouped according to the fields selected. EX: If you want a report to be grouped by customer, by department and then by owner, you would select CustNo, MainDeptNo and BoxOwner (in this exact order) in the top window. If one changes the order of the selected fields (BoxOwner, MainDeptNo, Custno) it would mean that the boxes on the report would be sorted first by owner, then by department and finally by customer. Note: Groups allow the report document to be organized into sets of rows that share a common value. However, groups can only function if the field to which they are assigned has been used to sort the data. If you associate a group with a field, but do not sort the data by that field, then the group will still function. That is, the group will generate a group footer and group header each time © 2007 DocuData Software Corporation Inventory management 147 the field value changes, but because the data is not sorted properly, the group will appear to generate at random. Whenever you see a group generating too many times, check to make sure the data is sorted properly. Search This tab is used to add search criteria to a report. Adding a search criterion to a report: Select a field in the list at the top (it will automatically be added to the bottom list). Select an operator ( =, <>, <, <=, >, >=, like, not like, between, not between, in list, not in list, blank, not blank) and enter a value. AutoSearch : Check off the AutoSearch checkbox if you want the search criteria to appear in the preview tab of the report. Mandatory : Check off the Mandatory checkbox if you want the search criteria to be a mandatory step before the generation (or the preview) of the report takes place. Sort This tab is used to determine the sorting order of a report. Adding a sorting criterion to a report: Select a field in the list at the top (it will automatically be added to the bottom list). The report will be grouped according to the fields selected. EX: If you want a report to be sorted by customer, by department and then by owner, you would select CustNo, MainDeptNo and BoxOwner (in this exact order) in the top window. If one changes the order of the selected fields (BoxOwner, MainDeptNo, Custno) it would mean that the boxes on the report would be sorted first by owner, then by department and finally by customer. Note: When using groups in your report, make sure that the sorting order and the order of the groups is the same. If it is not, then the report will not sort the data properly. Desc (z > a) : Check off the Desc (z > a) checkbox if you want the data to be sorted in a manner contrary to the alphabetical order. SQL This tab allows one to see, copy and edit (if necessary) the SQL statement that is at the basis of the report. If the SQL statement is modified, the other tabs will be disabled and the SQL statement will prevail. 6.6 Internal Location 6.6.1 Overview (Internal Location) This module allows to define storage locations used for active boxes and files within the organization. Furthermore, reports for internal locations can be produced to verify the space availability. © 2007 DocuData Software Corporation 148 EDC Client 5.13 User Manual Available report · list of internal locations, including their status Fields 148 (see the next section) Tasks · · · · Adding or editing internal locations 149 Deleting internal locations 149 Viewing or printing a list of internal locations and their status Printing an internal location label 150 149 Module's window 6.6.2 Fields (Internal Location) Location Required alphanumeric field containing a maximum of 20 alphanumeric characters. This field possesses a mask 229 defined in the Location Mask 55 field of the Customer Information module This field indicates the location that will appear in the drop-down list associated with the Location field of the Box and File modules. Note : The location mask should be carefully thought out so that it accurately reflects the physical storage organization. Type Choice field that can contain "BOX" or "FILE". Indicates what kind of document will be stored in this storage space. Used Indicates the number of documents stored in this location. It is automatically updated by the © 2007 DocuData Software Corporation Inventory management 149 system and allows to quickly verify the inventory by producing a report. The value of this field can be edited in order to make corrections. Out Indicates the number of documents (within this location) that are out. It is automatically updated by the system and allows to quickly verify the inventory by producing a report. The value of this field can be edited in order to make corrections. Capacity (present when the value of the Type field is "BOX") Numeric field that can contain up to the "99999999" number. Indicates the number of boxes that this location could contain. 6.6.3 Adding or editing internal locations Internal storage spaces must be created before entering active boxes and files in the inventory. 1 Click on Inventory->Internal Location from the Main window. 2 Perform one of the following actions : • To create, click on the Add button. · To edit, select the desired location and click on the Edit button. 3 Enter the information in the appropriate fields 148 . 4 Click on the Accept button. 6.6.4 Deleting internal locations 1 Click on Inventory->Internal Location from the Main window. 2 Find the location to be deleted. 3 Click on the Delete button and confirm the operation. Note : In order to be deleted an internal location must be empty, otherwise the system will not proceed and an error message will be displayed. 6.6.5 Viewing or printing a list of internal locations and their status 1 Click on Customer->Internal Location from the Main window. 2 Click on File->View Report|Print Report. A dialog box appears. 3 Click on the Yes or No button, depending on the report to be produced. A window is displayed. © 2007 DocuData Software Corporation 150 EDC Client 5.13 User Manual 4 Enter the location range to include in the report and press OK. 6.6.6 Printing an internal location label 1 2 3 4 Click on Customer->Internal Location from the Main window. Find the wanted location. Click on File->Print Thermal Label The thermal label for the specific location will automatically be printed. 6.7 Activity Report 6.7.1 Overview (Activity Report) This module allows to view or print activity reports for boxes or files and overdue memos (for boxes and files that are out) for a specific time period. Available reports · · · · · activity of all boxes or files for a specific period activity of boxes and files from a department for a specific period overdue memos for a specific period report of active boxes for a specific period and for a specific number of times taken out report of inactive boxes for a specific period, sorted by entry date in the system Tasks · · · · Viewing or printing boxes or files activity reports 151 Viewing or printing overdue memos 152 Viewing or printing a report of active or inactive boxes Emailing an overdue memo 154 152 Module's window © 2007 DocuData Software Corporation Inventory management 6.7.2 151 Viewing or printing activity report for boxes or files 1 Click on Inventory->Activity Report from the Main window. 2 Click on File->Report Options->Box|File and choose a predefined report or modify the presence and position of fields in the reports. 3 Click on File->View|Print->Box Activities|File Activities. A dialog box appears, allowing to specify if the report will be produced for one or all departments. 4 Press Yes to have the list of departments, select a department (it will appear highlighted) and click on the Accept button. A new window appears and allows to specify a interval of dates. 5 Specify the start date and the end date of the report and press OK. A window appears. 6 Specify the activities for which the report is produced. © 2007 DocuData Software Corporation 152 EDC Client 5.13 User Manual 7 Press OK. A window appears. 8 Select the type of report wanted and press OK. 9 The report is automatically shown or printed. 6.7.3 Viewing or printing overdue memos 1 Click on Inventory->Activity Report from the Main window. 2 Click on File->View Overdue Memos|Print Overdue Memos. 3 Specify the start date and the end date in the window that is displayed and click on the OK button. 4 The sorting out is automatically done and the report is displayed or printed. When viewing the report, click on the Close button of the report's window to go back to the module. Note : The overdue memo's template can be edited in the Customer Information module. 6.7.4 Viewing or printing the report of active or inactive boxes Producing a report of active boxes © 2007 DocuData Software Corporation Inventory management 153 1 Click on Inventory->Activity Report from the Main window. 2 Click on File->View|Print->Active Box Report. A window appears. Note : Customer gives the code of the customer. From to allows to specify a range of dates for the report. Out Count allows to indicate that the report will include only boxes that have been retrieved a certain number of times. Include file activity allows to indicate that the report must include also the files contained in the related boxes. When this option is checked off, the out count for a box will be more important, because it includes the out count of files within the box. 3 Enter the desired information in the appropriate fields and click on the OK button. The report is automatically produced. Producing a report of inactive boxes 1 Click on Inventory->Activity Report from the Main window. 2 Click on File->View|Print->Inactive Box Report. A window appears. Note : Customer gives the code of the customer. From to allows to specify a range of dates for the report. Out Count allows to indicate that the report will include only boxes entered before a certain date. Include file activity allows to indicate that the report must include also the files contained in the related boxes. When this option is checked off, the number of inactive boxes will be less important, because as soon as a file is active within a box, the box is also considered © 2007 DocuData Software Corporation 154 EDC Client 5.13 User Manual as being active. 3 Enter the desired information in the appropriate fields and click on the OK button. The report is automatically produced. 6.7.5 Emailing an overdue memo 1 Click on Inventory->Activity Report from the Main window. 2 Click on File->Email Overdue Memo 3 In some cases, the following warning appears : "Some recipients do not have an email address, continue ?'' 4 It is recommended to go in the Recipients 213 module to verify if all the recipients have an email address, in order to add this information when necessary. 5 When the information has been added, repeat steps 1 and 2. Enter a range of dates for which the overdue memos should be sent out and press OK. 6 The memos will be sent out for all the recipients concerned. Note: A paper out memo shall be printed for recipients that don't have an e-mail address set in the software. 6.8 In-house Disposal 6.8.1 Overview (In-House Disposal) This module helps to manage the disposal of active (internal) documents. A list of boxes and files meeting certain criteria can be produced. Once the list is produced, documents can simply be disposed of in the appropriate manner. The lists are sorted out by location in order to accelerate the picking. Available report · picking list for active documents to be disposed of Fields 155 (see the next section) Tasks · Producing a picking list of active documents to be destroyed, transferred, revised or sent for sampling 156 · Transferring active files to a box 157 · Transferring boxes to the off-site record center 157 Module's window © 2007 DocuData Software Corporation Inventory management 6.8.2 155 Fields (In-House Disposal) When opening the module, all these fields are not viewable. They will be displayed when creating a disposal list. These fields can only be considered as filters for the production of disposal lists. List Choice field that can be set to "File" or "Box". Allows to specify if the list is produced for files or boxes. Disposal Drop-down field that can contain "Non Confidential", "Confidential", "Permanent", "Send to depot", "Sample", "Revision" or "None". Allows to specify the disposal mode of the current list. From __to Fields containing a predefined date mask. Allows to specify an interval of dates that will be considered by the system to produce the list. Type Drop-down field that can contain all the document types defined in the Retention Schedule module. Allows to specify the document type for which the list will be produced. Department Drop-down field that can contain all the departments defined in the Department module. Allows to specify the department for which the list is produced. Sub-department Drop-down field that can contain all the sub-departments defined in the Department module. Allows to specify the sub-department for which the list will be produced. *By Internal Location Fields that can contain a location range. Allows to specify a location range that will be considered by the system to produce the list. Checked out less than ... times in last ... month(s) Checking off this field means that the list will include all the records checked out less than the specified number of times during the specified period. © 2007 DocuData Software Corporation 156 EDC Client 5.13 User Manual Items older than ... month(s) Checking off this field means that the list will include all the records created during the specified period. 6.8.3 Producing a disposal list of active documents This operation allows to produce a report by disposal mode. The criteria considered to sort out the records when creating a in-house disposal list must absolutely be defined here. 1 Click on Inventory->In-house Disposal from the Main window. 2 Click on File->Create List. A window appears. 3 Enter the search criteria in the appropriate fields displayed. 155 and click on the OK button. A window is Note : This window contains all the records meeting the previously specified criteria. 4 To add boxes or files to the search results, click on the Add button. For files, specify if the addition must be done by description. 5 Enter a description (if "by description" has been specified for files) or an item number to indicate where to start on the list, click on the OK button and select the desired articles from the list. The selected articles will appear underlined. © 2007 DocuData Software Corporation Inventory management 157 6 Click on the OK button. 7 Delete items from the list by selecting them and clicking on the Delete button. 8 Click on the OK button to send the job to the printer. Note: When entering several filters, the results will include only the items meeting all of the specified criteria. 6.8.4 Transfering active files to a box 1 Click on Inventory->In-house Disposal from the Main window. 2 Click on Processing->Transfer Files to Boxes->With bar codes|Manually. 3 Manually enter the RC number and click on the OK button or scan the label using a bar code reader. 4 Repeat step 3 as needed to add more files and click on the Cancel button to terminate the task. Note : The software automatically updates the Box field of the File module and the Files field of the Box module. 6.8.5 Transfering boxes to the off-site record center 1 Click on Inventory->In-house Disposal from the Main window. 2 Click on Processing->Transfer Boxes to IN TRANSIT->With bar codes|Manually. 3 Manually enter the RC number and click on the OK button or scan the label using a bar code reader. 4 Repeat step 3 as needed to transfer more boxes and click on the Cancel button to terminate the task. It is now time to indicate to the off-site record center that boxes have to be picked up. Then create an order and enter a box return (see "Returning documents to the off-site record center 204 "). Note : The state of the boxes must be IN or OUT (IN-HOUSE) in order to be transferred to the Record Center. The software automatically updates the state of the boxes to IN TRANSIT. 6.8.6 Transfer files to open shelf at record center 1 Click on Inventory->In-house Disposal from the Main window. 2 Click on Processing->Transfer files to open shelf at rec. center->With bar codes|Manually . 3 Manually enter the RC number and click on the OK button or scan the label using a bar code reader. 4 Repeat step 3 as needed to transfer more boxes and click on the Cancel button to terminate the task. It is now time to indicate to the off-site record center that boxes have to be picked up. Then create an order and enter a box return (see "Returning documents to the off-site record center 204 "). Note : The state of the files must be IN or OUT (IN-HOUSE) in order to be transferred to the Record Center. The software automatically updates the state of the files to IN TRANSIT. 6.8.7 Destroy boxes or files 1 Click on Inventory->In-house Disposal from the Main window. 2 Click on Processing->Destroy boxes | Destroy files ->With bar codes|Manually. 3 Manually enter the RC number and click on the OK button or scan the label using a bar code © 2007 DocuData Software Corporation 158 EDC Client 5.13 User Manual reader. 4 Repeat step 3 as needed to transfer more boxes and click on the Cancel button to terminate the task. Note : The state of the boxes | files must be IN (IN-HOUSE) in order to be destroyed. The software automatically updates the state of the boxes | files to DESTROYED (IN-HOUSE). 6.9 Disposal List 6.9.1 Overview (Disposal List) This module is used to prepare disposal lists for semi-active documents (stored at an off-site record center). The disposal of records is a critical process that does not permit any error or mistake. That is why these lists must properly be authorized by the appropriate person before being processed. After being electronically transmitted to the off-site record center, a paper copy of the list must be sent by courier or by fax. The disposal of boxes and files must be confirmed by checking off the appropriate spaces on the list for each item. Furthermore, the organization's signing officer defined at the off-site record center (or the creator of the list, if there is no signing officer appointed in the system) must initial each page of the disposal list and sign it at the end. The lists are displayed in accordance with some parameters. When the organization's billing is made by department, the disposal lists will be divided accordingly and each part should be initialed and signed by its supervisor. Furthermore, when a department is associated to a document type (Customer information and Retention Schedule modules), the disposal lists are also separated accordingly and must be approved the same way. Fields 159 (see the next section) Task · · · · · · · Automatically producing a list of semi-active documents to destroy Manually producing a list of semi-active documents to destroy 160 Deleting a disposal list 162 Viewing items on a disposal list 162 Viewing notes on a disposal list 162 Viewing or printing the list of documents to be destroyed 162 Viewing or printing the volume of boxes on a disposal list 163 161 Module's window © 2007 DocuData Software Corporation Inventory management 6.9.2 159 Fields (Disposal List) List Number Number generated by the system to identify this list. A number ending with an asterisk (*) indicates that a list has not yet been sent to the off-site record center or has been reset so changes could be done. Status Indicates where the list is in the treatment process : CREATED : the list is being created (it can be edited or deleted); LOCKED : the list has been electronically sent to the off-site record center and it cannot be edited or deleted; AUTHORIZED : the list has been authorized (generally be sending a fax to the record center) and it cannot be edited or deleted anymore; PROCESSED : the list has been destroyed and the concerned documents have been processed. Description Description of the current list. Disposal Type This field can take values "Confidential", "Non confidential", "Send to depot", "Sample" or " Revision". It indicates the disposal mode that will be used to dispose of the documents (see the glossary for more details on disposal modes). 229 For Indicates the authorized user that has created the list. A list can only be modified or erased by its creator. Approved Indicates the date when the list has been authorized. Processed Indicates the date when the list has been processed. © 2007 DocuData Software Corporation 160 6.9.3 EDC Client 5.13 User Manual Manually producing a list of semi-active documents to dispose of 1 2 3 4 Click on Inventory->Disposal List from the Main window. Click on File->Create List. Enter a summary description for the list. Move to the Disposition Type field and click on the drop down buttons to select the desired disposal mode then click on the Accept button. 5 Perform one of the following actions : • Add items with Edit->Add Boxes. The added documents must be in the IN state. · Add items from a list by on Edit->Add from list. A window appears Check off the related option and write the corresponding information in the empty field at the bottom and press OK. Example: if you want to add boxes by box number, check the Box number option and add all the box numbers in the list at the bottom. The software will automatically add the item(s). If the software does not find the information an error message will appear. · Add items from a list by on Edit->Add from text file. A window appears According to the document type that is ordered, check off the related options. Example: if you want to add boxes by box number, check the Box number option. Enter a text file name or scroll the directories to find the right text file and press OK. Note : The files that allow to add boxes that way must be text files and can only contain © 2007 DocuData Software Corporation Inventory management 161 numbers displayed in columns. 6 7 8 9 6.9.4 · Remove items with Edit->Remove Items. Enter a number to specify where to start in the selection list. · Remove items and change their disposal dates using Edit->Remove Items, Change Date. The item number specified tells the software where to start in the selection list. The selected items appear underlined. · Add, edit or delete notes with Edit->Notes. · Edit the list's description using Edit->Edit. Perform list's verification by producing a report, for example, with File->View report|Print report. Electronically send the list to the off-site record center using File->Send list to Record Center. The state of the list will be changed to LOCKED. It could not be edited or deleted unless being reset with the record center by clicking on File->Reset List with Record Center. Print a list for authorization with File->Print report, check off each item, initialize and sign the list in the appropriate places and finally send the list (usually by fax) to the off-site record center. The off-site record center will destroy the items on the list and send a disposal certificate to the organization after having received the authorized list. The state of the list will be changed to PROCESSED. Automatically producing a list of semi-active documents to dispose of 1 2 3 4 Click on Inventory->Disposal List from the Main window. Click on File->Auto Create. Enter a summary description for the list. Move to the Disposal Type field and click on the drop-down buttons to select the desired disposal mode then click on the Accept button. A window is displayed. 5 Enter the appropriate values : · Start Date and End Date : range of disposal dates to include. · Item : disposal is normally done for boxes, then the selection should be "Boxes Only" (the files included in those boxes will also be destroyed). · Scroll : indicates which items will be searched when producing the list. When "Department", "Sub-department" or "Type" is selected, it must be specified in the next field. · Department, Sub-department or Type : if the previous field contains "Department", "Sub-department" or "Type", this field allows to specify which one is concerned. · Accepted Restrictions : indicates which restriction(s) 83 will be included in the disposal © 2007 DocuData Software Corporation 162 EDC Client 5.13 User Manual list. Click on the Add button or the Delete button to modify the list of accepted restrictions. Restricted Items Only : indicates if the disposal list produced must include only the restriction(s) specified in the previous field. 6 Click in the Accept button. 7 Edit the disposal list : · Add items with Edit->Add Items->Boxes|Files. The added documents must be in the "IN 229 " state. · Remove items with Edit->Remove Items. · Remove items and change their disposal dates using Edit->Edit Items, Change Date. The item number specified tells the software where to start in the selection list. The selected items appear underlined. · Add, edit or delete notes with Edit->Notes. · Edit the list's description using Edit->Edit. 8 Verify the list by producing a report, for example, with File->View report|Print report. 9 Electronically send the list to the off-site record center using File->Send list to Record Center. The state of the list will be changed to "LOCKED". It cannot be edited or deleted unless being reset with the record center by clicking on File->Reset List with Record Center. 10 Print a list for authorization with File->Print report, check off each item, initialize and sign the list in the appropriate places and finally send the list (usually by fax) to the off-site record center. 11 The off-site record center will destroy the items on the list and send a disposal certificate to the organization after having received the authorized list. The state of the list will be changed to "DESTROYED". The state of each document on the list will be changed to "DESTROYED". 6.9.5 Deleting a disposal list 1 2 3 4 Click on Inventory->Disposal List from the Main window. Click on File->Delete List. A confirmation message appears : "Delete the current list ?". Press Yes to delete the list, No or Cancel to abort the operation. Note: The list can only be deleted when its state is CREATED. 6.9.6 Viewing items on a disposal list 1 Click on Inventory->Disposal List from the Main window. 2 Select the list for which the items have to be viewed. 3 Click View->Items. 6.9.7 Viewing notes on a disposal list 1 Click on Inventory->Disposal List from the Main window. 2 Select the list for which notes have to be viewed. 3 Click on View->Notes. 6.9.8 Viewing or printing the list of documents to be disposed of 1 Click on Inventory->Disposal List from the Main window. 2 Select the list for which a report has to be produced. 3 Click on File->View Report|Print Report. Note : The software asks if the report must be produced for authorization when the list is in the "LOCKED" state. If yes, the report will include boxes to check and spaces for authorization signatures. This report is generally sent to the off-site record center (usually by fax or by courier) to authorize the final disposal of the documents on the list. Furthermore, the list is divided by department when the organization is billed by department. The list is divided by document types when departments are associated with © 2007 DocuData Software Corporation Inventory management document types (Customer Information 6.9.9 54 and Retention Schedule 79 163 modules). Viewing or printing the volume of boxes on a disposal list This operation can be useful to evaluate the cost of disposal of boxes. 1 Click on Inventory->Disposal List from the Main window. 2 Select the list for which the volume of boxes has to be evaluated. 3 Click on File->View Volume|Print Volume. Note : This report only calculates the volume of boxes, files are not included. Furthermore, the list is divided by department when the organization is billed by department. The list is divided by document types when departments are associated to document types (Customer Information 54 and Retention Schedule 79 modules). 6.10 Transfer List 6.10.1 Overview (Transfer List) This module allows to transfer semi-active documents from the off-site record center to another site. The transfer of documents requires several steps where verification and authorization play an important role. The transfer of documents follows the same process as for disposal lists (see "Overview 158 " in the Disposal List module). The same steps are performed, for instance the creation, the printing, the verification, the authorization and the treatment of the list. Transfer lists are also displayed the same way, in accordance with the management parameters of the organization (defined in the Customer Information 54 and Retention Schedule 79 modules). Fields 164 (see the next section) Tasks · · · · · · Transferring semi-active documents to another site 164 Deleting a transfer list 166 Viewing items on a transfer list 166 Viewing notes on a transfer list 166 Viewing or printing the list of documents to be transferred 166 Viewing or printing the volume of boxes on a transfer list 166 Module's window © 2007 DocuData Software Corporation 164 EDC Client 5.13 User Manual 6.10.2 Fields (Transfer List) List Number Number generated by the system to identify this list. A number ending with an asterisk (*) indicates that this list has not yet been sent to the off-site record center or that it has been reset with the record center so that changes could be made. Status Indicates where the list is in the treatment process : CREATED : the list is being created (it can still be edited or deleted); LOCKED : the list has been electronically sent to the off-site record center and it cannot be edited or deleted; AUTHORIZED : the list has been authorized (generally by sending a fax to the off-site record center) and it cannot be edited or deleted; TRANSFERRED : the list has been processed and the concerned documents have been transferred. Description Description of the current list. For Indicates the authorized user that has created the list. A list can only be modified or erased by its creator. Approved Indicates the date when the list has been authorized. Processed Indicates the date when the list has been processed. 6.10.3 Transfering semi-active documents to another site 1 2 3 4 Click on Inventory->Transfer List from the Main window. Click on File->Create List. Enter a description for the list and click on the Accept button. Perform one of the following actions : • Add items with Edit->Add Items. The added documents must be in the "IN" state. © 2007 DocuData Software Corporation Inventory management 165 · Add items from a list by on Edit->Add from list. A window appears Check off the related option and write the corresponding information in the empty field at the bottom and press OK. Example: if you want to add boxes by box number, check the Box number option and add all the box numbers in the list at the bottom. The software will automatically add the item(s). If the software does not find the information an error message will appear. · Add items from a list by on Edit->Add from text file. A window appears According to the document type that is ordered, check off the related options. Example: if you want to add boxes by box number, check the Box number option. Enter a text file name or scroll the directories to find the right text file and press OK. Note : The files that allow to add boxes that way must be text files and can only contain numbers displayed in columns. · Remove items with Edit->Remove Items. · Add, edit or delete notes with Edit->Notes. · Edit the list's description using Edit->Edit. 5 Verify the list by producing a report, for example, with File->View Report|Print report. 6 Electronically send the list to the off-site record center using File->Send list to Record Center . The state of the list will be changed to "LOCKED" , thus cannot be modified or deleted from this moment on, unless it is reset with the record center with File->Reset List with Record © 2007 DocuData Software Corporation 166 EDC Client 5.13 User Manual Center to recover its "CREATED" state. 7 Print the list by clicking on File->Print report, press the YES button of the dialog box in order to specify that it is an authorization list and send the list to the off-site record center. 8 The record center will transfer the items on the list after having received the authorized list. The state of the list will be changed to "TRANFERED". The state of each document on the list will be changed to "TRANSFERED". 6.10.4 Deleting a transfer list 1 2 3 4 Click on Inventory->Transfer List from the Main window. Click on File->Delete List. A confirmation message appears : "Delete the current list ?". Press Yes to delete the list, No or Cancel to abort the operation. Note: The list can only be deleted when its state is CREATED. 6.10.5 Viewing items on a transfer list 1 Click on Inventory->Transfer List from the Main window. 2 Select the list for which the items have to be viewed. 3 Click on View->Items. 6.10.6 Viewing notes on a transfer list 1 Click on Inventory->Transfer List from the Main window. 2 Select the list for which the notes have to be viewed. 3 Click on View->Notes. 6.10.7 Viewing or printing the list of documents to be transferred 1 Click on Inventory->Transfer List from the Main window. 2 Select the list for which a report must be produced. 3 Click on File->View Report|Print Report. Note : The software asks if the report has to be produced for authorization when the list is in the "LOCKED" state. If answering "Yes", the report will include boxes to check and spaces for authorization signatures. This report is generally sent to the record center (usually by fax) to give the final authorization for the transfer of the documents on the list. Furthermore, the list is divided by department when the organization is billed by department. The list is divided by document types when departments are associated to document types (Customer Information 54 and Retention Schedule 79 modules). 6.10.8 Viewing or printing the volume of boxes on a transfer list This operation can be useful to evaluate the cost of transferring boxes. 1 Click on Inventory->Transfer List from the Main window. 2 Select the list for which the volume of boxes has to be evaluated. 3 Click on File->View Volume|Print Volume. Note : This report only calculates the volume of boxes, files are not included. Furthermore, the list is divided by department when the organization is billed by department. The list is divided by document types when departments are associated to document types (Customer Information 54 and Retention Schedule 79 modules). © 2007 DocuData Software Corporation Inventory management 6.11 167 Deletion List 6.11.1 Overview (Deletion List) This module allows to remove boxes and files from the inventory of semi-active documents. The resulting effect will be the cancellation of space for billing purposes. Only documents that are out ("OUT 229 " state) can be deleted. The documents only are marked as "DELETED 229 " and the information is not erased from the database. If a deleted document is returned to the off-site record center later, all that is needed is to reactivate it 98 (the history before deletion is preserved). The deletion process is similar to the one for disposal of documents (see "Overview 158 " in the Disposal List module), except for the signed authorization that is not required. Only creation, printing, verification and treatment steps are respected. Deletion lists are also displayed in accordance with the management parameters of the organization (defined in the Customer Information 54 and Retention Schedule 79 modules). Fields 168 (see the next section) Tasks · · · · · · Removing semi-active documents from the inventory 168 Deleting a deletion list 168 Viewing items on a deletion list 168 Viewing notes of a deletion list 168 Viewing or printing the list of documents to be removed from the inventory Viewing or printing volume of boxes on a deletion list 169 Module's window © 2007 DocuData Software Corporation 169 168 EDC Client 5.13 User Manual 6.11.2 Fields (Deletion List) List Number Number generated by the system to identify this list. Status Indicates where the list is in the treatment process : CREATED : the list is being created (you can edit or delete a list in this state); DELETED : the list has been sent to the off-site record center and can not be edited or canceled. The deletion lists have this particularity to directly go from creation to treatment. Description Description of the current list. For Indicates the authorized user that has created the list. A list can only be modified or erased by its creator. 6.11.3 Removing semi-active documents from the inventory 1 2 3 4 Click on Inventory->Deletion List from the Main window. Click on File->Create List. Enter a description for the list and click on the Accept button. Perform one of the following actions : • Add items with Edit->Add Items. The added documents must be in the "OUT" state. · Remove items with Edit->Remove Items. · Add, edit or delete notes with Edit->Notes. · Edit the list's description using Edit->Edit. 5 Verify the list by producing a report, for example, with File->View Report|Print report. 6 Electronically send the list to the record center by clicking on File->Send list to Record Center. The state of the list will be changed to "DELETED" thus cannot be modified or deleted from this moment on, unless it is reset with the record center with The state of each document on the list is changed to "DELETED". Note : A document can be reactivated later (see "Reactivating a box or a file to the active inventory 98 "). 6.11.4 Deleting a deletion list 1 2 3 4 Click on Inventory->Deletion List from the Main window. Click on File->Delete List. A confirmation message appears : "Delete the current list ?". Press Yes to delete the list, No or Cancel to abort the operation. Note: The list can only be deleted when its state is CREATED. 6.11.5 Viewing items on a deletion list 1 Click on Inventory->Deletion List from the Main window. 2 Select the list for which the items have to be viewed. 3 Click on View->Items. 6.11.6 Viewing notes of a deletion list 1 Click on Inventory->Deletion List from the Main window. 2 Select the list for which the notes have to be viewed. © 2007 DocuData Software Corporation Inventory management 169 3 Click on View->Notes. 6.11.7 Viewing or printing the list of documents to be removed from the inventory When the organization's billing is based on departments, the list is divided consequently. When departments are associated with a document type, the deletion lists are divided by document type. 1 Click on Inventory->Deletion Lists from the Main window. 2 Select the list for which a report must be produced. 3 Click on File->View Report|Print Report. 6.11.8 Viewing or printing volume of boxes on a deletion list This operation can be useful to evaluate the cost savings associated with the removal of boxes from inventory. 1 Click on Inventory->Deletion List from the Main window. 2 Select the list for which the volume of boxes has to be evaluated. 3 Click on File->View volume|Print Volume. Note : This report only calculates the volume of boxes, files are not included. 6.12 Box and File Maintenance 6.12.1 Overview (Box and File Maintenance) This module allows to perform several modifications for boxes and files with the same operation. First, this operation is time-saving. Second, it is useful and extremely reliable, especially when the same description must be entered for hundreds of boxes already registered in the system. Tasks · · · · · · · · · · · Updating fields for several records simultaneously 170 Transferring field content for several records simultaneously Verifying the integrity of boxes and files 175 Auto-creating printed files 176 Auto-creating In-transit boxes 177 Auto-creating In-transit files 179 Importing data Importing data with a wizard 182 Importing images 192 Viewing the replication log 193 Viewing the date and time of the last replication 193 Module's window © 2007 DocuData Software Corporation 173 170 EDC Client 5.13 User Manual 6.12.2 Updating fields for several records simultaneously 1 Click on Maintenance->Box and File Maintenance from the Main window. 2 Click on File->Fields Update->Boxes|Files. A window appears. 3 Click on the Add button to select documents. A new window appears. © 2007 DocuData Software Corporation Inventory management 171 Note : As for files, a dialog box appears previously and asks to specify if the selection will be established by number or description. 4 Enter a number or a description to indicate where to start in the selection list and press OK. The list of documents appears. 5 Select the desired documents (they will appear highlighted) and press OK . The window opened in 3 reappears and contains all the documents previously selected. 6 To remove documents, select them and click on the Delete button. A dialog box appears for each deletion and asks to confirm the operation. 7 When all the documents desired are in the list press OK. A window appears and may be different, according to the option chosen in 2 (box or file update). © 2007 DocuData Software Corporation 172 EDC Client 5.13 User Manual or Note : When clicking on the More button, the following window appears. It allows to update the extra fields for files. © 2007 DocuData Software Corporation Inventory management 173 8 Check the fields to be modified (it will activate them) and enter the desired information. When all has been done, press OK to register the modifications that will be applied. The system automatically updates the relevant information in the inventory. All these modifications will be viewable in the Box and File modules (a general change will appear in the history of the selected boxes or files.) 9 The system will go back to the window opened in step 3. 6.12.3 Transferring field content for several records simultaneously 1 Click on Inventory->Box and File Maintenance from the Main window. 2 Click on File->Field Transfer->Boxes|Files. A window appears. 3 Click on the Add button to start a selection. A window opens. © 2007 DocuData Software Corporation 174 EDC Client 5.13 User Manual Note : The same window is displayed for files, but the selection can also be done by description. 3 Enter a box or file number (or a description for files) then click on the OK button. A window containing the inventoried documents appears. 4 Select items then click on the OK button from this window. The window displayed in 2 appears again, containing the selection. 5 Click on the OK button to specify which field transfer has to be performed. The following window opens. Note: The window displayed is for boxes, the file window is slightly different and shows the different extra fields used. 6 Check off the Source field and the Destination field then select the desired action with the choice button to the right of the Operation field. Three operations are available : · Copy : the Source field content is copied in the Destination field and its original content is deleted. Then the same description is displayed in both of the fields simultaneously. · Swap : the Source field content will be displayed in the Destination field and the Destination field content is displayed in the Source field. Then the original content of the two fields are still displayed but not in the same field. · Move : the Source field content replace the Destination field content, deleting its original content. Because of the moving, the Source field is empty. 7 Click on the OK button to register the operation. A dialog box appears to confirm the operation. The following dialog boxes are also displayed for some operations. © 2007 DocuData Software Corporation Inventory management 175 8 Click on the Yes button of each dialog box to confirm changes. A window appears. 9 Enter a password and click on the Accept button. The inventory is automatically updated by the system. The changes are viewable in the Box and File modules for the concerned documents. 6.12.4 Verifying the integrity of boxes and files This option allows to verify the integrity of the database. This can be useful to correct errors due to data entry or importation. 1 Click on Inventory->Box and File Maintenance from the Main window. 2 Click on File->Verify boxes|Verify Files. A dialog box appears and asks if the report must be printed. 3 Click on the Yes button, if so desired. A window opens then on the screen. 4 Check of the options (information) which will appear on the report and click on the OK button. The system automatically prints or displays the report. © 2007 DocuData Software Corporation 176 EDC Client 5.13 User Manual 5 Click on the Close button to end the viewing. 6.12.5 Auto-creating printed files 1 Click on Inventory->Box and File Maintenance from the Main window. 2 Click on File->Auto-create PRINTED files. A dialog box appears. 3 Enter a number of files to create and click on the OK button. A window is displayed. 4 Click on the drop-down button to the right of each fields to select a department and a document type in the lists that are displayed on the screen then click on the Accept button. 5 A window appears. Select a file label format in the list (it will appear highlighted) and press OK . 6 A window appears. 7 Enter a number to specify the location of the first label on the printed page. Note : The label's format is predefined in the Customer Information module (see "Defining custom labels for boxes and files 61 "). Some print options can be modified by clicking on File->Print Setup. 8 The files are automatically created in the system. Bar codes labels are printed according to internal parameters. A dialog box is displayed to confirm the creation. © 2007 DocuData Software Corporation Inventory management 177 9 Click on the OK button to terminate the operation. Note : An auto-created file is displayed in the File module. Its RC number is set by default as its number and its state is"PRINTED". 6.12.6 Auto-creating In-Transit Boxes 1 Click on Inventory->Box and File Maintenance from the Main window. 2 Click on File->Auto-Create In-Transit Boxes->Thermal / Laser. One would choose Thermal to print thermal labels and Laser to print laser labels for these new items. A window appears. 3 Enter the number of boxes you want to create and press OK. A window appears. 4 Click on the drop-down button next to the Department field, select a department in the list (it will appear highlighted) and press OK. 5 Click on the drop-down button next to the Type field, select a type in the list (it will appear highlighted) and press OK. Note: In order to choose the right document type (retention calendar) for the boxes you want to create, you can consult the information related to each document type by selecting a type and clicking on the View button. The notes related to each document type can also be consulted, copied, printed or saved, by selecting a type and pressing on the Notes button. 6 When the department and document type have been selected, press OK. A window appears. © 2007 DocuData Software Corporation 178 EDC Client 5.13 User Manual 7 Enter a prefix that will precede the automatic box number given by the system. Press OK. The prefix can be numerical or alphanumerical. A window appears. 8 Enter a value from which the creation of box numbers will start. This value can only be numerical. Once the sequence start has been entered, press OK. A window appears. Ex: The prefix 'DOC-' was previously added and the sequence start entered was 204991. The number of boxes to create was 5, thus the box numbers will be : DOC-204991 DOC-204992 DOC-204993 DOC-204994 DOC-204995 9 Enter the number of copies to make for each label and press OK. ** If you previously selected Laser at step 2, a window appears. © 2007 DocuData Software Corporation Inventory management 179 Select a file label format (these formats can be modified in the customer Information module; for more information consult the Defining custom labels 61 topic). The system will then prompt you to enter the position of the first avery label at which it should start printing. Here is an example of a typical page of avery labels used to print box labels: Note: The numbers indicate the printing order of the labels. See also the list of supported Avery labels 61 in the rubric "Defining custom labels for boxes and files". 10 The labels are automatically printed for the boxes that were created in the system. 6.12.7 Auto-Creating In-Transit Files 1 Click on Inventory->Box and File Maintenance from the Main window. 2 Click on File->Auto-Create In-Transit Files->Thermal / Laser. One would choose Thermal to print thermal labels and Laser to print laser labels for these new items. A window appears. © 2007 DocuData Software Corporation 180 EDC Client 5.13 User Manual 3 Enter the number of files you want to create and press OK. A window appears. 4 Click on the drop-down button next to the Department field, select a department in the list (it will appear highlighted) and press OK. 5 Click on the drop-down button next to the Type field, select a type in the list (it will appear highlighted) and press OK. Note: In order to choose the right document type (retention calendar) for the files you want to create, you can consult the information related to each document type by selecting a type and clicking on the View button. The notes related to each document type can also be consulted, copied, printed or saved, by selecting a type and pressing on the Notes button. 6 When the department and document type have been selected, press OK. A window appears. 7 Enter a prefix that will precede the automatic file number given by the system. Press OK. The prefix can be numerical or alphanumerical. A window appears. © 2007 DocuData Software Corporation Inventory management 181 8 Enter a value from which the creation of file numbers will start. This value can only be numerical. Once the sequence start has been entered, press OK. A window appears. Ex: The prefix 'DOC-' was previously added and the sequence start entered was 204991. The number of files to create was 5, thus the file numbers will be : DOC-204991 DOC-204992 DOC-204993 DOC-204994 DOC-204995 9 Enter the number of copies to make for each label and press OK. ** If you previously selected Laser at step 2, a window appears. Select a file label format (these formats can be modified in the customer Information module; for more information consult the Defining custom labels 61 topic). The system will then prompt you to enter the position of the first avery label at which it should start printing. Here is an example of a typical page of avery labels used to print file labels: © 2007 DocuData Software Corporation 182 EDC Client 5.13 User Manual Note: The numbers indicate the printing order of the labels. See also the list of supported Avery labels 61 in the rubric "Defining custom labels for boxes and files". 10 The labels are automatically printed for the files that were created in the system. 6.12.8 Importing data with a wizard 6.12.8.1 Underlying principle of data importation 1) Data is created in an excel or csv file (in this case the data will be the information about boxes or files that one imports, it can be the box number, the department, etc.) 2) The wizard enables you to associate values from the data file or set default values for certain fields. Then, certain options can be specified so that the process can be somewhat faster or more specific. 3) The wizard creates a description file (the role of the description file is to pinpoint where to find the data in the data file, and in which field to put it in EDC RC). 4) A test can be performed by the import wizard to make sure that there are no problems with the description file (this is highly recommended). A report is then issued to help correct mistakes (when the case arises). 5) The importation takes place according to the settings previously chosen and records are added or updated in EDC RC. See the related topics for more information : - Step by step procedure 183 - Check List 191 © 2007 DocuData Software Corporation Inventory management 183 6.12.8.2 Step by step procedure WARNING This operation cannot be undone. Performing a back up of the database is highly recommended before going any further. This should be done in case boxes or files are added by mistake, or if the import is done to modify the information of many boxes or files. It is always recommended to do an import of one or few entries, before performing the actual import. This is done to make sure that mistakes in the Excel or CSV sheets can be caught before the actual import occurs. This importation wizard simplifies the importation of boxes and files into the system. To import any other information, see the Importing Data topic. ** To make sure the importation goes smoothly, a check list was created so that you can verify if each step is performed correctly. This check list also mentions specific exceptions, so it is advisable to take a look at it prior to and during the importation (see the Check list 191 topic) 1 Click on Inventory->Box and File Maintenance from the Main window. 2 Click on File->Import data with wizard. A window appears. Table - Drop down list including these choices: Box and File. This indicates what type of item you want to import. Data file - Click on the browse button to select a file. This file should include all the information you want to import. File type - Drop down list including these choices: Excel and CSV (A file with Comma Separated Values). First line contains headers - Check box that must be checked when the first line of the Excel spreadsheet or CSV file contains headers. Separator - Field that is only visible when the CSV file type is chosen. A separator is a character that divides the different information (it can be a comma, a period, an © 2007 DocuData Software Corporation 184 EDC Client 5.13 User Manual apostrophe, etc.) For a complete list of separating characters, see the topic called List of separating characters 135 . Make sure that the separator entered is the same one that is present in your data file. Delimiter - Field that is only visible when the CSV file type is chosen. A delimiter is the same thing as a separator, but the delimiter must always be different from the separator in each CSV file. For a complete list of delimiting characters, see the topic called List of separating characters 135 . EX: 'fee-001','DEMO-E','InTransit','general','general' In this sequence of information, the separator is a comma( , ) while the delimiter is an apostrophe ( ' ). 3 When the all options have been selected and the data file has been chosen, press on the Next button. A window appears. Note: If you checked the First line contains headers checkbox during step 2, the names of the columns (either in the excel or the csv file) will appear in the value drop-down list. If you haven't checked it, the values that were contained on the first line of your file will appear in the list. 4 Fill in the form: · Associate fields to values by selecting a value in the drop-down list beside the field. or · Enter or select a default value in the empty field or the drop-down list. This value will be automatically imported in the field of the box or file module for all the items in the data file. The default value should only be selected or entered if a Value has not been selected. ** The required fields for the importation are the following : For boxes Box number Customer key Activity Department name Sub-department name Type Volume Location (only when the Activity in IN) © 2007 DocuData Software Corporation Inventory management 185 For files File number Box number or Location (only when the Activity in IN) Customer key Activity Department name Sub-department name Type These fields can either be set as default values or a value needs to be selected in the list, otherwise the wizard will give you an error message if one of these fields is missing. · To modify the values in the data file or to specify something in particular for a field, press on the Options button. A window appears. Pad left - The field's value will be padded to the left with char, for a total length of Length. If Length is smaller than the length of the field value, the field value will not change. Length - This specifies the length of the value after adding a char. Char - The character that will appear at the left of the value. Ex: If a field's value is '6', after a Pad Left operation (with Length = 4 and Char = 0), it will become '0006' Pad right - Similar to Pad Left, but the padding is added to the right. The field's value will be padded to the right with char, for a total length of Length. If Length is smaller than the length of the field value, the field value will not change. Length - This specifies the length of the value after adding a char. Char - The character that will appear at the right of the value. Ex: If a field's value is '6', after a Pad Left operation (with Length = 4 and Char = 0), it will become '6000' Uppercase - Boolean field that converts the field's value to upper case letters. Ex: If a field's value is 'Hello!', after Uppercase, it will become 'HELLO!' Lowercase - Boolean field that converts the field's value to lower case letters. Ex: If a field's value is 'Hello!', after Lowercase, it will become 'hello!' © 2007 DocuData Software Corporation 186 EDC Client 5.13 User Manual Add prefix - The value specified in this field will be added at the beginning of the field's value. Ex: If a field's value is 'Smith', and 'Dr.' is added as a prefix, it will become 'Dr.Smith' Add suffix - The value specified in this field will be added at the end of the field's value. Ex: If a field's value is 'Dr. Smith', and ' Jr.' is added as a suffix, it will become 'Dr. Smith Jr.' Remove rightmost - The 'count' characters will be deleted from the right side of the field's value. Count - This specifies the number of characters to remove from the right. Ex: If a field's value is 'Hi there', and the count value is 6, it will become 'Hi'. Delete - The amount of characters specified in the Count field will be deleted from the field's value starting from the value specified in the Position (where the first character is considered at position 1.) Position - This specifies where the deletion starts. Count - This specifies the number of characters to delete. Ex: If a field's value is 'IceCreamEater', and a delete modification is done (Position =4 and Count= 5), it will become 'IceEater'. Insert - The value of String will be inserted in the field's value before the position indicated by Position (where the first character is considered at position 1.) Position - This specifies where the values specified in the String field will be inserted. String - This specifies the values inserted. Ex: If a field's values are 'Fruits juice', after the modification (Position = 7 and String = '& Cream' ), it will become 'Fruits & Cream juice'. Insert if not empty - This option has the same behaviour as the insert conversion except it will only insert the specified character string if the imported data is not empty. If the imported data is only "spaces" it will be considered as empty. See the example for Insert. Position - This specifies where the values specified in the String field will be inserted. String - This specifies the values inserted. Replace - If the field's value is the same as the one specified in the Old value field, it will be replaced by the value of the New value field. If one of the field values contains a comma (,) character, then it needs to be enclosed in brackets (""). Old value - This is the old value that the system will look for and replace with the new value. New value - This is the new value that will replace the old value. Ex: If the field's value is 'IN', after doing a Replace (Old value = IN and New value = Received), it becomes 'Received'. Replace at position - This is the same thing as Replace, but the behaviour is to replace the specified string only if it is present at the indicated position. Old value - This is the old value that the system will look for and replace with the new value. New value - This is the new value that will replace the old value. Position - This is the position where the Old value is supposed to be found in order to be replaced. © 2007 DocuData Software Corporation Inventory management 187 Ex: If a field value is 'ExampleOne' and another one is 'OneExample' and the Replace at position is performed with these settings: Old value = One, New value = Two, Position = 1. The field value 'ExampleOne' will remain the same, but 'OneExample' will changes to 'TwoExample'. Date mask - This specifies the structure of the different dates in the data file. If a year is represented by two digits then an epoch must also be specified. Ex: yyyy/mm/dd Epoch - This specifies a two digit integer used to determine a date prefix, so that all two digits dates below the epoch value will be assigned a prefix 20, and all two digit dates above the epoch value will be assigned a prefix 19. Ex: If the Epoch is set to 80 and the Date is set to 04/05/05, then the software will put 2004/05/05 for the date when doing the importation. Time mask - This specifies the structure of the time in the data file. Ex: hh/mm/ss 5 When all the fields have had a value or a column name assigned and all the options have been set, press on the Next button. A window appears. Box modify only - Check box that prevents the addition of new boxes, only the update of the boxes' information already present in EDC will be done. This means that if a box contained in the data file is not already present in the software, the test and the final import will give an error message (ex: Box XYZ for customer DEMO not found, it can't be updated.) File modify only - Check box that prevents the addition of new files, only the update of the files' information already present in EDC will be done. This means that if a file contained in the data file is not already present in the software, the test and the final import will give an error message (ex: File XYZ for customer DEMO not found, it can't be updated.) Department modify only - Check box that prevents the addition of new departments, only already created departments should be included in the data file. This means that if a department contained in the data file is not already present in the software, the test and the final import will give an error message (ex: Department XYZ not found.) © 2007 DocuData Software Corporation 188 EDC Client 5.13 User Manual Do not update existing records - Check box that prevents the update of existing records. Allow advanced options - Checkbox that enables the use of the advanced options. Advanced options Skip duplicate record warning - When this checkbox is checked, the duplicate record warning will not be included in the error report. This verification is done to prevent the addition of duplicate records in EDC for the same customer. Skip truncation warning - When this checkbox is checked, the truncation warning will not be included in the error report. Normally the truncation message simply indicates that the data imported was too big for the field. The truncated information is simply added to the field and the complete information is included in the notes. Disable start / end date warning - When this checkbox is checked, the start / end date warning will not be included in the error report. This verification is normally used to make sure the start date is before the end date. Disable range warning - When this checkbox is checked, the range warning will not be included in the error report. This verification is normally used to make sure that the range interval is valid. A valid range is sequential, meaning that the first value (whether it be a letter or a number) is supposed to be before the second value in the sequence. Ex: A comes before Z, thus the range A124 to Z129 would be sequential while the range Z009 to A129 would not. Allow State change - When this checkbox is checked, the software allows the update of the box or the file's activity, this should be done in exceptional situations. This verification is done so that the state of an item cannot be changed by importing a new activity. 6 When all the necessary options have been selected, click on the Next button. A window appears. Test - The system will test the description file that has been created (according to the settings of the two previous windows). A report will appear, mentioning if the file contains any errors. Save as - The system will prompt you to save the description file that has just been created. © 2007 DocuData Software Corporation Inventory management 189 7 Press on the Test button to make that the settings of the importation are correct. The import log of the test appears Note: The test verifies only the first record of the data file, that is why the test report will only mention "1 record added/updated/skipped". When reading the import log after a test or after the update, if a word or an expression is unfamiliar, please check the list of terms below for clarifications : CustBoxNo - Box Number CustFileNo - File number FileOwner - File owner BoxOwner - Box owner MainDeptName - Department SubDeptName - Sub department BarCode - Alternate label Description - Description StartDate - Start Date DocType - Type UserField1- Field1 UserField2 - Field2 UserField3 - Field3 UserField4 - Field4 UserField5 - Field5 UserField6 - Field6 DestType - Disposal type DestDate - Disposal date RangeFrom - Range RangeTo - Range EntryDate - Entry Date Volume - Volume InVault - Vault Activity - State BoxDDNo - Box RC number EndDate - End Date SourceLoc - Source Accesslevel - Access level OldCustBoxNo - Old box number OldCustFileNo - Old file number Location - Location © 2007 DocuData Software Corporation 190 EDC Client 5.13 User Manual Notes1- Notes Notes2 - Secondary notes 8 When the testing and the mistake correction are complete, press on the Finish button. A confirmation message appears, press Yes if you want to continue. The system will then prompt you to give your password for confirmation. Enter your password and press OK. 9 The importation and/or update of the boxes or files will automatically be done. © 2007 DocuData Software Corporation Inventory management 191 6.12.8.3 Check List This check list will help you make sure that you haven't forgotten anything important during your data importation. Please refer to the previous topic for a detailed step by step procedure 183 . Before the importation Take note that the disposal type and the disposal date cannot be imported via the import wizard, this will be available in a future version. This information can be imported via the more complex data importation. Make sure that all the values for the Access Level field range from 0 to 9. Make sure that the Entry Date field is not blank in the file, since the current date will be entered as default in the field. **When importing or updating files : Make sure that the state of the file corresponds to the state of the box it is imported in (ex: a file should not have the IN state if the box is in the IN TRANSIT state.) During the importation DATA FILE Make sure that you have chosen the right data file Make sure that you have entered the delimiter and the separator in the field (only if you are using CSV files). If this is not done, the entire line will appear in your drop-down list. MAPPING Make sure the required fields are in the data file (excel or csv) or that a default value is entered or selected Make sure all the values are associated to the correct fields Make sure all the modifications that are specified in the Options are correct. Make sure that the following fields are not put as default : Box Number (should only be used when doing File import, for files that will go in the same box) (Box) RC number (should only be used when doing File import, for files that will go in the same box) (Box)Old number File Number (File) RC Number (File)Old number Start Date End Date Entry Date Bar code Notes 1 Notes 2 ***When updating existing boxes : Understand that if default values are selected or entered, the software will not update the existing information in this/these field(s). When updating boxes in the IN state, make sure not to leave an empty location in your data file because the software will automatically replace the existing location by a default holding location. Make sure to set a bogus default value like XXXXX for the location field. © 2007 DocuData Software Corporation 192 EDC Client 5.13 User Manual OPTIONS When updating existing boxes : Make sure that either the box modify only and/or the department modify only checkbox are selected in the options. When updating existing files : Make sure that either the file modify only and/or the department modify only checkbox are selected in the options. VALIDATION In the description file, when the Customer Key is taken from the data file : BeginField EDCFieldName CustKey FieldID 2 FieldType Number EndField *** Change the Number value for Alpha. *** BeginField EDCFieldName CustKey FieldID 2 FieldType Alpha EndField Test the description file that was created. Verify the report created and change the necessary information (when the case arises). Test the description again (if there were errors to correct.) WARNING This operation cannot be undone. Performing a back up of the database is highly recommended before going any further. This should be done in case boxes or files are added by mistake, or if the import is done to modify the information of many boxes or files. It is always recommended to do an import of one or few entries, before performing the actual import. This is done to make sure that mistakes in the Excel or CSV sheets can be caught before the actual import occurs. 6.12.9 Importing images This is used when many images need to be imported at the same time. 1 Create one or many folders named after the bar codes of the files you want to import images in. Example: one wants to import images for files A61 (bar code: 2 109 1223) and B62 (bar code: 2 109 1225) ; the folder for file A61 will be called "2 109 1223" while the folder for file B62 © 2007 DocuData Software Corporation Inventory management 193 will be called "2 109 1225". 2 Put all the images you want to import in the appropriate folders. If you need to import many files at a time create a repertory where all the folders will be and select that repertory when it is time to import. Note : One can only import images in files that are IN or IN TRANSIT. Not all image formats can be imported into EDC; the accepted formats are: .tiff, .tif, or .dcx for multi page formats and .bmp, .pcx, .png, .jpg for single page formats. The name of the images does not have to be specific. 3 Click on Inventory->Box and File Maintenance from the Main window. 4 Click on File->Import Images. A window appears (the window is specific to your computer.) 5 Select the repertory containing the folder(s) and press OK. The images will be imported in the software and an error log will be shown (either to confirm that the import is complete or to show the different errors.) 6 Repeat the operation if needed. Note: See the topic Printing Imaging Separator Pages 106 6.12.10 Viewing the Replication log 1 Click on Inventory->Box and File Maintenance from the Main window. 2 Click on File->Replicator Log. The replication will be activated and the report will be generated. If an error similar to the example below occurs, the IT personnel should be notified and encouraged to verify the replication settings in the system information module. If the error persists, contact your record center. Ex: Could not connect to replicator at 127.0.0.1:11008. Error EIdSocketError: Socket Error # 1006. Connection refused. 6.12.11 Viewing the date and time of the last replication This information is useful when you want to make sure the data has been replicated with the record center. If the replication has not occurred in a while, you can force the replication through the On Demand Replication 51 in the System Information module. © 2007 DocuData Software Corporation 194 EDC Client 5.13 User Manual 1 Click on Inventory->Box and File Maintenance from the Main window. 2 Click on File->View date and time of last replication. 3 The information will be displayed in an information box. 7 Order processing 7.1 Outline (Orders) 7.2 Circulation 7.2.1 Overview (Circulation) This module allows to manage the circulation of active documents. It also allows to know out dates, return dates or requester's name, for example. Tasks · · · · · · Viewing or printing picking lists and refiling lists 195 Using the PDT 195 Checking out active documents 199 (or semi-active documents when not linked) Returning active documents 200 (or semi-active documents when not replicated) Performing a change of hands for documents that are out Tracking the movement of semi-active documents when the offsite record center does not use EDC 200 Module's window © 2007 DocuData Software Corporation Order processing 7.2.2 195 Viewing or printing picking lists and refiling lists 1 Click on Orders->Circulation from the Main window. 2 Click on File->Pick Lists|Refile Lists. A window appears and asks to enter a date. 3 Enter the desired date and click on the OK button. 7.2.3 Using the PDT Build to collect, display and communicate data, the PDT is used in most of the operations. Two PDT models are supported by EDC: the PDT 3100 (by Symbol) and the PHL 2700 (by Opticon). Designed to offer outstanding on-the-job scanning performance, the PDT is the essential tool for data processing with bar code reading. Connected to EDC, the PDT significantly increases the capacity of an organization to update the inventory to real time and to even track the smallest move of each document. Note : For each operation performed with a PDT, a personal bar code must be scanned with the device, in order to clearly identify the employee (see the Fields section of the Employee module). Useful keys · · · · CLR\F7 0 + ENTER BK SP SPACE/SP Return to current menu Return to main menu Delete characters Insert space between 2 characters Selecting a menu, a sub- menu or a function (menu item) Menu and sub-menus The menus and the sub-menus are displayed vertically and are preceded by a number (ex : 2-Send results, 3-Processing, etc). To select a menu or a sub-menu, it is only necessary to press the key of the related number. Main Menu © 2007 DocuData Software Corporation 196 EDC Client 5.13 User Manual 1 Receive 2 Send results 3 Processing 4 Utilities 5 Logout Send and Processing menus 1 Refile/Move 2 Check out Utilities menu 1 Info 2 Scan Count 3 Read bar code 4 Cradle/Cable 5 Min 2of5 Len (PHL2700 only) Functions Functions (menu items) are displayed on the same line in an abbreviated form and are also preceded by a number (1Prv, 2Nx, etc). The functions are accessible when a menu and a sub-menu have been chosen and when an item is being processed. To activate a function, it is only necessary to press the key of the related number. In some situations, it can be necessary to press the ENTER key after the number. 7.2.3.1 Utilities menu This menu is particularly useful to perform tests on the PDT, to correct mistakes and to set options. Viewing the information of the PDT The information about the PDT is organized in a certain way: the first line refers to the version of the PDT (ex: V 2.16); the second line gives the current date and the date the PDT was last updated;and the third line gives the amount of memory that the PDT contains. 1 2 Go in the Utilities menu (4- Utilities) Go in the Information sub-menu (1- Info) Defining the number of scans The number of scans a PDT performs defines the margin of error; example, if a PDT verifies a bar code twice, then the margin of error will be smaller than if the PDT only verifies the bar code once. In brief, it means that the PDT will compare the two scans before accepting the item as the right one. Note: The amount of time the PDT takes to scan will not change drastically, since the verification is very quick. 1 2 3 Go in the Utilities menu (4- Utilities) Go in the Scan count sub-menu (2-Scan count) Enter the number of scans (choose a number between 1 and 2). © 2007 DocuData Software Corporation Order processing 4 197 The number of scans will automatically be changed. Testing the bar code reading This option is useful when testing the PDT to see if it can read the different bar codes. 1 Go in the Utilities menu (4- Utilities) 2 Go in the Scan count sub-menu (3-Read bar code) 3 Read the bar code and compare the bar code displayed on the screen with the bar code you have just scanned. Selecting a mode of communication (only for PHL 2700-80 model) This option is mainly used when the mode of communication needs to be changed often (if the facility has cables and cradles at its workstations) or for the initial set up of the PDT. Also, when the batteries are changed, the PHL is set for cable communication by default, so one needs to set this parameter, especially if the communication is mainly done with cradles. 1 Go in the Utilities menu (4- Utilities) 2 Go in the Cradle/Cable menu (4-Cradle/Cable) 3 Press (1) and Enter to choose the communication by Cradle and (2) and Enter to choose the communication by Cable. Note: The default is always set to Cradle communication. Setting the bar code symbology This option is only useful when the record center has alternate labels with the '2 of 5' bar code symbology, by default, EDC uses the '3 of 9' symbology. This enables the user to select the length of the bar codes used. This option is only available for the PHL2700 model. 1 Go in the Utilities menu (4- Utilities) 2 Go in the Min 2of5 length menu (5-Min 2of5 length) 3 The default used for the length of the bar code is 6. To change that length, enter the new value (Ex: 7) and press Enter. The PDT goes back to the main menu. 7.2.3.2 Setting up the system for PDT use 1 Create codes for end file users (Recipients) by adding them into the Recipients 213 module and printing their labels 215 . These users will be receiving the files ordered in the Order 201 module. 2 Ask a supervisor to print a bar code 44 for each authorized user that will have access to a PDT. The user will have to scan this barcode in order to log in to the PDT. 3 Create 149 and print labels 150 for Internal Locations 147 (if not already done). These labels will be associated to internal sites or shelving units where files are stored when unused by recipients (returned to location). 4 It is recommended to print out these bar codes and place them in a document (ex: binder with multiple sheets) that can be updated when adding new users or end recipients. 5 Create corporate Department bar codes via the SQL Reports 135 module if needed. © 2007 DocuData Software Corporation 198 7.2.3.3 EDC Client 5.13 User Manual Delivering a file from an Internal location On PDT: 1 Log into the PDT (This can be done by scanning your authorized user bar code 44 provided by your supervisor) 2 Press 3, to access the Processing menu. Press 2 to use the CHECKOUT function. 3 Scan the bar code of the recipient (from the list or binder you previously created) 4 Proceed to scan the barcodes of the items that will be given to that recipient. Once this operation is complete, exit this function by pressing 0 and Enter to get to the main menu. 5 Link the PDT to the computer via the cable or cradle. In EDC CLIENT : 6 Click on Orders->Circulation from the Main window. 7 Click on File->Upload checkouts from PDT 8 A window will appear saying : Waiting for PDT. On PDT: 9 Press or select 2 Send results from the main menu and select 2 CHECKOUT. 10 Once completed, proceed to log out of PDT by pressing 5 Log Out from the main menu. Note: When information is transferred from the PDT to the software, the software should always be waiting for a reply from the PDT first and not the opposite. If a communication error like this occurs, simply press ESC on the PDT and try to send the results again. 7.2.3.4 Returning files to a repository On PDT: 1 Log into the PDT (This can be done by scanning your authorized user bar code 44 provided by your supervisor) 2 Press 3, to access the Processing menu. Press 1 to use the REFILE / MOVE function. 3 Select the type of item to return : 1 to return a Box and 2 to return a File. Since files will probably be returned more often, we will use a file return for this example. Press 2 for File. 4 Enter the type of location the file is returned to by pressing 1 for a Box or 2 for a Location. 5 Proceed to scan and verify the barcode of the location (box or location). Once this operation is complete, exit this function by pressing F7 or CLR to get to the refile\move menu. 6 Once all the items have been scanned, return to the main menu by pressing on 0 and Enter. 7 Link the PDT to the computer via the cable or cradle. In EDC CLIENT : 8 Click on Orders->Circulation from the Main window. 9 Click on File->Upload refiles / moves from PDT 10 A window will appear saying : Waiting for PDT. On PDT: 11 Press or select 2 Send results from the main menu and select 2 CHECKOUT. 12 Once completed, proceed to log out of PDT by pressing 5 Log Out from the main menu. Note: When information is transferred from the PDT to the software, the software should always be waiting for a reply from the PDT first and not the opposite. If a communication error like this occurs, simply press ESC on the PDT and try to send the results again. 7.2.3.5 Performing an inventory of files located with recipients Please take note that this section follows the same procedure as delivering a file from an internal location 198 . © 2007 DocuData Software Corporation Order processing 199 On PDT: 1 Log into the PDT (This can be done by scanning your authorized user bar code 44 provided by your supervisor) 2 Press 3, to access the Processing menu. Press 2 to use the CHECKOUT function. 3 Scan the bar code of the recipient (from the list or binder you previously created) 4 Proceed to scan the barcodes of the items that will be given to that recipient. Once this operation is complete, exit this function by pressing 0 and Enter to get to the main menu. 5 Link the PDT to the computer via the cable or cradle. In EDC CLIENT : 6 Click on Orders->Circulation from the Main window. 7 Click on File->Upload checkouts from PDT 8 A window will appear saying : Waiting for PDT. On PDT: 9 Press or select 2 Send results from the main menu and select 2 CHECKOUT. 10 Once completed, proceed to log out of PDT by pressing 5 Log Out from the main menu. Note: When information is transferred from the PDT to the software, the software should always be waiting for a reply from the PDT first and not the opposite. If a communication error like this occurs, simply press ESC on the PDT and try to send the results again. 7.2.4 Checking out active documents (or semi-active documents when not linked) See also the Using the PDT 195 chapter. 1 Click on Orders->Circulation from the Main window. 2 Click on Circulation->Check Out Items. A window appears. 3 Enter the recipient. 4 Check off the appropriate box whether files or boxes have to be checked out. 5 Perform one of the following actions : · To use a bar code reader, click on the With bar codes button and scan the items (or manually enter the number located under the bar code of the record label and click on the OK button). Press the Esc button when finished. · To manually select items, click on the Manual Selection button. 6 Click on the Add button . 7 Enter an item number to indicate where to start on the list and click on the OK button . 8 Select the desired boxes or files from the list (they will appear underlined). 9 Click on the OK button. 10 Add more articles by repeating steps 6, 7 and 8. 11 Delete items from the list by selecting them and clicking on the Delete button. 12 Search for items by clicking on the Search button and proceeding as described 129 in the "Searching for boxes or files " rubric. 13 Click on the OK button to terminate the procedure. © 2007 DocuData Software Corporation 200 EDC Client 5.13 User Manual Note : The software automatically updates the state and history of the concerned documents. 7.2.5 Returning active documents (or semi-active documents when not replicated) See also the Using the PDT 195 chapter. 1 Click on Orders->Circulation from the Main window. 2 Click on Circulation->Check In Items. A window appears. 3 Check off the appropriate box whether files or boxes have to be returned. 4 Perform one of the following actions : · To use a bar code reader, click on the With bar codes button and scan the items (or manually enter the number located under the bar code of the record label and click on the OK button). Press the Esc button when finished. · To manually select items, click on the Manual Selection button. 5 Click on the Add button . 6 Enter an item number to indicate where to start on the list and click on the OK button . 7 Select the desired boxes or files from the list (they will appear underlined). 8 Click on the OK button. 9 Add more articles by repeating steps 5, 6 and 7. 10 Delete items from the list by selecting them and clicking on the Delete button. 11 Search for items by clicking on the Search button and proceed as described 129 in the "Searching for boxes or files " rubric. 12 Click on the OK button to terminate the procedure. Note : The software automatically updates the state and history of the concerned documents. 7.2.6 Tracking the movement of semi-active documents stored at a record center that does not use EDC EDC can be used to maintain control over documents stored at a record center that does not use EDC. In this case EDC is not linked (electronically linked) with the said record center. The procedure used to track these documents is simple : boxes or files just need to be entered as "IN TRANSIT" (making them semi-active documents) in the Box 86 and File 86 modules, to become available by checking them into the off-site record center through the Circulation 194 module ( this will change their state from "IN TRANSIT" to "IN") and to be ordered as if they were active documents (still through the Circulation module). In addition, the physical location of these documents within the off-site record center can also be specified through the Location 88 field of the Box module. Note: The software automatically updates the state and history of the concerned semi-active documents. © 2007 DocuData Software Corporation Order processing 7.3 Order 7.3.1 Overview (Order) 201 This module allows to create, delete and edit orders and to consult the information related to the previous orders, including their states, delivery addresses, delivery dates and persons who requested the items. Ordered items are displayed one at a time. Available report · list of all orders or rejected orders Fields 201 (see the next section) Tasks · · · · · · · Ordering a semi-active box or file 202 ; Ordering a semi-active file that has not been inventoried 203 Returning documents to the offsite record center 204 Adding other services to an order 205 Adding a box or a file search to an order 207 Viewing the delivery address of the selected order request 211 Viewing or printing report for all orders or rejected ones 211 Module's window 7.3.2 Fields (Order) Delivery Type Method and delay for the delivery. Delivery details are set by the off-site record center. Entry Date © 2007 DocuData Software Corporation 202 EDC Client 5.13 User Manual Date and time of the order. Delivery Date Indicates the date when the order was delivered. This field will remain empty until the order is accepted. Request This is a unique number generated by the system to identify an article within an order. Order The off-site record center order number. State Indicates if the order has been accepted or not. When it is rejected, the reason appears in the following field. Rejected Reason Reason of a refused order. A rejected order simply means that the order could not be processed. For example, an order will be rejected if the box is out. Recipient Name of the person to whom the item will be delivered. Mail Code Recipient's mail code. Box Number Number of the ordered box. The second field displays the number given to the box by the EDC software (RC number). File Number Number of the ordered file. The second field displays the number given to the file by the EDC software (RC number). File Indicates if the item is a file. This field is useful to distinguish non track files from inventoried files. When this field's value is "Yes", and there is no value in the File Number field, the item in question is then a non track file (since inventoried files have an RC number). Description Quantity and description of the ordered item. 7.3.3 Ordering a semi-active box or file 1 Click on Orders->Order from the Main window. 2 Click on File->Create Order. A window appears. © 2007 DocuData Software Corporation Order processing 203 3 4 5 6 7 Specify the delivery type by using the drop-down button of the Delivery type field. Specify the delivery address by using the drop-down button of the Delivery Address field. Add special instructions to the order by clicking on the Special Instructions button. Click on the Box button or on the File button to add a box or a file to the order. Enter a description or an item number to indicate where to start on the list that will follow. Enter the recipient. Press OK and select the desired articles from the list. 8 Press OK. 9 Add more articles by repeating steps 6, 7 and 8. 10 Delete items from the list by selecting them and clicking on the Delete button. 11 Buy empty filing boxes from the off-site record center by clicking on the Box Sale button. 12 Press OK to send the order. 13 A dialog box appears displaying the transmission progress of the current order. Once the order is accepted, its items are displayed in the Order module. A message indicates if an article is rejected from the order. The reason of the rejected articles can be viewed in the Order module. 7.3.4 Ordering a semi-active file that has not been inventoried 1 2 3 4 5 6 7 Click on Orders->Order from the Main window. Click on File->Create Order. The order's window reappears as in the previous rubric. Specify the delivery type by pressing the choice button. Specify the delivery address by using the drop-down button. Add special instructions to the order by clicking on the Special Instructions button. Click on the Non Track File button. A window appears and allows to choose a box number. Enter the box number from which the non track file will be taken in order to indicate where to start on the box selection list. A window opens on the screen. © 2007 DocuData Software Corporation 204 EDC Client 5.13 User Manual 8 Select a box and press the Non Track button. Another window appears. 9 Enter the information for the non track file and click on the OK button. 10 Add more non track files by repeating steps 8 and 9. 11 Click on the Close button. 12 Delete items from the list by selecting them and clicking on the Delete button. 13 Buy empty filing boxes from the off-site record center by clicking on the Box Sale button. 14 Click on the OK button to send the order. 15 A dialog box appears displaying the transmission progress of the current order. Once the order is accepted, its items are displayed in the Order module. A message indicates if an article is rejected from the order. The reason of the rejected articles can be viewed in the Order module. 7.3.5 Returning documents to the off-site record center 1 2 3 4 5 6 Click on Orders->Order from the Main window. Click on File->Create Order. Specify the delivery type by pressing the drop-down button. Specify the delivery address by using the choice button. Add special instructions to the order by clicking on the Special Instructions button. Click on the Box Returns button and indicate the quantity to be picked up (the boxes must be in the IN TRANSIT or the OUT state). 7 Press OK. 8 A dialog box appears displaying the transmission progress of the current order. Once the order is accepted, it is displayed in the Order module. A message indicates when an article is rejected from the order. The reason of the rejected articles can be viewed in the Order module. Note : When possible, boxes should be returned with regular orders. The boxes will be picked up at the next delivery. This will minimize the transport fees associated to the returns. © 2007 DocuData Software Corporation Order processing 7.3.6 Adding other services to an order Adding a cardboard box sale 1 2 3 4 5 6 7 Click on Orders->Order from the Main window. Click on File->Create Order. Specify the delivery type by pressing the drop-down button. Specify the delivery address by using the choice button. Add special instructions to the order by clicking on the Special Instructions button. To add a cardboard box sale, press on the Other button. Select the Box sale item from the menu. A window appears. 8 Enter the desired quantity of items and press OK. The sale of boxes will automatically be added to the order. Import items from a text file 1 2 3 4 5 6 7 Click on Orders->Order from the Main window. Click on File->Create Order. Specify the delivery type by pressing the drop-down button. Specify the delivery address by using the choice button. Add special instructions to the order by clicking on the Special Instructions button. To add a cardboard box sale, press on the Other button. Select the Import from text file item from the menu. A window appears. 8 Enter a recipient and press OK. A window appears. © 2007 DocuData Software Corporation 205 206 EDC Client 5.13 User Manual 9 Select the field by which you import ( Box number | Box RC | Field1(Box) | File number | File RC | Field 1 (File) | Bar code ) 10 Press on the browse button and select the desired text file. Press OK. 11 The boxes|files will automatically be added to the order. Add items from a list 1 2 3 4 5 6 7 Click on Orders->Order from the Main window. Click on File->Create Order. Specify the delivery type by pressing the drop-down button. Specify the delivery address by using the choice button. Add special instructions to the order by clicking on the Special Instructions button. To add a cardboard box sale, press on the Other button. Select the Add to Order from list item from the menu. A window appears. 8 Enter a recipient and press OK. A window appears. © 2007 DocuData Software Corporation Order processing 207 9 Select the field by which you import ( Box number | Box RC | Field1(Box) | File number | File RC | Field 1 (File) | Bar code ) 10 Enter the desired information in the empty space and press OK. 11 The boxes|files will automatically be added to the order. 7.3.7 Adding a box or a file search to an order Adding a box search The box and file search, contrary to a simple search, adds items to the order. 1 2 3 4 5 6 Click on Orders->Order from the Main window. Click on File->Create Order. Specify the delivery type by pressing the drop-down button. Specify the delivery address by using the choice button. Add special instructions to the order by clicking on the Special Instructions button. To add a cardboard box sale, press on the Box Search button. A window appears. 7 Enter the recipient and press OK. When the customer is billed by charge back a window appears. 8 When necessary, enter a charge back code and press OK. A window appears. 9 Perform one of the following operations : To manually add boxes, click on the Add button and enter a number in the window that is displayed. The list of the boxes or files for the customer appears. Select the desired items and © 2007 DocuData Software Corporation 208 EDC Client 5.13 User Manual press OK. The items are added to the selection and are displayed in the window opened in 3. Note : By selecting a box in the ones that are added to the order and by clicking on the File button, it is possible to enter a description for a file contained in that box; this will indicate to the system not to order the entire box but only the file. · To add items by performing a search, click on the Search button. A window appears. Enter one or more search criteria and click on the Search button. All the boxes that correspond to the entered criteria are automatically added to the selection. They will appear in the window opened in 3. · To remove an item from the selection, select it and click on the Delete button. · To include only certain boxes from the list: select the boxes and files you want to add and check the field called "Only Selected". 10 Click on the Accept button to confirm the addition of all the items to the order. The available boxes and files are added to the order and a message appears for each rejected item, indicating the reason of the reject (item not IN, insufficient access rights of the user, etc.). *Adding a file search The file search, contrary to a simple search, adds items to the order. 1 2 3 4 5 6 Click on Orders->Order from the Main window. Click on File->Create Order. Specify the delivery type by pressing the drop-down button. Specify the delivery address by using the choice button. Add special instructions to the order by clicking on the Special Instructions button. To add a cardboard box sale, press on the File Search button. A window appears. © 2007 DocuData Software Corporation Order processing 209 7 Enter the recipient and press OK. When the customer is billed by charge back a window appears. 8 When necessary, enter a charge back code and press OK. A window appears. 9 Perform one of the following operations : · To manually add files, click on the Add button and enter a number or a description in the window that is displayed. The list of the customer's files appears. Select the desired items and press OK. The items are added to the selection and are displayed in the window opened in 3. · To add many files from the same box, click on the Add by Box button. A window appears. © 2007 DocuData Software Corporation 210 EDC Client 5.13 User Manual Click on the Add button, and enter a box number. The list of the customer's boxes appears. Select one or many boxes (they will appear highlighted) and press OK. Press OK in the Boxes window when all the boxes where added. All the files from the boxes selected appear in the Files to order window. · To add items by performing a search, click on the Search button. A window appears. Enter one or more search criteria and click on the Search button. All the boxes and files that correspond to the entered criteria are automatically added to the selection. They will appear in the window opened in 3. · To remove an item from the selection, select it and click on the Delete button. · To include only certain boxes or files from the list: select the boxes and files you want to add and check the field called "Only Selected". · To add only the boxes to the order instead of all the files, check the field called "Order boxes". 10 Click on the Accept button to confirm the addition of all the items to the order. The available files are added to the order and a message appears for each rejected item, indicating the © 2007 DocuData Software Corporation Order processing 211 reason of the reject (item not IN, insufficient access rights of the user, etc.). 7.3.8 Viewing the delivery address of the selected order request The address of the ordered item can be displayed. This address has been entered in the system by the off-site record center. 1 Click on Orders->Order from the Main window. 2 Select the desired item 20 . 3 Click on View->Delivery Address. 7.3.9 Viewing or printing report for all orders or rejected ones 1 Click on Orders->Order from the Main window. 2 Click on File->View Report|Print Report->All|Rejected. 7.4 Non Track File 7.4.1 Overview (Non Track File) The files that are not inventoried can be ordered like any other ones and from this moment they are tracked in a limited way. This module allows to consult information on the ordered non track files. Available reports · list of all non track files · deletion notice Fields 212 (see the next section) Tasks · Viewing or printing the report of non track files · Printing a deletion notice 213 · Printing a lost file notice 213 Module's window © 2007 DocuData Software Corporation 212 212 7.4.2 EDC Client 5.13 User Manual Fields (Non Track File) All fields in this module are read-only, except for the Deleted field. Delivery Date Indicates the date at which the non track file was delivered to the organization. Order Indicates the off-site record center's order number. Returned Date Indicates the date at which the non track file was returned to the off-site record center. Box Box number from which the non track file has been taken. Description Description of the non track file. Recipient Indicates the person who has checked out the non track file. Excluded Indicates if a non track file has been excluded from an order and has thus not been sent to the organization. A requested file that cannot be found will be marked as excluded. Returned Indicates if the non track file has been returned to the off-site record center. Deleted Indicates if the non track file has been withdrawn from the off-site record center inventory and will not be returned to it. The content of this field is automatically changed to "Yes" when a deletion notice is printed for a non track file. The content of this field can be manually edited. 7.4.3 Viewing or printing reports about non track files Report of all non track files © 2007 DocuData Software Corporation Order processing 213 1 Click on Orders->Non Track File from the Main window. 2 Click on File->View Report|Print Report->Non track files 3 The report will automatically be printed or previewed. Report of non track files out 1 Click on Orders->Non Track File from the Main window. 2 Click on File->View Report|Print Report->Files out 3 The report will automatically be printed or previewed. 7.4.4 Printing a deletion notice This procedure is used when a non track file must be deleted at the record center. The content of the Deleted 212 field is automatically changed to "Yes" when printing a deletion notice. The message is usually as follows : ''This file is not returning to the record center. Please replace the file's "out card" with this notice." The previous text can be modified in the Customer Information module (consult the Editing the deletion notice template 60 topic for more information.) 1 2 3 4 7.4.5 Click on Orders->Non Track File from the Main window. Click on File->Print Deletion Notice The notice will automatically be printed. Proceed to send this notice to the record center at the next box or file delivery\pick up. Printing a lost file notice This procedure is used when a non track file will cannot be found at the off-site record center and when its out card must be replaced by the following notice. The message is usually as follows : ''This is to inform you that all efforts by the Record Center to retrieve the document indicated below have failed. It is now considered lost and unavailable for Recall." The previous text can be modified in the Customer Information module (consult the Editing the lost file notice template 61 topic for more information.) 1 2 3 4 Click on Orders->Non Track File from the Main window. Click on File->Print Lost File Notice The notice will automatically be printed. Return the lost file notice to the record center 204 by including it on a return. 7.5 Recipients 7.5.1 Overview (Recipients) This module is used to facilitate the tracking of recipients and to allow e-mail information to be associated to a recipient in order to e-mail the out items memo. Fields 214 (see the next section) © 2007 DocuData Software Corporation 214 EDC Client 5.13 User Manual Tasks · · · · · · Printing a recipient label 215 Editing a recipient 215 Adding a recipient 215 Deleting a recipient 215 Scanning for new recipients Renaming a recipient 216 215 Module's window 7.5.2 Fields (Recipients) Short Name Read-only field when the recipient is already present in the module. Alphanumerical field that cannot contain more than 20 characters. The short name is used to select a recipient faster. Name Alphanumerical field that cannot contain more than 20 characters. The name is used for tracking purposes. First Name Alphanumerical field that cannot contain more than 20 characters. The first name is used for tracking purposes. MI Alphanumerical field that cannot contain more than 2 characters. The middle initials are used for tracking purposes. Email Alphanumerical field that cannot contain more than 80 characters. This field is used to allow e-mail information to be associated to a recipient in order to e-mail the out items memo. © 2007 DocuData Software Corporation Order processing 7.5.3 215 Printing a recipient label Printing a recipient label is used so that the PDT can scan the recipient's label (for tracking purposes.) Before printing a recipient, search for the correct recipient (see the topic Performing a search Once the correct recipient is displayed, follow these steps : ). 20 1 Click on Orders->Recipients from the Main window. 2 Click on File->Print Recipient Label. 3 The thermal label for the displayed recipient will be printed. 7.5.4 Editing a recipient Before editing a recipient, search for the correct recipient (see the topic Performing a search Once the correct recipient is displayed, follow these steps : 20 ). 1 Click on Orders->Recipients from the Main window. 2 Click on Edit->Edit 3 Change the value in the wanted fields. Click on the Accept button when the modifications are done. 7.5.5 Adding a recipient 1 Click on Orders->Recipients from the Main window. 2 Click on Edit->Add 3 Enter the values in the different fields 214 . Click on the Accept button when the relevant information has been entered. 7.5.6 Deleting a recipient Before deleting a recipient, search for the correct recipient (see the topic Performing a search Once the correct recipient is displayed, follow these steps : 20 ). 1 Click on Orders->Recipients from the Main window. 2 Click on Edit->Delete 3 A confirmation message appears, press Yes to continue, No or Cancel to abort the operation. The displayed recipient will be deleted, if Yes was pressed. 7.5.7 Scanning for new recipients Scanning for new recipients adds all the recipients that are not already existent, to the module. A new recipient can be added via the following operations : Circulation module : Check Out, Change of hands Order module : Add box, Add file PDT : Checkout / Change of hands Active web : Order RC web : Order 1 Click on Orders->Recipients from the Main window. 2 Click on Edit->Scan for new recipients 3 If any new recipient was added during one of the operations specified earlier, it will be added to the module automatically. To edit the newly added recipient's information consult the Editing a recipient 215 topic. © 2007 DocuData Software Corporation 216 7.5.8 EDC Client 5.13 User Manual Renaming a recipient This module allows a recipient to be renamed to another existing recipient and deletes the current recipient. Before renaming a recipient, search for the correct recipient (see the topic Performing a search 20 ). Once the correct recipient is displayed, follow these steps : 1 2 3 4 Click on Orders->Recipients from the Main window. Click on Edit->Rename a recipient Select the name that should replace the current recipient's name and press OK. A confirmation message appears : '' Rename RECIPIENT1 to RECIPIENT2 ''. Press Yes to confirm the change, No or Cancel to abort the operation. 5 If Yes was pressed, the change will be performed and the current record will be deleted if confirmed. 8 Appendix 8.1 List of related applications This is a list of applications used with EDC to perform specific tasks. CUSTWEB.EXE : This application runs at the record center, and allows a client to view/edit its inventory through the web. DCLOCK32.EXE : This application is normally used when one needs to unlock locked sessions. A session is usually locked by the system when a computer crashes during an operation and the number of users has been exceeded when a new session is opened. Specific users (either at the record center or at a client's site) can have access to this program; to set up these users go in the Customer (for a client) or Management (for an employee) section -> User Group | Employee Group or Authorized user | Employee -> Edit -> Edit, add the "Access Management" module to their list of accessible modules. Note: Often the session is not entirely locked, only one module cannot be accessed. In this case, one can unlock operations in the System Information module (see View and unlock locked operations 53 ). DCSETP32.EXE: This application is used to run the DC.Cfg file (this is the configuration file that points out the starting directories of EDC Client). DIMP32.EXE : This application is used when one needs to update the dictionary used by EDC (this is specifically for the fields and the menus of the software). The data of the dictionary is stored in String.dat (in the data directory). EDCCLRPC.EXE: This is a server program that will be used with the upcoming EDC Client Web software. EDCMONITOR.EXE: This application monitors the dispatcher program. It verifies if new changes were done in EDC and sends them to another program (specific to one of our clients). EDCREP32.EXE : This application is used for the replication of data. It controls the start and end time of the different replication processes. © 2007 DocuData Software Corporation Appendix 217 EDCREQIP.EXE : Only used on with EDC Client, this program is responsible for communicating and encrypting the data received. The program EDCREP32.EXE needs this program to do the replication between the RC and the customer. EDCRPC.EXE : This process is the one used for the EDC Replication. If it is not installed, please refer to EDC Replication Installation and User Guide. The replication settings must be properly configured in the System Information module. EDCSER32.EXE : This application allows modem replication with the client server (this application is only useful when a modem is used). EDCSERIP.EXE : This application communicates by IP over the network to send and receive files from a client server (this application is responsible for the replication with the client). EDCSHL32.EXE : This application launches other EDC programs. Usually the launcher runs the following programs: IMGSER32.EXE, EDCREP32.EXE, EDCREQIP.EXE. IMGSER32.EXE: This application is an image server, that is used for digital imaging. LICENS32.EXE: This program allows installing the license for the software. Works with both RC and Client version. For example, if the client wants to increase their number of users, or move from the SA to SAI version of the software, the license we give them will be entered in this program. REMO32.EXE: This is the main application that starts EDC Client. THERMALPRINTSERVER.EXE: Program that allows configuring in DcSetp32.EXE a thermal printer that is installed on a specific machine identified by an IP address. UPDATE.EXE: This application is used when updating the software. . 8.2 Tables This topic deals with the major tables used by EDC. This will be useful especially if you start working with more advanced reports. Definition A table is the basic unit of storage in a database management system. It represents entities and relationships, and consists of one or more units of information (rows), each of which contains the same kinds of values (columns). Each column is given a column name, a datatype, and a width. The values found in the tables are the values found in the software. © 2007 DocuData Software Corporation 218 EDC Client 5.13 User Manual Description Access_Log Module: Access Log Description: This table keeps track of all the sessions opened in EDC (user, date and time, etc.) Important Fields: CustNo - EDC generated customer number, which can be seen in the Customer Information module under the System field. Site - Number given to a specific building SessionNo - Automatic number given to each session opened in EDC UserNo - EDC generated customer number, which can be see in the Authorized User module under the System field. Active - Boolean FieldType (the values must be + or -) indicating if the session is active StartDate - Date the session started StartTime - Time the session started EndDate - Date the session ended EndTime - Time the session ended Alt_Box_File_Label Module: Box or File Description: This table stores the alternate labels (bar codes) of boxes and files. Alternate labels can be viewed or modified in the Box or File modules by clicking on View|Edit -> Alternate label. Important Fields: CustNo - EDC generated customer number, which can be seen in the Customer Information module under the System field. DDNo - RC number of the box or file © 2007 DocuData Software Corporation Appendix 219 LabelType - Box (0) and File (1) BarCodeLabel - Alternate label Box Module: Box Description: This table stores most of the information contained in the Box module. Important Fields: AccessLevel - Access level of the box Activity - See the Activity Codes 228 topics BoxDDNo - RC number of the box BoxOwner - Owner of the box CustBoxNo - Box number Description - Description DestDate - Destruction date DestType - Destruction type (see the Activity Codes 228 topic) DocTypeNo - Document type number given by the system EndDate - End date InVault - Boolean FieldType (the values must be + or -) specifying if the box is in the vault Location - Box location MainDeptNo - Department number given by the system OldCustBoxNo - Old box number RangeFrom - Range from field RangeTo - Range to field SourceLoc - Source location field StartDate - Start Date SubDeptNo - Sub-department number given by the system UserField1 - Field 1 UserField2 - Field 2 UserField3 - Field 3 UserField4 - Field 4 UserField5 - Field 5 UserField6 - Field 6 WithdrawalDate - Withdrawal date Box_History Module: Box Description: This table stores all the information viewable in the Box module, when pressing on F3 or when clicking on View -> History. Important Fields: Activity - See the Activity codes 228 topic. CustNo - EDC generated customer number, which can be seen in the Customer Information module under the System field. DDNo - RC number of the box HxDate - Date of the modification HxTime - Time of the modification Person - Name of the person that performed the modification or description of the modification. Box_Memo Module: Box Description: This table stores the information viewable in the Box module, when pressing on F4 or © 2007 DocuData Software Corporation 220 EDC Client 5.13 User Manual when clicking on View -> Notes. Important Fields: ForeignID - In this case, this field corresponds to the BoxDDNo (RC number of the box) CustNo - EDC generated customer number, which can be seen in the Customer Information module under the System field. LineNo - Number given by the system to the text's line TextLine - Text contained in the note Box_Memo_2 Module: Box Description: This table stores the information viewable in the Box module, when clicking on View -> Secondary Notes. Important Fields: ForeignID - In this case, this field corresponds to the BoxDDNo (RC number of the box) CustNo - EDC generated customer number, which can be seen in the Customer Information module under the System field. LineNo - Number given by the system to the text's line TextLine - Text contained in the note Customer Module: Customer Information Description: This table stores the information viewable in the Customer Information module. Important Fields: CustKey - Key assigned to each customer at their creation. CustNo - EDC generated customer number, which can be seen in the Customer Information module under the System field. Cust_Document_Memo Module: Retention schedule Description: This table stores the information viewable in the Retention Schedule module, when pressing on F4 or when clicking on View -> Notes. Important Fields: ForeignID - In this case, this field corresponds to the DocTypeNo CustNo - EDC generated customer number, which can be seen in the Customer Information module under the System field. LineNo - Number given by the system to the text's line TextLine - Text contained in the note Cust_Document_Type Module: Retention Schedule Description: This table stores all the information viewable in the Retention Schedule module. Important Fields: Active - Boolean FieldType (the values must be + or -) indicating if the document type is active ActiveDisposal - See the Activity Codes 228 topic ActiveRet - Active retention period (in months) © 2007 DocuData Software Corporation Appendix 221 *AutoIndexBoxes - Boolean FieldType (the values must be + or -) indicating if the boxes will be indexed automatically *AutoIndexFiles - Boolean FieldType (the values must be + or -) indicating if the files will be indexed automatically *AutoIndexImages - Boolean FieldType (the values must be + or -) indicating if the images will be indexed automatically Classified - Boolean FieldType (the values must be + or -) indicating if the document type is classified Code - Document type code CustNo - EDC generated customer number, which can be seen in the Customer Information module under the System field. DocTypeNo - EDC generated number assigned to each document type EnglishDesc - English description FinancialEval - Financial Evaluation field FrenchDesc - French Description LegalEval - Legal Evaluation field MainDeptNo - EDC generated number assigned to each department OcrTemplateNo - EDC generated number assigned to each OCR template (these templates are only available when a customer is replicated with the Record Center). SemiActiveDisposal - See the Activity Codes 228 topic SemiActiveRet - Semi-active retention period (in months) SubDeptNo - EDC generated number assigned to each sub-department Cust_Source_Loc Module: Source Location Description: This table stores all the information viewable in the Source Location module. Important Fields: CustNo - EDC generated customer number, which can be seen in the Customer Information module under the System field. Location - Location name AddrLine1 - First line of the location's address AddrLine2 - Second line of the location's address City - City State - State PostalCode - Postal Code Country - Country PhoneNo - Phone number Customer_Space CustNo - EDC generated customer number, which can be seen in the Customer Information module under the System field. LocationNo - EDC generated location number Location - Location Capacity - Capacity Used - Number of spaces used OutCount - Number of boxes out LocationType - (1) File, (2) Box Customer_User Module: Authorized User © 2007 DocuData Software Corporation 222 EDC Client 5.13 User Manual Description: This table stores all the information viewable in the Authorized User module. Important Fields: CustNo - EDC generated customer number, which can be seen in the Customer Information module under the System field. UserNo - EDC generated user number which can be seen in the current module under the System field. FirstName - First name LastName - Last name MiddleInitial - Middle initial PhoneNo - Phone number Language - Default language (English = 0, French = 1) ForcePassword - Boolean FieldType (the values must be + or -) Active - Boolean FieldType (the values must be + or -) Password expires - Boolean FieldType (the values must be + or -) LastPasswordChange - Date entered by the system to keep track of the changes ExpireAfterDays - Password expiration ChangePassNextLogon - Boolean FieldType (the values must be + or -) LoginName - Login name EmailAddress - Email address WorkingDirectory - Working directory PhoneExt - Phone extension Delivery_Address Module: Delivery Address Description: This table stores all the information viewable in the Delivery Address module. Important Fields: DelAddrNo - EDC generated number CustNo - EDC generated customer number, which can be seen in the Customer Information module under the System field. AddrLine1 - First line of the address AddrLine2 - Second line of the address City - City State - State or province PostalCode - Postal code Country - Country ContactName - Name ContactPhoneNo - Phone number ContactFax - Fax ContactPhoneExt - Phone extension PercentSurcharge - Percent surcharge Active - Boolean FieldType (the values must be + or -) NoChargeRegDelivery - Boolean FieldType (the values must be + or -) DailyReturn - Boolean FieldType (the values must be + or -) DailyReturnQuty - Daily return quantity Department Module: Department Description: This table stores most of the information viewable in the Department module. Important Fields: Coordinator - Coordinator CoordinatorAddr - Address of the coordinator © 2007 DocuData Software Corporation Appendix 223 CustNo - EDC generated customer number, which can be seen in the Customer Information module under the System field. Description - Department description MainDeptName - Name MainDeptNo - EDC generated department number Supervisor - Supervisor SupervisorAddr - Address of the supervisor Document Module: Document Description: This table stores most of the information viewable in the Document module. Important Fields: CustNo - EDC generated customer number, which can be seen in the Customer Information module under the System field. DocumentNo - EDC generated document number, which can be seen in the Document module under the Document number field. FileDDNo - File RC number associated to the document, which can be seen in the Document module under the File RC field. Description - Document description CreationDate - Creation Date Owner - Owner MainDeptNo - EDC generated department number SubDeptNo - EDC generated sub-department number File Module: File Description: This table stores most of the information contained in the File module. Important Fields: AccessLevel - Access level of the file Activity - See the Activity Codes 228 topics BoxDDNo - RC number of the box CustBoxNo - Box number CustFileNo - File number CustNo - EDC generated customer number, which can be seen in the Customer Information module under the System field. Description - Description DestDate - Destruction date DestType - Destruction type (see the Activity Codes 228 topic) DocTypeNo - Document type number given by the system EndDate - End date EntryDate - Entry date FileDDNo - RC number of the file FileOwner - File owner MainDeptNo - Department number given by the system OldCustFileNo - Old file number RangeFrom - Range from field RangeTo - Range to field ShelfLocationNo - EDC generated shelf location number, which can be seen in the Shelf location module under the System field. SourceLoc - Source location StartDate - Start Date © 2007 DocuData Software Corporation 224 EDC Client 5.13 User Manual SubDeptNo - Sub-department number given by the system UserField1 - Field 1 UserField2 - Field 2 UserField3 - Field 3 WithdrawalDate - Withdrawal date File_History Module: File Description: This table stores all the information viewable in the File module, when pressing on F3 or when clicking on View -> History. Important Fields: Activity - See the Activity codes 228 topic. CustNo - EDC generated customer number, which can be seen in the Customer Information module under the System field. DDNo - RC number of the file HxDate - Date of the modification HxTime - Time of the modification Person - Name of the person that performed the modification or description of the modification. File_Memo Module: File Description: This table stores the information viewable in the File module, when pressing on F4 or when clicking on View -> Notes. Important Fields: ForeignID - Refers to FileDDNo CustNo - EDC generated customer number, which can be seen in the Customer Information module under the System field. LineNo - Number given by the system to the text's line TextLine - Text contained in the note File_Memo_2 Module: File Description: This table stores the information viewable in the File module, when pressing on F4 or when clicking on View -> Secondary Notes. Important Fields: ForeignID - Refers to FileDDNo CustNo - EDC generated customer number, which can be seen in the Customer Information module under the System field. LineNo - Number given by the system to the text's line TextLine - Text contained in the note Holiday Module: Holiday Description: This table stores all the information viewable in the Holiday module Important Fields: Description - Description given to the holiday © 2007 DocuData Software Corporation Appendix 225 HolidayDate - Date of the holiday In_House_Pick_Item Module: Circulation Description: This table stores the information viewable in the Circulation module, when going under File -> Pick lists Important Fields: PickListNo - EDC generated picking list number CustNo - EDC generated customer number, which can be seen in the Customer Information module under the System field. ItemType - (0) Box, (1) File DDNo - RC number of the item Location - Location Recipient - Recipient In_House_Pick_List Module: Circulation Description: This table stores the information viewable in the Circulation module, when going under File -> Pick lists Important Fields: PickListNo - EDC generated picking list number OperationDate - Date the creation of the picking list took place OperationTime - Time the creation of the picking list took place CustNo - EDC generated customer number, which can be seen in the Customer Information module under the System field. UserNo - EDC generated user number In_House_Refile_Item Module: Circulation Description: This table stores the information viewable in the Circulation module, when going under File -> Refile lists Important Fields: RefileListNo - EDC generated refile list number CustNo - EDC generated customer number, which can be seen in the Customer Information module under the System field. ItemType - (0) Box, (1) File DDNo - RC number of the item Location - Location In_House_Refile_List Module: Circulation Description: This table stores the information viewable in the Circulation module, when going under File -> Refile lists Important Fields: RefileListNo - EDC generated refile list number © 2007 DocuData Software Corporation 226 EDC Client 5.13 User Manual OperationDate - Date the creation of the refile list took place OperationTime - Time the creation of the refile list took place CustNo - EDC generated customer number, which can be seen in the Customer Information module under the System field. UserNo - EDC generated user number List Module: Disposal List, Transfer List, Deletion List Description: This table stores some of the information viewable in the Disposal List, Transfer List, Deletion List module Important Fields: ListDDNo - EDC generated list number Description - List description CustNo - EDC generated customer number, which can be seen in the Customer Information module under the System field. UserNo - EDC generated authorized number DestDate - Destruction date ApprovedDate - Date the list was approved ListType - See the Activity Codes 228 topic DestType - See the Activity Codes 228 topic CustListNo - List number viewable in the module DeliveryNo - Number of the deliveries assigned to the list OnPalletList - If the box is check off it means that the list has one or many pallets assigned to it. List_Item Module: Disposal List, Transfer List, Deletion List Description: This table stores some of the information viewable in the Disposal List, Transfer List, Deletion List module Important Fields: ListDDNo - EDC generated list number ItemType - See the Activity Codes 228 topic DDNo - RC number of the item CustItemNo - Customer number of the item MainDept - Main department of the item SubDept - Sub-department of the item PickState - See the Activity Codes 228 topic Volume - Volume of the item CustNo - EDC generated customer number, which can be seen in the Customer Information module under the System field. DocTypeCode - Document type code viewable in the Retention schedule module under the Type field Location - Location of the item Orders_Request Module: Order Description: This table stores part of the information viewable in the Order module Important Fields: © 2007 DocuData Software Corporation Appendix 227 CustNo - EDC generated customer number, which can be seen in the Customer Information module under the System field. RequestNo - EDC generated request number State - See the Activity codes 228 topic RequestType - See the Activity codes 228 topic UserNo - EDC generated user number, which can be seen in the Authorized User module under the System field. DelAddrNo - EDC generated request number RequestDelType - EDC generated delivery type number DeliveryDate - Delivery Date DeliveryTime - Delivery Time Recipient - Recipient BoxDDNo - RC number of the box CustBoxNo - Box number FileDDNo - RC number of the file Quantity - Quantity Description - Item description RejectedReason - Reason the request was rejected OrderNo - Order number ItemNo - EDC generated item number which determines the position of the item on each order RequestDate - Date the request was entered RequestTime - Time the request was entered PhoneNo - Phone number LastName - Last name of the user FirstName - First name of the user ChargeCode - Charge back code used for biling purposes Replication_Schedule Module: No module is assigned to this table. Description: This table stores the information viewable in the application called EDCREP32.exe Important Fields: Operation - See the Activity codes 228 topic LastDate - Last date the replication was active for this operation LastTime - Last time the replication was active for this operation StartTime - Scheduled start time EndTime - Scheduled end time Interval - Interval Sub_department Module: Department Description: This table stores the information viewable in the Department module, when one edits or adds a sub-department. Important Fields: SubDeptNo - EDC generated sub-department number CustNo - EDC generated customer number, which can be seen in the Customer Information module under the System field. MainDeptName - Main department name SubDeptName - Sub-department name RetentionYears - Retention years MainDeptNo - EDC generated department number Active - If the box is checked, then the sub-department is active © 2007 DocuData Software Corporation 228 EDC Client 5.13 User Manual Description - Description System_Info User_Group Module: User Group Description: This table stores part of the information viewable in the User Group module Important Fields: CustNo - EDC generated customer number, which can be seen in the Customer Information module under the System field. GroupNo - EDC generated group number Name - Group name Note: When the values are of the boolean type, "+" means Yes and "-" means No. 8.3 Activity codes Order_Request State Accepted Rejected =2 =3 Request_type Box retrieval File retrieval Box sale Box returns =1 =2 =3 =4 =5 Replication_Schedule Operation Replication Client to Rec. Center Replication Rec. Center to Client Send document types Non track file update Delivery addresses update Send tape schedule Update lists Image replication client to rec. center Image replication rec. center to client Delivery update =1 =2 =3 =4 =5 =6 =7 =8 =9 = 10 © 2007 DocuData Software Corporation Appendix 8.4 229 Defining a mask When a field has a mask, some information must be entered according to the criteria defined by the mask. Most masks are defined in the Customer Information module 54 . Mask criteria Regular mask · · · · · · · · · · · "X" "!" "L" "x" "a" "A" "l" "1" "9" "i" "#" any character any character, forced to upper case any character, forced to lower case any character, first letter of a word forced to upper case alphas and "-" and "," and "." alphas and "-" and "," and ".", forced to upper case alphas and "-" and "," and ".", forced to lower case numbers only, no spaces numbers and spaces only numbers and spaces and "-" numbers and spaces and "-" and "." Example: A field with the mask "999" will accept the following values (of three characters): "345", " 84" and "0 0". It will not accept the following values: "4-6", "4.6", "4,6", "ert", "er4" and "E-4" Date mask Value "mm/dd/yyyy" "yyyy/mm/dd" 9 Glossary 9.1 Definitions Result "01/09/1998" "1998/01/09" Access level The access level is used to prevent unauthorized users from editing or ordering boxes or files with a restricted access. When editing the field, the user can only assign a value less than or equal to his own level. If the access level of a user is less than the box or file access level, the user is not allowed to edit or order it. Bar code Series of printed vertical bars arranged in a pattern that represents meaningful characters, which may be read by an automated reader. The off-site record center identifies every box and file with a bar code label to ensure accuracy when files and boxes are entering and leaving the off-site center. Cache size Number of images that can be archived in-house. © 2007 DocuData Software Corporation 230 EDC Client 5.13 User Manual Company key Series of numbers and letters which identify an organization. Associated with the company key is a company password which must be kept confidential within the organization to ensure the confidentiality of informations. See also Password. Conservation policy Determines if the box and file disposal dates are calculated from their related department or document type. The most common policy is to compute disposal dates from the document type. Deletion list (cancellation of space) List of semi-active boxes and files which are to be deleted (effectively cancelling the space for billing purposes) from the system. Delivery types The different delivery periods that are offered by the off-site record center. Destruction list List of boxes including all documents with an expired disposal date. The destruction of the items present on the list must be confirmed before the operation can be executed. The disposal mode of the document's type will establish in what manner the boxes will be destroyed. Disposal Action that will be applied to a document at the end of its life. The disposal modes are managed by the document types. Disposal, CONFIDENTIAL Documents of this mode will be destroyed in a confidential manner. Disposal, mode of Manner in which a document will be disposed of. The disposal modes are controlled by the document types. Disposal, NON CONFIDENTIAL Documents of this mode will not be destroyed in a confidential way. Disposal, NONE A disposal mode has not yet being determined for documents. Disposal, PERMANENT Documents of this mode will never be destroyed. Disposal, REVISION Documents of this mode will be placed on a list so that they can go through a special verification before being destroyed. Disposal, SAMPLE Documents of this mode will be placed on a list so that you can extract samples and destroy the remaining items. Disposal, SEND TO DEPOT Two possible situations : 1. The active documents of this mode will be transformed into semi-active documents and sent © 2007 DocuData Software Corporation Glossary 231 to the storage facility. 2. Semi-active documents of this mode will generally be sent to the permanent archiving facility. Document, active This is a document that is either still in progress or that is being accessed frequently. Active documents are generally stored within an organization's storage facility, not at an off-site records center. Document, semi-active A document that is no longer in progress and is not being accessed frequently. Hence, it is cost efficient to store semi-active documents at an off-site records center. Field Reserved zone of an entry form that can contain a specific information such as an entry date or a box description. Field, alphanumeric and numeric The most common. Simply type the required information in the field. A numeric field can contain only numbers, while an alphanumeric field can contain both numbers and letters. Field, choice field Only a limited set of choices may be entered in the field. Press the space bar or click on the choice button to the right of the field to select the next possible value. Field, drop down This field is like numeric and alphanumeric field, but only values located on a list can be entered in the field. A pop-up list of the valid values is accessible by clicking on the drop-down button located to the right of the field. Field, optional Field that can remain empty. Field, required Field on an entry form which must not be left blank. An entry form can only be confirmed if all required fields are completed. Field, unique Field on an entry form which cannot have duplicate values. For example, the box number is a unique field, so it is not possible to enter a new box having the same number as a box currently in the inventory. History History of the activities of a box or file. Index Fields by which a list or report will be sorted, scanned or searched. Mask When a field has a mask, the information must be entered according to the criteria defined by the mask. Most masks are defined in the Customer Information module. Mask criteria © 2007 DocuData Software Corporation 232 EDC Client 5.13 User Manual Regular mask · · · · · · · · · · · "X" "!" "L" "x" "a" "A" "l" "1" "9" "i" "#" any character any character, forced to upper case any character, forced to lower case any character, first letter of a word forced to upper case alphas and "-" and "," and "." alphas and "-" and "," and ".", forced to upper case alphas and "-" and "," and ".", forced to lower case numbers only, no spaces numbers and spaces only numbers and spaces and "-" numbers and spaces and "-" and "." Example : A field with the mask "999" will accept the following values (of three characters): "345", " 84" and "0 0". It will not accept the following values: "4-6", "4.6", "4,6", "ert", "er4" and "E-4" Date mask Value "mm/dd/yyyy" "yyyy/mm/dd" Result "01/09/1998" "1998/01/09" Menu List of words, generally located on the top of the screen, that gives access to menu items. A menu item may either execute an operation or open another menu, called a sub-menu. Menu item Choice of operations offered within a menu. The menu item may either execute an operation, or open a new sub-menu with its own menu items. See also menu. Module EDC is composed of multiple modules accessible from the Main Window of the system. Each module is responsible for a specific set of operations. For example, the Box module is used to add, edit, print, and search for boxes. Non-track file These are files that have not been inventoried on the computer system. They may still be ordered as non-track files, but the system will record only the description of the file when it is ordered. Therefore the tracking on non-track files is limited, but it is still possible to order at a file level. Online help Information on the software that is available within the software itself. Pressing F1 will display a help screen on the current operation in a module. Password Combination of letters, numbers, or other characters used to confirm the identity of a company or user. Passwords must be kept secret at all times to ensure confidentiality. It is also recommended to change passwords on a regular basis. RC number RC is shorthand for Record Center. Every box and file is identified with a unique numerical RC number. This number is used with bar code labels to ensure accuracy when the boxes and files © 2007 DocuData Software Corporation Glossary 233 are manipulated internally by the system. Reactivation A semi-active document can be removed from the record center by deleting it. The information of the document in question is not erased from the database, it is only mark as deleted. A previously deleted document can be returned to the record center by reactivating it, doing this will also reactivate its past history. Recipient Person to whom an order is addressed. The authorized user is different from the recipient in that he is the one having access to EDC and can order for several recipients. Record All fields of a specific item such as, for example, the information of box "231". Record center, off-site Storage facility where less active (semi-active) documents are stored. Such a record center allows to preserve the office space for more frequently used documents. Replication When the organization is linked with an off-site record center, a database of the documents is maintained within the organization and the off-site record center in order to provide an efficient management of documents. Replication is the daily synchronization of the two databases. Restrictions Conditions that prevent the disposal of documents containing the restriction. Restrictions are associated to document types and are used to ensure the conservation of certain documents beyond their normal retention period. Retention period Period for which documents must be stored for either legal, fiscal or company policy reasons. Retention schedule Collection of document types controlling the disposal of boxes and files. Types define the retention period and the disposal mode of documents. Retention, active Retention period of a document within an organization's storage facility. This period is defined from the time a document is closed to the time the document is transferred to semi-active storage at an off-site center. Retention, semi-active Retention period of a document within an off-site record center. This period is defined from the time a document enters an off-site record center to the time the document is disposed of. See also conservation policy. Session, suspended After a computer failure, an active session at that time will remain active even if it is not anymore. Any suspended session should be terminated after making sure that the session is really inactive. When all the user licenses are used up by suspended sessions (preventing from having access to EDC), the Access Management program can be used to terminate all suspended sessions. Shortcut, keyboard Combination of one or more keys on the computer keyboard to be pressed simultaneously. Also © 2007 DocuData Software Corporation 234 EDC Client 5.13 User Manual known as hot keys, they enable to perform operations more efficiently without having to use the menu or the mouse. Signing officer Person with the authority to approve the destruction lists. Sorting When viewing a listing indexed by box numbers, the numbers will be sorted like a dictionary. Here is a sample list of sorted box numbers: 00001, 00002, 03, 09, 10, 100, 11, 20, 9, A-001, B-002, a-001, b-001. It is important to note that the box number 100 is before the number 11 and that all uppercase letters appear before lowercase letters. If your box numbering system is strictly numerical, then it is important to left pad with "0"s your numbers like 000001, 000002, 000022, ... State, DELETED The item has been deleted (which implies that the space for the item is cancelled, and will not be billed for). Boxes are generally deleted because they will not be returning to the off-site record center. Note that deleted semi-active items are not deleted from the computer system; they are only marked as "DELETED", it is therefore possible to recover the history of deleted items by reactivating them. State, DESTROYED The item has been destroyed. State, DESTROYED (IN-HOUSE) The item has been destroyed in-house. State, IN The item is at the record center and is available for ordering. State, IN (IN-HOUSE) The item is present within the in-house inventory (active documents) and is available for ordering. State, ON DELETION The item is on a deletion (cancellation of space) list. After the item is processed, its state will change to "DELETED". State, ON DESTRUCTION The item is on a destruction list at the record center. After destruction of the item, its state will change to "DESTROYED". State, ON TRANSFER The item is on a transfer list. After the transfer, its state will change to "TRANSFERRED". State, OUT The item has been ordered from the record center and has not been returned. State, OUT (IN-HOUSE) The item has been checked out of the in-house inventory (active documents) and has not been returned. State, IN TRANSIT The item has been entered in the computer's inventory, but the item has not been received at the © 2007 DocuData Software Corporation Glossary 235 off-site record center. The rent charges for items in IN TRANSIT are not billed. Once the items arrive at the off-site record center, their state is changed to "IN", and rent charges begin to take effect. State, PRINTED These items only exists "virtually". An RC number is only generated in the inventory, as when entering a new item in IN TRANSIT, but the file does not exist. This RC number can be later recovered to create an existing file. Then the item is edited to enter a number, a description or any other appropriate information. Its state will be IN or IN (IN-HOUSE), depending if it is added to the semi-active or active inventory. State, SELECTED The item is currently selected for an order, but has not yet been shipped. State, TRANSFERED The item has been transferred to another storage center. Transfer list List of boxes which are to be transferred from an off-site record center to another location. Underlined Mark a graphic element or a part of a text by an increased luminosity. © 2007 DocuData Software Corporation