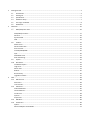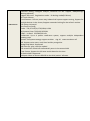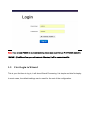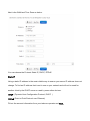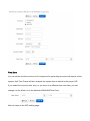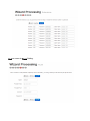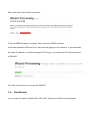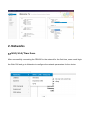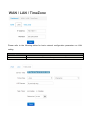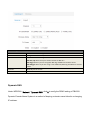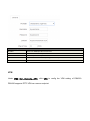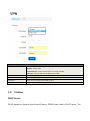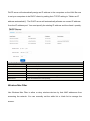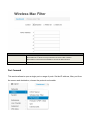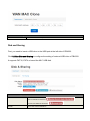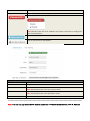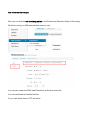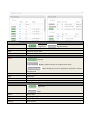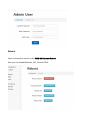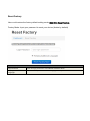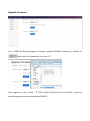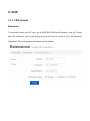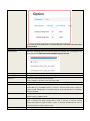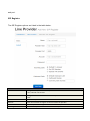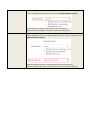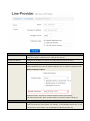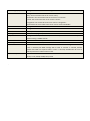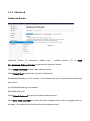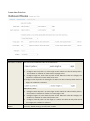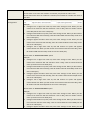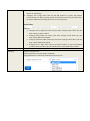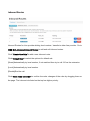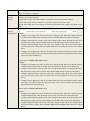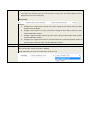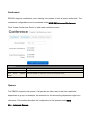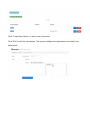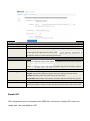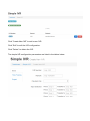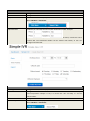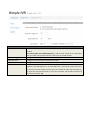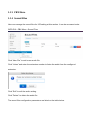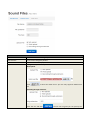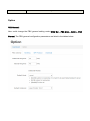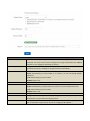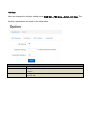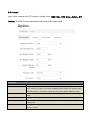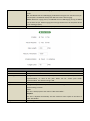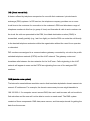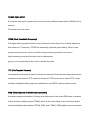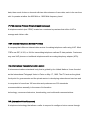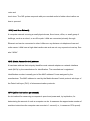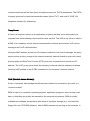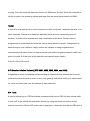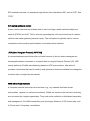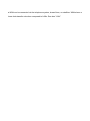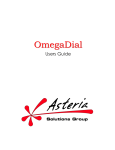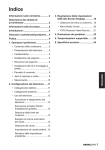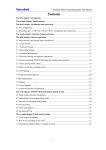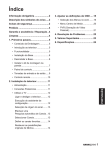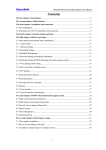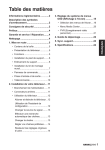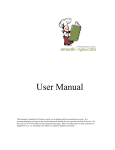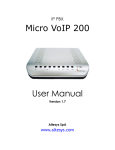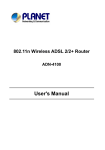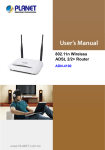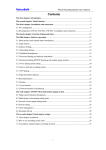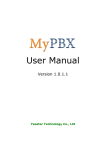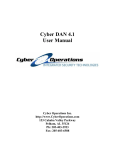Download Now
Transcript
SPEEDYTEL TECHNOLOGY LIMITED Deploying the PBX220 IP Telephone System Technical Manual PBX220 1. 2. Getting Started .................................................................................................................................................... 3 1.1 Introduction ............................................................................................................................................. 4 1.2 Packing list ............................................................................................................................................... 5 1.3 Specification ............................................................................................................................................. 5 1.4 Hardware Setup ....................................................................................................................................... 7 1.5 First Login to Wizard ................................................................................................................................ 8 1.6 Dashboard .............................................................................................................................................. 15 Networks ............................................................................................................................................................ 16 1.7 3. WAN/LAN/Time Zone ............................................................................................................................ 16 WAN/LAN/Time Zone ................................................................................................................................ 17 Wireless ..................................................................................................................................................... 19 Dynamic DNS ............................................................................................................................................. 20 VPN ............................................................................................................................................................ 21 1.8 Utilities ................................................................................................................................................... 22 DHCP Server ............................................................................................................................................... 22 Wireless Mac Filter .................................................................................................................................... 23 Port Forward .............................................................................................................................................. 24 Firewall/UPNP/DMZ ................................................................................................................................... 25 QoS............................................................................................................................................................. 26 WAN MAC Clone ........................................................................................................................................ 27 Disk and Sharing......................................................................................................................................... 28 1.9 System .................................................................................................................................................... 32 1.10 Real Status ............................................................................................................................................. 32 Call Details Report...................................................................................................................................... 34 Logs View ................................................................................................................................................... 34 Admin User ................................................................................................................................................ 34 Reboot........................................................................................................................................................ 35 Reset Factory ............................................................................................................................................. 36 Upgrade Firmware ..................................................................................................................................... 37 VoIP .................................................................................................................................................................... 38 1.11 PBX General ........................................................................................................................................... 38 Extensions .................................................................................................................................................. 38 Line Provider .............................................................................................................................................. 43 1.12 Advanced ............................................................................................................................................... 50 Outbound Routes ....................................................................................................................................... 50 Inbound Routes .......................................................................................................................................... 54 Conference ................................................................................................................................................. 58 Queues ....................................................................................................................................................... 58 Simple IVR .................................................................................................................................................. 60 1.13 PBX More ............................................................................................................................................... 64 1.14 Sound Files ............................................................................................................................................. 64 Option ........................................................................................................................................................ 66 Advanced Option-Turbo Mode .................................................................................................................. 72 4. Glossary ............................................................................................................................................................. 72 Welcome to Wi-Fi IP PBX PBX220 1. Getting Started Thank you for purchasing Speedytel PBX220 ( WiFi Router+ IP PBX).It is one cost-efficient yet easy-to-configure IP PBX in the market today. Administrating a VoIP system can be a daunting task for administrators unfamiliar with VoIP. This guide is designed to help you plan and configure Speedytel PBX220 Voice over IP (VoIP) deployments. 1.1 Introduction The Speedytel PBX220 (300M WiFi Router+ IP PBX) is the ideal system for small businesses and home offices requiring a pint-sized yet powerful on-premise wifi router IP PBX. The compact solid-state device supports 16 extensions and offers a wide range of IP PBX telephony features. Keeping up with the demands of sustainability, the speedytel PBX220 is based on a low-power, high performance MIPS processor, providing the complicated communication features including the hardest HD communication protocol, complete router features and QoS (Ensure the voice quality in a case the bandwidth is not enough).Meanwhile, the feature of one touch to deploy the phones makes the configuration of phones easy and enjoyable thing. 1.2 Packing list 1 unit PBX220 1 Piece Power Supply (12V,1A) 1 piece of 2-meter Network cables 1.3 Specification Hardware WiFi Router Networks Processor: MIPS RAM: 64MB FLASH: 16MB WAN: 1xRJ45 10/100MB Ethernet port LAN: 4xRJ45 10/100MB Ethernet port Button: Reset Button, Feature Button Power adapter: AC 100~240V input and DC 12V/1A output Power Consumption: 1.2-2.0W Operating humidity: 10~95% Operating temperature: 0~45°C Net weight 230g, Gross weight 600g Dimension: 168X106X71mm Box dimension: 19.5X13.8X8.5cm Channels: Support 1-13 channels and auto mode TxPower: 802.11n 300M 14dBm, 802.11g 54M 16dBm, 802.11b 11M 17-19dBm Antenna: Internal 2T2R 3dBi Coverage Area: Indoor 100 meters, Outdoor 300 meters Encryption:WEP-Auto,WPA-PSK,WPA-PSK2 HT Bandwidth: 20Mhz, 40Mhz DHCP: Server / Client Port Forward: Supported Firewall: Support flood attack protect DMZ: Supported uPNP & NAT-PMP: Supported Qos: WMM, DSCP External Disk: USB 2.0 in Fat32 , Ext3, Ext4 WAN: DHCP, STATIC, PPPoE LAN: Static IP Time Zone: Multinational Dynamic DNS: Supported VPN: PPTP in Tunnel, PPTP in PBX only Wan Mac Clone Extensions: 16 SIP extensions, up to 32 SIP extensions in Turbo mode 4 concurrent calls, up to 8 concurrent in Turbo mode Extension Features: Support Ring Group, Follow Me, Extension Outbound Routes, PBX Features Extension dialing intelligent analysis, Extension for BLF support, MWI(Message Waiting Indicator) Support SIP trunk:Registration mode、IP docking mode(SIP Direct) SIP Trunk Failover Trunk features:DID set, routes way, Inbound call system support routing, Support for multiple devices in the cluster, Support automatic looking for the callee’s number. Call Pickup, Voicemail One Touch to Config Codec: .722,G.711U/A,G.729,GSM, H.264 SIP Protocol: Over TCP/UDP, RFC3261 DTMF:In-Band,RFC2833,SIP Info Conference: Up to 4 parties conference system, support multiple independent meeting room Queues: Call queue strategy support random,ring all,rotate members call IVR: Support voice menu, multi-level and key recognition Background Music: Supported IVR Voice file: play, record or upload Call record: Call record will automatically store in the external disk Time Frames: Support the IVR auto-switch based on the time SIP Behind NAT: Supported AMI port allows to connect PBX220 to the third parties’ software 1.4 Hardware Setup You may check the picture above to config your system Step 1: Connect the LAN port of PBX220 with your corporate IP network. Before you connect the PBX220 to the network, please check if your network can work normally. Step 2: Plug in and open your browser to visit the web address: Http://192.168.1.1 Make sure your PC IP address is 192.168.1.XXX (If you use IE6 and above, the prefix address http:// can’t be left out) Now we access to the Wizard page. Username: admin (By default) Password: admin (By default) Or you can find the WiFi SSID : Http://192.168.1.1 and log in. And visit the web: You can also choose the web language. Note: If you connect PBX220 to your exist network, please make sure that Lan IP of PBX220 (default is 192.168.1.1) is different from your exist network. Otherwise, it will be a network conflict. 1.5 First Login to Wizard This is your first time to log in, it will show Wizard Processing. It is simple and brief to deploy. In most cases, the default settings can be used for the rest of the configuration. . If you want to quit the Wizard, just Abort it. And if you want to access Wizard, just click the Wizad. You can click Prev to return and Next to do the following steps. On the Wizard page, you can set the WAN IP and Time Zone, WiFi, Extension, line provider and PBX. You can select which part need to set then do the Next. (You can also follow all the default settings and confirm) Next is the WAN and Time Zone as below: You can choose the Protocol Static IP, DHCP, PPPoE. Static IP Using a static IP address is the most reliable way to ensure your server IP address does not change. To find an IP address that is not in use on your network and will not be used for another client by the DHCP server or used by some other devices. DHCP(Dynamic Host Configuration Protocol, DHCP) PPPoE (Point to Point Protocol over Ethernet) Fill out the account information from your telecom operator and Next. Time Zone You can set the local time here and it is important for generating accurate call reports for the system. And Time Frame will also analysis the system time to switch to the proper IVR. If you select the incorrect time zone, or you move to a different time zone later, you can change it in the Wizard or in the Network-WAN/LAN/Time Zone. Now we came to the WiFi setting page: Here you can set the WiFi option. Enable WiFi and set the SSID(Service Set Identifier) According to the tip in the black, choose your encryption, crypto and key. Caution: PBX220’s WiFi is enabled by default. Setup your WiFi access password here to protect your network Now we come to the Extension page. The system has already auto generated 16 SIP extension by default. (PBX220 supports max 16 SIP extensions.) You can set the extension number, password and the caller name manually If want to set the extensions quantity as you like, just amend this in Extension table. Next we come to Trunk Setting. Set a SIP Trunk here. Fill out the Provider Host, account and password from your Internet Telephony Service Provider then one SIP Trunk will be built. PBX220 supports maximum 8 SIP trunks. If you want to build more, just do it in the Line Provider. Next is PBX setting : Here you can set how the system will deal with when make outbound calls or receive the inbound calls. Outbound calls: Auto-select the Trunk which you set it as the default outbound line. Incoming calls: Ring all the numbers when the call comes in or just into a IVR. If want to set other routes, you can do it in Outbound Routes and Inbound Routes after the Wizard. You can also set the conference number here. By default is 300. Next, well done! Just confirm to process. Then the PBX220 begin to configure. Now enjoy the HTML5 interface. It will auto-restart the PBX and if you can’t see the page you can refresh it. If you amended the static IP address, re-visit the changed IP. Re-log in, you will see its IP at the dashboard of PBX220. OK. This is the first time to access the PBX220. 1.6 Dashboard You can see the status of WAN, LAN, VPN, WiFi, System and PBX in the dashboard. 2. Networks 1.7 WAN/LAN/Time Zone After successfully connecting the PBX220 to the network for the first time, users could login the Web GUI and go to Networks to configure the network parameters for the device. WAN/LAN/Time Zone Please refer to the following tables for basic network configuration parameters on WAN setting. WAN Setting Protocol Select DHCP, Static IP, or PPPoE. The default setting is DHCP IP Address Enter the IP address for static IP settings. Netmask Enter the subnet mask address for static IP settings. Gateway Enter the gateway IP address for static IP settings. DNS 1 Enter the DNS server 1 address for static IP settings. DNS 2 Enter the DNS server 2 address for static IP settings. Username Enter the user name to connect via PPPoE Password Enter the pass word to connect via PPPoE Service Enter the ISP service name(optional) DNS Mode Select the DNS mode for PPPoE: Assigned: DNS is assigned by your ISP. Set: Manually set your DNS Connect Mode Select the either always or demand Please refer to the following tables for basic network configuration parameters on LAN setting. LAN Setting IP Address Enter the IP address assigned to LAN port. The default setting is 192.168.1.1 Netmask Enter the subnet mask. The default setting is 255.255.255.0 Please refer to the following tables for basic network configuration parameters on Time Zone setting. Time Zone Setting Server Time The current time from the NTP server Time Zone Select the proper time zone option for PBX220 NTP Server Specify the URL or IP address of the NTP server for the PBX220 to synchronize the date and time. Task Timer Select enable or disable task timer Reboot at Select the auto reboot time Wireless Under WEB GUI--Network—Wireless, click Wireless to config the WiFi setting of PBX220 General Setting Enable WiFi Select Yes to enable your WiFi network, No to disable it SSID SSID is the name of your wireless network. Create your name here. Check Hide SSID box to hide your wireless network name. Encryption Select the encryption option for your wireless network Crypto Select the crypto option Key Enter the password for your wireless network Expert Setting Channel Select the channel setting for PBX220. HT Bandwidth Configure HT bandwidth option. Wireless Mode Select one of the following: 802.11n only-Select if all your wireless clients are 802.11n 802.11g/n-Select if you are using both 802.11g and 802.11n wireless clients 802.11b/g/n-Select if you are using a mix of 802.11b, 802.11g and 802.11n wireless clients Tx Power Manually set the Tx rate WMM Select to enable or disable WiFi Multimedia Dynamic DNS Under WEB GUI--Network—Dynamic DNS, click it to config the DDNS setting of PBX220. Dynamic Domain Name System is a method of keeping a domain name linked to a changing IP address. General Setting Provider Select one DDNS provider from the list. Username Enter the user name of your DDNS account. Password Enter the password of your DDNS account. Domain Enter the domain name that you registered with your DDNS service provider Check Time Enter the check time value VPN Under WEB GUI—Networks—VPN, click VPN to config the VPN setting of PBX220. PBX220 supports PPTP VPN as a server endpoint. VPN Setting VPN Mode Select one of the following; Disable—disable VPN Permission Lan—all the data from the Lan will go via VPN PBX only—only the PBX data (VoIP)will go via VPN Protocol PBX220 supports PPTP VPN protocol. Server Enter the VPN server IP address. Username Enter the user name of your VPN account. Password Enter the password of your VON account. 1.8 Utilities DHCP Server DCHP stands for Dynamic Host Control Protocol. PBX220 has a built in DHCP server. The DHCP server will automatically assign an IP address to the computers on the LAN. Be sure to set your computers to be DHCP clients by setting their TCP/IP setting to “Obtain an IP address automatically”. The DHCP server will automatically allocate an unused IP address from the IP address pool. You must specify the starting IP address and the clients’ quantity. DHCP Server Setting Lease Expiry DHCP client expiry time MAC DHCP client MAC address IP Address DHCP client assigned IP address Device Name DHCP client name Enable DHCP Select Yes to enable, no to disable Client IP Start Specify the starting IP for the DHCP server assignment Max Clients Enter the DHCP clients max quantity Wireless Mac Filter Use Wireless Mac Filter to allow or deny wireless devices by their MAC addresses from accessing the network. You can manually set the white list or black list to manage the access. Wireless MAC Filter Setting Control Select filter list type. MAC addresses in white list are permitted to access the WiFi network MAC address in black list are forbidden to access the WiFi network MAC Address Manually add the filter MAC address into the list Port Forward This section allows to open a single port or range of ports. Set the IP address, Mac, port from the source and destination, choose the protocol and enable. Port Forwarding Setting Enable Check the box to enable the port forwarding rule Source Zone: Configure Zone setting for source. IP: Enter the IP address of the source device. Port: Enter a port or port range. Destination Zone: Configure Zone setting for destination. IP: Enter the IP address of the device on your local network that you want to allow the incoming service to. Port: Enter a port or port range for the public and private port Protocol Select the type of protocol you’d like to assign to the rule Firewall/UPNP/DMZ A firewall protects your network from the outside work. PBX220 provides a simple protection of your network. Firewall, DMZ&UPNP Setting DMZ PC IP Specify the IP address of the device on the LAN that you want to have unrestricted Internect communication. UPNP&NAT-PMP Enable UPNP&NAT-PMP or Disable UPNP&NAT-PMP WAN Ping Response Select Yes to enable WAN Ping Response, Select No to disable it. WAN Ftp Access Select Yes to enable WAN Ftp Access, Select No to disable it. WAN Web Access Select Yes to enable WAN Web Access, Slect No to disable it. Note:WAN Web Access is disable by default. If you would like to visit the WEB GUI through WAN of PBX220, please enable it at the first time when you log into the system. WAN PBX Access Select Yes to enable Wan PBX Access and set the access port no. , Select no to disabl e it. Note: Default Wan PBX Access port no. is 6620. Please change your SIP phone’s SIP port no. to 6620 before you register it to PBX220. QoS Quality of service. It ensures the voice quality in case the bandwidth is not enough. You can also set the WAN download/upload bandwidth. QoS Setting Enable WAN QoS Select Yes to enable WAN QoS, Select No to disable it. The default setting is disable. WAN Download Bandwidth Enter the WAN download bandwidth value. WAN Upload Bandwidth Enter the Wan upload bandwidth value. WAN MAC Clone Some ISPs require that you clone (copy) the MAC address of your computer's network card into the Router. If you are not sure then simply clone the MAC address of the computer that was originally connected to the modem before installing the Router. Cloning your MAC address will not cause any problems with your network. WAN MAC Clone Setting WAN MAC Address Enter the MAC address you would like to clone Disk and Sharing First, you need to insert a USB drive to the USB port at the left side of PBX220. Click Utilities-Disk and Sharing to configure the setting of external USB drive of PBX220. It supports FAT32, EXT4 or based the MLC USB disk. External Disk Setting Disk Status External USB drive detected No external USB drive detected Vendor Info of the external USB drive Free It displays the unused space of the external USB drive. Usage It shows the used space percentage of the external USB drive. Click to enable or disable records in disk. Note: Records in Disk has to be enabled if you need to record calls or config voice mail of each extension. Click it before you remove the disk Click to view the files in web browser. File Sharing Setting IP FTP server IP address Port FTP port no. Username FTP access user name Note: Administration FTP access user name is admin Password Enter FTP access password. Note: Administration FTP access password is admin View files via browser Click to view the files via web browser ------------------------------------------------------------------------------------------------------------------------------------------Note: You can use any standard FTP client to access the FTP server and share files. FTP IP, Port and User name can’t be changed. Now you can find the call recording option in the Extensions-Extension-Expert. Recording file will be saving on USB external disk memory only. You can also check the PBX data-Extensions to find the record file. You can download and delete the files. Or you can check them in FTP as below. When you want to extract the USB, close all the files related to USB before click the safety remove disk and wait around 1-3 seconds. Then it will be ok as below. File Sharing You can treat the PBX220 as a file sharing server now. 1.9 System 1.10 Real Status The PBX220 system status can be accessed via WEB GUI-System-Real Status, which displays the following system information. PBX Location number status including extension status and other source. PBX Line provider status including trunk register and trunk connect status. Extension Status Status Registered Number It shows the extension number Type Extension number type Address Extension IP address Registered failed Trunk Register Status Registered Register request sent, but no response from server. Filed to authorize the user and password. Check your account and password. Refresh Refresh time Type Trunk type Host Host server address Account Trunk account Trunk Connect Status Registered Failed Trunk Trunk name Type Trunk type Host Host server address Account Trunk account Call Details Report A call details record is a data record produced by telephone exchange activities or other telecommunication equipment documenting the details of a phone call that pass through the PBX. The CDR is composed of the following data files on the PBX220 Call Detail Record Account Extension Source Caller ID Destination Callee ID Calldate Call Date Duration/Answer Duration: Call time Answer: Talk time Status Format NO ANSWER, BUSY, ANSWERED OR FAILED Logs View Under WEG GUI-System-Logs View, you can find the system logs here. It is very convenient to check any problem. Click to Refresh, it will show the latest logs. Admin User Under WEB GUI-System-Admin User, you can change the sign-in password here. Reboot User could perform reboot under WEB GUI-System-Reboot Also you can reload Networks, Wifi, Firewall, PBX. Reset Factory User could restore the factory default setting under WEB GUI-Reset Factory. Factory Mode: Input your password to reset your device.(Admin by default) Reset Factory Login Password Keeping Languages Enter the login password to reset PBX220. Default is admin Additional Check the box if you have additional languages to keep after reset Upgrade Firmware Go to WEB GUI-System-Upgrade Firmware, upgrade PBX220 firmware by clicking on and select the firmware file from your PC Click upgrade to start. Check current language and sound data inside PBX220. to wipe the 3. VoIP 1.11 PBX General Extensions To manually create new SIP user, go to WEB GUI-PBX More-Extension, click on “Create new SIP Extension” and a new dialog window will show for users to fill in the extension information. The configuration parameters are as follows. Extension Basic Number The extension number associated with the user, not less than 3 digits Password Configure the password for the user, not less than 8 digits CallerID Name Configure the caller ID name that would be applied for outbound calls from this user No-Answer Option Hangup: if nobody answer after ring, the call will be hangup Voicemail: if nobody answer after ring, allow to leave a voice message. Forward: if nobody answer after ring, forward the call to a specify number The ring time could be configured at WEB GUI-PBX More-Option Note:Voice mail only valid when an external USB disk is mounted and record mode is external disk. Extension Expert Calling Record Check the recording option for the user. Default is disabled. The recording files can be accessed under WEB GUI-Utilities-Disk&Sharing-External Disk Video Support Check Yes to enable video, check no to disable video of the user IP Address Configure IP address option. Caller ID Default: use the default caller ID number Set as: configure a number as the caller ID number Directmedia If enabled, the voice data will not be transferred. Default setting is disable NAT Use NAT when the PBX220 is on a public IP communicating with devices hidden behind NAT (e.g., broadband router). If there is one-way audio issue, usually it's related to NAT configuration or Firewall's support of SIP and RTP ports. The default setting is enabled Keep Alive Configure the Keep-alive interval (in milliseconds) to check if the host is up. The default setting is 10000 seconds DTMF Mode Select DTMF mode for the user to send DTMF. The default setting is "RFC2833". If "Info" is selected, SIP INFO message will be used. If "Inband" is selected, 64-kbit PCMU and PCMA are required. When "Auto" is selected, RFC2833 will be used if offered, otherwise "Inband" will be used. Codec Priority Select audio and video codec for the extension. The available codecs are: GSM, G.729, G.722, ALAW, ULAW,H.264, H.263 If need to modify the setting or have a view, just click your system permanently, click . Click . To remove an extension from , you can go to check the call record directly. Follow Me If you have more than one number, when a call comes in, the system will ring your numbers one by one until you answer it. This feature called follow me. The configuration parameters are as follows. Follow Me Number Enter the extension number for follow me Internal Extensions Select the extensions from the list on the right side to the left side for follow me. The order can be selected by clicking on External Number Enter the external number as a forward option if the internal extensions failed to answer Ring Group Users could assign extensions to different ring groups to better manage the configurations on the PBX220. For example, when there is a sales hotline, users could select a group of sales extensions instead of each person's extension to assign. When a call comes in, the system will ring all extensions in the group simultaneously. This feature simplifies the configuration process and helps manage and categorize the extensions for business environment. Ring Group Number Enter the extension number for the ring group Numbers Select the extensions from the list on the right side to the left side for ring group Line Provider Line provider can be configured in PBX220 under WEB GUI-PBX General-Line Provider Click “SIP Register” to use SIP account and password to register to Internet Telephony Service Provider. Click “SIP Direct” for directly point to point connect other SIP server and authenticate by IP and port. SIP Register The SIP Register options are listed in the table below. Line Provider Basic Name Configure a unique label to identify this trunk when listed in outbound rules, inbound rules and etc. Provider Host Configure the IP address or URL for the VoIP provider’s server of the trunk Provider Port Enter the SIP port number of the trunk Account Enter the username to register to the trunk from the provider Password Enter the password to register to the trunk from the provider Incoming Calls Check how to process the inbound calls from the provider Default to Answer: The inbound calls will be handled by the default rule. The default rule of handing the inbound calls can be set under WEB GUI-PBX More-Option Set DID Number: Configure a DID number for the inbound calls Specify who answer: Specify a number to answer the inbound calls Outbound Calls Check how to process the outbound calls Default Outbound Line: Use the default outbound line. It could be configured under WEB GUI-PBX More-Option Outbound Routes: Execute the matched outbound routes when dialing Call with Prefix Number: Enter a prefix number to use this line when calling out . Line Provider Expert From Domain Configure the actual domain name where the extension comes from. This can be used to override the From Header. For example, “trunk.pbx220.provider.com” is the from domain in from header: sip: [email protected] Auth. Name This is the authentication name for the PBX220 to register to the trunk if required by the provider. If not specified, the CallerID name will be used for authentication Auth. Contac is Check to choose the auth. Contact Default Reg. Expiry Configure the refresh interval when register to the trunk Failover Trunk 1 Configure failover trunk 1 for the current SIP trunk Busy: the current SIP trunk server returns “busy” No Answer: the current SIP trunk server returns “no answer” Cancel: the current SIP trunk server returns “cancel” Congestion: the current SIP trunk server returns “congestion” Chanunavail: the current SIP trunk server returns “Chanunavailable” Failover Trunk 2 Configure failover trunk 2 for the current SIP trunk Outbound force callerid Configure the outbound force callerid. Callee Number Check the callee number option. Allow Callin Check yes to allow callin, check no to disable it SIP Progress Check the SIP progress option. Keep Alive Configure the Keep-alive interval (in milliseconds) to check if the host is up. The default setting is 10000 seconds NAT Check Yes to enable NAT, check No to disable it Video Support Check Yes to enable Video, check No to disable it DTMF Mode Select DTMF mode for the user to send DTMF. The default setting is "RFC2833". If "Info" is selected, SIP INFO message will be used. If "Inband" is selected, 64-kbit PCMU and PCMA are required. When "Auto" is selected, RFC2833 will be used if offered, otherwise "Inband" will be used. Codec Priority Select audio and video codec for the extension. The available codecs are: GSM, G.729, G.722, ALAW, ULAW,H.264, H.263 SIP Direct The SIP Direct options are listed below. SIP Direct Basic Name Configure the provider name for the VoIP trunk. This is a unique label to identify the trunk when listed in outbound rules, inbound rules and etc. Provider IP Address Configure the IP address or URL for the VoIP provider server of the trunk. Provider IP Port Enter the SIP port number of the trunk Outbound Calls Check how to process the outbound calls Default Outbound Line: Use the default outbound line. It could be configured under WEB GUI-PBX More-Option Outbound Routes: Execute the matched outbound routes when dialing Call with Prefix Number: Enter a prefix number to use this line when calling out Line Provider Expert From Domain Configure the actual domain name where the extension comes from. This can be used to override the From Header. For example, “trunk.pbx220.provider.com” is the from domain in from header: sip: [email protected] Default Reg. Expiry Configure the refresh interval when register to the trunk Failover Trunk 1 Configure failover trunk 1 for the current SIP trunk Busy: the current SIP trunk server returns “busy” No Answer: the current SIP trunk server returns “no answer” Cancel: the current SIP trunk server returns “cancel” Congestion: the current SIP trunk server returns “congestion” Chanunavail: the current SIP trunk server returns “Chanunavailable” Failover Trunk 2 Configure failover trunk 2 for the current SIP trunk Outbound force callerid Configure the outbound force callerid. Allow Callin Check yes to allow callin, check no to disable it SIP Progress Check the SIP progress option. Keep Alive Configure the Keep-alive interval (in milliseconds) to check if the host is up. The default setting is 10000 seconds NAT Check Yes to enable NAT, check No to disable it Video Support Check Yes to enable Video, check No to disable it DTMF Mode Select DTMF mode for the user to send DTMF. The default setting is "RFC2833". If "Info" is selected, SIP INFO message will be used. If "Inband" is selected, 64-kbit PCMU and PCMA are required. When "Auto" is selected, RFC2833 will be used if offered, otherwise "Inband" will be used. Codec Priority Select audio and video codec for the extension. The available codecs are: GSM, G.729, G.722, ALAW, ULAW,H.264, H.263 . 1.12 Advanced Outbound Routes Outbound Routes for extensions dialing local / outside number. Go to WEB GUI-Advanced-Outbound Routes to add and edit outbound routes. Click “Create New Rule” to add a new outbound route. Click “Default Rule” to select the options for default rule. [Smart]Automatically try local number, if not matched then try to select [Default Outbound] and call out. [Local] Automatically try local number [Disable]End the call Click “Default Outbound” to select the default outbound trunk. Click “Save rules new order” to confirm the order changes of the rules by dragging them on the page. The outbound rule listed on the top has higher priority. Create New Rule first: Outbound Routes Rule Match Condition The rule can be matched by caller or by called party. Examples by caller: 1. Configure caller ID prefix is 9, leave length as Null. When the caller ID with prefix 9, the condition is matched no matter how many digits it has 2. Configure length is 4, leave caller ID prefix as Null. When the caller ID is 4 digits, the condition is matched no matter what prefix it has 3. Configure caller ID prefix is 9 and length is 4. When the caller ID with prefix 9 and has 4 digits, the condition is matched Examples by callee: 1. Configure callee ID prefix is 9, leave length as Null. When the callee ID with prefix 9, the condition is matched no matter how many digits it has 2. Configure length is 4, leave callee ID prefix as Null. When the callee ID is 4 digits, the condition is matched no matter what prefix it has 3. Configure callee ID prefix is 9 and length is 4. When the callee ID with prefix 9 and has 4 digits, the condition is matched CallerID Option Format Once the condition is matched, select the format option at the drop down list if necessary. Default setting is format caller number. Format caller number: Once the condition is matched, only format the caller number Format caller name: Once the condition is matched, only format the caller name Format caller both: Once the condition is matched, format both the number and name of the caller Caller&Callee Format Configuration Format caller at “Format caller number” option Example: 1. Configure Trim 1 digits from caller ID, leave other settings as Null. When you dial number from extension 910 and extension name is May, caller ID number 10 and name May will be sent to the called party. 2. Configure add number 8 in prefix, leave other settings as Null. When you dial number from extension 910 and name May, caller ID number 8910 and name May will be sent to the called party. 3. Configure append number 8 with end, leave other settings as Null. When you dial number from extension 910 and May, caller ID number 9108 and name May will be sent to the called party 4. Configure Trim 1 digits from caller ID, and add number 8 in prefix and append number 8 with end. When you dial number from extension 910 and name May, caller ID number 8108 and name May will be sent to the called party Format caller at “Format caller name” option Example: 1. Configure Trim 1 digits from caller ID, leave other settings as Null. When you dial number from extension 910 and extension name is May, caller ID number 910 and name ay will be sent to the called party. 2. Configure add number 8 in prefix, leave other settings as Null. When you dial number from extension 910 and name May, caller ID number 910 and name 8May will be sent to the called party. 3. Configure append number 8 with end, leave other settings as Null. When you dial number from extension 910 and May, caller ID number 910 and name May8 will be sent to the called party 4. Configure Trim 1 digits from caller ID, and add number 8 in prefix and append number 8 with end. When you dial number from extension 910 and name May, caller ID number 910 and name 8ay8 will be sent to the called party. Format caller at “Format caller both” option Example: 1. Configure Trim 1 digits from caller ID, leave other settings as Null. When you dial number from extension 910 and extension name is May, caller ID number 10 and name ay will be sent to the called party. 2. Configure add number 8 in prefix, leave other settings as Null. When you dial number from extension 910 and name May, caller ID number 8910 and name 8May will be sent to the called party. 3. Configure append number 8 with end, leave other settings as Null. When you dial number from extension 910 and May, caller ID number 9108 and name May8 will be sent to the called party 4. Configure Trim 1 digits from caller ID, and add number 8 in prefix and append number 8 with end. When you dial number from extension 910 and name May, caller ID number 8108 and name 8ay8 will be sent to the called party. Format callee Example: 1. Configure Trim 1 digits from callee ID, leave other settings as Null. When you dial 810, number 10 will be dialed. 2. Configure add number 8 in prefix, leave other settings as Null. When you dial 810, number 8810 will be dialed. 3. Configure append number 8 with end, leave other settings as Null. When you dial 810, number 8108 will be dialed. 4. Configure Trim 1 digits from callee ID, and add number 8 in prefix and append number 8 with end. When you dial number 810, number 8108 will be dialed. Rule Name Configure the name of outbound route Handling Call Deny: Deny the call Call Local Number: Call local number in PBX220 Using Outbound Line: Select the outbound trunk for the call Inbound Routes Inbound Routes for Line provider dialing local number / transfer to other line provider. Go to WEB GUI-Advanced-Inbound Routes to add and edit inbound routes. Click “Create New Rule” to add a new inbound route. Click “Default Rule” to select the options for default rule. [Smart]Automatically try local number, if not matched then try to call 310 as the extension. [Local] Automatically try local number [Disable]End the call Click “Save rules new order” to confirm the order changes of the rules by dragging them on the page. The inbound rule listed on the top has higher priority. Create a new rule as below. Inbound Routes Match From Line Select the SIP trunk line to configure the inbound route. Rule Match Condition The rule can be matched by caller or by called party. Examples by caller: 1. Configure caller ID prefix is 9, leave length as Null. When the caller ID with prefix 9, the condition is matched no matter how many digits it has 2. Configure length is 4, leave caller ID prefix as Null. When the caller ID is 4 digits, the condition is matched no matter what prefix it has 3. Configure caller ID prefix is 9 and length is 4. When the caller ID with prefix 9 and has 4 digits, the condition is matched Examples by callee: 3. Configure callee ID prefix is 9, leave length as Null. When the callee ID with prefix 9, the condition is matched no matter how many digits it has 4. Configure length is 4, leave callee ID prefix as Null. When the callee ID is 4 digits, the condition is matched no matter what prefix it has 3. Configure callee ID prefix is 9 and length is 4. When the callee ID with prefix 9 and has 4 digits, the condition is matched CallerID Format Option Once the condition is matched, select the format option at the drop down list if necessary. Default setting is format caller number. Format caller number: Once the condition is matched, only format the caller number Format caller name: Once the condition is matched, only format the caller name Format caller both: Once the condition is matched, format both the number and name of the caller Caller&Callee Format Configuration Format caller at “Format caller number” option Example: 5. Configure Trim 1 digits from caller ID, leave other settings as Null. When the inbound caller ID is 910 and name is May, caller ID number 10 and name May will be sent to the called party. 6. Configure add number 8 in prefix, leave other settings as Null. When the inbound caller ID is 910 and name is May, caller ID number 8910 and name May will be sent to the called party. 7. Configure append number 8 with end, leave other settings as Null. When the inbound caller ID is 910 and name is May, caller ID number 9108 and name May will be sent to the called party 8. Configure Trim 1 digits from caller ID, and add number 8 in prefix and append number 8 with end. When the inbound caller ID is 910 and name May, caller ID number 8108 and name May will be sent to the called party Format caller at “Format caller name” option Example: 5. Configure Trim 1 digits from caller ID, leave other settings as Null. When the inbound caller ID is 910 and name is May, caller ID number 910 and name ay will be sent to the called party. 6. Configure add number 8 in prefix, leave other settings as Null. When the inbound caller ID is 910 and name is May, caller ID number 910 and name 8May will be sent to the called party. 7. Configure append number 8 with end, leave other settings as Null. When the inbound caller ID is 910 and name is May, caller ID number 910 and name May8 will be sent to the called party 8. Configure Trim 1 digits from caller ID, and add number 8 in prefix and append number 8 with end. When the inbound caller ID is 910 and name is May, caller ID number 910 and name 8ay8 will be sent to the called party. Format caller at “Format caller both” option Example: 5. Configure Trim 1 digits from caller ID, leave other settings as Null. When the inbound caller ID is 910 and name is May, caller ID number 10 and name ay will be sent to the called party. 6. Configure add number 8 in prefix, leave other settings as Null. When the inbound caller ID is 910 and name is May, caller ID number 8910 and name 8May will be sent to the called party. 7. Configure append number 8 with end, leave other settings as Null. When the inbound caller ID is 910 and name is May, caller ID number 9108 and name May8 will be sent to the called party 8. Configure Trim 1 digits from caller ID, and add number 8 in prefix and append number 8 with end. When the inbound caller ID is 910 and name is May, caller ID number 8108 and name 8ay8 will be sent to the called party. Format callee Example: 5. Configure Trim 1 digits from callee ID, leave other settings as Null. When callee ID is 810, number 10 will be dialed. 6. Configure add number 8 in prefix, leave other settings as Null. When callee ID is 810, number 8810 will be dialed. 7. Configure append number 8 with end, leave other settings as Null. When callee ID 810, number 8108 will be dialed. 8. Configure Trim 1 digits from callee ID, and add number 8 in prefix and append number 8 with end. When callee ID is 810, number 8108 will be dialed. Rule Name Configure the name of inbound route Handling Call Deny: Deny the call Call Local Number: Call local number in PBX220 Using Outbound Line: Select the outbound trunk for the call Conference PBX220 supports conference room allowing four parties to hold a phone conference. The conference configurations can be accessed under WEG GUI-Advanced-Conference. Click “Create Conference Room” to add a new conference room. Conference Room Number Configure the conference number for the users to dial into the conference. Announce Join/Leave Check to disable or enable the announcement when join and leave of the conference One Person Music Check to disable or enable the one person play back music Playback Queues The PBX220 supports call queues. Call queues are often used to dial into a particular department or group; for example, the extension for the accounting department might be a call queue. This section describes the configuration of call queues under WEG GUI—Advanced-Queues Click “Create New Queue” to add a new call queues. Click “Edit” to edit the call queues. The queues configuration parameters are listed in the table below. Queues Basic Queues Number Configure the call queues extension number. Remark Configure the call queues name to identify the queues. Numbers Select the available extensions to be the agents in the queues. Choose the extensions on the right to the agents list on the left. Click to arrange the order or remove extensions from the list. Queues Expert Background Music Check to playback music to the caller in queues. Check to playback ring tone to the caller in queues. Call Progress Configure call progress details. Service Strategy Select the service strategy option Ring All: All extensions ring in the queues until one extension picks the call up Random: Randomly select one extension to serve the caller Round Robin: Round robin with memory, remember where we left off last ring pass. Member Rings Time Enter the member rings time. When Pickup Direct Answer: directly answer the caller. Announce member’s number to caller: announce the extension number to the caller. Simple IVR IVR configuration can be accessed under WEB GUI—Advanced—Simple IVR. Users can create, edit, view and delete an IVR. Click “Create New IVR” to add a new IVR. Click “Edit” to edit the IVR configuration. Click “Delete” to delete the IVR. The simple IVR configuration parameters are listed in the tables below. IVR Basic IVR Number Configure the extension number for the IVR. Remark Configure the name of the IVR Playback File Select the audio file to play for the IVR. Add additional audio file under WEB GUI—PBX More—Sound Files. Input Detected Configure the input digit and the transfer destination number. Example: When caller dial 0 in IVR, transfer the call to number 900. Dial 1, transfer the call to number 901. The transferred number can be another IVR number, so user can arrange multi-level IVRs. Time Frames Working hours Configure the time frame to play the IVR. Offwork date Configure the offwork date for the IVR. Fill in with MM-DD format. Multiple comma-separated. Example: 12-24, 5-1 means Dec. 24th and May. 1st are the offework date. Offwork week Configure offwork date within one week. Offwork Playback Select the audio file to play for offwork time. Add additional audio file under WEB GUI—PBX More—Sound Files. IVR Expert Input Invalid Mode Invalid Playback: play an invalid voice prompt when the caller enters an invalid number. Try Local number and Invalid Playback: try call the local number first if failed then play an invalid voice prompt when the caller enters an invalid number. Input Max Digit Len. Configure the max digit length for the input. Input Max Time Configure the max timeout seconds for the input. Input Retry Configure the retry times for the input. Outride to transfer to Enter the extension number when the input exceeds the above configuration. Example: Input Max Digit Len is 12, Input Max Time is 10 seconds, Input retry max is 6, outride to transfer to 300. It means when the number the caller inputs exceeds 12, or input time exceeds 10 seconds, or retry times exceed 6, the call will be transferred to extension number 300. 1.13 PBX More 1.14 Sound Files User can manage the sound files for IVR setting at this section. It can be accessed under WEG GUI—PBX More—Sound Files. Click “New File” to add a new audio file. Click “Listen” and enter the extension number to listen the audio from the configured extension. Click “Edit” to edit the audio setting. Click “Delete” to delete the audio file. The sound files configuration parameters are listed on the table below. Sound Files File Name The name can not be changed by default. File Extname It can not be changed by default. File Size The file size will be displayed. Upload File Configure the upload file option. Web upload: Click to select the audio file on your PC. Only supports GSM format file. Recording through extension: Enter the ext. and click , the ext. will ring and you can pick up the phone and record the audio file through the extension. Option PBX General: User could change the PBX general setting under WEB GUI—PBX More—Option—PBX General. The PBX general configuration parameters are listed in the tables below. PBX General Outbound Ring Time Trunk line has a timeout to determine if there was a hang up before the line is answered. This value can be used to configure how long it takes before the PBX220 considers a non-ringing line with hang up activity. Internal Ring Time Configure the number of seconds to ring the user before the call is forwarded to voicemail (voicemail is enabled) or hang up (voicemail is disabled). Outbound Routes Default mode Smart: Automatically try local number, if no match try to call out through default outbound. Local: Automatically try local number. Disable: End the call. Default Outbound Select the default outbound line. Trunk Inbound Routes Default mode Smart: Automatically try local number, if no match try to call “Default Extension”. Local: Automatically try local number. Disable: End the call. Default Extension Configure the default extension number. IVR Max Retry Configure IVR max retry times. Example, configure max retry as 2, the system will automatically try quite when the IVR plays twice. Call Notification Configure the call notification URL. When there is a call to extensions, group, queues, IVR. A notification request will be sent to the configured URL address. Hot Keys User can change the hot keys setting under WEB GUI—PBX More—Option--Hot Keys. The Hot Keys parameters are listed on the table below. Hot Keys Call Pickup Default call pick up setting is *8 Directed Pickup Configure call pick up option directly from extension. Default is “*”+”Extension number” Voicemail Playback Configure voice mail playback number. Dial the number on the extension to listen to its voice mail. SIP Protocol User could manage the SIP protocol setting under WEB GUI—PBX More—Option—SIP Protocol. The SIP Protocol parameters are listed on the table below. SIP Protocol Anonymous Call In Check yes to allow anonymous call in, check no to disable it. TCP/UDP Bind Port Configure TCP/UDP port number used for SIP. Default setting is 6620. Note: When you register an IP Phone to PBX220, please modify your phone SIP port to 6620. Otherwise, you need to modify the port number 6620 in PBX220 to 5060. Max Register Expiry Configure the maximum period (in seconds) of registration. The default setting is 3600. Min Register Expiry Configure the minimum period (in seconds) of registration. The default setting is 20. Default Register Expiry Configure the default minimum period (in seconds) of registration. The default setting is 60. Progress Mode Configure whether PBX220 should generate inbound ringing or not. The default setting is “never”. Yes: The PBX220 will send 180 Ringing followed by 183 Session Progress and in-band audio. No: The PBX220 will send 180 Ringing if 183 Session Progress has not been sent yet. If audio path is established already with 183 then send in-band ringing. Never: Whenever ringing occurs, the PBX220 will send 180 Ringing as long as 200OK has not been set yet. Inband ringing will not be generated even the end point device is not working properly. T.38UDPTL Select the T.38UDPTL option from the pickup list. Jitter Buffer Enable Check Yes to enable jitter buffer. Check No to disable it. Force Receive Check Yes to enable force receive. Check No to disable it. Max Length Configure the maximum time (in ms) to buffer for "Adaptive" jitter buffer implementation, or used as the jitter buffer size for "Fixed" jitter buffer implementation. The default setting is 200. Resync Threshold Eenter the resync threshold data. Implementation Configure the jitter buffer implementation on the sending side of a SIP channel. The default setting is "Fixed". Fixed The size is always equal to the value of "Max Jitter Buffer". Adaptive The size is adjusted automatically and the maximum value equals to the value of "Max Jitter Buffer". Target Extra Enter a target extra data. SIP NAT SIP Behind NAT Disable Check to disable SIP behind Nat External IP Check to Configure a static address and port (optional) that will be used in outbound SIP messages if the PBX220 is behind NAT. If it's a hostname, it will only be looked up once. External DOMAIN Specify an external domain name, which is similar to External Address except the domain name will be looked up periodically. Voicemail Voice Mail Say Datetime Check yes to say day time when play the voice mail. Say Callerid Check yes to say caller ID when play the voice mail. Advanced Option-Turbo Mode 1: Via the Turbo in the Advanced Option, you can double the number of the PBX’s Sip Extensions and the Concurrent Calls. 2: Choose“Yes” and Press“Save”, and then this Operation come into effect.(After this Operation, PBX210 will support 64 Sip Extensions and 16 Concurrent Calls; PBX 220 will support 32 Sip Extensions and 8 Concurrent Calls). 3: Warning! This function only fits the users who use the system basically. Please disable it immediately once the system works unstably in the Turbo mode! 4. Glossary ATA (Analog Telephony Adapter) A device used to connect one or more standard analog telephones to a digital and/or non-standard telephone system such as a Voice Over IP based network. DID (Direct Inward Dial) A feature offered by telephone companies for use with their customers’ private branch exchange (PBX) systems. In DID service, the telephone company provides one or more trunk lines to the customer for connection to the customer’s PBX and allocates a range of telephone numbers to this line (or group of lines) and forwards all calls to such numbers via the trunk. As calls are presented to the PBX, the dialed destination number (DNIS) is transmitted, usually partially (e.g., last four digits), so that the PBX can route the call directly to the desired telephone extension within the organization without the need for an operator or attendant. DID numbers are assigned to a communications gateway connected by a trunk to the public switched telephone network (PSTN) and the VoIP network. The gateway routes and translates calls between the two networks for the VoIP user. Calls originating in the VoIP network will appear to users on the PSTN as originating from one of the assigned DID numbers. DNS (domain name system) The Internet’s name/address resolution service that translates alphabetic domain names into numeric IP addresses. For example, the domain name www.pbx.com might translate to 198.105.232.4. If a computer cannot access DNS, the user’s web browser will not be able to find web sites and the user will not be able to receive or send email. The DNS system consists of three components: DNS data,name servers, and Internet protocols for getting the data from the servers. Domain name server A computer that runs a program that converts a fully qualified domain name (FQDN) into its numeric IP address and vice versa. DTMF (Dual-Tone Multi-Frequency) The signal that is generated when a user presses the touch keys of an ordinary telephone. Also known as “Touchtone,” DTMF has essentially replaced pulse dialling. When a user presses touch keys, two tones of specific frequencies are generated (one from a high-frequency group and the other from a lowfrequency group), so it’s impossible for the voice to imitate the tones. FTP (File Transfer Protocol) A standard Internet protocol used to upload and download files between computers that are connected to the Internet. FTP uses the Internet’s TCP/IP protocols as does HTTP, which transfers displayable Web pages and related files, and SMTP, which transfers e-mail. GSM (Global System for Mobile communication) A wireless telephone standard in Europe and other parts of the world.GSM uses a variation of time division multiple access (TDMA), which is the most widely used of the three digital wireless telephony technologies (TDMA, GSM, and CDMA). GSM digitizes and compresses data, then sends it down a channel with two other streams of user data, each in its own time slot. It operates at either the 900 MHz or 1800 MHz frequency band. IP-PBX (Internet Protocol Private Branch Exchange) A telephone switch (see “PBX”) located on a customer’s premises that utilize VoIP to manage and deliver calls. ITSP (Internet Telephone Service Provider) A company that offers an Internet data service for making telephone calls using VoIP. Most ITSPs use SIP, H.323, or IAX for transmitting telephone calls as IP data packets. Customers may use VoIP phones or traditional telephones with an analog telephony adapter (ATA). ITU (International Telecommunication Union) A telecommunications standards body that is guided by the United Nations. It was founded as the International Telegraph Union in Paris on May 17, 1865. The ITU acts as the global focal point for governments and the private sector in developing networks and services and is comprised of more than 185 countries and produces over 200 standards recommendations annually in the areas of information technology, consumer electronics, broadcasting, and multimedia communications. IVR (Interactive Voice Response) A telephone technology that allows a caller to respond to configured voice menus through voice and touch tone. The IVR system responds with pre-recorded audio to further direct callers on how to proceed. LAN (Local Area Network) A computer network covering a small physical area, like a home, office, or small group of buildings, such as a school, or an office park. LANs are connected primarily through Ethernet and can be connected to other LANs over any distance via telephone lines and radio waves. LANs have a high data transfer rate and are not very expensive to set up. See also “WAN.” MAC (Media Access Control) address A hardware address that uniquely identifies most network adapters or network interface cards (NICs) by the manufacturer for identification. The manufacturer’s registered identification number is usually part of the MAC address if it was assigned by the manufacturer. The MAC address is used by the Media Access Control protocol sub-layer of the Data-Link Layer (DLC) of telecommunication protocols. MIPS (million instructions per second) An old method for measuring a computer’s speed and power and, by implication, for determining the amount of work a computer can do. It measures the approximate number of machine instructions the computer can execute in 1 second (i.e., it measures CPU speed). Because there are so many variables with computer performance (e.g., varying amounts of time for different instructions, importance of I/O speed, etc.), MIPS ratings are not used that often anymore. However, a MIPS rating can give you a general idea of a computer’s speed. NAT (Network Address Translation or Network Address Translator) The method for translating an IP address used within one network to a different IP address known within another network (one network is designated the inside network and the other is the outside network). NAT allows as a router, for example, to act as an agent between the public network (e.g., the Internet) and a private network (i.e., a local network), which means that a single, unique IP address can represent an entire group of computers. PBX (Private Branch exchange) A telephone exchange that serves a particular business or office, as opposed to one that is owned by a common carrier or telephone company and is used by many businesses or the general public. Users of the PBX share a certain number of outside lines for making telephone calls external to the PBX.PBXs have evolved over time, beginning as a manual switchboard or attendant console that was operated by a telephone operator (circuit switching) to the modern IP PBX. See also “IP PBX.” PSTN (Public Switched Telephone Network) The network of the world’s public circuit-switched telephone networks. Originally a network of fixed line analog telephone systems, the PSTN is now almost entirely digital in its core and includes mobile as well as fixed (plain old telephone service, POTS) telephones. The PSTN is largely governed by technical standards created by the ITU-T, and uses E.163/E.164 telephone numbers for addressing. Proxy Server A server (a computer system or an application program) that acts as an intermediary for requests from clients seeking resources from other servers. The VoIP proxy server is used in a DMZ of a company’s secure internal communication network and receives VoIP control messages and VoIP media streams. Using the MAC address and source IP address contained in the control message, the proxy server pushes a policy change to the internal network’s external firewall to open call control protocol ports and Real Time Protocol (RTP) ports only for packets from the source IP address. The VoIP proxy server hides the company’s internal network address and directs incoming VoIP packets to an IP-PBX connected to the company’s internal network. RAM (Random Access Memory) A form of computer data storage that allows stored data to be accessed in any order (i.e., “random access”). RAM is used by a computer’s operating system, application programs, and currently used data, so that they can quickly be reached by the computer’s processor. RAM is quickly readable and writeable compared to other kinds of computer storage (e.g., the hard disk, floppy disk, and CD-ROM);However, data in RAM remains only as long as the computer is running. Once the computer has been turned off, RAM loses its data. When the computer is turned on again, the operating system and other files are once again loaded into RAM. Router A device for connecting one or more computers to other computers, networked devices, or to other networks. Compared to hubs and switches (which are also connecting types of devices), a router is the smartest and most complicated of the three. Routers can be programmed to understand and route the data its being asked to handle. Configuration is done through a user interface. Larger routers are capable of being programmed to communicate with other routers to determine the best method of getting network traffic from point A to point B. Hubs work at the data link and network layers (layers 2 and 3) of the OSI model. SIP (Session Initiation Protocol) [RFC 3261, 3262, 3263, 3264, and 3265] A signalling protocol for initiating and terminating an interactive user session that involves multimedia elements such as video, voice, chat, gaming, and virtual reality (it is used mainly for voice and video calls over the Internet or data networks). SIP Trunk A service offered by an ITSP that allows businesses that have a PBX for their internal calls to use VoIP to go outside the enterprise network by using the same connection as the Internet connection. Before SIP trunks can be deployed, a business must have a PBX with a SIP-enabled trunk side, an enterprise edge device that understands SIP, and an ITSP. See “ITSP.” Soft-switch (software switch) A term used to describe the software that is used to bridge a public switched telephone network (PSTN) and VoIP. This is done by separating the call control functions of a phone call from the media gateway (transport layer). The soft-switch is typically used to control connections at the junction point between circuit and packet networks. UDP (User Datagram Protocol) [RFC 768] A communications protocol that offers a limited amount of service when messages are exchanged between computers in a network that is using the Internet Protocol (IP). UDP merely performs IP traffic demultiplexing based on UDP port numbers, after which it provides a checksum that can be used by end systems to determine whether the datagrams received were corrupted by the network. WAN (Wide Area Network) A computer network that covers a broad area (e.g., any network that links across metropolitan, regional, or national boundaries). WANs are similar to the Internet in that they are not owned by a single organization. They exist under collective or distributed ownership and management. For WAN connectivity over the longer distances, ATM, frame relay, and X.25 are used. Computers connected to a WAN can be connected via the telephone system, leased lines, or satellites. WANs have a lower data transfer rate when compared to LANs. See also “LAN.”