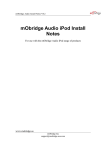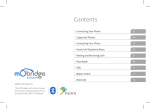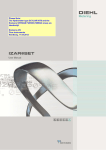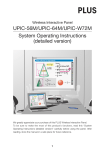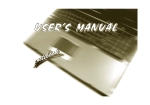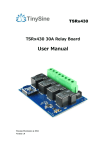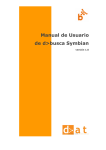Download mObridge Wizard User Manual
Transcript
mObridge Wizard Version 0.1 mObridge Wizard User Manual For use with the mObridge range of products for software updates, vehicle configuration and general setup parameters when installing mObridge products. www.mobridge-usa.com mObridge Inc · 800 S. Pacific Coast Hwy, Suite 8-348, Redondo Beach, CA 90722 USA · 1-888-7-MOBRIDGE · [email protected] mObridge Wizard Installation Note: Do Not plug the USB cable in before installing the mObridge Wizard. The Wizard contains the drivers needed for the cable. Figure 1 Installation of the mObridge Wizard Interface Upon downloading of the mObridge Wizard from www.mobridge-usa.com the first install page will ask you the location of the install and access to the software as see in figure 1. The defaults for this will be full access by everyone under ‘Program Files\mObridge’. www.mobridge-usa.com mObridge Inc · 800 S. Pacific Coast Hwy, Suite 8-348, Redondo Beach, CA 90722 USA · 1-888-7-MOBRIDGE · [email protected] mObridge Wizard Figure 2 Request to install USB drivers The Wizard installer will next ask you if you wish to install the USB drivers. If the user is using the USB cable for interfacing with the mObridge unit then the USB drivers are required to be installed. www.mobridge-usa.com mObridge Inc · 800 S. Pacific Coast Hwy, Suite 8-348, Redondo Beach, CA 90722 USA · 1-888-7-MOBRIDGE · [email protected] mObridge Wizard Figure 3 mObridge Install in progress As seen in figure 3, the mObridge Wizard installation install has begun. www.mobridge-usa.com mObridge Inc · 800 S. Pacific Coast Hwy, Suite 8-348, Redondo Beach, CA 90722 USA · 1-888-7-MOBRIDGE · [email protected] mObridge Wizard Figure 4 Windows driver installation As seen in figure 4, the Wizard will now help you install the Device Drivers needed for the USB cable interface. Selecting ‘Next’ will install these drivers. www.mobridge-usa.com mObridge Inc · 800 S. Pacific Coast Hwy, Suite 8-348, Redondo Beach, CA 90722 USA · 1-888-7-MOBRIDGE · [email protected] mObridge Wizard Figure 5 Installation of the USB drivers complete As seen in Figure 5, the Wizard Device Drivers have now been installed successfully. If any part of this process has failed, then the user should start at the beginning again of the install. This is the final step of the installation. Your Wizard is now ready for use! www.mobridge-usa.com mObridge Inc · 800 S. Pacific Coast Hwy, Suite 8-348, Redondo Beach, CA 90722 USA · 1-888-7-MOBRIDGE · [email protected] mObridge Wizard Interface Method Selection Figure 6 Wizard interface showing SD card selected The figure above illustrates selecting the SD card option for configuration. The mObridge Wizard allows a user to select various methods to interface to the mObridge unit’s. In the case of the iPod products it is possible to use a USB adapter that plugs into the iPod cable itself allowing for an easy connection to the mObridge unit’s. If the iPod cable is not present then either the SD card can be used or in the case of the Bluetooth products, it is possible to connect to the units via Bluetooth and perform software and configuration updates through this method. The USB cable is readily available through mObridge distributors. The Wizard interface will automatically find the USB cable and will install the drivers as needed. www.mobridge-usa.com mObridge Inc · 800 S. Pacific Coast Hwy, Suite 8-348, Redondo Beach, CA 90722 USA · 1-888-7-MOBRIDGE · [email protected] mObridge Wizard SD Card Use Figure 7 SD card selection and mObridge product One the user has selected the SD card option, the PC will look for an SD card and in this case it has discovered an SD card on ‘K’ drive. Select the SD card and the mObridge product ID and continue onto the next stage by using the ‘Next >>’ button. www.mobridge-usa.com mObridge Inc · 800 S. Pacific Coast Hwy, Suite 8-348, Redondo Beach, CA 90722 USA · 1-888-7-MOBRIDGE · [email protected] mObridge Wizard Figure 8 Easy to use menu to change parameters The easy to use menu allows the user to change parameters such as the vehicle type, vehicle variant settings such as USA or Europe or even legacy Mercedes versions, iPod browsing method or complete disablement of the iPod if the user only requires Bluetooth. The user can also make changes to Bluetooth audio parameters such as microphone gain, audio level outputs for audio streaming, ring volumes and voice prompts. www.mobridge-usa.com mObridge Inc · 800 S. Pacific Coast Hwy, Suite 8-348, Redondo Beach, CA 90722 USA · 1-888-7-MOBRIDGE · [email protected] mObridge Wizard Figure 9 Finished configuration When all choices have been selected, the user can finish a file called mobridge.ini will have been created on the SD card. This can simply be inserted into the mObridge unit which will read this file and change the setup of the unit to adjust the parameters. The unit will reset automatically and be ready to go straight away. NOTE: It is always advisable to let the vehicle go to sleep after a configuration change. The MOST ring is sensitive and a graceful shutdown and wakeup is always advisable. www.mobridge-usa.com mObridge Inc · 800 S. Pacific Coast Hwy, Suite 8-348, Redondo Beach, CA 90722 USA · 1-888-7-MOBRIDGE · [email protected] mObridge Wizard USB Cable Interface The USB interface is available for use with a special mObridge USB cable device to allow for easy update and configuration of the mObridge units through the iPod cable on such equipped interfaces. Figure 10 USB Cable selection Figure 10 shows selection of the USB cable interface. Selecting this will cause the Wizard to search for the USB cable. The USB should be plugged in at this point if the Wizard is using this interface. www.mobridge-usa.com mObridge Inc · 800 S. Pacific Coast Hwy, Suite 8-348, Redondo Beach, CA 90722 USA · 1-888-7-MOBRIDGE · [email protected] mObridge Wizard Figure 11 USB Wizard cable has been located automatically Once the Wizard has found the USB cable, and it will do this automatically, the cable will show up as ready for use. If the cable has not been plugged in at this stage then please do so and wait approximately 10 seconds and then click on the ‘Rescan’ button. The Wizard will again look for the USB cable and locate it if it can. If the USB cable cannot be located upon multiple plug and unplug, then we suggest that the Wizard be un-installed or repaired by running the installation once again and a reinstall of the drivers. Once the USB cable has successfully been located and connected to the user will be able to click on the ‘Next’ button. www.mobridge-usa.com mObridge Inc · 800 S. Pacific Coast Hwy, Suite 8-348, Redondo Beach, CA 90722 USA · 1-888-7-MOBRIDGE · [email protected] mObridge Wizard Figure 12 Wizard has established communications with the mObridge unit Once the USB cable has been located and connected to the Wizard and the cable has been plugged into the mObridge unit via the iPod cable, the Wizard will now display the home screen with the software versions of both the Boot loader version, software version, and in the case of the Bluetooth units the Parrot software version will also be displayed. From here the Wizard can either configure the unit or perform a software update. www.mobridge-usa.com mObridge Inc · 800 S. Pacific Coast Hwy, Suite 8-348, Redondo Beach, CA 90722 USA · 1-888-7-MOBRIDGE · [email protected] mObridge Wizard Figure 13 Easy to use menu to change parameters The easy to use menu allows the user to change parameters such as the vehicle type, vehicle variant settings such as USA or Europe or even legacy Mercedes versions, iPod browsing method or complete disablement of the iPod if the user only requires Bluetooth. The user can also make changes to Bluetooth audio parameters such as microphone gain, audio level outputs for audio streaming, ring volumes and voice prompts. www.mobridge-usa.com mObridge Inc · 800 S. Pacific Coast Hwy, Suite 8-348, Redondo Beach, CA 90722 USA · 1-888-7-MOBRIDGE · [email protected] mObridge Wizard Bluetooth Interface The Bluetooth interface is designed to update both the firmware of the mObridge main board as well as the Parrot chipset for new phone and vehicle support. The Bluetooth interface can also be used for configuration of the mObridge unit’s just as you would by using the USB interface or creating an SD card configuration file. Figure 14 Selecting the Bluetooth interface If the user is going to use the Bluetooth interface it is necessary to have either a Bluetooth enabled computer or a computer with a Bluetooth USB dongle. There are a number of computer Bluetooth protocol software packages for PC’s. mObridge supports only the Microsoft® Bluetooth software package. There are a number of other software packages such as the BlueSoleil and Widcomm. These packages have been known to work but are not officially supported by mObridge. www.mobridge-usa.com mObridge Inc · 800 S. Pacific Coast Hwy, Suite 8-348, Redondo Beach, CA 90722 USA · 1-888-7-MOBRIDGE · [email protected] mObridge Wizard Figure 15 Selecting Bluetooth Device If a Bluetooth device is present on the PC, the mObridge Wizard will display the available devices. Either a Bluetooth USB dongle needs to be present at this stage or the computer will require built in Bluetooth support. Once the available Bluetooth interfaces are displayed, the user can select the required device and click on the ‘Next’ button. www.mobridge-usa.com mObridge Inc · 800 S. Pacific Coast Hwy, Suite 8-348, Redondo Beach, CA 90722 USA · 1-888-7-MOBRIDGE · [email protected] mObridge Wizard Figure 16 Searching for mObridge Bluetooth device Figure 16 shows the Wizard searching for a mObridge, or any Bluetooth device, in the nearby vicinity. www.mobridge-usa.com mObridge Inc · 800 S. Pacific Coast Hwy, Suite 8-348, Redondo Beach, CA 90722 USA · 1-888-7-MOBRIDGE · [email protected] mObridge Wizard Figure 17 mObridge Device has been located Figure 17 shows that a mObridge device has been located and can now be connected. The user should select this device and click on the ‘Next’ button. If no devices can be found then re-initiate the search, ensure the mObridge device is actually on and perhaps even the vehicle needs to be running at this stage to ensure the device is running. Note: In the case of BMW vehicles, it is necessary to initiate Bluetooth searching otherwise the Wizard simply won’t find any devices. Please consult your particular vehicle manual for correct use of Bluetooth pairing. www.mobridge-usa.com mObridge Inc · 800 S. Pacific Coast Hwy, Suite 8-348, Redondo Beach, CA 90722 USA · 1-888-7-MOBRIDGE · [email protected] mObridge Wizard Figure 18 mObridge pin request As with normal pairing of a phone with the mObridge device it is necessary to input the correct pin number of ‘1234’. The user should enter this number and click the ‘OK’ button. Note: In the case of BMW vehicles there is a dynamic pin number that can be generated by the BMW head unit. In general the BMW head unit will ask for the user to input this number which can then be used by the Wizard. Please consult your particular vehicle manual for correct use of Bluetooth pairing. www.mobridge-usa.com mObridge Inc · 800 S. Pacific Coast Hwy, Suite 8-348, Redondo Beach, CA 90722 USA · 1-888-7-MOBRIDGE · [email protected] mObridge Wizard Figure 19 Successful Bluetooth linkup Figure 19 shows a successful Bluetooth linkup with the mObridge unit. The user will be brought to the home screen where the software versions and user choices of software update of configuration is now available. www.mobridge-usa.com mObridge Inc · 800 S. Pacific Coast Hwy, Suite 8-348, Redondo Beach, CA 90722 USA · 1-888-7-MOBRIDGE · [email protected]