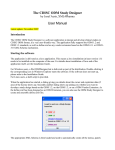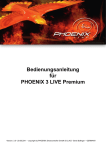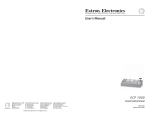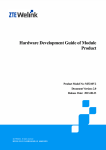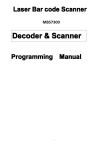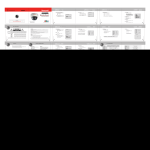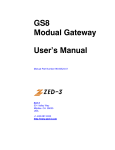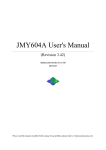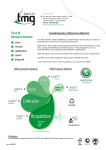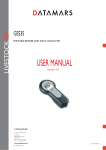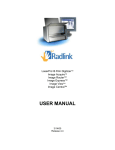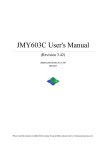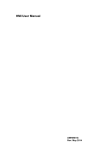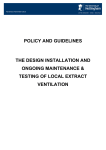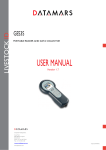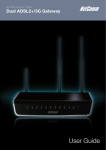Download i6100 Series User Manual
Transcript
i6100 Series User Manual (Windows CE) Table of contents Copyright notice.......................................................................... Erreur ! Signet non défini. Table of contents ................................................................................................................. 1 Chapter 1: Product Package ................................................................................................ 3 Packing List ................................................................................................................ 3 Chapter 2: Product Description........................................................................................... 4 About This Product ..................................................................................................... 4 Main characteristics .................................................................................................... 5 Applications ................................................................................................................ 6 Functions ................................................................................................................... 11 Chapter 3: Usage Instructions ............................................................................................. 5 Installing the SIM card, memory card and battery ..................................................... 5 Turning on/turning off the device ............................................................................... 5 Change date and time .................................................................................................. 6 Using the stylus ........................................................................................................... 8 Inputting text ............................................................................................................... 8 Device management .................................................................................................. 11 Barcode scan ............................................................................................................. 12 Connecting to personal computers ............................................................................ 13 Restarting the device ................................................................................................. 13 Restore factory settings ............................................................................................. 13 Calibrate the screen ................................................................................................... 14 Battery status............................................................................................................. 15 Battery use considerations ........................................................................................ 16 1 Chapter 4: Advanced Settings........................................................................................... 17 Setting WCDMA connection .................................................................................... 17 Setting up a Wi-Fi network ....................................................................................... 24 Set bar code scanning options. .................................................................................. 28 2 Chapter 1: Product Package Packing List Please check to confirm that the package contains the following items: Name of part Item 1 Power adapter x 1 2 Lithium battery x 1 3 Adapter head x 1 4 Data cable x 1 5 i6100 series manual x 1 6 Product warranty card x 1 3 Chapter 2: Product Description About This Product The i6100 series serves as the foundation of our independent research and development, design, and production of industrial handheld terminals for various industries. The form factor features a flexible, ergonomic design that is lightweight and impact-resistant, with dual-power mode, long standby time, and supports voice call functionality. 1. Integrated portable industrial design The i6100 industrial terminals are designed to be waterproof, dustproof, and resistant to impact drops, corrosion, static and temperature extremes. The i6100 series complies with IP54 requirements, have passed impact testing from a height of 1.5 meters onto concrete floors, and are not affected by dust or splashes of water. The I6100 uses a highcapacity battery that guarantees long working hours throughout the day, and the terminal utilizes a dual-power mode to prevent loss of data. It is ergonomic to minimize user fatigue, weighs only 275 grams(include battery), and comes in a compact size of 160 (L) x 75 (W) x 35 (H) mm. 2. High-speed, large-capacity data processing The i6100 series of industrial terminals uses Samsung’s CortexA8 1GHz processor + 512MB RAM and matching 512MB built-in Flash memory. This enables it to quickly and accurately run highspeed programs with complex processing. Its memory capacity can be expanded up to 32GB with the use of microSD/TF cards, meeting a number of business data storage needs. 4 3. Flexible and powerful data communication The i6100 series supports 3G voice, SMS and CDMA2000/WCDMA data communications, 802.11b/g/n Wi-Fi wireless LAN communication, RS232 serial communications and Bluetooth. It meets Cisco CCX2/3 security standards, fully supports Cisco AP and safety specifications, meaning you can run remote data updates. 4. Windows CE operating system Windows CE has a complete operating system feature set and comprehensive development environment, and is bundled with everything including tools needed for custom equipment, such as: real-time, small footprint, multimedia and networking capabilities. Customers can choose Windows CE in English, simplified or traditional Chinese, and other operating languages. Support for Java, C++, c #, and other languages for terminal software development are included for free. We also provide a full range of platform development SDK for free. Support is also provided for Telnet remote connections, and comes with Microsoft Internet Explorer 6 browser for accessing HTML/XML files. Main characteristics 1. A compact, lightweight, durable structure 2. Long working hours: the main battery when fully charged can last for more than eight hours 3. Charging convenience: the i6100 uses a USB port for charging, making it convenient to be recharged just about anywhere 4. Dual power sources: if the main battery is used up, the terminal will use its backup battery. A fully charged backup battery can maintain 5 standby time of 6 hours, preventing accidental power failure and data loss 5. Hardware modules can be updated: 1) 3.0 /5.0 MP camera 2) GPS positioning 3) LF/HF RFID reader 6. Built-in scanning module 7. Communication modes: Wi-Fi, 3G, and Bluetooth 8. Open design: the software interface allows development of third-party applications 9. Industrial grade equipment, waterproof, dustproof, resistant to drop impact, high / low temperature under normal working conditions 10. High-speed, high-capacity data processing capabilities, with its Samsung 1GHz processor, 512MB of RAM and 512MB built-in Flash memory. Flash memory can be expanded up to 32GB with the use of micro SD / TF cards 11. 3.2 inches color resistive touch screen 12. Supports Chinese handwriting input Applications 1. Apparel industry 2. Distribution, retail, and supply chain management 3. Logistics, including warehousing, courier services, LTL transport, and more 4. Hospitals, government offices, mobile/remote offices, and asset inventory 6 Specifications: Model i6100 Overall dimensions Physical specifications Weight 275g (with battery) Keypad Alphanumeric keys, navigation keys, scan button Input method Operating system CPU Product performance Overall maximum size: 160mm*75mm*35mm English, Chinese pinyin, handwritten input, supports soft/onscreen keyboard Either Windows CE 6.0 R3 or Android 2.3 operating system, multi-language support Samsung Cortex-A8 1GHz processor 3.2 inches TFT-LCD QVGA (240 x 320) color touch screen Display ROM 512MB Nand Flash RAM 512MB DDR2 Memory Scan speed Scanning parameters Singledimension laser Readable bar codes 200times/second Code 39; Codabar; Code 128; Discrete 2 of 5; IATA 2 of 5; Interleaved 2 of 5; Code 93; UPC A; UPC E0; EAN 8; EAN 13; MSI; EAN 128; UPC E1; Trioptic Code 39; Bookland EAN; Coupon Code; RSS-Limited; RSS-14; RSS-Expanded 7 CMOS sensor 1D Symbologies:UPC/EAN, Bookland EAN, UCC Coupon Code, ESSN EAN, CODE 39, CODE 128, GS1-128, ISBT 128, Trioptic Code 39, CODABAR, MSI, Interleaved 2/5, Discrete 2/5, Chinese2/5 , Korean3/5, Matrix 2/5, CODE 32,CODE 93, CODE 11, Inverse 1D, GS1 DataBar, Readable bar Composite Codes 2D Symbologies: codes PDF417、 MicroPDF417、Data Matrix, Data Matrix Inverse, MaxiCode, QR Code, Aztec, Aztec Inverse Postal Codes:U.S. Postnet, U.S. Planet, U.K. Postal, Japan Postal, Australian Postal, Netherlands KIX Code, USPS 4CB/One Code/Intelligent Mail, UPU FICS Postal UMTS2100/900 MHz UMTS1900/850 MHz GSM850/900/1800/1900 MHz WCDM GSM CS: UL 9.6kbps/DL 9.6kbps A GPRS/EDGE: Multi-slot Class 12, Class B Data services WCDMA CS: UL 64kbps/DL 64kbps WCDMA PS: UL 384kbps/DL 384kbps HSDPA:DL 3.6Mbps CDMA2000 1x, CDMA2000 EV-DO Rev Operating 0, CDMA2000 EV-DO Rev A Frequency Supports BC0 (800MHz band), BC1 (1900MHz band) CDMA2 CDMA2000 1X: UL/DL: 153.6 kbps 000 CDMA2000 1X/EVDO Rev.0: UL 153.6 Data services kbps DL 2.4 Mbps CDMA2000 1X/EVDO Rev A: UL 1.8 Mbps DL 3.1 Mbps Camera 5.0 mega pixels, has flash and autofocus Operating Frequency Data communications Extended 8 functionality Wi-Fi / Wireless LAN GPS Bluetooth RFID Audio Main power supply Power supply Backup power supply RTC power supply Environmental interaction External interfaces and Standard, built-in 802.11b /g/n wireless communication module, the communication speed of up to 65MB /s Supports A-GPS, 48 channels, positioning accuracy of less than 1m, the initial positioning time is less than 38 seconds Bluetooth Class 2.1+EDR Can be customized to support the following standards: Low frequency: ISO11784/11785 High Frequency: ISO15693, ISO14443A/B, SRI513/SRI4K Speaker (mono) x 1 Microphone x 1 Earpiece x 1 3.7V 2800mAh / 3.8V 3000mAh rechargeable lithium battery, standby time of 8 hours or more (depending on the environment) 240mAh backup battery Used to keep the internal clock running Operating temperature -10 to +50℃ Storage temperature -20 to +60℃ Humidity 5 to 95% (non-condensing) Impact endurance The unit can survive a drop of 1.5m onto solid concrete surfaces, provided it is working within the operating temperature range. Expansion cord slots Micro SD / TF (maximum support 32G) x 1, SIM x 1 9 accessories product specifications Physical interface Mini USB x 1, 3.5 mm audio interface x 1 Charging stand Can charge two batteries at the same time Printer Other accessories Industrial protection rating Product approvals Electrical safety Laser safety specifications Network access license Warranty period Can be connected to all printers that support Bluetooth serial protocol Power adapter, data cable IP54 CCC, CE Complies with UL60950, CSA C22.2 No.6050, EN60950/IEC950 IEC2/FDA II level, in line with the IEC60825-1/EN60825-1 standard Meets the provisions of the Ministry of Information Industry Standards License of telecommunication equipment 12 months (excluding accessories) 10 Functions I. Front of the unit 1 . Scan light/charging system indicator 3 . Power button 4 . Touch screen 2 . Main keypad 11 II. Side of the unit 1. Headphone jack 2. Stylus 3. Reset hole 4. Charging and USB interface 12 1) Headphone jack:User can insert 3.5mm headphone jacks 2) Stylus: For interface operation 3) Reset hole: Click the reset hole with the stylus to reset the device 4) USB charging interface:Plug the power adapter into the USB data cable to send or receive data, or insert into a USB interface port for charging 1 III. Keypad: 1. Barcode scanning 2. S1 key 3. Return/ESC key 4. Number/ letter keys 5. Number/ letter shift key 6. Direction keys 7. S2 key 8. Enter key 9. Backspace 10. Keypad backlight key 11. Function keys 1 1) Barcode scanning key: Press this key to scan the bar code 2) S1 key: Left softkey 3) Return/ESC key: Return to previous menu/cancel actions 4) Number / letter keys: Input the appropriate numbers or letters 5) Alpha / numeric toggle key: Switch keypad’s input mode 6) Arrow keys: In four directions – up, down, left and right 7) S2 key: Right softkey 8) Enter key: Used to approve an action 9) Backspace: Delete one number/letter character 10) Keypad’s backlit keys: Turn on / off the keys’ backlight 11) Function key: Press this key and one of the number/letter keys to activate a system key combination The following is a list of available function key combinations: Fn + 0 F10 Fn + 5 F5 Fn + 1 F1 Fn + 6 F6 Fn + 2 F2 Fn + 7 F7 Fn + 3 F3 Fn + 8 F8 Fn + 4 F4 Fn + 9 F9 2 IV. Back of the unit 1. Barcode scanning window 2. Camera 3. Speaker 6. Main battery’s snap-on cover 4. TF card slot 5. SIM card slot 7. Battery cover detection switch 3 1) Barcode scanning window: Shoots a laser from this window, so do not look directly into it 2) Camera: Used to take pictures 3) Speaker: Source of sound output, such as for the music player and warning tones 4) TF card slot: User can insert microSD / TF memory card 5) SIM card slot: You can insert a SIM card provided by your carrier 6) Main battery snap-on cover: Secures the battery cover onto the terminal 7) Battery cover detection switch: Detects the main battery cover, in order to ensure the equipment’s normal operation 4 Chapter 3: Usage Instructions Installing the SIM card, memory card and battery 1. Swing open the main battery cover clip by 90 degrees, you can then remove the battery cover 2. Insert the SIM card or microSD/TF card into their corresponding slots in the battery compartment 3. Insert the battery, then cover it with the battery cover clip Note: when you first use the battery, the battery will only be around 50% charged You can recharge through the power supply that comes with your adapter or charger (sold separately) for charging. Charging for the first time should take more than 12 hours. Turning on/turning off the device Press and hold the power key to turn on the terminal. Release the power key when the system LED will light up, and the Windows CE screen appears. When you are finished using the device, you can choose to either turn it off or let it go into sleep mode to conserve battery power. 1. Click on start in main page → hangs, the device will enter sleep mode. During sleep mode, some of the equipment components continue to remain powered, and stored data will not be saved. You may press the power key anytime to wake up the device. 2. To power down, press and hold the power button for 3 seconds or more, a prompt box will pop up on the screen: 5 Select "Yes", the device is turned off. All data in the system cache will be cleared. You can turn the device back on by pressing and holding down the power key. Change date and time Click “date/time” in the Control Panel or double-click the time on the taskbar area, to go to the "date/time properties" dialog box. Click on the "time zone" drop-down list to select your time zone. When done, please click “apply” in the lower right corner of the dialog box to save your settings. 6 Click to display the year: you can directly enter the year, or scroll via the up and down arrow keys. Click on the text to display the month: use the pop-up menu to change the month; or directly click on the month bars on both sides of the arrows. 7 Click on the date corresponding to the regional timezones to modify the date. After setup is complete, please click on “OK” to save your settings and close the dialog box. Using the stylus Use the stylus to click on the screen for a variety of commands: open applications, choose menu commands, select options in the dialog box, and so on. Use the stylus to double click on a selected application’s icon. You can drag the stylus to highlight text, or click and drag scrollbars along the sliding bar. Press the stylus anywhere on the screen for about 2 seconds to pop up an action menu. Note: Please use the stylus that came packaged with your device. To prevent damaging the screen, do not use an ordinary pen, pencil or other sharp objects. Inputting text You can input text through the following methods: 1. Using the onscreen/soft keyboard The soft keyboard is displayed on the bottom of the screen. You can switch between different choose different keyboards for inputting letters, numbers or symbols. 8 Use the stylus to click the keyboard icon on the taskbar. The screen will display the current list of available soft keyboards. Select from the list which one to use. 9 Click the keyboard using the stylus to input letters, numbers or symbols. Select "hide the input panel" to hide the current onscreen keyboard. 2. Using hard keypad input You can use the device’s number/letter keypad to enter text. To switch between numbers/letters input methods, go to the Control Panel’s keyboard options to update the keypad’s current input mode. You can the select input options such as numbers, uppercase letters and lowercase letters. 10 Device management Some of the device’s features will be turned off by default the first time it is used. You can go to the Device Manager (ModuleMgr) to turn on the required functions. Double-click the "desktop" or control panel in the ModuleMgr icon to access the device management options. Click "on" or "off" to turn on/off the selected function. When you turn on/off a feature, the system will save your choices. Each time you turn on the device these features will remain on or off, until you manually update them. 11 Barcode scan You can use the Device Manager (ModuleMgr) or press the orange SCAN button on the keypad to initiate the scanning function. Double click the Scanner icon in the "desktop" or control panel to open the ScannerSettings program. Bar code appears here Barcode types are displayed here 12 Connecting to personal computers When installing updates such as Microsoft ActiveSync 4.5 (Windows 2000/XP/2003) or Windows Mobile Device Center 6.1 (Windows Vista/2008/7), you can do so by connecting a data cable between the i6100 terminal and a personal computer. Downloads are available from the Microsoft website. Restarting the device You may need to restart the device if it is running slower than usual or the software encounters an operation issue. Restarting options include: 1. Warm reboot A warm reboot stops the device’s current operations, and powers the system back on. All settings and data will be saved. To do a warm reboot: insert the stylus into the Reset hole in the back of the device. 2. Cold reboot A cold reboot turns off the power; all data that is not saved or just stored in the cache will be lost. To do a cold reboot: press and hold the Fn key while inserting the stylus into the Reset hole in the back of the device. Immediately release both the Fn and Reset simultaneously. Restore factory settings In some cases, you may need to clear your own settings. This can be done via "restore factory settings". All stored device and function settings are erased. To restore factory settings: double-click the RestoreFactoryDefault icon in the Control Panel, then enter the number 1234. The device will restart automatically after its factory settings are restored. 13 Double-click the icon Calibrate the screen After a period of use, you may find the stylus’ tap position to be a bit off, which you can fix by recalibrating the screen. To recalibrate: click on the “stylus” icon in the control panel, and open the "stylus properties" dialog box. Go to the "align" page in the dialog box, and click "calibrate". 14 The stylus calibration screen will appear. Follow the instructions on clicking the calibration cross. When you have accurately made five clicks, the cross will disappear. At this point, press "enter key" to complete recalibration. The stylus calibration screen will appear. Follow the instructions on clicking the calibration cross. When you have accurately made five clicks, the cross will disappear. At this point, press "enter key" to complete recalibration. Battery status Click on the “power” icon in the control panel to open the power supply dialog box. This allows you to view the battery’s power supply status. The system’s battery warning icon is displayed on the taskbar when power is low. You can double-click this icon to also access the power properties dialog box. When the battery is very low, this warning icon appears 15 Battery use considerations When the device’s battery runs out, some files and information stored in the memory will disappear. So either maintain steady power supply, or save your documents regularly. Under normal situations, the primary battery can be used for more than 8 hours when fully charged. The device gives low power alerts when the power supply approaches low levels. Continued use without recharging will eventually lead the device to shut down. Please do the following to extend battery life: 1. Reduce the number of times charging and discharging the battery. Recharge only when the system prompts it. 2. Avoid excessive discharge, such as on a daily basis. Excessive discharge will seriously harm the battery’s lifespan. 3. Avoid overcharging, as it can harm the battery’s lifespan. Charging usually stops when a battery is more than 95% full; the charger included in the package will calculate this. 4. Do a full charge and discharge of the battery once you use it for the first time. Do this once every 3 months. 5. If the battery will not used for a long period of time, it can be removed from the terminal and stored separately. This enables it to conserve power longer than if it was left in the device, retaining about 50% of the original battery power. 16 Chapter 4: Advanced Settings Setting WCDMA connection Note: Setting EVDO connection is same as the WCDMA connection. Before using WCDMA, make sure that the terminal’s 3G function is turned on. You can open the terminal’s 3G function manager (ModuleMgr). There are two ways to create a WCDMA connection: 1. Manual connection Go to the network and dial-up connection icon in the Control Panel, double-click the Network and Dial-up Connection Manager icon. 17 Click New Connection Enter the name of the connection, such as: WCDMA. Select the connection type as a dial-up connection, and click Next. 18 Set the modem to COM2, click on configuration. In the port settings, select transfer rate to 115200. 19 Enter the modem initialization commands in the dialing options, such as: +cgdcont=1, "ip", "3gnet". Then click OK to return to the modem dialog box. Click on to the Next. 20 Enter the dial number, such as: *99# (Please check with your mobile operator for the correct number). Finally click Finish. Double-click the WCDMA connection that you just created. The dial-up Connections dialog box will be displayed. Click on "dial properties" settings for dialing locations. 21 Click on "new", enter a new location name, such as WCDMA. 22 Modify the contents of all three text boxes to G, and then click "OK" to save and exit. Click "OK" to save and exit. This creates the WCDMA connection. 2. Automatic connection In order to simplify the settings for WCDMA connections, this device provides a tool called GPRSSetting that can be used to quickly set up a connection. 23 Click on the "my device" in the Windows directory under the "GPRSsetting" icon to open the GPRSSetting utility. Enter the name of the dial-up connection, such as WCDMA. Enter the APN, such as "3gnet". Enter the dial-up number. User names and passwords remain empty. Setting up a Wi-Fi network Make sure that the device’s Wi-Fi feature is turned on first. You can open the Wi-Fi feature via the Device Manager (ModuleMgr). You can ask your network administrator for your wireless network information, including SSID, encryption type, authentication mode, key, and so on. Click on the network icon on the taskbar to open the Wi-Fi settings interface, and then set the following diagram 24 Click on the network icon to open the Wi-Fi settings interface Under "wireless information" you can find the available network interfaces, and see all the AP to enable the broadcast network name (SSID). Double-click the SSID that you want to connect to. The AP broadcast has not been enabled yet, you can double-click "add new network" to do so. When you choose to add a visible network, in most cases, the system automatically detects the network of your choice such as the type of encryption and authentication modes. 25 If your network requires a key, please do not check the "key is provided automatically" box. Enter your network key manually. When you choose to add a new network, you need to fill in all of the network information. Enter a network name. Check you want to connect directly to another device or PC. The type of encryption selected will change along with a change in authentication mode. User should first select the appropriate authentication mode. 26 Click on "Advanced" in the advanced settings interface. If your network requires setting up a static IP, please go to "Control Panel-Network and dial-up connections" set to open the network connection properties. Only when the Wi-Fi feature is turned on, will this icon be displayed. Press the icon with your stylus. Select “properties” when the context menu pops up. 27 Enter the IP address, subnet mask, and gateway information. Set bar code scanning options. Scanner setting procedure, you can modify the scan head via the advanced settings. Click on the "Advance Option" to enter the advanced settings interface. In order to improve the decoding speed, the default state for certain types of barcode decoding function has not been turned on. You can enable this feature. 28 Select the type of bar code to enable from the "bar code types" interface list box. You can set the scan head as a standard input device. In this case, the scanned barcode will be converted into keyboard messages, which allows it to be read by programs that do not support barcode scanning (such as Wordpad, remote desktop, and so on). Selecting these options allows the device to send the "Enter" event after scanning a barcode, then beep and vibrate to notify the user. You can click on the "reset scanning head" to restore the scanner’s factory settings. 29 30