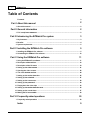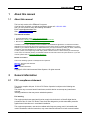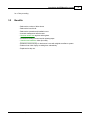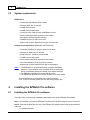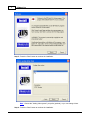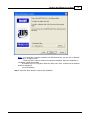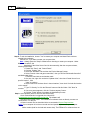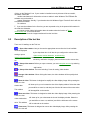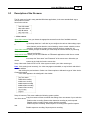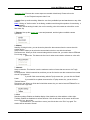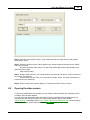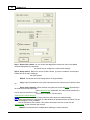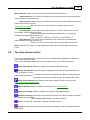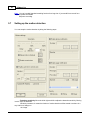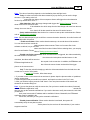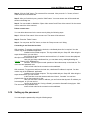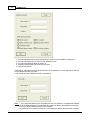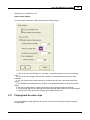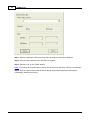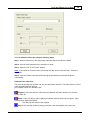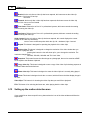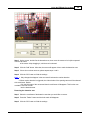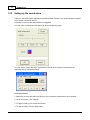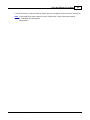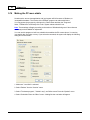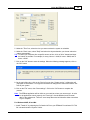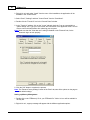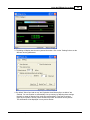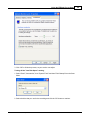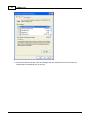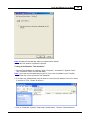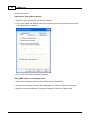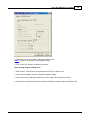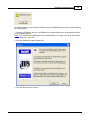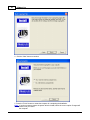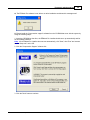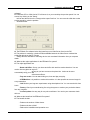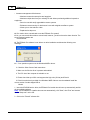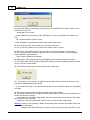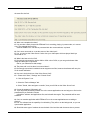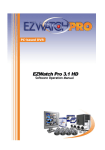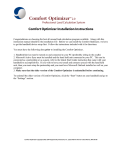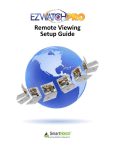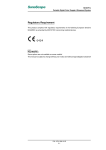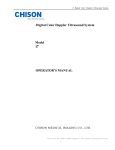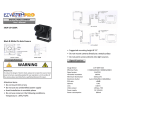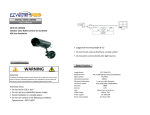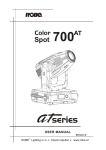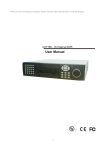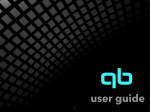Download User Manual
Transcript
User Manual © 2001-2003 Automated Video Systems I EZWatch Pro Table of Contents Foreword 0 Part I About this manual 2 1 About this manual ................................................................................................................................... 2 Part II General information 2 1 FCC compliance ................................................................................................................................... statement 2 Part III Introducing the EZWatch Pro system 3 1 Key feautures................................................................................................................................... 3 2 Benefits ................................................................................................................................... 4 3 System requirements ................................................................................................................................... 5 Part IV Installing the EZWatch Pro software 5 1 Installing the EZWatch ................................................................................................................................... Pro software 5 2 Uninstalling ................................................................................................................................... the EZWatch Pro software 10 Part V Using the EZWatch Pro software 11 1 Using the EZWatch ................................................................................................................................... Pro software 11 2 Description of ................................................................................................................................... the tool bar 16 3 Description of ................................................................................................................................... the file menu 18 4 Setting up the ................................................................................................................................... video camera 21 5 Opening the ................................................................................................................................... video camera 22 6 The video window ................................................................................................................................... tool bar 24 7 Setting up the ................................................................................................................................... motion detection 25 8 Setting up the ................................................................................................................................... schedule 27 9 Setting up the ................................................................................................................................... remote user 29 10 Setting up the ................................................................................................................................... password 30 11 Playing back................................................................................................................................... the video clips 32 12 Setting up the ................................................................................................................................... motion detection area 35 13 Setting up the ................................................................................................................................... sound alarm 37 14 Making the PC ................................................................................................................................... more stable 39 Part VI Frequently asked questions 53 1 Frequently asked ................................................................................................................................... questions 53 Index 0 © 2001-2002 Automated Video Systems About this manual 1 About this manual 1.1 About this manual 2 This is a help version of the EZWatch Pro system. If you have any questions, or need any assistance please call: 1-866-241-3400. Also, you can contact us using the following information: Email: [email protected] Web: www.ezwatchpro.com This manual includes: · A general description of the system and requirements. · Directions for installing and setting up the hardware and software. · Directions for using the EZWatch Pro system applications. In addition, on-line help is available inside the EZModem and EZNetwork applications, as well as the bundled applications. An On-line Help file can be found in the program group where you install the EZWatch Pro system software. If you install the software to its default folder then you may access this by clicking on "Start", followed by "Programs", then the "EZWatch Pro" program group and finally click on "Security On-line Help". To save you time, at the beginning of each topic, please notice that there is a short summary of what that topic covers. Also, an index and glossary are available towards the end of this manual for quick reference. If you can't continue, please refer to Frequently Asked Questions. Manual conventions Look for the following symbols to identify items of importance. Warning: Requires extra attention. Tip: Helpful tips. Note: Valuable information. Copyright © 2001-2003 Automated Video Systems. All rights reserved. 2 General information 2.1 FCC compliance statement This device complies with part 15 of the FCC Rules. Operation is subject to the following two conditions: This device may not cause harmful interference, and this device must accept any interference received, including interference that may cause undesired operation. FCC warning This equipment has been tested and found to comply with the limits for a Class B digital device, pursuant to Part 15 of the FCC Rules. These limits are designed to provide reasonable protection against harmful interference in a residential installation. This equipment generates, uses and can radiate radio frequency energy and, if not installed and used in accordance with the instructions, may cause harmful interference to radio communications. © 2001-2002 Automated Video Systems 3 EZWatch Pro However, there is no guarantee that interference will not occur in a particular installation. If this equipment does cause harmful interference to radio or television reception, which can be determined by turning the equipment off and on, the user is encouraged to try to correct the interference by contacting the equipment dealer. 3 Introducing the EZWatch Pro system 3.1 Key feautures · Auto reboot: In case of a system failure caused by Windows, Software or Driver, the PC will auto reboot and recover recording in one minute. · Auto restart: In case of an abnormal shut down caused by power failure, the system will resume recording when power comes back again. Note: You can protect your system against this condition by installing an uninterrupted power supply. · · · Recording: You can record and recycle storage of video clips in multiple hard disks. Back Up: You can back up video clips to the hard disk, Zip, Tape or a CD-RW. Search: Easy file system structure allows access to specific video clips by channel, date and time. · Disk space management: Auto downloading of files to any storage device or recording over the oldest clip. · Software motion detection: Adjustable zones with a full sensitivity control. · Notification: When motion detection is activated, the alarm and recording will begin. The notification can be sent to a phone or pager and the video clips can be launched on the remote PC through the phone line or Internet automatically. · Emergency Call: It provides 4 digital trigger points that can notify real-time video and messages to the law enforcement officials or you. · Remote View: Up to 16 live windows, recording and video clips are viewed and controlled via the "EZModem" and "EZNetwork" applications over standard phone lines, LAN, ISDN or the Internet. · Passwords: Multi-level password protection that only authorized individuals are allowed to access. · Snapshots: Allows sending of pictures from cameras via the remote site. When the motion is detected, the picture is shown on the remote screen. · Compression: Provides excellent compression quality. On an average, it needs about 30G of hard disk capacity © 2001-2002 Automated Video Systems Introducing the EZWatch Pro system for a 7-day recording. 3.2 Benefits · · · · · · · · · · Reduces the number of false alarms. Reduces the loss of theft. Reduces the operation and installation cost. Increases management effectiveness. Monitors remote sites anytime and anyplace. Increases recording time and avoids replacing tapes. Searches and maintains video clips easily. Enhances remote security for business or home with a digital surveillance system. Reduces loss video clips by recording them redundantly. Replaces time lap vcrs. © 2001-2002 Automated Video Systems 4 5 3.3 EZWatch Pro System requirements EZWatch Pro · · · · · · · · · Desktop PC with 800 MHz CPU or faster. Windows 98SE, Me, 2K and XP. 256 MB Ram minimum. 500 MB free hard disk space. 32 bit (true-color) VGA card with 32MB RAM on board. Sound card and speakers required for sound alarm. Microphone required for audio recording. Available PCI port for video server card. Modem 56K or faster, Data/Fax/Voice type recommended. Remote Access applications (EZModem and EZNetwork) · · · · · · · Desktop or Notebook PC with 233 MHz CPU or faster. Windows 95, 98SE, Me, 2K, and XP. 64 MB minimum, 128 MB is recommended. 100 MB free hard disk space. Sound card and speakers required for sound alarm. VGA Video Display at 32-bit (true-color) or above. Modem 56K or faster,Data/Fax/Voice type recommended. Note: 1. The EZWatch Pro recommended screen resolution is 800x600, therefore, if your computer is set to another which is lower/higher, will be automatically changed on startup to the default resolution. 2. The EZModem application for remote dial-up access. 3. The EZNetwork application for network (Internet or Intranet) access. These specifications are compatible with 4 camera systems. For 8, 12 and 16 cameras, please see the label in the package box. 4 Installing the EZWatch Pro software 4.1 Installing the EZWatch Pro software This topic walks you through the installation and setup process for the EZWatch Pro software. Step 1: It is necessary to install the EZWatch Pro software first and then plug the device into the PC. Step 2: Insert the CD-ROM into your drive, the EZWatch Pro installer should come up automatically and list all the available software. © 2001-2002 Automated Video Systems Installing the EZWatch Pro software 6 Note: If the EZWatch Pro installer does not appear on the screen automatically click "Start", then "Run" and execute the file "Setup.exe" from CD. Step 3: If you agree with the disclaimer, click on the "Yes" button to continue. Step 4: Click the "EZWatch Pro and Device driver" link to continue installation. © 2001-2002 Automated Video Systems 7 EZWatch Pro Step 5: Press the "Next" button to continue the installation. Note: Choose the "Analog video system" you prefer (optional), or you can change it later. Step 6: Press the "Next" button to continue the installation. © 2001-2002 Automated Video Systems Installing the EZWatch Pro software 8 Note: If you would like to install the software in a different directory, you can click on "Browse" (Optional), to change the path. Press the "Next" button to continue the software installation. When the installation is completed, a folder group would be created for you in "Programs" under the "Start" menu. Also, a shortcut to the software would be available for you on the desktop. Step 7: Press the "Next" button to continue the installation. © 2001-2002 Automated Video Systems 9 EZWatch Pro Step 8: To exit the installation, choose "Yes" to restart your computer and install Device drivers needed by the software. Choose "No", if you want to restart you computer later. Note: Allways close the "Setup" window before choosing to restart your computer. Under Windows 2k and XP, the installation of the Video Server Card is done manually, after the computer reboots, following these steps: 1. Please click "Start", and "Control Panel". 2. Click the "System" icon. 3. Select the "Hardware" tab and then the "Device Manager" button. 4. Select "Sound, video and game controllers", then you will find "Multimedia Controller" and Multimedia Video Controller" listed with an exclamation mark. 5. One at a time, right click and select "Update driver", then check "Install from a list or specific location". Click "Next" to continue. 6. Select "Search for the best driver in these locations", then check "Include this location on the search". 7. Type "C:\Security" or click the "Browse" button to find this folder. Click "Next" to continue. 8. If an error screen appears, click the "Continue anyway" button. 9. Click the "Finish" button to complete the installation proccess. Step 9: Add a speaker (both for the local and remote sites). Once motion detection is triggered, the video will be transferred by the local site to the remote site. The software will also inform the remote viewer. The EZWatch Pro software does not directly connect to a sound source. For this you will need a sound card, as described in the recommended System Requirements. Note: If your computer do not have a sound card and speakers, please ask your computer dealer. Add a modem (both for the local and remote sites). The EZWatch Pro software does not © 2001-2002 Automated Video Systems Installing the EZWatch Pro software 10 directly connect to a modem. For this you will need a modem as described in recommended System Requirements. Note: If your computer does not have a modem, please ask your computer dealer. 4.2 Uninstalling the EZWatch Pro software This topic walks you through the uninstallation for the EZWatch Pro software. You can uninstall the software by doing the following steps: Step 1: Click "Start", "Programs" then select the "EZWatch Pro" icon and click on "UnInstall Security System". Step 2: Click the "Yes" button to start removing the software. Step 3: Click the "OK" button to complete uninstalling the software. Uninstalling the driver of the Video Server Card © 2001-2002 Automated Video Systems 11 EZWatch Pro You can uninstall the driver by doing the following steps: Step 1: Click "Start", "Settings", then the "Control Panel" icon. Step 2: Select the "System" icon, then click it. Step 3: Select the "Device Manager Properties", then click it. Step 4: Select and click the "Sound, video and game controllers" icon, you will find out Security PCI 0 (PCI 1, PCI 2, PCI 3) Device Video Server, then the Capture and Security PCI 0 (PCI 1, PCI 2, PCI 3) device Audio Server Capture. Click the "Remove" button to remove the driver. Note: If the Video Server card is over one piece, please choose the right driver to match it. Step 5: Click the "Ok" button to finish removing the device driver. 5 Using the EZWatch Pro software 5.1 Using the EZWatch Pro software This topic discusses the EZWatch Pro software for general information. Applies when you are located at a protected site where you have already installed the Video Server Card with the attached camera(s). At the local site, you can view video from the cameras as well as accept remote user calls. Once you have finished installing the software a new group and icons will be created for you. You may access them by clicking on the "Start" button and then "Programs", and finally click on the "EZWatch Pro" icon. · EZWatch Pro - The software enables you to remotely patrol your home, office, retail outlet, warehouse, factory, etc. This can be done from any place at any time as long as you have the access to the phone line or Internet. · UnInstall Security System- Application to remove the EZWatch Pro software from the computer. · · EZBoot - You can set the system reboot schedule for Windows 98,Me,2K and XP. Readme - User guide file that contains the installation and operation manual. When you use the EZWatch Pro for the first time, you may have some problems like the ones shown below: A. The EZWatch Pro software is not able to execute after installation, and it shows the following error message: © 2001-2002 Automated Video Systems Using the EZWatch Pro software 12 You can check the EZWatch Pro software by doing the following steps: 1.Your operation system must be Windows 98SE or above. 2. Check the PCI port connections. 3. The PCI or USB port of the BIOS in the computer has to be set on "enabled". 4. Make sure the Device driver is present and enabled. (Please refer to Frequently Asked Questions). 5. The PCI port of the computer is operational or not. 6. Please check that your VGA card supports the high color (32 bits) and DirectX. 7. Install DirectX from the CD that ships with the system. B. The EZWatch Pro software is not able to execute after installed, and shows the following error message: Please install "Access runtime" software from the CD that come with system and doing the following steps: 1. Insert the CD-ROM into the drive, the EZWatch Pro installer should come up automatically and list all the available software. Note: If the EZWatch Pro installer does not start automatically, click "Start", then "Run" and execute the file "Setup.exe" on the CD. © 2001-2002 Automated Video Systems 13 EZWatch Pro 2. Click on the "Database Support" software link. 3. Click the "Next" button to install. © 2001-2002 Automated Video Systems Using the EZWatch Pro software 4. Click the "Next" button to continue. 5. Press the "Finish" button to restart the computer and complete the installation. Note: If you don't want to restart the computer, click on the correct option before exiting the installation. Changes will not take place until you do. It is not recommended to run the EZWatch Pro © 2001-2002 Automated Video Systems 14 15 EZWatch Pro software to display the video after install without restarting over one Video Server Card on the PC, and even the system could be hung. The problem is caused by crash of IRQs and DMAs between the Video Server card and peripheral devices on the computer. Please change the IRQ and DMA of the conflicting peripheral device. Ask more detail information from you computer dealer. Note: Under Windows 2000 and XP, the default installation supports IRQs sharing. It is recommended to installs these versions of Windows with Standard PC Hardware configuration, when using multiple Video Server Cards and having device conflicts. To do this, while installing windows, when the setup program is installing devices, press F5 and select "Standard PC" from the list of options. C. There is a vibrating imagine on the video window. Powerless CPU or VGA Card on the computer will cause this, so you must delay the preview speed. You can access the "Setup Preview speed" tool menu by clicking on the "Setup" tool bar and then click on the "Setup preview speed" tool. You can move the slider bar to slow the preview speed to solve this problem, as shown below: D. The video appears scrambled, or black and white in the video window after clicking the preview button, when you run the software. The incorrectly set video mode will cause it, so you must select one of these options to indicate the type of video mode. You can do this by clicking the "Video camera" icon of "File menu" bar and then select the "Setup video mode" icon and then you can choose the correct video device. E. If the "Await connection" icon is enabled, then a compatible modem is not installed. The system transmits video by using an existing modem on it. If you do not have a modem card, then simply click the "OK" button and ignore this message. This does not affect the video captures, however, it will disable transmission functionality inside the software. Use the Windows "Modems" of the "Control Panel", which comes with Windows to make sure your modem is installed properly. Access this application by clicking on "Start", "Settings", followed by "Control Panel" then "Modems" and finally © 2001-2002 Automated Video Systems Using the EZWatch Pro software 16 clicking on the "Modems" icon. If your modem is installed correctly this test will be successful, otherwise, contact the modem manufacturer for information on how to enable it under Windows. The EZWatch Pro software may not be able to support all modems. Usually, if your board works with Windows "Hyper Terminal" then it will also work with the EZWatch Pro software. F. If you use the software for the first time, you are requested to key in the personal information for the local site. Otherwise, you cannot get the relative information about the sender when the function of "Autolink to remote site" is executed and the remote site receives the images transferred from the local site. 5.2 Description of the tool bar There are 13 headings on the Tool bar: 1. Open video camera: Lets you choose the appropriate camera from the list of available cameras displayed by the drop-down box. It will also let you configure the various video settings, open a video camera, motion detection, sound warning, reserve record schedule, motion sensitivity, notification via pager, phone and auto lunch to remote site, etc. 2. Setup video camera: Before you open a camera, you must setup the camera, by selecting the channel and location. 4. Setup video window: There are including 5 icons for setting video window: Arrange video window: When clicking this button, the video windows will be equally sized automatically. Zoom-in video: This button is designed to amplify the video display image. After pressing the button, the icon will show up for you to increase the size of the display window. Select the video window that you would like to zoom in, and then just click the left button of the mouse twice. This window will be magnified on the monitor. Zoom-out video: This button is designed to shrink the video display image. After pressing the button, the icon will show up for you to decrease the size of the display window. Select the video window that you would like to zoom out, and then just click the left button of the mouse twice. This window will be reduced on the monitor. Clear zoom: This button is designed to recover the video display image. After pressing the button, the icon will © 2001-2002 Automated Video Systems 17 EZWatch Pro show up for you to recover the size of the display window. Select the video window that you would like to recover, and then just click the left button of the mouse twice. This window will go to the original video size. Change video window: This button is designed to change the resolution of the video window. After pressing the button, the icon will show up for you to change the resolution of the display window. Available resolutions are 160x120, 176x144, 320x240, 352x288 and 640x480 pixels. 3. Setup remote user: Before you can use EZModem or EZNetwork applications to dial from a remote site, you must setup the "User name" and "Password" of the remote user. Otherwise you cannot connect to the local site from the remote site. 5. Playback motion clips: Executes the current motion detected video directly. If you press the button, the screen will display the number of the camera for you to select the video file from the camera list. Before you can play a recorded video, you need to select the camera name and recording period that you want to playback. 6. Playback sequence clips: Executes the current sequence recorded video directly. Please refer to the description of the "Playback sequence video" icon. 7. Stop sound alarm: When the sound alarm is enabled, clicking this icon will stop it. 9. Standby: Clicking this icon, you can find out the user that connects from the remote site via a standard phone line. 9. Disconnect user: When you finish communicating with the remote site, you need to instruct EZWatch Pro to hang up the phone line. This leaves the line free for other communication software or voice calls. 10. Connected user: Clicking this icon, you can find out the user that connects from the remote site via Tcp/Ip protocol. 11. Disconnect user: When you finish the link with the remote site, you need to instruct EZWatch Pro to disconnect the Tcp/Ip user. 12. Setup password: Lets you protect your system, by allowing only the persons who have the rights to control the software. It includes "Load system", "Exit system", "Open video window", "Playback video clips", "Close video window" and "Setup remote user". 13. Exit: Closes the EZWatch Pro software. © 2001-2002 Automated Video Systems Using the EZWatch Pro software 5.3 18 Description of the file menu The file menu, as found in many standard Windows applications, is the more standardized way to launch same functions found in the tool bar. 1. Video camera: Open video camera: Lets you choose the appropriate camera from the list of available cameras displayed by the drop-down box. It will also let you configure the various video settings, open a video channel, motion detection, sound warning, reserve record schedule, motion sensitivity, notification via pager, phone and auto lunch to remote site, etc. Setup video camera: Before you open a channel, you must setup the camera channel, by selecting the channel and location. Setup remote user: Before you can use EZModem or EZNetwork applications to dial from a remote site, you must setup the "User name" and "Password" of the remote user. Otherwise you cannot connect to the local site from the remote site. Setup video mode: Select NTSC or PAL video system to match your video camera type. Note: If this setting is set incorrectly, the video may appear scrambled, or may be black and white in the video window after clicking the preview button. Select one of these options to indicate the type of video device. Change this setting if the video appears to be misaligned in the window. Setup all cameras: This menu enables the following system options: Copy from camera: Allows to transfer the settings from one camera of your selection into all the others. Enable motion recording: Starts motion detection recording at preview speed. Disable motion recording: Stops motion detection recording. Enable sequence recording: Starts sequence recording at the specified capture rate. Disable sequence recording: Stops sequence recording. © 2001-2002 Automated Video Systems 19 EZWatch Pro Enable standard recording: Starts standard mode video recording. Stop recording: Disables standard recording feature, and save the resulting video clip. Snapshot: Captures a single frame and displays it. It can be saved in BMP or JPEG format. 2. Video window: Arrange video window: When clicking this button, the video windows will be equally sized automatically. Zoom-in video: This button is designed to amplify the video display image. After pressing the button, the icon will show up for you to increase the size of the display window. Select the video window that you would like to zoom in, and then just click the left button of the mouse twice. This window will be magnified on the monitor. Zoom-out video: This button is designed to shrink the video display image. After pressing the button, the icon will show up for you to decrease the size of the display window. Select the video window that you would like to zoom out, and then just click the left button of the mouse twice. This window will be reduced on the monitor. Clear zoom: This button is designed to recover the video display image. After pressing the button, the icon will show up for you to recover the size of the display window. Select the video window that you would like to recover, and then just click the left button of the mouse twice. This window will go to the original video size. Change video window: This button is designed to change the resolution of the video window. After pressing the button, the icon will show up for you to change the resolution of the display window. Available resolutions are 160x120, 176x144, 320x240, 352x288 and 640x480 pixels. Adjust image settings: Sets the levels for brightness, contrast, saturation and hue of the video cameras. 3. Video clips: Motion clips: Executes the current motion detected video directly. If you press the button, the screen will display the number of the camera for you to select the video file from the camera list. Before you can play a recorded video, you need to select the camera name and recording period that you want to playback. Sequence clips: Please refer to the tool bar description. © 2001-2002 Automated Video Systems Using the EZWatch Pro software 20 Sequence clips: Executes the current sequence recorded video directly. Please refer to the description of the "Playback sequence video" icon. 4. Audio: Sets up audio recording. Allows the use of any available input and attachement to any video window. Note: Clicking on "Audio monitor" in the dialog, enables sound through the speakers for monitoring. It is recomended to be used as testing for audio, but not for recording, since this creates an echo effect on the final video clip. 5. Remote: Sets up the remote user name and password, and the rights to available camera operations. 6. Modem: Standby: Clicking this icon, you can share the phone line that connects from the remote site with another device. Setup modem: Allows you to select the communication device to use with the software. Disconnect user: When you finish communicating with the remote site, you need to instruct EZWatch Pro to hang up the phone line. This leaves the line free for other communication software or voice calls. 7. Network: Setup connection: This function is set the maximum number of users that can connect via Tcp/Ip protocol. Connected user: Click this manual bar, and then you can find out the user that connects from remote site via Tcp/Ip protocol. If you will finish communicating with the Tcp/Ip remote site, you can click the "Break" button. If you would like to update the newest list of Tcp/Ip remote site, you can click the "Refresh" button. Disconnect user: When you finish the link with the remote site, you need to instruct EZWatch Pro to disconnect the Tcp/Ip user. 8. View: Date/time settings: Enables or disables display of the date/time on video window or video clips. Toolbars: Enables or disables the t ool bars function. Click the left button of the mouse at this menu bar or "Esc" key, the tool bar will be behind. If you would like to return, just click the bar or the "Esc" key again. The window will be returned to normal. © 2001-2002 Automated Video Systems 21 EZWatch Pro 9. Setup: Preview speed: Powerless CPU of PC will cause vibration imagine on the video window, you can move the slider bar to slow the preview. Date settings: Clicking this menu bar, you can change the date of the system. Time settings: Clicking this menu bar, you can change the time of the system. Personal information: If you use the EZWatch Pro system for the first time, you are requested to enter personal information for the local site. Otherwise, you cannot get the relative information about the sender when the function of "Auto-link to remote site" is executed, and the remote site receives the images transferred. Reindex database: This function will update database information automatically. It will ask to restart the system to complete the process. Password: Lets you protect your system, by allowing only the persons who have the rights to control the software. It includes "Load system", "Exit system", "Open video window", "Playback video clips", "Close video window" and "Setup remote user". 10. Options: Auto run EZWatch Pro: If enabled, the computer will run the software automatically when the PC boots. By default is it is disabled. Auto arrange video window: If enabled, the video windows will be arranged properly on the screen as the video channels are opened. Auto recycling: There are three different areas to be set under this feature: Setup recording drive: You can select which hard disk you would like to save the video clips to. Enable auto recycling at: Enter the amount of drive space to start this feature. When the space is insufficient, it will show information. The older video clips will be deleted to free-up space. By default, this is set to 600MB. Drive management: Active when disk space is under the setting of "Auto recycling". Amount to erase: It will delete the older video clips when you set the amount for each time. By default, this is set to 500MB. 9. About: Online help: This menu bar will launch the help system. EZWatch Pro: Software release and contact information. 10. Exit: Closes the EZWatch Pro software. 5.4 Setting up the video camera Before you can use a video camera, you have to create the camera input. You can do this by doing the following: © 2001-2002 Automated Video Systems Using the EZWatch Pro software 22 Step1: Select the video camera number. If you install more than one Video Server Cards, please scroll down to select. Step2: Select the number into the "Video camera input" area and input the location into the "Name" area. After you finish the inputs, press the "Add" button. The new video channel will be saved and showed in the dialog box of the "Open video camera" dialog. Step3: Delete a video camera. If you want to delete a video camera from the list, click the number of the camera. The selected camera will be selected. Then, you can press the "Delete" button. This video camera will be removed from your camera list. Step4: Exit the "Setup video camera" dialog. You can press the "Exit" button to close it. 5.5 Opening the video camera To start using the EZWatch Pro software you must create a camera channel first, otherwise you will not able to open the video window. You can choose the appropriate video camera from the list of available cameras displayed by the drop-down box and then you configure the various video settings, open a video camera, motion detection, video display period, sound alarm, setup the recording schedule, motion sensitivity, notification via pager, phone and auto-link to the remote site, etc. © 2001-2002 Automated Video Systems 23 EZWatch Pro Step 1: Select video camera: You can choose the appropriate camera from the list of available cameras displayed by the drop-down box, which lets you configure the various video settings. Step 2: Setup camera: Before you can use a video camera, you have to create the camera input. Please refer to the topic "Setting up the video camera". Default: This button returns all settings back to its original default. Copy: Copy the parameters of the used video camera to the cameras you would like to start up. Setup motion detection: When checked, the system will record and alarm automatically in the local site once someone enters into the detection area. Meanwhile, the videos will be transferred to any PC that you would like to notify via a modem or network. Please refer to "Setting up the motion detection". Note: It is better not to enable this function when the video camera is installed outside. Tip: When motion detection is triggered, the video window will be marked with a red frame. The red frame will disappear, when you double click the right button of the mouse. This function reminds the user not to enter into the detection area, or that a detection has ocurred . Method: This function will be available after enabling the motion detection. © 2001-2002 Automated Video Systems Using the EZWatch Pro software 24 Motion detection: This function will compare the newest video with the last one. Image comparison: This function will compare the newest video with the initial one captured at the moment the camera started up. Setup sequence: When checked, it will keep a pointed camera recording sequentially and the videos will be saved on the hard disk. Click the icon for more detail on the settings. Please refer to "Setting up the schedule". Recording rate: You can select the recording rate from 0.3 FPS to "Same as preview" for each camera. If the preview speed of the camera is lower than the recording rate that you set up, it can only be recorded at the preview speed, which is 30 FPS for 1 camera, 15 FPS for 2, 10 FPS for 3, and 7.5 FPS for 4. Split video clips: This will set up the recording time of the video clips, and controls the relation between time lenght and size. By default, it is set to 30 minutes each, which improves playback seek time. Step 3: Click the "OK" button. The setting parameters will be saved and the video showed on the screen. 5.6 The video window tool bar You can choose the appropriate camera from the list of available cameras displayed on the screen and the video window tool bar is a set of easily identifiable buttons that give you complete control over an individual camera. Setup video window: Enables or disables the functions of the video window. Arrange video window: When the system is updating the cameras, this button will freeze the video on the others. This will increase the performance on that particular camera. Clicking this button again, will equaly divide the performance among all the opened cameras, and updating will restart. Setup motion detection: Sets the area of the motion detection. Please refer to the topic "Setting up the motion detection area". Motion detection: Enables or disables the functions of the motion detection. Sequence recording: Enables or disables the function of sequential recording. Standard recording: Activates the video captures. Because of the Video for Windows limitation, the video file size can't exceed 2GB in Windows 98SE and Me, and 4GB in Windows. Stop: Active only after a video file is recording, this button stops it. Snapshot: This button freezes the video image as a photograph. It can be saved as a BMP file or be printed. © 2001-2002 Automated Video Systems 25 EZWatch Pro Note: You can't enable Standard recording function for a long-time. If you would like to record for a long time, please the enable Sequence recording. 5.7 Setting up the motion detection You can setup the motion detection by doing the following steps: · Detection sensitivity: Move the slider right and left to adjust the detection sensitivity. Moving it to the right, the detection sensitivity increases. It means the function of motion detection will be started once there is a very little bit of change on the image. © 2001-2002 Automated Video Systems Using the EZWatch Pro software 26 Note: The value of sensitivity depends on the installation place and light levels. · Delay: In order to avoid the fault alarm caused by a jump frame, you can set the image tolerance. If your setting value is 2, means that the change of three sequence frames will trigger the motion detection function. By default this is set to 1. · After detection: When the image changes and triggers the "Motion Detection" function, these videos will be saved into a file. If the alteration time which stops from the last change and starts from the next change is not over the set time, then it will be also saved into the same file as the last one. · Setup motion schedule: Sets the time for a camera to start up the motion detection. Please refer to "Setting up the schedule". Note: Be sure about the period you would like to execute the motion detection, since this function will be available within this period. · Enable sound alarm: When motion detection starts up, the sound alarm will be enabled. You can choose various sounds for setting separate video cameras. There are four wave files in the software as default, but you can also select wave files from other folders. Before selecting them, you can play them for confirmation. Please refer to "Setting up the sound alarm". · Enable auto-link to remote site: Once motion detection is triggered, the videos recorded by the local site will be transferred to the remote site via the phone and the Internet. In the meantime, the videos will be saved on the set path in the remote site. In addition, the EZModem and EZNetwork applications will also inform the remote viewer and send the first trigger picture on the remote screen. Link: To time the period for hanging up after the video transmission from the local site to the remote site.To set the "Auto-launch to remote site" function, follow these steps: 1. If you want to save a new remote site to auto-launch, please input the phone number or Ip address into the number area. 2. Select the period that you would like to transmit, and input the number in the "Link" area. 3. After you finish the inputs, press the "Add" button. Your new phone number will be saved and showed in the number dialog box. Note: If you use the phone to notify the remote site, first you have to enable the modem (if external) and the EZModem application in the remote site, then you can get the automatic notifications. If you use the Internet to notify the remote site, both sites (remote and local) must have a static IP address and be available 24 hours. Meanwhile, the EZNetwork application must be enabled in the remote site, and then you can get the automatic notifications. · Enable phone notification: When motion detection is activated, the system will automatically notify the set phone number. Via the phone line, the receiver will hear whistles, if your modem supports wave files. © 2001-2002 Automated Video Systems 27 EZWatch Pro Note: The above notifications will be hung up after 1 minute when the phone is put through. Tip: If there are extension numbers in the telephone system, please use a semi-comma (,) or several semi-commas to specify phone and extension number. The number of semi-comma depends on the different PBX brands, so please test it in advance. · Enable pager notification: When motion detection is activated, the system will automatically notify the set pager. Via a pager, the receiver will see the message showed on the LCD display. · Message: Please key in pre-set numbers, which will represent the message for the receiver. · Code: Different pager systems will cause different pre-codes, so please key in the correct pre-code for your area use (optional). · Priority: Choose the notification priority. If the user selects first to notify via the phone, the appointed phone number will receive notifications first when the system is activated. 5.8 Setting up the schedule You can key in a special date, everyday or every week to activate the schedule of the motion detection and the sequence recording. If you select this feature, the system will display the following dialog box on the screen: © 2001-2002 Automated Video Systems Using the EZWatch Pro software 28 Note: The sequence recording schedule can be enabled from the "Open video camera" dialog. The motion detection schedule can be set from the " Motion detection settings" dialog. To set the timetable for recording, follow these steps: Setup the schedule Daily 1. Select "Daily". 2. Select the beginning time of recording from the "Start" area. 3. Select the ending time of recording from the "End" area. 4. After you finish the inputs, press the "Add" button. Your new timetable will be saved and showed in the dialog box. Setup the schedule Weekly 1. Select "Weekly". 2. Select the day/s you would like to setup. 3. Select the beginning time of recording from the "Start" area. 4. Select the ending time of recording from the "End" area. 5. After you finish the inputs, press the "Add" button. Your new timetable will be saved and showed in the dialog box. Setup the schedule for Period 1. Select "Period". © 2001-2002 Automated Video Systems 29 EZWatch Pro 2. Select the period that you would like to enable the recording function. 3. Select the beginning time of recording from the "Start" area. 4. Select the ending time of recording from the "End" area. 5. After you finish the inputs, press the "Add" button. Your new timetable will be saved and showed in the dialog box. Tip: If the above settings cover two days, you have to enter the schedule two times. If the system records video from 5: 00 PM to 6:30AM next day: please key in the time from 17 hr. 0 min. to 23 hr. 59 min. and press the "Add" button. Then enter another schedule from 0 hr. 0 min. to 6 hr. 30 min, and press the "Add" button again. 5.9 Setting up the remote user Before you can use the remote site, you need to setup the access of the remote site first. Otherwise the remote user cannot access the local site. When you use the "Setup remote user" feature, the following dialog box will appear: Step 1: Input the user name into the "User name" area. Step 2: Input the password into the "Password." area. Step 3: Select the video that you would like to have accessed from the "Used video camera". © 2001-2002 Automated Video Systems Using the EZWatch Pro software 30 Step 4: Click the "Add" button. The camera will be accessed. Also press the ">>" button, all used video cameras will be authorized. Step 5: After you finish the inputs, press the "Add" button. Your new remote user will be saved and shown in the dialog box. Step 6: You can enable or disable the "Open video camera" and "Close video camera" for the remote user to control the video cameras. Delete a remote user: You can delete the access for the remote user by doing the following steps: Step 1: Click the "User name" of the remote user. The name will be selected. Step 2: Press the "Delete" button. Step 3: You can press the "Exit" button, to close the "Setup remote user" dialog. Connecting to and from the local site: With a modem: To connect to and from the local site, a dedicated phone line is required. You also need a copy of the EZModem application installed on the remote computer. This is provided with your Setup CD. After doing the steps shown above, you can dial to the local site to see the cameras and record from it, if needed. You can later playback this clips on the remote site. In the case you can't have a dedicated line, you can share one by enabling/disabling the "Stanby" feature in the EZWatch Pro software. This will require manual operation of the modem setup on the local site. The user name and password must match on both sites for the connection to be stablished. With a network: To connect to and from the local site, a dedicated IP address is required. You also need a copy of the EZNetwork application installed on the remote computer. This is provided with your Setup CD. After doing the steps shown above, you can connect to the local site to see the cameras and record from it, if needed. You can later playback this clips on the remote site. In the case you don't have a static IP address, you can find out what dynamic IP address you have assigned, so you can use it to connect to the local site. If using a firewall, you need to allow traffic through port 1000. The user name and password must match on both sites for the connection to be stablished. 5.10 Setting up the password You can setup the password by doing the following steps: © 2001-2002 Automated Video Systems 31 EZWatch Pro 1. Fill in the old password that was entered before. If this is a new installation, just ignore it. 2. Fill in the new password you want into the "Password" area. 3. Fill in the new password again to confirm it. 4. Select the functions that you would like to protect. 5. Click the "Ok" button. From now on, the system will be under the influence of the password. You are required to enter the correct password to see any image on the screen until the "Password enable" is deselected. Note: 1. If you forget the password you entered before, the only solution is to reinstall the software. 2. If the "Password enable" is not checked, the system will always be available for everyone. 3. The user name and password are case sensitive. 4. A password for the system consists of 1 to 20 characters, which could be letters, numbers, © 2001-2002 Automated Video Systems Using the EZWatch Pro software 32 characters or a combination of all. Setting up the Options You can setup the functions of Options by doing the following steps: 1. Click on the "Auto run EZWatch Pro" checkbox to start the software every time the computer boots. 2. Click on the "Auto arrange video window" checkbox to automatically set the proper video resolution. 3. You can set the video recording drive/s by clicking on the drive icon, and checking the drive letter/s. 4. The "Enable write caching memory" will improve recording performance for slow drives (5400 RPM). 5. The auto-recycling feature, enabling drive space can be changed to different amounts. 6. The amount of space to be erased when the auto recycling feature starts, can also be changed. 7. Click the "OK" button to save the settings, and complete the process. 5.11 Playing back the video clips You can playback the video clips from all cameras, some or one with the built-in player using the following steps: © 2001-2002 Automated Video Systems 33 EZWatch Pro Step 1: Select the detection or the sequencing video clips that you would like to playback. Step 2: Click the video camera that you would like to playback. Step 3: Select the "All" or the "Period" buttons. Note: If you select the "Period" button, enter the date and time into the "After", "Before" or both areas. Step 4: Click the "Search" button and all the files during the specified time period will be played automatically, starting from the first. © 2001-2002 Automated Video Systems Using the EZWatch Pro software 34 You can delete the video clips using the following steps: Step 1: Select the detection or the sequencing video clips that you would like to delete. Step 2: Click the video camera that you would like to delete. Step 3: Select the "All" or the "Period" buttons. Note: If you select the "Period" button, please enter the date and time into the "After", "Before" or both areas. Step 4: Click the "Delete" button and all files during the specified time period will be deleted automatically. Playback of the video clips The video file will show the file name, file size, and total frames and time. The video toolbar is a set of easily identifiable buttons that give you complete control over the video clips. Playback: Active only after the video has been captured, this button allows you to view the motion video clip. Pause: Active only after a video is playing, this button stops the video clip at a specific point. Clicking it back again will playback the video clip at the point it was stopped. Stop: Active only after a video is playing, this button ends the playback of the video clip. © 2001-2002 Automated Video Systems 35 EZWatch Pro Rewind: Active only after a video clip has been captured, this button moves the video clip backwards. Click it once to back up one frame. Forward: Active only after a video clip has been captured, this button moves the video clip forward. Click it once to move forward one frame. First frame: Referred to as "trim in" in professional systems, this button controls the starting point for saving the video clip. Last frame: Referred to as "trim out" in professional systems, this button controls the ending point for saving the video clip. Slider Control: Active only after a video clip has been captured, this control displays the current position of the video clip and allows users to move to different points within the clip, left = backward, right = forward. Repeat: This button is designed for repeating the playback of the video clips. Resize video: This button is designed to change the resolution of the video window that you would like to playback. After pressing the button, the icon will show up for you to change the resolution. The resolution changes from 320x240, 352x288, 640x480 and "Full view" video. Snapshot: This button freezes the video image as a photograph, that can be saved as a BMP file or copied to the Windows clipboard. Copy video clip: This button is designed to save a copy of the video clip for backup purposes in a different folder than the default one. Delete video clip: This button is designed to erase the video clip that is currently being played. Close: This button is designed to exit the vcr control, which will leave the video display image in full view. Video Clips: This button is for choosing the video clips that you would like to playback. FPS: This button is for selecting the frame rate, when playing back the video clips. 5.12 Setting up the motion detection area If user would like to detect a specific area, please select the icon of the video window and follow the steps below: © 2001-2002 Automated Video Systems Using the EZWatch Pro software 36 Step1: On the screen, decide first the detection area, then move the mouse to its incipient spot and click the left button of the mouse. Keep dragging it, until the area is selected. Step2: Click the "Add" button. After that, the screen will appear violet to mark the detection area. Step3: If there is more than one area, please repeat steps 1 and 2. Step4: Click the "OK" button to finish the settings. Note: 1. Only changes that happen in the area set will activate the motion detection. 2. When motion detection is triggered, the video window of the opening camera will be selected with a red frame. Double click the left button of the mouse and then the red frame will disappear. This function can remind the user not to enter into the detection area. Removing the detection area Step1: Select the coordinate of the detection area that you would like to remove. Step2: Press the "Delete" button and the violet mark will disappear. Step3: Click the "OK" button to finish the settings. © 2001-2002 Automated Video Systems 37 5.13 EZWatch Pro Setting up the sound alarm There is a "Sound Recorder" application on Windows 98SE or above. The "Sound Recorder" enables you to record a sound file that you would like to use, once the motion detection is triggered. You can make a warning sound fill channel by doing the following steps: You can use the "Sound Recorder" application by clicking on the "Record" icon and then the application will be displayed as below: To record a sound 1. Make sure you have the audio input device or the microphone connected into your computer. 2. On the "File menu", click "New file". 3. To begin recording, click the "Record" button. 4. To stop recording, click the "Stop" button. © 2001-2002 Automated Video Systems Using the EZWatch Pro software 38 5. On the "File menu", click the "Save As" button, then you can specify where to save the wave file to. Note: If you would like to make a wave file for the "Phone notify" use, the file format must be 8,000Hz, 16 bit Mono and be saved as "alarm10.wav". © 2001-2002 Automated Video Systems 39 5.14 EZWatch Pro Making the PC more stable Sometimes the remote view application and local system will fail because of Windows, or incompatible hardware. The function of the "EZBoot" program can reduce this failure. You may access the program by clicking on the "Start" button and then the "Programs" folder, "EZWatch Pro" and finally click on the "System reboot schedule" icon. Note: These settings will apply according to the version of Windows being used. Some features may not be available for adjustment. You can use this program to built-in a scheduler that enables the PC to auto-reboot. You can key in a special date, everyday or every. If you select the command, the system will display the following dialog box on the screen: 1. Make sure "Local Site" is selected. 2. Select "Reboot" from the "Auction" menu. 3. Select "Terminate program", "Visible in tray", and "Allow cancel" from the "Options" menu. 4. Select "Scheduled" from the "When" menu. A dialog like the one below will appear: © 2001-2002 Automated Video Systems Using the EZWatch Pro software 40 5. Under the "Time" box, select the time you want to reboot the system on schedule. 6. Under the "Date" menu, select "Daily" and select the days and weeks you what to reboot the system automatically. Tip: To reboot your computer after a specific amount of time, click on "After" instead and input the interval in seconds. For example, for every 4 hours = 14400, 8 hours= 28800, and 12 hours = 43200. 7. Click on the "OK" button to save the settings. When the following message appears, click on the "OK" button. 8. On the main dialog box, click on the "Service" menu, then "Create service". A dialog box will popup with a confirmation. You might be informed that changes won't take effect until the nex boot of your system. 9. Click on the "File" menu, then "Save settings". Click on the "OK" button to complete the process. Note: The EZBoot application will be visible on your task bar, where you can access it. In order for the application to work properly, the "User login" must be disabled, and "Personal data" of the software set. There are some steps that must be followed to allow auto reboot of your computer: For Windows 98SE, 2K and Me: 1. Install "Tweak UI" by selecting the file "tweakui.inf" from your EZWatch Pro software CD. This file is located inside the "System" folder. © 2001-2002 Automated Video Systems 41 EZWatch Pro 2. Right click on it and select "Install" from the menu. After installation, the application will be available in the "Control Panel". 3. Select "Start", "Settings" and then "Control Panel" from the "Start Menu". 4. Double click the "Tweak UI" icon in the "Control Panel" window. 5. In the "Tweak UI" window, click on the "Logon" tab and check the "Log on automatically at system startup" box. Type your "User name" and "Password" in the applicable areas. You will have to confirm this information after rebooting your computer. Note: Make sure that the "Clear last user" setting is disabled on the "Paranoia" tab, for the automatic logon to work properly. 6. Click the "OK" button to complete the process. Note: The "Restore Factory Settings" button of the "Boot" tab, sets all the options on the page to the default settings. Setting up Memory Management 1. Double click on the "EZMemory" file in your "EZWatch Pro" folder. An icon will be available in the tray bar. 2. Right click on it, a popup message will appear with the different application options. © 2001-2002 Automated Video Systems Using the EZWatch Pro software 3. The dialog will display actual memory status information. Click on the "Settings" tab to set the different memory parameters. 4. By default, "Show Cpu load on tray" and "Optimize when Memory/Cpu are below:" are checked. You can set when to automatically free up memory by adjusting these settings. Normally, a quater of Memory/Cpu levels are recommended. If you want a real time report of your system's activity, check the"Show Cpu load" and "Show memory status". This information will be displayed in every active window. © 2001-2002 Automated Video Systems 42 43 EZWatch Pro 5. Click on the "Drive Test" button to run write/read test of your recording drives. You can choose the size of the block of data and the amount. You can also change your target drives. The "System" tab will display the contents of your drives, with free space information. After test are done, you can click on the "Clear" button to erase the test information and "Close" to exit. 6. Clicking on the "Send to Tray" icon will minimize the application, and "Close" will exit. Tip: You can create a shortcut to "EZMemory" from your "Startup" group if you want to run it every time your computer boots. Setting up Power Management 1. Select "Start", "Settings" and then "Control Panel" from the Start Menu. 2. Double click the "Display" icon in the "Control Panel" window. 3. In the "Display Properties" window, click the "Screen Saver" tab, then select "None" from the drop down menu. 4. Click on the "Power" button under "Monitor Power". © 2001-2002 Automated Video Systems Using the EZWatch Pro software 5. Under "Power Schemes/Power Options Properties", select "Always On". Note: Some of the options shown here, such as "System Standby", may not appear on your computer, it depends on your computer's capabilities . © 2001-2002 Automated Video Systems 44 45 EZWatch Pro 5. Set all the settings to "Never", and click the "OK" button to complete the process. Setting up the hardware acceleration 1. In the "Display Properties" window, click the "Settings" tab, then select "Troubleshoot". 2. Move the slider to the proper position as indicated below. © 2001-2002 Automated Video Systems Using the EZWatch Pro software 3. Click "OK" to finish the process, so your monitor can adjust. Turning off the "Low Disk Space" warning 1. Select "Start", "Accessories", then "System Tools" and then "Disk Cleanup" from the Start Menu. 2. Select the drive that you use for the recording and click the "Ok" button to continue. © 2001-2002 Automated Video Systems 46 47 EZWatch Pro 3. In the "Disk Cleanup" window, click the "Settings" tab, then uncheck the "If the drive runs low on disk space, automatically run" check box. © 2001-2002 Automated Video Systems Using the EZWatch Pro software 48 Note: Windows XP automatically adjust your system's disk cleanup. 4. Click the "OK" button to complete the process. Turning off the Windows "Task Scheduler" 1. Start the Task Scheduler, by selecting "Start", "Programs", "Accessories", "Systems Tools", then "Scheduled Tasks" from the Start Menu. Note: If you have any scheduled tasks on your PC, then a icon is available in your Task Bar. Double click on it to access the Task Scheduler. 2. If you have any scheduled task, they will show on a list in the main window. Click on it to select it, and click on "File", "Delete" to remove it. 3. Click on "Advanced", and then "Stop Using Task Scheduler". Close the Task Scheduler to © 2001-2002 Automated Video Systems 49 EZWatch Pro complete the process. Adjusting the "Recycle Bin Properties" 1. Right click on the "Recycle Bin" and select "Properties". 2. Click on the "Global" tab. Make sure that "Use one setting for all drives" and "Do not move files to the Recycle Bin" are checked. 3. Click on the "OK" button to complete the process. Setting DMA support on compatibles drives 1. Select "Start", "Settings" and then "Control Panel" from the "Start Menu". 2. Double click the "System", then the "Device Manager" tab. Select the "Disk drives" category. 3. Right click on each available drive, and select "Properties". Click on the "Settings" tab. © 2001-2002 Automated Video Systems Using the EZWatch Pro software 4. Make sure you check on "DMA" under the "Options" menu. Note: This will be not available on incompatible drives. 5. Click on the "OK" button to complete the process. Write caching support in Window XP 1. Select "Start", "Control Panel" and then double click on the "System" icon. 2. Click on the "Hardware" tab in the "System Properties" dialog. 3. Click on the "Device Manager" button, then on the + sign of the "Disk drives" dialog. 4. Double click on the drive/s listed. On the drive's "Properties" window, select the "Policies" tab. © 2001-2002 Automated Video Systems 50 51 EZWatch Pro 5. Make sure that "Enable write caching on the disk" is checked. Note: This feature improves disk performance, but is recommended only when a UPS is present. 6. Click the "OK" button to complete the process. Configuring the Windows "Performance" Properties 1. Select "Start", "Settings" and then "Control Panel" from the Start Menu. 2. Double click the "System" icon in the "Control Panel" window. 3. In the "System Properties" window, click on the "Performance" tab. © 2001-2002 Automated Video Systems Using the EZWatch Pro software 4. Click on the "File System" button, to set the "File System Properties". 5. In the "Typical role of this computer", select "Network server" from the menu. Note: Windows XP automatically adjust your system's performance. 6. Click on the "OK" button to complete the process. © 2001-2002 Automated Video Systems 52 53 EZWatch Pro 6 Frequently asked questions 6.1 Frequently asked questions Q. What is the EZWatch Pro system? A. EZWatch Pro is a powerful and low cost PC-based system. It is specially designed for automatic remote video security. The video transmission is done via ordinary phone lines. EZWatch Pro combines real-time motion detection, video compression, auto-record and auto-notification. The "EZWatch Pro system" can be set to automatically notify you or law enforcement officials whenever the alarm is triggered without your continuous monitoring. One PC in the remote site enables you to remotely patrol your home, office, retail outlet, warehouse, factory, etc. Q. What are the system requirements of the EZWatch Pro software on the local site? A. The Minimum system requirements for the software are: · · · · · · · · · Desktop PC with 800 MHz CPU or faster. Windows 98SE, Me, 2K and XP. 256 MB Ram minimum. 500 MB free hard disk space. VGA Video Display at 32-bit (true-color) or higher resolution. Sound card and speakers are required for sound alarm. Microphone is required for recorded sound alarm. Available PCI slot for the Video Server Card. Modem 56K or faster, modem supporting wave file is recommended. Q. What are the system requirements of the EZModem and EZNetwork applications on the remote site? A. The Minimum system requirements for these applications are: · · · · · · · Desktop or Notebook PC with 233 MHz CPU or faster. Windows 95, 98SE, Me, 2K and XP. 64 MB Ram minimum, 128 MB Ram recommended. 100 MB free hard disk space. VGA Video Display at 32-bit (true-color) or higher resolution. Sound card and speakers are required for sound alarm. Modem 56k or faster, modem supporting wave file is recommended. Q. The EZWatch Pro software is not able to run after installation and shows this message error? © 2001-2002 Automated Video Systems Frequently asked questions 54 A. Please install the "Access runtime" software from the CD-ROM that come with the system by doing the following steps: 1. Insert the CD-ROM into the drive, the EZWatch Pro installer should come up automatically and list all the available software. Note: If the EZWatch Pro installer does not start automatically, click "Start", then "Run" and execute the file "Setup.exe" on the CD. 2. Click the "Database Support" software link. 3. Click the "Next" button to continue. © 2001-2002 Automated Video Systems 55 EZWatch Pro 4. Click the "Next" button to continue. 5. Press the "Finish" button to restart the computer for completing the installation. Note: If you do not want to restart the system after the install, select the correct option. Changes will not take effect until you restart the computer. © 2001-2002 Automated Video Systems Frequently asked questions 56 Q. The EZWatch Pro software is not able to run after installation and shows this message error? A. Please install the "Compression support" software from the CD-ROM that come with the system by doing the following steps: 1. Insert the CD-ROM into the drive, the EZWatch Pro installer should come up automatically and list all the available software. Note: If the EZWatch Pro installer does not start automatically, click "Start", then "Run" and execute the file "Setup.exe" on the CD. 2. Click the "Compression Support" software link. 3. Click the "Next" button to continue. © 2001-2002 Automated Video Systems 57 EZWatch Pro 4. Click the "Next" button to continue. 5. Click the "Finish" button to complete the process. Q. The video appears scrambled, black and white in the video window after clicking the preview button, when you run the EZWatch Pro © 2001-2002 Automated Video Systems Frequently asked questions 58 software? A. Powerless CPU or VGA Card of PC will cause it, so you must delay the preview speed. You can access it by clicking on the "Setup" tool bar and then click on the "Setup preview speed" tool bar. You can move the slider bar to slow preview speed for solve the problem as shown below: Q. The EZWatch Pro software locks after install over one Video Server Card on the PC? A. The problem is caused by a clash of IRQs and DMAs between the Video Server card and the peripheral devices on the PC. Please change the IRQ and DMA of conflicting device. Ask more detail information from you computer dealer. Q. What are the major applications for the EZWatch Pro system? A. The major applications are: · Home and Office: Survey your home and office with real-time motion detection. You can monitor from any place at any time as long as you have access to the phone line. It also can be set to automatically notify you or law enforcement officers. · · Day care center: You can watch kids grow, learn and play everyday. ATM Machine: It is possible to monitor this machine. It is also possible to store an image for every transaction. · Lab: Monitor your long-term experiments using the telephone line. You can even do this from home. · Factory: Check your manufacturing line using the system to monitor your production alarms form any computer. · Car Park palace: An easy way for car park surveillance. You can let your customers check their car. Q. What are the benefits of the EZWatch Pro system? A. The benefits include: · · · Reduces the number of false alarms. Reduces the loss of thief. Reduces the installation and operation cost. © 2001-2002 Automated Video Systems 59 EZWatch Pro · Increases management effectiveness. · · Monitors remote sites at anytime and anyplace. · · · Enhances remote security for business or home with a digital surveillance system. Monitors multiple sites from your existing PC and without purchasing additional expensive equipment. · Saves in cost with easily upgradeable custom systems. Allows you to view real-time video. Replaces time laps vcrs. Q. Do I need to have a sound card to use the EZWatch Pro system? A. No, you can record video without a sound card, however, you will not have the alarm function. The sound card and speaker are recommended. Q. The EZWatch Pro software is not able to run after installation and shows the following error message? A. 1. Your operation system must be Windows 98SE or above. 2. Check the Video Server Card connections. 3. Make sure the Device driver is present and enabled. 4. The PCI slot of the computer is workable or not. 5. Please check that your VGA card supports the high color (32 bits) and DirectX. 6. DirectX version that is provided from Windows 98SE of above must be outdated. Install the correct version from the shipped CD as follows: 1. Insert the CD-ROM into the drive, the EZWatch Pro installer should come up automatically and list all the available software. Note: If the EZWatch Pro installer does not start automatically, click "Start", then "Run" and execute the file "Setup.exe" on the CD. 2. Click on the "DirectX" software link. © 2001-2002 Automated Video Systems Frequently asked questions 3. Click "Yes" to continue. 4. Click "Yes" to accept the license agreement. 5. Click "OK" to complete the installation in Windows XP, or restart the computer and finish in previous versions. Q. The EZWatch Pro software is not able to run after installation and shows the following error message? © 2001-2002 Automated Video Systems 60 61 EZWatch Pro A. In Windows 98SE, you are missing a file required to run the EZWatch Pro loader. Please run the VBRuntime.exe file from the shipped CD as follows: 1. Install "VBRuntime" by selecting the file "VBRuntime.exe" from your EZWatch Pro software CD. This file is located inside the "System" folder. 2. After installation, the application will have all the required files to start. Q. Can I install two Video Server Cards on my PC at the same time? A. Yes, you can only install up to four Video Serve Cards in one PC system. Q. When in the 1280x1024 graphics mode, the video screen does not display in a full screen? A. The Video Server card needs more graphics memory at a higher resolution. The best graphics mode is 800x600, 32-bit resolution when using the EZWatch Pro software. Q. What kinds of VGA cards have known compatibility problems with the Video Server Card? A. The Trident 9685, Trident 9750 and Trident 9850 cards may cause compatibility problems. Please check your local computer dealer. Q. The following message shows when playing back the video clips? A. 1. If the output of your camera is in digital format, the Video Server Card can not be used. It only accepts the traditional analog video signal. 2. The version of DirectX is corrupted. Please reinstall the correct DirectX version from the shipped CD-ROM. Q. What is the relation between the different settings of the image quality? A. The software allows users to change the saved image quality. The different image quality that you choose will influence the image compression rate. The higher image quality, the lower compression rate you will get. This means that you need to take more hard disk space to save the compressed video file, but you will get a better image quality. Warning: Unless you are recording in Motion or Sequential mode, be aware of Windows AVI file size limitation when recording in Standard mode. Since Windows XP is built on the core of 2K, because of the NTFS, it has © 2001-2002 Automated Video Systems Frequently asked questions 62 the same file size limit. Q. When can a snapshot be taken? A. You can take a static picture while EZWatch Pro is recording, playing, in pause mode, or in remote view. The captured picture will be saved as a BMP file. It can also be processed with the correct software, or printed. Q. Can I use a camcorder or vcr as the source of the video input? A. Yes, you can use the Video Server Card to view your video tapes which are played back by a camcorder or vcr. Q. What is the best color for VGA? A. We strongly recommend to use the 24bit or 32bit color of VGA, so you can get the better video image and the higher compression rate for your transmission and storage. Q. The phone call is ok, but there is no sound alarm? A. We strongly recommend a modem that can support wave files, because the software will carry the file for sound notification. Q. How can I check the driver of the Video Server Card? A. 1. Please click "Start", "Settings" and "Control Panel" 2. Click the "System" icon. 3. Select the "Device Manager" tab. 4. Select "Sound, video and game controller", then you will find out the Video Server Card. Q. I forgot the password. What can I do? A. If you forget the password, EZWatch Pro or the remote applications can not help you to find out the password that you set before. Please uninstall the software and applications first, and reinstall them again. The passwords will be reset to default. Q. Can I run another application while EZWatch Pro or the remote applications are recording or playing? A. Yes. The software has the capability of multi-tasking. They will run on the background, so you can open another application. Q. Should the same type of modems be used at both of the local site and the remote site to process © 2001-2002 Automated Video Systems 63 EZWatch Pro the remote access function? A. No. You do not need to use the same type of modems. Q. What modem speed can be used to execute the remote access function? A. You can use the regular dialup rate. We recommend you to use a 56k modem that can support wave files. Q. The modem does not work while processing the remote accesses function? A. 1. Make sure that your modem power is on (if external). 2. We recommend to power up your modem before executing EZWatch Pro or the remote applications (if external). 3. Check the cable between the PC and the modem (if external). 4. Check the phone line, which is connected to your modem. 5. Check the "Phone number", "User Name" and "Password" to make sure they are correct. 6. Make sure the modem of the local site if turned on (if external). © 2001-2002 Automated Video Systems