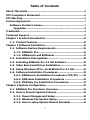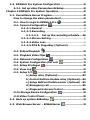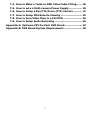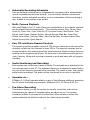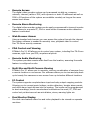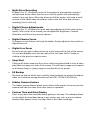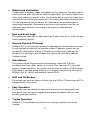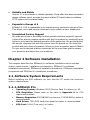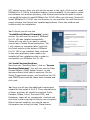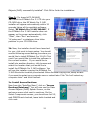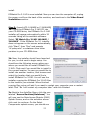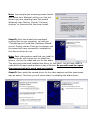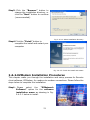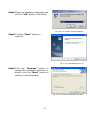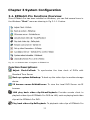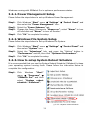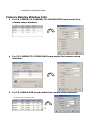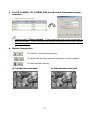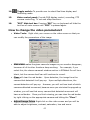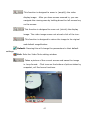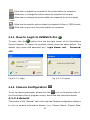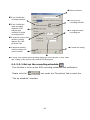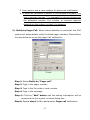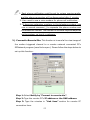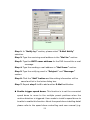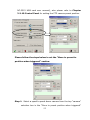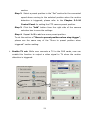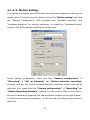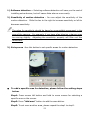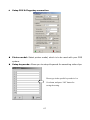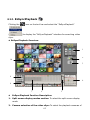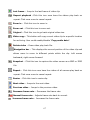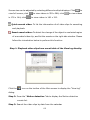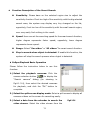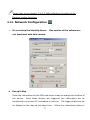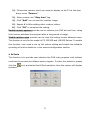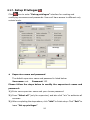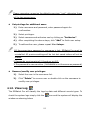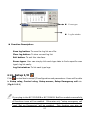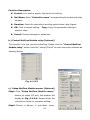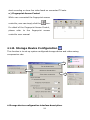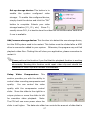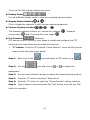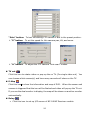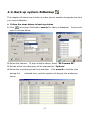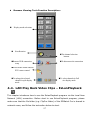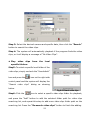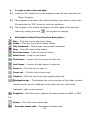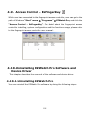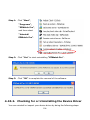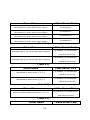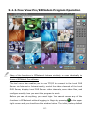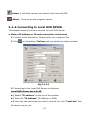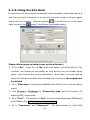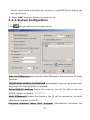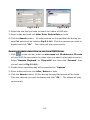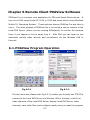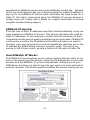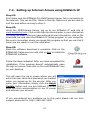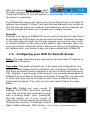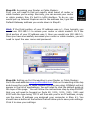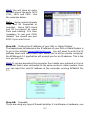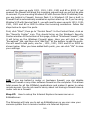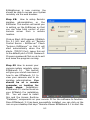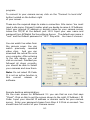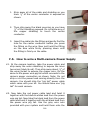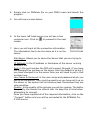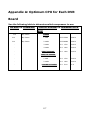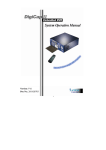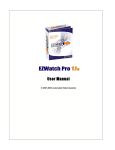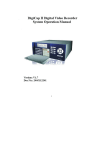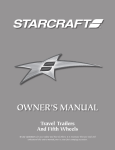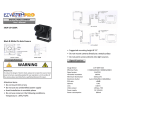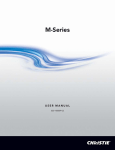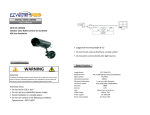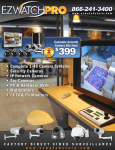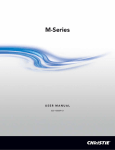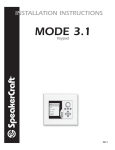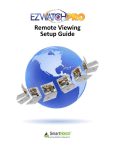Download - EZWatch
Transcript
Table of Contents About This Guide ------------------------------------------------------------------------------ 6 FCC Compliance Statement ------------------------------------------------------------- 6 FCC Warning-------------------------------------------------------------------------------------- 6 License Agreement --------------------------------------------------------------------------- 7 Software Product License----------------------------------------------------------- 7 Upgrades: -------------------------------------------------------------------------------- 8 Trademark ----------------------------------------------------------------------------------------- 9 Customer Support ---------------------------------------------------------------------------- 9 Chapter 1 Product Introduction-----------------------------------------------------10 1-1. Product Features ---------------------------------------------------------------10 Chapter 2 Software Installation ----------------------------------------------------16 2-1. Software System Requirements --------------------------------------16 2-1-1. EZWatch Pro---------------------------------------------------------------16 2-1-2. EZNetwork and EZModem ----------------------------------------17 2-2. Installation Prerequisites -------------------------------------------------18 2-3. Installing EZWatch Pro 3.1 HD Software ------------------------18 2-4. Video Board and Driver Installation --------------------------------24 2-5. Setup Windows XP to run EZWatch Pro 3.1 HD -------------26 2-6. Software Installation Procedures ------------------------------------28 2-6-1. EZNetwork Installation Procedures (TCP/IP) -------28 2-6-2. EZModem Installation Procedures --------------------------29 2-6-3. PDAView Pro Installation Procedures---------------------31 Chapter 3 System Configuration----------------------------------------------------32 3-1. EZWatch Pro Functions Overview------------------------------------32 3-2. How to Prevent System Crashes--------------------------------------33 3-2-1. Power Management Setup ---------------------------------------34 3-2-2. Windows File System Setup -------------------------------------34 3-2-3. How to setup System Reboot Schedule ------------------34 2 3-3. EZWatch Pro System Configuration --------------------------------36 3-3-1. Set up video Parameters-EzSetup ---------------------------36 Chapter 4 EZWatch Pro System Operation -----------------------------------40 4-1. Surveillance Server Program--------------------------------------------40 How to change the video parameters? -------------------------------42 4-1-1. How to Login to EZWatch Pro -------------------------------44 4-1-2. Camera Configuration --------------------------------------------44 4-1-2-1. General -------------------------------------------------------- 44 4-1-2-2. Recording ---------------------------------------------------- 45 4-1-2-2-1. Set up the recording schedule -- 46 4-1-2-3. Motion Setting -------------------------------------------- 58 4-1-2-4. Video Loss --------------------------------------------------- 61 4-1-2-5. POS & FingerKey (Optional) -------------------- 62 4-1-3. EzSyncPlayback -----------------------------------------------------65 4-1-4. Playback Video Clips 4-1-5. Network Configuration ----------------------------------------------71 ------------------------------------------73 4-1-6. System Configuration/EzTools -----------------------------75 4-1-7. Setup Privileges ------------------------------------------------------80 4-1-8. View Log ------------------------------------------------------------------81 4-1-9. Setup I/O ----------------------------------------------------------------82 a.) Setup relay (Optional) ----------------------- 83 b.) Control NetCom Module relay (Optional) -- 84 c.) Setup NetCom Module sensor (Optional) - 84 d.) Emergency call ------------------------------- 85 e.) Fingerprint Access Control ------------------ 86 4-1-10. Storage Device Configuration ------------------------------86 4-1-11.Video Control Panel ------------------------------------------------------88 4-2. Back up system-EzBackup -----------------------------------------91 4-3. Web Browse Server – EzWebServer 3 --------------------------93 4-4. LAN Play Back Video Clips – EzLanPlayback 4-5. Play Back Video Clips – EzPlayback 4-6. Text insert Playback – EzTextPlayback ------------97 ------------------------- 100 ------------------- 102 4-7. Remote Control Server– EzRServer ------------------------ 102 4-8. Two Way Communication – EzSTalk ----------------------- 103 4-9. Access Control – EzFingerKey ----------------------------------- 105 4-10.Uninstalling EZWatch Pro Software and Device Driver105 4-10-1. Uninstalling EZWatch Pro ------------------------------------- 105 4-10-2.Checking for or Uninstalling the Device Driver --- 106 Chapter 5 Remote Client PC Software ---------------------------------------- 110 5-1. How to use the Remote Client program ------------------------ 110 5-1-1. How to use EZNetwork ------------------------------------------- 110 5-1-2. How to use EZModem---------------------------------------------- 111 5-1-3. Free View Pro/EZModem Program Operation------ 113 5-1-4. Connecting to Local DVR SEVER ---------------------------- 115 5-1-5. Video Window Function Description --------------------- 118 5-1-6. Using the Site Book ------------------------------------------------- 121 5-1-7. System Configuration---------------------------------------------- 122 5-1-8. Playing Back Video Clips ----------------------------------------- 123 5-1-9. Remote Download Video Clips ------------------------------- 126 5-1-10. Remote Setting the parameters of EZWatch Pro127 Chapter 6 Remote Client PDAView Software ----------------------------- 129 6-1. PDAView Program Operation ----------------------------------------- 129 6-2. Connecting to DVR site --------------------------------------------------- 130 6-3. Using the Site Book --------------------------------------------------------- 131 Chapter 7 EZWatch IP How-To ---------------------------------------------------- 132 7-1. How to remotely view security cameras----------------------- 132 7-2. Setting up Internet Access using EZWatch IP ------------- 135 7-3. Configuring your DVR for Remote Access--------------------- 136 4 7-4. How to Make a Twist-on BNC Video Cable Fitting-------- 145 7-5. How to wire a Multi-camera Power Supply ------------------ 146 7-6. How to Setup a Pan/Tilt/Zoom (PTZ) Camera ------------ 147 7-7. How to Setup PDA Remote Viewing ------------------------------ 152 7-8. How to burn Video Clips to a CD/DVD -------------------------- 154 7-9. How to Setup Audio Recording -------------------------------------- 155 Appendix A: Optimum CPU for Each DVR Board ------------------------ 157 Appendix B: DVR Board System Requirements ------------------------- 158 5 About This Guide Conventions used in this guide To make sure that you perform certain tasks properly, take note of the following symbols to use throughout this manual. WARNING: Information to prevent injury to yourself when trying to complete a task. CAUTION: Information to prevent damage to the components when trying to complete a task. IMPORTANT: Information that you must follow to complete a task. NOTE: Tips and additional information to aid in completing a task. FCC Compliance Statement This device complies with part 15 of the FCC Rules. Operation is subject to the following two conditions: This device may not cause harmful interference, and this device must accept any interference received, including interference that may cause undesired operation. FCC Warning This equipment has been tested and found to comply with the limits for a Class B digital device, pursuant to Part 15 of the FCC Rules. These limits are designed to provide reasonable protection against harmful interference in a residential installation. This equipment generates uses and can radiate radio frequency energy and, if not installed and used in accordance with the instructions, may cause harmful interference to radio communications. However, there is no guarantee that interference will not occur in a particular installation. If this equipment does cause harmful interference to radio or television reception, which 6 can be determined by turning the equipment off and on, the user is encouraged to try to correct the interference by one or more of the following measures: Reorient or relocate the receiving antenna. Increase the separation between the equipment and receiver. Connect the equipment into an outlet on a circuit different from that to which the receiver is connected. Consult the dealer or an experienced radio/TV technician for help. Shielded cables and I/O cords must be used for this equipment to comply with relevant FCC regulations. License Agreement ----------------------------------------------------------------------------------------Important-Read Carefully: This EZWatch Pro Software License is a legal agreement between you (either an individual or an entity) and Automated Video Systems LLC for the EZWatch Pro products. By installing, copying, downloading, accessing or otherwise using the product, you agree to be bound by the terms of this document. If you do not agree to the terms of this agreement, do not install or use the product; you may however, return it to your place of purchase for a refund. ----------------------------------------------------------------------------------------Software Product License Grant of License: The software license is granted, not sold to dealers or end users. No one is granted the right to copy the software or user manuals. All software must be ordered from EZWatch Pro. Other rights and limitations: This document does not give any end user or dealer any rights in connection with any trademarks or service marks of EZWatch Pro. The manufacturer will provide technical support to all end users and all dealers with conditions. It is the end user or dealer’s responsibility to verify that the com p uters they provide m eet the systems requirements. The company reserves the right to suspend support until 7 the customer can provide documentation that the computer being used does in fact meet all requirements. Termination: EZWatch Pro and AVS reserves the right to terminate this agreement with any end user or dealer who the company deems has acted illegally or in any deceptive or less than ethical manor. The customer will be refunded the original cost of the kit, with proof of sale, if the company exercises this right. Upgrades: The customer and all dealers will retain the right to up-grade their software to the latest version offered at no cost other than shipping fees as long as there are no required hardware upgrades for the software to operate. If additional hardware or hardware up-grades are required it will be the responsibility of the user or dealer to pay for, and provide the equipment. Infringement & Copyright: The manufacturer reserves all rights of product and software protection allowed under U.S. law. No user or dealer will attempt to copy, manipulate, steel or de-encode any part of the software, firmware or hardware. Any such intentional actions will void all rights granted with this agreement. Limits of Liability AVS, the manufacturer of the EZWatch Pro system warrantees the system to be free from design and programming errors. However, the system requires several pieces of equipment which are not manufactured by AVS i.e.: (Operating Systems, Motherboards, Processors, RAM, Hard drives etc). There are thousands of possible system configurations, some more reliable than others. Because of this, AVS will not accept any type of responsibility for system performance or liability caused by a system malfunction or nonperformance. Nor will AVS be held responsible for any data corruption or data loss due to the installation or use of our products. By installing or using any AVS products you are releasing AVS from any type of liability and surrendering all rights of recourse for nonperformance other than a refund. If you are not willing to accept these terms and agree that AVS will not be held liable for any reason, do not install or use the system. Return the product to the place of purchase for a refund. For further information call toll free 1-866-241-3400 or write to: 8 Automated Video Systems, LLC. 1470 South 600 West Woods Cross, Utah 84010 Trademark EZWatch Pro, EZNetwork and EZModem are registered trademarks of Automated Video Systems. Microsoft Windows 2000 and XP are registered trademarks of Microsoft Corporation. All other trademarks are the property of their respective holders. Customer Support If problems arise with the remote surveillance and security system that you are unable to resolve, call us at Tel: 866-241-3400 Fax: 801-295-2191. We are dedicated to providing the highest quality support. You may also email us at [email protected] 9 Chapter 1 Product Introduction Introducing the most advanced, high performance PC based video surveillance system on the market. EZWatch Pro 3.1 is packed with advanced features, yet is surprisingly easy to use. Version 3.1 out performs the most expensive video systems at a fraction of their cost. Available direct from the factory and supported by trained, experienced factory technicians. 1-1.Product Features The EZWatch Pro surveillance software provides following features: Feature Details EZWatch 3.1 HD is available as complete Digital Video Recorders (DVR) in 4, 8, 12, 16 and 32 camera configurations or as Kits that install on a PC you provide. Either way you have the most advanced video surveillance system available....at a great price. High-Definition Recording EZWatch 3.1 software allows you to set different recording resolutions for each security camera. The resolution of a video image is defined by the number horizontal and vertical pixels used to create it. Our DVR software allows you to choose which resolution you prefer for each camera… standard resolution (320x240 & 352x240) or high resolution (640x480 & 720x480.) Live Video Viewing EZWatch Pro 3.1 HD is offered in two versions. Business Grade which provides 7.5 frames per second live viewing per camera and Professional Grade which provides 30 frames per second live viewing per camera. Custom Recording Speeds Each security camera can be set to record at one of fifteen different speeds or frame rates referred to as Frames per Second (fps). You can choose from 1/3 frame per second all the way to 15 frames per second, which produces the equivalent of live video surveillance recording. 30-60 Days of Video Storage Our high performance video compression allows you to store thirty to sixty days of video for each security camera on a standard PC hard drive. The video is 10 recorded in MPEG 4 format and produces an average file size of 1.5kb per frame for standard resolution recording and an average file size of 7.1kb per frame for high definition recording. Video Playback on ANY Windows PC Our video is recorded with a Windows compatible codec. This allows the video clips to be transferred to any PC and played back with windows media player. No custom playback software is required. Custom User Settings and Passwords Each user can be assigned their own login name and password. During user set up each user is assigned the specific system functions and security cameras they will have access to. If a user is not assigned specific surveillance cameras, those cameras are never displayed for that user. Whether a user is accessing the surveillance system from the main PC or remotely, the user’s abilities are always limited to their user settings. Multi Camera Viewing and Auto Rotation The system allows you to choose any combination of surveillance cameras to be view on the screen at any one time and then automatically rotate to a new screen with another set of specifically chosen surveillance cameras. Any combination of cameras can be viewed in the following formats 4, 6, 8, 13, 16, 22 and 25. Any camera can be called to full screen by simply clicking on the video feed with the mouse. Motion Detection Recording and Alarm Each security camera can be set to start recording its video surveillance feed and launch a video alarm to a remote PC, PDA or CCTV monitor when motion is detected. Each camera can be programmed to only record in motion detection mode during a custom time period and you can choose which areas of the cameras view triggers the motion alarm. The system monitors the pixels being received from the security camera and can detect a change in the pixel pattern which occurs when there is movement in the viewing area. Automatic Email Alarm Notification Any video surveillance camera can be programmed to send a custom email when a defined alarm occurs such as motion detected. The email can detail the type of alarm, the camera that generated it and attached an image file. 11 Automatic Recording Schedules Each surveillance camera can be independently programmed to automatically record on predetermined time periods. You can choose between continuous recording, motion activated recording, or any combination of the two during a day, a week or any custom time period. Multi- Camera Playback With the EZWatch Pro 3.1 Video Player any combination of surveillance cameras can be played back simultaneously. The controls include: Play, Pause, Stop, Zoom In, Zoom Out, Copy Video to CD, Previous Frame, Next frame, First Frame, Last Frame, Repeat, Delete, Manual Review Slide Bar, Snap Shot, Resize, Next Video, Previous Video, Slow Frame Rate, Increase Frame Rate, Adjust Screen Size, Quick Search. Pan, Tilt and Zoom Camera Controls The system provides complete control of PTZ security cameras on-site as well as remotely via dial-up, the internet or even PDA's. The security cameras can be programmed for auto scanning and pre-set positioning. When an alarm occurs a camera can be programmed to pan, tilt and zoom to a predetermined location or view. Panning, tilting and zooming a camera is quick and easy with our graphic interface. Audio Monitoring and Recording Each system can record one channel of audio. The microphone is attached to the microphone input on the PC. The software allows you to attach the audio feed to any one of the security cameras being recorded. The result is clear, high quality audio/video recordings. The audio can be monitored live on-site or remotely. Operates on... EZWatch 3.1 HD will operate reliably on any of the following platforms assuming the PC meets the listed requirements. Windows 2000, XP Home & XP Pro. Pre-Alarm Recording This feature allows you set the system to actually record the video of any selected security camera 5 seconds before an alarm occurs. The system constantly buffers 5 seconds of the video feed. When an alarm occurs the system attaches the buffered video to the video being recorded. 12 Remote Access The digital video recorder system can be accessed via dial-up, company network, internet (cable or DSL) with dynamic or static IP addresses as well as PDA's. All functions of the system are available remotely as long as the users access level allows. Remote Alarm Monitoring The digital video recorder system can be easily programmed to transmit remote video alarms to a remote PC, PDA or email when a cameras motion detection feature is activated. Web Browser Access Using a standard web browser you can access the system through the internet. No custom software is needed to remotely view, playback video or control Pan-Tilt-Zoom security cameras. PDA Control and Viewing EZWatch Pro 3.1 HD allows you to control your system, including Pan-Tilt-Zoom cameras, right from you PDA, anywhere-anytime. Remote Audio Monitoring The system provides remote audio feed from the location, assuming the audio feature is configured on-site. Multi Site and Multi Camera Viewing EZWatch Pro 3.1 allows you to remotely view any combination of cameras from a remote location on one screen. Our software allows you to view and play back up to twenty five cameras on one screen from up to twelve different locations. IO Control The system supports complete alarm input and relay output mapping controls. Allowing you to connect panic buttons, motion detectors, burglar alarm panels and other alarm input devices into the system. The inputs can be programmed to start recordings, launch remote alarm notifications via email, PC, PDA and control out put devices such as auto dialers, sirens, warning lights etc. Dual Monitor Display Our dual view features allow live and video playback to be viewed on separate monitors. 13 Multi-Drive Recording EZWatch Pro 3.1 HD allows you to set the system to automatically record to multiple hard drives. When the first one is full the system will automatically switch to the next drive. When the drives are full the system will erase a small amount of the oldest video surveillance clips on the first drive and continue recording (first in-first out). Digital Picture Adjustments EZWatch Pro 3.1 HD allows for quick and easy adjustment of the video picture quality. With a click of the mouse you can adjust the Brightness, Contract, Saturation and Hue of any security camera. Digital Camera Focus If a camera is out of focus, don't get the ladder. Simply adjust the focus with our digital focus tool. Digital Live Zoom Not only can you pull a video camera up to full screen with a click of the mouse. You can also digitally zoom into any part of the live video feed 10 times by clicking on the area you want to zoom. Snap Shot Taking a still frame snap shot from a live video surveillance feed or from a video play back is as easy as a click of the mouse. The still frame image can be saved as a bitmap (bmp) or (jpeg) image or sent directly to the printer. EZ Backup Our back up feature allows you to quickly select and back up stored surveillance video on to external storage devices such as HDD, CR-RW, DVD-RW etc Hidden Camera Feature The hidden camera feature allows you to feed a video signal in from any security camera and hide the video from other users or operators. Custom Time and Date Display Don't worry about the time/date stamp getting in the way. The software allows you to adjust the time/date stamp to any corner, any color, and even choose whether they appear on the live video feed or the video recordings. 14 Watermark Verification A watermark is a hidden image embedded into the video clip. The watermark is used to prove a video clip has not been tampered with. This is very helpful if the video clip is required in a court of law. You must be able to prove the video clip is original and has not been tampered with. Our watermark feature does just that. If a clip is tampered with or altered, the watermark becomes damaged or completely disappears. Being able to prove the clip is authentic can be the difference been winning a court case or having your video deemed impermissible. User and Event Logs The system provides easy to read event logs of each users log in, video loss and motion detection activity. Remote Dynamic IP Access EZWatch Pro 3.1 HD supports dynamic IP addresses for remote internet access. If your internet provider will not provide a static IP address, simply use our dynamic IP identification feature. This feature monitors the IP address the dynamic IP is pointing to and up dates the system with the static address. Problem solved. Auto Reboot The system can be programmed to automatically reboot the DVR at a predetermined time, daily, weekly or monthly. This clears the PC's Ram and ensures reliable operation. The system also monitors the status of MS Windows. If Windows is not responding properly or is sluggish in performing commands EZWatch Pro 3.1 HD will automatically reboot the PC. DVD and CD Backup The system can burn any group of video clips to a DVD or CD assuming the PC is equipped with such a drive. Easy Operation Our system may be packed with advanced features, but is designed so the average PC user can easily program and operate the system with our user friendly graphical interface. Triplex Operation EZWatch 3.1 simultaneously performs live viewing, playback and remote viewing. 15 Reliable and Stable Version 3.1 is the ultimate in reliable operation. Great effort has been invested to design software which provides the most reliable PC based video surveillance CCTV system on the market today. Expands in Groups of 4 EZWatch 3.1 HD is expandable up to sixteen security cameras in groups of four. This allows you to add security cameras to your system as your needs grow. Unmatched Factory Support We pride our selves in providing the best possible customer support�period. Unlike other security camera resellers who buy the product for resale and never bother to truly learn the detailed operation of the equipment. We are the factory! We are the company that built the system from the ground up. We know the product and every facet of operation. When you have a question about EZWatch Pro you can be assured a factory technician will be more than glad to answer your questions and help solve your problems. Chapter 2 Software Installation This chapter describes the EZWatch Pro software installation which includes system requirements, installation prerequisites, EZWatch Pro software installation procedures, EZNetwork installation procedures, EZModem installation procedures and PDAView Pro installation procedures. 2-1.Software System Requirements Before installing the DVR software, be sure that the PC meets the minimum system requirements. 2-1-1. EZWatch Pro Operating System: Windows 2000 (Service Pack 2 or above) or XP. CPU Requisites: Please refer to the table in Appendix A for CPU requirements detail. Memory Requisites: 256 MB RAM is minimum; 512 MB RAM or better is recommended. Hard Drives: 7200 RPM hard drive speed or better is recommended. VGA Card: 24 bit (True-color) or better. 16 Sound card and speakers: For alarm sound effects. Microphone: 2Vp-p output is required for audio recording. Modem speed 33.6K or better; external modem that supports Wave files is recommended. CP Series DVR Board: Please be sure that the CP series DVR board has been installed in the PC. For the CP series DVR board system requirements and installation, please refer to the table in Appendix B and the CP series DVR board installation guide. There are several models for different software. It is described as below: Software Witness AS Pro Witness 1416/3416ASE Pro Witness 1404/3404HS Pro Witness 1160/1320RD Pro Hardware CP-1400AS XP CP-1416ASE XP/ CP-3416ASE XP CP-1404HS-T XP/ CP-3404HS XP CP-1160RD/ CP-1320RD Deluxe 2-1-2. EZNetwork and EZModem Desktop or Notebook PC with Pentium III 500 MHz CPU or better. Operating system: Windows 98 Second Edition, ME, 2000 or XP. 256 MB free hard drive space minimum. Sound card and speakers are required for sound alarm/effects. 24-bit (true-color) VGA card or better. Modem speed 33.6K or better. 1. EZNetwork is used by TCP/IP and the EZModem is used by modem-to-modem remote viewing. 2. The output level of microphone must be over V2p-p. 3. The modem must support Wave files; otherwise can not work when you u se “Phone call”. 4. The file size of compression image depends on resolution, compression method, compression rate and testing environment. 17 2-2. Installation Prerequisites Make sure you install the EZWatch Pro software before you install the capture card(s) in the PC. 2-3. Installing EZWatch Pro 3.1 HD Software Depending on the video capture card you are using, follow the steps below to install EZWatch Pro 3.1HD onto your computer. Precede to the step below that matches the Capture Cards model number. The model number is displayed on a white sticker on the back of the capture card. GO TO STEP #1 for Capture Card CP-1400-AS GO TO STEP #2 for Capture Card CP-3404HS GO TO STEP #3 for Capture Card CP-1416ASE or CP-3416ASE Note: It is necessary to install the EZWatch Pro 3.1 software first and then install the video capture cards. If the computer has anti-virus software running it must be turned off before you install. After installation, it can be reactivated. Step 1: (For board #CP-1400AS) 1a. Insert the EZWatch Pro 3.1HD CD into your CD-ROM drive, the EZWatch Pro 3.1HD installer will appear automatically within 30 seconds listing all the available software. Select "EZ Watch Pro 3.1 HD 1400AS". If the EZWatch Pro 3.1HD installer does not appear on the screen automatically, click "Start", then "Run" and execute “d:\setup.exe” or w h atever drive letter pertains to your CD-ROM drive. 1b. C lick next on the “W elcom e to the InstallShield Wizard for EZWatch Pro 3.1 18 H D ” splash screen . N ext you will see the screen to the right. Click next to install EZWatch Pro 3.1HD to the default location (recommended). If you want to install the software into another directory, click browse and choose the path to where you would like setup to install EZWatch Pro 3.1HD. After you click next, Setup will install EZWatch Pro 3.1HD into the directory in you specified. You will then see a popup window that lists all the installed applications. Close this window and continue with the installation. 1c. To finish you will see the “InstallShield Wizard Complete” splash screen. You will see this screen if EZWatch Pro 3.1 HD was installed successfully. Setup will now ask if you want to restart n ow or later. C hoose the second option , “N o, I will restart my computer later” and click the finish button at the bottom. EZWatch Pro 3.1 HD is now installed. Now, continue to the next application that needs to be installed off the installation disk in order to successfully run EZWatch Pro 3.1 HD. 1d. Install Access Runtime: Now from the “A utoPlay M en u ”, click on “Access Runtime(Database)” You w ill now see the Data Access Objects (DAO) Splash Screen, on the welcome screen click next to continue. On the Select Components screen, you should see Jet 3.5, and ODBCDirect checked, leave both checked and click next. 1e. Here you will see the additional components needed for the install of Jet 3.5. There should be six of them, and they all should be checked. Excel, Paradox, XBase, Lotus, Text and HTML, and Exchange. Leave all six components checked and click next to start copying the files to your computer. When finished installing, you should see an In form ation bar telling you th at “D ata A ccess 19 Objects (D A O ) su ccessfully in stalled ”. C lick O K to finish th e in stallation . Step 2: (For board #CP-3404HS) 2a. Insert the EZWatch Pro 3.1 CD into your CD-ROM drive, the EZ Watch Pro 3.1HD installer will appear automatically within 30 seconds listing all the available software. Select "EZ Watch Pro 3.1HD 3404HS". If the EZWatch Pro 3.1HD installer does not appear on the screen automatically, click "Start", then "Run" and execute “d:\setup.exe” or w hatever drive letter pertains to your CD-ROM drive. 2b. Now, the installer should have launched for you, click next to begin setup. You should see the following screen asking you where you would like to install EZWatch Pro 3.1HD. Click next if you would like to install the software in the current location. If you would like to install into another directory, click browse and select the location that you would like to install the EZWatch Pro 3.1HD software. You will see the installer copying the EZWatch Pro 3.1HD files to the location you selected. When finished copying files, setup will ask if you want to restart your computer now or restart later. C lick “N o I w illrestart my com p uter later” and click finished . 2c. Install Access Runtime: N ow from the “A utoPlay M en u ”, click on “Access Runtime(Database)” You w ill now see th e D ata Access Objects (DAO) Splash Screen, on the welcome screen click next to continue. On the Select Components screen, you should see Jet 3.5, and ODBCDirect checked, leave both checked and click next. 20 2d. Here you will see the additional components needed for the install of Jet 3.5. There should be six of them, and they all should be checked. Excel, Paradox, XBase, Lotus, Text and HTML, and Exchange. Leave all six components checked and click next to start copying the files to your computer. When finished installing, click OK to finish the installation. 2e. Back to the “A utoPlay M en u ”, click on the “In stall V ideo C om p ression ” lin k to start the in stall of the two supported video compression types. They are MPEG4 and Wavelet. Note: Upon starting the install of either Mpeg4, or W avelet, if you see a screen saying “M p eg4 or W avelet, alread y in stalled , contin ue or not?” Select “N o” and can cel the installation. W indow ’s X P already has a built in Mpeg4 and Wavelet codec, therefore you do not need to install the one we provide. If you don ’t see this m essage, contin ue below with the install. 2f. First, click “In stall M PEG 4 ” to start the in stallation . MPEG4 is now installed. You may get a splash screen saying, “M peg4 alread y in stalled , continue or not?” Select yes and continue with the install. 2g. Now click on the “In stall W avelet” lin k to start the installation. Wavelet in now installed. You may get a splash screen saying “W avelet is alread y in stalled , contin ue or not?” S elect yes and continue w ith the 21 install. EZWatch Pro 3.1 HD is now installed. Now you can turn the computer off, unplug the power cord from the back of the machine, and continue to the Video Board Installation section. Step 3: (board #CP-1416ASE or P-3416ASE) 3a. Insert the EZWatch Pro 3.1HD CD into your CD-ROM drive, the EZWatch Pro 3.1HD installer will appear automatically within 30 seconds listing all the available software. Select "EZ Watch Pro 3.1HD 1416ASE / 3416ASE". If the EZWatch Pro 3.1 installer does not appear on the screen automatically, click "Start", then "Run" and execute “d:\setup.exe” or w hatever drive letter pertains to your CD-ROM drive. 3b. Now, the installer should have launched for you, so click next to begin setup. You should see the following screen asking you where you would like to install EZWatch Pro 3.1HD. Click next if you would like to install in the current location. In case you would like to install into another location, click browse and select the location that you would like to install EZWatch Pro 3.1HD. You will see the installer copying the EZWatch Pro 3.1HD files to the location you selected. When finished copying files, setup will ask if you want to restart your computer now or restart later. C lick “N o I w ill restart m y com p uter later” and click finished . 3c. Back to the AutoPlay Menu, click the one labeled “Access Runtime(Database)” You will now see the Data Access Objects (DAO) Splash Screen, and on the welcome screen click next to continue. On the Select Components splash screen, you should see 22 Jet 3.5, and ODBCDirect checked, leave both checked and click next. 3d. Here you will see the additional components needed for the install of Jet 3.5. There should be six of them, and they all should be checked. Excel, Paradox, XBase, Lotus, Text and HTML, and Exchange. Leave all six components checked and click next to start copying the files to your computer. When finished installing, you should see an Information bar telling you that “D ata A ccess O bjects (DAO) successfully installed ”. C lick ok to finish th e in stallation . 3e. Back to the AutoPlay Menu, click on the “In stall V ideo C om p ression ” lin k to start the install of the two supported video compression types. They are MPEG4 and Wavelet. Note: Upon starting the install of either Mpeg4, or W avelet, if you see a screen saying “M peg4 or Wavelet, already installed , contin ue or not?” Select No and cancel the installation. Windows XP already has a built in Mpeg4 and Wavelet codec, therefore you do not need to install the one w e provide. If you don ’t see this message, continue below with the install. First, click “In stall M PEG 4 ” to start the installation . MPEG4 is now installed. N ow , click on the “Install W avelet” lin k to start the installation. Wavelet in now installed. EZWatch Pro 3.1HD is now installed. Now you can turn the computer off, unplug the power cord from 23 the back of the machine, and continue to Section 2 – Video Board Installation. 2-4. Video Board and Driver Installation This procedure is for installing the capture card and software driver into the PC. Step 1: Find an open PCI slot Step 2: Insert PCI card Step 3: Fasten Card Down Note: One PCI slot is needed per Video Capture Card. Also make sure that the power cord is removed from the back of your computer before installing the video capture cards Once the software has been properly installed, you can now shut down your computer and remove any side panels so that you can insert the video capture boards. Follow Steps #1, #2, and #3 shown above to properly insert the video capture cards. Once cards are properly inserted in the computer, you can put the side panels back on and plug back in the power cord. Turn on your computer. O n ce you r com p uter starts back up, the “Fou nd N ew H ard w are W izard” w ill appear on the screen prompting you to install the drivers for the video capture boards. Follow the steps below to install the video capture board drivers. This step must be correctly completed for the system to operate! Note: If your com p uter is ru n ning the current service pack in W indow ’s X P (Service Pack 2) then the “Fou nd N ew H ard w are W izard” w ill first ask you if it can connect to the Internet to search for a suitable driver. Choose the third option > No, I do not want to search, and continue with the steps below. Step#1: The found new hardware wizard should now be displayed on your screen as shown to the rig ht. S im ply choose the default option “Install the softw are autom atically (R ecom m ended)”and click next at the bottom. 24 Note: You may also get a warning screen like the one below from W indow ’s telling you that the driver’s you are installing have not passed W indow ’s Logo Testin g. C hoose “C ontin ue A nyw ay” to contin ue w ith the driver in stall. Step#2: Once the wizard has completed copying files to your computer, you will see “C om pletin g the Found N ew H ard w are W izard ” screen. Simply choose Finish at the bottom and the wizard will have successfully installed the first device driver for you. Note: Each video capture card that you install in your computer will prompt you to install two drivers, one for the video and one for the audio. The step just performed installed the driver for the video. You will also install a video driver for each card as show in step #3 below. So you will need to repeat the process twice for each card you install. Step#3: Now install the second driver for the video capture card the exact same way as before. This time you will notice that it is installing the audio driver. 25 The install should go fairly fast for the audio driver. So once it is installed, click finish to complete the setup. Once again, if you have installed more than one card, you will need to repeat the above process for each card. After you have installed each driver for all the boards you have installed in the computer, you can restart your computer. EZWatch Pro 3.1 HD is now installed. You may now proceed to the next page to setup a few Windows settings before running the EZWatch software. 2-5. Setup Windows XP to run EZWatch Pro 3.1 HD EZWatch Pro 3.1 HD requires specific settings in Windows XP to assure a reliable and constant operation. Please make sure that you setup your Windows XP computer with the following settings: A. Power Management: You can ch ange the w ay W indow ’s handles the Pow er Management by doing the following steps: Step #1: click “S tart”, “C ontrol Panel” then click “Perform ance and Maintenance” th en click “Pow er O ptions”. Step #2: U nder Pow er S chem es, C hoose “A lw ays O n ”. U nder S ettings for A lw ays O n pow er schem e, Tu rn off M onitor should be “N ever”, Turn off H ard D isks should be “N ever”, and S ystem S tandb y should be “N ever”. Step #3: Please select the “O k” button at the bottom to save th e setting s. B. Recycle Bin: You need to change the w ay W indow ’s deletes files off of your hard drive. Follow the steps below to configure your recycle bin. Step #1: O n you r D esktop, rig ht click “R ecycle B in” then choose “Properties”. Step #2: O n the G lob al Tab, m ake su re “U se one setting for all drives” is clicked . N ext, check the box labeled “D o not m ove files to the R ecycle B in . Remove files im m ediately w h en deleted ”. Lastly, m ake su re the box labeled “D isplay delete confirm ation dialog ” is UN-Checked. Step #3: Please select the “O k” b utton at the bottom to save the setting s. 26 C. Display Properties: You need to make sure the correct settings are enabled before you run EZWatch Pro 3.1 HD. Your computer may or may not already have these settings in place. Follow the steps below to ensure the correct display settings are enabled on your computer. Step #1: C lick “S tart”, go to “C ontrol Panel”. In the Control Panel, choose “A ppearance and Them es”, and then choose “D isplay”. This w ill pop u p the “D isplay Properties” w indow . Step #2a: C lick on the “S ettings” tab, tow ards the bottom you w ill see “S creen R esolution ”. This need s to be on either 8 0 0 x6 0 0 or 1024x768 for optim al resolution . You shou ld also see “C olor Q u ality”, this need s to be on the highest setting that your VGA card will allow. EZWatch Pro 3.1 HD will only ru n in 2 4 bit color q u ality or high er. S o, if your V G A card w on ’t support at least 24bit color quality, then you will need to use another VGA card that will support at least 24bit color quality. Step #2b: Screen Saver. C lick on the “S creen S aver” tab, and tow ard s the bottom you will see the Screen Saver Section. Here you will need to u se the drop dow n m en u and choose “N one” so th at there is no screen saver that will automatically come on after a period of inactivity. Step #3: Please select “A pply” at the bottom ... you will see your screen go black for a short period. C lick “O k” to save all your settings. For any technical information or if you need technical assistance, please call our toll free technical support line at 866-241-3400 extension 106 or you can email us at [email protected] Our sales and technical support department is open Mon-Fri, 6:00a.m.To 6:00 p.m. Mountain Standard Time. We thank you for purchase, and will continue to do our very best to assist you in any future needs that may arise. Windows XP is now ready to run EZWatch Pro 3.1 HD. Installation is Complete 27 2-6. Software Installation Procedures This procedure for installing the Witness Software is the same for all supported windows environments. Please follow the instructions below to install the EZWatch Pro, EZNetwork and EZModem Software. 2-6-1.EZNetwork Installation Procedures (TCP/IP) This chapter walks you through the installation and setup process for Remote client software, EZNetwork. Please follow the steps below to complete the installation. Step1. Please select the ―EZNetwork S oftw are‖ option for the software installation menu as showing in Fig. 2-4-2.1 below to install. Fig. 2-4-2.1: Installation Menu Step2.Select an installation language and click the ―O K ‖ button to continue. Fig. 2-4-2.2: Choose a setup language Click the ―N ext‖ button to continue. Fig. 2-4-2.3: Installation start-up 28 Step3. Click the ―B row ser‖ button to change the installation directory, or click the ―N ext‖ button to continue (recommended). Fig. 2-4-2.4: Select installation directory Step4.Click the ―Fin ish ‖ button to complete the install and restart your computer. Fig. 2-4-2.5: Finish the install and restart 2-6-2.EZModem Installation Procedures This chapter walks you through the installation and setup process for Remote client software, EZModem, for modem-to-modem connections. Please follow the steps below to complete the installation. Step1. Please select the ―EZNetwork S oftw are‖ option for the software installation menu as showing in Fig. 2-4-3.1 below to install. 29 Step2.Select an installation language and click the ―O K ‖ button to continue. Fig. 2-4-3.2: Choose a setup language Step3.Click the ―N ext‖ button to continue. Fig. 2-4-3.3 Installation start-up Step4.Click the ―B row ser‖ button to change the installation directory, or directly click the ―N ext‖ button to continue (recommended). Fig. 2-4-3.4: Select a installation directory 30 Step5.Click the ―Fin ish ‖ button to complete. F Fig. 2-4-3.5: Finish the installation 2-6-3.PDAView Pro Installation Procedures To install the PDAView Pro program into a PDA or Smart Phone, please follow the installation steps below: Plug your PDA or Smart Phone via USB or Com port to a PC installed with Microsoft ActiveSync. Run Microsoft ActiveSync in the connected PC and make sure both the PDA and PC are synchronized. Insert our CD into the CD-ROM drive of the PC and run the Install.exe in the CD-ROM root directory. In the setup dialog box select PDAView Pro and click Next. Click Brows if you wish to specify another destination directory; otherwise click Next and follow the rest of the instruction to complete the installation. The PDA must use the Pocket 2002 or 2003 and the Smart phone with Windows Mobile 5.0 or above Operation System when you running the PDAView program. 31 Chapter 3 System Configuration 3-1. EZWatch Pro Functions Overview Since EZWatch Pro has been installed on Windows, you can find several icons in the Windows ―S tart‖ menu as showing in Fig 3-1-1.1 below. Fig. 3-1-1.1 Windows Start Programs EZWatch Pro Function Descriptions: Adjust Clock-EzClock: To synchronize the time clock of DVRs with Standard Time Server. Back up system-EzBackup: To back up the video clips in another storage device. IE browse server-EzWebServer: To view the Local DVR Server via IE browser. LAN play back video clip-EzLanPlayback: Provides remote client to playback video clips of EZWatch Pro DVR via LAN, such as playing back video clips at the EZWatch Pro DVR. Play back video clip-EzPlayback: To playback video clips of EZWatch Pro 32 DVR from any Windows base PC. POS Playback-EzPosPlayback: Access the “Text record ” u nder V iew Log to search for all the transaction lists within specific time frames. Click on the relevant transaction list of “Text record” and the video will playback the selected time record of this transaction text in conjunction with the video clip. Remote control server-EzRServer: Allows remote client to control the EZWatch Pro DVR via EzRClient program through Internet. The Remote client can set up the EZWatch Pro DVR from remote site such as operating at the local. Set up video Parameters - EZSetup: Allows you set up system configuration for EZWatch Pro. Surveillance Server-EZWatch: Main program, provide user live viewing, video recording , m otion diction. … etc. fun ction s, and also be a video server to transfer the video stream to a remote user via PSTN, ISDN, LAN or Internet. System reboot schedule-EzReboot: Provides user to set up system reboot schedule to keep system surveillanc routine. Two ways communication-EzTalk: Real-time audios from designated locations are simultaneously transmitted to both the control center and designated DVR sites. Uninstall EZWatch Pro series Pro: This will remove EZWatch Pro program from the computer. It will not remove the device driver. Access Control-EzFingerKey: To integrate with the EZWatch Pro, provide supervisor entry access control and management easily. Please refer to FAC-500 FingerKey user manual for detail. 3-2. How to Prevent System Crashes This chapter introduces several settings to prevent a Windows system crash when running the EZWatch Pro system. Please follow the instruction below to set up 33 Windows running with EZWatch Pro in optimum performance status. 3-2-1. Power Management Setup Please follow the steps below to set up Windows Power Management. Step1. Step2. Step3. Step4. C lick W indow s “Start” m en u “Settings” “Control Panel” and then select the “Power Management” icon . S elect th e “Power Schemes” tab. Change the Power Schemes to ―A lw ays on ‖; select ―N ever‖ to turn off hard disk and ―N ever‖ to turn off monitor. Click ―O k‖ to complete the setup. 3-2-2. Windows File System Setup Please follow the steps below to set up Windows File System. Step1. Step2. Step3. Click Windows ―S tart‖ menu ―S ettin gs‖ ―C on trol P an el‖ and then select ―S ystem ‖ icon. Select the ―A dvan tage‖ tab, and press the “S ettin g ” b utton in ―P erform an ce‖ section, then click ―O p tim u m P erform an ce‖. Click ―O k‖ to complete the setup. 3-2-3. How to setup System Reboot Schedule It is recommended that you use the System Reboot Schedule (EzReboot) to keep your operating system running fresh. Please follow the instruction below to complete this configuration. Step1. Click Windows ―S tart‖ menu ―P rogram s‖ ―EZWatch Pro‖ and then select ―S ystem reb oot schedule – EzR eb oot‖. F i g. 3-2.3.1 System reboot schedule 34 Step2. Ch eck “E nable auto ru n system ” and “E n able reboot sched ule”. a.) Enable auto run system: To auto run the System reboot schedule – EzReboot function when Windows starts. b.) Enable reboot schedule: To reboot system by setting schedule. Fig.3-2-3.2 Step3. Click the ―S et u p system reb oot sch ed u le‖ button to set up the system reboot schedule. Step4. Select reboot schedule type by choosing Everyday, Every week and Special period. Fig.3-2-3.3: Set up schedule time Step5. Setup a reboot schedule of your choosing and press the ―A d d‖ button. Fig.3-2-3.4: Add the reboot schedule Step6. You can set up multiple reboot schedules for the EZWatch Pro system. When you are finished adding the schedule setting, press ―Exit‖ button to exit the setting interface, then press ―O K ‖ button to start the system reboot schedule function. There will be a icon in the Windows system tray at the bottom right. 35 3-3. EZWatch Pro System Configuration This chapter introduces the EZWatch Pro system configuration to make system perform in optimum condition. Please follow the instruction below to complete each setting. 3-3-1. Set up video Parameters-EzSetup To ch ange the default p aram eter setting s, please go to the path : W indow s “S tart” “Program s” ―EZWatch Pro‖, and click the icon to display the parameter setup interface. According to the different models of the EZWatch Pro DVR board, the “S et u p video p aram eters” interface m ay be ch an ged. Please base on your EZWatch Pro DVR board model to refer to the instruction below for setting. 36 Fu n ction descrip tion of th e ―S et u p video p aram eters‖ in terface: 7 2 3 4 6 5 Fig. 3-3-3.1 Setup Video Parameter - EzSetup 1. Model Name Display: Display the DVR board model name. 2. Cameras Display Window: List cam eras for setting “fram e rate” and “device enable/disable”, u ser can sim ply double click th e m ouse left b utton on selected cam era to ch ange the setting . The n u m ber “0” camera can set up all video system type (e.g. NTSC/PAL) and video resolution. [see Camera Display Window Info below] 3. Set up surveillance software control panel: To set the video control panel of the main program or playback program on the right sid e or left side in the “surveillan ce server”. 4. Set up audio recording: A ccording to the D V R board m odel, the “S et up audio recordin g” fun ction m ay be different. This fu nction is to enable/disable each ch an nel’s audio recording (For C P -1400AS / CP-3404HS / CP-3408ASE / CP-3416ASE only). 5. ―O K ‖ b u tton : To con firm the setting and exit “S et up video param eters” interface. 6. ―C an cel‖ b u tton : To exit the “S et up video p aram eters” interface without saving changing. 7. ―S et u p all‖ b u tton : To set up all cam eras’ video system type, 37 resolution and frame rate. Camera Display Window Info For CP-1400AS/CP-3408ASE/CP-3416ASE DVR board model first camera setup interface: For CP-1160RD/CP-1320RD DVR board model first camera setup interface: For CP-3404HS DVR board model first camera setup interface: Double left click on selected camera 38 For CP-1160RD/ CP-1320RD DVR board model first camera setup interface: Double left click on selected camera Please enable “Close camera “ if the camera device is not connected to the DVR board. It will increase the display/recording speed and reduce the system load. Button Description: : To confirm the setting and exit. : To duplicate another camera setting to current camera. : To exit without saving. Left side video control panel Right side video control panel 39 Chapter 4 EZWatch Pro System Operation This chapter describes the operation of the EZWatch Pro program 4-1. Surveillance Server Program Surveillance Server-EZWatch Pro is the primary program of the Witness surveillance system, it provides user total CCTV security solutions which include live viewing, video recording, motion diction, multiple ways emergency notification to user, E-map for easy entire site management, events list, schedule recording, remote client surveillance connection support via WAN/LAN/Internet/Intranet multiple connections types and video clips playback fun ction s… etc. Please follow the instru ction below for m ore detail. Start Surveillance Server-EZWatch Pro Program: Please click the Windows ―S tart‖ m en u ―P rog ram s‖ EZWatch Pro, and click the Surveillance Server-EZWatch Pro to start the program. 40 Surveillance Server Functions Description: 1. Login/Logout button: If it is the first time to start this program, user needs to login the name and password to access this program. 2. Exit button: To exit this program. 3. Minimize button: To minimize this program. 4. Display Screen: To display chan nels’ video. D ouble click on a video channel to enlarge the video image, and click again to back to original display mode. Click right of Mouse on a video channel to change the video color parameter or hidden camera. 5. Camera configuration: To set up the DVR settings (e.g. recording function, alarm system, motion detection etc.) for cameras. 6. Playback video clips/POS Playback: To open the “Playback video clip s” or “E zPO S Playb ack” fu n ction. 7. Network configuration: To set up DVR system network configuration. 8. System configuration/EzTools: con fig uration ” or “E zTools” fu n ction. 9. Set up privileges: To manage the account of the DVR access authority. 10. View log: To view, save and clean the different kind of system logs. 11. Set up I/O port: To set up DVR peripheral device for system integration. 12. Stop sound alarm: To stop the alarm when it is sounding. 13. Storage device configuration: To set up DVR image storage configuration. 41 To select the “S ystem 14. Toggle switch: To provide user to select Real time display and Recording mode. 15. Video control panel: Provide DVR display control, recording, PTZ camera controlling, TV out and eMap functions. 16. ―ES C ‖ H ide tool b ar: Pressing “ESC” key on keyboard w ill hide the tool bar of main screen until ―ES C ‖ is pressed again. How to change the video parameters? Video Tools: Right click your mouse on the video screen so that you can modify the parameters of the image. Hide video m akes the given cam era’s im ages on your m onitor disapp ear; however all of its other functions keep working. For example, if you select this, the chosen cam era’s w indow section in EZWatch Pro will turn blank, but the camera itself can still continue to record. Clear will clear the red border. Upon detection, the image from the camera that detected it will pop up. Upon multiple detections, the newest detection will pop up. However, you will not lose track of which cameras detected movement, because once you minimize the popped up window, you will see that every camera that detected movement will have a red border. Once you finish viewing, you can clear the red border by right clicking on the appropriate camera and hitting the ―C lear‖. Adjust Image Colors Right click on the video screen and you will be able to adjust brightness, contrast, saturation, hue and zoom. 42 : This function is designed to zoom in (amplify) the video display image. After you have screen zoomed in, you can navigate the viewing area by holding down the left mouse key on the screen. : This function is designed to zoom out (shrink) the display image. The video image zooms out at each click of the icon. : This function is designed to return the image to its original and default magnification. Default: Pressing this will change the parameters to their default settings. Exit: Exits the Video Tools setting window. : Takes a picture of the current screen and saves the image in .bmp format. Click icons on the bottom of picture taken by snapshot, will find more functions. 43 : Allow user to adjust the contrast of the picture taken by snapshot. : Allow user to change the picture taken by snapshot to be gray. : Allow user to change the picture taken by snapshot to be its original color. : Allow user to save the picture taken by snapshot in Bmp or JPEG format. : Allow user to print out the picture taken by snapshot. 4-1-1. How to Login to EZWatch Pro To login, click the button from the top-right corner of the Surveillance Server program. To logout the program, simply press the same button. The default login name and password are: Login Name: root Password: 123 Fig 4-2-1.1 Login Fig 4-2-1.2 Logout 4-1-2. Camera Configuration To set up camera parameter, please click the icon on the bottom side of the Surveillance Server program screen, and follow the instruction below. 4-1-2-1.General The section of the “G eneral” tab on the top sid e C am era con fig uration dialog is to set up camera information display (e.g. Camera Name, Display Date, 44 D isplay Tim e, W aterm ark and display w ords’color etc.) on the screen . To enter this setup section, simply press the “G eneral” tab on th e top of the “C am era con fig uration ” setu p interface. Camera selection To select if display camera information in playback clips or live & playback clips. Camera location description Options section for camera information display selection. Set up color of the display words. Set up the display words position. Camera date format display selection. Change the Watermark image. PTZ camera control protocol selection. Audio output for audio listen. To duplicate another camera setting to current camera. Confirm the setting. 4-1-2-2.Recording This section is to set DVR video and audio recording functions. To enter this setting interface, sim ply click the “R ecording ” tab on the top side of the “C am era config uration ”. 45 Camera selection To set if enable the recording schedule. Click to set up recording schedule To set if enable the audio recording capability. This function only available for audio recording model. To setup the instant recording rate. To setup the saving video stream by setting minutes for video playback clips. To duplicate another camera setting to the current camera. Confirm the setting. To verify if the system actual recording frame rate is less than the “Check frame rate” setting, or the system will restart the DVR program. 4-1-2-2-1. Set up the recording schedule This function is to se up the DVR recording schedules and notification. Please click the “ ” icon under the “R ecording ” tab to enter the “S et up schedule” interface. 46 1 2 5 3 4 Sections Descriptions: Section 1: Sequence recording: To set system in sequence recording mode. Motion detection recording: To set system in motion detection recording m ode. To available the “Priority recording” and the “Action to take w hen triggered ” setting . Section 2: Everyday: To set DVR video recording schedule to be everyday. Every week: To set DVR video recording schedule to be weekly. Special period: To set DVR to record video in a specific period time. Start time & End time: To set DVR recording schedule start time and stop time. However, to set DVR to be un-stop recording for 24 hours a day, please set start time to be 00:00 and the stop time to be 23:59. If the time set runs over two days, set them separately. For example if your recording time is from 5:00pm to 7:30am of next day, you 47 should set it as two segments: 7:00 to 23:59 and 00:00 to 7:30. When you set schedules of sequential recording and motion detection recording, please do not schedule overlapping periods. Overlapped periods will be executed improperly. Ex. Sequential recording is scheduled between 3:00 and 5:00 and motion detection recording is from 4:00 to 7:00. Because of overlap, EZWatch Pro will only execute sequential recording from 4:00 to 5:00 and motion detention from 5:01 to 7:00. Section 3: Frame rate: To set the recording fram e rate for the “S eq uence recording ” or “M otion detection recording ”. Same as preview: To set recording frame rate as same as the live view frame rate. Priority recording: This function is to set a recording frame rate while motion detection is enabled but not triggered. The DVR will record the video according to the setting frame rate, but if the motion has been triggered, the DVR will start the motion detection recording setting frame rate. (This function just enable when you use the Motion detection recording) File close and renew when motion detection: If user enables this function, when the motion detection has been trigged, the system will close the priority-recording file, and start a new file for motion recording. Enable this function to provide user easily search the motion issues in then evens list log. However, if disable this function, user can review the video clips from the begging to see how is the motion triggered, but the motion even dose not list in 48 the evens list log. Section 4: Recording schedule listing window: To list the setting recording schedule. Section 5: Action to take when triggered: This section is to set up DVR action when the setting motion has been triggered. Please refer to the introduction below for setting detail. Pop up video window: To set if DVR pops up (enlarge) the window when the motion is detected. Enable sound alarm: To set if DVR sound an alarm when the motion detection is triggered. To stop the sound playing. To play alarm sound for testing To select an audio file for alarm sound. To record a sound via connected microphone. To save the setting and exit. To exit without saving. Enable notification: To send a notification to user by phone, pager, e-m ail or sending the live im age to rem ote “PC EZNetwork” program when the motion detection is triggered. 49 Set up notification: 1.) Notify by Phone Call: When motion detection is activated, the DVR system will dial the notification phone calls automatically by the listed phone numbers. Please follow the step below to set up the Phone Call notification. Step 1: Select N otify b y ―P h on e call‖. Step 2: Type in the phone number. Step 3: Press the “S elect sou nd alarm ” button to set th e alarm sou nd file. Step 4: Click the ―A d d‖ bu tton and the setting information will be saved and list in the number below dialog box. Step 5: Repeat step 2 to 4 to add another Phone call notification. 1. If you w ish to m ake a W ave file for the “Phone call” n otification, and the file format must be 8000Hz, 16-bit, Mono. 2. Each phone notification could be set its unique warning audio, and the phone connection will be disconnected after 1 minute. 50 3. User must to use a voice modem for phone call notification. 4. If there are extension numbers in the telephone system, use one or several commas (,) to separate the phone number and the extension number. The number of commas required depends on the system, so test it in advance. 2.) Notify by Pager Call: When motion detection is activated, the DVR system will automatically notify the listed pager numbers. Please follow the step below to set up the pager Call notification. Step 1: Select N otify b y ―P ager call‖. Step 2: Type in the pager number. Step 3: Type in the Pre-code or code number Step 4: Type in the message. Step 5: Click the ―A d d‖ bu tton and the setting information will be saved and list the number in below dialog box. Step 6: Repeat step 2 to 5 to add another Pager call notification. 51 1. Each phone notification could be set its unique warning audio, and the phone connection will be disconnected after 1 minute. 2. User must to use a voice modem for phone call notification. 3. If there are extension numbers in the telephone system, use one or several commas (,) to separate the phone number and the extension number. The number of commas required depends on the system, so test it in advance. 3.) Connect to Remote Site: This function is to send a live view image of the m otion triggered chann el to a rem ote netw ork con nected PC ’s EZNetwork program (need to be open). Please follow the steps below to set up this function. Step 1: Select N otify b y ―C on n ect to rem ote site‖. Step 2: Type the rem ote PC ’s IP address or the DNS address. Step 3: Type the minutes in ―Lin k tim e‖ section for remote PC connection time. 52 Step 4: Type the TCP/IP port number (Default is 1501) for the connection. The TCP/IP port numbers need to be same as the system config uration ’s TC P/IP port n u m ber of the rem ote PC ’s EZNetwork program, or the connection will be fail. Please open the port number for DVR from Router when you want to have the Internet access. The detail setting of Router, please ask your local device provider. Step 5: Select cameras to send the live view images. Step 6: Click the ―A d d ‖ b u tton and the setting information will be saved and list in the below dialog box. Step 7: Repeat step 2 to 6 to add another Connect to Remote Site notification. 4.) E-Mail Notify: When motion detection is activated, the system will send the e-m ail m essage to the u ser’s e-mail box from e-mail list in the dialog box automatically. Please follow the steps below to set up the e-mail notification. 53 Step 1: In “N otify by:‖ section, please select ―E-M ail N otify‖ selection. Step 2: Type the receiving email address in the ―M ail to:‖ section. Step 3: Type the SMTP sever address for the DVR to send the e-mail message. Step 4: Type the sending e-mail address in ―M ail from :‖ section. Step 5: Type the notifying word in ―S u b ject:‖ and ―M essage:‖ section. Step 6: Click the ―A d d‖ b u tton and the setting information will be saved and list in the below dialog box. Step 7: Repeat step 2 to 6 to add another E-Mail notification. Enable trigger speed dome: This function is to set the connected speed dome to move to the multiple preset positions when the motion detection is triggered. User needs to install a speed dome to be able to enable this function. About the speed dome installing detail please refer to the speed dome controlling card user manual (e.g. 54 NC-3213 USB card user manual), also please refer to Chapter 3-2-10 Control Panel for setting the PTZ camera preset position. Please follow th e step s below to set th e ―M ove to p reset to position w h en trig gered‖ section : Step 1. S elect a specific speed dom e cam era from the top “cam era” selection box in the “M ove to preset position w hen triggered” 55 section. Step 2. S elect a preset position in the “S et” section for the con n ected speed dome moving to the selected position when the motion detection is triggered; please refer to the Chapter 3-2-10 Control Panel for setting the PTZ camera preset position. Step 3. Click the ―A d d ‖ button from the right side of the camera selection box to save the settings. Step 4. Repeat 1~3 to add one more preset position. To set the section of ―M ove to p reset p osition w h en stop trig ger‖, please u se the sam e w ay of the “M ove to preset position w hen triggered ” section setting. Enable TV out: While user connects a TV to the DVR cards, user can enable this function to output a video signal to TV when the motion detection is triggered. 56 P lease follow th e step s below to set u p th e ―S et TV ou t w h en trig gered‖ section : Step1: S elect the D V R card in the “D evice” section . Step2: Select the cam era in the “TV out” section . Step3: Press the “A dd ” b utton to save the setting. Step4: To set another “TV out” setting , please repeat from step1 to step3. To “S et TV out w hen stop trigger”, please u se the sam e w ay of the “S et TV out w hen triggered ” section setting. Trigger relay: You can select the specific trigger relays to use and select from Relay 01 to Relay 06. You can also trigger the relays of each NC-080AZ module. The relay will be triggered when motion is detected. 57 4-1-2-3. Motion Setting This setting is to trigger the DVR to start recording when objects are moving in a specific area. To set this function, please click on the ―M otion settin g ‖ tab from the “C am era C onfig uration ”. D V R provides u ser “S oftw are detection ” and “H ard w are detection” for secu rity p rotection, to enable the “H ard w are diction” function, the DVR requires installing the sensor card. Before setting up detection, make sure that ―C am era con fig u ration ‖ ―R ecordin g‖ ―S et u p S ch ed u le‖ has ―M otion detection recordin g‖ selected, and also the correct schedule selected, otherwise motion may not be detected. Also, make sure that ―C am era con fig u ration ‖ ―R ecordin g‖ has ―En able R ecordin g S ch ed u le ” enabled . You can confirm th at you ’ve p roperly set up the camera by inspecting the camera button number on the right toolbar – it should now be greenish (waiting). It will turn red (recording) when motion is detected. 58 1.) Software detection -- Selecting software detection will save you the cost of installing extra devices, but will cause false alarms more easily. 2.) Sensitivity of motion detection – You can adjust the sensitivity of the motion detection. Slide the bar to the right to increase sensitivity or left to decrease sensitivity. The value for sensitivity should be based on unavoidable movement in the area of the camera. For example, if you have a fan blowing, a banner may be moving slightly. Adjusting the sensitivity properly will filter out this movement. 3.) Set up area – Use this button to set specific areas for motion detection. To add a specific area for detection, please follow the setting steps below: Step1: Press mouse left button and hold to move mouse for selecting a specific area on the screen. Step2: Press ―A d d area‖ button to add the area diction. Step3: To set more another area, please repeat the step1 to step2. 59 Step4: Press the ―O K ‖ button to complete the areas setting. To delete a setting detection area , please follow the setting steps below: Step1: Select a setting detection area by mouse right button. Step2: Press the “Delete area” to delete. Step3: To delete another setting detection area, please repeat step1 to step2. Step4: Press the ―O K ‖ button to complete the areas setting. If enable the “M otion detection recording ” in the “S et up sched ule” section of the “R ecording ” tap, b ut not specific a detection area in the “S et up area” section of the “M otion setting ” tab, the full area w ill be th e default settin g. Hardware detection (Optional) You can also select hard w are detection . A fter en abling “Hardware detection”, select the specific sensor to use from available port. You need to con nect the sen sor device to the port of “Sensor in” of “N etC om m od u le‖. When the sensor is triggered, it will start to record and trigger the port of relay output. Tolerance – This function is to prevent false alarms by defining acceptable movement. If the tolerance is set 2, video screen must change continuously 3 times before the DVR recording. Post recording – This function sets the time to continue recording after motion is no longer detected; the video will be saved as a file. If the time between one motion detection period and a new motion detection period is less than the value in this field, the two recordings will be combined. It will reduce the motion detection video file and notification. Pre-alarm 60 If u ser ru ns recording b y m otion detection and enable “Pre-alarm ‖, the system can record videos at last 1-30 seconds (Base on the recording rate) before event trigger base on the system RAM buffer. 4-1-2-4. Video Loss This function is to trigger the DVR to send a notification when video losses occur. Please click on the ―V id eo Loss‖ tab and follow the instructions below for the setting. Enable sound alarm –To set an audio warning when the video loss occurs. Enable notification -- Each camera can have its own unique notification, and you can set up different ways to notify someone. Please refer to page 41 to 44 for the notification setting. Trigger speed dome – This function is to set the connected speed dome to move to the multiple preset positions when the video loss occur. Please refer to page 4 5 to 4 6 for the detail of the “S elect position ” section setting . 61 Trigger relays – To trigger relays when the video loss occur. 4-1-2-5.POS & FingerKey (Optional) This function provides POS and Fingerkey text to display on the screen for specific video clip playback searching easily. After completing the hardware installation of PO S text inserter system and the Fingerkey, please p ress “PO S & Fingerkey” tab from the top of the “C am era con fig uration ” setting and follow the instructions below to setup the program. Font: Click icon to specify the font size of text to past on the video clips. Delete: Click icon to delete the text on the. POS text data show on: Enable/disable Monitor, Video clips and Remote to display the POS text on the connected monitor, video clips or remote PC. 62 Setup POS & Fingerkey connection Printer model: Select printer model, which is to be used with your POS system. Setup keywords: Allows you to setup Keywords for searching video clips. Please type in the specific keywords in 1 to 10 column, and press “OK” button for saving the setting. 63 Setup the printer command code: The DVR is able to process certain functions after receiving the printer command code, such as recording with the event of opening cash draw. Fingerkey: To select a connected fingerprint access controller to capture the Fingerkey access record text on the video clips. Text position: To change the display position of text by working on the column position. Insert POS text: Determine the status of inserted text. Keep text records: Setup the text keeping period. Enable video recording when transaction starts: This enables video recording once the sale starts and specifies the time period of video recording once the sale stops Clear text over screen when transaction ends: This would clear/clean up the text over the screen after the specified time period when sale stops. 64 4-1-3. EzSyncPlayback Clicking the ( ( ) icon on th e tool bar and select the “EzS yn cPlayb ack” ) to display the “E zS yncPlayback” interface for searchin g video clips. EzSyncPlayback Overview 1 2 10 3 9 4 8 7 6 5 EzSyncPlayback Function Description: 1. Split screen display modes section: To select the split screen display mode 2. Camera selection of the video clips: To select the playback cameras of 65 the selected video clips folder. 3. The video clips deletion: To delete the video clips from the hard drive. 4. Video streams searching calendar: Provide user to search the video streams of the video clips by date, the red color of the dates contain recorded video data. 5. Cameras switch: C lip the “U p ” an d “D ow n ” b uttons to display the video stream of the cameras. 6. Playback toolbar: Provide powerful functions for user to view and search the playback video clips. 7. Video stream searching bar: 0~23 (Hours) selections: To search the video stream data by hours. White/Gray color video stream blocks: White color block indicates empty data, and gray color block indicates the block with video data. 0~60 (Min) dragging bar: To search the video steam data by minutes. 8. Playback speed selection: Provide user to select the playback speeds to searching easily. 9. Video stream information: To display the selected video steam information. 10. Display screen: To display the video. EzSyncPlayback Toolbar Description: Play – Click this icon to play back videos. Pause – Click this icon once to pause videos. Play backward – Click to play video stream backward. Stop – Click this icon to stop videos. Previous frame – Jump to previous frame. Next frame – Jump to next frame. First frame – Jump to the first frame of video clip. 66 Last frame – Jump to the last frame of video clip. Repeat playback – Click this icon once have the videos play back on repeat. Click once more to cancel repeat. Zoom in – Click this icon to zoom in. Zoom out – Click this icon to zoom out. Original – Click this icon to go back original video size. Video copy – This button will copy current video clip to a specific location for archiving . U ser could enable/disable “Copy audio data”. Delete video – Erase video play back file. Navigation bar – This displays the current position of the video clip and allows users to move to different points within the clip. Left moves backward, right moves forward. Snapshot – Click this icon to capture the video screen as a BMP or JPEG file. Repeat – Click this icon once have the videos of all camera play back on repeat. Click once more to cancel repeat. Resize – Click this icon to resize clip. Next video – Jumps to the next video. Previous video – Jumps to the previous video. Decrease frame rate – Decreases the frame rate. Normal frame rate – Adjusts frame rate back to normal. Increase frame rate – Increases the frame rate. 67 Screen size can be adjusted by selecting different multiple displays. Click view full screen; click in 176 x 144; click to view videos in 352 x 288; click to to view videos to view videos in 160 x 120. Quick search video: To list the information of all video clips for searching and playback. Smart search video: To detect the change of the object in a selected region of a recorded video clip, and list the events on the right side window. Please follow the introduction below to perform this function: Step 1: Playback video clips from event table of the View log directly: Click the icon on the toolbar of the M ain screen to display the “V iew log” dialog. Step 2: Press the “Motion detection “tab to display th e M otion detection events list. Step 3: Search the video clips by date from the calendar. 68 Step 4: Double click the desired video clips from the event list to display the playback interface. Step 5: Press the icon on the playb ack toolbar to display the “S m art search” interface (as show in g in Fig 4-1-3.1). Step 6: Press and hold the mouse left button to select a specific searching area. Step 7: Click the ―A dd area‖ button to add a highlighted region. User can use the same way to add more areas. Step 8: A djust the “ Sensitivity “, the“ Speed “and the“ Range “ fu nction, and click the “ Search “ b utton to start the sm art search function. Step 9: As showing in Fig 4-1-3.2, the system will display all detected object change events on the rights list window, and use can select an event to playback. Fig 4-1-3.1 Fig 4-1-3.2 69 Function Description of the Smart Search: Sensitivity: Please base on the selected region size to adjust the sensitivity function. If set too high of the sensitivity with the big selected search area, the system may display very tiny changed on the list, oppositely, if set too low of the sensitivity with the small search region, user may easily find nothing in the result. Speed: User can set the searching speed for the smart search function, higher degree represents faster speed; oppositely, lower degree represents slower speed. Range: S elect” One video “or “All videos “for sm art search fu n ction . Stop to search when object is detected: If enable this function, the system will stop the search process when object is detected. EzSyncPlayback Basic Operation Please follow the instruction below to use this function: 1.) Select the playback cameras: Click the camera selection button ( “S earch cam era” dialog ) to display the (A s show ing in Fig4-1-3.4), then select the desired cameras for playb ack, and click the “O K ” b utton to complete. 2.) Select the split screen display mode: Select a split screen to display all cameras videos on the screen for searching easily. 3.) Select a date from the calendar to search the video stream: Select the video stream from the 70 Fig4-1-3.4 calendar by the order of year, month and date. 4.) Select display camera: C lick the “U p ” and “D ow n” button to display the desired cam eras’ video stream . 5.) Click a desired gray color video stream block to play: Click a desired gray color video stream block, and click the play icon to view. 4-1-4. Playback Video Clips Clicking the ( ( ) icon on th e tool bar and select the “Playback V ideo C lip s” ) to display the “S earch video clip s” interface for search ing video clips. Follow the steps below to play back videos: Step 1: Click in the middle of right side to search for videos in database. And you will see below window. Step 2: Select the camera. To play multiple videos, select ―0 0 C am era 0 0 ‖. Step 3: D ecide w hich recording w ay w ill be searched by “Options”. Step 4: Select the recording period, then click search to find the clips among the selected time. 71 Follow the steps below to remove a video from your archive: Step 1: Click on right screen to search for videos. Step 2: D ecide w hich recording w ay for deletion b y “Options”. Step 3: Select the videos that need to be removed. Step 4: Select camera and time of the archived video. Step 5: Click ―D elete‖. Play back Archived Videos: At the playback screen, you can play back videos. Camera number, camera location, time recorded, storage space, etc. will be displayed on the screen. Double click on any video screen to enlarge a single video. Move the mouse to any video screen to show video tool bar and information of single video (see below picture). Double click again to restore the previous viewing screen. 72 Please refer to the chapter 3-2-3-3 EzSyncPlayback for detail of the Playback toolbar functions. 4-1-5. Network Configuration Do not setup the Identify Server. This section of the software is not functional with this version. Set up E-Map Enter the information for the DVR and insert a map to arrange the location of the device. Once these devices are triggered, the information can be transferred to a remote PC via modem or internet. The triggered devices will be flashed on the map at the same time. Follow the instructions below to 73 complete the setup. 1.)C lick” Set up E-Map “icon and below picture will be shown. 2.)Enter the DVR name into ―S ite n am e ―. 3.)Click “ Map source “ icon to b rowse the map file from DVR folder and then click “Update” icon after you find out the M ap file. (The m ap file can be a BMP or JPG file.) 4.)Enter the data into “ Contact “, “ Phone “, “ Address “ and “ Note “ tab. It w ill show the D V R inform ation on the rem ote client PC w hen connecting. 5.)Select the available devices for decorating on the DVR map from “Select device“. 6.)Move to the device and then click and drag down to the suitable location with the left mouse key. Repeat this process for another device. 7.)Click ―S ave ―button to complete the setting. Remote user currently connected User can simply click this button to view the remote currently connected u sers’ in form ation . 74 4-1-6. System Configuration/EzTools System Configuration Click the b utton , the system w ill display “S ystem con fig uration ” and “E zTools” selections. To set up the DVR system con fig uration , sim ply click th e “S ystem con fig uration ” and the system will display as below. Function Description: Enable watch dog timer Enable this function will reboot DVR and be back to original setting if system shutdown caused by hardware or software problem. Auto run surveillance system Enable this function will start EZWatch Pro when system starts up. Logout when window is minimized Enabling this function will logout 75 EZWatch Pro when the software is minimized and pressing the “ ESC “ key on the keyboard will hide the tool bar of the EZWatch Pro program. Pop-up event notification Enable this function will pop-up the event notification message on the screen and the camera or sensor will be flashed on the eMap when the device is triggered. Fit video display to window will enlarge the space taken by the video display window. Stop sound alarm when stop trigger Enable this function, the sound alarm will stop when trigger stops. Minimize window when start program To minimize the video window when enable EZWatch Pro Surveillance Server program. Video file closed and renew when playback Enable this function, the video file w illclose and renew a new one autom atically w hen you click “Playback “icon. You can playback the current video file without waiting till the file close. Enable this function, it will cause the length of video file not same as your setting on some video files. Exit option To select PC status after exiting EZWatch Pro. Press the arrow buttons to switch among “Exit program”, “ Turn off “, “ Log off “or “ Restart “. For example: S elect “Tu rn off‖, the system will automatically shutdown after exiting EZWatch Pro. Auto login Enable this function will automatically login by user name and password saved in the system when you reboot. Section of the NetCom Module: Model S elect “3213USB or NC-320AM-I“ type for control the PTZ cam era, D /I and D/O device. Base on which kind PTZ controller cards you plug into your DVR. Checksum Enable Checksum or not will depend on the type of Speed dome camera. Please refer to the manual of Speed dome camera. 76 Com Port You m u st select “Auto” from the draw m en u of ―C om P ort ―icon when you want to enable the function of Netcom module. Baud rate You need to select a correct Baud rate if you want to control the Speed dome camera or P/T/Z camera from Witness DVR board (Default setting is 9600 bps). Dip switch of NC-3213USB Control Board: The dip switch for the bound rate setting, please refer to the table as below: Baud rate 240 480 960 192 0 0 0 00 Switch S1 ↓ ↑ ↑ ↓ S2 ↑ ↓ ↑ ↓ 1.) You must select 9600 baud rate, enable Checksum icon and select “ Pelco P “ or “ FastC am III “ or “ S D C I-2 2 0 “, w hen you u se I-V iew ’s FastCam Speed dome camera series. 2.) The ID 0 of Pelco “ P “ is sam e as C am era 1 of D V R , ID 1 same as camera 2. Select Modem For EZModem user or using Phone/Pager notify function should select which modem will be used and en able “M on itor‖ below to communicate with DVR. If user’s m odem and fax sh are one telep hone line, user m u st disable ”m on itor‖ when no more connection required otherwise modem will occupy phone line always. 1.) You can select “N on e” to leave m odem open for oth er com m u nication software or voice calls. 2.) You m ust select w hich m odem w ill be used and enable “M onitor” for 77 EZModem user and Phone/Pager notify functions. 3.) Please contact to your local dealer for asking the model of Modem. Screen rotation time regulates the time period of camera rotation by clicking on the main screen. Click on the icon again to disable the rotation function. (Default setting is 5 seconds) Assign camera rotation To rotate the sequence of the assigned cameras, which you want to show on the screen. There are two kinds video out rotation; one is “Split video out “and the other ―S in gle vid eo ou t ―. Follow the instructions as below to set up the video rotation: Assign camera rotation (Split video out) (For CP-1320RD and 1160RD Deluxe only) 1.) Select the rotation way from the ―S plitter‖ of drop down menu as the window above. 2.) Choose the camera that will be first image on split screen at the drop down menu ―C am era‖. 3.) Enter number into ―S tay tim e‖ tag. 4.) Click ―A d d ‖ icon to save the rotation image. 5.) Repeat 1 to 4 for adding other rotation split videos. 6.) Click ―O K ‖ to complete the setting. The rotation camera for 9 split screen, which can select 1-9 or 8-16 camera for 9 split screen display only. Assign TV out rotation (Single video out) 1.) Click icon and then sw itch to the setting of” TV out rotation‖ mode. 78 2.) Choose the camera, which you want to display on the TV at the drop down menu ―C am era ―. 3.) Enter number into ―S tay tim e‖ tag. 4.) Click ―A d d‖ icon to save the rotation image. 5.) Repeat 1 to 4 for adding other rotation videos. 6.) Click ―O K ‖ to complete the setting. Enable restart system provide user to restarts your DVR at a set time. Using this function stabilizes the program after a long period of usage. Visible motion area provide user to view the setting motion detection area. This function is only for the model of CP-1320RD and 1160RD Deluxe. To enable this function, user need to set up the motion setting and enable the schedule recording of motion detection in the camera configuration section. EzTools This function is to provide user selection the DVR main program tools without minimize the current surveillance sever program. To enter this selection, please click the icon, and select the EzTools selection, then the system will display as below 79 4-1-7. Setup Privileges Click icon to enter ―S et u p privileges‖ interface for creating and modifying usernames and passwords. Users will have access to different only certain levels. Supervisor name and password The default supervisor name and password is listed below: Username: root Password: 123 Please follow the steps below to modify the su p ervisor’s n am e an d password: 1.) Enter new supervisor name and your chosen password. 2.) Press ―S elect all‖ (only for supervisor) and also click “>>” to authorize all cameras. 3.) After completing the steps above, click ―A d d‖ to finish setup. Click ―Exit‖ to leave ―S et u p privileges‖ 80 Please rem em ber rem oving the default supervisor “root”, otherw ise there will be two supervisors. Set privilege for additional users 1.) Enter username and password, enter password again for confirmation. 2.) Select privileges. 3.) Select cameras and authorize use by clicking on ―A u th orize‖. 4.) After completing the above steps, click ―A d d ‖ to finish user setup. 5.) To add another user, please repeat 1 to 4 steps. 1.If the supervisors password or username is lost, EZWatch Pro must be reinstalled. All previous settings will be lost but saved videos will not be erased. 2 Passwords must consist of 0-9 and a-z or A-Z. 3.The password is case sensitive. (PaSsWoRd is not the same as password) Remove/modify user privileges 1.) Select the user in the username list. 2.) Click ―D elete‖ to remove user or double-click on the username to modify user privileges. 4-1-8. View Log The EZWatch Pro will classify the logs by date and different events types. To check the system logs simply click the window as showing below. 81 icon and the system will display the Evens types Log list window Function Description: Save log button: To save the log list as a file. Clear log button: To clear current log list. Exit button: To exit this interface. Evens types: User can simply click each type tabs to find a specific even type’s log list easily. Log list window: To list each type logs. 4-1-9. Setup I/O Click on tool bar to setup I/O configuration and parameters. Users will be able to Setup relay, Control relay, Setup sensor, Setup Emergency call etc. (Fig.4-1-9.1) If you plug-in the NC-3213USB or NC-320AM-I NetCom module successfully, all fu nctions icon s w ill be en abled . O therw ise only “setup em ergency call “and “S et up Fingerp rint “w ill be enabled . 82 This fun ction can also be checked if the NC-3213USB or NC-320AM-I NetCom module has been set up successfully. a) b) c) d) e) Fig. 4-1-9.1 Setup I/O port a.) Setup relay (Optional) The setup relay option is available when the additional relay board for the NetCom module is installed. Fig. 4-1-9.2 Setup relay 83 Function Description: Control: You need to specify the device for setting. No/Name: E nter “Controller name” corresponding to the desired relay number. Duration: E nter the controller’s w orking period w hen relay trigger. OK: Click to accept setting. Copy: Copy the parameter setting to another relay. Cancel: Discard changes in parameter. b.) Control NetCom Module relay (Optional) This function is to test remote controlling. Please click the ―C on trol NetCom M od u le relay‖ b utton from the “setup I/O port” to enter the setup interface as showing below. Fig. 4-1-9.3 c.) Setup NetCom Module sensor (Optional) Step1. Click ―S etu p N etC om M od u le sen sor‖ button on setup I/O port, the window will display as Fig. 4-1-9.4. Please follow the instructions below to complete setting. Step2. Choose a Sensor in pull-down menu. 84 Enter location of specified sensor in ―Location ‖ box. Step3. Choose sensor type (NC or NO) in ―Typ e‖ box. Step4. Select ―En able recordin g ‖ and/or ―En able sn ap sh ot‖ and/or ―En able sou n d alarm ‖ and/or ―En able n otification ‖ and/or “Trigger speed dome” and “Enable TV out” con fig ure their corresponding options to the right. Fig. 4-1-9.4 Pop up video window: This function is to set up the corresponding camera of the sensor, and enable this function to pop up the setting camera while the sensor has been triggered. Enable recording: select camera you want to record when emergency call is pressed. Enable Snapshot: select camera to snapshot when emergency call is pressed. Enable sound alarm: You can set each camera to have its own unique alarm sound. Enable notification: See details on how to set up Notification on page 37. Trigger speed dome: See details on how to set up position on page 41. Enable TV out: Please refer to page 4 4 for detail “E nable TV out” setting . Step5. Select the specific trigger relays to use from Relay 01 to 06(Back Panel). It also can trigger the relays of each NC-180AZ module. Step6. E n ter” Post recording” tim e to contin ue recording after sen sor is triggered. Step7. C lick “O K ‖ to complete. d.) Emergency call This function is to set up emergency notification when the panic button is pushed, simply click the icon and follow the setup interface instruction to configure the emergency call feature which are sound an alarm, notify someone, 85 start recording or show live video feeds on connected TV sets. e.) Fingerprint Access Control While user connected the fingerprint access controller, user can simply click the icon. For detail of the Fingerprint Access Control, please refer to the fingerprint access controller user manual. 4-1-10. Storage Device Configuration This function is to set up system configured storage device and video saving compression rate. Storage device configuration interface description: 86 Set up storage device: This button is to enable the system configured video storage. To enable the configured device, sim ply check the device and click the “O K ” button to complete. Selects your video storage location (C:\, D:\, etc). Since C:\ usually stores O.S., it is best to store the video files on an alternative hard drive if one is available. Add/remove storage device: This function is to detect the new storage device, but the DVR system need to be restart. This button must be clicked after a HDD drive is removed or added to your system. Otherwise, the program may not find playback video files. Clicking this will close your application, please remember to restart it. Please perform this function if you find that the playback function is working abnormally. Running this function could repair video clip and rebuild the Database of video clips and reindex the database. Setup Video Compression: This section provides you with the ability to control video recording compression and quality. You can control the video quality with the compression control slider. Move the slider to the right for a crisper picture or move the slider to left for smoother video playback. Note: The CPU will use more power when the slider is set higher. The data rate slider bar controls the amount of data that is 87 recorded to each video clip. The further left the slider, the fewer images that it will record. If the setting is set lower, you can have more data or video time recorded and visa versa. Space to erase each time: This section is to set up the DVR system erasing the image storage space size each time. Record to hard disk & Frequency of save to disk When you enable ―R ecord to h ard disk‖, your video clips will be saved to hard disk every few minutes automatically. For example, if Frequency is “5 minutes”, video clip s w ill be saved every 5 minutes. You can choose from anywhere between 5 and 30 minutes. Using this option can minimize video clip loss under abnormal conditions, such as a power outage. If you enable this, it is recommended that you add a fan for the hard disk because of the additional heat that will be generated. If you disable this function, video clips will be saved in memory and saved to disk based on your settings in Camera configuration Recording File. However, if the system shuts down abnormally, all clips not saved to disk will be lost. Start to erase when free space less than Will start to free space on your hard disk when only a certain amount of space is left on your hard disk. Older files are erased first. Space to erase each time This specifies the amount of disk space to free when the above limit is reached. Older files are erased first. As an example, if 1200 MB is entered, 1200MB will be erased when the limit is reached. 4-1-11. Video Control Panel Clock Setting 88 To set up the DVR system display time clock. Display Modes Provide different display mode to view all connected cameras easily. Display Modes Rotation Click to rotate the channels in split viewing mode automatically. Camera Display selection , , … The ch ann els selection b uttons for “norm al live view ing prerecording ” and “recordin g the view im age P S A buttons (Optional) ”, “sched ule ” PTZ camera control functions, user needs to install and configure the PTZ camera and its controlling card to enable this function. ―P ‖ b u tton : To set the PTZ camera “Preset Position ”, to set up this fu n ction please follow the setup steps below. Step 1: Blue circle in the Step 2: Use the icon and select a PTZ camera (e.g. icon and click on or ). to adjust the parameters. Step 3: U se the icon ’s directio n arrows to adjust the camera aiming position. Step 4: Press the “A” b utton and press “S top sw ivel”. Step 5: Press th e “P” b utton to enter the “Preset Position” setting interface. Step 6: Type a location nam e and p ress the “S et” b utton, and click the “O K ” button to complete. 89 ―G oto‖ b u tton : To test the setting PTZ camera if aim to the preset position. ―S ‖ b u tton : To set the speed for this camera pan, tilt, and zoom. ―A ‖ b u tton : To adjust the PTZ cam era “A uto scan” m odes. TV out Click this icon to rotate videos or pop-up the on TV. (For single video out) You can choose which camera(s) and how many seconds will show on the TV. E-Map Click this icon to show the information and map of DVR. When the sensor and h camera is triggered that the icon will be flashed and video will pop up the TV out. If you use the dual monitor to display, the map will be shown on another monitor automatically. Relay Click this icon to set up I/O sensor of NC-180AZ Receiver module. 90 4-2. Back up system-EzBackup This chapter will show how to back up video clips to another storage device from your saved database. Follow the steps below to back up videos 1. Click in the top of left side to search for videos in database. And you will see the window below. 2. Select the camera. To play multiple videos, select ―0 0 C am era 0 0 ‖. 3. D ecide w hich recording w ay w ill be searched b y “Options”. 4. Select the recording period time and date. Click search to find the clips among the selected time, and the system will display the window as below. 91 5. Select video file, which you would like to have by manual. Or you also can click to select /remove selection all video file. 6. Click to back up video clips to another HDD drive. Or you also can click icon and you will see below window to back the video clips into CD-RW/DVD+-RW. Click the ―B u rn N ow “b utton for start backup video files. These backup video clips can be searched by I-V iew ’s EzPlayback p rogram . 7. Click to complete backup. Video tool bar on backup screen Search – Click this icon to search video files. Select – Click this icon to select/remove all video clips to back up video clips. Create backup shortcut – Click this icon to paste the video clips which has been selected to the other storage devices; such as CD-RW/DVD+-RW or HDD. Back up video clips – Click this icon to back up video clips to Hard Disk. CD Burning – Click this icon to back up video clips CD-RW or DVD+-RW. About - Press to see the program version. Exit – Exit the video backup setting window. 92 4-3. Web Browse Server – EzWebServer This function is to provide user for remote monitoring with IE browser via internet. Please follow the instruction below to set up this function. Setup in local host DVR sever: Fig. 4-3.1 EzWebServer Step 1: Please click the “W eb B row ser S ever – E zW ebS erver” button to enable this function. Step 2: Click ―En able au to ru n system ‖ and ―H ide w in d ow ‖ to automatically enable the EzWebServer when start the EZWatch Pro system every times. Step 3: Please click the “S et up E zW ebS erver” button and fill out the “W eb IP ad dress” section . For detail about the fix IP add ress, please contact you r IS P provider. 93 Fig.4-3.2 C lick the “S et up E zW ebServer” to display “Set up EzWebServer” Step 4: Please click the “W eb File” button and fill out th e in form ation in each section of the “D em o.htm ” interface, then click the “G enerator” b utton to complete the settings. Fig. 4-3.3 “Demo.htm” setting interface ―D em o.h tm ‖ S etu p in terface section s descrip tion : Connection Type: To S elect use “IP A dd ress” con nection or “ID C ode” (For Dynamic IP address connection) connection. DVR IP Address: If user selects “IP A dd ress” con nection type, please fill the DVR IP address in this section. ID Code: If user selects “ID C ode” connection type, please fillth e ID code in this section Port number: Please type the port number for remote connection. Please make sure the setting connection port is not used by PC program commonly, or the connection may be collided with other PC application program. 94 Auto connection: E nable this fun ction and type in the “U sernam e” and “passw ord to allow rem ote PC to set up rem o te connecting this DVR automatically. Remote client PC setup: Step 1: Click IE Browse from the Remote client PC, and then enter the IP address of Local DVR Server. Step 2: Please allow the ActiveX program to install on your PC when the ActiveX pop-up, and the screen in IE browser will display as below. Step 3: Click icon from the right side control panel to connect the Local D V R S erver, and the screen w ill display the “C on nect to local site” setting interface. 95 Step 4: S im ply give a nam e in “S ite nam e” and type in the D V R IP add ress or ID code, (TC P/IP) port nu m ber, Login “U ser nam e” and “Passw ord ’, then p ress the “C on nect” b utton to start the con nection. 96 Browser Viewing Tools Function Description: Display mode selections Sites Rotation The channel selection buttons. Remote DVR connection setup To disconnect the connection Select Audio enable and the PTZ camera control To enlarge the selected channel in split display mode To select channels in Full size display mode 4-4. LAN Play Back Video Clips – EzLanPlayback This chapter introduces how to use the EzLanPlayback program via the Local Area Network (LAN) connection. Before start to use EzLanPlayback program, please make sure that the file folder (e.g. ClipPro folder) of the EZWatch Pro is shared to network users, and follow the instruction below to start. 97 Step 1: Please go to the path: Windows ―S tart‖ m en u ―P rogram s‖ EZWatch Pro, and click the ―LA N play back video – EzLan P layb ack‖ to start the program as showing below Play video clips from a default folder: Step 2: To use default localvideo clips file folder, sim ply click the “ ” icon on the right side control panel, and the system will display a video clips searching dialog as showing below. 98 Step 3: Select the desired camera and specific date, then click the ―S earch ‖ button to search the video clips. Step 4: The system will automatically playback if the program finds the video clip s, or it w ill display a m essage of “N o V ideo C lips”. Play video clips from the local specific folders: Step5: To select a specific local folder of the video clip s, sim ply u ncheck th e “U se default” box and press the icon on the right side control panel and the system will display the “S earch video clip s” dialog as show ing below. Fig 4-4.1 Search video clips Step6: Click the icon to select a specific video clips folder for playback, and p ress the “A dd” button to add the selected folder path for video clips searching list, and repeat this step to add more video clips folder path on the searching list. Press the ―R e-search video clip s‖ button to finish the adding. 99 Step7: C lick the “ ” icon and repeat the Step3 and Step4 above again to play the specific local folder video clips. Play video clips from the network sharing folders: Step8: To play the video clips from the remote network sharing hard drive folder , please click the “ ” icon to display the netw ork h ard d rive setting dialog, follow the dialog instruction and type the specific directory of the network sharing folder to add the path in the searching list. To add more network sharing folder, please repeat this step again. Press the ―R e-search video clip s‖ button to finish the adding Step9: C lick the “ ” icon and repeat the Step3 and Step4 above again to play the network sharing folder video clips. 4-5. Play Back Video Clips – EzPlayback This function is for user to play back video clips in fast and simple way. Please go to the path: Windows ―S tart‖ m en u ―P rogram s‖ EZWatch Pro, and click the ―P lay back video clips – EzP layb ack‖ selection to start the program 100 To open a video clips and play: 1.) Press the “file” fun ction from the program up per left side, and click the “O pen ” selection . 2.) The program will display a file selection dialog, then select a video clips file and press the “O K ” b utton to finish the selection . 3.) The program main screen will display an initial image of the selected video clip, sim ply p ress the “ ” icon to start the playing . EzPlayback Control Panel Function Description : Play – Click this icon to play back videos. Pause – Click this icon once to pause videos. Play backward – Click to play video stream backward. Stop – Click this icon to stop videos. Previous frame – Jump to previous frame. Next frame – Jump to next frame. First frame – Jump to the first frame of video clip. Last frame – Jump to the last frame of video clip. Zoom in – Click this icon to zoom in. Zoom out – Click this icon to zoom out. Original – Click this icon to go back original video size. Navigation bar – This displays the current position of the video clip and allows users to move to different points within the clip. Left moves backward, right moves forward. Snapshot – Click this icon to capture the video screen as a BMP or JPEG file. Resize – Click this icon to resize clip. Decrease frame rate – Decreases the frame rate. 101 Normal frame rate – Adjusts frame rate back to normal. Increase frame rate – Increases the frame rate. Smart search video: To detect the change of the object in a selected region of a recorded video clip, and list the events on the right side window. Please refer to the page 53 to page 55 of this manual for detail function description. 4-6. Text insert Playback – EzTextPlayback To enable this function, user need to install the POS system with the PC, Please go to the path: Windows ―S tart‖ m en u ―P rogram s‖ EZWatch Pro, and click the ―P O S P layb ack— EzP osP layback‖ icon. Please refer to the PTI-100 user manual for detail POS system hardware installation, system configuration and functions usage. Fig.4-6.1 POS Playback interface 4-7. Remote Control Server– EzRServer This fu nction is to allow user rem ote connecting the D V R b y the “EZNetwork” PC program. To enable this function, simply click the icon from the path of the Windows ―S tart‖ m en u ―P rog ram s‖ EZWatch Pro, and the system will display the ―EzR S ever‖ setting interface as showing below. 102 EzRSever Setting Description: Autorun EzRSever: Check to enable the EZWatch Pro to automatically run the EzRSever when system starts. (TCP/IP) Port: To set the connection port for remote client PC connecting. Password: To set the connecting password. Disconnect all clients button: To disconnect all remote connection. OK button: To enable the EzRSever function and complete the setting. Exit button: To disable the EzRSever function and exit without the setting. 4-8. Two Way Communication – EzSTalk This chapter will show how to have the real-time audio from designated locations is simultaneously transmitted to both the control center and designated DVR sites. Fig 4-8.1 Fig 4-8.2 103 Follow the steps below to setup audio communication: From EZWatch Pro or local site: Step1: Click icon from the Windows ―S tart‖ m en u ―P rogram s‖ EZWatch Pro, and the system will display as Fig 4-8.1. Step2: Enable ―A u to ru n system “icon , the p rogram w ill be en abled w hen you turn on the PC. Step3: Enter your ―P assw ord‖ for remote client connection. Step4: Adjust the audio volume of Listen and talk to suit your request, if it is necessary. On Remote Client PC site Step 1: Once user has finished installing the EZNetwork software, go to the path of Windows ―S tart‖ menu ―P rog ram s‖ ―EZNetwork‖, and then clicking on the ―Tw o w ay com m u n ication – EZ C Talk‖ icon, and the system will display as Fig 4-8.2. Step 2: Enter the ―IP add ress‖ or ―ID C ode‖ and ―P assw ord‖ of the DVR board site setting. Step 3: The n um ber of “TCP/IP Port” m ust be m atched betw een EZNetwork and EZWatch Pro. Step 4: Choose the ―A u dio sam ple rate‖. Choosing a 16K audio rate will give a better audio quality, but also take up more bandwidth. Oppositely, choosing an 8K rate will give a worse quality and less bandwidth. Step 5: In the ―C om m u n ication ‖ section. Check the ―Talk‖ and ―Listen ‖ function box for two way communications. Step 6: Adjust the audio volume of Listen and Talk to suit your request, if it is necessary. Step 7: Press the ―C on n ect‖ button to start the communication process. 104 4-9. Access Control – EzFingerKey While user has connected to the fingerprint access controller, user can go to the path of Windows ―S tart‖ m en u ―P rog ram s‖ EZWatch Pro, and click the ―A ccess C on trol – EzFin g erK ey‖. For detail about the fingerprint access controller installing, system configuration and the functions usage, please refer to the fingerprint access controller user manual. 4-10. Uninstalling EZWatch Pro Software and Device Driver This chapter describes the removal of the software and device driver. 4-10-1. Uninstalling EZWatch Pro You can uninstall the EZWatch Pro software by doing the following steps: 105 Step 1: Click ―S tart‖, ―P rog ram s‖, ―EZWatch Pro‖, and then select ―U n in stall EZWatch Pro‖. Step 2: Click ―Y es‖ to start uninstalling ―EZWatch Pro‖. Step 3: Click ―O K ‖ to complete the removal of the software. 4-10-2. Checking for or Uninstalling the Device Driver You can uninstall or inspect your device driver by doing the following steps: 106 Step 1. Click ―S tart‖, ―S ettin g s‖ and ―C on trol P an el‖, as Fig. 3-2.1. Step 2. Double-click on the ―S ystem ‖ icon, as Fig. 3-2.2. Fig. 3-2.1 Fig. 3-2.2 Step 3. Select the ―D evice M an ager‖ tab. Step 4. As Fig.3-2.3, select ―S ou n d, video an d g am e con trollers‖, where you will find device driver. The detail driver information, please refer to the Table 3-1 to Table 3-8 1. If you have more than one Video Server Card, please choose the correct driver shown on Table 3-1 (For CP-1400AS XP), Table 3-2 (For CP-1408/1416ASE XP), Table 3-3 (For CP-3408/3416ASE XP), Table 3-4 (For CP-1600 and CP-3200RD Deluxe), Table 3-5 (For CP-1404HS XP), Table 3-6 (For CP-3404HS XP), Table 3-7 (For CP-1160 and CP-1320RD Deluxe), Table 3-8 (For CP-1908ASE/CP-1916ASE/CP-1932ASE), Table 3-9 (For CP-5404HS/CP-5408ASE/CP-5416ASE). 107 Driver Name Video Server Card WitnessXP PCI 0 Device Video Server Capture WitnessXP PCI 0 Device Audio Server Capture WitnessXP PCI 1 Device Video Server Capture WitnessXP PCI 1 Device Audio Server Capture WitnessXP PCI 2 Device Video Server Capture WitnessXP PCI 2 Device Audio Server Capture WitnessXP PCI 3 Device Video Server Capture WitnessXP PCI 3 Device Audio Server Capture CP-1400AS XP 0 CP-1400AS XP 1 CP-1400AS XP 2 CP-1400AS XP 3 (Table 3-1) Driver Name Video Server Card WitnessXP PCI0 (1,2,3) Device Video Server Capture WitnessXP PCI0 (1,2,3) Device Audio Server Capture CP-1408ASE / CP-1416ASE XP 0 (Total 8 Device Drivers) WitnessXP PCI4 (5,6,7) Device Video Server Capture WitnessXP PCI0 (5,6,7) Device Audio Server Capture CP-1408ASE / CP-1416ASE XP 1 (Total 8 Device Drivers) (Table 3-2) Driver Name Video Server Card WitnessASE XP Video Device 0 (1, 2, 3) WitnessASE XP Audio Device 0 (1, 2, 3) CP-3408ASE / CP-3416ASE XP 0 (Total 8 Device Drivers) WitnessASE XP Video Device 4 (5, 6, 7) WitnessASE XP Audio Device 4 (5, 6, 7) CP-3408ASE / CP-3416ASE XP 1 (Total 8 Device Drivers) (Table 3-3) Driver Name Video Server Card Witness 1160RD/1320RD Audio Device 0 (1, 2, 3) Witness 1160RD/1320RD Audio Device 0 (1, 2, 3) CP-1160RD & CP-1320RD Deluxe (Total 8 Device Drivers) (Table 3-4) Driver Name 108 Video Server Card WitnessHS PCI 0 (1,2,3) Device Video Server Capture WitnessHS PCI 0 (1,2,3) Device Audio Server Capture WitnessHS PCI 4 (5,6,7) Device Video Server Capture WitnessHS PCI 4 (5,6,7) Device Audio Server Capture WitnessHS PCI 8 (9,A,B) Device Video Server Capture WitnessHS PCI 8 (9,A,B) Device Audio Server Capture WitnessHS PCI C (D,E,F) Device Video Server Capture WitnessHS PCI C (D,E,F) Device Audio Server Capture CP-1404HS XP 0 (Total 4 Device Drivers) CP-1404HS XP 1 (Total 4 Device Drivers) CP-1404HS XP 2 (Total 4 Device Drivers) CP-1404HS XP 3 (Total 4 Device Drivers) (Table 3-5) Driver Name Witness 3404HS Video Device 0 (1,2,3) Witness 3404HS Audio Device0 (1,2,3) Witness 3404HS Video Device 4 (5,6,7) Witness 3404HS Audio Device 4 (5,6,7) Witness 3404HS Video Device 8 (9,A,B) Witness 3404HS Audio Device 8 (9,A,B) Witness 3404HS Video Device C (D,E,F) Witness 3404HS Audio Device C (D,E,F) Video Server Card CP-3404HS XP 0 (Total 4 drivers) CP-3404HS XP 1 (Total 4 drivers) CP-3404HS XP 2 (Total 4 drivers) CP-3404HS XP 3 (Total 4 drivers) (Table 3-6) Driver Name Video Server Card Witness 1160RD/1320RD Audio Device 0 (1, 2, 3) CP-1160RD & CP-1320RD Deluxe Witness 1160RD/1320RD Audio Device 0 (1, 2, 3) Witness BTLive Video Witness BTLive Audio (Table 3-7) Driver Name Video Server Card Witness 1908/1916/1932 ASE XP Device CP-1908/1916/1932 ASE XP (Table 3-8) Driver Name Video Server Card Witness 5404HS/5408ASE/5416ASE XP Device CP-5404HS8/1916/1932 ASE XP (Table 3-9) 109 Fig. 3-2.3 Step 5. Removal only, highlights the device you wish to be removed, and then click ―R em ove‖ to remove the device driver. Step 6. C lick “Ok” to com plete th e rem oval of the device driver. Chapter 5 Remote Client PC Software 5-1. How to use the Remote Client program 5-1-1. How to use EZNetwork Once you have finished installing the softw are, please go to the w indow s “S tart” menu, and select the ―P rogram s‖, then ―EZNetwork‖ ,and then clicking on the ―R em ote V iew er – EZNetwork‖ icon. The following icons are available: 110 Remote Viewer - EZNetwork: EZNetwork enables you to remotely patrol your place from any place at any time as long as you have the access to an Internet. Uninstall EZNetwork: Removes EZNetwork from your computer. Two way Communication- EzCTalk – Real-time audio from designated locations are simultaneously transmitted to both the control center and designated DVR sites. Please refer to the chapter 4-8 in this manual. Remote Control- EzRClient: Allows the Remote client to set up the EZWatch Pro PC from remote site such as operating at the local. The detail setting please refer to the Chapter 5-1-10 in this manual. 5-1-2. How to use EZModem Once you have finished installing the software, there are two icons will be created in the system. You may access them by clicking on the ―S tart‖ button, the ―P rogram s‖ folder, then ―EZModem‖ and then clicking on the ―R em ote Viewer - EZModem ‖ icon. The following icons are available: 111 Remote Viewer - EZModem: EZModem enables you to remotely patrol your home, office, retail outlet, warehouse, factory, etc. from any place at any time as long as you have the access to a telephone line. Uninstall EZModem: Removes EZModem from your computer. 112 5-1-3. Free View Pro/EZModem Program Operation Many of the functions in EZNetwork behave similarly or even identically to those of EZWatch Pro software. The tool menu bar enables you to use TCP/IP to connect to the Local DVR Server via Internet or Intranet easily, control the video channels of the Local DVR Server, display Local DVR Server video channels, save video files, and configure exactly how you want the program to work. Before you can do anything, you must login. You cannot access any of the functions in EZNetwork without logging-in. Begin by pressing in the upper right corner and you should see the window below. The initial, factory default 113 u sern am e is “root”, and the initial passw ord is “1 2 3 ”. You should ch ange the password as soon as possible after your first login. After you login, you can explore the system through the following buttons. Connect to local site: Use this to set up a connection to the Local DVR Server. Set up site book: The site book allows you to easily keep track of the sites you connect to. Rather than entering the same information every time you connect to a site, you can store it in the site book. Play back video clips: This would allow user to search video clips by site name and play back one or more video files of remote client PC from saved database. System configuration: Press this to set system configuration. Set up privileges: Use for setting user privileges. View log: Press this to see the log-in/logout record and alert table. Storage device configuration: To configure storage settings. Remote Control: Allows the remote client user to set up the DSecu series DVR syetem. Stop sound alarm: Press this to turn off an alarm (such as a detection alarm) after it sounds. 114 Listen: It will allow remote user listen to the local site DVR. About: Press to see the program version. 5-1-4. Connecting to Local DVR SEVER This chapter shows you how to connect to Local DVR Server. Make a IP address or ID code connection via Internet 1. Connect to the Internet or Intranet with your computer first. 2. Click on the bottom Tool bar and you should see below window. Fig 5-1-4.1 3. Connecting to the Local DVR Server via Internet: Local DVR Server has a fix IP a.) Enable ―IP ad dress‖ at the top of the window. b.) Enter the ―IP add ress‖ (IP address or DNS) c.) Enter the site name that you wish to connect to in the ―Local site‖ box. Its name is up to you. 115 Local DVR Server has a dynamic IP a.) Enable ―ID C ode‖ at the top of the window. b.) Enter the ―ID C ode‖. Your vendor could provide the ID code. c.) Enter the site name that you wish to connect to in the ―Local site‖ box. Its name is up to you. 4. Select LAN card, if you have installed more than one. 5. The n um ber of “TCP/IP Port” m ust be m atched betw een EZNetwork and EZWatch Pro. EZWatch Pro default is 1001 Please choose an option from the ―P lay w ith ‖ menu. ―Live vid eo‖ plays the camera. If the DVR site uses the CP-1160RD/CP-1320RD you can select the “Split Video “ selection to display the cam era video w ith faster transm ission . a. All video which displays in EZNetwork w ith “C om bine V ideo” m ode w ill record into a file when you enable recording function. b. In “C om bine V ideo” m ode, any user of the remote client or DVR who changes to different video split display mode (e.g. 1,4,8,16 split ways...etc.) will effect to all connected users. 6. Which is currently viewing, ―R em ote P layback‖ will allow you to play back video clips that had been recorded on Local DVR, and ―R em ote d ow n load ‖ will allow you to download video clips that had been recorded on Local DVR. 7. Enter your ―U sern am e‖ and ―P assw ord ‖. The administrator of Local DVR Server must create a specified user account in Local DVR Server before you connect. Without the correct username and password, you cannot log in. 8. Choose an ―Im age q u ality‖. Like other quality selectors, choosing a higher quality will give a better image, but also take up more space and take longer to transmit. 116 9. Choose an ―Im age size‖. Choosing a Full size will give a better image, but also take up more space and take longer to transmit. Oppositely, choosing a Half size will give a worse quality and faster transmission speed. 10. Press the ―C on n ect‖ button to complete the process. EZNetwork will connect you to the Local DVR Server. 11. “Site book” allow s you to set up site in form ation if you h ave m ore th an one Local D V R S erver w ants to con nect. C lick “Site book” in the bottom corner of w indow (you can also use “Set up site book” on the bottom tool bar) and enter the sam e inform ation as you enter above, then click “Add” to save it. You can click the “Select site” icon in the upper rig ht and decide w hich site you want to connect with. 12. Repeat step 1-11 you can also connect more than one Local DVR Server and choose which one you want to Play with. (Live video, Remote Playback and Remote download) 13. Click near the top enter of your EZNetwork window to disconnect when you finish communicating with the local DVR site. ―S ave P assw ord‖, ―R econ n ect‖, ―R ecord‖, “Listen ‖ and “S elect cam eras‖ are options on the right side of the window. Save Password if you w ant this user’s passw ord to be saved . This m ean s that later when you enter this same username, the password will automatically be recalled. Reconnect If you want EZNetwork to automatically reconnect after the connection is broken. Record It will record videos of the Local DVR Server on remote client computer automatically when the video is connected. Listen It will allow remote user listen to the local site. Select camera It will allow remote user to select, which camera(s) want 117 to remote view. If you enable this function, it will show the available camera(s) for your selection before you connect to the Local DVR Server. How to monitor multiple local DVR servers When a user wants to monitor multiple Local DVR Servers at the same time, at first, the user should connect all Local DVR Servers he wants to monitor. Click any place on the screen then press or ESC key of keyboard. Below window will be seen. The videos came from multiple Local DVR Servers will be combined and displayed on the screen. User could decide to how many videos are split b y select “S p litter:‖ (maximum is 100). Click or to rotate camera views on screen manually. To return the tool bar mode, press the icon again or ESC key of the keyboard. 5-1-5. Video Window Function Description The right toolbar contains many useful buttons. Here is an explanation of what they do. 118 Click Click to modify system time. to view just one cam era’s im age. D ouble-clicking a screen when viewing multiple windows can do this function too. Double-click again to go back to multiple modes. Click to divide the window into 4/9/16/25 split screens. Click to divide the window into 6/8/13/22 split screens. Click to rotate cameras views on screen automatically. Click again and the rotation will stop. Note that this differs from EZWatch Pro’s cam era rotation. For example, if you have 2 cameras at site A, and 4 cameras at site B. EZNetwork will rotate to site A, showing the 2 cameras of A, then to B, only showing the 4 cameras of B. The rotate time is up to user. Click or to rotate camera views onscreen manually. Click … to start or stop recording. Red means recording, blue means waiting and view mode is black. You can instantly start recording on a camera by toggling this button to red if that camera did not set any recording schedule. Click Click to disconnect with the Local DVR Server. To listen to the available camera(s) of the Local DVR Server. If you would like to stop and listen to the audio; click “S top Listen ‖ tab. P/T/Z (optional) PTZ camera or Speed Dome Camera on Local DVR Server is authorized to be played on remote site, remote client can operate Speed Dome/PTZ Camera when connect successfully. When viewing camera(s) of Local DVR Server, you can right click on the screen to bring up more options, as below: 119 Hide video This button blanks the portion of the screen devoted to this camera. Fix on camera This button freezes motion on all other cameras, while this camera will continue to play. This button takes a snapshot of the video image as a photograph. A new window will pop up, where you can choose to save this image to disk or choose to print it out. Adjust Image Colors Right click on the video screen and you will be able to adjust brightness, contrast, saturation and hue. This function is designed to zoom in (amplify) the video display image. After you have zoomed in, you can navigate the viewing area by holding down the left mouse key on the screen. This function is designed to zoom out (shrink) the display image. The video image zooms out at each click of the icon. This function is designed to return the image to its original and default magnification. 120 5-1-6. Using the Site Book The site book will conveniently remember all the necessary information about a site that you wish to connect to so you will not have to type it all over again every time you connect. Begin by clicking right corner of the in the tool bar or in the lower menu. You will see the window below. Please follow steps as below to set up the site book: 1. Fill in a “No”. If you fill in a “No” th at is not taken, you w ill be able to. The numbers you choose do not matter, as long as they are not already being used – the numbers are only for distinction. Note that if you ever add an entry with the same number as an existing one in the book, the original will be deleted. 2. Fill in “Site name” or select the available Local D V R S erver in the pull-down menu. 3. Click ID code or IP address for “Connection type” an d fill ID code or IP address/DNS, respectively. 4. Fill in ―P ort‖. The n um ber of “Port” m ust be m atched betw een EZNetwork and EZWatch Pro. EZWatch Pro default is 1001. 5. Fill in ―U sern am e‖ and ―P assw ord‖. 121 The administrator of Local DVR Server must create a specified user account in Local DVR Server before you set up site book. 6. Press “Add” b utton to finish a site book set up. 5-1-7. System Configuration Click and you will see the window below Auto run EZNetwork automatically starts EZNetwork whenever your PC starts Windows. Logout when window is minimized automatically logs out the current user whenever the minimize button is pressed. Show DNS/IP address Enable this function, you will be able to see real D N S /IP ad dress in stead of “ * * * * * * * ”. Multi EZNetwork Enable this function, the PC will be allowed to run multi EZNetwork programs on the PC. Minimize windows when start program automatically minimizes the 122 EZNetwork window whenever the EZNetwork program is started. Exit option To select PC status after exiting EZNetwork program. Press the arrow buttons to switch among “Exit program”, “ Turn off “, “ Log off “or “ Restart “. Ex. S elect “Tu rn off‖, the Windows OS will automatically shutdown after exiting the EZNetwork program. Auto login Enable this function will automatically login by user name and password saved in the system. TCP/IP port Enter the port of EZWatch Pro DVR, which you would like to automatically send the live video to remote client PC with the EZNetwork when camera is triggered. The n u m ber of “Port” m ust be m atched betw een EZNetwork and EZWatch Pro software. EZNetwork default is 1501. Select default LAN card It will speed transmission while EZNetwork PC installs more than one LAN card. Enable this fuction, the system will execute the default setting of LAN card. Select sound alarm EZNetwork will notify the event via the setting alarm sound directly when the camera is triggered and video loss of the EZWatch Pro local server. You can record alarm sound file by yourself. Site rotation time You can set the rotation time for each site. 5-1-8. Playing Back Video Clips EZNetwork can play both videos stored on your remote client computer and on the Local DVR Server. You can specify your search parameters, as below. Search for recording video files on the remote client computer 1. Click on the tool bar, and click in the middle of right side to search the video clips saved on remote client computer (the computer which installs software EZNetwork). You should see the window below Fig 5-1-8.1. 123 Fig 5-1-8.1 Fig 5-1-8.2 2. Select the site that you wish to search for videos of DVR site. 3. Enter a date and time into After Date, Before Date or both. 4. Click the Search button. All videos stored on the specified site during the specified period will be listed as Fig 5-1-8.1. Click the cameras you wish to display and click ―O k‖. The videos will play concurrently. Remote playback video files on one Local DVR Server 1. Click on the tool bar; enter the site name and IP address or ID code of Local DVR Servers where the video clips you want to play back stored on. S elect “Remote Playback “on “Play with” box, then click “Connect”. A nd you will see the Fig 5-1-8.1. 2. Decide which recording way w ill be searched b y “Options”. 3. Enter a date and time into After, Before or both. 4. Click the Search button. All files during the specified period will be listed. Click the cameras you wish to display and click ―O k‖. The videos will play concurrently. 124 Fig 5-1-8.3 Fig 5-1-8.4 Remote playback video files on multiple Local DVR Servers Please connect to all Local DVR Server on the sites you want to play back and please make sure you already select Remote playback on the Play with box. Then you could play back videos in multiple sites concurrently. For Splitter function, please refer to Chapter. 5-1-4 “Concurrently monitor multiple Local D V R S ervers‖ on page 104 of this manual. Specify one site or cameras to Playback from multiple connections From Site name box, select a site you want to play back. You also could specify the cameras in one site by click . Disconnect one site from connections Click to disconnect with the site you select from Site name box. Remote playback tool bar When viewing camera(s) of Local DVR Server, you can right click of mouse on the video of screen to bring up more options as below. 125 5-1-9. Remote Download Video Clips You can easily download video clips from EZWatch Pro on the remote client computer via EZNetwork. Please specify your search parameters of download, as below. 1. Click on the tool bar; enter the Local site and IP address or ID code of Local 2. Video Servers where the video clips you want to download stored on. Select “Remote download “on “Play with” box, then click “Connect”. 3. D ecide w hich recording w ay w ill be searched b y “Options”. 4. Enter a date and time into After, Before or both. 5. Click Search button. All files during the specified period will be listed. Click the cameras you wish to download and click ―O k‖. The select video clips will be listed concurrently. (As below picture) 126 6. Select the video file which you want to download. 7. Click icon on the top right, start or stop to download the video clips. Disconnect one site from connections Click to disconnect with the site you select from Site name box. 5-1-10.Remote Setting the parameters of EZWatch Pro EZNetwork allows remote client to control the EZWatch Pro server via EzRClient program through Internet or Intranet. The Remote client can set up the EZWatch Pro from remote site such as operating at the local. Control the EZWatch Pro server through the following steps: Step 1. Connect to the Internet with your remote client computer and EZWatch Pro server first. Step 2. On EZWatch Pro site Click icon to enable the Remote Server- EzRServer program and you should see below window (Fig 4-4-7.1). E n ter “Password” and save it. K eep the E zR S erver program run ning . Step 3. On the EZNetwork site Click on the bottom Tool bar of EZNetwork and you should see below window. (Fig 5-1-10.1) 127 Fig 5-1-10.1 Fig 5-1-10.2 Step 4. Create a specified user account name in Local EzRClient program before connecting. Step 5. Enter the IP address/ID Code, Password and then press ―C on n ect‖ b utton to con nect to the D V R sit. The n um ber of “TCP/IP Port” m ust be m atched betw een both sites. Step 6. C lick “A d d‖ to save above information, then you can easily select when you connect again. Step 7. Click “Exit‖ icon near the middle right of Control window to disconnect. When enable ―V iew on ly‖; you can view the window of local site server only when the server is connected. Step 8. C lick “A dd ‖ to save above information, then you can easily select when you connect again. Step 9. Click “Exit‖ icon near the middle right of Control window to disconnect. 128 Chapter 6 Remote Client PDAView Software PDAView Pro is a remote view application for PDA and Smart Phone device. It can run on PDA using Pocket PC 2002 or 2003 and smart phone using Windows Mobile 5.0 Operating System. These sections discuss PDAView Pro and how to use it. The main purpose of PDAView Pro is to provide a way to connect to the Local DVR Server (where you are running EZNetwork) to monitor the cameras there if you happen to be far away from it. With PDA you can begin to use automatic remote video security and surveillance via the Wireless LAN or Internet. 6-1. PDAView Program Operation Fig 6-2.1 Fig 6-2.2 The tool menu bar (Please refer Fig 6-2.1) enables you to easily use TCP/IP to connect to the Local DVR Server via Wireless LAN or Intranet, control the video channels of the Local DVR Server, display Local DVR Server video channels, save video files, and configure exactly how you want the program 129 to work. Many of the functions in PDAView Pro behave similarly or even identically to those of EZWatch Pro Pro and EZNetwork. 6-2. Connecting to DVR site This chapter describes how to connect to Local DVR Server via wireless LAN or Internet. Once PDAView Pro is installed into your PDA device, you will be able to use it to monitor EZWatch Pro DVR video. 1. Load the PDAView Pro from the CD-ROM. (Please refer to Fig 6-2.1) 2. Click the PDAView Pro icon in your PDA to start the application. 3. Click on the bottom Tool bar, and please refer to Fig 6-2.2. 4. Enter the ―IP A dd ress‖, ―U ser n am e‖ and ―P assw ord ‖. 5. The n u m ber of “Port” m u st be m atched betw een PD A V iew Pro and EZWatch Pro software. 6. Choose an ―Im age q u ality‖. 7. Press the ―C on n ect‖ button to complete the process. PDAView Pro will connect you to the EZNetwork DVR. (Please refer to Fig 6-3.1) 8. Press the ―C am era‖ button to select which camera you want to remote view. 9. Click on the bottom Tool bar to disconnect when you finish communicating with the local site. 130 Fig 6-3.1 6-3. Using the Site Book Using the Site Book Tool Menu Bar in PDAView Pro behaves identically to those of EZWatch Pro. Please refer to Chapter 5-1-6. Fig 6-4.1 131 Chapter 7 EZWatch IP How-To 7-1. How to remotely view security cameras Introduction: The ability to remotely view security cameras is one of the most useful features of your EZWatch Pro system. It provides the ability to check on your home or business with any computer or lap top which has an internet connection. The remote viewing feature also allows you to remotely review and download the recorded clips as well as view and control security cameras. The following is intended as a basic guide to help you understand what is required to remotely view your security cameras through your EZWatch Pro D V R /C am era S erver. For clarification , th e term “D V R /C am era S erver” is used to describe a computer which has the EZWatch Pro software installed an d th e secu rity cam eras con n ected to it. “D V R ” stan d s for D igital V ideo Recorder. It is the main computer or server. To accomplish remote viewing, the remote or off site PC uses the internet to connect to the DVR. The DVR acts as the video server to feed the cameras video to the remote PC. On Site: First, the security cameras should be connected to the EZWatch Pro DVR. The DVR must be turned on and running the EZWatch Pro software. The DVR must have an internet connection, preferably broad band (DSL or Cable). The DVR will require a static IP address (provided by your internet provider) or you can use our EZWatch IP service which eliminates the need for a static IP address. 132 Remote Computer: The remote computer can be a standard PC or a lap top with DSL, Cable or Dial Up Internet access. We highly recommend using DSL or Cable internet connections, especially if you are going to remotely view four or more security cameras. Dial-Up access is acceptable if you are only working with one or two cameras. Remote Access: You have two options for remotely viewing your cameras using the internet. You can access the DVR/Server by using Internet Explorer or loading the EZNetwork software on to the remote PC. The EZNetwork software is found on the DC which can with your EZWatch Pro DVR. Internet Explorer allows you to remotely use the most common functions of the DVR such as viewing cameras and playing back the recorded video clips. If you want the ability to remotely change system configurations such as recording times and time activated events, you will need to install EZNetwork software onto the remote PC. The EZNetwork software allows complete control of all aspects of the system as if you were there. Internet Access, Viewing Cameras and How It Works: The emergence of high speed internet service in the late 90's brought about the use of static and dynamic IP addresses. These addresses allow users to connect to the internet through Internet Service Providers (ISP). The addresses work just like the mailing address for your home or business. It is the internet address your computer uses while it is connected to the internet. Both static and dynamic addresses work in similar ways. They both allow you access to the internet. But static addresses never change. Every time you access the internet you have the same address or IP. Dynamic addresses can change each time you connect to the internet. Because of this, dynamic addresses cause a problem when tying to link to the same computer multiple times through the internet. The address or IP for the computer you are trying to access can randomly change making it impossible for the remote computer to find the other computer through the internet. All internet providers will issue Dynamic IP address to their customers. Static IP addresses are 133 considered an additional service and cost an additional monthly fee. Because of this you must choose to pay your internet provider for a static IP address or sign up for our EZWatch IP service which eliminates the need to pay for a static IP. We highly recommend using the EZWatch IP service because it usually saves you money and it allows our support technicians to proved complete trouble shooting support. EZWatch IP Service: The high cost of static IP addresses and their limited availability is why we have created our EZWatch IP service. This service eliminates the need for static IP addresses. It only requires a normal internet connection at both computers and the service greatly simplifies the set up process. EZWatch IP continuously monitors the IP address of the DVR and when you want to remotely view your cameras the service automatically redirects you to the IP address the DVR/Camera Server is currently using. The cost of our service is $14.95 per month, usually a fraction of the costs of static IPs. How EZWatch IP Works: The EZWatch IP service allows you to custom create a domain name on our server. You simply type that domain name into the address bar on your web browser and the EZWatch IP service automatically redirects you to your DVR/Server anytime you want to log into your system to view and control security cameras. This service greatly simplifies the remote viewing set up. 134 7-2. Setting up Internet Access using EZWatch IP Step #1: First make sure the EZWatch Pro DVR/Camera Server has a connection to the internet. This can be DSL, Cable or Dial Up. Make sure you are able to surf the web before moving to step 2. Step #2: Using the DVR/Camera Server, log on to our EZWatch IP web site at www.ezwatchip.com. Click on the Sign Up tab and enter in your information following the steps. After you have entered all your information, click on the download link and save the EZWatch IP Setup program to your computer. Be sure to remember where you saved this program so that you can find it when you are ready to run the installation. Step #3: Once the software download is complete. Click on the EZWatchIP-Setup.exe icon and click on Run to install the EZWatchIP software. Follow the steps indicated. After you have completed the in stallation , if th e p rogram d oesn ’t au tom atically op en the sign on screen, then click on the red EZWatchIP icon on your desktop. This will open the log in screen where you will enter the user name and password you created when you signed up for the service. After you enter your information simply click the Begin Update button and you are finished. This will send the first communication to our IP server and activate your account. If you encountered any problems up to this point please call our tech support personnel for help 1-866-241-3400. 135 After you click the Begin Update button the login in screen will disappear and our round red EZWatch IP icon will appear in your task bar. This icon indicates the service is operating. The EZWatchIP program will check every 30 minutes to see if your Public IP Address has changed. If it has, it will send the new address to our system so that the domain name you created (test.ezwatchip.com for example) will now be changed and allow you to access your system remotely. Step #4: Now that you have your EZWatchIP service up and running the next step is to configure the DVR so that you can access it remotely. Following the steps on the next page will guide you through opening your ports on your router or modem so that you can now use the system. Just remember when you go to your remote location(s) when it asks you to enter your IP address you will instead enter your domain name you have created with EZWatchIP. 7-3. Configuring your DVR for Remote Access Note: The steps listed below are required for use with static IP address or the EZWatch IP service Overview: This guide will assist you in the setup and configuration of a Router or Cable Modem that is configured with a Dynamic IP Address. The first th in g you n eed to kn ow is w h eth er or n ot you ’re u sin g C able In tern et or DSL. Typically, if you ’re u sin g C able In tern et, you are b ein g assign ed an IP Address from your Service Provider dynamically. If using DSL, you will need to check with your Service Provider to see if your IP address is being dynamically assigned. If so, then you will also need to follow the steps below. Step #1: Finding out your current IP A dd ress: C lick “S tart”, go to R u n , an d typ e cmd. This will bring up a command prompt with a blinking cursor. Type, ipconfig/all, this will display all of your current IP information. You will need to write down the following four numbers: IP Address: Subnet Mask: Default Gateway: DNS Servers: [There will be 2 of these addresses] 136 Note: On some systems, the DNS address will be the same as the default gateway and it will only have one address. Go to Internet Explorer and type in the following address: http://www.whatismyip.com If your IP address is the same here as from ipconfig, then skip to step #6. This indicates that you have no local router and that you are connected directly to the internet. You will not need to set up port forwarding. Step #2: How to manua lly configure a local IP address: C lick “S tart, g o to C on trol Pan el. C lick “N etw ork an d In tern et C on n ection s” th en “N etw ork C on n ection s”. N ow , righ t click on you r “Local A rea C on n ection ” an d g o to Prop erties. Th en , left click on ce on “In tern et Protocol (TC P/IP)” so it’s h igh ligh ted an d th en b elow it click “Prop erties”. In th e Internet Protocol (TCP/IP) Properties window, you will input all the IP in form ation w e w rote d ow n in S tep # 1 . S o ch oose “U se th e Follow in g IP A dd ress” an d pu t in you r IP in form ation . In th e low er b ox, ch oose “U se th e follow in g D N S server add resses” an d in pu t you r p rim ary an d secon dary DNS server addresses. Lastly, click “O k” at th e b ottom to save you r settin gs. Now check to make sure you can still access the Internet. If you can, continue to Step #3, if not, you may need to double check your settings or contact our Technical Support Department for further assistance. 137 Step #3: Accessing your Router or Cable Modem: First, you will need to find out exactly what brand of router or cable m od em you ’re u sin g . N orm ally, you can access you r rou ter or cable m od em th ru it’s bu ilt in LA N in terface. To do so, you would pull up Internet Explorer and in the address bar, type the Default Gateway address you wrote down in Step#1. Hint: If the third portion of your IP address was a 1, then typically you would use 192.168.1.1 to access your router or cable modem. Or if the third portion of your IP address was 0, then you would use 192.168.0.1. Once you have successfully accessed your router or cable modem, you will need to input the user name and password. Step #4: Setting up Port Forwarding in your Router or Cable Modem: Go to the web address www.portforward.com Click on Forwarding at the top and choose the router or cable modem that you are using. EZWatch will not appear in the list of applications. You will need to click the default guide at the tope of the page. You will follow the instructions step by step EXCEPT that you will need to forward on Ports 80, 1201, 1001, 1501, 1901 and 8000 with the type being TCP. It will then ask you for an IP address, simply use the same IP address you assigned your computer in Step #1. You should have a button at the bottom that will allow you to save your settings. Click it to save your settings. 138 Hint: You will have an entry for each one of the ports 1201, 1001, 1501 and 1901. Like the example below. Note: Some routers already have port 80 forwarded or in clu d ed . S om e IS P’s block port 80 to prevent its users from web hosting. It is then necessary to use port 8000 instead. You should use port 8000 if you aren ’t su re. Step #5: Finding the IP address of your DSL or Cable Modem: The easiest way to determine the IP address of your DSL or Cable Modem is to go to the website www.whatismyip.com You will need to write this IP add ress d ow n an d take it w ith you . W h en you ’re at th e rem ote com pu ter, the EZNetwork 3.1 application will prompt you for an IP address. This is the one you will use. Hint: If you are accessing the computer from inside your network or from a computer that is also connected to the same router or cable modem, then you can input the local IP address of the computer running EZWatch Pro 3.1. Step #6: Firewalls: If you are using any type of firewall whether it is software or hardware, you 139 will need to open up ports 1201, 1001, 1501, 1901 and 80 or 8000. If not opened, the firewall will block the incoming request and you will not be able to con n ect. If you are u sin g W in dow ’s X P w ith S ervice Pack 2 In stalled , th en you are behind a Firewall. S ervice Pack 2 in W ind ow ’s X P h as a b u ilt in Firew all th at is au tom atically en abled on system start u p. S o if you ’re u sin g W in d ow ’s X P w ith S ervice Pack 2 , you w illn eed to op en u p p orts 1201, 1001, 1501, 1901 and 80 or 8000 to allow the incoming connection. Follow the steps below to open the ports. First, click “S tart”, th en go to “C on trol Pan el”. In th e C on trol Pan el, click on th e “S ecu rity C en ter” icon . Th is sh ou ld b rin g u p th e W in d ow ’s S ecu rity C en ter w in d ow . A t th e b ottom of th is p ag e, click on “W in d ow s Firew all”, an d it will bring up the Windows Firewall page. Here you will click on the “E xception s” tab, an d th en click “A dd Port” at th e b ottom to add th e p orts. You will need to add ports, one for , 1001, 1201, 1901 and 80 or 8000 as shown below. After you h ave add ed b oth p orts, you can click “O k” to save your settings. TIP: If you are behind a router or hardware firewall, you can disable windows firewall or any other software firewall on the computer. This allows total access for all the EZWatch applications and makes it easier to setup remote access. You do not need to worry about not having a firewall since a router acts as a firewall. Step #7: How to setup the Internet Explorer browser server or EzWebServer: The following will help you to set up EzWebServer so you can view your camera system from a remote location via Internet Explorer. 140 First: Go to start, All Programs, EZWatch 3.1 H D an d click on “IE B row se S erver – E zW eb S erver”. N ow th at you are in th e p rog ram , ch eck “en able au to ru n system ”. This is to ensure that the web server will start every time the computer starts. Click on “S etu p EzW ebS erver”. Root Directory is where the web files are stored. You do not need to change this. Web IP address is where you input your internet IP address or the address that you got form http://www.whatismyip.com If you have a domain name from our EzWatchIP service or elsewhere, you can insert it here. Listen port is port that the browser uses to connect to the web server. The default is 80. You can either leave it or change it to 8000 as m en tion ed in step # 4 . C lick on “W eb File”. Connection Type: Leave this set to IP Address DVR IP Address: Insert your internet IP address or your domain name. Port number: This should be set to 1001 or the default. Auto connection is optional but not recommended. Check this option, input your username and password if you want the browser to log you in automatically from the remote site. C lick on “G en erator” on ce com pleted . Then click ok, ok and ok. The 141 EzWebServer is now running. You should be able to access your system remotely via the web browser. Step #8: How to setup Remote desktop administration or the EzRSever. This section will assist you in setting up the EzRServer so that you can have total control of your camera server from a remote location. Click on Start, All Programs, EZWatch Pro 3.1 H D , an d click on “R em ote Control Server – EzR S erver”. C h eck “A u toru n EzR S erver” so th at it w ill start automatically when the PC starts. (TCP/IP) Port: Leave this set to the default port of 1901 Password: Choose a password Click on ok to exit and leave the program running. Step #9 How to access your camera system remotely using EZNetwork 3.1 This section will give you a brief overview of how to use EZNetwork 3.1 to view your cameras and to do desktop administration. You should be at a remote computer or location for these steps. Installation: EZNetwork 3.1 can be found on your EZWatch Pro installation CD. You will need to install this and the Access Runtime “D atab ase” com p on en ts on you r rem ote PC for th e softw are to fu n ction . Once EZNetwork 3.1 has been successfully installed, you can click on the icon on you r d esktop th at says “R em ote-Viewer EZNetwork 3.1 to start the 142 program. To con n ect to you r cam era server, click on th e “C on n ect to local site” button located on the bottom right of your screen. These are the required steps to make a connection. Site name: You must in pu t a site n am e. It d oesn ’t m atter w hat you decide to name it. IP Address: Input your internet IP address or domain name for your camera server. Leave the TCP/IP at the default port 1001 Input your user name and password from EZWatch Pro Surveillance Server. The default user name is “root” an d th e D efau lt p assw ord is “1 2 3 ”. Play w ith : You h ave 3 ch oices: You can watch live video from the camera sever. You can watch previously recorded video clips. And you can download the actual file onto your computer. After entering in the info above, you can click on connect. Provided you followed all steps correctly, you should be able to Select your cameras and view them. Note: Do not select ID Code. It is not an active function in this current release of software. Remote desktop administration: On the main screen for EZNetwork 3.1 you can find an icon that says “C lien t”. C lick on th is to g et th e screen sh ow n to th e righ t. IP A d d ress / ID Code: Input your internet IP address or domain name for your camera server. Enter your password chosen from Step # 9 Click on connect. You should have full control of your Camera server. 143 Step #10 How to access your camera server via Internet Explorer. To access your system via Internet Explorer, simply Input your internet IP address or domain name into The address bar. You can use the following format: For IP address: http://64.50.125.201:8000/demo.htm For domain: http://mydomain.ezwatchip.com/demo.htm Note: When typing in the IP address you can use colon and then your listening port number, either 80 or 8000. Once connected properly you should get the demo.htm page similar to the picture on the left. The web browser Will need to install some ActiveX controls for the Interface. It will either prompt you to install these or install automatically. If you are having problems viewing, you will need to adjust you security settings in Internet Explorer. To do this, do the following: Go to tools, internet options, security, and then to custom level. 144 The fist seven options are for ActiveX controls. Enable all Seven of them and then click ok. Now that you have demo.htm page fully displayed, you can click on “con n ect to local site” This icon is the one the IE logo and computer. The screen that pops up should look like the one here to the left. You can fill out this box just like the one from EZNetwork 3.1. Click on connect once you are finished. You should be able to select and view all of your cameras. For Technical Support on any of the above, feel free to contact our Seasoned Support Staff for any questions or concerns you may have. 7-4. How to Make a Twist-on BNC Video Cable Fitting The twelve and sixteen camera kits are shipped with twist on fittings so you can easily make the correct lengths of cable you need. Follow the steps below to properly prepare a video cable for the twist on BNC fittings. 145 1. Strip away all of the cable and shielding so you h ave ½ ” of the center conductor is exposed as shown. 2. Then strip away the black covering so you have ¼ ” of th e Shielding exposed. Do not allow any of the copper shielding to touch the center conductor. 3. Insert the cable into the fitting and gently find the hole for the center conductor before you press the fitting on the wire. Now just twist the fitting on the wire while firmly pressing down until the fitting is firmly on the cable. 7-5. How to wire a Multi-camera Power Supply #1. At the camera location, take the power cable and strip away the outer sheathing to expose the inner tw o w ires (black & red). Th en strip aw ay ab ou t ¼ ” of the wires jacket to expose the copper wire. Do the same to the power wire pig tail which connects to the camera power connection as shown. Note: Do not strip or cut the power lead coming directly from the cam era. You sh ou ld strip th e “pig tail” p ow er cable w h ich cam e w ith you r kit. You sh ou ld h ave on e “pig tail” for each cam era . #2. Now take the red power cable lead and twist it together with the black & whites lead from the power wire pig tail. Now take the black lead from the power cable and twist it together with the all black lead from the power wire pig tail. Use the gray wire nuts provided with your system and twist them onto the 146 wires until they are firmly secure. #3. Now connect the other end of the extended power cable to the power supply. First strip the wires back as detailed in step #1. The power supply designates which terminal is positive and negative. Insert the red wire under the positive terminal and the black wire under the negative terminal. Now tighten down the terminal screws. #4. Last connect the power pig tail to the cameras power lead as shown. 7-6. How to Setup a Pan/Tilt/Zoom (PTZ) Camera The following steps will help you set up your new EZWatch 3.1HD system to control PTZ cameras. Most PTZ cameras will work with this system as long as they can be set up with the following settings. 1. Addressable using Pelco P protocol settings. 2. Communication at 9600 Baud rate. To control a PTZ camera each system must have (1) NC-3213USB Netcom control board. The board requires one PCI slot on the motherboard and can control up to 16 cameras on (1) two wire RS485 communication loop. The communication loop can be any high quality twisted 2 conductor wires. The maximum distance to all cameras is 3000 feet. 147 Hardware Set Up Follow the instructions below and you should have your PTZ up and working immediately. 1. With the computer shutdown, install the Netcom control board in any available PCI slot in your computer and secure it down. Make sure you have setup the Baud Rate with the dip switches on the board at 9600, SW #1 and #2 are in the ON position and also attach the USB pigtail to the board using the white plug end. Allow the USB end to hang out of the back of the computer so that it can be connected to an available USB port on the computer an plug it in as well. 2. Connect your two-wire communication line that comes from your camera(s) back to the computer. This is done in the wire port that has the letters A, B, Y, Z, but you will only be using the Y and the Z ports. The Y port is your positive (+) communication wire connection and the Z port is the negative (-) communication wire connection. These will correspond to the camera(s) positive (+) and negative (-) communication wire connections. By using a small screwdriver push on the flange below the wire port and slide the wire completely in the hole. Then release the flange and the wire should be held in place. Give the wire a soft tug to ensure it is fully seated. Repeat this step for the other connection. 148 Software Set-Up 1. When the connections are complete, start your computer. 2. When the computer starts up, you will get the hardware wizard saying that it has found new hardware. On some systems, you can go through the wizard and install the hardware automatically. On other systems you will need to point the wizard to the C:/HSDEVICE folder for the ser2pl.sys file. 3. After the hardware wizard installs the device you will need to make note of which com port is uses. Right click on My Computer and then click on properties. Go to the hardware tab and then to Device Manager. From the Device Manager, you will need to click on Ports (COM & LPT) Provided the USB device is installed properly, you should and item that says Prolific USB-to-Serial com Port. Make note of which port number it uses since you will need this for the next step 149 4. When the program is up and running and your cameras are being displayed on the screen, click on the setup button that shows a hammer and file at the bottom/middle of the screen. This is the System Configuration Window that allows you to setup the controls for the PTZ cameras that you have just installed. Towards the bottom left hand corner where it says NetCom Module, make the following selections to set up the system for PTZ operation. a. Model: select 3213USB b. Com Port: select the com port number from the previous step. c. Baud Rate: this is the speed or rate at which the PC communicates with the cameras. This should always be at 9600 to ensure proper operation. Now click on OK to save your setting and close the window. 5. Now we need to setup the communication for each of the PTZ cameras. Click on the following button to display the camera configuration screen that is shown to the right. A t th e top th e cam era is sh ow n as “C am era 0 1 ”, use the down arrow to choose the camera number you want to set 150 to PTZ control. Then at the bottom left w h ere it sh ow s “N etC om m odu le”, u se th e d ow n arrow an d ch oose Pelco “P”. O n ce com plete click on OK. You will need to do this for each one of the PTZ cameras that you have. Once completed, restart the EZWatch program for the settings to take effect. Note: If you have a model CD55 Camera or any CD series PTZ camera, you will need to select CD55 from the bottom of the list. 6. Addressing Each Camera: In addition to setting the address and communication format in the software you must also set the dip switches in each camera to match the software settings. Each camera must have their address and communication format set using dip switches on the camera. The baud rate for most cameras is 9 6 0 0 bp s an d th e p rotocol sh ou ld b e set to Pelco “P”. H ow th is is done varies from camera to camera. Refer to the instructions which come with the camera. Be aware that in the software the first camera starts at #1 but the dip switch addressing for the first camera starts at 0. This means the address of the camera and software is always off by one as the chart below shows. Therefore use the following chart when addressing your cameras. Software Camera # Camera 1 Camera 2 Camera 3 Camera 4 Etc. Camera Dip Switch Address 0 1 2 3 Etc. Note: This example is correct with all EZWatch PTZ cameras. It is not the case with CD55 cameras. CD55 cameras are addressed with the same number as the cameras software number. Pelco cameras are also addressed this way. Note: In order for you to use the CD55 PTZ camera, you will need to set the protocol to the SAMSUNG protocol with dip switches 1 and 151 6 turned to the on position. 7. Controlling PTZ Cameras: The system is now ready to control the PTZ cameras assuming they are powered up and their addresses have been properly set. Placing the mouse cursor over the center of the PTZ control button and right click to display the camera you want to control. When you click on that camera number you will see the number in the middle of the PTZ control. Simply click on the arrows to make the camera move in that direction. You also have the ability to adjust the Zoom, Focus and Iris with the controls right above the PTZ icon. You can now setup pre-set alarm views, auto panning and auto tours. See manual for details. 7-7. How to Setup PDA Remote Viewing The first and most important thing to know when using the PDA remote view software is to be fully aware of how your PDA works by following the manuals and software instructions that come with the product. Once you understand how to use your PDA and how to transfer files between your computer and the PDA the following procedures will be very simple to perform. Also remember our PDA software was developed using Microsoft Windows Pocket PC operating system. There is no guarantee that it will work on other PDA operating systems such as Palm OS and others. Follow the steps below and you will be able to set up your PDA as a remote viewing station. 1. First connect your PDA to your PC that you are going to be loading the software from and synchronize the PC to your PDA. 2. Next load the EZWatch Pro CD into your computer and wait for it to “au to ru n ” an d display th e in stallation m en u . 3. From the menu select the PDAView Pro item and follow the prompts to install it. Once it is installed your PDA will tell you it has been loaded, if it does not click on Start Menu of your PDA and you will see it there. 152 4. S im ply click on PD A V iew Pro on you r PD A’s m en u an d lau n ch th e program. 5. You will see a screen below: 6. In the lower left hand corner you will see a two computer icon. Click on to proceed to the next screen. 7. Here you will input all the connection information. The information has to be the same as it is on the server. Site Name: Allows you to name the Server that you are trying to connect to. IP Address: Is the IP address or Hostname of the server running EZWatch Pro. Port: Is the port number the PDA will connect through. If you have not changed this number on the server then the default is ok but if you have changed it on the server then you will need to put in that number here. User Name & Password: Is the user name and password which you set up on the server. They must be exactly as you have set it up on the server or the system will not allow access. Remember they are case sensitive. Quality: Is the quality of the pictures you will be viewing. The better the quality, the slower the refresh rate. So keep this in mind when attempting to connect. Once you have inputted all of the required information, click on the “C on n ect” bu tton an d you w ill b e con n ected to the EZWatch Pro 3.1HD server. 153 8. If you have problems connecting check your username, password, and the IP Address to ensure that they are the same settings as the EZWatch Pro 3.1HD server. If they are correct, then check to see if your wireless connection to your network or the Internet is working. These are the most widely found problems of not connecting to the server. 9. Now that you are up and going, you can refer to your manual for more in-depth instructions on how to program some of the more advanced features of the PDAView software. 7-8. How to burn Video Clips to a CD/DVD Follow the steps below to successfully Burn clips to a CD or DVD writeable disk. Depending on the Burner you have, you may already have software installed on your computer capable of burning clips for you, such as Nero or NTI CD-M aker. If n ot, th en you can u se W in dow ’s X P to b u rn th em for you as shown below. Step #1: C lick “S tart, g o to “M y C om pu ter”, an d op en u p “Local D isk (C :)” or whichever drive letter you have EZWatch Pro 3.1 currently recordin g to. C lick on th e “Pro C lips” folder an d select th e C am era, Year, Month, and Day of the clips you want to Burn. Step #2: Once you are in a folder and you see the clips that you want to burn, you left click on it an d ch oose “C opy”. If you want to burn more than one clip at a time, you will hold down the Ctrl button on your keyboard and left click all the clips you want, highlighting them as you go. Once highlighted, left click on one of them and choose “C op y”. Th is w illselect allth em to be copied and then pasted to your CD-RW or DVD-RW drive later on. Now close out all open windows so you ’re back to th e d esktop. 154 Step #3: C lick “S tart” g o to “M y C om pu ter” an d you sh ou ld see you r C D -RW or DVD-RW drive. (It will be the icon that looks like a disk on top of a tray.) Next, double left click the icon and you should be in the drive. Here, you will right click in the middle of the page and choose “Paste”. You sh ou ld see w in d ow ’s cop yin g th e clip s you selected in Step #2 to your CD-RW or DVD-RW drive. Step #4: N ow th at th e clips h ave been p asted in to th e d rive, W in d ow ’s w illtell you “You h ave files w aiting to b e w ritten to th e C D ” at th e b ottom of your screen. You w ill th en click to th e righ t w h ere it says “W rite th ese files to C D ” as sh ow n below. This will bring up the CD Writing Wizard for you. You can give the CD a title if you would like, oth erw ise click “N ext” to start th e B u rn Process. Your clips will be successfully burned when the CD Writing Wizard is finished. Click on “Fin ish” to com plete the burn . 7-9. How to Setup Audio Recording EZWatch Pro provides the ability to record one channel of audio and video together and play them back as a audio/video file. The system allows you to accomplish this by connecting a microphone to the microphone input on the PC, and through our software, attaching the audio stream from the microphone to any one of the video cameras being recorded. The video and audio is recorded as one mpeg 4 video clip providing clear audio/video 155 playback. The following steps will help you set up the system to audio/video record a camera. 1. Plug your microphone into the back of your computer. Usually the microphone input is the pink input. 2. Plug your speakers into the line out on the back of your computer. This is usually the green input. 3. If you h aven ’t alread y, close th e EZWatch Pro program so you are looking at the desktop. Then double click on the Set up Video Parameters Icon. 4. At the bottom of this window click on the Setup Audio Recording button. 5. Choose your audio device. This is the sound card you have in your machine. Then choose your audio source which will be microphone and then finally choose the camera to which you want the sound to be recorded to. 6. Click OK (twice) to save the settings and to go back to the desktop. Now start up EZWatch Pro. 7. In the EZWatch Pro program click on the camera configuration button. 8. Choose your camera that you selected in the previous setup for audio recording. Click on the recording tab for that camera. Select enable audio recording. Click OK so you are back looking at your camera display. 9. After completing these steps stop and restart the recording on the selected camera. This will start a new video clip recording with the audio feed. You are now recording audio with video on your EZWatch Pro system. To check this out simply allow the recording to run for a little while then stop it and restart it and go into playback video clips and search for the clip you just recorded. Make sure your speakers are turned on and volume is turned up to allow you to hear the sound. 156 Appendix A: Optimum CPU for Each DVR Board Use the following table to determine which compressor to use. Bit Rate VS. Frame size Card no. & Model VS. Minimum CPU & RAM 1M 1K/ Frame 1400AS 2M 2K/ Frame 1 card P III 550M 256 M 3M 3K/ Frame 2 cards P III 866M 256 M . . 3 cards P 4 1.5G 512 M . . 4 cards P 4 1.8G 512 M . . P 4 1.8G 512 M . 3408/3416ASE 1404/CP-3404HS . . 1 card P 4 1.5G 512 M . . 2 cards P 4 1.8G 512 M . . P 4 3.1G 2G 1160RD & 1320RD 157 Appendix B: DVR Board System Requirements Operating System: Windows 98 Second Edition, ME, 2000 (Service Pack 2 or above) or XP. CPU Requisites: Pentium IV 1.5 GHz is the minimum requirement; please refer to the table in Appendix A for CPU requirements detail. Memory Requisites: 256 MB RAM is minimum; 512 MB RAM or better is recommended. Hard Drives: 7200 RPM hard drive speed or better is recommended. VGA Card: 24 bit (True-color) or better. Sound card and speakers: For alarm sound effects. Microphone: 2Vp-p output is required for audio recording. Modem speed 33.6K or better; external modem that supports Wave files is recommended. Mother Socket Requirements: Sockets PCI USB 1400AS 1 0 1600RD 41 2 1160RD Deluxe 2 2 1320RD Deluxe 3 3 3404HS 1 1 3408ASE 1 1 3416ASE 1 1 1908ASE 1 1 1916ASE 1 1 1932ASE 1 1 Model 158 15 5404HS 1 1 5408ASE 1 1 5416ASE 1 1 159