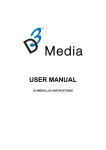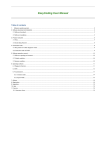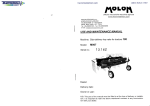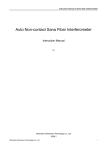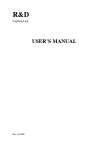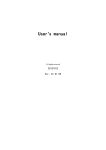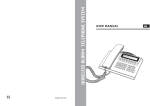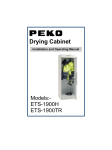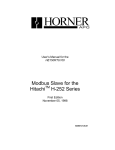Download NCX-1900H
Transcript
Public address systems & Commercial sound systems NCX-1900H Digital Network Public Address System www.t-koko.com NCX Digital Network Public Address System Important Notice 1. Thanks for using NCX digital network public address system. Please read the manual carefully before use. 2. Our company will offer comprehensive and ever after sales service. 3. This manual is Russian version of network public address system and the system is subject to change without notification. 4. The logo and the terms mentioned in the manual are the patent of our company. Installation guide Step 1:Start the system server and enter. Step 2:Put the NCX software CD into the CD-ROM. Step 3:Dblclick the“Setup.exe” to install. And if Dialog asking if to cover the old files, please click “ yes”, and it wont cause any trouble. Step 6: Click“Finish”to successfully install the software. Chapter 1. Brief introduction 1. A package contains: ● ● ● ● A main board drive CD A software CD A sound blaster CD A User manual 2. Operation condition software condition: Windows operation system:Windows 2000 3. Software upgrade A:Cover the exe file B: And then follow the process: Step One:Uninstall the software a、SClick Start→Setting→Control panel 2、Dblclick add/delete program 3、Select install/uninstall option 4、Select the network public address system( The item name may differs because of the intitling while installation) 5、Click append/delete button Step Two:Install the software 4. The main features and functions a. Clear interface、simple operation、practical,multi-function, huge storage capacity, can be set and play automatically when programmed. b. 3 inputs for audio sources, and internally 16 audio sources; 32 step volume control. c. Support any MP3 CMF. d. 3 power supply control e. Main unit monitors the status of all the terminals. f. 19 sources are switchable in the terminals. g. Programming to work auto by month, week, or day loop. j. Different operation levels can be set. k. Each network player has a guage. l. Shutdown automatically at the scheduled time m. Superuser login: User name: System; Password: 123 n. Common user login: User name: Guest; Password:123 Chapter 2. How to use? 1.User login The system will display the dialog below while use (图一) Please select the corresponding user name and password, then press the button“Confirm” to wait the system’s validation to enter the system. After clicking“Confirm”, you can enter the main interface and use the system. Below is the main interface (picture 2) NOTE: Default password:123 2. Operation Guide. System operation for the first time: a. Start up the software b. Input the user name, password and login c. Enter“terminal setting”to set the name and the address of the terminal d. Enter“zone setting”to set the name of the zones and select the terminals for the zones. e. Enter“timing edit”to set the automatic play of the 16 built-in net audio sources. First to edit the programs that for transferring in different loop mode, then to select a certain cycle mode to edit the period of time and run the programs. f. Enter “user administration”for setting and changing password g. Enter“system setting”to set timing shutdown, the user’s name and to select working mode, etc. h. Enter “databank management” for spare data. i. Begin to use the system 3. Function introduction 3.1 Terminal setting The first step is terminal setting when using for the first time. (picture 3); Add the terminal to the system and the operation is as below: picture 3 Step 1: Set the terminal name, The terminal can be set as “Class1, Grade1” if it’s put in Class 1, Grade 1…… Step 2: Address of the terminal; Input the corresponding address according to the set address of the terminal. Check the attached list 1 no how to set address for the terminals. NOTE: A complete terminal address is “192.168.0.xxx” and the system default is “192.168.0.”. There can’t be identical IP addresses of the whole system. The server IP is better to be set as“192.168.0.1” Step 3: Press the button “add” and the terminal accession is finished. Modify: Select the terminal to be modified in the display area and press the button “modify” Delete: Select the terminal to be deleted in the display area and press the button“del”. The deleted terminal cannot be recovered in the system after deleted. 3.2 Zone management. Group some terminals into a zone (Picture 4); Follow instructions below to add zones: Step 1: Set the name of the zone; there cannot be identical zone names. Step 2: Select the terminals and press the button“add”to add the terminals. Click “select all” to select all the terminals; Click “del” to delete the selected terminal in the zone. Click “clear” to delete all the terminals. Step 3: Press button “add zone” to add a new zone. Edit zone: Select the zones to be modified in the zones display and press the button “edit zone” to modify. Delete zone: Select the zones to be deleted in the zones display and press the button“delete zone”. The deleted zone cannot be recovered again in the system. (Picture 4) 3.3 Timing Introduciton. Two major functions: programming and timing. Timing includes three loop modes: daily, weekly and monthly. 3.3.1 Programming . The daily loop, weekly loop and monthly loop are respectively composed of a number of programs that are sharable. Setting the programs at first, and them select the cycling mode to run the programs. In “system setting” you can set the correspondent cycling mode. Details please refer to “ system setting” (Picture 5) Five steps to add programs: Step 1: Set names for the programs. Program names cannot be identical. Step 2: Press the button “add program” and select MP3 files. Step 3: Set the play time of music in “play time” Step 4: Preset the volume. Step 5: Play status: When a number of files are added, two play sequences are provided: sequencing or random. Step 6: Press the button“add programs” Add any programs as the procedure above. Modify: Select the programs in the display and press the button“modify”. Press“save”after modifying. NOTE: The program names cannot be modified. Delete: Select the programs in the display and press the button “delete”. 3.3.2. Timing Edit——By Day Follow the steps below to add the daily loop record.(Picture 6) Step 1: Select “By Day” Step 2: Select the “on time” Step 3: Select the net player Step 4: Select the program Step 5: Select the audio terminals Step 6: Press “Select” Follow step 1- step 6 to select more net players. Step 7: Press “add” and the daily loop is added. Follow the above to add more records. Modify the record: Select a record in the timing display and press“modify”to modify any items and press“save”. Delete the record: Select a record in the timing display and press “delete”. Picture 6 3.3.3 Timing Edit——By Week Follow the steps below to add record.(Picture 7) Picture 7 Step1: Select “By Week” Step2: Select the “On Time” Step3: Select week Step4: Select net players Step5: Select the programs Step6: Select the audio terminals Step7: Press “confirm” Follow the above to select more net players. Step8: Press “add” and the weekly loop is added. Follow the above to add more records. Modify: Select a record in the timing display and press“modify”. Press “save” after the operation. Delete: Select a record in the timing display and press“delete”. Copy: Presumed that the timing record on Tuesday is identical to that on Wednesday, Thursday and Friday, users can press“copy”after setting of Tuesday and a copy week dialog will pop up.(Picture 8) Picture 8 3.3.4 Timing Edit——By Month Follow the steps below to add. (Picture 9) Picture 9 Step 1: Select “By Month” Step 2: Select the “On Time” Step 3: Select the date Step 4: Select the net player Step 5: Select program names Step 6: Select the terminals Step 7: Press “confirm” Follow the above to select more net players. Step 8: Press “add” and the monthly loop is added. Follow the steps above to add record. Modify: Select a record in the display of timing record and press“modify”. Press “save” after the operation. Delete: Select a record in the display of timing record and press“delete”. Copy: Presumed that the timing record of the 1st day of the month is identical to that of the 3rd and the 8th , users can press “copy” after the setting of the 1st and a copy day dialog will pop up. (Picture 10) Picture 10 3.4 Introduction of System Setting System setting includes: off setting 、 mode select 、 other settings and audio converter——select exterior programs. (Picture 11) Picture 11 Off Setting: Tick “off ” and input the scheduled off time, then the system will be off automatically. Otherwise not tick “off” for manual off. Mode Select: Including timing mode select and PC COM setting. Daily loop、weekly loop and monthly loop are provided for timing mode select. The PC COM default is COM1 and please don’t change it. Other setting includes: User name setting: such as xxx school, etc Auto loading programs: Tick it to start auto loading. Otherwise, the auto loading will not be enabled. Show enter dialog: Tick it to show enter dialog automatically when start the software. Audio converter——select external program: External mp3 audio converter. 3.5 User management. There is corresponding operation according to the authorized level. The administrator can add or delete users, amend the password and other operations. The operator can merely modify his own password and there’s a level limit. (Picture12) (Picture 12) 3.6 databank management Including databank spare and databank revert. (Picture 13) Databank backup: Back up the databank into other disks. NOTE: Remember the backup path. Databank revert: There should have been databank backup before this operation. Procedure: Select the databank spare path and press“databank revert”. (Picture 13) 4.Toolbar 4.1 user login/ user logout: login——Input user name and password logout——Forbid any operation unless after login.(TO logout does not effect the player’s working) 4.2 timing: details in 3.3“Timing” 4.3 Auto/manual select Select the corresponding records edit of the loop mode in “timing edit” and select the corresponding loop mode in “system setting”. The network audio server cannot enable automatic play of the terminals and the only way is to select auto play of the audio sources.(Picture 14) (Picture 14) 4.4 Terminal Monitoring: Two monitor mode: “terminal check” and “manual enter IP address check”. (Picture 15) Terminal check: Check every terminal according to the terminal setting and there are two check outcomes: normal play and malfunction which may caused by the inexistence of the terminal address、line fault and terminal power off. Manual Enter IP address check: This operation can check certain sector addresses and a single address; Check a sector addresses: Input numbers (valid range is 1~254);See that the beginning number is less than the ending number. Check a single address: Input the same beginning number and the ending number.(valid range is 1~254). Picture 15 4.5 Power supply control: There are three power sockets that can be set on/off and timing on/off. (Picture 16) Manual operation of the sockets: green indicator shows OFF and red indicator shows ON. Timing control of the sockets: Step 1: Select the “Open Time” Step 2: Select the “Close Time” Step 3: Select the power supply and tick it Step 4: Press the button “add” Picture 16 Exit 5. Manual play of the 19 net audio sources 5.1 Three external audio source inputs. Picture 17 The three audio sources adopt three sound blasters to input and the corresponding names are Mic/L 1、Mic/L2、Mic/L3. Operation steps are as below: (Picture 17) Step 1: Press the button “add” and a dialog as in Picture18 will pop up. Select the net audio terminal. Step 2: Select input mode, MIC input or Line In input Step 3: Press the button“play”to speak or play the external audio sources. Picture 18 5.2 The play of the 16 build-in net audio sources Picture 19 Net audio source [4]—net audio source [19] are in the state of manually play and can be operated manually. Follow the steps below: (Picture 19) Functions of net audio sources: 1) Play the corresponding info. of the songs according to the net audio source ID (name、length、play time、volume、rate) 2) [Play]: Select an item and click“play”when it’ s in non-timing status. [Pause]: Click “pause” when the song is playing in non-timing status. [Stop]: Click “stop” when the player is in process of play or pause to stop it when it’s in non-timing status. 5) Manually play condition correspond to the ID list box of the net audio sources including playing status、name and length. 6) Timing status correspond to the ON time、OFF time、program name of the net audio sources. 3) 4) 7) Add audio files: Add MP3 files to the corresponding list box of net audio source ID. 8) Add folders: Add all the MP3 files in the folder to the corresponding list box of net audio source ID. 9) Open list: Open the files of which DAT is M3U and add the songs to the corresponding list box of net audio source ID. 10) Store list: In non-timing state, save the songs in the net audio source list as the DAT“M3U”. 11) [Normal play]: In non-timing state, select a file to set the item property and the player will play the files in order if the setting is “normal play”. 12) [Loop]: In non-timing state, select a file in the list box to set the property. If the item is set cyclic, the file will play circularly. 13) [Break point]:In non-timing state, select a file to set the property and the player will stop after the set file played. 14) Show the basic information of the client、time、date and week. The operation steps of play are as below in non-timing: Step 1: Press “add” and a dialog will pop up in which terminals are to be selected. (Picture 18) Step 2: Select files in the list box Step 3: Press the button“play”. 6. Terminal/pre-amplifier control and zone control 6.1 Terminal/pre-amplifier control The display of terminals can show the terminals/pre-amplifier in which users can adjust volume、select programs and see the status messages.(Picture 19) Picture 19 Two ways to adjust volume and select programs: 1): Select terminal/Pre-amplifier and press the right mouse button to pop up the menu which provides volume adjustment、sources switch and terminals close. 2): Select terminal/pre-amplifier and press the button“switch”. A window as in Picture 20 will pop up. (Picture 20) 6.2 Zone control The display shows all the zone info and users can do volume adjustment、 program selecting and see the terminal/pre-amplifier status messages. (Picture 21) Two ways to adjust volume and select program in zones: 1) Select the zones and press the right mouse button to pop up the menu which provides volume adjustment、sources switch and terminals close. 2) Select the zones and press“switch”to pop up a window as in Picture 22. Picture 22