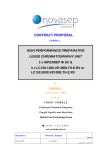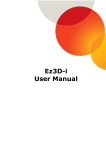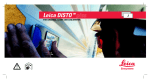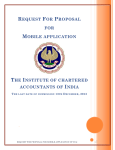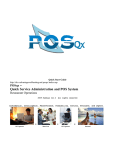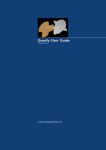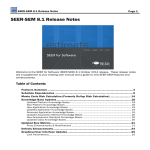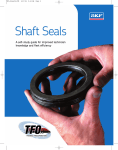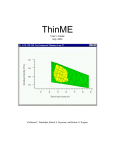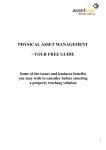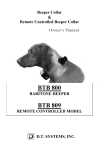Download FloorEstimate Pro 5 MOBILE User`s Guide, PDF
Transcript
Floor Sales Pro (Version 4.0 Standard) User Guide October 2005 www.FloorCoveringSoft.com Disclaimer To the maximum extent permitted by applicable law, InfoAppliance Inc. and its distributors disclaim all warrantees, either express or implied, including, but not limited to, implied warrantees of merchantability and fitness for a particular purpose, with regard to the software product, and any accompanying hardware. NO LIABILITY FOR CONSEQUENTIAL DAMAGES To the maximum extent permitted by applicable law, in no event shall InfoAppliance Inc. or its distributors be liable for any special, incidental, indirect, or consequential damages whatsoever (including, without limitation, damages for loss of business profits, business interruption, loss of business information, or any other pecuniary loss) arising out of the use of or inability to use the software product, even if InfoAppliance Inc. has been advised of the possibility of such damages. Because some states and jurisdictions do not allow the exclusion or limitation of liability for consequential or incidental damages, the above limitation may not apply to you. 1 CONTENTS 1. A QUICK START .....................................................................................................3 2. WORK WITH FLOORING PROJECTS ..............................................................11 2.5.1. FLOOR TYPE BAR (ROOM, CLOSET, LANDING, HALLWAY, STAIRWAY, FREE-DRAW) ......................................................................................................................................14 2.5.2. CREATE A FLOOR AREA .........................................................................................14 2.5.3. EDIT FLOOR AREA .................................................................................................16 2.5.4. REMOVE AN AREA.................................................................................................17 2.5.5. GROUP-MOVE .......................................................................................................17 2.5.6. ZOOM IN AND OUT ................................................................................................17 2.5.7. COPY AND PASTE ..................................................................................................17 2.5.8 DOORS AND WINDOWS ...........................................................................................17 2.5.9 ACTIVATE AND DEACTIVATE AN AREA ....................................................................17 2.6.1. ROLL-CUT VIEW ....................................................................................................19 2.6.2. SEAM LAYOUT VIEW .............................................................................................19 2.6.3. ESTIMATION SUMMARY VIEW ................................................................................20 2.6.4. CROSS REFERENCE VIEWS ....................................................................................21 2.6.5. FINE-TUNE SEAMS AND REDUCE WASTE RATIO .......................................................23 2.6.6. CHANGE MATERIAL WIDTH ....................................................................................26 3. WORKING WITH OTHER DEVICES: ................................................................31 3.2.1 SYSTEM REQUIREMENTS: .......................................................................................32 3.2.2 SETTING UP A CONNECTION ON YOUR POCKET PC: ...................................................32 3.2.3 TROUBLESHOOTING: ..............................................................................................33 3.2.4 DEFINING YOUR FLOOR PLAN: ................................................................................34 3.2.5 SETTING UP A CONNECTION ON YOUR DISTO PLUS: .................................................35 3.2.6 MAKING THE CONNECTION:....................................................................................36 4. REGISTRATION OF FLOOR SALES PRO.........................................................40 5. INSTALLATION AND FUTURE UPDATES .......................................................41 6. BACKUP PROJECT FILES ON POCKET PC TO DESKTOP...........................43 7. WORK WITH FLOOR ESTIMATE PRO ON DESKTOP ..................................44 8. MICROSOFT POCKET PC 2003 SYSTEM APPLICATION..............................48 9. TROUBLE SHOOTING AND CUSTOMER SUPPORT......................................49 10. FAQ’S (FREQUENTLY ASKED QUESTIONS).................................................50 2 FloorSales Pro User Guide Updated March, 2005 1. A Quick Start Get familiar with your Pocket PC Start FloorSales Pro Open a sample project Get familiar with Main Tool Bar Go to Estimation Mode Create a new project and estimate by yourself Takeoff a floor plan Continue on 1.1 Get familiar with your Pocket PC 3 A Pocket PC is a handheld device that runs Microsoft Pocket PC operation system (preferably 2003 version). Many vendors produce pocket PC hardware such as HP (I-paq), Dell (Axim), Toshiba and a few others. Palm PDA is not by definition a pocket PC, so FloorSales Pro will not run on it. Microsoft Pocket PC 2003 is preloaded with a few useful applications including Word, Excel, Contacts, Tasks and Calendar. Play with those functions to find out how they work at your convenience. FloorSales Pro works with Contact, Tasks and Calendar applications seamlessly to help our users with customer management and scheduling functions, in addition to diagram layout and floor estimation functions. All applications (including FloorSales Pro) can be found from Start, then Programs as shown below. 1.2. Start FloorSales Pro Just tap FloorSales Pro icon from Start/Programs. Depending on which pocket PC hardware model, it normally takes 5 seconds to 20 seconds to load the program (higher models run faster). Once it is loaded, the main menu for the program looks like this: 4 1.3. Open a sample project Tap Open icon and select one from a list of sample project files provided with FloorSales Pro. Tap sample1 to load it into FloorSales Pro. 5 1.4. Get familiar with Main Tool Bar When a floor project is loaded, all functions available to manipulate it are arranged on Main Tool Bar at the bottom of the screen (as shown below). The Main Tool Bar contains a Tools menu and a list of small functional icons. Each of their functions is briefly described below: Tools, Icons Tools Functionality Project file management Floor Types Bar for floor plan take-off Group-move (toggle on or off) Remove a highlighted floor area Zoom in and out floor plan Change floor area sizes Go to Estimation Mode Go to Scheduling Mode Save changes made to the current project Bring system keyboard for input (toggle on or off) 1.5. Go to Estimation Mode icon to get into Estimation Mode. Notice that Continue with sample1, tap Estimation Tool Bar now replaces the Main Tool Bar. Estimation Tool Bar: View material cut layout The first view in Estimation Mode is material roll-cut view. It shows cuts on a roll of carpet, other materials will show total material needed without a diagram. Drag slider bar or navigate direction buttons on pocket PC to scroll the view. 6 View seam layout diagram Tap seam layout view icon to switch to seam layout view. View estimation summary 7 to read detailed estimation results. The Tap estimation summary icon summary lists: • Linear length of the material (sq feet) • Square yardage • Square footage • Actual floor area (sq feet) • Waste ratio (%) • Layout direction (Æ from West to East, È from North to South). 1.6. Create a new project and estimate by yourself sign on the top-right corner of the screen to return to Main Floor Bar. Tap Tap Tools on Main Tool Bar and then tap New. An entry form comes up for collecting new project name and customer name. Select customer name from a contact list or select Add New Contact at bottom of the list to add a new one. 8 Tip: To bring up the keyboard for input, tap (tap it again to turn it off). at the bottom right of the screen 1.7. Takeoff a floor plan When a new project is started, Floor Type Bar (with a selection of Room, Landing, Closet, Hallway, Stairway, and Freedraw) shows on top portion of the screen. Floor Type Bar is for modeling a floor plan with different types of areas. Floor Type Bar: To add a single room, tap then tap a point on the screen where the room is to to be placed. An entry form shows up for width and length of the room. Tap bring up the keyboard and enter sizes, then tap “OK” button to complete the creation. 9 Similarly areas of other floor types can be added to create a complete floor plan takeoff. Use stylus pen to tap and drag areas around to line up or down as desired. Tap sign to close Floor Type Bar or toggle icon on Main Tool Bar. 1.8. Continue on Feel free to play with FloorSales Pro to get a feeling on how it can be used to draw a diagram and to get it to estimate material cut and seams. Continue on to learn more functions in coming sections. 10 2. Work with Flooring Projects 2.1. Support for floor sales process: Floor Sales Pro is designed to support the life cycle of floor sales process. It allows flooring professionals to: • • • • Create customer contact information Takeoff floor plan, calculate yardage and adjust seam layout (and be able to print installation diagrams from a desktop counterpart of FloorSales Pro) Schedule material order, pickup, installation date and other activities Track all sales activities on Calendar and Task Manager. Create contact information Measure, Quote & Close Sales Schedule material & installation Track activities & Service 2.2. Create contact information Customer or prospect contact information can be created in two ways: (1) From inside of FloorSales Pro (at new project page, or tap Tools/New) (2) Directly from Start/Contacts of pocket PC system. At new project start page, select a contact from a list of contacts already created in the system, or select Add New Contact at bottom of the list to create a new entry. 11 Other project information (such as job site address, material width) are handled by another form. Tap Tools/Project Info on Main Tool Bar. 12 2.3. Main Tool Bar Main Tool Bar contains all the functional icons that help with floor plan takeoff, estimation and scheduling functions. Icons Tools Functionality Project file management Floor Type Bar Group-move Remove an area Zoom in and out floor plan Change an area size Go to Estimation Mode Go to Scheduling Mode Save project info Keyboard Input Details Start Page, New, Open, Save, Save As, Project Info, About and Exit. When toggled on, show a tool bar at top section of the screen. Available floor types are Room, Landing, Closet, Hallway, Stairway and Freedraw. When toggled on, the whole diagram can be moved as one group. When off, each area is moved individually. Delete a highlighted area (Tap to highlight an area) Zooming functions can be applied several times to reach its maximum scale in each direction Edit size of a highlighted area. Freedraw type is different from other types (Refer to next section for details). Supports various views including roll-cut, seam layout, estimation summary, crossreference, and directional layout. Also allows adjustments to optimize seam and waste ratio. Schedule various sales activities, view tasks and dates, track and update task status. Save project information or changes made so far. Toggle on/off system keyboard. 2.4. Project Info (Customer, Job Site and Material Width) Tap Tools/Project Info on Main Tool Bar to enter project related information: (1) Job site address (2) Customer contact (to set or change) (3) Material width used in the project (to set if different than the default) 13 2.5. Take-off a floor plan 2.5.1. Floor Type Bar (Room, Closet, Landing, Hallway, Stairway, Free-draw) When you start on a new project or open an existing project, the project is in modeling mode where Floor Type Bar shows up in the upper portion of the screen. Tap icon to toggle it on and off. Floor Type Bar: Floor Type Bar allows one of the floor types to be selected: Room, Closet, Landing, Hallway, Stairway, and Free-draw. 2.5.2. Create a floor area Tap an icon on the Floor Type Bar then tap the screen to select a location. If selected type is NOT Freedraw, the process is straightforward. An entry form shows up for size information: width, length, and steps if it is a stairway. You may also select a label from a pull-down list. The list includes common 14 room names such as Master BR, Living Room, etc. Enter the sizes and tap OK to complete the addition. Tip: Default sizes in these forms are for demo purposes, and they can be set off in Settings from the program start. Steps for Creating a Freedraw: A grid panel shows up instead of an entry form. Follow these rules: • Always start at upper-left corner of the modeled freedraw area • Create corner points by tapping and dragging (just with approximate lengths), then close the shape. • Follow the same order, from upper-left, double tap on each edge to bring up an entry form to enter its exact size, tap Ok button to accept it. Continue on until all lengths match the exact or desired sizes. • Tap ok sign on the top-right corner of the screen to complete the creation. • Closing has been made easier, in order to prevent weird shapes, freedraw automatically generates straight lines. 15 2.5.3. Edit floor area To change sizes of a floor area, tap to highlight the area then tap the edit icon on the Main Tool Bar. An entry form shows up where sizes can be modified and saved. For Freedraw tap the room, it will take you to the grid 16 area here double tap on any edge to adjust size or name of selected edge. The side selected will be high lighted as shown above. 2.5.4. Remove an area Similar to editing, tap to highlight an area then tap Confirm or cancel when prompted for the removal. icon to delete it. 2.5.5. Group-move Floor areas can be moved around by tap-and-drag, lining up to form a floor plan. When the Group Move icon on the Main Tool Bar is on, all areas are moved as a group: a convenient feature for the floor layout. 2.5.6. Zoom in and out Tap zooming icon on Main Tool Bar to zoom in/out the floor plan. It can be applied several times to reach its maximum scale in either direction. 2.5.7. Copy and paste Frequently, a floor plan has same sized areas (rooms or freedraw area like in hotels and offices). Copy and Paste feature makes duplication faster. Tap and hold on an area for 2-3 seconds until a pop-up shows up to tap Copy. To paste, tap on any point on screen for 2-3 seconds until pop-up menu shows up to tap Paste. 2.5.8 Doors and windows From floor takeoff tool bar on the top of the screen, select door window icon tap and drag the symbol, then release on desired edge of or room. Once doorways or windows are attached, they may be dragged and moved to another location. Doors and windows may also be removed by taping on the door or window and selecting . 2.5.9 Activate and deactivate an area Normally floor plan is taken off with areas that are to be covered by floor covering material. However, there are cases where some areas would be captured for reference purposes (For example, to annotate a kitchen next to 17 carpet however the kitchen will not be covered by carpet). Tap and hold on an area until a pop-up menu shows up; select Deactivate (so that the program will not count it for material in estimation). A deactivated area shows in gray color. And a deactivated area can be re-activated by reversing the above process. 2.6. Estimation When floor plan is captured, FloorSales Pro is ready to estimate. Tap on estimation icon on Main Tool Bar to go into Estimation Mode. Estimation Tool Bar: Icons Functions Material roll-cut view Seam layout view Estimation summary Horizontal layout (West to East) Vertical layout (North to South) 18 Proposal Sheet 2.6.1. Roll-cut view The first view in Estimation Mode is roll-cut view where a roll of material is cut into pieces to cover modeled floor plan. Drag slider bar to view undisplayed part. While in roll-cut view, tap horizontal or vertical layout icons , to switch material layout direction. On the top portion, observe how estimated yardage and waste ratio change responding to the layout direction switch. 2.6.2. Seam layout view Tap seam layout view icon on Estimation Tool Bar. Drag the entire floor plan to view un-displayed portion of the diagram. Notice that group-move icon is by default ON in this view. It is toggled off; it has a different use (see sections 2.6.4. and 2.6.5 for details). 19 2.6.3. Estimation summary view Tap estimation summary icon estimation results: • • • • • • on Estimation Tool Bar to read detailed Linear length (sq feet) Material yardage (sq yard) Square footage (sq feet) Floor area (sq feet) Waste ratio (%) Layout direction (Æ or È) While in this view, tap horizontal or vertical layout icons to switch material layout direction. Observe how estimated results change in response to the layout direction switch. 20 2.6.4. Cross Reference Views • In Roll-cut View, tap to highlight a cut, then tap seam layout view icon to show that cut highlighted in Seam Layout View. 21 • In Seam Layout View, tap to highlight an area, then tap roll-cut view icon View. • to show all cuts belonging to that area highlighted in Roll-cut In Roll-cut View, double tap a cut to show that cut highlighted in an area that contains that cut. Double tap on the area to return to the rollcut view. 22 2.6.5. Fine-tune seams and reduce waste ratio Seams can be adjusted or avoided however this will usually increase waste ratio. On the contrary, seams can be added to decrease waste ratio. Seams can be fine-tuned from both Roll-cut View and Seam Layout View. • • From Seam Layout View, toggle off Group-move , tap to highlight an area, fine-tune function icons will show up in Estimation Tool Bar. From Roll-cut View, double tap a cut to show the cut in an area, finetune function icons will also show up in Estimation Tool Bar. 23 Fine-tune Commands Functionality: Icon Function Switch material direction on this area Switch seam from one side to another Adjust number of seams allowed on the area 24 Example 1: Change material direction on a selected room only. Notice that the seam in Room 2 is avoided and material direction on surrounding areas does not change. Example 2: Switch seam from one side to another side of the room. Normally switching seams in freedraw areas can effectively improve seams and waste ratio. 25 Example 3: Add more seams to a selected room to reduce waste ratio. Notice that waste ratio is reduced to 4.7% from 7.9%. 2.6.6. Change material width Material width by default is 12 feet for carpet. And it can be changed to any other size. If a material other than 12ft. default carpet is to apply to all areas of a new project begin by changing material settings from the first room drawn. Upon drawing the first room, while in room dimension screen, look at the bottom of your screen, you will see the word material, tap once to access material settings. Here you may edit, add, remove, or set default materials. If you have already completed a project and would like to change the material, while in draw mode (if your floor take off tools are activated) you will see this . Tap once to enter material database. If icon on the top of your screen your tools are not activated tap on icon at the bottom of your screen to activate them. In estimation mode, tap View to select material style view 26 2.7. Proposal Sheet In Estimation mode, tap icon to generate proposal work sheet: It will look like: Quantities and prices are automatically filled in the roposal sheet according to your material database. You may edit numbers in the Proposal sheet to accommodate your customer. You may also set your tax rate and generate a total price for you customer on the spot. 2.8. Schedule and track sales activities Scheduling tasks and appointments in the program will automatically enter the customers name and phone number in the Calendar and Task list of your device. In Main Tool Bar, tap schedule icon to enter Scheduling Mode. Tap the right side pen-shaped icons to schedule corresponding sales activities. Once a task is completed, check the box next to it. 27 Track scheduled activities: Scheduled activities can be tracked in two ways: Tap Start/Tasks to track current activities by activity categories (as shown below) Tap Start/Calendar to track appointments by day, week and month. 28 2.9. Tools functions (Start Page, New, Open, Save, Save As, Project Info, License, About, Exit) From Main Tool Bar, tap Tools to bring up a menu that provides all project and product management functions. Each of these functions are described below: Menu Item Start Page New Open Save Save As Project Info License About Exit Function Go to FloorSales Pro start page Start a new project Open an existing project file Save current project changes Save as another project file View or change information related to the project (Customer, Job Site and Material Width) Activate FloorSales Pro as a licensed product. A licensed user needs to obtain a registration key from their sales reps of InfoAppliance Inc at the time of registration. Without registration, the program expires 15 days after installation. FloorSales Pro version number and copyright notice Exit FloorSales Pro 29 2.10. Other project files functions (Rename, Delete, Copy, Paste) In open project view, tap and hold on a project file for 2-3 seconds until a pop-up menu shows up with Rename, Delete, Copy and Paste commands. 2.11 Settings At FloorSales Pro start page, tap on Settings icon to configure system default parameters. Parameters Display default entity size Default project name prefix Measurement Unit Functionality If checked, size entry form of floor types shows default size values (good for demo purposes). Different company may have different project name convention. Use this parameter as prefix to any new project name. Select Imperial or Metric for measurement unit 30 2.12 Measurement Unit Some countries measurement system is based on Metric. FloorSales Pro 4.0 has supported this. We suggest user to set up Measurement Unit before starting your flooring projects. The default setting of Measurement Unit is Imperial. User can change this setting by tap Settings icon at FloorSales Pro start page, and then check the radio button of Metric. After this change, all the new projects will be based on Metric, but all the old projects will keep the Measurement Unit when there were created. 3. Working with other devices: 3.1 Beaming files from one device to another: Another useful feature of pocket PC is to exchange project files between two pocket PCs through wireless infra-ray beam. One scenario is for floor sales rep to pass project file to an installer’s pocket PC so the installer can follow the seam layout. Tap Start/Programs, then select File Explore, navigate to BusinessÆFloorPlan, tap and hold on a project file until a menu appears where you may select what to do with your file as shown below. 31 3.2 Using a Disto Plus (laser measuring device) 3.2.1 System Requirements: 1.) iPAQ, Pocket Pc with Bluetooth technology running Microsoft Windows Pocket PC Edition 2003 or higher 2.) Leica Disto Plus with Bluetooth technology (please visit our website for additional information www.floorcoveringsoft.com or call (866)928-3326 3.2.2 Setting up a connection on your pocket pc: To set up a Bluetooth connection go to the Start menu of your pocket pc, tap on settings, then tap on Bluetooth and tap Turn on. The light at the top of your device should be blinking with a blue light. 32 3.2.3 Troubleshooting: Your device should allow you to connect to any device in range, if you cannot establish a connection you may want to go to the Start Menu, tap on Help, then tap on Bluetooth, tap on Bluetooth Manager then on connections. The system will guide you through setting up a connection or device (as seen on next page). 33 3.2.4 Defining your floor plan: 34 Before measuring with the Disto Plus, you will need to define the areas that will be measured. You do this by opening Floor Sales Pro and creating a new project. Once you have given your project a name you will want to create the shapes of the rooms you will measure (do not concern yourself with the right size at this point, you will edit the size when you measure with the laser). 3.2.5 Setting up a connection on your Disto Plus: Turn your Disto Plus on by pressing the small red button at the bottom. Then press the Bluetooth button followed by the 2nd key. (This will enable you to transfer data from one device to another.) 3. 2nd Function 2. Bluetooth Key 1. On/Off Key 35 3.2.6 Making the connection: You will now connect the devices together. Go to the Tools menu on the bottom left corner of Floor Sales Pro and tap on Start Disto Measurement. Once a connection is established you will see one of two things. On the top left corner of the screen it will read Disto Connected in red lettering or one of the rooms on the floor plan will be highlighted in red. (If you do not see either of these two things, tap on start disto again. Other devices with Bluetooth (cell phones, pda’s, pocket pc’s, laptops, and maybe other disto’s) may be interfering with your connection. If you are unable to connect your devices please see Troubleshooting in 3.2.3. Key Definition: Timer: Allows user to end Bluetooth connection Menu: Allows user to navigate from room to room On/Off: Allows user to redraw the room in 2nd function once it has been edited. Equals Sign: Allows user to navigate around the sides of a room to edit them. 36 Step 1: Once connected press the Menu key to navigate through the rooms on your floor plan. Once the room you want to edit has been highlighted press the Enter button on your disto. Step 2: Once you have entered the room you want to edit, press the equal sign key to navigate around the sides of the room. 37 Step 3: Once the side you want to edit is highlighted in red, take a reading with the disto by pressing the Dist button. To begin a measure press it once, locate the end of the laser to ensure it is hitting a hard surface and press the Dist button to take the reading. You will see the length of the reading on the Disto and by pressing the Enter button you will see the same reading highlighted in yellow on your pocket pc. To navigate to the next wall press the equals sign. The wall will become highlighted in red and once a reading has been taken and enter has been pressed it will be highlighted in yellow again. 38 Step 4: Once you have edited all the sides, press the On/Off key to redraw the shape according to the new sizes. Then press the Timer button to return to the Floor plan. Step 5: Once you can see the Floor plan, press the menu button on the disto to navigate through the rooms to the next room you want to edit. Once the room is highlighted in red, press the enter button on the disto to zoom into the room. (Once 39 side should be highlighted in red) Take readings and repeat the process of editing the sizes. Once you are done editing, you can disconnect from the disto by pressing the timer button twice. To reconnect go to the tools menu on the pocket pc and tap start disto measurement again. 4. Registration of Floor Sales Pro If FloorSales Pro is purchased bundled with pocket PC hardware, it is preregistered and no need to register with InfoAppliance Inc. If one already owns the pocket PC hardware and purchased FloorSales Pro as a software CD or downloaded from www.FloorCoveringSoft.com web site, it is required to register it with InfoAppliance Inc for unlimited use. Un-registered copies will expire in 15 days after installation. Registration Process: (1) Before FloorSales Pro expires, tap Tools/License. The registration form will display a Device ID (i.e., serial number) of the pocket PC hardware. (2) Fax or email this Device ID together with your name (or company name) and email address to InfoAppliance Inc or its sales rep. Customer will receive a registration key by fax or email promptly. (InfoAppliance Inc., fax: 626-446-6140 email: [email protected]) 40 (3) Tap Registration button on the registration form to enter the key obtained from InfoAppliance. That completes the process. 5. Installation and Future Updates If FloorSales Pro is purchased bundled with pocket PC hardware, it is preinstalled and there is no need to install. If one already owns pocket PC hardware and purchased FloorSales Pro as a software CD or downloaded from www.FloorCoveringSoft.com web site, it must be installed through a desktop or laptop PC though a USB port. Installation Process: (1) Before installing FloorSales Pro, make sure that Microsoft ActiveSync V3.7 is already installed. If not, please install it first with the distributed Pocket PC system CD. (2) On desktop PC, click on setup.exe (FloorSales Pro installer). (3) The installer will automatically install FloorSales Pro on pocket PC. Check for FloorSales Pro icon under Start/Programs after installation. Update Process: InfoAppliance will regularly notify current users of FloorSales Pro updates (new features, improvements, bug fixes, etc.) when it becomes available from web site 41 customer download area or in CD form. Customer is encouraged to visit www.FloorCoveringSoft.com for latest update news on FloorSales Pro and its counterpart desktop product FloorEstimate Pro. When installing an update (setup.exe file), follow the same Installation Process above. During the installation, confirm it to update and overwrite the previous version. IMPORTANT NOTE: Before updating it, make sure to exit a running FloorSales Pro program. Otherwise, an installation error will occur. 42 6. Backup Project Files on Pocket PC to Desktop It is always a good practice to regularly backup project files from pocket PC to a desktop PC. Backup Process: • Connect pocket PC with desktop PC, start MS ActiveSync from desktop PC, click Explore on ActiveSync Tool Bar. A Mobile Device file explorer will pop up. • Navigate to Business\FloorPlan where all project files are located. Copy whichever project files desired, then paste to a designated file folder on desktop PC. Tip: One may create a folder named ppc_projects under desktop FloorEstimate Pro project folder (C:\program files\InfoAppliance\FloorEstimatePro\projects), and backup pocket PC project files there so it would be easier for desktop FloorEstimate Pro to find and load a project file. 43 7. Work with Floor Estimate Pro on Desktop • Floor Sales Pro by itself is an independent mobile application for floor covering estimation and project management. However, FloorSales Pro can exchange project files with its counterpart desktop product FloorEstimate Pro. So one may leverage on FloorEstimate Pro’s richer functions as such printing, proposal sheet generation, scanned image file tracing, upload to FloorLink.net and many other functions. 7.1. Open Floor Sales Pro project files in FloorEstimate Pro FloorEstimate Pro (versions 3.0 and on) will be able to open project files generated by pocket FloorSales Pro from its backup directory on desktop. 44 However, changes made on the desktop cannot be loaded back to pocket PC FloorSales Pro. Step 1: Open Floor Estimate Pro, go to the Project menu and click Open Floor Sales Pro Project Step 2: Find the Pocket Pc directory Step 3: Double click on the Business folder 45 Step 4: Double click on Floorplan Step 5: Double click on the project you want to open on the desktop Step 6: You should see the Pocket Pc created file on your desktop 46 7.2. Print, estimate, calculate cost on pocket PC project files on FloorEstimate Pro Once loaded into desktop FloorEstimate Pro, one can do anything allowed by FloorEstimate Pro: printing, proposal sheet generation, multiple materials support, and manual cut piece fine-tuning. However until this release, FloorEstimate Pro can only read in floor plan and estimate by its own algorithm that generates yardage number, seams and cut layout that could be different from that on pocket PC. One may use pocket PC as a tool to take off a floor plan, to give a quick quotation to customer at the spot, and later transfer the files to desktop FloorEstimate Pro for printing or further fine-tuning. 47 8. Microsoft Pocket PC 2003 System Application FloorSales Pro works with MS pocket PC Contact, Tasks and Calendar applications seamlessly to help users with customer management and scheduling functions, in addition to its floor plan takeoff, seam diagram layout and estimation functions. 8.1. Start Contacts, Calendar, Tasks From Start menu, tap on Contacts, Calendar or Tasks. Getting familiar with these applications will improve the proficiency of using FloorSales Pro and therefore lift productivities. 8.2. Check battery power level Tap Start/Settings; tap Power to view its status. Pocket PC system normally notifies user when power level gets below 30%. To avoid losing project files, one must charge the battery before it runs out. 48 9. Trouble Shooting and Customer Support Resetting Pocket PC (Soft Reset): Occasionally, pocket PC or FloorSales Pro freezes or does not behave normally. Pushing the reset button (a small hole on the left side of HP ipaq) would solve the problem. If it problem persists, please contact InfoAppliance Inc support. Please contact your sales rep for technical problems at (866)928-3326 or submit your questions online at www.floorcoveringsoft.com/support.htm 49 10. FAQ’s (Frequently asked Questions) Software Download: 1. How to download or install (Floorsalespro) from your computer onto your Pocket PC? a.) Before installing Floor Sales Pro, make sure that Microsoft ActiveSync V 3.7 or higher is already installed. If not, please install it first with the distributed Pocket PC system CD. b.) On your desktop PC, click on setup.exe(FloorSalesPro Installer) c.) The installer will automatically install FloorSalesPro onto your pocket PC. Check for the FloorSalesPro icon under Start/Programs after the installation is complete 2. How to find out if you downloaded properly? From your pocket PC, go to the start menu/ programs, if you do not see the icon for Floor Sales Pro you did not install properly, if you do you are ready to go. Starting a new project: 1. How to access tools for floor plan takeoff? On the bottom left hand corner you will see a blue cross icon, by tapping the screen once your tools will automatically appear on the top of the screen. 2. How to change the properties of a room? Tap on the room to highlight it then tap on the icon with a paper and green pen located on the bottom of your screen. 3. How to change the direction of a room? In estimation mode, select a room by tapping on it then on the bottom of your screen select the icon with a circular arrow containing a green dot in the center 4. How to change the size and label of a room after it is created? Tap on the room you want to edit, tap your M icon on the top of your screen or on the icon located on the bottom of your screen with a paper and green pen, your shape information should appear where you can highlight the size and change it or scroll from the room name to change the identity of the room (see how to change properties for a free draw) 5. How to delete a room after it has been created? Highlight the room you would like to delete and click the red cross icon located on the bottom of you screen, a pop up window will prompt you to select weather you really want to delete it or not. 6. How to change the material of the room after it is created? Tap on the room you want to change the material for to highlight it, tap on the icon with an M, on the top of your screen, a shape information screen will come up, on the bottom of 50 your screen you will have the option to stay in general properties, material, or notes. Tap once on material. Here you may edit, add, remove, or use default materials 7. How to free draw more efficiently? Without concerning yourself with sizes, draw the basic shape you need first then go back and adjust the size of each side beginning with the largest size and working clockwise or counterclockwise 8. How to adjust the size, label, or material of a free draw? Once you have drawn the basic figure, begin by double tapping on the line of the largest side, the shape information screen will show up, here you can adjust sizes or room names. To access your material settings, tap on material on the bottom of your screen here you may edit, add, remove, or use default materials. 9. How to not count a room without removing the shape? Tap and hold the room, a menu will pop up, select deactivate, to restore: tap and hold the same room, from the menu select activate. 10. How to add doors and windows to your drawing? On the top right of your screen when your tools are activated you will see a brown door icon and a blue window icon. Tap once on either icon then tap on the location of the room where you want the door or window placed, it will automatically place the door or window there, you may also drag the item anywhere you want within the room. 11. How to copy and paste? Tap and hold the room you want to copy, a pop up screen will appear, select copy, tap and hold anywhere on the screen, a pop up will screen will appear again, now select paste. 12. How to move the entire drawing? On the bottom of your screen you will find an icon with a black arrow pointing up, tapping on this icon allows you to select all contents and move them accordingly. Material Settings: 1. How to access the materials list? First you must highlight a room by tapping on it. On the top of your screen you will then see the materials icon represented by an M with a circle around it, by tapping on it you can access the materials list 2. How to add a material? After you have accessed the materials list select add, a list of existing materials will arise, select one, you may adjust the properties of the material later. 3. How to edit a material? After you have accessed your materials list select edit, you now have the option of editing the manufacturer, style code, style name, material type, display color, waste margin, dimension, price, and pattern information. 51 4. How to remove an item from your material list? After you have accessed your materials list select remove, the program will prompt you to select weather you really want to remove the material or not. 5. How to change material width? Access your material list, select dimension from the menu on the bottom of your screen and highlight the size to change it using your keyboard. 6. How to change material color? Access your material list, on the screen where you see display color you may scroll through 124 colors, tap once to select it then tap on (ok) to complete the change. If you have already used the color for another material a pop up screen will inform you and ask if you want to continue 7. How to change pattern repeat? Select a room, access your material list, select a material, tap on the edit icon, on the bottom of your screen you will see options on what to change, select pattern, use your keyboard to input dimensions of pattern repeat. 8. Why won’t the program calculate pattern carpets? Unfortunately since the screen is too small, this property only applies to Floor Estimate Pro. 9. How to apply multiple materials to a project? Select a room by tapping on it, access your materials list by tapping on the (M) icon on the top of the screen and select a material, select a second room by tapping on it and access you materials list and select a different material. You may repeat this process as needed. 10. How to change material assigned, to a different type of material? Select the room you want to change the material for and access your materials list by tapping on the (M) icon on the top of your screen and select a different material 11. How to view different materials assigned to different rooms? Once you have assigned different materials to different rooms go to estimation mode. From the view icon on the bottom left corner of your screen select the material you would like to view. Estimation and Seam Adjustment: 1. How to access the seam properties? In estimation mode select a room by tapping on it, you now have new tools on the bottom of your screen 2. How to change seam direction? Select a room by tapping on it, access your seam properties and click on the icon that looks like a box with arrows pointing up 52 and down located to the left of the (S) icon. This icon allows you to change the direction of the seam 3. How to change the number of seams? Select a room by tapping on it, access your seam properties then tap on the icon with an (s) this will give you the option of changing the number of seams 4. How to access a proposal sheet? In drawing mode go to the bottom left tools icon, a menu will pop up where you can select Proposal Sheet or in estimation mode, tap on the icon with a (P). This property allows you to access your proposal sheet. 3. How to set your tax rate? From the Floor Sales Pro main menu tap on settings, here you may enter a project name prefix and your current tax rate. 4. How to take off display entity sizes? From the Floor Sales Pro main menu, tap on Settings, tap to display or tap to disable default entity sizes Saving your projects? 1. How to save your project? From your tools menu on the bottom left select save as for a new project, you will be asked to insert a project name. To resave a project that has previously been saved select save from the menu and exit the program. 2. How to open a saved project? From the Floor Sales Pro main menu tap on open, here you will find a list of saved projects, select one and it will open automatically. 3. How to delete a project? From the Floor Sales Pro main menu tap on open, tap and hold for 1-3 seconds to 4. How to print a project from your Pocket PC? Establish a connection with Active Sync first, download you file to your desktop, open Floor Estimate Pro or Floor Estimate Pro (Print Version) open your file and print. 5. What is Floor Estimate Pro (Print Version)? For those of you who have not purchased Floor Estimate Pro, there is a free version where you do not have access to draw but you may print projects from your pocket PC. (Contact customer service to receive information on how to get this version.) 5. How to save your information to an SD (secure digital) card? From the Floor Sales Pro main menu select open/ select a project by taping and holding the tap for 1 to 3 seconds or until a menu pops up. Select copy/ cancel and access your SD file then paste. 53 Working with other programs: Working with active sync: 1. How to synchronize with your PC? You will need to install the Active Sync program. 2. How to install active sync? You will need the hp iPAC Pocket PC companion CD. Insert it in your computer and it will automatically begin, once the demo has finished click on Start Here it will then take you to a different screen where you can select to Install Active Sync it will then take you to another screen again where you will select Install. The installation window will pop up and you must select open. If you select save it will not install ActiveSync. The program will automatically install and you may then connect your pocket PC via USB cable to synchronize your pocket PC with your desktop. 3. How to verify if you have successfully installed active sync? On your pocket PC, from the start menu you should have a new icon called Active Sync, if you do not see it, you must go back and reinstall the program. 4. How to access files from your pocket pc using your desktop? Once you have installed ActiveSync all you need to do is connect your pocket PC to your desktop using the USB cable provided with your pocket PC. When you establish a connection your desktop will detect the connection and give you full access to all your pocket PC files. Working with Floor Sales Pro: 1. How to download projects to Floor Estimate Pro from Floor Sales Pro? Connect your pocket PC with your desktop, start MS ActivSync, from your desktop click explore on ActiveSync tool bar. A mobile device file explorer will pop up. Navigate to Business/ Floor pan where all project files are located. Copy whichever project files desired, then paste to a designated file folder on desktop PC 2. How to access projects that have been downloaded? There are many ways of accessing these files, the most efficient would be to open Floor Estimate Pro and go to file, from the drop down menu select open, you must search where you have saved or downloaded the files to, to access them. Working with Blue tooth technology: 1. How does Bluetooth work? From your start menu, select help, from the help contents select Bluetooth, an introduction and all the necessary information will appear. 54 2. How to turn Bluetooth on/off? On the lower right corner of your device you will see the Bluetooth icon, when you tap on it a menu will come up where you can select from three things: Turn Bluetooth On/Off, Bluetooth Manager, and Bluetooth Settings. 3. How to use Bluetooth to exchange files with someone? From your start menu, select help, from the help contents select Bluetooth, go to Bluetooth settings, this menu will give you information on all aspects of the program Working with Disto Plus: 1. What is Disto Plus? Disto is a device that uses lasers to give accurate and precise measurements. In addition to calculating distances, the device also calculates area, volume, and with the integrated Bluetooth technology can transmit information to your pocket PC 2. How to receive measurements emitted from Disto Plus? You will need to purchase the device first which will contain a CD disk with all the necessary components to install Plus Draw and PlusXL_12 Once you have successfully installed these programs you will need to turn on Bluetooth on the Disto and your Pocket PC and establish a connection. You will then need to open PlusXL. Here you will be able to access information from the Disto on your Pocket PC. Working with a GPS system: 1. What is a GPS system? The Global Positioning System is a constellation of satellites that orbit the earth twice a day, transmitting precise time and position (latitude, longitude and altitude) information. With a GPS receiver, users can determine their location anywhere on the Earth. 2. How can I link my pocket PC to a GPS receiver? The user manual for each GPS device will contain the necessary information on how to link the two devices due to the fact that each device will vary. 55