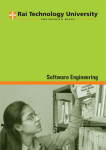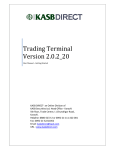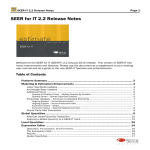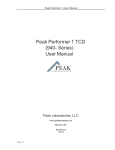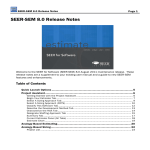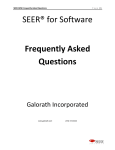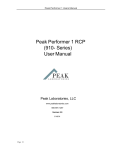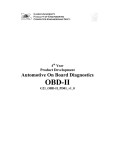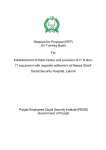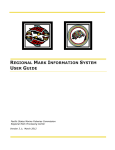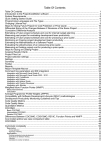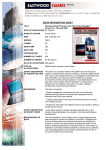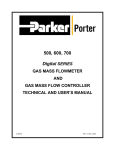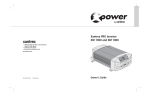Download SEER-SEM 8.1 Release Notes
Transcript
SEER-SEM 8.1 Release Notes Page 1 SEER-SEM 8.1 Release Notes Welcome to the SEER for Software (SEER-SEM) 8.1 October 2014 release. These release notes are a supplement to your existing user manual and a guide to new SEER-SEM features and enhancements. Table of Contents Features Summary ........................................................................................................ 4 Schedule Dependencies ............................................................................................... 5 Monte Carlo Risk Calculation (Formerly Rollup Risk Calculation) ......................... 14 Knowledge Base Updates .......................................................................................... 18 Updated Platform Knowledge Bases.................................................................................. 18 New Platform Knowledge Bases ........................................................................................ 18 New Application Knowledge Bases .................................................................................... 19 Updated Application Knowledge Bases ............................................................................. 19 Removed Application Knowledge Bases ............................................................................ 19 Updated Acquisition Method Knowledge Bases ................................................................ 20 New Development Standard Knowledge Bases ................................................................. 20 Updated Class Knowledge Bases ....................................................................................... 20 Updated Size Metrics ................................................................................................. 21 Proxy Enhancements & Modifications ............................................................................... 21 Defects Enhancements .............................................................................................. 24 Graphical User Interface Updates ............................................................................. 25 Lock Parameter(s) .............................................................................................................. 25 Page 2 SEER-SEM 8.1 Release Notes Unlock Parameter(s) .......................................................................................................... 27 Hide Parameter(s) .............................................................................................................. 27 Unhide Parameter(s) .......................................................................................................... 29 Tag Parameter(s)/WBS Element(s) .................................................................................... 29 Highlight Changed Parameters .......................................................................................... 32 Size Growth Factor Parameters ................................................................................ 33 Language Table Selection Option ............................................................................. 35 Backwards Compatibility .................................................................................................... 36 Maintaining Custom Language Lists .................................................................................. 36 Project Monitor & Control (PMC) .............................................................................. 37 New Entries in Project Monitor & Control Snapshot .......................................................... 37 How to adjust your snapshots when opening an old project ............................................. 39 Calculations for the New Entries........................................................................................ 40 Estimate at Complete Changes .......................................................................................... 40 PMC Report Additions ........................................................................................................ 40 Miscellaneous Fixes ........................................................................................................... 41 Program Enhancements ............................................................................................ 42 Enhanced Report Windows ................................................................................................ 42 Pop-Out Windows ............................................................................................................... 43 Risk Sub Parameters Changed to Percentage Input .......................................................... 44 Function Implementation Mechanism ............................................................................... 45 Server Mode Command Updates ............................................................................... 45 Enable Size Growth Factor Parameters ............................................................................. 45 Apply a Language Table Selection ..................................................................................... 45 Save Current Estimate as Baseline ................................................................................... 46 Get Last Command Status ................................................................................................. 46 Enable or Disable Calibration/Design to Size Mode .......................................................... 46 Load Individual Knowledge Base ....................................................................................... 47 Set a Custom Field Value ................................................................................................... 47 Retrieve a Custom Field Value or All Custom Field Values ................................................ 47 New Flexible Export Options ..................................................................................... 48 New Available Inputs ......................................................................................................... 48 New Available Outputs ....................................................................................................... 49 WBS Element Information .................................................................................................. 49 SEER Enterprise Database (SEER-DB) ...................................................................... 50 Enhancements ................................................................................................................... 50 Miscellaneous Fixes ........................................................................................................... 52 Updated Installation Options..................................................................................... 53 Local Installations .............................................................................................................. 53 Server/Client Installations ................................................................................................. 54 Maintenance Updates & Useful Information ............................................................ 55 Maintenance Maintenance Maintenance Maintenance Maintenance Release 8.1.17 ............................................................................................ 56 Release 8.1.17.1 ......................................................................................... 59 Release 8.1.31 ............................................................................................ 59 Release 8.1.35 ............................................................................................ 60 Release 8.1.37 ............................................................................................ 62 SEER-SEM 8.1 Release Notes Page 3 Upgrade Information .................................................................................................. 63 Installation ......................................................................................................................... 63 File Upconvert .................................................................................................................... 63 Estimate Compatibility ....................................................................................................... 64 Page 4 SEER-SEM 8.1 Release Notes Features Summary Feature Schedule Dependencies Set schedule dependency relationships for work elements that depend on another work element's schedule. Monte Carlo Risk Rollup Risk Calculation is now Monte Carlo Risk Calculation, and includes Program work elements. Size Growth Factors Account for predictable growth beyond the initial size estimate. Lock/Hide/Tag Parameters Lock or hide parameters, highlight work elements and parameters with your choice of colors for presentations. Defects Enhancements New Flexible Export outputs, renamed report outputs, and an improved formula for calculating Defects Removed. Enhanced Report Windows Improved appearance and functionality of reports windows, including tabdelimited format for copied data. Pop-Out Windows Open report, chart, and input tabs in pop-out, expandable windows. Language Table Updates Select language tables in the Project Parameters dialog box, customize and create new language tables. Knowledge Base Updates Updates to SEER-SEM knowledge bases, with new Platform, Application, and Development Standard knowledge bases. PMC Enhancements New Project Monitor and Control inputs for size growth, updated calculations, and additional report outputs. Proxy Enhancements New proxies, along with a completely redesigned and more detailed Proxy Definitions dialog box. Available Starting in Version 8.1.31 8.1.31 8.1.17+ 8.1.31 8.1.31 8.1.31 8.1.31 8.1.17+ 8.1.17 & 8.1.31 8.1.17+ 8.1.17 & 8.1.31 SEER-SEM 8.1 Release Notes Page 5 Schedule Dependencies Schedule dependencies are common in software development, and they can have a significant effort on a project’s development and maintenance schedule. SEER-SEM's Schedule Dependencies are set at the program element level. You can set the schedule of an individual Program work element to depend on the start or completion of a specific development/maintenance milestone for another Program or Rollup work element. Schedule Dependencies can be enabled from the Options menu -> Set Project Parameters. Enable Schedule Dependencies Option in the Project Parameters Dialog The Schedule Dependencies tab will become visible in the Inputs window once Schedule Dependencies is enabled. Page 6 SEER-SEM 8.1 Release Notes Schedule Dependencies Inputs Tab When Schedule Dependencies is enabled, you can base the schedule of each Program-level work element on the start or completion of a specific schedule milestone for a Program or Rollup work element. Dependency Parameter Dialog (Predecessor is a Program Element) SEER-SEM 8.1 Release Notes Page 7 Dependency Parameter Dialog (Predecessor is a Rollup Element) Item Predecessor Description Predecessor's Activity Select the predecessor element's software development activity on which the dependency will be based. A Schedule Dependency involves two work elements: the dependent work element, and the predecessor, on which the dependent element's schedule is based. Select the predecessor work element from the drop-down list. The list will include all program-level and rollup-level work elements in the project other than the dependent work element and any work elements which depend on it, either directly or indirectly. Note: This means that if selection of a work element as a predecessor would cause a circular dependency (so that Program A depended on Program B, which depended on Program C, which depended in turn on Program A, for example), that work element will not be listed. Page 8 SEER-SEM 8.1 Release Notes If the predecessor is a rollup-level work element, the activity pick list is disabled. If you use a custom software development activity naming scheme, the milestone names will change accordingly. Relation Sets the relation (in time) between the work element and its predecessor. Options are: Finish-to-Start (FS) The start of work on the dependent element is based on the end of the predecessor's activity. Start-to-Start (SS) The start of work on the dependent element is based on the start of the predecessor's activity. Finish-to-Finish (FF) The end of work on the dependent element is based on the end of the predecessor's activity. Start-to-Finish (SF) The end of work on the dependent element is based on the start of the predecessor's activity. Lead/Lag time quantity Set a time offset (lead or lag) for the dependency to take effect. Enter the number of days/weeks/months/years in this field. time metric Select the metric for the time offset: days, weeks, months, or years. If you enter a time quantity of two, and select a metric of days, for example, the lead or lag would be two days. lead or lag Set the time offset to be either a lead or a lag: Lead The dependency will take place before the predecessor condition is met. Two days lead, for example, means that the dependency will take effect two days before the predecessor condition is met. Lag The dependency will take place after the predecessor condition is met. Two days lag, for example, means that the dependency will take effect two days after the predecessor condition is met. Apply the condition above to this element’s Development Phase Development on the dependent work element will start or end when the predecessor condition is met. Maintenance Phase Maintenance for the dependent work element will start or end when the predecessor condition is met. SEER-SEM 8.1 Release Notes Page 9 After Schedule Dependencies is entered, the start date of the selected element and the Gantt chart will change accordingly. Project WBS Schedule Dependency Parameter Entered To interpret the screenshot example above, Core Portal Services Release B’s Development Phase will start on the day when the Program Test activity for the Core Portal Services Release A program is finished. Gantt Chart Page 10 SEER-SEM 8.1 Release Notes Examples of the possible relations In the following example, we will assume the original start dates for the two program elements are the same. Relation Finish-toStart (FS) Description The start of work on the dependent element is based on the end of the predecessor's activity. Mission Simulator can start its development phase when Data Analyzer’s System Integrate Thru OT&E is finished. Start-toStart (SS) The start of work on the dependent element is based on the start of the predecessor's activity. Mission Simulator can start its development phase when Data Analyzer’s System Component I&T starts. SEER-SEM 8.1 Release Notes Finish-toFinish (FF) Page 11 The end of work on the dependent element is based on the end of the predecessor's activity Mission Simulator can only finish its development phase when Data Analyzer’s System Integrate Thru OT&E is finished Start-toFinish (SF) The end of work on the dependent element is based on the start of the predecessor's activity. Mission Simulator can finish its development phase when Data Analyzer’s System Integrate Thru OT&E starts. Server Mode Schedule Dependencies can be entered via server mode command. Format Dependency 1 [TAB] WBS Outline/ElementDescription/Delete [TAB] Predecessor's Activity [TAB] Relation [TAB] Dev/Maint Phase [TAB] Lead/Lag [TAB] Note Example Dependency 1 [TAB] 1.1 [TAB] System Integration Thru OT&E [TAB] Finish-to-Start (FS) [TAB] Development [TAB] 3 Months Page 12 SEER-SEM 8.1 Release Notes WBS Outline/ Element Description/ Delete WBS Outline Description Element Description WBS outline + Element Description can also be used. A colon is needed after the outline number. Ex: Dependency 1 1.2: Mission Simulator Delete Delete will delete the dependency. Ex: Dependency 1 Delete WBS outline number can be used to define the predecessor Ex: Dependency 1 1.2 Predecessor’s Activity System Requirements Design S/W Requirements Analysis Preliminary Design Detailed Design Code & Unit Test Component Integrate & Test Program Test System Integrate Thru OT&E (default) Maintenance Note: Custom activities name will be accepted as well Relation Finish-to-Start (FS) (default) Start-to-Start (SS) Finish-to-Finish (FF) Start-to-Finish (SF) Note: Abbreviations (FS/SS/FF/SF) can also be used. Dev/Maint Phase Development (default) Maintenance SEER-SEM 8.1 Release Notes Page 13 Lead/Lag Description Not specifying lead/lag will default to no lead/lag Dependent activity triggers with lag of nn days +nn Days +nn Weeks Dependent activity triggers with lag of nn weeks +nn Months Dependent activity triggers with lag of nn months +nn Years Dependent activity triggers with lag of nn years -nn Days Dependent activity triggers with lead of nn days -nn Weeks Dependent activity triggers with lead of nn weeks -nn Months Dependent activity triggers with lead of nn months -nn Years Dependent activity triggers with lead of nn years Examples Dependency 1 Dependency 1 Dependency 1 Delete 1.2: Mission Simulator SF Maintenance +3 Weeks 1.1.2 S/W Requirements Analysis Finish-to-Start Development Page 14 SEER-SEM 8.1 Release Notes Monte Carlo Risk Calculation (Formerly Rollup Risk Calculation) The old Rollup Risk Calculation has been renamed as Monte Carlo Risk Calculation since it is now available at the Program element level in addition to the Project and Rollup element levels. There is a new Monte Carlo Risk Calc Options dialog which becomes available after “Options / Enable Monte Carlo Risk Calculation” has been activated. Monte Carlo Risk Calc Options in the Options Menu The location for entering the number of Monte Carlo Risk Iterations has been moved from the Project Parameter dialog to the Monte Carlo Options dialog. There is also a new option to select “the correlation between size and other parameter settings within a given WBS element”. You can choose fully correlated or fully uncorrelated. In previous releases where this option was not available, the correlation was treated as fully correlated. SEER-SEM 8.1 Release Notes Page 15 Monte Carlo Options Dialog The Monte Carlo Risk reports have been reformatted and new content is displayed. Monte Carlo Development Risk Report Page 16 SEER-SEM 8.1 Release Notes Monte Carlo Maintenance Risk Report SEER-SEM 8.1 Release Notes Page 17 The Risk charts have been redesigned to use the results of the Monte Carlo simulation when available. When Monte Carlo results are displayed, “Monte Carlo Simulation on” is added to the chart title next to the WBS element description. Effort Risk Chart with “Monte Carlo Simulation” Added to Element Description It is highly recommended to recreate any Monte Carlo flexible export templates with the latest release of SEER-SEM. Old Monte Carlo flexible export templates might not export relevant results with the latest Monte Carlo changes. Page 18 SEER-SEM 8.1 Release Notes Knowledge Base Updates Updated Platform Knowledge Bases All Platform knowledge bases have been updated with the Cost Input Base Year set to 2013. Labor Rates have been updated to base year 2013. Current default rates (per effort month) are: Monthly Labor Rate $23,500 Platforms $18,800 Business Systems, Enterprise Client-Server Systems $26,400 Avionics, Missiles, & Unmanned Air $30,700 Space Systems Ground, Mobile, or Sea Based Mission Critical Systems The Estimate Assessment bounds parameters for the yellow and red range are now set. Financial Processing (FINAPROC.PLT) – The Financial Processing knowledge base has been updated to track better with current trend lines. Telecommunications (TELECOMM.PLT) – The Telecommunications knowledge base has been updated to track better with current trend lines. New Platform Knowledge Bases Cloud (cloud.plt) – Software developed for hosting on elastically allocated and fully managed computing resources, delivered to end users over a network, using a software as a service (SaaS) delivery model. This knowledge base will estimate the effort associated with developing and maintaining the software. It assumes the cloud platform being used provides a robust set of services needed to develop, manage, and deliver the application. It does not include the infrastructure or platform hosting costs. Embedded (embedded.plt) – Software embedded or built into consumer electronics, consumer and business appliances, and other relatively non-critical equipment. It generally does not include software built into mission/safety critical systems such as medical devices, factory control, critical automotive systems, or aerospace/defense systems. SEER-SEM 8.1 Release Notes Page 19 Industrial (Industrial.plt) – Appropriate for a range of rigorous non-user oriented industrial applications, including process control, critical vehicle systems, communications gear, etc. Mainframe (Mainframe.plt) – Developed for a mainframe-class computing environment, often referred to informally as “big iron”. Oftentimes applications for this environment use legacy computing languages including but not limited to COBOL and its derivatives. Mainframe environments are often synonymous with high availability, transaction processing being a common application, often associated with an enterprise class database management system (DBMS). Many industries are included in this knowledge base. Mobile Device (mobile device.plt) – Non-embedded software designed for user installation onto handheld mobile devices. This type of software is often referred to as an ‘app’. Mobile devices include smartphones, tablets and handheld computers. New Application Knowledge Bases Logistics (Logistics.app) – Logistic or supply planning & control applications across a range of industries. Logistics applications are almost always associated with ground-based industrial applications. Database System (DatabaseSystem.app) – An application or functional component whose primary purpose is to store and manage data in a structured format to be used by an application. Examples include embedded databases, data base generation and data base management systems. Updated Application Knowledge Bases Database Application (database.app) – An application that is closely associated with database operations, i.e., CRUD (Create, Read, Update and Delete). For developing database applications and functionality, rather than using an off the shelf DBMS system, select Database System. Removed Application Knowledge Bases The Relational Database (RelateDB.app) and Object-Oriented Database (OO-dbase.app) application knowledge bases have been removed. Page 20 SEER-SEM 8.1 Release Notes Updated Acquisition Method Knowledge Bases _(System Test Only) (_System Test Only.end) – The setting for the Concurrency of I&T Schedule parameter has been corrected and set to Nom. New Development Standard Knowledge Bases DO-178C The DO-178C knowledge bases are developed to capture the effort associated with addressing the 75 objectives identified in the DO-178C standard across the software development processes. The knowledge bases will apply to typical DO-178C projects. Effort associated with satisfying Parameter Data Item objectives will be included when entering Parameter Data Item File (PDIF) counts in the proxy sizing section. Not included: Effort or costs associated with tool qualification are not included. Actual system certification effort (although effort to support this will be) Knowledge Base DO-178C Level A (DO-178C Level A.std) Description DO-178C Level B (DO-178C Level B.std) Software whose anomalous behavior, as shown by the system safety assessment process, would cause or contribute to a failure of system function resulting in a hazardous/severe-major failure condition for the aircraft. DO-178C Level C Software whose anomalous behavior, as shown by the system safety assessment process, would cause or contribute to a failure of system function resulting in a major failure condition for the aircraft. (DO-178C Level C.std) DO-178C Level D (DO-178C Level D.std) Software whose anomalous behavior, as shown by the system safety assessment process, would cause or contribute to a failure of system function resulting in a catastrophic failure condition for the aircraft. Software whose anomalous behavior, as shown by the system safety assessment process, would cause or contribute to a failure of system function resulting in a minor failure condition for the aircraft. Updated Class Knowledge Bases Class knowledge bases have been updated with the Cost Input Base Year set to 2013. Labor rates have been updated to base year 2013. Current default rates (per month) are: Monthly Labor Rate 17,600 Platforms Euro Based Costing SEER-SEM 8.1 Release Notes 16,200 GBP Based Costing 811,000 Japanese Yen Based Costing Page 21 Updated Size Metrics Proxy Enhancements & Modifications New Proxies Basic Application Components Common components that can be used for sizing business or UI oriented applications. Item Description Structured outputs generated by the application, either on screen or printed. Reports (default factor: simple x 4 UFP, complex x 7 UFP) Screens Application screen that mostly display with minor input and/or navigation controls with no calculated data. (default factor: simple x 3 UFP, complex x 4 UFP) Forms Application screen dedicated to user data input. (default factor: simple x 4 UFP, complex x 6 UFP) Menus Menus dynamically generated by the application. (default factor: x 3 UFP) Queries Structured or ad-hoc requests for information. (default factor: simple x 3 UFP, complex x 4 UFP) Transactions A set of actions or commands that accomplish a data related task required by the application. (default factor: simple x 4 UFP, complex x 6 UFP) Interface Files Interfaces to external data that is used by the application, but not changed by the application. (default factor: simple x 5 UFP, complex x 10 UFP) Data Structures Internal data that is maintained by the application. If the application does not change the data in the structure, count as an interface. (default factor: simple x 7 UFP, complex x 15 UFP) Page 22 SEER-SEM 8.1 Release Notes DO-178C Parameter Data Items Use this proxy to capture effort associated with developing Parameter Data Item Files (PDIF) needed for DO-178C software development. Item Description Fewer than 20 data elements (default factor: x 7 UFP) Simple PDIF Average PDIF 20-50 data elements (default factor: x 10 UFP) Complex PDIF More than 50 data elements (default factor: x 15 UFP) DW/BI Components The Data Warehouse/Business Intelligence (DW/BI) size metric has been adapted from the concepts described in "FPA Applied to Data Warehousing" published by NESMA. The DW/BI size metric can be used for sizing ETL and Data Warehouse functions used for reporting and business intelligence. ETL stands for Extract, Transform and Load and describes the functions that pull data from one database to another. In general, ETL extracts data from operational or transactional databases and saves it to a data warehouse to be used for analysis and reporting. Item Description Simple ETL function to generate staging data using flat files. ETL to Data Staging – (default factor: x 5 UFP) Simple ETL to Data Staging – Average Average ETL function to generate staging data importing from a direct database interface. (default factor: x 10 UFP) ETL to Data Staging – Complex Complex ETL function to generate staging data importing from a direct database interface. (default factor: x 12 UFP) Data Staging to DW – Simple Simple ETL function to create data warehouse data, resultant data is easily generated or aggregated facts. (default factor: x 7 UFP) Data Staging to DW – Average Average ETL function to create data warehouse data, resultant data moderately processed or easily derived from facts. (default factor: x 11 UFP) Data Staging to DW – Complex Complex ETL function to create data warehouse data. Data transformation is complex requiring such things as pivoting, splitting, disaggregation, lookups or validations. (default factor: x 13 UFP) Report Group – Simple Simple report (default factor: x 4 UFP) Report Group - Average Average report (default factor: x 5 UFP) SEER-SEM 8.1 Release Notes Report Group – Complex Page 23 Complex report (default factor: x 7 UFP) Proxy Definitions Dialog The Proxy Definitions dialog box has been enhanced; it now includes more detail: Proxy Definitions Dialog Enhancements The maximum number of proxy entries per proxy definition has been extended to twenty. The maximum number of proxy definitions allowed in the KBASES folder has been increased to 250. In the Proxy Definitions dialog, the Proxy Definitions list now uses a logical sort instead of a character sort. Modifications Two of the legacy proxy definitions have been renamed: The “OO Metric – Base Classes” proxy definition has been renamed as “OO Metric – Child Classes”. The “OO Metric – Top Level Classes” proxy definition has been renamed as “OO Metric – Parent Classes”. Page 24 SEER-SEM 8.1 Release Notes Defects Enhancements “Latent Defects” and “Total Defects” have been added to the Flexible Export Available Outputs list. They can be found under the SOFTWARE METRICS REPORT category header. The “Defect Prediction” output displayed in the Quick Estimate report has been renamed as “Delivered Defects”. Similarly, the “Defects” output in the Basic Estimate report has also been renamed as “Delivered Defects”. The help description for “Delivered Defects” is the following: The estimated number of Post Release Defects which remain undetected at the time at which the final product is shipped or installed on the target hardware. This does not include any defects associated with UNCHANGED existing code that were unresolved or undetected at the start of development. Presumably these would mostly be there at the end of development. In the Defect Profile chart, Defects Removed will now be calculated using this formula: Defects Removed = Defects Inserted – Delivered Defects. When entering a confidence level other than 50%, the estimated month delivered defects at the Time Phase Defects report will now match the delivered defects in the Quick Estimate report. SEER-SEM 8.1 Release Notes Page 25 Graphical User Interface Updates Lock Parameter(s) A new feature for locking parameters is introduced in this SEER-SEM 8.1 maintenance release. Locked parameters are saved with the project, and they may also be saved with knowledge bases. To lock parameters, select the parameter(s) to lock and then select Lock Parameter(s) from the Edit menu. Locked parameters are recognized in the parameter window by a pad lock symbol next to the parameter name. Lock Parameter(s) on Edit menu Locked parameters in Parameters tab Edit Menu Lock Parameter(s) Option Locked Parameters cannot be edited. Attempting to edit a locked parameter returns the following warning message. To edit a locked parameter, it must first be unlocked via the Unlock Parameters… dialog accessed from the Edit menu. Page 26 SEER-SEM 8.1 Release Notes Locked Parameter Warning Parameters may be locked via server mode scripts. The symbol and value to use for a locked parameter is as follows: ¤1. The Locked Symbol is entered as part of the last parameter script field. Parameter script requirements are often easier to understand using copy and paste. You can copy parameters and paste the script into a text editor or excel to see the parameter script. The following examples show where the locked symbol would appear for a parameter with a note, and a parameter without a note: Parameter Name [TAB] Value(s) [TAB] Note [TAB] LockedSymbol Parameter Name [TAB] Value(s) [TAB] LockedSymbol If the Locked Symbol is not present in the script it is assumed unlocked. If a parameter is already locked, it cannot be unlocked via a script. Scripts can be used to lock parameters but not unlock them. Parameters can only be unlocked via the Unlock Parameters… dialog accessed from the Edit menu. SEER-SEM 8.1 Release Notes Page 27 Unlock Parameter(s) You can remove parameter locks using the Unlock Parameters... option accessed via the Edit menu. Locked parameters for each element are listed Click OK to unlock all checked parameters Unlock Parameters You can remove parameter locks for specific parameters, elements, or the entire project using the check box options next to each of the listed items. Click OK to remove locks on all checked items. Hide Parameter(s) A new feature for hiding parameters is introduced in this SEER-SEM 8.1 maintenance release. Hidden parameters are saved with the project, and they may also be saved with knowledge bases. To hide parameters, select the parameter(s) to hide and then select the Hide Parameter(s)… option from the Edit menu. Page 28 SEER-SEM 8.1 Release Notes Hide Parameter(s) on Edit menu Menus with Hide Parameter(s) option Parameters may be hidden via server mode scripts. The symbol and value to use for a hidden parameter is as follows: §1. The Hide Symbol is entered as part of the last parameter script field. Parameter script requirements are often easier to understand using copy and paste. You can copy parameters and paste the script into a text editor or excel to see the parameter script. The following examples show where the hide symbol would appear for a parameter with a note, and a parameter without a note: Parameter Name [TAB] Value(s) [TAB] Note [TAB] HideSymbol Parameter Name [TAB] Value(s) [TAB] HideSymbol If the Hide Symbol is not present in the script it is assumed visible. If a parameter is already hidden, it cannot be unhidden via a script. Scripts can be used to hide parameters but not unhide them. Parameters can only be unhidden via the Unhide Parameters… dialog accessed from the Edit menu. SEER-SEM 8.1 Release Notes Page 29 Unhide Parameter(s) You can unhide parameters using the Unhide Parameters... option accessed via the Edit menu. Hidden parameters for each element are listed Click OK to unhide all checked parameters Unhide Parameters… You can unhide specific parameters within elements, or unhide parameters for the entire project using the check box options next to each of the listed items. Click OK to unhide all checked items. Tag Parameter(s)/WBS Element(s) A new feature for tagging parameters and Work Elements is introduced in this SEER-SEM 8.1 maintenance release. Tagging can be used for various reasons such as highlighting parameters and/or work elements for review. Tags are saved with the project, and may also be saved with knowledge bases. To apply a tag, select the parameter(s) or work elements and, do one of the following: a) select the Tag Parameter(s) / WBS Element(s) option from the View menu, or; b) select the Tag Parameter(s) / WBS Element(s) option from the right click context menu, or; c) select the Tag icon on the main Tool bar. Page 30 SEER-SEM 8.1 Release Notes The chosen tag is applied to the selected parameter(s) or WBS elements. Tag Parameter(s)/WBS Element(s) on the View menu Right click context menu in the Input tabs Menus with Tag Parameter(s)/Work Elements option SEER-SEM 8.1 Release Notes Page 31 Tag WBS elements and parameters for yourself or others to review/edit Tagged Work Elements and Parameters Parameters may be tagged via server mode scripts. The value for each tag is as follows: Tag Color Red Tagging Code ¦8421631 Yellow ¦8454143 Green ¦8454016 Blue ¦16769216 Magenta ¦16769248 Purple ¦16777088 Orange ¦8438015 Gray ¦12632256 Tag codes are entered as part of the last parameter script field. Page 32 SEER-SEM 8.1 Release Notes Parameter script requirements are often easier to understand using copy and paste. You can copy parameters and paste the script into a text editor or excel to see a copy of the parameter script. The following examples show where the tag code would appear for a parameter with a note, and a parameter without a note: Parameter Name [TAB] Value(s) [TAB] Note [TAB] TagCode Parameter Name [TAB] Value(s) [TAB] TagCode Note. The last server mode script field can contain a LockedSymbol, a HideSymbol and a TagCode. If the following was sent to SEER, the parameter would be locked, hidden, and tagged gray. Parameter Name [TAB] Value(s) [TAB] ¤1§1¦12632256 Highlight Changed Parameters A new feature for highlighting changed parameters is introduced in this SEER-SEM 8.1 maintenance release. When Highlight Changed Parameters is turned on, all user inputs / changed parameters are highlighted. To highlight changed parameters, select Highlight Changed Parameters from the View menu. To turn highlights off, turn the option off via the View menu. Note. Tagged parameters are not shown when Highlight Changed Parameters is on. SEER-SEM 8.1 Release Notes Page 33 All changed Parameters are highlighted Highlight Changed Parameters on the View menu Highlight Changed Parameters option Size Growth Factor Parameters Size Growth Factors are designed to capture expected size growth beyond the size entered in the size inputs. They act as multipliers, and are used in calculating total and effective size. If, for example, you enter 1,000 in the New Lines of Code input, and 1.2 as the Size Growth Factor for New Lines of Code, SEER-SEM will multiply 1,000 by 1.2, producing an effective size of 1,200. Note that each type of size input has its own Size Growth Factor, which will only be applied to that size input. The default Size Growth Factor is 1.0. You can enter any Size Growth Factor from 0.1 to 10.0. Page 34 SEER-SEM 8.1 Release Notes Size Growth Factor Parameters Size Growth Factors can be enabled or disabled from the Options menu -> Set Project Parameters. When the “Enable Size Growth Factors” option is checked in the Project Parameters dialog box, Size Growth Factor parameter inputs will appear under the new and pre-existing input headings for Lines (Classic), Functions (Classic), and Proxy Sizing. Project Parameters Dialog SEER-SEM 8.1 Release Notes Page 35 Language Table Selection Option The Language Table selection can be set from the Options menu -> Set Project Parameters. In the Function Based Sizing Estimation section, there is a Language Table setting with a drop down list of choices. The language tables have been removed from the SEER-SEM Data.INI file. There is a new SEMLANGTABLE.INI file that is used to store the language tables. The language table options are defined in brackets (e.g., [SEM 8.1]). Project Parameters Dialog Screenshot The SEER-SEM 8.1 language table has several new languages as well as factor changes to many of the languages already in the list. If you use the new SEM 8.1 language table, you should expect to see some estimate differences from earlier version. Added languages include: COOL:gen MATLAB Objective C OutSystems Python RPL Ruby Page 36 SEER-SEM 8.1 Release Notes Web Development Backwards Compatibility If you open a project created with an earlier version of SEER-SEM, it will use the SEM 7.0 language table to preserve estimate backwards compatibility. To use the latest language table, simply change to SEM 8.1 in the project parameters and resave the project. New projects will by default use the new SEM 8.1 language table. Maintaining Custom Language Lists With the new SEM-LANGTABLE.INI file, you can keep any tailored or custom language lists separate from the standard ones shipped with SEER-SEM. To create a custom language list, simply open SEM-LANGTABLE.INI in a text editor. At the end of the document, create a new section with a table name in [square brackets]. The name should be 32 characters or fewer. Below it, add any languages you want to include. It is generally best to copy a language entry from one of the standard tables as a starting point for any custom language. Language table entries should be space delimited. SEER-SEM 8.1 Release Notes Page 37 You will need to restart SEER-SEM to recognize any newly added entries to the language lists. In the project parameters, you can select the custom language table. The languages in that table when choosing Function Implementation Mechanism will be those in the custom list. If you want to make a custom language list the default, make sure it is selected in the project parameters and then choose Options->Save Configuration. Project Monitor & Control (PMC) Prior to the SEER-SEM 8.1 release, Project Monitor & Control (PMC) snapshots did not make a distinction between new and pre-existing Estimated Size at Completion. As size deviated from the baseline plan during the course of the project, there was no way to capture whether the new or pre-existing size was decreasing or increasing. New Entries in Project Monitor & Control Snapshot The Project Monitor & Control snapshot now allows you to describe size at complete in a more robust way, allowing you to describe both new and existing size. Additionally, the Reuse Efficiency entry field allows for consideration of added rework to existing size. PMC report results may be different from those produced by previous versions. Taking time to adjust the snapshot to reflect the actual size of your project is highly recommended. Page 38 SEER-SEM 8.1 Release Notes New inputs for size at completion include: New SLOC at Completion Pre-Existing SLOC at Completion SLOC Reuse Efficiency % Effective SLOC (computed) New UFP at Completion Pre-Existing UFP at Completion UFP Reuse Efficiency % Effective UFP (computed) Actual Effort Snapshot Dialog Item New SLOC at Completion Description New UFP at Completion Enter the anticipated number of new UFPs at completion. Pre-Existing SLOC at Completion Pre-Existing UFP at Completion SLOC Reuse Efficiency % Enter the anticipated number of pre-existing Source Lines of Code at completion. UFP Reuse Efficiency % Enter the percentage of pre-existing UFP that can be reused without putting in additional effort. Default percentage is computed based on baseline size. Use can manually edit it to overwrite the computed percentage. To reset the percentage to computed, enter a negative percentage. If there is more rework or retest of pre-existing UFP than Enter the anticipated number of new Source Lines of Code at completion. Enter the anticipated number of pre-existing UFPs at completion. Enter the percentage of pre-existing Source Lines of Code that can be reused without putting in additional effort. Default percentage is computed based on baseline size. Users can manually edit it to overwrite the computed percentage. To reset the percentage to computed, enter a negative percentage. If there is more rework or retest of pre-existing SLOC than planned, the reuse efficiency will go down. SEER-SEM 8.1 Release Notes Page 39 planned, the reuse efficiency will go down. Effective SLOC A dynamic value that displays the effective SLOC based on the current snapshot entries. Effective UFP A dynamic value that displays the effective UFP based on the current snapshot entries. How to adjust your snapshots when opening an old project SEER-SEM will initially put everything into new size at complete. As a result, you will want to adjust your snapshot inputs to take advantage of this new capability. Here are some guidelines for doing so. Message New Size Only (SLOC or UFP) If your baseline size contains only new LOC/UFP, you will not need to adjust the snapshots. The results in the PMC report should be the same as what it was in the past. Pre-Existing Size Only (SLOC or UFP) If your baseline size contains only pre-existing LOC/UFP, you will have to manually adjust each snapshot. Put the size from new into pre-existing, and then zero out the new size. The results from the new PMC report should be different from the old PMC. Combination of New and Pre-Existing Size (SLOC or UFP) In the old PMC snapshot, there wasn’t any way to distinguish how many new or pre-existing sizes are within the size at complete for the snapshot. There are a couple of ways to handle this: 1. Split the snapshot size based on the ratios of the baseline size: Page 40 SEER-SEM 8.1 Release Notes 𝐵𝑎𝑠𝑒𝑙𝑖𝑛𝑒 𝑁𝑒𝑤 𝑆𝑖𝑧𝑒 𝐵𝑎𝑠𝑒𝑙𝑖𝑛𝑒 𝑃𝑟𝑒 𝐸𝑥𝑖𝑠𝑡𝑖𝑛𝑔 𝑆𝑖𝑧𝑒 𝑎𝑛𝑑 𝐵𝑎𝑠𝑒𝑙𝑖𝑛𝑒 𝑇𝑜𝑡𝑎𝑙 𝑆𝑖𝑧𝑒 𝐵𝑎𝑠𝑒𝑙𝑖𝑛𝑒 𝑇𝑜𝑡𝑎𝑙 𝑆𝑖𝑧𝑒 2. Put everything into pre-existing size until it reaches the baseline pre-existing size, then put the rest into new. Note that both ways will output different results due to the size differences in the snapshot. Calculations for the New Entries Reuse Efficiency % 𝐸𝑓𝑓𝑒𝑐𝑡𝑖𝑣𝑒 𝐿𝑖𝑛𝑒𝑠 𝑂𝑛𝑙𝑦 (𝐵𝑎𝑠𝑒𝑙𝑖𝑛𝑒) − 𝑁𝑒𝑤 𝐿𝑂𝐶 (𝐵𝑎𝑠𝑒𝑙𝑖𝑛𝑒) ) 𝑇𝑜𝑡𝑎𝑙 𝐿𝑖𝑛𝑒𝑠 (𝐵𝑎𝑠𝑒𝑙𝑖𝑛𝑒) − 𝑁𝑒𝑤 𝐿𝑂𝐶 (𝐵𝑎𝑠𝑒𝑙𝑖𝑛𝑒) 𝐸𝑓𝑓𝑒𝑐𝑡𝑖𝑣𝑒 𝐹𝑢𝑛𝑐𝑡𝑖𝑜𝑛𝑠 𝑂𝑛𝑙𝑦 (𝐵𝑎𝑠𝑒𝑙𝑖𝑛𝑒) − 𝑁𝑒𝑤 𝑈𝐹𝑃 (𝐵𝑎𝑠𝑒𝑙𝑖𝑛𝑒) 𝑈𝐹𝑃 𝑅𝑒𝑢𝑠𝑒 𝐸𝑓𝑓𝑖𝑐𝑖𝑒𝑛𝑐𝑦 = 1 − ( ) 𝑇𝑜𝑡𝑎𝑙 𝐹𝑢𝑛𝑐𝑡𝑖𝑜𝑛𝑠 (𝐵𝑎𝑠𝑒𝑙𝑖𝑛𝑒) − 𝑁𝑒𝑤 𝑈𝐹𝑃(𝐵𝑎𝑠𝑒𝑙𝑖𝑛𝑒) 𝑆𝐿𝑂𝐶 𝑅𝑒𝑢𝑠𝑒 𝐸𝑓𝑓𝑖𝑐𝑖𝑒𝑛𝑐𝑦 = 1 − ( Effective SLOC/UFP 𝐸𝑓𝑓𝑒𝑐𝑡𝑖𝑣𝑒 𝑆𝐿𝑂𝐶 𝐸𝑓𝑓𝑒𝑐𝑡𝑖𝑣𝑒 𝑈𝐹𝑃 = 𝑁𝑒𝑤 𝑆𝐿𝑂𝐶 @ 𝐶𝑜𝑚𝑝𝑙𝑒𝑡𝑒 (𝑆𝑛𝑎𝑝𝑠ℎ𝑜𝑡) + 𝑃𝑟𝑒 𝐸𝑥𝑖𝑠𝑡𝑖𝑛𝑔 𝑆𝐿𝑂𝐶 @ 𝐶𝑜𝑚𝑝𝑙𝑒𝑡𝑒 (𝑆𝑛𝑎𝑝𝑠ℎ𝑜𝑡) − 𝑆𝐿𝑂𝐶 𝑅𝑒𝑢𝑠𝑒 𝐸𝑓𝑓𝑖𝑐𝑖𝑒𝑛𝑐𝑦 @ 𝐶𝑜𝑚𝑝𝑙𝑒𝑡𝑒 (𝑆𝑛𝑎𝑝𝑠ℎ𝑜𝑡) = 𝑁𝑒𝑤 𝑈𝐹𝑃 @ 𝐶𝑜𝑚𝑝𝑙𝑒𝑡𝑒 (𝑆𝑛𝑎𝑝𝑠ℎ𝑜𝑡) + 𝑃𝑟𝑒 𝐸𝑥𝑖𝑠𝑡𝑖𝑛𝑔 𝑈𝐹𝑃 @ 𝐶𝑜𝑚𝑝𝑙𝑒𝑡𝑒 (𝑆𝑛𝑎𝑝𝑠ℎ𝑜𝑡) − 𝑈𝐹𝑃 𝑅𝑒𝑢𝑠𝑒 𝐸𝑓𝑓𝑖𝑐𝑖𝑒𝑛𝑐𝑦 @ 𝐶𝑜𝑚𝑝𝑙𝑒𝑡𝑒 (𝑆𝑛𝑎𝑝𝑠ℎ𝑜𝑡) ∗ (1 ∗ (1 Estimate at Complete Changes PMC Size Growth Enhancement will change the way PMC handles its calculations. Formulas for Effective Size have changed because there are more variables to account for. With more entry fields available for the user to enter, the results from the PMC reports are expected to be different in most cases. PMC Report Additions A new section to the PMC report has been added to detail how the estimate at complete is computed in terms of changes in anticipated productivity and changes in size. Also added to this report is a net cost performance index and estimate to complete. PMC Report Item Estimate at Complete Breakdown Description SEER-SEM 8.1 Release Notes Hours Thru Selected Snapshot Page 41 The cumulative number of labor hours up to the date of the "Time Now" snapshot. In traditional earned value management, the Hours thru Latest Snapshot is known as the Actual Cost of Work Performed (ACWP) expressed in hours. Unadjusted ETC (hours) Variation due to Performance (hours) Variation due to Size Change (hours) TOTAL EAC (hours) The unadjusted Estimate To Complete, which equals the Baseline Plan times one minus the Earned Value. Net Cost Performance Index (NCPI) Net cost efficiency achieved from the beginning of development to the date of the latest snapshot. A performance index greater than one is favorable. A performance index less than one is unfavorable. The Net Cost Performance Index (NCPI) is calculated by dividing the Development Effort Hours (BAC - Budget At Complete) by the Estimate At Complete (EAC). The impact of the cost performance index (CPI). The impact of the Size Growth Index, calculated from the Size at Completion snapshot entry. The hours expected to complete the project, with adjustments for performance and size growth. Miscellaneous Fixes The Parametric Project Monitoring and Control Users Guide has been updated with the enhancements and fixes. In the Save Current Estimate as Baseline dialog, after clicking Yes and selecting the ‘Please don’t ask again’ option, a recalculation is no longer required to update the estimate when selecting a different element in the Project WBS. After deleting a snapshot, the next snapshot, not the one after the next, is now selected. A Flexible Export issue that involved exporting PMC Outputs when a baseline element is selected in the Project WBS has been resolved. A very small Cost Performance Index (CPI) will no longer result in odd values in the Estimate at Complete calculations. The width of the first column of the Project Monitor & Control Snapshots input tab is now set by the user and no longer re-sizes on its own. A drag and drop issue in the Project WBS involving baseline elements has been resolved. An issue has been resolved with the Health and Status Indicator chart when the selected element in the Project WBS has a description that is too long. The Defects Tracking chart popup data is now applied to the correct month and no longer shifted forward by one month. Page 42 SEER-SEM 8.1 Release Notes The Defects Tracking chart now displays the Actual Defects Reported and Actual Defects Removed data points when there are more than one snapshot in a month. There are now additional ways to delete a Snapshot. After selecting the snapshot(s) to be deleted, either use the Delete key or from the right-click context menu select ‘Delete selected Project Monitor & Control snapshot(s)’. Any snapshots below will be moved up automatically. Program Enhancements Enhanced Report Windows The reports have been revamped and now include resizable columns. When you copy and paste a report, the data will be tab delimited and be in a more usable format. Risk Analysis Report with Resizable Columns SEER-SEM 8.1 Release Notes Page 43 Risk Analysis Report Copied and Pasted in Excel Pop-Out Windows Tabs within the inputs window can now be opened in a freestanding, fully resizable window by selecting Open in New Window from the right-click menu of the tab. The pull-out inputs windows can be placed anywhere on your display and do not need to stay within the boundaries of the SEER-SEM program window. Page 44 SEER-SEM 8.1 Release Notes Risk Sub Parameters Changed to Percentage Input The risk sub parameters have been changed from choice parameters to percentage inputs. These can be used to help drive an external Monte Carlo calculation where the size inputs are independent of other inputs. For the current release, SEER-SEM Rollup Risk Calculation has not changed. Risk Sub Parameters with Percentage Inputs Older projects that will be loaded into the new SEER-SEM will use the following mappings: Vlo1.00% Vlo 9.00% Vlo+ 17.00% Low25.00% Low 33.33% Low+ 37.50% Nom- 41.67% Nom 50.00% Nom+ 58.33% Hi62.50% Hi 66.67% Hi+ 75.00% Vhi83.00% Vhi 91.00% Vhi+ 99.00% If you prefer choice parameters, you can use the percentage corresponding to a given choice parameter, as shown above. It will produce the same output as the choice parameter. SEER-SEM 8.1 Release Notes Page 45 Function Implementation Mechanism New Languages Included in the [SEM 8.1] Language Table COOL:gen MATLAB Objective C OutSystems Python RPL Ruby Web Development Updated Languages Many languages including 3GL, 4GL, Cobol, C, C++, C#, and Java have been updated based on our most recent data analysis. See the Language Table section of the release notes for information on backwards compatibility. Server Mode Command Updates The following Server Mode commands are new with SEER-SEM 8.1: Enable Size Growth Factor Parameters This new server mode command is used to enable/disable the display of the Size Growth Factors parameters for the current open project. It is equivalent to selecting/deselecting the ‘Enable Size Growth Factors’ option in the Project Parameters dialog. Format Size Growth Enabled <YES/NO> Example Size Growth Enabled YES Apply a Language Table Selection This new server mode command is used to set the Language Table option for the current open project. It is equivalent to making a selection in the Language Table drop down list in the Project Parameters dialog. Format LanguageTable <SEM 8.1/SEM 7.0/ SEM 6.0 (or earlier)> Page 46 SEER-SEM 8.1 Release Notes Example LanguageTable SEM 8.1 Save Current Estimate as Baseline This new server mode command is equivalent to the “Save Current Estimate as Baseline” selection from the Project Monitor & Control menu. It will be applied to the selected element in the Project WBS. This command includes an optional argument. You may set it to NO if you do not want an existing baseline (if there is one) to be overwritten. If a project or rollup element is selected, NO is equivalent to No to All. Format SetPMCBaseline <NO> Example SetPMCBaseline SetPMCBaseline NO Get Last Command Status The existing “GetLastCommandStatus” command has been updated. When using the “GetLastCommandStatus” server mode command for the “NextWBSElement” server mode command, the value of 1 will now be returned when the end of the Project WBS is reached. Enable or Disable Calibration/Design to Size Mode A new server mode command is available for enabling/disabling Calibration/Design to Size mode. To enable Calibration/Design to Size Mode, set the Value to ON. If Calibration/Design to Size Mode is already enabled, set the Value to anything (e.g., OFF) to disable it. If the command is used without a Value at all, the command will be ignored. Format CalMode <ON/OFF> Example CalMode CalMode ON OFF SEER-SEM 8.1 Release Notes Page 47 Load Individual Knowledge Base When using server mode to load a knowledge base, a new option is now available for setting the “overwrite” value. If Value is set to 0 or blank, knowledge base settings will overwrite all applicable parameters including user entered values. If Value is set to 1, knowledge base settings will NOT overwrite user entered values; only the applicable parameters with default values will be affected. Format SEMAcquisitionMethodKbase <Knowledge Base> <0/1> <Value> Integrate As-Is 1 Example SEMAcquisitionMethodKbase 1 Set a Custom Field Value Requires an active SEER-DB connection. This new server mode command is used to set a value for a specific custom field. The command will search through the list of custom fields that are active and applicable to SEER-SEM to find one where the Full Name OR the Short Name is equal to CustomFieldName. It then checks to ensure that CustomFieldValue is of the right type AND is within the limits set before assigning the value, otherwise it will return an error (and note it in the recording file). CustomFieldName is the name of the custom field. CustomFieldName can be the Full Name or the Short Name of the custom field as defined in the Custom Project Fields dialog in the SEER Enterprise Database Manager. Format SetCustomFieldValue CustomFieldName CustomFieldValue Example SetCustomFieldValue Project Code abcd1234 Retrieve a Custom Field Value or All Custom Field Values Requires an active SEER-DB connection. This new server mode command is used to return a value for a specific custom field or returns values for all custom fields. There are two modes for this command: (1) The command will search through the list of custom fields that are active and applicable to SEER-SEM to find one where the Full Name OR the Short Name is equal to CustomFieldName. It then will return a value for that particular CustomFieldName if it is found. (2) The command will return all custom field values. Page 48 SEER-SEM 8.1 Release Notes CustomFieldName is the name of the custom field [optional]. CustomFieldName can be the Full Name or the Short Name of the custom field as defined in the Custom Project Fields dialog in the SEER Enterprise Database Manager. If the CustomFieldName argument is not included, it will return ALL custom fields for which values are set (and blanks if they are blank in the database). Format GetCustomFieldValue CustomFieldName/blank Example GetCustomFieldValue Project Code New Flexible Export Options Flexible Export includes the following new export options. Flexible Export Template Information Includes the following new items: Template Filename Template Description These items are only available to be outputted by rows and they will only appear once, at the beginning of the exported data. New Available Inputs Size Growth Factors (See also: Size Growth Factors) Includes the following new inputs: Size Growth Factor Lines New Size Growth Factor Lines NDR Size Growth Factor Lines DFR Size Growth Factor Func New Size Growth Factor Func NDR Size Growth Factor Func DFR Size Growth Factor Proxy New Size Growth Factor Proxy NDR Size Growth Factor Proxy DFR SEER-SEM 8.1 Release Notes Page 49 New Available Outputs PMC Report (See also: PMC Report Additions) Includes the following new outputs: Net Cost Performance Index (NCPI) (Baseline) Estimate to Complete (Baseline) Estimate at Complete Breakdown Hours Thru Selected Snapshot (Base EAC) Unadjusted ETC (hours) (Base EAC) Variation due to Performance (hours) (Base EAC) Variation due to Size Change (hours) (Base EAC) TOTAL EAC (hours) (Base EAC) Net Cost Performance Index (NCPI) (Cur Est) Estimate to Complete (Cur Est) ESTIMATE AT COMPLETE BREAKDOWN (EAC) Hours Thru Selected Snapshot (EAC) Unadjusted ETC (hours) (EAC) Variation due to Performance (hours) (EAC) Variation due to Size Change (hours) (EAC) TOTAL EAC (hours) (EAC) WBS Element Information In SEER-SEM 8.0 and earlier versions, the knowledge base items were listed under the Available Outputs, BASIC ESTIMATE section. These items have been moved and are now found under the WBS Element Information section. Platform Application Acquisition Method Development Method Development Standard Class Component Type Page 50 SEER-SEM 8.1 Release Notes SEER Enterprise Database (SEER-DB) Enhancements Save As Latest Revision A new option has been added to the Save Project to Database dialog. You may now save a project as the latest revision for a particular baseline (i.e., branch). In previous releases, there was only one option: to save as the next major baseline. Save Project to Database Dialog SEER-SEM 8.1 Release Notes Page 51 Owner Editable Fields If you are the owner of a project, you may now edit the Project Name, Category, and Project Comments attributes of a project previously saved in the database. In previous releases, these three fields were permanently set when the project was initially saved to the database. Changes are made in the Database Project Attributes dialog. To access the dialog, click the Edit Project Attributes button on the right side of the Save Project to Database dialog. Database Project Attributes Dialog Database Project Attributes Database Project Attributes are customer defined fields to describe a project. This is a new option only available for projects saved in the SEER Enterprise Database. Refer to the SEER Database Administrator Guide for detailed information on setting up your organization’s specific database project attributes. Database Project Attributes Dialog Page 52 SEER-SEM 8.1 Release Notes Database project attributes can be used in the Project Search Options criteria when retrieving projects from the database. To filter on a database project attribute, click the Advanced button in the Project Search Options dialog to expand the dialog options. Project Search Options Dialog Merge Subproject(s) from Database The Project Search Options dialog will now appear when you select Merge Subproject(s) from Database from the File menu. This is the same filter dialog that appears when you open a project from the database. Miscellaneous Fixes When saving a project to the Enterprise Database, a blank knowledge base selection for any given WBS element is now correctly saved in the sem_elem_params table. An issue has been resolved when opening a project from the Enterprise Database if the project name is 64 characters in length. An issue has been resolved when saving a project to the Enterprise Database if the computer Format setting is not set to United States. Specifically, when the decimal symbol is not a period character (e.g., when it is set to a comma character), the labor category allocation inputs were not saved correctly. When saving a project to the database, you can now include an apostrophe character (‘) in the Project Name. SEER-SEM 8.1 Release Notes Page 53 Updated Installation Options SEER-SEM 8.1 has been updated to run more effectively on Windows XP, Windows Vista, Windows 7, and Windows 8 operating systems, and within Terminal Server environments. During installation, a set of Document and Application Data files are placed in the chosen installation directory. When a user first runs SEER, SEER begins a first time initialization process and creates a User specific SEER profile. As a minimum, the SEER profile will contain the SEER-SEM Settings.INI file. This file allows each user to customize SEER with specific preferences i.e. font colors, font sizes, default reports etc. The SEER User profile may also contain other SEER-related documents and files; however, this typically depends on the type of install chosen. Local Installations The default configuration during first time initialization is for SEER to copy All Document and AppData files to the SEER local user profile. Document files include these directories: Directory Export Templates Description KBases The SEER-SEM knowledge base and proxy files. Projects Default location for your project files, along with sample project files. Scenarios Default SEER-SEM scenario directory. Tools The SEER-SEM Release Notes (which includes a detailed description of changes to the program since the last upgrade) in PDF format, SEER-SEM Server Mode Details, SEMacros (for creating Excel macros which run SEERSEM), worksheets, and support documents. Default location for flexible export templates. Depending on the Operating System, Document Files will be copied to the following locations: OS Windows 8 Windows 7 Vista XP Default Document Files Path \Users\[USER NAME]\Documents\SEER\SEER-SEM 8.1\ \Users\[USER NAME]\Documents\SEER\SEER-SEM 8.1\ \Users\[USER NAME]\Documents\SEER\SEER-SEM 8.1\ \Documents and Settings\[USER NAME]\My Documents\SEER\SEER-SEM 8.1\ Application data files include .INI files, which control basic program settings. Typically, you would not open or edit these files directly, since they are maintained and updated by SEER-SEM when you make changes within the program. Application data files are stored in the following locations: OS Windows 8 Default Application Data Files Path \Users\[USER NAME]\AppData\Local\SEER\SEER-SEM 8.1\ Page 54 Windows 7 Vista XP SEER-SEM 8.1 Release Notes \Users\[USER NAME]\AppData\Local\SEER\SEER-SEM 8.1\ \Users\[USER NAME]\AppData\Local\SEER\SEER-SEM 8.1\ \Documents and Settings\[USER NAME]\Local Settings\Application Data\SEER\SEER-SEM 8.1\ Finding Your User Path On your system the section of the path represented by [USER NAME] will consist of your user name. If, for example, you log in using the name SEM_user_1, the application data files path in Vista, Windows 7, or Windows 8 would look like this: \Users\SEM_user_1\AppData\Local\SEER\SEER-SEM 8.1\ In Windows XP, it would look like this: \Documents and Settings\SEM_user_1\Local Settings\Application Data\SEER\SEER-SEM 8.1\ Note: The actual SEER-SEM directory name will depend on the version of the program being installed. SEER-SEM version 8.1 will be installed in the SEER-SEM 8.1 directory, and the default installation directories for later versions will be numbered accordingly (SEER-SEM 8.2, SEER-SEM 8.3, etc.). Server/Client Installations The default configuration during first time initialization for a Client user, or a user that runs SEER directly from the server, is for SEER not to copy Document and Application Data files to the SEER local user profile. Instead SEER only copies the SEER-SEM Settings.INI file to the SEER user profile. The SEER-SEM Settings.INI file for client/server users is copied to the Roaming application data location. This insures that clients with roaming profiles will retain their SEER-SEM Settings.INI file as they log onto different servers or computers to run SEER. The SEER-SEM Settings.INI file will be stored in the following location, depending on the operating system: OS Windows 8 Windows 7 Vista XP SEER-SEM Settings.INI Path \Users\[USER NAME]\AppData\Roaming\SEER\SEER-SEM 8.1\ \Users\[USER NAME]\AppData\Roaming\SEER\SEER-SEM 8.1\ \Users\[USER NAME]\AppData\Roaming\SEER\SEER-SEM 8.1\ \Documents and Settings\[USER NAME]\Application Data\SEER\SEER-SEM 8.1\ Shared Application Data and Document Files Also by default, all Client users share the set of Application Data and Document files installed on the server. Since some of the document files require write privileges, the person responsible for installing SEER on the server is advised to either: Provide Clients with write access to the Documents and/or AppData folder, or SEER-SEM 8.1 Release Notes Page 55 Save copies of the SEER Document and AppData files to a shared network location, and configure the [PATHS] section of the SEER-SEM Settings.INI file before clients run SEER. Notes: Users running a Server installed version will only receive a copy of the SEER-SEM Settings.INI file. No other files will be copied to the local user profile. Administrators can if they wish, change this default option by updating the [FIRST-TIME-INIT-ANDUPGRADES] table in the SEER-SEM Settings.ini file before a client runs the Server installed version. No user has write access permission in Program Files directory on Windows 7 OS. If a server install is to be saved in the Program Files Directory, it is necessary to configure the [First-time-init-and-upgrades] section of the SEER-SEM Settings.INI file to copy KBASES to a location where all users will have write privileges. The SEER-SEM Settings.INI file must remain in either of the specified locations defined above. All other Application Data files may be moved as a set to another location as long as the path in the SEER-SEM Settings.INI file is configured to point to the new location. The above paths are default locations for Document and Application Data Files. Users may choose to set paths and point to other locations from the Options / Set Paths dialog within SEER. Maintenance Updates & Useful Information Shipping Files The SEER-SEM Server Mode Details.xls has been updated to include the new server mode commands. Please see Server Mode Commands Updates for more details. The SEER-SEM Input worksheets have been updated to include the knowledge base changes and parameter changes. The Data Collection Form worksheet has been updated to include the knowledge base changes and parameter changes. New PMC Reuse Efficiency Worksheet New Activity Cost by Fiscal Year Report Worksheet Page 56 SEER-SEM 8.1 Release Notes Maintenance Release 8.1.17 Miscellaneous Other Enhancements The Quick Estimate Options dialog has been updated and now lists the available items in outline format, with the outline headings representing the types of data which can appear on the Quick Estimate report. Quick Estimate Options New options have been added to the Quick Estimate Options dialog: Hours per Line – Development hours per effective line of code. Hours per Function – Development hours per effective function. Maintenance Hours – Total hours spent on software maintenance. When entering functions in the Parameters input tab, the Function Based Sizing warning message now only appears if there are size inputs in the Function Based Sizing input tab. Performance improvement in SEER Metrics especially when plotting many points over the network. The Delete key is now only activated when the Project WBS window is in focus. SEER-SEM 8.1 Release Notes Page 57 Element note and parameter note dialogs are now resizable. In the Scenario Search dialog, ‘Filename’ has been added to the Property list scenario search criteria. A ‘Don’t Show Again’ checkbox option has been added to the Calibration/Design-to Size Mode warning. The option is applied to the current instance of SEER-SEM. The initial position of a Views window has been modified so that the Input tabs are not covered. This allows you to click on the Input window tabs and have access to the parameter inputs without having to re-size or close the open Views window. Fixes Fixed an issue with the monthly reports under a MIN STAFF scenario. The totals of the monthly outputs as seen in the three monthly reports (Hours by Month, Detailed Staffing Profile, and Cost by Month) now match the summary values as seen in the Quick Estimate report. Fixed an issue in the Cost by Fiscal Year report calculations. Under certain scenarios, the last year was not correctly calculated. Fixed an issue in the Labor Category Allocation Report. Under certain maintenance settings, the rollup percentages were rounded off incorrectly. When a rollup contains more than one program element, the rollup labor category maintenance allocation percentages may not rollup correctly if the programs contain different allocations. Page 58 SEER-SEM 8.1 Release Notes Fixed an issue with the Peak Staff calculation that sometimes appeared in special calibration scenarios. The correct help page is now opened when the context sensitive help is called from a standalone window. This applies to reports and charts. Several updates have been made to the Help and Parameter Help content. The Software Metrics report includes corrections to the Total Defect Density and Productivity sections. The Default Labor Rates (Base Year 2012) topic includes the updated rates. The two Copy for SEER-IT options, available from the Edit menu, have been disabled when a lower level element is selected in the Project WBS. The commands are available when a project, rollup, or program element is selected in the Project WBS. Link to MS Project Fixes The Link to MS Project feature now supports 64bit MS Project. An issue with the Link to MS Project feature has been resolved. Exporting a project that has a program(s) containing staffing constraints will no longer result in an overflow error. When creating or editing a knowledge base, all parameters are now visible. You do not have to enable Calibration Mode to display the calibration adjustment and milestone percentages parameters. An issue in the Calibration Summary report has been corrected. Excluded elements are now displayed correctly in the report. The calculations in the report did not have to be fixed. This was only a display issue. When Rollup Risk Calculation is enabled, the Rollup Maintenance Risk report will no longer disappear after making selections in the Choose Active Reports dialog. After applying an Undo action for a lower level element, there is now an automatic recalculation at the parent Program element level. You no longer have to force a recalculation at the Program element to get the updated estimate. A flexible export issue has been resolved involving the TIME PHASED DEFECTS REPORT outputs. If an element has a development schedule months estimate > 120 and any of the time phased defects outputs are exported, SEER-SEM will no longer crash. When creating a new element in the Create/Modify WBS Element dialog, if the default Knowledge Base selections are changed they are no longer re-set if you change the element type. The Maintenance Cost Risk chart now displays the risk curve when a doing a maintenance only estimate and the Effective Size = 0. The chart pop-up in the Schedule Risk chart now displays the schedule probability set in the Parameter inputs. The Time Phased Defects report will now show the correct hours when dealing with Programs Included in Size > 1 and Staffing Constraint. SEER-SEM 8.1 Release Notes Maintenance Release 8.1.17.1 Support for Windows 8 Operating System SEER-SEM now runs on Windows 8 without having to be run in Compatibility mode. Miscellaneous Fixes You can now use the Link to MS Project feature if the active SEER-SEM project was opened from the File menu’s recent files list. If you open the Create/Modify WBS Element dialog for an existing element, then make a change to a knowledge base selection(s) and click the Cancel button, the original knowledge base selection(s) are now restored and the cancelled selection(s) are no longer displayed. Maintenance Release 8.1.31 Miscellaneous Other Enhancements In the Flexible Export Available Outputs list, two additional Calibration Summary outputs are now available: Design to Size Source Lines of Code & Design to Size Unadjusted Function Points. Added "Risk Analysis all elements.flx" template to the shipping set of Export Templates. The maximum character limit has been increased for applying notes to parameters and WBS elements when using server mode. The character limit using server mode is now the same as when entering notes in the dialog (32K characters). When a scenario is loaded into an open project, the #default= value for the #include command is now applied in the Review/Load Scenario dialog. A row for the Median values has been added in the Calibration Summary report when a Project/Rollup element is selected. Fixes Fixed an issue with the delivered defects displayed in the Defect Profile chart. Fixed an issue in the Create/Modify WBS Element dialog when making knowledge base changes but then cancelling the changes in the subsequent Warning dialog. The original knowledge base selection(s) are now restored and the cancelled selection(s) are no longer displayed. When using the Analogy Based Sizing feature, parameter notes now are only applied to the size parameters that have been allocated size. Page 59 Page 60 SEER-SEM 8.1 Release Notes The Proxy Sizing Definition dialog will now load proxies that include trailing tabs in the Proxy Definition file. If you save a new project and keep it open, you can now open the same project in another instance of SEER-SEM. In addition to Copy in the right click context menu, you can now use Ctrl+C to copy a report that has been opened in a standalone (i.e., pop out) window after switching elements in the Project WBS. Notes get assigned to baseline unit when merging projects. Fixed an issue involving parameter notes after a project with PMC data is merged into an open project. When the project is merged, parameter notes are no longer additionally applied to the baseline element. If notes are included in a PMC Snapshot or Staffing Constraint parameter, the note is now removed when the parameter is removed. Fixed the behavior of the Next and Previous buttons in the parameter entry dialog when modifying parameters in an Input View Pane. In the ProjectMiner report, fixed an issue with invalid schedule values that sometimes appeared from having specific parameter input settings. If you apply Revert to Reference to a program element that has subordinate elements, a recalculation is no longer needed to display the correct results. In previous releases, a manual recalculation was required if changes were made to the Application Class Complexity parameter and Revert to Reference was applied. Fixed an issue with Load Individual Knowledge Base when applying settings to the detailed risk parameters. Parameter inputs are now reset at the Project level if you delete all WBS elements in the project. Fixed an issue with the rework percentages parameters after using Load Individual Knowledge Base to change a knowledge base setting for lower level elements. At the parent program element level, the rework percentage parameters are now correctly calculated using the updated parameter settings at the lower level. When the Enable Size Growth Factors project parameter option is selected, the corresponding Size Growth Factor parameters now only will be displayed for the sizing method (i.e., Lines, Functions, or Both) applied to the project. Maintenance Release 8.1.35 ProjectMiner This release contains a small bug fix and an update of the historical data content: 9 existing benchmark lines were updated and 17 new benchmarks were added. Updates are based on the latest historical datasets obtained by Galorath Incorporated and on the updates of the SEER-SEM estimation process. SEER-SEM 8.1 Release Notes Page 61 In order for the latest benchmarks to be visible, SEER Historical Database (SEER-HD) should be updated to version 2.0.5.0. If you previously had custom benchmarks, they will not be affected during the update. Miscellaneous Other Enhancements The selected element(s) in the Project WBS now have thicker solid black borders to help make them more identifiable. You can now select the Project element to delete lower-level WBS element(s). The Project element still cannot be deleted but now the “Delete WBS Element” command (or Delete key) will open the Delete WBS Elements dialog. When a schedule dependency parameter is selected (e.g., Dependency 1), you can now use the Delete key to delete the dependency. This is in addition to using the Delete button in the parameter entry dialog. When creating a new WBS element in the Create/Modify WBS Element dialog, the corresponding parameter inputs for the unchecked Sizing Method options now will be collapsed. Fixes Fixed an issue in the Estimate to Complete report. The Person Hours and Person Months column values now display the correct results. Fixed an issue in the Cost by Fiscal Year report. The Fiscal Years in the Maintenance section now display the correct years. When using Flexible Export to export to a Custom Report, selecting the Output by Row option will now display multiple columns of data. After copying a WBS Element and pasting to create a new element, the Analyst field will now treat a blank entry as valid and will no longer automatically add the text: “Command File”. After an installation upgrade, the font display in the Schedule Dependencies input tab will now be formatted with the default settings. Fixed a formatting issue when copying the Inputs with Notes report for a WBS element that includes an element note or parameter note with linefeeds, tabs, etc. For large projects with more than one thousand WBS elements, using Change Parameters in Multiple WBS Elements will now apply changes to all elements, including every 1000th. Similarly, when using Flexible Export, the correct data for every 1000th element will now be exported along with the correct data for all other elements. A couple of miscellaneous fixes in the Quick Planner: If a staffing constraint is entered, it is now applied on the initial attempt. The Elapsed schedule months value will now be initialized to zero. Fixed an issue when making adjustments in the Staff Tuner that appeared in certain scenarios. Page 62 SEER-SEM 8.1 Release Notes Maintenance Release 8.1.37 Miscellaneous Other Enhancements Monte Carlo Risk correlation settings can now be set using new server mode commands. To set to “Fully correlated”, set the value to YES. To set to “Fully uncorrelated”, set the value to NO. If the ParametersCorrelated command is used without a Value at all, the command will use the default YES value. Format: ParametersCorrelated <YES/NO> Example: ParametersCorrelated YES If the ElementsCorrelated command is used without a Value at all, the command will use the default NO value. Format: ElementsCorrelated <YES/NO> Example: ElementsCorrelated NO In the Flexible Export dialog, the SOFTWARE METRICS REPORT outputs now include the following new items: Subtechnology - Personnel Capabilities and Experience Subtechnology - Development Support Environment Subtechnology - Product Development Requirements Subtechnology - Product Reusability Requirements Subtechnology - Development Environment Complexity Subtechnology - Target Environment Maintenance Technology Metric The maximum number of proxy entries per proxy definition was extended to twenty in the SEER-SEM 8.1.35 maintenance release. The “Other Size Inputs” view now displays all twenty proxy parameters when applicable. Any new view panes with Parameters (Proxy Sizing) applied will also display the full set. Fixes For a maintenance only estimate, fixed an issue where maintenance effort was not being computed when function point size is entered at the component element level. SEER-SEM 8.1 Release Notes Four Application Knowledge Bases were updated with corrected settings for the Application Class Complexity parameter: Application Knowledge Base Business Intelligence (ExecutiveInformationSystem.APP) Customer Relationship Management (CustomerRelationshipManagement.APP) Electronic Data Interchange (ElectronicDataInterchange.APP) Voice Provisioning (VoiceProvisioning.APP) Page 63 Application Class Complexity Parameter Settings (Least Likely Most) Low Low+ Low+ Low Low+ Low+ Low Low+ Nom- Nom Nom Nom Server mode command “SelectWBSElement” will now correctly select the specified WBS element before proceeding to the next command when running a server mode command script. Fixed an issue when the element note is put in the wrong order during a “WBSCreate” server mode command. Fixed an issue in the Monte Carlo Risk charts when a WBS Element Description was too long. The Schedule Risk chart now displays “Schedule Probability” for the Probability axis label. Upgrade Information The following are special considerations for the users of earlier SEER-SEM versions. Installation You do not have to uninstall SEER-SEM 8.0 to install SEER-SEM 8.1. In fact, it is recommended that you maintain your SEER-SEM 8.0 installations. We do recommend, however, that you uninstall any beta release versions you have installed. File Upconvert Your SEER-SEM files from 8.0 or earlier can be used in this 8.1 version. However project files saved in 8.1 will no longer be compatible with 8.0 or earlier versions. It is recommended that backups of your project files are made before you use them in 8.1. Page 64 SEER-SEM 8.1 Release Notes 8.1 Compatibility Projects saved in version 8.1.31 (or later) are not compatible with version 8.1.17.1 or earlier versions of 8.1. If you are using version 8.1.31 (or later) and need to send a project to someone who is using an earlier version, you can use the Export Commands feature to save a server mode script file that can be used to recreate the project in earlier versions of SEER-SEM. A spreadsheet utility is available (SEER-SEM 8.1 Backward Converter.xls) to help with using Export Commands. Please contact Galorath technical support (310.414.3222 or [email protected]) to request the file or if you would like assistance. Estimate Compatibility When you open old projects in SEER-SEM 8.1, they will be loaded with the legacy settings. To take advantage of new estimate options, go to Options/Set Project Parameters. Specific areas of estimate compatibility are described here. Steady State Maintenance Under certain parameter settings, maintenance effort in the first month will now be calculated correctly when steady state maintenance is set to NO. Maintenance Effort by Year Report There was a refinement to the maintenance effort allocation for program elements that contain maintenance staff constraint and programs included in size > 1. Defect Calculation The number of estimated defects will no longer go down indefinitely as schedule goes down. After the optimal effort schedule, the defects will stay constant. This will most likely have an impact on projects with either staffing or schedule constraints. Defect Calculation with Requirements Definition Formality Defect calculation will now account for the choice parameter: Requirements Definition Formality (RDIF). Defect Calculation with COTS WBS Elements Defect calculation for elements that had any COTS WBS elements has improved. If you had a WBS element with any COTS sub-elements, you may likely see a change in the defect estimate. As a result, there may also be a change in the corrective maintenance estimate which uses the defect estimate. Language Factors (See: Language Table Enhancements) The new SEER-SEM 8.1 language factors are based on our most recent study and calibration of functional size data to estimated effort. This calibration is considered forward trending as it uses mostly recent data; the majority of projects are from 2005 on. Use of the SEM 8.1 language SEER-SEM 8.1 Release Notes Page 65 factors is indicative of industry “state of the practice” productivities for a wide range of languages and development environments. While each language was evaluated on its own merits, general trends indicate the productivity differences between 3GL and 4GLs are narrowing. Since use of the new SEER-SEM 8.1 language factors will impact your estimates if you are using functional size inputs, there are a few things to consider: If you have created and used your own custom language factors, by all means continue to do so. If you have calibrated SEER-SEM with an effort or schedule adjustment to correct a difference in estimated versus observed productivity, you may want to reevaluate the adjustment using the new language factor set. If you have calibrated SEER-SEM to just remove some portion of effort (e.g. remove preliminary design effort) then you do not need to revisit the calibration. If you prefer not to use the new language factors, you may make the old language factor table (SEM 7.0) the default for new projects. The Language Table setting is accessible in the Options / Set Project Parameters… dialog, under Function Based Sizing Estimation. After selecting the language table, save the configuration by going to Tools/Save Configuration. Backwards compatibility is maintained for old projects. When you open an old project, either from a file or the enterprise database, it will be set to use the old language factors table. The new language factors will be used only when you create a new project or if you explicitly change the setting for an old project. PMC at Complete calculations (See: PMC Enhancements) Monte Carlo Simulation Results With the new changes to Monte Carlo, the Monte Carlo results will be different when comparing to results in an older version of SEER SEM, even if it is the same project file.