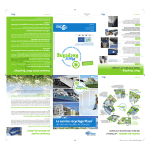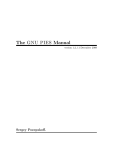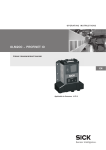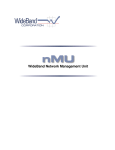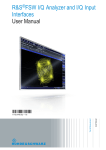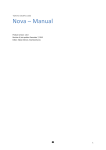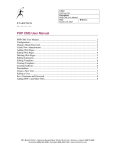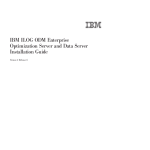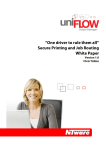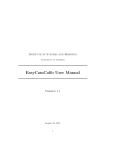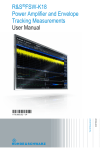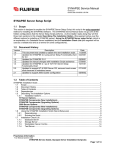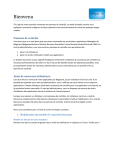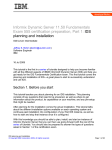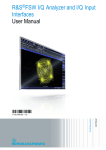Download Xepr Under Linux 18
Transcript
Xepr Under Linux
18
Bruker delivers either SGI O2 or Linux workstations for the user interface of
the Elexsys series EPR spectrometers. This chapter describes various system
administration issues related to the Xepr program for the Linux workstations.
The names, terms, or methods described in this chapter may be slightly different for the SGI O2 system, but the principles are the same. Refer to
Chapter 18A and SGI documentations for details if you have an SGI O2
workstation.
Most of the commands and operations in this chapter require root or super
user privileges. In addition, the commands also require at least some basic
knowledge of the UNIX operating system. This chapter assumes that you
already are familiar with general administration of the Linux operating system. There are many web sites and documentation describing Linux administration. Be cautious when making changes to the workstation configuration:
some mistakes can lead to an unusable workstation. Consult your local
Bruker EPR service representative if you are unsure of the changes you are
making.
General Information
18.1
The Linux workstation comes with two Ethernet cards. Most of the GUI
(Graphical User Interface) operations in this chapter are based on GNOME,
the default desktop manager. If you prefer to use other GUIs refer to the corresponding manuals and documentation. Much of the configuration is based
on Red Hat Linux 7.0. If your workstation is not running under Red Hat
Linux 7.0 you may find the settings or commands are slightly different, but
the essentials are the same.
If you wish to check the system information for your workstation, click Main
Menu > System > System Info. To check the information and configuration of the network cards use the /sbin/ifconfig command in a shell window.
You must have X-windows running to launch the Xepr program.
The system as delivered by Bruker has two visible accounts: the root account
with the password xepr@linux and the xuser account with the password
user@xepr. For your security, change the root password immediately after
the system has been installed.
Most of the Xepr files reside in the /usr/xepr folder. These files belong to
root. Please do not alter those files unless it is absolutely necessary. Each user
should have links to some of the files related to Xepr. Shared directories and
files can be read or executed but not written/rewritten by the users.
User Service Training Course
Network Settings
Network Settings
18.2
eth0 and eth1
18.2.1
Never change eth1 to
primary.
The two Ethernet cards in the workstation are labeled eth0 and eth1. eth0 is
used for connecting to the outside world and is configured as the primary
interface. eth1 is devoted to communications between the workstation and
the acquisition server (OS9) of the spectrometer and is configured as the secondary interface. When the workstation is delivered, the hostname and IP
address of eth0 are set to default values. You need to ask your local network
administrator to assign a hostname and an IP address for your workstation.
Change the hostname and IP address of eth0 only. Never change the hostname and IP address of eth1. The shell command /sbin/ifconfig displays the
details of all the Ethernet cards settings.
NFS (Network File System)
18.2.2
Xepr uses NFS to transfer files between the UNIX workstation and the acquisition server. Never turn off or deactivate NFS.
Name Server
18.2.3
Some name services allow you to use easily remembered host names instead
of easily forgotten IP addresses. The most common services are files, DNS
(Domain Name Service), and NIS (Network Information Service).
Files
This is the most controllable way to provide network information. Entries in
the /etc/hosts file connect an IP address with a corresponding host name.
You can simply edit this file to define the names and IP addresses of the computers in your local network as well as on the Internet. The hosts file must
contain the local host. The format is:
IP address
hostname.subdomain.domain
127.0.0.1
localhost
123.123.123
Elexsys.university.edu
hostname
Elexsys
192.168.99.1 Xepr
192.168.99.5 E500
DNS
Your local network usually has one or more DNS servers. You can get the IP
addresses of the DNS servers from your local network administrator.
NIS
Although NIS offers many benefits, the complexity and integration with other
products can lead to problems. Do not activate or use NIS on the EPR workstation.
You need to setup a proper lookup order for these servers. Login as root.
Click Main Menu > Program > System > Control Panel.
Scroll down the panel and click the System Configuration button. (See
Figure 18-1.)
18-2
Network Settings
System
Configuration
Figure 18-1
The System Configuration button.
On the left part of the window click Networking > Client tasks >
Host name search path. The Name service access panel appears on the
right side of the window. Select hosts, dns or hosts if you do not have a
DNS server. (See Figure 18-2.) Click the Accept button at the bottom of the
window and then click Act/Changes on the left. Click Quit to exit the System Configuration window.
Figure 18-2
Routing
Name service access.
18.2.4
Although the EPR workstation has two Ethernet cards and is able to function
as a router, doing so will jeopardize the communication between the workstation and the EPR acquisition server. Modification of the routing table could
also direct network traffic to eth1, which would slow down the response of
the Xepr program or even cause the Xepr program to hang up.
User Service Training Course
18-3
Linux Workstation Service Configuration
Linux Workstation Service Configuration
18.3
Flags
18.3.1
Flags are used to activate and deactivate various services that the workstation
can offer. Here is the default configuration of the Linux workstation as delivered by Bruker. You can check the configuration by typing /sbin/chkconfig
--list in a shell window. The command will list all the flag statuses under all
running levels. Check the flag statuses under level five. tftp and bootps under
xinetd based services, network, and nfs services must be on to allow the
workstation to boot and communicate with the acquisition server properly.
Although you can turn on more services than the default configuration, keep
in mind that the more services you turn on, especially network related services, the slower the workstation responds. You may also need to turn off
some services to increase the security. Table 18-1 shows a default service
configuration for Red Hat Linux 7.0. The nameserv and sophed flags are
for the XSophe program. If you do not have XSophe installed you may not
have these services.
Flag
Status
Flag
Status
syslog
5:on
anacron
5:on
crond
5:on
httpd
5:on
netfs
5:on
apmd
5:on
network
5:on
arpwatch
5:off
random
5:on
atd
5:on
rawdevices
5:on
named
5:off
xfs
5:on
keytable
5:on
amd
5:off
gpm
5:on
xinetd
5:on
innd
5:off
reconfig
5:on
ipchains
5:on
irda
5:off
snmpd
5:off
isdn
5:on
rhnsd
5:on
pcmcia
5:on
ypbind
5:off
kdcrotate
5:off
yppasswdd
5:off
kudzu
5:on
ypserv
5:off
linuxconf
5:on
autofs
5:on
lpd
5:on
bootparamd
5:off
mars-nwe
5:off
ciped
5:off
nfs
5:on
dhcpd
5:off
Table 18-1 Standard configuration for workstation services running under level five.
18-4
Linux Workstation Service Configuration
Flag
Status
Flag
Status
nfslock
5:on
gated
5:off
sshd
5:on
kadmin
5:off
identd
5:on
kprop
5:off
portmap
5:on
krb524
5:off
postgresql
5:off
krb5kdc
5:off
pppoe
5:off
mcserv
5:off
rstatd
5:off
mysqld
5:off
rusersd
5:off
nscd
5:off
rwalld
5:off
ntpd
5:off
rwhod
5:off
ups
5:off
smb
5:off
pxe
5:off
sendmail
5:on
rarpd
5:off
routed
5:off
nameserv
5:on
squid
5:off
sophed
5:on
vncserver
5:off
xinetd based services:
amandaidx:
off
comsat:
off
amidxtape:
off
imap:
off
finger:
on
imaps
off
linuxconf-web:
off
ipop2
off
rexec:
off
ipop3
off
rlogin:
on
pop3s
off
rsh:
on
eklogin:
off
swat:
off
gssftp:
off
ntalk:
off
klogin:
off
talk:
off
krb5-telnet:
off
telnet:
on
kshell:
off
tftp:
on
bootps:
on
wu-ftpd:
on
Table 18-1 Standard configuration for workstation services running under level five.
User Service Training Course
18-5
Linux Workstation Service Configuration
Type chkconfig --add <name> to turn the service on where <name> is the
service name. Type chkconfig --del <name> to turn off the service. You
may need to indicate the run level by using the shell command:
chkconfig [--level <levels>] <name> <on|off|reset>.
Activate the service by the shell command:
service <name> start
or
service <name> restart
or rebooting the workstation.
Swap Space
18.3.2
The best way to determine the optimal swap space size is to try several sizes.
The swap space size we recommend is four times the RAM size. When the
swap space is not large enough there will be an error message in the
/var/log/messages file. If you routinely process several large 2D datasets in
Xepr you may need to increase your swap space. There are two types of swap
space: the swap partition and the swap file. The swap file is slower than the
swap partition. To increase the swap partition size you need to repartition the
hard drive which wipes out the contents of the hard disk.
Security
18.3.3
Functionality, accessibility, and convenience may compromise the system
security. Balancing these considerations is not a simple job. Refer to the
workstation administrative manual for security settings that best suit you. We
suggest the following.
Lock accounts
There are a few accounts such as the nobody and lp accounts utilized by
Xepr and other application programs. Never delete the nobody and lp
accounts. Instead, lock these accounts and other “open to the public”
accounts.
Root and Super
User
Avoid logging in as root or super user. Only do so when you must perform
system administration tasks. Most tasks can be performed by logging in as a
normal user and then switching to root by using the su - shell command. You
should always run Xepr from a normal user account except for testing or
diagnosis.
Service Access
Control
You can control network access to tighten security. However, you need to be
very careful not to block access for the acquisition server. Here is an extreme
case where most services are blocked to all clients except the acquisition
server. Modify the file /etc/xinetd.conf by adding the following line to the
default {} section:
only_from
= 192.168.99.0/24
where 192.168.99.0 is the subnet address assigned to the ACPU when the
acquisition server was installed. If a different subnet address is set in the ServerSetup file you need to use it to replace the above IP address. 24 is the
18-6
Reinstalling or Upgrading Xepr
number of bits for the network and subnetwork. However, if you make the
above change, you must append the following line to the file
/etc/xinetd.d/bootps:
only_from
= 0.0.0.0/0
Otherwise, the acquisition server will not boot.
You can put addresses of any trusted hosts/subnet in this entry separated by
space so that these hosts can access the services controlled by xinetd.
There are many ways to tighten security. Bear in mind that any security settings must allow the acquisition server to access bootp, tftp, NFS, and other
services.
Reinstalling or Upgrading Xepr
18.4
List of Important Files
18.4.1
The following files are very important and must be backed up before you
reinstall the operating system or the Xepr software.
License File
/usr/xepr/sharedSetup/license.dat
or
/usr/Bruker/flexlm/licenses/license.dat
Hall Probe
Calibration File
ACPU Information
/usr/xepr/AcquisitionServer/OS9/Servers
/FUSETUP/FUEr032t/hall####.cal and hall####.dat (where #### is the
serial number.)
/usr/xepr/AcquisitionServer/admin/ServerSetup
Signal Channel
Calibration Files
/usr/xepr/AcquisitionServer/OS9/Servers/<Server name: e.g. E500,
E580, etc.>/FUSETUP/FUSct/CalibData/*.cal
Spectrometer.ini
File
/usr/xepr/AcquisitionServer/OS9/Servers/<Server name>/Spectrometer.ini
Pulse System
Configuration
Files
If you have an E 580 or E 680: /usr/xepr/AcquisitionServer/OS9/Servers/<Server name>/FUSETUP/FUFTEpr/XBand (and/or WBand)/*.cfg
User Service Training Course
18-7
Initial Setup of Xepr
Performing an Installation or Upgrade
18.4.2
1.
Check the current version of Xepr. Use the shell command
Xepr -i to determine the version of the currently installed Xepr software.
2.
Follow the instructions in the release note. Login as root to
install Xepr. Read the release note on the Xepr CD first. Follow the
instructions for installing Xepr. Use the default installation settings to
avoid any unforeseen problems. Sometimes you may need to delete the
/usr/xepr folder before you install the Xepr software.
3.
Restore the backed up files. Put the files you backed up in
Section 18.4.1 into the folders from which they came.
4.
Install the acquisition server. Each time you reinstall Xepr or
upgrade the acquisition package you must reinstall the acquisition
server. The acquisition server installation script is located in the folder
/usr/xepr/AcquisitionServer/admin/. Make sure you have the correct
ServerSetup file. Change to the above directory and type
./installServer to install the acquisition server.
5.
Reboot the UNIX workstation. If you do not, the upgrade or installation will not work properly.
Initial Setup of Xepr
18.5
Creating a New User Account
18.5.1
Normally users have their own accounts. A user’s account has a user’s
account name, user ID, and a password to log into the account. As root you
can create a new user account by typing:
useradd <newUserName>; passwd <newUserName>
in a shell window. It will prompt you for the password. Enter and confirm the
temporary password for the new user. Linux creates a private group for the
new user account. You can add the new user to the default users group by
typing:
usermod -G users <newUserName>
in a shell window. We recommend adding all users to the users group so that
they can share their files. If you prefer to use a GUI refer to the corresponding
manual to find out how to create a new account. Make sure the new account is
in the users group. After new users log into their account, they can customize the desktop, windows, UNIX shell type, and other features. They should
change their password the first time login. Refer to the Integrated Help System for details on configuring the account. When running Xepr for the first
time in the new account, Xepr will automatically configure its home directory
to set up Xepr.
18-8
Initial Setup of Xepr
Setting Up Xepr for a New Account
18.5.2
1.
Start the application launcher. Click Main menu > Panel > Add
to panel > Launcher.
2.
Set up the Xepr launcher. In the Create launcher applet dialog
box enter Xepr for the program name. In the Command line enter
Xepr. Click the Icon button. (See Figure 18-3.)
Linux is case sensitive.
You need to capitalize
the X when you type
the command Xepr.
Icon
Button
Figure 18-3
3.
Setting up the Xepr launcher applet.
Select the Xepr icon. In the Choose an icon window scroll down
and click on xeprIcon.png to highlight it. Click the OK button to exit.
(See Figure 18-4.)
Xepr
Icon
Figure 18-4
User Service Training Course
Selecting the Xepr icon.
18-9
Initial Setup of Xepr
Linux is case sensitive.
You need to capitalize
the X when you type
the shell command
Xepr.
4.
Exit the launcher applet creator. After selecting the Xepr icon,
the icon will appear next to Icon in the Create launcher applet window. Click OK to exit. A launcher with the Xepr icon will appear in the
bottom panel. You can drag the icon onto to the desktop if you want to
launch the Xepr software from the Desktop.
5.
Start the Xepr application for the first time. Single click the
Xepr icon in the bottom panel or double click the Xepr icon on the
desktop. The Xepr program will automatically configure your account
to run Xepr and launch the Xepr program. You can perform the same
operation directly from a shell. Simply type Xepr in a shell.
Setting Up the Properties of the Xepr Software
18.5.3
1.
Maximize the Xepr window. Since Xepr has so many components,
a full screen window is recommended. Click the maximize button on
the right top corner.
2.
Select the monitoring panel position. First make sure the spectrometer is on and booted. You can choose either to put the monitoring
panel above or below the Viewport. Click the Properties button in the
menu bar, and then Panel Properties. A dialog window will appear.
Click either Top or Bottom and then OK. (See Figure 18-5.)
Monitoring
Position
Panel
Properties
Figure 18-5
3.
18-10
Selecting the monitoring panel position.
Connect to spectrometer. Click Acquisition in the menu bar and
then Connect To Spectrometer. A dialog box will appear prompting
for the Server Name. Enter the acquisition server’s name in the blank
box and click OK. (See Figure 18-6.) If you do not know the acquisition server’s name, ask the system administrator. The typical servers
Initial Setup of Xepr
names are e500, e580, e600, or e680, depending on the type of spectrometer.
Enter
Server
Name
Figure 18-6
4.
Connecting to the spectrometer.
Set up the printer. Click File in the menu bar and then Setup
Printer. A dialog box appears. Click the arrow button next to the
Printer Type. A drop-down list of printers will appear. Select the correct Printer Type for your printer. The Printer Command should be
set as lpr -P <printername>, where <printername> should be
replaced by the name of the printer. You can also enter lpr which will
print to the default printer. The Preview Command should be set to
gv -landscape -media letter (or A4). Now that the critical settings
are selected, you can choose the other options which are available in
the dialog box. Click Set to exit this dialog box. (See Figure 18-7.)
Figure 18-7
User Service Training Course
Setting up the printer.
18-11
Initial Setup of Xepr
5.
Test the printer. Load an EPR spectrum. Display the spectrum in the
viewport. Click Print in the File drop-down menu. A dialog box
appears. Select the proper Orientation, Width, Height, and other
parameters. Click printer as the Destination. Click the Print button.
(See Figure 18-8.)
Print
Viewport
Figure 18-8
Testing the printer.
6.
Disconnect from the spectrometer. Click Acquisition > Disconnect From Spectrometer. The monitoring panel will disappear.
7.
Exit Xepr. Click File and then Exit in the menu bar. A dialog box
appears asking you if you want to save the changes. Click Yes and
then OK to exit Xepr program. (See Figure 18-9.) Next time you
launch the Xepr software, you will find the Server Name appearing in
the Connect to Spectrometer dialog box. The printer will be ready to
print.
If you do not save your
changes, none of your
changes will be
remembered the next
time you start Xepr.
Save
Changes
Exit
Xepr
Figure 18-9
8.
18-12
Saving the changes and exiting.
Logout from your account. It is always a good idea to logout from
your account when you finish your work.
How to Start and Stop Xepr
How to Start and Stop Xepr
18.6
This section describes different ways to start the Xepr program. It also
describes how to abort the Xepr program when things go wrong and the system hangs up.
Starting Xepr from a UNIX shell
18.6.1
There are two basic ways to launch the Xepr program. One is to double-click
the Xepr icon on the desktop or single-click it in the bottom panel. The alternative way to start Xepr is to launch Xepr from a UNIX shell.
1.
Open a UNIX shell. Click the right mouse button to open a menu and
then left click on New > Terminal. You can also click the Terminal
icon in the bottom panel.
Open UNIX
Shell
Open UNIX
Shell
Figure 18-10 Opening a UNIX shell.
2.
UNIX is case sensitive. You need to capitalize the X when you
type the shell command
Xepr.
Start Xepr with a shell command. Type Xepr, and then press the
Enter key. The Xepr program will start. You can leave the UNIX shell
window open for now. That gives you an option to abort Xepr program.
(See the next section.)
Figure 18-11 Launching the Xepr program from a UNIX shell.
User Service Training Course
18-13
Aborting Xepr
Aborting Xepr
18.7
Normally you need to exit Xepr by clicking File in the menu bar, and then
clicking Exit to terminate the Xepr program. However, when something goes
wrong or the system hangs up, you may not be able to exit Xepr by normal
methods. Keep in mind, sometimes Xepr needs more time to execute certain
functions especially the communications between the system and slow
devices. It may not respond to your command instantly. Give Xepr some
extra time. Avoid continuously clicking the mouse button: it only make the
system even busier. When memory is running too low or there is too much
network traffic, Xepr might hang up. Keep clearing up the Result Dataset.
Avoid loading too many large data files into Xepr. Reduce network activities
particularly when you connect to the spectrometer. These things will help you
reduce the possibility of hanging up. If you fail to close Xepr in the normal
way, we suggest the following. First try the normal procedure to exit Xepr. If
that fails, try aborting by the methods described in this section. After you
abort Xepr, turn off the console and turn on the console again before you
reconnect to spectrometer.
Logout from the Current Account.
18.7.1
This is the easiest way to abort Xepr. Simply follow the logout procedure
described in Appendix B of the Elexsys User’s Manual: Basic Operations and
the Xepr program will be terminated.
The Ctrl-C command
18.7.2
If you start the Xepr program from a UNIX shell, you can also use the Ctrl-C
command to abort Xepr program. Minimize (iconize) the Xepr window.
Move the mouse pointer inside the UNIX shell window from which you
launched Xepr program. Press the <Ctrl> key and the c key simultaneously.
The Xepr program will be terminated. If you started Xepr by clicking the
icon, the Ctrl-C command will not terminate the Xepr program.
The Kill Command
18.7.3
Alternatively you can use the kill command to abort Xepr without logging out
of your account. You need to open a UNIX shell. Enter ps -ef | grep .xepr.
This command will display the process number and the process name
(/usr/xepr/sharedBin/I686_LINUX/xepr) of Xepr. Enter kill -9 <process#> where the <process#> is the process number that the ps command
displayed. (See Figure 18-12.) The Xepr program will be terminated. Identify the correct process for Xepr. The ps command may pick up the grep
.xepr process which is not the process you want to terminate.
Process
Number
Figure 18-12 “Killing” Xepr.
18-14
Xepr
Process
The Xepr Printer
The Xepr Printer
18.8
Installing a Printer
18.8.1
Check if your printer is
connected, turned on,
and on-line.
The printer coming with the spectrometer should already be installed and
configured when the Elexsys spectrometer was installed. If you have printing
problems with the Xepr program, first check the printer setup described in
Section 18.5.3, Step 4. You may also consult in the Linux documentations
about the printer. If the problem still exists you can follow these instructions
to reinstall the printer. Make sure the printer is physically connected before
you start.
1.
Launch the Print System Manager. Login as root. Click Main
Menu > Programs > System > Control Panel, and then the Print
System Manager button. (See Figure 18-13.)
Print
System
Manager
Figure 18-13 Starting the print system manager.
2.
Delete the printer that does not work. If the listed printer does
not work, select it by clicking its entry with the left mouse button and
then click the Delete button. (See Figure 18-14.).
Add
Button
Delete
Button
Figure 18-14 The Print System Manager dialog box.
User Service Training Course
18-15
The Xepr Printer
3.
Add a new printer. Click the Add button in the dialog box and a dialog box for adding a new printer appears. (See Figure 18-15.) Select
Local Printer and click OK.
Figure 18-15 Adding a new printer.
4.
Identify the printing device. An info box appears telling you what
printing devices are detected. If no device is detected, check the hardware and its connections. Otherwise, click OK to close this window.
(See Figure 18-16.)
Figure 18-16 Info window identifying printing devices.
18-16
The Xepr Printer
5.
Name the printer. Type in a name for the printer in the Names box.
(See Figure 18-17.) Avoid using spaces in the name. Change the
Spool Directory to /var/spool/lpd/<printerName>. The Printer
Device should match the detected device in the info box. Do not close
this window yet. Instead, click the Select button next to Input Filter.
Figure 18-17 Naming the printer.
6.
Configure the filter. In the Configure Filter window select the
proper printer model. On the right side of the window, select the
desired Paper Size and Color Depth/Uniprint Mode. Also make
your Printing Options choices. These options may need to be set differently for different printers. Usually choosing all three options
works. After you finish configuring the filter, click OK to exit. (See
Figure 18-18.)
Paper
Size
Printer
Type
Color Depth/
Uniprint Mode
Printing
Options
Figure 18-18 Configuring the filter.
User Service Training Course
18-17
The Xepr Printer
7.
Exit Local Printer Entry. The filter you configured will automatically fill in the Input Filter box in the Local Printer Entry window.
Click OK button to exit. (See Figure 18-19.)
Figure 18-19 Closing the Local Printer Entry window.
8.
Restart lpd. In the Print System Manager window click lpd >
Restart lpd. (See Figure 18-20.)
Figure 18-20 Restarting lpd.
18-18
The Xepr Printer
9.
Test the printer. Select the printer by left clicking on the printer
entry. Click Tests > Print ASCII test page to verify the text printer.
(See Figure 18-21.) Click Tests > Print Postscript test page to verify that Postscript printing is working properly. If the test page is
printed out correctly close this window and the Control Panel window. If there is a problem follow the instructions on the test page or
consult the Linux documentations.
Figure 18-21 Testing the printer.
10.
Set up the printer for Xepr. Follow the instruction in
Section 18.5.3, Step 4. to set up the printer for Xepr and test the
printer.
User Service Training Course
18-19
The Xepr Printer
When Printing Goes Wrong
18.8.2
Sometimes, printing from the Xepr can go wrong. For example, if you choose
the wrong printer by mistake in the Printer Setup, the printer spills out many
pages of useless printing code. If that happens we recommend the following:
1.
Turn off the printer. Turn off the printer immediately.
2.
Check the print queue. Use the lpq command to check the print
queue of the default printer. The -P<printerName> option allows you
to specify the printer if your printer is not the default printer. You will
find the print job ID numbers from the response of this command. (See
Figure 18-22.)
3.
Remove all print jobs. Remove all the print jobs using the shell
command lprm <jobID>. (See Figure 18-22.) You may need root privilege to remove any printing jobs that belong to someone else.
Job
ID
Figure 18-22 Removing a print job.
Make sure you have
selected the correct
printer in the Printer
Setup of Xepr.
18-20
4.
Check the printer setup. Carefully follow the instructions
described in Section 18.5.3, Step 4. to make sure the printer is set up
correctly. You may need to reinstall the printer. (See Section 18.8.1.)
5.
Stop printing the many pages. You may be able to stop the flood
of paper with useless code by disconnecting the printer cable from the
workstation, turning on the printer, and then reconnecting the printer
cable.