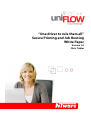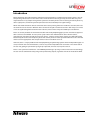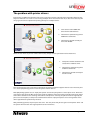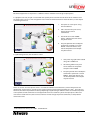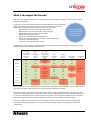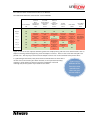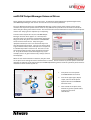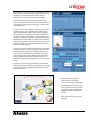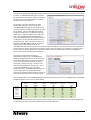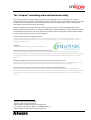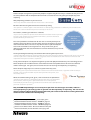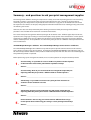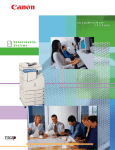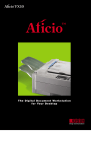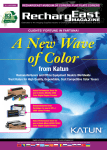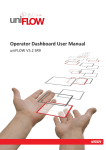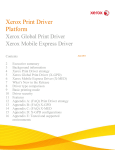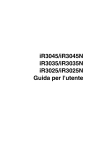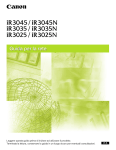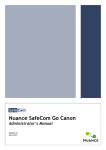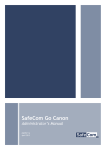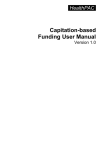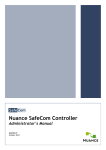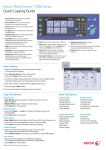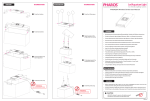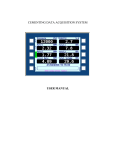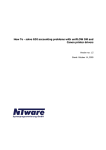Download “One driver to rule them all” Secure Printing and Job
Transcript
“One driver to rule them all” Secure Printing and Job Routing White Paper Version 1.0 Chris Tickler Introduction Many companies now understand the importance of implementing an output management system as part of their printing infrastructure as this lowers costs and waste while increasing security and user efficiency. Two major functions in any output management system are the ability for the user to securely print their job to any device (“pull print”) and for the job to be printed on the most suitable printer (“job routing”) While most multi-functional devices come with some secure printing functions included as standard, these do not allow the user to walk to a different device to retrieve the job or authenticate with a door entry card. There are no such job routing functions built into the device, so these must always be added by use of software. There are several products on the market that offer enhanced pull printing type systems. All of these appear to offer a similar user workflow: The user prints a job, walks to the multifunctional device of their choice, authenticates and selects the jobs they want to release. Similarly, most of these systems also offer job routing functionality where the user will print a job to their normal printer and the system will offer the user a choice to move it to more appropriate and cheaper device if certain conditions are met. However, there is a major problem with most pull printing and job routing systems when multiple MFD types are used, even from the same manufacturer, as these may not be compatible with each other. This could result in the user not getting the printout they originally requested, or worse still, no print out at all. There is one system that is different – uniFLOW Output Manager. By using its own universal driver technology the user can be confident that they will get the printout they expect, regardless of make or model of the MFD. Page 2 of 12 The problem with printer drivers Every printer and MFD manufacturer will create a printer driver for the specific make and model of device that they sell. While this can result in a user having multiple drivers installed on their PC, it does mean that they will always get the correct output when printing directly to an output device. Normal Printer Drivers Canon iR 3045 PCL 1. User selects Canon iR3045 PCL driver from installed drivers 2. Document is spooled using Canon iR3045 PCL commands 3. Document is printed correctly on the Canon iR3045 HP LJ 8150 PCL HP LJ 4300 PS When the user wants to print to another device, they simply select the printer driver for that device. Normal Printer Drivers Canon iR 3045 PCL 1. User prints another document and selects HP LJ 8150 PCL driver 2. Document is spooled using HP LJ 8150 PCL commands 3. Document is printed correctly on the HP LJ 8150 HP LJ 8150 PCL HP LJ 4300 PS This is fine when the user wants to print directly to the device, but what happens when the user wants to print via a secure pull printing system or route the job to another device? Most pull printing systems use an “input print queue” to store the print job on a central print server. When the user walks to the printer or MFD to release the job, the software moves the printer spool file to the print queue of the device that the user is standing next to for it to be printed. Crucially, the job cannot be changed by the print server at this point, so the printer commands for the first “input print queue” are used regardless of the device type where the job is finally released. With job routing systems, the principle is the same. The user prints their job using the normal printer driver and the system will move the unchanged spool file to the new device. Page 3 of 12 But what happens if the new printer is a different make or model than the original input queue? In a pull print scenario, the job is created with the specific printer command codes of the driver model used in the input queue. These are not changed if the user walks to a different make or model of device, so the output cannot be guaranteed. Normal Printer Drivers and “pull print” 1. User prints to secure queue using HP LJ 8150 driver 2. Job is stored on the print server, waiting for the user to authenticate 3. User walks to a Canon iR3045 device, authenticates and selects the job to release 4. The print job with HP LJ 8150 print commands is printed on a Canon iR3045. These two devices may not be compatible so the output may be incorrect Canon iR 3045 PCL HP LJ 8150 PCL Secure Print Server HP LJ 4300 PS In a job routing scenario, the situation is similar Normal Printer Drivers and “job routing” 1. User prints large job to HP LJ 8150 using HP LJ 8150 driver 2. Job routing software on print server decides to send job to cheaper Canon iR 3050 3. The print job with HP LJ 8150 print commands is printed on a Canon iR3045. These two devices may not be compatible so the output may be incorrect Canon iR 3045 PCL Print Server HP LJ 8150 PCL HP LJ 4300 PS There are several “universal printer drivers” available from different manufacturers, some of which even talk about being “truly universal”, allowing users to print to devices from other manufactures as well1. These drivers, however, will not fix the problem of secure pull printing and job routing to different makes and models of printers as the specific control commands are still applied when the user submits a job to the input queue. When the user walks to another device, these universal drivers will not change the printer commands, so the problem remains the same. 1 Xerox Global Print Driver, June 2009 - SFTWP-02.PDF Page 4 of 12 What is the impact for the user? Two of the most important questions are: “Why does this matter? What will happen if I send a job to a printer using the wrong driver?” In the best case, the document will be printed as expected, however the document could also be printed incorrectly or not at all. There are many factors that will determine if the job will be printed correctly or not. These include: - Which printer driver was used on the “input queue”? - Which printer has the user selected to release the job? - Which application was used to create the job? - Which printer language is used? - Has the user asked for double sided printing? - Has the user asked for paper to come from a specific paper tray? - Has the user asked for stapling? - Has the user asked for printing in colour? “What will happen if I send a job to a printer using the wrong driver?” The following is a set of results to see what happens when printing to a Xerox WorkCentre 7435 using a variety of different drivers from different manufacturers: Xerox PCL Universal Driver configured as "WorkCentre 7435" Xerox PCL Universal Driver configured as "Generic Device" Colour OK OK Duplex OK OK Staple OK Staple cannot be selected Tray 1 OK OK Tray 2 OK OK Tray 3 OK OK Tray 4 OK OK Tray 5 (Manual feed) OK Device error selecting tray 5 Xerox PCL Universal Driver configured as "WorkCentre 4150" Only Black/White output Xerox ColorQube 9203 HP PCL Universal Driver Ricoh Afficio 3232C PCL OK OK OK OK OK OK OK Staple does not work Comes from tray 2 Comes from tray 1 Comes from tray 4 Comes from tray 3 Staple does not work Staple does not work OK OK Staple does not work Comes from tray 4 OK OK OK OK OK Comes from tray 1 Comes from tray 5 OK OK OK OK Comes from tray 4 selecting tray 5 OK Canon iR4580i PCL Job does not print. Pages are printed as random characters These simple tests were conducted using a normal PDF file printing from Adobe Acrobat. It shows that the only way to get the output expected was to use the correct printer driver for the model. Every driver tested, apart from the correct Xerox 7435 driver, caused the output to be printed incorrectly. This ranged from stapling not being available even when it has been requested by the user, to the job not printing at all. The most common failure was to do with paper tray selection. Even for other Xerox drivers, the user could find that their job is printed on letterhead paper rather than the normal paper they were expecting. Even using a different driver from the same manufacturer does not give the correct output. This has major implications for pull printing systems as these are often installed with multiple model types from the same manufacturer. Page 5 of 12 The results for other manufacturer models are no different. The table below shows the same tests for a Canon iRC4580i Canon iR4580i PCL Xerox PCL Universal Driver configured as "WorkCentre 7435" Xerox PCL Universal Driver configured as "Generic device” Xerox PS Universal Driver configured as "Generic device” HP PCL Universal Driver Ricoh Afficio 3232C Colour OK OK OK OK OK OK Duplex OK OK OK OK OK OK Staple OK OK Staple does not work Comes from tray 2 Comes from tray 1 Staple cannot be selected Tray 1 Staple does not work Comes from tray 2 Comes from tray 1 Staple does not work Comes from tray 2 Comes from tray 1 Staple does not work Comes from tray 3 Comes from tray 1 Comes from tray 2 Tray 2 OK Tray 3 OK OK OK Tray 4 OK Comes from Tray 3 Comes from tray 3 Manual feed OK OK OK OK Comes from manual feed Comes from tray 2 Comes from tray 3 Comes from tray 1 OK Comes from tray 3 OK OK OK Ricoh PCL6 universal driver Job does not print. PCL XL Error message printed on page Again, as soon as the user requests something other than simple printing and tries to use some functions such as staple or selecting a different paper tray, then the output is incorrect. There are also cases where the job is not printed at all. The only way to ensure that the output is correct is to use the standard Canon printer driver. In a job routing environment, if the printer make and model the user selects first is not the same as the one the job is been routed to, it can be printed incorrectly resulting in costly reprints and more calls to the IT helpdesk. Instead of reducing costs, these systems may instead increase them. “Even using a different driver from the same manufacturer does not give correct output” Page 6 of 12 uniFLOW Output Manager Universal Driver Not all output management systems are the same. To implement the pull printing and job routing functions, uniFLOW Output Manager uses its own “universal driver” to solve these problems. The main difference between the uniFLOW Output Manager universal driver and the other systems on the market is that the printer specific control codes are only added to the spool file once the make and model of device the job is being released to is known. This means that the correct information is always sent to the printer and the user always gets the output they are expecting. From the end user point of view, the uniFLOW Output Manager universal driver appears as a normal printer queue that they can select from any Windows application. They just select “file, print” and select the “uniFLOW OM Universal Driver” from the list. On pressing the “properties” button, the user can select how they want their document to be printed. The user can select to print single or double sided, select a hole punch or a staple and if it should be printed in colour or not. The user can also select which paper type they want the job to be printed on. They do not have to select which paper tray as, for example, there is no guarantee that tray 1 always contains headed paper. When the user has finished their selections, the job is held on the print server waiting for them to authenticate at a device. There have been no printer specific commands added to the spool file at this point because uniFLOW Ouptut Manager does not know yet which printer make or model the user will eventually walk to. uniFLOW OM Universal Secure Print 1. User prints to “secure queue” uniFLOW OM Universal Driver 2. User selects paper type, duplex, staple, colour and hole punch options from the uniFLOW OM Universal Driver 3. Job is stored on the print server, without any printer specific codes, waiting for the user to authenticate Canon iR 3045 PCL HP LJ 8150 PCL Secure Print Server HP LJ 4300 PS Page 7 of 12 Once the user is ready, they can walk to the printer of their choice to retrieve their job. While it is possible to release the job to any make and model of printer, the user experience is best on a Canon MEAP enabled MFD. The user authenticates at the Canon MFD with a door entry card, a finger print, their username and password or a PIN number. A list of their waiting jobs is shown on the Canon MFD panel. The user can view more details of the job by pressing the magnifying glass icon. This will not only show the job details and a thumbnail of the first page of the job, but also inform the user if the job cannot be printed with all the features originally requested. For example, the user may have asked for the job to be stapled but walked to an MFD without a staple option. Instead of the user finding out after the job has been printed that the device cannot perform stapling, they are informed beforehand so they can choose another device. Finally, as no printer specific information has been added to the job yet, the user can still change how they would like the job to be printed. For example, they may have originally sent the job to the secure print queue single sided, but now want it to be double sided. Rather than having to delete the job and re-submit it, the user can simply change the finishing options on the Canon control panel. The user can also change the hole-punch, staple, colour mode and paper type settings. Finally, the user can select to only print a range of pages from the document rather than the whole file. uniFLOW OM Universal Secure Print Canon iR 3045 PCL 4. User walks to chosen device, authenticates, selects job to release and changes print settings 5. uniFLOW OM server knows which device type the user has selected to release the job, so adds Canon iR3045 PCL printer commands to the job 6. Job is printed exactly as the user expected HP LJ 8150 PCL Secure Print Server HP LJ 4300 PS Page 8 of 12 So how can uniFLOW Output Manager and the universal driver control other manufacturer devices? The answer is simple. uniFLOW Output Manager can import the manufactures own printer drivers and map the specific printer codes to the options available to the user in the universal driver. For example, a user has the option to select double sided printing in the universal driver. uniFLOW Output Manager has the ability to map the user’s requests directly to the options available on the device. For the Xerox WorkCentre 7435, the printer command is “2-Sided print” while on another HP, it might be “Duplex Side”. When the user is authenticated at the Xerox WorkCentre 7435, it uniFLOW OM knows to add the command “2-Sided print” to the spool file to make sure it is printed correctly. If the user authenticates on an HP printer, uniFLOW OM will add the command “Duplex Side” to the spool file instead. As uniFLOW knows which device type the user wants to release the job to, it can always make sure that the correct control codes are used to ensure that the output is always as the user expects. The principal is exactly the same when it comes to routing jobs from one device to another. Once the device type is known, the appropriate printer control codes are added to the spool file. The process is similar when it comes to controlling the paper trays. uniFLOW Output Manager already knows the correct commands to use to driver each paper tray from the imported driver. The administrator can then set which paper type is held in each tray. So when a user asks for “A4 Headed paper”, it might be in tray 1 in a Canon iR4580i, but in tray 3 in a Xerox WorkCentre 7435. uniFLOW Output Manager can take the paper the user requested from the correct tray, regardless of which make or model of device the user has chosen to release the job to. So what impact does the uniFLOW Output Manager universal driver have when secure pull printing or job routing to different devices. The answer is shown below Colour Duplex Staple Tray 1 Tray 2 Tray 3 Tray 4 Manual Feed Canon iR4580i OK OK OK OK OK OK OK OK Canon iRC5880i OK OK OK OK OK OK OK OK Canon iR2220 (n/a) OK OK OK OK OK OK OK Xerox WorkCentre 7435 OK OK OK OK OK OK OK OK HP LaserJet 4250 (n/a) OK (n/a) OK OK (n/a) (n/a) OK HP Colour LaserJet 4600 OK OK n/a OK OK (n/a) (n/a) OK The uniFLOW Output Manager universal driver allows the user to have confidence that their job will be printed as expected, even when they chose a different make or model of printer. Page 9 of 12 The “utopian” marketing view and technical reality The technical problem with moving jobs to potentially incompatible printers is well known to all output management software developers. The marketing materials, however, imply a much better outcome is possible when printing in a mixed printer make and model environment. The administrator manuals and technical information reveal the truth to be far less perfect. Equitrac make strong claims for their multi-vendor support as they have created embedded solutions for a number of different manufacturers. The Equitrac pull printing and job routing functions suffer from the problem of incompatible printer drivers. Users can experience problems with their print jobs if multiple printer models are used, even if they are from the same manufacturer. In their marketing materials, Equitrac say that: “Follow-You Printing holds documents in a secure print server until users authenticate themselves at the networked printer of their choice, anywhere on your print network — across servers, departments and even geographic boundaries.” 2 and that it: “Integrates easily into multi-vendor environments.” 3 But, the technical manual shows that this may not be the case: “The key to creating pull groups is to ensure that all device drivers within the group are technologically compatible. If you want a print job generated for one printer to output successfully on another printer, you must ensure that the other printer can understand all of the print commands included in the datastream from the driver.”4 While for routing documents, the marketing materials state that administrators can: “Define rules to easily enforce color output quotas or automatically delete, hold or re-route print jobs — and direct output away from desktop printers to more efficient networked multi-function devices”5 But the technical documents are far more cautious, stating something very familiar: “The key to creating routing groups is to ensure that all MFP drivers within the group are technologically compatible. If you want a print job generated for one printer to output successfully on another printer, you must ensure that the other printer can understand all of the print commands included in the datastream from the driver.”6 2 Equitrac “Follow you printing brief” Equitrac “Follow you printing brief” 4 Equitrac Office 4.1 Administration guide, page 228 5 “Print Smarter with Equitrac Office” - LTPEQ004_0506_8_5 6 Equitrac Office 4.1 Administration guide, page 257 3 Page 10 of 12 Another output management system with pull print and job routing functionality is SafeCom but they too have the same problems with incompatible drivers which can lead to the user not getting the output they were expecting. With pull printing, SafeCom say that users can: “Go to any SafeCom-enabled printer whenever it is convenient”7 But their administrator guide clarifies the situation by stating: “The question is: What happens if the document is subsequently collected at a different printer model? The worst case is that the document prints incorrectly or not at all.”8 The solution, according to SafeCom is as follows: “If you use many different printers from different manufacturers then you may have to install multiple shared SafeCom Pull Printers, each one with their specific Windows printer driver.”9 This causes problems and frustration for the users as not only do they have multiple secure print drivers to choose from, they lose the ability to go to the most convenient device. The user is only able to release a job to exactly the same make and model as the original driver. They cannot even go to a different model from the same manufacturer as these two devices may also not be compatible. “The worst case is that the document prints incorrectly or not at all” For the job routing functionality, the SafeCom administrator guide is quite clear: “SafeCom Rule Based Printing needs to modify the print data stream to control: Duplex on/off, Toner save on/off and Force job to b/w. SafeCom does NOT guarantee that these modifications will work and cannot be held responsible if they do not work as expected.”10 Finally, Pharos Uniprint is an output management system with pull print functionality. The technology used in Pharos Uniprint also will suffer from the same limitations with incompatible drivers when the user walks to another device type. Yet again, this can lead to the user not receiving the output they are expecting. Pharos Uniprint imply they have a universal system when they state: “By allowing users to print documents to the device most convenient for them, regardless of where they’re located, users have the freedom to print their jobs when they want, and where they want.11” While the administration guide, again, is more realistic to the possibilities “Specifying two queues as compatible indicates that they use compatible printer drivers, meaning that a job submitted to one can be printed successfully by the other. The system does not check that the Spool Queues you select have compatible drivers you must ensure this yourself.”12 Only uniFLOW Output Manager can correctly move jobs from one device type to another, either in a secure pull printing or job routing system to give the user the output they are expecting. The user has the option of changing the job finishing options before the job is released and all the accounting information can be stored in a database for later reporting. 7 http://safecom.eu/products/device_license/pull_print SafeCom G2 Administrators manual – 60600-55, page 52 9 SafeCom G2 Administrators manual – 60600-55, page 52 10 SafeCom G2 Administrators manual – 60600-55, page 263 11 Pharos Secure Release Here - OF-Secure-Release-Here.pdf 12 Pharos User Manual, Pharos solutions suite 8, page 187 8 Page 11 of 12 Summary – and questions to ask your print management supplier Print management software should give companies the ability to control the printing process and save money. Print jobs are held in a secure print queue and only released when the user is standing next to the device, eliminating the piles of paper that are printed but never collected. Large jobs can be routed from convenient but expensive local devices to cheaper, workgroup based multi-functional devices reducing printing costs while not affecting user choice. However, this ideal scenario promoted by the marketing materials of most print management software providers is not available when installed in real world environments. The reason most print management software packages do not deliver is this: Different types of printer do not speak the same “language” resulting in inconsistent output, costly reprints and user frustration. Printer specific commands are added when the user submits the job which causes problems if the job is moved to a different make or model of printer. These problems arise even if the job is just sent to a different make of printer from the same manufacturer. uniFLOW Output Manager is different. The uniFLOW Output Manager Universal Driver is different. The uniFLOW Output Manager Universal Driver only adds the printer specific commands once the final device type is known, resulting in the correct output. Through the uniFLOW Output Manager Universal Driver, jobs can be routed freely between different makes, models and brands of printer with the user safe in the knowledge that their job will be printed as expected. Before purchasing a print management solution, here are some questions to ask your solutions provider: 1. Secure Printing: Is it possible for a user to walk to any make or model of printer on the network to release their job and have it printed correctly? Answer : ______________________________________________________________ 2. Secure Printing: How do you ensure that the user will get the output they are expecting when they may walk to a different make or model of printer? Answer : ______________________________________________________________ 3. Job Routing: Is it possible to move the users print job from one device to another if certain conditions are met? Answer : ______________________________________________________________ 4. Job Routing: How do you ensure that the user will get the output they are expecting when the job may be routed to a different make or model of printer? Answer : ______________________________________________________________ 5. Universal Driver: How is using your universal driver different from using a normal printer driver when using job routing or secure printing functionality? Answer : ______________________________________________________________ Page 12 of 12