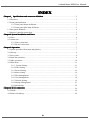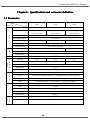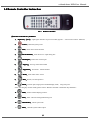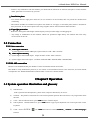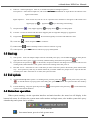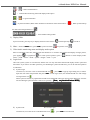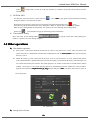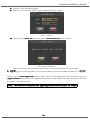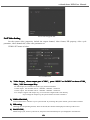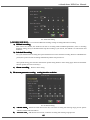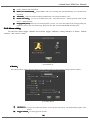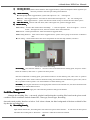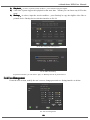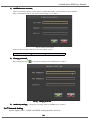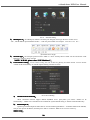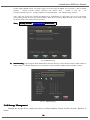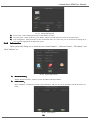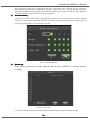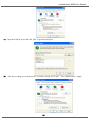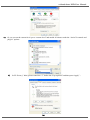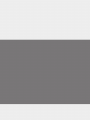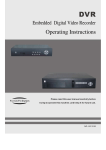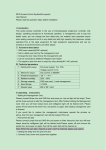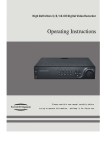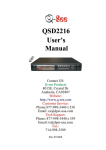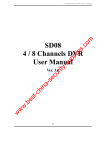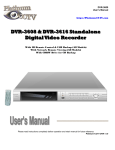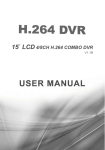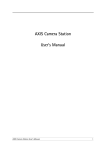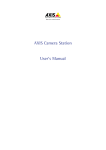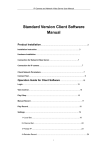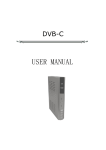Download 2.2 Connection - vtv digital..
Transcript
>>Stand-alone DVR User Manual INDEX Specifications and connector definition Chapter1 Chapter1:Specifications definition···································································· 2 1.1 Parameter························································································································· 2 1.2 Front panel definition········································································································3 1.2.1 Front panel button definition:··················································································3 1.2.2 Front panel pilot lamp definition:············································································ 3 1.3 Rear panel definition·········································································································4 1.4 Remote Controller instruction··························································································· 5 Chapter2 System Installation and Notes Notes······················································································6 2.1 Notes······························································································································· 6 2.2 Connection······················································································································· 7 2.2.1 Video connection····································································································7 2.2.2 RS-485 connection································································································· 7 Chapter3 Operation Operation····················································································································· 7 3.1 System operation illustration and glossary········································································· 7 3.2 Start-up···························································································································· 8 3.3 Exit system·······················································································································8 3.4 Status bar operation·········································································································· 8 3.5 Other operations············································································································· 10 3.6 Main menu····················································································································· 11 3.6.1 . System Setting ····································································································11 3.6.2 Video Setting········································································································13 3.6.3 Record Setting······································································································14 3.6.4 Alarm setting········································································································16 3.6.5 Files Management································································································ 17 3.6.6 User Management································································································ 18 3.6.7 Network Setting··································································································· 19 3.6.8 Storage Management···························································································· 21 3.6.9 Information·········································································································· 22 Chapter4 WAN connection connection········································································································ 24 4.1 PPPOE··························································································································· 24 4.2 Router forwarding···········································································································24 1 >>Stand-alone DVR User Manual :Specifications and connector definition Chapter1 Chapter1: 1.1 Parameter Model parameter 4CH 8CH Compression Video source Video Audio Rec. PAL:100frame PAL:200 frame PAL:400 frame NTSC:120 frame NTSC:240 frame NTSC:480frame D1(704×576) Recording resolution CIF(352×288) 4 CH BNC 8 CH BNC Output 1 CH BNC,1 CH VGA Video standard PAL、NTSC adjustable Audio input 16 CH BNC 1 CH 4 CH Audio output 1 CH Compression G.723 Recording mode Manual,Schedule,Motion detect,alarm recording Playback Storage and backup Network I/O H.264 Live resolution Input 16CH 4CH 8CH HDD 1X SATA 4CH 2X SATA Control way HDD volume 2T HDD format FAT32 Backup USB device backup,network backup,Local HDD backup Net port Ethernet10/100Base-T,RJ45 protocol UDP/IP,TCP/IP,IGMP(multicast) ,DNS&DHCP client,PPOE,DDNS Net browsing method Client software,IE browsing CMS Preview 36CH video in client software,manage 255 pcs DVR RS485 1x RS485,support PTZ control USB 3 port Remote control Support Mouse USB mouse Panel control Support Network control Support 3D keyboard control Only support VC protocol 3D keyboard 2 >>Stand-alone DVR User Manual 1.2 Front panel definition 1. 1.22.1 Front panel button definition: Power: Turn ON/OFF system. If system is closed by DVR software options, you should press this button to start the system. Menu: Enter system menu and return. REC EC:: Enter recording setting menu. PLAY PLAY:: Enter video file management menu. Mode: witch quad ,signal picture and PIP display mode; /Pg Up Up//-:: Turn up. /+ Pg Dn Dn/+ /+:: Turn down. PTZ: Enter PTZ control interface Up: Move up cursor. Down: Move down cursor Right: Move right cursor Left: Move left cursor Enter 1. 1.22.2 Front panel pilot lamp definition: PWR PWR:Power indicator light,It is green color when stand-by and red when work. 3 >>Stand-alone DVR User Manual HDD HDD:HDD work indicator light. REC REC:Recording indicator light, it is on when DVR is recording. IR IR: IR receiver and front panel key indicator light 1.3 Rear panel definition A. GND G.. USB port A. GND G.. B. Video in H. RS485 port B. Video in USB port C. Video out I. D. Audio in and out Power C. Video out H. RJ45 port I. Alarm in/out 4 F. RJ45 port E. VGA port F. Audio out J. Alarm in/out D. Audio in and out K. Power switch E. VGA port J. Power >>Stand-alone DVR User Manual 1.4 Remote Controller instruction Pic.7 Remote Controller (1) Remote Controller key definition key(00~99) :Input figure and letter. In preview model, figures 1~9 are used to switch 1-9chennel. 1. Figure key 2. Power Power:ON/OFF system power 3. PTZ PTZ:Enter PTZ control interface 4. Device Number Number:Enter device No. input dialog box 5. Back Space Space:Delete the current input 6. Page Up Up:Turn up, reduce the number 7. Page Down Down:Turn down、add the number 8. Menu Menu:Enter main menu / return 9. ESC ESC:Return, exit the operation 10. Mode Mode:Switch quad ,single picture and PIP display mode;Long time press as the switching key of other mode; please refer to “Remote controller combination key definition”. 11. Shift Shift:Switch channel display position. 12. Files Files:Enter video file management dialog box 13. Information Information:Check system info 14. Mute Mute:ON/OFF system audio output 5 >>Stand-alone DVR User Manual 15 15.. Alarm clear clear:Clean system alarm prompting information 16 16.. Record Record:Enter recording setting dialog box 17. Play/Pause 18. Frame Forward Forward:Single frame play 19. Speed back back:Speed back play key,there are 4 levels:1X、2X、3X、4X 20. Speed Forward Forward:Speed forward play key,there are 4 levels:1X,2X、3X、4X 21. Up Up:Cursor move up 22. Down Down:Cursor move down 23. Left Left:Cursor move left 24. Right Right:Cursor move right 25. Enter (2) Remote controller combination key definition 1、 (Mode) + ” button till you heard “DiDi ” sound and then (mute) : Long time press “Mode Mode” DiDi” press “Mute Mute”” button to ON or OFF key voice. Chapter2 System Installation and Notes 2.1 Notes ◆ Power supply ※ The applicable power supply for this machine is AC100~240V 50~60Hz or 12VDC/4A, Please use our special power supply come with the machine. ※ Please keep the power plug away from socket if you don’t use this machine for long time。 ◆ Safety ※ As indoor equipment, this machine shouldn’t be put it in moist or dusty place In order to prevent from danger of short circuit and electric shock. ※ Once any solid or liquid come into the machine, please cut off power immediately, And then ask the technician to inspect it before you use it again. 6 >>Stand-alone DVR User Manual ※ If there is any malfunction with the machine, you should ask the technician to examine and repair or contact with the dealer, please don’t ever mend it by your self. ◆ Installation place ※ You should select the right place where the air can circulate over the machine, thus can prevent the machine from overheating. ※ This machine shouldn’t be installed in hot places near radiator or vent-pipe, or some other places where is insolated or dusty and moist, as well as those places with strong magnetic field or with mechanical shake and strike. ◆ Copyright protection ※ Please don’t infringe the related right of the third party when you make image recording program. ※ Any change or modification on this machine without our permission might destroy the machine and cause many inconvenience to the user. 2 Connection 2. 2.2 2. 2.22.1 Video connection A、Video input connection connection: System support 4/8/16CH CVBS input, input resistance is75Ω,BNC connector。 B、 Video output connection connection: a) System support 1CH CVBS output,output resistance is75Ω,BNC connector。 b) System support 1CH VGA output,resolution 1024x768 60Hz / 800x600 60Hz / 640x480 60Hz 2. 2.22.2 RS-485 connection Host have one standard RS-485 port. RS485 is used to control PTZ decoder and camera, Host builds in many PTZ/camera protocols, it can connect several decoders/cameras at the same time, and each channel corresponds to one. Default PTZ decoder/camera decoder is same as its channel number. Chapter3 Operation 3.1 System operation illustration and glossary 1) Selection box: Used to point the checked operation, yellow frame, and press direction key to move it. 2) Checked:The position of selection box is the current operation position. Move the box to every target means check this item. 3) Click:After checked the items, press “OK OK”” button to click this object. 4) ” button to pop-up soft keyboard. You can do input work via this Soft keyboard:Checked edition box, press “OK OK” keyboard. 5) Clink:Such as ENTER、 ”、“ “Cancel ” and “enter next page ” etc .““clink clink”” this button to realize “Confirm Confirm” Cancel” page” function. 7 >>Stand-alone DVR User Manual 6) Edit box:used to input figure、letter etc, it include text input box and figure input box. Text input box:Select the text input box, such as the "host name" amendment etc. Input the text in Software or the figure on IR remoter. Figure input box: Such as time set, host No. set etc. Input the text in Software or the figure on IR remoter. Also support page up “ ”、page down“ :Only support page up “ ”key to increasing or descending. 7) Drop-down box 8) List Box:Used to list the file and other items. Support pitch on single line and page up, page down. 9) Progress Bar 10) Check box 11) Radio button ”and page down“ ”key to rolling option. :Press left and right key to increase and reduce the value. :choose and press “OK OK”” to confirm it. :Make a mutually exclusive choice in same list or group. 12) Soft keyboard:press “OK OK”” button in edit box to pop-op soft keyboard. 3.2 Start-up 1) Start system:Insert 12V adapter output connector into DVR power port,, now the PWR indicator on front panel is light, when its color is green, system is stand-by (default working status).Press the power key “ ” on 2) front panel or the power key “ ” on IR remoter, the power indicator will change into red, system will turn into working status; When indicator is red, system will turn into working status after power it. 3) Host NO. isn’t 0:If the host No. isn’t 0 and when you want to start the system in IR remoter, please follow below way: Press power key “DN” key on the IR remoter till you heard “DIDI” two prompt sound,input the host No. And then press “OK”. If the host No. is match, the system will start. 3.3 Exit system 1) Normal shutdown:When system is in working status, press the power key “ ” on front panel or the power key ” button, the system will turn into stand-by “ ” on the IR remoter to pop-up system close dialog box, press “OK OK” status. 2) Forced shutdown:Long time press the power key “ system will be forced shutdown. ” on front panel or the power key “ ” on the IR remoter, 3.4 Status bar operation When system running, exit the operation interface and main interface, the status bar will display in the bottom left corner. It will show the system mute audio monitor and login status, also include system info query/ alarm/backup and system clock, as below Pic.11 Status Bar :Start menu button, press it to bob up start menu. 8 >>Stand-alone DVR User Manual / :Mute ON/OFF button :Video/Audio monitoring status and display mode option / :Login/Lock button :System info button, When alarm incident occurred show alarm status button:“ the data in the background show “ ”。When system backup ” :Time and date setting button 1) Display/Hide In preview status, press any key to display status bar. Press return “ 2) Mute:Pitch on “Mute Mute”” icon, press “OK OK””, system will mute “ ”or backspace key“ ”or open the voice“ ” to hide it. ”. 3) Video/Audio monitoring status and display mode option Pitch on monitoring select box, directly input the channel No. to switch to this channel and display in single picture; ”or pagedown“ ”to switch picture position; press “ press pageup“ 16CH->9CH->8CH->6CH->Quad->Single->PIP-> cycle ”button to switch display mode: 4) Login/Lock After start system, system is in lock status, and the user can only switch the channel and display mode in panel and IR remoter. If you want to do other operation, you should login system and after that, you can do relevant operation in authorities. a) System Login ” to pop-up login dialog box, as below. On status bar, move the cursor to LOGIN/LOCK icon ,press “OK OK” ” to enter login status, the LOGIN/LOCK icon will change Input the user name and password and press “OK OK” into login status icon . When system is locked, any operation that needs to be authorized will trigger pop-up login dialog box. Now the Note no password in new DVR user should login system and then continue his operation.(Note Note:no DVR) Pic.12 User Login b) System Lock On status bar, move the cursor to LOGIN/LOCK icon“ 9 ” to turn into lock ”,press “OK OK” >>Stand-alone DVR User Manual status “ ”.In login status, if user do not do any operation in 2 minutes, the system will turn into lock status automatically. 5) SYSTEM INFO On status bar, move the cursor to system info icon“ dialog box.(Refer to “System info” chapter). ” to pop-up the system information checking ”,press “OK OK” When alarm occurred, the system info icon will change into alarm prompt button icon “ ”, press this button to pop-up alarm information query dialog box. (Refer to “System info”/“alarm query” chapter). When system is doing backup in background,the system info icon will change into backup prompt button icon“ ”,press this button to pop-up the backup prompt information. 6) Time and date setting Move the cursor to time setting button“ (Refer to “System info”/“time setting” chapter) ”to pop-up system time setting dialog box. 3.5 Other operations 1) Host number operation: a) Start system:If the system had been set the host No., that‘s to say the host No. is not 0, when you want to start ”/“Start system when the system, the host No. should match. Detailed start method please refer to “Start system system” host No. is not 0”. b) Match IR remoter :If the system hare the host No., that‘s to say the host No. is not 0, when the IR remoter control this DVR after it operated other host (not 0 host number), you should do IR remoter match and then you can control this DVR by that remoter .The match purpose is to control several hosts in one IR remoter. Match method::Press host No., the system will pop-up host No. match dialog box after “DIDI” two sound, as follow: 99 ” to confirm. Please refer to the oval 99)”edit box and press “OK OK” Input the host number in “Input host No.(00~99 box in the picture. Pic.13 Host No 2) Storage device format 10 >>Stand-alone DVR User Manual Enter “Main menu menu””/ “Storage management management””,pitch on the device that need to be formatted, press backspace button“ ” to format the chosen device. After the format, the file format is FAT32. 3) ON/OFF key voice: a) press mute button “ b) ” two sound, and then ”till you heard “DIDI DIDI” IR remoter operation:Long time press mode button“ ” to turn on or turn off the key voice. Panel operation:Long time press mode button “ backspace button “ ” two sound, and then press ”,till you heard “DIDI DIDI” ” to turn on or turn off the key voice. 3.6 Main menu Press menu button to enter main menu interface, pitch on the relevant icon button and press “OK” to enter the corresponding menu item. Pic.14 Main Menu ting 3.6.1. System Set Setting In “System Set Set”” page, you can set the host name, host number and language. In its sub-menu, you can set system time, recover the factory settings and upgrade the system software. Pic.15 System Set 1) 2) Name:input and amend host name Number:Amend the local host number 11 >>Stand-alone DVR User Manual 3) Language:choose the system language 4) Time set:Presses “Time Set” button to pop-up the time setup dialog. As below: Pic.16 Time Set ” dialog. As below: 5) FACT.SET: press “FACT. Set Set”” button to pop-up the “recover factory set set” Pic.17 Recover Factory Set After recover factory set, the host number, video format, recording setting parameter etc. will not change. ” 6) Upgrade Upgrade:Copy the system upgrade file(*.bif)to your Flash disk, and insert it into USB port of DVR, press “upgrade upgrade” button to pop-up “Search upgrade file file”” dialog as below: Choose the right upgrade file, press confirm button to pop-up “Upgrade Confirm Confirm”” dialog. The process of upgrading will last about 1 minute and the system will automatically restart, after the completion of the upgrade system. You can not cut off the power when upgrading, otherwise the DVR system will collapse. NOTE NOTE:You 12 >>Stand-alone DVR User Manual Pic.18 Search Upgrade File 3.6.2 Video Setting Set the system video properties, include the output channel, video format, PIP property, video cycle parameter, video channel title, video color parameter ect. VIDEO SET menu as below: Pic.19 VIDEO SET 1) choose output port “ CVBS press “PGUP Video Output Output:choose CVBS”” ,press PGUP”” or “ PGDW PGDW”” to choose CVBS CVBS、 YUV three output Way. VGA VGA、YUV If CVBS output, the resolution bar will be gray, that means disable. If VGA output,the resolution can be:640x480、800x600、1024x768 If YUV output,the resolution can be:640x480、800x600、1024x768。 YUV output is digital video output way, it is used to drive digital LCD screen directly. If you change the output way, the system need to be restart to enable it. VIDEO FROMAT 2)VIDEO FROMAT: You can choose PAL or NTSC as your system format. If you change the system format, system will be restarted 3) PIP setting: Choosing the corresponding channel, when set the PIP, this channel will displayed on the top of the screen. 4) POS.CYCLE POS.CYCLE: Enable image cycle, choose cycle interval, the picture will automatically be cycle displayed in selected time. 13 >>Stand-alone DVR User Manual 5) Channel parameter parameter: a) Channel number number:To select the appropriate channel(1~16) b) Channel title title:Amend channel title c) Color parameter parameter: To adjust the appropriate channel color parameter(Brightness 、 contrast 、 chroma 、 saturation),press color parameter amendment button to enter color parameter amendment page, as below: Pic.20 Progress bar Press left or right button to adjust parameter values, press UP or DOWN button to switch parameter type, press PGUP or PGDW to switch channel d) CH MASK MASK:Select to shield this channel e) PTZ setting setting:Enter PTZ setting interface Pic.21 PTZ SET f) PTZ SET:In this page, you can choose protocol of PTZ which associate with this channel, the baud rate and PTZ ID code. Default PTZ ID code is same as the number of channel that the PTZ associated with. PTZ CTRL CTRL:Press this button to enter PTZ control interface. You can control it via operation panel. In this interface, you can set and call the preset point, can control the PTZ UP/DOWN/LEFT/RIGHT run, can control the zoom, focus and aperture ,can control the PTZ cruising. Apply to all CH. CH.:choose this item and press confirm, you can copy this channel setting to others channel. 3.6.3 Record Setting Set the recording bit stream、record mode etc 14 >>Stand-alone DVR User Manual Pic.22 Record Setting Recording mode choose choose:You can choose Manual recording, Timing recording and Alarm recording 1)Recording a) Manual recording recording: After choose the channel, this channel will start to recording under scheduled parameters (refer to recording parameter setting), and you should manual stop the recording if you need to, the method is to anti-election and confirm it. b) Schedule Recording First you should set the recording time period and then turn on this channel recording. When in scheduled time period, the system will start recording automatically till the time period over. Time period setting: press relevant channel time period setting button to enter setting page. Please be noted that the time period can not be in two days. c) Alarm recording recording:Refer to alarm setting setting interface as below 2) Bit stream parameter setting setting:setting below。 Pic.23 Stream setting a) CH title Added Added:Add the channel title into bit rate, so that the recording file and long range preview picture b) Time Info. Add Add:Add the time into bit rate, so that the recording file and long range preview will have channel title information. 15 >>Stand-alone DVR User Manual c) d) picture will have time information. Data Cover Automatically :When HDD is full, new recording file will automatically cover old files from beginning. e) f) g) Add audio audio:Video and audio recording simultaneously, can remote monitoring voice. Frame rate setting setting:you can set recording frame rate,PAL format from 1~25FPS optional, NTSC format from 1~30FPS optional. Image quality level level:There are 6 level image quality.1 is best,6 is worst。The higher level of image quality, the greater the stream. The more clear image, the greater the share of network bandwidth and disk space. ting 3.6.4 Alarm set setting Set the host alarm trigger channel and relevant trigger condition, setting interface as below: include “motion ” and “sensor” setup: Pic.24 Alarm set ● Motion Motion: Set video lost alarm, motion detection alarm trigger condition and associated channel. Setting interface as below: 图 25 Video Detect a) Channel No. No.:Choose the channel that need to be set and the channel title will automatically display in the b) Trigger schedule schedule:Set the trigger time periods. behind 16 >>Stand-alone DVR User Manual c) Alarming Duration Duration:Set the alarm duration. After triggered alarm, system will output the alarm signal till you clean it by manual or the end of pre-setting alarm duration. d) Alarm Associate: > Sound prompt: After triggered alarm, system will output “du…du …”warning tone. > Buzzer:After triggered alarm,the buzzer on the machine will output “Di ...Di... Di” warning tone. > Relay:After triggered alarm,system will close the switch of relay to connect the outer alarm system.。 e) Video lost alarm alarm:Unlock video lost alarm, when video signal lost, system will trigger alarm. f) Motion Detect: > Sensibility:Set the video motion detect sensibility,1~10levels optional,level 10 is highest ,level 1is lowest。The higher-level set, the more sensitive when motion detected. > Prerecord:Set the prerecord time. After motion detect triggered alarm, > Recording duration:After motion detect triggered alarm, system will on-going record for the set duration time > Area setting:Set the motion detect area. Press setup button to enter the setup interface, as below:: Pic.26 Video detect area setting Area setting setting:press direction button to move the curser to the detected area starting point, and press “Enter” button to confirm it, refer to the “1” position on above picture. After the confirmation of starting point, press direction button to set the detecting area, refer to the “2” position on above picture. Press “Enter” button to finish the setting, the selected area will become to green color, refer to the “3” position on above picture. Use same method to set other detecting area. Area Edit Edit:Moving the selection box to the appropriate location in the selected area, use above-mentioned area selection way to edit the detection area. Apply to all channels channels: Apply this video detection parameter setting to all channels 3.6.5 File Filess Management Manage the recording files,can search, playback and backup the recording files based on the given search condition. Search conditions include channel No., Date type, Record type, Recording date and search periods. Interface as below: Left is date column, the blue background of the date on behalf of the day that has recording files. 1) Recording Search Search: Input Search channel No., Recording date and search time period. Press“Search” ,It will show the time period which has the recording file in “Start time”、“End time” under the each chosen channels. 17 >>Stand-alone DVR User Manual 2) 3) 4) Playback Playback:As above, input the search condition,press“Search”to play the eligible video files. System support 8ch playback at the same time(Means you can choose any 8CH at the most). Backup Backup:As above, input the search condition,press“Backup”to copy the eligible video files to pointed device. Backup device selection interface as Pic.29: Pic.28 Recording Files Management Pic.29 Video file backup In operation interface, you can choose “play” or “Backup” this file to pointed device. 3.6.6 User Management Create the user account, modify the user’s access, change password etc. Setting interface as below: Pic.30 User management 18 >>Stand-alone DVR User Manual 1) Add/Delete user account account: System can manage 8 local accounts. Admin is default administrator account which can not be deleted. Press “Add” button to pop-up user account create dialog box. As Below: Pic.31 Create a new account Input user name and password, press “ok” to finish the creation. The maximum length of User name and password is 16 characters! NOTE NOTE:The 2) Change password password: Press change password “ ” to popup the changing password dialog box, as below: Change password Pic.32 Pic.32:Change 3) Authority settings settings:Charge user’s privilege and press “MODIFY” to confirm it. 3.6.7 Network Setting System support LAN、DDNS and PPPOE. Setting interface as below: 19 >>Stand-alone DVR User Manual Pic.33 Network Setting 1) HTTP port set set:Set HTTP port, default is 80.If this port changed, when login the host via Web server (IE),The IP address input method is IP add “:”and new port number. For example:(192.168.1.121:88): 图 34 Web Server Login 2) 3) Protocol Type Type:Net transport protocol can be “UDP” or “TCP”. Usually choose “UDP” in LAN and choose “USE Multicast”; Choose “TCP” in WAN. NOTE: In WAN, please close “ USE Multicast Multicast””! Local Connect setting setting:Local Connect setting also can set host IP, gateway and other clauses. You can choose “Obtain an IP automatically” or manual input IP. Setting interface as below: a) Obtain an IP automatically automatically: Pic.35 Local Setting When connected network support DHCP IP(DHCP server open),when you choose “Obtain an IP automatically”,DHCP server will allocate an available IP. System default setting is “Obtain an IP automatically”. b) Manual input IP IP: System input manual input IP. When choose “Use the following IP address”,IP address filed will be editable, and you can input an IP address ,and then press “OK” to confirm it. DNS server can set in same way. DDNS setting setting: 20 >>Stand-alone DVR User Manual System support DDNS setting. You need to apply an account from the DDNS server provider ( Such as Peanut passport : include account number, password and domain name , known as web site , for example:videoweb.vicp.net),and then input the account information into “DDNS setting” column, press “OK”, the system will connect the DDNS server automatically to apply DNS. The server will analyze corresponding domain name to host actual IP address. When the user wants to login the DVR, he only need to input the domain name in IE. Setting interface as below: We only test the www.Oray.Net DNS server server。 Note Note:We Pic.36 DDNS Setting 4) PPPOE setting setting:System support ADSL PPPOE dial connection directly. Connect the host with the ADSL model via RJ45 or LAN,it will dial automatically or by manual to connect the WAN .PPPOE setting interface as below: Pic.37 PPPOE Setting 3.6.8 Storage Management Manage the storage device, display the device working condition, format and file selection. Interface as below: 21 >>Stand-alone DVR User Manual 1) 2) 3) Pic.38:Storage Management Device Info:Select and display the device information, as above: Device Format:Select the device, press “Delete” button to format this device in FAT32 division format. File management:Press the device to enter “Stored File Info” list. In this list, you can choose the recording file to play or choose upgrade file to update the system. ormation 3.6.9 Inf Information Enter system info dialog box to check the host “Serial Number”, “Software Version”, “IP Address” and “MAC Address” etc Pic.39:System Information 1) Host Information Information: Display the host serial No., software version, IP address and MAC address. 2) Link statistics statistics: Press “Link Stat.” to check the customer login information, and you can you can disconnect this IP connection. As below: Pic.40:Link Statistic 22 >>Stand-alone DVR User Manual 3) Above picture tell us the host is connected by two users. It also tells us the visitors IP, port No. and remote monitoring status. Channel status is displayed in 4 figures: “0” means close and “1” means open. The sequence is CH1-CH2-CH3-CH4.For example: 0101 means CH2 and CH4 are open and CH1 and CH3 are close. Select the connection IP and press “Disconnect” to cut off this connection。 Alarm information: Check the system alarm status which is displayed into matrix form chart; junction shows the incident triggered alarm types. Green color means no alarm and red color means alarm triggered. When alarm triggered, you can press the triggered incidents to clean the alarm. As below 4) System log log: Pic.41:Alarm information Check the host operations recording. Input the date and press “SERACH” to list the operation recording. Pic.42:System Log Left is date column, the blue background of the date on behalf of the day that has operation recording 23 >>Stand-alone DVR User Manual Chapter4 WAN connection There are two methods to connect the DVR with WAN: one is PPPoE and the other is router forwarding. 4.1 PPPOE Please check relevant chapter. 4.2 Router forwarding 1) Set the host IP Set the host IP in“Local setting”,please refer to the chapter “Net set”. Set the “ protocol Note Note:Set protocol”” in “TCP TCP”” when connecting the DVR with WAN. 2) Port forwarding Login the router and mapping following port: 80:WEB port 9101:order transport port 9301:Support Video-on-demand 9501:Support multi channels live picture transport 9601:Support remote talkback 9801:Support multi hosts connection backup 15961:phone surveillance port 3) DDNS (Oray.net) Take oray software for example: first login the website www.oray.net to apply user account and domain name. There are tow method to login DVR via Oray domain name: One is setting the DDNS in host,the other is setting the DDNS in router. Remote login 4)Remote Input the Domain name in IE browser, for example: http://dvrtest01.eicp.net:80 to open the surveillance window. You also can input the domain name in software to remote login the host. IE trusted site and security level setting 5)IE a) Open Internet Explorer and press“tool” - >“Internet options”to bob up the following dialog box: b) Press“Trusted sites”and “sites” in red box as follow to bob up the “trusted sites” dialog box: 24 >>Stand-alone DVR User Manual c) Input the DVR IP, press“add” and “OK” to quit this dialog box. d) After above setting, press“default level” to set the “security level” into 25 “low” and then press “Apply”. >>Stand-alone DVR User Manual e) Or you can set the custom level: press “custom level”and enable all clauses under the “ActiveX controls and plug-in” options. f) In IE “Privacy” label, please cancel the “√” before the “Pop-up block”and then press“Apply”。 26 >>Stand-alone DVR User Manual 27