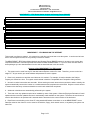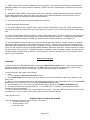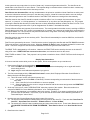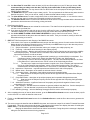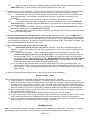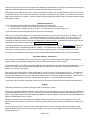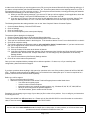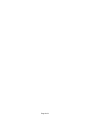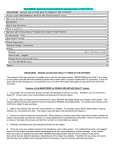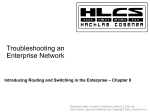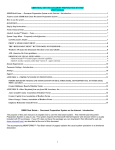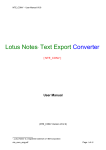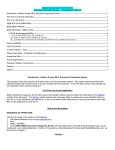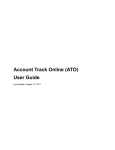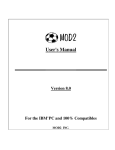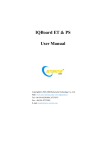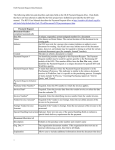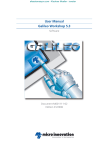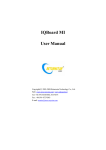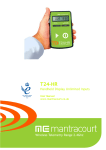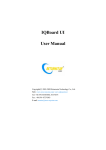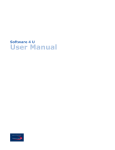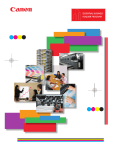Download broker market analysis and strategy report user
Transcript
MB Associates, Inc. 9904 Great Oaks Way Fairfax VA 22030 Toll Free Phone: 866-385-3515 FAX: 703-273-3256 Internet: www.mbaiforms.com E-Mail: [email protected] MBAIFORMS™ – ERC Broker Market Analysis and Strategy Report (BMASR) MBAIFORMS™ – ERC BMASR ON THE INTERNET........................................................................................................................1 Features of the MBAIFORMS™ for ERC system...................................................................................................................................1 How to use the system ...............................................................................................................................................................................2 OVERVIEW:.............................................................................................................................................................................................2 INTRODUCTION TO FILES IN THIS SYSTEM ..................................................................................................................................2 Step by Step Instructions: .........................................................................................................................................................................3 Acrobat™ Reader – Notes ........................................................................................................................................................................5 DOCUMENT NOTES: .............................................................................................................................................................................5 System Requirements ................................................................................................................................................................................6 Parameter Settings - Introduction ............................................................................................................................................................6 Settings: .....................................................................................................................................................................................................6 Support ......................................................................................................................................................................................................7 MBAIFORMS™ – ERC BMASR ON THE INTERNET This manual is a reference manual. It is meant to be used after you know how to use the system. It can be used to learn how to use the system as well, but it is primarily a reference manual. The MBAIFORMS™ ERC Broker Market Analysis and Strategy Report (BMASR) system is an easy-to-use system that requires the Microsoft™ Internet Explorer® web browser and the Adobe® Reader™. If your PC does not have either of these packages you can download them from the web as described later in this document. Features of the MBAIFORMS™ for ERC system 1. This system can be used from any PC that has Internet Explorer version 5 or later. Therefore, you are not tied to a single PC. All you need is your email address and password to use the system. 2. Data is only entered once and then used wherever it is needed. For example, all entries related to the Subject Property are entered one time. The system uses that data in both the Comparables and Competitive listing sections. 3. Numeric to verbal conversions are automatic. When entering a numeric amount that must also be written verbally, the system automatically converts the number to a verbal statement and completes the verbal field. Only the numeric amount is shown on the data entry screens and both the numeric and verbal fields are printed. 4. Arithmetic calculations are automatically performed by the system. 5. There are never any updates required to be installed by users of this system. When the Employee Relocation Council updates the document the updated versions is automatically made available on the system. Therefore, the user does not need to take the time to do updates and is assured that the document is the current version of the document. 6. Data files are saved either on the client PC using standard Windows conventions or on the MBAIFORMS™ server. Data files saved on the client PC can be saved to a hard drive, floppy, local network server, or anywhere your system can store files. Page 1 of 8 7. PRINT FILES are generated as Portable Data Format (pdf) files. These files are viewed and printed with Adobe™ Reader®, available at no cost from Adobe Corporation. PRINT FILES can be saved under any name and in any folder you choose. 8. Additionally, PRINT FILES can be emailed to others using standard, compatible Windows based email packages. Email of these documents is particularly useful, since they can be viewed and printed by anyone that has a copy of Adobe™ Reader® (or its predecessor, Adobe Acrobat Reader®). 9. Documents can be printed to any printer supported by Windows. 10. Blank documents can be printed. 11. The Internet Explorer “auto complete” feature retains a record of data entered in each field. When entering data in most fields, Windows will usually offer a set of previously entered values for you to select from and thereby reduce typing time. 12. A user can Open saved data files (.txt files) to modify existing transactions or to use as “starters” for new transactions. This feature can be used to create “template” files in which default values can be pre-set. Template files might include Company name, address, telephone, MLSID, etc., Associate name, address, telephone, email, MLSID, etc. 13. The ERC BMASR document is only one of many documents required by Realtors. Custom versions of a complete Document Preparation system for a Real Estate firm can be provided. These Doc Prep systems can include all listing agreements, sales agreements, exclusive agency, dual agency, unimproved land contracts, checklists, advertising order forms, etc., that are used by the firm including standard real estate association documents. Custom versions can include any documents in use by your firm. If multiple documents in a package use the same data, the data is only entered once, and will populate all relevant fields on all forms. Please contact us, toll free at 866-385-3515 if you would like a custom system for your organization. How to use the system OVERVIEW: The main screen for the ERC BMASR system is named the “Edit and Print Control” screen. There are several parts to this screen, which are explained in this manual. The “Edit” buttons on this screen correspond to the sections on the BMASR document itself. Click on an Edit button to go to the data entry screen for that section. The flow of events in this system is the following; 1. login a. This displays the “Edit and Print Control” screen. 2. Use the Edit Buttons on this screen to go to the data entry screen for each section of the form for which you have data to enter. 3. After you have completed entering all the data, either save the data file (*.txt) as a text file on your PC using the SAVE DATA button, or save the data to the server using the Save Data to Server button. 4. Send the data file to the server for merge with the document by clicking on the SUBMIT TO SERVER button. 5. The system prepares the completed document, i.e., the “PRINT FILE”, in Acrobat™ (.pdf) format and makes it available for viewing and printing. 6. If you wish to save the PRINT FILE, you can download it to your PC. Once the PRINT FILE is saved on your PC you can view the file, print it or email it to your client or others who have an Adobe Reader. That is all there is to it! INTRODUCTION TO FILES IN THIS SYSTEM There are three types of files used in this system. The files are; 1. Client PC data files (.txt) 2. Server data files (.xml) 3. Print Files (.pdf) Page 2 of 8 In this system the user enters data in a series of “data entry” screens and generates a data file. The data file can be saved either on the Client PC or on the Server. The important thing to remember about a data file is that it contains only the data that the user has entered in the data entry screens. Data files are not document files, and they are not meant to be printed or emailed to clients. Data files are solely used to save the information entered by the user in the data entry screens. A data file is saved so that the user can change data values and generate a new or modified version of the PRINT FILE without re-entering all the data manually. Data files saved on the client PC should be named to include a suffix of .txt, for example “the brown house on green street.txt”, or “jones.txt”, or “1234 anystreet.txt”, or “cendantone.txt” or any name you want followed by .txt. The purpose of saving the data file with this suffix is to allow the user to clearly differentiate between a Data File and a Print File. Print Files are automatically given the suffix of .pdf to designate them as Adobe™ Acrobat® format files. The two different suffixes are important for several reasons. The most important is that when a user is seeking to OPEN a Data file that is on the client, PC a .txt file is accompanied by a “notepad” icon, whereas an Acrobat file is accompanied by the stylized Adobe icon. Since both files may have the same name, using these icons easily distinguishes them, and the user will be able to select the Data file. Data files saved on the server do not need any suffix. These files will automatically be saved as XML files, and the suffix is not visible to the user. Print Files are generated by the server. Print files are the result of merging the data files with the ERC BMASR document. This merge process is executed on the server. When the “Submit To Server” button is clicked, the data file is sent to the server. The server merges the data file with the BMASR document and generates the PRINT FILE. The PRINT FILE is designated by a file number. However, the PRINT FILE can be saved by the user on the client PC using a file name. PRINT FILES are not saved on the server, and cannot be saved on the server. PRINT FILES are Adobe™ files. Their purpose is to be printed or emailed to clients. PRINT FILES are the final output of this system. Step by Step Instructions: It is best to read this section while you are on the system, and do each operation as you read about it. 1. Open Internet Explorer to the web address www.mbaiforms.net. 1.1. Click on LOGIN. Do not register, as you are already registered and attempting to do so again will result in service being denied. 1.2. Login using the email address and password you gave us. 2. The first screen displayed is the “Edit and Print Control” screen, titled “Employee Relocation Council Broker’s Market Analysis and Strategy Report” 2.1. This is the control screen, and from this screen you 2.1.1. can access each of the Edit or “Data Entry” Screens corresponding to each section of the document to enter data, 2.1.2. Save a data file for future modification or use as a template, 2.1.3. Submit the data file to the server to merge the data file with the document and generate the PRINT FILE (in Acrobat .pdf format). 3. At the top of this screen, under “INTRODUCTION” select the purpose of this session. Either this session is to complete a BMASR for “Home Marketing Assistance” or for “Homesale Buyout”. 3.1. Keep in mind that there is no mandatory data in this system. Therefore, if you want to omit data from any field, you can leave the field blank. In this case, if you do not want to select either “Home Marketing Assistance” or “Homesale Buyout” select “None”. 4. Note the two sets of Action Buttons shown at the bottom of the screen. 4.1. The first set of Action Buttons enables saving and using data on the client PC. These are titled “Save Data To Local PC”, “Open Data From Local PC”, “Submit to Server” & “Clear All Data”. 4.2. The second set of Action buttons enables saving and using data on the server. These Action Buttons are titled “CLICK HERE TO OPEN A FILE FROM THE SERVER”, “Save Data On Server” and “Save Data On Server As…”. 5. Data files on the client PC Page 3 of 8 5.1. Use Save Data To Local PC to save the data (.txt) file as a file anywhere on your PC that you choose. We recommend that you always save the data (.txt) files in the same folder so that you will always know where the data files are. You may want to make an ERC folder for the sole purpose of saving the data and PRINT FILE’s to that folder. 5.2. The OPEN DATA button is used to open a data (.txt) file. This re-populates all the fields as they were when the data file was saved. Then you can add to, modify or delete the data without having to re-enter it. 5.3. The Clear All Data button is used to empty all the fields on all the data entry screens. It is to clear the current data file and start again for another document while remaining on the system. 5.4. The Submit to Server button is used to send the data file to the server to merge the data with the document and generate the Acrobat document for viewing, printing and email. 6. Data files on the Server 6.1. Use Save Data On Server to save a data file on the server. The data file is saved privately for you. No one else can see or use your data files. 6.2. If you have saved a data file and wish to save it under a different file name, use Save Data On Server As… . This button enables you to create a new data file using the current data in the data entry screens. 6.3. Use CLICK HERE TO OPEN A FILE FROM THE SERVER to open a data file from the server. This repopulates all the fields as they were when the data file was saved. Then you can add to, modify or delete the data without having to re-enter it. 7. EDIT BUTTONS correspond to each Section of the BMASR document 7.1. In the center of the screen are the EDIT buttons that open the data entry screens for each section of the Broker’s Market Analysis and Strategy Report document. Click directly on an EDIT button to go to the data entry screen for that section of the document. The buttons are; 7.1.1. Subject Information – general information about your company, the subject property, etc. 7.1.2. Financing – information about financing for the subject property 7.1.3. Subject Condition – Repairs and Improvements needed to secure financing and to improve the salability of the subject property. The table acts as a calculator to show the total interior and exterior Repair and Improvement amounts, as well as the total. 7.1.3.1. The Contributory Value is a judgment that is made by you, and that field is not calculated. The Contributory Value is copied to the “Most Likely Sales Price” field in the “With Repairs & Improvements” column of the Value Analysis screen. The value is automatically added to the “Most Likely Sales Price” value entered in the “AS IS” column of the Value Analysis screen. 7.1.3.2. The total cost of repairs and improvements is copied to the “Cost of Repairs and Improvements” field in the “With Repairs & Improvements” column of the Value Analysis screen. The value is subtracted from the “Most Likely Sales Price” in this column, to calculate the “Most Likely Net Price”. 7.1.4. Inspections / Disclosures – required inspections and disclosures for sale of the property. 7.1.5. Market Areas – Description of the market in which the house is located. 7.1.6. Competing Listings – description of the subject property and competing listings 7.1.6.1. Data entered in the Subject Property column will also populate the Comparable Sales Subject Property column. 7.1.7. Comparable Sales – description of the subject property and comparable listings that have sold 7.1.7.1. Data entered in the Subject Property column will also populate the Competing Listings Subject Property column. 7.1.8. Additional Comments – significant features of the property and positive & negative influence on the marketability of the property 7.1.9. Value Analysis – the table acts as a calculator to generate a Most Likely Net Price. See the description in paragraph 7.1.3 for the data that is copied from the Subject Condition screen. 7.1.10. Marketing Strategy – write the Marketing Strategy that will be used to sell the subject property. 8. After completing the entry of data on these screens, go to the Edit and Print Control screen to save the data (.txt) file on the client PC or to save the data file to the server. 9. Finally, on the Edit and Print Control screen click on Submit to Server to send the file to the server to generate the Print File. 10. The server merges the data file with the BMASR document, and creates an output file in Adobe™ Portable Document Format (pdf). This action opens a second window. The purpose of this window is to display the status of building the PRINT FILE (i.e., the document) and making the PRINT FILE available. 10.1. Merging the data with the documents can take a few seconds. During this period a message is displayed telling the user that the document is being prepared. Page 4 of 8 10.2. When the merge is complete, the message changes to state that the document is available and shows a PRINT FILE number. The file number is a long number followed by the suffix “.pdf”. 11. At this point you have several options. To use any of these options you must have the Acrobat™ Reader installed on your PC. See the system requirements section of this user manual if you do not have an Acrobat™ Reader. 11.1. Click directly on the numeric file name with the left mouse button, and the Print File is displayed in the same Internet Window. You may want to scroll through the print file to insure that it contains the correct information. 11.2. After review, print the file by clicking on the printer icon shown in the Acrobat™ window. 11.3. If you need to change information in the print file, close this window and you are shown the Edit and Print Control screen. Select the appropriate EDIT button to go to the screen containing the data you wish to change, and modify it. 11.4. After completing any changes, additions or deletions, click on the Edit and Print Control button. Save the data file, and then click on the Submit to Server button. 11.5. When the system tells you the document is available, you can again click on the file number and view and print the completed documents. 12. You can e-mail the Print File directly to others. While viewing the document on line, click on the MAIL button in the Internet Explorer Button Bar. If your email system is either Microsoft Outlook or Outlook Express, that will display an email message dialog box. Other E-mail products may or may not work. Enter the email address of the recipient, enter a subject in the subject line, and write the message that will accompany the file. Then send the message. That will send the Print File as an attachment to the email. 13. Save the Print File to print and/or e-mail it at a later time. 13.1. Download the print file and save it on your PC. (See Note 1 in the Document Notes section of this manual). To do this, click on the numeric file name with the right mouse button, and a menu is displayed with a series of choices. 13.1.1. Click on “Save Target As…” and the system will download the file to the location you specify. The location is the folder and file name you assign to the file. It is important that you remember where you save these PRINT FILES. You will only be able to find them if you know which folder you saved them to, and you know the file name you assigned to them. We recommend that you make a new folder in which you always save the PRINT FILES (perhaps a My BMASR folder). After that, always save the PRINT FILES to that folder, and you will always be able to find them again. 13.1.2. It is useful to change the file name from the file number shown to a more memorable file name. For example, assume the numbered file name assigned by the server is 500912345.pdf. When you select the Save Target As… option, you change the name to a name that is more understandable to you, such as “the Bekins File.pdf”. 14. After the document has been printed, saved, or both, you are done with this transaction. Acrobat™ Reader – Notes There are several features of the Acrobat™ Reader that are particularly useful. These are; 1.1. Find all instances of a word in the Acrobat file. For example, say you want to locate the word “water” in any section of the document. Click on the Edit command in the menu line of Acrobat™ Reader and select Find in the pull down menu (or use the [Ctrl, F] shortcut). Type in the word “water” and the Acrobat™ Reader will find the first instance and display the document at that point. To find the next instance of this word click on Edit and Find Again (or use the [Ctrl, G] shortcut), and Acrobat™ Reader will display the next instance of the selected word. 1.2. Go to a specific page of the document. Click on Document, and select Go to Page (or use the [Ctrl, N] shortcut) and select the page you wish to go to. 1.3. Use the scroll bar to scroll through all the pages of the document to get to the one you want. 1.4. To print a single page Click on File and select Print in the pull down menu. If the page you want to print is on the screen, select Print Current page. Alternatively, enter the page numbers you want to print and print them. 1.5. Keep in mind that this document requires legal size paper. Therefore, when printing in Acrobat, be sure to select legal size paper in the Printer Dialog box before you print the document. DOCUMENT NOTES: Note 1: Internet Explorer displays a download progress indicator at the bottom of the screen. This indicator is usually in the lower right corner of the screen. You can tell when a download is complete when the indicator is full. Page 5 of 8 At the bottom left of the screen Internet Explorer also displays the web address of the page being downloaded during the download. When the download is complete, this page address changes to read “Done”. Many systems also display an icon on the “taskbar” showing two monitors, one of which represents the local PC and one represents the server. The monitors are shown as lit up when communications are ongoing. The monitors are turned off when communications are complete. Therefore when the monitor lights are turned off, that is a second indication that the download is complete. System Requirements You must have the following packages installed on your PC to use this system. 1. Internet Explorer 5 or later. At the time of this writing the current version is IE 6.0. 2. Adobe Acrobat™ Reader version 4.0 or later – current version at time of this writing is 5.0. To see the version of Internet Explorer (IE) that you have do the following; While you are using Internet Explorer click on the HELP command in the menu line at the top of the IE window. In the “pull down” menu, click on “About…”. The screen that appears includes the version number. If it is not version 5.0 or later, please download and install the current version. Download time will vary based on the speed of your internet connection, so make sure that you have the necessary time set aside to do this. Upgrades from older versions of IE are available at no cost directly from Microsoft. http://windowsupdate.microsoft.com If you do not already have a copy of the Acrobat™ Reader, it is available at no cost from www.adobe.com. Please click on the Adobe button to download and install this package. The download time varies depending on the speed of your connection, so make sure that you have the necessary time set aside to do this. (Probably less than 15 minutes). If you need to set parameters for this system, see the section titled Parameter Settings at the end of this document. Parameter Settings - Introduction If you would like to save data locally on your PC but are unable to, the following information applies. Please call tech support to walk you through these settings if you feel uncertain about doing any of this yourself. To save data locally on your PC the parameter settings for Internet Explorer may need to be set as shown below. If you have never changed any settings in Internet Explorer and your system saves data and re-loads data files without a problem you can ignore this section. Each time you access the system, it either downloads an “Active X” control or Java Script into your PC. The purpose of this bit of software is to allow you to save your data files on your PC and open your data files from your PC. If you are using the Active X control, you need to know that we mark the Active X control as “unsafe for scripting”. That is the term that Microsoft has applied to code that is downloaded from a server to a client PC that stores data locally. To allow this code to operate a parameter needs to be set in the Internet Explorer browser Tools/Internet Options area. Settings: This section describes the parameter settings needed for the Active X control. There are two different downloads currently in use, and the one that will download to your PC depends on the capability of the Windows Operating system on your PC. If the PC has the Java Virtual Machine installed, the download will be Java Script. If your system does not have the Java Virtual Machine, or an incompatible version of the Java Virtual Machine, the system will download an Active X control. Usually we will have told you during the initial telephone walk through which version you are registered to use. If the system does not save data to your local PC successfully, please call the support number and we will help configure your system. If you are using the Active X control, we will usually have helped you set the necessary parameters during the initial telephone walk through. If not, and if this seems complex to you, please call the support number and we will walk you through the process. Page 6 of 8 In either case, the first time you use the system on any PC you may be shown a Microsoft Security Warning asking you if you want to accept certified code from MB Associates, Inc. Since the system does not use anything saved on your PC, it will download script to your PC each time you log in. The script has several functions, including performing the arithmetic calculations and enabling you to save data on your PC. 1.1. When you see this warning message, if you are on a PC that you will use regularly for this application, check the box labeled “Always Trust input from MB Associates, Inc.” box and then click OK. 1.2. If you are on a PC that you may only use once for this application, there is no need to check the “Always Trust input from MB Associates, Inc.” box. Just click OK to enable the PC to use the script only for this session. The following describes the setting needed to turn on the “Auto Complete” feature of Internet Explorer. 1. 2. 3. 4. On the Windows Desktop, Click the START button. Click on Settings Click on Control Panel Click on Internet Options (in the control panel display) The Internet Options dialog box is displayed. 1. Click the Content Tab at the top of the Internet Options dialog box 2. Click the AutoComplete button in the Personal Settings area of the Content Tab 3. There are four checkboxes shown in the dialog box. If the checkbox labeled “Forms” is not checked click it to check it. 4. Click OK to accept the setting. 5. The following describes the parameter settings only required for Active X control users. If you have not been told that you are registered to use the Active X control, skip steps 5.1 thru 5.4. 5.1. Click on the Security tab 5.2. Click the Custom Level button at the bottom of that tab. 5.3. In the Security Settings window that appears, find the parameter titled “Initialize and Script ActiveX Controls not marked as safe” and select the “Prompt” radio button. Do not change any other parameters in the Security Settings window. 5.4. Click OK at the bottom of the Security Settings window. 6. Click OK to exit the Internet Properties box. Once you have completed this the package will run without a problem. If it does not, or if you need help with configuration, please call technical support. Support If you have questions about anything in this manual or questions on the use of the product, please call toll free, 866-3853515. Telephone technical support for MBAIForms™ are included in the subscription price. If travel is required to fix a problem, travel and on-site time are billed separately. Before you call for support: • Did you check this manual for help? • Gather the following information and call the Technical Support phone number listed above. o Your name and company name o Version number of Internet Explorer. o Information about your computer operating system, e.g., Windows 95, 98, XP, NT, 2000, ME etc. o What you were doing when the problem happened o Your email address, phone number and fax number Sometimes it is necessary to get a copy of your data (.txt) file in order to fix a problem. If so, we will give you instructions for sending this to us. Training is available from MB Associates, Inc. Please call, toll free 866-385-3515 for more information or to schedule a class, or send an email to [email protected], or fax 703-273-3256. Visit our web site at www.mbaiforms.com for helpful tips on this product, to order products, or to find out about more products and services available from MB Associates, Inc. Page 7 of 8 Page 8 of 8