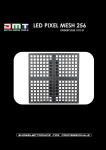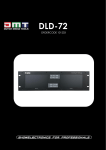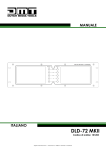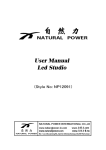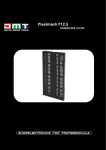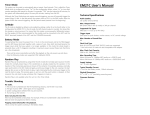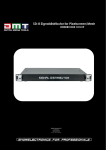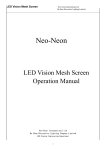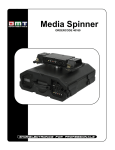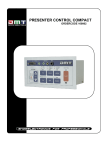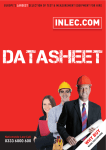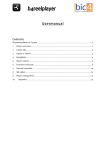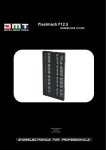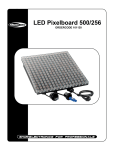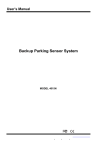Download LED PIXEL MESH 256
Transcript
LED PIXEL MESH 256 ORDERCODE 101150 Congratulations! You have bought a great, innovative product from DMT. The DMT LED Pixel Mesh brings excitement to any venue. You can rely on DMT, for more excellent lighting products. We design and manufacture professional light equipment for the entertainment industry. New products are being launched regularly. We work hard to keep you, our customer, satisfied. For more information: [email protected] You can get some of the best quality, best priced products on the market from DMT. So next time, turn to DMT for more great lighting equipment. Always get the best -- with DMT ! Thank you! DMT DMT LED Pixel Mesh™ Product Guide Warning.................................................................................…...……………..…………………………….………..…. 2 Safety-instructions………………………………………………………………………………………………………… 2 Operating Determinations.…………………………………………………………………………………………….. 3 Description...............................................................................…...………………………………………….………..… 4 Features and Overview ………………………………...….……………….………….……….……….……………… 4 Overall Requirements……….…………………….……………………….……………………….……………………..… 5 Computer System Requirements……….……………………….……………………….………………………….…….. 5 Set Up and Operation.....................................................................……..……………………………………………… 5 LED Pixel Mesh Limitations ……………………………………………………………………….……...……….…….. 5 Included with the Software Bundle………………………………………………………………………..………….. 6 Communication Wire Facture…………………………………………………………………………………………. 7 Making an additional Net-cable……………………………………………………………………………………… 7 How to connect the Pixel Mesh……………………………………………………………………………………….. 8 IEC and Data Output Connections…………………………………………………………………………………… 9 Screen Control System Instruction…………………………………………………………………………………….. 10 PC Host Computer……………………………………………………………………………………………………….. 10 System Connection Mode……………………………………………………………………………………………… 11 System Connection Chart………………………………………………………………………………………………. 11 Mounting System to LED Screen Connection………………………………………………………………………. 12 Sender card……………………………………………………………………………………………………………….. 14 Backside View…………………………………………………………………………………………………………….. 15 Sender card Installation……………………………………………………………………………..………………….. 16 LED Vision Studio MX Control System Installation…………………………………………………………………… 17 Display Card Settings……………………………………………………………………………………………………. 19 ATI Display Card Settings……………………………………………………………………………………………….. 19 GEFORCE Display Card Settings………………………………………………………………………………………. 21 Receiver Card Configuration………………………………………………………………………………………….. 22 Installation of sending card……………………………………………………………………………………………. 23 Extend signal cable……………………………………………………………………………………………………… 26 Receiver Card Configuration………………………………………………………………………………………….. 26 Receiver Setup……………………………………………………………………………………………………………. 28 How to work with 2 Scanner modules and setup the Receiver………………………………………………… 30 Setup Scanner Module 1 (16 x 8 Panels)………………………………………………………………………. 30 Setup Scanner Module 2 ………………………………………………………………………………………… 32 Addressing cabinets…………………………………………………………………………………………………….. 34 Connecting 2 scanner modules to 1 PC…………………………………………………………………………..…. 35 Working with LED Studio…………………………………………………………………………………………………. 39 Setting the Clock in LED Studio………………………………………………………………………………………… 45 Maintenance...................................................................................………..………….…….……………………….… 48 Troubleshooting............................................................................………………….………………….………………... 48 Product Specifications.................................................................……………….…….……………………………….. 49 Other DMT LED Products.................................................……………….…….……………………………..…………… 50 1 WARNING FOR YOUR OWN SAFETY, PLEASE READ THIS USER MANUAL CAREFULLY BEFORE YOUR INITIAL START-UP! SAFETY INSTRUCTIONS Every person involved with the installation, operation and maintenance of this device has to: be qualified follow the instructions of this manual CAUTION! Be careful with your operations. With a dangerous voltage you can suffer a dangerous electric shock when touching the wires! Before your initial start-up, please make sure that there is no damage caused by transportation. Should there be any, consult your dealer and do not use the device. To maintain perfect condition and to ensure a safe operation, it is absolutely necessary for the user to follow the safety instructions and warning notes written in this manual. Please consider that damages caused by manual modifications to the device are not subject to warranty. This device contains no user-serviceable parts. Refer servicing to qualified technicians only. IMPORTANT: The manufacturer will not accept liability for any resulting damages caused by the nonobservance of this manual or any unauthorized modification to the device. Never let the power-cord come into contact with other cables! Handle the power-cord and all connections with the mains with particular caution! Never remove warning or informative labels from the unit. Do not open the device and do not modify the device. Do not connect this device to a dimmerpack. Do not shake the device. Avoid brute force when installing or operating the device. Do not switch the device on and off in short intervals. Never use the device during thunderstorms, unplug the device immediately. Only use device indoor, avoid contact with water or other liquids. Avoid flames and do not put close to flammable liquids or gases. Only operate the device after having familiarized with its functions. Always disconnect power from the mains, when device is not used or before cleaning! Only handle the power-cord by the plug. Never pull out the plug by tugging the power-cord. Make sure that the device is not exposed to extreme heat, moisture or dust. Make sure that the available voltage is not higher than stated on the rear panel. Make sure that the power-cord is never crimped or damaged. Check the device and the powercord from time to time. If the external cable is damaged, it has to be replaced by a qualified technician. If device is dropped or struck, disconnect mains power supply immediately. Have a qualified engineer inspect for safety before operating. If the device has been exposed to drastic temperature fluctuation (e.g. after transportation), do not switch it on immediately. The arising condensation water might damage your device. Leave the device switched off until it has reached room temperature. If your DMT device fails to work properly, discontinue use immediately. Pack the unit securely (preferably in the original packing material), and return it to your DMT dealer for service. 2 The user is responsible for correct positioning and operating of the LED Pixel Mesh. The manufacturer will not accept liability for damages caused by the misuse or incorrect installation of this device. This device falls under protection class I. Therefore it is essential to connect the yellow/green conductor to earth. Repairs, servicing and electric connection must be carried out by a qualified technician. For replacement use fuses of same type and rating only. WARRANTY: Till one year after date of purchase. OPERATING DETERMINATIONS This device is not designed for permanent operation. Consistent operation breaks will ensure that the device will serve you for a long time without defects. The maximum ambient temperature ta = 45°C must never be exceeded. The relative humidity must not exceed 50 % with an ambient temperature of 45° C. If this device is operated in any other way, than the one described in this manual, the product may suffer damages and the warranty becomes void. Any other operation may lead to dangers like short-circuit, burns, electric shock, lamp explosion, crash etc. You endanger your own safety and the safety of others! Improper installation can cause serious damage to people and property ! Connection with the mains Connect the device to the mains with the power-plug. Always pay attention, that the right color cable is connected to the right place. International EU Cable UK Cable US Cable Pin L BROWN RED YELLOW/COPPER FASE N BLUE BLACK SILVER NUL YELLOW/GREEN GREEN GREEN EARTH Make sure that the device is always connected properly to the earth! Improper installation can cause serious damage to people and property ! 3 Description of the device Features The LED Pixel Mesh is a fabulous LED Lighteffect from DMT. • Average Lifespan: 50,000~100,000hrs • Mounting system has rigging points and flexible configurations • Rated Power: 75W • Cooling: Direct air convection • LED/Pixel: 2xRED/1XGREEN/1XBLUE • Module size: 640mm×640mm×65mm • Pixel/Unit:16*16 • Pixel Pitch:40mm • Pixel Density(dot/ m2):625 • Pixel composition:2R1G1B 4Φ5 oval LED • Brightness(cd/ m2):1300 • Optimal viewing distance(m):60 • Module peak value power(≤W):75 • Module average power(≤W):40 • Module weight(kg):10 • Scanning mode:Static scan • Viewing angle:120°(60°horizontally and vertically) • Driven voltage(V):4.5~5.5 • Gray scale:256 levels respectively • Frame change speed:≥60(frame/second) • Control mode:In step with the computer monitor • Blind spot rate:≤0.0002 • Operating voltage:AC220V±15% 47~64HZ • Control distance(m):<130 • Temperature environment:-10℃~50℃ • Humidity environment:10%~90%RH • Indoor use only Control • Software: LEDstudio 8 • System: Windows XP with video card (NOT included) • Applications: Fixed installations, small or large, interior / advertising /stage • Works with other manufacturer’s software: Arkaos or Sweetlight Timeline Overview Fig. 1 Pixel Mesh (101150) Pixel Mesh Controller + PSU (101158) 4 Overall Requirements • Windows XP computer with an available PCI slot • Graphics card with 2x DVI or 1x VGA + 1x DVI • LED Pixel Mesh Controller + PSU (101158); 1 controller for every 16 panels wide and 8 panels high Computer System Requirements Minimum Operating system: Windows XP SP2 (Service Pack 2) Processor: Pentium 200 MHz with at least one free PCI slot Harddisk: 20 GB 5400 RPM Memory: 128 MB Graphic Card: Graphics Card with dual display Mode and DVI output Note: Only tested with ATI Graphic Card Recommended Operating system: Windows XP SP2 (Service Pack 2) Processor: Pentium 1 GHz or better with at least one free PCI slot Harddisk: 40 GB 7200 RPM or more Memory: 512 MB or higher Graphic Card: Graphics Card with dual display Mode and DVI output Set Up and Operation Before plugging the unit in, always make sure that the power supply matches the product specification voltage. Do not attempt to operate a 120V specification product on 230V power, or vice versa. Always disconnect from electric mains power supply before cleaning or servicing. Damages caused by non-observance are not subject to warranty. The LED Pixel Mesh can only be used indoors. The LED Pixel Mesh can be viewed during night-time as well as day-time. Due to the clever mounting system it is easy to setup. The LED Pixel Mesh excellent design allows you to vary the setup in many shapes and sizes. LED Pixel Mesh Limitations Note: 1 LED Pixel Mesh Controller (101158) for every 16 panels wide and 8 panels high Horizontal Panels (Left/Right) Minimum 1 Panel Maximum with 8 panels (1 Controller) 16 columns of LED clusters or 16 horizontal pixels/lines 128 columns of LED clusters or 128 horizontal pixels/lines Vertical Panels (UP/Down) Minimum 1 Panel Maximum with 16 panels (1 Controller) 16 rows of LED clusters or 16 vertical pixels/lines 256 rows of LED clusters or 256 vertical pixels/lines Resolution Minimum 1 Panel Maximum With (1 Controller) 16 X 16 Pixels 256 X 128 Pixels 1 Panel is 16 by 16 pixels on your PC screen. So 8 x 6 panels (5,12 x 3,84 meters) = a resolution of 128 x 96 pixels in Windows XP. 5 Included with the Software Bundle User manual PC Sender Card DVI cable (DVI to DVI) Fig. 2 RS232 to RJ-11 cable CD with LED Studio 8 6 Communication Wire Facture Cable from Computer to Scan Board 20m INPUT OUTPUT 1 White/Orange White/Orange 2 Orange Orange 3 White/Green White/Green 4 Blue Blue 5 White/Blue White/Blue 6 Green Green 7 White/Brown White/Brown 8 Brown Brown Cable from Scan Board to Mesh Panel 3,5m 1 White/Orange Brown INPUT OUTPUT 2 Orange White/Brown 3 White/Green Green 4 Blue White/Blue 5 White/Blue Blue 6 Green White/Green 7 White/Brown Orange 8 Brown White/Orange Cable between Mesh Panels INPUT OUTPUT 1 White/Orange Blue 2 Orange White/Brown 3 White/Green White/Blue 4 Blue White/Orange C-Side 5 White/Blue White/Green 1 A-Side B-Side 6 Green Brown 7 White/Brown Orange 8 Brown Green 8 B-Side Fig. 3 D-Side Making an additional cable from the computer to the Scan Board A Standard NET CABLE cannot be used to replace the NET CABLE required to transmit the information for the LED Pixel Mesh. Please follow the following instructions in order to create extra NET CABLE. Take a standard net cable (Cat5/ 5E /6) and connect it to the RJ-45 connector just like displayed on the picture. The wires should now be colored as following: 1- white & orange 2- orange 3- white & green 4- blue 5- white & blue 6- green 7- white & brown 8- brown RJ-45 Connector Insert each wire into an RJ-45 connector with the white & orange wire connected to PIN 1, the orange wire connected to the second PIN, etc. Both ends of the NET WIRE are connected in this way. 7 How to connect the Pixel Mesh Fig. 4 Note: Always make sure that all bolts are securely fastened. Do not use on systems larger than 5,12 meters in height ( 8 panels) 8 IEC and Data Output Connections AC Output AC Input 16 15 12 11 8 7 Data Input 6 4 3 2 5 10 Data Output 9 14 13 1 Fig. 5 9 Screen Control System Instruction Sender card: • Make sure the PC is switched off. Take anti-static precautions, otherwise the entire PC can become damaged. • Install the sender card on the PCI slot of the PC; • Connect the DVI Port of the transmission card and DVI Display Port by DVI Cable; • Connect the PC host computer serial port and the transmission card RS232 serial port by serial wire. • Start your PC. • The green indicator light on the stage of twinkle status when the modules work normally. Fig. 6 PC Host Computer • PC should contain a Graphic Card with a double output: • VGA + DVI output • DVI + DVI output • We usually recommend to use “GEFORCE Display Card” or “ATI Display Card”,the operation system is WINDOWS XP. 10 System Connection Mode: • DVI Cable: connect the DVI Port between the PC and sender card (Fig. 7) • RS232 Serial Cable: connect the serial port between the PC and the sender card (Fig. 8). • SUPER CAT ISDN 8-Pin Cable: connect the sender card and receiving card with SUPER CAT ISDN 8Pin Cable in order to achieve data transmission (Fig. 9). Fig. 7 Fig. 8 Fig. 9 System Connection Chart • Installation the transmission card on the PCI Slot of the PC, connect the sender card and RS232 serial port by DVI Cable • Connect the receiving card and PC with SUPER CAT ISDN Cable (1). • Connect the receiver card and the screen modules with LAN cable the NET CABLE (2). • Connect the receiver card to the Pixel Mesh Boards (3). Fig. 10 11 Mounting System to LED Screen Connection Note: These bolts only need to be removed when a LED Panel needs to be moved or serviced. Each screen has to be fixed by its M6 holes on the side of each screen. There are 8 M6 holes in total. Front View Fig. 11 12 13 Sender card Install the sender card in an available PCI slot in your computer. The sender card is the interface between your PC, LED Studio and the LED Pixel Mesh. You must use the DVI cable provided to connect from the computers DVI output to the DVI port on the sender card. Data Out 1 & Data Out 2 connectors The 2 network output ports transmit 128 rows or horizontal lines. Output 1 transmits rows/lines 1 throug 128. output 2 transmits rows/lines 129 through 256. Aux Port This is a standard 6-pin telephone connector. A cable is provided that connects from the 9-pin DIN R-232 port to the AUX port on the sender card. This port allows control of the R variable, gray scale, DV Wall matrix active area, and matrix lock and matrix range. DC External Power Input This input takes the 5V power supply provided. It is only used if the sender card will be operated eternally of the computer. 14 Backside view Fig. 12 15 Sender card installation 1) Turn off your computer and disconnect from the powersource. Always take these precautions before opening the case and adding/removing components. 2) Insert the sender card into an available PCI slot in your computer. 3) Connect the DVI output from your computer’s display card to the DVI input on the sender card, Using the DVI signal cable provided. 4) Connect your computer’s serial RS232 (also known as COM port) connector to the 6-pin telephone connector of the sender card, using the RS232 signal cable provided. 5) Connect the RJ45 OUT 1 connector to the controller’s Net IN connector with the provided net cable to display rows 1 through 128. 6) When you want to display 256 row lines, connect the OUT 2 to a second controller. 7) Make sure that all connections are correctly connected, before applying power to the entire system. 8) In order to test the system successfully, it will be necessary to address the controllers correctly. 9) Once the controllers are assigned, turn on the computer and test the system. Fig. 13 Warning When your PC starts up and your screen stays black after connecting the sender card, turn off your computer immediately and disconnect the DVI cable from the sender card. Reboot your PC and when Windows has loaded, reconnect the DVI cable. 16 LED Vision Studio MX Control System Installation • Put the LED Vision Studio MX CD in the PC and then enter the installation setup. If not, please double click the CD, choose LED Vision Studio MX Installation to start the installation. The Display shows LED Vision Studio MX (see Figure below). Select the English language : Then click OK 17 Fill in your serial number 888888 • The following icon will appear on the desktop after finshing the entire installation: • Double click the Chart Icon to start the following screen: • For detailed information of the “ LED Vision Studio MX” please refer to user's manual. 18 Display Card Settings ATI Display Card Settings Note: The pictures below may vary, when using a different ATI card or a different Windows version. 1) Press the right MOUSE button, when standing on a blank desktop. Go to Properties, and set the screen resolution to 1024 x 768 pixels: 2) Press Advanced to set the refresh rate of the monitor to 60HZ: 19 3) Press the Display options and choose FPD, button will turn green: 4) Press cover options and choose copy mode options in the new popup screen to setup all the same: 20 GEFORCE Display Card Settings 1) Press the right MOUSE button, when standing on a blank desktop. Go to Properties, and set the screen resolution to 1024 x 768 pixels: 2) Press Advanced to set the refresh rate of the monitor to 60HZ: 21 3) Press the GeForce 7100 GS options, setting the nView. Choose the nView Display Settings menu, and press Clone: Choose Application and then Confirm. Now exit your Properties setup. 22 Installation of sending card Graphical Videocard (NOT included !) Sendercard Together with your PC interface + Software (101155) you received a Sender card (part of controller), a DVI connecting cable which connects the DVI output from your graphic card and DVI input in sender card. Also included is a Com to RJ-45 cable. Please insert your sender card in an empty slot on the mainboard of your desktop computer (minimum requirements P4 processor and 500 MB RAM memory, operating system Windows XP + PCI slot) Sender card from our controller can be recognized by computer only, after you will install LED STUDIO 8 software to your computer. After installation of the sender card, you can connected it with the supplied DVI cable and RJ-45 cable. There are 2 interfaces on sthe sender card for data Ethernet cable, you can use one of them to plug in data cable to send signal to LED display. Graphic card and sending card connected together with supplied DVI cable DVI cable Signal cable for connecting The computer to the Sender PCI Card Graphic card and sender card must be connected together with supplied DVI cable 23 Graphic Card Plug the sender card into the PCI slot on the main board 24 Connect the COM cable to the COM interface of the PC and RJ45 interface of the sender card COM cable is used to control the brightness levels and screen size. DVI cable graphic (video) card sender card Make sure the graphic card and sender card are firmly connected, the green and red lamp of the sender card will light up when the two cards work well. 25 Extend signal cable The longest distance of network cable connecting the sender- and receiver-card without relay, must be less than 100 meter. If it is more than 100 meter, you should use an optic cable. Receiver Card Configuration Configure the Receiver Card after you have finished the LED Studio setup by installing main control card, receiver card, screen and connecting signal wire and power supply wire. Generally speaking, users do not need to configure the receiver card because the supplier has already set it before deliving the goods. The Configuration mode for the Receiver Card is, as follows: 1) Press Software Setup on the menu 2) Enter the screen of software setup. 3) When the Software Setup window appears on the screen, just type linsn on your computer keyboard. Note: no dialog box will appear on the screen to type it in. After this another new window will open, requesting for a password. Now type the password: 168 26 After this a popup appears on the screen, requesting a password. You should enter the password in the popup. The password is“168”. Then press OK. If you have entered the correct password, the following hardware-setup appears on the screen: Sender Setup The Sender Setup is very simple, you do not need to do any work, if your display operation remains below 1024×768 mode; Make sure the display resolution on your desktop is also 1024 x 768. Otherwise you should choose the display mode and then press “Save to the Sender” and all will be ok. 27 Receiver Setup The setup has already been perfected, so users do not need to do any work on the Receiver Setup. The configuration file is included with the LED Pixel Mesh: Pixel Mesh.RCG Users can refer to the following steps if they want to alter the configuration: Press “Load from files” on the Receiver Setup, After load files, suggest config as following parameter!! Choose the Pixel Mesh.RCG Then press “send to receiver” and “save on receiver” step by step, then input “256” in actual width, and “128” in actual height, please see above green circle. The Configuration of Receiver has already done after all that setup is complete. 28 Then press “send to receiver” The display will show: Press OK and the data will be uploaded to the receiver. When this procedure is finished, the display will show: Press OK and now “save on receiver” will light up. Press save on receiver and you’re ready to go. The Configuration of Receiver is done after the setup has been completed. 29 How to work with 2 Scanner modules and setup the Receiver Setup Scanner Module 1 (16 x 8 Panels) You have to use this setup, when you are using more than 128 Pixel Mesh Panels. First only connect Scanner Board 1. Do not connect Scanner Board 2. The configuration file is included with the LED Pixel Mesh: Pixel Mesh.RCG Users can refer to the following steps if they want to alter the configuration: Press “Load from files” on the Receiver Setup, After load files, suggest config as following parameter!! Choose the Pixel Mesh.RCG Then press “send to receiver” and “save on receiver” step by step, then input “256” in actual width, and “128” in actual height, please see above green circle. The Configuration of Receiver has already done after all that setup is complete. 30 Then press “send to receiver” The display will show: Press OK and the data will be uploaded to the receiver. When this procedure is finished, the display will show: Press OK and now “save on receiver” will light up. Press save on receiver and you’re ready to go. The configuration for the Scanner Module 1 is done, now you have to setup scanner Module 2. See next page how to continu the entire setup. 31 Setup Scanner Module 2 First disconnect Scanner Module 1, and only connect Scanner Module 2. The configuration file is included with the LED Pixel Mesh: Pixel Mesh.RCG Users can refer to the following steps if they want to alter the configuration: Press “Load from files” on the Receiver Setup, After load files, suggest config as following parameter!! Choose the Pixel Mesh.RCG Then press “send to receiver” and “save on receiver” step by step, then input “256” in actual width, and “128” in actual height, please see above green circle. The Configuration of Receiver has already done after all that setup is complete. 32 Then press “send to receiver” The display will show: Press OK and the data will be uploaded to the receiver. When this procedure is finished, the display will show: Press OK and now “save on receiver” will light up. Press save on receiver and you’re ready to go. The Configuration of Receiver is done, now the setup of scanner module 1+2 is ready. 33 Addressing cabinets Cabinets are addressed by computer, when using LED STUDIO 8 software. To address the cabinets, both scanners must be connected After opening the main widow of LED STUDIO 8, please go to Option and click on it with the left mouse button. A new window will appear, choose Software Setup and click the left mouse button. When the Software Setup window appears on the screen, just type linsn on your computer keyboard. Note: no dialog box will appear on the screen to type it in. After this another new window will open, requesting for a password. Now type the password: 168 34 Connecting 2 scanner modules to 1 PC On the new window go to the Display connection tab, and click on it with left mouse button. 35 The display will show: Click on the Display connection tab and set the horizontal card number to 2. Now choose the first card by clicking on it. Set the width to 256 and the height to 128. 36 Then press “send to receiver” Press OK and the data will be uploaded to the receiver. Now “save on receiver” will light up. Press save on receiver and now configure the second card. Choose the second card by clicking on it. Set the width to 256 and the height to 128. 37 Then press “send to receiver” Press OK and the data will be uploaded to the receiver. Now “save on receiver” will light up. Press save on receiver and you’re ready to go. The Configuration of Receiver is done, now the setup of scanner module 1+2 is ready. 38 Working with LED Studio 1. Open LED studio by clicking on the icon. The display shows: 2. Click here to open a new file. 3. Click on new page of program Button. 39 4. Choose a universal program (Loopplay) or normal program (play in order one by one). 5. Click New Window. 40 6. Each program window can play different words, pictures, tables, cartoons, and videos, etc. In total, there are twelve kinds of program windows available. 7. Blue screen = File Play Window 41 8. Click file. 9. Click Add File. 42 10. Choose a file. 11. Click the file you want and press open. 43 12. You now can set up your desired settings in the display area. You can control the width, height, etc. 13. After this you are able to choose more playable files until you are satisfied with the setup. 44 Setting the Clock in LED Studio 1. Open LED studio by clicking on the icon. The display shows: 2. Click here to open a new file. 3. Click on new page of program Button. 45 4. Choose a universal program (Loopplay) or normal program (play in order one by one). 5. Click New Window. 46 6. Click the Date/Time Window 7. If you want to set a clock in the display, open a clock file in the Universal Display and set the specifications of the clock. The clock will be displayed all the time. 47 Maintenance The operator has to make sure that safety-relating and machine-technical installations are to be inspected by an expert after every four years in the course of an acceptance test. The operator has to make sure that safety-relating and machine-technical installations are to be inspected by a skilled person once a year. The following points have to be considered during the inspection: 1. All screws used for installing the device or parts of the device have to be tightly connected and must not be corroded. 2. There may not be any deformations on housings, fixations and installation spots. 3. Mechanically moving parts like axles, eyes and others may not show any traces of wearing. 4. The electric power supply cables must not show any damages or material fatigue. The DMT LED Pixel Mesh requires almost no maintenance. However, you should keep the unit clean. Otherwise, the fixture’s light-output will be significantly reduced. Disconnect the mains power supply, and then wipe the cover with a damp cloth. Do not immerse in liquid. Wipe lens clean with glass cleaner and a soft cloth. Do not use alcohol or solvents. Keep connections clean. Disconnect electric power, and then wipe the connections with a damp cloth. Make sure connections are thoroughly dry before linking equipment or supplying electric power. Troubleshooting Please check system according to the following steps if the LED Screen can not work normally after finishing the connection and the power on: Trouble Description Whole screen Blackout Screen twinkle Control system out of control Trouble Analysis The power supply does not work Solution Power on LED control software does not turn on. Transmission line does not connect well Setting control software Reconnect transmission line Reset the desktop menu Make sure the voltage above 4.75V Cut off the cable line Display shows black color Frame module power supply does not connect well or voltage does not match Connecting wire between module and scanning board are above stated length Data wire above the stated length or some trouble with cable wire Connect data wire does not fasten well Unit board has some trouble Display card setting does not correct Set the LED control software locked Do not increase power supply when increasing power supply to the module Ensure the cable wire quality Re-plug Check the module Reset the display card Set the control software unlock Add power source to scanning controller If you are unable to determine the cause of the problem, do not open the LED Pixel Mesh, as this may damage the unit and the warranty will become void. Please return the device to your DMT dealer. 48 Product Specification Model: DMT LED Pixel Mesh The LED Pixel Mesh is a fabulous LED Lighteffect from DMT. • Average Lifespan: 50,000~100,000hrs • Mounting system has rigging points and flexible configurations • Rated Power: 75W • Current: 0,33A • Cooling: Direct air convection • LED/Pixel: 2xRED/1XGREEN/1XBLUE • Module size: 640mm×640mm×65mm (LxWxH) • Pixel/Unit:16*16 • Pixel Pitch:40mm • Pixel Density(dot/ m2):625 • Pixel composition:2R1G1B 4Φ5 oval LED • Brightness(cd/ m2):1300 • Optimal viewing distance(m):60 • Module peak value power(≤W):75 • Module average power(≤W):40 • Module weight(kg):10 • Scanning mode:Static scan • Viewing angle:120°(60° horizontally and vertically) • Driven voltage(V):4.5~5.5 • Gray scale:256 levels respectively • Frame change speed:≥60(frame/second) • Control mode:In step with the computer monitor • Blind spot rate:≤0.0002 • Operating voltage:AC220V±15% 47~64HZ • Control distance(m):<130 • Temperature environment:-10℃~50℃ • Humidity environment:10%~90%RH • Indoor use only • Dimensions: 640x640x65mm (LxWxH) • Weight 101150: Pixel Mesh 7,78 kg Design and product specifications are subject to change without prior notice. Website: www.DutchMediaTools.info Email: [email protected] 49 Other DMT LED Products: Pixelscreen Module P16 (101310) Pixelscreen Module P25 (101300) Media Spinner (40169) 50 Video Distributor VDA-15 (101202) Video Distributor VD-15 (101201) VGA & Audio Distributor/Amplifier (101220) 51 © 2008 DMT.