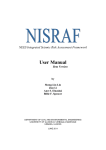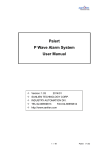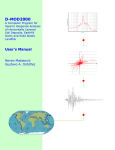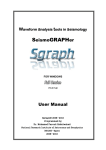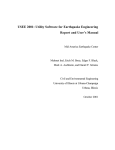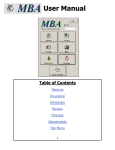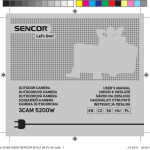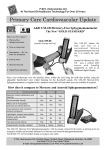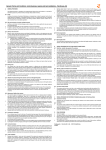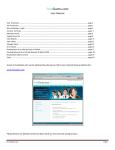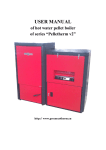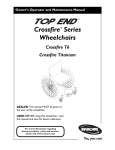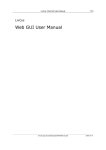Download VDC User Manual - Center for Engineering Strong Motion Data
Transcript
The COSMOS VDC User Manual Table of Contents I. Introduction 2 II. Searching for Data A. Using the Earthquakes page B. Using the Stations page C. Using the Map D. Search with Metadata Parameters Basic Advanced 3 4 6 7 8 8 10 III. Previewing Data A. Acceleration B. Response spectra 12 13 IV. Downloading Data Strong-Motion Data Files Metadata Parameters 15 17 1 I. Introduction The COSMOS Strong-Motion Virtual Data Center, or VDC, is affiliated with COSMOS, the Consortium for Strong-Motion Observation Systems, a consortium of government agencies, private organizations, universities, and private individuals who have a common interest in promoting earthquake safety and education. The VDC’s role in promoting safety and education is to provide easy and free access to strong-motion earthquake data from a large and growing number of sources. The data are available for download as text files containing raw (as digitized) acceleration recordings, processed acceleration, velocity, displacement, and Fourier and response spectra (though not all for each earthquake, especially older ones). You may also download tables of metadata parameters, such as peak ground acceleration and s-wave velocity for all stations reporting a given earthquake. The VDC has various interfaces, which allow you to select data by earthquake, by recording station, via a map interface or by searching metadata parameters. You may also preview the acceleration and the response spectra before downloading the data files. The VDC does not provide access to all recorded earthquake data. Intended primarily as a resource for earthquake engineers, seismologists, risk assessment professionals, and others concerned with the effects of damaging earthquakes, the VDC is restricted to strong-motion data, principally from earthquakes of magnitude 5.0 or larger in earthquake prone areas and 4.5 or larger in other areas. Nor is the data available in realtime; most data are reviewed by station owners, corrected to bring the mean value to zero and band pass filtered. Using feedback from users and from semiannual meetings with the COSMOS VDC Working Group, we continue to improve the VDC in order to enhance its value to the user community. We encourage you to submit recommendations for enhancements. The COSMOS VDC gratefully acknowledges the NSF (CMS- 0201264), the USGS, the California Geological Survey, the Southern California Earthquake Center and COSMOS for their support and continued oversight; and the continuing valuable support of the many agencies and organizations that have made their data available for your use. We urge you to keep in mind that the data you obtain through the VDC is provided through the generous support of these data providers. If you use any data for research that results in a publication, please cite the owners of the data and the COSMOS VDC. Starting out The web site for the VDC is: http://db.cosmos-eq.org . Notice the links at the top of the VDC home page (which are repeated at the bottom of the page). These links to various search interfaces and informational pages are on every VDC page, so you can quickly navigate around the website. Note too the links to the Cosmos home page, which provides information about COSMOS activities and publications; and the Frequently Asked Questions page, which may answer questions that crop up in your use of the VDC. 2 II. Searching for Data There are multiple ways to search for data through the VDC, and each is interconnected as shown in Fig. 1. You may, for example, search for all of the stations for a given earthquake, use the results displayed on the Event page, select one of those stations, then go to the Station summary page, which displays all the earthquakes which that station recorded. Or you may use the Clickable map to find all stations and earthquakes within a given area, then select successively each of the events and stations contained on it, to go to their respective Event and Station Summary pages. Fig. 1. VDC Search Options 3 A. Using the Earthquakes page You can search by earthquake in several ways, but perhaps the easiest is on the Earthquakes page. Selecting a region at the top of this page will get you to the appropriate earthquake list more quickly, or you can scroll down to the region you are looking for. Fig. 2. The Earthquakes page Earthquakes within a given region are listed in order of date, most recent first. Also listed are the preferred magnitude, the number of stations for which there are data files, the owners of that data, and optionally, a set of links to compressed collections (zips) of files for that earthquake. This is a quick way to download a number of files at once if you want all of the files for an earthquake. Currently only files distributed by the USGS and the two Japanese networks, K-Net and Kik-Net are available as zip files, but we are planning to add zips for all Cosmos-housed data soon. The suffixes cor and unc refer to corrected and uncorrected data. Earthquake Name. The earthquake name, as it is stored at the VDC, is listed on the left. This may not be the name with which you are familiar, so the date and time are part of the name. Later, if you want to search by metadata parameter, you will want to use this text string or a subset of it if you want to enter a value for ‘earthquake name’. Clicking on the earthquake name will direct you to the Event page, which displays all of the stations available for that earthquake, along with earthquake metadata. 4 The Event Page: The References link, on the Event page, will take you to a page listing sources for earthquake metadata, links to on-line shakemaps or moment tensor solutions, or other information of interest about the earthquake. Below the earthquake source parameters is a drop down list of stations on this page. This is a short cut for going to a particular station of interest. If you click the View Map link, you will see all of these stations and the earthquake displayed as symbols on a map. California earthquakes and stations are displayed on a map that also displays known fault lines. If you click on the link Summary Page for this Station, you will be directed to a page that gives further metadata for that station, including, if available, the owner’s station page, as well as all earthquakes that this station has recorded. From the Event page you may also preview the data using the Plot Acceleration and Log and Linear spectra plot links. Please see Section III for details. Fig. 3. The Event page From the Event page you may also select to be added to your ‘download bin’ for downloading the data files: 1) individual traces, or 2) all traces for a given station for this earthquake, or 3) all traces on this page. See Section IV for details on downloading data. 5 B. Using the Stations Page The Stations page (Fig. 4) is reached using the link at the top of each VDC page. As on the Earthquakes page, a drop-down menu allows you to jump forward to the region of interest, or you may scroll down to the appropriate area of the page. Within each region, stations are listed by the acronym for the station owner or network, then by station name. To select a station, highlight one station name, then click on the ‘Go to Station Summary Page’ button at the bottom of the box displaying the station names. The Station Summary Page is reachable from the Event Page, any Map or the Stations page. It displays metadata on this station, and all of the earthquakes recorded by this station. Fig. 4. The Stations Page As on the Event page, you may click on ‘View Map’ to display on a clickable map symbols for this station and all of the events listed on this page. Following the link to the ‘Summary page for this earthquake’ directs you to the corresponding Event page. From the Station Summary page you may also preview the data using the Plot Acceleration and Log and Linear spectra plot links. Please see Section III for details. Fig. 5. The Station Summary Page 6 You may select from this page all traces on the page, all traces for a given earthquake, or individual traces to be added to you ‘Download Bin’ for downloading. See Section IV for further details on downloading. C. Using the Map You can reach the World Map using the links at the top of each page, or you can reach a subset of the map from the map links on Event or Station summary pages. When you enter from the Event or Station Summary page and are requesting information for a California or Nevada earthquake or station, the site automatically selects a more detailed map showing fault lines. You may use the map in several ways: Fig. 6. The World Map 1) Enter Latitude and Longitude. If you know the latitude and longitude ranges, you may enter those in the box below the map and then click the ‘Create New Map’. Maps do not display less than 1.5 degrees, however; 2) Click on an Icon. If you click on a given icon (solid diamond for earthquake and open box for station), and you will be directed to the corresponding Event page or Station Summary page; 3) Click on open space. You may click on any area of the map not covered by an icon. The program zooms in and draws a new map, centered on the point you clicked. You may reverse this by clicking on the ‘Zoom Out’ button. Since maps are generated dynamically, there may be a slight delay in response; 4) Click on an earthquake name. If you are displaying a map that shows fewer than 50 earthquakes, these earthquakes will be listed below the latitude and longitude box. Clicking on the earthquake name will direct you to the corresponding Event page. Clicking on the highlight button next to the earthquake name will redraw the map and highlight the corresponding earthquake and the stations that record it in a different color. 7 D. Search with Metadata Parameters There are two types of searches available, the Basic Search and the Advanced Search, both accessed via the links at the top of the VDC pages. The Basic Search The Basic Search is a way to quickly search by the most commonly used parameters. You can select using: earthquake name, mechanism and magnitude; station owner, hypocentral distance and closest distance to the fault; instrument peak ground acceleration and region. You do not need to enter values for all of these options, only the ones on which you want to narrow the search. For example, there is no point in enter a min and max magnitude of 0 and 10, respectively, since that would cover all earthquakes in the database. When you have entered the values you wish, click on the Search button at the bottom of the page. Full information (default): The default search returns an html page similar to the Event or Station summary page, but showing all earthquakes and all stations that matched the conditions you entered. If the search returns more than 60 stations, you will just see a list of stations (with links to their respective Stations Summary pages), with their latitude, longitude and distance. Fig. 7. Basic Search page, showing parameters that will be returned. Earthquake only: You may also choose to return only earthquake information. For example, if you enter ‘Parkfield’ into the earthquake name and nothing else under the default condition, you will get a list of all stations for all Parkfield quakes listed in the database, but if you select the button for ‘Return earthquake information only’, you will receive a list of just the earthquakes whose names include the string ‘Parkfield’ (with links to the Event pages for those earthquakes. 8 Station only: if you choose the Station only option, the page will return a list of stations with latitude, longitude and distance, similar to that returned if you have selected more than 60 stations. This is a quick way to see what stations are available for an earthquake. Potential Problems Incomplete data: not all parameters are present for every trace registered in the metadata database, e.g. earthquake mechanism and closest distance to the fault are not present for all traces. Currently only about 1/4 of the earthquakes have a mechanism listed, and about 1/5 have closest distance to the fault. Therefore, if you choose these, you will only be selecting from the set of traces for which those values have been entered into the database. Event name: The search compares the entire string entered to the earthquake name as it is listed in the database (the earthquake list on the Earthquakes Page contains the name as it exists in the Cosmos database). Note that this name includes the date in UTC time (e.g. Parkfield, CA 2004 09 28 1715 UTC ). The search does not work like Google, where you can enter separate words and it will search for them independently. Spaces are also part of the search string, so if you put in an extra space, you won’t get the results you are expecting. The best strategy is to choose the shortest string that will cover the earthquakes you want (e.g. palm instead of palm springs). It is also better avoid any punctuation or accent marks. Names are not case sensitive. Station identifier: This initiates a search of several fields in the database including ones that contain the city, state, country( if not U.S.), building name, address and owner’s station code for the station. For example, you may be able to find the station you want by entering just the street name. You may also enter words to generate searches for structure type, like ‘dam’ or ‘array’ to find dams and geotechnical arrays, and ‘bldg’ or ‘story’ to find buildings (not all buildings have number of stories listed, and not all buildings have ‘bldg’ in the name, so you might want to try both). Earthquake magnitude: This initiates a search of the ‘preferred magnitude’ field, usually the one reported by NEIC, whether it is moment, surface, local, or some other magnitude (e.g. body wave, duration, but not seismic moment), in that order of preference. Since these values are sometimes revised over time, be sure to enter a range of values large enough to cover the ones you are interested in. The database only contains a few earthquakes with magnitudes < 4.5. 9 The Advanced Search The Advanced Search page allows you to search virtually all of the parameters stored at the VDC, and returns results in three different formats: 1) A Station-Event page just like the result returned from the Simple Search; 2) An html table of all parameters selected and matching those for which you entered values; 3) A tab-delimited table of all parameters selected and matching those for which you entered values. Option 1 shows all of the stations that met the criteria selected, but not necessarily what those values are. For example, if you select S-wave velocity at 30m (available for about 1/2 of all stations) and enter some range of values, it will return the stations that meet those criteria, but since the StationEvent page doesn’t show S-Wave velocity, you won’t see the actual value. Option 2 returns an html table of actual values for all fields you selected on the Advanced Search page and meeting the criteria of the fields for which you entered constraints. When values are missing in the database, there will be an empty cell in the table. Fig. 8. Part of the Advanced Search page. Option 3 returns the same information as the second option, but as a tab-delimited file. If you save the browser page that is returned as an RTF file, you can import it into Excel or a database. For the second two options, you should choose all fields for which you want to receive data, even if you are not going to use them to narrow the search. For example, if you want to find all of the stations at the Parkfield 2004 09 28 earthquake with PGA > 100 cm/s/s, you will want to select peak ground acceleration and earthquake name or date (to 10 allow you to narrow the search to that earthquake and establish a range of PGA values), but you also might select station location, auxiliary location, station latitude and longitude, so that you can see what stations you have selected. Advanced Parameters Page: After selecting fields of interest from this Advanced Search page, you are directed to the next page, the Advanced Parameters page, which has text boxes or drop-down lists for all of the fields. Again, you only need to fill in values for fields that you want to constrain. If a field has minimum and maximum values, you do not necessarily have to enter both. You might, for example, enter just the minimum, if you are only interested in earthquakes with a magnitude > 6. For dates, however, there are default values as shown, and so both beginning and end date are required if you choose that field. All dates and times for searches are UTC. At the bottom of the Advanced Parameters page are buttons for the 3 types of output you can generate from the Advance Search (see above). Potential Problems See the Simple Search section above for potential problems related to earthquake name and incomplete data. Station identification: Station name refers to a station code, usually 3-4 characters, used for some older stations. Agency Number is the code assigned by the owner (usually a 5digit code for CGS or USGS stations). If you want information on the city, state or country, choose location instead. The name of a dam will also be listed in the location field. Auxiliary location is a general field that may include building name or street intersection (e.g. Hollywood & Vine), geotechnical array name (e.g. Lake Hughes Array #4) or description (e.g. fire station, airport, hospital). Geology: Geology is a text field into which the VDC has placed whatever the recording station has offered for a description of site geology, so sometimes you might see ‘deep alluvium’ and other times you might see a NEHRP code. As a consequence it is not very useful as a search parameter, but still may contain useful information. Use S-wave velocity at 30 m instead for a search parameter. Text fields: enter the shortest possible string that matches the data you want and don’t use punctuation or diacritical marks. Do not use characters to represent wild cards like *. Numeric Fields: Numbers use American notation and are entered without commas. Do not include other symbols (e.g. > or <) or units in the numeric fields. 11 III. Previewing data A. Acceleration You may preview time series acceleration plots from the Events page, the Station Summary page or the Station-Event page, by selecting the ‘Plot Acceleration’ link on one of these pages, as shown in Fig. 9. The acceleration plots are currently only available in cm/s/s scaling. Fig. 9. Choosing to Preview Data on the Station Summary page. Fig. 10. Acceleration plot. 12 B. Response Spectra. You may preview Response Spectra by choosing the ‘Log’ or ‘Lin’ link for logarithmic or linear scaled plots, respectively, on the Events page, the Station Summary page or the Station-Event page, as shown in Fig. 9. Currently, only data processed by the owner is available as response spectra (approximately 1/2 of all files available through the VDC). Both versions of the Response Spectra plots show spectra for acceleration, velocity and displacement for each sensor at the selected station. Fig. 11. Configuration Header and Acceleration from the Logarithmic Response Spectra page. Logarithmic. The page that displays the logarithmic scaled response spectra allows you to choose from the available damping values, units for displaying the acceleration and the maximum period plotted, as shown in Fig. 11. Default values are 5% damping, cm/s/s for the units and the maximum period available in the file. 13 Linear. The linear scaled response spectra plots are designed especially for engineers. In addition to the options available on the Logarithmic version, you may scale the data, and configure a design spectrum and overlay it over the response spectrum. Fig. 12. Linear Response Spectra page. The Help links next to the design spectra choices show plots describing the corresponding input variables, as shown in Fig. 13. Fig. 13. The Design Spectra help plot for the UBC 1997 standard. 14 IV. Downloading Data Strong-Motion Data Files Find data to download. To download data files through the VDC, you must first select them using one of the search mechanisms described above. The results of your search will be displayed on one of three pages, the Event page, the Station Summary page or the Station-Event page, as shown in Fig. 14. On each of these pages there are 3 areas from which you may select files to download; 1) the ‘Add all data on this page’ checkbox on the left near the top of the page, 2) the ‘Add all of this station’s data’ checkbox on the left above the individual component descriptions, and 3) the ‘Add this to bin’ checkbox on the right of each individual component. Check whichever is appropriate for your interests, then click on the ‘Go to Download Bin’ button near the top of the page, or one of the ‘Go to Bin’ buttons on the right of each station block. Fig. 14. Selecting Files to Download from the Event page. 15 Review selections. When you select one of the Go to Download Bin checkboxes from a search result page, you are directed to the Download Bin, shown in Fig. 15. From this Fig. 15. The Download Bin. page, you may delete unwanted files using the Delete links at the right, or delete all files from this selection by clicking on the ‘Start over with a new bin’ link. Once you are satisfied with the selection, click on the ‘Proceed to download data’ link. Fig. 16. The User Login page. Log in. Next you are directed to the User Login page, shown in Fig.16. You must enter your email address and then click the ‘Log In’ button. The VDC does not sell or give away any information you submit here, but does use this email to issue New Event notices and in some cases, the VDC has used these email addresses to advise users that data recently downloaded by them has been modified. You may opt out of the New Event notices at any time by returning a New Event notice with ‘Unsubscribe New’ in the title, or writing to [email protected]. You will notice that you may also go directly to the Login page from the links at the top of the page. Once you have submitted an email address, your search list is preserved for 6 months. If you leave the site and return, you may log in with that same email address and recover the results of previous searches. 16 Download data. Once you log in, you are redirected to the Download Bin page, but the page now shows buttons for each downloadable file as shown in Fig. 17. When there is a long button with multiple data types listed, it means that all of those are bundled in the same file, as is true for the Parkfield data from CSMIP, below. When there are multiple buttons, as for the USGS data, it means that each of these exist as a separate file. Fig. 17 Downloading Files from the Download Bin. Individual files: If you click on the buttons with the data type listed on them, your browser will display the file on the screen and you may then save it on your own disk. Multiple files: If you click on the ‘Zip the checked files’ button at the top left of the page, the VDC will collect these and zip and tar them for delivery as a one or more compressed files (with up to 30 data files per compressed file). You may uncheck any files you do not want to download before clicking on the ‘Zip the checked files’ button. These zipped files will also contain a file with a list of the Internet addresses whence these files were accessed. Warning: If you receive a message that the zip file you have downloaded via Netscape is corrupted, use another browser, or reset the zip file extension to ‘tgz’; Netscape sometimes adds an additional .tar extension to the name. Previous Searches. Note that below the Download Bin is a list of links to previous searches, referenced by date, and including the number of traces from each search. Clicking on one of these links will restore the Download Bin for that day’s searches to the screen. In that case, your current search will be stored under the current date. Metadata Parameters To download metadata parameters, see Section II D above, ‘The Advanced Search’ under ’Search with Metadata Parameters’. 17