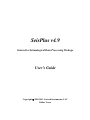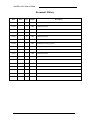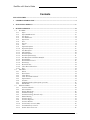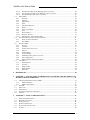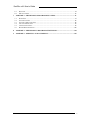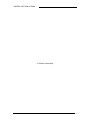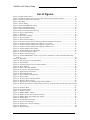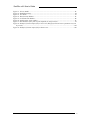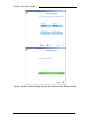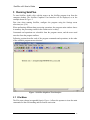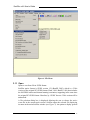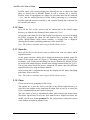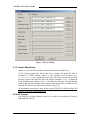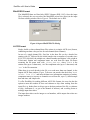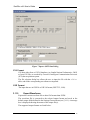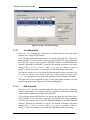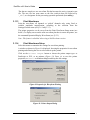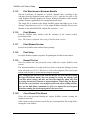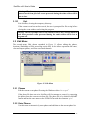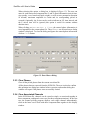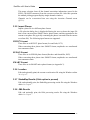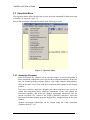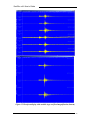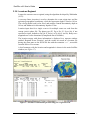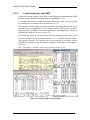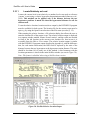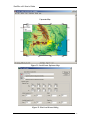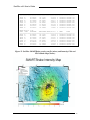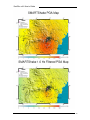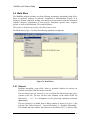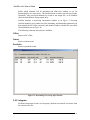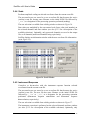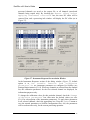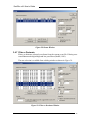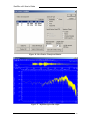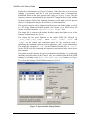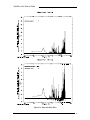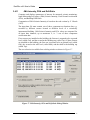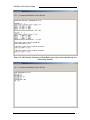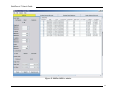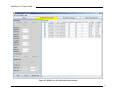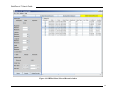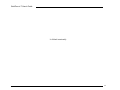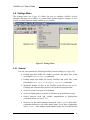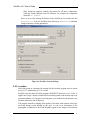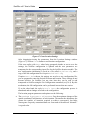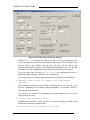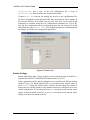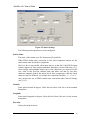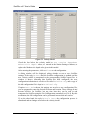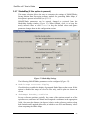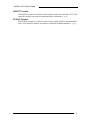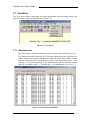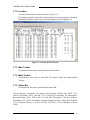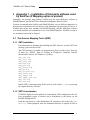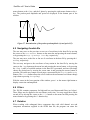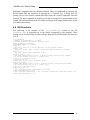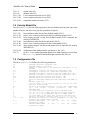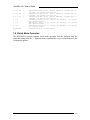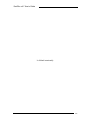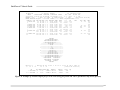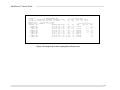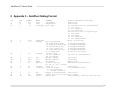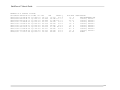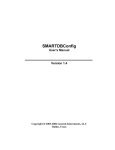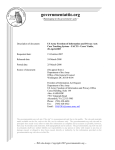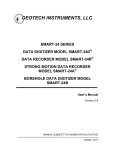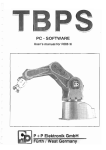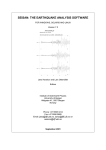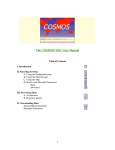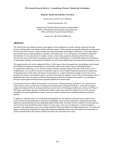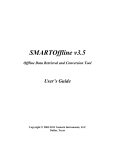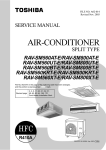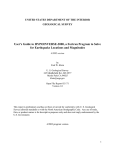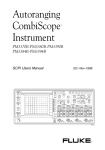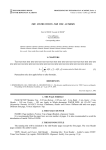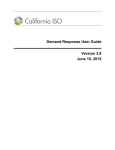Download SeisPlus v4.9 - Geotech Instruments, LLC
Transcript
SeisPlus v4.9 Interactive Seismological Data Processing Package User’s Guide Copyright 2003-2011 Geotech Instruments, LLC Dallas, Texas SeisPlus v4.9 User’s Guide Document History Date ECN Rev Initials Description unkwn 1.0 MR Initial Release 7/14/03 1.1 MR Updated Document 3/3/04 1.2 MR Updated Document 4/8/04 1.3 MR Updated Document 7/18/05 2.0 MR Updated Document 8/1/05 2.1 MR Updated Document 8/16/06 2.2 MR Manual Phase Picking Updates 3/22/07 3.0 MR Shakemaps and Spectral Analysis Updates 11/11/08 4.4 MR Database and JMA Computation Updates 1/24/11 4.7 MR Updated Document 4/3/11 4.9 MR Updated Document 2 SeisPlus v4.9 User’s Guide Contents LIST OF FIGURES...................................................................................................................................... 7 1 GENERAL INFORMATION .............................................................................................................. 9 2 INSTALLING SEISPLUS.................................................................................................................... 9 3 RUNNING SEISPLUS........................................................................................................................ 12 3.1 FILE MENU .................................................................................................................................... 12 3.1.1 Open ..................................................................................................................................... 13 3.1.2 Open SMART-24 File ........................................................................................................... 14 3.1.3 New Event............................................................................................................................. 14 3.1.4 New Multi-Event ................................................................................................................... 14 3.1.5 Open Event ........................................................................................................................... 14 3.1.6 Save ...................................................................................................................................... 15 3.1.7 Save As… .............................................................................................................................. 15 3.1.8 Close ..................................................................................................................................... 15 3.1.9 Import Waveforms ................................................................................................................ 16 3.1.10 Export Waveforms ................................................................................................................ 18 3.1.11 Join Waveforms .................................................................................................................... 20 3.1.12 Add Channels........................................................................................................................ 20 3.1.13 Print Waveforms ................................................................................................................... 21 3.1.14 Print Waveforms Setup ......................................................................................................... 21 3.1.15 Plot Waveforms to Windows Metafile................................................................................... 22 3.1.16 Print Window........................................................................................................................ 22 3.1.17 Print Window Preview.......................................................................................................... 22 3.1.18 Print Setup ............................................................................................................................ 22 3.1.19 Recent File List..................................................................................................................... 22 3.1.20 Close Recent Files Above ..................................................................................................... 22 3.1.21 Exit........................................................................................................................................ 23 3.2 EDIT MENU ................................................................................................................................... 23 3.2.1 Phases................................................................................................................................... 23 3.2.2 Enter Phases......................................................................................................................... 23 3.2.3 Clear Phases......................................................................................................................... 24 3.2.4 Clear Associated Channels................................................................................................... 24 3.2.5 Import Phases....................................................................................................................... 25 3.2.6 Location................................................................................................................................ 25 3.2.7 ShakeMap Results (if this option is present)......................................................................... 25 3.2.8 JMA Results .......................................................................................................................... 25 3.3 OPERATION MENU......................................................................................................................... 26 3.3.1 Associate Channels............................................................................................................... 26 3.3.2 Select Channels .................................................................................................................... 27 3.3.3 Display Waveforms............................................................................................................... 28 3.3.4 Automatic Picking ................................................................................................................ 30 3.3.5 Automatic Picking (Verticals only)....................................................................................... 30 3.3.6 Manual Picking .................................................................................................................... 30 3.3.7 Locate as Local..................................................................................................................... 31 3.3.8 Locate as Regional ............................................................................................................... 32 3.3.9 Locate as Distant.................................................................................................................. 33 3.3.10 Locate Jointly as Local (JHD).............................................................................................. 34 3.3.11 Locate Relatively as Local.................................................................................................... 35 3.3.12 Seismic Source Inversion...................................................................................................... 36 3 SeisPlus v4.9 User’s Guide 3.3.13 Plot Epicenter Map (if the Mapping option is present) ........................................................ 36 3.3.14 Plot Local Events Map (if the Mapping option is present)................................................... 36 3.3.15 Plot ShakeMap (if this option is present) ............................................................................. 38 3.4 MATH MENU ................................................................................................................................. 42 3.4.1 Detrend ................................................................................................................................. 42 3.4.2 Integrate ............................................................................................................................... 43 3.4.3 Differentiate.......................................................................................................................... 44 3.4.4 Scale ..................................................................................................................................... 45 3.4.5 Instrument Response............................................................................................................. 45 3.4.6 Rotate.................................................................................................................................... 47 3.4.7 Filter or Decimate ................................................................................................................ 48 3.4.8 FFT ....................................................................................................................................... 49 3.4.9 Spectral Ratio ....................................................................................................................... 52 3.4.10 Response Spectra.................................................................................................................. 55 3.4.11 JMA Intensity, PGA and Drift Ratio..................................................................................... 57 3.5 DATABASE MENU (IF THIS OPTION IS PRESENT) ............................................................................. 61 3.5.1 Write location to database.................................................................................................... 61 3.5.2 Run DBPlus .......................................................................................................................... 62 3.6 SETTINGS MENU ............................................................................................................................ 70 3.6.1 General ................................................................................................................................. 70 3.6.2 Location................................................................................................................................ 71 3.6.3 Seismic Source Inversion...................................................................................................... 75 3.6.4 Stations ................................................................................................................................. 78 3.6.5 SUDS Utilities ...................................................................................................................... 82 3.6.6 Velocity Model...................................................................................................................... 82 3.6.7 ShakeMap (if this option is present) ..................................................................................... 84 3.6.8 Get Configuration................................................................................................................. 85 3.6.9 Import Stations and Velocity Model ..................................................................................... 85 3.7 VIEW MENU .................................................................................................................................. 87 3.7.1 Waveform Info ...................................................................................................................... 87 3.7.2 Location................................................................................................................................ 88 3.7.3 Main Toolbar........................................................................................................................ 88 3.7.4 Math Toolbar........................................................................................................................ 88 3.7.5 Status Bar ............................................................................................................................. 88 4 REFERENCES .................................................................................................................................... 89 5 APPENDIX 1 – INSTALLATION OF THIRD-PARTY SOFTWARE USED BY SEISPLUS (IF MAPPING OPTION IS PRESENT).................................................................................................. 91 5.1 THE GENERIC MAPPING TOOLS (GMT)......................................................................................... 91 5.1.1 GMT Installation .................................................................................................................. 91 5.1.2 GMT Customization..............................................................................................................91 5.2 NETCDF ....................................................................................................................................... 92 5.3 GNU AWK ..................................................................................................................................... 92 5.4 GHOSTSCRIPT ................................................................................................................................ 92 5.5 SYSTEM ENVIRONMENT VARIABLES .............................................................................................. 92 5.6 GSVIEW......................................................................................................................................... 92 6 APPENDIX 2 – MANUAL PHASE PICKING ................................................................................ 93 6.1 6.2 6.3 6.4 6.5 6.6 USING THE PHASE PICKER ............................................................................................................. 93 WINDOW MOVEMENT .................................................................................................................... 94 PICKING PHASES ............................................................................................................................ 94 PICKING AMPLITUDES ................................................................................................................... 94 NAVIGATING THE DATA FILE ......................................................................................................... 95 FILTERS ......................................................................................................................................... 95 4 SeisPlus v4.9 User’s Guide 6.7 6.8 7 ROTATION ..................................................................................................................................... 95 INI FILE ENTRIES ........................................................................................................................... 96 APPENDIX 3 - THE HYPOPLUS PROGRAM INPUT FILES..................................................... 97 7.1 7.2 7.3 7.4 7.5 7.6 PHASE FILE.................................................................................................................................... 97 STATION LIST FILE ........................................................................................................................ 98 STATION CORRECTIONS FILE ......................................................................................................... 98 VELOCITY MODEL FILE ................................................................................................................. 99 CONFIGURATION FILE ................................................................................................................... 99 BATCH MODE OPERATION........................................................................................................... 100 8 APPENDIX 4 - THE HYPOPLUS PROGRAM OUTPUT FILES............................................... 101 9 APPENDIX 5 – SEISPLUS CATALOG FORMAT ...................................................................... 107 5 SeisPlus v4.9 User’s Guide Left blank intentionally 6 SeisPlus v4.9 User’s Guide List of Figures Figure 1 SeisPlus initial window.................................................................................................................. 10 Figure 2 SeisPlus Activation Dialog (top) and Successful Activation Window (bottom)............................. 11 Figure 3. SeisPlus Graphical User Interface ............................................................................................... 12 Figure 4. File Menu...................................................................................................................................... 13 Figure 5. Save As Dialog ............................................................................................................................. 16 Figure 6. Import MiniSEED File Dialog ..................................................................................................... 17 Figure 7 Import ASCII Data Dialog ............................................................................................................ 18 Figure 8. Export ASCII Data Dialog ........................................................................................................... 20 Figure 9 Properties for Waveform Printing ................................................................................................. 21 Figure 10. Printer Output Dialog ................................................................................................................ 21 Figure 11. Edit Menu ................................................................................................................................... 23 Figure 12. Enter Phases Dialog................................................................................................................... 24 Figure 13. Operation Menu.......................................................................................................................... 26 Figure 14. Select Channels Dialog .............................................................................................................. 27 Figure 15 Waveform display with variable (top) and fixed magnification (bottom).................................... 29 Figure 16. SeisPlus Location and Epicenter Map for a local event............................................................. 31 Figure 17. SeisPlus Location and Epicenter Map for a regional event. ...................................................... 32 Figure 18. SeisPlus Location and Epicenter Map for a distant event.......................................................... 33 Figure 19. SeisPlus JHD Location Output................................................................................................... 34 Figure 20. SeisPlus Relative Location Output ............................................................................................. 35 Figure 21. Local Events Epicenter Map....................................................................................................... 37 Figure 22. Plot Local Events Dialog............................................................................................................ 37 Figure 23. SeisPlus SMARTShake results: text file (above) and Intensity, PGA and FPGA Shake Maps (below).................................................................................................................................................. 39 Figure 24. Math Menu ................................................................................................................................. 42 Figure 25. Detrending Processing Info Window.......................................................................................... 43 Figure 26. Scale Window ............................................................................................................................. 45 Figure 27. Instrument Response Deconvolution Window ............................................................................ 46 Figure 28. Rotate Window............................................................................................................................ 48 Figure 29. Filter or Decimate Window ........................................................................................................ 48 Figure 30. Fast Fourier Transform Window................................................................................................ 50 Figure 31. Amplitude Spectrum output ........................................................................................................ 50 Figure 32. Noise PSD Spectrum................................................................................................................... 51 Figure 33. Spectral Ratio Dialog Window ................................................................................................... 53 Figure 34. Spectral Ratio ............................................................................................................................. 54 Figure 35. Response Spectra Dialog Window............................................................................................. 56 Figure 36. Response Spectra output............................................................................................................. 56 Figure 37. JMA Intensity, PGA and Drift Ratio Dialog Window................................................................. 57 Figure 38. JMA Seismic Intensity and Drift Ratio processing results (detailed, top and abbreviated, bottom) .............................................................................................................................................................. 59 Figure 39. Database Menu........................................................................................................................... 61 Figure 40. Location Attributes ..................................................................................................................... 62 Figure 41. Database Portal.......................................................................................................................... 63 Figure 42. DBPlus DB2Loc window ............................................................................................................ 66 Figure 43. DBPlus Archive Selected Records window................................................................................. 67 Figure 44. DBPlus Delete Selected Records window................................................................................... 68 Figure 45. Settings Menu ............................................................................................................................. 70 Figure 46. SeisPlus General Settings........................................................................................................... 71 Figure 47. Event Location Settings .............................................................................................................. 73 Figure 48. Seismic Source Inversion Settings .............................................................................................. 76 Figure 49. Station List.................................................................................................................................. 79 Figure 50. Station Settings ........................................................................................................................... 80 7 SeisPlus v4.9 User’s Guide Figure 51. Velocity Model............................................................................................................................ 83 Figure 52. ShakeMap Settings...................................................................................................................... 84 Figure 53. View Menu .................................................................................................................................. 87 Figure 54. Waveform Info Window .............................................................................................................. 87 Figure 55. Location Results Window ........................................................................................................... 88 Figure 56. SeisPlus phase picker window.................................................................................................... 93 Figure 57. Determination of the peak-to-peak amplitude (A) and period (T).............................................. 95 Figure 58. Example of location output file for local event (Wulf projection and source parameters may not be present). ......................................................................................................................................... 105 Figure 59. Example of location output file for distant event...................................................................... 106 8 SeisPlus v4.9 User’s Guide SeisPlus Interactive Seismological Data Processing Package 1 General Information SeisPlus performs waveform display, automatic and manual arrival time picking, hypocenter location of local, regional and teleseismic events, magnitude determination, epicenter map plotting, moment tensor inversion for local earthquakes based on spectral amplitudes of body wave trains, as well as import/export of several waveform and phase data formats. SeisPlus signal processing toolbox performs trace filtering, decimation, detrending, integration, differentiation, amplitude scaling, convolution or de-convolution with the instrument response function, computation of Fast Fourier Transform, spectral ratio, response spectra, as well as JMA Seismic Intensity and Building Drift Ratio. As optional add-ons to the standard software package, a strong motion data processing software module can generate ShakeMaps, and an earthquake database toolbox can be used to store and access event locations, and generate earthquake bulletins. Data can be input in one of the following seismological data formats: SUDS, SMART24® raw data format, Mini-SEED, SEISAN, CSS 3.0, GSE or ASCII for waveform files, and HYPO71, SEISAN or SMART for phase files and configuration files. Processed waveforms are output in SUDS, SAC, Mini-SEED, GSE2.0 or ASCII format, while phases and locations are saved only in the native SMART format. SeisPlus works on any PC running Microsoft Windows 7/Vista/XP/2000 operating system. Note: Some program features may be disabled in the demo version. 2 Installing SeisPlus First, choose a name for the home directory of SeisPlus (e.g. C:\seisplus). Do not use a directory name containing the blank or dot character. Then, open the compressed Seisplus Install file e.g. ‘SeisPlus v4.9 Install.zip’ from the SeisPlus directory of the distribution CD using e.g. Windows Explorer, and extract all files to the chosen SeisPlus home directory. This procedure will generate all files necessary to run SeisPlus. It is recommended that you create on your Desktop a shortcut pointing to the C:\seisplus\SeisPlus.exe program. Optionally, install the third-party software used by SeisPlus for epicenter map plotting, according to instructions given in Appendix 1. If the earthquake database option is provided, run the Install program from the distribution CD root directory to install the MySQL relational database needed by 9 SeisPlus v4.9 User’s Guide SeisPlus. Then, run the program runDBMaker.bat from the run subfolder of the SeisPlus home folder to create the new earthquake database structure. The SeisPlus software is license protected. For versions 4.5 and earlier, the license key, either temporary for a SeisPlus trial version or permanent for a SeisPlus full version, is distributed from the factory as a file by email or on the distribution CD. After the SeisPlus installation, the license key file has to be copied into the SeisPlus home directory. For versions 4.6 and above, the application can run as trial version for a limited period of time (typically 30 days) after first time it is executed. It can be activated anytime into full permanent version, that is locked to the PC it is activated on, following the steps described below. Starting with Windows Vista, and including Windows 7, first time only, run the SeisPlus program as an administrator. The first time when executing the program, and everytime before activation, the window shown in Figure 1 is displayed. To run the trial version click on the ‘Evaluate SeisPlus’ link and the application will be started (see §3). To activate SeisPlus, click on the ‘Activate SeisPlus’ link and the activation dialog will open as shown in Figure 2 (top). Submit to Geotech the two user codes displayed in this dialog. Upon receipt of the activation number(s) from the factory, go to the activation dialog and enter the activation code(s) (if only one code is received enter it as ‘Activation Code 1’), then press Continue. A window as in Figure 2 (bottom) confirms a successful activation; press Continue to start the application. After activation, SeisPlus application starts directly to its main window as described next. Figure 1 SeisPlus initial window 10 SeisPlus v4.9 User’s Guide Figure 2 SeisPlus Activation Dialog (top) and Successful Activation Window (bottom) 11 SeisPlus v4.9 User’s Guide 3 Running SeisPlus To start SeisPlus, double click with the mouse on the SeisPlus program icon from the computer desktop. The SeisPlus Graphical User Interface will be displayed, as in the example shown in Figure 3. First time when running SeisPlus, configure the program using the Settings menu selections (see §3.6). When performing different data processing operations, the program main window shows in summary the processing results for the current active event(s). Commands and operations are selectable from the program menus, and the most usual ones also from the program toolbars. Following sections describe each of the program commands and operations, in the order of the available program menu selections. Figure 3. SeisPlus Graphical User Interface 3.1 File Menu The File menu, shown in expanded form in Figure 4, allows the operator to issue the main commands for data file handling and file format conversion: 12 SeisPlus v4.9 User’s Guide Figure 4. File Menu 3.1.1 Open Opens a waveform file in SUDS format. SeisPlus native format is SUDS version 1.51 (Banfill, 2003), which is a 32-bit version of the original PC-SUDS format (Ward, 1989; Banfill, 1999) that includes the full FDSN station and channel naming convention, supporting in the same time the original PC-SUDS format. Hereafter, by ‘SUDS’ the new 32-bit version will be understood. A file selection dialog box is displayed allowing the user to choose the active event file in the current work session. SeisPlus opens the selected file displaying its name in the main SeisPlus window (see Figure 3). An option to display general 13 SeisPlus v4.9 User’s Guide information about the active waveform file is available from the View/Waveform Information menu (Figure 54). The SUDS file is copied to the SeisPlus work directory (e.g. c:\Seisplus\temp) where all subsequent processing is done, while the original file is kept unchanged. 3.1.2 Open SMART-24 File Opens a SMART-24 raw data files stored in the modified CD1.1 format for the SMART-24R® series instrument (Geotech Instruments, 2004). A file selection dialog box allows the user to choose the input file, that is converted to SUDS format, copied to the SeisPlus work directory (e.g. c:\Seisplus\temp), and becomes the active file in the current work session. Its name, same as the input file name but with the extension ‘suds’, is displayed in the SeisPlus main window (Figure 3). SeisPlus also displays a file information window that lists data channels, time windows and sample rates, available as well from the View/Waveform Info menu selection (Figure 54). All subsequent processing is done on the copied SUDS file, while the initial file selected by the user is kept unchanged. 3.1.3 New Event Opens a new event window. Use this command when input data are phases only (no waveforms available). Following this menu selection, SeisPlus opens a window with the default name ‘NewEvent’ for the current work session. An empty phase file ‘NewEvent.pha’ is created; use the Edit menu commands to input the phase data into the file. 3.1.4 New Multi-Event Opens a new multi-event window. Use this command when input data are several phase and location files of individual events, to be used in batch-mode processing (e.g. location). Following this menu selection, SeisPlus opens a file selection dialog box allowing the user to select the input phase and location files in SMART format. All input phases are written to a single multi-event phase file ‘NewEvents.pha’ in preparation for the batch-mode operation to follow, and a window with the same name is opened for the current work session. 3.1.5 Open Event Opens a single event window. Use this command when input data are phases or location only, with no waveforms available. 14 SeisPlus v4.9 User’s Guide SeisPlus opens a file selection dialog box allowing the user to choose the input phase or location file in SMART format. In case a location file is selected, SeisPlus writes all input phases to a phase file with same name but the extension ‘.pha’ into the working directory to allow further processing (e.g. re-location). SeisPlus opens the selected event file(s), and a window bearing the event name for the current work session. 3.1.6 Save Saves all the files of the current event (or multi-event) to the default output directory, as defined in the Settings/General menu (see §3.6.1). All current event’s data files from the SeisPlus work directory are saved, including the SUDS waveform file, phase file and location file(s), epicenter map, JMA results, SMARTShake results (when available). A message box is displayed showing the file names (including path name) of the saved files. Note: This feature is disabled when using a SeisPlus demo version. 3.1.7 Save As… Saves all the files of the current event (or multi-event) with new names and/or output directories. At this menu selection a dialog box is displayed showing the default output file names of the current event (see Figure 5). Depending on the files existing in the workspace, some fields from this dialog box may be disabled. By default, all files are saved to the output directory defined in the Settings/General menu (see §3.6.1). The user can select which files to save, change the file names, and select different output directories by using the Browse buttons. After pressing OK, a confirmation message box displays the file names (including path name) of the saved files. Note: This feature is disabled when using a SeisPlus demo version. 3.1.8 Close Closes current event, prompting for file saving. The options are: to save the active event files to the default output directory, to close the event without saving (implying all output files are lost) or to cancel the Close command and keep the current event open. The same action (Close) is automatically taken when selecting the menus Open Waveform, Open Event, New Event, New Multi-Event or Import Waveform, but in this case the user is not prompted for file saving before closing the current event window and opening another event. 15 SeisPlus v4.9 User’s Guide Figure 5. Save As Dialog 3.1.9 Import Waveforms Imports a waveform file from other formats than SUDS, as listed below. A file selection dialog box allows the user to choose the input file, that is converted to SUDS format, copied to the SeisPlus work directory (e.g. c:\Seisplus\temp), and becomes the active file in the current work session. Its name, same as the input file name but with the extension ‘suds’, is displayed in the SeisPlus main window (Figure 3). SeisPlus also displays a file information window that lists data channels, time windows and sample rates, available as well from the View/Waveform Info menu selection (Figure 54). All subsequent processing is done on the copied SUDS file, while the initial file selected by the user is kept unchanged. SEISAN Format The SEISAN waveform format (version 8.0 or earlier) as described by Havskov and Ottemöller (2003). 16 SeisPlus v4.9 User’s Guide MiniSEED Format The MiniSEED data are Data Only SEED Volumes (IRIS, 1993). Once the input file is selected, the user can select the MiniSEED record size (bytes) in the input file from a dialog window like in Figure 6. The default size is 4096. Figure 6. Import MiniSEED File Dialog ASCII Format Single, double or three-channel data files written in a simple ASCII (text) format, containing one data value per line for each channel (data columns). In case of a single-channel file, first line in the data file can be a header line starting with ‘H’ followed by the initial sample time as number of seconds since 01/01/1970, 00:00:00, the sample rate, channel number and digitzer’s bit weight in Volts/count. Station and component name are read from the input file name assuming the file name ends with _STACO_CMP.asc, where STACO is the station code (up to 5 characters), CMP the component code (up to 3 characters) and ‘asc’ is the file extension. When there is no such header in the file, or to read more than one channel, in the Import ASCII Data window (Figure 7) the user can unselect the check box ‘Read header from file’ and enter the data trace information consisting of station, component name(s) (as many as channels to read from file, up to 3), initial sample date and time, and sample rate. To offer flexibility for reading different ASCII file formats, the user also has the option to enter the number of lines and columns to skip when reading from the input file (e.g. header lines to skip to get to the data portion of the file, or columns to skip - maximum 9 - to get to the channel of interest), and a scaling factor to multiply input data values. The input data values can be integer or real numbers, while output data values are integer numbers. 17 SeisPlus v4.9 User’s Guide Figure 7 Import ASCII Data Dialog CSS Format CSS data either from a CSS3.0 database (see Sandia National Laboratories, 2002) or from CSS files as recorded by Geotech’s Intelligent Communication Processor (ICP) data acquisition system. The file selection dialog box allows the user to input the file with the wfdisc table, and all the corresponding waveforms are imported. GSE Format The input data are in GSE2.0 or GSE1.0 format (GSETT-2, 1990). 3.1.10 Export Waveforms Exports the current waveform file to other file formats than SUDS. The waveform file is converted to the selected output format and saved to the default output folder defined in the Settings/General menu (see §3.6.1). A message box is displayed showing the names of the output file(s). The supported output formats are listed below. 18 SeisPlus v4.9 User’s Guide This feature is disabled when using a SeisPlus demo version. MiniSEED Format The MiniSEED data are Data Only SEED Volumes (IRIS, 1993). The output file contains all the data channels and has the same filename as the SUDS file but with the extension “msed”. The MiniSEED record size is set to 4096 bytes. GSE2.0 Format The output data are in GSE2.0 format (GSETT-2, 1990). The output file contains all the data channels and has the same filename as the SUDS file but with the extension ‘gse’. SAC Format The SAC data are in binary SAC format, big endian byte order (Tapley and Tull, 1991). There is one file per data channel, having same filename as the SUDS data file followed by ’_STACO_CMP.sac’, where ’STACO‘ is the station code (up to 5 characters), ’CMP‘ the component code (up to 3 characters) and ‘sac’ is the file extension.. ASCII Format The output ASCII single-channel files are written in a simple ASCII (text) format. The data channels and the time window for which data will be converted into ASCII format can be selected from the Export ASCII Data dialog window (Figure 8). For a detailed description of the available selections see §3.3.2. The output files have same filename as the SUDS file followed by _STACO_CMP.asc, where STACO is the station code (up to 5 characters), CMP the component code (up to 3 characters) and ‘asc’ is the file extension. Each data file has one header line starting with ‘H’ followed by the initial sample time as number of seconds since 01/01/1970, 00:00:00, the sample rate, channel number and digitizer’s bit weight in Volts/count. The header line is followed by the data values in counts for that channel only, one data value per line. 19 SeisPlus v4.9 User’s Guide Figure 8. Export ASCII Data Dialog 3.1.11 Join Waveforms Reads in a set of continuous, consecutively recorded data files and joins them together into a single SUDS data file. A file selection dialog allows the user to choose the input data files, that can be either SMART-24 raw data files recorded by the SMART-24® series instrument or SUDS files output by the Geotech’s SMARTGeoHub® or SMART24Reader software, following the SMART-24 specific file naming convention (file name starting with yyyymmdd_hhMMss, where yyyy=year, mm=month, dd=day of month, hh=hour, MM=minute, ss=second of the first data sample time stamp). The data are stored to a new waveform file that becomes the active (current) event file. The new file has same name as the first (earliest) data file followed by ‘_jnd’, as a designator for the processing operation performed (data file joined). If the data files are not sequential in time, or have gaps in data recording, only the first files (up to the earliest data gap) will be merged together. 3.1.12 Add Channels Reads in a set of data files recorded during the same period of time on different stations and channels, for example event files triggerred at different stations, and combines them together into a single SUDS data file. A file selection dialog allows the user to choose the input data files, that can be either SMART-24 raw data files recorded by the SMART-24® series instrument or SUDS files output by the Geotech’s SMARTGeoHub® or SMART24Reader software, following the SMART-24 specific file naming convention (file name starting with yyyymmdd_hhMMss, where yyyy=year, mm=month, dd=day of month, hh=hour, MM=minute, ss=second of the first data sample time stamp). 20 SeisPlus v4.9 User’s Guide The data are stored to a new waveform file that becomes the active (current) event file. The new file has same name as the first (earliest) data file followed by ‘_add’, as a designator for the processing operation performed (data adding). 3.1.13 Print Waveforms Print the waveforms, all channels or ‘picked’ channels only, using fixed or variable amplitude magnification, according to the selection from the Settings/General menu (see §3.6.1 nd §3.3.3). The printer properties can be set-up from the Print Waveforms Setup menu (see below). To display on screen the same waveform plot that is sent to the printer, use the command Operation/Display Waveforms (see §3.3.3). Note: This feature is disabled when using a SeisPlus demo version. 3.1.14 Print Waveforms Setup Select this menu to customize the settings for waveform printing. A window as shown in Figure 9 is displayed, showing the properties for waveform printing and allowing the user to select and set up the printer. Click on the Printer Output button to choose the printer output type: as PostScript or PCL, or no printout (Figure 10). Press OK to save the printer properties, or Cancel to abandon changes and keep the old settings. Figure 9 Properties for Waveform Printing Figure 10. Printer Output Dialog 21 SeisPlus v4.9 User’s Guide 3.1.15 Plot Waveforms to Windows Metafile Plot the waveforms, all channels or ‘picked’ channels only, according to the selection from the Settings/General menu (see §3.6.1), and save the plot as file using Windows Metafile graphics file format. Windows Metafiles can be inserted in many Windows applications, for example Microsoft Word. The output file is written to the default SeisPlus output data folder as set in the Settings/ General menu (see §3.6.1). The output Windows Metafile file has same filename as the initial SUDS file with the file extension ‘.wmf’. 3.1.16 Print Window Print the SeisPlus main window with the summary of the current event(s) processing results. Note: This feature is disabled when using a SeisPlus demo version. 3.1.17 Print Window Preview Preview the SeisPlus main window before printing. 3.1.18 Print Setup Set up the Windows printer properties for printing the SeisPlus main window. 3.1.19 Recent File List This list contains the last processed events within the current SeisPlus work session. The maximum number of events in the list can be set from the Settings/ General menu selection (see §3.6.1). This list, as well as the temporary files used in the current work session, is cleared when exiting the program. Note: Changing the current event from the Recent File List (instead of using the Open Waveforms menu) does not prompt for saving the already open event files before closing, and does not clear the temporary phase files used for storing interactively entered or imported phases. When using the Recent File List for event selection, save each processed event before exiting SeisPlus. Also, use the Edit Phases command (see §3.2.1) to inspect the current phase file before running the location program for the new event. 3.1.20 Close Recent Files Above Closes all events processed during the current SeisPlus session, clearing the temporary directory. If the current event has not been saved, the user is prompted for file saving before closing the event window. 22 SeisPlus v4.9 User’s Guide Warning: The Save prompt refers to the current event(s) only, and any unsaved work from previous events processed during the same session will be lost at close. 3.1.21 Exit Exit SeisPlus, clearing the temporary directory. If the current event has not been saved, the user is prompted for file saving before closing the event window and exiting the program. Warning: The Save prompt refers to the current event(s) only, and any unsaved work from previous events processed during the same session will be lost at program exit. 3.2 Edit Menu The second menu, Edit, shown expanded in Figure 11, allows editing the phases, locations, ShakeMap or JMA processing results files. It also allows operations like enter, clear and import phases, and clear associated channels. Figure 11. Edit Menu 3.2.1 Phases Edit the current event phase file using the Windows editor “Notepad”. If the phase file does not exist, SeisPlus will first attempt to create it by extracting the phases from the current waveform file. The phase file is by default in SMART format and has the same name as the SUDS file but with the extension ‘pha’. 3.2.2 Enter Phases Use this menu to interactively enter phases and add them to the current phase list. 23 SeisPlus v4.9 User’s Guide When selecting this option, a dialog box is displayed (Figure 12). The user can enter for each station and component the P- and S- phase information (arrival time, sign, quality, wave branch and pick weight), as well as trace parameters (duration in seconds, maximum amplitude in counts and its corresponding period in seconds). Optionally, the S time can be used to indicate an S-P time interval and the P arrival time will be ignored (this option is useful for stations without absolute time). When clicking on Save or Save & Close the entered phase information is saved appended to the current phase file. Then, if Save was selected a new dialog window is displayed. To close the dialog and ignore the entered phase information click on Close button. Figure 12. Enter Phases Dialog 3.2.3 Clear Phases Clear all the picked phases from the current waveform file. All the phases data are removed from the SUDS file. The user is asked to confirm this operation in a dialog box window before execution, and another dialog box window will report if the phases were successfully cleared. 3.2.4 Clear Associated Channels In the SUDS data file, channels can be stored as single, or associated together in three-component, orthogonal vector sets (for three-component stations). In the first case the manual picking program displays each single channel independently, while in the latter case it deals with three component data together in one display window. 24 SeisPlus v4.9 User’s Guide This menu selection clears all the channel association information (stored in the SUDS_CHANSET structures) from the current waveform file. After this operation the manual picking program displays single channels windows. Channels can be re-associated into sets using the Associate Channels menu (§3.3.1). 3.2.5 Import Phases Import a phase file in a different phase format. A file selection dialog box is displayed allowing the user to choose the input file that is first converted into SMART native phase format, and then appended to the current event phase file (typically containing the phases extracted from the current waveform file). The following input formats are supported: HYPO71 format These files are in HYPO71 phase format (Lee and Lahr, 1972). When converting these phases into SMART format, amplitudes are transformed into nanometers units. SEISAN Format These files are in SEISAN phase format (Havskov and Ottemöller, 2003). When converting these phases into SMART format, amplitudes are transformed into nanometers units. SMART Format These files are in SMART native phase format (see Appendix 3). 3.2.6 Location Edit (and optionally print) the current event location file using the Windows editor “Notepad”. 3.2.7 ShakeMap Results (if this option is present) Edit, and optionally print, the ShakeMap processing results file using the Windows editor “Notepad”. 3.2.8 JMA Results Edit, and optionally print, the JMA processing results file using the Windows editor “Notepad”. 25 SeisPlus v4.9 User’s Guide 3.3 Operation Menu The Operation menu allows the operator to issue the main commands for data processing in SeisPlus, as shown in Figure 13. Each of the operations is described in detail in the following sections. Figure 13. Operation Menu 3.3.1 Associate Channels In the SUDS data file, channels can be stored as single, or associated together in three-component, orthogonal vector sets (for three-component stations). In the first case the manual picking program displays each single channel independently, while in the latter case it deals with three component data together in one display window. This menu selection associates channels into three-component sets, based on station and component names (different components of the same station are associated together), and writes the channel association information into the current waveform file, stored in the SUDS_CHANSET structures. After this operation the manual picking program displays three component data in the same window. Channel association information can be cleared using the Clear Associated Channels menu (§3.2.4). 26 SeisPlus v4.9 User’s Guide 3.3.2 Select Channels Select data channels and the time windows of interest from the current event waveforms. Selected traces are stored to a new waveform file that becomes the active (current) event file. The new file has same filename as the initial SUDS file followed by ‘_sel’, as a designator for the processing operation performed (channel selection). If the waveform file follows the SMART-24 specific file naming convention, where the file start time is part of the file’s name (i.e. file name starting with yyyymmdd_hhMMss, where yyyy=year, mm=month, dd=day of month, hh=hour, MM=minute, ss=second corresponding to the time stamp of the first data sample in the file), and if the file start time is changed by user’s time window selection, SeisPlus also changes the new file name accordingly, and then adds the ‘_sel’ designator. However, please note that with this current program version, if the data channels in the initial SUDS file have different start times, in some cases the name of the new file might not reflect the true (earliest) file start time. One can then use Save As command to rename the file manually (see §3.1.7). The user selection is available from the Select Channels dialog window shown in Figure 14. Figure 14. Select Channels Dialog The list of available data channels is displayed, with trace information that includes the station and component name, date and time of the first sample, trace duration (in seconds) and sample rate. The desired channels can be selected with the mouse (pressing and holding the Control key allows multiple channel 27 SeisPlus v4.9 User’s Guide selection) or from the Select All, Deselect All, Select Verticals and Select All Horizontals buttons. All For this selection all channels having the character ‘v’ or ‘z’ (case insensitive) anywhere in their component name are considered as verticals, and all the others as horizontals. The time window selection is specified by entering the time intervals (in seconds) to skip at the beginning of the trace and to keep as trace length. Check the ‘Keep All’ box to keep the trace length until the end. If the ‘Use same absolute window for all channels’ is checked, the selection parameters are referring to the channel with the earliest initial sample time in the file, and the same absolute time window is selected across all other channels. If this box is unchecked, the time window selection parameters are referring to each channel individually. The user can specify to save to the output file only the selected channels, or all channels, by selecting the corresponding check box under ’Output File’. In the latter case only the selected channels are cut according to the specified time window, and all the other channels from the initial file are just copied to the output file. 3.3.3 Display Waveforms Display on the screen the waveform file. All input data channels or picked channels only can be plotted, as selected from the Settings/General menu (see §3.6.1). By default, all traces are plotted with variable amplitude magnification (see Figure 15 top), where for each trace the program magnifies the peak amplitude value in the displayed portion of the waveform to full scale. The magnification factor applied for each trace is different, and the minimum magnification value is annotated on the plot vertically down the left margin, labeled as ‘MinX’, for user’s information. Another option is to plot all traces with fixed amplitude magnification (see Figure 15 bottom), selected from the Settings/General menu (see §3.6.1). The same magnification factor is applied for all traces, as entered by the user. Its value is also annotated on the plot vertically down the left margin following the /MF command line switch. The full scale value of the traces is annotated on the plot left margin above the first trace, labeled as ‘FS’. For both magnification options, each trace is annotated with the peak absolute sample value in the waveform, above the station/component identifier, and below is the sample rate. To print this window, use the command Print Waveforms (see §3.1.13). 28 SeisPlus v4.9 User’s Guide Figure 15 Waveform display with variable (top) and fixed magnification (bottom) 29 SeisPlus v4.9 User’s Guide 3.3.4 Automatic Picking Automatically pick P-arrival times and coda durations on the active waveforms file. Prior to running the picker, all old phase picks are cleared automatically. A manual option to clear all picks is also available from the Clear Phases menu selection (§3.2.3). SeisPlus also looks for the maximum amplitude and its corresponding period during the first 5 seconds after the P pick for the determination of the body wave magnitude mb in the case of distant events, or during the whole record for the determination of the Wood-Anderson magnitude of local events. The event type, local or distant is set using the Settings/ General menu selection (see §3.6.1). The amplitudes, corresponding periods, and first motion signs are stored in the waveform file. After this task is done, the user is prompted whether to go directly to Manual Pick to inspect the automatic picks. Finally, the phases are extracted from the waveform file into a phase file in SMART format, having the same name as the SUDS file but with the extension ‘pha’. Note: This feature is disabled when using a SeisPlus demo version. 3.3.5 Automatic Picking (Verticals only) Same function as Automatic Pick, on the vertical components only. For this selection, all channels having the character ‘v’ or ‘z’ (case insensitive) anywhere in their component name are considered as verticals. Note: This feature is disabled when using a SeisPlus demo version. 3.3.6 Manual Picking Allow the user to manually pick P and S arrival times, amplitudes and coda durations on the active waveforms file, as described in Appendix 2. Prior to running the manual picker, all the old picks can be cleared using the Clear Phases menu selection (see §3.2.3). After finishing the picking, the phases are extracted from the waveform file into a phase file in SMART format, having the same name as the SUDS file but with the extension ‘pha’. 30 SeisPlus v4.9 User’s Guide 3.3.7 Locate as Local Locates the current event as local/regional event using Geiger’s iterative method. The HYPOPLUS program (Oncescu et al., 1996) is used for event location and MD or ML magnitude determination (see also §3.6.2). Location input data for a single event or for multiple events are as read from the current (active) phase file. The location output with iteration history and phase information is displayed in a separate window entitled ‘Local/Regional Event Location’, and the results are stored in a location file having the same name as the SUDS file but with the extension ‘evl’, accessible from the Edit or View menus. For an example of location output file, see Figure 58. A brief summary with the event location parameters and magnitude is shown in the main SeisPlus window (see Figure 16). Note: The magnitude computation is disabled when using a SeisPlus demo version. Figure 16. SeisPlus Location and Epicenter Map for a local event. 31 SeisPlus v4.9 User’s Guide 3.3.8 Locate as Regional Locates the current event as regional, using the algorithm developed by Wahlström (1975): A two-step linear inversion is used to determine the event origin time and the epicenter geographical coordinates, while the hypocenter depth is fixed to 10 km. The velocity model used is also fixed, and assumes Conrad discontinuity depth at 10 km, and Mohorovicic discontinuity depth at 35 km. Location input data for a single event or for multiple events are read from the current (active) phase file. The phase type (P*, Pg or Pn, S*, Sg or Sn), if not specified at input, defaults to Pn (for P waves) or Sg (for S waves). Body-wave magnitude mb is also determined (if amplitude data is available). The location output with phase information is displayed in a separate window entitled ‘Regional Event Location’, and the results are stored in a location file having the same name as the SUDS file but with the extension ‘evl’, accessible from the Edit or View menus. A brief summary with the location and magnitude is shown in the main SeisPlus window (see Figure 17). Figure 17. SeisPlus Location and Epicenter Map for a regional event. 32 SeisPlus v4.9 User’s Guide 3.3.9 Locate as Distant Locates the current event as distant using the plane wave method. The HYPOPLUS program (Oncescu et al., 1996) is used for event location and mb magnitude determination. Location input data for a single event or for multiple events are as read from the current (active) phase file. The complete location output with phase information is displayed in a separate window entitled ‘Distant Event Location’. The results are stored in a location data file having the same name as the waveform (SUDS) file but with the extension ‘evt’, accessible from the Edit or View menu selections. For an example of distant event location output, see Figure 59. A brief summary with the event location and magnitude results is shown in the main SeisPlus window (see Figure 18). Note: The magnitude computation is disabled when using a SeisPlus demo version. Figure 18. SeisPlus Location and Epicenter Map for a distant event. 33 SeisPlus v4.9 User’s Guide 3.3.10 Locate Jointly as Local (JHD) Locates the current events as local using a Joint Hypocenter Determination (JHD) method, with the JHDPLUS program (Oncescu and Bonjer, 1997). To run the JHD location a multi-event phase file must be open, e.g. by using the New Multi-Event selection of the File menu (see §3.1.4). The complete location output with iteration history and phase information for all processed events is displayed in a new window entitled ‘JHD Events Location’, and a summary including event location parameters and magnitudes is shown in SeisPlus main window (as seen in Figure 19). The results are stored in a multi-event location file having the same name as the waveform (SUDS) file but with the extension ‘evl’, accessible from the Edit or View menu selections. The format of the event location file is similar with the HYPOPLUS program output described in Appendix 4 and shown as example in Figure 58. Note: This feature is disabled when using a SeisPlus demo version. Figure 19. SeisPlus JHD Location Output 34 SeisPlus v4.9 User’s Guide 3.3.11 Locate Relatively as Local Locates the current local event relatively to another local event used as reference (‘master’ event) using a relative hypocenter determination method (Oncescu et al., 1994). This method can be applied only if the distance between the two hypocenter positions is much less than the hypocentral distance for all the stations used. To run the relative location, location results as output by the HYPOPLUS program must be available for both events. The location file for the current event must be open e.g. by using the Open Event selection of the File menu (see also §3.1.5). When running the relative location, a file selection dialog box allows the user to enter the location file of the master event. The relative location output is displayed in a separate window entitled ‘Master Event Location’, and the results are inserted in front of the old location in the current event location file, that in turn it is accessible from the Edit or View menus. The relative location output is similar with the HYPOPLUS program output described in Appendix 4, with the difference that, for each station observation, the INFO field is replaced by the ratio of the distance between the two hypocenters to the hypocenter-station distance. This ratio should be less than 0.01 to justify use of this method. A brief summary with the locations parameters is shown in the main SeisPlus window (as seen in Figure 20). Note: This feature is disabled when using a SeisPlus demo version. Figure 20. SeisPlus Relative Location Output 35 SeisPlus v4.9 User’s Guide 3.3.12 Seismic Source Inversion SeisPlus performs moment tensor inversion for local earthquakes based on spectral amplitudes of body wave trains, following a method developed by Ebel and Bonjer (1990) and automated by Rizescu (1999). Inversion applies constraints for zero trace seismic moment tensor or double couple source model. The output includes the moment tensor components, its principal P, B and T axes, the strike, dip and slip of the two nodal planes, the scalar seismic moment, together with a stereographic projection on the lower focal hemisphere. Momentmagnitude, stress-drop, source dimension, and energy released, all with standard errors, are also calculated automatically. The source inversion output is displayed in a new window ‘Local Event Seismic Source Inversion’, and the results are appended to the event location file accessible from the Edit or View menus. For an example of event location and source inversion output file, see Figure 58. 3.3.13 Plot Epicenter Map (if the Mapping option is present) In the single event case, it displays on screen the epicenter map for the current event, as shown in Figure 16. When two location files are available, for both the local and distant case, the user is prompted to select which one to display. The background seismicity is also plotted in the local case if the respective event coordinates, depths and magnitudes are given in the file ‘C:\SeisPlus\catalog.dat’ (for a formatted model of this file see the file ‘catalog.dat_model’ included in the SeisPlus software distribution). When the current location file contains multiple event locations, the Plot Epicenter Map function is similar to the Plot Local Events Map function described below (see §3.3.14). Note: This feature is disabled when using a SeisPlus demo version. 3.3.14 Plot Local Events Map (if the Mapping option is present) Displays on screen the epicenter map of local events (Figure 21). The event locations, using the native SMART format as produced by SeisPlus, are read from two input folders as entered by the user, or from the default SeisPlus home folder. The locations are selected according to origin time, latitude and longitude, depth, and magnitude criteria, using a user interface dialog window as shown in Figure 22. 36 SeisPlus v4.9 User’s Guide Figure 21. Local Events Epicenter Map Figure 22. Plot Local Events Dialog 37 SeisPlus v4.9 User’s Guide Each of the two sets of locations, that can be, for example, manual and automatic locations for the same group of events, are plotted with a different symbol (red and black dots, respectively). The background seismicity is also plotted with different symbols (yellow dots) if a list file with the coordinates, depths and magnitudes is provided as ‘C:\SeisPlus\catalog.dat’ (for a formatted model of this file see the file ‘catalog.dat_model’ included in the SeisPlus software distribution,). Optionally, as set by the user, either one or both sets of locations are appended to the background seismicity list. The map is saved as a PostScript file in the SeisPlus home folder with the name reflecting the file creation date and time, e.g. ‘epimap_2004_Mar_03_1227.ps’. Note: This feature is disabled when using a SeisPlus demo version. 3.3.15 Plot ShakeMap (if this option is present) Computes and displays on screen the ShakeMaps for the current event, using the SMARTShake Strong Motion Data Processing software, if this option is present. Same data processing module is also used by the SMARTQuake® Automated Earthquake Data Processor, for real-time operation. Within SeisPlus, SMARTShake performs the following operations: • Picking Peak Ground Acceleration (PGA) at the recording sites on maximum horizontal components • Computing Intensity values at recording sites based on determined PGA values and the relationship given in §3.6.7. • Filtering of the acceleration data and picking Filtered Peak Ground Acceleration (FPGA) • Gridding the observed ground shaking data values using a continuous curvature surface gridding algorithm • Contouring of the (F)PGA and Intensity data points • Generation of 3-D perspective color Shake Maps with isolines of equal (F)PGA or Intensity values superposed on the regional topography • (F)PGA and Intensity Shake Maps plotting and Web publishing SMARTShake settings can be configured using a Graphical User Interface from the Settings/ ShakeMap menu selection (see §3.6.7). Examples of the processing results and Shake Maps generated by SeisPlus with SMARTShake are given in Figure 23. 38 SeisPlus v4.9 User’s Guide STAT COMP LATITUDE LONGITUDE PGA(cm/s2) I DATE TIME ===================================================================== VR1E E 45.86567 26.72767 2.1536 2 20040121 054942.700 DU1N N 45.03817 26.03167 3.6639 3 20040121 054945.730 SE1E E 45.03550 26.06767 6.6177 4 20040121 054945.185 PE1N N 45.72300 27.23117 2.4400 3 20040121 054945.140 SU1N N 44.67767 26.25267 6.8156 4 20040121 054947.550 VA1E E 45.88033 27.85700 4.3743 3 20040121 054951.510 AM1E E 44.61017 27.33533 1.5566 2 20040121 054953.300 ZM1E E 43.65217 25.36933 7.3960 4 20040121 055011.045 FPGA Filter: 1 Hz STAT COMP LATITUDE LONGITUDE FPGA(cm/s2) I DATE TIME ===================================================================== VR1E E 45.86567 26.72767 1.0516 1 20040121 054942.700 DU1N N 45.03817 26.03167 1.8639 2 20040121 054945.730 SE1E E 45.03550 26.06767 3.2197 3 20040121 054945.185 PE1N N 45.72300 27.23117 2.0010 3 20040121 054945.140 SU1N N 44.67767 26.25267 1.8156 2 20040121 054947.550 VA1E E 45.88033 27.85700 4.3743 3 20040121 054951.510 AM1E E 44.61017 27.33533 1.2566 2 20040121 054953.300 ZM1E E 43.65217 25.36933 4.3960 3 20040121 055011.045 Figure 23. SeisPlus SMARTShake results: text file (above) and Intensity, PGA and FPGA Shake Maps (below). 39 SeisPlus v4.9 User’s Guide 40 SeisPlus v4.9 User’s Guide The following files are output by SeisPlus with SMARTShake module, and they can be saved to permanent locations using the Save and Save As menu selections (see §3.1.6 and §3.1.7): • The text file with Shake Maps results, having same name as the SUDS file, but with the extension ‘.txt’. The file contains a list of channels with station and channel name, station latitude, longitude, recorded Peak Ground Acceleration (PGA) in centimeters/sec2, corresponding Intensity, and its date and time. For three component stations, the horizontal component with the maximum PGA value is output. If the Filtered PGA map is generated, the file also contains similar results determined on the filtered waveforms, this time with the Filtered Peak Ground Acceleration (FPGA) in centimeters/sec2 and its corresponding Intensity, and the filter frequency (the middle of the filter passband). An example of a SMARTShake results file is shown in Figure 23. • PGA Shake Map files, having the same name as the SUDS file, followed by .PGA and the extension ‘.ps‘ or ‘.gif‘ for PostScript and GIF formatted files, respectively. • Intensity Shake Map files, having the same name as the SUDS file, followed by .INT and the extension ‘.ps‘ or ‘.gif‘ for PostScript and GIF formatted files, respectively. • Filtered PGA Shake Map files, having the same name as the SUDS file, followed by .FPGA and the extension ‘.ps‘ or ’.gif‘ for PostScript and GIF formatted files, respectively. 41 SeisPlus v4.9 User’s Guide 3.4 Math Menu The MathPlus module performs waveform filtering, decimation, detrending (using offset, linear or parabolic function fit removal), integration or differentiation in time or in frequency domain, amplitude scaling, convolution or deconvolution with the instrument response function, computation of Fast Fourier Transform, spectral ratio, response spectra, as well as JMA Intensity, PGA and Drift Ratio. This feature is disabled when using a SeisPlus demo version. The Math menu (Figure 24) offers the following signal processing tools: Figure 24. Math Menu 3.4.1 Detrend Performs detrending, using offset, linear or parabolic function fit removal on selected waveforms from the current event file. The processed traces are stored to a new waveform file that becomes the active (current) event file. The new file has same filename as the initial SUDS file followed by ‘_det’, as a designator for the processing operation performed (detrending). The user selection is available from a dialog window as shown in Figure 14 but with the title ‘Offset Removal’, ‘Linear Detrending’ or ‘Parabolic Detrending’. The channel and time window selections are as described in §3.3.2, and here they 42 SeisPlus v4.9 User’s Guide define which channels will be detrended and what time window to use for determining the fit, respectively. The fitted function is removed on all trace length. Optionally, only processed channels are saved to the output file, or all channels (non-selected channels being copied only). SeisPlus displays a processing information window as in Figure 25 showing selected channels, time window used for detrending, and detrending parameters (in this example the DC offset removed), and another window with the new waveform file information (as in Figure 54). The following submenu selections are available: Offset Removes DC offset. Linear Removes linear trend. Parabolic Removes parabolic trend. Figure 25. Detrending Processing Info Window 3.4.2 Integrate Performs integration (in time or in frequency domain) on selected waveforms from the current event file. 43 SeisPlus v4.9 User’s Guide The processed traces are stored to a new waveform file that becomes the active (current) event file. The new file has same filename as the initial SUDS file followed by ‘_int’, as a designator for the processing operation performed (integration). The user selection is available from a dialog window as shown in Figure 14 but with the title ‘Integrate in Time Domain’ or ‘Integrate in Frequency Domain’. The trace integration is performed on the selected channels and time window (see also §3.3.2 for a description of the available selections). Optionally, only processed channels are saved to the output file, or all channels (unselected channels being copied only). SeisPlus displays an information window with the new waveform file information (as in Figure 54). The following submenu selections are available: Time Integrates in time domain. Frequency Integrates in frequency domain. 3.4.3 Differentiate Performs differentiation (in time or in frequency domain) on selected waveforms from the current event file. The processed traces are stored to a new waveform file that becomes the active (current) event file. The new file has same filename as the initial SUDS file followed by ‘_dif’, as a designator for the processing operation performed (differentiation). The user selection is available from a dialog window as shown in Figure 14 but with the title ‘Differentiate in Time Domain’ or ‘Differentiate in Frequency Domain’. The trace differentiation is performed on the selected channels and time window (see also §3.3.2 for a description of the available selections). Optionally, only processed channels are saved to the output file, or all channels (non-selected channels being copied only). SeisPlus displays an information window with the new waveform information (as in Figure 54). The following submenu selections are available: Time Differentiates in time domain. Frequency Differentiates in frequency domain. 44 SeisPlus v4.9 User’s Guide 3.4.4 Scale Performs amplitude scaling on selected waveforms from the current event file. The processed traces are stored to a new waveform file that becomes the active (current) event file, having same filename as the initial SUDS file followed by ‘_sca’, as a designator for the processing operation performed (scaling). The user selection is available from a dialog window as shown in Figure 26. Data values are multiplied by the user-entered scale factor value (real number) on the selected channels and time window (see also §3.3.2 for a description of the available selections). Optionally, only processed channels are saved to the output file, or all channels (unselected channels being copied only). SeisPlus displays an information window with the new waveform file information (as in Figure 54). Figure 26. Scale Window 3.4.5 Instrument Response Convolves or deconvolves with the instrument response function selected waveforms from the current event file. The processed traces are stored to a new waveform file that becomes the active (current) event file. The new file has same filename as the initial SUDS file followed by ‘_icn’ or ‘_idc’, as a designator for the processing operation performed (instrument response convolution and instrument response deconvolution, respectively). The user selection is available from a dialog window as shown in Figure 27. The instrument correction is performed on the selected channels and time window (see also §3.3.2 for a description of the available selections). Optionally, only 45 SeisPlus v4.9 User’s Guide processed channels are saved to the output file, or all channels (unselected channels being copied only). By checking the ‘Remove offset before applying instrument correction’ box, the trace DC offset will be removed first, and a processing info window will display the DC offset (as in Figure 25). Figure 27. Instrument Response Deconvolution Window In the Instrument Response section of the dialog window (Figure 27), default option is to ‘Use transfer function from calibration parameters’, i.e. use instrument parameters as configured in SeisPlus (see Settings/Station menu in §3.6.4). When any channels are selected from the channel list, the calibration parameters for the first selected channel are displayed, for information purposes only. To change the calibration values for this particular channel, check the ‘Change calibration parameters’ box, then enter the desired values (see also §3.6.4 for a description of the instrument parameters). To apply these parameters to all selected channels, check the appropriate box. Press the Update button to save the entered parameters to SeisPlus configuration files; else, the parameters will be used one time only, for the current processing operation. 46 SeisPlus v4.9 User’s Guide A second option in the Instrument Response section of the instrument correction window (Figure 27) allows the user to use the transfer function as read from an instrument response file in GSE2.0 format, using the poles and zeros representation. The GSE2.0 instrument response file can be selected or edited by the user from the ‘Browse’ and ‘Edit instrument response file’ buttons, respectively. The instrument correction is performed in frequency domain, after applying a cosine taper at both ends of the trace on 5% of the trace length. When the processing operation is completed, SeisPlus displays a window with the new waveform file information (as in Figure 54). The following submenu selections are available: Convolve Convolves traces with the instrument response function. Deconvolve Deconvolves traces with the instrument response function. 3.4.6 Rotate Rotates the traces of two selected horizontal components at the same station from the current file by a rotation angle given by the station azimuth from epicenter, changing their orientation from North-East into Radial-Transversal relative to the epicenter. The user selection, including the rotation angle, is available from a dialog window as shown in Figure 28(see also §3.3.2 for a description of the available selections). The rotated traces are stored to a new waveform file that becomes the active (current) event file, having same filename as the initial SUDS file followed by ‘_rot’, as a designator for the processing operation performed (rotation). For the two rotated horizontals, the orientation code in the component name is changed from ‘N’ (North) to ‘R’ (Radial) and from ‘E’ (East) to ‘T’ (Transversal), respectively. Optionally, only rotated channels are saved to the output file, or all channels (unselected channels being copied only). SeisPlus displays an information window with the new waveform file information (as in Figure 54). 47 SeisPlus v4.9 User’s Guide Figure 28. Rotate Window 3.4.7 Filter or Decimate Filters or decimates selected waveforms from the current event file. Filtering uses causal Butterworth digital high and low pass filters (Banfill, 1999). The user selection is available from a dialog window as shown in Figure 29. Figure 29. Filter or Decimate Window 48 SeisPlus v4.9 User’s Guide The processed traces are stored to a new waveform file that becomes the active (current) event file. The new file has same filename as the initial SUDS file followed by ‘_flt’ and/or ‘_dec’, as a designator for the processing operation performed (filtering and/or decimation, respectively). The filtering and/or decimation is performed on the selected channels and time window (see also §3.3.2 for a description of the available selections). Optionally, only processed channels are saved to the output file, or all channels (unselected channels being copied only). The user can specify the length (in number of samples) starting from the first sample of each waveform to be used to determine the zero level (DC offset); this value will be subtracted from each sample in the waveform before the filtering is applied. Also, the user can specify the length (in number of samples) at both ends of the waveform that a cosine taper will be applied to before filtering is performed. The low-pass and high-pass filter parameters are input as the number of poles for the filter, and the cut-off frequency given in Hz; each filter can be optionally turned off by the user with the ‘No filter’ switch. The user can apply decimation by entering the desired value (integer number) in the ‘Decimation factor’ field (see Figure 29). To avoid aliasing, a low-pass filter is recommended to be applied before decimating the data. Depending on the waveform sample rate, suggested low-pass filter parameters are shown for information only (displayed values are given for the first selected data channel). If both decimate and filtering are enabled, filtering is performed first and then the decimation. The new waveform file name receives both designators ‘_flt_dec’. Once the processing operation is completed, SeisPlus displays a window with the new waveform file information (as in Figure 54). 3.4.8 FFT Computes and displays amplitude or power spectra of selected waveforms from the current event file. SeisPlus uses a Fast Fourier Transform (FFT) algorithm that accommodates large waveforms (up to 231 samples) (see Banfill, 1999). The user selection is available from a dialog window as shown in Figure 30. An example of spectrum output is shown in Figure 31. The spectrum type, amplitude, power, power spectral density (PSD), or noise PSD can be chosen from the dialog window. The option to compute and display a phase spectrum is also available. The spectrum is performed on selected channels as described in §3.3.2, and on selected time window as follows. The user can specify the starting position in the waveform, by entering in the ‘Skip from begin’ field the number of the seconds into the waveform where to begin spectrum computation. ‘Length of FFT’ to compute is entered as number of points in the FFT, given as the power of 2, and the corresponding time window in seconds at the sample rate of the first selected channel is displayed for user information. 49 SeisPlus v4.9 User’s Guide Figure 30. Fast Fourier Transform Window Figure 31. Amplitude Spectrum output 50 SeisPlus v4.9 User’s Guide The spectra (shown in Figure 31) can be displayed on the screen, sent to the printer, one window (page) for each processed channel, or saved as file using either the Windows Metafile graphics file format or an ASCII (text) file format, as selected from the ‘Spectrum Output’ box. Windows Metafiles can be inserted in many Windows applications, for example Microsoft Word. The output files, one per channel, are written to the default SeisPlus output data folder as set in the Settings/ General menu (see §3.6.1). The output file has same filename as the initial SUDS file followed by ‘_sta_comp’, where ‘sta’ and ‘comp’ are the station and component names for the waveforms used. The output file extension is ‘.wmf’ for the Windows Metafile file, or ‘.fft’ for the ASCII (text) file. The printer and other options for spectra computation and display, e.g. scaling factor, windowing functions used and control of the X and Y axes, are available by clicking on the Edit SUDS Utilities Settings button (see Figure 30) or from the Settings/ SUDS Utilities menu (see §3.6.5). SeisPlus can also be used to compute noise spectra represented as the acceleration power spectral density (PSD), given in units of dB referred to 1 (m/s2)2/Hz (see Figure 32), for velocity or acceleration input data. Such noise spectra can be used for seismic noise surveys to characterize the site noise levels, compared to the models of ambient Earth noise (e.g. Peterson’s Low Noise Model). Figure 32. Noise PSD Spectrum 51 SeisPlus v4.9 User’s Guide The following settings are recommended, and can be programmed in SeisPlus, SUDS Utilities Settings, in the SudsSpec section (see §3.6.5): • Enter the appropriate scaling factor used to transform digital counts into ground motion in units of meter/second (parameter Scaler). This value represents the ratio between the digitizer LSB bit weight in Volts/count and the sensor sensitivity in Volts/(m/s) (e.g. 1.6x10-9 for a Smart-24R® instrument with LSB of 3.2x10-6 Volts/count and a KS-2000 seismometer with sensitivity of 2000 Volts/(m/s)). • The range of the Y axis should be set between –80dB and –200dB (parameters Y_Max and Y_Min, respectively). • The FFT Normalization method should be set to 1 (parameter Normalize). • The noise PSD spectrum should be computed e.g. between frequencies of 0.05 Hz (20 sec) and 20 Hz (parameters X_Min and X_Max, respectively). The spectrum type in SeisPlus FFT dialog window should be set to ‘Noise PSD’. SeisPlus outputs the results as a plot with the noise spectral level, and the Peterson low and high noise model curves (see Figure 32). 3.4.9 Spectral Ratio Computes and displays the spectral ratio of two selected waveforms from the current event file. SeisPlus computes the H/V Spectral Ratio if the vertical and one horizontal component of the same instrument are selected, or the Transfer Function if the same component on two different instruments are selected. The user selection is available from a dialog window as shown in Figure 33. The spectral ratio is performed on the two components selected from the list in Figure 33, in the order specified from the ‘Compute Spectral Ratio’ box identifying (by station and component name) which amplitude spectrum is used at numerator and denominator. For spectral ratio computation is required that both components are recorded using the same sampling rate. The user can specify the starting position in the waveform, by entering in the ‘Skip from begin’ field the number of the seconds into the waveform where to begin spectrum computation. ‘Length of FFT’ to compute is entered as number of points in the FFT, given as the power of 2, and the corresponding time window in seconds at the sampling rate of the first selected channel is displayed for user information. The user can set a factor to control smoothing of the spectral ratio computation; enter ‘0’ for no smoothing, ‘1’ to apply once a 5-points smoothing algorithm, ‘n’ to apply n times the 5-points smoothing algorithm. Also the user can specify a ‘Spectral Ratio Clip Value’ to set the maximum limit of the plot Y axis and draw the spectral ratio plot to clipping limit, while the peak spectral ratio is 52 SeisPlus v4.9 User’s Guide displayed for information (see Figure 34 bottom). If the clip value is set to zero, no clipping is performed, and the Y axis plot maximum limit is automatically determined based on the peak spectral ratio value (see Figure 34 top). The plot frequency limits are determined by the selected FFT length at the low end, and the Nyquist frequency (half of the sampling frequency) at the high end. The spectral ratio of 1 is displayed in the plot for reference, as a horizontal line. The spectral ratio plot can be displayed on the screen, sent to the printer, or saved to a file using Windows Metafile graphics file format, or in ASCII (text) file format, as selected from the ‘Spectral Ratio Output’ box. The output file is written to the default SeisPlus output data folder as set in the Settings/ General menu (see §3.6.1). The output file has same filename as the initial SUDS file followed by ‘_sta1_comp1_sta2_comp2’, where ‘sta1’, ‘comp1’, ‘sta2’ and ‘comp2’ are the station and component names for the waveforms used, 1 identifying the amplitude spectrum used at numerator, and 2 at the denominator. The output file extension is ‘.wmf’ for the Windows Metafile file, or ‘.ratio’ for the ASCII (text) file containing the frequencies and spectral ratio values in two data columns. The printer and other options for spectra computation and display, e.g. windowing functions used and control of the X and Y axes, are available from the Win-SUDS settings, by clicking on the Edit Win-SUDS Settings button (see Figure 33) or from the Settings/ SUDS Utilities menu (see §3.6.5). Figure 33. Spectral Ratio Dialog Window 53 SeisPlus v4.9 User’s Guide Figure 34. Spectral Ratio Plots 54 SeisPlus v4.9 User’s Guide 3.4.10 Response Spectra Computes and displays response spectra of selected waveforms from the current event file. SeisPlus performs four types of response spectra computation (see Banfill, 1999): relative displacement response, relative velocity response, pseudo-velocity response and pseudo-acceleration response. The user selection is available from a dialog window (see Figure 35). Channel selection is available as described in §3.3.2. The input time series are velocity or acceleration data given in centimeters or, if given in different units, they are converted to centimeters by multiplying data values by the scaling factor entered in the ‘Scale factor to convert data units to cm’ edit box. The spectra are displayed on the screen or printed, one window (page) for each data channel, or saved to an ASCII (text) file, as selected from the ‘Response Spectra Output’ box. When the ‘Write response spectra to output file’ box is checked, the output files, one for each data channel, are written to the default SeisPlus output data folder set in the Settings/General menu (see §3.6.1). The output file has same filename as the initial file followed by ‘_sta_comp.respec’, where ‘sta’ and ‘comp’ are the recording’s station and component name, respectively, and ‘.respec’ is the file extension. The printer and other options for spectra computation and display, e.g. damping values and period values at which the response is calculated, are available from the Win-SUDS settings, by clicking on the ‘Edit Win-SUDS Settings’ button in the Response Spectra Dialog window, or from the Settings/SUDS Utilities menu (see §3.6.5). 55 SeisPlus v4.9 User’s Guide Figure 35. Response Spectra Dialog Window Figure 36 shows an example of relative displacement response spectra output by SeisPlus. Figure 36. Response Spectra output 56 SeisPlus v4.9 User’s Guide 3.4.11 JMA Intensity, PGA and Drift Ratio Computes and displays parameters of interest for structural seismic monitoring: Japan Meteorological Agency (JMA) Seismic Intensity, Peak Ground Acceleration (PGA), and Building Drift Ratio. Computation of JMA Seismic Intensity is based on the code written by Y. Hisada (1997). The input data file must contain sets of three component acceleration data, e.g. recorded by different sensors located at different levels of a seismically instrumented building. JMA Seismic Intensity and PGA values are computed for all input data channels, up to maximum 9, i.e. 3 sets of three component acceleration data. If two sensors are installed on the building, the first one is assumed to be at ground level (called Grd), and the second at the building top (called Top). If three sensors are installed on the building, the first one is assumed to be at ground level (called Grd), the second at the mid level (called Mid), and the third at the building top (called Top). The user selection is available from a dialog window as shown in Figure 37. Figure 37. JMA Intensity, PGA and Drift Ratio Dialog Window 57 SeisPlus v4.9 User’s Guide The list of stations and components, their duration of recording (in seconds) and sampling rate are displayed for information only. The input time series are acceleration data typically given in digital counts, to be converted by the program to gals (cm/sec2) according to the selection from the ‘Instrument correction’ box: If the ‘Use calibration parameters’ box is checked, the default option, the program uses the instrument parameters configured in SeisPlus from the Settings/Station menu selection (see §3.6.4). When any channels are selected from the channel list, the calibration parameters for the first selected channel are displayed, for information purposes only. Otherwise, e.g. if acceleration data is input in different units than digital counts, the user can enter in the corresponding edit box in Figure 37 the scaling factor that the program will use to multiply the input data values to convert them into gals (cm/sec2) units. Building Drift Ratio computation can be enabled by checking the ‘Compute Drift Ratio’ box, and entering in the corresponding edit boxes the building height (in meters) and the cut-off frequencies (low-pass and high-pass) of the bandwidth used. Waveforms are filtered using a 4-pole Butterworth band pass filter with the specified cut-off frequencies, the DC offset is removed, and acceleration data are double integrated to get displacement. Depending on the ‘Output format’ box selection in Figure 37, SeisPlus can output the processing results in detailed or abbreviated form, as shown in Figure 38. The default option is to use the detailed output, including following parameters (see Figure 38 top): • Event date and time, given as time of the PGA recorded on the first data channel from file • PGA values (in gals), and predominant frequency of the signal recorded on each component • Resultant vector acceleration, i.e. the maximum value over the time series of the resultant vector of the three component acceleration, for each instrument • JMA Seismic Intensity and its corresponding JMA Seismic Intensity Scale value, for each three component instrument • Building Drift Ratio, representing the maximum resultant relative displacement in horizontal plane between two sensors located at the top and at the ground level of the building, divided by the building height. The time of the maximum relative displacement is also output. SeisPlus also outputs the Drift Ratio and time of the maximum relative displacement for each horizontal component. 58 SeisPlus v4.9 User’s Guide Figure 38. JMA Seismic Intensity and Drift Ratio processing results (detailed, top and abbreviated, bottom) 59 SeisPlus v4.9 User’s Guide If the abbreviated output is chosen, the following parameters are included (see Figure 38 bottom): • Event date and time, given as time of the PGA recorded on the first data channel from file • JMA Seismic Intensity for the instrument located at the building top level, and the Resultant vector acceleration recorded at the top instrument (called Top PGA) • JMA Seismic Intensity for the instrument located at the building ground level, and the Resultant vector acceleration recorded at the ground instrument (called Grd PGA) • Maximum JMA Seismic Intensity for the building, representing the maximum of the JMA Seismic Intensity values determined for all the instruments located on the building • Building Drift Ratio, as explained above. SeisPlus outputs the processing results to a text file having the same file name as the initial file but with the extension ‘.jma’, that can be saved to permanent locations using the Save and Save As menu selections (see §3.1.6 and §3.1.7) 60 SeisPlus v4.9 User’s Guide 3.5 Database Menu (if this option is present) SeisPlus can store the event locations results to a relational database (MySQL), and provides tools to search the earthquake database and extract data from it as bulletins or event location reports. Database management tools are provided for database backup, archive, and maintenance operations. SeisPlus earthquake database uses the CSS database schema according to IDC documentation (2001). SeisPlus earthquake database tools can be configured reading the startup parameters from the configuration file viewer-opts.conf located in the conf subfolder of the SeisPlus home folder. The configuration file will contain the location and the name of the database, and the database user and password. The database tools execution log messages are stored in the log subfolder of the SeisPlus folder. Note: This feature is disabled when using a SeisPlus demo version. The Database menu (see Figure 39) allows access to the following database functions: Figure 39. Database Menu 3.5.1 Write location to database Allows the user to enter the current event location to the SeisPlus database. This option is available only if a location is available for the current active event, assuming it was previously obtained e.g. as the result of locating the event with SeisPlus (see §3.3.7). The user selection is available from a dialog window as shown in Figure 40. The selection from the ‘Location type’ box defines if the stored event is local or distant, while the selection from the ‘Event type’ box defines if the stored event is an earthquake, a quarry blast, an explosion (man-made event), or unknown. 61 SeisPlus v4.9 User’s Guide Figure 40. Location Attributes The user can enter the Event id for storing the location in the SeisPlus database (for advanced database users only), the recommended and default option being to use the auto incremented value. If desired to save more than one location for the same event in the database, one location has to be identified as the preferred one, by enabling the ‘Preferred location’ check box. For the preferred location, the user can enter a name (or comment) in the ‘Event name’ edit box. When pressing the ‘Write location to DB’ button the location is saved to the SeisPlus earthquake database, and the status of the write operation (whether successful or not) is reported. The DBPlus tool (see below §3.5.2) can be used to inspect the event location entry in the database. 3.5.2 Run DBPlus Allows the user to access and manage the earthquake database. The SeisPlus database tool, DBPlus can search the database for earthquakes, display the event locations that satisfy the search options, and then extract data in the form of bulletins or event location reports. Also, DBPlus can perform database management operations like backup, archive, and maintenance (delete records). At this menu selection, a dialog window like in Figure 41 is shown, allowing the selection of the database user: Manager or Operator. Only the Manager, granted with full access to all database operations, is required to enter a password. The factory default password stored in the configuration file is ‘geotech’. 62 SeisPlus v4.9 User’s Guide Figure 41. Database Portal The Operator account (not password protected) can acess the database using the DB2Loc interface (Figure 42). The Operator cannot perform database management operations as Archive Selected Records (Figure 43), Backup Entire Database, or Delete Selected Records (Figure 44); such selections are presented to the Operator as inactive. DB2Loc Interface DBPlus Graphical User Interface (Figure 42) allows the user to search the earthquakes database, display the event locations that satisfy the search options, then extract selected locations in the form of bulletins or event location reports. The search panel on the left side of the window shows the earthquake search criteria for the following parameters: • Event Magnitude – The user can select the minimum and maximum value allowed for the event magnitude • Event Latitude, Longitude and Depth – The user can specify the geographical area and depth interval of interest, by selecting the minimum and maximum values allowed for origin latitude, longitude and depth • Event Origin Time - The user can specify a time period of interest, by entering its start and end time • Event Type – The user can choose between Earthquake, Blast, Explosion, or All, by enabling the respective check box • Location Mode – The user can choose between Manual Mode (from SeisPlus), Automatic Mode (from SMARTQuake®), or Both, by enabling the respective check box • Solution Type – The user can choose to output only Preferred location solutions (each event having only one preferred location, even if multiple locations are available for the same event), or All, by enabling the respective check box When pressing the Search button, the list of event locations found is displayed in a window with a vertical scroll bar (if needed) at the right of the search panel, allowing the user to perform multiple event selection. Each location is presented on one line (using a horizontal scrollbar) with the following event parameters: Date, Time, Event Type (according to §3.5.1), Magnitude, Magnitude type (for example, mb), Location type (‘l’ for local, ‘t’ for distant, see §3.5.1), Latitude (positive for North, negative for South), Longitude (positive for East, negative for 63 SeisPlus v4.9 User’s Guide West), Depth (in kilometers), Location Quality (‘A’, ‘B’, ‘C’ or ‘D’, see §3.6.2), Event ID (unique identification number associated to each event), Location Status (‘*’ for preferred location, blank otherwise), Number of Phases used in location, Number of Stations used in magnitude determination, and name of the Region where the event is located (see Appendix 4). When using the default search parameters, all event locations from the database are listed. Search parameters can be reset to their default values by using the ‘Reset’ button. Locations can be selected by enabling the individual selection check box on each location line, or the global Select All check box (selection also available from the Edit menu). Then, the selected event locations can be saved to formatted text files by using the Save Records button. If the number of location entries found is greater than 100, the user controlled event selection is not available. Instead, all locations found are selected by default, and the user has the option to save them to text formatted files. The user can cancel or confirm this action. By default, two types of output files are generated, and saved in the dboutput subfolder of the SeisPlus home folder. From the Option menu, a Catalogue only selection is available and allows to output only the catalog file. • Location file written in SMART format (Appendix 4). This option extracts and writes to file all parameters found in the database for the selected location, regenerating the initial location file input into the database with the Write location to database function (§3.5.1). There is one file per location named following the SMART-24 specific file naming convention: file name starting with yyyymmdd_hhMMss, where yyyy=year, mm=month, dd=day of month, hh=hour, MM=minute, ss=second of the event origin time, followed by _EvID.evn, where EvID=Event ID and .evn is the file extension. • Catalog file written in a proprierary format (see Appendix 5) based on the SCEDC catalog format (http://www.data.scec.org/catalog_search/docs/scec_dc.html). One catalog is output with all selected locations, one location per line and including the same location parameters as displayed in DB2Loc interface. The catalog file is named catalogue_yyyy-mm-dd_hhMMss.txt, where yyyy=year, mm=month, dd=day of month, hh=hour, MM=minute, ss=second of the file creation time, and .txt is the file extension. An example of the catalog file is included in Appendix 5. DBPlus reports the status of executing the Save Records command is shown in the status bar at the window bottom; if successful, the message Records saved is printed. 64 SeisPlus v4.9 User’s Guide Archive Selected Records (Move Records) Allows the database manager to archive selected records of the earthquake database by moving them to a new database. A Graphical User Interface as shown in Figure 43 allows the user to search the earthquakes database, display the event locations that satisfy the search options, then move selected locations from the initial database to a new database. The search panel is very similar with the one described for DBPlus, but the earthquake search criteria are only enabled for the Event Origin Time, while all the other search options are disabled. For example, all locations for all events occurred within a calendar year can be archived to a separate database. The event search, selection and display operations are as described in DBPlus. Then, the selected event locations can be moved from the initial database to a new one by using the Move Records button. The user is prompted to enter the new database name; then a new database with the given name is created if not existing, and selected records are moved to it. The list of locations left in the initial database is shown in the display window. The status of executing the Move Records command is shown in the window status bar; if successful, the message Records archived is printed. Backup Entire Database (Copy Records) Allows the database manager to backup the entire earthquake database by copying it to a new database. When selecting this option, the user is prompted to confirm the backup operation and to enter the new database name; then a new database with the given name is created if not existing, and the entire content of the current earthquake database is copied to it. The original database is not altered in any way by this operation. Warning: No check is made against existing databases; if already existing, destination database will be overwritten! Delete Selected Records Allows the database manager to delete selected records from the earthquake database. A Graphical User Interface as shown in Figure 44 allows the user to search the earthquakes database, display the event locations that satisfy the search options, then delete selected locations from the database. The event search, selection and display operations are as described in DBPlus. Then, the selected event locations can be deleted from the database by using the Delete Records button. The user is prompted to confirm the operation; then the selected records are deleted. The list of locations left in the database is shown in the display window. The status of executing the Delete Records command is shown in the window status bar; if successful, the message Records deleted is printed. 65 SeisPlus v4.7 User’s Guide Figure 42. DBPlus DB2Loc window 66 SeisPlus v4.7 User’s Guide Figure 43. DBPlus Archive Selected Records window 67 SeisPlus v4.7 User’s Guide Figure 44. DBPlus Delete Selected Records window 68 SeisPlus v4.7 User’s Guide Left blank intentionally 69 SeisPlus v4.7 User’s Guide 3.6 Settings Menu The Settings menu (see Figure 45) allows the user to configure SeisPlus. Several submenu selections are available, to control either general purpose settings, or ones specific to certain data processing modules (e.g. Location): Figure 45. Settings Menu 3.6.1 General The user can customize the following SeisPlus General settings (see Figure 46): • Default input data folder for reading waveform and phase files, when selecting the Open or Import commands. • Default output data folder for saving waveform and result files, when selecting the Save, Save As or Export Waveform commands. • Maximum number of files in the SeisPlus recent file list (up to 16). Changing this value becomes effective only at the next program start. • Switch to set the event type as local/distant. • Switch to display/print waveforms for all traces or for picked traces only. • Switch between fixed and variable magnification to display/print waveforms traces (see see §3.3.3). • Switch to set the station naming convention. Select ‘FDSN’ when threecomponent stations use the same station name for all three components. Select ‘Other’ when unique station/channel names are used and the first 70 SeisPlus v4.7 User’s Guide three characters uniquely identify the station for all three components, while the fourth character must be different, for example the component identifier ‘Z’, ‘N’ or ‘E’. Press OK to save the settings for further use by SeisPlus (to be stored in the file SeisPlus.ini from the SeisPlus home directory), or Cancel to abandon changes and keep existing parameters. Figure 46. SeisPlus General Settings 3.6.2 Location Select this menu to customize the settings for the location program used to locate local (§3.3.7) and distant (§3.3.19) events. SeisPlus uses the robust location program HYPOPLUS (Oncescu et al., 1996). It applies the Geiger’s iterative method for local and regional event location (up to an epicentral distance of 11 degrees) and the plane wave method for the distant event location (between 4 and 98 degrees). The program includes a ranking of the quality of location, with separate criteria for local and distant events defined by the user, as well as an association of the geographic coordinates to the Flinn-Engdahl regions in the output of teleseismic 71 SeisPlus v4.7 User’s Guide locations. The program can read its native phase format SMART or HYPO71 phase format (Lee et al., 1972). The output is in its native format, plus a HYPO71 file in .PRT format when using HYPO71 format as input. The program can produce and also output station corrections. These are read and/or written from the files CORR.DAT for the local/regional case and CORRTELE.DAT for the teleseismic case. In the iterative location, a scheme is implemented to throw out picks with large residuals, but trying to bring them back at every new iteration. A scheme for preventing depth oscillations was also implemented. HYPOPLUS can use any structure model with constant velocity layers for the local/regional location case (even with low velocity zones) and can associate the stations with two different velocity models. Each station can have associated a different Moho depth and different models are computed as averages for each epicenter-station pair (attributing to the epicenter the velocity model and Moho depth of the nearest station). Besides, the program can use different travel time branches, such as Pn, Pg, P*, Sn, Sg, S* (when using its native input format). The output contains also the error ellipse parameters, maximum azimuth gap uncovered by stations, individual station magnitudes, as well as the diagonal elements of the information density matrix to identify the most influential arrival times. For the local event case, the program can calculate the duration magnitude MD or the local magnitude ML. For the teleseismic locations, the IASP91 travel time tables for a surface focus are used. Large residuals are thrown out in the plane wave method and a second inversion is done with the reduced data set. Only standard errors for epicentral distance, backazimuth and origin time are produced in this case. The output contains also the individual station magnitudes and the diagonal elements of the information density matrix. For this case, the program calculates the body wave magnitude mb. A Graphical User Interface is provided for easy configuration of the location program (Figure 47). 72 SeisPlus v4.7 User’s Guide Figure 47. Event Location Settings After changing/reviewing the parameters from the Location Settings window (Figure 47), click on Close button to end location configuration. If the user replies with Save when being prompted whether or not to save the settings, the SeisPlus configuration is updated and the new parameters are transported to the corresponding input files for the SeisPlus location module. The new configuration information is saved in a file called SeisPlus.cfg, and a copy of the old configuration file is kept in SeisPlus1.cfg. If option Save As is chosen, the settings are saved to a new configuration file; you are prompted to enter the desired file name and location. These settings do not become effective for SeisPlus, but any time later they can be read in and transported to SeisPlus using the Get Configuration command (see §3.6.8). By this mechanism, the full configuration can be performed in more that one session. If, on the other hand, the reply is Don’t Save, the configuration process is abandoned and no changes are made to the configuration. The location program parameters and options are the following: • The maximum hypocenter adjustment fixes the maximum changes of the spatial coordinates, in kilometers, at each iteration. The smaller the adjustment, the greater the number of iterations required to achieve convergence, but helps convergence for poorly constrained data sets. One tenth of the network “diameter” is a good value. 73 SeisPlus v4.7 User’s Guide • The maximum number of iterations limits these iterations. If this number is achieved without meeting the convergence criteria specified below, the number of iterations to be printed will be output. The convergence criterion for hypocenter adjustment and the convergence criterion for origin-time are respectively tested against the changes in absolute value of the four hypocenter parameters at each iteration. If these changes are smaller or equal than the given convergence criteria, the iteration process is naturally stopped. • The default vP/vS ratio is used to compute S-wave travel times (the velocity input model corresponds to P-waves). • Between the maximum epicentral distance with weight 1.0 and the minimum epicentral distance with weight 0.0 a linear weight will be applied. • When the magnitude type for local events is set to ML, an approximate Wood-Anderson magnitude will be computed (first by deconvolving the amplitude at the predominant period assuming a 1 Hz seismometer and then by convolving it with the Wood-Anderson response). When the magnitude type is set to MD, the duration magnitude will be computed, according to the formula by Lee et al. (1972) for hypocenter depth less than 33 km and by Lahr et al. (1974) for greater depths. The MD formula coefficients (the constant and the coefficients expressing the dependence on the logarithm of duration and on epicentral distance) for epicenter depth less than 33 km can be set up by the user in Advanced configuration mode. For teleseisms, only the body wave magnitude mb is computed. • The degree of confidence for the standard error computation can be set only to 68%, 95% and 99%, corresponding approximately to one, two or three standard deviations. • The maximum residual in station correction computation for P-waves and S-waves, respectively, limits in absolute value the residuals to be used when computing station corrections, so that wrong picks will not affect the station correction values. • A switch can be set to fix the hypocenter depth at the value given below, in kilometers. • A switch can be set to do not use S waves when locating the event. • A switch can be set to apply distance and azimuth weighting; the azimuth weighting is implemented as in the program HYPO71 (Lee and Lahr, 1972). • A switch can be set to use or not the station corrections from the file CORR(TELE).DAT, and another one to write or not the station corrections to the file CORR(TELE).DAT. 74 SeisPlus v4.7 User’s Guide • The network name can be set (up to 18 characters) to be printed out together with the location results. • A switch can be set to produce a long or short form of location output on the display; in the first case, the output on the display will pause after event results. • HYPOPLUS can read station list, phase file and write the results in SMART format (see Appendixes 3 and 4) or it can use other input/output formats as HYPO71. Since SeisPlus uses the SMART format, leave this box checked when running SeisPlus event location. Otherwise, if this box is not checked, the HYPO71 format is used when running HYPOPLUS as a stand-alone program. • The Abs(Res)/Median(Res) are the ratios used to decrease by a factor of two or to zero, correspondingly, the weights applied to the residuals, for local and distant events, respectively. • The program includes a ranking of the quality of location, also with separate criteria for local and distant events as defined by the user. In both cases the ranking ranges between A to D, from best to poorest quality locations. • For the local/regional case, the threshold values for the number of arrivals, rms of residuals, gap in azimuth and the number of S phases are used to rank the solution. • For the teleseismic case, the ranking is done only using the threshold values of the number of P phases and the rms of residuals. 3.6.3 Seismic Source Inversion Select this menu to customize the settings for the seismic source inversion program (see §3.3.12). This feature is inactive when using a SeisPlus demo version. A Graphical User Interface (Figure 48) is provided for easy configuration of the seismic source inversion program. After changing/reviewing the parameters from the Seismic Source Inversion Settings window (Figure 48), click on Close button to end configuration. If the user replies with Save when being prompted whether or not to save the settings, the SeisPlus configuration is updated and the new parameters are transported to the corresponding input files for the SeisPlus seismic source inversion module. The new configuration information is saved in a file called SeisPlus.cfg, and a copy of the old configuration file is kept in SeisPlus1.cfg. 75 SeisPlus v4.7 User’s Guide Figure 48. Seismic Source Inversion Settings If option Save As is chosen, the settings are saved to a new configuration file; you are prompted to enter the desired file name and location. These settings do not become effective for SeisPlus, but any time later they can be read in and transported to SeisPlus using the Get Configuration command (see §3.6.8). By this mechanism, the full configuration can be performed in more that one session. If, on the other hand, the reply is Don’t Save, the configuration process is abandoned and no changes are made to the configuration. The seismic source inversion program parameters and options are the following: • Maximum P-wave window to compute the displacement spectrum Enter duration (in seconds) of the window following the P wave arrivals, to be used for computing the waveforms spectral amplitudes. Its end time cannot be later than the S-wave arrival. For S-waves, the window for computing the spectral amplitudes is two times longer than for P-waves. • Low and high frequency limits Minimum and maximum values (in Hertz) to limit the frequency band of the displacement spectrum computed above • Maximum residual for phases to be used 76 SeisPlus v4.7 User’s Guide The maximum P-residual (and S-residual), in seconds, limits in absolute value the location residuals for phases to be used, so that wrong picks will not affect the inversion results. • Maximum weight for phases to be used The phase weight, given by the picker, ranges between 1 and 4 for very good to very poor data quality, respectively. The maximum P-weight (and S-weight) limits the weight of the observations to be used by the program, so that wrong picks will not affect the inversion results. • Clipping parameters SeisPlus will declare clipped and will not use in the inversion those channels where at least minimum number of consecutive clipped samples have amplitudes exceeding the clipping amplitude. This feature is useful for 16-bit data, less likely to occur on 24-bit data. • Coefficient frequency in source radius dependence on corner The dependence between the source radius (r) and the corner frequency fc of the Por S-waves spectrum is assumed to follow the relationship: r = C P,S v S , where vS 2πf cP ,S is the S-waves velocity (Brune, 1970). The values of the P- and S-waves constant coefficients, CP and CS for the chosen source model are entered here. • Attenuation parameters This group of parameters defines the attenuation model used by SeisPlus. The Swaves attenuation is assumed to follow a power law: QS = Q0 f α where QS is the quality factor, Q0 is the quality factor at the frequency (f) of 1 Hz and α is an exponent. The values of the parameters Q0 and α can be set differently for attenuation models corresponding to crustal or deep (≥ 60 km) hypocenters. The ratio of the P- and S-waves attenuation factors is assumed to be constant and is another parameter that can be set here (default is 2). • Inversion weighting scheme The inversion module can use: weights for the observed data as those given by the picker for the P- or S-waves, weights inverse proportional to the observed spectral amplitudes, combined weights (depending on both picker weights and amplitudes, the recommended choice) or no weights at all. • Enable two-step computation of the source parameters and errors The event source parameters (radius, seismic energy, Brune and apparent stress drop, displacement and seismic moment) are computed as median values over all observations. Check this box to exclude values outside one sigma interval and to re-compute the median with the reduced data set. 77 SeisPlus v4.7 User’s Guide • Check to compute stress and displacement from other source parameters, otherwise to be determined directly One can choose to compute the Brune and apparent stress drop and the displacement from the final source parameters or to determine them directly as median values of the stations observations. • Write out displacement spectra If this box is checked, the source inversion module outputs the computed displacement spectra. They are written in ASCII files, one per observed body-wave phase, named ‘StacoCmpW.dat’, where Staco = station name (maximum 5 characters), Cmp = component name (maximum 3 characters), W =’P’ or ‘S’ for P- or S-waves, respectively, and ‘dat’ is the file extension. • Station list and location file in SMART format As well as HYPOPLUS, the source inversion module can use for input/output the SMART format or it can use other formats as HYPO71 and HYPOPLUS. Since SeisPlus uses the SMART format, leave this box checked when running SeisPlus seismic source inversion. Otherwise, if this box is not checked, the HYPO71 format is used for the station file and the HYPOPLUS format for the location file when running the seismic source inversion program as a stand-alone application. 3.6.4 Stations Use this menu selection to set up the station parameters. A window with the current stations list is displayed (see Figure 49) where stations can be configured, added to or removed from the list. To configure a station, select it with the mouse and click on the Edit button. By default, the first station is selected. Another window is displayed for customizing parameters of the chosen station and all its components, as shown in Figure 50. To add a new station to the list, just click on the Add button. A similar window will open allowing entering the parameters for the new station, starting from default values given by the configuration of the last selected station or (by default) of the first station in the list. Change the default values as needed, starting with the station name. Press Cancel to abandon adding the new station, or any other button to save it. To delete a station from the list, select it with the mouse and then click on the Delete button. Confirmation is required before removing the station from list. Use the Close button to end station configuration. A dialog window is displayed, asking whether or not to save SeisPlus settings. If the reply is Save the configuration is updated in all control files, and the user is informed that SeisPlus has been configured. The new configuration information is saved to the file called 78 SeisPlus v4.7 User’s Guide SeisPlus.cfg, and a copy of the old configuration file is kept in SeisPlus1.cfg, both located in the Seisplus home folder. If option Save As is chosen, the settings are saved to a new configuration file; the user is prompted to enter the desired file name and location. These settings do not become effective for SeisPlus, but any time later they can be read in and transported to SeisPlus using the Get Configuration command (see §3.6.8). By this, the full configuration can be performed in more that one session. If, on the other hand, the reply is Don’t Save, the configuration process is abandoned and no changes are made to the configuration parameters. Figure 49. Station List Station Settings Station information (and velocity models) can be entered directly in SeisPlus, or imported from HYPO71 and SEISAN formatted files (see §3.6.9). Station parameters can be entered, changed or reviewed from the Station Settings window (Figure 50). When finished click OK to keep the newly entered values or click Cancel to keep the default values. In either case the station list window is displayed next, with the option to select another station to be configured or to close station configuration. Or, you may click on Next to keep the newly entered values and go to the next station in the list, or on Back to keep the newly entered values and go to the previous station in the list. 79 SeisPlus v4.7 User’s Guide Figure 50. Station Settings The following station parameters can be configured: Station Name The name of the station, up to five characters (left justified). When FDSN station name convention is used, three-component stations use the same station name for all three components. However, this is not possible when input data are in the old 16-bit SUDS format without support for long station/component identifiers (version older than 1.51), where unique station/channel names (up to four characters) are required. In this case, enter in this field the channel name and make sure that its first three characters uniquely identify the station for all three components, while the fourth character must be different, for example the component identifier ‘Z’, ‘N’ or ‘E’. Also, deselect the use of FDSN station name convention under General Settings (see §3.6.1). Latitude Enter station latitude in degrees. Check the box below if the site is in the southern hemisphere. Longitude Enter station longitude in degrees. Check the box below if the site is in the western hemisphere. Elevation Station elevation in meters. 80 SeisPlus v4.7 User’s Guide Moho depth Depth of the Mohorovicic discontinuity under the station, in kilometers. This value, if present, and if its use is enabled in the velocity model configuration window (lower right corner, see §3.6.6), will replace, for this station only, the Mohorovicic depth value from the generic velocity model. Component Parameters Several components (typically three, one vertical and two horizontals) can be associated to one station. Any station component can be selected from the Component name list box, and its parameters are displayed in the Component section of the Station Settings window (Figure 50). Component Name The component descriptor is up to three characters (left justified). For processing purposes, vertical components will be recognized by the presence of the character ‘V’ or ‘Z’ (uppercase or lowercase) in the component name, and horizontal components oriented on the North-South or East-West direction by the presence of the character ‘N’ or ‘E’ (uppercase or lowercase), respectively, in the component name. When input data are in the old 16-bit SUDS format without support for long station/component identifiers (version earlier than 1.51), the component descriptor has one single character. To change a component’s name, select it from the list and click Edit. A dialog window opens to allow editing the name. Press OK to keep the new component name or Cancel to keep the default. To add a new component, click on the Add button. A dialog window is displayed to allow entering the component name. Change the default component name (‘NEW’) and press OK to accept it. To delete an existing component, select it with the mouse and click on the Delete button. Confirmation will be required before removing the component. All the following parameters are associated with the component; they can be changed independently for every station’s component (data channel). Instrument Parameters Instrument parameters are used by SeisPlus for magnitude (ML or mb) determination and source parameters inversion. Sensor Sensitivity Sensitivity of the sensor in Volts/(meters/sec) or Volts/(meters/sec2), at the calibration period (real number). Check the box below if the sensor is an accelerometer; otherwise a velocity sensor is assumed. Natural Period Enter the natural period of the seismometer in seconds (real number). Check the box below if the station is broad band. 81 SeisPlus v4.7 User’s Guide Damping Enter the fraction of critical damping (real number). LSB Digitizer LSB bit weight, corrected by any gain applied, in microVolts/digital counts (real number). Calibration Period Calibration period in seconds (real number). Based on the parameters above as entered by the user, the system sensitivity in nanometers/digital count is computed and displayed, for information purpose only. 3.6.5 SUDS Utilities Select this menu to customize the settings of several SUDS Utilities programs used by SeisPlus for waveform picking, display and printing. This window allows editing the current configuration file of the SUDS Utilities programs, sudsutil.ini, using the Windows editor Notepad. This file contains already the printer settings as previously defined in the Print Waveforms Setup menu (see §3.1.14). Make any desired changes to this file and save them for future use by the SUDS Utilities programs. 3.6.6 Velocity Model The velocity model (and station information) can be directly entered in SeisPlus, or imported from HYPO71 and SEISAN formatted files (see §3.6.9). This menu allows setting up the P-waves 1-D velocity model used by the location program and by the seismic source inversion program. A window as shown in Figure 51 is displayed. Each row corresponds to one layer of constant velocity; maximum 20 layers can be input. Velocity inversions are allowed. The parameters to be entered are the layer thickness in kilometers, the Pwave velocity in km/sec, and the layer density in kg/m3. The layer density is a parameter used only by the seismic source inversion module, and if this feature is not used the corresponding field may be left empty. Indicate the layer below the Mohorovicic discontinuity by checking the box corresponding to that layer on the right. Warning: The Mohorovicic discontinuity has to be marked in the model by checking the appropriate box in order for the location program to run properly. 82 SeisPlus v4.7 User’s Guide Figure 51. Velocity Model Check the box below the velocity model to use station dependent Mohorovicic depth values, as entered in the Station Settings windows, to replace the Mohorovicic depth value given in this model. After entering the parameters, click on Close to end configuration. A dialog window will be displayed, asking whether or not to save SeisPlus settings. If the reply is Save, then the SeisPlus configuration is updated and the new velocity model is transported to the corresponding SeisPlus input files. A window is shown, informing that SeisPlus has been configured; the new configuration information is saved in a file called SeisPlus.cfg, and a copy of the old configuration file is kept in SeisPlus1.cfg. If option Save As is chosen, the settings are saved to a new configuration file; you are prompted to enter the desired file name and location. These settings do not become effective for SeisPlus, but any time later they can be read in and transported to SeisPlus using the Get Configuration command (see §3.6.8). By this mechanism, the full configuration can be performed in more that one session. If, on the other hand, the reply is Don’t Save, the configuration process is abandoned and no changes are made to the velocity model. 83 SeisPlus v4.7 User’s Guide 3.6.7 ShakeMap (if this option is present) This menu selection allows the user to customize the settings of SMARTShake Strong Motion Data Processing software module for generating Shake Maps, if this option is present in SeisPlus (see §3.3.15). SMARTShake parameters can be entered, changed or reviewed from the ShakeMap Settings window (Figure 52). When finished, click OK to keep the newly entered values or click Cancel to keep the default values and ignore parameter changes done in this configuration session. Figure 52. ShakeMap Settings The following SMARTShake parameters can be configured (Figure 52): • Enable maps on-screen display Check this box to enable the display of generated Shake Maps on the screen. If this option is disabled the maps are saved to files only, and no plots are shown on screen. • ShakeMaps boundary condition Set up a reference position, typically the center of the stations network or of the epicenter area, and enter its Latitude and Longitude coordinates in the appropriate fields. Also enter the distance (in degrees) relative to the reference position, along both Latitude and Longitude directions, at which to zero PGA and Intensity values when computing the Shake Maps. 84 SeisPlus v4.7 User’s Guide • Output Intensity ShakeMaps Check this box to enable production of Intensity Shake Maps. By default, only PGA Shake Maps are produced. • Relationship between Intensity and PGA Intensity values are determined from the acceleration (PGA) values assuming a linear dependence of the intensity on the logarithm of the acceleration (given in units of cm/sec2). The formula’s coefficients can be set by the user. • Output Filtered PGA ShakeMaps Check this box to enable production of Filtered PGA (FPGA) Shake Maps. By default, only PGA Shake Maps are produced. • Filter Cut-off Enter the band-pass filter cut-off frequencies (in Hertz) in the Low Frequency and High Frequency fields. The filter is a 4-pole Butterworth band-pass filter applied in the time domain in the forward direction. Enter ‘0’ for the low or high frequency values to apply only high-pass or only low-pass filtering. SMARTShake uses these parameters for filtering the data before determining the maximum FPGA values for generating the Filtered PGA maps. 3.6.8 Get Configuration Select this menu to configure SeisPlus from a native configuration file (like previously saved by SeisPlus). A file selection dialog box is displayed allowing the user to choose the input file name and location. SeisPlus reads the settings from the selected configuration file and transports them to all program’s control files. A window is shown, informing that SeisPlus has been configured; the current configuration information is saved in a file called SeisPlus.cfg, and a copy of the old configuration file is kept in SeisPlus1.cfg, both located in SeisPlus home folder. 3.6.9 Import Stations and Velocity Model Imports stations coordinates and velocity model from other formats than the native SMART format (see Appendix 3). A file selection dialog box is displayed allowing the user to choose the input file. SeisPlus appends the stations from the input list to its current stations list, and replaces its velocity model with the newly input one. The new settings are transported to all control files. A window is shown, informing that SeisPlus has been configured; the new configuration information is saved in a file called SeisPlus.cfg, and a copy of the old configuration file is kept in SeisPlus1.cfg, both located in SeisPlus home folder. The following input formats are supported: 85 SeisPlus v4.7 User’s Guide HYPO71 Format The HYPO71 format for station list and velocity model (Lee and Lahr, 1972). The input file can have any name or extension (default extension is .dat). SEISAN Format The SEISAN format for station list and velocity model (Havskov and Ottemöller, 2001). The input file can have any name or extension (default extension is .hyp). 86 SeisPlus v4.7 User’s Guide 3.7 View Menu The View menu allows displaying waveform information and processing results, and selection of the visible tool and status bars (Figure 53): Figure 53. View Menu 3.7.1 Waveform Info Select this menu to display information on the waveform file content (Figure 54). The displayed window shows the list of all data channels present in the data file, and for each one the network, station and component names, time window, sample rate, one character each for describing the sensor type and motion type (‘v’ for velocity, ‘a’ for acceleration and ‘d’ for displacement) and one character for data units (‘d’ for digital counts, ‘v’ for millivolts, ‘n’ for nanometers (/sec or /sec2)). Figure 54. Waveform Info Window 87 SeisPlus v4.7 User’s Guide 3.7.2 Location View the content of the location results file (Figure 55). The displayed window shows the location output (location parameters with phase information) and the seismic source inversion output (see also Appendix 4). Figure 55. Location Results Window 3.7.3 Main Toolbar Check/uncheck this menu to show/hide the Main Toolbar. 3.7.4 Math Toolbar Check/uncheck this menu to show/hide the disgital signal processing (Math) Toolbar. 3.7.5 Status Bar Check/uncheck this menu to show/hide the Status Bar. Acknowledgement. Optionally, for epicenter map plotting, SeisPlus uses GMT v3.4.3 (Wessel and Smith, 2003), NetCDF v3.5.0 (University Corporation for Atmospheric Research/Unidata, 2001), GNU Awk v3.0.3 and GNU Ghostscript v7.06 (Free Software Foundation, 1997, 2003), TerrainBase (National Geophysical Data Center) and GTOPO30 (U.S. Geological Survey), as well as a license of GSview v4.6 by Ghostgum Software (2003). 88 SeisPlus v4.7 User’s Guide 4 References Banfill, R., 1999. PC-SUDS Utilities Version 2.60, Banfill Software Engineering, Big Water, Utah, 180p. Banfill, R., 2003. Win-SUDS Utilities Version 2.90, Banfill Software Engineering, Valdez, Alaska, 7p. Brune, J.N., 1970. Tectonic stress and the spectra of seismic shear waves from earthquakes. J. Geophys. Res., 75, 4997-5009. Ebel, J.E., Bonjer, K.-P., 1990. Moment tensor inversion of small earthquakes in southwestern Germany for the fault plane solution. Geophys. J. Int., 101, 133-146. Geotech Instruments, 2008. SMART-24 Series Data Digitizer Model SMART-24D®, Data Recorder Model SMART-24R®, Strong Motion Data Recorder Model SMART24A®, and Borehole Data Digitizer Model SMART-24B User’s Manual, Version 2.5, Dallas, Texas, 318p. GSETT-2, 1990. Ad hoc group of scientific experts to consider international cooperative measures to detect and identify seismic events - Conference Room Paper 190/Rev.4, ‘Instructions for the conduct of the preparatory test of phase 3 of GSETT-2’, Sept. 1990, Geneva, Switzerland. Havskov, J. and Ottemöller, L., 2003. SEISAN: The Earthquake Analysis Software, Version 8.0, University of Bergen, Norway, British Geological Survey, UK, 250 p. International Data Center, 2001. Database Schema – Revision 3, IDC-5.1.1Rev3, 412p. Incorporated Research Institutions for Seismology (IRIS), 1993. Standard for the Exchange of Earthquake Data (SEED), Reference Manual, 205 p. Lahr, J.C., Page, R.A. and Thomas, J.A., 1974. Catalogue of earthquakes in South Central Alaska, April-June 1972. USGS Open-File Report 74-648, 75p. Lee, W.H.K. and Lahr, J.C., 1972. HYPO71: A computer program for determining hypocenter, magnitude, and first motion pattern of local earthquakes. U. S. Geological Survey Open File Report, 100p. Oncescu, M.C. and Bonjer, K.P., 1997. A note on the depth recurrence and strain release of large Vrancea earthquakes, Tectonophysics, 272, p. 291-302. Oncescu, M.C., Camelbeeck, T. and Martin, H., 1994. A note on the foreshock of the 1992 Roermond earthquake, the Netherlands, Geologie en Mijnbouw, 73, p. 229-233. Oncescu, M.C. and Rizescu, M., 1994. Conversion program package for seismological digital data on PCs. Computer & Geosciences, 20, p. 193-196. Oncescu, M.C., Rizescu, M. and Bonjer, K.P., 1996. SAPS - A completely automated and networked seismological acquisition and processing system. Computer & Geosciences, 22, p. 89-97. Oncescu, M.C. and Rizescu, M., 1997. CONVSEIS v4.7 - Conversion program package for seismological data on PCs, IASPEI Software Shareware Library, Karlsruhe, 63p. 89 SeisPlus v4.7 User’s Guide Rizescu, M., 1999. A completely automated system for seismological data acquisition, processing and exchange, PhD Thesis, Institute for Atomic Physics, Bucuresti, 219 p. Sandia National Laboratories, 2002. National Nuclear Security Administration Knowledge Base Core Table Schema Document, 70 p. Tapley, W.C. and Tull, J.E., 1991. SAC - Seismic Analysis Code: User’s manual, Rev.3, Lawrence Livermore National Laboratory, Livermore, California. Wahlström, R., 1975. A Computer Program for Localization of Regional Seismic Events. Seismological Institute Uppsala, Sweden, Report No. 10-75. Ward, P., 1989. SUDS - Seismic Unified Data System. USGS Open-File Report 89-188, Denver, Colorado. 90 SeisPlus v4.7 User’s Guide 5 Appendix 1 – Installation of third-party software used by SeisPlus (if Mapping option is present) Optionally, for epicenter map plotting, SeisPlus uses the same third-party software as SMARTQuake®, the SMART Series Automated Earthquake Data Processor. Geotech recommends that SeisPlus and SMARTQuake® run on different computers, so that interactive operations will not interfere with automated data processing. However, if SeisPlus runs on the same machine with SMARTQuake®, and this third-party software was already installed and customized for use with SMARTQuake®, SeisPlus is ready to use it and this section can be skipped. 5.1 The Generic Mapping Tools (GMT) 5.1.1 GMT Installation For information on obtaining and installing the GMT software, visit the GMT web site http://gmt.soest.hawaii.edu. The GMT package is available via anonymous ftp from several servers; from any of them (e.g. SOEST, Dept of Geology & Geophysics, Honolulu, Hawaii) download the archives for Windows (*.zip files): GMT_exe.zip GMT_full.zip GMT_high.zip GMT_man.zip GMT_pdf.zip GMT_progs.zip GMT_ps.zip GMT_scripts.zip GMT_share.zip GMT_suppl.zip GMT_suppl_exe.zip GMT_tut.zip GMT_web.zip Install GMT by uncompressing all the archives to the folder c:\gmt, preserving the original directory structure. 5.1.2 GMT Customization GTOPO30 digital elevation models and customized GMT configuration files for your geographical region of interest can be distributed by the factory on the SeisPlus distribution CD. From the root directory of this distribution CD, uncompress the archive file ‘gmt dem.zip’. When prompted, enter the destination directory to unpack all files as 91 SeisPlus v4.7 User’s Guide ‘c:\gmt’ and confirm overwriting the file grdraster.info. This procedure will install all files necessary to the GMT directory c:\gmt\share\dbase. 5.2 NetCDF The precompiled NetCDF library for Windows is needed by GMT. It is also available on the GMT ftp sites. Download the file: Netcdf-3.5.0.win32bin.zip. Install NetCDF by uncompressing this archive to the target folder c:\netcdf. 5.3 GNU awk The GMT scripts utilize GNU awk that is also available from all GMT ftp sites. Download the file: gawk303x.zip. Install GAWK by uncompressing the zip archive to the folder c:\gnu. 5.4 Ghostscript For information on obtaining and installing the Ghostscript software, visit the web site http://www.cs.wisc.edu/~ghost. Download the latest GNU Ghostscript software release for Windows (version 7.06 or later), from any of the linked GNU distribution sites, for example ftp://mirror.cs.wisc.edu/pub/mirrors/ghost/gnu. To install the software, run the self-extractable archive and accept the default settings during the setup. 5.5 System environment variables From Control Panel/System Properties/Advanced/Environment Variables, set the following new System Variables: Variable Value GMTHOME NETCDF c:\gmt c:\netcdf Also, edit the following existing System Variables and add the values: Variable Value to add INCLUDE LIB PATH %NETCDF%\INCLUDE %NETCDF%\LIB;%GMTHOME%\LIB c:\gmt\bin;c:\netcdf\bin;c:\gnu\bin; c:\Program Files\Ghostgum\gsview 5.6 GSview For information on obtaining and installing the GSview software, visit the web site http://www.cs.wisc.edu/~ghost. A license for GSview is provided on the Geotech’s SeisPlus CD. To install the software, run the self-extractable archive ‘gsv46w32.exe’ and accept the default settings during the setup. Run GSView and, when seeing the registration reminder, select Register Now and enter registration details provided by Geotech together with SeisPlus license key. 92 SeisPlus v4.7 User’s Guide 6 Appendix 2 – Manual Phase Picking SeisPlus interactive phase picking uses a modified version of SUDSPick 2.x program (Banfill, 1999). It can be used to pick P and S phases arrival times and amplitudes, as well as coda duration, on multiple components. It also offers options to apply user defined Butterworth filters and rotation of horizontal components. This Appendix describes how to use the phase picker. This description is based on the SUDSPick Chapter in the PC-SUDS Utilities Manual (Banfill, 1999). 6.1 Using the Phase Picker The phase picker main window is shown in Figure 56. It is divided into three regions; the upper region that contains the data file waveforms in their entirety, the menu bar that can be pointed to invoke commands and the lower portion that displays an adjustable (zoom) window onto one of the waveforms in the upper portion. The phase picker displays on the same window three-component sets when so defined in the SUDS file structures, or just one data component otherwise. Seisplus provides tools to associate channels ino three-component sets, and to clear associated channels (see §3.3.1, §3.2.4). Figure 56. SeisPlus phase picker window. 93 SeisPlus v4.7 User’s Guide 6.2 Window movement Move the mouse cursor into the upper portion of the display. Place the cursor on a waveform at the desired position of the left side of the window. Press the left mouse button. Then move the cursor to the desired position of the right side of the window and again press the mouse button. Pressing the Home or End keys will move the window to the previous or next waveform in the set. Once the window is adjusted to the position of interest phases are picked in the lower portion of the display. 6.3 Picking phases Move the mouse cursor into the lower portion of the screen. Place the cursor at the position of the pick and then press the left mouse button or spacebar. P, S or Coda phases may be picked by moving the cursor onto the menu bar on the respective selection and pressing the mouse button, or by pressing the P, S or C keys. Once the phase type is selected the user is prompted to enter its weight, or to press D to delete the pick. Uncertainty bars are displayed in the lower portion of the screen; their size is controlled by settings in the .INI file (see below). A weight of 0 always means the uncertainty is within the sampling period. The first bar is the 1 weight uncertainty; the second is for a weight of 2, and so on. After picking a weight the user is prompted for the direction of first motion and then the onset. These prompts again may be answered by selecting menu items with the mouse, by pressing the first letter key or pressing return to leave them unchanged and continuing. A pick may be deleted by moving the cursor onto the waveform in the upper or lower portion of the display and pressing D. The user is prompted for which pick to clear: P, S or Coda. Press the P, S, C or Escape key in response. All related phase information, including pick time and amplitude, will be deleted. 6.4 Picking Amplitudes SeisPlus picking program allows the user to pick the P or S phase peak-to-peak amplitude and period. The user is requested to select the peak maximum and minimum positions. The program determines the peak-to-peak amplitude from the difference of the two measured amplitudes, and the period as the double of the time difference of the two measured times (seeFigure 57). To pick amplitudes, first move the cursor in the lower portion of the window. Position the cursor on the top of the peak to be measured and press the left mouse button. The phase amplitude may be picked by moving the cursor onto the menu bar and selecting with the mouse the Ampl function or by pressing the A key. Once the amplitude pick is selected the user is prompted to indicate the position of the next minimum. Position the cursor on the minimum and press the left mouse button. Next the user is prompted to indicate if the amplitude pick refers to a P or to an S phase. The P phase is chosen by pressing the left 94 SeisPlus v4.7 User’s Guide mouse button or the P key, and the S phase by pressing the right mouse button or the S key. The peak-to-peak amplitude and period are displayed in the bottom part of the window. A T/2 Figure 57. Determination of the peak-to-peak amplitude (A) and period (T). 6.5 Navigating the data file The user may move to the previous or next set of waveforms in the data file by moving the cursor to the Prev or Next buttons on the menu bar and pressing the mouse button, or by pressing the Page Up or Page Down key, respectively. The user may move to the first or last set of waveforms in the data file by pressing the F or L key, respectively. The user may navigate to the waveforms of any station in the data file by moving the cursor to the Jump button on the menu bar and pressing the mouse button, or by pressing the J key. A table of available stations in the data file is presented, and one can simply choose the desired one by moving the cursor onto it and pressing the mouse button or spacebar. This table may contain several pages, represented by the PrevPg and NextPg buttons. The Close button allows the user to return to the main menu bar without change (equivalent to pressing Escape key). With the cursor in the lower portion of the window, press T or the mouse right button to display cursor time and amplitude. 6.6 Filters The .INI file contains parameters for high and low pass Butterworth filters (see below). These filters may be applied to the waveforms at any time. You may toggle these filters on and off by moving the cursor to the Filt button on the menu bar and pressing the mouse button or by pressing the F2 function key. 6.7 Rotation When working with orthogonal three component data with valid channel sets and component orientations supplied in the SUDS data file, the program can rotate the 95 SeisPlus v4.7 User’s Guide horizontal components into any arbitrary azimuth. This is accomplished by choosing the Rotate button from the menu bar or pressing the F3 function key. A dialog box will prompt you for the desired azimuth and then rotate the second component into this azimuth. The third component is rotated as well and is assumed to be perpendicular to the second. The orientation data to the left of the waveforms in the upper portion of the screen will reflect this rotation. 6.8 INI file entries The following is an example of the [2.X_SUDSPick] section of the file SUDSUTIL.INI. It represents all of the entries recognized by the program. These settings can be accessed from SeisPlus Settings under the Win-SUDS menu selection (see §3.6.6). [2.X_SUDSPICK] ; Entries for SUDSPICK 2.0 or later. ; Maximum number of samples to read per trace. Maximum_Samples = 16000000 ; Baseline length in seconds. Baseline = 1.0 ; Filter(s) below On or Off by default, can be toggled on menu. Filter = Off ; Length of cosine taper at start of waveform when filtering in seconds Taper = 3.0 ; Low pass filter corner frequency in Hz. Low_Pass_Corner = 10.0 ; Low pass filter poles (1 pole = 6 dB per octave, value will be rounded ; up to the nearest factor of 2, range: 2-10). ; Set to 0 to disable filter. Low_Pass_Poles = 4 ; High pass filter corner frequency in Hz. High_Pass_Corner = 0.1 ; High pass filter poles (1 pole = 6 dB per octave, value will be rounded ; up to the nearest factor of 2, range: 2-10). ; Set to 0 to disable filter. High_Pass_Poles = 0 ; 75% (1 weight) timing uncertainty in seconds. 1_Weight_Uncertainty = 0.05 ; 50% (2 weight) uncertainty = 75% (1 weight) uncertainty times this value, etc. Uncertainty_Multiplier = 2.0 96 SeisPlus v4.7 User’s Guide 7 Appendix 3 - The HYPOPLUS Program Input Files 7.1 Phase File The phase file in SMART format has the following content (one station entry per line, maximum 1200 arrival times from up to 600 stations): Col. 1-5: Col. 6-8: Col. 10: Col. 11: Col. 12: Col. 14-21: Col. 23-24: Col. 25-26: Col. 27-32: Col. 33-34: Col. 35: Col. 37: Col. 38: Col. 40-41: Col. 42-47: Col. 48-49: Col. 50: Col. 54-57: Col. 59-66: Col. 68-70: station code (A5) channel code (A3) ‘P’ for P arrivals information to follow (A1) sign of P wave arrival (A1) quality of P wave arrival (A1) P arrival date as YYYYMMDD, where YYYY=year, MM=month, DD=day of month; hour of P wave arrival (I2) minute of P wave arrival (I2) second of P wave arrival (F6.3) branch of P wave arrival; 0 = first arrival; 1 = direct wave; >0 = # of interface along which the wave was refracted; <0 = # of interface at which the wave was reflected (I2) weight of P wave arrival; 0 = 1; 1 = 0.75; 2 = 0.5; 3 = 0.25; 4 = 0 (I1) ‘S’ for S arrivals information to follow (A1); quality of S wave arrival (A1) minute of S wave arrival (I2) second of S wave arrival (F6.3) branch of S wave arrival; see above col. 33-34 (I2) weight of S wave arrival (I1) duration of record in seconds (I4) maximum amplitude of record in counts (F8.0) and its corresponding period in sec (F3.0) (to be used in magnitude computation, or, if zero, the seismometer natural period for a SP station or the value of 1 second for a BB station will be used instead) Only on the last line (required to mark end of phase list, may be empty): Col. 71-73: Col. 74-78: Col. 80: Col. 81: Col. 83-84: Col. 85: an independent magnitude, only to be printed in the output (F3.0) if different from zero (which means blank), fixes the depth at this value; it overwrites the switches in HYPOPLUS.CNF, but it is overwritten by the command line options (F5.0) if different from zero (which means blank), inhibits the use of S wave; it overwrites the switches in HYPOPLUS.CNF, but it is overwritten by the command line options (I1) if different from zero (which means blank), means explosion and fixes the depth of event to zero; it is notified in the output file (A1) if different from zero (which means blank), gives the degree part of latitude to fix the epicenter (I2) N or S (A1) 97 SeisPlus v4.7 User’s Guide Col. 86-90: if different from zero (which means blank), gives the minute part with decimals of the latitude to fix the epicenter (F5.2) Col. 92-94: if different from zero (which means blank), gives the degree part of longitude to fix the epicenter (I3) Col. 95: E or W (A1) Col. 96-100: if different from zero (which means blank), gives the minute part with decimals of the longitude to fix the epicenter (F5.2) 7.2 Station List File The file LIST.DAT has the following format (one station entry per line, up to 600 stations): Col. 2-6: Col. 7-9: Col. 10-17: Col. 18: Col. 19-27: Col. 28: Col. 29-32: Col. 33: Col. 34-38: Col. 39-43: Col. 44-47: Col. 48-51: Col. 52-56: Col. 57-61: Col. 62-69: Col. 70: Col. 71-75: Col. 76-80: station code (A5) channel code (A3) station latitude in degrees (F8.5) ‘N’ or ‘S’ (A1) station longitude in degrees (F9.5) ‘E’ or ‘W’ (A1) elevation, in meters above sea level (I4) number of the velocity model to be used for that station (I1) vP/vS ratio for that station (F5.2) surface velocity under that station in km/sec (F5.2) Moho depth under that station in km (F4.1) magnitude correction for that station (F4.1) seismometer natural period if the station is short-period or -1. if the station is broad band (F5.2) calibration period (F5.2) gain for that station in counts/nm at calper (F8.2) S wave switch for that station, 0=do not use, 1=use (I1) P wave station delay in sec (F5.2) - overwritten by the entry in col. 15-20 in the file CORR.DAT or CORRTELE.DAT S wave station delay in sec (F5.2) - overwritten by the entry in col. 35-40 in the file CORR.DAT. Other optional parameters (not used by HYPOPLUS): Col. 82-88: Station attenuation quality factor at 1 Hz (F7.2) Col. 90-94: Station-dependent frequency exponent of attenuation (F5.2) Col. 95-102: Sensor sensitivity in Volts/(meters/sec) or Volts/(meters/sec2) at calibration period (F8.2) Col. 104: Motion type, velocity ’v’ or acceleration ’a’ (a1) Col. 106-113: Digitizer LSB in µVolts/count (F8.5) 7.3 Station Corrections File The file CORR.DAT or CORRTELE.DAT has the following format (one station entry per line, up to 600 stations): 98 SeisPlus v4.7 User’s Guide Col. 1-5: Col. 6-8: Col. 15-20: Col. 35-40: Col. 58-62: station code (A5) channel code (A3) P wave station correction in sec (F6.2) S wave station correction in sec (F6.2) magnitude station correction (F5.2) 7.4 Velocity Model File The file MODEL.DAT has the following format (the two models must have the same total number of layers; one layer entry per line, maximum 20 layers): Col. 1-10: Col. 11-20: Col. 21-30: Col. 31-40: Col. 41-50: Col. 51-60: Col. 61-62: Col. 72: layer thickness in km for the first (default) model (F10.2) layer P wave velocity in km/sec for the first (default) model (F10.2) layer density in kg/m3 for the first (default) model (F10.2) (optional, not used by HYPOPLUS) layer thickness in km for the second model (F10.2) layer P wave velocity in km/sec for the second model (F10.2) layer density in kg/m3 for the second model (F10.2) (optional, not used by HYPOPLUS) designation of the Moho interface just above as ‘Pn’ (A2) set to ‘1’ to use station dependent depth of the Moho interface as read from file list.dat, instead of the Moho depth read from this file (A1) 7.5 Configuration File The file HYPOPLUS.CNF defines the following parameters: 50. 20 99 0.3 0.1 1.5 3. 150. 600. 0 1.75 1 95 n n n 2 n 10. -.87 2. .0035 3. 5. 1. 3. !Maximum hypocenter adjustment (km) !Maximum number of iterations !Number of iterations to be printed if convergence is not achieved !Convergence criterion for hypocenter adjustments (km) !Convergence criterion for origin time adjustment (sec) !Maximum P-residual in station correction computation (sec) !Maximum S-residual in station correction computation (sec) !Maximum epicentral distance with weight 1 (km) !Minimum epicentral distance with weight 0 (km) !Flag for magnitude computation:0=MD (duration);1=ML (MWA) or mb !Default VP/VS ratio ! 1,0 to output or not long location, to stop or not after event end in manual mode !68,95 or 99 (percent probability for std. error computation) !'y'= Use initial station corrections from file CORR(TELE).DAT !'y'= Write station corrections in file CORR(TELE).DAT !'y','Y','w' or 'W' = Apply distance and azimuth weighting !'0','1' or '2' to use HYPOPLUS, HYPO71 or SMART format !'y'= Fix depth at the value that follows in the next line: !Value to fix depth if previous field is 'y' or 'Y' (in km) !MD formula coefficients (constant, dependence on log(t), and on delta) for crustal events (H<33km) !Abs(Res)/Median(Res) to half or zero the weight, respectively (LOCAL) !Abs(Res)/Median(Res) to half or zero the weight, respectively (TELE) 99 SeisPlus v4.7 User’s Guide 6 0.4 180 1 5 0.4 180 1 5 1.0 270 0 6 0.2 5 0.2 5 0.4 My_Network !Threshold values for no. phases, RMS(Res), azimuth gap, no. S phases, for quality Q=A local ev. !Threshold values for no. phases, RMS(Res), azimuth gap, no. S phases, for quality Q=B local ev. !Threshold values for no. phases, RMS(Res), azimuth gap, no. S phases, for quality Q=C local ev. !Threshold values for no. phases and RMS(Res), for quality Q=A, distant events !Threshold values for no. phases and RMS(Res), for quality Q=B, distant events !Threshold values for no. phases and RMS(Res), for quality Q=C, distant events !Network-ID (max. 18 characters) 7.6 Batch Mode Operation The HYPOPLUS program supports batch mode operation. Run the program from the command prompt with the ‘?’ argument in the command line, to get on-line help and a list of supported options. 100 SeisPlus v4.7 User’s Guide 8 Appendix 4 - The HYPOPLUS Program Output Files HYPOPLUS program applies different location methods for locating local/regional and distant events: Geiger’s iterative method for local and regional events, and plane wave method for distant events. The location files contain the location output for both event types, with similar data format and some differences as outlined below. Wherever not explicitly stated, the description of the fields below applies for both local and distant events case. Examples of location files for a local and distant event are given in Figure 58 and Figure 59, respectively. The location file in SMART format has the following content: Line 1: Col. 2-19: Col. 24-25: Col. 27-58: Col. 60-61: Col. 62: Col. 65-78: network name (A18) ‘>>’ (A2) name of the world region where the epicenter is located (A32) ‘Q=’ (A2) location quality (‘A’, ‘B’, ‘C’ or ‘D’) (A1) ‘Automatic mode’ or ‘ Manual mode’ (right justified) (A14) Line 2: Col. 5-8: Col. 14-24: Col. 27-34: Col. 37-45: Col. 48-52: Col. 58-59: Col. 63-65: Col. 69-73: Col. 76-78: Col. 81-85: ‘DATE’ (A4) ‘ORIGIN-TIME’ (A11) ‘LATITUDE’ (A8) ‘LONGITUDE’ (A9) ‘DEPTH’ (A5) ‘MD’ for local event with duration magnitude output, Or ‘ML’ for local event with Wood-Anderson magnitude output Or ‘mb’ for distant event (A2) ‘RMS’ (A3) ‘NL/NM’ (A5) ‘GAP’ for local event (A3) Or ‘BAZ’ for distant event (A3) ‘DELTA’ for distant event only (A5) Line 3: Col. 2-11: Col. 13-24: Col. 26-33: Col. 34: origin time date as YYYY/MM/DD where YYYY=year (I4), MM=month (I2), and DD=day of month (I2) origin time as hh:mm:ss.sss, where hh=hour (I2), mm=minute (I2), and ss.sss=second (F6.3) epicenter latitude in degrees (F8.5) ‘N ‘or ‘S’ (A1) 101 SeisPlus v4.7 User’s Guide Col. 36-44: Col. 45: Col. 47-52: Col. 53: Col. 56-59: Col. 60-65: Col. 68-70: Col. 72-73: Col. 76-78: Col. 81-85: epicenter longitude in degrees (F9.5) ‘E’ or ‘W’ (A1) hypocenter depth in kilometers (F6.2) ‘*’ if hypocenter depth was fixed, otherwise blank (A1) magnitude (F4.1) RMS residual (F6.3) Number of phases used in determining the location solution (I3) Number of stations used in determining the magnitude (I2) Maximum azimuth gap not covered with stations (I3), for local event Or Backazimuth (I3), for distant event Empty, for local event Or Epicentral distance in degrees (F5.1), for distant event Line 4: Col. 2-8: Col. 11-12: Col. 19-24: Col. 25: Col. 27-35: ‘ERRORS:’ percent probability for standard error computation (I2) standard error for origin time, in seconds (F6.3) ‘s’ (A1) standard error in determining latitude, in kilometers (F7.3) in Col. 27-33, followed by ‘km’ (A2) in Col. 34-35, for local event Or ‘ERH =’ (A5) in Col. 27-31, followed by standard error in determining the horizontal epicenter position, in kilometers (I4) in Col. 32-35, followed by ‘km’ (A2) in Col. 36-37, for distant event Col. 38-44: standard error in determining longitude, in kilometers (F7.3), followed by ‘km’ (A2) in Col. 45-46, for local event only Col. 47-52: standard error in determining depth, in kilometers (F6.2), followed by ‘km’ (A2) in Col. 53-54, for local event only Col. 56-59: standard error in determining magnitude, in kilometers (F4.1) Col. 62-63: ‘IT’ (A2) Col. 64-65: number of iterations to achieve convergence (I2), for local event only Col. 72: ‘[’ (A1), for local event Col. 73-82: date when location solution was produced as YYYY/MM/DD, where YYYY=year (I4), MM=month (I2), and DD=day of month (I2), for local event Col. 84-91: time when location solution was produced as hh:mm:ss.ss, where hh=hour (I2), mm=minute (I2), and ss=second (I2), for local event Col. 92: ‘]’ (A1), for local event Or Col 77-78: standard error in determining backazimuth (I2), for distant event Col 81-85: standard error in determining epicentral distance in degrees (F5.1), for distant event 102 SeisPlus v4.7 User’s Guide Line 5: For local event: Col. 2-15: Col. 17-25: Col. 26-32: Col. 33-34: Col. 37-45: Col. 46-52: Col. 53-54: Col. 57-72: Col. 74-76: ‘ERROR ELLIPSE:’ (A14) ‘MajAx/2 =’ (A9) major axis of the error ellipse in kilometers (F7.3) ‘km’ (A2) ‘MinAx/2 =’ (A9) minor axis of the error ellipse in kilometers (F7.3) ‘km’ (A2) ‘MajAxisAzimuth =’ (A16) azimuth of major axis of the error ellipse in degrees (I3) For distant event: Col. 2-25: Col. 26-32: Col. 72: Col. 73-82: Col. 84-91: Col. 92: ‘IASP91_Tables SLOWNESS=’ (A24) slowness value, in s/rad (F7.1) ‘[’ (A1) date when location solution was produced as YYYY/MM/DD, where YYYY=year (I4), MM=month (I2), and DD=day of month (I2) time when location solution was calculated as hh:mm:ss.ss, where hh=hour (I2), mm=minute (I2), and ss=second (I2) ‘]’ (A1) 103 SeisPlus v4.7 User’s Guide Left blank intentionally 104 SeisPlus v4.7 User’s Guide My_Network >> Vrancea, Romania Q=C Automatic mode DATE ORIGIN-TIME LATITUDE LONGITUDE DEPTH MD RMS NL/NM GAP 2002/08/04 6:25:38.739 45.66623N 26.39659E 171.72 4.1 .422s 9/ 5 168 ERRORS: (95%) 5.624s 15.706km 21.549km 48.22km .1 IT10 [2005/03/28 ERROR ELLIPSE: MajAx/2 = 28.055km MinAx/2 = 17.499km MajAxisAzimuth = 113 STATION CHN DEL AZM EMG INT ARRIVAL_TIME WAVE O-C WT AMP TAU 1 VRIST SHZ 34 49 168 0 1 6:26: 1.680 U P0 -.378 1.00 72 2 34 49 168 0 1 6:26:18.120 S3 -1.425 .13 3 MLRST SHZ 40 241 166 0 1 6:26: 2.340 U P0 -.072 1.00 4 BRDST SHZ 51 104 162 0 1 6:26: 3.160 D P0 .598 1.00 90 5 ISRST SHZ 60 169 159 0 1 6:26: 3.140 D P1 .149 .75 101 6 SNXST SHZ 77 243 154 0 1 6:26:22.540 U P2 18.576* .00 122 7 77 243 154 0 1 6:28: 1.200 S2 98.320* .00 8 PPEST SHZ 129 60 139 0 1 6:26: 7.120 D P0 .024 1.00 74 9 129 60 139 0 1 6:26:26.240 S3 -2.120 .06 10 HARRS SHZ 163 132 132 0 1 6:26: 9.720 D P0 -.166 1.00 56 11 163 132 132 0 1 6:26:30.340 S2 -2.903 .13 15:50:08] MAG 3.9 4.1 4.3 4.2 4.1 INFO .41 .31 .89 .45 .29 .00 .00 .97 .05 1.00 .24 ####### ################# ##################-----###############---------------#########-----------------------#####---------------------------#------------------------------##---------------------------#####------------P -----------#########--------------------############-------------------##############----------------################------------###################---------#####################----########## ################### T ######## ######## ###### ####### NP1:310 71 +/- 16 9 7 74 NP2:218 84 161 16 9 74 P:265 9 N: 20 70 M0 Mw STRESS-DROP/APP ENERGY 3.6E+14Nm 3.6 2.78/ .01MPa 5.2E+07J +/- 3.0E+14Nm .2 3.28/ .41MPa 1.8E+09J T:172 18 NP: 6 EPS:.02 [2005/03/28 15:50:08] RADIUS .384km .104km DISL. .9cm .9cm ND 7 Figure 58. Example of location output file for local event (Wulf projection and source parameters may not be present). 105 SeisPlus v4.7 User’s Guide My_Network >> MEDITERRANEAN SEA Q=A Automatic mode DATE ORIGIN-TIME LATITUDE LONGITUDE DEPTH mb RMS NL/NM BAZ DELTA 2002/04/24 10:49:42.445 36.11494N 12.37338E 0* 5.8 .154s 6/ 5 233 14.1 ERRORS: (95%) 18.755s ERH = 166km .5 2 1.4 IASP91_Tables SLOWNESS= 779.6s/rad [2005/03/28 15:31:30] STATION CHN ARRIVAL_TIME WAVE O-C WT AMP TAU mb INFO 1 MTURS SHZ 10:52:47.493 D P0 .181 1.00 .637E+03 5.9 .74 2 BU1ST SHZ 10:52:47.553 D P0 -.049 1.00 1.00 3 SNXST SHZ 10:52:51.652 D P0 -.207 1.00 .153E+04 6.3 .41 4 MLRST SHZ 10:52:56.091 U P0 -.175 .50 .841E+02 4.9 .12 5 ISRST SHZ 10:52:58.131 D P0 .111 1.00 .135E+04 6.4 .65 6 VRIST SHZ 10:53: 5.329 D P0 .040 .50 .208E+03 5.5 .46 7 BRDST SHZ 10:53: 8.908 U P4 3.822* .00 .648E+03 .00 8 PPEST SHZ 10:53:18.586 U P2 1.793* .00 .102E+04 .00 9 VRILS SHZ 10:54:39.728 U P2 94.439* .00 .138E+04 .00 Figure 59. Example of location output file for distant event. 106 SeisPlus v4.7 User’s Guide 9 Appendix 5 – SeisPlus Catalog Format COL 1 12 24 LEN 10 11 2 FORMAT a10 a11 a2 NAME date time eventtype 27 32 4 1 f4.2 a1 magnitude magtype 34 1 a1 36 44 53 59 7 8 5 1 f7.3 f8.3 f5.1 a1 61 69 8 1 a8 a1 70 75 80 3 4 32 i3 i4 a32 COMMENT YYYY/MM/DD HH:mm:SS:ss event type type of magnitude 'w' moment magnitude 'b' body-wave magnitude 's' surface-wave mag 'l' local (W-A) mag 'd' coda duration mag 'n' no magnitude locmode location type 'A' for automatic 'M' for manual lat decimal degrees lon decimal degrees depth kilometers quality location quality 'A','B','C','D', 'Z'=N/A eventid event ID locstatus location status '*' for preferred ' ' (blank) otherwise nph number of picked phases ngrams number of station traces region region name SeisPlus database field/table time/origin time/origin 1st char=3rd char of remark/remark 'l' for local 'r' for regional 't' for teleseism 2nd char=1st char of etype/origin 'q' for quake 'b' for blast 'e' for explosion 'i' for indeterminate mb,ms or ml/origin if if if if if no magtype/netmag=mw magtype/netmag=mb magtype/netmag=ms magtype/netmag=ml magtype/netmag=md mb,ms or ml/origin 1st char of remark/remark lat/origin lon/origin depth/origin 2nd char of remark/remark evid/origin if orid=prefor/event nass/origin N/A - blank remark/remark, starting with 5th char 107 SeisPlus v4.7 User’s Guide EXAMPLE OF #YYY/MM/DD 2002/04/24 2002/08/04 2002/08/04 2003/12/15 2003/12/15 2003/12/15 2003/12/16 2003/12/16 2003/12/16 2006/05/11 A CATALOG LISTING: HH:mm:SS:ss ET MAG 10:49:42.44 lq 5.80 06:25:38.73 lq 3.60 06:25:39.73 lq 3.60 13:48:06.53 lq 0.20 15:08:37.45 lq 0.00 15:37:20.31 lq 0.00 00:12:52.12 lq 2.20 17:08:43.20 lq 1.40 23:29:34.54 lq 0.40 17:22:27.68 tq 6.40 M b w w d d d d d d b T LAT LON DEPTH Q A 36.114 12.373 0.0 A A 45.666 26.396 171.7 C A 46.666 27.396 172.7 C A 45.705 26.518 5.0 D A 45.704 26.516 5.0 D A 45.708 26.525 5.0 D A 45.054 27.746 85.6 D A 45.707 26.522 5.0 D A 45.705 26.518 5.0 D A 20.363 96.818 0.0 D EVID NPH 5* 9 4* 11 13* 11 7* 6 8* 4 9* 5 10* 6 11* 6 6* 6 12* 24 NGRM REGION MEDITERRANEAN SEA Vrancea, Romania Vrancea, Romania Vrancea, Romania Vrancea, Romania Vrancea, Romania Vrancea, Romania Vrancea, Romania Vrancea, Romania BURMA 108