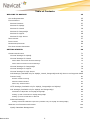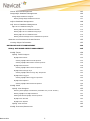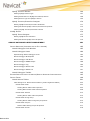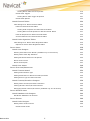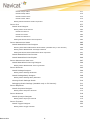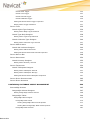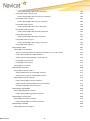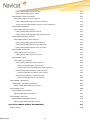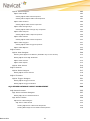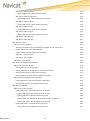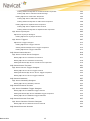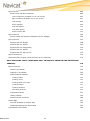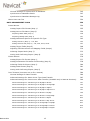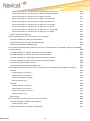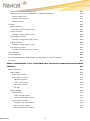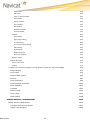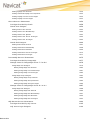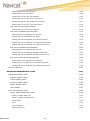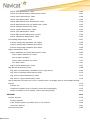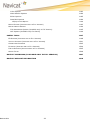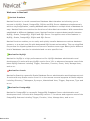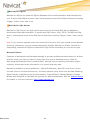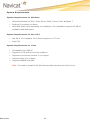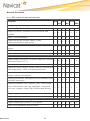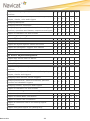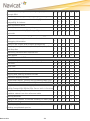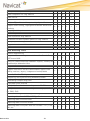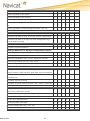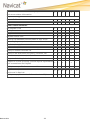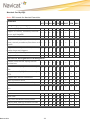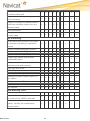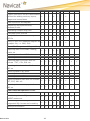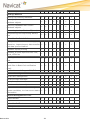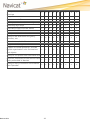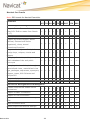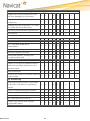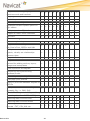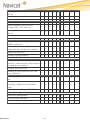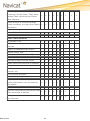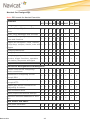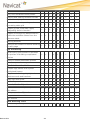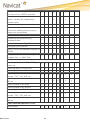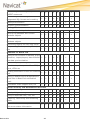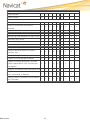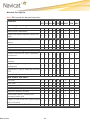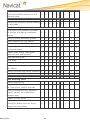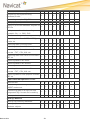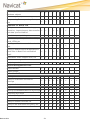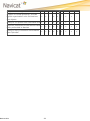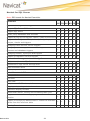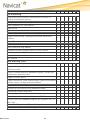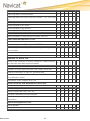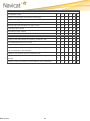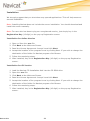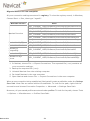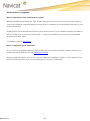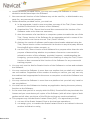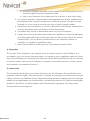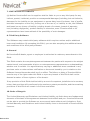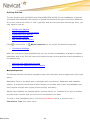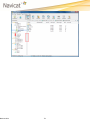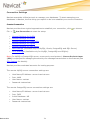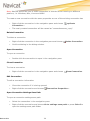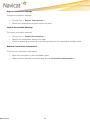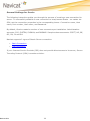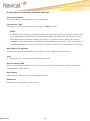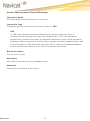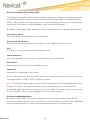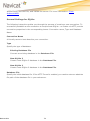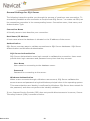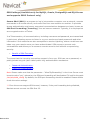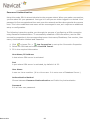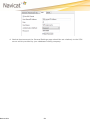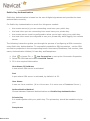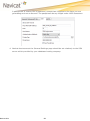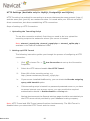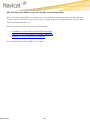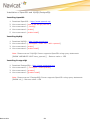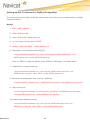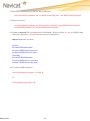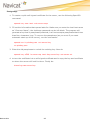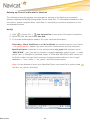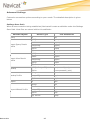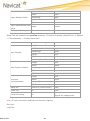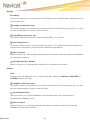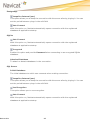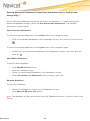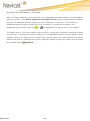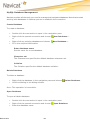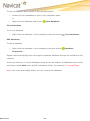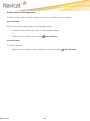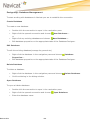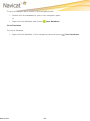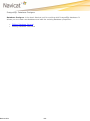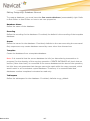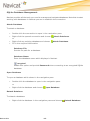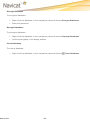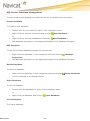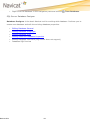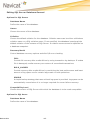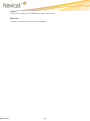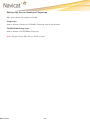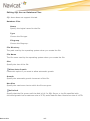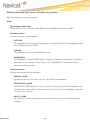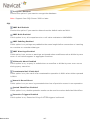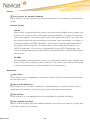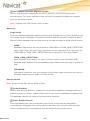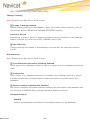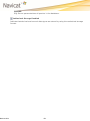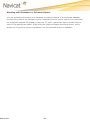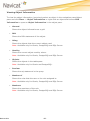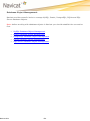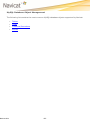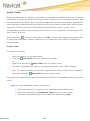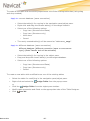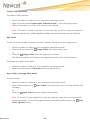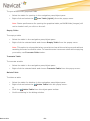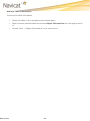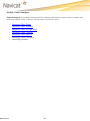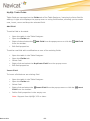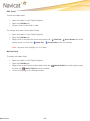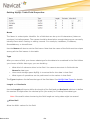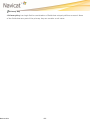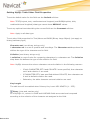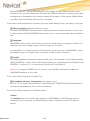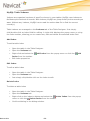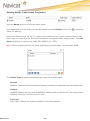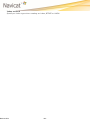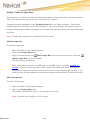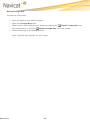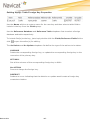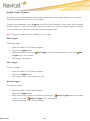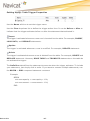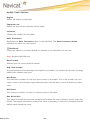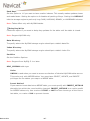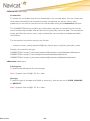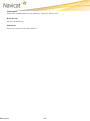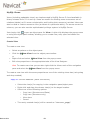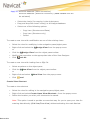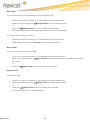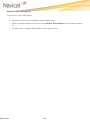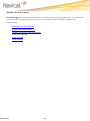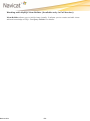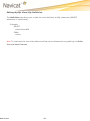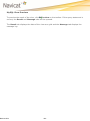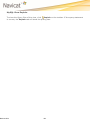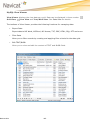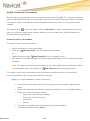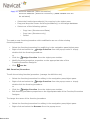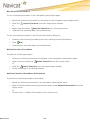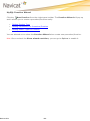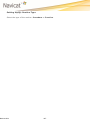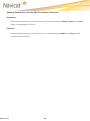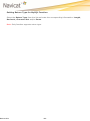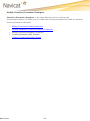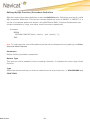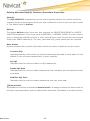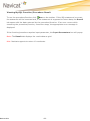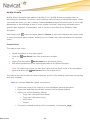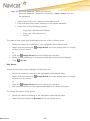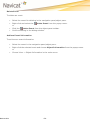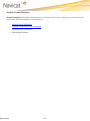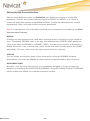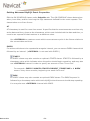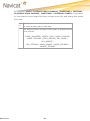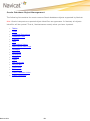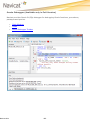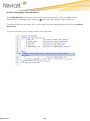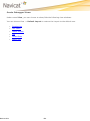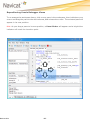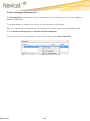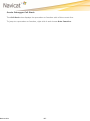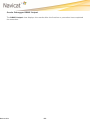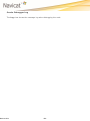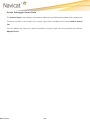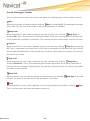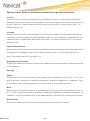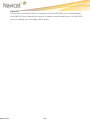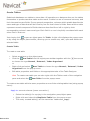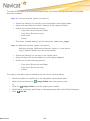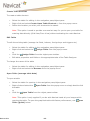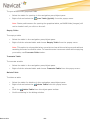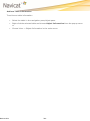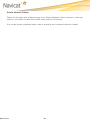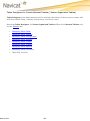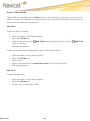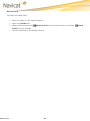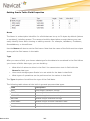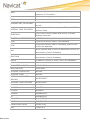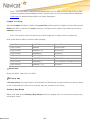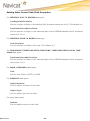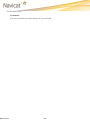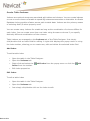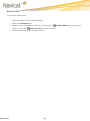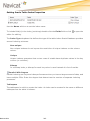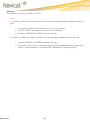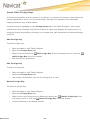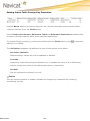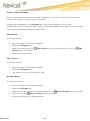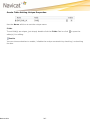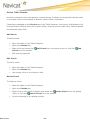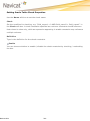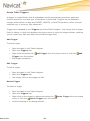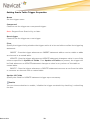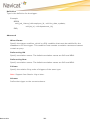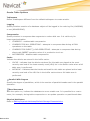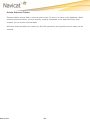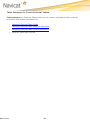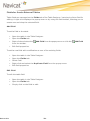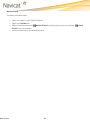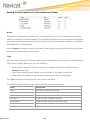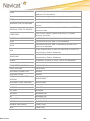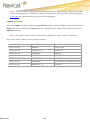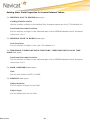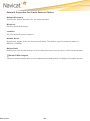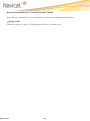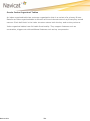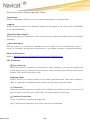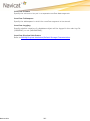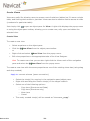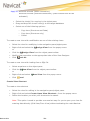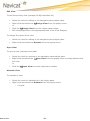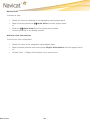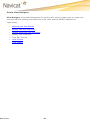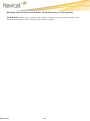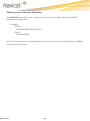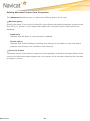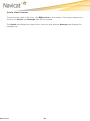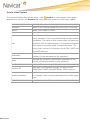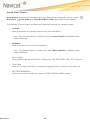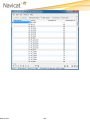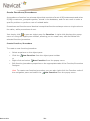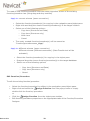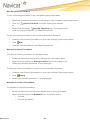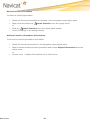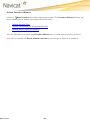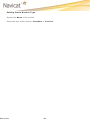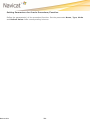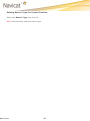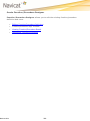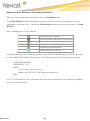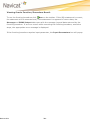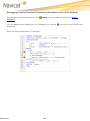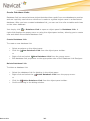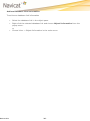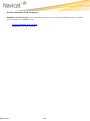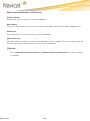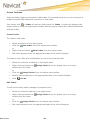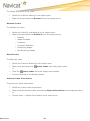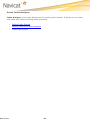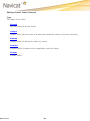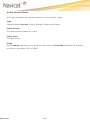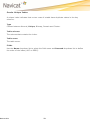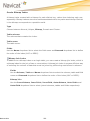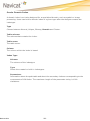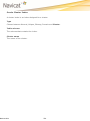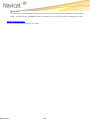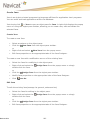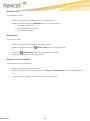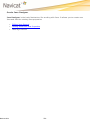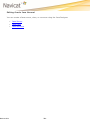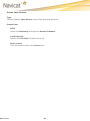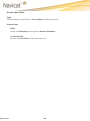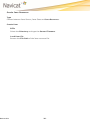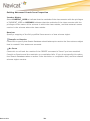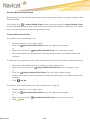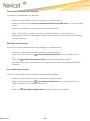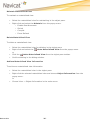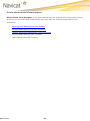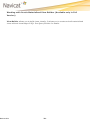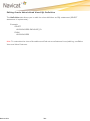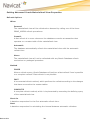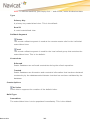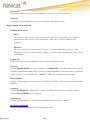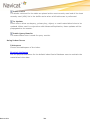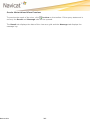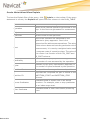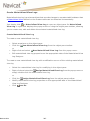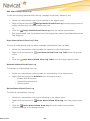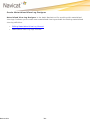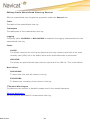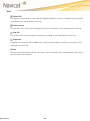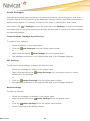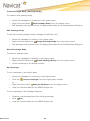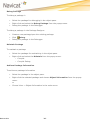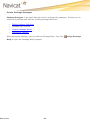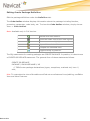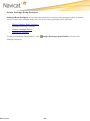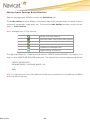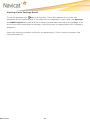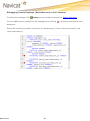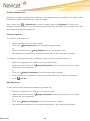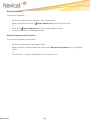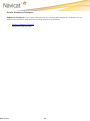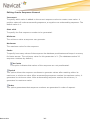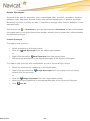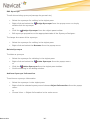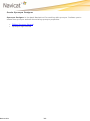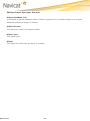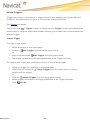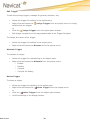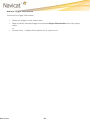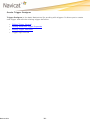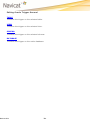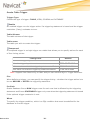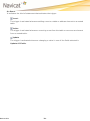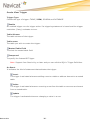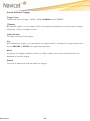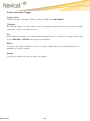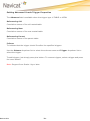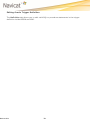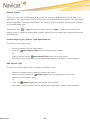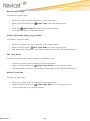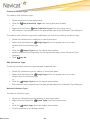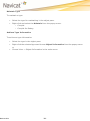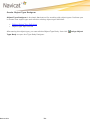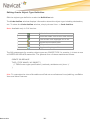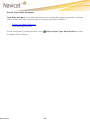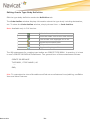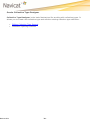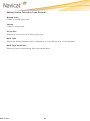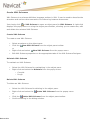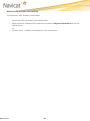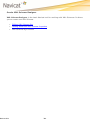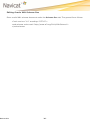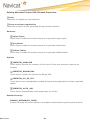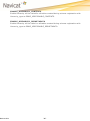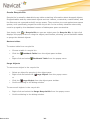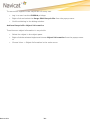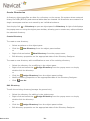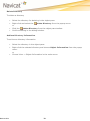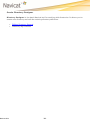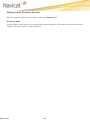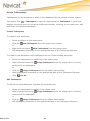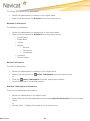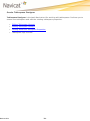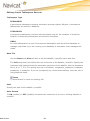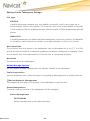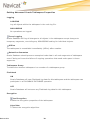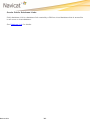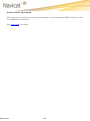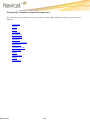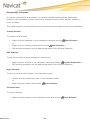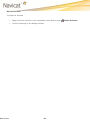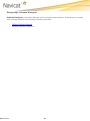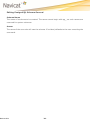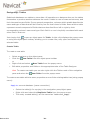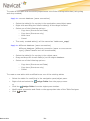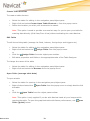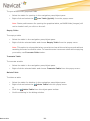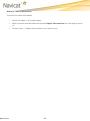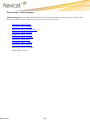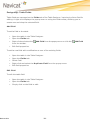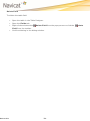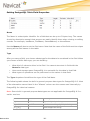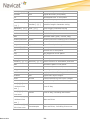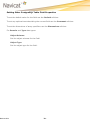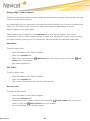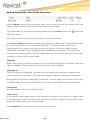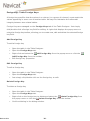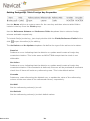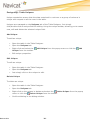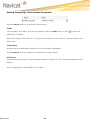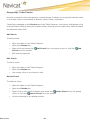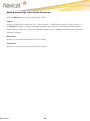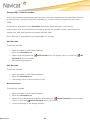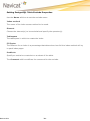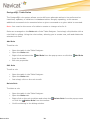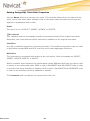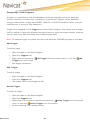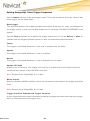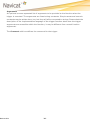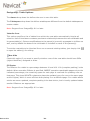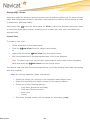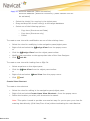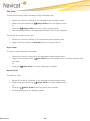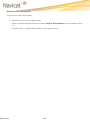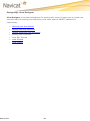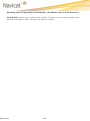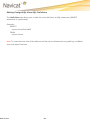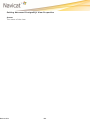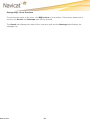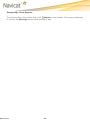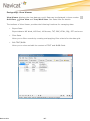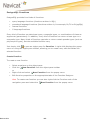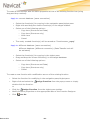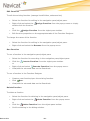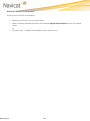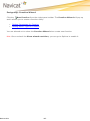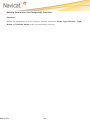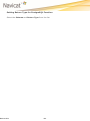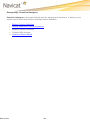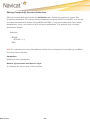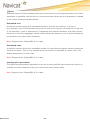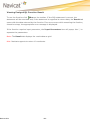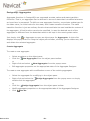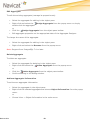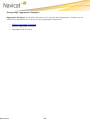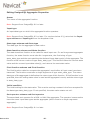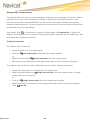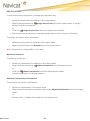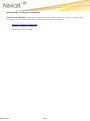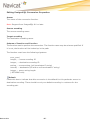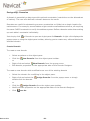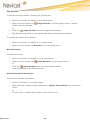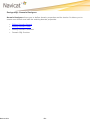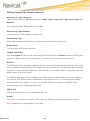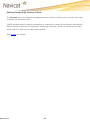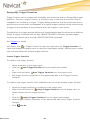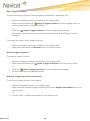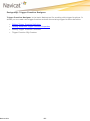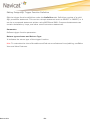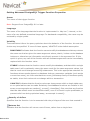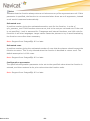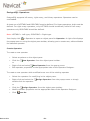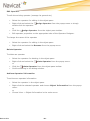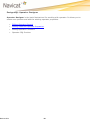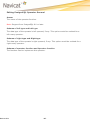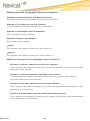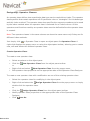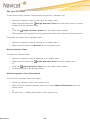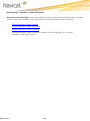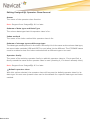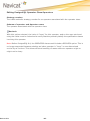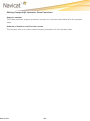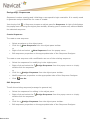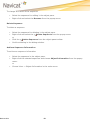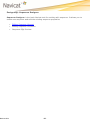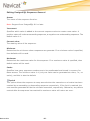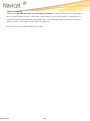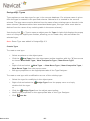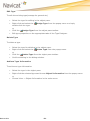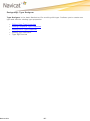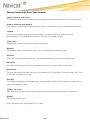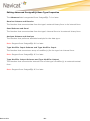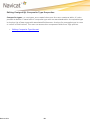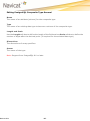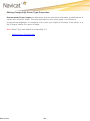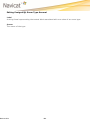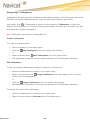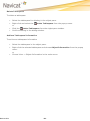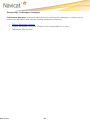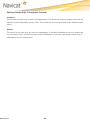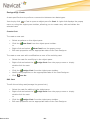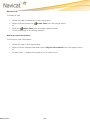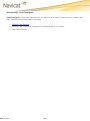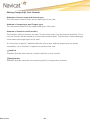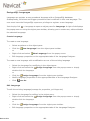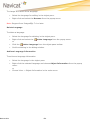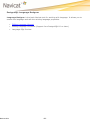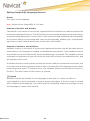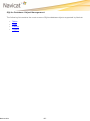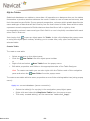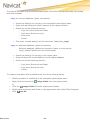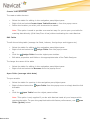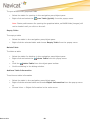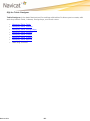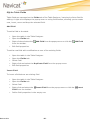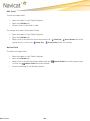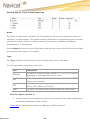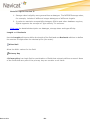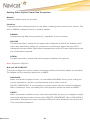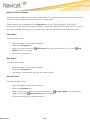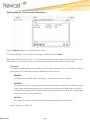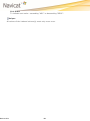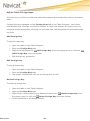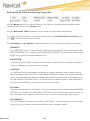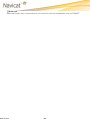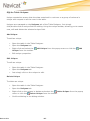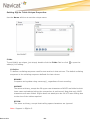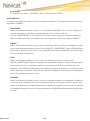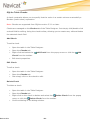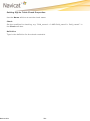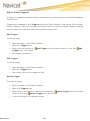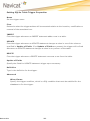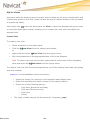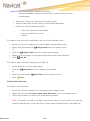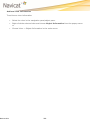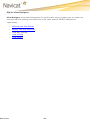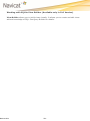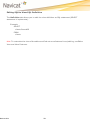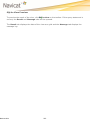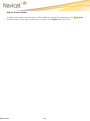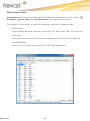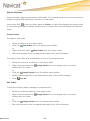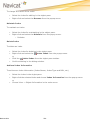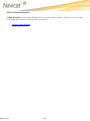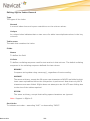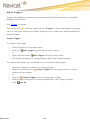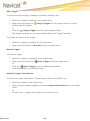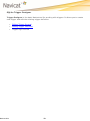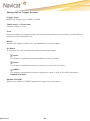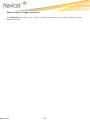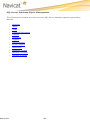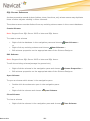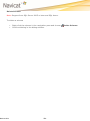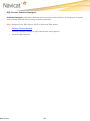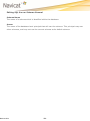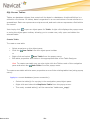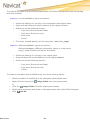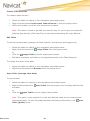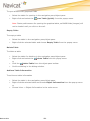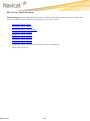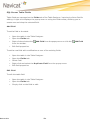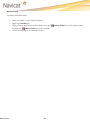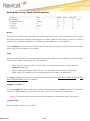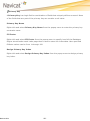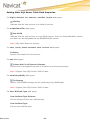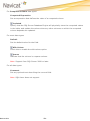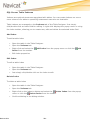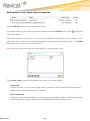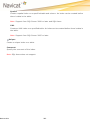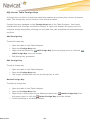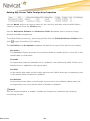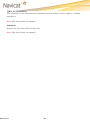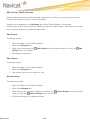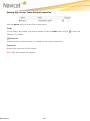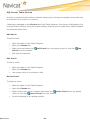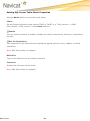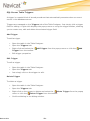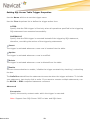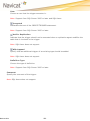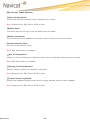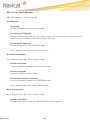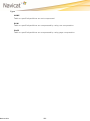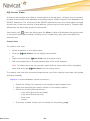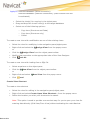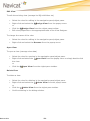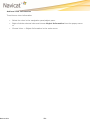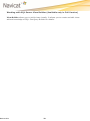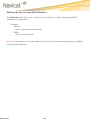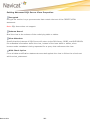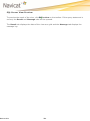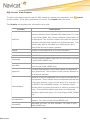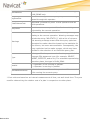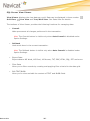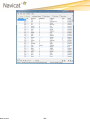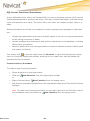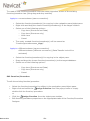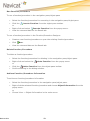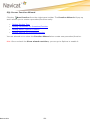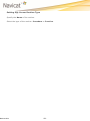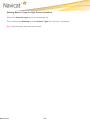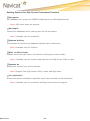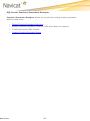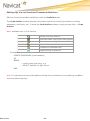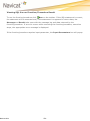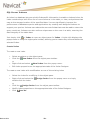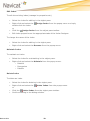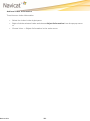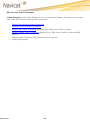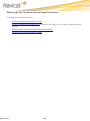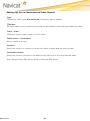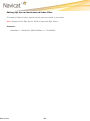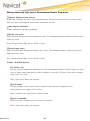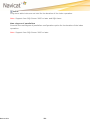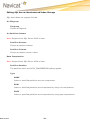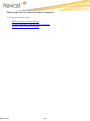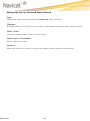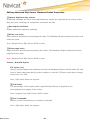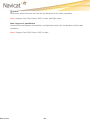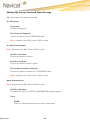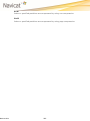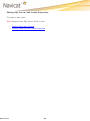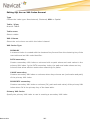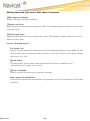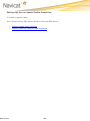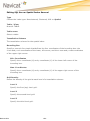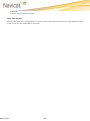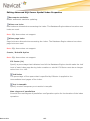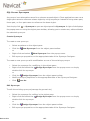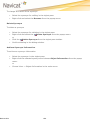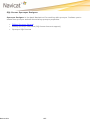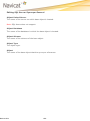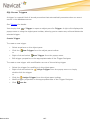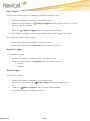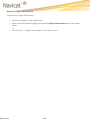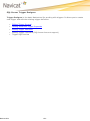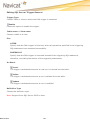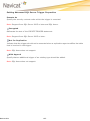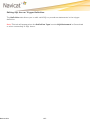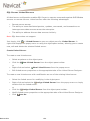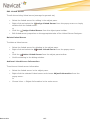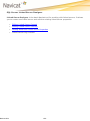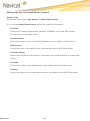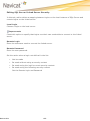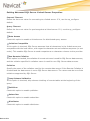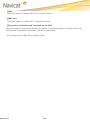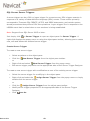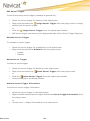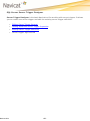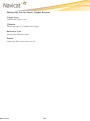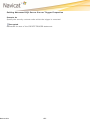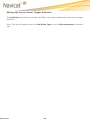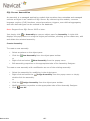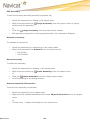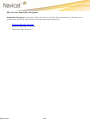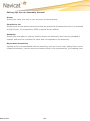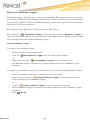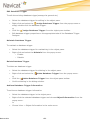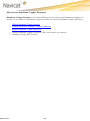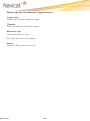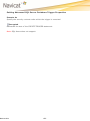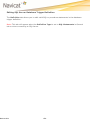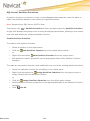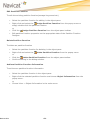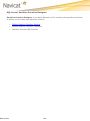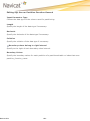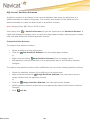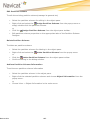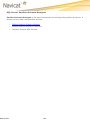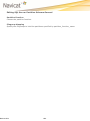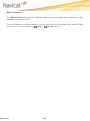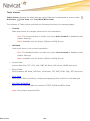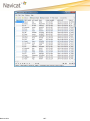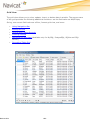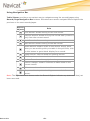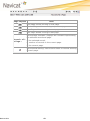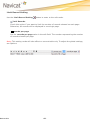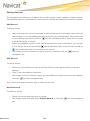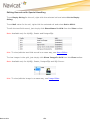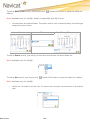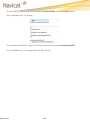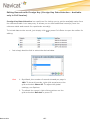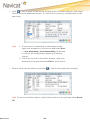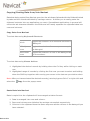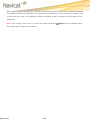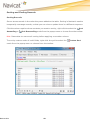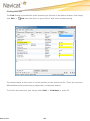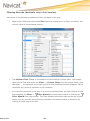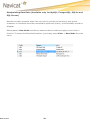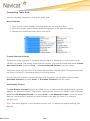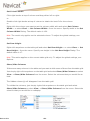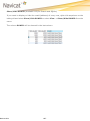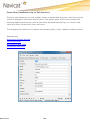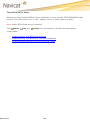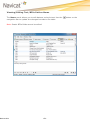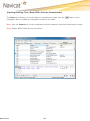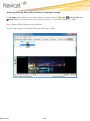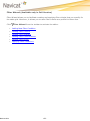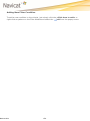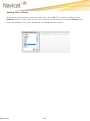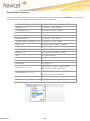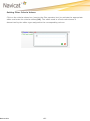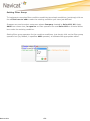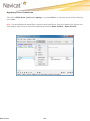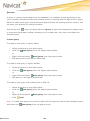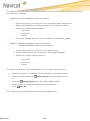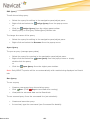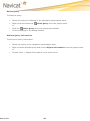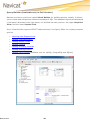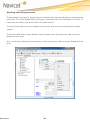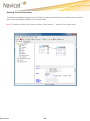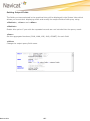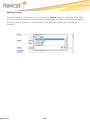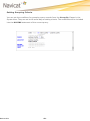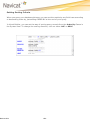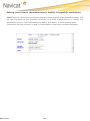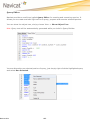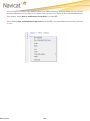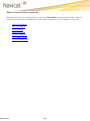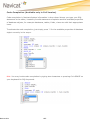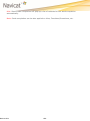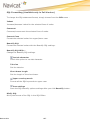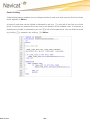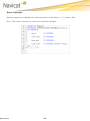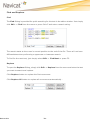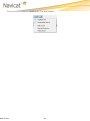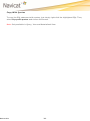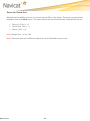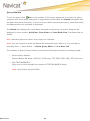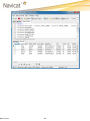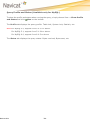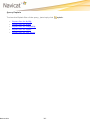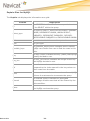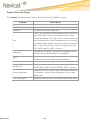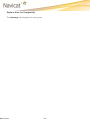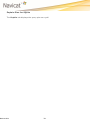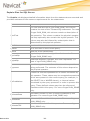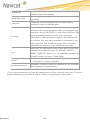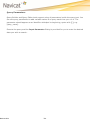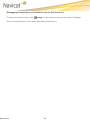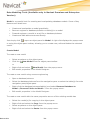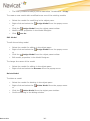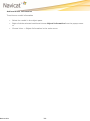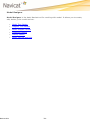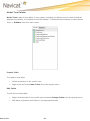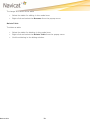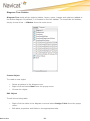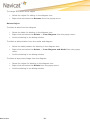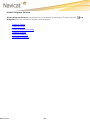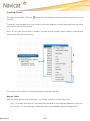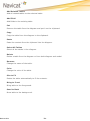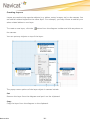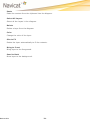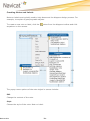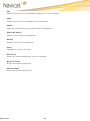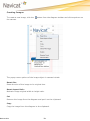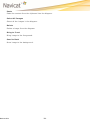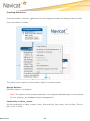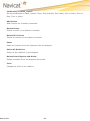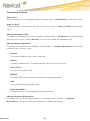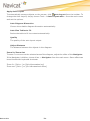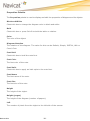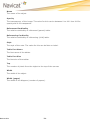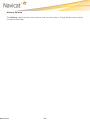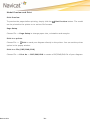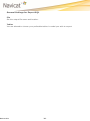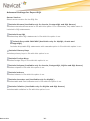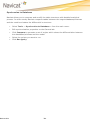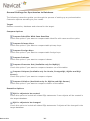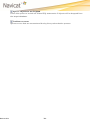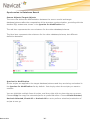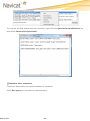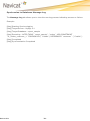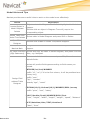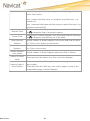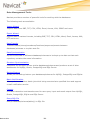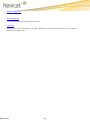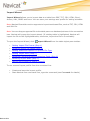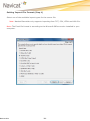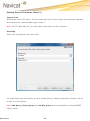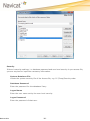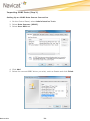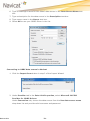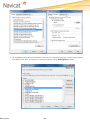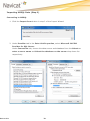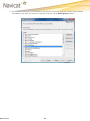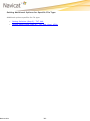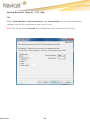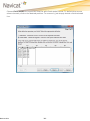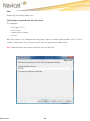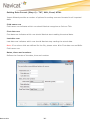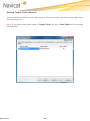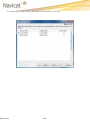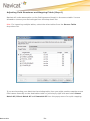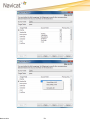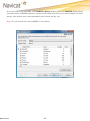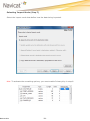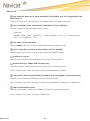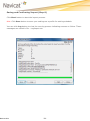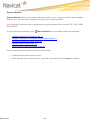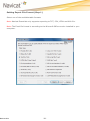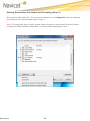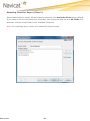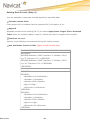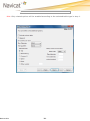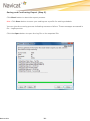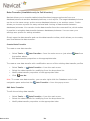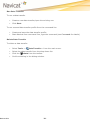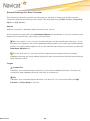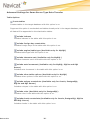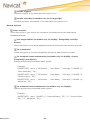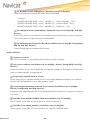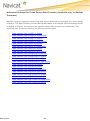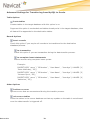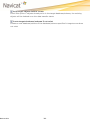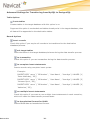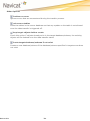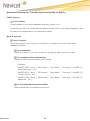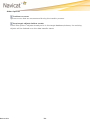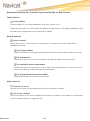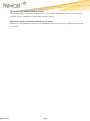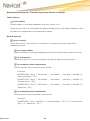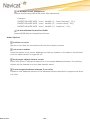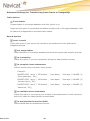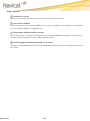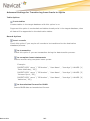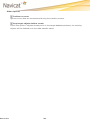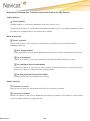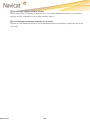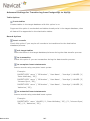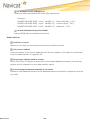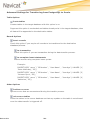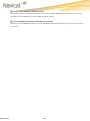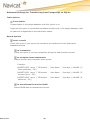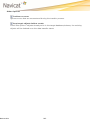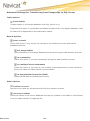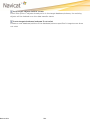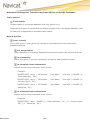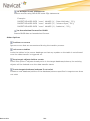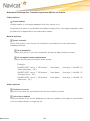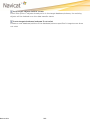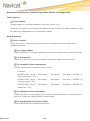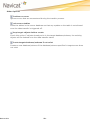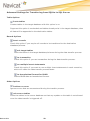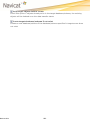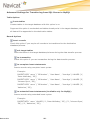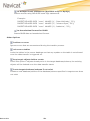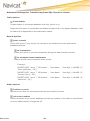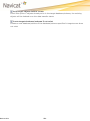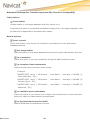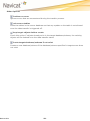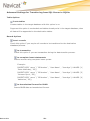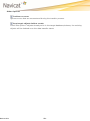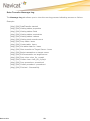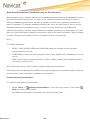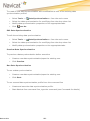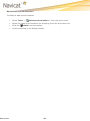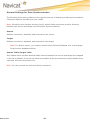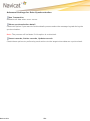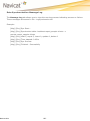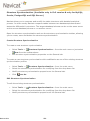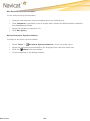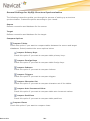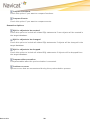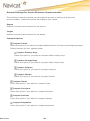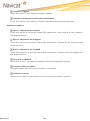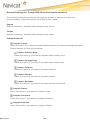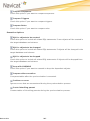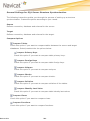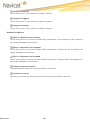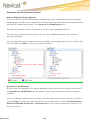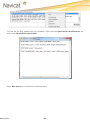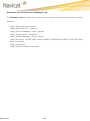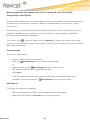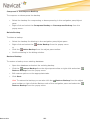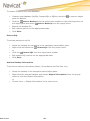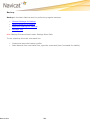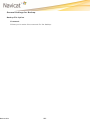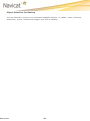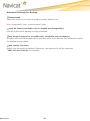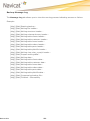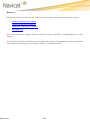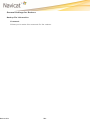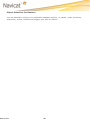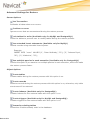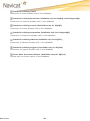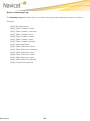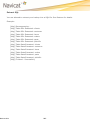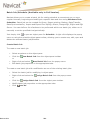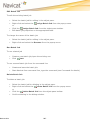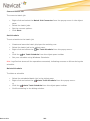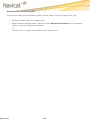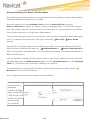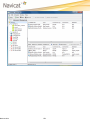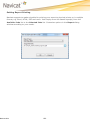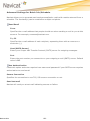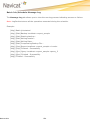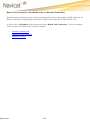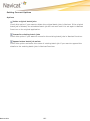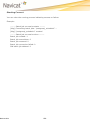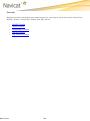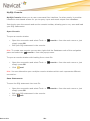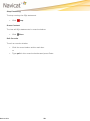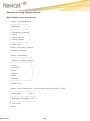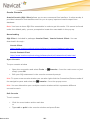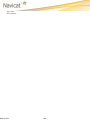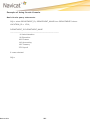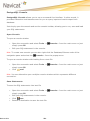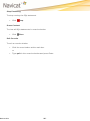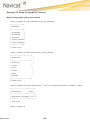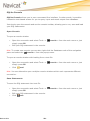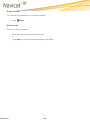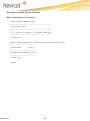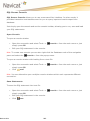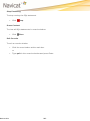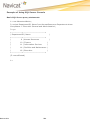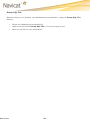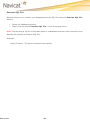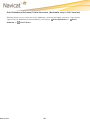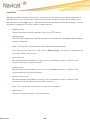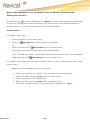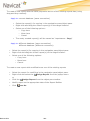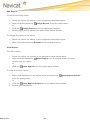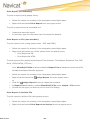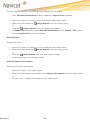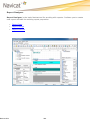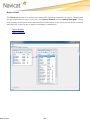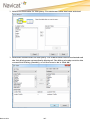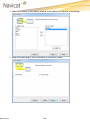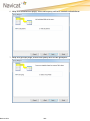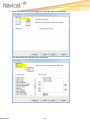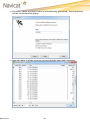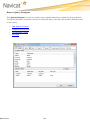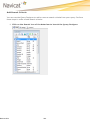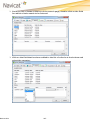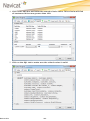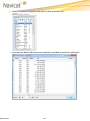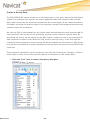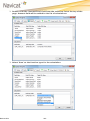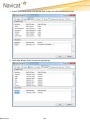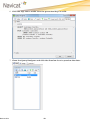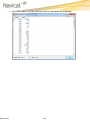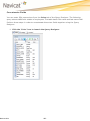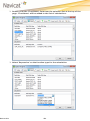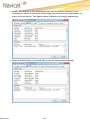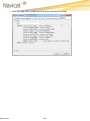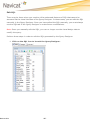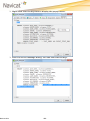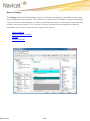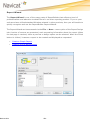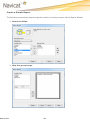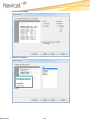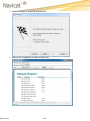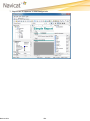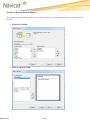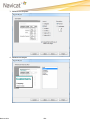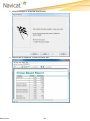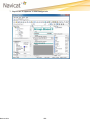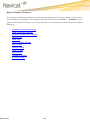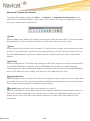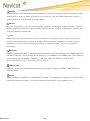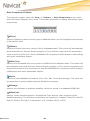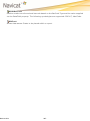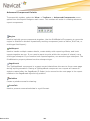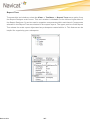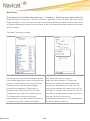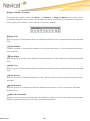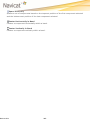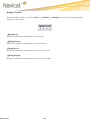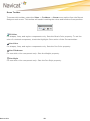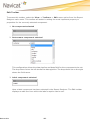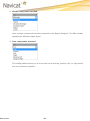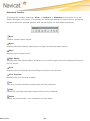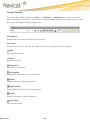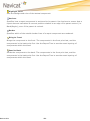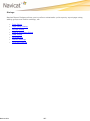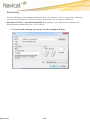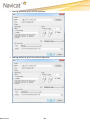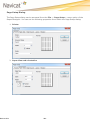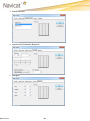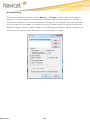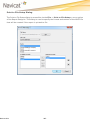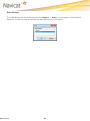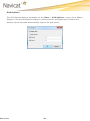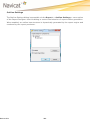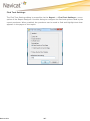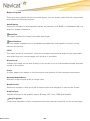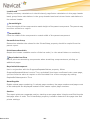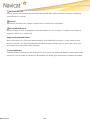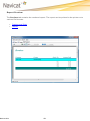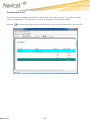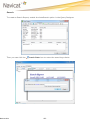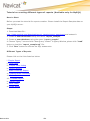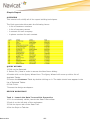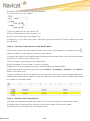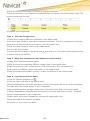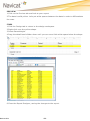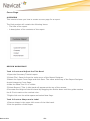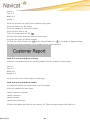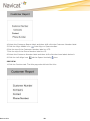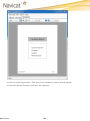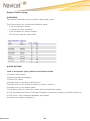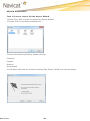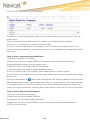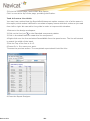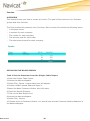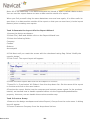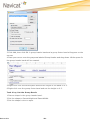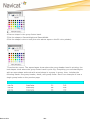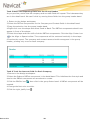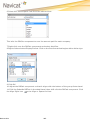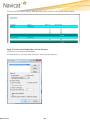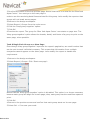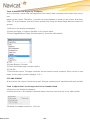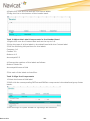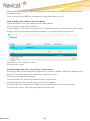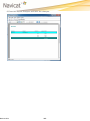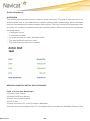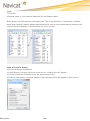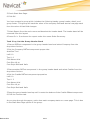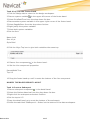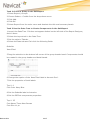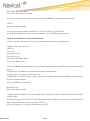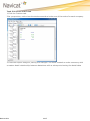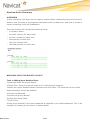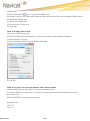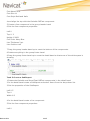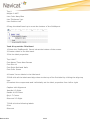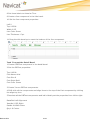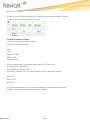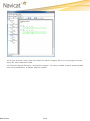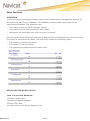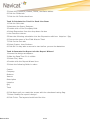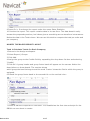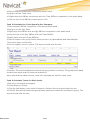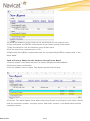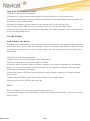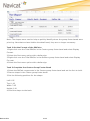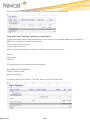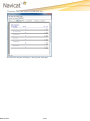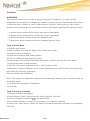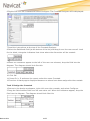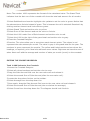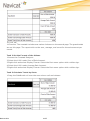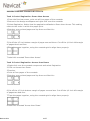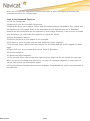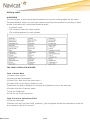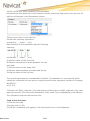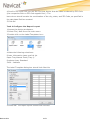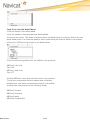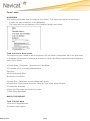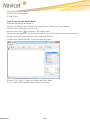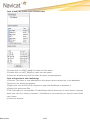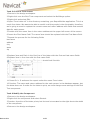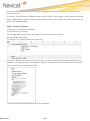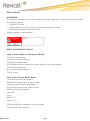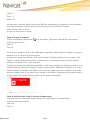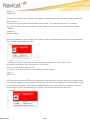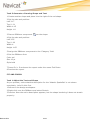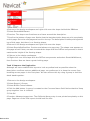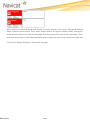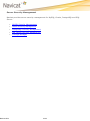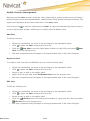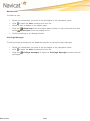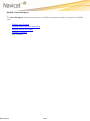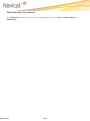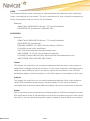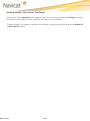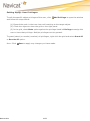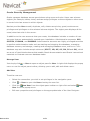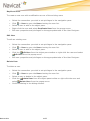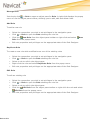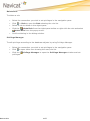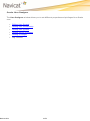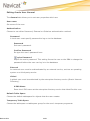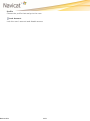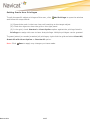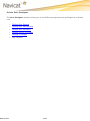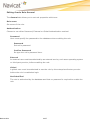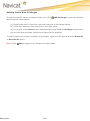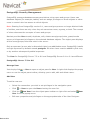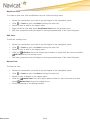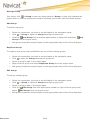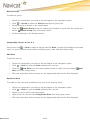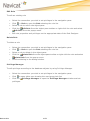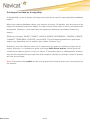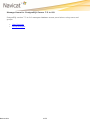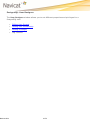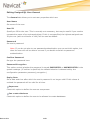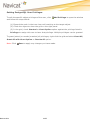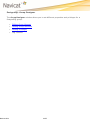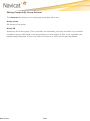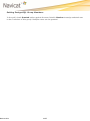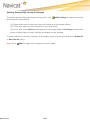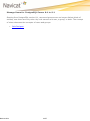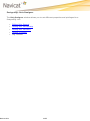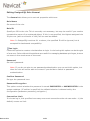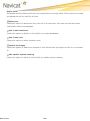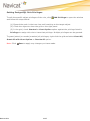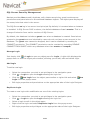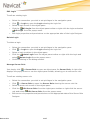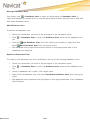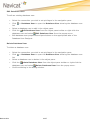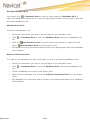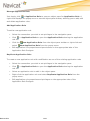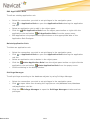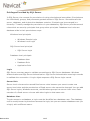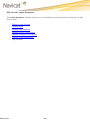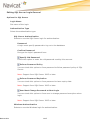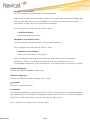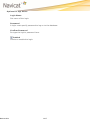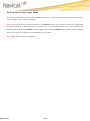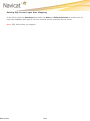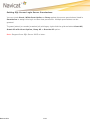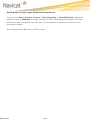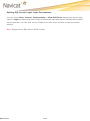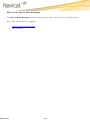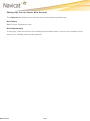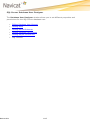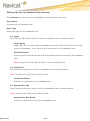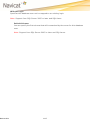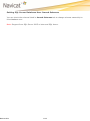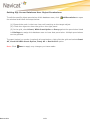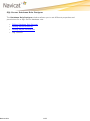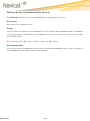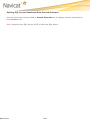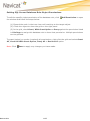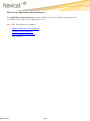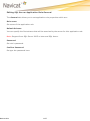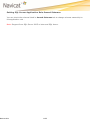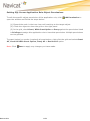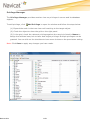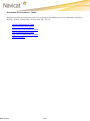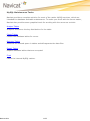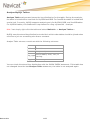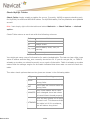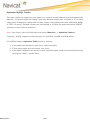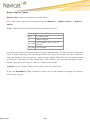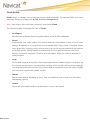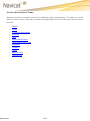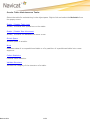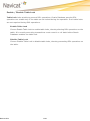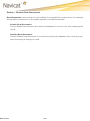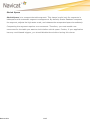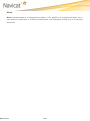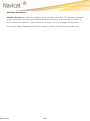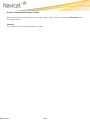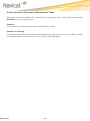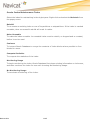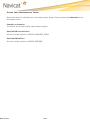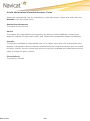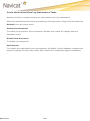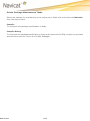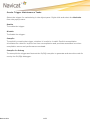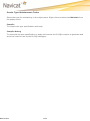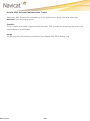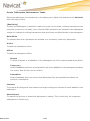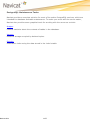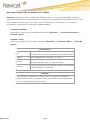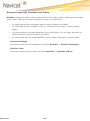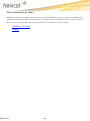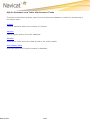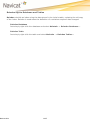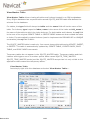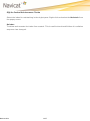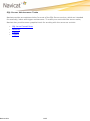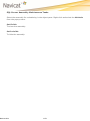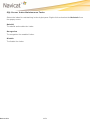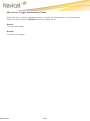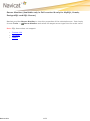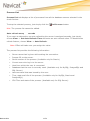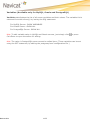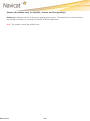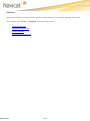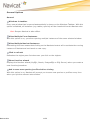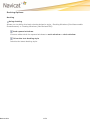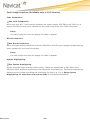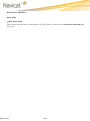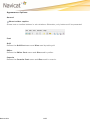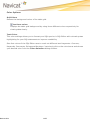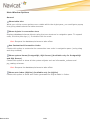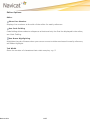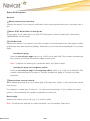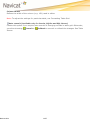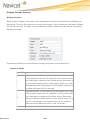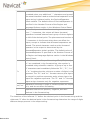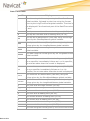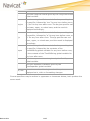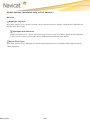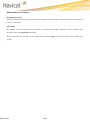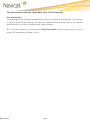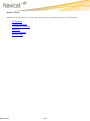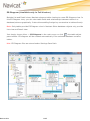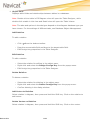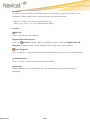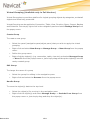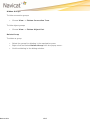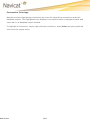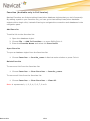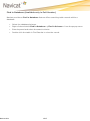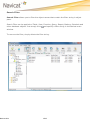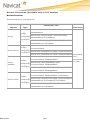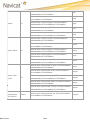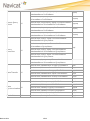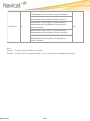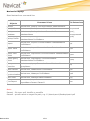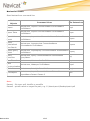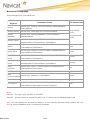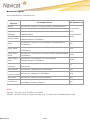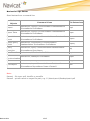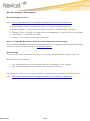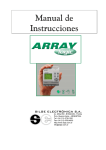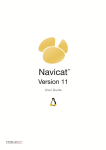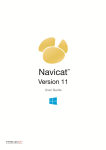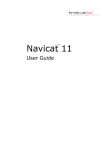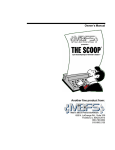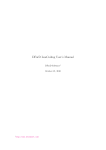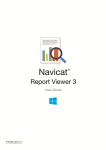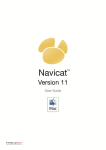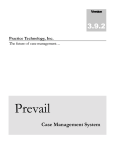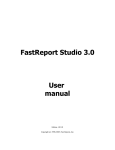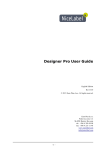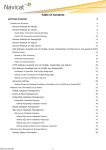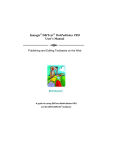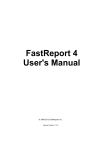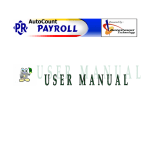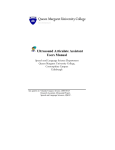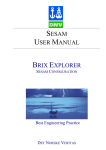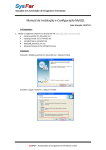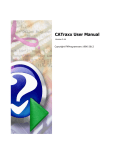Download Untitled
Transcript
Table of Contents
WELCOME TO NAVICAT!
23
SYSTEM REQUIREMENTS
25
FEATURE MATRIX
26
Navicat Premium
27
Navicat for MySQL
33
Navicat for Oracle
38
Navicat for PostgreSQL
43
Navicat for SQLite
48
Navicat for SQL Server
53
REGISTRATION
57
INSTALLATION
58
MAINTENANCE/UPGRADE
60
END-USER LICENSE AGREEMENT
61
GETTING STARTED
69
CONNECTION SETTINGS
71
General Settings for MySQL
74
General Settings for Oracle
75
Oracle Basic Connection General Settings
76
Oracle TNS Connection General Settings
77
General Settings for PostgreSQL
78
General Settings for SQLite
79
General Settings for SQL Server
80
SSH Settings (Available only for MySQL, Oracle, PostgreSQL and SQL Server and supports SSH2
Protocol only)
81
Benefit of SSH Tunneling
82
Password Authentication
83
Public Key Authentication
85
HTTP Settings (Available only for MySQL, PostgreSQL and SQLite)
87
SSL Settings (Available only for MySQL and PostgreSQL)
88
Installation of OpenSSL and MySQL/PostgreSQL
89
Setting up SSL Certificate for MySQL/PostgreSQL
90
Setting up Client Certificate for Navicat
93
Advanced Settings
95
Setting Advanced Database Properties (Available only for MySQL and PostgreSQL)
99
WORKING WITH DATABASES OR SCHEMAS
100
MySQL Database Management
101
Navicat Win
2
Oracle Schema Management
103
PostgreSQL Database Management
104
PostgreSQL Database Designer
106
Editing PostgreSQL Database General
107
SQLite Database Management
108
SQL Server Database Management
110
SQL Server Database Designer
111
Editing SQL Server Database General
112
Editing SQL Server Database Filegroups
114
Editing SQL Server Database Files
115
Editing Advanced SQL Server Database Properties
116
WORKING WITH DATABASE OR SCHEMA OBJECTS
122
Viewing Object Information
123
DATABASE OBJECT MANAGEMENT
124
MYSQL DATABASE OBJECT MANAGEMENT
125
MYSQL TABLES
126
MySQL Table Designer
131
MySQL Table Fields
132
Setting MySQL Table Field Properties
134
Setting MySQL Table Other Field Properties
136
MySQL Table Indexes
138
Setting MySQL Table Index Properties
139
MySQL Table Foreign Keys
141
Setting MySQL Table Foreign Key Properties
MySQL Table Triggers
144
Setting MySQL Table Trigger Properties
145
MySQL Table Options
146
Setting MySQL Table Partition Options
149
MYSQL VIEWS
151
MySQL View Designer
155
Working with MySQL View Builder (Available only in Full Version)
156
Editing MySQL View SQL Definition
157
Setting Advanced MySQL View Properties
158
MySQL View Preview
160
MySQL View Explain
161
MySQL View Viewer
162
MYSQL FUNCTIONS/PROCEDURES
Navicat Win
143
163
3
MySQL Function Wizard
166
Setting MySQL Routine Type
167
Setting Parameters for MySQL Procedure/Function
168
Setting Return Type for MySQL Function
169
MySQL Function/Procedure Designer
170
Editing MySQL Function/Procedure Definition
171
Setting Advanced MySQL Function/Procedure Properties
172
Viewing MySQL Function/Procedure Result
173
MYSQL EVENTS
174
MySQL Event Designer
177
Editing MySQL Event Definition
178
Setting Advanced MySQL Event Properties
179
ORACLE DATABASE OBJECT MANAGEMENT
ORACLE DEBUGGER (AVAILABLE ONLY IN FULL VERSION)
182
Oracle Debugger Code Window
183
Oracle Debugger Views
184
Repositioning Oracle Debugger Views
185
Oracle Debugger Breakpoints
186
Oracle Debugger Call Stack
187
Oracle Debugger DBMS Output
188
Oracle Debugger Log
189
Oracle Debugger Smart Data
190
Oracle Debugger Watch List
191
Oracle Debugger Toolbar
192
EDITING ORACLE PHYSICAL ATTRIBUTES/DEFAULT STORAGE CHARACTERISTICS
193
ORACLE TABLES
196
Oracle Normal Tables
201
Table Designer for Oracle Normal Tables (/Index Organized Tables)
Oracle Table Fields
202
203
Setting Oracle Table Field Properties
205
Setting Other Oracle Table Field Properties
208
Oracle Table Indexes
210
Setting Oracle Table Index Properties
212
Oracle Table Foreign Keys
214
Setting Oracle Table Foreign Key Properties
Oracle Table Uniques
215
216
Oracle Table Setting Unique Properties
217
Oracle Table Checks
Navicat Win
181
218
4
Setting Oracle Table Check Properties
219
Oracle Table Triggers
220
Setting Oracle Table Trigger Properties
221
Oracle Table Options
223
Oracle External Tables
224
Table Designer for Oracle External Tables
225
Fields for Oracle External Tables
226
Setting Field Properties for Oracle External Tables
228
Setting Other Field Properties for Oracle External Tables
231
External Properties for Oracle External Tables
232
Access Parameters for Oracle External Tables
233
Oracle Index Organized Tables
234
Table Designer for Oracle Index Organized Tables
Options for Oracle Index Organized Tables
ORACLE VIEWS
236
238
Oracle View Designer
242
Working with Oracle View Builder (Available only in Full Version)
243
Editing Oracle View SQL Definition
244
Setting Advanced Oracle View Properties
245
Oracle View Preview
246
Oracle View Explain
247
Oracle View Viewer
248
ORACLE FUNCTIONS/PROCEDURES
250
Oracle Function Wizard
254
Setting Oracle Routine Type
255
Setting Parameters for Oracle Procedure/Function
256
Setting Return Type for Oracle Function
257
Oracle Function/Procedure Designer
258
Editing Oracle Function/Procedure Definition
259
Viewing Oracle Function/Procedure Result
260
Debugging Oracle Function/Procedure (Available only in Full Version)
261
ORACLE DATABASE LINKS
262
Oracle Database Link Designer
264
Edit Oracle Database Link General
265
ORACLE INDEXES
266
Oracle Index Designer
268
Editing Oracle Index General
269
Oracle Normal Index
Navicat Win
235
270
5
Oracle Unique Index
271
Oracle Bitmap Index
272
Oracle Domain Index
273
Oracle Cluster Index
274
Editing Advanced Oracle Index Properties
275
ORACLE JAVA
277
Oracle Java Designer
279
Editing Oracle Java General
280
Oracle Java Source
281
Oracle Java Class
282
Oracle Java Resource
283
Setting Advanced Oracle Java Properties
284
ORACLE MATERIALIZED VIEWS
285
Oracle Materialized View Designer
288
Working with Oracle Materialized View Builder (Available only in Full Version)
289
Editing Oracle Materialized View SQL Definition
290
Setting Advanced Oracle Materialized View Properties
291
Oracle Materialized View Preview
295
Oracle Materialized View Explain
296
ORACLE MATERIALIZED VIEW LOGS
297
Oracle Materialized View Log Designer
300
Editing Oracle Materialized View Log General
ORACLE PACKAGES
303
Oracle Package Designer
306
Editing Oracle Package Definition
307
Oracle Package Body Designer
308
Editing Oracle Package Body Definition
309
Viewing Oracle Package Result
310
Debugging Oracle Package (Available only in Full Version)
311
ORACLE SEQUENCES
312
Oracle Sequence Designer
314
Editing Oracle Sequence General
315
ORACLE SYNONYMS
316
Oracle Synonym Designer
318
Editing Oracle Synonym General
319
ORACLE TRIGGERS
320
Oracle Trigger Designer
323
Editing Oracle Trigger General
Navicat Win
301
324
6
Oracle Table Trigger
325
Oracle View Trigger
327
Oracle Schema Trigger
328
Oracle Database Trigger
329
Setting Advanced Oracle Trigger Properties
330
Editing Oracle Trigger Definition
331
ORACLE TYPES
332
Oracle Object Type Designer
336
Editing Oracle Object Type Definition
337
Oracle Type Body Designer
338
Editing Oracle Type Body Definition
339
Oracle Collection Type Designer
340
Editing Oracle Collection Type General
341
ORACLE XML SCHEMAS
342
Oracle XML Schema Designer
344
Editing Oracle XML Schema Doc
345
Setting Advanced Oracle XML Schema Properties
346
ORACLE RECYCLE BIN
348
ORACLE DIRECTORIES
350
Oracle Directory Designer
352
Editing Oracle Directory General
353
ORACLE TABLESPACES
354
Oracle Tablespace Designer
356
Editing Oracle Tablespace General
357
Editing Oracle Tablespace Storage
359
Setting Advanced Oracle Tablespace Properties
361
ORACLE PUBLIC DATABASE LINKS
362
ORACLE PUBLIC SYNONYMS
363
POSTGRESQL DATABASE OBJECT MANAGEMENT
POSTGRESQL SCHEMAS
365
PostgreSQL Schema Designer
367
Editing PostgreSQL Schema General
368
PostgreSQL Tables
369
PostgreSQL Table Designer
374
PostgreSQL Table Fields
375
Setting PostgreSQL Table Field Properties
377
Setting Other PostgreSQL Table Field Properties
380
PostgreSQL Table Indexes
Navicat Win
364
381
7
Setting PostgreSQL Table Index Properties
PostgreSQL Table Foreign Keys
383
Setting PostgreSQL Table Foreign Key Properties
PostgreSQL Table Uniques
384
385
Setting PostgreSQL Table Unique Properties
PostgreSQL Table Checks
386
387
Setting PostgreSQL Table Check Properties
PostgreSQL Table Excludes
388
389
Setting PostgreSQL Table Exclude Properties
PostgreSQL Table Rules
390
391
Setting PostgreSQL Table Rule Properties
PostgreSQL Table Triggers
392
393
Setting PostgreSQL Table Trigger Properties
PostgreSQL Table Options
394
396
PostgreSQL Views
397
PostgreSQL View Designer
401
Working with PostgreSQL View Builder (Available only in Full Version)
402
Editing PostgreSQL View SQL Definition
403
Setting Advanced PostgreSQL View Properties
404
PostgreSQL View Preview
405
PostgreSQL View Explain
406
PostgreSQL View Viewer
407
PostgreSQL Functions
408
PostgreSQL Function Wizard
412
Setting Parameters for PostgreSQL Function
413
Setting Return Type for PostgreSQL Function
414
PostgreSQL Function Designer
415
Editing PostgreSQL Function Definition
416
Setting Advanced PostgreSQL Function Properties
417
Viewing PostgreSQL Function Result
419
PostgreSQL Aggregates
420
PostgreSQL Aggregate Designer
422
Editing PostgreSQL Aggregate Properties
423
PostgreSQL Conversions
424
PostgreSQL Conversion Designer
426
Editing PostgreSQL Conversion Properties
427
PostgreSQL Domains
428
PostgreSQL Domain Designer
Navicat Win
382
430
8
Editing PostgreSQL Domain General
431
Editing PostgreSQL Domain Check
432
PostgreSQL Trigger Functions
433
PostgreSQL Trigger Function Designer
435
Editing PostgreSQL Trigger Function Definition
436
Setting Advanced PostgreSQL Trigger Function Properties
437
PostgreSQL Operators
439
PostgreSQL Operator Designer
441
Editing PostgreSQL Operator General
442
Editing Advanced PostgreSQL Operator Properties
443
PostgreSQL Operator Classes
444
PostgreSQL Operator Class Designer
446
Editing PostgreSQL Operator Class General
447
Editing PostgreSQL Operator Class Operators
448
Editing PostgreSQL Operator Class Functions
449
PostgreSQL Sequences
450
PostgreSQL Sequence Designer
452
Editing PostgreSQL Sequence General
453
PostgreSQL Types
455
PostgreSQL Type Designer
457
Editing PostgreSQL Base Type Properties
458
Editing PostgreSQL Base Type General
459
Editing Advanced PostgreSQL Base Type Properties
460
Editing PostgreSQL Composite Type Properties
461
Editing PostgreSQL Composite Type General
462
Editing PostgreSQL Enum Type Properties
463
Editing PostgreSQL Enum Type General
464
POSTGRESQL TABLESPACES
465
PostgreSQL Tablespace Designer
467
Editing PostgreSQL Tablespace General
468
POSTGRESQL CASTS
469
PostgreSQL Cast Designer
471
Editing PostgreSQL Cast General
472
POSTGRESQL LANGUAGES
473
PostgreSQL Language Designer
475
Editing PostgreSQL Language General
476
SQLITE DATABASE OBJECT MANAGEMENT
477
SQLITE TABLES
Navicat Win
478
9
SQLite Table Designer
482
SQLite Table Fields
483
Setting SQLite Table Field Properties
485
Setting Other SQLite Table Field Properties
487
SQLite Table Indexes
489
Setting SQLite Table Index Properties
490
SQLite Table Foreign Keys
492
Setting SQLite Table Foreign Key Properties
SQLite Table Uniques
495
Setting SQLite Table Unique Properties
496
SQLite Table Checks
499
Setting SQLite Table Check Properties
500
SQLite Table Triggers
501
Setting SQLite Table Trigger Properties
502
SQLite Table Options
503
SQLITE VIEWS
505
SQLite View Designer
509
Working with SQLite View Builder (Available only in Full Version)
510
Editing SQLite View SQL Definition
511
SQLite View Preview
512
SQLite View Explain
513
SQLite View Viewer
514
SQLITE INDEXES
515
SQLite Index Designer
517
Editing SQLite Index General
518
SQLITE TRIGGERS
519
SQLite Trigger Designer
521
Editing SQLite Trigger General
522
Editing SQLite Trigger Definition
523
SQL SERVER DATABASE OBJECT MANAGEMENT
SQL SERVER SCHEMAS
524
525
SQL Server Schema Designer
527
Editing SQL Server Schema General
528
SQL Server Tables
Navicat Win
493
529
SQL Server Table Designer
533
SQL Server Table Fields
534
Setting SQL Server Table Field Properties
536
Setting Other SQL Server Table Field Properties
538
10
SQL Server Table Indexes
540
Setting SQL Server Table Index Properties
SQL Server Table Foreign Keys
543
Setting SQL Server Table Foreign Key Properties
SQL Server Table Uniques
544
546
Setting SQL Server Table Unique Properties
SQL Server Table Checks
547
548
Setting SQL Server Table Check Properties
SQL Server Table Triggers
549
550
Setting SQL Server Table Trigger Properties
551
SQL Server Table Options
553
SQL Server Table Storage
554
SQL Server Views
556
SQL Server View Designer
560
Working with SQL Server View Builder (Available only in Full Version)
561
Editing SQL Server View SQL Definition
562
Setting Advanced SQL Server View Properties
563
SQL Server View Preview
564
SQL Server View Explain
565
SQL Server View Viewer
567
SQL Server Functions/Procedures
569
SQL Server Function Wizard
572
Setting SQL Server Routine Type
573
Setting Parameters for SQL Server Procedure/Function
574
Setting Return Type for SQL Server Function
575
Setting Options for SQL Server Procedure/Function
576
SQL Server Function/Procedure Designer
577
Editing SQL Server Function/Procedure Definition
578
Viewing SQL Server Function/Procedure Result
579
SQL Server Indexes
580
SQL Server Index Designer
Navicat Win
541
583
Editing SQL Server Nonclustered Index Properties
584
Editing SQL Server Nonclustered Index General
585
Editing SQL Server Nonclustered Index Filter
586
Editing Advanced SQL Server Nonclustered Index Properties
587
Editing SQL Server Nonclustered Index Storage
589
Editing SQL Server Clustered Index Properties
590
Editing SQL Server Clustered Index General
591
11
Editing Advanced SQL Server Clustered Index Properties
592
Editing SQL Server Clustered Index Storage
594
Editing SQL Server XML Index Properties
596
Editing SQL Server XML Index General
597
Editing Advanced SQL Server XML Index Properties
598
Editing SQL Server Spatial Index Properties
599
Editing SQL Server Spatial Index General
600
Editing Advanced SQL Server Spatial Index Properties
602
SQL Server Synonyms
603
SQL Server Synonym Designer
605
Editing SQL Server Synonym General
606
SQL Server Triggers
607
SQL Server Trigger Designer
610
Editing SQL Server Trigger General
611
Setting Advanced SQL Server Trigger Properties
612
Editing SQL Server Trigger Definition
613
SQL SERVER LINKED SERVERS
614
SQL Server Linked Server Designer
616
Editing SQL Server Linked Server General
617
Editing SQL Server Linked Server Security
618
Setting Advanced SQL Server Linked Server Properties
619
SQL SERVER SERVER TRIGGERS
621
SQL Server Server Trigger Designer
623
Editing SQL Server Server Trigger General
624
Setting Advanced SQL Server Server Trigger Properties
625
Editing SQL Server Server Trigger Definition
626
SQL SERVER ASSEMBLIES
627
SQL Server Assembly Designer
629
Editing SQL Server Assembly General
630
SQL SERVER DATABASE TRIGGERS
631
SQL Server Database Trigger Designer
633
Editing SQL Server Database Trigger General
634
Setting Advanced SQL Server Database Trigger Properties
635
Editing SQL Server Database Trigger Definition
636
SQL SERVER PARTITION FUNCTIONS
637
SQL Server Partition Function Designer
639
Editing SQL Server Partition Function General
SQL SERVER PARTITION SCHEMES
Navicat Win
640
641
12
SQL Server Partition Scheme Designer
643
Editing SQL Server Partition Scheme General
644
SQL PREVIEWER
645
TABLE VIEWER
646
DATA VIEW
648
Grid View
649
Using Navigation Bar
650
Limit Record Setting
652
Editing Records
653
Editing Records with Special Handling
654
Editing Records with Foreign Key (Foreign Key Data Selection - Available only in Full Version) 657
Copying/Pasting Data from/into Navicat
659
Sorting and Finding Records
661
Filtering Records (Available only in Full Version)
663
Manipulating Raw Data (Available only for MySQL, PostgreSQL, SQLite and SQL Server)
664
Formatting Table Grid
665
Form View (Available only in Full Version)
668
Text/Blob/BFile View
669
Viewing/Editing Text/BFile field as Memo
670
Viewing/Editing Text/Blob/BFile field as Hexadecimal
671
Viewing/Editing Blob/BFile field as Graphical Image
672
FILTER WIZARD (AVAILABLE ONLY IN FULL VERSION)
Adding New Filter Condition
674
Setting Filter Criteria
675
Setting Filter Operator
676
Setting Filter Criteria Values
677
Setting Filter Group
678
Applying Filter Conditions
679
QUERIES
680
QUERY BUILDER (AVAILABLE ONLY IN FULL VERSION)
Navicat Win
673
684
Working with Diagram Area
685
Setting Field Association
686
Setting Output Fields
687
Setting Criteria
688
Setting Grouping Criteria
689
Setting Sorting Criteria
690
Setting Limit Criteria (Available only for MySQL, PostgreSQL and SQLite)
691
13
QUERY EDITOR
692
Editor View and More Features
694
Code-Completion (Available only in Full Version)
695
SQL Formatting (Available only in Full Version)
697
Code Folding
698
Brace Highlight
699
Find and Replace
700
Copy With Quotes
702
Zoom In/Zoom Out
703
QUERY RESULTS
704
Query Profile and Status (Available only for MySQL)
QUERY EXPLAIN
706
707
Explain Plan for MySQL
708
Explain Plan for Oracle
709
Explain Plan for PostgreSQL
710
Explain Plan for SQLite
711
Explain Plan for SQL Server
712
QUERY PARAMETERS
714
DEBUGGING ORACLE QUERY (AVAILABLE ONLY IN FULL VERSION)
715
DATA MODELING TOOLS (AVAILABLE ONLY IN NAVICAT PREMIUM AND ENTERPRISE
VERSION)
716
MODEL DESIGNER
719
Model Tree Palette
720
Diagram Tree Palette
722
Model Diagram Palette
724
Creating Tables
725
Creating Layers
727
Creating Notes and Labels
729
Creating Images
731
Creating Relations
733
Formatting Diagram
735
Properties Palette
737
History Palette
739
Model Preview and Print
740
EXPORT SQL
741
General Settings for Export SQL
742
Advanced Settings for Export SQL
743
SYNCHRONIZE TO DATABASE
Navicat Win
744
14
General Settings for Synchronize to Database
745
Synchronize to Database Result
747
Synchronize to Database Message Log
749
MODEL HINTS AND TIPS
750
DATA MANAGEMENT TOOLS
752
IMPORT WIZARD
754
Setting Import File Format (Step 1)
755
Setting Source File Name (Step 2)
756
Importing ODBC Data (Step 2)
758
Importing MSSQL Data (Step 2)
761
Setting Additional Options for Specific File Type
Setting Delimiter (Step 3) - TXT, XML
764
Setting Data Format (Step 4) - TXT, XML, Excel, HTML
767
Setting Target Table (Step 5)
768
Adjusting Field Structures and Mapping Fields (Step 6)
770
Selecting Import Mode (Step 7)
773
Saving and Confirming Import (Step 8)
775
EXPORT WIZARD
776
Setting Export File Format (Step 1)
777
Setting Destination File Name and Encoding (Step 2)
778
Selecting Fields for Export (Step 3)
780
Setting Data Format (Step 4)
781
Saving and Confirming Export (Step 5)
783
DATA TRANSFER (AVAILABLE ONLY IN FULL VERSION)
Navicat Win
763
784
General Settings for Data Transfer
786
Advanced Settings for Same Server Type Data Transfer
787
Advanced Settings for Cross Server Data Transfer (Available only in Navicat Premium)
790
Advanced Settings for Transferring from MySQL to Oracle
791
Advanced Settings for Transferring from MySQL to PostgreSQL
793
Advanced Settings for Transferring from MySQL to SQLite
795
Advanced Settings for Transferring from MySQL to SQL Server
797
Advanced Settings for Transferring from Oracle to MySQL
799
Advanced Settings for Transferring from Oracle to PostgreSQL
801
Advanced Settings for Transferring from Oracle to SQLite
803
Advanced Settings for Transferring from Oracle to SQL Server
805
Advanced Settings for Transferring from PostgreSQL to MySQL
807
Advanced Settings for Transferring from PostgreSQL to Oracle
809
Advanced Settings for Transferring from PostgreSQL to SQLite
811
15
Advanced Settings for Transferring from PostgreSQL to SQL Server
813
Advanced Settings for Transferring from SQLite to MySQL Database
815
Advanced Settings for Transferring from SQLite to Oracle
817
Advanced Settings for Transferring from SQLite to PostgreSQL
819
Advanced Settings for Transferring from SQLite to SQL Server
821
Advanced Settings for Transferring from SQL Server to MySQL
823
Advanced Settings for Transferring from SQL Server to Oracle
825
Advanced Settings for Transferring from SQL Server to PostgreSQL
827
Advanced Settings for Transferring from SQL Server to SQLite
829
Data Transfer Message Log
831
DATA SYNCHRONIZATION (AVAILABLE ONLY IN FULL VERSION)
832
General Settings for Data Synchronization
835
Advanced Settings for Data Synchronization
836
Data Synchronization Message Log
837
STRUCTURE SYNCHRONIZATION (AVAILABLE ONLY IN FULL VERSION & ONLY FOR MYSQL, ORACLE, POSTGRESQL
AND
SQL SERVER)
838
General Settings for MySQL Structure Synchronization
840
General Settings for Oracle Structure Synchronization
842
General Settings for PostgreSQL Structure Synchronization
844
General Settings for SQL Server Structure Synchronization
846
Structure Synchronization Result
848
Structure Synchronization Message Log
850
BACKUP/RESTORE (AVAILABLE ONLY IN FULL VERSION & ONLY FOR MYSQL, POSTGRESQL AND SQLITE)
Backup
854
General Settings for Backup
855
Object Selection for Backup
856
Advanced Settings for Backup
857
Backup Message Log
858
Restore
859
General Settings for Restore
860
Object Selection for Restore
861
Advanced Settings for Restore
862
Restore Message Log
864
Extract SQL
865
BATCH JOB/SCHEDULE (AVAILABLE ONLY IN FULL VERSION)
General Settings for Batch Job/Schedule
866
870
Setting Report Printing
872
Advanced Settings for Batch Job/Schedule
Navicat Win
851
873
16
Batch Job/Schedule Message Log
874
Batch Job Converter (Available only in Navicat Premium)
875
Selecting Batch Jobs
876
Setting Convert Options
877
Starting Convert
878
CONSOLE
879
MySQL Console
880
Example of Using MySQL Console
882
Oracle Console
883
Example of Using Oracle Console
885
PostgreSQL Console
886
Example of Using PostgreSQL Console
888
SQLite Console
889
Example of Using SQLite Console
891
SQL Server Console
892
Example of Using SQL Server Console
894
DUMP SQL FILE
895
EXECUTE SQL FILE
896
PRINT DATABASE/SCHEMA/TABLE STRUCTURE (AVAILABLE ONLY IN FULL VERSION)
897
LOG FILES
898
REPORT MANAGEMENT TOOLS (AVAILABLE ONLY IN NAVICAT PREMIUM AND ENTERPRISE
VERSION)
899
REPORT DESIGNER
904
Report Data
905
Report Query Wizard
906
Report Query Designer
913
Add Search Criteria
914
Create a Group Sum
918
Concatenate Fields
923
Edit SQL
927
Report Design
929
Report Wizard
930
Create a Simple Report
931
Create a Group-Based Report
935
Report Design Toolbars
Navicat Win
939
Standard Component Palette
940
Data Component Palette
942
Advanced Component Palette
944
17
Report Tree
945
Data Tree
946
Align or Space Toolbar
947
Size Toolbar
949
Nudge Toolbar
950
Draw Toolbar
951
Edit Toolbar
952
Standard Toolbar
954
Format Toolbar
955
Dialogs
957
Print Dialog
958
Page Setup Dialog
960
Groups Dialog
962
Print to File Setup Dialog
963
Data Dialog
964
Grid Options
965
Outline Settings
966
Find Text Settings
967
Report Layout
968
Report Preview
971
Preview and Print
972
Search
973
TUTORIAL ON CREATING DIFFERENT TYPES OF REPORTS (AVAILABLE ONLY FOR MYSQL)
Simple Report
975
Cover Page
979
Simple Table Listing
983
Invoice
987
Order Summary
999
Detailed Order Summary
1006
Sales Statistics
1013
Crosstab
1022
Mailing Label
1029
Form Letter
1033
Photo Album
1038
SERVER SECURITY MANAGEMENT
1044
MYSQL SECURITY MANAGEMENT
Navicat Win
974
1045
Privileges Provided by MySQL
1047
MySQL User Designer
1048
18
Editing MySQL User General
1049
Setting Advanced MySQL User Properties
1050
Setting MySQL User Server Privileges
1052
Setting MySQL User Privileges
1053
ORACLE SECURITY MANAGEMENT
1054
Privileges Provided by Oracle
1058
Oracle User Designer
1059
Editing Oracle User General
1060
Setting Oracle User Membership
1062
Setting Oracle User Quotas
1063
Setting Oracle User Server Privileges
1064
Setting Oracle User Privileges
1065
Oracle Role Designer
1066
Editing Oracle Role General
1067
Setting Oracle Role Membership
1068
Setting Oracle Role Members
1069
Setting Oracle Role Server Privileges
1070
Setting Oracle Role Privileges
1071
POSTGRESQL SECURITY MANAGEMENT
1072
Privileges Provided by PostgreSQL
1077
Manage Users for PostgreSQL Server 7.3 to 8.0
1078
PostgreSQL User Designer
1079
Editing PostgreSQL User General
1080
Setting PostgreSQL User Membership
1081
Setting PostgreSQL User Privileges
1082
PostgreSQL Group Designer
1083
Editing PostgreSQL Group General
1084
Setting PostgreSQL Group Members
1085
Setting PostgreSQL Group Privileges
1086
Manage Users for PostgreSQL Server 8.1 to 9.1
PostgreSQL Role Designer
1088
Editing PostgreSQL Role General
1089
Setting PostgreSQL Role Membership
1091
Setting PostgreSQL Role Members
1092
Setting PostgreSQL Role Privileges
1093
SQL SERVER SECURITY MANAGEMENT
Navicat Win
1087
1094
Privileges Provided by SQL Server
1102
SQL Server Login Designer
1104
19
Editing SQL Server Login General
1105
Setting SQL Server Login Roles
1108
Setting SQL Server Login User Mapping
1109
Setting SQL Server Login Server Permissions
1110
Setting SQL Server Login Endpoint Permissions
1111
Setting SQL Server Login Login Permissions
1112
SQL Server Server Role Designer
1113
Editing SQL Server Server Role General
1114
SQL Server Database User Designer
1115
Editing SQL Server Database User General
1116
Setting SQL Server Database User Roles
1118
Setting SQL Server Database User Owned Schemas
1119
Setting SQL Server Database User Database Permissions
1120
Setting SQL Server Database User Object Permissions
1121
SQL Server Database Role Designer
1122
Editing SQL Server Database Role General
1123
Setting SQL Server Database Role Owned Schemas
1124
Setting SQL Server Database Role Object Permissions
1125
SQL Server Application Role Designer
1126
Editing SQL Server Application Role General
1127
Setting SQL Server Application Role Owned Schemas
1128
Setting SQL Server Application Role Object Permissions
1129
PRIVILEGE MANAGER
1130
DATABASE MAINTENANCE TASKS
1131
MYSQL MAINTENANCE TASKS
1132
Analyze MySQL Tables
1133
Check MySQL Tables
1134
Optimize MySQL Tables
1135
Repair MySQL Tables
1136
Flush MySQL
1137
ORACLE MAINTENANCE TASKS
1138
Oracle Table Maintenance Tasks
Navicat Win
1139
Enable / Disable Table Lock
1140
Enable / Disable Row Movement
1141
Shrink Space
1142
Move
1143
Collect Statistics
1144
Validate Structure
1145
20
Oracle View Maintenance Tasks
1146
Oracle Function/Procedure Maintenance Tasks
1147
Oracle Index Maintenance Tasks
1148
Oracle Java Maintenance Tasks
1149
Oracle Materialized View Maintenance Tasks
1150
Oracle Materialized View Log Maintenance Tasks
1151
Oracle Package Maintenance Tasks
1152
Oracle Trigger Maintenance Tasks
1153
Oracle Type Maintenance Tasks
1154
Oracle XML Schema Maintenance Tasks
1155
Oracle Tablespace Maintenance Tasks
1156
POSTGRESQL MAINTENANCE TASKS
1157
Analyze PostgreSQL Database and Tables
1158
Vacuum PostgreSQL Database and Tables
1159
Reindex PostgreSQL Database and Tables
1160
SQLITE MAINTENANCE TASKS
1161
SQLite Database and Table Maintenance Tasks
1162
Analyze SQLite Database and Tables
1163
Vacuum SQLite Database
1164
Reindex SQLite Database and Tables
1165
View Master Table
1166
SQLite Index Maintenance Tasks
1167
SQL SERVER MAINTENANCE TASKS
1168
SQL Azure Firewall Rules (Available only for SQL Azure)
1169
SQL Server Assembly Maintenance Tasks
1170
SQL Server Index Maintenance Tasks
1171
SQL Server Trigger Maintenance Tasks
1172
SERVER MONITOR (AVAILABLE ONLY IN FULL VERSION & ONLY FOR MYSQL, ORACLE, POSTGRESQL AND SQL
SERVER)
1173
Process List
1174
Variables (Available only for MySQL, Oracle and PostgreSQL)
1175
Status (Available only for MySQL, Oracle and PostgreSQL)
1176
OPTIONS
1177
GENERAL OPTIONS
1178
Docking Options
1179
Code Insight Options (Available only in Full Version)
1180
Auto Save Options
1181
APPEARANCE OPTIONS
Navicat Win
1182
21
Color Options
1183
Main Window Options
1184
Editor Options
1185
Data/Grid Options
1186
Display Format Options
1188
MODEL OPTIONS (AVAILABLE ONLY IN FULL VERSION)
1193
MISCELLANEOUS OPTIONS
1194
File Association Options (Available only in Full Version)
1195
OCI Options (Available only for Oracle)
1196
USEFUL TOOLS
1197
ER DIAGRAM (AVAILABLE ONLY IN FULL VERSION)
1198
VIRTUAL GROUPING (AVAILABLE ONLY IN FULL VERSION)
1201
CONNECTION COLORINGS
1203
FAVORITES (AVAILABLE ONLY IN FULL VERSION)
1204
FIND IN DATABASE (AVAILABLE ONLY IN FULL VERSION)
1205
SEARCH FILTER
1206
NAVICAT COMMANDS (AVAILABLE ONLY IN FULL VERSION)
1207
NAVICAT SUPPORT INFORMATION
1216
Navicat Win
22
Welcome to Navicat!
Navicat Premium
Navicat Premium is a multi-connections Database Administration tool allowing you to
connect to MySQL, Oracle, PostgreSQL, SQLite and SQL Server databases simultaneously
within a single application, making database administration to multiple kinds of database so
easy. Navicat Premium combines the functions of other Navicat members. With connections
established to different database types, Navicat Premium supports data transfer between
MySQL, Oracle, PostgreSQL, SQLite and SQL Server. It supports most of the features in
MySQL, Oracle, PostgreSQL, SQLite and SQL Server.
Navicat Premium enables you to easily and quickly transfer data across various database
systems, or to a plain text file with designated SQL format and encoding. This can simplified
the process for migrating data from one server to another server type. Batch job for different
kind of databases can also be scheduled and run at a specific time.
Navicat for MySQL
Navicat for MySQL is a high performance tool for MySQL database administration and
development. It works with any MySQL version from 3.21 or above and supports most of the
latest MySQL features including Trigger, Procedure, Function, Event, View, Manage User,
and so on.
Navicat for Oracle
Navicat for Oracle is a powerful Oracle Database Server administration and development tool.
It works with any Oracle version from 8.1 to the newest one and supports all Oracle objects
including Directory, Tablespace, Synonym, Materialized View, Trigger, Sequence, Type and
so on.
Navicat for PostgreSQL
Navicat for PostgreSQL is a powerful PostgreSQL Database Server administration and
development tool. It works with PostgreSQL version 7.3 or above and supports most of the
PostgreSQL features including Trigger, Function, View, Manage User, and so on.
Navicat Win
23
Navicat for SQLite
Navicat for SQLite is a powerful SQLite Database Server administration and development
tool. It works with SQLite version 2 and 3 and supports most of the SQLite features including
Trigger, Index, View, and so on.
Navicat for SQL Server
Navicat for SQL Server is a high performance tool for Microsoft SQL Server database
development and administration. It works with SQL Server 2000, 2005, 2008R2 and SQL
Azure, and supports most of the SQL Server features including Trigger, Index, View, and so
on.
Hint: If you need to manage more then one kind of servers, then you should choose Navicat
Premium. Otherwise, you can choose Navicat for MySQL, Navicat for Oracle, Navicat for
PostgreSQL, Navicat for SQLite or Navicat for SQL Server according to your server type.
Navicat Feature
Features in Navicat are sophisticated enough to provide professional developers for all their
specific needs, yet easy to learn for users who are new to database server. With its
well-designed Graphical User Interface(GUI), Navicat lets you quickly and easily create,
organize, access and share information in a secure and easy way.
Navicat is available on three platforms - Microsoft Windows, Mac OS X and Linux. It can
connect users to local/remote server, providing several utility tools such as Data Modeling,
Data Transfer, Data/Structure Synchronization, Import/Export, Backup/Restore, Report
Builder and Schedule to facilitate the process for data maintenance. See the Feature Matrix
for details or visit our web-site: http://www.navicat.com
Navicat Win
24
System Requirements
System Requirements for Windows
Microsoft Windows XP SP2, Vista, Server 2003, Server 2008, Windows 7
Pentium II processor or above
Hard-disk space vary depending on installation. Full installation requires 65 MB of
available hard-disk space.
System Requirements for Mac OS X
Mac OS X 10.5 Leopard, 10.6 Snow Leopard or 10.7 Lion
Intel CPU
System Requirements for Linux
Compatible with i386 PC
Supports 32-bit and 64-bit Linux platform
Supports Linux kernel version 2.2 or higher
Supports Glibc 2.4 or above
Supports GNOME and KDE
Note: You need to install all 32-bit libraries before working on 64-bit Linux.
Navicat Win
25
Feature Matrix
Navicat provides the following versions for managing your servers.
Navicat Win
Navicat Premium
Navicat for MySQL
Navicat for Oracle
Navicat for PostgreSQL
Navicat for SQLite
Navicat for SQL Server
26
Navicat Premium
Note: ESS stands for Navicat Essentials.
Platforms
Win
Win
ESS
Mac
Mac
ESS
Linux
Linux
ESS
MySQL Objects Management
Support MySQL Servers 3.21 or above
+
+
+
+
+
+
+
+
+
+
+
+
+
+
+
+
+
+
+
+
+
+
+
+
+
+
+
+
+
+
Support of partitioning
+
+
+
+
+
+
Support of character set and unicode
+
+
+
+
+
+
+
+
+
+
+
+
+
+
+
+
+
+
+
+
+
+
+
+
+
+
+
+
+
+
+
+
+
+
+
+
+
+
+
+
+
+
Support of physical attributes
+
+
+
+
+
+
Support of character set and unicode
+
+
+
+
+
+
Support PostgreSQL Servers 7.3 or above
+
+
+
+
+
+
Create /drop databases and schemas
+
+
+
+
+
+
Support of Drizzle, OurDelta, Percona Server and
MariaDB
Create / Drop Databases
Support all MySQL objects: tables, views,
procedures/functions and events
Support all subobjects: fields, indexes, foreign keys and
triggers
Oracle Objects Management
Support Oracle Servers 8.1 or above (Mac OS X Edition
starts from Oracle 8.1.7)
Create/drop schemas
Support all Oracle objects: tables (Normal, External and
Index Organized), views, procedures/functions
Support all subobjects: fields, indexes, foreign keys,
uniques, checks and triggers
Managing directories, tablespaces, public database links
and public synonyms
Managing database links, indexes, java, materialized
views, materialized view logs, packages, sequences,
synonyms, triggers, types, XML Schema and Recycle
Bin
PostgreSQL Objects Management
Navicat Win
27
Support all PostgreSQL objects: tables, views and
+
+
+
+
+
+
+
+
+
+
+
+
Managing tablespace
+
+
+
+
+
+
Managing cast and languages
+
+
+
+
+
+
+
+
+
+
+
+
+
+
+
+
+
+
Support SQLite 2 and 3
+
+
+
+
+
+
Attach/detach databases
+
+
+
+
+
+
Support all SQLite objects: tables and views
+
+
+
+
+
+
Support all subobjects: triggers and indexes
+
+
+
+
+
+
Support to view master table
+
+
+
+
+
+
Support of character set and unicode
+
+
+
+
+
+
Support SQL Server 2000 or above
+
+
+
+
-
-
Support SQL Azure
+
+
+
+
-
-
Create /drop databases and schemas
+
+
+
+
-
-
+
+
+
+
-
-
+
+
+
+
-
-
+
+
+
+
-
-
+
+
+
+
-
-
Managing indexes, synonyms and triggers
+
+
+
+
-
-
Support of character set and unicode
+
+
+
+
-
-
Multiple local/remote server connections
+
+
+
+
+
+
Support of Oracle Basic Connection
+
+
+
+
+
+
Support of Oracle TNS Connection
+
+
+
+
-
-
+
+
+
+
+
+
+
+
+
+
+
+
functions
Support all subobjects: fields, indexes, foreign keys,
uniques, checks, rules and triggers
Managing aggregates, conversions, domains, trigger
functions, operators and classes, sequences and types
Support of character set and unicode
SQLite Objects Management
SQL Server Objects Management
Support all SQL Server objects: tables, views and
functions
Support all subobjects: fields, indexes, foreign keys,
uniques, checks and triggers
Managing linked servers, server triggers
Managing assemblies, partition functions, partition
schemes and database triggers
Connection Management and Navigation
Support to connect a new or an existing SQLite
database
Support encrypted SQLite file (wxSQLite3)
Navicat Win
28
Connection to MySQL/Oracle/PostgreSQL/SQL Server
+
+
+
+
+
+
Connection to MySQL/PostgreSQL/SQLite through HTTP +
+
+
+
+
+
+
+
+
+
+
+
Keep connection alive
+
+
+
+
+
+
Export/Import connections settings
+
+
+
+
+
+
+
+
+
+
+
+
+
-
+
-
+
-
+
-
+
-
+
-
+
-
+
-
+
-
Inspecting variables and expressions
+
-
+
-
+
-
Stack traces
+
-
+
-
+
-
UUID/GUID generator for PostgreSQL/SQL Server
+
+
+
+
+
+
Grid view
+
+
+
+
+
+
Form view
+
-
+
-
+
-
Text, Hex and BLOB viewer/editor
+
+
+
+
+
+
Oracle BFile viewer/editor
+
+
+
+
+
+
Copying and pasting selected records
+
+
+
+
+
+
Customize display formats
+
+
+
+
+
+
Incremental search, sorting and formatting table grid
+
+
+
+
+
+
Ability to show/hide Oracle and SQLite tables ROWID
+
+
+
+
+
+
+
+
+
+
+
+
+
-
+
-
+
-
Filtering Records
+
-
+
-
+
-
Ability to set number of records showing on each page
+
+
+
+
+
+
+
-
+
-
+
-
through SSH
Support SSL secure connection for MySQL and
PostgreSQL 8.4 above
Customize selected MySQL/PostgreSQL databases to
work with
Feature Rich Oracle PL/SQL Code Debugger
Support on showing interactive and real-time
debugging information
Ability to set simple and complex breakpoints
Stepping through a function, i.e. Step Into, Step Over
and Step Out
Data Viewer and Editor
Support of raw mode edit: apply
MySQL/PostgreSQL/SQLite/SQL Server built-in function
Support of foreign key data selection: locate the
available values from the reference table
SQL Processing
Visual query/view builder to facilitate the process of
building complicated queries
Navicat Win
29
Ability to create parameter queries
+
+
+
+
+
+
Code completion for SQL editors
+
-
+
-
+
-
Code outline
+
-
+
-
+
-
SQL Code Beautifier/Minifier
+
+
+
+
+
+
Multiple SQL editors with syntax highlighted feature
+
+
+
+
+
+
+
+
+
+
+
+
Copy SQL with quote
+
+
+
+
+
+
Word Wrap
+
+
+
+
+
+
Zoom In/Out for SQL editors
+
+
+
+
+
+
Enhanced find and replace options in SQL editors
+
+
+
+
+
+
Ability to preview SQL before execution
+
+
+
+
+
+
Support to return multi-resultsets
+
+
-
-
+
+
SQL console
+
+
+
+
-
-
+
-
+
-
+
-
+
-
+
-
+
-
+
-
+
-
+
-
+
-
+
-
+
-
+
-
+
-
+
-
Zoom In/Out for ER diagram
+
-
+
-
+
-
Comparing and synchronizing database/model
+
-
+
-
+
-
Generating complex SQL/DDL
+
-
+
-
+
-
Multi-page print preview
+
-
-
-
+
-
Ability to print the database diagram to PDF file
+
-
+
-
+
-
+
-
+
-
+
-
Importing data from ODBC: MSSQL, Oracle etc
+
-
+
-
-
-
Importing data from MS Excel
+
-
+
-
-
-
Importing data from MS Access
+
-
-
-
-
-
+
+
+
+
+
+
Support code folding, highlighted matches words and
brackets
Data Modeling Tools
Reverse engineering
Support of several diagram notations like Crow's Foot,
IDEF1x and UML
Ability to create/edit/drop database objects, visually set
relationships between them
Support of auto layout
Support numerous visual customization options like
adding vertices, layers, images and notes/labels
Ability to save the database diagram as a graphic file,
i.e. PNG, SVG
Diversified Import and Export Competence
Importing data from plain text file formats : TXT, CSV,
XML etc
Navicat Win
30
Importing data from other file formats : DBF etc
+
-
+
-
+
-
Exporting data to MS Excel
+
-
+
-
+
-
Exporting data to MS Access
+
-
-
-
-
-
Exporting data to HTML
+
-
-
-
+
-
+
+
+
+
+
+
+
-
+
-
+
-
Data transfer (Same or cross server type)
+
-
+
-
+
-
Transferring data to SQL script as INSERT statement
+
-
+
-
+
-
+
-
+
-
+
-
Data synchronization
+
-
+
-
+
-
Structure synchronization
+
-
+
-
+
-
Backing up/restoring database
+
-
+
-
+
-
Backing up database with chosen database objects
+
-
+
-
+
-
Restoring database with chosen database objects
+
-
-
-
+
-
Converting backup file into SQL script
+
-
+
-
+
-
Compressing/Decompressing Backup files
+
-
-
-
+
-
+
-
+
-
+
-
+
-
+
-
+
-
Schedule report printing
+
-
-
-
-
-
Schedule to print report to files: PDF, Excel, HTML etc
+
-
-
-
-
-
Sending notification e-mail for schedule task
+
-
+
-
+
-
+
-
+
-
+
-
+
-
-
-
+
-
Visual user management
+
+
+
+
+
+
Visual privilege manager
+
+
+
+
+
+
Ability to duplicate user, role, etc
+
+
+
+
+
+
Maintance database/schema objects
+
+
+
+
+
+
Exporting data to plain text file formats: TXT, CSV, XML
etc
Exporting data to most popular formats: DBF etc
Other Data Manipulation Tools
Transferring data to a SQL file with designated SQL
format and encoding
Backup/Restore for MySQL/PostgreSQL/SQLite
Schedule for Batch Job
Ability to set schedule on backup, query execution,
import/export, data transfer and data synchronization
Ability to run profiles from different servers in a single
schedule job
Ability to attach Export Wizard/Report result files in
Batch Job notification email
Notification email Support SSL/TLS
Server Security and Maintenance Services
Navicat Win
31
Server Monitor to view and change system variables
+
-
+
-
+
-
Report Builder
+
-
-
-
-
-
Report Viewer
+
-
-
-
-
-
ER Diagram view
+
-
+
-
+
-
Ability to customize connection colorings
+
+
+
+
+
+
Support of database wide search
+
-
+
-
+
-
Objects search filter
+
+
+
+
+
+
Backing up database/schema/table to SQL script
+
+
+
+
+
+
Executing SQL script
+
+
+
+
+
+
Duplicate/empty/truncate tables
+
+
+
+
+
+
Create table/view shortcut on desktop
+
+
+
+
-
-
Ability to create Favorites list
+
-
+
-
+
-
Ability to set auto-save for Query, Function, etc
+
+
+
+
+
+
Print database/schema/table structure
+
-
+
-
+
-
Support of docking/tab windows
+
+
+
+
-
-
+
-
+
-
+
-
+
-
+
-
+
-
+
+
+
+
+
+
+
+
+
+
+
+
and server status information
Report Management Tools
Other Useful Features
Support of virtual grouping: provide logical organization
over connections and objects
Ability to run profile from command line
Log files: keep track on the actions have been
performed in Navicat
Ability to copy Connection Information into Clipboard
Navicat Win
32
Navicat for MySQL
Note: ESS stands for Navicat Essentials.
Platforms
Win Win Win Mac Mac Mac Linux Linux Linux
ENT STD ESS ENT STD ESS ENT
STD
ESS
MySQL Objects Management
Support MySQL Servers 3.21 or above
+
+
+
+
+
+
+
+
+
+
+
+
+
+
+
+
+
+
+
+
+
+
+
+
+
+
+
views, stored procedures/functions and +
+
+
+
+
+
+
+
+
+
+
+
+
+
+
+
+
+
Support of partitioning
+
+
+
+
+
+
+
+
+
Support of character set and unicode
+
+
+
+
+
+
+
+
+
+
+
+
+
+
+
+
+
+
+
+
+
+
+
+
+
+
+
+
+
+
+
+
+
+
+
+
Support SSL secure connection
+
+
+
+
+
+
+
+
+
Keep connection alive
+
+
+
+
+
+
+
+
+
Export/Import connections settings
+
+
+
+
+
+
+
+
+
+
+
+
+
+
+
+
+
+
Grid view
+
+
+
+
+
+
+
+
+
Form view
+
+
-
+
+
-
+
+
-
Text, Hex and BLOB viewer/editor
+
+
+
+
+
+
+
+
+
Copying and pasting selected records
+
+
+
+
+
+
+
+
+
Customize display formats
+
+
+
+
+
+
+
+
+
Support of Drizzle, OurDelta, Percona
Server and MariaDB
Create / Drop Databases
Support all MySQL objects: tables,
events
Support all subobjects: fields, indexes,
foreign keys and triggers
Connection Management and Navigation
Multiple local/remote MySQL server
connections
Connection to MySQL Server through
SSH
Connection to MySQL Server through
HTTP
Customize selected databases to work
with
Data Viewer and Editor
Navicat Win
33
Incremental search, sorting and
+
+
+
+
+
+
+
+
+
+
+
+
+
+
+
+
+
+
+
+
-
+
+
-
+
+
-
+
+
-
+
+
-
+
+
-
+
+
+
+
+
+
+
+
+
+
+
-
+
+
-
+
+
-
Ability to create parameter queries
+
+
+
+
+
+
+
+
+
Code completion for SQL editors
+
+
-
+
+
-
+
+
-
SQL Code Beautifier/Minifier
+
+
+
+
+
+
+
+
+
+
+
+
+
+
+
+
+
+
+
+
+
+
+
+
+
+
+
Copy SQL with quote
+
+
+
+
+
+
+
+
+
Word Wrap
+
+
+
+
+
+
+
+
+
Zoom In/Out for SQL editors
+
+
+
+
+
+
+
+
+
+
+
+
+
+
+
+
+
+
Ability to preview SQL before execution +
+
+
+
+
+
+
+
+
Support to return multi-resultsets
+
+
+
-
-
-
+
+
+
SQL console
+
+
+
+
+
+
-
-
-
+
-
-
+
-
-
+
-
-
+
-
-
+
-
-
+
-
-
+
-
-
+
-
-
+
-
-
formatting table grid
Support of raw mode edit: apply MySQL
built-in function
Support of foreign key data selection:
locate the available values from the
reference table
Filtering Records
Ability to set number of records showing
on each page
SQL Processing
Visual query/view builder to facilitate
the process of building complicated
queries
Multiple SQL editors with syntax
highlighted feature
Support code folding, highlighted
matches words and brackets
Enhanced find and replace options in
SQL editors
Data Modeling Tools
Reverse engineering
Support of several diagram notations
like Crow's Foot, IDEF1x and UML
Ability to create/edit/drop database
objects, visually set relationships
between them
Navicat Win
34
Support of auto layout
+
-
-
+
-
-
+
-
-
+
-
-
+
-
-
+
-
-
+
-
-
+
-
-
+
-
-
+
-
-
+
-
-
+
-
-
Generating complex SQL/DDL
+
-
-
+
-
-
+
-
-
Multi-page print preview
+
-
-
-
-
-
+
-
-
+
-
-
+
-
-
+
-
-
+
-
-
+
-
-
+
-
-
Support numerous visual customization
options like adding vertices, layers,
images and notes/labels
Zoom In/Out for ER diagram
Comparing and synchronizing
database/model
Ability to print the database diagram to
PDF file
Ability to save the database diagram as
a graphic file, i.e. PNG, SVG
Diversified Import and Export Competence
Importing data from ODBC: MSSQL,
+
+
-
+
+
-
-
-
-
Importing data from MS Excel
+
+
-
+
+
-
-
-
-
Importing data from MS Access
+
+
-
-
-
-
-
-
-
+
+
+
+
+
+
+
+
+
+
+
-
+
+
-
+
+
-
Exporting data to MS Excel
+
+
-
+
+
-
+
+
-
Exporting data to MS Access
+
+
-
-
-
-
-
-
-
Exporting data to HTML
+
+
-
-
-
-
+
+
-
+
+
+
+
+
+
+
+
+
+
+
-
+
+
-
+
+
-
+
+
-
+
+
-
+
+
-
+
+
-
+
+
-
+
+
-
+
+
-
+
+
-
+
+
-
+
+
-
+
+
-
+
+
-
Oracle etc
Importing data from plain text file
formats : TXT, CSV, XML etc
Importing data from other file formats :
DBF etc
Exporting data to plain text file formats:
TXT, CSV, XML etc
Exporting data to most popular formats:
DBF etc
Other Data Manipulation Tools
Data transfer
Transferring data to SQL script as
INSERT statement
Transferring data to a SQL file with
designated SQL format and encoding
Data synchronization
Navicat Win
35
Structure synchronization
+
+
-
+
+
-
+
+
-
+
+
-
+
+
-
+
+
-
+
+
-
+
+
-
+
+
-
+
+
-
-
-
-
+
+
-
+
+
-
+
+
-
+
+
-
+
+
-
-
-
-
+
+
-
execution, import/export, data transfer +
+
-
+
+
-
+
+
-
+
-
-
-
-
-
-
-
-
+
-
-
-
-
-
-
-
-
+
+
-
+
+
-
+
+
-
+
+
-
+
+
-
+
+
-
+
+
-
-
-
-
+
+
-
Backup/Restore
Backing up/restoring database
Backing up database with chosen
database objects
Restoring database with chosen
database objects
Converting backup file into SQL script
Compressing/Decompressing Backup
files
Schedule for Batch Job
Ability to set schedule on backup, query
and data synchronization
Schedule report printing
Schedule to print report to files: PDF,
Excel, HTML etc
Sending notification e-mail for schedule
task
Ability to attach Export Wizard/Report
result files in Batch Job notification
email
Notification email Support SSL/TLS
Server Security and Maintenance Services
Visual user management
+
+
+
+
+
+
+
+
+
Visual privilege manager
+
+
+
+
+
+
+
+
+
Ability to duplicate user
+
+
+
+
+
+
+
+
+
Maintance database objects
+
+
+
+
+
+
+
+
+
+
+
-
+
+
-
+
+
-
Report Builder
+
-
-
-
-
-
-
-
-
Report Viewer
+
-
-
-
-
-
-
-
-
+
+
-
+
+
-
+
+
-
Server Monitor to view and change
system variables, to view server status
information
Report Management Tools
Other Useful Features
ER Diagram view
Navicat Win
36
Ability to customize connection
+
+
+
+
+
+
+
+
+
Support of database wide search
+
+
-
+
+
-
+
+
-
Objects search filter
+
+
+
+
+
+
+
+
+
Backing up database/table to SQL script +
+
+
+
+
+
+
+
+
Executing SQL script
+
+
+
+
+
+
+
+
+
Duplicate/empty/truncate tables
+
+
+
+
+
+
+
+
+
Create table/view shortcut on desktop
+
+
+
+
+
+
-
-
-
Ability to create Favorites list
+
+
-
+
+
-
+
+
-
+
+
+
+
+
+
+
+
+
Print database/table Structure
+
+
-
+
+
-
+
+
-
Support of docking/tab windows
+
+
+
+
+
+
-
-
-
+
+
-
+
+
-
+
+
-
Ability to run profile from command line +
+
-
+
+
-
+
+
-
+
+
+
+
+
+
+
+
+
+
+
+
+
+
+
+
+
+
colorings
Ability to set auto-save for Query,
Function, etc
Support of virtual grouping: provide
logical organization over connections
and objects
Log files: keep track on the actions have
been performed in Navicat
Ability to copy Connection Information
into Clipboard
Navicat Win
37
Navicat for Oracle
Note: ESS stands for Navicat Essentials.
Platforms
Win Win Win Mac Mac Mac Linux Linux Linux
ENT STD ESS ENT STD ESS ENT
STD
ESS
Oracle Objects Management
Support Oracle Servers 8.1 or above
(Mac OS X Edition starts from Oracle
+
+
+
+
+
+
+
+
+
+
+
+
+
+
+
+
+
+
+
+
+
+
+
+
+
+
+
+
+
+
+
+
+
+
+
+
+
+
+
+
+
+
+
+
+
+
+
+
+
+
+
+
+
+
Support of physical attributes
+
+
+
+
+
+
+
+
+
Support of character set and unicode
+
+
+
+
+
+
+
+
+
+
+
+
+
+
+
+
+
+
Support of Basic Connection
+
+
+
+
+
+
+
+
+
Support of TNS Connection
+
+
+
+
+
+
-
-
-
+
+
+
+
+
+
+
+
+
Keep connection alive
+
+
+
+
+
+
+
+
+
Export/Import connections settings
+
+
+
+
+
+
+
+
+
8.1.7)
Create/drop schemas
Support all Oracle objects: tables
(Normal, External and Index
Organized), views, stored
procedures/functions
Support all subobjects: fields, indexes,
foreign keys, uniques, checks and
triggers
Managing directories, tablespaces,
public database links and public
synonyms
Managing database links, indexes, java,
materialized views, materialized view
logs, packages, sequences, synonyms,
triggers, types, XML Schema and
Recycle Bin.
Connection Management and Navigation
Multiple local/remote Oracle server
connections
Connection to Oracle Server through
SSH
Navicat Win
38
Feature Rich Oracle PL/SQL Code Debugger
Support on showing interactive and
+
+
-
+
+
-
+
+
-
+
+
-
+
+
-
+
+
-
+
+
-
+
+
-
+
+
-
Inspecting variables and expressions
+
+
-
+
+
-
+
+
-
Stack traces
+
+
-
+
+
-
+
+
-
Grid view
+
+
+
+
+
+
+
+
+
Form view
+
+
-
+
+
-
+
+
-
+
+
+
+
+
+
+
+
+
Copying and pasting selected records
+
+
+
+
+
+
+
+
+
Customize display formats
+
+
+
+
+
+
+
+
+
+
+
+
+
+
+
+
+
+
+
+
+
+
+
+
+
+
+
+
+
-
+
+
-
+
+
-
+
+
-
+
+
-
+
+
-
+
+
+
+
+
+
+
+
+
+
+
-
+
+
-
+
+
-
Ability to create parameter queries
+
+
+
+
+
+
+
+
+
Code completion for SQL editors
+
+
-
+
+
-
+
+
-
Code outline
+
+
-
+
+
-
+
+
-
SQL Code Beautifier/Minifier
+
+
+
+
+
+
+
+
+
+
+
+
+
+
+
+
+
+
real-time debugging information
Ability to set simple and complex
breakpoints
Stepping through a function, i.e. Step
Into, Step Over and Step Out
Data Viewer and Editor
TEXT, Hex and BLOB/BFile
viewer/editor
Incremental search, sorting and
formatting table grid
Ability to show/hide table ROWID
Support of foreign key data selection:
locate the available values from the
reference table
Filtering Records
Ability to set number of records showing
on each page
SQL Processing
Visual query/view builder to facilitate
the process of building complicated
queries
Multiple SQL editors with syntax
highlighted feature
Navicat Win
39
Support code folding, highlighted
+
+
+
+
+
+
+
+
+
Copy SQL with quote
+
+
+
+
+
+
+
+
+
Word Wrap
+
+
+
+
+
+
+
+
+
Zoom In/Out for SQL editors
+
+
+
+
+
+
+
+
+
+
+
+
+
+
+
+
+
+
Ability to preview SQL before execution +
+
+
+
+
+
+
+
+
Support to return multi-resultsets
+
+
+
-
-
-
+
+
+
SQL*Plus
+
+
+
+
+
+
-
-
-
+
-
-
+
-
-
+
-
-
+
-
-
+
-
-
+
-
-
+
-
-
+
-
-
+
-
-
+
-
-
+
-
-
+
-
-
+
-
-
+
-
-
+
-
-
+
-
-
+
-
-
+
-
-
+
-
-
+
-
-
+
-
-
Generating complex SQL/DDL
+
-
-
+
-
-
+
-
-
Multi-page print preview
+
-
-
-
-
-
+
-
-
+
-
-
+
-
-
+
-
-
+
-
-
+
-
-
+
-
-
matches words and brackets
Enhanced find and replace options in
SQL editors
Data Modeling Tools
Reverse engineering
Support of several diagram notations
like Crow's Foot, IDEF1x and UML
Ability to create/edit/drop database
objects, visually set relationships
between them
Support of auto layout
Support numerous visual customization
options like adding vertices, layers,
images and notes/labels
Zoom In/Out for ER diagram
Comparing and synchronizing
database/model
Ability to print the database diagram to
PDF file
Ability to save the database diagram as
a graphic file, i.e. PNG, SVG
Diversified Import and Export Competence
Importing data from ODBC: MSSQL etc
+
+
-
+
+
-
-
-
-
Importing data from MS Excel
+
+
-
+
+
-
-
-
-
Importing data from MS Access
+
+
-
-
-
-
-
-
-
+
+
+
+
+
+
+
+
+
Importing data from plain text file
formats : TXT, CSV, XML etc
Navicat Win
40
Importing data from other file formats :
+
+
-
+
+
-
+
+
-
Exporting data to MS Excel
+
+
-
+
+
-
+
+
-
Exporting data to MS Access
+
+
-
-
-
-
-
-
-
Exporting data to HTML
+
+
-
-
-
-
+
+
-
+
+
+
+
+
+
+
+
+
+
+
-
+
+
-
+
+
-
+
+
-
+
+
-
+
+
-
+
+
-
+
+
-
+
+
-
+
+
-
+
+
-
+
+
-
Data synchronization
+
+
-
+
+
-
+
+
-
Structure synchronization
+
+
-
+
+
-
+
+
-
execution, import/export, data transfer +
+
-
+
+
-
+
+
-
+
-
-
-
-
-
-
-
-
+
-
-
-
-
-
-
-
-
+
+
-
+
+
-
+
+
-
+
+
-
+
+
-
+
+
-
+
+
-
-
-
-
+
+
-
DBF etc
Exporting data to plain text file
formats : TXT, CSV, XML etc
Exporting data to most popular formats:
DBF etc
Other Data Manipulation Tools
Data transfer
Transferring data to SQL script as
INSERT statement
Transferring data to a SQL file with
designated SQL format and encoding
Schedule for Batch Job
Ability to set schedule on query
and data synchronization
Schedule report printing
Schedule to print report to files: PDF,
Excel, HTML etc
Sending notification e-mail for schedule
task
Ability to attach Export Wizard/Report
result files in Batch Job notification
email
Notification email Support SSL/TLS
Server Security and Maintenance Services
Visual user management
+
+
+
+
+
+
+
+
+
Visual privilege manager
+
+
+
+
+
+
+
+
+
Ability to duplicate user, role
+
+
+
+
+
+
+
+
+
Navicat Win
41
Maintaining tables like Table Lock, Row
Movement, Shrink Space, Table Move,
+
+
+
+
+
+
+
+
+
+
+
-
+
+
-
+
+
-
Report Builder
+
-
-
-
-
-
-
-
-
Report Viewer
+
-
-
-
-
-
-
-
-
+
+
-
+
+
-
+
+
-
+
+
+
+
+
+
+
+
+
Support of database wide search
+
+
-
+
+
-
+
+
-
Objects search filter
+
+
+
+
+
+
+
+
+
Backing up schema/table to SQL script
+
+
+
+
+
+
+
+
+
Executing SQL script
+
+
+
+
+
+
+
+
+
Duplicate/empty/truncate tables
+
+
+
+
+
+
+
+
+
Create table/view shortcut on desktop
+
+
+
+
+
+
-
-
-
Ability to create Favorites list
+
+
-
+
+
-
+
+
-
+
+
+
+
+
+
+
+
+
Print Schema Structure
+
+
-
+
+
-
+
+
-
Support of docking/tab windows
+
+
+
+
+
+
-
-
-
+
+
-
+
+
-
+
+
-
Ability to run profile from command line +
+
-
+
+
-
+
+
-
+
+
+
+
+
+
+
+
+
+
+
+
+
+
+
+
+
+
Validate Table Structure and Collect
Table Statistics
Server Monitor to view and change
system variables, to view server status
information
Report Management Tools
Other Useful Features
ER Diagram view
Ability to customize connection
colorings
Ability to set auto-save for Query,
Function, etc
Support of virtual grouping: provide
logical organization over connections
and objects
Log files: keep track on the actions have
been performed in Navicat
Ability to copy Connection Information
into Clipboard
Navicat Win
42
Navicat for PostgreSQL
Note: ESS stands for Navicat Essentials.
Platforms
Win Win Win Mac Mac Mac Linux Linux Linux
ENT STD ESS ENT STD ESS ENT
STD
ESS
PostgreSQL Objects Management
Support PostgreSQL Servers 7.3 or
+
+
+
+
+
+
+
+
+
+
+
+
+
+
+
+
+
+
+
+
+
+
+
+
+
+
+
foreign keys, uniques, checks, rules and +
+
+
+
+
+
+
+
+
above
Create /drop databases and schemas
Support all PostgreSQL objects: tables,
views and functions
Support all subobjects: fields, indexes,
triggers
Managing tablespace
+
+
+
+
+
+
+
+
+
Managing cast and languages
+
+
+
+
+
+
+
+
+
+
+
+
+
+
+
+
+
+
+
+
+
+
+
+
+
+
+
+
+
+
+
+
+
+
+
+
+
+
+
+
+
+
+
+
+
+
+
+
+
+
+
+
+
+
+
+
+
+
+
+
+
+
+
Keep connection alive
+
+
+
+
+
+
+
+
+
Export/Import connections settings
+
+
+
+
+
+
+
+
+
+
+
+
+
+
+
+
+
+
UUID/GUID Generator
+
+
+
+
+
+
+
+
+
Grid view
+
+
+
+
+
+
+
+
+
Managing aggregates, conversions,
domains, trigger functions, operators
and classes, sequences and types
Support of character set and unicode
Connection Management and Navigation
Multiple local/remote PostgreSQL
server connections
Connection to PostgreSQL Server
through SSH
Connection to PostgreSQL Server
through HTTP
Support SSL secure connection for
PostgreSQL 8.4 above
Customize selected databases to work
with
Data Viewer and Editor
Navicat Win
43
Form view
+
+
-
+
+
-
+
+
-
Text, Hex and BLOB viewer/editor
+
+
+
+
+
+
+
+
+
Copying and pasting selected records
+
+
+
+
+
+
+
+
+
Customize display formats
+
+
+
+
+
+
+
+
+
+
+
+
+
+
+
+
+
+
+
+
+
+
+
+
+
+
+
+
+
-
+
+
-
+
+
-
+
+
-
+
+
-
+
+
-
+
+
+
+
+
+
+
+
+
+
+
-
+
+
-
+
+
-
Ability to create parameter queries
+
+
+
+
+
+
+
+
+
Code completion for SQL editors
+
+
-
+
+
-
+
+
-
SQL Code Beautifier/Minifier
+
+
+
+
+
+
+
+
+
+
+
+
+
+
+
+
+
+
+
+
+
+
+
+
+
+
+
Copy SQL with quote
+
+
+
+
+
+
+
+
+
Word Wrap
+
+
+
+
+
+
+
+
+
Zoom In/Out for SQL editors
+
+
+
+
+
+
+
+
+
+
+
+
+
+
+
+
+
+
Ability to preview SQL before execution +
+
+
+
+
+
+
+
+
Support to return multi-resultsets
+
+
+
-
-
-
+
+
+
SQL console
+
+
+
+
+
+
-
-
-
+
-
-
+
-
-
+
-
-
Incremental search, sorting and
formatting table grid
Support of raw mode edit: apply
PostgreSQL built-in function
Support of foreign key data selection:
locate the available values from the
reference table
Filtering Records
Ability to set number of records showing
on each page
SQL Processing
Visual query/view builder to facilitate
the process of building complicated
queries
Multiple SQL editors with syntax
highlighted feature
Support code folding, highlighted
matches words and brackets
Enhanced find and replace options in
SQL editors
Data Modeling Tools
Reverse engineering
Navicat Win
44
Support of several diagram notations
+
-
-
+
-
-
+
-
-
+
-
-
+
-
-
+
-
-
+
-
-
+
-
-
+
-
-
+
-
-
+
-
-
+
-
-
+
-
-
+
-
-
+
-
-
+
-
-
+
-
-
+
-
-
Generating complex SQL/DDL
+
-
-
+
-
-
+
-
-
Multi-page print preview
+
-
-
-
-
-
+
-
-
+
-
-
+
-
-
+
-
-
+
-
-
+
-
-
+
-
-
like Crow's Foot, IDEF1x and UML
Ability to create/edit/drop database
objects, visually set relationships
between them
Support of auto layout
Support numerous visual customization
options like adding vertices, layers,
images and notes/labels
Zoom In/Out for ER diagram
Comparing and synchronizing
database/model
Ability to print the database diagram to
PDF file
Ability to save the database diagram as
a graphic file, i.e. PNG, SVG
Diversified Import and Export Competence
Importing data from ODBC: MSSQL,
+
+
-
+
+
-
-
-
-
Importing data from MS Excel
+
+
-
+
+
-
-
-
-
Importing data from MS Access
+
+
-
-
-
-
-
-
-
+
+
+
+
+
+
+
+
+
+
+
-
+
+
-
+
+
-
Exporting data to MS Excel
+
+
-
+
+
-
+
+
-
Exporting data to MS Access
+
+
-
-
-
-
-
-
-
Exporting data to HTML
+
+
-
-
-
-
+
+
-
+
+
+
+
+
+
+
+
+
+
+
-
+
+
-
+
+
-
+
+
-
+
+
-
+
+
-
Oracle etc
Importing data from plain text file
formats : TXT, CSV, XML etc
Importing data from other file formats :
DBF etc
Exporting data to plain text file
formats : TXT, CSV, XML etc
Exporting data to most popular formats:
DBF etc
Other Data Manipulation Tools
Data transfer
Navicat Win
45
Transferring data to SQL script as
+
+
-
+
+
-
+
+
-
+
+
-
+
+
-
+
+
-
Data synchronization
+
+
-
+
+
-
+
+
-
Structure synchronization
+
+
-
+
+
-
+
+
-
+
+
-
+
+
-
+
+
-
+
+
-
+
+
-
+
+
-
+
+
-
-
-
-
+
+
-
+
+
-
+
+
-
+
+
-
+
+
-
-
-
-
+
+
-
execution, import/export, data transfer +
+
-
+
+
-
+
+
-
+
-
-
-
-
-
-
-
-
+
-
-
-
-
-
-
-
-
+
+
-
+
+
-
+
+
-
+
+
-
+
+
-
+
+
-
+
+
-
-
-
-
+
+
-
INSERT statement
Transferring data to a SQL file with
designated SQL format and encoding
Backup/Restore
Backing up/restoring database
Backing up database with chosen
database objects
Restoring database with chosen
database objects
Converting backup file into SQL script
Compressing/Decompressing Backup
files
Schedule for Batch Job
Ability to set schedule on backup, query
and data synchronization
Schedule report printing
Schedule to print report to files: PDF,
Excel, HTML etc
Sending notification e-mail for schedule
task
Ability to attach Export Wizard/Report
result files in Batch Job notification
email
Notification email Support SSL/TLS
Server Security and Maintenance Services
Visual user management
+
+
+
+
+
+
+
+
+
Visual privilege manager
+
+
+
+
+
+
+
+
+
Ability to duplicate user, role, etc
+
+
+
+
+
+
+
+
+
+
+
+
+
+
+
+
+
+
+
+
-
+
+
-
+
+
-
Analyzing, vacuuming and reindexing
tables
Server Monitor to view system variables
and server status information
Navicat Win
46
Report Management Tools
Report Builder
+
-
-
-
-
-
-
-
-
Report Viewer
+
-
-
-
-
-
-
-
-
+
+
-
+
+
-
+
+
-
+
+
+
+
+
+
+
+
+
Support of database wide search
+
+
-
+
+
-
+
+
-
Objects search filter
+
+
+
+
+
+
+
+
+
Backing up schema/table to SQL script
+
+
+
+
+
+
+
+
+
Executing SQL script
+
+
+
+
+
+
+
+
+
Duplicate/empty/truncate tables
+
+
+
+
+
+
+
+
+
Create table/view shortcut on desktop
+
+
+
+
+
+
-
-
-
Ability to create Favorites list
+
+
-
+
+
-
+
+
-
+
+
+
+
+
+
+
+
+
Print database/table Structure
+
+
-
+
+
-
+
+
-
Support of docking/tab windows
+
+
+
+
+
+
-
-
-
+
+
-
+
+
-
+
+
-
Ability to run profile from command line +
+
-
+
+
-
+
+
-
+
+
+
+
+
+
+
+
+
+
+
+
+
+
+
+
+
+
Other Useful Features
ER Diagram view
Ability to customize connection
colorings
Ability to set auto-save for Query,
Function, etc
Support of virtual grouping: provide
logical organization over connections
and objects
Log files: keep track on the actions have
been performed in Navicat
Ability to copy Connection Information
into Clipboard
Navicat Win
47
Navicat for SQLite
Note: ESS stands for Navicat Essentials.
Platforms
Win Win Win Mac Mac Mac Linux Linux Linux
ENT STD ESS ENT STD ESS ENT
STD
ESS
SQLite Objects Management
Support SQLite 2 and 3
+
+
+
+
+
+
+
+
+
Attach/detach databases
+
+
+
+
+
+
+
+
+
+
+
+
+
+
+
+
+
+
+
+
+
+
+
+
+
+
+
Support to view master table
+
+
+
+
+
+
+
+
+
Support of character set and unicode
+
+
+
+
+
+
+
+
+
+
+
+
+
+
+
+
+
+
+
+
+
+
+
+
+
+
+
+
+
+
+
+
+
+
+
+
+
+
+
+
+
+
+
+
+
+
+
+
+
+
+
+
+
+
Grid view
+
+
+
+
+
+
+
+
+
Form view
+
+
-
+
+
-
+
+
-
Text, Hex and BLOB viewer/editor
+
+
+
+
+
+
+
+
+
Copying and pasting selected records
+
+
+
+
+
+
+
+
+
Customize display formats
+
+
+
+
+
+
+
+
+
+
+
+
+
+
+
+
+
+
+
+
+
+
+
+
+
+
+
+
+
+
+
+
+
+
+
+
Support all SQLite objects: tables and
views
Support all subobjects: triggers and
indexes
Connection Management and Navigation
Multiple local/remote SQLite database
connections
Support to connect a new or an existing
database
Support encrypted SQLite file
(wxSQLite3)
Connection to SQLite database through
HTTP
Export/Import connections settings
Data Viewer and Editor
Incremental search, sorting and
formatting table grid
Support of raw mode edit: apply SQLite
built-in function
Ability to show/hide ROWID
Navicat Win
48
Support of foreign key data selection:
locate the available values from the
+
+
-
+
+
-
+
+
-
+
+
-
+
+
-
+
+
-
+
+
+
+
+
+
+
+
+
+
+
-
+
+
-
+
+
-
Ability to create parameter queries
+
+
+
+
+
+
+
+
+
Code completion for SQL editors
+
+
-
+
+
-
+
+
-
SQL Code Beautifier/Minifier
+
+
+
+
+
+
+
+
+
+
+
+
+
+
+
+
+
+
+
+
+
+
+
+
+
+
+
Copy SQL with quote
+
+
+
+
+
+
+
+
+
Word Wrap
+
+
+
+
+
+
+
+
+
Zoom In/Out for SQL editors
+
+
+
+
+
+
+
+
+
+
+
+
+
+
+
+
+
+
Ability to preview SQL before execution +
+
+
+
+
+
+
+
+
Support to return multi-resultsets
+
+
+
-
-
-
+
+
+
SQL Console
+
+
-
+
+
-
-
-
-
+
-
-
+
-
-
+
-
-
+
-
-
+
-
-
+
-
-
+
-
-
+
-
-
+
-
-
+
-
-
+
-
-
+
-
-
+
-
-
+
-
-
+
-
-
reference table
Filtering Records
Ability to set number of records showing
on each page
SQL Processing
Visual query/view builder to facilitate
the process of building complicated
queries
Multiple SQL editors with syntax
highlighted feature
Support code folding, highlighted
matches words and brackets
Enhanced find and replace options in
SQL editors
Data Modeling Tools
Reverse engineering
Support of several diagram notations
like Crow's Foot, IDEF1x and UML
Ability to create/edit/drop database
objects, visually set relationships
between them
Support of auto layout
Support numerous visual customization
options like adding vertices, layers,
images and notes/labels
Navicat Win
49
Zoom In/Out for ER diagram
+
-
-
+
-
-
+
-
-
+
-
-
+
-
-
+
-
-
Generating complex SQL/DDL
+
-
-
+
-
-
+
-
-
Multi-page print preview
+
-
-
-
-
-
+
-
-
+
-
-
+
-
-
+
-
-
+
-
-
+
-
-
+
-
-
Comparing and synchronizing
database/model
Ability to print the database diagram to
PDF file
Ability to save the database diagram as
a graphic file, i.e. PNG, SVG
Diversified Import and Export Competence
Importing data from ODBC: MSSQL,
+
+
-
+
-
-
-
-
-
Importing data from MS Excel
+
+
-
+
+
-
-
-
-
Importing data from MS Access
+
+
-
-
-
-
-
-
-
+
+
+
+
+
+
+
+
+
+
+
-
+
+
-
+
+
-
Exporting data to MS Excel
+
+
-
+
+
-
+
+
-
Exporting data to MS Access
+
+
-
-
-
-
-
-
-
Exporting data to HTML
+
+
-
-
-
-
+
+
-
+
+
+
+
+
+
+
+
+
+
+
-
+
+
-
+
+
-
+
+
-
+
+
-
+
+
-
+
+
-
+
+
-
+
+
-
+
+
-
+
+
-
+
+
-
+
+
-
+
+
-
+
+
-
+
+
-
+
+
-
+
+
-
+
+
-
+
+
-
+
+
-
Oracle etc
Importing data from plain text file
formats : TXT, CSV, XML etc
Importing data from other file formats :
DBF etc
Exporting data to plain text file
formats : TXT, CSV, XML etc
Exporting data to most popular formats:
DBF etc
Other Data Manipulation Tools
Data transfer
Transferring data to SQL script as
INSERT statement
Transferring data to a SQL file with
designated SQL format and encoding
Data synchronization
Backup/Restore
Backing up/restoring database
Backing up database with chosen
database objects
Navicat Win
50
Restoring database with chosen
+
+
-
-
-
-
+
+
-
+
+
-
+
+
-
+
+
-
+
+
-
-
-
-
+
+
-
execution, import/export, data transfer +
+
-
+
+
-
+
+
-
+
-
-
-
-
-
-
-
-
+
-
-
-
-
-
-
-
-
+
+
-
+
+
-
+
+
-
+
+
-
+
+
-
+
+
-
+
+
-
-
-
-
+
+
-
database objects
Converting backup file into SQL script
Compressing/Decompressing Backup
files
Schedule for Batch Job
Ability to set schedule on backup, query
and data synchronization
Schedule report printing
Schedule to print report to files: PDF,
Excel, HTML etc
Sending notification e-mail for schedule
task
Ability to attach Export Wizard/Report
result files in Batch Job notification
email
Notification email Support SSL/TLS
Server Security and Maintenance Services
Analyzing, re-indexing tables
+
+
+
+
+
+
+
+
+
Report Builder
+
-
-
-
-
-
-
-
-
Report Viewer
+
-
-
-
-
-
-
-
-
+
+
-
+
+
-
+
+
-
+
+
+
+
+
+
+
+
+
Support of database wide search
+
+
-
+
+
-
+
+
-
Objects search filter
+
+
+
+
+
+
+
+
+
Backing up database/table to SQL script +
+
+
+
+
+
+
+
+
Executing SQL script
+
+
+
+
+
+
+
+
+
Duplicate/empty/truncate tables
+
+
+
+
+
+
+
+
+
Create table/view shortcut on desktop
+
+
+
+
+
+
-
-
-
Ability to create Favorites list
+
+
-
+
+
-
+
+
-
Ability to set auto-save for Query, etc
+
+
+
+
+
+
+
+
+
Print database/table Structure
+
+
-
+
+
-
+
+
-
Report Management Tools
Other Useful Features
ER Diagram view
Ability to customize connection
colorings
Navicat Win
51
Support of docking/tab windows
+
+
+
+
+
+
-
-
-
+
+
-
+
+
-
+
+
-
Ability to run profile from command line +
+
-
+
+
-
+
+
-
+
+
+
+
+
+
+
+
+
+
+
+
+
+
+
+
+
+
Support of virtual grouping: provide
logical organization over connections
and objects
Log files: keep track on the actions have
been performed in Navicat
Ability to copy Connection Information
into Clipboard
Navicat Win
52
Navicat for SQL Server
Note: ESS stands for Navicat Essentials.
Win Win Win Mac Mac Mac
Platforms
ENT STD ESS ENT STD ESS
SQL Server Objects Management
Support SQL Server 2000 or above
+
+
+
+
+
+
Support SQL Azure
+
+
+
+
+
+
Create /drop databases and schemas
+
+
+
+
+
+
Support all SQL Server objects: tables, views and functions +
+
+
+
+
+
+
+
+
+
+
+
+
+
+
+
+
+
+
+
+
+
+
+
Managing indexes, synonyms and triggers
+
+
+
+
+
+
Support of character set and unicode
+
+
+
+
+
+
Multiple local/remote SQL Server server connections
+
+
+
+
+
+
Connection to SQL Server through SSH
+
+
+
+
+
+
Keep connection alive
+
+
+
+
+
+
Export/Import connections settings
+
+
+
+
+
+
UUID/GUID Generator
+
+
+
+
+
+
Grid view
+
+
+
+
+
+
Form view
+
+
-
+
+
-
Text, Hex and BLOB viewer/editor
+
+
+
+
+
+
Copying and pasting selected records
+
+
+
+
+
+
Customize display formats
+
+
+
+
+
+
Incremental search, sorting and formatting table grid
+
+
+
+
+
+
+
+
+
+
+
+
+
+
-
+
+
-
+
+
-
+
+
-
Support all subobjects: fields, indexes, foreign keys,
uniques, checks and triggers
Managing linked servers, server triggers
Managing assemblies, partition functions, partition
schemes and database triggers
Connection Management and Navigation
Data Viewer and Editor
Support of raw mode edit: apply SQL Server built-in
function
Support of foreign key data selection: locate the available
values from the reference table
Filtering Records
Navicat Win
53
Ability to set number of records showing on each page
+
+
+
+
+
+
+
+
-
+
+
-
Ability to create parameter queries
+
+
+
+
+
+
Code completion for SQL editors
+
+
-
+
+
-
Code outline
+
+
-
+
+
-
SQL Code Beautifier/Minifier
+
+
+
+
+
+
Multiple SQL editors with syntax highlighted feature
+
+
+
+
+
+
+
+
+
+
+
+
Copy SQL with quote
+
+
+
+
+
+
Word Wrap
+
+
+
+
+
+
Zoom In/Out for SQL editors
+
+
+
+
+
+
Enhanced find and replace options in SQL editors
+
+
+
+
+
+
Ability to preview SQL before execution
+
+
+
+
+
+
Support to return multi-resultsets
+
+
+
-
-
-
SQL console
+
+
+
+
+
+
+
-
-
+
-
-
+
-
-
+
-
-
+
-
-
+
-
-
+
-
-
+
-
-
+
-
-
+
-
-
Zoom In/Out for ER diagram
+
-
-
+
-
-
Comparing and synchronizing database/model
+
-
-
+
-
-
Generating complex SQL/DDL
+
-
-
+
-
-
Multi-page print preview
+
-
-
-
-
-
Ability to print the database diagram to PDF file
+
-
-
+
-
-
+
-
-
+
-
-
+
+
-
+
+
-
SQL Processing
Visual query/view builder to facilitate the process of
building complicated queries
Support code folding, highlighted matches words and
brackets
Data Modeling Tools
Reverse engineering
Support of several diagram notations like Crow's Foot,
IDEF1x and UML
Ability to create/edit/drop database objects, visually set
relationships between them
Support of auto layout
Support numerous visual customization options like adding
vertices, layers, images and notes/labels
Ability to save the database diagram as a graphic file, i.e.
PNG, SVG
Diversified Import and Export Competence
Importing data from ODBC: MSSQL, Oracle etc
Navicat Win
54
Importing data from MS Excel
+
+
-
+
+
-
Importing data from MS Access
+
+
-
-
-
-
+
+
+
+
+
+
Importing data from other file formats : DBF etc
+
+
-
+
+
-
Exporting data to MS Excel
+
+
-
+
+
-
Exporting data to MS Access
+
+
-
-
-
-
Exporting data to HTML
+
+
-
-
-
-
Exporting data to plain text file formats : TXT, CSV, XML etc +
+
+
+
+
+
Exporting data to most popular formats: DBF etc
+
+
-
+
+
-
Data transfer
+
+
-
+
+
-
Transferring data to SQL script as INSERT statement
+
+
-
+
+
-
+
+
-
+
+
-
Data synchronization
+
+
-
+
+
-
Structure synchronization
+
+
-
+
+
-
+
+
-
+
+
-
Schedule report printing
+
-
-
-
-
-
Schedule to print report to files: PDF, Excel, HTML etc
+
-
-
-
-
-
Sending notification e-mail for schedule task
+
+
-
+
+
-
+
+
-
+
+
-
+
+
-
-
-
-
Visual user management
+
+
+
+
+
+
Visual privilege manager
+
+
+
+
+
+
Ability to duplicate user, role, etc
+
+
+
+
+
+
Maintance database/schema objects
+
+
+
+
+
+
+
+
-
+
+
-
Report Builder
+
-
-
-
-
-
Report Viewer
+
-
-
-
-
-
Importing data from plain text file formats : TXT, CSV, XML
etc
Other Data Manipulation Tools
Transferring data to a SQL file with designated SQL format
and encoding
Schedule for Batch Job
Ability to set schedule on query execution, import/export,
data transfer and data synchronization
Ability to attach Export Wizard/Report result files in Batch
Job notification email
Notification email Support SSL/TLS
Server Security and Maintenance Services
Server Monitor to view system variables and server status
information
Report Management Tools
Navicat Win
55
Other Useful Features
ER Diagram view
+
+
-
+
+
-
Ability to customize connection colorings
+
+
+
+
+
+
Support of database wide search
+
+
-
+
+
-
Objects search filter
+
+
+
+
+
+
Backing up schema/table to SQL script
+
+
+
+
+
+
Executing SQL script
+
+
+
+
+
+
Duplicate/empty tables
+
+
+
+
+
+
Create table/view shortcut on desktop
+
+
+
+
+
+
Ability to create Favorites list
+
+
-
+
+
-
Ability to set auto-save for Query, Function, etc
+
+
+
+
+
+
Print database/table Structure
+
+
-
+
+
-
Support of docking/tab windows
+
+
+
+
+
+
+
+
-
+
+
-
+
+
-
+
+
-
+
+
+
+
+
+
+
+
+
+
+
+
Support of virtual grouping: provide logical organization
over connections and objects
Ability to run profile from command line
Log files: keep track on the actions have been performed in
Navicat
Ability to copy Connection Information into Clipboard
Navicat Win
56
Registration
To make it economic and efficient for you to purchase our products, over 95% of customers
order Navicat via our Online Shop using major Credit Cards - MasterCard, Visa, Euro card,
JCB and American Express. All Online orders are processed by Share-it! and worldpay. The
VeriSign Certificate for SSL transactions provided will ensure you a secured Online
transactions.
If you have ordered Navicat software and would like to review your order information, or if
you have questions about ordering, payments, or shipping procedures, please contact our
Navicat Sales Department.
After purchase you will obtain a Registration Key to activate your licensed Navicat by
e-mail within 24 hours after we received your order. Please make sure to enter a valid e-mail
address in your order. If you have not received the keys within 24 hours, it is probably that
the e-mail we sent was blocked by your email spam filter. To resend your download
information and keys, please submit your registered email address to our Customer Center.
If you get no reply from the resend form, please contact our Navicat Sales Department.
Besides, if you feel uncomfortable with providing your personal information over the Internet,
we accept Purchase Order and Bank/Wire Transfer. Please visit our Offline Order.
Navicat Win
57
Installation
We strongly suggest that you shut down any opened applications. This will help ensure a
smooth installation.
Note: Installing Navicat does not include the server installation. You should download and
install the server manually.
Note: For user who has been trying our unregistered version, just simply key in the
Registration Key (16 digit) on the pop up Registration screen.
Installation for Online Version
1. Open or Save the .exe file.
2. Click Next at the Welcome Screen.
3. Read the License Agreement. Accept it and click Next.
4. Accept the location of the program icons by clicking Next. If you wish to change the
destination of the folder for Navicat program click Browse.
5. Follow the remaining steps.
6. After installed, key in the Registration Key (16 digit) on the pop up Registration
screen.
Installation for CD Version
1. Load the Navicat CD Installation disk into the CD-ROM drive.
2. Open the .exe file.
3. Click Next at the Welcome Screen.
4. Read the License Agreement. Accept it and click Next.
5. Accept the location of the program icons by clicking Next. If you wish to change the
destination of the folder for Navicat program click Browse.
6. Follow the remaining steps.
7. After installed, key in the Registration Key (16 digit) on the pop up Registration
screen.
Navicat Win
58
Migrate Navicat to new computer
All your connection settings are stored in registry. To view the registry record, in Windows,
Choose Start -> Run, then type "regedit".
Navicat version
Path
HKEY_CURRENT_USER/Software/PremiumSoft/NavicatPremium
HKEY_CURRENT_USER/Software/PremiumSoft/Navicat
Navicat Premium
HKEY_CURRENT_USER/Software/PremiumSoft/NavicatOra
HKEY_CURRENT_USER/Software/PremiumSoft/NavicatPG
HKEY_CURRENT_USER/Software/PremiumSoft/NavicatSQLite
HKEY_CURRENT_USER/Software/PremiumSoft/NavicatMSSQL
Navicat for MySQL
HKEY_CURRENT_USER/Software/PremiumSoft/Navicat
Navicat for Oracle
HKEY_CURRENT_USER/Software/PremiumSoft/NavicatOra
Navicat for
PostgreSQL
Navicat for SQLite
Navicat for SQL
Server
HKEY_CURRENT_USER/Software/PremiumSoft/NavicatPG
HKEY_CURRENT_USER/Software/PremiumSoft/NavicatSQLite
HKEY_CURRENT_USER/Software/PremiumSoft/NavicatMSSQL
1. In Navicat, choose File -> Export Connections. The exported file (.ncx) contains all
your connection settings.
2. Backup the exported file (.ncx).
3. Uninstall Navicat from the existing computer.
4. Re-install Navicat in the new computer.
5. Open Navicat and choose File -> Import Connections in the new computer.
When a new connection being established, Navicat will create a subfolder under the Settings
Save Path. Most files are stored within this subfolder. To look for the path, right click the
connection and choose Connection Properties -> Advanced -> Settings Save Path.
Moreover, all your saved profiles are stored under profiles. To look for the path, choose Tools
-> Options -> Miscellaneous -> Profiles Save Path.
Navicat Win
59
Maintenance/Upgrade
How to purchase the maintenance plan?
Navicat Software Maintenance Plan allows Navicat users to receive priority email support,
receiving software upgrades and receiving bug fix releases at no additional cost during the
protected period.
Subscription to the Maintenance Plan is done at the time of your software license purchase or
within 90 days as of your purchase date - it cannot be added to a previously purchased
product at a later date.
For details, please click here.
How to upgrade your Navicat?
If you want to upgrade installed copy of Navicat to the latest release, please submit your
registered email address on the Customer Center.
Please install the latest version into current Navicat Installation folder, it will replace your
previous Navicat. But your current settings will remain unchanged.
Navicat Win
60
End-User License Agreement
IMPORTANT: THIS SOFTWARE END USER LICENSE AGREEMENT ("EULA") IS A LEGAL
AGREEMENT BETWEEN YOU (EITHER AN INDIVIDUAL OR, IF PURCHASED OR OTHERWISE
ACQUIRED BY OR FOR AN ENTITY, AN ENTITY) AND PREMIUMSOFT CYBERTECH LTD..READ
IT CAREFULLY BEFORE COMPLETING THE INSTALLATION PROCESS AND USING THE
SOFTWARE. IT PROVIDES A LICENSE TO USE THE SOFTWARE AND CONTAINS WARRANTY
INFORMATION AND LIABILITY DISCLAIMERS. BY INSTALLING AND USING THE SOFTWARE,
YOU ARE CONFIRMING YOUR ACCEPTANCE OF THE SOFTWARE AND AGREEING TO BECOME
BOUND BY THE TERMS OF THIS AGREEMENT. IF YOU DO NOT AGREE TO BE BOUND BY
THESE TERMS, THEN DO NOT INSTALL THE SOFTWARE AND RETURN THE SOFTWARE TO
YOUR PLACE OF PURCHASE. THIS EULA SHALL APPLY ONLY TO THE SOFTWARE SUPPLIED
BY PREMIUMSOFT CYBERTECH LTD. HEREWITH REGARDLESS OF WHETHER OTHER
SOFTWARE IS REFERRED TO OR DESCRIBED HEREIN.
1. Definitions
a. "Non-commercial Version" means a version of the Software, so identified, for use by i)
the individual who is a natural person and not a corporation, company, partnership or
association or other entity or organization (ii) the individual who is a student, faculty
or staff member at an educational institution, and (iii) staff of a non-profit
organization or charity organization only. For purposes of this definition, "educational
institution" means a public or private school, college, university and other post
secondary educational establishment. A non-profit organization is an organization
whose primary objective is to support an issue or matter of private interest or public
concern for non-commercial purposes.
b. "Not For Resale (NFR) Version" means a version, so identified, of the Software to be
used to review and evaluate the Software, only.
c. "PremiumSoft" means PREMIUMSOFT CYBERTECH LTD. and its licensors, if any.
d. "Software" means only the PremiumSoft software program(s) and third party
software programs, in each case, supplied by PremiumSoft herewith, and
corresponding documentation, associated media, printed materials, and online or
electronic documentation.
Navicat Win
61
e. "Unregistered version", "Trial version" or "Demo version" means an unregistered copy
of the SOFTWARE ("UNREGISTERED SOFTWARE") which may be used by the USER for
evaluation purposes for a period of thirty (30) days following the initial installation of
the UNREGISTERED SOFTWARE. At the end of the trial period ("TRIAL PERIOD"), the
USER must either register the SOFTWARE or remove it from his system. The
UNREGISTERED SOFTWARE may be freely copied and distributed to other users for
their evaluation.
f. "Navicat Essentials" means a version of the Software, so identified, to be used for
commercial purpose.
2. License Grants
The licenses granted in this Section 2 are subject to the terms and conditions set forth in this
EULA:
a. Subject to Section 2(b), you may install and use the Software on a single computer;
OR install and store the Software on a storage device, such as a network server, used
only to install the Software on your other computers over an internal network,
provided you have a license for each separate computer on which the Software is
installed and run. Except as otherwise provided in Section 2(b), a license for the
Software may not be shared, installed or used concurrently on different computers.
b. In addition to the single copy of the Software permitted in Section 2(a), the primary
user of the computer on which the Software is installed may make a second copy of
the Software and install it on either a portable computer or a computer located at his
or her home for his or her exclusive use, provided that:
A. the second copy of the Software on the portable or home computer (i) is not
used at the same time as the copy of the Software on the primary computer and
(ii) is used by the primary user solely as allowed for such version or edition
(such as for educational use only),
B. the second copy of the Software is not installed or used after the time such user
is no longer the primary user of the primary computer on which the Software is
installed.
Navicat Win
62
c. In the event the Software is distributed along with other PremiumSoft software
products as part of a suite of products (collectively, the "Studio"), the license of the
Studio is licensed as a single product and none of the products in the Studio, including
the Software, may be separated for installation or use on more than one computer.
d. You may make one copy of the Software in machine-readable form solely for backup
purposes. You must reproduce on any such copy all copyright notices and any other
proprietary legends on the original copy of the Software. You may not sell or transfer
any copy of the Software made for backup purposes.
e. You agree that PremiumSoft may audit your use of the Software for compliance with
these terms at any time, upon reasonable notice. In the event that such audit reveals
any use of the Software by you other than in full compliance with the terms of this
Agreement, you shall reimburse PremiumSoft for all reasonable expenses related to
such audit in addition to any other liabilities you may incur as a result of such
non-compliance.
f. Your license rights under this EULA are non-exclusive.
3. License Restrictions
a. Other than as set forth in Section 2, you may not make or distribute copies of the
Software, or electronically transfer the Software from one computer to another or
over a network.
b. You may not alter, merge, modify, adapt or translate the Software, or decompile,
reverse engineer, disassemble, or otherwise reduce the Software to a
human-perceivable form.
c. Unless otherwise provided herein, you may not rent, lease, or sublicense the
Software.
d. Other than with respect to a Trial / Demo Version, Non-commercial Lite Version or a
Not For Resale Version of the Software, you may permanently transfer all of your
rights under this EULA only as part of a sale or transfer, provided you retain no copies,
you transfer all of the Software (including all component parts, the media and printed
materials, any upgrades, this EULA, the serial numbers, and, if applicable, all other
software products provided together with the Software), and the recipient agrees to
the terms of this EULA. If the Software is an upgrade, any transfer must include all
prior versions of the Software from which you are upgrading. If the copy of the
Software is licensed as part of the whole Studio (as defined above), the Software shall
be transferred only with and as part of the sale or transfer of the whole Studio, and not
separately. You may retain no copies of the Software. You may not sell or transfer any
Trial / Demo Version, Non-commercial Lite Version or Not For Resale Version of the
Software.
Navicat Win
63
e. Unless otherwise provided herein, you may not modify the Software or create
derivative works based upon the Software.
f. Non-commercial Versions of the Software may not be used for, or distributed to any
party for, any commercial purpose.
g. Unless otherwise provided herein, you shall not
A. in the aggregate, install or use more than one copy of the Trial / Demo Version
and Non-commercial Lite Version of the Software,
B. download the Trial / Demo Version and Non-commercial Lite Version of the
Software under more than one username,
C. alter the contents of a hard drive or computer system to enable the use of the
Trial / Demo Version of the Software for an aggregate period in excess of the
trial period for one license to such Trial / Demo Version,
D. disclose the results of software performance benchmarks obtained using the
Trial / Demo Version or Non-commercial Lite Version to any third party without
PremiumSoft prior written consent, or
E. use the Trial / Demo Version of the Software for a purpose other than the sole
purpose of determining whether to purchase a license to a commercial or
education version of the software; provided, however, notwithstanding the
foregoing, you are strictly prohibited from installing or using the Trial / Demo
Version or Non-commercial Lite Version of the Software for any commercial
training purpose.
h. You may only use the Not for Resale Version of the Software to review and evaluate
the Software.
i.
You may receive the Software in more than one medium but you shall only install or
use one medium. Regardless of the number of media you receive, you may use only
the medium that is appropriate for the server or computer on which the Software is to
be installed.
j. You may receive the Software in more than one platform but you shall only install or
use one platform.
k. You shall not use the Software to develop any application having the same primary
function as the Software.
l.
In the event that you fail to comply with this EULA, PremiumSoft may terminate the
license and you must destroy all copies of the Software (with all other rights of both
parties and all other provisions of this EULA surviving any such termination).
m. This program may include Oracle Instant Client (OCI). You agree that you shall
1. not use of the Oracle Instant Client to the business operations;
2. not assign, give, or transfer the Oracle Instant Client or an interest in them to
another individual or entity;
Navicat Win
64
a. make the Programs available in any manner to any third party for use in
the third party's business operations; and
b. title to the Programs from passing to the end user or any other party;
3. not reverse engineer, disassemble or decompilation the Oracle Instant Client
and duplicate the Programs except for a sufficient number of copies of each
Program for your licensed use and one copy of each Program media;
4. discontinue use and destroy or return to all copies of the Oracle Instant Client
and documentation after termination of the Agreement;
5. not pubish any results of benchmark tests run on the Programs;
6. comply fully with all relevant export laws and regulations of the United States
and other applicable export and import laws to assure that neither the Oracle
Instant Client, nor any direct product thereof, are exported, directly or
indirectly, in violation of applicable laws;
7. allow PremiumSoft to audit your use of the Oracle Instant Client;
4. Upgrades
If this copy of the Software is an upgrade from an earlier version of the Software, it is
provided to you on a license exchange basis. You agree by your installation and use of such
copy of the Software to voluntarily terminate your earlier EULA and that you will not continue
to use the earlier version of the Software or transfer it to another person or entity unless
such transfer is pursuant to Section 3.
5. Ownership
The foregoing license gives you limited license to use the Software. PremiumSoft and its
suppliers retain all rights, title and interest, including all copyright and intellectual property
rights, in and to, the Software (as an independent work and as an underlying work serving as
a basis for any application you may develop), and all copies thereof. All rights not specifically
granted in this EULA, including Federal and International Copyrights, are reserved by
PremiumSoft and its suppliers.
Navicat Win
65
6. LIMITED WARRANTY AND DISCLAIMER
a. Except with respect to Trial / Demo Version, Non-commercial Lite Version and Not For
Resale Version of the Software, PremiumSoft warrants that, for a period of thirty (30)
days from the date of delivery (as evidenced by a copy of your receipt): the physical
media on which the Software is furnished will be free from defects in materials and
workmanship under normal use. The Software is provided "as is". PremiumSoft makes
no warranties, express or implied, arising from course of dealing or usage of trade, or
statutory, as to any matter whatsoever.
b. PremiumSoft provides no remedies or warranties, whether express or implied, for
Trial / Demo version, Non-commercial Lite version and the Not for Resale version of
the Software. Trial / Demo version, Non-commercial Lite version and the Not for
Resale version of the Software are provided "as is".
c. Except as set Forth in the foregoing limited warranty with respect to software other
than Trial/ Demo version, Non-commercial Lite version and Not for Resale version,
PremiumSoft and its suppliers disclaim all other warranties and representations,
whether express, implied, or otherwise, including the warranties of merchantability or
fitness for a particular purpose. Also, there is no warranty of non-infringement and
title or quiet enjoyment. PremiumSoft does not warrant that the Software is error-free
or will operate without interruption. The Software is not designed, intended or licensed
for use in hazardous environments requiring fail-safe controls, including without
limitation, the design, construction, maintenance or operation of nuclear facilities,
aircraft navigation or communication systems, air traffic control, and life support or
weapons systems. PremiumSoft specifically disclaims any express or implied warranty
of fitness for such purposes.
d. If applicable law requires any warranties with respect to the Software, all such
warranties are limited in duration to thirty (30) days from the date of delivery.
e. No oral or written information or advice given by PremiumSoft, its dealers, distributors,
agents or employees shall create a warranty or in any way increase the scope of ANY
warranty PROVIDED HEREIN.
Navicat Win
66
7. LIMITATION OF LIABILITY
(a) Neither PremiumSoft nor its suppliers shall be liable to you or any third party for any
indirect, special, incidental, punitive or consequential damages (including, but not limited to,
damages for the inability to use equipment or access data, loss of business, loss of profits,
business interruption or the like), arising out of the use of, or inability to use, the Software
and based on any theory of liability including breach of contract, breach of warranty,
tort (including negligence), product liability or otherwise, even if PremiumSoft or its
representatives have been advised of the possibility of such damages.
8. Third Party Software
The Software may contain third party software which requires notices and/or additional
terms and conditions. By accepting this EULA, you are also accepting the additional terms
and conditions of the third party software.
9. General
No PremiumSoft dealer, agent or employee is authorized to make any amendment to this
EULA.
This EULA contains the complete agreement between the parties with respect to the subject
matter hereof, and supersedes all prior or contemporaneous agreements or understandings,
whether oral or written. You agree that any varying or additional terms contained in any
purchase order or other written notification or document issued by you in relation to the
Software licensed hereunder shall be of no effect. The failure or delay of PremiumSoft to
exercise any of its rights under this EULA or upon any breach of this EULA shall not be
deemed a waiver of those rights or of the breach.
If any provision of this EULA shall be held by a court of competent jurisdiction to be contrary
to law, that provision will be enforced to the maximum extent permissible, and the remaining
provisions of this EULA will remain in full force and effect.
10. Basis of Bargain
The Limited Warranty and Disclaimer and Limited Liability set forth above are fundamental
elements of the basis of the agreement between PremiumSoft and you. PremiumSoft would
not be able to provide the Software on an economic basis without such limitations. Such
Limited Warranty and Disclaimer and Limited Liability inure to the benefit of PremiumSoft's
licensors.
Navicat Win
67
11. Term
By downloading and/or installing this SOFTWARE, the Licensor agrees to the terms of this
EULA.
This license is effective until terminated. Licensor has the right to terminate your License
immediately if you fail to comply with any term of this License.
"as is". Licensor makes no warranties, express or implied, arising from course of dealing or
usage of trade, or statutory, as to any matter whatsoever. In particular, any and all
warranties or merchantability, fitness for a particular purpose or non-infringement of third
party rights are expressly excluded.
12. Governing Law
This License will be governed by the laws in force in Hong Kong. You hereby consent to the
non-exclusive jurisdiction and venue sitting in Hong Kong to resolve any disputes arising
under this EULA.
Should you have any questions concerning the validity of this License, please contact:
[email protected]. If you desire to contact the Licensor for any other reason, please
contact [email protected].
PremiumSoft and other trademarks contained in the Software are trademarks or registered
trademarks of PremiumSoft CyberTech Ltd. in the United States and/or other countries.
Third party trademarks, trade names, product names and logos may be the trademarks or
registered trademarks of their respective owners. You may not remove or alter any
trademark, trade names, product names, logo, copyright or other proprietary notices,
legends, symbols or labels in the Software. This EULA does not authorize you to use
PremiumSoft or its licensors names or any of their respective trademarks.
Navicat Win
68
Getting Started
To start working with MySQL/Oracle/PostgreSQL/SQLite/SQL Server databases in Navicat,
you should first establish a connection or several connections using the Connection Windows.
If you are new to the server or 'Net in general' and are not quite sure how things work, you
may want to look at:
MySQL User Manual
Oracle Database Documentation
PostgreSQL User Manual
SQLite User Manual
SQL Server MSDN Library
Click
or choose File ->
New Connection to set up the Connection Properties.
Connection Settings
After the connections being established, you can connect to database, manage its objects,
table data, and so on. See the instructions below to learn how to perform these operations in
the easiest way.
Working with databases/schemas
Working with database/schema objects
Navicat Explorer!
The Navicat window includes a navigation pane (the left pane) and an object pane (the right
pane).
Navigation Pane is the basic way to navigate with connections, databases and database
objects. It employs tree structure which allows you to take action upon the database and
their objects through their popup menus quickly and easily.
Object pane displays the opened tables, queries and so on. Toolbars at the top of window
provide other controls that you can use to manipulate your data.
To view or hide Navigation Pane, click the Red Indicator below or choose View ->
Connection Tree from main menu.
Navicat Win
69
Navicat Win
70
Connection Settings
Navicat assembles utilitarian tools to manage your databases. To start managing your
databases in Navicat, the first thing you require to do is to establish your server connection.
Create Connection
Navicat provides three typical approaches to establish your connection, click
File ->
or choose
New Connection to start the setup.
General Settings for MySQL
General Settings for Oracle
General Settings for PostgreSQL
General Settings for SQLite
General Settings for SQL Server
SSH Settings (Available only for MySQL, Oracle, PostgreSQL and SQL Server)
HTTP Settingsh (Available only for MySQL, PostgreSQL and SQLite)
Note: For MySQL or PostgreSQL server, a commonly-used protocol - Secure Sockets Layer
(SSL) is employed for managing the security of a message transmission on the Internet (see
SSL Settings for details).
Navicat provides evaluated accounts for testing purpose.
The remote MySQL server connection settings are:
Host Name/IP Address: server1.navicat.com
Port: 4406
User Name: navicat
Password: testnavicat
The remote PostgreSQL server connection settings are:
Navicat Win
Host Name/IP Address: server1.navicat.com
Port: 5432
Initial Database: HR
User Name: navicat
Password: testnavicat
71
Note: Navicat authorizes you to make connection to remote server running on different
platform, i.e. Windows, Mac, Linux and UNIX.
To create a new connection with the same properties as one of the existing connection has
Right-click the connection in the navigation pane and choose
Duplicate
Connection....
The newly created connection will be named as "connectionname_copy".
Delete Connection
To delete a connection
Right-click the connection in the navigation pane and choose
Confirm deleting in the dialog window.
Delete Connection.
Open Connection
To open a connection
Double-click the connection to open in the navigation pane.
Close Connection
To close a connection
Right-click the connection in the navigation pane and choose
Close Connection.
Edit Connection
To edit a connection information
Close the connection if it is being opened.
Right-click the connection and choose
Connection Properties....
Open Connection Settings Save Path
To open a connection settings save path
Select the connection in the navigation pane.
Right-click the connection and choose Go to settings save path or press Ctrl+G to
open the settings save path folder.
Navicat Win
72
Export Connection Settings
To export connection settings
Choose File -> Export Connections....
Select the connections and the export file path.
Import Connection Settings
To import connection settings
Choose File -> Import Connections....
Specify the connection settings file path.
Confirm replacing or skipping in the dialog window if the connection already exists.
Achieve Connection Information
To achieve a connection information
Navicat Win
Open the connection in the navigation pane.
Right-click the opened connection and choose Connection Information....
73
General Settings for MySQL
The following instruction guides you through the process of creating a new connection. To
successfully establish a new connection to local/remote MySQL - no matter via SSL, SSH or
HTTP, set the connection properties in the corresponding boxes: Connection name, Host
name, Port number, User name, and Password.
By default, MySQL gives "root" as username and leave the password field blank.
Connection Name
A friendly name to best describe your connection.
Host Name/IP Address
A host name where the database is situated or the IP address of the server.
Port
A TCP/IP port for connecting to the database server.
User Name
User name for connecting to the database server.
Password
Password for connecting to the server.
You can connect to your MySQL Server remotely however for security reasons native remote
direct connections to the MySQL server are disabled. Therefore, you cannot use Navicat
Premium or other similar MySQL admin applications running on your computer to connect to
the remote server directly unless the User Privileges has been configured.
If your Internet Service Provider (ISP) does not provide direct access to its server, Secure
Tunneling Protocol (SSH) / HTTP is another solution.
Navicat Win
74
General Settings for Oracle
The following instruction guides you through the process of creating a new connection for
server. To successfully establish a new connection to local/remote Oracle - no matter via
SSH, set the connection properties in the corresponding boxes: Connection name, Host
name, Port number, User name, and Password.
By default, Oracle created a number of user accounts upon installation. Administrative
accounts: SYS, SYSTEM, SYSMAN, and DBSNMP. Sample schema accounts: SCOTT, HR, OE,
OC, PM, IX and SH.
Navicat supports 2 types of Oracle Server connection:
Basic Connection
TNS Connection
If your Internet Service Provider (ISP) does not provide direct access to its server, Secure
Tunneling Protocol (SSH) is another solution.
Navicat Win
75
Oracle Basic Connection General Settings
Connection Name
A friendly name to best describe your connection.
Connection Type
Connection type for connecting to the server: Basic or TNS.
Basic
In Basic mode, Navicat connects to Oracle through the Oracle Call Interface (OCI). OCI
is an application programming interface that allows an application developer to use a
third-generation language's native procedure or function calls to access the Oracle
database server and control all phases of SQL statement execution. OCI is a library of
standard database access and retrieval functions in the form of a dynamic-link library.
Host Name/IP Address
A host name where the database is situated or the IP address of the server.
Port
A TCP/IP port for connecting to the database server.
Service Name/SID
Set the Service Name/SID which the user connects when making connection. Select the
corresponding radio button.
User Name
User name for connecting to the database server.
Password
Password for connecting to the server.
Navicat Win
76
Oracle TNS Connection General Settings
Connection Name
A friendly name to best describe your connection.
Connection Type
Connection type for connecting to the server: Basic or TNS.
TNS
In TNS mode, Navicat connects to Oracle server using an alias entry from a
tnsnames.ora file through the Oracle Call Interface (OCI). OCI is an application
programming interface that allows an application developer to use a third-generation
language's native procedure or function calls to access the Oracle database server and
control all phases of SQL statement execution. OCI is a library of standard database
access and retrieval functions in the form of a dynamic-link library.
Net Service Name
The net service name.
User Name
User name for connecting to the database server.
Password
Password for connecting to the server.
Navicat Win
77
General Settings for PostgreSQL
The following instruction guides you through the process of creating a new connection. To
successfully establish a new connection to local/remote PostgreSQL - no matter via SSH,
HTTP or SSL, set the connection properties in the corresponding boxes: Connection name,
Host name, Port number, Initial Database, User name, and Password.
By default, PostgreSQL gives "postgres" as username and leave the password field blank.
Connection Name
A friendly name to best describe your connection.
Host Name/IP Address
A host name where the database is situated or the IP address of the server.
Port
A TCP/IP port for connecting to the database server.
Initial Database
The initial database to which user connects when making connection.
User Name
User name for connecting to the database server.
Password
Password for connecting to the server.
If your Internet Service Provider (ISP) does not provide direct access to its server, Secure
Tunneling Protocol (SSH) / HTTP is another solution.
Note: For security reasons native remote direct connections to the PostgreSQL server are
disabled. Therefore, you may not be able to use Navicat Premium or other similar
PostgreSQL admin applications running on your computer to connect to the remote server.
For more details, refer to next paragraph on Server Administration.
For Server Administration:
By default, PostgreSQL only allows connections from the local machine using TCP/IP
connections. Other machines will not be able to connect unless you modify listen_addresses
in the postgresql.conf file, enable host-based authentication by modifying the
Navicat Win
78
$PGDATA/pg_hba.conf file, and restart the server. For more information: Client
Authentication
General Settings for SQLite
The following instruction guides you through the process of creating a new connection. To
successfully establish a new connection to local/remote SQLite - no matter via HTTP, set the
connection properties in the corresponding boxes: Connection name, Type and Database
Name.
Connection Name
A friendly name to best describe your connection.
Type
Specify the type of database.
Existing Database File
Connect an existing database in the Database File.
New SQLite 3
Create a new SQLite 3 database in the Database File.
New SQLite 2
Create a new SQLite 2 database in the Database File.
Database File
Specify the initial database file. If the HTTP Tunnel is enabled, you need to enter an absolute
file path of the database file in your webserver.
Navicat Win
79
General Settings for SQL Server
The following instruction guides you through the process of creating a new connection. To
successfully establish a new connection to local/remote SQL Server - no matter via SSH, set
the connection properties in the corresponding boxes: Connection name, Host name, and
Authentication Type.
Connection Name
A friendly name to best describe your connection.
Host Name/IP Address
A host name where the database is situated or the IP address of the server.
Authentication
SQL Server uses two ways to validate connections to SQL Server databases: SQL Server
Authentication and Windows Authentication.
SQL Server Authentication
SQL Server Authentication uses login records to validate the connection. Users must
provide their login username and password every time that they connect.
User Name
User name for connecting to the database server.
Password
Password for connecting to the server.
Windows Authentication
When a user connects through a Windows user account, SQL Server validates the
account name and password using the Windows principal token in the operating system.
This means that the user identity is confirmed by Windows. SQL Server does not ask for
the password, and does not perform the identity validation.
If your Internet Service Provider (ISP) does not provide direct access to its server, Secure
Tunneling Protocol (SSH) is another solution.
Navicat Win
80
SSH Settings (Available only for MySQL, Oracle, PostgreSQL and SQL Server
and supports SSH2 Protocol only)
Secure SHell (SSH) is a program to log in into another computer over a network, execute
commands on a remote server, and move files from one machine to another. It provides
strong authentication and secure encrypted communications between two hosts, known as
SSH Port Forwarding (Tunneling), over an insecure network. Typically, it is employed as
an encrypted version of Telnet.
In a Telnet session, all communications, including username and password, are transmitted
in plain-text, allowing anyone to listen-in on your session and steal passwords and other
information. Such sessions are also susceptible to session hijacking, where a malicious user
takes over your session once you have authenticated. SSH serves to prevent such
vulnerabilities and allows you to access a remote server's shell without compromising
security.
Benefit of SSH Tunneling.
To ensure that the incoming connection request is from you, SSH can use a password, or
public/private key pair (also called public key) authentication mechanism.
Password Authentication.
Public Key Authentication.
Note: Please make sure that the parameter - "AllowTcpForwarding" in the Linux Server must
be set to value "yes", otherwise, the SSH port forwarding will be disabled. To look for the path:
/etc/ssh/sshd_config .By default, the SSH port forwarding should be enabled. Please double
check the value settings.
** Even the server support SSH tunnel, however, if the port forwarding being disabled,
Navicat cannot connect via SSH Port 22.
Navicat Win
81
Benefit of SSH Tunneling
SSH has a wonderful feature called SSH Port Forwarding, sometimes called SSH Tunneling,
which allows you to establish a secure SSH session and then tunnel arbitrary TCP
connections through it. Tunnels can be created at any time, with almost no effort and no
programming, which makes them very appealing. SSH Port Forwarding can be used for
secure communications in a myriad of different ways.
Many Hosting Companies that provide server hosting will block access to the Server from
outside the hosting company's network, and only grant access to users connecting from
localhost.
There are several benefits to using SSH:
Connection to a server from behind a firewall when the server port is blocked.
Automatic authentication of users, no passwords sent in plain text to prevent the
stealing of passwords.
Multiple strong authentication methods that prevent such security threats as spoofing
identity.
Navicat Win
Encryption and compression of data for security and speed.
Secure file transfer.
82
Password Authentication
Using this mode, SSH is almost identical to the program telnet. When you make a connection,
you are asked for your password. You type it in and you are either logged in or denied. Your
password is first encrypted and then sent over the network and then decrypted at the remote
host. This is the mode that most users will be encouraged to use, as it requires no additional
setup or configuration.
The following instruction guides you through the process of configuring a SSH connection
using Password Authentication. To successfully establish a SSH connection, set the SSH
connection properties in the corresponding boxes: Host name/IP address, Port number, User
name, Authentication Method and Password.
1. Click
or choose File ->
New Connection to set up the Connection Properties.
2. Select the SSH tab and enable Use SSH Tunnel.
3. Fill in the required information:
Host Name/IP Address
A host where SSH server is activated.
Port
A port where SSH server is activated, by default it is 22.
User Name
A user on Linux machine. (It is a Linux user. It is not a user of Database Server.)
Authentication Method
Choose between Password Authentication and Public Key Authentication
Password
It is a Linux user password.
Navicat Win
83
4. Navicat host name at the General Settings page should be set relatively to the SSH
server which provided by your database hosting company.
Navicat Win
84
Public Key Authentication
Public-key Authentication is based on the use of digital signatures and provides the best
authentication security.
For Public Key Authentication to work four things are needed:
the remote server(s) you are connecting must have your public key.
the local client you are connecting from must have your private key.
the remote server must be configured to allow you to login using your public key.
the local client must be configured to use your private key while logging into remote
server.
The following instruction guides you through the process of configuring a SSH connection
using Public Key Authentication. To successfully establish a SSH connection , set the SSH
connection properties in the corresponding boxes: Host name/IP address, Port number, User
name, Authentication Method, Private Key and Passphrase.
1. Click
or choose File ->
New Connection to set up the Connection Properties.
2. Select the SSH tab and enable Use SSH Tunnel.
3. Fill in the required information:
Host Name/IP Address
A host where SSH server is activated.
Port
A port where SSH server is activated, by default it is 22.
User Name
A user on Linux machine. (It is a Linux user. It is not a user of Database Server.)
Authentication Method
Choose between Password Authentication and Public Key Authentication
Private Key
It is used together with your public key. The private key should be readable only by
you.
Passphrase
Navicat Win
85
A passphrase is exactly like a password, except that it applies to the keys you are
generating and not an account. The passphrase be any length under 1024 characters.
4. Navicat host name at the General Settings page should be set relatively to the SSH
server which provided by your database hosting company.
Navicat Win
86
HTTP Settings (Available only for MySQL, PostgreSQL and SQLite)
HTTP Tunneling is a method for connecting to a server that uses the same protocol (http://)
and the same port (port 80) as a webserver does. It is used while your ISPs do not allow
direct connections, but allows establishing HTTP connections.
Steps of setting up HTTP Connection:
1. Uploading the Tunneling Script
To use this connection method, first thing you need to do is to upload the
tunneling script to the webserver where your server is located.
Note: ntunnel_mysql.php, ntunnel_pgsql.php or ntunnel_sqlite.php is
available in the Navicat installation folder.
2. Setting up HTTP Tunnel
The following instruction guides you through the process of configuring a HTTP
connection.
i.
Click
or choose File ->
New Connection to set up the Connection
Properties.
ii.
Select the HTTP tab and enable Use HTTP Tunnel.
iii.
Enter URL of the tunneling script, e.g.
http://www.navicat.com/ntunnel_mysql.php .
iv.
If your server installed ModSecurity, you can check the Encode outgoing
query with base64 option.
v.
If the tunneling script is hosted in a password protected server or you have
to access internet over a proxy server, you can provide the required
authentication details in Authentication or Proxy tab..
vi.
Navicat host name at the General settings page should be set relatively to
the HTTP server which provided by your database hosting company.
Note: HTTP Tunnel and SSH Tunnel cannot function simultaneously. The SSH Tunnel is
disabled when you select the HTTP Tunnel and vice versa.
Navicat Win
87
SSL Settings (Available only for MySQL and PostgreSQL)
Secure Sockets Layer(SSL) is a protocol for transmitting private documents via the Internet.
To get a secure connection, the first thing you need to do is to install OpenSSL Library and
download Database Source.
Steps of setting up SSL Connection and Navicat:
1. Installation of OpenSSL and MySQL/PostgreSQL.
2. Setting up SSL Certificate for MySQL/PostgreSQL.
3. Setting up Client Certificate for Navicat.
Note: Support from PostgreSQL 8.4 or later.
Navicat Win
88
Installation of OpenSSL and MySQL/PostgreSQL
Installing OpenSSL
1. Download OpenSSL - http://www.openssl.org
2. Linux command : [zcat 0.96l.tar.gz | tar xvf -]
3. Linux command : [./config]
4. Linux command : [make]
5. Linux command : [make install]
Installing MySQL
1. Download MySQL - http://www.mysql.com
2. Linux command : [./configure --with -vio --with -openssl]
3. Linux command : [make]
4. Linux command : [make install]
Note: Please ensure if MySQL Server supports OpenSSL using query statement:
[SHOW VARIABLES LIKE 'have_openssl';] - Returns value = YES
Installing PostgreSQL
1. Download PostgreSQL - http://www.postgresql.org
2. Linux command : [./configure --with-openssl]
3. Linux command : [gmake]
4. Linux command : [gmake install]
Note: Please ensure if PostgreSQL Server supports OpenSSL using query statement:
[SHOW ssl;] - Returns value = ON
Navicat Win
89
Setting up SSL Certificate for MySQL/PostgreSQL
To create server/client side Certificate, login to the Linux Server as root and employ the Shell
Command below:
MySQL
1. DIR=`pwd`/openssl
2. PRIV=$DIR/private
3. mkdir $DIR $PRIV $DIR/newcerts
4. cp /usr/share/ssl/openssl.cnf $DIR
5. replace ./demoCA $DIR -- $DIR/openssl.cnf
6. Generation of Certificate Authority(CA)
/usr/local/ssl/bin/openssl req -new -x509 -keyout $PRIV/cakey.pem -out
$DIR/cacert.pem -config $DIR/openssl.cnf
Note: If "PEM" is required, please enter different "PEM pass" via steps below.
7. Create server request and key
/usr/local/ssl/bin/openssl req -new -keyout $DIR/server-key.pem -out
$DIR/server-req.pem -days 3600 -config $DIR/openssl.cnf
8. Remove the passphrase from the key (optional)
/usr/local/ssl/bin/openssl rsa -in $DIR/server-key.pem -out $DIR/server-key.pem
9. Sign server cert
/usr/local/ssl/bin/openssl ca -policy policy_anything -out $DIR/server-cert.pem
-config $DIR/openssl.cnf -infiles $DIR/server-req.pem
10.Create client request and key
/usr/local/ssl/bin/openssl req -new -keyout $DIR/client-key.pem -out
$DIR/client-req.pem -days 3600 -config $DIR/openssl.cnf
Navicat Win
90
11.Remove a passphrase from the key (optional)
/usr/local/ssl/bin/openssl rsa -in $DIR/client-key.pem -out $DIR/client-key.pem
12.Sign client cert
/usr/local/ssl/bin/openssl ca -policy policy_anything -out $DIR/client-cert.pem
-config $DIR/openssl.cnf -infiles $DIR/client-req.pem
13.Create a my.cnf file for testing the Certificates. Store it either in /etc or MySQL data
directory (typically /usr/local/var for source installation)
my.cnf example content:
[client]
ssl-ca=$DIR/cacert.pem
ssl-cert=$DIR/client-cert.pem
ssl-key=$DIR/client-key.pem
[mysqld]
ssl-ca=$DIR/cacert.pem
ssl-cert=$DIR/server-cert.pem
ssl-key=$DIR/server-key.pem
14.To start MySQL daemon:
/usr/local/libexec/mysqld -u mysql &
or
/usr/local/sbin/mysqld -u &
Navicat Win
91
PostgreSQL
1. To create a quick self-signed certificate for the server, use the following OpenSSL
command:
openssl req -new -text -out server.reqm
2. Fill out the information that openssl asks for. Make sure you enter the local host name
as "Common Name"; the challenge password can be left blank. The program will
generate a key that is passphrase protected; it will not accept a passphrase that is less
than four characters long. To remove the passphrase (as you must if you want
automatic start-up of the server), run the commands:
openssl rsa -in privkey.pem -out server.key
rm privkey.pem
3. Enter the old passphrase to unlock the existing key. Now do:
openssl req -x509 -in server.req -text -key server.key -out server.crt
4. to turn the certificate into a self-signed certificate and to copy the key and certificate
to where the server will look for them. Finally do:
chmod og-rwx server.key
Navicat Win
92
Setting up Client Certificate for Navicat
The following instruction guides you through the process of configuring a connection
between Navicat and MySQL/PostgreSQL Server using SSL. To successfully establish a SSL
connection, please complete Step 1 and Step 2, and set the connection properties in the
corresponding boxes.
MySQL
1. Click
or choose File ->
New Connection to set up the Connection Properties.
2. Select the SSL tab and enable Use SSL.
3. To provide authentication details, fill in the required information:
Client Key, Client Certificate and CA Certificate are usually stored in your Server
- /usr/local/openssl. Please copy them from the remote server to local computer.
Specified Cipher (optional) is only required while ssl_type field has been set to
"SPECIFIED" - [ssl_type can be found in a system database called "mysql" -> table
called "user"]. Example of Specified Cipher is "EDH-RSA-DES-CBC3-SHA" which can
be filled in either through the Connection Properties shown above or the "mysql"
database -> "user" table -> "ssl_cipher" blob field shown below.
Note: You are allowed to store your Specified Cipher into a text file in order to load
into the "ssl_cipher" blob field.
Navicat Win
93
PostgreSQL
1. Click
or choose File ->
New Connection to set up the Connection Properties.
2. Select the SSL tab and enable Use SSL.
3. Select the SSL Mode.
require - only try an SSL connection.
verify-ca - only try an SSL connection, and verify that the server certificate is issued
by a trusted CA.
verify-full - only try an SSL connection, verify that the server certificate is issued by
a trusted CA and that the server hostname matches that in the certificate.
4. To provide authentication details, enable Use Authentication and fill in the required
information:
Client Key, Client Certificate and CA Certificate are usually stored in your Server
- /usr/local/openssl. Please copy them from the remote server to local computer.
Certificate Revocation List specifies the file path of the SSL certificate revocation
list (CRL).
For PostgreSQL server, OpenSSL supports a wide range of ciphers and authentication
algorithms, of varying strength. While a list of ciphers can be specified in the OpenSSL
configuration file, you can specify ciphers specifically for use by the database server
by modifying ssl_ciphers in postgresql.conf.
Navicat Win
94
Advanced Settings
Customize connection options according to your needs. The detailed description is given
below:
Settings Save Path
When a new connection being established, Navicat will create a subfolder under the Settings
Save Path. Most files are stored within this subfolder:
Navicat Objects
Query
Export Query Result
Profile
Export View Result
Profile
Backup
Backup Profile
Report
Import Wizard Profile
Navicat Win
Server Type
File Extensions
All
.sql
MySQL
.npeq
Oracle
.nopeq
PostgreSQL
.nppeq
SQLite
.nlpeq
SQL Server
.nmpeq
MySQL
.npev
Oracle
.nopev
PostgreSQL
.nppev
SQLite
.nlpev
SQL Server
.nmpev
MySQL, PostgreSQL and
compressed (.psc),
SQLite
uncompressed (.psb)
MySQL
.npb
PostgreSQL
.nppb
SQLite
.nlpb
All
.rtm
MySQL
.npi
Oracle
.nopi
PostgreSQL
.nppi
SQLite
.nlpi
SQL Server
.nmpi
95
Export Wizard Profile
Export Materialized View
Profile
ER Diagram File
MySQL
.npe
Oracle
.nope
PostgreSQL
.nppe
SQLite
.nlpe
SQL Server
.nmpe
Oracle
.nopem
All
.ned
Other files are located in the profiles directory. To look for the path, choose Tools -> Options
-> Miscellaneous -> Profiles Save Path.
Other Profiles
Server Type
MySQL
.npt
Oracle
.nopt
PostgreSQL
.nppt
SQLite
.nlpt
SQL Server
.nmpt
Premium (Cross Server)
.napt
MySQL
.npd
Oracle
.nopd
PostgreSQL
.nppd
SQLite
.nlpd
SQL Server
.nmpd
MySQL
.nps
Structure
Oracle
.nops
Synchronization
PostgreSQL
.npps
SQL Server
.nmps
Batch Job
Premium (Cross Server)
.napj
Model File
All
.ndm
Virtual Grouping
All
Data Transfer
Data Synchronization
vgroup.xml - stores how the
objects are categorized.
Hint: All your connection settings are stored in registry.
See also:
Log Files
Navicat Win
File Extensions
96
MySQL
Encoding
Choose a codepage to communicate with MySQL Server while MySQL character set not
being employed.
Keepalive Interval (sec)
This option allows you to keep the connection with the server alive by pinging it. You can
set the period between pings in the edit field.
Use MySQL character set
This option should be enabled if employing MySQL 4.1 or above.
Use Compression
This option allows you to use compression protocol. It is used if both client and server
support zlib compression, and the client requests compression.
Auto Connect
With this option on, Navicat automatically open connection with the registered database
at application startup.
Use Named Pipe, Socket
With this option on, Navicat uses socket file for localhost connection.
Oracle
Role
Indicate that the database user is connecting with either the Default, SYSOPER or
SYSDBA system privilege.
Keepalive Interval (sec)
This option allows you to keep the connection with the server alive by pinging it. You can
set the period between pings in the edit field.
OS Authentication
With this option on, Oracle Database uses Windows user login credentials to
authenticate database users.
Auto Connect
With this option on, Navicat automatically opens connection with the registered
database at application startup.
Navicat Win
97
PostgreSQL
Keepalive Interval (sec)
This option allows you to keep the connection with the server alive by pinging it. You can
set the period between pings in the edit field
Auto Connect
With this option on, Navicat automatically opens connection with the registered
database at application startup.
SQLite
Auto Connect
With this option on, Navicat automatically opens connection with the registered
database at application startup.
Encrypted
Enable this option and provide Password when connecting to an encrypted SQLite
database.
Attached Database
To attach or detach databases in the connection.
SQL Server
Initial Database
The initial database to which user connects when making connection.
Keepalive Interval (sec)
This option allows you to keep the connection with the server alive by pinging it. You can
set the period between pings in the edit field.
Use Encryption
This option allows you to use encryption.
Auto Connect
With this option on, Navicat automatically opens connection with the registered
database at application startup.
Navicat Win
98
Setting Advanced Database Properties (Available only for MySQL and
PostgreSQL)
Set the advanced database properties, which are not obligatory. To start working with
advanced database settings, check the Use Advanced Connections. The detailed
description is given below:
Show Selected Databases
To show the selected databases in the close state in the navigation pane
Click the preferable databases in the Databases list box, the check box will show as
To show the selected databases in the open state in the navigation pane
Double-click the preferable databases in the Databases list box, the check box will
show as
Add Hidden Database
To add a hidden database
Click Add DB to List button.
Enter the database name.
Select the newly added database in the Databases list box.
Enter User Name and Password which provide by your ISP.
Remove Database
To remove a database
Select the database to remove in the Databases list box.
Click Remove DB from List button.
Note: The database will be just removed from the Databases list box, it will still exist in the
Server.
Navicat Win
99
Working with Databases or Schemas
After you have created your connections, your databases/schemas appear in the navigation
pane on the left. If the Show objects in connection tree option is checked at the Options
window, all database/schema objects are also displayed in the pane. To connect to a
database/schema, simply double-click it in the pane. If connection succeeds, the
database/schema node turns into
or
and expands showing the tree of its objects.
For Oracle server, when you create a user account, you are also implicitly creating a schema
for that user. A schema is a logical container for the database objects (such as tables, views,
triggers, and so on) that the user creates. The schema name is the same as the user name,
and can be used to unambiguously refer to objects owned by the user. Other user schemas
are showed under
Navicat Win
Schemas.
100
MySQL Database Management
Navicat provides all the tools you need to manage and navigate databases. Note that to start
working with databases in Navicat you are to establish the connection.
Create Database
To create a database
Double-click the connection to open in the navigation pane.
Right-click the opened connection and choose
New Database....
or
Right-click any existing database and choose
Fill in the required information:
New Database....
Enter database name
Set the name for a new database.
Character set
The Character set specifies the default database character set.
Collation
The Collation specifies the default database collation.
Delete Database
To delete a database
Right-click the database in the navigation pane and choose
Confirm deleting in the dialog window.
Delete Database.
Note: This operation is irreversible.
Open Database
To open a hidden database
Navicat Win
Double-click the connection to open in the navigation pane.
Right-click the opened connection and choose
Enter the database name.
101
Open Database.
To open a database which shows in the navigation pane
Double-click the database to open in the navigation pane.
or
Right-click the database and choose
Open Database.
Close Database
To close a database
Right-click the database in the navigation pane and choose
Close Database.
Edit Database
To edit a database
Right-click the database in the navigation pane and choose
Database
Properties....
Please notice that MySQL does not support renaming database through its interface at this
moment.
Access the directory in which databases being stored. By default, all databases store within
a directory called data under MySQL Installation folder. For example: C:\mysql5\data.
Note: You must stop MySQL before you can rename the database.
Navicat Win
102
Oracle Schema Management
To start working with schemas in Navicat you are to establish the connection.
Open Schema
To open a schema which shows in the navigation pane
Double-click the schema to open in the navigation pane.
or
Right-click the schema and choose
Open Schema.
Close Schema
To close a schema
Navicat Win
Right-click the schema in the navigation pane and choose
103
Close Schema.
PostgreSQL Database Management
To start working with databases in Navicat you are to establish the connection.
Create Database
To create a new database
Double-click the connection to open in the navigation pane.
Right-click the opened connection and choose
New Database....
or
Right-click any existing database and choose
New Database....
Edit database properties on the appropriate tabs of the Database Designer.
Edit Database
To edit the existing database(manage its general etc)
Right-click the database in the navigation pane and choose
Database
Properties....
Edit database properties on the appropriate tabs of the Database Designer.
Delete Database
To delete a database
Right-click the database in the navigation pane and choose
Confirm deleting in the dialog window.
Delete Database.
Open Database
To open a hidden database
Navicat Win
Double-click the connection to open in the navigation pane.
Right-click the opened connection and choose
Enter the database name.
104
Open Database.
To open a database which shows in the navigation pane
Double-click the database to open in the navigation pane.
or
Right-click the database and choose
Open Database.
Close Database
To close a database
Navicat Win
Right-click the database in the navigation pane and choose
105
Close Database.
PostgreSQL Database Designer
Database Designer is the basic Navicat tool for working with PostgreSQL database. It
allows you to create new database and edit the existing database properties.
Navicat Win
Editing Database General
Editing Database Comment
106
Editing PostgreSQL Database General
To create a database, you must have the Can create database (usecreatedb) right. Refer
to Role Editor or User Editor on how to set user properties.
Database Name
Define the name of the database.
Encoding
Define the encoding for the database. If omitted, the default is the encoding of the template
database.
Owner
Define the owner for the database. If omitted, defaults to the user executing the command.
Only superusers may create database owned by users other than themselves.
Template
Create the database from a template database.
Note: It is essential that the source database be idle (no data-altering transactions in
progress) for the duration of the copying operation. CREATE DATABASE will check that no
session (other than itself) is connected to the source database at the start of the operation,
but this does not guarantee that changes cannot be made while the copy proceeds, which
would result in an inconsistent copied database. Therefore, it is recommended that
databases used as templates be treated as read-only.
Tablespace
Define the tablespace for the database. If omitted, defaults to pg_default.
Navicat Win
107
SQLite Database Management
Navicat provides all the tools you need to manage and navigate databases. Note that to start
working with databases in Navicat you are to establish the connection.
Attach Database
To attach a database
Double-click the connection to open in the navigation pane.
Right-click the opened connection and choose
Attach Database.
or
Right-click any existing database and choose
Fill in the required information:
Attach Database.
Database File
Set the file path for a database.
Database Name
Enter the database name which displays in Navicat.
Encrypted
Enable this option and provide Password when connecting to an encrypted SQLite
database.
Open Database
To open a database which shows in the navigation pane
Double-click the database to open in the navigation pane.
or
Right-click the database and choose
Open Database.
Detach Database
To detach a database
Navicat Win
Right-click the database in the navigation pane and choose
108
Detach Database.
Encrypt Database
To encrypt a database
Right-click the database in the navigation pane and choose Encrypt Database.
Enter the password.
Decrypt Database
To decrypt a database
Right-click the database in the navigation pane and choose Decrypt Database.
Confirm decrypting in the dialog window.
Close Database
To close a database
Navicat Win
Right-click the database in the navigation pane and choose
109
Close Database.
SQL Server Database Management
To start working with databases in Navicat you are to establish the connection.
Create Database
To create a new database
Double-click the connection to open in the navigation pane.
Right-click the opened connection and choose
New Database....
or
Right-click any existing database and choose
New Database....
Edit database properties on the appropriate tabs of the Database Designer.
Edit Database
To edit the existing database(manage its general etc)
Right-click the database in the navigation pane and choose
Database
Properties....
Edit database properties on the appropriate tabs of the Database Designer.
Delete Database
To delete a database
Right-click the database in the navigation pane and choose
Confirm deleting in the dialog window.
Open Database
To open a database
Double-click the database to open in the navigation pane.
or
Right-click the database and choose
Open Database.
Close Database
To close a database
Navicat Win
110
Delete Database.
Right-click the database in the navigation pane and choose
Close Database.
SQL Server Database Designer
Database Designer is the basic Navicat tool for working with database. It allows you to
create new database and edit the existing database properties.
Navicat Win
Editing Database General
Editing Database Filegroups
Editing Database Files
Editing Advanced Database Properties
Editing Database Comment (SQL Azure does not support)
Database SQL Preview
111
Editing SQL Server Database General
Options for SQL Server
Database Name
Define the name of the database.
Owner
Choose the owner of the database.
Collation
Choose the default collation for the database. Collation name can be either a Windows
collation name or a SQL collation name. If not specified, the database is assigned the
default collation of the instance of SQL Server. A collation name cannot be specified on
a database snapshot.
Recovery Model
Control database recovery options and disk I/O error checking.
FULL
Provide full recovery after media failure by using transaction log backups. If a data
file is damaged, media recovery can restore all committed transactions.
BULK_LOGGED
Provide recovery after media failure by combining the best performance and least
amount of log-space use for certain large-scale or bulk operations.
SIMPLE
A simple backup strategy that uses minimal log space is provided. Log space can be
automatically reused when it is no longer required for server failure recovery.
Compatibility Level
Choose the version of SQL Server with which the database is to be made compatible.
Options for SQL Azure
Database Name
Define the name of the database.
Navicat Win
112
Edition
Choose the edition of the database: web or business.
Max Size
Choose the maximum size of the database.
Navicat Win
113
Editing SQL Server Database Filegroups
SQL Azure does not support this tab.
Filegroups
Add or delete a filegroup. PRIMARY filegroup cannot be deleted.
FILESTREAM Filegroups
Add or delete a FILESTREAM filegroup.
Note: Support from SQL Server 2008 or later.
Navicat Win
114
Editing SQL Server Database Files
SQL Azure does not support this tab.
Database Files
Name
Specify the logical name for the file.
Type
Choose the file type.
Filegroup
Choose the filegroup.
File Directory
The path used by the operating system when you create the file.
File Name
The file name used by the operating system when you create the file.
Size
Specify the size of the file.
Allow Auto Growth
Check this option if you want to allow automatic growth.
Growth
Specify the automatic growth increment of the file.
Max Size
Specify the maximum size to which the file can grow.
Unlimited
Specify that the file grows until the disk is full. In SQL Server, a log file specified with
unlimited growth has a maximum size of 2 TB, and a data file has a maximum size of 16 TB.
Navicat Win
115
Editing Advanced SQL Server Database Properties
SQL Azure does not support this tab.
State
Database Read Only
If this option is on, users can read data from the database but not modify it.
Database State
Choose the state of the database.
OFFLINE
The database is closed, shut down cleanly, and marked offline. The database cannot
be modified while it is offline.
ONLINE
The database is open and available for use.
EMERGENCY
The database is marked READ_ONLY, logging is disabled, and access is limited to
members of the sysadmin fixed server role. EMERGENCY is primarily used for
troubleshooting purposes.
Restrict Access
Control user access to the database.
SINGLE_USER
Specifies that only one user at a time can access the database.
RESTRICTED_USER
RESTRICTED_USER allows for only members of the db_owner fixed database role
and dbcreator and sysadmin fixed server roles to connect to the database, but does
not limit their number.
MULTI_USER
All users that have the appropriate permissions to connect to the database are
allowed.
Navicat Win
116
Encryption Enabled
Checks this option if you want to encrypt the database.
Note: Support from SQL Server 2008 or later.
SQL
ANSI Null Default
Checks this option if you want to determines the default value as NULL.
ANSI Nulls Enabled
If this option is on, all comparisons to a null value evaluate to UNKNOWN.
ANSI Padding Enabled
If this option is on, strings are padded to the same length before conversion or inserting
to a varchar or nvarchar data type.
ANSI Warnings Enabled
If this option is on, errors or warnings are issued when conditions such as divide-by-zero
occur or null values appear in aggregate functions.
Arithmetic Abort Enabled
If this option is on, a query is ended when an overflow or divide-by-zero error occurs
during query execution.
Concatenate Null Yields Null
If this option is on, the result of a concatenation operation is NULL when either operand
is NULL.
Numeric Round Abort
If this option is on, an error is generated when loss of precision occurs in an expression.
Quoted Identifiers Enabled
If this option is on, double quotation marks can be used to enclose delimited identifiers.
Recursive Triggers Enabled
If this option is on, Recursive firing of AFTER triggers is allowed.
Navicat Win
117
Cursor
Close Cursor On Commit Enabled
If this option is on, any cursors open when a transaction is committed or rolled back are
closed.
Default Cursor
LOCAL
When LOCAL is specified and a cursor is not defined as GLOBAL when created, the
scope of the cursor is local to the batch, stored procedure, or trigger in which the
cursor was created. The cursor name is valid only within this scope. The cursor can
be referenced by local cursor variables in the batch, stored procedure, or trigger, or
a stored procedure OUTPUT parameter. The cursor is implicitly deallocated when
the batch, stored procedure, or trigger ends, unless it was passed back in an
OUTPUT parameter. If the cursor is passed back in an OUTPUT parameter, the
cursor is deallocated when the last variable that references it is deallocated or goes
out of scope.
GLOBAL
When GLOBAL is specified, and a cursor is not defined as LOCAL when created, the
scope of the cursor is global to the connection. The cursor name can be referenced
in any stored procedure or batch executed by the connection.
Automatic
Auto Close
If this option is on, the database is shut down cleanly and its resources are freed after
the last user exits.
Auto Create Statistics
If this option is on, the query optimizer creates statistics on single columns in query
predicates, as necessary, to improve query plans and query performance.
Auto Shrink
If this option is on, the database files are candidates for periodic shrinking.
Auto Update Statistics
Specify that the query optimizer updates statistics when they are used by a query and
when they might be out-of-date.
Navicat Win
118
Auto Update Statistics Asynchronously
Specify that statistics updates for the AUTO_UPDATE_STATISTICS option are
asynchronous. The query optimizer does not wait for statistics updates to complete
before it compiles queries.
Note: Support from SQL Server 2005 or later.
Recovery
Page Verify
Discovers damaged database pages caused by disk I/O path errors. Disk I/O path errors
can be the cause of database corruption problems and are generally caused by power
failures or disk hardware failures that occur at the time the page is being written to disk.
NONE
Database page writes will not generate a CHECKSUM or TORN_PAGE_DETECTION
value. SQL Server will not verify a checksum or torn page during a read even if a
CHECKSUM or TORN_PAGE_DETECTION value is present in the page header.
TORN_PAGE_DETECTION
Save a specific 2-bit pattern for each 512-byte sector in the 8-kilobyte (KB)
database page and stored in the database page header when the page is written to
disk.
CHECKSUM
Calculate a checksum over the contents of the whole page and stores the value in
the page header when a page is written to disk.
Service Broker
Note: Support from SQL Server 2005 or later.
Broker Enabled
Specify that Service Broker is enabled for the specified database. Message delivery is
started, and the is_broker_enabled flag is set to true in the sys.databases catalog view.
The database retains the existing Service Broker identifier.
Honor Broker Priority
Send operations take into consideration the priority levels that are assigned to
conversations. Messages from conversations that have high priority levels are sent
before messages from conversations that are assigned low priority levels.
Navicat Win
119
Note: Support from SQL Server 2008 or later.
Change Tracking
Note: Support from SQL Server 2008 or later.
Change Tracking Enabled
Enable change tracking for the database. When you enable change tracking, you can
also set the AUTO CLEANUP and CHANGE RETENTION options.
Retention Period
Specifty the minimum period for keeping change tracking information in the database.
Data is removed only when the AUTO_CLEANUP value is ON.
Auto Clean Up
Change tracking information is automatically removed after the specified retention
period.
Miscellaneous
Note: Support from SQL Server 2005 or later.
Cross Database Ownership Chaining Enabled
If this option is on, database can be the source or target of a cross-database ownership
chain.
Trustworthy
If this option is on, database modules (for example, user-defined functions or stored
procedures) that use an impersonation context can access resources outside the
database.
Date Correlation Optimization Enabled
SQL Server maintains correlation statistics between any two tables in the database that
are linked by a FOREIGN KEY constraint and have datetime columns.
Parameterization
SIMPLE
Queries are parameterized based on the default behavior of the database.
Navicat Win
120
FORCED
SQL Server parameterizes all queries in the database.
VarDecimal Storage Enabled
Indicate that decimal and numeric data types are stored by using the vardecimal storage
format.
Navicat Win
121
Working with Database or Schema Objects
You are authorized to access your database or schema objects of the selected database
through the nodes of the navigation pane. Depending on the server version you connected,
the supported objects will appear in the tree. To open a particular object, double-click to
open in the appropriate editor. Right-click the object to display the popup menu, which
allows you to perform various operations over the selected object or database.
Navicat Win
122
Viewing Object Information
To view the object information, just simply select an object in the navigation pane/object
pane and click View -> Object Information or right-click an object and choose XXX
Information to open an Object Information in the object pane.
General
Shows the object information as a grid.
DDL
Shows the DDL statement of the object.
Using
Shows the objects that the current object used.
Note: Available only for Oracle, PostgreSQL and SQL Server.
Used by
Shows the current object used by whom.
Note: Available only for Oracle, PostgreSQL and SQL Server.
Objects
Shows the objects in the tablespace.
Note: Available only for Oracle and PostgreSQL.
Preview
Shows the sql statement in the query.
Member of
Shows the roles that the user or the role assigned to.
Note: Available only for Oracle, PostgreSQL and SQL Server.
Members
Shows the members of the role.
Note: Available only for Oracle, PostgreSQL and SQL Server.
Navicat Win
123
Database Object Management
Navicat provides powerful tools to manage MySQL, Oracle, PostgreSQL, SQLite and SQL
Server database objects.
Note: before working with database objects in Navicat you should establish the connection
first.
Navicat Win
MySQL Database Object Management
Oracle Database Object Management
PostgreSQL Database Object Management
SQLite Database Object Management
SQL Server Database Object Management
124
MySQL Database Object Management
The following list contains the most common MySQL database objects supported by Navicat.
Navicat Win
Tables
Views
Functions/Procedures
Events
125
MySQL Tables
Relational databases use tables to store data. All operations on data are done on the tables
themselves or produce another table as the result. A table is a set of rows and columns, and
their intersections are fields. From a general perspective, columns within a table describe the
name and type of data that will be found by row for that column's fields. Rows within a table
represent records composed of fields that are described from left to right by their
corresponding column's name and type. Each field in a row is implicitly correlated with each
other field in that row.
Just simply click
to open an object pane for Table. A right-click displays the popup menu
or using the object pane toolbar, allowing you to create new, edit, open and delete the
selected table.
Create Table
To create a new table
Select anywhere on the object pane.
Click the
New Table from the object pane toolbar.
or
Right-click and select
New Table from the popup menu.
Edit table properties and fields on the appropriate tabs of the Table Designer.
Hint: To create new table you can also right-click the Tables node of the navigation
pane and select the
New Table from the popup menu.
To create a new table with the same properties as one of the existing tables has (using popup
menu)
Apply to: current database {same connection}
Navicat Win
Select the table(s) for copying in the navigation pane/object pane.
Right-click and select the Duplicate Table from the popup menu.
The newly created table(s) will be named as "tablename_copy".
126
To create a new table with the same properties as one of the existing tables has (using drag
and drop method)
Apply to: current database {same connection}
Select the table(s) for copying in the navigation pane/object pane.
Right-click and drag the chosen table(s) to the target location.
Select one of the following options:
o
Copy here (Structure and Data)
o
Copy here (Structure only)
o
Move here
o
Cancel
The newly created table(s) will be named as "tablename_copy"
Apply to: different database {same connection}
different database {different connection (same or cross server
type)} (Data Transfer tool will be activated)
Select the table(s) for copying in the object pane.
Drag and drop the chosen table(s) to the target database.
Select one of the following options:
o
Copy here (Structure and Data)
o
Copy here (Structure only)
o
Cancel
To create a new table with modification as one of the existing tables
Select the table for modifying in the navigation pane/object pane.
Right-click and select the
Design Table from the popup menu.
or
Navicat Win
Click the
Design Table from the object pane toolbar.
Modify table properties and fields on the appropriate tabs of the Table Designer.
Click
Save As.
127
Create Table Shortcut
To create a table shortcut
Select the table for editing in the navigation pane/object pane.
Right-click and select Create Open Table Shortcut... from the popup menu.
Define the location you wish your shortcut to be saved.
Note: This option is used to provide a convenient way for you to open your table for
entering data directly (Grid View/Form View) without activating the main Navicat.
Edit Table
To edit the existing table (manage its fields, indexes, foreign keys and triggers etc)
Select the table for editing in the navigation pane/object pane.
Right-click and select the
Design Table from the popup menu.
or
Click the
Design Table from the object pane toolbar.
Edit table properties and fields on the appropriate tabs of the Table Designer.
To change the name of the table
Select the table for editing in the navigation pane/object pane.
Right-click and select the Rename from the popup menu.
Open Table (manage table data)
To open a table
Select the table for opening in the navigation pane/object pane.
Right-click and select the
Open Table from the popup menu or simply double-click
the table.
or
Click the
Open Table from the object pane toolbar.
Note: This option is only applied if you do wish Navicat loads all your images while
opening the table. To open the graphical table with faster performance, use
Table (Quick) below.
Navicat Win
128
Open
To open a table with graphical fields
Select the table for opening in the navigation pane/object pane.
Right-click and select the
Open Table (Quick) from the popup menu.
Note: Faster performance for opening the graphical table, as BLOB fields (images) will
not be loaded until you click on the cell.
Empty Table
To empty a table
Select the table in the navigation pane/object pane.
Right-click the selected table and choose Empty Table from the popup menu.
Note: This option is only applied when you wish to clear all the existing records without
resetting the auto-increment value. To reset the auto-increment value while emptying
your table, use Truncate Table below.
Truncate Table
To truncate a table
Select the table in the navigation pane/object pane.
Right-click the selected table and choose Truncate Table from the popup menu.
Delete Table
To delete a table
Select the table for deleting in the navigation pane/object pane.
Right-click and select the
Delete Table from the popup menu.
or
Navicat Win
Click the
Delete Table from the object pane toolbar.
Confirm deleting in the dialog window.
129
Achieve Table Information
To achieve a table information
Select the table in the navigation pane/object pane.
Right-click the selected table and choose Object Information from the popup menu.
or
Navicat Win
Choose View -> Object Information in the main menu.
130
MySQL Table Designer
Table Designer is the basic Navicat tool for working with tables. It allows you to create, edit
and drop table's fields, indexes, foreign keys, and much more.
Navicat Win
Managing Table Fields
Managing Table Indexes
Managing Table Foreign Keys
Managing Table Triggers
Managing Table Options
Managing Table Comment
Table SQL Preview
131
MySQL Table Fields
Table fields are managed on the Fields tab of the Table Designer. Just simply click a field for
editing. A right-click displays the popup menu or using field toolbar, allowing you to create
new, insert, move and drop the selected field.
Add Field
To add a field to the table
Open the table in the Table Designer.
Open the Fields tab.
Right-click and select the
Add Field from the popup menu or click the
Add Field
from the toolbar.
Edit field properties.
To add a new field with modification as one of the existing fields
Open the table in the Table Designer.
Open the Fields tab.
Select field.
Right-click and select the Duplicate Field from the popup menu.
Edit field properties.
Insert Field
To insert a field above an existing field
Open the table in the Table Designer.
Open the Fields tab.
Select field.
Right-click and select the
Insert Field from the popup menu or click the
Field from the toolbar.
Define field properties in the empty row.
Note: Support from MySQL 3.22 or later.
Navicat Win
132
Insert
Edit Field
To edit the table field
Open the table in the Table Designer.
Open the Fields tab.
Simply click on the field to edit.
To change the order of the table fields
Open the table in the Table Designer.
Open the Fields tab.
Right-click on the field to move and select the
popup menu or click the
Move Up/
Move Up/
Move Down from the
Move Down from the toolbar.
Note: Support from MySQL 4.0.1 or later.
Delete Field
To delete the table field
Open the table in the Table Designer.
Open the Fields tab.
Right-click on the field to delete and select the
or click the
Navicat Win
Delete Field from the toolbar.
Confirm deleting in the dialog window.
133
Delete Field from the popup menu
Setting MySQL Table Field Properties
Name
The Name is a descriptive identifier for a field that can be up to 64 characters (letters or
numbers) including spaces. The names should be descriptive enough that anyone can easily
identify them when viewing or editing records. For example, LastName, FirstName,
StreetAddress, or HomePhone.
Use the Name edit box to set the field name. Note that the name of the field must be unique
among all the field names in the table.
Type
After you name a field, you choose a data type for the data to be contained in the field. When
you choose a field's data type, you are deciding:
What kind of values to allow in the field. You cannot store text in field with the
Numeric data type.
How much storage space MySQL is to set aside for the data in that field.
What types of operations can be performed on the values in that field.
The Type dropdown list defines the type of the field data. See MySQL Data Types for details.
Length and Decimals
Use the Length edit box to define the length of the field and use Decimals edit box to define
the number of digits after the decimal point (the scale) for Floating Point data type.
Note: Be careful when shortening the field length as losing data might be caused.
Allow Null
Allow the NULL values for the field.
Navicat Win
134
Primary Key
A Primary Key is a single field or combination of fields that uniquely defines a record. None
of the fields that are part of the primary key can contain a null value.
Navicat Win
135
Setting MySQL Table Other Field Properties
To set the default value for the field use the Default edit box.
Note: TEXT(tinytext, text, mediumtext and longtext) and BLOB(tinyblob, blob,
mediumblob and longblob) data type cannot have DEFAULT values.
To set any optional text describing the current field use the Comment edit box.
Note: Apply to all data type.
To set other field properties for Text/Memo and BLOB (Binary Large Object) (not apply to
binary/varbinary type)
Character set (non-binary strings only)
A character set is a set of symbols and encodings. The Character set drop-down list
defines the type of the character set for field.
Collation (non-binary strings only)
A collation is a set of rules for comparing characters in a character set. The Collation
drop-down list defines the type of the collation for field.
Note: MySQL chooses the column character set and collation in the following manner:
o
If both CHARACTER SET X and COLLATE Y were specified, then character
set X and collation Y are used.
o
If CHARACTER SET X was specified without COLLATE, then character set
X and its default collation are used.
o
Otherwise, the table character set and collation are used.
Key Length
The edit box will be enabled when Primary Key is set. KEY LENGTH (1 - 255).
Binary (char and varchar only)
As of MySQL 4.1, values in CHAR and VARCHAR fields are sorted and compared
according to the collation of the character set assigned to the field.
Navicat Win
136
Before MySQL 4.1, sorting and comparison are based on the collation of the server
character set; you can declare the field with the BINARY attribute to cause sorting and
comparison to be based on the numeric values of the bytes in field values. BINARY does
not affect how field values are stored or retrieved.
To set other field properties for Number/Currency and Floating Point (not apply to bit type)
Auto Increment (Number/Currency only)
The AUTO INCREMENT attribute can be used to generate a unique identity for new rows.
To start with the AUTO INCREMENT value other than 1, you can set that value in Options
tab.
Unsigned
UNSIGNED values can be used when you want to allow only non-negative numbers in a
field and you need a bigger upper numeric range for the field.
As of MySQL 4.0.2, floating-point and fixed-point types also can be UNSIGNED. Unlike
the integer types, the upper range of column values remains the same.
Zerofill
The default padding of spaces is replaced with zeros. For example, for a field declared as
INT(5) ZEROFILL, a value of 4 is retrieved as 00004; for a field declared as FLOAT(20,10)
ZEROFILL, a value of 0.1 is retrieved as 000000000.1000000015.
Note: If you specify ZEROFILL for a numeric type, MySQL automatically adds the
UNSIGNED attribute to the field.
To set other field properties for Date/Time
On Update Current_Timestamp (timestamp only)
As of 4.1.2, you have more flexibility in deciding which TIMESTAMP field automatically is
initialized and updated to the current timestamp.
To set other field properties for Set/Enumerate
Values
Use Values edit box to define the members of SET/ENUM. A SET field can have a
maximum of 64 members. An ENUM field can have a maximum of 65,535 distinct
values.
Navicat Win
137
MySQL Table Indexes
Indexes are organized versions of specific columns in your tables. MySQL uses indexes to
facilitate quick retrieval of records. With indexes, MySQL can jump directly to the records you
want. Without any indexes, MySQL has to read the entire data file to find the correct
record(s).
Table indexes are managed on the Indexes tab of the Table Designer. Just simply
click/double-click an index field for editing. A right-click displays the popup menu or using
the index toolbar, allowing you to create new, edit and delete the selected index field.
Add Index
To add a table index
Open the table in the Table Designer.
Open the Indexes tab.
Right-click and select the
Add Index from the popup menu or click the
Add
Index from the toolbar.
Edit index properties.
Edit Index
To edit a table index
Open the table in the Table Designer.
Open the Indexes tab.
Just simply click/double-click on the index to edit.
Delete Index
To delete a table index
Open the table in the Table Designer.
Open the Indexes tab.
Right-click on the index to delete and select the
menu or click the
Navicat Win
Delete Index from the popup
Delete Index from the toolbar.
Confirm deleting in the dialog window.
138
Setting MySQL Table Index Properties
Use the Name edit box to set the index name.
To include field(s) in the index, just simply double-click the Fields field or click
to open the
editor for editing.
Select the field(s) from the list. To remove the fields from the index, uncheck them in the
same way. You can also use the arrow buttons to change the index field(s) order. The Sub
Part edit box(s) is used to set index KEY LENGTH (1 - 255).
Note: Some of data types do not allow indexing by several fields. For example: BLOB
The Index Type dropdown list defines the type of the table index.
Normal
NORMAL indexes are the most basic indexes, and have no restraints such as uniqueness.
Unique
UNIQUE indexes are the same as NORMAL indexes with one difference - all values of the
indexed column(s) must only occur once.
Full Text
FULL TEXT indexes are used by MySQL in full-text searches.
Navicat Win
139
Index method
Specify an index type when creating an index, BTREE or HASH.
Navicat Win
140
MySQL Table Foreign Keys
A foreign key is a field in a relational table that matches the primary key column of another
table. The foreign key can be used to cross-reference tables.
Foreign Keys are managed on the Foreign Keys tab of the Table Designer. Just simply
click/double-click a foreign key field for editing. A right-click displays the popup menu or
using the foreign key toolbar, allowing you to create new, edit and delete the selected foreign
key field.
Note: Foreign Key support from MySQL 3.23.44 or later.
Add Foreign Key
To add a foreign key
Open the table in the Table Designer.
Open the Foreign Keys tab.
Right-click and select the
Add Foreign Key from the popup menu or click the
Add Foreign Key from the toolbar.
Edit foreign key properties.
Note: Both tables must be InnoDB type (or solidDB type if you have solidDB for
MySQL). In the referencing table, there must be an index where the foreign key
columns are listed as the first columns in the same order. Starting with MySQL 4.1.2,
such an index will be created on the referencing table automatically if it does not exist.
Edit Foreign Key
To edit a foreign key
Open the table in the Table Designer.
Open the Foreign Keys tab.
Just simply click/double-click on the foreign key to edit.
Note: Support from MySQL 4.0.13 or later.
Navicat Win
141
Delete Foreign Key
To delete a foreign key
Open the table in the Table Designer.
Open the Foreign Keys tab.
Right-click on the foreign key to delete and select the
the popup menu or click the
Delete Foreign Key from the toolbar.
Confirm deleting in the dialog window.
Note: Support from MySQL 4.0.13 or later.
Navicat Win
Delete Foreign Key from
142
Setting MySQL Table Foreign Key Properties
Use the Name edit box to enter a name for the new key and then select a table field to
include in the key from the Fields group.
Use the Reference Database and Reference Table dropdown lists to select a foreign
database and table respectively.
To include field(s) to the key, just simply double-click the Fields/Reference Fields field or
click
to open the editor(s) for editing.
The On Delete and On Update dropdown list define the type of the actions to be taken.
CASCADE
Delete the corresponding foreign key, or update the corresponding foreign key to the
new value of the primary key.
SET NULL
Set all the columns of the corresponding foreign key to NULL.
No ACTION
Does not change the foreign key.
RESTRICT
Produce an error indicating that the deletion or update would create a foreign key
constraint violation.
Navicat Win
143
MySQL Table Triggers
A trigger is a named database object that is associated with a table and that is activated
when a particular event occurs for the table.
Triggers are managed on the Triggers tab of the Table Designer. Just simply click a trigger
field for editing. A right-click displays the popup menu or using the trigger toolbar, allowing
you to create new, edit and delete the selected trigger field.
Note: Trigger is supported from MySQL 5.0.2 or later.
Add Trigger
To add a trigger
Open the table in the Table Designer.
Open the Triggers tab.
Right-click and select the
Add Trigger from the popup menu or click the
Add
Trigger from the toolbar.
Edit trigger properties.
Edit Trigger
To edit a trigger
Open the table in the Table Designer.
Open the Triggers tab.
Just simply click on the trigger to edit.
Delete Trigger
To delete a trigger
Open the table in the Table Designer.
Open the Triggers tab.
Right-click on the trigger to delete and select the
menu or click the
Navicat Win
Delete Trigger from the popup
Delete Trigger from the toolbar.
Confirm deleting in the dialog window.
144
Setting MySQL Table Trigger Properties
Use the Name edit box to set the trigger name.
Use the Fires dropdown list to define the trigger action time. It can be Before or After to
indicate that the trigger activates before or after the statement that activated it.
Insert
The trigger is activated whenever a new row is inserted into the table. For example, INSERT,
LOAD DATA, and REPLACE statements.
Update
The trigger is activated whenever a row is modified. For example, UPDATE statement.
Delete
The trigger is activated whenever a row is deleted from the table. For example, DELETE and
REPLACE statement. However, DROP TABLE and TRUNCATE statements on the table do
not activate the trigger.
The Definition tab defines the statement to execute when the trigger activates. To include
your statement, just simply click to write. If you want to execute multiple statements, use
the BEGIN ... END compound statement construct.
Example:
BEGIN
set new.capacity = new.capcity + 100;
set new.amount = new.amount + 100;
END
Navicat Win
145
MySQL Table Options
Engine
Define the engine of the table.
Character set
Define the type of the character set for table.
Collation
Choose the collation for the table.
Auto Increment
Set/Reset the Auto Increment value in the edit field. The Auto Increment Value
indicates the value for next record.
Checksum
Check this option if you want MySQL to maintain a live checksum for all rows.
Note: Support MyISAM only.
Row Format
Defines how the rows should be stored.
Avg. Row Length
An approximation of the average row length for your table. You need to set this only for large
tables with variable-size rows.
Max Rows
The maximum number of rows you plan to store in the table. This is not a hard limit, but
rather a hint to the storage engine that the table must be able to store at least this many
rows.
Min Rows
The minimum number of rows you plan to store in the table.
Key Block Size
This option provides a hint to the storage engine about the size in bytes to use for index key
blocks. The engine is allowed to change the value if necessary. A value of 0 indicates that the
default value should be used.
Navicat Win
146
Pack Keys
Set this option to 1 if you want to have smaller indexes. This usually makes updates slower
and reads faster. Setting the option to 0 disables all packing of keys. Setting it to DEFAULT
tells the storage engine to pack only long CHAR, VARCHAR, BINARY, or VARBINARY columns.
Note: Takes effect only with MyISAM tables.
Delay Key Write
Check this option if you want to delay key updates for the table until the table is closed.
Note: Support MyISAM only.
Data Directory
To specify where the MyISAM storage engine should put a table's data file.
Index Directory
To specify where the MyISAM storage engine should put a table's index file.
Partition
Set the Partition Options.
Note: Support from MySQL 5.1 or later.
MRG_MYISAM table type
Union
UNION is used when you want to access a collection of identical MyISAM tables as one.
This works only with MERGE tables. You must have SELECT, UPDATE, and DELETE
privileges for the tables you map to a MERGE table.
Insert Method
If you want to insert data into a MERGE table, you must specify with INSERT_METHOD
the table into which the row should be inserted. INSERT_METHOD is an option useful
for MERGE tables only. Use a value of FIRST or LAST to have inserts go to the first or
last table, or a value of NO to prevent inserts.
Navicat Win
147
FEDERATED table type
Connection
To create the local table that will be federated to the remote table. You can create the
local table and specify the connection string (containing the server name, login,
password) to be used to connect to the remote table using the Connection edit box.
The CONNECTION string contains the information required to connect to the remote
server containing the table that will be used to physically store the data. The connection
string specifies the server name, login credentials, port number and database/table
information.
The format the connection string is as follows:
scheme://user_name[:password]@host_name[:port_num]/db_name/tbl_name
Sample of connection strings:
CONNECTION='mysql://username:password@hostname:port/database/tablename'
CONNECTION='mysql://username@hostname/database/tablename'
CONNECTION='mysql://username:password@hostname/database/tablename'
ndbcluster table type
Tablespace
To specify the tablespace for the storage.
Note: Support from MySQL 5.1.6 or later.
Storage
To specify type of storage used (disk or memory), and can be one of DISK, MEMORY,
or DEFAULT.
Note: Support from MySQL 5.1.6 or later.
Navicat Win
148
Setting MySQL Table Partition Options
Partition By
Select the function that is used to determine the partition: HASH, KEY, LINEAR HASH,
LINEAR KEY, RANGE and LIST.
Partitions
Set the partition number.
Subpartition By
Select the function that is used to determine the subpartition: Hash and Key.
Subpartitions
Set the subpartition number.
Partition Definition
Use
or
Partition to add or delete the partition. Use
or
Subpartition to add or
delete the subpartition.
Values
For range partitioning, each partition must include a VALUES LESS THAN clause; for list
partitioning, you must specify a VALUES IN clause for each partition. This is used to
determine which rows are to be stored in this partition.
Engine
Select the storage engine for both partition and subpartition.
Data Directory
The directory where the data for this partition are to be stored.
Index Directory
The directory where the indexes for this partition are to be stored.
Max Rows
The maximum number of rows to be stored in the partition.
Min Rows
The minimum number of rows to be stored in the partition.
Navicat Win
149
Tablespace
Designate a tablespace for the partition. Used for Falcon only.
Node Group
Set the Node Group.
Comment
Enter the comment for the partition.
Navicat Win
150
MySQL Views
Views (including updatable views) are implemented in MySQL Server 5.0 and available in
binary releases from 5.0.1 and up. Views are useful for allowing users to access a set of
relations (tables) as if it were a single table, and limiting their access to just that. Views can
also be used to restrict access to rows (a subset of a particular table). For access control to
columns, you can also use the sophisticated privilege system in MySQL Server.
Just simply click
to open an object pane for View. A right-click displays the popup menu
or using the object pane toolbar, allowing you to create new, edit, open and delete the
selected view.
Create View
To create a new view
Select anywhere on the object pane.
Click the
New View from the object pane toolbar.
or
Right-click and select
New View from the popup menu.
Edit view properties on the appropriate tabs of the View Designer.
Hint: To create new view you can also right-click the Views node of the navigation
pane and select the
New View from the popup menu.
To create a new view with the same properties as one of the existing views has (using drag
and drop method)
Apply to: current database {same connection}
Select the view(s) for copying in the navigation pane/object pane.
Right-click and drag the chosen view(s) to the target location.
Select one of the following options:
Navicat Win
o
Copy here (Structure and Data)
o
Copy here (Structure only)
o
Move here
o
Cancel
The newly created view(s) will be named as "viewname_copy".
151
Apply to: different database {same connection}
different database {different connection} (Data Transfer tool will
be activated)
Select the view(s) for copying in the object pane.
Drag and drop the chosen view(s) to the target database.
Select one of the following options:
o
Copy here (Structure and Data)
o
Copy here (Structure only)
o
Cancel
To create a new view with modification as one of the existing views
Select the view for modifying in the navigation pane/object pane.
Right-click and select the
Design View from the popup menu.
or
Click the
Design View from the object pane toolbar.
Modify view properties on the appropriate tabs of the View Designer.
Click
Save As.
To create a new view with loading from a SQL file
Select anywhere on the object pane.
Click the
New View from the object pane toolbar.
or
Right-click and select
Click
New View from the popup menu.
Load.
Create View Shortcut
To create a view shortcut
Select the view for editing in the navigation pane/object pane.
Right-click and select Create Open View Shortcut... from the popup menu.
Define the location you wish your shortcut to be saved.
Note: This option is used to provide a convenient way for you to open your view for
entering data directly (Grid View/Form View) without activating the main Navicat.
Navicat Win
152
Edit View
To edit the existing view (manage its SQL definition etc)
Select the view for editing in the navigation pane/object pane.
Right-click and select the
Design View from the popup menu.
or
Click the
Design View from the object pane toolbar.
Edit view properties on the appropriate tabs of the View Designer.
To change the name of the view
Select the view for editing in the navigation pane/object pane.
Right-click and select the Rename from the popup menu.
Open View
To open a view (manage view data)
Select the view for opening in the navigation pane/object pane.
Right-click and select the
Open View from the popup menu or simply double-click
the view.
or
Click the
Open View from the object pane toolbar.
Delete View
To delete a view
Select the view for deleting in the navigation pane/object pane.
Right-click and select the
Delete View from the popup menu.
or
Navicat Win
Click the
Delete View from the object pane toolbar.
Confirm deleting in the dialog window.
153
Achieve View Information
To achieve a view information
Select the view in the navigation pane/object pane.
Right-click the selected view and choose Object Information from the popup menu.
or
Navicat Win
Choose View -> Object Information in the main menu.
154
MySQL View Designer
View Designer is the basic Navicat tool for working with views. It allows you to create new
view and edit the existing view definition (view name and the SELECT statement it
implements).
Navicat Win
Working with View Builder
Editing View SQL Definition
Setting Advanced View Properties
View SQL Preview
View Preview
View Explain
155
Working with MySQL View Builder (Available only in Full Version)
View Builder allows you to build views visually. It allows you to create and edit views
without knowledge of SQL. See Query Builder for details.
Navicat Win
156
Editing MySQL View SQL Definition
The Definition tab allows you to edit the view definition as SQL statement (SELECT
statement it implements).
Example:
SELECT
clients.RecordID
FROM
clients
Hint: To customize the view of the editor and find out more features for sql editing, see Editor
View and More Features.
Navicat Win
157
Setting Advanced MySQL View Properties
Algorithm
Algorithm is optional and it is a MySQL extension to standard SQL. Algorithm takes three
values: Undefined, Merge or Temptable. The default algorithm is Undefined if no
Algorithm clause is present. The algorithm affects how MySQL processes the view.
Undefined
For Undefined, MySQL chooses which algorithm to use. It prefers Merge over
Temptable if possible, because Merge is usually more efficient and because a view
cannot be updatable if a temporary table is used.
Merge
For Merge, the text of a statement that refers to the view and the view definition are
merged such that parts of the view definition replace corresponding parts of the
statement.
Temptable
For Temptable, the results from the view are retrieved into a temporary table, which
then is used to execute the statement.
Definer
The default Definer value is the user who executes the CREATE VIEW statement. (This is the
same as DEFINER = CURRENT_USER.) If a user value is given, it should be a MySQL account
in 'user_name'@'host_name' format (the same format used in the GRANT statement). The
user_name and host_name values both are required.
Security
The SQL SECURITY characteristic determines which MySQL account to use when checking
access privileges for the view when the view is executed. The legal characteristic values are
Definer and Invoker. These indicate that the view must be executable by the user who
defined it or invoked it, respectively. The default Security value is Definer.
Navicat Win
158
Check option
The Check option can be given for an updatable view to prevent inserts or updates to rows
except those for which the WHERE clause in the select_statement is true. The Local and
Cascaded keywords determine the scope of check testing when the view is defined in terms
of another view. Local restricts the Check option only to the view being defined. Cascaded
causes the checks for underlying views to be evaluated as well. When neither keyword is
given, the default is Cascaded.
Navicat Win
159
MySQL View Preview
To preview the result of the view, click
Preview on the toolbar. If the query statement is
correct, the Result and Message tabs will be opened.
The Result tab displays the data of the view as a grid and the Message tab displays the
message log.
Navicat Win
160
MySQL View Explain
To show the Query Plan of the view, click
Explain on the toolbar. If the query statement
is correct, the Explain tab will show the query plan.
Navicat Win
161
MySQL View Viewer
View Viewer displays the view data as a grid. Data can be displayed in three modes:
Grid View,
Form View and Text/Blob View. See Data View for details.
The toolbars of View Viewer provides the following functions for managing data:
Export Data
Export data to MS Word, MS Excel, MS Access, TXT, DBF, HTML, SQL, RTF and more.
Filter Data
Allow you to filter records by creating and applying filter criteria for the data grid.
Edit TEXT/BLOB
Allow you to view and edit the content of TEXT and BLOB fields.
Navicat Win
162
MySQL Functions/Procedures
Stored routines (procedures and functions) are supported in MySQL 5.0. A stored routine is
a set of SQL statements that can be stored in the server. Once this has been done, clients do
not need to keep reissuing the individual statements but can refer to the stored routine
instead.
Just simply click
to open an object pane for Function. A right-click displays the popup
menu or using the object pane toolbar, allowing you to create new, edit and delete the
selected function/procedure.
Create Function/Procedure
To create a new function/procedure
Select anywhere on the object pane.
Click the
New Function from the object pane toolbar.
or
Right-click and select
New Function from the popup menu.
Edit function/procedure properties on the appropriate tabs of the Function/Procedure
Designer.
Hint: To create new function/procedure you can also right-click the Function node of
the navigation pane and select the
New Function from the popup menu.
To create a new function/procedure with the same properties as one of the existing
function/procedure has (using drag and drop method)
Apply to: current database {same connection}
Select the function/procedure(s) for copying in the navigation pane/object
pane.
Right-click and drag the chosen function/procedure(s) to the target location.
Select one of the following options:
o
Copy here (Structure and Data)
o
Copy here (Structure only)
o
Move here
o
Cancel
The newly created function/procedure(s) will be named as
"function/procedurename_copy".
Navicat Win
163
Apply to: different database {same connection}
different database {different connection} (Data Transfer tool will
be activated)
Select the function/procedure(s) for copying in the object pane.
Drag and drop the chosen function/procedure(s) to the target database.
Select one of the following options:
o
Copy here (Structure and Data)
o
Copy here (Structure only)
o
Cancel
To create a new function/procedure with modification as one of the existing
function/procedure
Select the function/procedure for modifying in the navigation pane/object pane.
Right-click and select the
Design Function from the popup menu or simply
double-click the function/procedure.
or
Click the
Design Function from the object pane toolbar.
Modify function/procedure properties on the appropriate tabs of the
Function/Procedure Designer.
Click
Save As.
Edit Function/Procedure
To edit the existing function/procedure (manage its definition etc)
Select the function/procedure for editing in the navigation pane/object pane.
Right-click and select the
Design Function from the popup menu or simply
double-click the function/procedure.
or
Click the
Design Function from the object pane toolbar.
Edit function/procedure properties on the appropriate tabs of the Function/Procedure
Designer.
To change the name of the function/procedure
Navicat Win
Select the function/procedure for editing in the navigation pane/object pane.
Right-click and select the Rename from the popup menu.
164
Run Function/Procedure
To run a function/procedure in the navigation pane/object pane
Select the function/procedure for executing in the navigation pane/object pane.
Click the
Execute Function from the object pane toolbar.
or
Right-click and select
Execute Function from the popup menu.
View/edit the returned data on the Result tab.
To run a function/procedure in the Function/Procedure Designer
Create a new function/procedure/open the existing function/procedure.
Click
View/edit the returned data on the Result tab.
Run.
Delete Function/Procedure
To delete a function/procedure
Select the function/procedure for deleting in the navigation pane/object pane.
Right-click and select the
Delete Function from the popup menu.
or
Click the
Delete Function from the object pane toolbar.
Confirm deleting in the dialog window.
Achieve Function/Procedure Information
To achieve a function/procedure information
Select the function/procedure in the navigation pane/object pane.
Right-click the selected function/procedure and choose Object Information from the
popup menu.
or
Navicat Win
Choose View -> Object Information in the main menu.
165
MySQL Function Wizard
Click the
New Function from the object pane toolbar. The Function Wizard will pop up
and it allows you to create a procedure/function easily.
Setting Routine Type
Setting Parameters for Procedure/Function
Setting Return Type for Function
You are allowed not to show the Function Wizard when create new procedure/function.
Hint: Once uncheck the Show wizard next time, you can go to Options to enable it.
Navicat Win
166
Setting MySQL Routine Type
Select the type of the routine: Procedure or Function
Navicat Win
167
Setting Parameters for MySQL Procedure/Function
Procedure
Define the parameter(s) of the procedure. Set the parameter Mode, Name and Type
under corresponding columns.
Function
Define the parameter(s) of the function. Set the parameter Name and Type under
corresponding columns.
Navicat Win
168
Setting Return Type for MySQL Function
Select the Return Type from the list and enter the corresponding information: Length,
Decimals, Character Set and/or Enum.
Note: Only function supports return type.
Navicat Win
169
MySQL Function/Procedure Designer
Function/Procedure Designer is the basic Navicat tool for working with
functions/procedures. It allows you to create new function/procedure and edit the existing
function/procedure definition.
Navicat Win
Editing Function/Procedure Definition
Setting Advanced Function/Procedure Properties
Editing Function/Procedure Comment
Function/Procedure SQL Preview
Viewing Function/Procedure Result
170
Editing MySQL Function/Procedure Definition
Edit the function/procedure definition under the Definition tab. Definition consists of a valid
SQL procedure statement. This can be a simple statement such as SELECT or INSERT, or it
can be a compound statement written using BEGIN and END. Compound statements can
contain declarations, loops, and other control structure statements.
Example:
BEGIN
RETURN CONCAT('Hello', name1, ' and ',name2, '!');
END
Hint: To customize the view of the editor and find out more features for sql editing, see Editor
View and More Features.
Parameter
Define function/procedure parameter.
Return Type
This text box will be enabled only for creating a function. It indicates the return type of the
function.
Type
Select the stored routines you wish to create from the drop-down list, i.e. PROCEDURE and
FUNCTION.
Navicat Win
171
Setting Advanced MySQL Function/Procedure Properties
Security
The SQL SECURITY characteristic can be used to specify whether the routine should be
executed using the permissions of the user who creates the routine or the user who invokes
it. The default value is Definer.
Definer
The default Definer value is the user who executes the CREATE PROCEDURE or CREATE
FUNCTION statement. (This is the same as DEFINER = CURRENT_USER.) If a user value is
given, it should be a MySQL account in 'user_name'@'host_name' format (the same format
used in the GRANT statement). The user_name and host_name values both are required.
Data Access
Several characteristics provide information about the nature of data use by the routine.
Contains SQL
Indicates that the routine does not contain statements that read or write data. It is the
default if none of these characteristics is given explicitly.
No SQL
Indicates that the routine contains no SQL statements.
Reads SQL Data
Indicates that the routine contains statements that read data, but not statements that
write data.
Modifies SQL Data
Indicates that the routine contains statements that may write data.
Deterministic
A procedure or function is considered deterministic if it always produces the same result for
the same input parameters, and not deterministic otherwise. The default is not deterministic.
Navicat Win
172
Viewing MySQL Function/Procedure Result
To run the procedure/function click
Run on the toolbar. If the SQL statement is correct,
the statement will be executed and, if the statement is supposed to return data, the Result
tab opens with the data returned by the procedure/function. If an error occurs while
executing the procedure/function, execution stops, the appropriate error message is
displayed.
If the function/procedure requires input parameter, the Input Parameters box will popup.
Note: The Result tab displays the result data as grid.
Hint: Navicat supports to return 10 resultsets.
Navicat Win
173
MySQL Events
MySQL Event Scheduler was added in MySQL 5.1.6. MySQL Events are tasks that run
according to a schedule. Therefore, we sometimes refer to them as scheduled events. When
you create an event, you are creating a named database object containing one or more SQL
statements to be executed at one or more regular intervals, beginning and ending at a
specific date and time. Conceptually, this is similar to the idea of the Windows Task
Scheduler.
Just simply click
to open an object pane for Event. A right-click displays the popup menu
or using the object pane toolbar, allowing you to create new, edit and delete the selected
event.
Create Event
To create a new event
Select anywhere on the object pane.
Click the
New Event from the object pane toolbar.
or
Right-click and select
New Event from the popup menu.
Edit event properties on the appropriate tabs of the Event Designer.
Hint: To create new event you can also right-click the Event node of the navigation
pane and select the
New Event from the popup menu.
To create a new event with the same properties as one of the existing event has (using drag
and drop method)
Apply to: current database {same connection}
Select the event(s) for copying in the navigation pane/object pane.
Right-click and drag the chosen event(s) to the target location.
Select one of the following options:
Navicat Win
o
Copy here (Structure and Data)
o
Copy here (Structure only)
o
Move here
o
Cancel
The newly created event(s) will be named as "eventname_copy".
174
Apply to: different database {same connection}
different database {different connection} (Data Transfer tool will
be activated)
Select the event(s) for copying in the object pane.
Drag and drop the chosen event(s) to the target database.
Select one of the following options:
o
Copy here (Structure and Data)
o
Copy here (Structure only)
o
Cancel
To create a new event with modification as one of the existing event
Select the event for modifying in the navigation pane/object pane.
Right-click and select the
Design Event from the popup menu or simply
double-click the event.
or
Click the
Design Event from the object pane toolbar.
Modify event properties on the appropriate tabs of the Event Designer.
Click
Save As.
Edit Event
To edit the existing event (manage its definition etc)
Select the event for editing in the navigation pane/object pane.
Right-click and select the
Design Event from the popup menu or simply
double-click the event.
or
Click the
Design Event from the object pane toolbar.
Edit event properties on the appropriate tabs of the Event Designer.
To change the name of the event
Navicat Win
Select the event for editing in the navigation pane/object pane.
Right-click and select the Rename from the popup menu.
175
Delete Event
To delete an event
Select the event for deleting in the navigation pane/object pane.
Right-click and select the
Delete Event from the popup menu.
or
Click the
Delete Event from the object pane toolbar.
Confirm deleting in the dialog window.
Achieve Event Information
To achieve an event information
Select the event in the navigation pane/object pane.
Right-click the selected event and choose Object Information from the popup menu.
or
Navicat Win
Choose View -> Object Information in the main menu.
176
MySQL Event Designer
Event Designer is the basic Navicat tool for working with events. It allows you to create new
event and edit the existing event definition.
Navicat Win
Editing Event Definition
Setting Advanced Event Properties
Editing Event Comment
Event SQL Preview
177
Editing MySQL Event Definition
Edit the event definition under the Definition tab. Definition consists of a valid SQL
statement. This can be a simple statement such as SELECT or INSERT, or it can be a
compound statement written using BEGIN and END. Compound statements can contain
declarations, loops, and other control structure statements.
Hint: To customize the view of the editor and find out more features for sql editing, see Editor
View and More Features.
Definer
Specifies the user account to be used when checking access privileges at event execution
time. The default DEFINER value is the user who executes the CREATE EVENT statement.
(This is the same as DEFINER = CURRENT_USER.) If a user value is given, it should be a
MySQL account in 'user_name'@'host_name' format (the same format used in the GRANT
statement). The user_name and host_name values both are required.
STATUS
You can create an event but keep it from being active using the DISABLE keyword.
Alternatively, you may use ENABLE to make explicit the default status, which is active.
ON COMPLETION
Normally, once an event has expired, it is immediately dropped. You can override this
behavior by specifying ON COMPLETION PRESERVE. Using ON COMPLETION NOT PRESERVE
merely makes the default non-persistent behavior explicit.
Navicat Win
178
Setting Advanced MySQL Event Properties
Edit the ON SCHEDULE clause under Schedule tab. The ON SCHEDULE clause determines
when, how often, and for how long the SQL statement defined for the event repeats. This
clause takes one of two forms:
AT
AT timestamp is used for a one-time event. It specifies that the event executes one time only
at the date and time, given as the timestamp, which must include both the date and time, or
must be an expression that resolves to a datetime value.
Use +INTERVAL to create an event which occurs at some point in the future relative to
the current date and time.
EVERY
For actions which are to be repeated at a regular interval, you can use an EVERY clause which
followed by an interval. (+INTERVAL is not used with EVERY.)
STARTS
An EVERY clause may also contain an optional STARTS clause. STARTS is followed by a
timestamp value which indicates when the action should begin repeating, and may also
use +INTERVAL interval in order to specify an amount of time "from now".
For example: EVERY 3 MONTH STARTS CURRENT_TIMESTAMP + 1 WEEK
means "every three months, beginning one week from now".
ENDS
An EVERY clause may also contain an optional ENDS clause. The ENDS keyword is
followed by a timestamp value which tells MySQL when the event should stop repeating.
You may also use +INTERVAL interval with ENDS.
Navicat Win
179
For Instance: EVERY 12 HOUR STARTS CURRENT_TIMESTAMP + INTERVAL
30 MINUTE ENDS CURRENT_TIMESTAMP + INTERVAL 4 WEEK is equivalent
to "every twelve hours, beginning thirty minutes from now, and ending four weeks
from now".
P.S.
The timestamp must be in the future - you cannot schedule
an event to take place in the past.
The interval portion consists of two parts, a quantity and a
*unit of time.
*YEAR | QUARTER | MONTH | DAY | HOUR | MINUTE |
WEEK | SECOND | YEAR_MONTH | DAY_HOUR |
DAY_MINUTE |
DAY_SECOND | HOUR_MINUTE | HOUR_SECOND |
MINUTE_SECOND
Navicat Win
180
Oracle Database Object Management
The following list contains the most common Oracle database objects supported by Navicat.
Hint: Oracle interprets non-quoted object identifiers as uppercase. In Navicat, all objects
identifier will be quoted. That is, Navicat saves exactly what you have inputted.
Navicat Win
Tables
Views
Functions/Procedures
Database Links
Indexes
Java
Materialized Views
Materialized View Logs
Packages
Sequences
Synonyms
Triggers
Types
XML Schemas
Recycle Bin
Directories
Tablespaces
Public Database Links
Public Synonyms
181
Oracle Debugger (Available only in Full Version)
Navicat provides Oracle PL/SQL debugger for debugging Oracle functions, procedures,
packages and queries.
Navicat Win
Code Window
Views
Oracle Debugger Toolbar
182
Oracle Debugger Code Window
The Code Window shows the code of the procedure/function. You can add/remove
breakpoints for debugging by clicking
in the grey area beside each statement.
To add a variable to the watch list, simply right-click the highlighted code and choose Add to
watch list.
To show the debug tips, simply mouse-over the code.
Navicat Win
183
Oracle Debugger Views
Under menu View, you can choose to show/hide the following view windows.
You can choose View -> Default Layout to restore the Layout to the default one.
Navicat Win
Breakpoints
Call Stack
DBMS Output
Log
Smart Data
Watch List
184
Repositioning Oracle Debugger Views
To re-arrange the workspace items, click on any pane in the workspace, then hold down your
cursor and drag the pane to the desired area, and release the cursor. The selected pane will
appear in its new position.
Hint: As you drag a pane to its new position, a Pane Sticker will appear and a bright blue
indicator will mark the insertion point.
Navicat Win
185
Oracle Debugger Breakpoints
The Breakpoints view displays all the breakpoints which allowing you to delete, enable or
disable breakpoints.
To enable/disable a breakpoint, simply check/uncheck the check box.
Also, you can delete a breakpoint or all breakpoints, simply right-click a breakpoint and
choose Remove Breakpoint or Remove All Breakpoints.
To jump to the line of a breakpoint, right-click it and choose Goto Function.
Navicat Win
186
Oracle Debugger Call Stack
The Call Stack view displays the procedure or function calls of the current line.
To jump to a procedure or function, right-click it and choose Goto Function.
Navicat Win
187
Oracle Debugger DBMS Output
The DBMS Output view displays the results after the function or procedure has completed
the execution.
Navicat Win
188
Oracle Debugger Log
The Log view shows the message log when debugging the code.
Navicat Win
189
Oracle Debugger Smart Data
The Smart Data view displays information about the variables associated with breakpoints.
To add a variable to the watch list, simply right-click a variable and choose Add to watch
list.
You can adjust the value of a watch variable by simply right-click the variable and choose
Adjust Value.
Navicat Win
190
Oracle Debugger Watch List
The Watch List view displays information about the variables being watched, allowing you
to add, delete or edit watch variables.
To add a watch variable, simply right-click anywhere of Watch List view and choose Add
Variable. Then, enter the Variable Name. Also, you can right-click the highlighted code in
the Code Window or the variable in the Smart Data view and choose Add to watch list.
You can adjust the value of a watch variable by right-click the variable and choose Adjust
Value.
To delete a watch variable or all watch variables, simply right-click a variable and choose
Remove Variable or Remove All Variable.
Navicat Win
191
Oracle Debugger Toolbar
You can perform the most commonly used actions for debugging on the toolbar or menu:
Run
Start running code in debug mode by clicking
Run or pressing F9. The debugger executes
your code until the end of the code or the next breakpoint is reached.
Step Over
While execution of your code is paused, you can resume it by clicking
Step Over or
pressing F8. Then, the current line will be executed. If the line is a procedure or function call,
it will bypass the procedure or function. The counter will then move to the next line of code.
Step In
While execution of your code is paused, you can resume it by clicking
Step In or pressing
F7. Then, it executes the current line. If the line is a procedure or function call, the counter
goes to the first statement in the procedure or function. Otherwise, the counter will move to
the next line of code.
Step Out
While execution of your code is paused, you can resume it by clicking
Step Out or
pressing Shift+F7. Then, the remaining part of the code within the current procedure or
function will be executed. Subsequently, the counter will jump to the line which is just after
the caller of the method.
Step End
While execution of your code is paused, you can resume it by clicking
Step End. Then, the
counter will jump to the last line of the procedure or function.
Stop
While execution of your code is paused, you can stop stepping the code by clicking
Then, the execution will stop and cannot resume it.
Navicat Win
192
Stop.
Editing Oracle Physical Attributes/Default Storage Characteristics
% Free
Specify a whole number representing the percentage of space in each data block of the
database object reserved for future updates to rows of the object. The value must be from 0
to 99. A value of 0 means that the entire block can be filled by inserts of new rows. The
default value is 10.
% Used
Specify a whole number representing the minimum percentage of used space that Oracle
maintains for each data block of the database object. A block becomes a candidate for row
insertion when its used space falls below this value. The value must be from 0 to 99 and
defaults to 40.
Initial Transactions
Specify the initial number of concurrent transaction entries allocated within each data block
allocated to the database object. This value can range from 1 to 255 and defaults to 1.
Note: The default value for an index is 2.
Maximum Transactions
Specify the maximum number of concurrent update transactions allowed for each data block
in the segment.
Storage
Initial
Specify the size of the first extent of the object. Use the dropdown list K, M, G, T, P or E to
specify the size in kilobytes, megabytes, gigabytes, terabytes, petabytes, or exabytes. If you
do not specify any of the abbreviations, then the size is interpreted as bytes.
Next
Specify the size of the next extent to be allocated to the object. Use the dropdown list K, M,
G, T, P or E to specify the size in kilobytes, megabytes, gigabytes, terabytes, petabytes, or
exabytes. If you do not specify any of the abbreviations, then the size is interpreted as bytes.
Min Extents
Specify the total number of extents to allocate when the object is created.
Navicat Win
193
Max Extents
Specify the total number of extents, including the first, that Oracle can allocate for the object.
Check Unlimited if you want extents to be allocated automatically as needed.
Max Size
Specify the maximum size of the storage element. Use the dropdown list K, M, G, T, P or E to
specify the size in kilobytes, megabytes, gigabytes, terabytes, petabytes, or exabytes. If you
do not specify any of the abbreviations, then the size is interpreted as bytes. Check
Unlimited if you do not want to limit the disk space of the storage element.
% Increase
Specify the percent by which the third and subsequent extents grow over the preceding
extent. The default value is 50.
Freelists
For objects other than tablespaces and rollback segments, specify the number of free lists for
each of the free list groups for the table, partition, cluster, or index.
Freelist Group
Specify the number of groups of free lists for the database object you are creating. The
default and minimum value for this parameter is 1.
Optimal
Specify an optimal size for a rollback segment. Use the dropdown list K, M, G, T, P or E to
specify the size in kilobytes, megabytes, gigabytes, terabytes, petabytes, or exabytes. If you
do not specify any of the abbreviations, then the size is interpreted as bytes. Check Null for
no optimal size for the rollback segment.
Buffer Pool
DEFAULT
Choose this to indicate the default buffer pool. This is the default for objects not assigned
to KEEP or RECYCLE.
KEEP
Choose this to put blocks from the segment into the KEEP buffer pool. Maintaining an
appropriately sized KEEP buffer pool lets Oracle retain the schema object in memory to
avoid I/O operations. KEEP takes precedence over any NOCACHE clause you specify for
a table, cluster, materialized view, or materialized view log.
Navicat Win
194
RECYCLE
Choose this to put blocks from the segment into the RECYCLE pool. An appropriately
sized RECYCLE pool reduces the number of objects whose default pool is the RECYCLE
pool from taking up unnecessary cache space.
Navicat Win
195
Oracle Tables
Relational databases use tables to store data. All operations on data are done on the tables
themselves or produce another table as the result. A table is a set of rows and columns, and
their intersections are fields. From a general perspective, columns within a table describe the
name and type of data that will be found by row for that column's fields. Rows within a table
represent records composed of fields that are described from left to right by their
corresponding column's name and type. Each field in a row is implicitly correlated with each
other field in that row.
Just simply click
to open an object pane for Table. A right-click displays the popup menu
or by using the object pane toolbar, allowing you to create new, edit, open and delete the
selected table.
Create Table
To create a new table
Select anywhere on the object pane.
Click the
New Table from the object pane toolbar together with the
down arrow
to choose the type Normal / External / Index Organized.
or
Right-click and select
New Table to choose the type Normal / External / Index
Organized from the popup menu.
Edit table properties and fields on the appropriate tabs of the Table Designer.
Hint: To create new table you can also right-click the Tables node of the navigation
pane and select the
New Table from the popup menu.
To create a new table with the same properties as one of the existing tables has (using popup
menu)
Apply to: current schema {same connection}
Navicat Win
Select the table(s) for copying in the navigation pane/object pane.
Right-click and select the Duplicate Table from the popup menu.
The newly created table(s) will be named as "tablename_copy".
196
To create a new table with the same properties as one of the existing tables has (using drag
and drop method)
Apply to: current schema {same connection}
Select the table(s) for copying in the navigation pane/object pane.
Right-click and drag the chosen table(s) to the target location.
Select one of the following options:
o
Copy here (Structure and Data)
o
Copy here (Structure only)
o
Move here
o
Cancel
The newly created table(s) will be named as "tablename_copy"
Apply to: different schema {same connection}
different schema {different connection (same or cross server
type)} (Data Transfer tool will be activated)
Select the table(s) for copying in the object pane.
Drag and drop the chosen table(s) to the target database.
Select one of the following options:
o
Copy here (Structure and Data)
o
Copy here (Structure only)
o
Cancel
To create a new table with modification as one of the existing tables
Select the table for modifying in the navigation pane/object pane.
Right-click and select the
Design Table from the popup menu.
or
Navicat Win
Click the
Design Table from the object pane toolbar.
Modify table properties and fields on the appropriate tabs of the Table Designer.
Click
Save As.
197
Create Table Shortcut
To create a table shortcut
Select the table for editing in the navigation pane/object pane.
Right-click and select Create Open Table Shortcut... from the popup menu.
Define the location you wish your shortcut to be saved.
Note: This option is used to provide a convenient way for you to open your table for
entering data directly (Grid View/Form View) without activating the main Navicat.
Edit Table
To edit the existing table (manage its fields, indexes, foreign keys and triggers etc)
Select the table for editing in the navigation pane/object pane.
Right-click and select the
Design Table from the popup menu.
or
Click the
Design Table from the object pane toolbar.
Edit table properties and fields on the appropriate tabs of the Table Designer.
To change the name of the table
Select the table for editing in the navigation pane/object pane.
Right-click and select the Rename from the popup menu.
Open Table (manage table data)
To open a table
Select the table for opening in the navigation pane/object pane.
Right-click and select the
Open Table from the popup menu or simply double-click
the table.
or
Click the
Open Table from the object pane toolbar.
Note: This option is only applied if you do wish Navicat loads all your images while
opening the table. To open the graphical table with faster performance, use
Table (Quick) below.
Navicat Win
198
Open
To open a table with graphical fields
Select the table for opening in the navigation pane/object pane.
Right-click and select the
Open Table (Quick) from the popup menu.
Note: Faster performance for opening the graphical table, as BLOB fields (images) will
not be loaded until you click on the cell.
Empty Table
To empty a table
Select the table in the navigation pane/object pane.
Right-click the selected table and choose Empty Table from the popup menu.
Note: This option is only applied when you wish to clear all the existing records without
resetting the auto-increment value. To reset the auto-increment value while emptying
your table, use Truncate Table below.
Truncate Table
To truncate a table
Select the table in the navigation pane/object pane.
Right-click the selected table and choose Truncate Table from the popup menu.
Delete Table
To delete a table
Select the table for deleting in the navigation pane/object pane.
Right-click and select the
Delete Table from the popup menu.
or
Navicat Win
Click the
Delete Table from the object pane toolbar.
Confirm deleting in the dialog window.
199
Achieve Table Information
To achieve a table information
Select the table in the navigation pane/object pane.
Right-click the selected table and choose Object Information from the popup menu.
or
Navicat Win
Choose View -> Object Information in the main menu.
200
Oracle Normal Tables
Tables are the basic unit of data storage in an Oracle database. Data is stored in rows and
columns. You define a table with a table name and set of columns.
In a normal (heap-organized) table, data is stored as an unordered collection (heap).
Navicat Win
201
Table Designer for Oracle Normal Tables (/Index Organized Tables)
Table Designer is the basic Navicat tool for working with tables. It allows you to create, edit
and drop table's fields, indexes, foreign keys, and much more.
Note that Table Designer for Index Organized Tables differs from Normal Tables only
on the Options tab.
Navicat Win
Managing Table Fields
Managing Table Indexes
Managing Table Foreign Keys
Managing Table Uniques
Managing Table Checks
Managing Table Triggers
Managing Table Options
Managing Table Comment
Table SQL Preview
202
Oracle Table Fields
Table fields are managed on the Fields tab of the Table Designer. Just simply click a field for
editing. A right-click displays the popup menu or by using the field toolbar, allowing you to
create new and drop the selected field.
Add Field
To add a field to the table
Open the table in the Table Designer.
Open the Fields tab.
Right-click and select the
Add Field from the popup menu or click the
from the toolbar.
Edit field properties.
To add a new field with modification as one of the existing fields
Open the table in the Table Designer.
Open the Fields tab.
Select field.
Right-click and select the Duplicate Field from the popup menu.
Edit field properties.
Edit Field
To edit the table field
Navicat Win
Open the table in the Table Designer.
Open the Fields tab.
Simply click on the field to edit.
203
Add Field
Delete Field
To delete the table field
Open the table in the Table Designer.
Open the Fields tab.
Right-click and select the
Delete Field from the popup menu or click the
Field from the toolbar.
Navicat Win
Confirm deleting in the dialog window.
204
Delete
Setting Oracle Table Field Properties
Name
The Name is a descriptive identifier for a field that can be up to 30 bytes by default (letters
or numbers) including spaces. The names should be descriptive enough that anyone can
easily identify them when viewing or editing records. For example, LastName, FirstName,
StreetAddress, or HomePhone.
Use the Name edit box to set the field name. Note that the name of the field must be unique
among all the field names in the table.
Type
After you name a field, you choose a data type for the data to be contained in the field. When
you choose a field's data type, you are deciding:
What kind of values to allow in the field. You cannot store text in field with the
Numeric data type.
How much storage space Oracle is to set aside for the data in that field.
What types of operations can be performed on the values in that field.
The Type dropdown list defines the type of the field data.
The following table shows all the built-in general-purpose data types.
Navicat Win
Name
Description
CHAR
fixed-length character strings
NCHAR
fixed-length Unicode character data
VARCHAR2
variable-length character strings
VARCHAR
variable-length character strings
NVARCHAR2
variable-length Unicode character data
CLOB
database character set data
NCLOB
Unicode national character set data
205
LONG
variable-length character data containing up to 2
gigabytes of information
NUMBER
fixed and floating-point numbers
DATE
point-in-time values (dates and times)
INTERVAL DAY TO SECOND
INTERVAL YEAR TO MONTH
TIMESTAMP
period of time in terms of days, hours, minutes, and
seconds
stores a period of time using the YEAR and MONTH
datetime fields
point-in-time values (dates and times) (includes
fractional seconds)
TIMESTAMP WITH TIME ZONE TIMESTAMP with explicit time zone information
BLOB
BFILE
RAW
LONG RAW
unstructured binary data in operating-system files
outside the database
can be indexed and is used for data that is not to be
interpreted by Oracle Database
cannot be indexed and is used for data that is not to be
interpreted by Oracle Database
ROWID
the address (rowid) of every row in the database
CHARACTER
=CHAR
CHARACTER VARYING
=VARCHAR2
1
CHAR VARYING
=VARCHAR2
1
NATIONAL CHARACTER
=NCHAR
1
NATIONAL CHAR
=NCHAR
1
NATIONAL CHARACTER
1
=NVARCHAR2
1
NATIONAL CHAR VARYING
=NVARCHAR2
1
NCHAR VARYING
=NVARCHAR2
1
NUMERIC
=NUMBER
1
DECIMAL
=NUMBER
1
INTEGER
=NUMBER(38)
1
INT
=NUMBER(38)
1
SMALLINT
=NUMBER(38)
1
FLOAT
=FLOAT(126)
1
DOUBLE PRECISION
=FLOAT(126)
1
REAL
=FLOAT(63)
VARYING
Navicat Win
unstructured binary data in the database
1
206
Note: These are ANSI datatypes and datatypes from the IBM products SQL/DS and DB2.
Oracle recognizes these datatypes and converts them to the equivalent Oracle datatype.
Click here for detailed description on these datetypes.
Length and Scale
Use the Length edit box to define the precision (total number of digits) of the field and use
Scale edit box to define the scale (number of digits to the right of the decimal point) for
numeric column.
Note: Be careful when shortening the field length as it might result in data loss.
How scale factors affect numeric data storage:
Input Data
Specified As
Stored As
7,456,123.89
NUMBER
7456123.89
7,456,123.89
NUMBER(*,1)
7456123.9
7,456,123.89
NUMBER(9)
7456124
7,456,123.89
NUMBER(9,2)
7456123.89
7,456,123.89
NUMBER(9,1)
7456123.9
7,456,123.89
NUMBER(6)
not accepted, exceeds precision
7,456,123.89
NUMBER(7,-2)
7456100
Allow Null
Allow the NULL values for the field.
Primary Key
A Primary Key is a single field or combination of fields that uniquely defines a record. None
of the fields that are part of the primary key can contain a null value.
Primary Key Name
Right-click and select Primary Key Name from the popup menu to enter the primary key
constraint name.
Navicat Win
207
Setting Other Oracle Table Field Properties
For INTERVAL DAY TO SECOND data type:
Leading Field Precision
Set the number of digits in the leading field. Accepted values are 0 to 9. The default is 2.
Fractional Seconds Precision
Set the number of digits in the fractional part of the SECOND datetime field. Accepted
values are 1 to 9.
For INTERVAL YEAR TO MONTH data type:
Year Precision
Set the number of digits in the year. The default is 2.
For TIMESTAMP, TIMESTAMP WITH TIME ZONE, TIMESTAMP WITH LOCAL TIME
ZONE data types:
Fractional Seconds Precision
Set the number of digits in the fractional part of the SECOND datetime field. Accepted
values are 1 to 9.
For CHAR, VARCHAR2 data types:
Unit
Set the unit either in BYTE or CHAR.
For COMPLEX data types:
Object Schema
Set the object schema for the field.
Object Type
Set the object type for the field.
For most data types:
Default
Set the default value for the field.
Navicat Win
208
For all data types:
Comment
Set any optional text describing the current field.
Navicat Win
209
Oracle Table Indexes
Indexes are optional structures associated with tables and clusters. You can create indexes
on one or more columns of a table to speed SQL statement execution on that table. An Oracle
Database index provides a faster access path to table data. Indexes are the primary means
of reducing disk I/O when properly used.
You can create many indexes for a table as long as the combination of columns differs for
each index. You can create more than one index using the same columns if you specify
distinctly different combinations of the columns.
Table indexes are managed on the Indexes tab of the Table Designer. Just simply
click/double-click an index field for editing. A right-click displays the popup menu or using
the index toolbar, allowing you to create new, edit and delete the selected index field.
Add Index
To add a table index
Open the table in the Table Designer.
Open the Indexes tab.
Right-click and select the
Add Index from the popup menu or click the
Index from the toolbar.
Edit index properties.
Edit Index
To edit a table index
Navicat Win
Open the table in the Table Designer.
Open the Indexes tab.
Just simply click/double-click on the index to edit.
210
Add
Delete Index
To delete a table index
Open the table in the Table Designer.
Open the Indexes tab.
Right-click on the index to delete and select the
menu or click the
Navicat Win
Delete Index from the popup
Delete Index from the toolbar.
Confirm deleting in the dialog window.
211
Setting Oracle Table Index Properties
Use the Name edit box to set the index name.
To include field(s) in the index, just simply double-click the Fields field or click
to open the
editor for editing.
The Index Type dropdown list defines the type of the table index. Oracle Database provides
several indexing schemes.
Non-unique
Non-unique indexes do not impose the restriction of unique indexes on the column
values.
Unique
Unique indexes guarantee that no two rows of a table have duplicate values in the key
column (or columns).
Bitmap
In a bitmap index, a bitmap for each key value is used instead of a list of rowids.
Parallel With Degree
Parallel indexing can improve index performance when you have a large amount of data, and
have multiple CPUs. Enter the degree that determines the number of separate indexing
processes.
Tablespace
The tablespace in which to create the index. An index can be created in the same or different
tablespace as the table it indexes.
Navicat Win
212
Schema
The schema in which to create the index.
Note:
To create an index in your own schema, at least one of the following conditions must be
true:
The table or cluster to be indexed is in your own schema.
You have INDEX privilege on the table to be indexed.
You have CREATE ANY INDEX system privilege.
To create an index in another schema, all of the following conditions must be true:
You have CREATE ANY INDEX system privilege.
The owner of the other schema has a quota for the tablespaces to contain the
index or index partitions, or UNLIMITED TABLESPACE system privilege.
Navicat Win
213
Oracle Table Foreign Keys
A foreign key specifies that the values in a column (or a group of columns) must match the
values appearing in some row of another table. We say this maintains the referential
integrity between two related tables.
Foreign Keys are managed on the Foreign Keys tab of the Table Designer. Just simply
click/double-click a foreign key field for editing. A right-click displays the popup menu or
using the foreign key toolbar, allowing you to create new, edit and delete the selected foreign
key field.
Add Foreign Key
To add a foreign key
Open the table in the Table Designer.
Open the Foreign Keys tab.
Right-click and select the
Add Foreign Key from the popup menu or click the
Add Foreign Key from the toolbar.
Edit foreign key properties.
Edit Foreign Key
To edit a foreign key
Open the table in the Table Designer.
Open the Foreign Keys tab.
Just simply click/double-click on the foreign key to edit.
Delete Foreign Key
To delete a foreign key
Open the table in the Table Designer.
Open the Foreign Keys tab.
Right-click on the foreign key to delete and select the
the popup menu or click the
Navicat Win
Delete Foreign Key from
Delete Foreign Key from the toolbar.
Confirm deleting in the dialog window.
214
Setting Oracle Table Foreign Key Properties
Use the Name edit box to enter a name for the new key and then select a table field to
include in the key from the Fields group.
Use the Reference Schema, Reference Table and Reference Constraint dropdown lists
to select a foreign schema, table and constraint respectively.
To include field(s) to the key, just simply double-click the Fields field or click
to open the
editor(s) for editing.
The On Delete dropdown list defines the type of the actions to be taken.
No Action (default)
Referenced key values will not be updated or deleted.
Cascade
Delete any rows referencing the deleted row, or update the value of the referencing
column to the new value of the referenced column, respectively.
Set Null
Set the referencing column(s) to null.
Enable
You can choose whether to enable / disable the foreign key constraint by checking /
unchecking the box.
Navicat Win
215
Oracle Table Uniques
Unique constraints ensure that the data contained in a column or a group of columns is
unique with respect to all the rows in the table.
Uniques are managed on the Uniques tab of the Table Designer. Just simply
click/double-click an unique field for editing. Using the toolbar below, allowing you to create
new, edit and delete the selected unique field.
Add Unique
To add an unique
Open the table in the Table Designer.
Open the Uniques tab.
Right-click and select the
Add Unique from the popup menu or click the
Add
Unique from the toolbar.
Edit unique properties.
Edit Unique
To edit an unique
Open the table in the Table Designer.
Open the Uniques tab.
Just simply click on the unique to edit.
Delete Unique
To delete an unique
Open the table in the Table Designer.
Open the Uniques tab.
Right-click on the unique to delete and select the
menu or click the
Navicat Win
Delete Unique from the popup
Delete Unique from the toolbar.
Confirm deleting in the dialog window.
216
Oracle Table Setting Unique Properties
Use the Name edit box to set the unique name.
Fields
To set field(s) as unique, just simply double-click the Fields field or click
to open the
editor(s) for editing.
Enable
You can choose whether to enable / disable the unique constraint by checking / unchecking
the box.
Navicat Win
217
Oracle Table Checks
A check constraint is the most generic constraint type. It allows you to specify that the value
in a certain column must satisfy a Boolean (truth-value) expression.
Checks are managed on the Checks tab of the Table Designer. Just simply click/double-click
a check field for editing. Using the check toolbar, allowing you to create new, edit and delete
the selected check field.
Add Check
To add a check
Open the table in the Table Designer.
Open the Checks tab.
Right-click and select the
Add Check from the popup menu or click the
Add
Check from the toolbar.
Edit check properties.
Edit Check
To edit a check
Open the table in the Table Designer.
Open the Checks tab.
Just simply click on the check to edit.
Delete Check
To delete a check
Open the table in the Table Designer.
Open the Checks tab.
Right-click on the check to delete and select the
menu or click the
Navicat Win
Delete Check from the popup
Delete Check from the toolbar.
Confirm deleting in the dialog window.
218
Setting Oracle Table Check Properties
Use the Name edit box to set the check name.
Check
Set the condition for checking, e.g. "field_name1 > 0 AND field_name2 > field_name1" in
the Check edit box. A check constraint specified as a column constraint should reference
that column's value only, while an expression appearing in a table constraint may reference
multiple columns.
Definition
Type in the definition for the check constraint.
Enable
You can choose whether to enable / disable the check constraint by checking / unchecking
the box.
Navicat Win
219
Oracle Table Triggers
A trigger is a specification that the database should automatically execute a particular
function whenever a certain type of operation is performed. Triggers can be defined to
execute either before or after any INSERT, UPDATE, or DELETE operation, either once per
modified row, or once per SQL statement.
Triggers are managed on the Triggers tab of the Table Designer. Just simply click a trigger
field for editing. A right-click displays the popup menu or using the trigger toolbar, allowing
you to create new, edit and delete the selected trigger field.
Add Trigger
To add a trigger
Open the table in the Table Designer.
Open the Triggers tab.
Right-click and select the
Add Trigger from the popup menu or click the
Add
Trigger from the toolbar.
Edit trigger properties.
Edit Trigger
To edit a trigger
Open the table in the Table Designer.
Open the Triggers tab.
Just simply click on the trigger to edit.
Delete Trigger
To delete a trigger
Open the table in the Table Designer.
Open the Triggers tab.
Right-click on the trigger to delete and select the
menu or click the
Navicat Win
Delete Trigger from the popup
Delete Trigger from the toolbar.
Confirm deleting in the dialog window.
220
Setting Oracle Table Trigger Properties
Name
Set the trigger name.
Compound
Check to set the trigger as a compound trigger.
Note: Support from Orac1e 11g or later.
Row trigger
Check to set the trigger as a row trigger.
Fires
Specify the trigger timing whether the trigger action is to be run before or after the triggering
statement.
INSERT - fires the trigger whenever an INSERT statement adds a row to a table or adds
an element to a nested table.
UPDATE - fires the trigger whenever an UPDATE statement changes a value in one of the
columns specified in Update of Fields. If no Update of Fields are present, the trigger will
be fired whenever an UPDATE statement changes a value in any column of the table or
nested table.
DELETE - fires the trigger whenever a DELETE statement removes a row from the table
or removes an element from a nested table.
Update Of Fields
Specify the fields for UPDATE statement trigger upon necessary.
Enable
You can choose whether to enable / disable the trigger constraint by checking / unchecking
the box.
Navicat Win
221
Definition
Type in the definition for the trigger.
Example:
BEGIN
add_job_history(:old.employee_id, :old.hire_date, sysdate,
:old.job_id, :old.department_id);
END;
Advanced
When Clause
Specify the trigger condition, which is a SQL condition that must be satisfied for the
database to fire the trigger. This condition must contain correlation names and cannot
contain a query.
Referencing Old
Specify correlation names. The default correlation names are OLD and NEW.
Referencing New
Specify correlation names. The default correlation names are OLD and NEW.
Follows
Specify the relative firing order of triggers of the same type.
Note: Support from Orac1e 11g or later.
Schema
Define the trigger on the current schema.
Navicat Win
222
Oracle Table Options
Tablespace
Define a tablespace different from the default tablespace to create a table.
Logging
Specify whether creation of a database object will be logged in the redo log file (LOGGING)
or not (NOLOGGING).
Compression
Specify whether to compress data segments to reduce disk use. It is valid only for
heap-organized tables.
COMPRESS - enables table compression.
COMPRESS FOR ALL OPERATIONS - attempts to compress data during all DML
operations on the table.
COMPRESS FOR DIRECT_LOAD OPERATIONS - attempts to compress data during
direct-path INSERT operations when it is productive to do so.
NOCOMPRESS - disables table compression.
Cache
Indicate how blocks are stored in the buffer cache.
CACHE - indicates that the blocks retrieved for this table are placed at the most
recently used end of the least recently used (LRU) list in the buffer cache when a full
table scan is performed.
NOCACHE - indicates that the blocks retrieved for this table are placed at the least
recently used end of the LRU list in the buffer cache when a full table scan is
performed.
Parallel With Degree
Specify the degree of parallelism, which is the number of parallel threads used in the parallel
operation.
Row Movement
With the option on, it allows the database to move a table row. It is possible for a row to
move, for example, during table compression or an update operation on partitioned data.
Physical Attributes
Refer to Editing Physical Attributes/Default Storage Characteristics.
Navicat Win
223
Oracle External Tables
External tables access data in external sources as if it were in a table in the database. While
creating external tables, you are actually creating metadata in the data dictionary that
enables you to access external data.
Note that external tables are read only. No DML operations are possible and no index can be
created.
Navicat Win
224
Table Designer for Oracle External Tables
Table Designer for External Tables allows you to create, edit table's fields, external
properties and access parameters etc.
Navicat Win
Managing External Table Fields
Managing External Table External Properties
Managing External Table Access Parameters
External Table SQL Preview
225
Fields for Oracle External Tables
Table fields are managed on the Fields tab of the Table Designer. Just simply click a field for
editing. A right-click displays the popup menu or by using the field toolbar, allowing you to
create new and drop the selected field.
Add Field
To add a field to the table
Open the table in the Table Designer.
Open the Fields tab.
Right-click and select the
Add Field from the popup menu or click the
from the toolbar.
Edit field properties.
To add a new field with modification as one of the existing fields
Open the table in the Table Designer.
Open the Fields tab.
Select field.
Right-click and select the Duplicate Field from the popup menu.
Edit field properties.
Edit Field
To edit the table field
Navicat Win
Open the table in the Table Designer.
Open the Fields tab.
Simply click on the field to edit.
226
Add Field
Delete Field
To delete the table field
Open the table in the Table Designer.
Open the Fields tab.
Right-click and select the
Delete Field from the popup menu or click the
Field from the toolbar.
Navicat Win
Confirm deleting in the dialog window.
227
Delete
Setting Field Properties for Oracle External Tables
Name
The Name is a descriptive identifier for a field that can be up to 30 characters by default
(letters or numbers) including spaces. The names should be descriptive enough that anyone
can easily identify them when viewing or editing records. For example, LastName, FirstName,
StreetAddress, or HomePhone.
Use the Name edit box to set the field name. Note that the name of the field must be unique
among all the field names in the table.
Type
After you name a field, you choose a data type for the data to be contained in the field. When
you choose a field's data type, you are deciding:
What kind of values to allow in the field. You cannot store text in field with the
Numeric data type.
How much storage space Oracle is to set aside for the data in that field.
What types of operations can be performed on the values in that field.
The Type dropdown list defines the type of the field data.
The following table shows all the built-in general-purpose data types.
Navicat Win
Name
Description
CHAR
fixed-length character strings
NCHAR
fixed-length Unicode character data
VARCHAR2
variable-length character strings
VARCHAR
variable-length character strings
NVARCHAR2
variable-length Unicode character data
CLOB
database character set data
NCLOB
Unicode national character set data
228
LONG
variable-length character data containing up to 2
gigabytes of information
NUMBER
fixed and floating-point numbers
DATE
point-in-time values (dates and times)
INTERVAL DAY TO SECOND
INTERVAL YEAR TO MONTH
TIMESTAMP
period of time in terms of days, hours, minutes, and
seconds
stores a period of time using the YEAR and MONTH
datetime fields
point-in-time values (dates and times) (includes
fractional seconds)
TIMESTAMP WITH TIME ZONE TIMESTAMP with explicit time zone information
BLOB
BFILE
RAW
LONG RAW
unstructured binary data in operating-system files
outside the database
can be indexed and is used for data that is not to be
interpreted by Oracle Database
cannot be indexed and is used for data that is not to be
interpreted by Oracle Database
ROWID
the address (rowid) of every row in the database
CHARACTER
=CHAR
CHARACTER VARYING
=VARCHAR2
1
CHAR VARYING
=VARCHAR2
1
NATIONAL CHARACTER
=NCHAR
1
NATIONAL CHAR
=NCHAR
1
NATIONAL CHARACTER
1
=NVARCHAR2
1
NATIONAL CHAR VARYING
=NVARCHAR2
1
NCHAR VARYING
=NVARCHAR2
1
NUMERIC
=NUMBER
1
DECIMAL
=NUMBER
1
INTEGER
=NUMBER(38)
1
INT
=NUMBER(38)
1
SMALLINT
=NUMBER(38)
1
FLOAT
=FLOAT(126)
1
DOUBLE PRECISION
=FLOAT(126)
1
REAL
=FLOAT(63)
VARYING
Navicat Win
unstructured binary data in the database
1
229
Note: These are ANSI datatypes and datatypes from the IBM products SQL/DS and DB2.
Oracle recognizes these datatypes and converts them to the equivalent Oracle datatype.
Click here for detailed description on these datetypes.
Length and Scale
Use the Length edit box to define the precision (total number of digits) of the field and use
Scale edit box to define the scale (number of digits to the right of the decimal point) for
numeric column.
Note: Be careful when shortening the field length as it might result in data loss.
How scale factors affect numeric data storage:
Input Data
Specified As
Stored As
7,456,123.89
NUMBER
7456123.89
7,456,123.89
NUMBER(*,1)
7456123.9
7,456,123.89
NUMBER(9)
7456124
7,456,123.89
NUMBER(9,2)
7456123.89
7,456,123.89
NUMBER(9,1)
7456123.9
7,456,123.89
NUMBER(6)
not accepted, exceeds precision
7,456,123.89
NUMBER(7,-2)
7456100
Navicat Win
230
Setting Other Field Properties for Oracle External Tables
For INTERVAL DAY TO SECOND data type:
Leading Field Precision
Set the number of digits in the leading field. Accepted values are 0 to 9. The default is 2.
Fractional Seconds Precision
Set the number of digits in the fractional part of the SECOND datetime field. Accepted
values are 1 to 9.
For INTERVAL YEAR TO MONTH data type:
Year Precision
Set the number of digits in the year. The default is 2.
For TIMESTAMP, TIMESTAMP WITH TIME ZONE, TIMESTAMP WITH LOCAL TIME
ZONE data types:
Fractional Seconds Precision
Set the number of digits in the fractional part of the SECOND datetime field. Accepted
values are 1 to 9.
For CHAR, VARCHAR2 data types:
Unit
Set the unit either in BYTE or CHAR.
For COMPLEX data types:
Object Schema
Set the object schema for the field.
Object Type
Set the object type for the field.
Navicat Win
231
External Properties for Oracle External Tables
Default Directory
Specify the default directory for the external table.
Directory
Set the external directory.
Location
Set the external source location.
Access Driver
Specify the access driver for the external table. The default type for external tables is
ORACLE_LOADER.
Reject Limit
Specify the limit on the number of errors that can occur during a query of the external data.
Parallel With Degree
Check to enable parallel query on the data sources and specify the degree of parallel access.
Navicat Win
232
Access Parameters for Oracle External Tables
Describe the mapping of the external data to the Oracle Database data columns.
Using CLOB
Check this option to get a CLOB data value of the returned query.
Navicat Win
233
Oracle Index Organized Tables
An index-organized table has a storage organization that is a variant of a primary B-tree.
Data for an index-organized table is stored in a B-tree index structure in a primary key sorted
manner. Each leaf block in the index structure stores both the key and nonkey columns.
Index-organized tables have full table functionality. They support features such as
constraints, triggers etc with additional features such as key compression.
Navicat Win
234
Table Designer for Oracle Index Organized Tables
Table Designer for Index Organized Tables allows you to create, edit and drop table's
fields, indexes, foreign keys, and much more.
Note that Table Designer for Index Organized Tables differs from Normal Tables only
on the Options tab. Therefore, we will refer to Table Designer for Normal Table(/Index
Organized Table) on the following similar chapters:
Managing Table Fields
Managing Table Indexes
Managing Table Foreign Keys
Managing Table Uniques
Managing Table Checks
Managing Table Triggers
Managing Table Comment
Table SQL Preview
Options tab for Index Organized Table:
Navicat Win
Managing Table Options
235
Options for Oracle Index Organized Tables
Tablespace
Define a tablespace different from the default tablespace to create a table.
Logging
Specify whether creation of a database object will be logged in the redo log file (LOGGING)
or not (NOLOGGING).
Parallel With Degree
Specify the degree of parallelism, which is the number of parallel threads used in the parallel
operation.
Row Movement
With the option on, it allows the database to move a table row. It is possible for a row to
move, for example, during table compression or an update operation on partitioned data.
Physical Attributes
Refer to Editing Physical Attributes/Default Storage Characteristics.
IOT Properties
Key Compress
Check this option to enable key compression. Upon necessary, you can also specify the
prefix length (as the number of key columns), which identifies how the key columns are
broken into a prefix and suffix entry.
Mapping Table
Specify if there is a mapping table for the index-organized table. Note that a mapping
table is required for creating bitmap indexes on an index-organized table.
% Threshold
When an overflow segment is being used, it defines the maximum size of the portion of
the row that is stored in the index block, as a percentage of block size.
Overflow Properties
Check to enable an overflow storage area.
Note: After saving the table, this option cannot be unchecked.
Navicat Win
236
Overflow Column
Specify the column to be put in a separate overflow data segment.
Overflow Tablespace
Specify the tablespace in which the overflow segment to be stored.
Overflow Logging
Specify whether creation of a database object will be logged in the redo log file
(LOGGING) or not (NOLOGGING).
Overflow Physical Attributes
Refer to Editing Physical Attributes/Default Storage Characteristics.
Navicat Win
237
Oracle Views
Views are useful for allowing users to access a set of relations (tables) as if it were a single
table, and limiting their access to just that. Views can also be used to restrict access to rows
(a subset of a particular table).
Just simply click
to open an object pane for View. A right-click displays the popup menu
or using the object pane toolbar, allowing you to create new, edit, open and delete the
selected view.
Create View
To create a new view
Select anywhere on the object pane.
Click the
New View from the object pane toolbar.
or
Right-click and select
New View from the popup menu.
Edit view properties on the appropriate tabs of the View Designer.
Hint: To create new view you can also right-click the Views node of the navigation
pane and select the
New View from the popup menu.
To create a new view with the same properties as one of the existing views has (using drag
and drop method)
Apply to: current schema {same connection}
Select the view(s) for copying in the navigation pane/object pane.
Right-click and drag the chosen view(s) to the target location.
Select one of the following options:
Navicat Win
o
Copy here (Structure and Data)
o
Copy here (Structure only)
o
Move here
o
Cancel
The newly created view(s) will be named as "viewname_copy".
238
Apply to: different schema {same connection}
different schema {different connection} (Data Transfer tool will be
activated)
Select the view(s) for copying in the object pane.
Drag and drop the chosen view(s) to the target database.
Select one of the following options:
o
Copy here (Structure and Data)
o
Copy here (Structure only)
o
Cancel
To create a new view with modification as one of the existing views
Select the view for modifying in the navigation pane/object pane.
Right-click and select the
Design View from the popup menu.
or
Click the
Design View from the object pane toolbar.
Modify view properties on the appropriate tabs of the View Designer.
Click
Save As.
To create a new view with loading from a SQL file
Select anywhere on the object pane.
Click the
New View from the object pane toolbar.
or
Right-click and select
Click
New View from the popup menu.
Load.
Create View Shortcut
To create a view shortcut
Select the view for editing in the navigation pane/object pane.
Right-click and select Create Open View Shortcut... from the popup menu.
Define the location you wish your shortcut to be saved.
Note: This option is used to provide a convenient way for you to open your view for
entering data directly (Grid View/Form View) without activating the main Navicat.
Navicat Win
239
Edit View
To edit the existing view (manage its SQL definition etc)
Select the view for editing in the navigation pane/object pane.
Right-click and select the
Design View from the popup menu.
or
Click the
Design View from the object pane toolbar.
Edit view properties on the appropriate tabs of the View Designer.
To change the name of the view
Select the view for editing in the navigation pane/object pane.
Right-click and select the Rename from the popup menu.
Open View
To open a view (manage view data)
Select the view for opening in the navigation pane/object pane.
Right-click and select the
Open View from the popup menu or simply double-click
the view.
or
Click the
Open View from the object pane toolbar.
Maintain View
To maintain a view
Select the view for maintaining in the object pane.
Right-click and select the Maintain from the popup menu.
o
Navicat Win
Compile
240
Delete View
To delete a view
Select the view for deleting in the navigation pane/object pane.
Right-click and select the
Delete View from the popup menu.
or
Click the
Delete View from the object pane toolbar.
Confirm deleting in the dialog window.
Achieve View Information
To achieve a view information
Select the view in the navigation pane/object pane.
Right-click the selected view and choose Object Information from the popup menu.
or
Navicat Win
Choose View -> Object Information in the main menu.
241
Oracle View Designer
View Designer is the basic Navicat tool for working with views. It allows you to create new
view and edit the existing view definition (view name and the SELECT statement it
implements).
Navicat Win
Working with View Builder
Editing View SQL Definition
Setting Advanced View Properties
Editing View Comment
View SQL Preview
View Preview
View Explain
242
Working with Oracle View Builder (Available only in Full Version)
View Builder allows you to build views visually. It allows you to create and edit views
without knowledge of SQL. See Query Builder for details.
Navicat Win
243
Editing Oracle View SQL Definition
The Definition tab allows you to edit the view definition as SQL statement (SELECT
statement it implements).
Example:
SELECT
HR.EMPLOYEES.EMPLOYEE_ID
FROM
HR.EMPLOYEES
Hint: To customize the view of the editor and find out more features for sql editing, see Editor
View and More Features.
Navicat Win
244
Setting Advanced Oracle View Properties
The Advanced tab allows you to restrict the defining query of the view.
Restrict Query
Specify the name. If you omit this identifier, then Oracle automatically assigns a name of the
form SYS_Cn, where n is an integer that makes the constraint name unique within the
database.
Read Only
Indicate that the table or view cannot be updated.
Check option
Indicate that Oracle Database prohibits any changes to the table or view that would
produce rows that are not included in the subquery.
Force On Create
Check this option if you want to create the view regardless of whether the base tables of the
view or the referenced object types exist or the owner of the schema containing the view has
privileges on them.
Navicat Win
245
Oracle View Preview
To preview the result of the view, click
Preview on the toolbar. If the query statement is
correct, the Result and Message tabs will be opened.
The Result tab displays the data of the view as a grid and the Message tab displays the
message log.
Navicat Win
246
Oracle View Explain
To show the Explain Plan of the query, click
Explain on the toolbar. If the query
statement is correct, the Explain tab opens with the columns in the PLAN_TABLE.
Column
Description
Operation
Name of the internal operation performed in this step.
Object
Name of the table or index.
Optimizer
Current mode of the optimizer.
Cost of the operation as estimated by the optimizer's
query approach. Cost is not determined for table access
operations. The value of this column does not have any
Cost
particular unit of measurement; it is merely a weighted
value used to compare costs of execution plans. The
value of this column is a function of the CPU_COST and
IO_COST columns.
Cardinality
Bytes
Partition Start
Partition ID
Estimate by the query optimization approach of the
number of rows accessed by the operation.
Estimate by the query optimization approach of the
number of bytes accessed by the operation.
Start partition of a range of accessed partitions.
Step that has computed the pair of values of the
PARTITION_START and PARTITION_STOP columns.
Predicates used to locate rows in an access structure.
Access Predicates
For example, start or stop predicates for an index range
scan.
Filter Predicates
Navicat Win
Predicates used to filter rows before producing them.
247
Oracle View Viewer
View Viewer displays the view data as a grid. Data can be displayed in three modes:
Grid View,
Form View and Text/Blob/BFile View. See Data View for details.
The toolbars of View Viewer provides the following functions for managing data:
Commit
Make permanent all changes performed in the transaction.
Hint: The Commit button is visible only when Auto Commit is disabled under
Option Settings.
Rollback
Undo work done in the current transaction.
Hint: The Rollback button is visible only when Auto Commit is disabled under
Option Settings.
Export Data
Export data to MS Word, MS Excel, MS Access, TXT, DBF, HTML, SQL, RTF and more.
Filter Data
Allow you to filter records by creating and applying filter criteria for the data grid.
Edit TEXT/BLOB/BFile
Allow you to view and edit the content of TEXT, BLOB and BFile fields.
Navicat Win
248
Navicat Win
249
Oracle Functions/Procedures
A procedure or function is a schema object that consists of a set of SQL statements and other
PL/SQL constructs, grouped together, stored in the database, and run as a unit to solve a
specific problem or perform a set of related tasks.
Procedures and functions are identical except that functions always return a single value to
the caller, while procedures do not.
Just simply click
to open an object pane for Function. A right-click displays the popup
menu or using the object pane toolbar, allowing you to create new, edit and delete the
selected function/procedure.
Create Function/Procedure
To create a new function/procedure
Select anywhere on the object pane.
Click the
New Function from the object pane toolbar.
or
Right-click and select
New Function from the popup menu.
Edit function/procedure properties on the appropriate tabs of the Function/Procedure
Designer.
Hint: To create new function/procedure you can also right-click the Function node of
the navigation pane and select the
Navicat Win
New Function from the popup menu.
250
To create a new function/procedure with the same properties as one of the existing
function/procedure has (using drag and drop method)
Apply to: current schema {same connection}
Select the function/procedure(s) for copying in the navigation pane/object pane.
Right-click and drag the chosen function/procedure(s) to the target location.
Select one of the following options:
o
Copy here (Structure and Data)
o
Copy here (Structure only)
o
Move here
o
Cancel
The newly created function/procedure(s) will be named as
"function/procedurename_copy".
Apply to: different schema {same connection}
different schema {different connection} (Data Transfer tool will be
activated)
Select the function/procedure(s) for copying in the object pane.
Drag and drop the chosen function/procedure(s) to the target database.
Select one of the following options:
o
Copy here (Structure and Data)
o
Copy here (Structure only)
o
Cancel
Edit Function/Procedure
To edit the existing function/procedure
Select the function/procedure for editing in the navigation pane/object pane.
Right-click and select the
Design Function from the popup menu or simply
double-click the function/ procedure.
or
Click the
Design Function from the object pane toolbar.
Edit function/procedure properties on the appropriate tabs of the Function/Procedure
Designer.
Navicat Win
251
Run Function/Procedure
To run a function/procedure in the navigation pane/object pane
Select the function/procedure for executing in the navigation pane/object pane.
Click the
Execute Function from the object pane toolbar.
or
Right-click and select
Execute Function from the popup menu.
View the returned data on the DBMS Output tab.
To run a function/procedure in the Function/Procedure Designer
Create a new function/procedure or open the existing function/procedure.
Click
View the returned data on the DBMS Output tab.
Run.
Debug Function/Procedure
To debug a function/procedure in the object pane
Select the function/procedure for debugging in the object pane.
Right-click and select the Debug Function from the popup menu.
Debug the function/procedure in the Debugger.
To debug a function/procedure in the Function/Procedure Designer
Create a new function/procedure or open the existing function/procedure.
Click
Debug the function/procedure in the Debugger.
Debug.
Maintain Function/Procedure
To maintain a function/procedure
Navicat Win
Select the function/procedure for maintaining in the object pane.
Right-click and select the Maintain from the popup menu.
o
Compile
o
Compile for Debug
252
Delete Function/Procedure
To delete a function/procedure
Select the function/procedure for deleting in the navigation pane/object pane.
Right-click and select the
Delete Function from the popup menu.
or
Click the
Delete Function from the object pane toolbar.
Confirm deleting in the dialog window.
Achieve Function/Procedure Information
To achieve a function/procedure information
Select the function/procedure in the navigation pane/object pane.
Right-click the selected function/procedure and choose Object Information from the
popup menu.
or
Navicat Win
Choose View -> Object Information in the main menu.
253
Oracle Function Wizard
Click the
New Function from the object pane toolbar. The Function Wizard will pop up
and it allows you to create a procedure/function easily.
Setting Routine Type
Setting Parameters for Procedure/Function
Setting Return Type for Function
You are allowed not to show the Function Wizard when create new procedure/function.
Hint: Once uncheck the Show wizard next time, you can go to Options to enable it.
Navicat Win
254
Setting Oracle Routine Type
Specify the Name of the routine.
Select the type of the routine: Procedure or Function
Navicat Win
255
Setting Parameters for Oracle Procedure/Function
Define the parameter(s) of the procedure/function. Set the parameter Name, Type, Mode
and Default Value under corresponding columns.
Navicat Win
256
Setting Return Type for Oracle Function
Select the Return Type from the list.
Note: Only function supports return type.
Navicat Win
257
Oracle Function/Procedure Designer
Function/Procedure Designer allows you to edit the existing function/procedure
definition and more.
Navicat Win
Editing Function/Procedure Definition
Function/Procedure SQL Preview
Viewing Function/Procedure Result
Debugging Function/Procedure
258
Editing Oracle Function/Procedure Definition
Edit the function/procedure definition under the Definition tab.
The Code Outline window displays information about the function/procedure including
parameter, code body, etc. To show the Code Outline window, simply choose View -> Code
Outline.
Note: Available only in Full Version.
Refresh the code outline.
Show the detail view of the code outline.
Turn mouse over highlight on or off.
Expand the selected item.
Collapse the selected item.
Toggle sorting by position.
The SQL statements for creating procedures are CREATE PROCEDURE. In practice, it is best
to use a CREATE OR REPLACE statement. The general form of these statements follows.
CREATE OR REPLACE
PROCEDURE "" AS
BEGIN
-- routine body goes here, e.g.
-- DBMS_OUTPUT.PUT_LINE('Navicat for Oracle');
END;
Hint: To customize the view of the editor and find out more features for sql editing, see Editor
View and More Features.
Navicat Win
259
Viewing Oracle Function/Procedure Result
To run the function/procedure click
Run on the toolbar. If the SQL statement is correct,
the statement will be executed and, if the statement is supposed to return data, the
Message and DBMS Output tabs open with the message log and data returned by the
function/procedure. If an error occurs while executing the function/procedure, execution
stops, the appropriate error message is displayed.
If the function/procedure requires input parameter, the Input Parameters box will popup.
Navicat Win
260
Debugging Oracle Function/Procedure (Available only in Full Version)
To debug the function/procedure click
Debug on the toolbar to launch the Oracle
Debugger.
You can add/remove breakpoints for debugging by clicking
statement.
Enter the Input Parameters if necessary.
Navicat Win
261
in the grey area beside each
Oracle Database Links
Database link is a named schema object that describes a path from one database to another
and are implicitly used when a reference is made to a global object name in a distributed
database. After you have created a database link, you can use it to refer to tables and views
on the other database.
Just simply click
-> Database Link to open an object pane for Database Link. A
right-click displays the popup menu or using the object pane toolbar, allowing you to create
new and delete the selected database link.
Create Database Link
To create a new database link
Select anywhere on the object pane.
Click the
New Database Link from the object pane toolbar.
or
Right-click and select
New Database Link from the popup menu.
Edit database link properties on the appropriate tabs of the Database Link Designer.
Delete Database Link
To delete a database link
Select the database link for deleting in the object pane.
Right-click and select the
Delete Database Link from the popup menu.
or
Navicat Win
Click the
Delete Database Link from the object pane toolbar.
Confirm deleting in the dialog window.
262
Achieve Database Link Information
To achieve a database link information
Select the database link in the object pane.
Right-click the selected database link and choose Object Information from the
popup menu.
or
Navicat Win
Choose View -> Object Information in the main menu.
263
Oracle Database Link Designer
Database Link Designer is the basic Navicat tool for working with database links. It allows
you to create new database link.
Navicat Win
Editing Database Link General
Database Link SQL Preview
264
Edit Oracle Database Link General
Service Name
Specify the service name of a remote database.
User Name
The user name used to connect to the remote database using a fixed user database link.
Password
The password for connecting to the remote database.
Current user
With this option checked, a current user database link is created. The current user must be
a global user with a valid account on the remote database.
Shared
Fill in Authentication username and Authentication password when Shared option
is enabled.
Navicat Win
265
Oracle Indexes
Index provides a faster access path to table data. It is created using one or more columns of
a table to speed SQL statement execution on that table.
Just simply click
-> Index to open an object pane for Index. A right-click displays the
popup menu or using the object pane toolbar, allowing you to create new, edit and delete the
selected Index.
Create Index
To create a new index
Select anywhere on the object pane.
Click the
New Index from the object pane toolbar.
or
Right-click and select
New Index from the popup menu.
Edit index properties on the appropriate tabs of the Index Designer.
To create a new index with modification as one of the existing index
Select the index for modifying in the object pane.
Right-click and select the
Design Index from the popup menu or simply
double-click the index.
or
Click the
Design Index from the object pane toolbar.
Modify index properties on the appropriate tabs of the Index Designer.
Click
Save As.
Edit Index
To edit the existing index (manage its properties etc)
Select the index for editing in the object pane.
Right-click and select the
Design Index from the popup menu or simply
double-click the index.
or
Navicat Win
Click the
Design Index from the object pane toolbar.
Edit index properties on the appropriate tabs of the Index Designer.
266
To change the name of the index
Select the index for editing in the object pane.
Right-click and select the Rename from the popup menu.
Maintain Index
To maintain an index
Select the index for maintaining in the object pane.
Right-click and select the Maintain from the popup menu.
o
Rebuild
o
Make Unusable
o
Coalesce
o
Compute Statistics
o
Monitoring Usage
o
No Monitoring Usage
Delete Index
To delete an index
Select the index for deleting in the object pane.
Right-click and select the
Delete Index from the popup menu.
or
Click the
Delete Index from the object pane toolbar.
Confirm deleting in the dialog window.
Achieve Index Information
To achieve an index information
Select the index in the object pane.
Right-click the selected index and choose Object Information from the popup menu.
or
Navicat Win
Choose View -> Object Information in the main menu.
267
Oracle Index Designer
Index Designer is the basic Navicat tool for working with indexes. It allows you to create
new index and edit the existing index properties.
Navicat Win
Editing Index General
Editing Advanced Index Properties
Index SQL Preview
268
Editing Oracle Index General
Type
The types of the index.
Normal
Normal Index (A B-tree index)
Unique
Unique Index (No two rows of a table have duplicate values in the key columns)
Bitmap
Bitmap Index (A bitmap for each key value)
Domain
Domain Index (Instances of an application-specific index)
Cluster
Cluster Index
Navicat Win
269
Oracle Normal Index
A normal index does not impose restrictions on the column values.
Type
Choose between Normal, Unique, Bitmap, Domain and Cluster.
Table schema
The schema that contains the index.
Table name
The table name.
Fields
Use the Name dropdown list to select the field name and Descend dropdown list to define
the order of the index (ASC or DESC).
Navicat Win
270
Oracle Unique Index
A unique index indicates that no two rows of a table have duplicate values in the key
columns.
Type
Choose between Normal, Unique, Bitmap, Domain and Cluster.
Table schema
The schema that contains the index.
Table name
The table name.
Fields
Use the Name dropdown list to select the field name and Descend dropdown list to define
the order of the index (ASC or DESC).
Navicat Win
271
Oracle Bitmap Index
A bitmap index created with a bitmap for each distinct key, rather than indexing each row
separately. Bitmap indexes store the rowids associated with a key value as a bitmap. Each bit
in the bitmap corresponds to a possible rowid.
Type
Choose between Normal, Unique, Bitmap, Domain and Cluster.
Table schema
The schema that contains the index.
Table name
The table name.
Fields
Use the Name dropdown list to select the field name and Descend dropdown list to define
the order of the index (ASC or DESC).
Bitmap Join Index
In addition to a bitmap index on a single table, you can create a bitmap join index, which is
a bitmap index for the join of two or more tables. A bitmap join index is a space efficient way
of reducing the volume of data that must be joined by performing restrictions in advance.
Fields
Use the Schema, Table and Name dropdown lists to select the schema, table and field
name and Descend dropdown list to define the order of the index (ASC or DESC).
Bitmap Join
Use the InnerSchema, InnerTable, InnerField, OuterSchema, OuterTable and
OuterField dropdown lists to select joined schemas, tables and fields respectively.
Navicat Win
272
Oracle Domain Index
A domain index is an index designed for a specialized domain, such as spatial or image
processing. Users can build a domain index of a given type after the designer creates the
indextype.
Type
Choose between Normal, Unique, Bitmap, Domain and Cluster.
Table schema
The schema that contains the index.
Table name
The table name.
Column
The column which the index is based.
Index Type
Schema
The schema of the indextype.
Type
Select the created or built-in indextypes.
Parameters
Information about the path table and about the secondary indexes corresponding to the
components of XMLIndex. The maximum length of the parameter string is 1000
characters.
Navicat Win
273
Oracle Cluster Index
A cluster index is an index designed for a cluster.
Type
Choose between Normal, Unique, Bitmap, Domain and Cluster.
Table schema
The schema that contains the index.
Cluster name
The name of the cluster.
Navicat Win
274
Editing Advanced Oracle Index Properties
Unusable
An unusable index must be rebuilt, or dropped and re-created, before it can be used.
Tablespace
The name of the tablespace to hold the index.
Compress
To enable key compression, which eliminates repeated occurrence of key column values and
may substantially reduce storage.
Note: No compression for Bitmap Indexes.
Parallel
The creation of the index will be parallelized.
Reverse
To store the bytes of the index block in reverse order, excluding the rowid.
Logging
Logging
The creation of the index will be logged in the redo log file.
No Logging
The creation of the index will be not logged in the redo log file.
Visibility
Visible
Specify the index is visible to the optimizer.
Invisible
Specify the index is invisible to the optimizer.
Create / Rebuild Option
Online
To indicate that DML operations on the table will be allowed during creation of the index.
Navicat Win
275
No Sort
To indicate to the database that the rows are already stored in the database in ascending
order, so that Oracle Database does not have to sort the rows when creating the index.
Physical Attributes
Set the physical attributes of an index.
Navicat Win
276
Oracle Java
Java is an object-oriented programming language efficient for application-level programs.
You can write and load applications within the database.
Just simply click
-> Java to open an object pane for Java. A right-click displays the popup
menu or using the object pane toolbar, allowing you to create new, edit and delete the
selected Java.
Create Java
To create a new Java
Select anywhere on the object pane.
Click the
New Java from the object pane toolbar.
or
Right-click and select
New Java from the popup menu.
Edit Java properties on the appropriate tabs of the Java Designer.
To create a new Java with modification as one of the existing Java
Select the Java for modifying in the object pane.
Right-click and select the
Design Java from the popup menu or simply
double-click the Java.
or
Click the
Design Java from the object pane toolbar.
Modify Java properties on the appropriate tabs of the Java Designer.
Click
Save As.
Edit Java
To edit the existing Java(manage its general, advanced etc)
Select the Java for editing in the object pane.
Right-click and select the
Design Java from the popup menu or simply
double-click the Java.
or
Navicat Win
Click the
Design Java from the object pane toolbar.
Edit Java properties on the appropriate tabs of the Java Designer.
277
Maintain Java
To maintain a Java
Select the Java for maintaining in the object pane.
Right-click and select the Maintain from the popup menu.
o
Compile or Resolve
o
Set AuthID Current User
o
Set AuthID Definer
Delete Java
To delete a Java
Select the Java for deleting in the object pane.
Right-click and select the
Delete Java from the popup menu.
or
Click the
Delete Java from the object pane toolbar.
Confirm deleting in the dialog window.
Achieve Java Information
To achieve a Java information
Select the Java in the object pane.
Right-click the selected Java and choose Object Information from the popup menu.
or
Navicat Win
Choose View -> Object Information in the main menu.
278
Oracle Java Designer
Java Designer is the basic Navicat tool for working with Java. It allows you to create new
Java and edit the existing Java properties.
Navicat Win
Editing Java General
Setting Advanced Java Properties
Java SQL Preview
279
Editing Oracle Java General
You can create a Java source, class, or resource using the Java Designer.
Navicat Win
Java Source
Java Class
Java Resource
280
Oracle Java Source
Type
Choose between Java Source, Java Class and Java Resource.
Create from
BFile
Select the Directory and type the Server Filename.
Load from file
Browse the File Path of Java source file.
Plain source
Type the source code in the Source box.
Navicat Win
281
Oracle Java Class
Type
Choose between Java Source, Java Class and Java Resource.
Create from
BFile
Select the Directory and type the Server Filename.
Load from file
Browse the File Path of the Java class file.
Navicat Win
282
Oracle Java Resource
Type
Choose between Java Source, Java Class and Java Resource.
Create from
BFile
Select the Directory and type the Server Filename.
Load from file
Browse the File Path of the Java resource file.
Navicat Win
283
Setting Advanced Oracle Java Properties
Invoker Rights
Select CURRENT_USER to indicate that the methods of the class execute with the privileges
of CURRENT_USER or DEFINER indicates that the methods of the class execute with the
privileges of the owner of the schema in which the class resides, and that external names
resolve in the schema where the class resides.
Resolver
Specify a mapping of the fully qualified Java name to a Java schema object.
Compile or Resolve
Check this to specify that Oracle Database should attempt to resolve the Java schema object
that is created if this statement succeeds.
No Force
Check this to roll back the results of the CREATE command of Java if you have enabled
Compile or Resolve and the resolution or compilation fails. If you do not specify this option,
then Oracle Database takes no action if the resolution or compilation fails, and the created
schema object remains.
Navicat Win
284
Oracle Materialized Views
Materialized view is a schema object that can be used to summarize, compute, replicate, and
distribute data.
Just simply click
-> Materialized View to open an object pane for Materialized View.
A right-click displays the popup menu or using the object pane toolbar, allowing you to create
new, edit and delete the selected materialized view.
Create Materialized View
To create a new materialized view
Select anywhere on the object pane.
Click the
New Materialized View from the object pane toolbar.
or
Right-click and select
New Materialized View from the popup menu.
Edit materialized view properties on the appropriate tabs of the Materialized View
Designer.
To create a new materialized view with modification as one of the existing materialized view
Select the materialized view for modifying in the object pane.
Right-click and select the
Design Materialized View from the popup menu.
or
Click the
Design Materialized View from the object pane toolbar.
Modify materialized view properties on the appropriate tabs of the Materialized View
Designer.
Click
Save As.
To create a new materialized view with loading from a SQL file
Select anywhere on the object pane.
Click the
New Materialized View from the object pane toolbar.
or
Navicat Win
Right-click and select
Click
New Materialized View from the popup menu.
Load.
285
Create Materialized View Shortcut
To create a materialized view shortcut
Select the materialized view for editing in the object pane.
Right-click and select Create Open Materialized View Shortcut... from the popup
menu.
Define the location you wish your shortcut to be saved.
Note: This option is used to provide a convenient way for you to open your
materialized view for editing data directly (Grid View/Form View) without activating
the main Navicat.
Edit Materialized View
To edit the existing materialized view (manage its properties etc)
Select the materialized view for editing in the object pane.
Right-click and select the
Design Materialized View from the popup menu.
or
Click the
Design Materialized View from the object pane toolbar.
Edit materialized view properties on the appropriate tabs of the Materialized View
Designer.
Open Materialized View
To open a materialized view (manage materialized view data)
Select the materialized view for opening in the object pane.
Right-click and select the
Open Materialized View from the popup menu or
simply double-click the materialized view.
or
Navicat Win
Click the
Open Materialized View from the object pane toolbar.
286
Maintain Materialized View
To maintain a materialized view
Select the materialized view for maintaining in the object pane.
Right-click and select the Maintain from the popup menu.
o
Enable Row Movement
o
Shrink
o
Compile
o
Force Refresh
Delete Materialized View
To delete a materialized view
Select the materialized view for deleting in the object pane.
Right-click and select the
Delete Materialized View from the popup menu.
or
Click the
Delete Materialized View from the object pane toolbar.
Confirm deleting in the dialog window.
Achieve Materialized View Information
To achieve a materialized view information
Select the materialized view in the object pane.
Right-click the selected materialized view and choose Object Information from the
popup menu.
or
Navicat Win
Choose View -> Object Information in the main menu.
287
Oracle Materialized View Designer
Materialized View Designer is the basic Navicat tool for working with materialized views.
It allows you to create new materialized view and edit the existing materialized view
properties.
Navicat Win
Working with Materialized View Builder
Editing Materialized View SQL Definition
Setting Advanced Materialized View Properties
Editing Materialized View Comment
Materialized View SQL Preview
288
Working with Oracle Materialized View Builder (Available only in Full
Version)
View Builder allows you to build views visually. It allows you to create and edit materialized
views without knowledge of SQL. See Query Builder for details.
Navicat Win
289
Editing Oracle Materialized View SQL Definition
The Definition tab allows you to edit the view definition as SQL statement (SELECT
statement it implements).
Example:
SELECT
HR.EMPLOYEES.EMPLOYEE_ID
FROM
HR.EMPLOYEES
Hint: To customize the view of the editor and find out more features for sql editing, see Editor
View and More Features.
Navicat Win
290
Setting Advanced Oracle Materialized View Properties
Refresh Options
When
Demand
The materialized view will be refreshed on demand by calling one of the three
DBMS_MVIEW refresh procedures.
Commit
A fast refresh is to occur whenever the database commits a transaction that
operates on a master table of the materialized view.
Automatic
The database automatically refresh the materialized view with the automatic
refresh time.
Never
The materialized view will not be refreshed with any Oracle Database refresh
mechanism or packaged procedure.
Method
FORCE
When a refresh occurs, Oracle Database will perform a fast refresh if one is possible
or a complete refresh if fast refresh is not possible.
FAST
A incremental refresh method, which performs the refresh according to the changes
that have occurred to the master tables.
COMPLETE
A complete refresh method, which is implemented by executing the defining query
of the materialized view.
Start On
A datetime expression for the first automatic refresh time.
Next
A datetime expression for calculating the interval between automatic refreshes.
Navicat Win
291
Note: To edit the datetime, just simply click ... and choose / enter the desired data.
Type
Primary Key
A primary key materialized view. This is the default.
Row ID
A rowid materialized view.
Rollback Segment
Master
The remote rollback segment is used at the remote master site for the individual
materialized view.
Local
The remote rollback segment is used for the local refresh group that contains the
materialized view. This is the default.
Constraints
Enforced
Oracle Database use enforced constraints during the refresh operation.
Trusted
Oracle Database use dimension and constraint information that has been declared
trustworthy by the database administrator but that has not been validated by the
database.
Create Options
No Index
Check this to suppress the creation of the default index.
Build Type
Immediate
The materialized view is to be populated immediately. This is the default.
Navicat Win
292
Deferred
The materialized view is to be populated by the next refresh operation.
Prebuilt
To register an existing table as a preinitialized materialized view.
Materialized View Options
Reduced Precision
With
To authorize the loss of precision that will result if the precision of the table or
materialized view columns do not exactly match the precision returned by
subquery.
Without
To require that the precision of the table or materialized view columns match
exactly the precision returned by subquery, or the create operation will fail. This is
the default.
Compress
Data segments are compressed to reduce disk and memory use.
Parallel
Choose NOPARALLEL for serial execution or PARALLEL if you want Oracle to select a
degree of parallelism equal to the number of CPUs available on all participating instances
times the value of the PARALLEL_THREADS_PER_CPU initialization parameter.
With Degree
Set the default degree of parallelism for queries and DML on the materialized view after
creation.
Logging
Choose LOGGING for logging the creation of Materialized view in the redo log file.
Choose NOLOGGING for no logging.
Tablespace
Choose the tablespace in which the materialized view is to be created.
Physical Attributes
Set the physical attributes of the materialized view.
Navicat Win
293
Enable Cache
The blocks retrieved for the table are placed at the most recently used end of the least
recently used (LRU) list in the buffer cache when a full table scan is performed.
For Update
Check this to allow a subquery, primary key, object, or rowid materialized view to be
updated. When used in conjunction with Advanced Replication, these updates will be
propagated to the master.
Enable Query Rewrite
The materialized view is used for query rewrite.
Using Index Clause
Tablespace
Choose the tablespace of the index.
Physical Attributes
Set the physical attributes for the default index Oracle Database uses to maintain the
materialized view data.
Navicat Win
294
Oracle Materialized View Preview
To preview the result of the view, click
Preview on the toolbar. If the query statement is
correct, the Result and Message tabs will be opened.
The Result tab displays the data of the view as a grid and the Message tab displays the
message log.
Navicat Win
295
Oracle Materialized View Explain
To show the Explain Plan of the query, click
Explain on the toolbar. If the query
statement is correct, the Explain tab opens with the columns in the PLAN_TABLE.
Column
Operation
Description
Name of the internal operation performed in this
step. In the first row generated for a statement.
Object
Name of the table or index.
Optimizer
Current mode of the optimizer.
Cost of the operation as estimated by the
optimizer's query approach. Cost is not
determined for table access operations. The value
Cost
of this column does not have any particular unit of
measurement; it is merely a weighted value used
to compare costs of execution plans. The value of
this column is a function of the CPU_COST and
IO_COST columns.
Cardinality
Bytes
Partition Start
Estimate by the query optimization approach of
the number of rows accessed by the operation.
Estimate by the query optimization approach of
the number of bytes accessed by the operation.
Start partition of a range of accessed partitions.
Step that has computed the pair of values of the
Partition ID
PARTITION_START and PARTITION_STOP
columns.
Predicates used to locate rows in an access
Access Predicates
structure. For example, start or stop predicates
for an index range scan.
Filter Predicates
Navicat Win
Predicates used to filter rows before producing
them.
296
Oracle Materialized View Logs
Materialized view log is a schema object that records changes to a master table's data so that
a Materialized View defined on the master table can be refreshed incrementally.
Just simply click
-> Materialized View Log to open an object pane for Materialized
View Log. A right-click displays the popup menu or using the object pane toolbar, allowing
you to create new, edit and delete the selected materialized view log.
Create Materialized View Log
To create a new materialized view log
Select anywhere on the object pane.
Click the
New Materialized View Log from the object pane toolbar.
or
Right-click and select
New Materialized View Log from the popup menu.
Edit materialized view log properties on the appropriate tabs of the Materialized View
Log Designer.
To create a new materialized view log with modification as one of the existing materialized
view log
Select the materialized view log for modifying in the object pane.
Right-click and select the
Design Materialized View Log from the popup menu or
simply double-click the materialized view log.
or
Click the
Design Materialized View Log from the object pane toolbar.
Modify materialized view log properties on the appropriate tabs of the Materialized
View Log Designer.
Navicat Win
Click
Save As.
297
Edit Materialized View Log
To edit the existing materialized view log (manage its general, advance, etc)
Select the materialized view log for editing in the object pane.
Right-click and select the
Design Materialized View Log from the popup menu or
simply double-click the materialized view log.
or
Click the
Design Materialized View Log from the object pane toolbar.
Edit materialized view log properties on the appropriate tabs of the Materialized View
Log Designer.
Open Materialized View Log Table
To open a materialized view log table (manage materialized view log data)
Select the materialized view log table for opening in the object pane.
Right-click and select the
Open Materialized View Log Table from the popup
menu
or
Click the
Open Materialized View Log Table from the object pane toolbar.
Maintain Materialized View Log
To maintain a materialized view log
Select the materialized view log table for maintaining in the object pane.
Right-click and select the Maintain from the popup menu.
o
Enable Row Movement
o
Disable Row Movement
o
Shrink Space
Delete Materialized View Log
To delete a materialized view log
Select the materialized view log for deleting in the object pane.
Right-click and select the
Delete Materialized View Log from the popup menu.
or
Navicat Win
Click the
Delete Materialized View Log from the object pane toolbar.
Confirm deleting in the dialog window.
298
Achieve Materialized View Log Information
To achieve a materialized view log information
Select the materialized view log in the object pane.
Right-click the selected materialized view log and choose Object Information from
the popup menu.
or
Navicat Win
Choose View -> Object Information in the main menu.
299
Oracle Materialized View Log Designer
Materialized View Log Designer is the basic Navicat tool for working with materialized
view logs. It allows you to create new materialized view log and edit the existing materialized
view log definition.
Navicat Win
Editing Materialized View Log General
Materialized View Log SQL Preview
300
Editing Oracle Materialized View Log General
Edit the materialized view log general properties under the General tab.
Table
The table of the materialized view log.
Tablespace
The tablespace of the materialized view log.
Logging
To specify either LOGGING or NOLOGGING to establish the logging characteristics for the
materialized view log.
Cache
CACHE
The blocks retrieved for this log are placed at the most recently used end of the least
recently used (LRU) list in the buffer cache when a full table scan is performed.
NOCACHE
The blocks are placed at the least recently used end of the LRU list. This is the default.
New Values
INCLUDING
To save both new and old values in the log.
EXCLUDING
To disable the recording of new values in the log.
Parallel With Degree
To determine the number of parallel threads used in the parallel operation.
Physical Attributes
Set the physical attributes of a materialized view log.
Navicat Win
301
With
Object ID
The system-generated or user-defined object identifier of every modified row should be
recorded in the materialized view log.
Primary Key
The primary key of all rows changed should be recorded in the materialized view log.
Row ID
The rowid of all rows changed should be recorded in the materialized view log.
Sequence
A sequence value providing additional ordering information should be recorded in the
materialized view log.
Fields
Choose the fields whose values you want to be recorded in the materialized view log for
all rows that are changed.
Navicat Win
302
Oracle Packages
Packages are encapsulated collections of related procedures, stored functions, and other
program objects stored together in the database. Package bodies, specified subsequently,
defines these objects. An package consists of two parts: a specification and a body.
Just simply click
-> Package to open an object pane for Package. A right-click displays
the popup menu or using the object pane toolbar, allowing you to create new, edit and delete
the selected package.
Create Package (Package Specification)
To create a new package
Select anywhere on the object pane.
Click the
New Package from the object pane toolbar.
or
Right-click and select
New Package from the popup menu.
Edit package properties on the appropriate tabs of the Package Designer.
Edit Package
To edit the existing package (manage its definition etc)
Select the package for editing in the object pane.
Right-click and select the
Design Package from the popup menu or simply
double-click the package.
or
Click the
Design Package from the object pane toolbar.
Edit package properties on the appropriate tabs of the Package Designer.
Delete Package
To delete a package
Select the package for deleting in the object pane.
Right-click and select the
Delete Package from the popup menu.
or
Navicat Win
Click the
Delete Package from the object pane toolbar.
Confirm deleting in the dialog window.
303
Create Package Body (Package Body)
To create a new package body
Select the package for modifying in the object pane.
Right-click and select
Edit package body properties on the appropriate tabs of the Package Body Designer.
New Package Body from the popup menu.
Edit Package Body
To edit the existing package body (manage its definition etc)
Select the package for editing in the object pane.
Right-click and select the
Edit package body properties on the appropriate tabs of the Package Body Designer.
Design Package Body from the popup menu.
Delete Package Body
To delete a package body
Select the package for deleting in the object pane.
Right-click and select the
Confirm deleting in the dialog window.
Delete Package Body from the popup menu.
Run Package
To run a package in the object pane
Select the package for executing in the object pane.
Click the
Execute Package from the object pane toolbar.
or
Right-click and select
Execute Package from the popup menu.
View the returned data on the DBMS Output tab.
To run a package in the Package Designer
Navicat Win
Create a new package/open the existing package.
Click
View the returned data on the DBMS Output tab.
Run.
304
Debug Package
To debug a package h
Select the package for debugging in the object pane.
Right-click and select the Debug Package from the popup menu.
Debug the package in the Debugger.
To debug a package in the Package Designer
Create a new package/open the existing package.
Click
Debug the package in the Debugger.
Debug.
Maintain Package
To maintain a package
Select the package for maintaining in the object pane.
Right-click and select the Maintain from the popup menu.
o
Compile
o
Compile Debug
Achieve Package Information
To achieve a package information
Select the package in the object pane.
Right-click the selected package and choose Object Information from the popup
menu.
or
Navicat Win
Choose View -> Object Information in the main menu.
305
Oracle Package Designer
Package Designer is the basic Navicat tool for working with packages. It allows you to
create new package and edit the existing package definition.
Editing Package Definition
Package SQL Preview
Viewing Package Result
Debugging Package
After saving the package, you can edit the Package Body. Just click
Body to open the Package Body Designer.
Navicat Win
306
Design Package
Editing Oracle Package Definition
Edit the package definition under the Definition tab.
The Code Outline window displays information about the package including function,
procedure, parameter, code body, etc. To show the Code Outline window, simply choose
View -> Code Outline.
Note: Available only in Full Version.
Refresh the code outline.
Show the detail view of the code outline.
Turn mouse over highlight on or off.
Expand the selected item.
Collapse the selected item.
Toggle sorting by position.
The SQL statements for creating packages are CREATE PACKAGE. In practice, it is best to use
a CREATE OR REPLACE statement. The general form of these statements follows.
CREATE OR REPLACE
PACKAGE /*PACKAGE NAME*/ AS
/* TODO enter package declarations (types, exceptions, methods etc) here */
end;
Hint: To customize the view of the editor and find out more features for sql editing, see Editor
View and More Features.
Navicat Win
307
Oracle Package Body Designer
Package Body Designer is the basic Navicat tool for working with package bodies. It allows
you to create new package body and edit the existing package body definition.
Editing Package Body Definition
Package Body SQL Preview
Viewing Package Result
Debugging Package
To edit the Package Specification, click
Design Package Specification to open the
Package Designer.
Navicat Win
308
Editing Oracle Package Body Definition
Edit the package body definition under the Definition tab.
The Code Outline window displays information about the package body including function,
procedure, parameter, code body, etc. To show the Code Outline window, simply choose
View -> Code Outline.
Note: Available only in Full Version.
Refresh the code outline.
Show the detail view of the code outline.
Turn mouse over highlight on or off.
Expand the selected item.
Collapse the selected item.
Toggle sorting by position.
The SQL statements for creating procedures are CREATE PACKAGE BODY. In practice, it is
best to use a CREATE OR REPLACE statement. The general form of these statements follows.
CREATE OR REPLACE
PACKAGE BODY /*PACKAGE NAME*/ AS
....
END;
Hint: To customize the view of the editor and find out more features for sql editing, see Editor
View and More Features.
Navicat Win
309
Viewing Oracle Package Result
To run the package click
Run on the toolbar. If the SQL statement is correct, the
statement will be executed and, if the statement is supposed to return data, the Message
and DBMS Output tabs open with the message log and data returned by the package. If an
error occurs while executing the package, execution stops, the appropriate error message is
displayed.
Select the function/procedure and enter the parameter(s) if the function/procedure has
input parameter(s).
Navicat Win
310
Debugging Oracle Package (Available only in Full Version)
To debug the package click
Debug on the toolbar to launch the Oracle Debugger.
You can add/remove breakpoints for debugging by clicking
in the grey area beside each
statement.
Select the function/procedure and enter the parameter(s) if the function/procedure has
input parameter(s).
Navicat Win
311
Oracle Sequences
Sequence involves creating and initializing a new special single-row table. It is usually used
to generate unique identifiers for rows of a table.
Just simply click
-> Sequence to open an object pane for Sequence. A right-click
displays the popup menu or using the object pane toolbar, allowing you to create new, edit
and delete the selected sequence.
Create Sequence
To create a new sequence
Select anywhere on the object pane.
Click the
New Sequence from the object pane toolbar.
or
Right-click and select
New Sequence from the popup menu.
Edit sequence properties on the appropriate tabs of the Sequence Designer.
To create a new sequence with modification as one of the existing sequence
Select the sequence for modifying in the object pane.
Right-click and select the
Design Sequence from the popup menu or simply
double-click the sequence.
or
Click the
Design Sequence from the object pane toolbar.
Modify sequence properties on the appropriate tabs of the Sequence Designer.
Click
Save As.
Edit Sequence
To edit the existing sequence(manage its general etc)
Select the sequence for editing in the object pane.
Right-click and select the
Design Sequence from the popup menu or simply
double-click the sequence.
or
Navicat Win
Click the
Design Sequence from the object pane toolbar.
Edit sequence properties on the appropriate tabs of the Sequence Designer.
312
Delete Sequence
To delete a sequence
Select the sequence for deleting in the object pane.
Right-click and select the
Delete Sequence from the popup menu.
or
Click the
Delete Sequence from the object pane toolbar.
Confirm deleting in the dialog window.
Achieve Sequence Information
To achieve a sequence information
Select the sequence in the object pane.
Right-click the selected sequence and choose Object Information from the popup
menu.
or
Navicat Win
Choose View -> Object Information in the main menu.
313
Oracle Sequence Designer
Sequence Designer is the basic Navicat tool for working with sequence. It allows you to
create new sequence and edit the existing sequence properties.
Navicat Win
Editing Sequence General
Sequence SQL Preview
314
Editing Oracle Sequence General
Increment
To specify which value is added to the current sequence value to create a new value. A
positive value will make an ascending sequence, a negative one a descending sequence. The
default value is 1.
Start with
To specify the first sequence number to be generated.
Minimum
The minimum value a sequence can generate.
Maximum
The maximum value for the sequence.
Cache
To specify how many values of the sequence the database preallocates and keeps in memory
for faster access. The minimum value for this parameter is 2. (The database caches 20
sequence numbers by default.)
No Cache
This option indicates that values of the sequence are not preallocated.
Cycled
This option allows the sequence continues to generate values after reaching either its
maximum or minimum value. After an ascending sequence reaches its maximum value, it
generates its minimum value. After a descending sequence reaches its minimum, it
generates its maximum value.
Order
This option guarantees that sequence numbers are generated in order of request.
Navicat Win
315
Oracle Synonyms
Synonym is an alias for any table, view, materialized view, synonym, procedure, function,
package, type, Java class schema object, user-defined object type, or another synonym.
Because a synonym is simply an alias, it requires no storage other than its definition in the
data dictionary.
Just simply click
-> Synonym to open an object pane for Synonym. A right-click displays
the popup menu or using the object pane toolbar, allowing you to create new, edit and delete
the selected synonym.
Create Synonym
To create a new synonym
Select anywhere on the object pane.
Click the
New Synonym from the object pane toolbar.
or
Right-click and select
New Synonym from the popup menu.
Edit synonym properties on the appropriate tabs of the Synonym Designer.
To create a new synonym with modification as one of the existing synonym
Select the synonym for modifying in the object pane.
Right-click and select the
Design Synonym from the popup menu or simply
double-click the synonym.
or
Navicat Win
Click the
Design Synonym from the object pane toolbar.
Modify synonym properties on the appropriate tabs of the Synonym Designer.
Click
Save As.
316
Edit Synonym
To edit the existing synonym(manage its general etc)
Select the synonym for editing in the object pane.
Right-click and select the
Design Synonym from the popup menu or simply
double-click the synonym.
or
Click the
Design Synonym from the object pane toolbar.
Edit synonym properties on the appropriate tabs of the Synonym Designer.
To change the name of the synonym
Select the synonym for editing in the object pane.
Right-click and select the Rename from the popup menu.
Delete Synonym
To delete a synonym
Select the synonym for deleting in the object pane.
Right-click and select the
Delete Synonym from the popup menu.
or
Click the
Delete Synonym from the object pane toolbar.
Confirm deleting in the dialog window.
Achieve Synonym Information
To achieve a synonym information
Select the synonym in the object pane.
Right-click the selected synonym and choose Object Information from the popup
menu.
or
Navicat Win
Choose View -> Object Information in the main menu.
317
Oracle Synonym Designer
Synonym Designer is the basic Navicat tool for working with synonym. It allows you to
create new synonym and edit the existing synonym properties.
Navicat Win
Editing Synonym General
Synonym SQL Preview
318
Editing Oracle Synonym General
Object DataBase Link
A complete or partial database link to create a synonym for a schema object on a remote
database where the object is located.
Object Schema
The schema in which the object resides.
Object Type
The object type.
Object
The object for which the synonym is created.
Navicat Win
319
Oracle Triggers
Triggers are similar to procedures. A trigger stored in the database can include SQL and
PL/SQL or Java statements to run as a unit and can invoke procedures.
See Triggers for details.
Just simply click
-> Trigger to open an object pane for Trigger. A right-click displays the
popup menu or using the object pane toolbar, allowing you to create new, edit and delete the
selected trigger.
Create Trigger
To create a new trigger
Select anywhere on the object pane.
Click the
New Trigger from the object pane toolbar.
or
Right-click and select
New Trigger from the popup menu.
Edit trigger properties on the appropriate tabs of the Trigger Designer.
To create a new trigger with modification as one of the existing trigger
Select the trigger for modifying in the object pane.
Right-click and select the
Design Trigger from the popup menu or simply
double-click the trigger.
or
Navicat Win
Click the
Design Trigger from the object pane toolbar.
Modify trigger properties on the appropriate tabs of the Trigger Designer.
Click
Save As.
320
Edit Trigger
To edit the existing trigger (manage its general, advance, etc)
Select the trigger for editing in the object pane.
Right-click and select the
Design Trigger from the popup menu or simply
double-click the trigger.
or
Click the
Design Trigger from the object pane toolbar.
Edit trigger properties on the appropriate tabs of the Trigger Designer.
To change the name of the trigger
Select the trigger for editing in the object pane.
Right-click and select the Rename from the popup menu.
Maintain Trigger
To maintain a trigger
Select the trigger for maintaining in the object pane.
Right-click and select the Maintain from the popup menu.
o
Enable
o
Disable
o
Compile
o
Compile for Debug
Delete Trigger
To delete a trigger
Select the trigger for deleting in the object pane.
Right-click and select the
Delete Trigger from the popup menu.
or
Navicat Win
Click the
Delete Trigger from the object pane toolbar.
Confirm deleting in the dialog window.
321
Achieve Trigger Information
To achieve a trigger information
Select the trigger in the object pane.
Right-click the selected trigger and choose Object Information from the popup
menu.
or
Navicat Win
Choose View -> Object Information in the main menu.
322
Oracle Trigger Designer
Trigger Designer is the basic Navicat tool for working with triggers. It allows you to create
new trigger and edit the existing trigger definition.
Navicat Win
Editing Trigger General
Setting Advanced Trigger Properties
Editing Trigger Definition
Trigger SQL Preview
323
Editing Oracle Trigger General
TABLE
To define the trigger on the selected table.
VIEW
To define the trigger on the selected view.
SCHEMA
To define the trigger on the selected schema.
DATABASE
To define the trigger on the entire database.
Navicat Win
324
Oracle Table Trigger
Trigger Type
Choose the type of trigger: TABLE, VIEW, SCHEMA and DATABASE
Enable
An enabled trigger runs its trigger action if a triggering statement is issued and the trigger
restriction (if any) evaluates to true.
Table Schema
The table schema of the trigger.
Table name
The table you wish to create the trigger.
Compound
A compound trigger is a single trigger on a table that allows you to specify actions for each
of four timing points:
Timing Point
Section
Before the triggering statement executes
BEFORE STATEMENT
After the triggering statement executes
AFTER STATEMENT
Before each row that the triggering statement affects
BEFORE EACH ROW
After each row that the triggering statement affects
AFTER EACH ROW
Note: Support from Oracle 11g or later and you can edit the SQL in Trigger Definition.
Fire
When defining a trigger, you can specify the trigger timing - whether the trigger action is to
be run BEFORE or AFTER the triggering statement.
For Each
Oracle Database fires a ROW trigger once for each row that is affected by the triggering
statement and fires a STATEMENT trigger only once when the triggering statement is issued
if the optional trigger constraint is met.
When
To specify the trigger condition, which is a SQL condition that must be satisfied for the
database to fire the trigger.
Navicat Win
325
On Event
It indicates the kind of statement that activates the trigger.
Insert
The trigger is activated whenever adding a row to a table or adds an element to a nested
table.
Delete
The trigger is activated whenever removing a row from the table or removes an element
from a nested table.
Update
The trigger is activated whenever changing a value in one of the fields selected in
Update Of Fields.
Navicat Win
326
Oracle View Trigger
Trigger Type
Choose the type of trigger: TABLE, VIEW, SCHEMA and DATABASE
Enable
An enabled trigger runs its trigger action if a triggering statement is issued and the trigger
restriction (if any) evaluates to true.
Table Schema
The table schema of the trigger.
Table name
The table you wish to create the trigger.
Nested Table Field
To select the nested table field.
Compound
To specify the Instead Of Trigger.
Note: Support from Oracle 11g or later and you can edit the SQL in Trigger Definition.
On Event
It indicates the kind of statement that activates the trigger.
Insert
The trigger is activated whenever adding a row to a table or adds an element to a nested
table.
Delete
The trigger is activated whenever removing a row from the table or removes an element
from a nested table.
Update
The trigger is activated whenever changing a value in a row.
Navicat Win
327
Oracle Schema Trigger
Trigger Type
Choose the type of trigger: TABLE, VIEW, SCHEMA and DATABASE
Enable
An enabled trigger runs its trigger action if a triggering statement is issued and the trigger
restriction (if any) evaluates to true.
Table Schema
The table schema of the trigger.
Fire
When defining a trigger, you can specify the trigger timing - whether the trigger action is to
be run BEFORE or AFTER the triggering statement.
When
To specify the trigger condition, which is a SQL condition that must be satisfied for the
database to fire the trigger.
Events
The kind of statement that activates the trigger.
Navicat Win
328
Oracle Database Trigger
Trigger Type
Choose the type of trigger: TABLE, VIEW, SCHEMA and DATABASE
Enable
An enabled trigger runs its trigger action if a triggering statement is issued and the trigger
restriction (if any) evaluates to true.
Fire
When defining a trigger, you can specify the trigger timing - whether the trigger action is to
be run BEFORE or AFTER the triggering statement.
When
To specify the trigger condition, which is a SQL condition that must be satisfied for the
database to fire the trigger.
Events
The kind of statement that activates the trigger.
Navicat Win
329
Setting Advanced Oracle Trigger Properties
The Advanced tab is available when the trigger type is TABLE or VIEW.
Referencing Old
Correlation names of the old nested table.
Referencing New
Correlation names of the new nested table.
Referencing Parent
Correlation names of the parent table.
Follows
To indicate that the trigger should fire after the specified triggers.
Use the Schema dropdown list to select the schema name and Trigger dropdown list to
select the trigger.
To add triggers, just simply press plus button. To remove triggers, select a trigger and press
the cross button.
Note: Support from Oracle 11g or later.
Navicat Win
330
Editing Oracle Trigger Definition
The Definition tab allows you to edit valid SQL or procedure statements in the trigger
definition inside BEGIN and END.
Navicat Win
331
Oracle Types
Type is an user-defined datatype that model the structure and behavior of the data in an
application. An object type consists of two parts: a specification and a body. The type body
always depends on its type specification. A collection type is a named varying array (varray)
or a nested table type.
Just simply click
-> Type to open an object pane for Type. A right-click displays the
popup menu or using the object pane toolbar, allowing you to create new, edit and delete the
selected type.
Create Object Type (Object Type Specification)
To create a new object type
Select anywhere on the object pane.
Click the
New Object Type from the object pane toolbar.
or
Right-click and select
New Object Type from the popup menu.
Edit object type properties on the appropriate tabs of the Object Type Designer.
Edit Object Type
To edit the existing object type (manage its definition etc)
Select the object type for editing in the object pane.
Right-click and select the
Design Type from the popup menu or simply
double-click the object type.
or
Navicat Win
Click the
Design Type from the object pane toolbar.
Edit object type properties on the appropriate tabs of the Object Type Designer.
332
Delete Object Type
To delete an object type
Select the object type for deleting in the object pane.
Right-click and select the
Delete Type from the popup menu.
or
Click the
Delete Type from the object pane toolbar.
Confirm deleting in the dialog window.
Create Type Body (Object Type Body)
To create a new type body
Select the object type for modifying in the object pane.
Right-click and select
Edit type body properties on the appropriate tabs of the Type Body Designer.
New Type Body from the popup menu.
Edit Type Body
To edit the existing type body (manage its definition etc)
Select the object type for editing in the object pane.
Right-click and select the
Edit type body properties on the appropriate tabs of the Type Body Designer.
Design Type Body from the popup menu.
Delete Type Body
To delete a type body
Navicat Win
Select the object type for deleting in the object pane.
Right-click and select the
Confirm deleting in the dialog window.
Delete Type Body from the popup menu.
333
Create Collection Type
To create a new collection type
Select anywhere on the object pane.
Click the
New Collection Type from the object pane toolbar.
or
Right-click and select
New Collection Type from the popup menu.
Edit collection type properties on the appropriate tabs of the Collection Type Designer.
To create a new collection type with modification as one of the existing collection type
Select the collection for modifying in the object pane.
Right-click and select the
Design Type from the popup menu or simply
double-click the collection type.
or
Click the
Design Type from the object pane toolbar.
Modify collection type properties on the appropriate tabs of the Collection Type
Designer.
Click
Save As.
Edit Collection Type
To edit the existing collection type(manage its general etc)
Select the collection type for editing in the object pane.
Right-click and select the
Design Type from the popup menu or simply
double-click the collection type.
or
Click the
Design Type from the object pane toolbar.
Edit collection type properties on the appropriate tabs of the Collection Type Designer.
Delete Collection Type
To delete a collection type
Select the collection type for deleting in the object pane.
Right-click and select the
Delete Type from the popup menu.
or
Navicat Win
Click the
Delete Type from the object pane toolbar.
Confirm deleting in the dialog window.
334
Maintain Type
To maintain a type
Select the type for maintaining in the object pane.
Right-click and select the Maintain from the popup menu.
o
Compile
o
Compile for Debug
Achieve Type Information
To achieve a type information
Select the type in the object pane.
Right-click the selected type and choose Object Information from the popup menu.
or
Navicat Win
Choose View -> Object Information in the main menu.
335
Oracle Object Type Designer
Object Type Designer is the basic Navicat tool for working with object types. It allows you
to create new object type and edit the existing object type definition.
Editing Object Type Definition
Object Type SQL Preview
After saving the object type, you can edit the Object Type Body. Just click
Type Body to open the Type Body Designer.
Navicat Win
336
Design Object
Editing Oracle Object Type Definition
Edit the object type definition under the Definition tab.
The Code Outline window displays information about the object type including declaration,
etc. To show the Code Outline window, simply choose View -> Code Outline.
Note: Available only in Full Version.
Refresh the code outline.
Show the detail view of the code outline.
Turn mouse over highlight on or off.
Expand the selected item.
Collapse the selected item.
Toggle sorting by position.
The SQL statements for creating object types are CREATE TYPE. In practice, it is best to use
a CREATE OR REPLACE statement. The general form of these statements follows.
CREATE OR REPLACE
TYPE /*TYPE NAME*/ AS OBJECT (
/* TODO enter type specification (methods, attributes etc) here */
)
Hint: To customize the view of the editor and find out more features for sql editing, see Editor
View and More Features.
Navicat Win
337
Oracle Type Body Designer
Type Body Designer is the basic Navicat tool for working with object type bodies. It allows
you to create new type body and edit the existing type body definition.
Editing Type Body Definition
Type Body SQL Preview
To edit the Object Type Specification, click
Design Object Type Specification to open
the Object Type Designer.
Navicat Win
338
Editing Oracle Type Body Definition
Edit the type body definition under the Definition tab.
The Code Outline window displays information about the type body including declaration,
etc. To show the Code Outline window, simply choose View -> Code Outline.
Note: Available only in Full Version.
Refresh the code outline.
Show the detail view of the code outline.
Turn mouse over highlight on or off.
Expand the selected item.
Collapse the selected item.
Toggle sorting by position.
The SQL statements for creating type bodies are CREATE TYPE BODY. In practice, it is best
to use a CREATE OR REPLACE statement. The general form of these statements follows.
CREATE OR REPLACE
TYPE BODY /*TYPE NAME*/ AS
....
END;
Hint: To customize the view of the editor and find out more features for sql editing, see Editor
View and More Features.
Navicat Win
339
Oracle Collection Type Designer
Collection Type Designer is the basic Navicat tool for working with collection types. It
allows you to create new collection type and edit the existing collection type definition.
Navicat Win
Editing Collection Type General
Collection Type SQL Preview
340
Editing Oracle Collection Type General
Nested table
Create a nested table type.
VArray
Create a varray type.
Array Size
Determine the array size of the varray type.
Data Type
Select the Oracle Database built-in datatype or user-defined type of the attribute.
Data Type Parameter
Determine the corresponding data type parameters.
Navicat Win
341
Oracle XML Schemas
XML Schema is a schema definition language written in XML. It can be used to describe the
structure and various other semantics of conforming instance documents.
Just simply click
-> XML Schema to open an object pane for XML Schema. A right-click
displays the popup menu or using the object pane toolbar, allowing you to create new, edit
and delete the selected XML Schema.
Create XML Schema
To create a new XML Schema
Select anywhere on the object pane.
Click the
New XML Schema from the object pane toolbar.
or
Right-click and select
New XML Schema from the popup menu.
Edit XML Schema properties on the appropriate tabs of the XML Schema Designer.
Maintain XML Schema
To maintain an XML Schema
Select the XML Schema for maintaining in the object pane.
Right-click and select the Maintain from the popup menu.
o
Compile
o
Purge
Delete XML Schema
To delete an XML Schema
Select the XML Schema for deleting in the object pane.
Right-click and select the
Delete XML Schema from the popup menu.
or
Navicat Win
Click the
Delete XML Schema from the object pane toolbar.
Confirm deleting in the dialog window.
342
Achieve XML Schema Information
To achieve an XML Schema information
Select the XML Schema in the object pane.
Right-click the selected XML Schema and choose Object Information from the
popup menu.
or
Navicat Win
Choose View -> Object Information in the main menu.
343
Oracle XML Schema Designer
XML Schema Designer is the basic Navicat tool for working with XML Schemas. It allows
you to create new XML Schema.
Navicat Win
Editing XML Schema Doc
Setting Advanced XML Schema Properties
XML Schema SQL Preview
344
Editing Oracle XML Schema Doc
Enter a valid XML schema document under the Schema Doc tab. The general form follows.
<?xml version="1.0" encoding="UTF-8"?>
<xsd:schema xmlns:xsd="http://www.w3.org/2001/XMLSchema">
</xsd:schema>
Navicat Win
345
Setting Advanced Oracle XML Schema Properties
Local
Check this to register as local schemas.
Force on schema registration
Check this to ignore errors generated during schema evolution.
Generate
Object Types
Check this to enable the schema compiler to generate object types.
Java Beans
Check this to enable the schema compiler to generate Java beans.
Default Tables
Check this to enable the schema compiler to generate default tables.
Options
REGISTER_NODOCID
Check this to prevent the creation of this column if the user wishes to optimize on
storage.
REGISTER_BINARYXML
Check this to register the schema for Binary XML.
REGISTER_NT_AS_IOT
Check this to store nested tables created during schema registration as index organized
tables.
REGISTER_AUTO_OOL
Check this to automatically move large types out of line.
Enable Hierarchy
ENABLE_HIERARCHY_NONE
Enable hierarchy will not be called on any tables created while registering that schema.
Navicat Win
346
ENABLE_HIERARCHY_CONTENTS
Enable hierarchy will be called for all tables created during schema registration with
hierarchy_type as DBMS_XDBZ.ENABLE_CONTENTS.
ENABLE_HIERARCHY_RESMETADATA
Enable hierarchy will be called on all tables created during schema registration with
hierarchy_type as DBMS_XDBZ.ENABLE_RESMETADATA.
Navicat Win
347
Oracle Recycle Bin
Recycle bin is actually a data dictionary table containing information about dropped objects.
Dropped tables and any associated objects such as indexes, constraints, nested tables, and
the likes are not removed and still occupy space. They continue to count against user space
quotas, until specifically purged from the recycle bin or the unlikely situation where they
must be purged by the database because of tablespace space constraints.
Just simply click
-> Recycle Bin to open an object pane for Recycle Bin. A right-click
displays the popup menu or using the object pane toolbar, allowing you to flashback tables
or purge the deleted objects.
Restore tables
To restore table from recycle bin
Choose a table in recycle bin.
Click the
Flashback Table from the object pane toolbar.
or
Right-click and select
Flashback Table from the popup menu.
Purge Objects
To remove an object in the recycle bin
Select an object for purging in the object pane.
Right-click and select the
Purge Object from the popup menu.
or
Click the
Purge Object from the object pane toolbar.
Confirm deleting in the dialog window.
To remove all objects in the recycle bin
Navicat Win
Right-click and select the Purge Recycle Bin from the popup menu.
Confirm deleting in the dialog window.
348
To remove all objects in the recycle bin of every user
Log in a user has the SYSDBA privilege.
Right-click and select the Purge DBA Recycle Bin from the popup menu.
Confirm deleting in the dialog window.
Achieve Recycle Bin Object Information
To achieve an object information in recycle bin
Select the object in the object pane.
Right-click the selected object and choose Object Information from the popup menu.
or
Navicat Win
Choose View -> Object Information in the main menu.
349
Oracle Directories
A directory object specifies an alias for a directory on the server file system where external
binary file LOBs (BFILEs) and external table data are located. All directories are created in a
single namespace and are not owned by an individual schema.
Just simply click
-> Directory to open an object pane for Directory. A right-click displays
the popup menu or using the object pane toolbar, allowing you to create new, edit and delete
the selected directory.
Create Directory
To create a new directory
Select anywhere on the object pane.
Click the
New Directory from the object pane toolbar.
or
Right-click and select
New Directory from the popup menu.
Edit directory properties on the appropriate tabs of the Directory Designer.
To create a new directory with modification as one of the existing directory
Select the directory for modifying in the object pane.
Right-click and select the
Design Directory from the popup menu or simply
double-click the directory.
or
Click the
Design Directory from the object pane toolbar.
Modify directory properties on the appropriate tabs of the Directory Designer.
Click
Save As.
Edit Directory
To edit the existing directory(manage its general etc)
Select the directory for editing in the object pane.
Right-click and select the
Design Directory from the popup menu or simply
double-click the directory.
or
Navicat Win
Click the
Design Directory from the object pane toolbar.
Edit directory properties on the appropriate tabs of the Directory Designer.
350
Delete Directory
To delete a directory
Select the directory for deleting in the object pane.
Right-click and select the
Delete Directory from the popup menu.
or
Click the
Delete Directory from the object pane toolbar.
Confirm deleting in the dialog window.
Achieve Directory Information
To achieve a directory information
Select the directory in the object pane.
Right-click the selected directory and choose Object Information from the popup
menu.
or
Navicat Win
Choose View -> Object Information in the main menu.
351
Oracle Directory Designer
Directory Designer is the basic Navicat tool for working with directories. It allows you to
create new directory and edit the existing directory definition.
Navicat Win
Editing Directory General
Directory SQL Preview
352
Editing Oracle Directory General
Edit the directory general properties under the General tab.
Directory Path
Specify the full path name of the operating system directory of the server where the files are
located. The path name is case sensitive
Navicat Win
353
Oracle Tablespaces
Tablespaces are the allocation of space in the database that can contain schema objects.
Just simply click
-> Tablespace to open an object pane for Tablespace. A right-click
displays the popup menu or using the object pane toolbar, allowing you to create new, edit
and delete the selected tablespace.
Create Tablespace
To create a new tablespace
Select anywhere on the object pane.
Click the
New Tablespace from the object pane toolbar.
or
Right-click and select
New Tablespace from the popup menu.
Edit tablespace properties on the appropriate tabs of the Tablespace Designer.
To create a new tablespace with modification as one of the existing tablespace
Select the tablespace for modifying in the object pane.
Right-click and select the
Design Tablespace from the popup menu or simply
double-click the tablespace.
or
Click the
Design Tablespace from the object pane toolbar.
Modify tablespace properties on the appropriate tabs of the Tablespace Designer.
Click
Save As.
Edit Tablespace
To edit the existing tablespace (manage its properties etc)
Select the tablespace for editing in the object pane.
Right-click and select the
Design Tablespace from the popup menu or simply
double-click the tablespace.
or
Navicat Win
Click the
Design Tablespace from the object pane toolbar.
Edit tablespace properties on the appropriate tabs of the Tablespace Designer.
354
To change the name of the tablespace
Select the tablespace for editing in the object pane.
Right-click and select the Rename from the popup menu.
Maintain Tablespace
To maintain a tablespace
Select the tablespace for maintaining in the object pane.
Right-click and select the Maintain from the popup menu.
o
[Read Only]
o
Read Write
o
Online
o
Offline
Normal
Temporary
Immediate
o
Coalesce
o
Shrink Space
Delete Tablespace
To delete a tablespace
Select the tablespace for deleting in the object pane.
Right-click and select the
Delete Tablespace from the popup menu.
or
Click the
Delete Tablespace from the object pane toolbar.
Confirm deleting in the dialog window.
Achieve Tablespace Information
To achieve a tablespace information
Select the tablespace in the object pane.
Right-click the selected tablespace and choose Object Information from the popup
menu.
or
Navicat Win
Choose View -> Object Information in the main menu.
355
Oracle Tablespace Designer
Tablespace Designer is the basic Navicat tool for working with tablespaces. It allows you to
create new tablespace and edit the existing tablespace properties.
Navicat Win
Editing Tablespace General
Editing Tablespace Storage
Setting Advanced Tablespace Properties
Tablespace SQL Preview
356
Editing Oracle Tablespace General
Tablespace Type
PERMANENT
A permanent tablespace contains persistent schema objects. Objects in permanent
tablespaces are stored in datafiles.
TEMPORARY
A temporary tablespace contains schema objects only for the duration of a session.
Objects in temporary tablespaces are stored in tempfiles.
UNDO
An undo tablespace is a type of permanent tablespace used by Oracle Database to
manage undo data if you are running your database in automatic undo management
mode.
Data File
Use the Name and Size edit box to set the datafile / tempfile name and size.
The Unit drop-down list defines the unit of the size of the datafile / tempfile. Specify the
maximum disk space allowed for automatic extension of the datafile. Use the dropdown
list K, M, G, T, P or E to specify the size in kilobytes, megabytes, gigabytes, terabytes,
petabytes, or exabytes. If you do not specify any of the abbreviations, then the size is
interpreted as bytes.
Reuse
To allow Oracle to reuse an existing file.
Path
Specify the path of the datafile / tempfile.
Auto Extend
To ON (enable) or OFF (disable) the automatic extension of a new or existing datafile or
tempfile.
Navicat Win
357
Next Size
Specify the size in bytes of the next increment of disk space to be allocated automatically
when more extents are required. The default is the size of one data block. Use the dropdown
list K, M, G, T, P or E to specify the size in kilobytes, megabytes, gigabytes, terabytes,
petabytes, or exabytes. If you do not specify any of the abbreviations, then the size is
interpreted as bytes.
Unlimited Max
Unlimited disk space that Oracle can allocate to the datafile or tempfile.
Max Size
Specify the maximum disk space allowed for automatic extension of the datafile. Use the
dropdown list K, M, G, T, P or E to specify the size in kilobytes, megabytes, gigabytes,
terabytes, petabytes, or exabytes. If you do not specify any of the abbreviations, then the
size is interpreted as bytes.
Navicat Win
358
Editing Oracle Tablespace Storage
File Type
BIGFILE
A bigfile tablespace contains only one datafile or tempfile, which can contain up to
approximately 4 billion (232) blocks. The maximum size of the single datafile or tempfile
is 128 terabytes (TB) for a tablespace with 32K blocks and 32TB for a tablespace with 8K
blocks.
SMALLFILE
A smallfile tablespace is a traditional Oracle tablespace, which can contain 1022 datafiles
or tempfiles, each of which can contain up to approximately 4 million (222) blocks.
Min Extent Size
The minimum size of an extent in the tablespace. Use the dropdown list K, M, G, T, P or E to
specify the size in kilobytes, megabytes, gigabytes, terabytes, petabytes, or exabytes. If you
do not specify any of the abbreviations, then the size is interpreted as bytes.
Block Size
The block size for the tablespace.
Default Storage Options
Set the default storage characteristics for objects created in the tablespace.
Table Compression
Use the dropdown list to select the type of compressing data segments to reduce disk use.
Manual Segment Management
To manage the free space of segments in the tablespace using free lists.
Extent Management
To specify how the extents of the tablespace will be managed.
Extent Management
DICTIONARY
Extent management by the data dictionary.
Navicat Win
359
LOCAL
Extent management by the bitmaps.
Local Extent
AUTOALLOCATE
The tablespace is system managed.
UNIFORM
The tablespace is managed with uniform extents of size.
Uniform Size
The size of uniform extent. The default size is 1 megabyte. Use the dropdown list K, M,
G, T, P or E to specify the size in kilobytes, megabytes, gigabytes, terabytes, petabytes,
or exabytes. If you do not specify any of the abbreviations, then the size is interpreted
as bytes.
Navicat Win
360
Setting Advanced Oracle Tablespace Properties
Logging
LOGGING
Log all objects within the tablspace in the redo log file.
NOLOGGING
No operations are logged.
Force Logging
Oracle Database will log all changes to all objects in the tablespace except changes to
temporary segments, overriding any NOLOGGING setting for individual objects.
Offline
The tablespace is unavailable immediately (offline) after creation.
Retention Guarantee
Oracle Database should preserve unexpired undo data in all undo segments of tablespace
even if doing so forces the failure of ongoing operations that need undo space in those
segments.
Tablespace Group
To determine whether tablespace is a member of a tablespace group.
Flashback
ON
Oracle Database will save Flashback log data for this tablespace and the tablespace can
participate in a FLASHBACK DATABASE operation.
OFF
Oracle Database will not save any Flashback log data for this tablespace.
Encryption
Use Encryption
Enable the encryption properties of the tablespace.
Algorithm
To select the encryption algorithm.
Navicat Win
361
Oracle Public Database Links
Public database Link is a database link created by a DBA on a local database that is accessible
to all users on that database.
See Database Link for details.
Navicat Win
362
Oracle Public Synonyms
Public synonym is a synonym owned by the special user group named PUBLIC and every user
in a database can access it.
See Synonyms for details.
Navicat Win
363
PostgreSQL Database Object Management
The following list contains the most common PostgreSQL database objects supported by
Navicat.
Navicat Win
Schemas
Tables
Views
Functions
Aggregates
Conversions
Domains
Trigger Functions
Operators
Operator Class
Sequences
Types
Tablespaces
Casts
Languages
364
PostgreSQL Schemas
A schema is essentially a namespace: it contains named objects (tables, data types,
functions, and operators) whose names may duplicate those of other objects existing in
other schemas.
The schema name must be distinct from any existing schema name in the current database.
Create Schema
To create a new schema
Right-click the database in the navigation pane and choose
New Schema....
or
Right-click any existing schema and choose
New Schema....
Edit schema properties on the appropriate tabs of the Schema Designer.
Edit Schema
To edit the existing schema(manage its general etc)
Right-click the schema in the navigation pane and choose
Schema Properties....
Edit schema properties on the appropriate tabs of the Schema Designer.
Open Schema
To open a schema which shows in the navigation pane
Double-click the schema to open in the navigation pane.
or
Right-click the schema and choose
Open Schema.
Close Schema
To close a schema
Navicat Win
Right-click the schema in the navigation pane and choose
365
Close Schema.
Delete Schema
To delete a schema
Navicat Win
Right-click the schema in the navigation pane and choose
Confirm deleting in the dialog window.
366
Delete Schema.
PostgreSQL Schema Designer
Schema Designer is the basic Navicat tool for working with schema. It allows you to create
new schema and edit the existing schema properties.
Navicat Win
Editing Schema General
Editing Schema Comment
367
Editing PostgreSQL Schema General
Schema Name
The name of a schema to be created. The name cannot begin with pg_, as such names are
reserved for system schemas.
Owner
The name of the user who will own the schema. If omitted, defaults to the user executing the
command.
Navicat Win
368
PostgreSQL Tables
Relational databases use tables to store data. All operations on data are done on the tables
themselves or produce another tables as the result. A table is a set of rows and columns, and
their intersections are fields. From a general perspective, columns within a table describe the
name and type of data that will be found by row for that column's fields. Rows within a table
represent records composed of fields that are described from left to right by their
corresponding column's name and type. Each field in a row is implicitly correlated with each
other field in that row.
Just simply click
to open an object pane for Table. A right-click displays the popup menu
or using the object pane toolbar, allowing you to create new, edit, open and delete the
selected table.
Create Table
To create a new table
Select anywhere on the object pane.
Click the
New Table from the object pane toolbar.
or
Right-click and select
New Table from the popup menu.
Edit table properties and fields on the appropriate tabs of the Table Designer.
Hint: To create new table you can also right-click the Tables node of the navigation
pane and select the
New Table from the popup menu.
To create a new table with the same properties as one of the existing tables has (using popup
menu)
Apply to: current database {same connection}
Navicat Win
Select the table(s) for copying in the navigation pane/object pane.
Right-click and select the Duplicate Table from the popup menu.
The newly created table(s) will be named as "tablename_copy".
369
To create a new table with the same properties as one of the existing tables has (using drag
and drop method)
Apply to: current database {same connection}
Select the table(s) for copying in the navigation pane/object pane.
Right-click and drag the chosen table(s) to the target location.
Select one of the following options:
o
Copy here (Structure and Data)
o
Copy here (Structure only)
o
Move here
o
Cancel
The newly created table(s) will be named as "tablename_copy"
Apply to: different database {same connection}
different database {different connection (same or cross server
type)} (Data Transfer tool will be activated)
Select the table(s) for copying in the object pane.
Drag and drop the chosen table(s) to the target database.
Select one of the following options:
o
Copy here (Structure and Data)
o
Copy here (Structure only)
o
Cancel
To create a new table with modification as one of the existing tables
Select the table for modifying in the navigation pane/object pane.
Right-click and select the
Design Table from the popup menu.
or
Navicat Win
Click the
Design Table from the object pane toolbar.
Modify table properties and fields on the appropriate tabs of the Table Designer.
Click
Save As.
370
Create Table Shortcut
To create a table shortcut
Select the table for editing in the navigation pane/object pane.
Right-click and select Create Open Table Shortcut... from the popup menu.
Define the location you wish your shortcut to be saved.
Note: This option is used to provide a convenient way for you to open your table for
entering data directly (Grid View/Form View) without activating the main Navicat.
Edit Table
To edit the existing table (manage its fields, indexes, foreign keys and triggers etc)
Select the table for editing in the navigation pane/object pane.
Right-click and select the
Design Table from the popup menu.
or
Click the
Design Table from the object pane toolbar.
Edit table properties and fields on the appropriate tabs of the Table Designer.
To change the name of the table
Select the table for editing in the navigation pane/object pane.
Right-click and select the Rename from the popup menu.
Open Table (manage table data)
To open a table
Select the table for opening in the navigation pane/object pane.
Right-click and select the
Open Table from the popup menu or simply double-click
the table.
or
Click the
Open Table from the object pane toolbar.
Note: This option is only applied if you do wish Navicat loads all your images while
opening the table. To open the graphical table with faster performance, use
Table (Quick) below.
Navicat Win
371
Open
To open a table with graphical fields
Select the table for opening in the navigation pane/object pane.
Right-click and select the
Open Table (Quick) from the popup menu.
Note: Faster performance for opening the graphical table, as BLOB fields (images) will
not be loaded until you click on the cell.
Empty Table
To empty a table
Select the table in the navigation pane/object pane.
Right-click the selected table and choose Empty Table from the popup menu.
Note: This option is only applied when you wish to clear all the existing records without
resetting the auto-increment value. To reset the auto-increment value while emptying
your table, use Truncate Table below.
Truncate Table
To truncate a table
Select the table in the navigation pane/object pane.
Right-click the selected table and choose Truncate Table from the popup menu.
Delete Table
To delete a table
Select the table for deleting in the navigation pane/object pane.
Right-click and select the
Delete Table from the popup menu.
or
Navicat Win
Click the
Delete Table from the object pane toolbar.
Confirm deleting in the dialog window.
372
Achieve Table Information
To achieve a table information
Select the table in the object pane.
Right-click the selected table and choose Object Information from the popup menu.
or
Navicat Win
Choose View -> Object Information in the main menu.
373
PostgreSQL Table Designer
Table Designer is the basic Navicat tool for working with tables. It allows you to create, edit
and drop table's fields, indexes, foreign keys, and much more.
Navicat Win
Managing Table Fields
Managing Table Indexes
Managing Table Foreign Keys
Managing Table Uniques
Managing Table Checks
Managing Table Excludes
Managing Table Rules
Managing Table Triggers
Managing Table Options
Managing Table Comment
Table SQL Preview
374
PostgreSQL Table Fields
Table fields are managed on the Fields tab of the Table Designer. Just simply click a field for
editing. A right-click displays the popup menu or using the field toolbar, allowing you to
create new and drop the selected field.
Add Field
To add a field to the table
Open the table in the Table Designer.
Open the Fields tab.
Right-click and select the
Add Field from the popup menu or click the
from the toolbar.
Edit field properties.
To add a new field with modification as one of the existing fields
Open the table in the Table Designer.
Open the Fields tab.
Select field.
Right-click and select the Duplicate Field from the popup menu.
Edit field properties.
Edit Field
To edit the table field
Navicat Win
Open the table in the Table Designer.
Open the Fields tab.
Simply click on the field to edit.
375
Add Field
Delete Field
To delete the table field
Open the table in the Table Designer.
Open the Fields tab.
Right-click and select the
Delete Field from the popup menu or click the
Field from the toolbar.
Navicat Win
Confirm deleting in the dialog window.
376
Delete
Setting PostgreSQL Table Field Properties
Name
The Name is a descriptive identifier for a field that can be up to 63 bytes long. The names
should be descriptive enough that anyone can easily identify them when viewing or editing
records. For example, LastName, FirstName, StreetAddress, or HomePhone.
Use the Name edit box to set the field name. Note that the name of the field must be unique
among all the field names in the table.
Type
After you name a field, you choose a data type for the data to be contained in the field. When
you choose a field's data type, you are deciding:
What kind of values to allow in the field. You cannot store text in field with the
Numeric data type.
How much storage space PostgreSQL is to set aside for the data in that field.
What types of operations can be performed on the values in that field.
The Type dropdown list defines the type of the field data.
The following table shows the built-in general-purpose data types for PostgreSQL 8.3. Most
of the alternative names listed in the "Aliases" column are the names used internally by
PostgreSQL for historical reasons.
Note: Some built-in general-purpose data types are not applicable for PostgreSQL 8.2 or
earlier versions.
Name
Aliases
Description
bigint
int8
signed eight-byte integer
bigserial
serial8
autoincrementing eight-byte integer
bit [ (n) ]
Navicat Win
fixed-length bit string
377
bit varying [ (n) ] varbit
variable-length bit string
boolean
logical Boolean (true/false)
bool
box
rectangular box in the plane
bytea
binary data ("byte array")
character varying
[ (n) ]
varchar [ (n) ]
variable-length character string
character [ (n) ] char [ (n) ]
fixed-length character string
cidr
IPv4 or IPv6 network address
circle
circle in the plane
date
calendar date (year, month, day)
double precision
float8
inet
integer
double precision floating-point number
IPv4 or IPv6 host address
int, int4
signed four-byte integer
interval [ (p) ]
time span
line
infinite line in the plane
lseg
line segment in the plane
macaddr
MAC address
money
currency amount
numeric [ (p, s) ] decimal [ (p, s) ] exact numeric of selectable precision
path
geometric path in the plane
point
geometric point in the plane
polygon
closed geometric path in the plane
real
float4
single precision floating-point number
smallint
int2
signed two-byte integer
serial
serial4
autoincrementing four-byte integer
text
variable-length character string
time [ (p) ]
[ without time
time of day
zone ]
time [ (p) ] with
time zone
timetz
time of day, including time zone
timestamp [ (p) ]
[ without time
date and time
zone ]
timestamp [ (p) ]
with time zone
Navicat Win
timestamptz
date and time, including time zone
378
tsquery
text search query
tsvector
text search document
txid_snapshot
user-level transaction ID snapshot
uuid
universally unique identifier
xml
XML data
Length and Decimals
Use the Length edit box to define the length of the field and use Decimals edit box to define
the number of digits after the decimal point (the scale) for Floating Point data type.
Note: Be careful when shortening the field length as losing data might be caused.
Allow Null
Allow the NULL values for the field.
Primary Key
A Primary Key is a single field or combination of fields that uniquely defines a record. None
of the fields that are part of the primary key can contain a null value.
Primary Key Name
Right-click and select Primary Key Name from the popup menu to enter the primary key
constraint name.
Fill Factor
Right-click and select Fill Factor from the popup menu to enter the storage parameter. The
fillfactor for a table is a percentage between 10 and 100.
Navicat Win
379
Setting Other PostgreSQL Table Field Properties
To set the default value for the field use the Default edit box.
To set any optional text describing the current field use the Comment edit box.
To set the dimensions of array specifiers use the Dimensions edit box.
For Domain and Type data types:
Object Schema
Set the object schema for the field.
Object Type
Set the object type for the field.
Navicat Win
380
PostgreSQL Table Indexes
Indexes are primarily used to enhance database performance (though inappropriate use can
result in slower performance).
An index field can be an expression computed from the values of one or more columns of the
table row. This feature can be used to obtain fast access to data based on some
transformation of the basic data.
Table indexes are managed on the Indexes tab of the Table Designer. Just simply
click/double-click an index field for editing. A right-click displays the popup menu or using
the index toolbar, allowing you to create new, edit and delete the selected index field.
Add Index
To add a table index
Open the table in the Table Designer.
Open the Indexes tab.
Right-click and select the
Add Index from the popup menu or click the
Add
Index from the toolbar.
Edit index properties.
Edit Index
To edit a table index
Open the table in the Table Designer.
Open the Indexes tab.
Just simply click/double-click on the index to edit.
Delete Index
To delete a table index
Open the table in the Table Designer.
Open the Indexes tab.
Right-click on the index to delete and select the
menu or click the
Navicat Win
Delete Index from the popup
Delete Index from the toolbar.
Confirm deleting in the dialog window.
381
Setting PostgreSQL Table Index Properties
Use the Name edit box to set the index name. No schema name can be included here; the
index is always created in the same schema as its parent table.
To include field(s) in the index, just simply double-click the Fields field or click
to open the
editor for editing.
Note: Some of field types do not allow indexing by several fields.
The Index method dropdown list defines the type of the table index. PostgreSQL provides
the index methods B-tree, R-tree, hash, and GiST. The B-tree index method is an
implementation of Lehman-Yao high-concurrency B-trees. The R-tree index method
implements standard R-trees using Guttman's quadratic split algorithm. The hash index
method is an implementation of Litwin's linear hashing. Users can also define their own index
methods, but that is fairly complicated.
Unique
Makes index unique, causes the system to check for duplicate values in the table when the
index is created (if data already exist) and each time data is added.
Clustered
CLUSTER instructs PostgreSQL to cluster the table specified by tablename based on the
index specified by indexname. The index must already have been defined on tablename.
When a table is clustered, PostgreSQL remembers on which index it was clustered. The form
CLUSTER tablename reclusters the table on the same index that it was clustered before.
Tablespace
The tablespace in which to create the index.
Constraints
If you wish to create partial index, enter constraint condition in this edit box. A partial index
is an index that contains entries for only a portion of a table, usually a portion that is more
useful for indexing than the rest of the table.
The Comment edit box defines the comment for the index..
Navicat Win
382
PostgreSQL Table Foreign Keys
A foreign key specifies that the values in a column (or a group of columns) must match the
values appearing in some row of another table. We say this maintains the referential
integrity between two related tables.
Foreign Keys are managed on the Foreign Keys tab of the Table Designer. Just simply
click/double-click a foreign key field for editing. A right-click displays the popup menu or
using the foreign key toolbar, allowing you to create new, edit and delete the selected foreign
key field.
Add Foreign Key
To add a foreign key
Open the table in the Table Designer.
Open the Foreign Keys tab.
Right-click and select the
Add Foreign Key from the popup menu or click the
Add Foreign Key from the toolbar.
Edit foreign key properties.
Edit Foreign Key
To edit a foreign key
Open the table in the Table Designer.
Open the Foreign Keys tab.
Just simply click/double-click on the foreign key to edit.
Delete Foreign Key
To delete a foreign key
Open the table in the Table Designer.
Open the Foreign Keys tab.
Right-click on the foreign key to delete and select the
the popup menu or click the
Navicat Win
Delete Foreign Key from
Delete Foreign Key from the toolbar.
Confirm deleting in the dialog window.
383
Setting PostgreSQL Table Foreign Key Properties
Use the Name edit box to enter a name for the new key and then select a table field to
include in the key from the Fields group.
Use the Reference Schema and Reference Table dropdown lists to select a foreign
schema and table respectively.
To include field(s) to the key, just simply double-click the Fields/Reference Fields field or
click
to open the editor(s) for editing.
The On Delete and On Update dropdown list define the type of the actions to be taken.
Restrict
Produce an error indicating that the deletion or update would create a foreign key
constraint violation. This is the same as NO ACTION except that the check is not
deferrable.
No Action
Produce an error indicating that the deletion or update would create a foreign key
constraint violation. If the constraint is deferred, this error will be produced at constraint
check time if there still exist any referencing rows. This is the default action.
Cascade
Delete any rows referencing the deleted row, or update the value of the referencing
column to the new value of the referenced column, respectively.
Set Null
Set the referencing column(s) to null.
Set Default
Set the referencing column(s) to their default values.
Navicat Win
384
PostgreSQL Table Uniques
Unique constraints ensure that the data contained in a column or a group of columns is
unique with respect to all the rows in the table.
Uniques are managed on the Uniques tab of the Table Designer. Just simply
click/double-click an unique field for editing. Using the unique toolbar, allowing you to create
new, edit and delete the selected unique field.
Add Unique
To add an unique
Open the table in the Table Designer.
Open the Uniques tab.
Right-click and select the
Add Unique from the popup menu or click the
Add
Unique from the toolbar.
Edit unique properties.
Edit Unique
To edit an unique
Open the table in the Table Designer.
Open the Uniques tab.
Just simply click on the unique to edit.
Delete Unique
To delete an unique
Open the table in the Table Designer.
Open the Uniques tab.
Right-click on the unique to delete and select the
menu or click the
Navicat Win
Delete Unique from the popup
Delete Unique from the toolbar.
Confirm deleting in the dialog window.
385
Setting PostgreSQL Table Unique Properties
Use the Name edit box to set the unique name.
Fields
To set field(s) as unique, just simply double-click the Fields field or click
to open the
editor(s) for editing.
Select the field(s) from the list. To remove the fields from the unique, uncheck them in the
same way.
Tablespace
Allows setting a tablespace different from the default tablespace.
The Comment edit box defines the comment for the unique.
Fill Factor
The fillfactor for a unqiue is a percentage between 10 and 100. 100 (complete packing) is the
default.
Note: Support from PostgreSQL 8.2 or later.
Navicat Win
386
PostgreSQL Table Checks
A check constraint is the most generic constraint type. It allows you to specify that the value
in a certain column must satisfy a Boolean (truth-value) expression.
Checks are managed on the Checks tab of the Table Designer. Just simply click/double-click
a check field for editing. Using the check toolbar, allowing you to create new, edit and delete
the selected check field.
Add Check
To add a check
Open the table in the Table Designer.
Open the Checks tab.
Right-click and select the
Add Check from the popup menu or click the
Add
Check from the toolbar.
Edit check properties.
Edit Check
To edit a check
Open the table in the Table Designer.
Open the Checks tab.
Just simply click on the check to edit.
Delete Check
To delete a check
Open the table in the Table Designer.
Open the Checks tab.
Right-click on the check to delete and select the
menu or click the
Navicat Win
Delete Check from the popup
Delete Check from the toolbar.
Confirm deleting in the dialog window.
387
Setting PostgreSQL Table Check Properties
Use the Name edit box to set the check name.
Check
Set the condition for checking, e.g. "field_name1 > 0 AND field_name2 > field_name1" in
the Check edit box. A check constraint specified as a column constraint should reference
that column's value only, while an expression appearing in a table constraint may reference
multiple columns.
Definition
allows you to enter the definition for the check.
Comment
allows you to enter the comment for the check.
Navicat Win
388
PostgreSQL Table Excludes
A exclude constraint guarantees that if any two rows are compared on the specified column(s)
or expression(s) using the specified operator(s), not all of these comparisons will return
TRUE.
Excludes are managed on the Excludes tab of the Table Designer. Just simply
click/double-click an exclude field for editing. Using the exclude toolbar, allowing you to
create new, edit and delete the selected exclude field.
Note: Exclude is supported from PostgreSQL 9.0 or later.
Add Exclude
To add an exclude
Open the table in the Table Designer.
Open the Excludes tab.
Right-click and select the
Add Exclude from the popup menu or click the
Add
Exclude from the toolbar.
Edit exclude properties.
Edit Exclude
To edit an exclude
Open the table in the Table Designer.
Open the Excludes tab.
Just simply click on the exclude to edit.
Delete Exclude
To delete an exclude
Open the table in the Table Designer.
Open the Excludes tab.
Right-click on the exclude to delete and select the
menu or click the
Navicat Win
Delete Exclude from the popup
Delete Exclude from the toolbar.
Confirm deleting in the dialog window.
389
Setting PostgreSQL Table Exclude Properties
Use the Name edit box to set the exclude name.
Index method
The name of the index access method to be used.
Element
Choose the element(s) to be excluded and specify the operator(s).
Tablespace
The tablespace in which to create the index.
Fill Factor
The fillfactor for an index is a percentage that determines how full the index method will try
to pack index pages.
Predicate
Specify an exclusion constraint on a subset of the table.
The Comment edit box defines the comment for the exclude.
Navicat Win
390
PostgreSQL Table Rules
The PostgreSQL rule system allows one to define an alternate action to be performed on
insertions, updates, or deletions in database tables. Roughly speaking, a rule causes
additional commands to be executed when a given command on a given table is executed.
Note: You must be the owner of a table to create or change rules for it.
Rules are managed on the Rules tab of the Table Designer. Just simply click/double-click a
rule field for editing. Using the rule toolbar, allowing you to create new, edit and delete the
selected rule field.
Add Rule
To add a rule
Open the table in the Table Designer.
Open the Rules tab.
Right-click and select the
Add Rule from the popup menu or click the
Add Rule
from the toolbar.
Edit rule properties.
Edit Rule
To edit a rule
Open the table in the Table Designer.
Open the Rules tab.
Just simply click on the rule to edit.
Delete Rule
To delete a rule
Open the table in the Table Designer.
Open the Rules tab.
Right-click on the rule to delete and select the
or click the
Navicat Win
Delete Rule from the toolbar.
Confirm deleting in the dialog window.
391
Delete Rule from the popup menu
Setting PostgreSQL Table Rule Properties
Use the Name edit box to set the rule name. This must be distinct from the name of any
other rule for the same table. Multiple rules on the same table and same event type are
applied in alphabetical name order.
Event
The event is one of SELECT, INSERT, UPDATE, or DELETE.
Do instead
This indicates that the commands should be executed instead of the original command.
Otherwise, the commands should be executed in addition to the original command.
Condition
Any SQL conditional expression (returning boolean). The condition expression may not refer
to any tables except NEW and OLD, and may not contain aggregate functions.
Definition
The command or commands that make up the rule action. Valid commands are SELECT,
INSERT, UPDATE, DELETE, or NOTIFY.
Within condition and command, the special table names NEW and OLD may be used to refer
to values in the referenced table. NEW is valid in ON INSERT and ON UPDATE rules to refer
to the new row being inserted or updated. OLD is valid in ON UPDATE and ON DELETE rules
to refer to the existing row being updated or deleted
The Comment edit box defines the comment for the rule.
Navicat Win
392
PostgreSQL Table Triggers
A trigger is a specification that the database should automatically execute a particular
function whenever a certain type of operation is performed. Triggers can be defined to
execute either before or after any INSERT, UPDATE, or DELETE operation, either once per
modified row, or once per SQL statement.
Triggers are managed on the Triggers tab of the Table Designer. Just simply click a trigger
field for editing. A right-click displays the popup menu or using the trigger toolbar, allowing
you to create new, edit and delete the selected trigger field.
Note: To create a trigger on a table, the user must have the TRIGGER privilege on the table.
Add Trigger
To add a trigger
Open the table in the Table Designer.
Open the Triggers tab.
Right-click and select the
Add Trigger from the popup menu or click the
Add
Trigger from the toolbar.
Edit trigger properties.
Edit Trigger
To edit a trigger
Open the table in the Table Designer.
Open the Triggers tab.
Just simply click on the trigger to edit.
Delete Trigger
To delete a trigger
Open the table in the Table Designer.
Open the Triggers tab.
Right-click on the trigger to delete and select the
menu or click the
Navicat Win
Delete Trigger from the popup
Delete Trigger from the toolbar.
Confirm deleting in the dialog window.
393
Setting PostgreSQL Table Trigger Properties
Use the Name edit box to set the trigger name. This must be distinct from the name of any
other trigger for the same table.
Row trigger
This specifies whether the trigger procedure should be fired once for every row affected by
the trigger event, or just once per SQL statement. If unchecks, FOR EACH STATEMENT is the
default.
Use the Fires dropdown list to define the trigger action time. It can be Before or After to
indicate that the trigger activates before or after the statement that activated it.
Insert
The trigger is activated whenever a new row is inserted into the table.
Update
The trigger is activated whenever a row is modified.
Delete
The trigger is activated whenever a row is deleted from the table.
Update Of Fields
Specify a list of columns. The trigger will only fire if at least one of the listed columns is
mentioned as a target of the UPDATE command.
Note: Support from PostgreSQL 9.1 or later.
When Clause
Specify a Boolean WHEN condition, which will be tested to see whether the trigger should be
fired.
Note: Support from PostgreSQL 9.0 or later.
Trigger Function Schema and Trigger Function
A user-supplied function that is declared as taking no arguments and returning type trigger,
which is executed when the trigger fires.
Navicat Win
394
Arguments
An optional comma-separated list of arguments to be provided to the function when the
trigger is executed. The arguments are literal string constants. Simple names and numeric
constants may be written here, too, but they will all be converted to strings. Please check the
description of the implementation language of the trigger function about how the trigger
arguments are accessible within the function; it may be different from normal function
arguments.
The Comment edit box defines the comment for the trigger.
Navicat Win
395
PostgreSQL Table Options
The Owner drop-down list defines the user to own this table.
The Tablespace drop-down list defines a tablespace different from the default tablespace to
create a table.
Note: Support from PostgreSQL 8.0 or later.
Inherits from
This option specifies a list of tables from which the new table automatically inherits all
columns. Use of inheritance creates a persistent relationship between the new child table and
its parent table(s). Schema modifications to the parent(s) normally propagate to children as
well, and by default the data of the child table is included in scans of the parent(s).
To set the new table to be inherited from one or several existing tables, just simply click
to open the editor(s) for editing.
Has Oids
Check this option if you want to specify whether rows of the new table should have OIDs
(object identifiers) assigned to them.
Fill Factor
The fillfactor for a table is a percentage between 10 and 100. 100 (complete packing) is the
default. When a smaller fillfactor is specified, INSERT operations pack table pages only to the
indicated percentage; the remaining space on each page is reserved for updating rows on
that page. This gives UPDATE a chance to place the updated copy of a row on the same page
as the original, which is more efficient than placing it on a different page. For a table whose
entries are never updated, complete packing is the best choice, but in heavily updated tables
smaller fillfactors are appropriate.
Note: Support from PostgreSQL 8.2 or later.
Navicat Win
396
PostgreSQL Views
Views are useful for allowing users to access a set of relations (tables) as if it were a single
table, and limiting their access to just that. Views can also be used to restrict access to rows
(a subset of a particular table).
Just simply click
to open an object pane for View. A right-click displays the popup menu
or using the object pane toolbar, allowing you to create new, edit, open and delete the
selected view.
Create View
To create a new view
Select anywhere on the object pane.
Click the
New View from the object pane toolbar.
or
Right-click and select
New View from the popup menu.
Edit view properties on the appropriate tabs of the View Designer.
Hint: To create new view you can also right-click the Views node of the navigation
pane and select the
New View from the popup menu.
To create a new view with the same properties as one of the existing views has (using drag
and drop method)
Apply to: current database {same connection}
Select the view(s) for copying in the navigation pane/object pane.
Right-click and drag the chosen view(s) to the target location.
Select one of the following options:
Navicat Win
o
Copy here (Structure and Data)
o
Copy here (Structure only)
o
Move here
o
Cancel
The newly created view(s) will be named as "viewname_copy".
397
Apply to: different database {same connection}
different database {different connection} (Data Transfer tool will
be activated)
Select the view(s) for copying in the object pane.
Drag and drop the chosen view(s) to the target database.
Select one of the following options:
o
Copy here (Structure and Data)
o
Copy here (Structure only)
o
Cancel
To create a new view with modification as one of the existing views
Select the view for modifying in the navigation pane/object pane.
Right-click and select the
Design View from the popup menu.
or
Click the
Design View from the object pane toolbar.
Modify view properties on the appropriate tabs of the View Designer.
Click
Save As.
To create a new view with loading from a SQL file
Select anywhere on the object pane.
Click the
New View from the object pane toolbar.
or
Right-click and select
Click
New View from the popup menu.
Load.
Create View Shortcut
To create a view shortcut
Select the view for editing in the navigation pane/object pane.
Right-click and select Create Open View Shortcut... from the popup menu.
Define the location you wish your shortcut to be saved.
Note: This option is used to provide a convenient way for you to open your view for
entering data directly (Grid View/Form View) without activating the main Navicat.
Navicat Win
398
Edit View
To edit the existing view (manage its SQL definition etc)
Select the view for editing in the navigation pane/object pane.
Right-click and select the
Design View from the popup menu.
or
Click the
Design View from the object pane toolbar.
Edit view properties on the appropriate tabs of the View Designer.
To change the name of the view
Select the view for editing in the navigation pane/object pane.
Right-click and select the Rename from the popup menu.
Open View
To open a view (manage view data)
Select the view for opening in the navigation pane/object pane.
Right-click and select the
Open View from the popup menu or simply double-click
the view.
or
Click the
Open View from the object pane toolbar.
Delete View
To delete a view
Select the view for deleting in the navigation pane/object pane.
Right-click and select the
Delete View from the popup menu.
or
Navicat Win
Click the
Delete View from the object pane toolbar.
Confirm deleting in the dialog window.
399
Achieve View Information
To achieve a view information
Select the view in the object pane.
Right-click the selected view and choose Object Information from the popup menu.
or
Navicat Win
Choose View -> Object Information in the main menu.
400
PostgreSQL View Designer
View Designer is the basic Navicat tool for working with views. It allows you to create new
view and edit the existing view definition (view name and the SELECT statement it
implements).
Navicat Win
Working with View Builder
Editing View SQL Definition
Setting Advanced View Properties
Editing View Comment
View SQL Preview
View Preview
View Explain
401
Working with PostgreSQL View Builder (Available only in Full Version)
View Builder allows you to build views visually. It allows you to create and edit views
without knowledge of SQL. See Query Builder for details.
Navicat Win
402
Editing PostgreSQL View SQL Definition
The Definition tab allows you to edit the view definition as SQL statement (SELECT
statement it implements).
Example:
SELECT
report.clients.RecordID
FROM
report.clients
Hint: To customize the view of the editor and find out more features for sql editing, see Editor
View and More Features.
Navicat Win
403
Setting Advanced PostgreSQL View Properties
Owner
The owner of the view.
Navicat Win
404
PostgreSQL View Preview
To preview the result of the view, click
Preview on the toolbar. If the query statement is
correct, the Result and Message tabs will be opened.
The Result tab displays the data of the view as a grid ans the Message tab displays the
message log.
Navicat Win
405
PostgreSQL View Explain
To show the Query Plan of the view, click
Explain on the toolbar. If the query statement
is correct, the Message tab will show the query plan.
Navicat Win
406
PostgreSQL View Viewer
View Viewer displays the view data as a grid. Data can be displayed in three modes:
Grid View,
Form View and Text/Blob View. See Data View for details.
The toolbars of View Viewer provides the following functions for managing data:
Export Data
Export data to MS Word, MS Excel, MS Access, TXT, DBF, HTML, SQL, RTF and more.
Filter Data
Allow you to filter records by creating and applying filter criteria for the data grid.
Edit TEXT/BLOB
Allow you to view and edit the content of TEXT and BLOB fields.
Navicat Win
407
PostgreSQL Functions
PostgreSQL provides four kinds of functions:
query language functions (functions written in SQL)
procedural language functions (functions written in, for example, PL/Tcl or PL/pgSQL)
internal functions
C-language functions
Every kind of function can take base types, composite types, or combinations of these as
arguments (parameters). In addition, every kind of function can return a base type or a
composite type. Many kinds of functions can take or return certain pseudo-types (such as
polymorphic types), but the available facilities vary.
Just simply click
to open an object pane for Function. A right-click displays the popup
menu or using the object pane toolbar, allowing you to create new, edit and delete the
selected function.
Create Function
To create a new function
Select anywhere on the object pane.
Click the
New Function from the object pane toolbar.
or
Right-click and select
New Function from the popup menu.
Edit function properties on the appropriate tabs of the Function Designer.
Hint: To create new function you can also right-click the Function node of the
navigation pane and select the
Navicat Win
New Function from the popup menu.
408
To create a new function with the same properties as one of the existing function has (using
drag and drop method)
Apply to: current database {same connection}
Select the function(s) for copying in the navigation pane/object pane.
Right-click and drag the chosen function(s) to the target location.
Select one of the following options:
o
Copy here (Structure and Data)
o
Copy here (Structure only)
o
Move here
o
Cancel
The newly created function(s) will be named as "functionname_copy".
Apply to: different database {same connection}
different database {different connection} (Data Transfer tool will
be activated)
Select the function(s) for copying in the object pane.
Drag and drop the chosen function(s) to the target database.
Select one of the following options:
o
Copy here (Structure and Data)
o
Copy here (Structure only)
o
Cancel
To create a new function with modification as one of the existing function
Select the function for modifying in the navigation pane/object pane.
Right-click and select the
Design Function from the popup menu or simply
double-click the function.
or
Navicat Win
Click the
Design Function from the object pane toolbar.
Modify function properties on the appropriate tabs of the Function Designer.
Click
Save As.
409
Edit Function
To edit the existing function (manage its definition, advanced etc)
Select the function for editing in the navigation pane/object pane.
Right-click and select the
Design Function from the popup menu or simply
double-click the function.
or
Click the
Design Function from the object pane toolbar.
Edit function properties on the appropriate tabs of the Function Designer.
To change the name of the function
Select the function for editing in the navigation pane/object pane.
Right-click and select the Rename from the popup menu.
Run Function
To run a function in the navigation pane/object pane
Select the function for executing in the navigation pane/object pane.
Click the
Execute Function from the object pane toolbar.
or
Right-click and select
Execute Function from the popup menu.
View/edit the returned data on the Result tab.
To run a function in the Function Designer
Create a new function/open the existing function.
Click
View/edit the returned data on the Result tab.
Run.
Delete Function
To delete a function
Select the function for deleting in the navigation pane/object pane.
Right-click and select the
Delete Function from the popup menu.
or
Navicat Win
Click the
Delete Function from the object pane toolbar.
Confirm deleting in the dialog window.
410
Achieve Function Information
To achieve a function information
Select the function in the object pane.
Right-click the selected function and choose Object Information from the popup
menu.
or
Navicat Win
Choose View -> Object Information in the main menu.
411
PostgreSQL Function Wizard
Click the
New Function from the object pane toolbar. The Function Wizard will pop up
and it allows you to create a function easily.
Setting Parameters for Function
Setting Return Type for Function
You are allowed not to show the Function Wizard when create new function.
Hint: Once uncheck the Show wizard next time, you can go to Options to enable it.
Navicat Win
412
Setting Parameters for PostgreSQL Function
Function
Define the parameter(s) of the function. Set the parameter Mode, Type Schema, Type,
Name and Default Value under corresponding columns.
Navicat Win
413
Setting Return Type for PostgreSQL Function
Select the Schema and Return Type from the list.
Navicat Win
414
PostgreSQL Function Designer
Function Designer is the basic Navicat tool for working with functions. It allows you to
create new function and edit the existing function definition.
Navicat Win
Editing Function Definition
Setting Advanced Function Properties
Editing Function Comment
Function SQL Preview
Viewing Function Result
415
Editing PostgreSQL Function Definition
Edit the function definition under the Definition tab. Definition consists of a valid SQL
procedure statement. This can be a simple statement such as SELECT or INSERT, or it can be
a compound statement written using BEGIN and END. Compound statements can contain
declarations, loops, and other control structure statements. The general form of these
statements follows.
Example:
BEGIN
RETURN i + j;
END
Hint: To customize the view of the editor and find out more features for sql editing, see Editor
View and More Features.
Parameter
Defines function parameter.
Return type schema and Return Type
It indicates the return type of the function.
Navicat Win
416
Setting Advanced PostgreSQL Function Properties
Owner
The owner of the function.
Note: Support from PostgreSQL 8.0 or later.
Language
The name of the language that the function is implemented in. May be SQL, C, internal, or
the name of a user-defined procedural language. For backward compatibility, the name may
be enclosed by single quotes.
Volatility
These attributes inform the query optimizer about the behavior of the function. At most one
choice may be specified. If none of these appear, VOLATILE is the default assumption.
IMMUTABLE indicates that the function cannot modify the database and always returns
the same result when given the same argument values; that is, it does not do database
lookups or otherwise use information not directly present in its argument list. If this
option is given, any call of the function with all-constant arguments can be immediately
replaced with the function value.
STABLE indicates that the function cannot modify the database, and that within a single
table scan it will consistently return the same result for the same argument values, but
that its result could change across SQL statements. This is the appropriate selection for
functions whose results depend on database lookups, parameter variables (such as the
current time zone), etc. Also note that the current_timestamp family of functions qualify
as stable, since their values do not change within a transaction.
VOLATILE indicates that the function value can change even within a single table scan,
so no optimizations can be made. Relatively few database functions are volatile in this
sense; some examples are random(), currval(), timeofday(). But note that any function
that has side-effects must be classified volatile, even if its result is quite predictable, to
prevent calls from being optimized away; an example is setval().
Security of definer
Specifies that the function is to be executed with the privileges of the user that created it.
Returns Set
Indicates that the function will return a set of items, rather than a single item.
Navicat Win
417
Strict
Indicates that the function always returns null whenever any of its arguments are null. If this
parameter is specified, the function is not executed when there are null arguments; instead
a null result is assumed automatically.
Estimated cost
A positive number giving the estimated execution cost for the function, in units of
cpu_operator_cost. If the function returns a set, this is the cost per returned row. If the cost
is not specified, 1 unit is assumed for C-language and internal functions, and 100 units for
functions in all other languages. Larger values cause the planner to try to avoid evaluating
the function more often than necessary.
Note: Support from PostgreSQL 8.3 or later.
Estimated rows
A positive number giving the estimated number of rows that the planner should expect the
function to return. This is only allowed when the function is declared to return a set. The
default assumption is 1000 rows.
Note: Support from PostgreSQL 8.3 or later.
Configuration parameter
The specified configuration parameter to be set to the specified value when the function is
entered, and then restored to its prior value when the function exits.
Note: Support from PostgreSQL 8.3 or later.
Navicat Win
418
Viewing PostgreSQL Function Result
To run the function click
Run on the toolbar. If the SQL statement is correct, the
statement will be executed and, if the statement is supposed to return data, the Result tab
opens with the data returned by the function. If an error occurs while executing the function,
execution stops, the appropriate error message is displayed.
If the function requires input parameter, the Input Parameters box will popup. Use ',' to
separate the parameters.
Note: The Result tab displays the result data as grid.
Hint: Navicat supports to return 10 resultsets.
Navicat Win
419
PostgreSQL Aggregates
Aggregate functions in PostgreSQL are expressed as state values and state transition
functions. That is, an aggregate can be defined in terms of state that is modified whenever
an input item is processed. To define a new aggregate function, one selects a data type for
the state value, an initial value for the state, and a state transition function. The state
transition function is just an ordinary function that could also be used outside the context of
the aggregate. A final function can also be specified, in case the desired result of the
aggregate is different from the data that needs to be kept in the running state value.
Just simply click
-> Aggregate to open an object pane for Aggregate. A right-click
displays the popup menu or using the object pane toolbar, allowing you to create new, edit
and delete the selected aggregate.
Create Aggregate
To create a new aggregate
Select anywhere on the object pane.
Click the
New Aggregate from the object pane toolbar.
or
Right-click and select
New Aggregate from the popup menu.
Edit aggregate properties on the appropriate tabs of the Aggregate Designer.
To create a new aggregate with modification as one of the existing aggregate
Select the aggregate for modifying in the object pane.
Right-click and select the
Design Aggregate from the popup menu or simply
double-click the aggregate.
or
Navicat Win
Click the
Design Aggregate from the object pane toolbar.
Modify aggregate properties on the appropriate tabs of the Aggregate Designer.
Click
Save As.
420
Edit Aggregate
To edit the existing aggregate (manage its properties etc)
Select the aggregate for editing in the object pane.
Right-click and select the
Design Aggregate from the popup menu or simply
double-click the aggregate.
or
Click the
Design Aggregate from the object pane toolbar.
Edit aggregate properties on the appropriate tabs of the Aggregate Designer.
To change the name of the aggregate
Select the aggregate for editing in the object pane.
Right-click and select the Rename from the popup menu.
Note: Support from PostgreSQL 7.4 or later.
Delete Aggregate
To delete an aggregate
Select the aggregate for deleting in the object pane.
Right-click and select the
Delete Aggregate from the popup menu.
or
Click the
Delete Aggregate from the object pane toolbar.
Confirm deleting in the dialog window.
Achieve Aggregate Information
To achieve an aggregate information
Select the aggregate in the object pane.
Right-click the selected aggregate and choose Object Information from the popup
menu.
or
Navicat Win
Choose View -> Object Information in the main menu.
421
PostgreSQL Aggregate Designer
Aggregate Designer is the basic Navicat tool for working with aggregates. It allows you to
create new aggregate and edit the existing aggregate properties.
Navicat Win
Editing Aggregate Properties
Editing Aggregate Comment
Aggregate SQL Preview
422
Editing PostgreSQL Aggregate Properties
Owner
The owner of the aggregate function.
Note: Support from PostgreSQL 8.0 or later.
Input type
An input data type on which this aggregate function operates.
Note: Support from PostgreSQL 8.2 or later. For versions below 8.2, just select the Input
type schema and Input type from the dropdown lists.
State type schema and State type
The data type for the aggregate's state value.
State function schema and State function
The state transition function to be called for each input row. For an N-argument aggregate
function, the state function must take N+1 arguments, the first being of type
state_data_type and the rest matching the declared input data type(s) of the aggregate. The
function must return a value of type state_data_type. This function takes the current state
value and the current input data value(s), and returns the next state value.
Final function schema and Final function
The final function called to compute the aggregate's result after all input rows have been
traversed. The function must take a single argument of type state_data_type. The return
data type of the aggregate is defined as the return type of this function. If final function is not
specified, then the ending state value is used as the aggregate's result, and the return type
is state_data_type.
Initial condition
The initial setting for the state value. This must be a string constant in the form accepted for
the data type state_data_type. If not specified, the state value starts out null.
Sort operator schema and Sort operator
The associated sort operator for a MIN- or MAX-like aggregate. The operator is assumed to
have the same input data types as the aggregate (which must be a single-argument
aggregate).
Note: Support from PostgreSQL 8.1 or later.
Navicat Win
423
PostgreSQL Conversions
Conversion defines a new conversion between character set encodings. Conversion names
may be used in the convert function to specify a particular encoding conversion. Also,
conversions that are marked DEFAULT can be used for automatic encoding conversion
between client and server. For this purpose, two conversions, from encoding A to B and from
encoding B to A, must be defined.
Just simply click
-> Conversion to open an object pane for Conversion. A right-click
displays the popup menu or using the object pane toolbar, allowing you to create new, edit
and delete the selected conversion.
Create Conversion
To create a new conversion
Select anywhere on the object pane.
Click the
New Conversion from the object pane toolbar.
or
Right-click and select
New Conversion from the popup menu.
Edit conversion properties on the appropriate tabs of the Conversion Designer.
To create a new conversion with modification as one of the existing conversion
Select the conversion for modifying in the object pane.
Right-click and select the
Design Conversion from the popup menu or simply
double-click the conversion.
or
Navicat Win
Click the
Design Conversion from the object pane toolbar.
Modify conversion properties on the appropriate tabs of the Conversion Designer.
Click
Save As.
424
Edit Conversion
To edit the existing conversion (manage its properties etc)
Select the conversion for editing in the object pane.
Right-click and select the
Design Conversion from the popup menu or simply
double-click the conversion.
or
Click the
Design Conversion from the object pane toolbar.
Edit conversion properties on the appropriate tabs of the Conversion Designer.
To change the name of the conversion
Select the conversion for editing in the object pane.
Right-click and select the Rename from the popup menu.
Note: Support from PostgreSQL 7.4 or later.
Delete Conversion
To delete a conversion
Select the conversion for deleting in the object pane.
Right-click and select the
Delete Conversion from the popup menu.
or
Click the
Delete Conversion from the object pane toolbar.
Confirm deleting in the dialog window.
Achieve Conversion Information
To achieve a conversion information
Select the conversion in the object pane.
Right-click the selected conversion and choose Object Information from the popup
menu.
or
Navicat Win
Choose View -> Object Information in the main menu.
425
PostgreSQL Conversion Designer
Conversion Designer is the basic Navicat tool for working with conversions. It allows you
to create new conversion and edit the existing conversion properties.
Navicat Win
Editing Conversion Properties
Editing Conversion Comment
Conversion SQL Preview
426
Editing PostgreSQL Conversion Properties
Owner
The owner of the conversion function.
Note: Support from PostgreSQL 8.0 or later.
Source encoding
The source encoding name.
Target encoding
The destination encoding name.
Schema of function and Function
The function used to perform the conversion. The function name may be schema-qualified. If
it is not, the function will be looked up in the path.
The function must have the following signature:
conv_proc(
integer, -- source encoding ID
integer, -- destination encoding ID
cstring, -- source string (null terminated C string)
internal, -- destination (fill with a null terminated C string)
integer -- source string length
) RETURNS void;
Default
Check this box to indicate that this conversion is the default for this particular source to
destination encoding. There should be only one default encoding in a schema for the
encoding pair.
Navicat Win
427
PostgreSQL Domains
A domain is essentially a data type with optional constraints (restrictions on the allowed set
of values). The user who defines a domain becomes its owner.
Domains are useful for abstracting common constraints on fields into a single location for
maintenance. For example, several tables might contain email address columns, all requiring
the same CHECK constraint to verify the address syntax. Define a domain rather than setting
up each table's constraint individually.
Just simply click
-> Domain to open an object pane for Domain. A right-click displays the
popup menu or using the object pane toolbar, allowing you to create new, edit and delete the
selected domain.
Create Domain
To create a new domain
Select anywhere on the object pane.
Click the
New Domain from the object pane toolbar.
or
Right-click and select
New Domain from the popup menu.
Edit domain properties on the appropriate tabs of the Domain Designer.
To create a new domain with modification as one of the existing domain
Select the domain for modifying in the object pane.
Right-click and select the
Design Domain from the popup menu or simply
double-click the domain.
or
Navicat Win
Click the
Design Domain from the object pane toolbar.
Modify domain properties on the appropriate tabs of the Domain Designer.
Click
Save As.
428
Edit Domain
To edit the existing domain (manage its general etc)
Select the domain for editing in the object pane.
Right-click and select the
Design Domain from the popup menu or simply
double-click the domain.
or
Click the
Design Domain from the object pane toolbar.
Edit domain properties on the appropriate tabs of the Domain Designer.
To change the name of the domain
Select the domain for editing in the object pane.
Right-click and select the Rename from the popup menu.
Delete Domain
To delete a domain
Select the domain for deleting in the object pane.
Right-click and select the
Delete Domain from the popup menu.
or
Click the
Delete Domain from the object pane toolbar.
Confirm deleting in the dialog window.
Achieve Domain Information
To achieve a domain information
Select the domain in the object pane.
Right-click the selected domain and choose Object Information from the popup
menu.
or
Navicat Win
Choose View -> Object Information in the main menu.
429
PostgreSQL Domain Designer
Domain Designer allows you to define domain properties and its checks. It allows you to
create new domain and edit the existing domain properties.
Navicat Win
Editing Domain General
Editing Domain Check
Editing Domain Comment
Domain SQL Preview
430
Editing PostgreSQL Domain General
Underlying Type Category
Choose the underlying data type category: Base Type, Composite Type, Enum Type and
Domain.
Note: Support from PostgreSQL 8.2 or later.
Underlying Type Schema
Select schema of the underlying data type.
Underlying Type
Select the underlying data type of the domain from the drop-down list.
Dimensions
The dimensions of array specifiers.
Length and Scale
Use the Length edit box to define the length of the field and use Scale edit box to define the
number of digits after the decimal point. (if required for the selected data type)
Default
The DEFAULT clause specifies a default value for columns of the domain data type. The value
is any variable-free expression (but subqueries are not allowed). The data type of the default
expression must match the data type of the domain. If no default value is specified, then the
default value is the null value.
The default expression will be used in any insert operation that does not specify a value for
the column. If a default value is defined for a particular column, it overrides any default
associated with the domain. In turn, the domain default overrides any default value
associated with the underlying data type.
Not null
Values of this domain are not allowed to be null.
Owner
The owner of the domain function. The user who defines a domain becomes its owner.
Note: Support from PostgreSQL 7.4 or later.
Navicat Win
431
Editing PostgreSQL Domain Check
The Checks tab is provided for managing domain checks. It allows you to create new, edit,
or delete the selected check.
CHECK clauses specify integrity constraints or tests which values of the domain must satisfy.
Each constraint must be an expression producing a Boolean result. It should use the key
word VALUE to refer to the value being tested.
See Checks for details.
Navicat Win
432
PostgreSQL Trigger Functions
Trigger Function can be created with PL/pgSQL and referenced within a PostgreSQL trigger
definition. The term "trigger function" is a simply a way of referring to a function that is
intended to be invoked by a trigger. Triggers define operations that are performed when a
specific event occurs within the database. A PL/pgSQL trigger function can be referenced by
a trigger as the operation to be performed when the trigger's event occurs.
The definition of a trigger and the definition of its associated trigger function are two different
things. A trigger is defined with the SQL CREATE TRIGGER command, whereas trigger
functions are defined using the SQL CREATE FUNCTION command.
See Triggers for details.
Just simply click
-> Trigger Function to open an object pane for Trigger Function. A
right-click displays the popup menu or using the object pane toolbar, allowing you to create
new, edit and delete the selected trigger function.
Create Trigger Function
To create a new trigger function
Select anywhere on the object pane.
Click the
New Trigger Function from the object pane toolbar.
or
Right-click and select
New Trigger Function from the popup menu.
Edit trigger function properties on the appropriate tabs of the Trigger Function
Designer.
To create a new trigger function with modification as one of the existing trigger function
Select the trigger function for modifying in the object pane.
Right-click and select the
Design Trigger Function from the popup menu or
simply double-click the trigger function.
or
Click the
Design Trigger Function from the object pane toolbar.
Modify trigger function properties on the appropriate tabs of the Trigger Function
Designer.
Navicat Win
Click
Save As.
433
Edit Trigger Function
To edit the existing trigger function(manage its definition, advanced, etc)
Select the trigger function for editing in the object pane.
Right-click and select the
Design Trigger Function from the popup menu or
simply double-click the trigger function.
or
Click the
Design Trigger Function from the object pane toolbar.
Edit trigger function properties on the appropriate tabs of the Trigger Function
Designer.
To change the name of the trigger function
Select the trigger function for editing in the object pane.
Right-click and select the Rename from the popup menu.
Delete Trigger Function
To delete a trigger function
Select the trigger function for deleting in the object pane.
Right-click and select the
Delete Trigger Function from the popup menu.
or
Click the
Delete Trigger Function from the object pane toolbar.
Confirm deleting in the dialog window.
Achieve Trigger Function Information
To achieve a trigger function information
Select the trigger function in the object pane.
Right-click the selected trigger function and choose Object Information from the
popup menu.
or
Navicat Win
Choose View -> Object Information in the main menu.
434
PostgreSQL Trigger Function Designer
Trigger Function Designer is the basic Navicat tool for working with trigger functions. It
allows you to create new trigger function and edit the existing trigger function definition.
Navicat Win
Editing Trigger Function Definition
Setting Advanced Trigger Function Properties
Editing Trigger Function Comment
Trigger Function SQL Preview
435
Editing PostgreSQL Trigger Function Definition
Edit the trigger function definition under the Definition tab. Definition consists of a valid
SQL procedure statement. This can be a simple statement such as SELECT or INSERT, or it
can be a compound statement written using BEGIN and END. Compound statements can
contain declarations, loops, and other control structure statements.
Parameter
Defines trigger function parameter.
Return type schema and Return Type
It indicates the return type of the trigger function.
Hint: To customize the view of the editor and find out more features for sql editing, see Editor
View and More Features.
Navicat Win
436
Setting Advanced PostgreSQL Trigger Function Properties
Owner
The owner of the trigger function.
Note: Support from PostgreSQL 8.0 or later.
Language
The name of the language that the function is implemented in. May be C, internal, or the
name of a user-defined procedural language. For backward compatibility, the name may be
enclosed by single quotes.
Volatility
These attributes inform the query optimizer about the behavior of the function. At most one
choice may be specified. If none of these appear, VOLATILE is the default assumption.
IMMUTABLE indicates that the function cannot modify the database and always returns
the same result when given the same argument values; that is, it does not do database
lookups or otherwise use information not directly present in its argument list. If this
option is given, any call of the function with all-constant arguments can be immediately
replaced with the function value.
STABLE indicates that the function cannot modify the database, and that within a single
table scan it will consistently return the same result for the same argument values, but
that its result could change across SQL statements. This is the appropriate selection for
functions whose results depend on database lookups, parameter variables (such as the
current time zone), etc. Also note that the current_timestamp family of functions qualify
as stable, since their values do not change within a transaction.
VOLATILE indicates that the function value can change even within a single table scan,
so no optimizations can be made. Relatively few database functions are volatile in this
sense; some examples are random(), currval(), timeofday(). But note that any function
that has side-effects must be classified volatile, even if its result is quite predictable, to
prevent calls from being optimized away; an example is setval().
Security of definer
Specifies that the function is to be executed with the privileges of the user that created it.
Returns Set
Indicates that the function will return a set of items, rather than a single item.
Navicat Win
437
Strict
Indicates that the function always returns null whenever any of its arguments are null. If this
parameter is specified, the function is not executed when there are null arguments; instead
a null result is assumed automatically.
Estimated cost
A positive number giving the estimated execution cost for the function, in units of
cpu_operator_cost. If the function returns a set, this is the cost per returned row. If the cost
is not specified, 1 unit is assumed for C-language and internal functions, and 100 units for
functions in all other languages. Larger values cause the planner to try to avoid evaluating
the function more often than necessary.
Note: Support from PostgreSQL 8.2 or later.
Estimated rows
A positive number giving the estimated number of rows that the planner should expect the
function to return. This is only allowed when the function is declared to return a set. The
default assumption is 1000 rows.
Note: Support from PostgreSQL 8.2 or later.
Configuration parameter
The specified configuration parameter to be set to the specified value when the function is
entered, and then restored to its prior value when the function exits.
Note: Support from PostgreSQL 8.2 or later.
Navicat Win
438
PostgreSQL Operators
PostgreSQL supports left unary, right unary, and binary operators. Operators can be
overloaded.
At least one of LEFTARG and RIGHTARG must be defined. For binary operators, both must be
defined. For right unary operators, only LEFTARG should be defined, while for left unary
operators only RIGHTARG should be defined.
Note: LEFTARG = Left type; RIGHTARG = Right type.
Just simply click
-> Operator to open an object pane for Operator. A right-click displays
the popup menu or using the object pane toolbar, allowing you to create new, edit and delete
the selected operator.
Create Operator
To create a new operator
Select anywhere on the object pane.
Click the
New Operator from the object pane toolbar.
or
Right-click and select
New Operator from the popup menu.
Edit operator properties on the appropriate tabs of the Operator Designer.
To create a new operator with modification as one of the existing operator
Select the operator for modifying in the object pane.
Right-click and select the
Design Operator from the popup menu or simply
double-click the operator.
or
Navicat Win
Click the
Design Operator from the object pane toolbar.
Modify operator properties on the appropriate tabs of the Operator Designer.
Click
Save As.
439
Edit Operator
To edit the existing operator (manage its general etc)
Select the operator for editing in the object pane.
Right-click and select the
Design Operator from the popup menu or simply
double-click the operator.
or
Click the
Design Operator from the object pane toolbar.
Edit operator properties on the appropriate tabs of the Operator Designer.
To change the name of the operator
Select the operator for editing in the object pane.
Right-click and select the Rename from the popup menu.
Delete Operator
To delete an operator
Select the operator for deleting in the object pane.
Right-click and select the
Delete Operator from the popup menu.
or
Click the
Delete Operator from the object pane toolbar.
Confirm deleting in the dialog window.
Achieve Operator Information
To achieve an operator information
Select the operator in the object pane.
Right-click the selected operator and choose Object Information from the popup
menu.
or
Navicat Win
Choose View -> Object Information in the main menu.
440
PostgreSQL Operator Designer
Operator Designer is the basic Navicat tool for working with operator. It allows you to
create new operator and edit the existing operator properties.
Navicat Win
Editing Operator General
Editing Advanced Operator Properties
Editing Operator Comment
Operator SQL Preview
441
Editing PostgreSQL Operator General
Owner
The owner of the operator function.
Note: Support from PostgreSQL 8.0 or later.
Schema of left type and Left type
The data type of the operator's left operand, if any. This option would be omitted for a
left-unary operator.
Schema of right type and Right type
The data type of the operator's right operand, if any. This option would be omitted for a
right-unary operator.
Schema of operator function and Operator function
The function used to implement this operator.
Navicat Win
442
Editing Advanced PostgreSQL Operator Properties
Schema of restrict function and Restrict function
The restriction selectivity estimator function for this operator.
Schema of join function and Join function
The join selectivity estimator function for this operator.
Schema of commutator and Commutator
The commutator of this operator.
Schema of negator and Negator
The negator of this operator.
Hash
The operator can support a hash join if this option on.
Merge
The operator can support a merge join if this option on.
Additional information for PostgreSQL version below 8.3
Schema of left sort operator and Left sort operator
If this operator can support a merge join, the left sort operator that sorts the left-hand
data type of this operator.
Schema of right sort operator and Right sort operator
If this operator can support a merge join, the right sort operator that sorts the
right-hand data type of this operator.
Schema of less than operator and Less than operator
If this operator can support a merge join, the less-than operator that compares the input
data types of this operator.
Schema of greater than operator and Greater than operator
If this operator can support a merge join, the greater-than operator that compares the
input data types of this operator.
Navicat Win
443
PostgreSQL Operator Classes
An operator class defines how a particular data type can be used with an index. The operator
class specifies that certain operators will fill particular roles or "strategies" for this data type
and this index method. The operator class also specifies the support procedures to be used
by the index method when the operator class is selected for an index column. All the
operators and functions used by an operator class must be defined before the operator class
is created.
Note: Two operator classes in the same schema can have the same name only if they are for
different index methods.
Just simply click
-> Operator Class to open an object pane for Operator Class. A
right-click displays the popup menu or using the object pane toolbar, allowing you to create
new, edit and delete the selected operator class.
Create Operator Class
To create a new operator class
Select anywhere on the object pane.
Click the
New Operator Class from the object pane toolbar.
or
Right-click and select
New Operator Class from the popup menu.
Edit operator class properties on the appropriate tabs of the Operator Class Designer.
To create a new operator class with modification as one of the existing operator class
Select the operator class for modifying in the object pane.
Right-click and select the
Design Operator Class from the popup menu or simply
double-click the operator class.
or
Click the
Design Operator Class from the object pane toolbar.
Modify operator class properties on the appropriate tabs of the Operator Class
Designer.
Navicat Win
Click
Save As.
444
Edit Operator Class
To edit the existing operator class(manage its general, operators etc)
Select the operator class for editing in the object pane.
Right-click and select the
Design Operator Class from the popup menu or simply
double-click the operator class.
or
Click the
Design Operator Class from the object pane toolbar.
Edit operator class properties on the appropriate tabs of the Operator Class Designer.
To change the name of the operator class
Select the operator class for editing in the object pane.
Right-click and select the Rename from the popup menu.
Delete Operator Class
To delete an operator class
Select the operator class for deleting in the object pane.
Right-click and select the
Delete Operator Class from the popup menu.
or
Click the
Delete Operator Class from the object pane toolbar.
Confirm deleting in the dialog window.
Achieve Operator Class Information
To achieve an operator class information
Select the operator class in the object pane.
Right-click the selected operator class and choose Object Information from the
popup menu.
or
Navicat Win
Choose View -> Object Information in the main menu.
445
PostgreSQL Operator Class Designer
Operator Class Designer is the basic Navicat tool for working with operator class. It allows
you to create new operator class and edit the existing operator class properties.
Navicat Win
Editing Operator Class General
Editing Operator Class Operators
Editing Operator Class Functions
Editing Operator Class Comment (Support from PostgreSQL 8.0 or later)
Operator Class SQL Preview
446
Editing PostgreSQL Operator Class General
Owner
The owner of the operator class function.
Note: Support from PostgreSQL 8.0 or later.
Schema of data type and Data Type
The column data type that this operator class is for.
Index method
The name of the index method this operator class is for.
Schema of storage type and Storage type
The data type actually stored in the index. Normally this is the same as the column data type,
but some index methods (GIN and GiST for now) allow it to be different. The STORAGE clause
must be omitted unless the index method allows a different type to be used.
Operator family
The name of the existing operator family to add this operator class to. If not specified, a
family named the same as the operator class is used (creating it, if it doesn't already exist).
Note: Support from PostgreSQL 8.3 or later.
Default operator class
With this option selected, the operator class will become the default operator class for its
data type. At most one operator class can be the default for a specific data type and index
method.
Navicat Win
447
Editing PostgreSQL Operator Class Operators
Strategy number
The index method's strategy number for an operator associated with the operator class.
Schema of operator and Operator name
The operator associated with the operator class.
Recheck
With this option selected, the index is "lossy" for this operator, and so the rows retrieved
using the index must be rechecked to verify that they actually satisfy the qualification clause
involving this operator.
Note: Before PostgreSQL 8.4, the OPERATOR clause could include a RECHECK option. This is
no longer supported because whether an index operator is "lossy" is now determined
on-the-fly at runtime. This allows efficient handling of cases where an operator might or
might not be lossy.
Navicat Win
448
Editing PostgreSQL Operator Class Functions
Support number
The index method's support procedure number for a function associated with the operator
class.
Schema of function and Function name
The function that is an index method support procedure for the operator class.
Navicat Win
449
PostgreSQL Sequences
Sequence involves creating and initializing a new special single-row table. It is usually used
to generate unique identifiers for rows of a table.
Just simply click
-> Sequence to open an object pane for Sequence. A right-click displays
the popup menu or using the object pane toolbar, allowing you to create new, edit and delete
the selected sequence.
Create Sequence
To create a new sequence
Select anywhere on the object pane.
Click the
New Sequence from the object pane toolbar.
or
Right-click and select
New Sequence from the popup menu.
Edit sequence properties on the appropriate tabs of the Sequence Designer.
To create a new sequence with modification as one of the existing sequence
Select the sequence for modifying in the object pane.
Right-click and select the
Design Sequence from the popup menu or simply
double-click the sequence.
or
Click the
Design Sequence from the object pane toolbar.
Modify sequence properties on the appropriate tabs of the Sequence Designer.
Click
Save As.
Edit Sequence
To edit the existing sequence(manage its general etc)
Select the sequence for editing in the object pane.
Right-click and select the
Design Sequence from the popup menu or simply
double-click the sequence.
or
Navicat Win
Click the
Design Sequence from the object pane toolbar.
Edit sequence properties on the appropriate tabs of the Sequence Designer.
450
To change the name of the sequence
Select the sequence for editing in the object pane.
Right-click and select the Rename from the popup menu.
Delete Sequence
To delete a sequence
Select the sequence for deleting in the object pane.
Right-click and select the
Delete Sequence from the popup menu.
or
Click the
Delete Sequence from the object pane toolbar.
Confirm deleting in the dialog window.
Achieve Sequence Information
To achieve a sequence information
Select the sequence in the object pane.
Right-click the selected sequence and choose Object Information from the popup
menu.
or
Navicat Win
Choose View -> Object Information in the main menu.
451
PostgreSQL Sequence Designer
Sequence Designer is the basic Navicat tool for working with sequence. It allows you to
create new sequence and edit the existing sequence properties.
Navicat Win
Editing Sequence General
Editing Sequence Comment
Sequence SQL Preview
452
Editing PostgreSQL Sequence General
Owner
The owner of the sequence function.
Note: Support from PostgreSQL 8.0 or later.
Increment
Specifies which value is added to the current sequence value to create a new value. A
positive value will make an ascending sequence, a negative one a descending sequence. The
default value is 1.
Current value
The starting value of the sequence.
Minimum
Determines the minimum value a sequence can generate. If no minimum value is specified,
then defaults will be used.
Maximum
Determines the maximum value for the sequence. If no maximum value is specified, then
default values will be used.
Cache
Specifies how many sequence numbers are to be preallocated and stored in memory for
faster access. The minimum value is 1 (only one value can be generated at a time, i.e., no
cache), and this is also the default.
Cycled
This option allows the sequence to wrap around when the maxvalue or minvalue has been
reached by an ascending or descending sequence respectively. If the limit is reached, the
next number generated will be the minvalue maxvalue, respectively. Otherwise, any calls to
nextval after the sequence has reached its maximum value will return an error.
Navicat Win
453
Add owned by
Choose the Owned by table and Owned by column so that the sequence is associated
with a specific table column, such that if that column (or its whole table) is dropped, the
sequence will be automatically dropped as well. The specified table must have the same
owner and be in the same schema as the sequence.
Note: Support from PostgreSQL 8.2 or later.
Navicat Win
454
PostgreSQL Types
Type registers a new data type for use in the current database. If a schema name is given
then the type is created in the specified schema. Otherwise it is created in the current
schema. The type name must be distinct from the name of any existing type or domain in the
same schema. (Because tables have associated data types, the type name must also be
distinct from the name of any existing table in the same schema.)
Just simply click
-> Type to open an object pane for Type. A right-click displays the popup
menu or using the object pane toolbar, allowing you to create new, edit and delete the
selected type.
Note: Enum Type was added in PostgreSQL 8.3.
Create Type
To create a new type
Select anywhere on the object pane.
Click the
New Type from the object pane toolbar together with the
down arrow
to choose New Base Type / New Composite Type / New Enum Type.
or
Right-click and select
New Type -> New Base Type / New Composite Type /
New Enum Type from the popup menu.
Edit type properties on the appropriate tabs of the Type Designer.
To create a new type with modification as one of the existing type
Select the type for modifying in the object pane.
Right-click and select the
Design Type from the popup menu or simply
double-click the type.
or
Navicat Win
Click the
Design Type from the object pane toolbar.
Modify type properties on the appropriate tabs of the Type Designer.
Click
Save As.
455
Edit Type
To edit the existing type(manage its general etc)
Select the type for editing in the object pane.
Right-click and select the
Design Type from the popup menu or simply
double-click the type.
or
Click the
Design Type from the object pane toolbar.
Edit type properties on the appropriate tabs of the Type Designer.
Delete Type
To delete a type
Select the type for deleting in the object pane.
Right-click and select the
Delete Type from the popup menu.
or
Click the
Delete Type from the object pane toolbar.
Confirm deleting in the dialog window.
Achieve Type Information
To achieve a type information
Select the type in the object pane.
Right-click the selected type and choose Object Information from the popup menu.
or
Navicat Win
Choose View -> Object Information in the main menu.
456
PostgreSQL Type Designer
Type Designer is the basic Navicat tool for working with type. It allows you to create new
type and edit the existing type properties.
Navicat Win
Editing Base Type Properties
Editing Composite Type Properties
Editing Enum Type Properties
Editing Type Comment
Type SQL Preview
457
Editing PostgreSQL Base Type Properties
Base types are those, like int4, that are implemented below the level of the SQL language
(typically in a low-level language such as C). They generally correspond to what are often
known as abstract data types. PostgreSQL can only operate on such types through functions
provided by the user and only understands the behavior of such types to the extent that the
user describes them. Base types are further subdivided into scalar and array types. For each
scalar type, a corresponding array type is automatically created that can hold variable-size
arrays of that scalar type.
Navicat Win
Editing Base Type General
Editing Advanced Base Type Properties
458
Editing PostgreSQL Base Type General
Input Schema and Input
The function that converts data from the type's external textual form to its internal form.
Output Schema and Output
The function that converts data from the type's internal form to its external textual form.
Length
A numeric constant that specifies the length in bytes of the new type's internal
representation. The default assumption is that it is variable-length.
Variable
Checks this option if the type length is unknown.
Default
The default value for the data type. If this is omitted, the default is null.
Element
The type being created is an array; this specifies the type of the array elements.
Delimiter
The delimiter character to be used between values in arrays made of this type.
Alignment
The storage alignment requirement of the data type. If specified, it must be char, int2, int4,
or double; the default is int4.
Storage
The storage strategy for the data type. If specified, must be plain, external, extended, or
main; the default is plain.
Pass by value
Indicates that values of this data type are passed by value rather than by reference.
Owner
The owner of the type.
Note: Support from PostgreSQL 8.0 or later.
Navicat Win
459
Editing Advanced PostgreSQL Base Type Properties
The Advanced tab is supported from PostgreSQL 7.4 or later.
Receive Schema and Receive
The function that converts data from the type's external binary form to its internal form.
Send Schema and Send
The function that converts data from the type's internal form to its external binary form.
Analyze Schema and Analyze
The function that performs statistical analysis for the data type.
Note: Support from PostgreSQL 8.0 or later.
Type Modifier Input Schema and Type Modifier Input
The function that converts an array of modifier(s) for the type into internal form.
Note: Support from PostgreSQL 8.3 or later.
Type Modifier Output Schema and Type Modifier Output
The function that converts the internal form of the type's modifier(s) to external textual
form.
Note: Support from PostgreSQL 8.3 or later.
Navicat Win
460
Editing PostgreSQL Composite Type Properties
Composite types, or row types, are created whenever the user creates a table; it's also
possible to define a "stand-alone" composite type with no associated table. A composite type
is simply a list of base types with associated field names. A value of a composite type is a row
or record of field values. The user can access the component fields from SQL queries.
Navicat Win
Editing Composite Type General
461
Editing PostgreSQL Composite Type General
Name
The name of an attribute (column) for the composite type.
Type
The name of an existing data type to become a column of the composite type.
Length and Scale
Use the Length edit box to define the length of the field and use Scale edit box to define the
number of digits after the decimal point. (if required for the selected data type)
Dimensions
The dimensions of array specifiers.
Owner
The owner of the type.
Note: Support from PostgreSQL 8.0 or later.
Navicat Win
462
Editing PostgreSQL Enum Type Properties
Enumerated (Enum) types are data types that are comprised of a static, predefined set of
values with a specific order. They are equivalent to the enum types in a number of
programming languages. An example of an enum type might be the days of the week, or a
set of status values for a piece of data.
Note: Enum Type was added in PostgreSQL 8.3.
Navicat Win
Editing Enum Type General
463
Editing PostgreSQL Enum Type General
Label
A string literal representing the textual label associated with one value of an enum type.
Owner
The owner of the type.
Navicat Win
464
PostgreSQL Tablespaces
A tablespace allows superusers to define an alternative location on the file system where the
data files containing database objects (such as tables and indexes) may reside.
Just simply click
-> Tablespace to open an object pane for Tablespace. A right-click
displays the popup menu or using the object pane toolbar, allowing you to create new, edit
and delete the selected tablespace.
Note: Tablespace was added in PostgreSQL 8.0.
Create Tablespace
To create a new tablespace
Select anywhere on the object pane.
Click the
New Tablespace from the object pane toolbar.
or
Right-click and select
New Tablespace from the popup menu.
Edit tablespace properties on the appropriate tabs of the Tablespace Designer.
Edit Tablespace
To edit the existing tablespace(manage its general, privileges etc)
Select the tablespace for editing in the object pane.
Right-click and select the
Design Tablespace from the popup menu or simply
double-click the tablespace.
or
Click the
Design Tablespace from the object pane toolbar.
Edit tablespace properties on the appropriate tabs of the Tablespace Designer.
To change the name of the tablespace
Navicat Win
Select the tablespace for editing in the object pane.
Right-click and select the Rename from the popup menu.
465
Delete Tablespace
To delete a tablespace
Select the tablespace for deleting in the object pane.
Right-click and select the
Delete Tablespace from the popup menu.
or
Click the
Delete Tablespace from the object pane toolbar.
Confirm deleting in the dialog window.
Achieve Tablespace Information
To achieve a tablespace information
Select the tablespace in the object pane.
Right-click the selected tablespace and choose Object Information from the popup
menu.
or
Navicat Win
Choose View -> Object Information in the main menu.
466
PostgreSQL Tablespace Designer
Tablespace Designer is the basic Navicat tool for working with tablespace. It allows you to
create new tablespace and edit the existing tablespace properties.
Navicat Win
Editing Tablespace General
Editing Tablespace Comment (Support from PostgreSQL 8.2 or later)
Tablespace SQL Preview
467
Editing PostgreSQL Tablespace General
Location
The directory that will be used for the tablespace. The directory must be empty and must be
owned by the PostgreSQL system user. The directory must be specified by an absolute path
name.
Owner
The name of the user who will own the tablespace. If omitted, defaults to the user executing
the command. Only superusers may create tablespaces, but they can assign ownership of
tablespaces to non-superusers.
Navicat Win
468
PostgreSQL Casts
A cast specifies how to perform a conversion between two data types.
Just simply click
-> Cast to open an object pane for Cast. A right-click displays the popup
menu or using the object pane toolbar, allowing you to create new, edit and delete the
selected cast.
Create Cast
To create a new cast
Select anywhere on the object pane.
Click the
New Cast from the object pane toolbar.
or
Right-click and select
New Cast from the popup menu.
Edit cast properties on the appropriate tabs of the Cast Designer.
To create a new cast with modification as one of the existing cast
Select the cast for modifying in the object pane.
Right-click and select the
Design Cast from the popup menu or simply
double-click the cast.
or
Click the
Design Cast from the object pane toolbar.
Modify cast properties on the appropriate tabs of the Cast Designer.
Click
Save As.
Edit Cast
To edit the existing cast(manage its general etc)
Select the cast for editing in the object pane.
Right-click and select the
Design Cast from the popup menu or simply
double-click the cast.
or
Navicat Win
Click the
Design Cast from the object pane toolbar.
Edit cast properties on the appropriate tabs of the Cast Designer.
469
Delete Cast
To delete a cast
Select the cast for deleting in the object pane.
Right-click and select the
Delete Cast from the popup menu.
or
Click the
Delete Cast from the object pane toolbar.
Confirm deleting in the dialog window.
Achieve Cast Information
To achieve a cast information
Select the cast in the object pane.
Right-click the selected cast and choose Object Information from the popup menu.
or
Navicat Win
Choose View -> Object Information in the main menu.
470
PostgreSQL Cast Designer
Cast Designer is the basic Navicat tool for working with cast. It allows you to create new
cast and edit the existing cast properties.
Navicat Win
Editing Cast General
Editing Cast Comment (Support from PostgreSQL 8.0 or later)
Cast SQL Preview
471
Editing PostgreSQL Cast General
Schema of source type and Source type
The schema and name of the source data type of the cast.
Schema of target type and Target type
The schema and name of the target data type of the cast.
Schema of function and Function
The function used to perform the cast. The function name may be schema-qualified. If it is
not, the function will be looked up in the schema search path. The function's result data type
must match the target type of the cast.
If no function is specify, indicates that the source type and the target type are binary
compatible, so no function is required to perform the cast.
Implicit
Indicates that the cast may be invoked implicitly in any context.
Assignment
Indicates that the cast can be invoked implicitly in assignment contexts.
Navicat Win
472
PostgreSQL Languages
Language can register a new procedural language with a PostgreSQL database.
Subsequently, functions and trigger procedures can be defined in this new language. The
user must have the PostgreSQL superuser privilege to register a new language.
Just simply click
-> Language to open an object pane for Language. A right-click displays
the popup menu or using the object pane toolbar, allowing you to create new, edit and delete
the selected Language.
Create Language
To create a new language
Select anywhere on the object pane.
Click the
New Language from the object pane toolbar.
or
Right-click and select
New Language from the popup menu.
Edit language properties on the appropriate tabs of the Language Designer.
To create a new language with modification as one of the existing language
Select the language for modifying in the object pane.
Right-click and select the
Design Language from the popup menu or simply
double-click the language.
or
Click the
Design Language from the object pane toolbar.
Modify language properties on the appropriate tabs of the Language Designer.
Click
Save As.
Edit Language
To edit the existing language(manage its properties, privileges etc)
Select the language for editing in the object pane.
Right-click and select the
Design Language from the popup menu or simply
double-click the language.
or
Navicat Win
Click the
Design Language from the object pane toolbar.
Edit language properties on the appropriate tabs of the Language Designer.
473
To change the name of the language
Select the language for editing in the object pane.
Right-click and select the Rename from the popup menu.
Note: Support from PostgreSQL 7.4 or later.
Delete Language
To delete a language
Select the language for deleting in the object pane.
Right-click and select the
Delete Language from the popup menu.
or
Click the
Delete Language from the object pane toolbar.
Confirm deleting in the dialog window.
Achieve Language Information
To achieve a language information
Select the language in the object pane.
Right-click the selected language and choose Object Information from the popup
menu.
or
Navicat Win
Choose View -> Object Information in the main menu.
474
PostgreSQL Language Designer
Language Designer is the basic Navicat tool for working with language. It allows you to
create new language and edit the existing language properties.
Navicat Win
Editing Language General
Editing Language Comment (Support from PostgreSQL 8.0 or later)
Language SQL Preview
475
Editing PostgreSQL Language General
Owner
The owner of the language.
Note: Support from PostgreSQL 8.3 or later.
Schema of handler and Handler
Call Handler is the name of a previously registered function that will be called to execute the
procedural language functions. The call handler for a procedural language must be written in
a compiled language such as C with version 1 call convention and registered with PostgreSQL
as a function taking no arguments and returning the language_handler type, a placeholder
type that is simply used to identify the function as a call handler.
Schema of validator and Validator
Validator function is the name of a previously registered function that will be called when a
new function in the language is created, to validate the new function. If no validator function
is specified, then a new function will not be checked when it is created. The validator function
must take one argument of type oid, which will be the OID of the to-be-created function, and
will typically return void.
A validator function would typically inspect the function body for syntactical correctness, but
it can also look at other properties of the function, for example if the language cannot handle
certain argument types. To signal an error, the validator function should use the ereport()
function. The return value of the function is ignored.
Trusted
Specifies that the call handler for the language is safe, that is, it does not offer an
unprivileged user any functionality to bypass access restrictions. If this key word is omitted
when registering the language, only users with the PostgreSQL superuser privilege can use
this language to create new functions.
Navicat Win
476
SQLite Database Object Management
The following list contains the most common SQLite database objects supported by Navicat.
Navicat Win
Tables
Views
Indexes
Triggers
477
SQLite Tables
Relational databases use tables to store data. All operations on data are done on the tables
themselves or produce another tables as the result. A table is a set of rows and columns, and
their intersections are fields. From a general perspective, columns within a table describe the
name and type of data that will be found by row for that column's fields. Rows within a table
represent records composed of fields that are described from left to right by their
corresponding column's name and type. Each field in a row is implicitly correlated with each
other field in that row.
Just simply click
to open an object pane for Table. A right-click displays the popup menu
or using the object pane toolbar, allowing you to create new, edit, open and delete the
selected table.
Create Table
To create a new table
Select anywhere on the object pane.
Click the
New Table from the object pane toolbar.
or
Right-click and select
New Table from the popup menu.
Edit table properties and fields on the appropriate tabs of the Table Designer.
Hint: To create new table you can also right-click the Tables node of the navigation
pane and select the
New Table from the popup menu.
To create a new table with the same properties as one of the existing tables has (using popup
menu)
Apply to: current database {same connection}
Navicat Win
Select the table(s) for copying in the navigation pane/object pane.
Right-click and select the Duplicate Table from the popup menu.
The newly created table(s) will be named as "tablename_copy".
478
To create a new table with the same properties as one of the existing tables has (using drag
and drop method)
Apply to: current database {same connection}
Select the table(s) for copying in the navigation pane/object pane.
Right-click and drag the chosen table(s) to the target location.
Select one of the following options:
o
Copy here (Structure and Data)
o
Copy here (Structure only)
o
Move here
o
Cancel
The newly created table(s) will be named as "tablename_copy"
Apply to: different database {same connection}
different database {different connection (same or cross server
type)} (Data Transfer tool will be activated)
Select the table(s) for copying in the object pane.
Drag and drop the chosen table(s) to the target database.
Select one of the following options:
o
Copy here (Structure and Data)
o
Copy here (Structure only)
o
Cancel
To create a new table with modification as one of the existing tables
Select the table for modifying in the navigation pane/object pane.
Right-click and select the
Design Table from the popup menu.
or
Navicat Win
Click the
Design Table from the object pane toolbar.
Modify table properties and fields on the appropriate tabs of the Table Designer.
Click
Save As.
479
Create Table Shortcut
To create a table shortcut
Select the table for editing in the navigation pane/object pane.
Right-click and select Create Open Table Shortcut... from the popup menu.
Define the location you wish your shortcut to be saved.
Note: This option is used to provide a convenient way for you to open your table for
entering data directly (Grid View/Form View) without activating the main Navicat.
Edit Table
To edit the existing table (manage its fields, indexes, foreign keys and triggers etc)
Select the table for editing in the navigation pane/object pane.
Right-click and select the
Design Table from the popup menu.
or
Click the
Design Table from the object pane toolbar.
Edit table properties and fields on the appropriate tabs of the Table Designer.
To change the name of the table
Select the table for editing in the navigation pane/object pane.
Right-click and select the Rename from the popup menu.
Open Table (manage table data)
To open a table
Select the table for opening in the navigation pane/object pane.
Right-click and select the
Open Table from the popup menu or simply double-click
the table.
or
Click the
Open Table from the object pane toolbar.
Note: This option is only applied if you do wish Navicat loads all your images while
opening the table. To open the graphical table with faster performance, use
Table (Quick) below.
Navicat Win
480
Open
To open a table with graphical fields
Select the table for opening in the navigation pane/object pane.
Right-click and select the
Open Table (Quick) from the popup menu.
Note: Faster performance for opening the graphical table, as BLOB fields (images) will
not be loaded until you click on the cell.
Empty Table
To empty a table
Select the table in the navigation pane/object pane.
Right-click the selected table and choose Empty Table from the popup menu.
Delete Table
To delete a table
Select the table for deleting in the navigation pane/object pane.
Right-click and select the
Delete Table from the popup menu.
or
Click the
Delete Table from the object pane toolbar.
Confirm deleting in the dialog window.
Achieve Table Information
To achieve a table information
Select the table in the navigation pane/object pane.
Right-click the selected table and choose Object Information from the popup menu.
or
Navicat Win
Choose View -> Object Information in the main menu.
481
SQLite Table Designer
Table Designer is the basic Navicat tool for working with tables. It allows you to create, edit
and drop table's fields, indexes, foreign keys, and much more.
Navicat Win
Managing Table Fields
Managing Table Indexes
Managing Table Foreign Keys
Managing Table Uniques
Managing Table Checks
Managing Table Triggers
Managing Table Options
Table SQL Preview
482
SQLite Table Fields
Table fields are managed on the Fields tab of the Table Designer. Just simply click a field for
editing. A right-click displays the popup menu or using field toolbar, allowing you to create
new, insert, move and drop the selected field.
Add Field
To add a field to the table
Open the table in the Table Designer.
Open the Fields tab.
Right-click and select the
Add Field from the popup menu or click the
Add Field
from the toolbar.
Edit field properties.
To add a new field with modification as one of the existing fields
Open the table in the Table Designer.
Open the Fields tab.
Select field.
Right-click and select the Duplicate Field from the popup menu.
Edit field properties.
Insert Field
To insert a field above an existing field
Open the table in the Table Designer.
Open the Fields tab.
Select field.
Right-click and select the
Insert Field from the popup menu or click the
Field from the toolbar.
Navicat Win
Define field properties in the empty row.
483
Insert
Edit Field
To edit the table field
Open the table in the Table Designer.
Open the Fields tab.
Simply click on the field to edit.
To change the order of the table fields
Open the table in the Table Designer.
Open the Fields tab.
Right-click on the field to move and select the
popup menu or click the
Move Up/
Move Up/
Move Down from the
Move Down from the toolbar.
Delete Field
To delete the table field
Open the table in the Table Designer.
Open the Fields tab.
Right-click on the field to delete and select the
or click the
Navicat Win
Delete Field from the toolbar.
Confirm deleting in the dialog window.
484
Delete Field from the popup menu
Setting SQLite Table Field Properties
Name
The Name is a descriptive identifier for a field that can be up to 64 characters (letters or
numbers) including spaces. The names should be descriptive enough that anyone can easily
identify them when viewing or editing records. For example, LastName, FirstName,
StreetAddress, or HomePhone.
Use the Name edit box to set the field name. Note that the name of the field must be unique
among all the field names in the table.
Type
The Type dropdown list defines the type (storage class) of the field data.
The following tables summarize each type:
Type
INTEGER
REAL
TEXT
BLOB
Description
The value is a signed integer, stored in 1, 2, 3, 4, 6, or 8 bytes
depending on the magnitude of the value.
The value is a floating point value, stored as an 8-byte IEEE
floating point number.
The value is a text string, stored using the database encoding
(UTF-8, UTF-16BE or UTF-16LE).
The value is a blob of data, stored exactly as it was input.
Note for SQLite Version 2:
1. You can store any kind of data you want in any column of any table, regardless of
the declared datatype of that column.
Click here for detailed description on datatype in SQLite version 2.
Navicat Win
485
Note for SQLite Version 3:
1. Storage class is slightly more general than a datatype. The INTEGER storage class,
for example, includes 6 different integer datatypes of different lengths.
2. In order to maximize compatibility between SQLite and other database engines,
SQLite supports the concept of "type affinity" on columns.
Click here for detailed description on datatype, storage class and type affinity.
Length and Decimals
Use the Length edit box to define the length of the field and use Decimals edit box to define
the number of digits after the decimal point (the scale).
Allow Null
Allow the NULL values for the field.
Primary Key
A Primary Key is a single field or combination of fields that uniquely defines a record. None
of the fields that are part of the primary key can contain a null value.
Navicat Win
486
Setting Other SQLite Table Field Properties
Default
To set the default value for the field.
Collation
To specify the text collating function to use when comparing text entries for the column. The
built-in BINARY collating function is used by default.
BINARY
Compares string data using memcmp(), regardless of text encoding.
NOCASE
The same as binary, except the 26 upper case characters of ASCII are folded to their
lower case equivalents before the comparison is performed. Note that only ASCII
characters are case folded. SQLite does not attempt to do full UTF case folding due to the
size of the tables required.
RTRIM
The same as binary, except that trailing space characters are ignored.
Note: Support in SQLite 3.
Not null ON CONFLICT
To specify an algorithm used to resolve constraint conflicts if Allow Null option is unchecked.
The default conflict resolution algorithm is ABORT.
ROLLBACK
When a constraint violation occurs, an immediate ROLLBACK occurs, thus ending the
current transaction, and the command aborts with a return code of
SQLITE_CONSTRAINT. If no transaction is active (other than the implied transaction
that is created on every command) then this algorithm works the same as ABORT.
ABORT
When a constraint violation occurs, the command backs out any prior changes it might
have made and aborts with a return code of SQLITE_CONSTRAINT. But no ROLLBACK is
executed so changes from prior commands within the same transaction are preserved.
This is the default behavior.
Navicat Win
487
FAIL
When a constraint violation occurs, the command aborts with a return code
SQLITE_CONSTRAINT. But any changes to the database that the command made prior
to encountering the constraint violation are preserved and are not backed out. For
example, if an UPDATE statement encountered a constraint violation on the 100th row
that it attempts to update, then the first 99 row changes are preserved but changes to
rows 100 and beyond never occur.
IGNORE
When a constraint violation occurs, the one row that contains the constraint violation is
not inserted or changed. But the command continues executing normally. Other rows
before and after the row that contained the constraint violation continue to be inserted
or updated normally. No error is returned when the IGNORE conflict resolution algorithm
is used.
REPLACE
When a UNIQUE constraint violation occurs, the pre-existing rows that are causing the
constraint violation are removed prior to inserting or updating the current row. Thus the
insert or update always occurs. The command continues executing normally following
REPLACE. No error is returned by the REPLACE conflict resolution. If a NOT NULL
constraint violation occurs, the NULL value is replaced by the default value for that
column. If the column has no default value, then the ABORT algorithm is used. If a
CHECK constraint violation occurs then the IGNORE algorithm is used.
Auto Increment (INTEGER only)
The AUTO INCREMENT attribute can be used to generate a unique identity for new rows. To
start with the AUTO INCREMENT value other than 1, you can set that value in Options tab.
Navicat Win
488
SQLite Table Indexes
Index provides a faster access path to table data. It is created using one or more columns of
a table to speed SQL statement execution on that table.
Table indexes are managed on the Indexes tab of the Table Designer. Just simply
click/double-click an index field for editing. A right-click displays the popup menu or using
the index toolbar, allowing you to create new, edit and delete the selected index field.
Add Index
To add a table index
Open the table in the Table Designer.
Open the Indexes tab.
Right-click and select the
Add Index from the popup menu or click the
Add
Index from the toolbar.
Edit index properties.
Edit Index
To edit a table index
Open the table in the Table Designer.
Open the Indexes tab.
Just simply click/double-click on the index to edit.
Delete Index
To delete a table index
Open the table in the Table Designer.
Open the Indexes tab.
Right-click on the index to delete and select the
menu or click the
Navicat Win
Delete Index from the popup
Delete Index from the toolbar.
Confirm deleting in the dialog window.
489
Setting SQLite Table Index Properties
Use the Name edit box to set the index name.
To include field(s) in the index, just simply double-click the Fields
Select the field(s) from the list. To remove the fields from the index, uncheck them in the
same way. You can also use the arrow buttons to change the index field(s) order.
Collation
To define a collating sequence used for text entries in that column. The default collating
sequence is the collating sequence defined for that column.
BINARY
Compares string data using memcmp(), regardless of text encoding.
NOCASE
The same as binary, except the 26 upper case characters of ASCII are folded to their
lower case equivalents before the comparison is performed. Note that only ASCII
characters are case folded. SQLite does not attempt to do full UTF case folding due
to the size of the tables required.
RTRIM
The same as binary, except that trailing space characters are ignored.
Note: Support in SQLite 3.
Navicat Win
490
Sort Order
To indicate sort order - ascending "ASC" or descending "DESC".
Unique
All values of the indexed column(s) must only occur once.
Navicat Win
491
SQLite Table Foreign Keys
A foreign key is a field in a relational table that matches the primary key column of another
table.
Foreign Keys are managed on the Foreign Keys tab of the Table Designer. Just simply
click/double-click a foreign key field for editing. A right-click displays the popup menu or
using the foreign key toolbar, allowing you to create new, edit and delete the selected foreign
key field.
Add Foreign Key
To add a foreign key
Open the table in the Table Designer.
Open the Foreign Keys tab.
Right-click and select the
Add Foreign Key from the popup menu or click the
Add Foreign Key from the toolbar.
Edit foreign key properties.
Edit Foreign Key
To edit a foreign key
Open the table in the Table Designer.
Open the Foreign Keys tab.
Just simply click/double-click on the foreign key to edit.
Delete Foreign Key
To delete a foreign key
Open the table in the Table Designer.
Open the Foreign Keys tab.
Right-click on the foreign key to delete and select the
the popup menu or click the
Navicat Win
Delete Foreign Key from
Delete Foreign Key from the toolbar.
Confirm deleting in the dialog window.
492
Setting SQLite Table Foreign Key Properties
Use the Name edit box to enter a name for the new key and then select a table field to
include in the key from the Fields group.
Use the Reference Table dropdown list to select a foreign table respectively.
To include field(s) to the key, just simply double-click the Fields/Reference Fields field or
click
to open the editor(s) for editing.
The On Delete and On Update dropdown list define the type of the actions to be taken.
RESTRICT
The "RESTRICT" action means that the application is prohibited from deleting (for ON
DELETE RESTRICT) or modifying (for ON UPDATE RESTRICT) a parent key when there
exists one or more child keys mapped to it.
NO ACTION
Configuring "NO ACTION" means just that: when a parent key is modified or deleted
from the database, no special action is taken.
CASCADE
A "CASCADE" action propagates the delete or update operation on the parent key to
each dependent child key. For an "ON DELETE CASCADE" action, this means that each
row in the child table that was associated with the deleted parent row is also deleted. For
an "ON UPDATE CASCADE" action, it means that the values stored in each dependent
child key are modified to match the new parent key values.
SET NULL
If the configured action is "SET NULL", then when a parent key is deleted (for ON DELETE
SET NULL) or modified (for ON UPDATE SET NULL), the child key columns of all rows in
the child table that mapped to the parent key are set to contain SQL NULL values.
SET DEFAULT
The "SET DEFAULT" actions are similar to "SET NULL", except that each of the child key
columns is set to contain the columns default value instead of NULL.
Navicat Win
493
Deferred
Deferred foreign key constraints are not checked until the transaction tries to COMMIT.
Navicat Win
494
SQLite Table Uniques
Unique constraints ensure that the data contained in a column or a group of columns is
unique with respect to all the rows in the table.
Uniques are managed on the Uniques tab of the Table Designer. Just simply
click/double-click an unique field for editing. Using the unique toolbar, allowing you to create
new, edit and delete the selected unique field.
Add Unique
To add an unique
Open the table in the Table Designer.
Open the Uniques tab.
Right-click and select the
Add Unique from the popup menu or click the
Add
Unique from the toolbar.
Edit unique properties.
Edit Unique
To edit an unique
Open the table in the Table Designer.
Open the Uniques tab.
Just simply click on the unique to edit.
Delete Unique
To delete an unique
Open the table in the Table Designer.
Open the Uniques tab.
Right-click on the unique to delete and select the
menu or click the
Navicat Win
Delete Unique from the popup
Delete Unique from the toolbar.
Confirm deleting in the dialog window.
495
Setting SQLite Table Unique Properties
Use the Name edit box to set the unique name.
Fields
To set field(s) as unique, just simply double-click the Fields field or click
to open the
editor(s) for editing.
Collation
To define a collating sequence used for text entries in that column. The default collating
sequence is the collating sequence defined for that column.
BINARY
Compares string data using memcmp(), regardless of text encoding.
NOCASE
The same as binary, except the 26 upper case characters of ASCII are folded to their
lower case equivalents before the comparison is performed. Note that only ASCII
characters are case folded. SQLite does not attempt to do full UTF case folding due
to the size of the tables required.
RTRIM
The same as binary, except that trailing space characters are ignored.
Note: Support in SQLite 3.
Navicat Win
496
Sort Order
To indicate sort order - ascending "ASC" or descending "DESC".
ON CONFLICT
To specify an algorithm used to resolve constraint conflicts. The default conflict resolution
algorithm is ABORT.
ROLLBACK
When a constraint violation occurs, an immediate ROLLBACK occurs, thus ending the
current transaction, and the command aborts with a return code of
SQLITE_CONSTRAINT. If no transaction is active (other than the implied transaction
that is created on every command) then this algorithm works the same as ABORT.
ABORT
When a constraint violation occurs, the command backs out any prior changes it might
have made and aborts with a return code of SQLITE_CONSTRAINT. But no ROLLBACK is
executed so changes from prior commands within the same transaction are preserved.
This is the default behavior.
FAIL
When a constraint violation occurs, the command aborts with a return code
SQLITE_CONSTRAINT. But any changes to the database that the command made prior
to encountering the constraint violation are preserved and are not backed out. For
example, if an UPDATE statement encountered a constraint violation on the 100th row
that it attempts to update, then the first 99 row changes are preserved but changes to
rows 100 and beyond never occur.
IGNORE
When a constraint violation occurs, the one row that contains the constraint violation is
not inserted or changed. But the command continues executing normally. Other rows
before and after the row that contained the constraint violation continue to be inserted
or updated normally. No error is returned when the IGNORE conflict resolution algorithm
is used.
Navicat Win
497
REPLACE
When a UNIQUE constraint violation occurs, the pre-existing rows that are causing the
constraint violation are removed prior to inserting or updating the current row. Thus the
insert or update always occurs. The command continues executing normally following
REPLACE. No error is returned by the REPLACE conflict resolution. If a NOT NULL
constraint violation occurs, the NULL value is replaced by the default value for that
column. If the column has no default value, then the ABORT algorithm is used. If a
CHECK constraint violation occurs then the IGNORE algorithm is used.
Navicat Win
498
SQLite Table Checks
A check constraint allows you to specify that the value in a certain column must satisfy a
Boolean (truth-value) expression.
Note: Checks are supported from SQLite version 3.3.0 or later.
Checks are managed on the Checks tab of the Table Designer. Just simply click/double-click
a check field for editing. Using the check toolbar, allowing you to create new, edit and delete
the selected check field.
Add Check
To add a check
Open the table in the Table Designer.
Open the Checks tab.
Right-click and select the
Add Check from the popup menu or click the
Add
Check from the toolbar.
Edit check properties.
Edit Check
To edit a check
Open the table in the Table Designer.
Open the Checks tab.
Just simply click on the check to edit.
Delete Check
To delete a check
Open the table in the Table Designer.
Open the Checks tab.
Right-click on the check to delete and select the
menu or click the
Navicat Win
Delete Check from the popup
Delete Check from the toolbar.
Confirm deleting in the dialog window.
499
Setting SQLite Table Check Properties
Use the Name edit box to set the check name.
Check
Set the condition for checking, e.g. "field_name1 > 0 AND field_name2 > field_name1" in
the Check edit box.
Definition
Type in the definition for the check constraint.
Navicat Win
500
SQLite Table Triggers
A trigger is a database operation that is automatically performed when a specified database
event occurs.
Triggers are managed on the Triggers tab of the Table Designer. Just simply click a trigger
field for editing. A right-click displays the popup menu or using the trigger toolbar, allowing
you to create new, edit and delete the selected trigger field.
Add Trigger
To add a trigger
Open the table in the Table Designer.
Open the Triggers tab.
Right-click and select the
Add Trigger from the popup menu or click the
Add
Trigger from the toolbar.
Edit trigger properties.
Edit Trigger
To edit a trigger
Open the table in the Table Designer.
Open the Triggers tab.
Just simply click on the trigger to edit.
Delete Trigger
To delete a trigger
Open the table in the Table Designer.
Open the Triggers tab.
Right-click on the trigger to delete and select the
menu or click the
Navicat Win
Delete Trigger from the popup
Delete Trigger from the toolbar.
Confirm deleting in the dialog window.
501
Setting SQLite Table Trigger Properties
Name
Set the trigger name.
Fires
Determine when the trigger actions will be executed relative to the insertion, modification or
removal of the associated row.
INSERT
Fires the trigger whenever an INSERT statement adds a row to a table.
UPDATE
Fires the trigger whenever an UPDATE statement changes a value in one of the columns
specified in Update of Fields. If no Update of Fields are present, the trigger will be fired
whenever an UPDATE statement changes a value in any column of the table.
DELETE
Fires the trigger whenever a DELETE statement removes a row from the table.
Update of Fields
Specify the fields for UPDATE statement trigger upon necessary.
Definition
Type in the definition for the trigger.
Advanced
When Clause
Specify the trigger condition, which is a SQL condition that must be satisfied for the
database to fire the trigger.
Navicat Win
502
SQLite Table Options
Table Options are managed on the Options tab of the Table Designer. Just simply click an
option for editing.
Primary Key ON CONFLICT
To specify an algorithm used to resolve primary key constraint conflicts. The default conflict
resolution algorithm is ABORT.
ROLLBACK
When a constraint violation occurs, an immediate ROLLBACK occurs, thus ending the
current transaction, and the command aborts with a return code of
SQLITE_CONSTRAINT. If no transaction is active (other than the implied transaction
that is created on every command) then this algorithm works the same as ABORT.
ABORT
When a constraint violation occurs, the command backs out any prior changes it might
have made and aborts with a return code of SQLITE_CONSTRAINT. But no ROLLBACK is
executed so changes from prior commands within the same transaction are preserved.
This is the default behavior.
FAIL
When a constraint violation occurs, the command aborts with a return code
SQLITE_CONSTRAINT. But any changes to the database that the command made prior
to encountering the constraint violation are preserved and are not backed out. For
example, if an UPDATE statement encountered a constraint violation on the 100th row
that it attempts to update, then the first 99 row changes are preserved but changes to
rows 100 and beyond never occur.
IGNORE
When a constraint violation occurs, the one row that contains the constraint violation is
not inserted or changed. But the command continues executing normally. Other rows
before and after the row that contained the constraint violation continue to be inserted
or updated normally. No error is returned when the IGNORE conflict resolution algorithm
is used.
Navicat Win
503
REPLACE
When a UNIQUE constraint violation occurs, the pre-existing rows that are causing the
constraint violation are removed prior to inserting or updating the current row. Thus the
insert or update always occurs. The command continues executing normally following
REPLACE. No error is returned by the REPLACE conflict resolution. If a NOT NULL
constraint violation occurs, the NULL value is replaced by the default value for that
column. If the column has no default value, then the ABORT algorithm is used. If a
CHECK constraint violation occurs then the IGNORE algorithm is used.
Auto Increment
Set/Reset the Auto Increment value in the edit field. The Auto Increment Value
indicates the value for next record.
Navicat Win
504
SQLite Views
Views are useful for allowing users to access a set of tables as if it were a single table, and
limiting their access to just that. Views can also be used to restrict access to rows (a subset
of a particular table).
Just simply click
to open an object pane for View. A right-click displays the popup menu
or using the object pane toolbar, allowing you to create new, edit, open and delete the
selected view.
Create View
To create a new view
Select anywhere on the object pane.
Click the
New View from the object pane toolbar.
or
Right-click and select
New View from the popup menu.
Edit view properties on the appropriate tabs of the View Designer.
Hint: To create new view you can also right-click the Views node of the navigation
pane and select the
New View from the popup menu.
To create a new view with the same properties as one of the existing views has (using drag
and drop method)
Apply to: current database {same connection}
Navicat Win
Select the view(s) for copying in the navigation pane/object pane.
Right-click and drag the chosen view(s) to the target location.
Select one of the following options:
o
Copy here (Structure and Data)
o
Copy here (Structure only)
o
Move here
o
Cancel
The newly created view(s) will be named as "viewname_copy".
505
Apply to: different database {same connection}
different database {different connection} (Data Transfer tool will
be activated)
Select the view(s) for copying in the object pane.
Drag and drop the chosen view(s) to the target database.
Select one of the following options:
o
Copy here (Structure and Data)
o
Copy here (Structure only)
o
Cancel
To create a new view with modification as one of the existing views
Select the view for modifying in the navigation pane/object pane.
Right-click and select the
Design View from the popup menu.
or
Click the
Design View from the object pane toolbar.
Modify view properties on the appropriate tabs of the View Designer.
Click
Save As.
To create a new view with loading from a SQL file
Select anywhere on the object pane.
Click the
New View from the object pane toolbar.
or
Right-click and select
Click
New View from the popup menu.
Load.
Create View Shortcut
To create a view shortcut
Select the view for editing in the navigation pane/object pane.
Right-click and select Create Open View Shortcut... from the popup menu.
Define the location you wish your shortcut to be saved.
Note: This option is used to provide a convenient way for you to open your view for
entering data directly (Grid View/Form View) without activating the main Navicat.
Navicat Win
506
Edit View
To edit the existing view (manage its SQL definition etc)
Select the view for editing in the navigation pane/object pane.
Right-click and select the
Design View from the popup menu.
or
Click the
Design View from the object pane toolbar.
Edit view properties on the appropriate tabs of the View Designer.
To change the name of the view
Select the view for editing in the navigation pane/object pane.
Right-click and select the Rename from the popup menu.
Open View
To open a view (manage view data)
Select the view for opening in the navigation pane/object pane.
Right-click and select the
Open View from the popup menu or simply double-click
the view.
or
Click the
Open View from the object pane toolbar.
Delete View
To delete a view
Select the view for deleting in the navigation pane/object pane.
Right-click and select the
Delete View from the popup menu.
or
Navicat Win
Click the
Delete View from the object pane toolbar.
Confirm deleting in the dialog window.
507
Achieve View Information
To achieve a view information
Select the view in the navigation pane/object pane.
Right-click the selected view and choose Object Information from the popup menu.
or
Navicat Win
Choose View -> Object Information in the main menu.
508
SQLite View Designer
View Designer is the basic Navicat tool for working with views. It allows you to create new
view and edit the existing view definition (view name and the SELECT statement it
implements).
Navicat Win
Working with View Builder
Editing View SQL Definition
View SQL Preview
View Preview
View Explain
509
Working with SQLite View Builder (Available only in Full Version)
View Builder allows you to build views visually. It allows you to create and edit views
without knowledge of SQL. See Query Builder for details.
Navicat Win
510
Editing SQLite View SQL Definition
The Definition tab allows you to edit the view definition as SQL statement (SELECT
statement it implements).
Example:
SELECT
clients.RecordID
FROM
clients
Hint: To customize the view of the editor and find out more features for sql editing, see Editor
View and More Features.
Navicat Win
511
SQLite View Preview
To preview the result of the view, click
Preview on the toolbar. If the query statement is
correct, the Result and Message tabs will be opened.
The Result tab displays the data of the view as a grid and the Message tab displays the
message log.
Navicat Win
512
SQLite View Explain
To return information about how the SQL statement would have operated, click
on the toolbar. If the query statement is correct, the Explain tab will show.
Navicat Win
513
Explain
SQLite View Viewer
View Viewer displays the view data as a grid. Data can be displayed in three modes:
Grid View,
Form View and Text/Blob View. See Data View for details.
The toolbars of View Viewer provides the following functions for managing data:
Export Data
Export data to MS Word, MS Excel, MS Access, TXT, DBF, HTML, SQL, RTF and more.
Filter Data
Allow you to filter records by creating and applying filter criteria for the data grid.
Edit TEXT/BLOB
Allow you to view and edit the content of TEXT and BLOB fields.
Navicat Win
514
SQLite Indexes
Index provides a faster access path to table data. It is created using one or more columns of
a table to speed SQL statement execution on that table.
Just simply click
to open an object pane for Index. A right-click displays the popup menu
or using the object pane toolbar, allowing you to create new, edit and delete the selected
Index.
Create Index
To create a new index
Select anywhere on the object pane.
Click the
New Index from the object pane toolbar.
or
Right-click and select
New Index from the popup menu.
Edit index properties on the appropriate tabs of the Index Designer.
To create a new index with modification as one of the existing index
Select the index for modifying in the object pane.
Right-click and select the
Design Index from the popup menu or simply
double-click the index.
or
Click the
Design Index from the object pane toolbar.
Modify index properties on the appropriate tabs of the Index Designer.
Click
Save As.
Edit Index
To edit the existing index (manage its properties etc)
Select the index for editing in the object pane.
Right-click and select the
Design Index from the popup menu or simply
double-click the index.
or
Navicat Win
Click the
Design Index from the object pane toolbar.
Edit index properties on the appropriate tabs of the Index Designer.
515
To change the name of the index
Select the index for editing in the object pane.
Right-click and select the Rename from the popup menu.
Maintain Index
To maintain an index
Select the index for maintaining in the object pane.
Right-click and select the Maintain from the popup menu.
o
ReIndex
Delete Index
To delete an index
Select the index for deleting in the object pane.
Right-click and select the
Delete Index from the popup menu.
or
Click the
Delete Index from the object pane toolbar.
Confirm deleting in the dialog window.
Achieve Index Information
To achieve an index information (Index Owner, Index Type and DDL, etc)
Select the index in the object pane.
Right-click the selected index and choose Index Information from the popup menu.
or
Navicat Win
Choose View -> Object Information in the main menu.
516
SQLite Index Designer
Index Designer is the basic Navicat tool for working with indexes. It allows you to create
new index and edit the existing index properties.
Navicat Win
Editing Index General
Index SQL Preview
517
Editing SQLite Index General
Type
The types of the index.
Normal
A normal index does not impose restrictions on the column values.
Unique
An unique index indicates that no two rows of a table have duplicate values in the key
columns.
Table name
The table that contains the index.
Fields
Name
To define the field.
Collate
To define a collating sequence used for text entries in that column. The default collating
sequence is the collating sequence defined for that column.
BINARY
Compares string data using memcmp(), regardless of text encoding.
NOCASE
The same as binary, except the 26 upper case characters of ASCII are folded to their
lower case equivalents before the comparison is performed. Note that only ASCII
characters are case folded. SQLite does not attempt to do full UTF case folding due
to the size of the tables required.
RTRIM
The same as binary, except that trailing space characters are ignored.
Note: Support in SQLite 3.
Sort Order
To indicate sort order - ascending "ASC" or descending "DESC".
Navicat Win
518
SQLite Triggers
Triggers are database operations that are automatically performed when a specified
database event occurs.
See Triggers for details.
Just simply click
to open an object pane for Trigger. A right-click displays the popup
menu or using the object pane toolbar, allowing you to create new, edit and delete the
selected trigger.
Create Trigger
To create a new trigger
Select anywhere on the object pane.
Click the
New Trigger from the object pane toolbar.
or
Right-click and select
New Trigger from the popup menu.
Edit trigger properties on the appropriate tabs of the Trigger Designer.
To create a new trigger with modification as one of the existing trigger
Select the trigger for modifying in the object pane.
Right-click and select the
Design Trigger from the popup menu or simply
double-click the trigger.
or
Navicat Win
Click the
Design Trigger from the object pane toolbar.
Modify trigger properties on the appropriate tabs of the Trigger Designer.
Click
Save As.
519
Edit Trigger
To edit the existing trigger (manage its general, advance, etc)
Select the trigger for editing in the object pane.
Right-click and select the
Design Trigger from the popup menu or simply
double-click the trigger.
or
Click the
Design Trigger from the object pane toolbar.
Edit trigger properties on the appropriate tabs of the Trigger Designer.
To change the name of the trigger
Select the trigger for editing in the object pane.
Right-click and select the Rename from the popup menu.
Delete Trigger
To delete a trigger
Select the trigger for deleting in the object pane.
Right-click and select the
Delete Trigger from the popup menu.
or
Click the
Delete Trigger from the object pane toolbar.
Confirm deleting in the dialog window.
Achieve Trigger Information
To achieve a trigger information (Trigger Owner, DB Link and DDL, etc)
Select the trigger in the object pane.
Right-click the selected trigger and choose Object Information from the popup
menu.
or
Navicat Win
Choose View -> Object Information in the main menu.
520
SQLite Trigger Designer
Trigger Designer is the basic Navicat tool for working with triggers. It allows you to create
new trigger and edit the existing trigger definition.
Navicat Win
Editing Trigger General
Editing Trigger Definition
Trigger SQL Preview
521
Editing SQLite Trigger General
Trigger Type
Define the trigger type: TABLE or VIEW.
Table name or View name
Choose a table or view.
Fires
Determine when the trigger actions will be executed relative to the insertion, modification or
removal of the associated row.
When
Specify the trigger condition for the database to fire the trigger.
On Event
It indicates the kind of statement that activates the trigger.
Insert
The trigger is activated whenever adding a row to a table.
Delete
The trigger is activated whenever removing a row from the table.
Update
The trigger is activated whenever changing a value in one of the fields selected in
Update Of Fields.
Update of Fields
Specify the fields for UPDATE statement trigger upon necessary.
Navicat Win
522
Editing SQLite Trigger Definition
The Definition tab allows you to edit valid SQL statements in the trigger definition inside
BEGIN and END.
Navicat Win
523
SQL Server Database Object Management
The following list contains the most common SQL Server database objects supported by
Navicat.
Navicat Win
Schemas
Tables
Views
Functions/Procedures
Indexes
Synonyms
Triggers
Linked Servers
Server Triggers
Assemblies
Database Triggers
Partition Functions
Partition Schemes
524
SQL Server Schemas
A schema contains named objects (tables, views, functions, etc) whose names may duplicate
those of other objects existing in other schemas.
The schema name must be distinct from any existing schema name in the current database.
Create Schema
Note: Support from SQL Server 2005 or later and SQL Azure.
To create a new schema
Right-click the database in the navigation pane and choose
New Schema....
or
Right-click any existing schema and choose
New Schema....
Edit schema properties on the appropriate tabs of the Schema Designer.
Edit Schema
Note: Support from SQL Server 2005 or later and SQL Azure.
To edit the existing schema(manage its general etc)
Right-click the schema in the navigation pane and choose
Schema Properties....
Edit schema properties on the appropriate tabs of the Schema Designer.
Open Schema
To open a schema which shows in the navigation pane
Double-click the schema to open in the navigation pane.
or
Right-click the schema and choose
Open Schema.
Close Schema
To close a schema
Navicat Win
Right-click the schema in the navigation pane and choose
525
Close Schema.
Delete Schema
Note: Support from SQL Server 2005 or later and SQL Azure.
To delete a schema
Navicat Win
Right-click the schema in the navigation pane and choose
Confirm deleting in the dialog window.
526
Delete Schema.
SQL Server Schema Designer
Schema Designer is the basic Navicat tool for working with schema. It allows you to create
new schema and edit the existing schema properties.
Note: Support from SQL Server 2005 or later and SQL Azure.
Navicat Win
Editing Schema General
Editing Schema Comment (SQL Azure does not support)
Schema SQL Preview
527
Editing SQL Server Schema General
Schema Name
The name of a schema which is identified within the database.
Owner
The name of the database-level principal that will own the schema. This principal may own
other schemas, and may not use the current schema as its default schema.
Navicat Win
528
SQL Server Tables
Tables are database objects that contain all the data in a database. A table definition is a
collection of columns. In tables, data is organized in a row-and-column format similar to a
spreadsheet. Each row represents a unique record, and each column represents a field within
the record.
Just simply click
to open an object pane for Table. A right-click displays the popup menu
or using the object pane toolbar, allowing you to create new, edit, open and delete the
selected table.
Create Table
To create a new table
Select anywhere on the object pane.
Click the
New Table from the object pane toolbar.
or
Right-click and select
New Table from the popup menu.
Edit table properties and fields on the appropriate tabs of the Table Designer.
Hint: To create new table you can also right-click the Tables node of the navigation
pane and select the
New Table from the popup menu.
To create a new table with the same properties as one of the existing tables has (using popup
menu)
Apply to: current database {same connection}
Navicat Win
Select the table(s) for copying in the navigation pane/object pane.
Right-click and select the Duplicate Table from the popup menu.
The newly created table(s) will be named as "tablename_copy".
529
To create a new table with the same properties as one of the existing tables has (using drag
and drop method)
Apply to: current database {same connection}
Select the table(s) for copying in the navigation pane/object pane.
Right-click and drag the chosen table(s) to the target location.
Select one of the following options:
o
Copy here (Structure and Data)
o
Copy here (Structure only)
o
Move here
o
Cancel
The newly created table(s) will be named as "tablename_copy"
Apply to: different database {same connection}
different database {different connection (same or cross server
type)} (Data Transfer tool will be activated)
Select the table(s) for copying in the object pane.
Drag and drop the chosen table(s) to the target database.
Select one of the following options:
o
Copy here (Structure and Data)
o
Copy here (Structure only)
o
Cancel
To create a new table with modification as one of the existing tables
Select the table for modifying in the navigation pane/object pane.
Right-click and select the
Design Table from the popup menu.
or
Navicat Win
Click the
Design Table from the object pane toolbar.
Modify table properties and fields on the appropriate tabs of the Table Designer.
Click
Save As.
530
Create Table Shortcut
To create a table shortcut
Select the table for editing in the navigation pane/object pane.
Right-click and select Create Open Table Shortcut... from the popup menu.
Define the location you wish your shortcut to be saved.
Note: This option is used to provide a convenient way for you to open your table for
entering data directly (Grid View/Form View) without activating the main Navicat.
Edit Table
To edit the existing table (manage its fields, indexes, foreign keys and triggers etc)
Select the table for editing in the navigation pane/object pane.
Right-click and select the
Design Table from the popup menu.
or
Click the
Design Table from the object pane toolbar.
Edit table properties and fields on the appropriate tabs of the Table Designer.
To change the name of the table
Select the table for editing in the navigation pane/object pane.
Right-click and select the Rename from the popup menu.
Open Table (manage table data)
To open a table
Select the table for opening in the navigation pane/object pane.
Right-click and select the
Open Table from the popup menu or simply double-click
the table.
or
Click the
Open Table from the object pane toolbar.
Note: This option is only applied if you do wish Navicat loads all your images while
opening the table. To open the graphical table with faster performance, use
Table (Quick) below.
Navicat Win
531
Open
To open a table with graphical fields
Select the table for opening in the navigation pane/object pane.
Right-click and select the
Open Table (Quick) from the popup menu.
Note: Faster performance for opening the graphical table, as BLOB fields (images) will
not be loaded until you click on the cell.
Empty Table
To empty a table
Select the table in the navigation pane/object pane.
Right-click the selected table and choose Empty Table from the popup menu.
Delete Table
To delete a table
Select the table for deleting in the navigation pane/object pane.
Right-click and select the
Delete Table from the popup menu.
or
Click the
Delete Table from the object pane toolbar.
Confirm deleting in the dialog window.
Achieve Table Information
To achieve a table information
Select the table in the navigation pane/object pane.
Right-click the selected table and choose Object Information from the popup menu.
or
Navicat Win
Choose View -> Object Information in the main menu.
532
SQL Server Table Designer
Table Designer is the basic Navicat tool for working with tables. It allows you to create, edit
and drop table's fields, indexes, foreign keys, and much more.
Navicat Win
Managing Table Fields
Managing Table Indexes
Managing Table Foreign Keys
Managing Table Uniques
Managing Table Checks
Managing Table Triggers
Managing Table Options
Managing Table Storage
Managing Table Comment (SQL Azure does not support)
Table SQL Preview
533
SQL Server Table Fields
Table fields are managed on the Fields tab of the Table Designer. Just simply click a field for
editing. A right-click displays the popup menu or using the field toolbar, allowing you to
create new and drop the selected field.
Add Field
To add a field to the table
Open the table in the Table Designer.
Open the Fields tab.
Right-click and select the
Add Field from the popup menu or click the
from the toolbar.
Edit field properties.
To add a new field with modification as one of the existing fields
Open the table in the Table Designer.
Open the Fields tab.
Select field.
Right-click and select the Duplicate Field from the popup menu.
Edit field properties.
Edit Field
To edit the table field
Navicat Win
Open the table in the Table Designer.
Open the Fields tab.
Simply click on the field to edit.
534
Add Field
Delete Field
To delete the table field
Open the table in the Table Designer.
Open the Fields tab.
Right-click on the field to delete and select the
or click the
Navicat Win
Delete Field from the toolbar.
Confirm deleting in the dialog window.
535
Delete Field from the popup menu
Setting SQL Server Table Field Properties
Name
The Name is a descriptive identifier for a field that can be up to 128 characters. The names
should be descriptive enough that anyone can easily identify them when viewing or editing
records. For example, LastName, FirstName, StreetAddress, or HomePhone.
Use the Name edit box to set the field name. Note that the name of the field must be unique
among all the field names in the table.
Type
After you name a field, you choose a data type for the data to be contained in the field. When
you choose a field's data type, you are deciding:
What kind of values to allow in the field. You cannot store text in field with the
Numeric data type.
How much storage space SQL Server is to set aside for the data in that field.
What types of operations can be performed on the values in that field.
The Type dropdown list defines the type of the field data. See SQL Server Data Type and SQL
Azure Support Data Type for details.
Length and Scale
Use the Length edit box to define the length of the field and use Scale edit box to define the
number of digits after the decimal point (the scale) for Floating Point data type.
Note: Be careful when shortening the field length as losing data might be caused.
Allow Null
Allow the NULL values for the field.
Navicat Win
536
Primary Key
A Primary Key is a single field or combination of fields that uniquely defines a record. None
of the fields that are part of the primary key can contain a null value.
Primary Key Name
Right-click and select Primary Key Name from the popup menu to enter the primary key
constraint name.
Fill Factor
Right-click and select Fill Factor from the popup menu to specify how full the Database
Engine should make each index page that is used to store the index data. User-specified
fillfactor values can be from 1 through 100.
Design Primary Key Index
Right-click and select Design Primary Key Index from the popup menu to design primary
key index.
Navicat Win
537
Setting Other SQL Server Table Field Properties
For bigint, decimal, int, numeric, smallint, tinyint data types:
Identity
Indicate that the new column is an identity column.
For uniqueidentifier data types:
Row GUID
Indicate that the new column is a row GUID column. Only one uniqueidentifier column
per table can be designated as the ROWGUIDCOL column.
Note: SQL Azure does not support.
For char, nchar, ntext, nvarchar, text, varchar data types:
Collation
Specify the collation for the column.
For xml data types:
Column Set For All Sparse Columns
Combine all of the sparse columns of a table into a structured output.
Note: Support from SQL Server 2008 or later.
For varbinary(MAX) data types:
File Stream
Specify FILESTREAM storage for the varbinary(max) BLOB data.
Note: Support from SQL Server 2008 or later.
For User Defined Type data types:
User Defined Type Schema
Set the schema of the user defined type.
User Defined Type
Set the user defined type.
Navicat Win
538
For Computed Column data types:
Computed Expression
Set an expression that defines the value of a computed column.
Persisted
Specify that the SQL Server Database Engine will physically store the computed values
in the table, and update the values when any other columns on which the computed
column depends are updated.
For most data types:
Default
Set the default value for the field.
With Values
Check this to enable the with values option.
Sparse
Indicate that the column is a sparse column.
Note: Support from SQL Server 2008 or later.
For all data types:
Comment
Set any optional text describing the current field.
Note: SQL Azure does not support.
Navicat Win
539
SQL Server Table Indexes
Indexes are optional structures associated with tables. You can create indexes on one or
more columns of a table to speed SQL statement execution on that table.
Table indexes are managed on the Indexes tab of the Table Designer. Just simply
click/double-click an index field for editing. A right-click displays the popup menu or using
the index toolbar, allowing you to create new, edit and delete the selected index field.
Add Index
To add a table index
Open the table in the Table Designer.
Open the Indexes tab.
Right-click and select the
Add Index from the popup menu or click the
Add
Index from the toolbar.
Edit index properties.
Edit Index
To edit a table index
Open the table in the Table Designer.
Open the Indexes tab.
Just simply click/double-click on the index to edit.
Delete Index
To delete a table index
Open the table in the Table Designer.
Open the Indexes tab.
Right-click on the index to delete and select the
menu or click the
Navicat Win
Delete Index from the popup
Delete Index from the toolbar.
Confirm deleting in the dialog window.
540
Setting SQL Server Table Index Properties
Use the Name edit box to set the index name.
To include field(s) in the index, just simply double-click the Fields field or click
to open the
editor for editing.
Select the field(s) from the list. To remove the fields from the index, uncheck them in the
same way. You can also use the arrow buttons to change the index field(s) order. The Order
dropdown list is used to set sort direction.
Note: Some of data types do not allow indexing. For example: text
The Index Type dropdown list defines the type of the table index.
Clustered
Create an index in which the logical order of the key values determines the physical
order of the corresponding rows in a table.
Non-Clustered
Create an index that specifies the logical ordering of a table. With a nonclustered index,
the physical order of the data rows is independent of their indexed order.
Navicat Win
541
Spatial
Create a spatial index on a specified table and column. An index can be created before
there is data in the table.
Note: Support from SQL Server 2008 or later and SQL Azure.
XML
Create an XML index on a specified table. An index can be created before there is data in
the table.
Note: Support from SQL Server 2005 or later.
Unique
Create a unique index on a table.
Comment
Specify the comment of the index.
Note: SQL Azure does not support.
Navicat Win
542
SQL Server Table Foreign Keys
A foreign key is a field in a relational table that matches the primary key column of another
table. The foreign key can be used to cross-reference tables.
Foreign Keys are managed on the Foreign Keys tab of the Table Designer. Just simply
click/double-click a foreign key field for editing. A right-click displays the popup menu or
using the foreign key toolbar, allowing you to create new, edit and delete the selected foreign
key field.
Add Foreign Key
To add a foreign key
Open the table in the Table Designer.
Open the Foreign Keys tab.
Right-click and select the
Add Foreign Key from the popup menu or click the
Add Foreign Key from the toolbar.
Edit foreign key properties.
Edit Foreign Key
To edit a foreign key
Open the table in the Table Designer.
Open the Foreign Keys tab.
Just simply click/double-click on the foreign key to edit.
Delete Foreign Key
To delete a foreign key
Open the table in the Table Designer.
Open the Foreign Keys tab.
Right-click on the foreign key to delete and select the
the popup menu or click the
Navicat Win
Delete Foreign Key from
Delete Foreign Key from the toolbar.
Confirm deleting in the dialog window.
543
Setting SQL Server Table Foreign Key Properties
Use the Name edit box to enter a name for the new key and then select a table field to
include in the key from the Fields group.
Use the Reference Schema and Reference Table dropdown lists to select a foreign
schema and table respectively.
To include field(s) to the key, just simply double-click the Fields/Reference Fields field or
click
to open the editor(s) for editing.
The On Delete and On Update dropdown list define the type of the actions to be taken.
No Action
The Database Engine raises an error and the delete or update action on the row in the
parent table is rolled back.
Cascade
Corresponding rows are deleted from or updated in the referencing table if that row is
deleted from or updated in the parent table.
Set Null
All the values that make up the foreign key are set to NULL when the corresponding row
in the parent table is deleted or updated.
Set Default
All the values that make up the foreign key are set to their default values when the
corresponding row in the parent table is deleted or updated.
Enable
You can choose whether to enable / disable the foreign key constraint by checking /
unchecking the box.
Navicat Win
544
Not For Replication
The constraint is not enforced when replication agents perform insert, update, or delete
operations.
Note: SQL Azure does not support.
Comment
Specify the comment of the foreign key.
Note: SQL Azure does not support.
Navicat Win
545
SQL Server Table Uniques
Unique constraints ensure that the data contained in a column or a group of columns is
unique with respect to all the rows in the table.
Uniques are managed on the Uniques tab of the Table Designer. Just simply
click/double-click an unique field for editing. Using the unique toolbar, allowing you to create
new, edit and delete the selected unique field.
Add Unique
To add an unique
Open the table in the Table Designer.
Open the Uniques tab.
Right-click and select the
Add Unique from the popup menu or click the
Add
Unique from the toolbar.
Edit unique properties.
Edit Unique
To edit an unique
Open the table in the Table Designer.
Open the Uniques tab.
Just simply click on the unique to edit.
Delete Unique
To delete an unique
Open the table in the Table Designer.
Open the Uniques tab.
Right-click on the unique to delete and select the
menu or click the
Navicat Win
Delete Unique from the popup
Delete Unique from the toolbar.
Confirm deleting in the dialog window.
546
Setting SQL Server Table Unique Properties
Use the Name edit box to set the unique name.
Fields
To set field(s) as unique, just simply double-click the Fields field or click
editor(s) for editing.
Clustered
Indicate that a clustered index is created for the unique constraint.
Comment
Specify the comment of the unique.
Note: SQL Azure does not support.
Navicat Win
547
to open the
SQL Server Table Checks
A check a constraint that enforces domain integrity by limiting the possible values that can
be entered into a column or columns.
Checks are managed on the Checks tab of the Table Designer. Just simply click/double-click
a check field for editing. Using the check toolbar, allowing you to create new, edit and delete
the selected check field.
Add Check
To add a check
Open the table in the Table Designer.
Open the Checks tab.
Right-click and select the
Add Check from the popup menu or click the
Add
Check from the toolbar.
Edit check properties.
Edit Check
To edit a check
Open the table in the Table Designer.
Open the Checks tab.
Just simply click on the check to edit.
Delete Check
To delete a check
Open the table in the Table Designer.
Open the Checks tab.
Right-click on the check to delete and select the
menu or click the
Navicat Win
Delete Check from the popup
Delete Check from the toolbar.
Confirm deleting in the dialog window.
548
Setting SQL Server Table Check Properties
Use the Name edit box to set the check name.
Check
Set the logical expression that returns TRUE or FALSE, e.g. "field_name1 > 0 AND
field_name2 > field_name1" in the Check edit box.
Enable
You can choose whether to enable / disable the check constraint by checking / unchecking
the box.
Not For Replication
The constraint is not enforced when replication agents perform insert, update, or delete
operations.
Note: SQL Azure does not support.
Definition
Type in the definition for the check constraint.
Comment
Specify the comment of the check.
Note: SQL Azure does not support.
Navicat Win
549
SQL Server Table Triggers
A trigger is a special kind of stored procedure that automatically executes when an event
occurs in the database server.
Triggers are managed on the Triggers tab of the Table Designer. Just simply click a trigger
field for editing. A right-click displays the popup menu or using the trigger toolbar, allowing
you to create new, edit and delete the selected trigger field.
Add Trigger
To add a trigger
Open the table in the Table Designer.
Open the Triggers tab.
Right-click and select the
Add Trigger from the popup menu or click the
Add
Trigger from the toolbar.
Edit trigger properties.
Edit Trigger
To edit a trigger
Open the table in the Table Designer.
Open the Triggers tab.
Just simply click on the trigger to edit.
Delete Trigger
To delete a trigger
Open the table in the Table Designer.
Open the Triggers tab.
Right-click on the trigger to delete and select the
menu or click the
Navicat Win
Delete Trigger from the popup
Delete Trigger from the toolbar.
Confirm deleting in the dialog window.
550
Setting SQL Server Table Trigger Properties
Use the Name edit box to set the trigger name.
Use the Fires dropdown list to define the trigger action time.
AFTER
Specify that the DML trigger is fired only when all operations specified in the triggering
SQL statement have executed successfully.
INSTEAD OF
Specify that the DML trigger is executed instead of the triggering SQL statement,
therefore, overriding the actions of the triggering statements.
Insert
The trigger is activated whenever a new row is inserted into the table.
Update
The trigger is activated whenever a row is modified.
Delete
The trigger is activated whenever a row is deleted from the table.
Enable
You can choose whether to enable / disable the trigger constraint by checking / unchecking
the box.
The Definition tab defines the statement to execute when the trigger activates. To include
your statement, just simply click to write. If you want to execute multiple statements, use
the BEGIN ... END compound statement construct.
Advanced
Execute As
Specify the security context under which the trigger is executed.
Note: Support from SQL Server 2005 or later and SQL Azure.
Navicat Win
551
User
Choose a user that the trigger executes in.
Note: Support from SQL Server 2005 or later and SQL Azure.
Encrypted
Obfuscate the text of the CREATE TRIGGER statement.
Note: Support from SQL Server 2005 or later.
Not For Replication
Indicate that the trigger should not be executed when a replication agent modifies the
table that is involved in the trigger.
Note: SQL Azure does not support.
With Append
Specify that an additional trigger of an existing type should be added.
Note: SQL Azure does not support.
Definition Type
Choose the type of definition.
Note: Support from SQL Server 2005 or later.
Comment
Specify the comment of the trigger.
Note: SQL Azure does not support.
Navicat Win
552
SQL Server Table Options
Table Lock Escalation
Specify the allowed methods of lock escalation for a table.
Note: Support from SQL Server 2008 or later.
Identity Seed
The value used for the very first row loaded into the table.
Identity Increment
The incremental value added to the identity value of the previous row loaded.
Current Identity Value
Set the current identity value.
Note: SQL Azure does not support.
Not For Replication
Values are not incremented in identity columns when replication agents perform inserts.
Note: SQL Azure does not support.
Change Tracking Enabled
Specify change tracking is enabled for the table.
Note: Support from SQL Server 2008 or later.
Track Columns Updated
Specify the Database Engine tracks which change tracked columns were updated.
Note: Support from SQL Server 2008 or later.
Navicat Win
553
SQL Server Table Storage
SQL Azure does not support this tab.
On Filegroup
Filegroup
Choose a filegroup that storing the table.
Text/Image Filegroup
Choose a filegroup for storing text, ntext, image, xml, varchar(max), nvarchar(max),
varbinary(max), and CLR user-defined type columns.
File Stream Filegroup
Choose a filegroup for FILESTREAM data.
Note: Support from SQL Server 2008 or later.
On Partition Scheme
Note: Support from SQL Server 2005 or later.
Partition Scheme
Choose a partition scheme that storing the table.
Partition Column
Choose a partition column name.
File Stream Partition Scheme
Choose a partition scheme for FILESTREAM data.
Note: Support from SQL Server 2008 or later.
Data Compression
Note: Support from SQL Server 2008 or later.
Partition Number
The partition which the DATA_COMPRESSION setting applies.
Navicat Win
554
Type
NONE
Table or specified partitions are not compressed.
ROW
Table or specified partitions are compressed by using row compression.
PAGE
Table or specified partitions are compressed by using page compression.
Navicat Win
555
SQL Server Views
A view can be thought of as either a virtual table or a stored query. Unless a view is indexed,
its data is not stored in the database as a distinct object. What is stored in the database is a
SELECT statement. The result set of the SELECT statement forms the virtual table returned
by the view. A user can use this virtual table by referencing the view name in Transact-SQL
statements the same way a table is referenced.
Just simply click
to open an object pane for View. A right-click displays the popup menu
or using the object pane toolbar, allowing you to create new, edit, open and delete the
selected view.
Create View
To create a new view
Select anywhere on the object pane.
Click the
New View from the object pane toolbar.
or
Right-click and select
New View from the popup menu.
Edit view properties on the appropriate tabs of the View Designer.
Hint: To create new view you can also right-click the Views node of the navigation
pane and select the
New View from the popup menu.
To create a new view with the same properties as one of the existing views has (using drag
and drop method)
Apply to: current database {same connection}
Select the view(s) for copying in the navigation pane/object pane.
Right-click and drag the chosen view(s) to the target location.
Select one of the following options:
Navicat Win
o
Copy here (Structure and Data)
o
Copy here (Structure only)
o
Move here
o
Cancel
The newly created view(s) will be named as "viewname_copy".
556
Apply to: different database {same connection}
different database {different connection} (Data Transfer tool will
be activated)
Select the view(s) for copying in the object pane.
Drag and drop the chosen view(s) to the target database.
Select one of the following options:
o
Copy here (Structure and Data)
o
Copy here (Structure only)
o
Cancel
To create a new view with modification as one of the existing views
Select the view for modifying in the navigation pane/object pane.
Right-click and select the
Design View from the popup menu.
or
Click the
Design View from the object pane toolbar.
Modify view properties on the appropriate tabs of the View Designer.
Click
Save As.
To create a new view with loading from a SQL file
Select anywhere on the object pane.
Click the
New View from the object pane toolbar.
or
Right-click and select
Click
New View from the popup menu.
Load.
Create View Shortcut
To create a view shortcut
Select the view for editing in the navigation pane/object pane.
Right-click and select Create Open View Shortcut... from the popup menu.
Define the location you wish your shortcut to be saved.
Note: This option is used to provide a convenient way for you to open your view for
entering data directly (Grid View/Form View) without activating the main Navicat.
Navicat Win
557
Edit View
To edit the existing view (manage its SQL definition etc)
Select the view for editing in the navigation pane/object pane.
Right-click and select the
Design View from the popup menu.
or
Click the
Design View from the object pane toolbar.
Edit view properties on the appropriate tabs of the View Designer.
To change the name of the view
Select the view for editing in the navigation pane/object pane.
Right-click and select the Rename from the popup menu.
Open View
To open a view (manage view data)
Select the view for opening in the navigation pane/object pane.
Right-click and select the
Open View from the popup menu or simply double-click
the view.
or
Click the
Open View from the object pane toolbar.
Delete View
To delete a view
Select the view for deleting in the navigation pane/object pane.
Right-click and select the
Delete View from the popup menu.
or
Navicat Win
Click the
Delete View from the object pane toolbar.
Confirm deleting in the dialog window.
558
Achieve View Information
To achieve a view information
Select the view in the navigation pane/object pane.
Right-click the selected view and choose Object Information from the popup menu.
or
Navicat Win
Choose View -> Object Information in the main menu.
559
SQL Server View Designer
View Designer is the basic Navicat tool for working with views. It allows you to create new
view and edit the existing view definition (view name and the SELECT statement it
implements).
Navicat Win
Working with View Builder
Editing View SQL Definition
Setting Advanced View Properties
Editing View Comment (SQL Azure does not support)
View SQL Preview
View Preview
View Explain
560
Working with SQL Server View Builder (Available only in Full Version)
View Builder allows you to build views visually. It allows you to create and edit views
without knowledge of SQL. See Query Builder for details.
Navicat Win
561
Editing SQL Server View SQL Definition
The Definition tab allows you to edit the view definition as SQL statement (SELECT
statement it implements).
Example:
SELECT
report_sample.clients.RecordID
FROM
report_sample.clients
Hint: To customize the view of the editor and find out more features for sql editing, see Editor
View and More Features.
Navicat Win
562
Setting Advanced SQL Server View Properties
Encrypted
Encrypt the entries in sys.syscomments that contain the text of the CREATE VIEW
statement.
Note: SQL Azure does not support.
Schema Bound
Bind the view to the schema of the underlying table or tables.
View Metadata
Specify that the instance of SQL Server will return to the DB-Library, ODBC, and OLE DB APIs
the metadata information about the view, instead of the base table or tables, when
browse-mode metadata is being requested for a query that references the view.
With Check Option
Force all data modification statements executed against the view to follow the criteria set
within select_statement.
Navicat Win
563
SQL Server View Preview
To preview the result of the view, click
Preview on the toolbar. If the query statement is
correct, the Result and Message tabs will be opened.
The Result tab displays the data of the view as a grid and the Message tab displays the
message log.
Navicat Win
564
SQL Server View Explain
To return information about how the SQL statement would have operated, click
Explain
on the toolbar. If the query statement is correct, the Explain tab will show.
The Explain tab displays the information as a grid:
Column
Description
For rows that are not of type PLAN_ROW, this column
contains the text of the Transact-SQL statement. For rows
of type PLAN_ROW, this column contains a description of
StmtText
the operation. This column contains the physical operator
and may optionally also contain the logical operator. This
column may also be followed by a description that is
determined by the physical operator.
StmtId
Number of the statement in the current batch.
NodeId
ID of the node in the current query.
Parent
Node ID of the parent step.
PhysicalOp
LogicalOp
Physical implementation algorithm for the node. For rows
of type PLAN_ROWS only.
Relational algebraic operator this node represents. For
rows of type PLAN_ROWS only.
Provides supplemental information about the operation
Argument
being performed. The contents of this column depend on
the physical operator.
Contains a comma-separated list of values introduced by
this operator. These values may be computed expressions
which were present in the current query (for example, in
DefinedValues
the SELECT list or WHERE clause), or internal values
introduced by the query processor in order to process this
query. These defined values may then be referenced
elsewhere within this query. For rows of type PLAN_ROWS
only.
EstimateRows
EstimateIO
Navicat Win
Estimated number of rows of output produced by this
operator. For rows of type PLAN_ROWS only.
Estimated I/O cost* for this operator. For rows of type
PLAN_ROWS only.
565
EstimateCPU
AvgRowSize
TotalSubtreeCost
OutputList
Estimated CPU cost* for this operator. For rows of type
PLAN_ROWS only.
Estimated average row size (in bytes) of the row being
passed through this operator.
Estimated (cumulative) cost* of this operation and all
child operations.
Contains a comma-separated list of columns being
projected by the current operation.
Contains a comma-separated list of warning messages
relating to the current operation. Warning messages may
include the string "NO STATS:()" with a list of columns.
Warnings
This warning message means that the query optimizer
attempted to make a decision based on the statistics for
this column, but none were available. Consequently, the
query optimizer had to make a guess, which may have
resulted in the selection of an inefficient query plan.
Node type. For the parent node of each query, this is the
Type
Transact-SQL statement type (for example, SELECT,
INSERT, EXECUTE, and so on). For subnodes representing
execution plans, the type is PLAN_ROW.
Parallel
EstimateExecutions
0 = Operator is not running in parallel.
1 = Operator is running in parallel.
Estimated number of times this operator will be executed
while running the current query.
* Cost units are based on an internal measurement of time, not wall-clock time. They are
used for determining the relative cost of a plan in comparison to other plans.
Navicat Win
566
SQL Server View Viewer
View Viewer displays the view data as a grid. Data can be displayed in three modes:
Grid View,
Form View and Text/Blob View. See Data View for details.
The toolbars of View Viewer provides the following functions for managing data:
Commit
Make permanent all changes performed in the transaction.
Hint: The Commit button is visible only when Auto Commit is disabled under
Option Settings.
Rollback
Undo work done in the current transaction.
Hint: The Rollback button is visible only when Auto Commit is disabled under
Option Settings.
Export Data
Export data to MS Word, MS Excel, MS Access, TXT, DBF, HTML, SQL, RTF and more.
Filter Data
Allow you to filter records by creating and applying filter criteria for the data grid.
Edit TEXT/BLOB
Allow you to view and edit the content of TEXT and BLOB fields.
Navicat Win
567
Navicat Win
568
SQL Server Functions/Procedures
A user-defined function, which is a Transact-SQL or common language runtime (CLR) routine
that accepts parameters, performs an action, such as a complex calculation, and returns the
result of that action as a value. The return value can either be a scalar (single) value or a
table.
Stored procedures are similar to procedures in other programming languages in that they
can:
Accept input parameters and return multiple values in the form of output parameters
to the calling procedure or batch.
Contain programming statements that perform operations in the database, including
calling other procedures.
Return a status value to a calling procedure or batch to indicate success or failure (and
the reason for failure).
Just simply click
to open an object pane for Function. A right-click displays the popup
menu or using the object pane toolbar, allowing you to create new, edit and delete the
selected function/procedure.
Create Function/Procedure
To create a new function/procedure
Select anywhere on the object pane.
Click the
New Function from the object pane toolbar.
or
Right-click and select
New Function from the popup menu.
Edit function/procedure properties on the appropriate tabs of the Function/Procedure
Designer.
Hint: To create new function/procedure you can also right-click the Function node of
the navigation pane and select the
Navicat Win
New Function from the popup menu.
569
To create a new function/procedure with the same properties as one of the existing
function/procedure has (using drag and drop method)
Apply to: current schema {same connection}
Select the function/procedure(s) for copying in the navigation pane/object pane.
Right-click and drag the chosen function/procedure(s) to the target location.
Select one of the following options:
o
Copy here (Structure and Data)
o
Copy here (Structure only)
o
Move here
o
Cancel
The newly created function/procedure(s) will be named as
"function/procedurename_copy".
Apply to: different schema {same connection}
different schema {different connection} (Data Transfer tool will be
activated)
Select the function/procedure(s) for copying in the object pane.
Drag and drop the chosen function/procedure(s) to the target database.
Select one of the following options:
o
Copy here (Structure and Data)
o
Copy here (Structure only)
o
Cancel
Edit Function/Procedure
To edit the existing function/procedure
Select the function/procedure for editing in the navigation pane/object pane.
Right-click and select the
Design Function from the popup menu or simply
double-click the function/ procedure.
or
Click the
Design Function from the object pane toolbar.
Edit function/procedure properties on the appropriate tabs of the Function/Procedure
Designer.
Navicat Win
570
Run Function/Procedure
To run a function/procedure in the navigation pane/object pane
Select the function/procedure for executing in the navigation pane/object pane.
Click the
Execute Function from the object pane toolbar.
or
Right-click and select
Execute Function from the popup menu.
View the returned data on the Result tab.
To run a function/procedure in the Function/Procedure Designer
Create a new function/procedure or open the existing function/procedure.
Click
View the returned data on the Result tab.
Run.
Delete Function/Procedure
To delete a function/procedure
Select the function/procedure for deleting in the navigation pane/object pane.
Right-click and select the
Delete Function from the popup menu.
or
Click the
Delete Function from the object pane toolbar.
Confirm deleting in the dialog window.
Achieve Function/Procedure Information
To achieve a function/procedure information
Select the function/procedure in the navigation pane/object pane.
Right-click the selected function/procedure and choose Object Information from the
popup menu.
or
Navicat Win
Choose View -> Object Information in the main menu.
571
SQL Server Function Wizard
Click the
New Function from the object pane toolbar. The Function Wizard will pop up
and it allows you to create a procedure/function easily.
Setting Routine Type
Setting Parameters for Procedure/Function
Setting Return Type for Function
Setting Options for Procedure/Function
You are allowed not to show the Function Wizard when create new procedure/function.
Hint: Once uncheck the Show wizard next time, you can go to Options to enable it.
Navicat Win
572
Setting SQL Server Routine Type
Specify the Name of the routine.
Select the type of the routine: Procedure or Function
Navicat Win
573
Setting Parameters for SQL Server Procedure/Function
Procedure
Define the parameter(s) of the procedure. Set the parameter Name, Type Schema,
Type, Default Value, Output and Read Only under corresponding columns.
Function
Define the parameter(s) of the function. Set the parameter Name, Type Schema,
Type, Default Value and Read Only under corresponding columns.
Navicat Win
574
Setting Return Type for SQL Server Function
Select the Function type from the dropdown list.
Then, choose the Schema and the Return Type from the list if necessary.
Note: Only function supports return type.
Navicat Win
575
Setting Options for SQL Server Procedure/Function
Encryption
The database will convert the CREATE statement to an obfuscated format.
Note: SQL Azure does not support.
Recompile
Instruct the database not to cache a plan for the procedure.
Note: Available only for procedure.
Schema binding
The function is bound to the database objects that it references.
Note: Available only for function.
NULL on NULL Input
Indicate the server can return null without invoking the function body.
Note: Available only for function and support from SQL Server 2005 or later.
Execute As
Specify the runtime user of the function.
Note: Support from SQL Server 2005 or later and SQL Azure.
For replication
Stored procedures created for repliction cannot be executed on the Subscriber.
Note: Available only for procedure and SQL Azure does not support.
Navicat Win
576
SQL Server Function/Procedure Designer
Function/Procedure Designer allows you to edit the existing function/procedure
definition and more.
Navicat Win
Editing Function/Procedure Definition
Editing Function/Procedure Comment (SQL Azure does not support)
Function/Procedure SQL Preview
Viewing Function/Procedure Result
577
Editing SQL Server Function/Procedure Definition
Edit the function/procedure definition under the Definition tab.
The Code Outline window displays information about the function/procedure including
parameter, code body, etc. To show the Code Outline window, simply choose View -> Code
Outline.
Note: Available only in Full Version.
Refresh the code outline.
Show the detail view of the code outline.
Turn mouse over highlight on or off.
Expand the selected item.
Collapse the selected item.
Toggle sorting by position.
Example:
CREATE PROCEDURE [schemaname].
AS
BEGIN
-- routine body goes here, e.g.
-- SELECT 'Navicat for SQL Server'
END
Hint: To customize the view of the editor and find out more features for sql editing, see Editor
View and More Features.
Navicat Win
578
Viewing SQL Server Function/Procedure Result
To run the function/procedure click
Run on the toolbar. If the SQL statement is correct,
the statement will be executed and, if the statement is supposed to return data, the
Message and Result tabs open with the message log and data returned by the
function/procedure. If an error occurs while executing the function/procedure, execution
stops, the appropriate error message is displayed.
If the function/procedure requires input parameter, the Input Parameters box will popup.
Navicat Win
579
SQL Server Indexes
An index in a database lets you quickly find specific information in a table or indexed view. An
index contains keys built from one or more columns in the table, or view, and pointers that
map to the storage location of the specified data. You can significantly improve the
performance of database queries and applications by creating well-designed indexes to
support your queries. Indexes can reduce the amount of data that must be read to return the
query result set. Indexes can also enforce uniqueness on the rows in a table, ensuring the
data integrity of the table data.
Just simply click
-> Index to open an object pane for Index. A right-click displays the
popup menu or using the object pane toolbar, allowing you to create new, edit and delete the
selected Index.
Create Index
To create a new index
Select anywhere on the object pane.
Click the
New Index from the object pane toolbar.
or
Right-click and select
New Index from the popup menu.
Edit index properties on the appropriate tabs of the Index Designer.
To create a new index with modification as one of the existing index
Select the index for modifying in the object pane.
Right-click and select the
Design Index from the popup menu or simply
double-click the index.
or
Navicat Win
Click the
Design Index from the object pane toolbar.
Modify index properties on the appropriate tabs of the Index Designer.
Click
Save As.
580
Edit Index
To edit the existing index (manage its properties etc)
Select the index for editing in the object pane.
Right-click and select the
Design Index from the popup menu or simply
double-click the index.
or
Click the
Design Index from the object pane toolbar.
Edit index properties on the appropriate tabs of the Index Designer.
To change the name of the index
Select the index for editing in the object pane.
Right-click and select the Rename from the popup menu.
Maintain Index
To maintain an index
Select the index for maintaining in the object pane.
Right-click and select the Maintain from the popup menu.
o
Rebuild
o
Reorganize
o
Disable
Delete Index
To delete an index
Select the index for deleting in the object pane.
Right-click and select the
Delete Index from the popup menu.
or
Navicat Win
Click the
Delete Index from the object pane toolbar.
Confirm deleting in the dialog window.
581
Achieve Index Information
To achieve an index information
Select the index in the object pane.
Right-click the selected index and choose Object Information from the popup menu.
or
Navicat Win
Choose View -> Object Information in the main menu.
582
SQL Server Index Designer
Index Designer is the basic Navicat tool for working with indexes. It allows you to create
new index and edit the existing index properties.
Editing Nonclustered Index Properties
Editing Clustered Index Properties
Editing XML Index Properties (Support from SQL Server 2005 or later)
Editing Spatial Index Properties (Support from SQL Server 2008 or later and SQL
Azure)
Navicat Win
Editing Index Comment (SQL Azure does not support)
Index SQL Preview
583
Editing SQL Server Nonclustered Index Properties
To create a nonclustered index:
Editing Nonclustered Index General
Editing Nonclustered Index Filter (Support from SQL Server 2008 or later and SQL
Azure)
Navicat Win
Editing Advanced Nonclustered Index Properties
Editing Nonclustered Index Storage
584
Editing SQL Server Nonclustered Index General
Type
Choose the index type: Nonclustered, Clustered, XML or Spatial
Unique
A unique index is one in which no two rows are permitted to have the same index key value.
Table / View
Choose to create a table index or a view index.
Table name or View Name
Select a table or a view.
Columns
Select the column or columns on which the index is based and the sorting order.
Included Columns
Select the non-key columns to be added to the leaf level of the nonclustered index.
Note: Support from SQL Server 2005 or later and SQL Azure.
Navicat Win
585
Editing SQL Server Nonclustered Index Filter
To create a filtered index, specify which rows to include in the index.
Note: Support from SQL Server 2008 or later and SQL Azure.
Example:
StartDate > '20040101' AND EndDate <= '20040630'
Navicat Win
586
Editing Advanced SQL Server Nonclustered Index Properties
Ignore duplicate key values
A warning message will occur when duplicate key values are inserted into a unique index.
Only the rows violating the uniqueness constraint will fail.
Recompute statistics
Enable automatic statistics updating.
Allow row locks
Row locks are allowed when accessing the index. The Database Engine determines when row
locks are used.
Note: Support from SQL Server 2005 or later.
Allow page locks
Page locks are allowed when accessing the index. The Database Engine determines when
page locks are used.
Note: Support from SQL Server 2005 or later.
Create / Rebuild Option
Fill Factor (%)
Specify a percentage that indicates how full the Database Engine should make the leaf
level of each index page during index creation or rebuild. Fill Factor must be an integer
value from 1 to 100.
Note: SQL Azure does not support.
Pad Index
The percentage of free space that is specified by fillfactor is applied to the
intermediate-level pages of the index.
Note: Support from SQL Server 2005 or later.
Sort in tempdb
Specify to store temporary sort results in tempdb.
Note: SQL Azure does not support.
Navicat Win
587
Online
Long-term table locks are not held for the duration of the index operation.
Note: Support from SQL Server 2005 or later and SQL Azure.
Max. degree of parallelism
Override the max degree of parallelism configuration option for the duration of the index
operation.
Note: Support from SQL Server 2005 or later.
Navicat Win
588
Editing SQL Server Nonclustered Index Storage
SQL Azure does not support this tab.
On Filegroup
Filegroup
Choose a filegroup.
On Partition Scheme
Note: Support from SQL Server 2005 or later.
Partition Scheme
Choose a partition scheme.
Partition Column
Choose a partition column name.
Data Compression
Note: Support from SQL Server 2008 or later.
Partition Number
The partition which the DATA_COMPRESSION setting applies.
Type
NONE
Index or specified partitions are not compressed.
ROW
Index or specified partitions are compressed by using row compression.
PAGE
Index or specified partitions are compressed by using page compression.
Navicat Win
589
Editing SQL Server Clustered Index Properties
To create a clustered index:
Navicat Win
Editing Clustered Index General
Editing Advanced Clustered Index Properties
Editing Clustered Index Storage
590
Editing SQL Server Clustered Index General
Type
Choose the index type: Nonclustered, Clustered, XML or Spatial
Unique
A unique index is one in which no two rows are permitted to have the same index key value.
Table / View
Choose to create a table index or a view index.
Table name or View Name
Select a table or a view.
Columns
Select the column or columns on which the index is based ans the sorting order.
Navicat Win
591
Editing Advanced SQL Server Clustered Index Properties
Ignore duplicate key values
A warning message will occur when duplicate key values are inserted into a unique index.
Only the rows violating the uniqueness constraint will fail.
Recompute statistics
Enable automatic statistics updating.
Allow row locks
Row locks are allowed when accessing the index. The Database Engine determines when row
locks are used.
Note: Support from SQL Server 2005 or later.
Allow page locks
Page locks are allowed when accessing the index. The Database Engine determines when
page locks are used.
Note: Support from SQL Server 2005 or later.
Create / Rebuild Option
Fill Factor (%)
Specify a percentage that indicates how full the Database Engine should make the leaf
level of each index page during index creation or rebuild. Fill Factor must be an integer
value from 1 to 100.
Note: SQL Azure does not support.
Pad Index
The percentage of free space that is specified by fillfactor is applied to the
intermediate-level pages of the index.
Note: Support from SQL Server 2005 or later.
Sort in tempdb
Specify to store temporary sort results in tempdb.
Note: SQL Azure does not support.
Navicat Win
592
Online
Long-term table locks are not held for the duration of the index operation.
Note: Support from SQL Server 2005 or later and SQL Azure.
Max. degree of parallelism
Override the max degree of parallelism configuration option for the duration of the index
operation.
Note: Support from SQL Server 2005 or later.
Navicat Win
593
Editing SQL Server Clustered Index Storage
SQL Azure does not support this tab.
On Filegroup
Filegroup
Choose a filegroup.
File Stream Filegroup
Choose a filegroup for FILESTREAM data.
Note: Support from SQL Server 2008 or later.
On Partition Scheme
Note: Support from SQL Server 2005 or later.
Partition Scheme
Choose a partition scheme.
Partition Column
Choose a partition column name.
File Stream Partition Scheme
Choose a partition scheme for FILESTREAM data.
Note: Support from SQL Server 2008 or later.
Data Compression
Note: Support from SQL Server 2008 or later.
Partition Number
The partition which the DATA_COMPRESSION setting applies.
Type
NONE
Index or specified partitions are not compressed.
Navicat Win
594
ROW
Index or specified partitions are compressed by using row compression.
PAGE
Index or specified partitions are compressed by using page compression.
Navicat Win
595
Editing SQL Server XML Index Properties
To create a XML index:
Note: Support from SQL Server 2005 or later.
Navicat Win
Editing XML Index General
Editing Advanced XML Index Properties
596
Editing SQL Server XML Index General
Type
Choose the index type: Nonclustered, Clustered, XML or Spatial
Table / View
Must be TABLE.
Table name
Select a table.
XML Column
Select the xml column on which the index is based.
XML Index Type
PRIMARY
A clustered index is created with the clustered key formed from the clustering key of the
user table and an XML node identifier.
PATH secondary
Create a secondary XML index on columns built on path values and node values in the
primary XML index. In the PATH secondary index, the path and node values are key
columns that allow efficient seeks when searching for paths.
VALUE secondary
Create a secondary XML index on columns where key columns are (node value and path)
of the primary XML index.
PROPERTY secondary
Create a secondary XML index on columns (PK, path and node value) of the primary XML
index where PK is the primary key of the base table.
Primary XML Index
Specify the primary XML index to use in creating a secondary XML index.
Navicat Win
597
Editing Advanced SQL Server XML Index Properties
Recompute statistics
Enable automatic statistics updating.
Allow row locks
Row locks are allowed when accessing the index. The Database Engine determines when row
locks are used.
Allow page locks
Page locks are allowed when accessing the index. The Database Engine determines when
page locks are used.
Create / Rebuild Option
Fill Factor (%)
Specify a percentage that indicates how full the Database Engine should make the leaf
level of each index page during index creation or rebuild. Fill Factor must be an integer
value from 1 to 100.
Pad Index
The percentage of free space that is specified by fillfactor is applied to the
intermediate-level pages of the index.
Sort in tempdb
Specify to store temporary sort results in tempdb.
Max. degree of parallelism
Override the max degree of parallelism configuration option for the duration of the index
operation.
Navicat Win
598
Editing SQL Server Spatial Index Properties
To create a spatial index:
Note: Support from SQL Server 2008 or later and SQL Azure.
Navicat Win
Editing Spatial Index General
Editing Advanced Spatial Index Properties
599
Editing SQL Server Spatial Index General
Type
Choose the index type: Nonclustered, Clustered, XML or Spatial
Table / View
Must be TABLE.
Table name
Select a table.
Tessellation Scheme
The tessellation scheme for the spatial index.
Bounding Box
Specify a numeric four-tuple that defines the four coordinates of the bounding box: the
x-min and y-min coordinates of the lower, left corner, and the x-max and y-max coordinates
of the upper right corner.
Min. Coordinates
Specify the x-coordinate (X) and y-coordinate (Y) of the lower-left corner of the
bounding box.
Max. Coordinates
Specify the x-coordinate (X) and y-coordinate (Y) of the upper-right corner of the
bounding box.
Grid Density
Define the density of the grid at each level of a tessellation scheme.
Level 1
Specify the first (top) level grid.
Level 2
Specify the second-level grid.
Level 3
Specify the third-level grid.
Navicat Win
600
Level 4
Specify the fourth-level grid.
Cells Per Object
Specify the number of tessellation cells per object that can be used for a single spatial object
in the index by the tessellation process.
Navicat Win
601
Editing Advanced SQL Server Spatial Index Properties
Recompute statistics
Enable automatic statistics updating.
Allow row locks
Row locks are allowed when accessing the index. The Database Engine determines when row
locks are used.
Note: SQL Azure does not support.
Allow page locks
Page locks are allowed when accessing the index. The Database Engine determines when
page locks are used.
Note: SQL Azure does not support.
Create / Rebuild Option
Note: SQL Azure does not support.
Fill Factor (%)
Specify a percentage that indicates how full the Database Engine should make the leaf
level of each index page during index creation or rebuild. Fill Factor must be an integer
value from 1 to 100.
Pad Index
The percentage of free space that is specified by fillfactor is applied to the
intermediate-level pages of the index.
Sort in tempdb
Specify to store temporary sort results in tempdb.
Max. degree of parallelism
Override the max degree of parallelism configuration option for the duration of the index
operation.
Navicat Win
602
SQL Server Synonyms
A synonym is an alternative name for a schema-scoped object. Client applications can use a
single-part name to reference a base object by using a synonym instead of using a two-part,
three-part, or four-part name to reference the base object.
Just simply click
-> Synonym to open an object pane for Synonym. A right-click displays
the popup menu or using the object pane toolbar, allowing you to create new, edit and delete
the selected synonym.
Create Synonym
To create a new synonym
Select anywhere on the object pane.
Click the
New Synonym from the object pane toolbar.
or
Right-click and select
New Synonym from the popup menu.
Edit synonym properties on the appropriate tabs of the Synonym Designer.
To create a new synonym with modification as one of the existing synonym
Select the synonym for modifying in the object pane.
Right-click and select the
Design Synonym from the popup menu or simply
double-click the synonym.
or
Click the
Design Synonym from the object pane toolbar.
Modify synonym properties on the appropriate tabs of the Synonym Designer.
Click
Save As.
Edit Synonym
To edit the existing synonym(manage its general etc)
Select the synonym for editing in the object pane.
Right-click and select the
Design Synonym from the popup menu or simply
double-click the synonym.
or
Navicat Win
Click the
Design Synonym from the object pane toolbar.
Edit synonym properties on the appropriate tabs of the Synonym Designer.
603
To change the name of the synonym
Select the synonym for editing in the object pane.
Right-click and select the Rename from the popup menu.
Delete Synonym
To delete a synonym
Select the synonym for deleting in the object pane.
Right-click and select the
Delete Synonym from the popup menu.
or
Click the
Delete Synonym from the object pane toolbar.
Confirm deleting in the dialog window.
Achieve Synonym Information
To achieve a synonym information
Select the synonym in the object pane.
Right-click the selected synonym and choose Object Information from the popup
menu.
or
Navicat Win
Choose View -> Object Information in the main menu.
604
SQL Server Synonym Designer
Synonym Designer is the basic Navicat tool for working with synonym. It allows you to
create new synonym and edit the existing synonym properties.
Navicat Win
Editing Synonym General
Editing Synonym Comment (SQL Azure does not support)
Synonym SQL Preview
605
Editing SQL Server Synonym General
Object Linked Server
The name of the server on which base object is located.
Note: SQL Azure does not support.
Object Database
The name of the database in which the base object is located.
Object Schema
The name of the schema of the base object.
Object Type
The object type.
Object
The name of the base object that the synonym references.
Navicat Win
606
SQL Server Triggers
A trigger is a special kind of stored procedure that automatically executes when an event
occurs in the database server.
See Triggers for details.
Just simply click
-> Trigger to open an object pane for Trigger. A right-click displays the
popup menu or using the object pane toolbar, allowing you to create new, edit and delete the
selected trigger.
Create Trigger
To create a new trigger
Select anywhere on the object pane.
Click the
New Trigger from the object pane toolbar.
or
Right-click and select
New Trigger from the popup menu.
Edit trigger properties on the appropriate tabs of the Trigger Designer.
To create a new trigger with modification as one of the existing trigger
Select the trigger for modifying in the object pane.
Right-click and select the
Design Trigger from the popup menu or simply
double-click the trigger.
or
Navicat Win
Click the
Design Trigger from the object pane toolbar.
Modify trigger properties on the appropriate tabs of the Trigger Designer.
Click
Save As.
607
Edit Trigger
To edit the existing trigger (manage its general, advance, etc)
Select the trigger for editing in the object pane.
Right-click and select the
Design Trigger from the popup menu or simply
double-click the trigger.
or
Click the
Design Trigger from the object pane toolbar.
Edit trigger properties on the appropriate tabs of the Trigger Designer.
To change the name of the trigger
Select the trigger for editing in the object pane.
Right-click and select the Rename from the popup menu.
Maintain Trigger
To maintain a trigger
Select the trigger for maintaining in the object pane.
Right-click and select the Maintain from the popup menu.
o
Enable
o
Disable
Delete Trigger
To delete a trigger
Select the trigger for deleting in the object pane.
Right-click and select the
Delete Trigger from the popup menu.
or
Navicat Win
Click the
Delete Trigger from the object pane toolbar.
Confirm deleting in the dialog window.
608
Achieve Trigger Information
To achieve a trigger information
Select the trigger in the object pane.
Right-click the selected trigger and choose Object Information from the popup
menu.
or
Navicat Win
Choose View -> Object Information in the main menu.
609
SQL Server Trigger Designer
Trigger Designer is the basic Navicat tool for working with triggers. It allows you to create
new trigger and edit the existing trigger definition.
Navicat Win
Editing Trigger General
Setting Advanced Trigger Properties
Editing Trigger Definition
Editing Trigger Comment (SQL Azure does not support)
Trigger SQL Preview
610
Editing SQL Server Trigger General
Trigger Type
Choose Table or View on which the DML trigger is executed.
Enable
Check this option to enable the trigger.
Table name or View name
Choose a table or a view.
Fire
AFTER
Specify that the DML trigger is fired only when all operations specified in the triggering
SQL statement have executed successfully.
INSTEAD OF
Specify that the DML trigger is executed instead of the triggering SQL statement,
therefore, overriding the actions of the triggering statements.
On Event
Insert
The trigger is activated whenever a new row is inserted into the table.
Delete
The trigger is activated whenever a row is deleted from the table.
Update
The trigger is activated whenever a row is modified.
Definition Type
Choose the definition type.
Note: Support from SQL Server 2005 or later.
Navicat Win
611
Setting Advanced SQL Server Trigger Properties
Execute As
Specify the security context under which the trigger is executed.
Note: Support from SQL Server 2005 or later and SQL Azure.
Encrypted
Obfuscate the text of the CREATE TRIGGER statement.
Note: Support from SQL Server 2005 or later.
Not For Replication
Indicate that the trigger should not be executed when a replication agent modifies the table
that is involved in the trigger.
Note: SQL Azure does not support.
With Append
Specify that an additional trigger of an existing type should be added.
Note: SQL Azure does not support.
Navicat Win
612
Editing SQL Server Trigger Definition
The Definition tab allows you to edit valid SQL or procedure statements in the trigger
definition.
Note: This tab will appear when the Definition Type is set to SQL Statement in General tab
or when connecting to SQL Azure.
Navicat Win
613
SQL Server Linked Servers
A linked server configuration enables SQL Server to execute commands against OLE DB data
sources on remote servers. Linked servers offer the following advantages:
Remote server access.
The ability to issue distributed queries, updates, commands, and transactions on
heterogeneous data sources across the enterprise.
The ability to address diverse data sources similarly.
Note: SQL Azure does not support.
Just simply click
-> Linked Server to open an object pane for Linked Server. A
right-click displays the popup menu or using the object pane toolbar, allowing you to create
new, edit and delete the selected linked server.
Create Linked Server
To create a new linked server
Select anywhere on the object pane.
Click the
New Linked Server from the object pane toolbar.
or
Right-click and select
New Linked Server from the popup menu.
Edit linked server properties on the appropriate tabs of the Linked Server Designer.
To create a new linked server with modification as one of the existing linked server
Select the linked server for modifying in the object pane.
Right-click and select the
Design Linked Server from the popup menu or simply
double-click the linked server.
or
Navicat Win
Click the
Design Linked Server from the object pane toolbar.
Modify linked server properties on the appropriate tabs of the Linked Server Designer.
Click
Save As.
614
Edit Linked Server
To edit the existing linked server(manage its general etc)
Select the linked server for editing in the object pane.
Right-click and select the
Design Linked Server from the popup menu or simply
double-click the linked server.
or
Click the
Design Linked Server from the object pane toolbar.
Edit linked server properties on the appropriate tabs of the Linked Server Designer.
Delete Linked Server
To delete a linked server
Select the linked server for deleting in the object pane.
Right-click and select the
Delete Linked Server from the popup menu.
or
Click the
Delete Linked Server from the object pane toolbar.
Confirm deleting in the dialog window.
Achieve Linked Server Information
To achieve a linked server information
Select the linked server in the object pane.
Right-click the selected linked server and choose Object Information from the
popup menu.
or
Navicat Win
Choose View -> Object Information in the main menu.
615
SQL Server Linked Server Designer
Linked Server Designer is the basic Navicat tool for working with linked servers. It allows
you to create new linked server and edit the existing linked server properties.
Navicat Win
Editing Linked Server General
Editing Linked Server Security
Setting Advanced Linked Server Properties
Linked Server SQL Preview
616
Editing SQL Server Linked Server General
Server Type
Choose the server type: SQL Server or Other Data Source
If you choose Other Data Source, define the required information.
Provider
Choose the unique programmatic identifier (PROGID) of the OLE DB provider
corresponding to the data source.
Product Name
Define the product name of the OLE DB data source to add as a linked server.
Data Source
Define the name of the data source as interpreted by the OLE DB provider.
Provider String
Define the OLE DB provider-specific connection string that identifies a unique data
source.
Location
Define the location of the database as interpreted by the OLE DB provider.
Catalog
Define the catalog to be used when making a connection to the OLE DB provider.
Navicat Win
617
Editing SQL Server Linked Server Security
In this tab, add or delete a mapping between logins on the local instance of SQL Server and
remote logins on the linked server.
Local Login
Choose a login on the local server.
Impersonate
Check this option to specify that logins use their own credentials to connect to the linked
server.
Remote Login
Enter the username used to connect the linked server.
Remote Password
Enter the user password.
Set the action when a login not defined in the list:
Not be made
Be made without using a security context
Be made using the login's current security context
Be made using the following security context
Set the Remote login and Password
Navicat Win
618
Setting Advanced SQL Server Linked Server Properties
Connect Timeout
Define the time-out value for connecting to a linked server. If 0, use the sp_configure
default.
Query Timeout
Define the time-out value for queries against a linked server. If 0, use the sp_configure
default.
Data Access
Check this option to enable a linked server for distributed query access.
Collation Compatible
If this option is checked, SQL Server assumes that all characters in the linked server are
compatible with the local server, with regard to character set and collation sequence (or sort
order). This enables SQL Server to send comparisons on character columns to the provider.
Use Remote Collation
If this option is checked, the collation of remote columns is used for SQL Server data sources,
and the collation specified in collation name is used for non-SQL Server data sources.
Collation
Specify the name of the collation used by the remote data source if Use Remote Collation is
checked and the data source is not a SQL Server data source. The name must be one of the
collations supported by SQL Server.
Lazy Schema Validation
If this option is checked, skip schema checking of remote tables at the beginning of the
query.
Publisher
Check this option to enable publisher.
Subscriber
Check this option to enable subscriber.
Distributor
Check this option to enable distributor.
Navicat Win
619
RPC
Check this option to enable RPC from the given server.
RPC Out
Check this option to enable RPC to the given server.
Promotion of Distributed Transactions for RPC
Use this option to protect the actions of a server-to-server procedure through a Microsoft
Distributed Transaction Coordinator (MS DTC) transaction.
Note: Support from SQL Server 2005 or later.
Navicat Win
620
SQL Server Server Triggers
A server trigger can be a DDL or logon trigger for current server. DDL triggers execute in
response to a variety of data definition language (DDL) events. These events primarily
correspond to Transact-SQL CREATE, ALTER, and DROP statements, and certain system
stored procedures that perform DDL-like operations. Logon triggers fire in response to the
LOGON event that is raised when a user sessions is being established.
Note: Support from SQL Server 2005 or later.
Just simply click
-> Server Trigger to open an object pane for Server Trigger. A
right-click displays the popup menu or using the object pane toolbar, allowing you to create
new, edit and delete the selected server trigger.
Create Server Trigger
To create a new server trigger
Select anywhere on the object pane.
Click the
New Server Trigger from the object pane toolbar.
or
Right-click and select
New Server Trigger from the popup menu.
Edit server trigger properties on the appropriate tabs of the Server Trigger Designer.
To create a new server trigger with modification as one of the existing server trigger
Select the server trigger for modifying in the object pane.
Right-click and select the
Design Server Trigger from the popup menu or simply
double-click the server trigger.
or
Click the
Design Server Trigger from the object pane toolbar.
Modify server trigger properties on the appropriate tabs of the Server Trigger
Designer.
Navicat Win
Click
Save As.
621
Edit Server Trigger
To edit the existing server trigger (manage its general etc)
Select the server trigger for editing in the object pane.
Right-click and select the
Design Server Trigger from the popup menu or simply
double-click the server trigger.
or
Click the
Design Server Trigger from the object pane toolbar.
Edit server trigger properties on the appropriate tabs of the Server Trigger Designer.
Maintain Server Trigger
To maintain a server trigger
Select the server trigger for maintaining in the object pane.
Right-click and select the Maintain from the popup menu.
o
Enable
o
Disable
Delete Server Trigger
To delete a server trigger
Select the server trigger for deleting in the object pane.
Right-click and select the
Delete Server Trigger from the popup menu.
or
Click the
Delete Server Trigger from the object pane toolbar.
Confirm deleting in the dialog window.
Achieve Server Trigger Information
To achieve a server trigger information
Select the server trigger in the object pane.
Right-click the selected server trigger and choose Server Trigger Information from
the popup menu.
or
Navicat Win
Choose View -> Object Information in the main menu.
622
SQL Server Server Trigger Designer
Server Trigger Designer is the basic Navicat tool for working with server triggers. It allows
you to create new server trigger and edit the existing server trigger definition.
Navicat Win
Editing Server Trigger General
Setting Advanced Server Trigger Properties
Editing Server Trigger Definition
Server Trigger SQL Preview
623
Editing SQL Server Server Trigger General
Trigger Type
Choose the trigger type.
Enable
Check this option to enable the trigger.
Definition Type
Choose the definition type.
Events
Check the DDL event form the list.
Navicat Win
624
Setting Advanced SQL Server Server Trigger Properties
Execute As
Specify the security context under which the trigger is executed.
Encrypted
Obfuscate the text of the CREATE TRIGGER statement.
Navicat Win
625
Editing SQL Server Server Trigger Definition
The Definition tab allows you to edit valid SQL or procedure statements in the server trigger
definition.
Note: This tab will appear when the Definition Type is set to SQL statements in General
tab.
Navicat Win
626
SQL Server Assemblies
An assembly is a managed application module that contains class metadata and managed
code as an object in an instance of SQL Server. By referencing this module, common
language runtime (CLR) functions, stored procedures, triggers, user-defined aggregates,
and user-defined types can be created in the database.
Note: Support from SQL Server 2005 or later.
Just simply click
-> Assembly to open an object pane for Assembly. A right-click
displays the popup menu or using the object pane toolbar, allowing you to create new, edit
and delete the selected assembly.
Create Assembly
To create a new assembly
Select anywhere on the object pane.
Click the
New Assembly from the object pane toolbar.
or
Right-click and select
New Assembly from the popup menu.
Edit assembly properties on the appropriate tabs of the Assembly Designer.
To create a new assembly with modification as one of the existing assembly
Select the assembly for modifying in the object pane.
Right-click and select the
Design Assembly from the popup menu or simply
double-click the assembly.
or
Navicat Win
Click the
Design Assembly from the object pane toolbar.
Modify assembly properties on the appropriate tabs of the Assembly Designer.
Click
Save As.
627
Edit Assembly
To edit the existing assembly(manage its general etc)
Select the assembly for editing in the object pane.
Right-click and select the
Design Assembly from the popup menu or simply
double-click the assembly.
or
Click the
Design Assembly from the object pane toolbar.
Edit assembly properties on the appropriate tabs of the Assembly Designer.
Maintain Assembly
To maintain an assembly
Select the assembly for maintaining in the object pane.
Right-click and select the Maintain from the popup menu.
o
Set Visible
o
Set Invisible
Delete Assembly
To delete an assembly
Select the assembly for deleting in the object pane.
Right-click and select the
Delete Assembly from the popup menu.
or
Click the
Delete Assembly from the object pane toolbar.
Confirm deleting in the dialog window.
Achieve Assembly Information
To achieve an assembly information
Select the assembly in the object pane.
Right-click the selected assembly and choose Object Information from the popup
menu.
or
Navicat Win
Choose View -> Object Information in the main menu.
628
SQL Server Assembly Designer
Assembly Designer is the basic Navicat tool for working with assemblies. It allows you to
create new assembly and edit the existing assembly properties.
Navicat Win
Editing Assembly General
Editing Assembly Comment
Assembly SQL Preview
629
Editing SQL Server Assembly General
Owner
Specify the name of a user or role as owner of the assembly.
Permission set
Specify a set of code access permissions that are granted to the assembly when it is accessed
by SQL Server. If not specified, SAFE is applied as the default.
Assembly
Specify the local path or network location where the assembly that is being uploaded is
located, and also the manifest file name that corresponds to the assembly.
Dependent Assemblies
Uploads a file to be associated with the assembly, such as source code, debug files or other
related information, into the server and made visible in the sys.assembly_files catalog view.
Navicat Win
630
SQL Server Database Triggers
A database trigger is a DDL trigger to the current database. DDL triggers execute in response
to a variety of data definition language (DDL) events. These events primarily correspond to
Transact-SQL CREATE, ALTER, and DROP statements, and certain system stored procedures
that perform DDL-like operations.
Note: Support from SQL Server 2005 or later and SQL Azure.
Just simply click
-> Database Trigger to open an object pane for Database Trigger. A
right-click displays the popup menu or using the object pane toolbar, allowing you to create
new, edit and delete the selected database trigger.
Create Database Trigger
To create a new database trigger
Select anywhere on the object pane.
Click the
New Database Trigger from the object pane toolbar.
or
Right-click and select
New Database Trigger from the popup menu.
Edit database trigger properties on the appropriate tabs of the Database Trigger
Designer.
To create a new database trigger with modification as one of the existing database trigger
Select the database trigger for modifying in the object pane.
Right-click and select the
Design Database Trigger from the popup menu or
simply double-click the database trigger.
or
Click the
Design Database Trigger from the object pane toolbar.
Modify database trigger properties on the appropriate tabs of the Database Trigger
Designer.
Navicat Win
Click
Save As.
631
Edit Database Trigger
To edit the existing database trigger(manage its general etc)
Select the database trigger for editing in the object pane.
Right-click and select the
Design Database Trigger from the popup menu or
simply double-click the database trigger.
or
Click the
Design Database Trigger from the object pane toolbar.
Edit database trigger properties on the appropriate tabs of the Database Trigger
Designer.
Maintain Database Trigger
To maintain a database trigger
Select the database trigger for maintaining in the object pane.
Right-click and select the Maintain from the popup menu.
o
Enable
o
Disable
Delete Database Trigger
To delete an database trigger
Select the database trigger for deleting in the object pane.
Right-click and select the
Delete Database Trigger from the popup menu.
or
Click the
Delete Database Trigger from the object pane toolbar.
Confirm deleting in the dialog window.
Achieve Database Trigger Information
To achieve a database trigger information
Select the database trigger in the object pane.
Right-click the selected database trigger and choose Object Information from the
popup menu.
or
Navicat Win
Choose View -> Object Information in the main menu.
632
SQL Server Database Trigger Designer
Database Trigger Designer is the basic Navicat tool for working with database triggers. It
allows you to create new database trigger and edit the existing database trigger definition.
Navicat Win
Editing Database Trigger General
Setting Advanced Database Trigger Properties
Editing Database Trigger Definition
Editing Database Trigger Comment (SQL Azure does not support)
Database Trigger SQL Preview
633
Editing SQL Server Database Trigger General
Trigger Type
Trigger type must be Database Trigger.
Enable
Check this option to enable the trigger.
Definition Type
Choose the definition type.
Note: SQL Azure does not support.
Events
Check the DDL event form the list.
Navicat Win
634
Setting Advanced SQL Server Database Trigger Properties
Execute As
Specify the security context under which the trigger is executed.
Encrypted
Obfuscate the text of the CREATE TRIGGER statement.
Note: SQL Azure does not support.
Navicat Win
635
Editing SQL Server Database Trigger Definition
The Definition tab allows you to edit valid SQL or procedure statements in the database
trigger definition.
Note: This tab will appear when the Definition Type is set to SQL Statements in General
tab or when connecting to SQL Azure.
Navicat Win
636
SQL Server Partition Functions
A partition function is a function in the current database that maps the rows of a table or
index into partitions based on the values of a specified column.
Note: Support from SQL Server 2005 or later.
Just simply click
-> Partition Function to open an object pane for Partition Function.
A right-click displays the popup menu or using the object pane toolbar, allowing you to create
new, edit and delete the selected partition function.
Create Partition Function
To create a new partition function
Select anywhere on the object pane.
Click the
New Partition Function from the object pane toolbar.
or
Right-click and select
New Partition Function from the popup menu.
Edit partition function properties on the appropriate tabs of the Partition Function
Designer.
To create a new partition function with modification as one of the existing partition function
Select the partition function for modifying in the object pane.
Right-click and select the
Design Partition Function from the popup menu or
simply double-click the partition function.
or
Click the
Design Partition Function from the object pane toolbar.
Modify partition function properties on the appropriate tabs of the Partition Function
Designer.
Navicat Win
Click
Save As.
637
Edit Partition Function
To edit the existing partition function(manage its general etc)
Select the partition function for editing in the object pane.
Right-click and select the
Design Partition Function from the popup menu or
simply double-click the partition function.
or
Click the
Design Partition Function from the object pane toolbar.
Edit partition function properties on the appropriate tabs of the Partition Function
Designer.
Delete Partition Function
To delete an partition function
Select the partition function for deleting in the object pane.
Right-click and select the
Delete Partition Function from the popup menu.
or
Click the
Delete Partition Function from the object pane toolbar.
Confirm deleting in the dialog window.
Achieve Partition Function Information
To achieve an partition function information
Select the partition function in the object pane.
Right-click the selected partition function and choose Object Information from the
popup menu.
or
Navicat Win
Choose View -> Object Information in the main menu.
638
SQL Server Partition Function Designer
Partition Function Designer is the basic Navicat tool for working with partition functions.
It allows you to create new partition function.
Navicat Win
Editing Partition Function General
Editing Partition Function Comment
Partition Function SQL Preview
639
Editing SQL Server Partition Function General
Input Parameter Type
Choose the data type of the column used for partitioning.
Length
Specify the length of the data type if necessary.
Decimals
Specify the decimals of the data type if necessary.
Collation
Specify the collation of the data type if necessary.
Boundary values belong to right interval
Specify to the right of each boundary value interval.
Boundary Values
Specify the boundary values for each partition of a partitioned table or index that uses
partition_function_name.
Navicat Win
640
SQL Server Partition Schemes
A partition scheme is a scheme in the current database that maps the partitions of a
partitioned table or index to filegroups. The number and domain of the partitions of a
partitioned table or index are determined in a partition scheme.
Note: Support from SQL Server 2005 or later.
Just simply click
-> Partition Scheme to open an object pane for Partition Scheme. A
right-click displays the popup menu or using the object pane toolbar, allowing you to create
new, edit and delete the selected partition scheme.
Create Partition Scheme
To create a new partition scheme
Select anywhere on the object pane.
Click the
New Partition Scheme from the object pane toolbar.
or
Right-click and select
New Partition Scheme from the popup menu.
Edit partition scheme properties on the appropriate tabs of the Partition Scheme
Designer.
To create a new partition scheme with modification as one of the existing partition scheme
Select the partition scheme for modifying in the object pane.
Right-click and select the
Design Partition Scheme from the popup menu or
simply double-click the partition scheme.
or
Click the
Design Partition Scheme from the object pane toolbar.
Modify partition scheme properties on the appropriate tabs of the Partition Scheme
Designer.
Navicat Win
Click
Save As.
641
Edit Partition Scheme
To edit the existing partition scheme(manage its general etc)
Select the partition scheme for editing in the object pane.
Right-click and select the
Design Partition Scheme from the popup menu or
simply double-click the partition scheme.
or
Click the
Design Partition Scheme from the object pane toolbar.
Edit partition scheme properties on the appropriate tabs of the Partition Scheme
Designer.
Delete Partition Scheme
To delete an partition scheme
Select the partition scheme for deleting in the object pane.
Right-click and select the
Delete Partition Scheme from the popup menu.
or
Click the
Delete Partition Scheme from the object pane toolbar.
Confirm deleting in the dialog window.
Achieve Partition Scheme Information
To achieve an partition scheme information
Select the partition scheme in the object pane.
Right-click the selected partition scheme and choose Object Information from the
popup menu.
or
Navicat Win
Choose View -> Object Information in the main menu.
642
SQL Server Partition Scheme Designer
Partition Scheme Designer is the basic Navicat tool for working with partition functions. It
allows you to create new partition scheme.
Navicat Win
Editing Partition Scheme General
Editing Partition Scheme Comment
Partition Scheme SQL Preview
643
Editing SQL Server Partition Scheme General
Partition Function
Choose the partition function.
Filegroup Mapping
Specify the filegroups to hold the partitions specified by partition_function_name.
Navicat Win
644
SQL Previewer
The SQL Preview tab shows the CREATE statement and necessary SQL statements of the
database or schema object.
For some database or schema objects, you can use the below dropdown list to show the SQL
which will be run when pressing
Navicat Win
Save or
Save As button.
645
Table Viewer
Table Viewer displays the table data as a grid. Data can be displayed in three modes:
Grid View,
Form View and Text/Blob/BFile View.
The toolbars of Table Viewer provides the following functions for managing data:
Commit
Make permanent all changes performed in the transaction.
Hint: The Commit button is visible only when Auto Commit is disabled under
Option Settings.
Note: Available only for Oracle, SQLite and SQL Server.
Rollback
Undo work done in the current transaction.
Hint: The Rollback button is visible only when Auto Commit is disabled under
Option Settings.
Note: Available only for Oracle, SQLite and SQL Server.
Import Data
Import data from TXT, CSV, XML, DBF, MS Excel, MS Access, ODBC and more.
Export Data
Export data to MS Word, MS Excel, MS Access, TXT, DBF, HTML, SQL, RTF and more.
Filter Data
Allow you to filter records by creating and applying filter criteria for the data grid.
Edit TEXT/BLOB/BFile
Allow you to view and edit the content of TEXT, BLOB and BFile fields.
Note: Only Oracle supports BFile.
Navicat Win
646
Navicat Win
647
Data View
This topic shows you how you can view and edit data from tables in the simplest and the most
direct way.
Navicat Win
Grid View
Form View
Text/Blob/BFile View
648
Grid View
The grid view allows you to view, update, insert, or delete data in a table. The popup menu
of the grid provides the following additional functions: set the field value as Null/Empty
String, use current field value as a filter, format grid view, and more.
Using Navigation Bar
Editing Records
Sorting and Finding Records
Filtering Records
Manipulating Raw Data (Available only for MySQL, PostgreSQL, SQLite and SQL
Server)
Navicat Win
Formatting Table Grid
649
Using Navigation Bar
Table Viewer provides a convenient way to navigate among the records/pages using
Record/Page Navigation Bar buttons. All buttons are used to navigate left and right to the
previous or the next records/pages.
Record
Role
Objects
First Record: allows moving to the first record.
Previous Record: allows moving one record back (if there is
one) from the current record.
Next Record: allows moving one record ahead.
Last Record: allows moving to the last record.
Insert Record: used to enter a new record. At any point
when you are working with your table in the grid view, click
on this button to get a blank display for a record.
Erase Record: used to delete an existing record.
Edit Record: used to enter the edit mode.
Update Record: used to apply the changes.
Cancel Changes: used to removes all edits made to the
current record.
Refresh: used to refresh the table.
Stop: used to stop when loading enormous data from
server.
Note: The SQL statement shows under the Record Objects indicate any statement has just
been executed.
Navicat Win
650
Page Objects
Role
First Page: allows moving to first page.
Previous Page: allows moving to previous page.
Next Page: allows moving to next page.
Last Page: allows moving to last page.
Record/Page Indicator: displays the numbers representing
Record a of b
in Page c
the selected record and page.
a. the selected record.
b. number of records in the current page.
c. the current page.
Limit Record Setting: used to set number of records showing
on each page.
Navicat Win
651
Limit Record Setting
Use the Limit Record Setting
button to enter to the edit mode.
Limit Records
Check this option if you want to limit the number of records showed on each page.
Otherwise, all records will be displayed in one single page.
records per page
Set the records per page value in the edit field. The number representing the number
of records showed per page.
Note: This setting mode will take effect on current table only. To adjust the global settings,
see Options.
Navicat Win
652
Editing Records
The navigation bar allows you to switch the records quickly, insert, update or delete records.
View data as a grid is most helpful for entering new records and editing old records in a table.
Add Record
To add a record
Make sure that your cursor is situated in the first blank cell on the table, then enter the
desired data. If you are adding the new record into an existing table, just simply click
on an existing record and click the
from the navigation bar or press Ctrl+n to get
a blank display for a record.
Watch the graphics symbol in the record selectors box just to the left of your record.
It will change from the arrowhead
, which indicates that it is the current record, to
, which indicates that you are editing this record.
Just simply move to another record to save the record or click the
from the
navigation bar.
Edit Record
To edit a record
Select the record that you wish to edit by clicking in the specific field you want to
change.
Type in the new data for that field.
Just simply move to another record, the new data will overwrite the previous data or
click the
from the navigation bar.
Note: Close the table is another way to save the records.
Delete Record
To delete a record
Select the record that you wish to delete.
Just simply right-click and select Delete Record or click the
bar.
Navicat Win
653
from the navigation
Editing Records with Special Handling
To set Empty String for the cell, right-click the selected cell and select Set to Empty
String.
To set Null value for the cell, right-click the selected cell and select Set to NULL.
To edit the text field record, just simply click Show Memo In Grid from the View toolbar.
Note: Available only for MySQL, Oracle and PostgreSQL.
Hint: To view/edit the text field record in an ease way, see Memo Editor.
To view images in the grid, just simply click Show Image In Grid from the View toolbar.
Note: Available only for MySQL, Oracle, PostgreSQL and SQL Server.
Hint: To view/edit the image in an ease way, see Image Editor.
Navicat Win
654
To edit a Date/Time record, just simply click
or press Ctrl+Enter to open the editor for
editing.
Note: Available only for MySQL, Oracle, PostgreSQL and SQL Server.
Choose/enter the desired data. The editor used in cell is determined by the field type
assigned to the column.
Date
Time
DateTime / Timestamp
To edit a Enum record, just simply choose the record from the drop-down list.
Note: Available only for MySQL.
To edit a Set record, just simply click
or press Ctrl+Enter to open the editor for editing.
Note: Available only for MySQL.
Select the record(s) from the list. To remove the records, uncheck them in the same
way.
Navicat Win
655
To view BFile content, just simply enables Preview BFile under the View menu.
Note: Available only for Oracle.
To generate UUID/GUID, right-click the selected cell and select Generate UUID.
Note: Available only for PostgreSQL and SQL Server.
Navicat Win
656
Editing Records with Foreign Key (Foreign Key Data Selection - Available
only in Full Version)
Foreign Key Data Selection is a useful tool for letting you to get the available value from
the reference table in an easy way. It allows you to show additional record(s) from the
reference table and search for a particular record(s).
To include data to the record, just simply click
or press Ctrl+Enter to open the editor for
editing.
Just simply double-click to select the desired data.
Hint:
1. By default, the number of records showed per page is
100. To show all records, right-click anywhere on the
grid and select Show All. To adjust the global
settings, see Options.
2. To refresh the record, right-click anywhere on the
grid and select Refresh or press F5.
Navicat Win
657
Click
to open a panel on the left for showing a list of column name(s). Just simply
click to show the additional column. To remove the column(s), uncheck them in the
same way.
Hint:
1. To set column in ascending or descending mode,
right-click anywhere on the column and select Sort
-> Sort Ascending / Sort Descending. Remember
to remove all sorting before applying on another
column.
2. To find for the text in the editor window, right-click
anywhere on the grid and select Find or press Ctrl+F.
Enter a value into the edit box and click
to filter for the particular record(s).
Hint: To remove the filter results, right-click anywhere on the grid and select Show
All.
Navicat Win
658
Copying/Pasting Data from/into Navicat
Data that being copied from Navicat goes into the windows clipboard with the fields delimited
by tabs and the records delimited by carriage returns. It allows you to easily paste the
clipboard contents into any application you want. Spreadsheet applications in general will
notice the tab character between the fields and will neatly separate the clipboard data into
rows and columns.
Copy Data from Navicat
To select data using Keyboard Shortcuts
Ctrl+A
Toggles the selection of all rows and columns in
a data grid.
Shift+Up
Toggles the selection of rows as you move up in
Arrow
the data grid.
Shift+Down
Toggles the selection of rows in the data grid as
Arrow
you move down.
To select data using Mouse Actions
1. Highlighted the desired records by holding down the Ctrl key while clicking on each
row.
2. Highlighted range of records by clicking the first row you want to select and holding
down the Shift key together with moving your cursor to the last row you wish to select.
Note: After you have selected the desired records, just simply press Ctrl+C or right-click and
select the
Copy from the popup menu.
Paste Data into Navicat
Data is copied into the clipboard will be arranged as below format:
1. Data is arranged into rows and column.
2. Rows and columns are delimited by carriage returns/tab respectively.
3. Columns in the clipboard have the same sequence as the columns in the data grid you
have selected.
Navicat Win
659
When pasting data into Navicat, you can replace the contents of current records and append
the clipboard data into the table. To replace the contents of current records in a table, one
must select the rows in the data grid whose contents must be replaced by the data in the
clipboard.
Note: Just simply press Ctrl+V or right-click and select the
The paste action cannot be undone.
Navicat Win
660
Paste from the popup menu.
Sorting and Finding Records
Sorting Records
Server stores records in the order they were added to the table. Sorting in Navicat is used to
temporarily rearrange records, so that you can view or update them in a different sequence.
Click the column caption whose contents you want to sort by, right-click to select the
Ascending or
Sort
Sort Descending mode from the popup menu or choose from the toolbar.
Hint: Remember to remove all sorting before applying on another column.
To sort by custom order of multi fields, right-click the grid to select the
mode from the popup menu or choose from the toolbar.
Navicat Win
661
Custom Sort
Finding Records
The Find Dialog is provided for quick searching for the text in the editor window. Just simply
click Edit ->
Find from the menu or press Ctrl+F and enter a search string.
The search starts at the cursor's current position to the end of the file. There will not have
differentiates when performing a uppercase or lowercase search.
To find for the next text, just simply select Edit -> Find Next or press F3.
Navicat Win
662
Filtering Records (Available only in Full Version)
Use either of the following methods to filter the data in the grid:
Right-click a field and select the Filter from the popup menu to filter records by the
current value of the selected column.
The Custom Filter Dialog is provided for quick building a simple filter. Just simply
right-click a field and select the Filter -> Custom Filter from the popup menu. Use
character '_' to represent any single symbol in the condition and use character '%' to
represent any series of symbols in the condition.
You can also customize your filter in a more complicated way by right-clicking a field
and selecting the Filter ->
Filter Wizard from the popup menu or clicking the
Filter Wizard from the toolbar. The Filter Wizard becomes visible at the top of grid,
where you can see the active filtering condition and easily enable or disable it by
clicking a check box at the left.
Navicat Win
663
Manipulating Raw Data (Available only for MySQL, PostgreSQL, SQLite and
SQL Server)
Navicat normally recognize what user has input in grid as normal string, any special
characters or functions would be processed as plain text (that is, its functionality would be
skipped).
Editing data in Raw Mode provides an ease and direct method to apply server built-in
function. To access the Raw Mode function, just simply select View -> Raw Mode from the
menu.
Navicat Win
664
Formatting Table Grid
Use the following methods to format the table grid:
Move Columns
1. Click on the column header and hold down the left mouse button.
2. Move the pointer until a double black line appears in the desired location.
3. Release the mouse and the column will move.
Freeze Selected Column
If there are many columns in the table and you want to freeze one or more columns to
identify the record. Just simply right-click the column you want to freeze and select Freeze
Selected Column or select View -> Freeze Selected Column from the menu.
The frozen column(s) will move to the leftmost position in the table grid. This action will locks
the frozen column(s), preventing them from being edited.
To unfreeze the columns, just simply right-click anywhere on the table grid and select
Unfreeze Columns or select View -> Unfreeze Columns from the menu.
Set Display Format
The Set Display Format Dialog is provided for you to customize format applied to exported
data on the selected column. Just simply right-click the column you want to edit its format
and select Set Display Format... or select View -> Set Display Format... from the menu.
Edit the format style to adjust the result format in the way you need. For example:
dd-mm-yyyy.
Hint: This action applies on the selected column only. To adjust the global settings, see
Options.
Navicat Win
665
Set Column Width
Click right border at top of column and drag either left or right.
or
Double-click right border at top of column to obtain the best fit for the column.
or
Right-click the column you want to set the column width with and select Set Column
Width... or select View -> Set Column Width... from the menu. Specify width in the Set
Column Width Dialog. The default value is 120.
Hint: The result only applies on the selected column. To adjust the global settings, see
Options.
Set Row Height
Right-click anywhere on the table grid and select Set Row Height... or select View -> Set
Row Height... from the menu. Specify row height in the Set Row Height Dialog. The
default value is 17.
Hint: This action applies on the current table grid only. To adjust the global settings, see
Options.
Show/Hide Columns
If there are many columns in the table and you want to hide some of them from the table grid.
Just simply right-click anywhere on the table grid and select Show/Hide Columns or select
View -> Show/Hide Columns from the menu. Select the columns that you would like to
hide.
The hidden column(s) will disappear from the table grid.
To unhide the columns, just simply right-click anywhere on the table grid and select
Show/Hide Columns or select View -> Show/Hide Columns from the menu. Select the
columns that you would like to redisplay.
Navicat Win
666
Show/Hide ROWID (Available only for Oracle and SQLite)
If you want to display or hide the rowid (address) of every row, right-click anywhere on the
table grid and select Show/Hide ROWID or select View -> Show/Hide ROWID from the
menu.
The column ROWID will be showed in the last column.
Navicat Win
667
Form View (Available only in Full Version)
The form view allows you to view, update, insert, or delete data as a form, which the current
record is displayed: field name and its value. The popup menu of the form provides the
following additional functions: set the field value as Null/Empty String, use current field
value as a filter, format form view, and more.
The navigation bar allows you to switch the records quickly, insert, update or delete records.
Related topic:
Sorting and Finding Records
Filtering Records
Manipulating Raw Data
Formatting Table Grid
Navicat Win
668
Text/Blob/BFile View
Navicat provides Text/Blob/BFile Viewer and Editor to view and edit TEXT/BLOB/BFile fields
content. The editor allows you to view, update, insert, or delete data in a table.
Note: Oracle BFile fields cannot be edited.
Click
Memo,
Hex and
Image from the toolbar to activate the appropriate
viewer/editor.
Navicat Win
Viewing/Editing Text/BFile field as Memo
Viewing/Editing Text/Blob/BFile field as Hexadecimal
Viewing/Editing Blob/BFile field as Graphical Image
669
Viewing/Editing Text/BFile field as Memo
The Memo panel allows you to edit data as a simple text. Use the
navigation bar to update the changed records to the table.
Note: Oracle BFile fields cannot be edited.
Navicat Win
670
button on the
Viewing/Editing Text/Blob/BFile field as Hexadecimal
The Hex panel allows you to edit data in hexadecimal mode. Use the
button on the
navigation bar to update the changed records to the table.
Note: Use the Insert key on the keyboard to switch between Insert and Overwrite modes
Note: Oracle BFile fields cannot be edited.
Navicat Win
671
Viewing/Editing Blob/BFile field as Graphical Image
The Image panel allows you to show data as image. Use the
Load,
Save to disk and
Clear button to load/remove the image from a file, or save the image to a table.
Note: Oracle BFile fields cannot be edited.
You can also right-click a Blob field type and save to disk.
Navicat Win
672
Filter Wizard (Available only in Full Version)
Filter Wizard allows you to facilitate creating and applying filter criteria that you specify for
the table grid. Moreover, it allows you to save filter criteria as a profile for future use.
Click
Navicat Win
Filter Wizard from the toolbar to activate the editor.
Adding New Filter Condition
Setting Filter Criteria
Setting Filter Operator
Setting Filter Criteria Values
Setting Filter Group
Applying Filter Conditions
673
Adding New Filter Condition
To add a new condition to the criteria, just simply click the <Click here to add> or
right-click anywhere on the Filter Wizard and select the
Navicat Win
674
Add from the popup menu.
Setting Filter Criteria
Suppose we need to select customers who come from US. This criteria is applied to the
Country column. Click on the column box (next to the check box) and select Country item
from the dropdown list which displaying all available column names.
Navicat Win
675
Setting Filter Operator
Click on the filter operator box (next to the column box) and select contains item from the
dropdown list which displaying all available filter operators.
Filter Operator
Result
is equal to <?>
My_Field = 'your_value'
is not equal to <?>
My_Field <> 'your_value'
is less than <?>
My_Field < 'your_value'
is less than or equal to <?>
My_Field <= 'your_value'
is greater than <?>
My_Field > 'your_value'
is greater than or equal to <?> My_Field >= 'your_value'
contain <?>
My_Field LIKE '%your_value%'
does not contain <?>
NOT (My_Field LIKE '%your_value%')
begin with <?>
My_Field LIKE 'your_value%'
end with <?>
My_Field LIKE '%your_value'
is null
My_Field IS NULL
is not null
My_Field IS NOT NULL
is empty
My_Field = ''
is not empty
My_Field <> ''
is between <?> <?>
is not between <?> <?>
Navicat Win
((My_Field >= your_value1) and
(My_Field <= your_value2))
NOT ((My_Field >= your_value1) and
(My_Field <= your_value2))
is in list <?>
My_Field in ('aaa','bbb',...)
is not in list <?>
My_Field not in ('aaa','bbb',...)
676
Setting Filter Criteria Values
Click on the criteria values box (next to the filter operator box) to activate the appropriate
editor and enter the criteria values (US). The editor used in criteria value boxes is
determined by the editor type assigned to the corresponding column.
Navicat Win
677
Setting Filter Group
To implement a complex filter condition combining two simple conditions, just simply click on
the <Click here to add> under the existing condition you have just defined.
Suppose we need to select customers whose Company located in Suite 103, US. Apply
Addr2 on column box, is equal to on filter operator box and Suite 103 on criteria values
box under the existing condition.
Setting filter group operator for the combine conditions, just simply click on the filter group
operator box (by default, it specifies AND operator) to activate the appropriate editor.
Navicat Win
678
Applying Filter Conditions
Click the <Click here (ctrl+r) to apply> or press Ctrl+r to see the result of the filtering
you made.
Hint: You are allowed to save filter criteria to and load them from the registry for future use.
Just simply right-click on the Filter Wizard and select Save Profile / Open Profile.
Navicat Win
679
Queries
A query is used to extract data from the database in a readable format according to the
user's request. Navicat provides two powerful tools for working with the SQL queries: Query
Editor for editing the query text directly and Query Builder for building queries visually. You
can save your queries for setting schedule.
Just simply click
to open an object pane for Query. A right-click displays the popup menu
or using the object pane toolbar, allowing you to create new, edit, open and delete the
selected query.
Create Query
To create a new query in Query Editor
Select anywhere on the object pane.
Click the
New Query from the object pane toolbar.
or
Right-click and select
New Query from the popup menu.
Edit query text on the Query Editor tab.
To create a new query in Query Builder
Select anywhere on the object pane.
Click the
New Query from the object pane toolbar.
or
Right-click and select
New Query from the popup menu.
Edit query on the Query Builder tab.
To create a new query with loading from a SQL file
Select anywhere on the object pane.
Click the
New Query from the object pane toolbar.
or
Right-click and select
Click
New Query from the popup menu.
Load.
Hint: To create new query you can also right-click the Queries node of the navigation pane
and select the
Navicat Win
New Query from the popup menu.
680
To create a new query with the same properties as one of the existing queries has (using
drag and drop method)
Apply to: current database {same connection}
Select the query(s) for copying in the navigation pane/object pane.
Right-click and drag the chosen query(s) to the target location.
Select one of the following options:
o
Copy here
o
Move here
o
Cancel
The newly created query(s) will be named as "queryname_copy"
Apply to: different database {same connection}
different database {different connection}
Select the query(s) for copying in the object pane.
Drag and drop the chosen query(s) to the target database.
Select one of the following options:
o
Copy here
o
Move here
o
Cancel
To create a new query with modification as one of the existing queries
Select the query for modifying in the navigation pane/object pane.
Right-click and select the
Design Query from the popup menu.
or
Click the
Design Query from the object pane toolbar.
Modify query on the Query Editor/Query Builder tab.
Click
Save As.
Hint: Queries(.sql) are saved under the Settings Save Path.
Navicat Win
681
Edit Query
To edit the existing query
Select the query for editing in the navigation pane/object pane.
Right-click and select the
Design Query from the popup menu.
or
Click the
Design Query from the object pane toolbar.
Modify query on the Query Editor/Query Builder tab.
To change the name of the query
Select the query for editing in the navigation pane/object pane.
Right-click and select the Rename from the popup menu.
Open Query
To open a query (manage query data)
Select the query for opening in the navigation pane/object pane.
Right-click and select the
Open Query from the popup menu or simply
double-click the query.
or
Click the
Open Query from the object pane toolbar.
Note: Only SELECT queries will be run automatically with results being displayed on Result
tab.
Run Query
To run a query
Create a new query/open the existing query.
Click
View/edit the returned data on the Result tab.
Run. (Click
Stop to terminate the running)
To run a saved query from the command line (set schedule)
Navicat Win
Create and save the query.
In terminal, type the command (see Command for details)
682
Delete Query
To delete a query
Select the query for deleting in the navigation pane/object pane.
Right-click and select the
Delete Query from the popup menu.
or
Click the
Delete Query from the object pane toolbar.
Confirm deleting in the dialog window.
Achieve Query Information
To achieve a query information
Select the query in the navigation pane/object pane.
Right-click the selected query and choose Object Information from the popup menu.
or
Navicat Win
Choose View -> Object Information in the main menu.
683
Query Builder (Available only in Full Version)
Navicat provides a useful tool called Visual Builder for building queries visually. It allows
you to create and edit queries without knowledge of SQL. The database objects are displayed
in left panel. Whereas in the right panel, it is divided into two portions: the upper Graphical
View, and the lower Syntax View.
Note: Visual Builder supports SELECT statement only. Use Query Editor for creating complex
queries.
Navicat Win
Working with Diagram Area
Setting Field Association
Setting Output Fields
Setting Criteria
Setting Grouping Criteriah
Setting Sorting Criteria
Setting Limit Criteria (Available only for MySQL, PostgreSQL and SQLite)
684
Working with Diagram Area
To add a table to the query, simply drag it or double-click from the left panel to the Graphical
View area. To include a table field in the query, check the left of the field name in the list. To
include all the fields, click at the left of the table caption.
To remove the object from the Graphical View area, click the cross button at the object
caption.
To add the table alias, simply double-click the table name and enter the alias in the the
Graphical View area.
Hint: You are also allowed to set criteria by right-clicking any fields from the Graphical View
area.
Navicat Win
685
Setting Field Association
To associate database objects by two fields, just drag one field from the object list to another
and a line will appear between the linked fields.
Hint: To delete all the links of some object, click button '-' next to the object alias.
Navicat Win
686
Setting Output Fields
The fields you have selected in the graphical view will be displayed in the Syntax View which
allows you to set their displaying order and modify the output fields of the query using
<Distinct>, <func> and <Alias>.
<Distinct>
Enable this option if you wish the repeated records are not included into the query result.
<func>
Set the aggregate functions (SUM, MAN, MIX, AVG, COUNT) for each field.
<Alias>
Change the output query field name.
Navicat Win
687
Setting Criteria
To add a condition, click the <--> = <--> from the Where Clause in the Syntax View. Click
<--> to choose the field from the list of all the table fields, available in the query. To define
your own criteria, type your values directly in the Edit Tab. Clicking = to set condition
operator.
Navicat Win
688
Setting Grouping Criteria
You can set the conditions for grouping query records from the Group By Clause in the
Syntax View. They are set in the same way as setting criteria. The conditions will be included
into the HAVING statement of the current query.
Navicat Win
689
Setting Sorting Criteria
When you query your database/schema, you can sort the results by any field in an ascending
or descending order by just adding ORDER BY at the end of your query.
In Visual Builder, you can set the way of sorting query records from the Order By Clause in
the Syntax View. To change the sorting direction, click on either ASC or DESC.
Navicat Win
690
Setting Limit Criteria (Available only for MySQL, PostgreSQL and SQLite)
Limit Clause is used to limit your query results to those that fall within a specified range. You
can use it to show the first X number of results, or to show a range from X - Y results. It is
phrased as Limit X, Y and included at the end of your query. X is the starting point
(remember the first record is 0) and Y is the duration (how many records to display).
Navicat Win
691
Query Editor
Navicat provides a useful tool called Query Editor for creating and executing queries. It
allows you to create and edit SQL text for a query, prepare and execute selected queries.
You can show the object tree, simlpy choose View -> Show Object Tree.
Hint: Query text will be automatically generated while you build in Query Builder.
You are allowed to run selected portion of query, just simply right-click the highlighted query
and select Run Selected.
Navicat Win
692
You can define multiple SQL statements in one Editor window, and the editor let you run the
current statement your cursor is on (place your cursor in the front of the desired statement).
Just simply select Run a statement from here or press F7.
Note: Select Run a statement from here or press F7, the next statement will be continue
to run.
Navicat Win
693
Editor View and More Features
Navicat allows you to customize the view of the SQL Editor and provides a wide range of
compelling code editing capabilities, smart code-completion, sql formatting, and more.
Navicat Win
Code-Completion
SQL Formatting
Code Folding
Brace Highlight
Find and Replace
Copy With Quotes
Zoom In/Zoom Out
694
Code-Completion (Available only in Full Version)
Code-completion in Navicat displays information in drop-down lists as you type your SQL
statement in the editor, it assists you with statement completion and the available properties
of database objects, for example databases, tables, fields, views etc with their appropriate
icons.
To activate the code-completion, just simply press '.' for the available properties of database
object currently in the scope.
Hint: You may invoke code-completion by typing two characters or pressing Ctrl+SPACE on
your keyboard for SQL keywords.
Navicat Win
695
Hint: Smart code-completion will pop-up a list of variants for the word completion
automatically.
Note: Code-completion can be also applied on View, Functions/Procedures, etc.
Navicat Win
696
SQL Formatting (Available only in Full Version)
To change the SQL statement format, simply choose from the Edit menu Indent
Increase/decrease indent for the selected lines of codes.
Comment
Comment/uncomment the selected lines of codes.
Convert Case
Format the selected codes into upper/lower case.
Beautify SQL
Format the selected codes with the Beautify SQL settings.
Beautify SQL With...
Change the Beautify SQL settings.
Use tab character
Check this option to use tab character.
Tab size
Set the tab size.
Short brace length
Set the length of the short brace.
Upper case keywords
Format all the SQL keywords to upper case.
Save settings
Save the SQL beautify options settings after you click Beautify button.
Minify SQL
Minify the format of the SQL in the SQL Editor.
Navicat Win
697
Code Folding
Code folding feature enables you to collapse blocks of code such that only the first line of the
block appears in Editor.
A block of code that can be folded is indicated by an icon
to the left of the first line of the
block. A vertical line extends from the icon to the bottom of the foldable code. In contrast, a
folded block of code is indicated by an icon
by clicking
Navicat Win
or expand it by clicking
to left of the code block. You can fold the block
in Editor.
698
Brace Highlight
Navicat supports to highlight the matching brace in the editor, i.e. (), Begin...End .
Note: The cursor must be on a brace to show the highlight.
Navicat Win
699
Find and Replace
Find
The Find Dialog is provided for quick searching for the text in the editor window. Just simply
click Edit -> Find from the menu or press Ctrl+F and enter a search string.
The search starts at the cursor's current position to the end of the file. There will not have
differentiates when performing a uppercase or lowercase search.
To find for the next text, just simply select Edit -> Find Next or press F3.
Replace
To open the Replace Dialog, simply click Edit -> Replace from the menu and enter the text
you want to search and replace.
Click Replace button to replace the first occurrence.
Click Replace All button to replace all occurrences automatically .
Navicat Win
700
There are some additional Options for Find and Replace:
Navicat Win
701
Copy With Quotes
To copy the SQL statement with quotes, just simply right-click the highlighted SQL. Then,
select Copy with quotes and choose the format.
Note: Only available in Query, View and Materialized View.
Navicat Win
702
Zoom In/Zoom Out
Navicat has the ability to zoom in or zoom out the SQL in the editor. The zooming options are
available from the View menu. The same effect can be achieved with keyboard shortcuts.
Zoom In: [Ctrl + =]
Zoom Out: [Ctrl + -]
Reset: [Ctrl + 0]
Hint: Range from -10 to +20.
Note: Files are opened in different tabs will not be effected by the zoom.
Navicat Win
703
Query Results
To run the query click
Run on the toolbar. If the query statement is correct, the query
executes and, if the query statement is supposed to return data, the Result tab opens with
the data returned by the query. If an error occurs while executing the query, execution stops,
the appropriate error message is displayed.
The Result tab displays the result data, returned by the query, as a grid. Data can be
displayed in three modes: Grid View, Form View and Text/Blob View. See Data View for
details.
Hint: Navicat supports to return more than one resultset.
Note: You can choose to show the Result tab below the query editor or in a new tab by
selecting View -> Show Result -> Below Query Editor or In a New Tab.
The toolbars of Query Result Viewer provides the following functions for managing data:
Export Query Results
Export data to MS Word, MS Excel, MS Access, TXT, DBF, HTML, SQL, RTF and more.
Edit TEXT/BLOB/BFile
Allow you to view and edit the content of TEXT/BLOB/BFile fields.
Note: Only Oracle supports BFile.
Navicat Win
704
Navicat Win
705
Query Profile and Status (Available only for MySQL)
To show the profile and status when running the query, simply choose View -> Show Profile
and Status and click
Run on the toolbar.
The Profile tab displays the query profile: Table lock, System lock, Statistic, etc.
Note:For MySQL 5.0, support from 5.0.37 or above.
For MySQL 5.1, support from 5.1.24 or above.
For MySQL 6.0, support from 6.0.5 or above.
The Status tab displays the query status: Bytes received, Bytes sent, etc.
Navicat Win
706
Query Explain
To show the Explain Plan of the query, just simply click
Navicat Win
Explain Plan for MySQL
Explain Plan for Oracle
Explain Plan for PostgreSQL
Explain Plan for SQLite
Explain Plan for SQL Server
707
Explain.
Explain Plan for MySQL
The Explain tab displays the information as a grid:
Column
id
Description
The SELECT identifier. This is the sequential number
of the SELECT within the query.
The type of SELECT, which can be SIMPLE, PRIMARY,
select_type
UNION, DEPENDENT UNION, UNION RESULT,
SUBQUERY, DEPENDENT SUBQUERY, DERIVED,
UNCACHEABLE SUBQUERY or UNCACHEABLE UNION.
table
The table to which the row of output refers.
type
The join type.
The possible_keys column indicates which indexes
possible_keys
MySQL can choose from use to find the rows in this
table.
key
key_len
The key column indicates the key (index) that MySQL
actually decided to use.
The key_len column indicates the length of the key
that MySQL decided to use.
The ref column shows which columns or constants are
ref
compared to the index named in the key column to
select rows from the table.
rows
The rows column indicates the number of rows MySQL
believes it must examine to execute the query.
The filtered column indicates an estimated
filtered
percentage of table rows that will be filtered by the
table condition.
Extra
Navicat Win
This column contains additional information about
how MySQL resolves the query.
708
Explain Plan for Oracle
The Explain tab displays the data in the Oracle PLAN_TABLE as a grid:
Column
Description
Operation
Name of the internal operation performed in this step.
Object
Name of the table or index.
Optimizer
Current mode of the optimizer.
Cost of the operation as estimated by the optimizer's
query approach. Cost is not determined for table
access operations. The value of this column does not
Cost
have any particular unit of measurement; it is merely
a weighted value used to compare costs of execution
plans. The value of this column is a function of the
CPU_COST and IO_COST columns.
Cardinality
Bytes
Partition Start
Partition ID
Estimate by the query optimization approach of the
number of rows accessed by the operation.
Estimate by the query optimization approach of the
number of bytes accessed by the operation.
Start partition of a range of accessed partitions.
Step that has computed the pair of values of the
PARTITION_START and PARTITION_STOP columns.
Predicates used to locate rows in an access structure.
Access Predicates
For example, start or stop predicates for an index
range scan.
Filter Predicates
Navicat Win
Predicates used to filter rows before producing them.
709
Explain Plan for PostgreSQL
The Message tab displays the query plan.
Navicat Win
710
Explain Plan for SQLite
The Explain tab displays the query plan as a grid.
Navicat Win
711
Explain Plan for SQL Server
The Explain tab displays detailed information about how the statements are executed and
provides estimates of the resource requirements for the statements.
Column
Description
For rows that are not of type PLAN_ROW, this column
contains the text of the Transact-SQL statement. For rows
of type PLAN_ROW, this column contains a description of
StmtText
the operation. This column contains the physical operator
and may optionally also contain the logical operator. This
column may also be followed by a description that is
determined by the physical operator.
StmtId
Number of the statement in the current batch.
NodeId
ID of the node in the current query.
Parent
Node ID of the parent step.
PhysicalOp
LogicalOp
Physical implementation algorithm for the node. For rows
of type PLAN_ROWS only.
Relational algebraic operator this node represents. For
rows of type PLAN_ROWS only.
Provides supplemental information about the operation
Argument
being performed. The contents of this column depend on
the physical operator.
Contains a comma-separated list of values introduced by
this operator. These values may be computed expressions
which were present in the current query (for example, in
DefinedValues
the SELECT list or WHERE clause), or internal values
introduced by the query processor in order to process this
query. These defined values may then be referenced
elsewhere within this query. For rows of type PLAN_ROWS
only.
EstimateRows
EstimateIO
EstimateCPU
Navicat Win
Estimated number of rows of output produced by this
operator. For rows of type PLAN_ROWS only.
Estimated I/O cost* for this operator. For rows of type
PLAN_ROWS only.
Estimated CPU cost* for this operator. For rows of type
PLAN_ROWS only.
712
AvgRowSize
TotalSubtreeCost
OutputList
Estimated average row size (in bytes) of the row being
passed through this operator.
Estimated (cumulative) cost* of this operation and all child
operations.
Contains a comma-separated list of columns being
projected by the current operation.
Contains a comma-separated list of warning messages
relating to the current operation. Warning messages may
include the string "NO STATS:()" with a list of columns. This
Warnings
warning message means that the query optimizer
attempted to make a decision based on the statistics for
this column, but none were available. Consequently, the
query optimizer had to make a guess, which may have
resulted in the selection of an inefficient query plan.
Node type. For the parent node of each query, this is the
Type
Transact-SQL statement type (for example, SELECT,
INSERT, EXECUTE, and so on). For subnodes representing
execution plans, the type is PLAN_ROW.
Parallel
EstimateExecutions
0 = Operator is not running in parallel.
1 = Operator is running in parallel.
Estimated number of times this operator will be executed
while running the current query.
* Cost units are based on an internal measurement of time, not wall-clock time. They are
used for determining the relative cost of a plan in comparison to other plans.
Navicat Win
713
Query Parameters
Query Builder and Query Editor both support using of parameters inside the query text. You
can set query parameters to add variable values to a query each time you run it. The
parameter should appear as an identifier with $ at its beginning, quote with [ ], e.g.
[$any_name].
Execute the query and the Input Parameter Dialog is provided for you to enter the desired
data you wish to search.
Navicat Win
714
Debugging Oracle Query (Available only in Full Version)
To debug the Oracle query click
Debug on the toolbar to launch the Oracle Debugger.
Enter the parameter(s) if the query has input parameter(s).
Navicat Win
715
Data Modeling Tools (Available only in Navicat Premium and Enterprise
Version)
Model is a powerful tool for creating and manipulating database models. Some of key
features are listed here:
Create and manipulate a model graphically.
Reverse engineer a database/schema or table(s) to a model.
Forward engineer a model to a sql file or database/schema.
Create and edit table structures directly.
Just simply click
to open an object pane for Model. A right-click displays the popup menu
or using the object pane toolbar, allowing you to create new, edit and delete the selected
model.
Create Model
To create a new model
Select anywhere on the object pane.
Click the
New Model from the object pane toolbar.
or
Right-click and select
New Model from the popup menu.
Edit model properties in the Model Designer.
To create a new model using reverse engineering
Open a database/schema.
Select the database/schema from the navigation pane or select the table(s) from the
navigation pane/object pane.
Right-click the database/schema/table(s) and select Reverse Database to
Model.../Reverse Tables to Model... from the popup menu.
Edit model properties in the Model Designer.
To create a new model with the same properties as one of the existing models has
Navicat Win
Select the model(s) for copying in the object pane.
Right-click and select the Copy from the popup menu.
Select anywhere on the object pane.
Right-click and select the Paste from the popup menu.
716
The newly created model(s) will be named as "modelname - Copy".
To create a new model with modification as one of the existing models
Select the model for modifying in the object pane.
Right-click and select the
Design Model from the popup menu.
or
Click the
Design Model from the object pane toolbar.
Modify model properties in the Model Designer.
Click
Save As.
Edit Model
To edit the existing model
Select the model for editing in the object pane.
Right-click and select the
Design Model from the popup menu.
or
Click the
Design Model from the object pane toolbar.
Edit model properties in the Model Designer.
To change the name of the model
Select the model for editing in the object pane.
Right-click and select the Rename from the popup menu.
Delete Model
To delete a model
Select the model for deleting in the object pane.
Right-click and select the
Delete Model from the popup menu.
or
Navicat Win
Click the
Delete Model from the object pane toolbar.
Confirm deleting in the dialog window.
717
Achieve Model Information
To achieve a model information
Select the model in the object pane.
Right-click the selected model and choose Object Information from the popup menu.
or
Navicat Win
Choose View -> Object Information in the main menu.
718
Model Designer
Model Designer is the basic Navicat tool for working with model. It allows you to create,
edit, delete, print model and etc.
Navicat Win
Model Tree Palette
Diagram Tree Palette
Model Diagram Palette
Properties Palette
History Palette
Model Preview and Print
719
Model Tree Palette
Model Tree holds all the tables in the model, including the tables used in each individual
diagram. By default, it is located on the left sidebar. To show/hide the sidebar, simply choose
View -> Sidebar from the main menu.
Create Table
To create a new table
Select anywhere in the model tree.
Right-click and select New Table from the popup menu.
Edit Table
To edit the existing table
Navicat Win
Right-click the table in the model tree and select Design Table from the popup menu.
Edit table properties and fields on the appropriate tabs.
720
To change the name of the table
Select the table for editing in the model tree.
Right-click and select the Rename from the popup menu.
Delete Table
To delete a table
Navicat Win
Select the table for deleting in the model tree.
Right-click and select the Delete Table from the popup menu.
Confirm deleting in the dialog window.
721
Diagram Tree Palette
Diagram Tree holds all the objects (tables, layers, notes, images and relations) added to
the active diagram. By default, it is located on the left sidebar. To show/hide the sidebar,
simply choose View -> Sidebar from the main menu.
Create Object
To create a new object
Select anywhere in the diagram tree.
Right-click and select New from the popup menu.
Choose the object.
Edit Object
To edit the existing table
Right-click the table in the diagram tree and select Design Table from the popup
menu.
Navicat Win
Edit table properties and fields on the appropriate tabs.
722
To change the name of the object
Select the object for editing in the diagram tree.
Right-click and select the Rename from the popup menu.
Delete Object
To delete a table from the diagram
Select the table for deleting in the diagram tree.
Right-click and select the Delete -> from Diagram from the popup menu.
Confirm deleting in the dialog window.
To delete a table/relation from the model and diagram
Select the table/relation for deleting in the diagram tree.
Right-click and select the Delete -> from Diagram and Model from the popup
menu.
Confirm deleting in the dialog window.
To delete a layer/note/image from the diagram
Navicat Win
Select the object for deleting in the diagram tree.
Right-click and select the Delete from the popup menu.
Confirm deleting in the dialog window.
723
Model Diagram Palette
Model Diagram Palette is a canvas for you to design the diagram. Simply click the
Diagram from the toolbar to create a new diagram.
Navicat Win
Creating Tables
Creating Layers
Creating Notes and Labels
Creating Images
Creating Relations
Formatting Diagram
724
New
Creating Tables
To create a new table, click the
button from the diagram toolbar and click anywhere on the
canvas.
To add an existing table from the model tree to the diagram, simply drag and drop the table
from model tree to the canvas.
Note: If you right-click a field in a table, you can choose to add, insert, delete, rename field
and set the field as primary key.
The popup menu options of the table object in canvas include:
Design Table
Edit the table structure in a designer, e.g. fields, indexes, foreign keys, etc.
Note: The tabs and options in the designer depend on the diagram database type you
are chosen. For the settings of different tabs, see Database Object Management.
Navicat Win
725
Add Related Tables
Add all related tables to the selected table.
Add Field
Add fields to the existing table.
Cut
Remove the table from the diagram and put it on the clipboard.
Copy
Copy the table from the diagram to the clipboard.
Paste
Paste the content from the clipboard into the diagram.
Select All Tables
Select all the tables in the diagram.
Delete
Delete a table from the diagram or from both diagram and model.
Rename
Change the name of the table.
Color
Change the color of the table.
Size to Fit
Resize the table automatically to fit its contents.
Bring to Front
Bring table to the foreground.
Send to Back
Move table to the background.
Navicat Win
726
Creating Layers
Layers are used to help organize objects (e.g. tables, notes, images, etc) on the canvas. You
can add all related objects to the same layer. For example, you may choose to add all your
sales related tables to one layer.
To create a new layer, click the
button from the diagram toolbar and click anywhere on
the canvas.
You can put any objects on top of the layer.
The popup menu options of the layer object in canvas include:
Cut
Remove the layer from the diagram and put it on the clipboard.
Copy
Copy the layer from the diagram to the clipboard.
Navicat Win
727
Paste
Paste the content from the clipboard into the diagram.
Select All Layers
Select all the layers in the diagram.
Delete
Delete a layer from the diagram.
Color
Change the color of the layer.
Size to Fit
Resize the layer automatically to fit its contents.
Bring to Front
Bring layer to the foreground.
Send to Back
Move layer to the background.
Navicat Win
728
Creating Notes and Labels
Notes or Labels are typically used to help document the diagram design process. For
example, to explain a grouping table objects.
To create a new note or label, click the
button from the diagram toolbar and click
anywhere on the canvas.
The popup menu options of the note object in canvas include:
Edit
Change the content of the note.
Style
Choose the style of the note: Note or Label.
Navicat Win
729
Cut
Remove the note from the diagram and put it on the clipboard.
Copy
Copy the note from the diagram to the clipboard.
Paste
Paste the content from the clipboard into the diagram.
Select All Notes
Select all the notes in the diagram.
Delete
Delete a note from the diagram.
Color
Change the color of the note.
Size to Fit
Resize the note automatically to fit its contents.
Bring to Front
Bring note to the foreground.
Send to Back
Move note to the background.
Navicat Win
730
Creating Images
To create a new image, click the
button from the diagram toolbar and click anywhere on
the canvas.
The popup menu options of the image object in canvas include:
Reset Size
Reset the size of the image to its original size.
Reset Aspect Ratio
Maintain image original width to height ratio.
Cut
Remove the image from the diagram and put it on the clipboard.
Copy
Copy the image from the diagram to the clipboard.
Navicat Win
731
Paste
Paste the content from the clipboard into the diagram.
Select All Images
Select all the images in the diagram.
Delete
Delete a image from the diagram.
Bring to Front
Bring image to the foreground.
Send to Back
Move image to the background.
Navicat Win
732
Creating Relations
To add a relation, click the
button from the diagram toolbar and drag and drop a field
from one table to another.
The popup menu options of the relation object in canvas include:
Design Relation
Edit the relation in a designer.
Note: The options in the designer depends on the diagram database type you are chosen.
For the settings, see Database Object Management.
Cardinality on table_name1
Set the cardinality on table_name1: None, One and Only One, Many, One or Many, Zero or
One, Zero or Many.
Navicat Win
733
Cardinality on table_name2
Set the cardinality on table_name2: None, One and Only One, Many, One or Many, Zero or
One, Zero or Many.
Add Vertex
Add a vertex on a relation connecter.
Delete Vertex
Delete a vertex on a relation connecter.
Delete All Vertices
Delete all vertices on a relation connecter.
Paste
Paste the content from the clipboard into the diagram.
Select All Relations
Select all the relations in the diagram.
Delete from Diagram and Model
Delete a relation from the diagram and model.
Color
Change the color of the relation.
Navicat Win
734
Formatting Diagram
Show Grid
To turn the grid on in the diagram canvas, choose View -> Show Grid from the main menu.
Snap To Grid
To align objects on the canvas with the grid, choose View -> Snap To Grid from the main
menu.
Change Database Type
To change the database type of the diagram, choose Model -> Database and select the type
from the main menu. Choose Generic if you do not decide the database type.
Change Diagram Notation
To change the notation of the diagram, choose Model -> Diagram Notation and select the
notation from the main menu.
Default
The default notation style used in Navicat.
Simple
A simple notation style. The table objects will only show the name.
Crow's Foot
Crow's Foot notation style.
IDEF1X
The ICAM DEFinition language information modeling method.
UML
Universal Modeling Language style.
Black and White
Change the color of the diagram to black and white.
Change Diagram Dimensions
To change the number of pages used in the diagram, choose Model -> Diagram
Dimensions... from the main menu and set the Width and Height.
Navicat Win
735
Apply Auto Layout
To automatically arrange objects on the canvas, click
Auto Layout from the toolbar. To
change the Auto Layout, simply choose Tools -> Auto Layout with... from the main menu
and set the options.
Auto Diagram Dimension
Choose the suitable diagram dimension automatically.
Auto Size Tables to Fit
Resize the table to fit its content automatically.
Quality
The quality of the auto layout output.
Object Distance
The distance between the objects in the diagram.
Zoom In/Zoom Out
To zoom in or zoom out the selected area of the diagram, adjust the slider of the Navigator.
If the Navigator is hidden, choose View -> Navigator from the main menu. Same effect can
be achieved with keyboard shortcuts:
Zoom In: [Ctrl++] or [Ctrl+Mousewheel up]
Zoom out: [Ctrl+-] or [Ctrl+Mousewheel down]
Navicat Win
736
Properties Palette
The Properties palette is used to display and edit the properties of diagram and its objects.
Black and White
Check this box to change the diagram color to black and white.
Bold
Check this box or press Ctrl+B to bold the table or relation.
Color
The color of the object.
Diagram Notation
The notation of the diagram. The value for this can be Default, Simple, IDEF1X, UML or
Crow's Foot.
Font Bold
Check this box to bold the note font.
Font Color
The font color of the note.
Font Italic
Check this box to apply an italic style to the note font.
Font Name
The font name of the note.
Font Size
The font size of the note.
Height
The height of the object.
Height (pages)
The height of the diagram (number of papers).
Left
The number of pixels from the object to the left side of the canvas.
Navicat Win
737
Name
The name of the object.
Opacity
The transparency of the image. The value for this can be between 0 to 100. Use 100 for
opacity and 0 for transparent.
Referenced Cardinality
The relation cardinality of referenced (parent) table.
Referencing Cardinality
The relation cardinality of referencing (child) table.
Style
The style of the note. The value for this can be Note or Label.
Table Font Name
The font name of the tables.
Table Font Size
The font size of the tables.
Top
The number of pixels from the object to the top of the canvas.
Width
The width of the object.
Width (pages)
The width of the diagram (number of papers).
Navicat Win
738
History Palette
The History palette shows all the actions that you have taken. Simply double-click a action
to restore that state.
Navicat Win
739
Model Preview and Print
Print Preview
To preview the pages before printing, simply click the
Print Preview button. The model
can be printed to the printer or to various file formats.
Page Setup
Choose File -> Page Setup to change paper size, orientation and margins.
Print to a printer
Choose File ->
Print to send your diagram directly to the printer. You can set the printer
option in the popup window.
Print to a file (PDF/PNG/SVG)
Choose File -> Print As -> PDF/PNG/SVG to create a PDF/PNG/SVG file of your diagram.
Navicat Win
740
Export SQL
Export SQL allows exporting table structures in model into a SQL file.
Navicat Win
Select Tools -> Export SQL... from the main menu.
Edit export properties on the appropriate tabs.
Click OK.
741
General Settings for Export SQL
File
Set the output file name and location.
Tables
You are allowed to choose your preferable tables in model you wish to export.
Navicat Win
742
Advanced Settings for Export SQL
Server Version
Select server version for the SQL file.
Include Schema (Available only for Oracle, PostgreSQL and SQL Server)
Includes entered schema name in file with this option is on. Otherwise, only table name is
included in SQL statements.
Include Drop SQL
Includes drop table SQL statements in file with this option in on.
Include Drop with CASCADE (Available only for MySQL, Oracle and
PostgreSQL)
Includes drop table SQL statements with cascade option in file with this option in on.
Include Primary Keys
Includes primary keys in file with this option is on.
Include Foreign Keys
Includes foreign keys in file with this option is on.
Include Uniques (Available only for Oracle, PostgreSQL, SQLite and SQL Server)
Includes uniques in file with this option is on.
Include indexes
Includes indexes in file with this option is on.
Include character set (Available only for MySQL)
Includes table and field character set in file with this option is on.
Include Collation (Available only for SQLite and SQL Server)
Includes table collation in file with this option is on.
Navicat Win
743
Synchronize to Database
Navicat allows you to compare and modify the table structures with detailed analytical
process. In other words, Navicat compares tables between the target databases/schemas
and the model and states the differential in structure.
Select Tools -> Synchronize to Database... from the main menu.
Edit synchronization properties on the General tab.
Click Compare to generate a set of scripts which shows the differentiation between
the databases/schemas and the model.
Navicat Win
Select the scripts you want to run.
Click Run Query.
744
General Settings for Synchronize to Database
The following instruction guides you through the process of setting up a synchronization.
Customize options according to your needs.
Target
Defines connection, database and schema for the target.
Compare Options
Compare Identifier With Case Sensitive
Check this option if you want to compare table identifier with case sensitive option.
Compare Primary Keys
Check this option if you want to compare table primary keys.
Compare Foreign Keys
Check this option if you want to compare table foreign keys.
Compare Indexes
Check this option if you want to compare indexes.
Compare Character Set (Available only for MySQL)
Check this option if you want to compare character set of the tables.
Compare Uniques (Available only for Oracle, PostgreSQL, SQLite and SQL
Server)
Check this option if you want to compare uniques.
Compare Collation (Available only for SQLite and SQL Server)
Check this option if you want to compare collation of the tables.
Execution Options
SQL for objects to be created
Check this option to include all related SQL statements if new objects will be created in
the target database.
SQL for objects to be changed
Check this option to include all related SQL statements if objects will be changed in the
target database.
Navicat Win
745
SQL for objects to be dropped
Check this option to include all related SQL statements if objects will be dropped from
the target database.
Continue on error
Ignores errors that are encountered during the synchronization process.
Navicat Win
746
Synchronize to Database Result
Source Objects/Target Objects
The tree view shows the differentiation between the source model and target
database/schema after the computation of the structure synchronization, providing with the
detailed SQL statements shown in the Queries for Modification list.
The red item represents the non-existence for the other database/schema.
The blue item represents the existence for the other database/schema, but different
definition detected.
Queries for Modification
All the scripts are applied to the target database/schema and they are being unchecked in
the Queries for Modification list by default. Just simply select the scripts you want to
execute.
You can highlight multiple lines of scripts, and then right-click to show the pop-up menu.
Choose Copy can copy the selected queries to preferred editor. Choose Check Selected,
Uncheck Selected, Check All or Uncheck All so as to perform selection/unselection of
scripts at one go.
Navicat Win
747
To view the full SQL statements you selected, right-click the Queries for Modification list
and select Checked Scripts Detail.
Compare after execution
Compares tables after the synchronization is executed.
Press Run Query to execute the selected query.
Navicat Win
748
Synchronize to Database Message Log
The Message Log tab allows you to view the running process indicating success or failure.
Example:
[Msg] Starting Synchronization
[Msg] Target Server : MySQL 5.1
[Msg] Target Database : report_sample
[Msg] Executing - ALTER TABLE `report_sample`.`orders` ADD CONSTRAINT
`fk_orders_customer_1` FOREIGN KEY (`CustNo`) REFERENCES `customer` (`CustNo`)
[Msg] Completed
[Msg] Synchronization Completed
Navicat Win
749
Model Hints and Tips
Navicat provides some useful hints to work on the model more effectively.
Action
Locate Object in
Model Diagram
Palette
Delete Table from
Model Tree Palette
Open Table
Designer
Add table from
Navicat Main
Description
- Object selected in Diagram Tree will be highlighted in Model
Diagram.
- Double-click an object in Diagram Tree will jump to the
corresponding object.
- Select table in Model Diagram and press Shift + Delete.
- Double-click a table in Model Tree/Model Diagram.
- Drag table from Navicat main window and drop to the Model
Diagram.
Get Table Structure - Select and copy the table in Model Diagram, and paste it to text
(SQL Statement) editor, e.g. Notepad.
- Select and click the table name and press Tab/Down Arrow to
add/edit fields.
Navicat will predict field types according to field names you
entered.
INTEGER/int/int4/NUMBER
- suffix "id", "no" (if it is the first column, it will be predicted as a
primary key)
Design Field
without Table
Designer
- suffix "num"
- "qty", "number"
- exactly "age", "count"
DECIMAL(10,2)/decimal(10,2)/NUMBER/REAL/money
- suffix "price", "cost", "salary"
FLOAT/double/float8/NUMBER/REAL/float
- "size", "height", "width", "length", "weight", "speed", "distance"
DATE/datetime/date/TEXT/datetime2
- "date", "time"
Navicat Win
750
VARCHAR(255)/varchar(255)/VARCHAR2(255)/TEXT
- other field names
Enter * before the field name to recognize as primary key. e.g.
*itemNo:int.
Enter : between field name and field type to custom field type, e.g.
itemName:varchar(255).
Reorder Field
Delete Field
Add Vertex to
Relation
- Select table in Model Diagram, then press and hold the Shift key.
Use
to drag the field to a desired location.
- Select table in Model Diagram, then press and hold the Shift key.
Use
to drag the desired field out of the table.
- Select relation in Model Diagram, then press and hold the Shift
key. Click on the relation to add vertex.
Delete Vertex on - Select relation in Model Diagram, then press and hold the Shift
Relation
Delete Relation
from Model
Switch to Hand
Mode
key. Click on the vertex.
- Select relation in Model Diagram and press Shift + Delete.
- Press and hold the Space key, then move the diagram.
- Press and hold the Shift key, then point to a page to show the
Select a Page in
Print Preview
page number.
- Press and hold the Shift key, then click a page to jump to the
corresponding page in Model Diagram.
Navicat Win
751
Data Management Tools
Navicat provides a number of powerful tools for working with the databases.
The following tools are available:
Import Wizard
Imports data from DBF, TXT, CSV, HTML, Excel, Access, XML, ODBC and more.
Export Wizard
Exports data to various formats, including DBF, TXT, CSV, HTML, Word, Excel, Access, XML,
RTF and more.
Data Transfer
Transfers tables/views/procedures/functions/sequences/events between
databases/schemas or to plain text file.
Data Synchronization
Synchronizes data in different databases/schemas to be kept up-to-date so that each
repository contains the same information.
Structure Synchronization
Compares the structure of two similar databases/schemas and produces a set of alter
statements for MySQL, Oracle, PostgreSQL and SQL Server.
Backup/Restore
Allows you to backup/restore your databases/schemas for MySQL, PostgreSQL and SQLite.
Batch Job/Schedule
Allows you to schedule a batch job which being executed at a specified time and support
e-mail notification service.
Console
Provides interactive text-based screen for user query input and result output from MySQL,
Oracle, PostgreSQL, SQLite and SQL Server.
Dump SQL File
Dumps database/schema/table(s) to SQL file.
Navicat Win
752
Execute SQL File
Executes SQL file.
Print Structure
Prints database/schema/table structure.
Log Files
Keeps track on the actions (e.g. SQL statements being executed) which have been
performed in Navicat.
Navicat Win
753
Import Wizard
Import Wizard allows you to import data to a table from DBF, TXT, CSV, HTML, Excel,
Access, XML, ODBC and more. You can save your settings as a profile for setting schedule.
Note: Navicat Essentials version supports to import text-based files, such as TXT, CSV, HTML
and XML file.
Note: You can drag a supported file to the table pane or a database/schema in the connection
tree. Navicat will popup the import wizard. (If existing table is highlighted, Navicat will
import the file to the highlighted table, otherwise, import the file to a new table)
To open the Import Wizard, click
Import Wizard from the table object pane toolbar.
Setting Import File Format (Step 1)
Selecting Source File Name (Step 2)
Setting Additional Options for Specific File Type
Setting Target Table (Step 5)
Adjusting Field Structures and Mapping Fields (Step 6)
Selecting Import Mode (Step 7)
Saving and Confirming Import (Step 8)
To run a saved import profile from the command line
Navicat Win
Create and save the import profile.
Start Navicat from command line, type the command (see Command for details)
754
Setting Import File Format (Step 1)
Select one of the available import types for the source file.
Note: Navicat Essentials only supports importing from TXT, CSV, HTML and XML file.
Note: The Excel file format is according to the Microsoft Office version installed in your
computer.
Navicat Win
755
Setting Source File Name (Step 2)
Import from
Browse the source file name. The file name extension in the Import from text box changes
according to the selected table type in step 1.
Note: For TXT and XML file, you can select more than one file to import.
Encoding
Select the encoding for the source file.
For importing Excel and Access, a list of sheets (Excel), tables and queries (Access) will be
shown in the list below.
Hint: Add Query, Delete Query and Modify Query are only available on Access/ODBC
import styles.
Navicat Win
756
Security
If there is security settings, i.e. database password and user level security in your access file,
you are required to input the necessary information.
System Database File
Locate the system security file of the Access file, e.g. D:\Temp\Security.mdw.
Database Password
Enter the password for the database if any.
Logon Name
Enter the user name set by the user level security.
Logon Password
Enter the password of that user.
Navicat Win
757
Importing ODBC Data (Step 2)
Setting Up an ODBC Data Source Connection
1. On the Control Panel, select Administrative Tools.
2. Select Data Sources (ODBC).
3. Select User DSN tab.
4. Click Add.
5. Select the correct ODBC driver you wish, such as Oracle and click Finish.
Navicat Win
758
6. Type a meaningful name for this ODBC data source in the Data Source Name text
box.
7. Type a description for the data source in the Description text box.
8. Type server name in the Server text box.
9. Select OK to see your ODBC Driver in the list.
Connecting to ODBC data source in Navicat
1. Click the Import from button in step 2 of the Import Wizard.
2. Under Provider tab in the Data Link Properties, select Microsoft OLE DB
Provider for ODBC Drivers.
Under Connection tab, choose the data source from the Use data source name
drop-down list and provide valid username and password.
Navicat Win
759
3. All available tables will be included in the list if connection success. Just simply choose
the tables you wish to import or specify a query using Add Query button.
Navicat Win
760
Importing MSSQL Data (Step 2)
Connecting to MSSQL
1. Click the Import from button in step 2 of the Import Wizard.
2. Under Provider tab in the Data Link Properties, select Microsoft OLE DB
Provider for SQL Server.
Under Connection tab, choose the data source and database from the Select or
enter a server name and Select the database on the server drop-down list
respectively.
Navicat Win
761
3. All available tables will be included in the list if connection success. Just simply choose
the tables you wish to import or specify a query using Add Query button.
Navicat Win
762
Setting Additional Options for Specific File Type
Additional options specifies for file type.
Navicat Win
Setting Delimiter (Step 3) - TXT, XML
Setting Data Format (Step 4) - TXT, XML, Excel, HTML
763
Setting Delimiter (Step 3) - TXT, XML
TXT
Define Field delimiter, Record separator and Text qualifier for file. Record separator
indicates how the file recognizes as new record (row).
Note: You should choose Comma for Field delimiter if you are importing CSV file.
Navicat Win
764
Choose Fixed Width to import the text file with fixed width format. To delimit the source
column bounds, click on the desired position. To remove it, just simply double-click the break
line.
Navicat Win
765
XML
Define tag to identify table row.
Consider tag attributes as table field
For example:
<row age="17">
<id>1</id>
<name>sze</name>
</row>
With this option is on, Navicat will recognizes "age" as a table field together with "id" and
"name", otherwise, only "id" and "name" will be imported as table fields.
Note: Navicat does not support multiple level of XML file.
Navicat Win
766
Setting Data Format (Step 4) - TXT, XML, Excel, HTML
Import Wizard provides a number of options for setting common formats for all imported
data.
Field name row
Field name row indicates which row should Navicat recognize as Column Title.
First data row
First data row indicates which row should Navicat start reading the actual data.
Last data row
Last data row indicates which row should Navicat stop reading the actual data.
Note: If no column title are defined for the file, please enter 1 for First data row and 0 for
Field name row.
Dates, times and numbers
Defines the formats of the date, time and number.
Navicat Win
767
Setting Target Table (Step 5)
You are allowed to define a new table name or choose to import into the existing table from
the drop-down list.
Note: If you type a new table name in Target Table, the box in New Table will be checked
automatically.
Navicat Win
768
For importing multiple tables, all tables will be shown in the list.
Navicat Win
769
Adjusting Field Structures and Mapping Fields (Step 6)
Navicat will make assumption on the field types and length in the source table. You are
allowed to choose your desired type from the drop-down list.
Hint: For importing multiple tables, select the other tables from the Source Table
drop-down list.
If you are importing your data into the existing table, then you might need to map the source
field names manually to the destination table or just simply right-click and select Smart
Match All, Direct Match All and Unmatch All from the popup menu for quick mapping.
Navicat Win
770
Navicat Win
771
If you are importing via ODBC, the Condition Query button opens the WHERE dialog where
you can specify a WHERE clause to import only certain rows from your source tables. In other
words, just import only rows that satisfy the criteria set by you.
Hint: Do not include the word WHERE in the clause.
Navicat Win
772
Selecting Import Mode (Step 7)
Select the import mode that define how the data being imported.
Hint: To activate the remaining options, you must enable Primary Key in step 6.
Navicat Win
773
Advanced
Run multiple queries in each execution (Available only for PostgreSQL and
SQL Server)
Checks this option if you want to run multiple queries in each execution.
Use extended insert statements (Available only for MySQL)
Inserts records using extended insert syntax.
Example:
INSERT INTO `users` VALUES ('1', 'Peter McKindsy', '23'), ('2', 'Johnson Ryne',
'56'), ('0', 'Katherine', '23');
Use empty string as NULL
Imports NULL value if the source data field contains empty string.
Use Foreign Key constraint (Available only for MySQL)
Adds foreign key if there is foreign key relations between tables.
Continue on error
Ignores errors that are encountered during the import process.
Include Unique, Index and Foreign Key
Includes Unique, Index and foreign key during the import process.
Note: Support only when file type is MS Access database or ODBC.
Create Auto Increment Fields (Available only for MySQL and PostgreSQL)
Creates Auto Increment Fields during the import process.
Note: Support only when file type is MS Access database, Paradox file or DBase file.
Import Deleted Records
Import the deleted records in the DBase file during the import process.
Note: Support only when file type is DBase file.
Navicat Win
774
Saving and Confirming Import (Step 8)
Click Start button to start the import process.
Hint: Click Save button to save your settings as a profile for setting schedule.
You can click Log button to view the running process indicating success or failure. These
messages are saved in file - LogImport.txt.
Navicat Win
775
Export Wizard
Export Wizard allows you to export data from table, view, or query result to any available
format. You can save your settings as a profile for setting schedule.
Note: Navicat Essentials version supports to export text-based files, such as TXT, CSV, HTML
and XML file.
To open the Export Wizard, click
Export Wizard from the table object pane toolbar.
Settings Export File Format (Step 1)
Setting Destination File Name and Encoding (Step 2)
Selecting Fields for Export (Step 3)
Setting Data Format (Step 4)
Saving and Confirming Export (Step 5)
To run a saved export profile from the command line
Navicat Win
Create and save the export profile.
Start Navicat from command line, type the command (see Command for details)
776
Setting Export File Format (Step 1)
Select one of the available table formats.
Note: Navicat Essentials only supports exporting to TXT, CSV, HTML and XML file.
Note: The Excel file format is according to the Microsoft Office version installed in your
computer.
Navicat Win
777
Setting Destination File Name and Encoding (Step 2)
Set name for the result file. The file name extension in the Export to text box changes
according to the selected table type in step 1.
Note: For exporting query result, please ensure that you have saved the query before
running the Export Wizard. Otherwise, no source table displayed in here.
Navicat Win
778
Select All
In Vista or above, you can select/unselect all exported tables by simply right-click and
select Select All or Unselect All from the popup menu or from Select All button for
quick mapping.
If you are exporting selected tables into the same target file, you can just simply
right-click and select Apply Same Target File to Selected Table from the popup
menu or from Select All button for quick mapping.
If you are exporting selected tables into the same directory, you can just simply
right-click and select Apply Same Directory to Selected Table from the popup menu
or from Select All button for quick mapping.
Advanced
Encoding
Select the encoding for the exported file.
Add timestamp
Checks this option if you want your file name specifies the timestamp of the export is run.
Select the date/time format from the drop-down list.
Navicat Win
779
Selecting Fields for Export (Step 3)
Select table fields for export. All the fields are selected in the Available Fields list by default.
If you want to omit some fields to be exported, just simply uncheck the box All Fields first
and then uncheck those fields in the Available Fields list.
Note: For exporting query result, the wizard will skip this step.
Navicat Win
780
Setting Data Format (Step 4)
You are allowed to customize formats applied to exported data.
Include column titles
Field names will be included into the exported file if this option is on.
Append
Appends records to the existing file. If you select Apply Same Target File to Selected
Table option for multiple tables in step 2, checks this option to append the records.
Continue on error
Ignores errors that are encountered during the export process.
Use Attributes Format in XML (apply on XML format only)
Attributes Format
<RECORDS>
<RECORD OrderNo="1003" ItemNo="1" PartNo="1313"
Qty="5" Discount="0"></RECORD>
<RECORD OrderNo="1004" ItemNo="1" PartNo="1313"
Qty="10" Discount="50"></RECORD>
</RECORDS>
Non-Attributes Format
<RECORDS>
<RECORD>
<OrderNo>1003</OrderNo>
<ItemNo>1</ItemNo>
<PartNo>1313</PartNo>
<Qty>5</Qty>
<Discount>0</Discount>
</RECORD>
<RECORD>
<OrderNo>1004</OrderNo>
<ItemNo>1</ItemNo>
<PartNo>1313</PartNo>
<Qty>10</Qty>
<Discount>50</Discount>
</RECORD>
Navicat Win
781
</RECORDS>
Hint: Only related options will be enabled according to the selected table type in step 1.
Navicat Win
782
Saving and Confirming Export (Step 5)
Click Start button to start the export process.
Hint: Click Save button to save your settings as a profile for setting schedule.
You can view the running process indicating success or failure. These messages are saved in
file - LogExport.txt.
Click the Open button to open the log file or the exported file.
Navicat Win
783
Data Transfer (Available only in Full Version)
Navicat allows you to transfer tables/views/functions/sequences/events from one
database/schema to another database/schema, or to a sql file. The target database/schema
can be on the same server as the source database/schema or on another server. It also
allows you to save a profile for easy retrieval and running of data transfer between
databases/schemas. You can also invoke data transfer from the command line, which makes
it possible to schedule data transfer between databases/schemas. You can save your
settings as a profile for setting schedule.
Simply open the data transfer and use the data transfer toolbar, which allows you to create,
save and delete the data transfer.
Create Data Transfer
To create a new data transfer
Select Tools ->
Data Transfer... from the main menu or just select
New from
the toolbar above.
Edit data transfer properties on the appropriate tabs.
To create a new data transfer with modification as one of the existing data transfer profiles
Select Tools ->
Data Transfer... from the main menu
Select the data transfer for modifying from the drop-down list.
Modify data transfer properties on the appropriate tabs.
Click
Save As.
Hint: To create new data transfer, you can also right-click the Database node in the
navigation pane and select the
Data Transfer... from the popup menu.
Edit Data Transfer
To edit the existing data transfer
Navicat Win
Select Tools ->
Data Transfer... from the main menu.
Select the data transfer for modifying from the drop-down list.
Modify data transfer properties on the appropriate tabs.
784
Run Data Transfer
To run a data transfer
Create a new data transfer/open the existing one.
Click Start.
To run a saved data transfer profile from the command line
Create and save the data transfer profile.
Start Navicat from command line, type the command (see Command for details)
Delete Data Transfer
To delete a data transfer
Navicat Win
Select Tools ->
Data Transfer... from the main menu.
Select the data transfer from the drop-down list.
Click the
Confirm deleting in the dialog window.
Delete from the toolbar.
785
General Settings for Data Transfer
The following instruction guides you through the process of setting up a data transfer.
Customize options according to your needs. See drag and drop (MySQL, Oracle, PostgreSQL,
SQLite or SQL Server).
Source
Defines connection, database and schema for the source.
All the objects are selected in the Database Objects list by default. If you do not want some
objects to be transferred, just simply uncheck them.
With this option is on, only the checked objects will be transferred. However, if you
add any new objects in the source database/schema after you create your data transfer
profile, the newly added objects will not be transferred unless you manually modify the
Database Objects list.
Chooses this option if you wish all the objects being transferred to the target
database/schema, all newly added objects will also be transferred without amending the
data transfer profile.
Target
Connection
Transfers your selected objects directly to the other database/schema. Chooses the
connection and database/schema you wish to transfer to.
File
Transfers your selected objects directly to a text file. You can select different SQL
Format and Encoding for the file.
Navicat Win
786
Advanced Settings for Same Server Type Data Transfer
Table Options
Create tables
Creates tables in the target database with this option is on.
Supposes this option is unchecked and tables already exist in the target database, then
all data will be appended to the destination tables.
Include indexes
Includes indexes in the table with this option is on.
Include foreign key constraints
Includes foreign keys in the table with this option is on.
Include engine/table type (Available only for MySQL)
Includes table type with this option is on.
Include character set (Available only for MySQL)
Includes character set in the table with this option is on.
Include auto increment (Available only for MySQL, SQLite and SQL
Server)
Includes auto increment in the table with this option is on.
Include other table options (Available only for MySQL)
Includes other options in the table with this option is on.
Include unique constraints (Available only for Oracle, PostgreSQL,
SQLite and SQL Server)
Includes uniques in the table with this option is on.
Include rules (Available only for PostgreSQL)
Includes rules in the table with this option is on.
Include check constraints (Available only for Oracle, PostgreSQL, SQLite
and SQL Server)
Includes checks in the table with this option is on.
Navicat Win
787
Include triggers
Includes triggers in the table with this option is on.
Include excludes (Available only for PostgreSQL)
Includes exclusion constraints in the table with this option is on.
Record Options
Insert records
Check this option if you require all records to be transferred to the destination
database/schema.
Lock target tables (Available only for MySQL, PostgreSQL and SQL
Server)
Locks the tables in the target database/schema during the data transfer process.
Use transaction
Check this option if you use transaction during the data transfer process.
Use complete insert statements (Available only for MySQL, Oracle,
PostgreSQL and SQLite)
Inserts records using complete insert syntax.
Example:
INSERT INTO `users` (`ID Number`, `User Name`, `User Age`) VALUES ('1',
'Peter McKindsy', '23');
INSERT INTO `users` (`ID Number`, `User Name`, `User Age`) VALUES ('2',
'Johnson Ryne', '56');
INSERT INTO `users` (`ID Number`, `User Name`, `User Age`) VALUES ('0',
'katherine', '23');
Use extended insert statements (Available only for MySQL)
Inserts records using extended insert syntax.
Example:
INSERT INTO `users` VALUES ('1', 'Peter McKindsy', '23'), ('2', 'Johnson Ryne',
'56'), ('0', 'Katherine', '23');
Navicat Win
788
Use delayed insert statements (Available only for MySQL)
Inserts records using DELAYED insert SQL statements.
Example:
INSERT DELAYED INTO `users` VALUES ('1', 'Peter McKindsy', '23');
INSERT DELAYED INTO `users` VALUES ('2', 'Johnson Ryne', '56');
INSERT DELAYED INTO `users` VALUES ('0', 'katherine', '23');
Run multiple insert statements (Available only for PostgreSQL and SQL
Server)
Check this option if you want to run multiple insert statements in each execution,
which will make the data transfer process faster.
Use hexadecimal format for BLOB (Available only for MySQL, PostgreSQL,
SQLite and SQL Server)
Inserts BLOB data as hexadecimal format.
Other Options
Continue on error
Ignores errors that are encountered during the transfer process.
Lock source tables (Available only for MySQL, Oracle, PostgreSQL and SQL
Server)
Locks the tables in the source database so that any update on the table is not allowed
once the data transfer is triggered off.
Drop target objects before create
Check this option if objects already exist in the target database/schema, the existing
objects will be deleted once the data transfer starts.
Create target database/schema if not exist (Available only for MySQL,
Oracle, PostgreSQL and SQL Server)
Creates a new database/schema if the database/schema specified in target server does
not exist.
Use DDL from SHOW CREATE TABLE (Available only for MySQL)
If this option is on, DDL will be used from show create table.
Use DDL from sqlite_master (Available only for SQLite)
If this option is on, DDL will be used from the SQLITE_MASTER table.
Navicat Win
789
Advanced Settings for Cross Server Data Transfer (Available only in Navicat
Premium)
Navicat Premium supports transferring data across different server types, e.g. from MySQL
to Oracle. The Data Transfer process can transfer tables to the target. While the target server
is MySQL or SQLite, the process can transfer tables with primary key constraints. The
following part shows the settings for different server types.
Navicat Win
Data transfer from MySQL to Oracle
Data transfer from MySQL to PostgreSQL
Data transfer from MySQL to SQLite
Data transfer from MySQL to SQL Server
Data transfer from Oracle to MySQL
Data transfer from Oracle to PostgreSQL
Data transfer from Oracle to SQLite
Data transfer from Oracle to SQL Server
Data transfer from PostgreSQL to MySQL
Data transfer from PostgreSQL to Oracle
Data transfer from PostgreSQL to SQLite
Data transfer from PostgreSQL to SQL Server
Data transfer from SQLite to MySQL
Data transfer from SQLite to Oracle
Data transfer from SQLite to PostgreSQL
Data transfer from SQLite to SQL Server
Data transfer from SQL Server to MySQL
Data transfer from SQL Server to Oracle
Data transfer from SQL Server to PostgreSQL
Data transfer from SQL Server to SQLite
790
Advanced Settings for Transferring from MySQL to Oracle
Table Options
Create tables
Creates tables in the target database with this option is on.
Supposes this option is unchecked and tables already exist in the target database, then
all data will be appended to the destination tables.
Record Options
Insert records
Check this option if you require all records to be transferred to the destination
database/schema.
Use transaction
Check this option if you use transaction during the data transfer process.
Use complete insert statements
Inserts records using complete insert syntax.
Example:
INSERT INTO `users` (`ID Number`, `User Name`, `User Age`) VALUES ('1',
'Peter McKindsy', '23');
INSERT INTO `users` (`ID Number`, `User Name`, `User Age`) VALUES ('2',
'Johnson Ryne', '56');
INSERT INTO `users` (`ID Number`, `User Name`, `User Age`) VALUES ('0',
'katherine', '23');
Other Options
Continue on error
Ignores errors that are encountered during the transfer process.
Lock source tables
Locks the tables in the source database so that any update on the table is not allowed
once the data transfer is triggered off.
Navicat Win
791
Drop target objects before create
Check this option if objects already exist in the target database/schema, the existing
objects will be deleted once the data transfer starts.
Create target database/schema if not exist
Creates a new database/schema if the database/schema specified in target server does
not exist.
Navicat Win
792
Advanced Settings for Transferring from MySQL to PostgreSQL
Table Options
Create tables
Creates tables in the target database with this option is on.
Supposes this option is unchecked and tables already exist in the target database, then
all data will be appended to the destination tables.
Record Options
Insert records
Check this option if you require all records to be transferred to the destination
database/schema.
Lock target tables
Locks the tables in the target database/schema during the data transfer process.
Use transaction
Check this option if you use transaction during the data transfer process.
Use complete insert statements
Inserts records using complete insert syntax.
Example:
INSERT INTO `users` (`ID Number`, `User Name`, `User Age`) VALUES ('1',
'Peter McKindsy', '23');
INSERT INTO `users` (`ID Number`, `User Name`, `User Age`) VALUES ('2',
'Johnson Ryne', '56');
INSERT INTO `users` (`ID Number`, `User Name`, `User Age`) VALUES ('0',
'katherine', '23');
Run multiple insert statements
Check this option if you want to run multiple insert statements in each execution,
which will make the data transfer process faster.
Use hexadecimal format for BLOB
Inserts BLOB data as hexadecimal format.
Navicat Win
793
Other Options
Continue on error
Ignores errors that are encountered during the transfer process.
Lock source tables
Locks the tables in the source database so that any update on the table is not allowed
once the data transfer is triggered off.
Drop target objects before create
Check this option if objects already exist in the target database/schema, the existing
objects will be deleted once the data transfer starts.
Create target database/schema if not exist
Creates a new database/schema if the database/schema specified in target server does
not exist.
Navicat Win
794
Advanced Settings for Transferring from MySQL to SQLite
Table Options
Create tables
Creates tables in the target database with this option is on.
Supposes this option is unchecked and tables already exist in the target database, then
all data will be appended to the destination tables.
Record Options
Insert records
Check this option if you require all records to be transferred to the destination
database/schema.
Use transaction
Check this option if you use transaction during the data transfer process.
Use complete insert statements
Inserts records using complete insert syntax.
Example:
INSERT INTO `users` (`ID Number`, `User Name`, `User Age`) VALUES ('1',
'Peter McKindsy', '23');
INSERT INTO `users` (`ID Number`, `User Name`, `User Age`) VALUES ('2',
'Johnson Ryne', '56');
INSERT INTO `users` (`ID Number`, `User Name`, `User Age`) VALUES ('0',
'katherine', '23');
Use hexadecimal format for BLOB
Inserts BLOB data as hexadecimal format.
Navicat Win
795
Other Options
Continue on error
Ignores errors that are encountered during the transfer process.
Drop target objects before create
Check this option if objects already exist in the target database/schema, the existing
objects will be deleted once the data transfer starts.
Navicat Win
796
Advanced Settings for Transferring from MySQL to SQL Server
Table Options
Create tables
Creates tables in the target database with this option is on.
Supposes this option is unchecked and tables already exist in the target database, then
all data will be appended to the destination tables.
Record Options
Insert records
Check this option if you require all records to be transferred to the destination
database/schema.
Lock target tables
Locks the tables in the target database/schema during the data transfer process.
Use transaction
Check this option if you use transaction during the data transfer process.
Run multiple insert statements
Check this option if you want to run multiple insert statements in each execution,
which will make the data transfer process faster.
Use hexadecimal format for BLOB
Inserts BLOB data as hexadecimal format.
Other Options
Continue on error
Ignores errors that are encountered during the transfer process.
Lock source tables
Locks the tables in the source database so that any update on the table is not allowed
once the data transfer is triggered off.
Navicat Win
797
Drop target objects before create
Check this option if objects already exist in the target database/schema, the existing
objects will be deleted once the data transfer starts.
Create target database/schema if not exist
Creates a new database/schema if the database/schema specified in target server does
not exist.
Navicat Win
798
Advanced Settings for Transferring from Oracle to MySQL
Table Options
Create tables
Creates tables in the target database with this option is on.
Supposes this option is unchecked and tables already exist in the target database, then
all data will be appended to the destination tables.
Record Options
Insert records
Check this option if you require all records to be transferred to the destination
database/schema.
Lock target tables
Locks the tables in the target database/schema during the data transfer process.
Use transaction
Check this option if you use transaction during the data transfer process.
Use complete insert statements
Inserts records using complete insert syntax.
Example:
INSERT INTO `users` (`ID Number`, `User Name`, `User Age`) VALUES ('1',
'Peter McKindsy', '23');
INSERT INTO `users` (`ID Number`, `User Name`, `User Age`) VALUES ('2',
'Johnson Ryne', '56');
INSERT INTO `users` (`ID Number`, `User Name`, `User Age`) VALUES ('0',
'katherine', '23');
Use extended insert statements
Inserts records using extended insert syntax.
Example:
INSERT INTO `users` VALUES ('1', 'Peter McKindsy', '23'), ('2', 'Johnson Ryne',
'56'), ('0', 'Katherine', '23');
Navicat Win
799
Use delayed insert statements
Inserts records using DELAYED insert SQL statements.
Example:
INSERT DELAYED INTO `users` VALUES ('1', 'Peter McKindsy', '23');
INSERT DELAYED INTO `users` VALUES ('2', 'Johnson Ryne', '56');
INSERT DELAYED INTO `users` VALUES ('0', 'katherine', '23');
Use hexadecimal format for BLOB
Inserts BLOB data as hexadecimal format.
Other Options
Continue on error
Ignores errors that are encountered during the transfer process.
Lock source tables
Locks the tables in the source database so that any update on the table is not allowed
once the data transfer is triggered off.
Drop target objects before create
Check this option if objects already exist in the target database/schema, the existing
objects will be deleted once the data transfer starts.
Create target database/schema if not exist
Creates a new database/schema if the database/schema specified in target server does
not exist.
Navicat Win
800
Advanced Settings for Transferring from Oracle to PostgreSQL
Table Options
Create tables
Creates tables in the target database with this option is on.
Supposes this option is unchecked and tables already exist in the target database, then
all data will be appended to the destination tables.
Record Options
Insert records
Check this option if you require all records to be transferred to the destination
database/schema.
Lock target tables
Locks the tables in the target database/schema during the data transfer process.
Use transaction
Check this option if you use transaction during the data transfer process.
Use complete insert statements
Inserts records using complete insert syntax.
Example:
INSERT INTO `users` (`ID Number`, `User Name`, `User Age`) VALUES ('1',
'Peter McKindsy', '23');
INSERT INTO `users` (`ID Number`, `User Name`, `User Age`) VALUES ('2',
'Johnson Ryne', '56');
INSERT INTO `users` (`ID Number`, `User Name`, `User Age`) VALUES ('0',
'katherine', '23');
Run multiple insert statements
Check this option if you want to run multiple insert statements in each execution,
which will make the data transfer process faster.
Use hexadecimal format for BLOB
Inserts BLOB data as hexadecimal format.
Navicat Win
801
Other Options
Continue on error
Ignores errors that are encountered during the transfer process.
Lock source tables
Locks the tables in the source database so that any update on the table is not allowed
once the data transfer is triggered off.
Drop target objects before create
Check this option if objects already exist in the target database/schema, the existing
objects will be deleted once the data transfer starts.
Create target database/schema if not exist
Creates a new database/schema if the database/schema specified in target server does
not exist.
Navicat Win
802
Advanced Settings for Transferring from Oracle to SQLite
Table Options
Create tables
Creates tables in the target database with this option is on.
Supposes this option is unchecked and tables already exist in the target database, then
all data will be appended to the destination tables.
Record Options
Insert records
Check this option if you require all records to be transferred to the destination
database/schema.
Use transaction
Check this option if you use transaction during the data transfer process.
Use complete insert statements
Inserts records using complete insert syntax.
Example:
INSERT INTO `users` (`ID Number`, `User Name`, `User Age`) VALUES ('1',
'Peter McKindsy', '23');
INSERT INTO `users` (`ID Number`, `User Name`, `User Age`) VALUES ('2',
'Johnson Ryne', '56');
INSERT INTO `users` (`ID Number`, `User Name`, `User Age`) VALUES ('0',
'katherine', '23');
Use hexadecimal format for BLOB
Inserts BLOB data as hexadecimal format.
Navicat Win
803
Other Options
Continue on error
Ignores errors that are encountered during the transfer process.
Drop target objects before create
Check this option if objects already exist in the target database/schema, the existing
objects will be deleted once the data transfer starts.
Navicat Win
804
Advanced Settings for Transferring from Oracle to SQL Server
Table Options
Create tables
Creates tables in the target database with this option is on.
Supposes this option is unchecked and tables already exist in the target database, then
all data will be appended to the destination tables.
Record Options
Insert records
Check this option if you require all records to be transferred to the destination
database/schema.
Lock target tables
Locks the tables in the target database/schema during the data transfer process.
Use transaction
Check this option if you use transaction during the data transfer process.
Run multiple insert statements
Check this option if you want to run multiple insert statements in each execution,
which will make the data transfer process faster.
Use hexadecimal format for BLOB
Inserts BLOB data as hexadecimal format.
Other Options
Continue on error
Ignores errors that are encountered during the transfer process.
Lock source tables
Locks the tables in the source database so that any update on the table is not allowed
once the data transfer is triggered off.
Navicat Win
805
Drop target objects before create
Check this option if objects already exist in the target database/schema, the existing
objects will be deleted once the data transfer starts.
Create target database/schema if not exist
Creates a new database/schema if the database/schema specified in target server does
not exist.
Navicat Win
806
Advanced Settings for Transferring from PostgreSQL to MySQL
Table Options
Create tables
Creates tables in the target database with this option is on.
Supposes this option is unchecked and tables already exist in the target database, then
all data will be appended to the destination tables.
Record Options
Insert records
Check this option if you require all records to be transferred to the destination
database/schema.
Lock target tables
Locks the tables in the target database/schema during the data transfer process.
Use transaction
Check this option if you use transaction during the data transfer process.
Use complete insert statements
Inserts records using complete insert syntax.
Example:
INSERT INTO `users` (`ID Number`, `User Name`, `User Age`) VALUES ('1',
'Peter McKindsy', '23');
INSERT INTO `users` (`ID Number`, `User Name`, `User Age`) VALUES ('2',
'Johnson Ryne', '56');
INSERT INTO `users` (`ID Number`, `User Name`, `User Age`) VALUES ('0',
'katherine', '23');
Use extended insert statements
Inserts records using extended insert syntax.
Example:
INSERT INTO `users` VALUES ('1', 'Peter McKindsy', '23'), ('2', 'Johnson Ryne',
'56'), ('0', 'Katherine', '23');
Navicat Win
807
Use delayed insert statements
Inserts records using DELAYED insert SQL statements.
Example:
INSERT DELAYED INTO `users` VALUES ('1', 'Peter McKindsy', '23');
INSERT DELAYED INTO `users` VALUES ('2', 'Johnson Ryne', '56');
INSERT DELAYED INTO `users` VALUES ('0', 'katherine', '23');
Use hexadecimal format for BLOB
Inserts BLOB data as hexadecimal format.
Other Options
Continue on error
Ignores errors that are encountered during the transfer process.
Lock source tables
Locks the tables in the source database so that any update on the table is not allowed
once the data transfer is triggered off.
Drop target objects before create
Check this option if objects already exist in the target database/schema, the existing
objects will be deleted once the data transfer starts.
Create target database/schema if not exist
Creates a new database/schema if the database/schema specified in target server does
not exist.
Navicat Win
808
Advanced Settings for Transferring from PostgreSQL to Oracle
Table Options
Create tables
Creates tables in the target database with this option is on.
Supposes this option is unchecked and tables already exist in the target database, then
all data will be appended to the destination tables.
Record Options
Insert records
Check this option if you require all records to be transferred to the destination
database/schema.
Use transaction
Check this option if you use transaction during the data transfer process.
Use complete insert statements
Inserts records using complete insert syntax.
Example:
INSERT INTO `users` (`ID Number`, `User Name`, `User Age`) VALUES ('1',
'Peter McKindsy', '23');
INSERT INTO `users` (`ID Number`, `User Name`, `User Age`) VALUES ('2',
'Johnson Ryne', '56');
INSERT INTO `users` (`ID Number`, `User Name`, `User Age`) VALUES ('0',
'katherine', '23');
Other Options
Continue on error
Ignores errors that are encountered during the transfer process.
Lock source tables
Locks the tables in the source database so that any update on the table is not allowed
once the data transfer is triggered off.
Navicat Win
809
Drop target objects before create
Check this option if objects already exist in the target database/schema, the existing
objects will be deleted once the data transfer starts.
Create target database/schema if not exist
Creates a new database/schema if the database/schema specified in target server does
not exist.
Navicat Win
810
Advanced Settings for Transferring from PostgreSQL to SQLite
Table Options
Create tables
Creates tables in the target database with this option is on.
Supposes this option is unchecked and tables already exist in the target database, then
all data will be appended to the destination tables.
Record Options
Insert records
Check this option if you require all records to be transferred to the destination
database/schema.
Use transaction
Check this option if you use transaction during the data transfer process.
Use complete insert statements
Inserts records using complete insert syntax.
Example:
INSERT INTO `users` (`ID Number`, `User Name`, `User Age`) VALUES ('1',
'Peter McKindsy', '23');
INSERT INTO `users` (`ID Number`, `User Name`, `User Age`) VALUES ('2',
'Johnson Ryne', '56');
INSERT INTO `users` (`ID Number`, `User Name`, `User Age`) VALUES ('0',
'katherine', '23');
Use hexadecimal format for BLOB
Inserts BLOB data as hexadecimal format.
Navicat Win
811
Other Options
Continue on error
Ignores errors that are encountered during the transfer process.
Drop target objects before create
Check this option if objects already exist in the target database/schema, the existing
objects will be deleted once the data transfer starts.
Navicat Win
812
Advanced Settings for Transferring from PostgreSQL to SQL Server
Table Options
Create tables
Creates tables in the target database with this option is on.
Supposes this option is unchecked and tables already exist in the target database, then
all data will be appended to the destination tables.
Record Options
Insert records
Check this option if you require all records to be transferred to the destination
database/schema.
Lock target tables
Locks the tables in the target database/schema during the data transfer process.
Use transaction
Check this option if you use transaction during the data transfer process.
Run multiple insert statements
Check this option if you want to run multiple insert statements in each execution,
which will make the data transfer process faster.
Use hexadecimal format for BLOB
Inserts BLOB data as hexadecimal format.
Other Options
Continue on error
Ignores errors that are encountered during the transfer process.
Lock source tables
Locks the tables in the source database so that any update on the table is not allowed
once the data transfer is triggered off.
Navicat Win
813
Drop target objects before create
Check this option if objects already exist in the target database/schema, the existing
objects will be deleted once the data transfer starts.
Create target database/schema if not exist
Creates a new database/schema if the database/schema specified in target server does
not exist.
Navicat Win
814
Advanced Settings for Transferring from SQLite to MySQL Database
Table Options
Create tables
Creates tables in the target database with this option is on.
Supposes this option is unchecked and tables already exist in the target database, then
all data will be appended to the destination tables.
Record Options
Insert records
Check this option if you require all records to be transferred to the destination
database/schema.
Lock target tables
Locks the tables in the target database/schema during the data transfer process.
Use transaction
Check this option if you use transaction during the data transfer process.
Use complete insert statements
Inserts records using complete insert syntax.
Example:
INSERT INTO `users` (`ID Number`, `User Name`, `User Age`) VALUES ('1',
'Peter McKindsy', '23');
INSERT INTO `users` (`ID Number`, `User Name`, `User Age`) VALUES ('2',
'Johnson Ryne', '56');
INSERT INTO `users` (`ID Number`, `User Name`, `User Age`) VALUES ('0',
'katherine', '23');
Use extended insert statements
Inserts records using extended insert syntax.
Example:
INSERT INTO `users` VALUES ('1', 'Peter McKindsy', '23'), ('2', 'Johnson Ryne',
'56'), ('0', 'Katherine', '23');
Navicat Win
815
Use delayed insert statements
Inserts records using DELAYED insert SQL statements.
Example:
INSERT DELAYED INTO `users` VALUES ('1', 'Peter McKindsy', '23');
INSERT DELAYED INTO `users` VALUES ('2', 'Johnson Ryne', '56');
INSERT DELAYED INTO `users` VALUES ('0', 'katherine', '23');
Use hexadecimal format for BLOB
Inserts BLOB data as hexadecimal format.
Other Options
Continue on errors
Ignores errors that are encountered during the transfer process.
Lock source tables
Locks the tables in the source database so that any update on the table is not allowed
once the data transfer is triggered off.
Drop target objects before create
Check this option if objects already exist in the target database/schema, the existing
objects will be deleted once the data transfer starts.
Create target database/schema if not exist
Creates a new database/schema if the database/schema specified in target server does
not exist.
Navicat Win
816
Advanced Settings for Transferring from SQLite to Oracle
Table Options
Create tables
Creates tables in the target database with this option is on.
Supposes this option is unchecked and tables already exist in the target database, then
all data will be appended to the destination tables.
Record Options
Insert records
Check this option if you require all records to be transferred to the destination
database/schema.
Use transaction
Check this option if you use transaction during the data transfer process.
Use complete insert statements
Inserts records using complete insert syntax.
Example:
INSERT INTO `users` (`ID Number`, `User Name`, `User Age`) VALUES ('1',
'Peter McKindsy', '23');
INSERT INTO `users` (`ID Number`, `User Name`, `User Age`) VALUES ('2',
'Johnson Ryne', '56');
INSERT INTO `users` (`ID Number`, `User Name`, `User Age`) VALUES ('0',
'katherine', '23');
Other Options
Continue on error
Ignores errors that are encountered during the transfer process.
Lock source tables
Locks the tables in the source database so that any update on the table is not allowed
once the data transfer is triggered off.
Navicat Win
817
Drop target objects before create
Check this option if objects already exist in the target database/schema, the existing
objects will be deleted once the data transfer starts.
Create target database/schema if not exist
Creates a new database/schema if the database/schema specified in target server does
not exist.
Navicat Win
818
Advanced Settings for Transferring from SQLite to PostgreSQL
Table Options
Create tables
Creates tables in the target database with this option is on.
Supposes this option is unchecked and tables already exist in the target database, then
all data will be appended to the destination tables.
Record Options
Insert records
Check this option if you require all records to be transferred to the destination
database/schema.
Lock target tables
Locks the tables in the target database/schema during the data transfer process.
Use transaction
Check this option if you use transaction during the data transfer process.
Use complete insert statements
Inserts records using complete insert syntax.
Example:
INSERT INTO `users` (`ID Number`, `User Name`, `User Age`) VALUES ('1',
'Peter McKindsy', '23');
INSERT INTO `users` (`ID Number`, `User Name`, `User Age`) VALUES ('2',
'Johnson Ryne', '56');
INSERT INTO `users` (`ID Number`, `User Name`, `User Age`) VALUES ('0',
'katherine', '23');
Run multiple insert statements
Check this option if you want to run multiple insert statements in each execution,
which will make the data transfer process faster.
Use hexadecimal format for BLOB
Inserts BLOB data as hexadecimal format.
Navicat Win
819
Other Options
Continue on error
Ignores errors that are encountered during the transfer process.
Lock source tables
Locks the tables in the source database so that any update on the table is not allowed
once the data transfer is triggered off.
Drop target objects before create
Check this option if objects already exist in the target database/schema, the existing
objects will be deleted once the data transfer starts.
Create target database/schema if not exist
Creates a new database/schema if the database/schema specified in target server does
not exist.
Navicat Win
820
Advanced Settings for Transferring from SQLite to SQL Server
Table Options
Create tables
Creates tables in the target database with this option is on.
Supposes this option is unchecked and tables already exist in the target database, then
all data will be appended to the destination tables.
Record Options
Insert records
Check this option if you require all records to be transferred to the destination
database/schema.
Lock target tables
Locks the tables in the target database/schema during the data transfer process.
Use transaction
Check this option if you use transaction during the data transfer process.
Run multiple insert statements
Check this option if you want to run multiple insert statements in each execution,
which will make the data transfer process faster.
Use hexadecimal format for BLOB
Inserts BLOB data as hexadecimal format.
Other Options
Continue on error
Ignores errors that are encountered during the transfer process.
Lock source tables
Locks the tables in the source database so that any update on the table is not allowed
once the data transfer is triggered off.
Navicat Win
821
Drop target objects before create
Check this option if objects already exist in the target database/schema, the existing
objects will be deleted once the data transfer starts.
Create target database/schema if not exist
Creates a new database/schema if the database/schema specified in target server does
not exist.
Navicat Win
822
Advanced Settings for Transferring from SQL Server to MySQL
Table Options
Create tables
Creates tables in the target database with this option is on.
Supposes this option is unchecked and tables already exist in the target database, then
all data will be appended to the destination tables.
Record Options
Insert records
Check this option if you require all records to be transferred to the destination
database/schema.
Lock target tables
Locks the tables in the target database/schema during the data transfer process.
Use transaction
Check this option if you use transaction during the data transfer process.
Use complete insert statements
Inserts records using complete insert syntax.
Example:
INSERT INTO `users` (`ID Number`, `User Name`, `User Age`) VALUES ('1',
'Peter McKindsy', '23');
INSERT INTO `users` (`ID Number`, `User Name`, `User Age`) VALUES ('2',
'Johnson Ryne', '56');
INSERT INTO `users` (`ID Number`, `User Name`, `User Age`) VALUES ('0',
'katherine', '23');
Use extended insert statements (Available only for MySQL)
Inserts records using extended insert syntax.
Example:
INSERT INTO `users` VALUES ('1', 'Peter McKindsy', '23'), ('2', 'Johnson Ryne',
'56'), ('0', 'Katherine', '23');
Navicat Win
823
Use delayed insert statements (Available only for MySQL)
Inserts records using DELAYED insert SQL statements.
Example:
INSERT DELAYED INTO `users` VALUES ('1', 'Peter McKindsy', '23');
INSERT DELAYED INTO `users` VALUES ('2', 'Johnson Ryne', '56');
INSERT DELAYED INTO `users` VALUES ('0', 'katherine', '23');
Use hexadecimal format for BLOB
Inserts BLOB data as hexadecimal format.
Other Options
Continue on error
Ignores errors that are encountered during the transfer process.
Lock source tables
Locks the tables in the source database so that any update on the table is not allowed
once the data transfer is triggered off.
Drop target objects before create
Check this option if objects already exist in the target database/schema, the existing
objects will be deleted once the data transfer starts.
Create target database/schema if not exist
Creates a new database/schema if the database/schema specified in target server does
not exist.
Navicat Win
824
Advanced Settings for Transferring from SQL Server to Oracle
Table Options
Create tables
Creates tables in the target database with this option is on.
Supposes this option is unchecked and tables already exist in the target database, then
all data will be appended to the destination tables.
Record Options
Insert records
Check this option if you require all records to be transferred to the destination
database/schema.
Use transaction
Check this option if you use transaction during the data transfer process.
Use complete insert statements
Inserts records using complete insert syntax.
Example:
INSERT INTO `users` (`ID Number`, `User Name`, `User Age`) VALUES ('1',
'Peter McKindsy', '23');
INSERT INTO `users` (`ID Number`, `User Name`, `User Age`) VALUES ('2',
'Johnson Ryne', '56');
INSERT INTO `users` (`ID Number`, `User Name`, `User Age`) VALUES ('0',
'katherine', '23');
Other Options
Continue on error
Ignores errors that are encountered during the transfer process.
Lock source tables
Locks the tables in the source database so that any update on the table is not allowed
once the data transfer is triggered off.
Navicat Win
825
Drop target objects before create
Check this option if objects already exist in the target database/schema, the existing
objects will be deleted once the data transfer starts.
Create target database/schema if not exist
Creates a new database/schema if the database/schema specified in target server does
not exist.
Navicat Win
826
Advanced Settings for Transferring from SQL Server to PostgreSQL
Table Options
Create tables
Creates tables in the target database with this option is on.
Supposes this option is unchecked and tables already exist in the target database, then
all data will be appended to the destination tables.
Record Options
Insert records
Check this option if you require all records to be transferred to the destination
database/schema.
Lock target tables
Locks the tables in the target database/schema during the data transfer process.
Use transaction
Check this option if you use transaction during the data transfer process.
Use complete insert statements
Inserts records using complete insert syntax.
Example:
INSERT INTO `users` (`ID Number`, `User Name`, `User Age`) VALUES ('1',
'Peter McKindsy', '23');
INSERT INTO `users` (`ID Number`, `User Name`, `User Age`) VALUES ('2',
'Johnson Ryne', '56');
INSERT INTO `users` (`ID Number`, `User Name`, `User Age`) VALUES ('0',
'katherine', '23');
Run multiple insert statements
Check this option if you want to run multiple insert statements in each execution,
which will make the data transfer process faster.
Use hexadecimal format for BLOB
Inserts BLOB data as hexadecimal format.
Navicat Win
827
Other Options
Continue on error
Ignores errors that are encountered during the transfer process.
Lock source tables
Locks the tables in the source database so that any update on the table is not allowed
once the data transfer is triggered off.
Drop target objects before create
Check this option if objects already exist in the target database/schema, the existing
objects will be deleted once the data transfer starts.
Create target database/schema if not exist
Creates a new database/schema if the database/schema specified in target server does
not exist.
Navicat Win
828
Advanced Settings for Transferring from SQL Server to SQLite
Table Options
Create tables
Creates tables in the target database with this option is on.
Supposes this option is unchecked and tables already exist in the target database, then
all data will be appended to the destination tables.
Record Options
Insert records
Check this option if you require all records to be transferred to the destination
database/schema.
Use transaction
Check this option if you use transaction during the data transfer process.
Use complete insert statements
Inserts records using complete insert syntax.
Example:
INSERT INTO `users` (`ID Number`, `User Name`, `User Age`) VALUES ('1',
'Peter McKindsy', '23');
INSERT INTO `users` (`ID Number`, `User Name`, `User Age`) VALUES ('2',
'Johnson Ryne', '56');
INSERT INTO `users` (`ID Number`, `User Name`, `User Age`) VALUES ('0',
'katherine', '23');
Use hexadecimal format for BLOB
Inserts BLOB data as hexadecimal format.
Navicat Win
829
Other Options
Continue on error
Ignores errors that are encountered during the transfer process.
Drop target objects before create
Check this option if objects already exist in the target database/schema, the existing
objects will be deleted once the data transfer starts.
Navicat Win
830
Data Transfer Message Log
The Message Log tab allows you to view the running process indicating success or failure.
Example:
[Msg] [Dtf] DataTransfer started
[Msg] [Dtf] Getting tables properties
[Msg] [Dtf] Getting tables fields
[Msg] [Dtf] Getting tables constraints
[Msg] [Dtf] Getting tables indexes
[Msg] [Dtf] Getting total records count
[Msg] [Dtf] Drop table: items
[Msg] [Dtf] Create table: items
[Msg] [Dtf] Get table data for: items
[Msg] [Dtf] Start transfer to Target Server: items
[Msg] [Dtf] Begin transaction on target server
[Msg] [Dtf] End transaction on target server
[Msg] [Dtf] Drop view: view_for_mysql1
[Msg] [Dtf] Create view: view_for_mysql1
[Msg] [Dtf] Drop procedure: procedure1
[Msg] [Dtf] Create procedure: procedure1
[Msg] [Dtf] Finished - Successfully
Navicat Win
831
Data Synchronization (Available only in Full Version)
Navicat allows you to transfer data from one database/schema to another database/schema
with detailed analytical process. In other words, Navicat provides the ability for data in
different databases/schemas to be kept up-to-date so that each repository contains the
same information. The target database/schema can be on the same server as the source
database/schema or on another server. You are not only authorized to rollback the
transferring process, but also insert, delete and update records to the destination. You can
also save your settings as a data synchronization profile for setting schedule. Same as Data
Transfer, Data Synchronization can be invoked from the command line.
Note:
For Oracle Database:
BLOB, CLOB, NCLOB, LONG and LONG RAW data are skipped during the data
synchronization process.
TIMESTAMP primary key cannot synchronize (insert, update) with Database Link to 9i
server.
RAW primary key cannot synchronize (insert, update, delete) with Database Link to
any server, without error.
Note: Only SQL Server 2005 or above supports data synchronization.
Just simply open the data synchronization and use the data synchronization toolbar, allowing
you to create, save and delete the data synchronization.
Create Data Synchronization
To create a new data synchronization
Select Tools ->
Data Synchronization... from the main menu or just select
New from the toolbar above.
Navicat Win
Edit data synchronization properties on the appropriate tabs.
832
To create a new data synchronization with modification as one of the existing data
synchronization profiles
Select Tools ->
Data Synchronization... from the main menu
Select the data synchronization for modifying from the drop-down list.
Modify data synchronization properties on the appropriate tabs.
Click
Save As.
Edit Data Synchronization
To edit the existing data synchronization
Select Tools ->
Data Synchronization... from the main menu.
Select the data synchronization for modifying from the drop-down list.
Modify data synchronization properties on the appropriate tabs.
Preview Data Synchronization
To preview a data synchronization before execution
Create a new data synchronization/open the existing one.
Click Preview.
Run Data Synchronization
To run a data synchronization
Create a new data synchronization/open the existing one.
Click Start.
To run a saved data synchronization profile from the command line
Navicat Win
Create and save the data synchronization profile.
Start Navicat from command line, type the command (see Command for details)
833
Delete Data Synchronization
To delete a data synchronization
Navicat Win
Select Tools ->
Data Synchronization... from the main menu.
Select the data synchronization for dropping from the drop-down list.
Click the
Confirm deleting in the dialog window.
Delete from the toolbar.
834
General Settings for Data Synchronization
The following instruction guides you through the process of setting up a data synchronization.
Customize options according to your needs.
Note: All tables must contain primary key(s) and all table structures must be identical
between the source and target (see Structure Synchronization).
Source
Defines connection, database and schema for the source.
Target
Defines connection, database and schema for the target.
Note: For Oracle server, you need to create Public/Private Database Link to the target
Oracle server database before.
Source Table/Target Table
Only tables which contain identical table names between the source and target are mapped
in the list by default. If you do not want some tables to be synchronized, simply disable them
manually from the drop-down list.
Hint: You can preview the outcome before execution.
Navicat Win
835
Advanced Settings for Data Synchronization
Use Transaction
Rollbacks all data when error occurs.
Show synchronization detail
Check this option if you want to list the details process under the message log tab during the
synchronization.
Note: The process will be faster if this option is unchecked.
Insert records, Delete records, Update records
Check these options to performing such actions to the target when data are synchronized.
Navicat Win
836
Data Synchronization Message Log
The Message Log tab allows you to view the running process indicating success or failure.
These messages are saved in file - LogSynchronize.txt.
Example:
[Msg] [Dsy] Syn Start...
[Msg] [Dsy] Synchronize table: localhost.report_sample.clients ->
remote.report_sample.clients
[Msg] [Dsy] total 5, equal 5, insert 0, update 0, delete 0
[Msg] [Dsy] Time elapsed: 0.031s
[Msg] [Dsy] Syn Success
[Msg] [Dsy] Finished - Successfully
Navicat Win
837
Structure Synchronization (Available only in Full version & only for MySQL,
Oracle, PostgreSQL and SQL Server)
Navicat allows you to compare and modify the table structures with detailed analytical
process. In other words, Navicat compares tables between two databases/schemas and
states the differential in structure. The target database/schema can be on the same server
as the source database/schema or on another server.
Open the structure synchronization and use the structure synchronization toolbar, allowing
you to create, save and delete the structure synchronization.
Create Structure Synchronization
To create a new structure synchronization
Select Tools ->
Structure Synchronization... from the main menu or just select
New from the toolbar above.
Edit structure synchronization properties on the General tab.
To create a new structure synchronization with modification as one of the existing structure
synchronization profiles
Select Tools ->
Structure Synchronization... from the main menu
Select the structure synchronization for modifying from the drop-down list.
Modify structure synchronization properties on the General tab.
Click
Save As.
Edit Structure Synchronization
To edit the existing structure synchronization
Navicat Win
Select Tools ->
Structure Synchronization... from the main menu.
Select the structure synchronization for modifying from the drop-down list.
Modify structure synchronization properties on the General tab.
838
Run Structure Synchronization
To run a structure synchronization
Create a new structure synchronization/open the existing one.
Click Compare to generate a set of scripts which shows the differentiation between
the databases/schemas.
Select the scripts you want to run.
Click Run Query.
Delete Structure Synchronization
To delete a structure synchronization
Navicat Win
Select Tools ->
Structure Synchronization... from the main menu.
Select the structure synchronization for dropping from the drop-down list.
Click the
Confirm deleting in the dialog window.
Delete from the toolbar.
839
General Settings for MySQL Structure Synchronization
The following instruction guides you through the process of setting up a structure
synchronization. Customize options according to your needs.
Source
Defines connection and database for the source.
Target
Defines connection and database for the target.
Compare Options
Compare Tables
Check this option if you want to compare tables between the source and target
databases. Select/unselect the seven options below:
Compare Primary Keys
Check this option if you want to compare table primary keys.
Compare Foreign Keys
Check this option if you want to compare table foreign keys.
Compare Indexes
Check this option if you want to compare indexes.
Compare Triggers
Check this option if you want to compare triggers.
Compare Character Set
Check this option if you want to compare character set of the tables.
Compare Auto Increment Value
Check this option if you want to compare table auto increment values.
Compare Partitions
Check this option if you want to compare table partitions.
Compare Views
Check this option if you want to compare views.
Navicat Win
840
Compare Functions
Check this option if you want to compare functions.
Compare Events
Check this option if you want to compare events.
Execution Options
SQL for objects to be created
Check this option to include all related SQL statements if new objects will be created in
the target database.
SQL for objects to be changed
Check this option to include all related SQL statements if objects will be changed in the
target database.
SQL for objects to be dropped
Check this option to include all related SQL statements if objects will be dropped from
the target database.
Compare after execution
Compares tables after the synchronization is executed.
Continue on error
Ignores errors that are encountered during the synchronization process.
Navicat Win
841
General Settings for Oracle Structure Synchronization
The following instruction guides you through the process of setting up a structure
synchronization. Customize options according to your needs.
Source
Defines connection and schema for the source.
Target
Defines connection and schema for the target.
Compare Options
Compare Tables
Check this option if you want to compare tables between the source and target schemas.
Select/unselect the four options below:
Compare Primary Keys
Check this option if you want to compare table primary keys.
Compare Foreign Keys
Check this option if you want to compare table foreign keys.
Compare Uniques
Check this option if you want to compare uniques.
Compare Checks
Check this option if you want to compare checks.
Compare Views
Check this option if you want to compare views.
Compare Functions
Check this option if you want to compare functions.
Compare Indexes
Check this option if you want to compare indexes.
Compare Sequences
Check this option if you want to compare sequences.
Navicat Win
842
Compare Triggers
Check this option if you want to compare triggers.
Compare Tablespace and Physical Attributes
Check this option if you want to compare tablespace and physical attributes.
Execution Options
SQL for objects to be created
Check this option to include all related SQL statements if new objects will be created in
the target schema.
SQL for objects to be changed
Check this option to include all related SQL statements if objects will be changed in the
target schema.
SQL for objects to be dropped
Check this option to include all related SQL statements if objects will be dropped from
the target schema.
Drop with CASCADE
Check this option if you want to cascade to drop the dependent objects.
Compare after execution
Compares tables after the synchronization is executed.
Continue on error
Ignores errors that are encountered during the synchronization process.
Navicat Win
843
General Settings for PostgreSQL Structure Synchronization
The following instruction guides you through the process of setting up a structure
synchronization. Customize options according to your needs.
Source
Defines connection, database and schema for the source.
Target
Defines connection, database and schema for the target.
Compare Options
Compare Tables
Check this option if you want to compare tables between the source and target schemas.
Select/unselect the five options below:
Compare Primary Keys
Check this option if you want to compare table primary keys.
Compare Foreign Keys
Check this option if you want to compare table foreign keys.
Compare Uniques
Check this option if you want to compare uniques.
Compare Checks
Check this option if you want to compare checks.
Compare Excludes
Check this option if you want to compare exclude constraints.
Compare Views
Check this option if you want to compare views.
Compare Functions
Check this option if you want to compare functions.
Compare Indexes
Check this option if you want to compare indexes.
Navicat Win
844
Compare Sequences
Check this option if you want to compare sequences.
Compare Triggers
Check this option if you want to compare triggers.
Compare Rules
Check this option if you want to compare rules.
Execution Options
SQL for objects to be created
Check this option to include all related SQL statements if new objects will be created in
the target database and schema.
SQL for objects to be changed
Check this option to include all related SQL statements if objects will be changed in the
target database and schema.
SQL for objects to be dropped
Check this option to include all related SQL statements if objects will be dropped from
the target database and schema.
Drop with CASCADE
Check this option if you want to cascade to drop the dependent objects.
Compare after execution
Compares tables after the synchronization is executed.
Continue on error
Ignores errors that are encountered during the synchronization process.
Create inheriting parent
Creates tables of inheriting parents during the synchronization process.
Navicat Win
845
General Settings for SQL Server Structure Synchronization
The following instruction guides you through the process of setting up a structure
synchronization. Customize options according to your needs.
Source
Defines connection, database and schema for the source.
Target
Defines connection, database and schema for the target.
Compare Options
Compare Tables
Check this option if you want to compare tables between the source and target
databases. Select/unselect the six options below:
Compare Primary Keys
Check this option if you want to compare table primary keys.
Compare Foreign Keys
Check this option if you want to compare table foreign keys.
Compare Uniques
Check this option if you want to compare uniques.
Compare Checks
Check this option if you want to compare checks.
Compare Collation
Check this option if you want to compare collation of the tables.
Compare Identity Last Value
Check this option if you want to compare table identity last values.
Compare Views
Check this option if you want to compare views.
Compare Functions
Check this option if you want to compare functions.
Navicat Win
846
Compare Indexes
Check this option if you want to compare indexes.
Compare Triggers
Check this option if you want to compare triggers.
Compare Storage
Check this option if you want to compare storage.
Execution Options
SQL for objects to be created
Check this option to include all related SQL statements if new objects will be created in
the target database and schema.
SQL for objects to be changed
Check this option to include all related SQL statements if objects will be changed in the
target database and schema.
SQL for objects to be dropped
Check this option to include all related SQL statements if objects will be dropped from
the target database and schema.
Compare after execution
Compares tables after the synchronization is executed.
Continue on error
Ignores errors that are encountered during the synchronization process.
Navicat Win
847
Structure Synchronization Result
Source Objects/Target Objects
The tree view shows the differentiation between the source database/schema and target
database/schema after the computation of the structure synchronization, providing with the
detailed SQL statements shown in the Queries for Modification list.
The red item represents the non-existence for the other database/schema.
The blue item represents the existence for the other database/schema, but different
definition detected.
You are allowed to edit the object structure manually, just simply right-click the object in the
tree view and click Edit to open the relevant designer.
Queries for Modification
All the scripts are applied to the target database/schema and they are being unchecked in
the Queries for Modification list by default. Just simply select the scripts you want to
execute.
You can highlight multiple lines of scripts, and then right-click to show the pop-up menu.
Choose Copy can copy the selected queries to preferred editor. Choose Check Selected,
Uncheck Selected, Check All or Uncheck All so as to perform selection/unselection of
scripts at one go.
Navicat Win
848
To view the full SQL statements you selected, right-click the Queries for Modification list
and select Checked Scripts Detail.
Press Run Query to execute the selected query.
Navicat Win
849
Structure Synchronization Message Log
The Message Log tab allows you to view the running process indicating success or failure.
Example:
[Msg] Starting Synchronization
[Msg] Source Server : Localhost
[Msg] Source Database : report_sample
[Msg] Target Server : Localhost
[Msg] Target Database : report_backup
[Msg] Executing - ALTER Table 'clients' MODIFY COLUMN 'RecordID' int(10) NOT NULL
auto_increment;
[Msg] Completed
[Msg] Synchronization Completed
Navicat Win
850
Backup/Restore (Available only in Full version & only for MySQL,
PostgreSQL and SQLite)
A secure and reliable server is closely related to performing regular backups, as failures will
probably occur sometimes - caused by attacks, hardware failure, human error, power
outages, etc.
Navicat allows you to backup/restore all tables and records, views and functions for your
database. Backup can be invoked from the command line, which makes it possible to
schedule backups between databases.
Just simply click
to open an object pane for Backup. A right-click displays the popup
menu or using the backup object pane toolbar, allowing you to create new, restore, extract
and delete the backup.
Create Backup
To create a new backup
Select anywhere on the object pane.
Click the
New Backup from the object pane toolbar.
or
Right-click and select
New Backup from the popup menu.
Edit backup properties on the appropriate tabs.
Click Start.
Hint: To create new backup you can also right-click the Backups node of the
navigation pane and select the
New Backup from the popup menu.
Edit Backup
To change the name of the backup
Navicat Win
Select the backup for editing in the navigation pane/object pane.
Right-click and select the Rename from the popup menu.
851
Compress or Decompress Backup
To compress or decompress the backup
Select the backup for compressing or decompressing in the navigation pane/object
pane.
Right-click and select the Compress Backup or Decompress Backup from the
popup menu.
Delete Backup
To delete a backup
Select the backup for deleting in the navigation pane/object pane.
Right-click and select the
Delete Backup from the popup menu.
or
Click the
Delete Backup from the object pane toolbar.
Confirm deleting in the dialog window.
Restore Backup
To restore a backup to an existing database
Open the database and select the existing backup.
Click the
Restore Backup from the object pane toolbar or right-click and select
Restore Backup from the popup menu.
Edit restore options on the appropriate tabs.
Click Start.
Hint: To restore the backup you can also click the
Restore Backup from the object
pane toolbar or right-click the Backup node of the navigation pane and select the
Restore Backup from the popup menu.
Navicat Win
852
To restore a backup to a new database
Create a new database (MySQL, PostgreSQL or SQLite) and click
to open an object
pane for Backup.
Click the
Restore Backup from the object pane toolbar or right-click anywhere on
the object pane and select
Restore Backup from the popup menu.
Browse the backup file.
Edit restore options on the appropriate tabs.
Click Start.
Extract SQL
To extract backup to sql file
Select the backup for extracting in the navigation pane/object pane.
Right-click and select the
Extract SQL from the popup menu.
or
Click the
Extract SQL from the object pane toolbar.
Edit extract SQL options on the appropriate tabs.
Click Start.
Achieve Backup Information
To achieve a backup information (Name, Group Name and File Size, etc)
Select the backup in the navigation pane/object pane.
Right-click the selected backup and choose Object Information from the popup
menu to view the Object Information.
or
Navicat Win
Choose View -> Object Information in the main menu.
853
Backup
Backup is the basic Navicat tool for performing regular backups.
General Settings for Backup
Object Selection for Backup
Advanced Settings for Backup
Message Log
Hint: Backup files are stored under Settings Save Path.
To run a backup from the command line
Navicat Win
Create and save the backup profile.
Start Navicat from command line, type the command (see Command for details)
854
General Settings for Backup
Backup File Option
Comment
Allows you to enter the comment for the backup.
Navicat Win
855
Object Selection for Backup
You are allowed to choose your preferable database objects, i.e. tables, views, functions,
sequences, events, indexes and triggers you wish to backup.
Navicat Win
856
Advanced Settings for Backup
Compressed
Check this option if you want to produce smaller backup size.
Hint: compressed (.psc), uncompressed (.psb).
Lock All Tables (Available only for MySQL and PostgreSQL)
Lock all objects while backup is being processed.
Use Single Transaction (InnoDB only) (Available only for MySQL)
If a table uses InnoDB storage engine, with this option is on, Navicat uses transaction before
the backup process starts.
Use specify file name
Define your file name for backup. Otherwise, your backup file will be named as
"2007-05-10 17:38:20" for example.
Navicat Win
857
Backup Message Log
The Message Log tab allows you to view the running process indicating success or failure.
Example:
[Msg] [Bak] Starting backup...
[Msg] [Bak] Writing file header...
[Msg] [Bak] Writing structure header...
[Msg] [Bak] Writing schema dummy header...
[Msg] [Bak] Writing table clients header...
[Msg] [Bak] Writing table customer header...
[Msg] [Bak] Writing table items header...
[Msg] [Bak] Writing table orders header...
[Msg] [Bak] Writing table parts header...
[Msg] [Bak] Writing table plbiolife header...
[Msg] [Bak] Writing view view_mysql1 header...
[Msg] [Bak] Prepare writing data...
[Msg] [Bak] Writing data...
[Msg] [Bak] Writing table clients data...
[Msg] [Bak] Writing table customer data...
[Msg] [Bak] Writing table items data...
[Msg] [Bak] Writing table orders data...
[Msg] [Bak] Writing table parts data...
[Msg] [Bak] Writing table plbiolife data...
[Msg] [Bak] Compressing backup file...
[Msg] [Bak] Finished - Successfully
Navicat Win
858
Restore
Navicat provides a useful tool for restoring your backup while hardware failure occurs.
General Settings for Restore
Object Selection for Restore
Advanced Settings for Restore
Message Log
Note: You must have Create, Drop and Insert Privileges (MySQL or PostgreSQL) to run the
restore.
Hint: Restore function will firstly drop the selected objects of the database, then recreate the
new objects according to your backup. Finally, inserting the data.
Navicat Win
859
General Settings for Restore
Backup file information
Comment
Allows you to enter the comment for the restore.
Navicat Win
860
Object Selection for Restore
You are allowed to choose your preferable database objects, i.e. tables, views, functions,
sequences, events, indexes and triggers you wish to restore.
Navicat Win
861
Advanced Settings for Restore
Server Options
Use Transaction
Rollbacks all data when error occurs.
Continue on error
Ignores errors that are encountered during the restore process.
Lock tables for write (Available only for MySQL and PostgreSQL)
Locks the tables to prevent user to modify tables during the restore process.
Use extended insert statements (Available only for MySQL)
Inserts records using extended insert syntax.
Example:
INSERT INTO `users` VALUES ('1', 'Peter McKindsy', '23'), ('2', 'Johnson Ryne',
'56'), ('0', 'Katherine', '23');
Run multiple queries in each execution (Available only for PostgreSQL)
Checks this option if you want to run multiple queries in each execution, which will make
the restore process faster.
Object Options
Create tables
Creates tables during the restore process with this option is on.
Create records
Restores records during the restore process with this option is on, otherwise, only table
structures will be restored.
Create indexes (Available only for PostgreSQL)
Creates indexes for the restored table with this option is on.
Create triggers (Available only for MySQL and PostgreSQL)
Creates triggers for the restored table with this option is on.
Overwrite existing tables
Overwrites if tables already exist in the database.
Navicat Win
862
Overwrite existing views
Overwrites if views already exist in the database.
Overwrite existing functions (Available only for MySQL and PostgreSQL)
Overwrites if functions already exist in the database.
Overwrite existing events (Available only for MySQL)
Overwrites if events already exist in the database.
Overwrite existing sequences (Available only for PostgreSQL)
Overwrites if sequences already exist in the database.
Overwrite existing indexes(Available only for SQLite)
Overwrites if indexes already exist in the database.
Overwrite existing triggers (Available only for SQLite)
Overwrites if triggers already exist in the database.
Insert Auto Increment Values (Available only for SQLite)
Inserts auto increment values in the database.
Navicat Win
863
Restore Message Log
The Message Log tab allows you to view the running process indicating success or failure.
Example:
[Msg] Decompressing...
[Msg] Table Created: clients
[Msg] Table Created: customer
[Msg] Table Created: items
[Msg] Table Created: orders
[Msg] Table Created: parts
[Msg] Table Created: plbiolife
[Msg] Importing Data...
[Msg] Table Restored: clients
[Msg] Table Restored: customer
[Msg] Table Restored: items
[Msg] Table Restored: orders
[Msg] Table Restored: parts
[Msg] Table Restored: plbiolife
[Msg] Finished successfully
Navicat Win
864
Extract SQL
You are allowed to extract your backup into a SQL file. See Restore for details.
Example:
[Msg] Decompressing...
[Msg] Table DDL Extracted: clients
[Msg] Table DDL Extracted: customer
[Msg] Table DDL Extracted: items
[Msg] Table DDL Extracted: orders
[Msg] Table DDL Extracted: parts
[Msg] Table DDL Extracted: plbiolife
[Msg] Table Data Extracted: clients
[Msg] Table Data Extracted: customer
[Msg] Table Data Extracted: items
[Msg] Table Data Extracted: orders
[Msg] Table Data Extracted: parts
[Msg] Table Data Extracted: plbiolife
[Msg] Finished - Successfully
Navicat Win
865
Batch Job/Schedule (Available only in Full Version)
Navicat allows you to create a batch job for setting schedule to execute at one or more
regular intervals, beginning and ending at a specific date and time using Windows Task
Scheduler. Batch job can be created for Query, Report printing, Backup, Data Transfer,
Data Synchronization, Import and Export from MySQL, Oracle, PostgreSQL, SQLite and SQL
Server. You can define a list of actions to be performed within one batch job, either run it
manually or at the specified time/periodically.
Just simply click
to open an object pane for Schedule. A right-click displays the popup
menu or using the schedule object pane toolbar, allowing you to create new, edit, open and
delete the selected batch job/schedule.
Create Batch Job
To create a new batch job
Select anywhere on the object pane.
Click the
New Batch Job from the object pane toolbar.
or
Right-click and select
New Batch Job from the popup menu.
Edit batch job properties on the appropriate tabs.
To create a new batch job with modification as one of the existing batch jobs
Select the batch job for modifying in object pane.
Right-click and select the
Design Batch Job from the popup menu.
or
Navicat Win
Click the
Design Batch Job from the object pane toolbar.
Modify batch job properties on the appropriate tabs.
Click
Save As.
866
Edit Batch Job
To edit the existing batch job
Select the batch job for editing in the object pane.
Right-click and select the
Design Batch Job from the popup menu.
or
Click the
Design Batch Job from the object pane toolbar.
Edit batch job properties on the appropriate tabs.
To change the name of the batch job
Select the batch job for editing in the object pane.
Right-click and select the Rename from the popup menu.
Run Batch Job
To run a batch job
Create a new batch job/open the existing one.
Click
Start.
To run a saved batch job from the command line
Create and save the batch job.
Start Navicat from command line, type the command (see Command for details)
Delete Batch Job
To delete a batch job
Select the batch job for deleting in the object pane.
Right-click and select the
Delete Batch Job from the popup menu.
or
Navicat Win
Click the
Delete Batch Job from the object pane toolbar.
Confirm deleting in the dialog window.
867
Convert Batch Job
To convert a batch job
Right-click and select the Batch Job Converter from the popup menu in the object
pane.
Select the batch jobs.
Set the convert options.
Click Start.
Set Schedule
To set schedule to the batch job
Create and save the batch job/open the existing one.
Select the batch job in the object pane.
Right-click and select the
Set Task Schedule from the popup menu.
or
Click the
Set Task Schedule from the object pane toolbar.
Set your schedule using Windows Scheduler.
Hint: LogCmd.txt stores all the operations executed, indicating success or failure during the
schedule.
Delete Schedule
To delete a schedule
Select the scheduled batch job in the object pane.
Right-click and select the
Delete Task Schedule from the popup menu.
or
Navicat Win
Click the
Delete Task Schedule from the object pane toolbar.
Confirm deleting in the dialog window.
868
Achieve Batch Job Information
To achieve a batch job information (Name, Group name, File and Create Time, etc)
Select the batch job in the object pane.
Right-click the selected batch job and choose Object Information from the popup
menu to view the Object Information.
or
Navicat Win
Choose View -> Object Information in the main menu.
869
General Settings for Batch Job/Schedule
The following instruction guides you through the process of setting up a batch job/schedule.
Customize options according to your needs.
Move the objects from the Available Jobs list to the Selected Jobs list using
Select../Unselect.. buttons, by double-clicking or dragging them. To delete the objects
from the selected jobs list, remove them in the same way. You are allowed to run profiles
from different servers in a single batch job/schedule.
You are allowed to group jobs into a procedure, running them in sequence, each starting the
next. To rearrange the sequence of the jobs, select the
Move Up/
Move Down
buttons.
Exported file or printed report can be added to the batch job as mail attachment. Simply
select the job in Selected Jobs and click
Add Attachment or
Remove Attachment to
add or remove the mail attachment. (To set up the mail sending, see Advanced Settings for
Batch Job/Schedule.)
You are allowed to backup server/multiple servers, just simply select the servers from the
left panel and move the Backup Server xxx.. from the Available Jobs list to the Selected
Jobs list. (To backup your connection settings, see registry.)
To set schedule for running Data Transfer or Data Synchronization profile, choose
Navicat at the top on the left panel.
Note: Please save the batch job before setting schedule.
Note: Passwords
Connection Properties
must be saved in
Connection
Properties (MySQL,
Oracle, PostgreSQL
or SQL Server) and
Windows Scheduler
before running
your schedule.
Navicat Win
870
Windows Scheduler
Navicat Win
871
Setting Report Printing
Navicat supports to make schedule for printing your report to physical printer or in multiple
format, e.g. Excel, HTML, PDF and more. Just simply move the saved report(s) from the
Available Jobs list to the Selected Jobs list. Customize options in the Report dialog
window according to your needs.
Navicat Win
872
Advanced Settings for Batch Job/Schedule
Navicat allows you to generate and send personalized e-mails with results returned from a
schedule. The resultset(s) can be emailed to multiple recipients.
Send Email
From
Specifies the e-mail address that people should use when sending e-mail to you at this
account. For example, [email protected].
To, CC
Specifies the e-mail address of each recipient, separating them with a comma or a
semicolon (;).
Host (SMTP Server)
Enters your Simple Mail Transfer Protocol (SMTP) server for outgoing messages.
Port
Enters the port number you connect to on your outgoing e-mail (SMTP) server. Default
value is 25.
Use Authentication
Check this option and enter required user name and password if your SMTP server requires
authorization to send email.
Secure Connection
Specifies the connection to use TLS, SSL secure connection or not.
Send test mail
Navicat will send you a test mail indicating success or failure.
Navicat Win
873
Batch Job/Schedule Message Log
The Message Log tab allows you to view the running process indicating success or failure.
Note: LogCmd.txt stores all the operations executed during the schedule.
Example:
[Msg] Batch job started
[Msg] [Bak] Backup Localhost->report_sample
[Msg] [Bak] Starting backup...
[Msg] [Bak] Writing header...
[Msg] [Bak] Writing Data...
[Msg] [Bak] Compressing Backup File...
[Msg] [Rep] Report Localhost->report_sample->invoice
[Msg] [Rep] Finished - Successfully
[Msg] [Que] Query Localhost->report_sample->query_2
[Msg] [Que] Finished - Successfully
[Msg] Finished - Successfully
Navicat Win
874
Batch Job Converter (Available only in Navicat Premium)
Navicat Premium allows you to convert saved batch jobs from Navicat for MySQL, Navicat for
Oracle, Navicat for PostgreSQL, Navicat for SQLite and Navicat for SQL Server to it.
A right-click in Schedule object pane and select Batch Job Converter... from the popup
menu to open the batch job converter window.
Navicat Win
Selecting batch jobs
Setting convert options
Starting convert
875
Selecting Batch Jobs
Select batch jobs to convert.
Select All
You can select all batch jobs by simply selecting Select All button for quick mapping.
In Vista or above, if you select batch jobs from either one Navicat, you can just select
Select All from Navicat for MySQL or Select All from Navicat for PostgreSQL or
Select All from Navicat for Oracle or Select All from Navicat for SQLite or Select
All from Navicat for SQL Server from Select All button for quick mapping.
Unselect All
You can unselect all selected batch jobs easily.
Navicat Win
876
Setting Convert Options
Options
Delete original batch jobs
Check this option if you want to delete the original batch jobs in Navicat. If the original
batch job is deleted, the scheduled batch job will not work until it is set again in Navicat
Premium or the original application.
Overwrite existing batch jobs
Check this option if you want to overwrite the existing batch jobs in Navicat Premium.
Append when batch job exists
Check this option and enter the name of existing batch job if you want to append the
details to the existing batch jobs in Navicat Premium.
Navicat Win
877
Starting Convert
You can view the running process indicating success or failure.
Example:
------- Batch job conversion starts ------[Msg] Converting batch jobs: "postgresql_schedule1"...
[Msg] "postgresql_schedule1" created
------- Batch job conversion done ------Batch job created: 1
Batch job overwritten: 0
Batch job renamed: 0
Batch job conversion failed: 0
Old batch job deleted: 0
Navicat Win
878
Console
Navicat provides interactive text-based screen for user query input and result output from
MySQL, Oracle, PostgreSQL, SQLite and SQL Server.
Navicat Win
MySQL Console
Oracle Console
PostgreSQL Console
SQLite Console
SQL Server Console
879
MySQL Console
MySQL Console allows you to use a command-line interface. In other words, it provides
interactive text-based screen for you to query input and result output from database.
Just simply open the console and use the console toolbar, allowing you to run, save and load
your SQL statements.
Open Console
To open a console window
Open the connection and select Tools ->
Console... from the main menu or just
simply press F6.
Edit your SQL statement in the console.
Hint: To create new console you can also right-click the Database node of the navigation
pane and select the
Console... from the popup menu.
To open a console window with loading from a text file
Open the connection and select Tools ->
Console... from the main menu or just
simply press F6.
Click
Load.
Hint: You are allowed to open multiple console windows which each represents different
connection.
Save Statements
To save the SQL statement into text file
Open the connection and select Tools ->
simply press F6.
Navicat Win
Edit your SQL statement in the console.
Click
Save.
880
Console... from the main menu or just
Stop Executing
To stop running the SQL statement
Click
Stop.
Erase Content
To clear all SQL statements in console window
Click
Clear.
Exit Console
To exit a console window
Click the cross button at the main bar.
or
Navicat Win
Type quit in the console window and press Enter.
881
Example of Using MySQL Console
Basic MySQL query statements
mysql> show databases;
+--------------------+
| Database
|
+--------------------+
| information_schema |
| mysql
|
| report_backup
|
| report_sample
|
+--------------------+
4 rows in set
mysql> use report_sample;
Database changed
mysql> show tables;
+-------------------------+
| Tables_in_report_sample |
+-------------------------+
| clients
|
| customer
|
| items
|
| orders
|
| parts
|
| plbiolife
|
+-------------------------+
6 rows in set
mysql> select Description, Cost from parts where PartNo = 2619;
+--------------------+-------+
| Description
| Cost |
+--------------------+-------+
| Navigation Compass | 9.177 |
+--------------------+-------+
1 row in set
mysql>
Navicat Win
882
Oracle Console
Oracle Console (SQL*Plus) allows you to use a command-line interface. In other words, it
provides interactive text-based screen for you to query input and result output from
database.
Note: You have to have SQL*Plus executable in order to get this works. If it cannot be found
under the default path, you are prompted to locate the executable in the pop up.
Downloading
SQL*Plus is included in packages Oracle Client / Oracle Instant Client. You can
download it through Oracle Client
http://www.oracle.com/technology/software/products/database/index.html
Oracle Instant Client
http://www.oracle.com/technology/software/tech/oci/instantclient/index.html
Open Console
To open console window
Open the connection and select Tools ->
Console... from the main menu or just
simply press F6.
Edit your SQL statement in the console command prompt.
Hint: To open a new console window you can also right-click the Connection/Schema node of
the navigation pane and select the
Console... from the popup menu.
Hint: You are allowed to open multiple console windows which represents different
connection each.
Exit Console
To exit console
Click the cross button at the main bar.
or
Navicat Win
Type exit or quit in the console window and press Enter.
883
See also:
OCI Option
Navicat Win
884
Example of Using Oracle Console
Basic Oracle query statements
SQL> select DEPARTMENT_ID, DEPARTMENT_NAME from DEPARTMENTS where
LOCATION_ID = 1700;
DEPARTMENT_ID DEPARTMENT_NAME
---------------------------------------------------------------10 Administration
90 Executive
100 Finance
110 Accounting
120 Treasury
270 Payroll
6 rows selected.
SQL>
Navicat Win
885
PostgreSQL Console
PostgreSQL Console allows you to use a command-line interface. In other words, it
provides interactive text-based screen for you to query input and result output from
database.
Just simply open the console and use the console toolbar, allowing you to run, save and load
your SQL statements.
Open Console
To open a console window
Open the connection and select Tools ->
Console... from the main menu or just
simply press F6.
Edit your SQL statement in the console.
Hint: To create new console you can also right-click the Database/Schema node of the
navigation pane and select the
Console... from the popup menu.
To open a console window with loading from a text file
Open the connection and select Tools ->
Console... from the main menu or just
simply press F6.
Click
Load.
Hint: You are allowed to open multiple console windows which represents different
connection.
Save Statements
To save the SQL statements into text file
Open the connection and select Tools ->
simply press F6.
Navicat Win
Edit your SQL statements in the console.
Click
Browse a destination to save the text file.
Save.
886
Console... from the main menu or just
Stop Executing
To stop running the SQL statement
Click
Stop.
Erase Content
To clear all SQL statements in console window
Click
Clear.
Exit Console
To exit a console window
Click the cross button at the main bar.
or
Navicat Win
Type quit in the console window and press Enter.
887
Example of Using PostgreSQL Console
Basic PostgreSQL query statements
report_sample=# select datname from pg_database;
+---------------+
| datname
|
+---------------+
| template1
|
| template0
|
| postgres
|
| report_sample |
| report_backup |
+---------------+
5 rows in set
report_sample=# select tablename from pg_tables;
+-------------------------+
| tablename
|
+-------------------------+
| customer
| clients
|
|
| items
|
| orders
|
| parts
|
| plbiolife
|
+-------------------------+
6 rows in set
report_sample=# select "Description", "Cost" from public.parts where "PartNo" = 2619;
+--------------------+-------+
| Description
| Cost |
+--------------------+-------+
| Navigation Compass | 9.177 |
+--------------------+-------+
1 row in set
report_sample=#
Navicat Win
888
SQLite Console
SQLite Console allows you to use a command-line interface. In other words, it provides
interactive text-based screen for you to query input and result output from database.
Just simply open the console and use the console toolbar, allowing you to run, save and load
your SQL statements.
Open Console
To open a console window
Open the connection and select Tools ->
Console... from the main menu or just
simply press F6.
Edit your SQL statement in the console.
Hint: To create new console you can also right-click the Database node of the navigation
pane and select the
Console... from the popup menu.
To open a console window with loading from a text file
Open the connection and select Tools ->
Console... from the main menu or just
simply press F6.
Click
Load.
Hint: You are allowed to open multiple console windows which each represents different
connection.
Save Statements
To save the SQL statement into text file
Open the connection and select Tools ->
simply press F6.
Navicat Win
Edit your SQL statement in the console.
Click
Save.
889
Console... from the main menu or just
Erase Content
To clear all SQL statements in console window
Click
Clear.
Exit Console
To exit a console window
Click the cross button at the main bar.
or
Navicat Win
Type quit in the console window and press Enter.
890
Example of Using SQLite Console
Basic SQLite query statements
sqlite> pragma database_list;
+-----+------+----------------------------------+
| seq | name | file
|
+-----+------+----------------------------------+
|0
| main | D:\sqlite-3_6_22\sqlite_table.db |
+-----+------+----------------------------------+
1 rows in set
sqlite> select Description, Cost from parts where PartNo = 2619;
+--------------------+-------+
| Description
| Cost |
+--------------------+-------+
| Navigation Compass | 9.177 |
+--------------------+-------+
1 rows in set
sqlite>
Navicat Win
891
SQL Server Console
SQL Server Console allows you to use a command-line interface. In other words, it
provides interactive text-based screen for you to query input and result output from
database.
Just simply open the console and use the console toolbar, allowing you to run, save and load
your SQL statements.
Open Console
To open a console window
Open the connection and select Tools ->
Console... from the main menu or just
simply press F6.
Edit your SQL statement in the console.
Hint: To create new console you can also right-click the Database node of the navigation
pane and select the
Console... from the popup menu.
To open a console window with loading from a text file
Open the connection and select Tools ->
Console... from the main menu or just
simply press F6.
Click
Load.
Hint: You are allowed to open multiple console windows which each represents different
connection.
Save Statements
To save the SQL statement into text file
Open the connection and select Tools ->
simply press F6.
Navicat Win
Edit your SQL statement in the console.
Click
Save.
892
Console... from the main menu or just
Stop Executing
To stop running the SQL statement
Click
Stop.
Erase Content
To clear all SQL statements in console window
Click
Clear.
Exit Console
To exit a console window
Click the cross button at the main bar.
or
Navicat Win
Type quit in the console window and press Enter.
893
Example of Using SQL Server Console
Basic SQL Server query statements
1> use AdventureWorks;
2> select DepartmentID, Name from HumanResources.Department where
GroupName = 'Executive General and Administration';
3> go
+--------------+----------------------------+
| DepartmentID | Name
|
+--------------+----------------------------+
|
9 | Human Resources
|
|
10 | Finance
|
|
11 | Information Services
|
|
14 | Facilities and Maintenance |
|
16 | Executive
|
+--------------+----------------------------+
(5 rows affected)
1>
Navicat Win
894
Dump SQL File
Navicat allows you to backup your database/schema/table(s) using the Dump SQL File
feature.
Navicat Win
Select the database/schema/table(s).
Right-click and select Dump SQL File... from the popup menu.
Save the sql file to your destination.
895
Execute SQL File
Navicat allows you to restore your database/execute SQL file using the Execute SQL File
feature.
Select the database/schema.
Right-click and select Execute SQL File... from the popup menu.
Note: You can drag a .sql file to the table pane or a database/schema in the connection tree.
Navicat will popup the Execute SQL File.
Example:
[Msg] Finished - 35 queries executed successfully
Navicat Win
896
Print Database/Schema/Table Structure (Available only in Full Version)
Navicat allows you to view and print database, schema and table structure. Just simply
right-click the database/schema/table(s) and select
Schema or
Navicat Win
Print Tables.
897
Print Database or
Print
Log Files
Navicat provides number of log files to keep track on the actions have been performed in
Navicat. Most of the log files are represented as text format, and they are located in the
sub-directory called logs, e.g. C:\Users\Guest\Documents\Navicat\Premium\logs\. You are
allowed to change the log files location under Options.
HttpDump.log
Stores information which response from your HTTP Server.
LogHistory.txt
Stores all SQL statements of all the operations executed over databases and database
objects in Navicat.
Note: This log will be overwritten while Navicat being restarted.
Hint: Simply press Ctrl+H or click Tools > History Log... to open the LogHistory.txt
file in the History Log Viewer.
LogImport.txt
Records detailed information on every error (indicating success or failure) that
occurred during the import process.
LogExport.txt
Records detailed information on every error (indicating success or failure) that
occurred during the export process.
LogSynchronize.txt
Records detailed information on every error (indicating success or failure) that
occurred during the data synchronization process.
Note: This log will be overwritten on each synchronization.
LogCmd.txt
Stores all operations while running schedule.
Navicat Win
898
Report Management Tools (Available only in Navicat Premium and
Enterprise Version)
Just simply click
to open an object pane for Report. A right-click displays the popup menu
or using the object pane toolbar, allowing you to create new, view, edit and delete the
selected report. You can save your reports for setting schedule.
Create Report
To create a new report
Select anywhere on the object pane.
Click the
New Report from the object pane toolbar.
or
Right-click and select
New Report from the popup menu.
Edit report on the appropriate tabs of the Report Builder.
Hint: To create new report you can also right-click the Reports node of the navigation
pane and select the
New Report from the popup menu.
To create a new report with the same properties as one of the existing reports has (using
popup menu)
Apply to: current database {same connection}
Navicat Win
Select the report(s) for copying in the navigation pane/object pane.
Right-click and select the Copy from the popup menu.
Select anywhere on the object pane.
Right-click and select the Paste from the popup menu.
The newly created report(s) will be named as "reportname - Copy".
899
To create a new report with the same properties as one of the existing reports has (using
drag and drop method)
Apply to: current database {same connection}
Select the report(s) for copying in the navigation pane/object pane.
Right-click and drag the chosen report(s) to the target location.
Select one of the following options:
o
Copy here
o
Move here
o
Cancel
The newly created report(s) will be named as "reportname - Copy"
Apply to: different database {same connection}
different database {different connection}
Select the report(s) for copying in the navigation pane/object pane.
Right-click and drag the chosen report(s) to the target location.
Select one of the following options:
o
Copy here
o
Move here
o
Cancel
To create a new report with modification as one of the existing reports
Select the report for modifying in the navigation pane/object pane.
Right-click and select the
Design Report from the popup menu.
or
Navicat Win
Click the
Design Report from the object pane toolbar.
Modify report on the appropriate tabs of the Report Builder.
Click
Save As.
900
Edit Report
To edit the existing report
Select the report for editing in the navigation pane/object pane.
Right-click and select the
Design Report from the popup menu.
or
Click the
Design Report from the object pane toolbar.
Modify report on the appropriate tabs of the Report Builder.
To change the name of the report
Select the report for editing in the navigation pane/object pane.
Right-click and select the Rename from the popup menu.
View Report
To view a report
Select the report for viewing in the navigation pane/object pane.
Right-click and select the
Open Report from the popup menu or simply
double-click the report.
or
Click the
Open Report from the object pane toolbar.
To view an archive report
Right-click anywhere on the object pane and select the
Open Report Archive
from the popup menu.
or
Navicat Win
Click the
Open Report Archive from the object pane toolbar.
Browse your archive file.
901
Print Report (set schedule)
To print a report (using popup menu)
Select the report for printing in the navigation pane/object pane.
Right-click and select Print Report from the popup menu.
To print a report from the command line
Create and save the report.
In terminal, type the command (see Command for details)
Print Report to File (set schedule)
To print report to file (using popup menu - PDF and HTML)
Select the report for printing in the navigation pane/object pane.
Right-click and select one of the options from the popup menu.
o
Print Report As Pdf
o
Print Report As HTML
To print report to file (setting under Report Tree windows - Text/Report Emulation Text, PDF,
Excel, HTML/XHTML, RTF etc.)
Hint: AllowPrintToFile must be enabled in Report Tree windows to show a list of file
formats that Report Builder supports.
Select the report for printing in the navigation pane/object pane.
Right-click and select the
Design Report from the popup menu.
or
Click the
Design Report from the object pane toolbar.
In Report Tree windows, enable AllowPrintToFile under Output - File section.
Choose the file type you wish to print in the Print Dialog.
Print Report to Archive File
To print report to archive file (using popup menu)
Navicat Win
Select the report for printing in the navigation pane/object pane.
Right-click and select Print Report As Archive from the popup menu.
902
To print report to archive file (setting under Report Tree windows)
Hint: AllowPrintToArchive must be enabled in Report Tree windows.
Select the report for printing in the navigation pane/object pane.
Right-click and select the
Design Report from the popup menu.
or
Click the
Design Report from the object pane toolbar.
In Report Tree windows, enable AllowPrintToArchive under Output - File section.
Choose Archive File in the Print Dialog.
Delete Report
To delete a report
Select the report for deleting in the navigation pane/object pane.
Right-click and select the
Delete Report from the popup menu.
or
Click the
Delete Report from the object pane toolbar.
Confirm deleting in the dialog window.
Achieve Report Information
To achieve a report information
Select the report in the object pane.
Right-click the selected report and choose Object Information from the popup menu.
or
Navicat Win
Choose View -> Object Information in the main menu.
903
Report Designer
Report Designer is the basic Navicat tool for working with reports. It allows you to create
new report and edit the existing report properties.
Navicat Win
Report Data
Report Design
Report Preview
904
Report Data
The Data tab allows us to select and manipulate the data needed for a report. These tasks
are accomplished via two visual tools: the Query Wizard and the Query Designer. These
tools greatly simplify the often-difficult task of data selection by giving us the ability to select
data without requiring an in-depth knowledge of databases.
Navicat Win
Query Wizard
Query Designer
905
Report Query Wizard
You can select data from your database using an SQL query. This functionality is provided via
query-based dataviews, which can be visually created using the Query Wizard and visually
maintained using the Query Designer.
Create a Simple Query-Based Dataview
The following series of screenshots shows how to create a simple query-based dataview via
the Query Wizard.
1. Select File -> New... under Data tab. The New Dialog will be displayed.
Double-click the Query Wizard icon.
Navicat Win
906
2. Select the first table for the query. The customer table has been selected.
3. Select the second table for the query. The orders table has been selected and
the Join dialog was automatically displayed. The dialog already contains the
correct field linking (CustNo), so all we have to do is click OK.
Navicat Win
907
4. When we return to the query wizard, both tables are shown as selected.
5. Skip the fields page, since we want to select all fields.
Navicat Win
908
6. Skip the calculations page, since this query will not contain calculations.
7. Skip the groups page, since this query will not be grouped.
Navicat Win
909
8. Skip the search criteria page; all records will be selected.
9. Set the order to CustNo, then OrderNo.
Navicat Win
910
10.The query (data pipeline) name is automatically generated. The next action
will be to preview the query.
11.View the data to make sure the correct records have been selected.
Navicat Win
911
12.Close the preview window. The dataview is then created.
Navicat Win
912
Report Query Designer
The Query Designer is used to modify query-based dataviews created by Query Wizard.
The Query Designer presents a series of notebook tabs; each tab represents a different part
of the query.
Navicat Win
Add Search Criteria
Create a Group Sum
Concatenate Fields
Edit SQL
913
Add Search Criteria
You can use the Query Designer to add or remove search criteria from your query. Perform
these steps in order to add search criteria:
1. Click on the Search icon of the dataview to launch the Query Designer.
Navicat Win
914
2. From the list of fields at the top of the search page, double-click on the field
for which criteria needs to be entered.
3. Click on the field that has been added to the list of criteria at the bottom and
select the operator.
Navicat Win
915
4. Click in the edit box and enter the search criteria value. This criteria will find
all customer id that are greater than 120.
5. Click on the SQL tab to make sure the criteria value is valid.
Navicat Win
916
6. Close the Query Designer and click on the Preview icon.
7. Preview the data and make sure that the intended records are selected.
Navicat Win
917
Create a Group Sum
The SQL 'GROUP BY' clause allows you to eliminate rows in your query where the field values
repeat. For example, let's assume we have a database table that contains order records.
Each order record has the customer number and the amount paid. If we viewed the data in
this table, we would see that the value in the customer number field repeats where there are
multiple orders for a customer.
We can use SQL to select data from the orders table and calculate the total amount paid for
each customer. We can do this by specifying a group on the customer number field. By
specifying the group, we are saying to the SQL engine: create one row in the result set for
each customer number found. When the SQL engine runs the query, it will find multiple
records for some customers; these records will be eliminated from the result set. SQL allows
us to perform calculations on these repeated records and store the result in a new field of the
result set.
These types of calculations can be created on the Calc tab of the Query Designer. Perform
these steps in order to sum the amount paid for all customers in the orders table:
1. Click the 'Calc' icon to launch the Query Designer.
Navicat Win
918
2. Double-click the 'Amount Paid' field from the selection list at the top of the
page. Amount Paid will be added to the list of calculations.
3. Select 'Sum' as the function type for the calculation.
Navicat Win
919
4. Enter the Field Alias you would like to use for this calculated field.
5. Click the Group Tab, check the grouping.
Navicat Win
920
6. Click the SQL tab to make sure the generated SQL is valid.
7. Close the Query Designer and click the Preview icon to preview the data.
Navicat Win
921
8. Check the data to make sure the sum is calculated as expected.
Navicat Win
922
Concatenate Fields
You can enter SQL expressions from the Calcs tab of the Query Designer. The following
query selects data from a table of employees. The table has a first name and last name field.
Perform these steps in order to concatenate these two fields together using the Query
Designer:
1. Click the 'Calcs' icon to launch the Query Designer.
Navicat Win
923
2. Double-click the 'First Name' field from the selection list at the top of the
page. 'First Name' will be added to the list of calculations.
3. Select 'Expression' as the function type for the calculation.
Navicat Win
924
4. Modify the widths of the 'Field SQL Alias' and 'Function' columns in the
calculations list at the bottom of the page so that there is enough space to
enter the expression. The figure below illustrates a sample expression.
5. Enter the Field Alias you would like to use for this calculated field.
Navicat Win
925
6. Click the SQL tab to make sure the generated SQL is valid.
Navicat Win
926
Edit SQL
There may be times when you need to utilize advanced features of SQL that cannot be
accessed via the visual interface of the Query Designer. In these cases, you can edit the SQL
manually in the Query Designer. Once you have edited the SQL manually, you must always
use the SQL tab of the Query Designer to make future modifications.
Note: Once you manually edit the SQL, you can no longer use the visual design tabs to
modify the query.
Perform these steps in order to edit the SQL generated by the Query Designer:
1. Click on the SQL icon to launch the Query Designer.
Navicat Win
927
2. Right-click over the SQL text to display the popup-menu.
3. Click Yes to the message dialog. You can now edit the SQL.
Navicat Win
928
Report Design
The Design tab to build and design reports. The design workspace is divided into two areas:
the workbench and the canvas. The workbench is comprised of toolbars, component palettes,
rulers, and other tools that can be used to manipulate the canvas. The canvas is the area that
contains the report layout. This is where we place the bands and components that will
ultimately control the content of each page of the report.
Navicat Win
Report Wizard
Report Design Toolbars
Dialogs
Report Layouts
929
Report Wizard
The Report Wizard is one of the many parts of ReportBuilder that reflects a level of
professionalism and attention to detail found in no other reporting product. If you or your
end users have utilized standard Windows wizards in other products, then you will be able to
quickly recognize and use the ReportBuilder Report Wizard.
The Report Wizard can be accessed via the File -> New... menu option of the Report Design
tab. A series of screens are presented, each requesting information about the report. When
the last page is reached, either a preview or design option can be selected. When the Finish
button is clicked, it causes a report to be created and displayed as requested.
Navicat Win
Create a Simple Report
Create a Group-Based Report
930
Create a Simple Report
The following screenshots step through the creation of a simple report via the Report Wizard.
1. Select the fields.
2. Skip the groups page.
Navicat Win
931
3. Select the layout.
4. Select the style.
Navicat Win
932
5. Select Design or Preview and Finish.
6. Report as it appears in the Preview tab.
Navicat Win
933
7. Report as it appears in the Design tab.
Navicat Win
934
Create a Group-Based Report
The following screenshots step through the creation of a group-based report via the Report
Wizard.
1. Select the fields.
2. Select a group field.
Navicat Win
935
3. Select the layout.
4. Select the style.
Navicat Win
936
5. Select Design or Preview and Finish.
6. Report as it appears in the Preview tab.
Navicat Win
937
7. Report as it appears in the Design tab.
Navicat Win
938
Report Design Toolbars
The various toolbars accessible from the design workspace are documented in this section.
The toolbars are dockable. The toolbars are accessible from the View -> Toolbars menu
option of the Report Designer or by right-clicking on the docking area at the top of the Report
Designer.
Navicat Win
Standard Component Palette
Data Component Palette
Advanced Component Palette
Report Tree
Data Tree
Align or Space Toolbar
Size Toolbar
Nudge Toolbar
Draw Toolbar
Edit Toolbar
Standard Toolbar
Format Toolbar
939
Standard Component Palette
To access this toolbar, select the View -> Toolbars -> Standard Components menu
option from the Report Designer main menu. This toolbar will assist in creating the most
commonly used report components.
Label
Used to display text. Assign the Caption property to control the text value. To resize the label
automatically so it fits a changing caption, set the Auto-Size property to True.
Memo
Prints multiple lines of plain text in a report. To set the value, assign a string list to the Lines
property. To dynamically resize the memo during printing, set the Stretch property to True.
Use the ShiftRelativeTo property to define dynamic relationships with other stretchable
objects.
RichText
Prints formatted text. To set the value, assign the RichText property or use the LoadFromFile
orLoadFromRTFStream methods. Use the ShiftRelativeTo property to define dynamic
relationships with other stretchable objects. At design-time you can use the ReportBuilder's
built-in RTF Editor to load, modify, and save rich text data stored in files.
SystemVariable
Used to display common report information such as page number, page count, print date and
time, date, time, etc. The type of information displayed is controlled by the VarType property.
The format is controlled by the DisplayFormat property.
Variable (Navicat Report does not support this control)
Used for calculations via an Object Pascal event handler assigned to the OnCalc event or a
RAP event handler assigned to the OnCalc event. Access the Calculations dialog (via the
speed menu) or the Calc tab of the Report Designer to code a RAP calculation for this
component.
Navicat Win
940
Image
Used to display bitmaps and windows metafiles in reports. Assign the Picture property of this
component in order to place an image in your report. Use the Report Designer's built-in
picture dialog to load images at design-time.
Shape
Use this component to print various shapes (squares, rectangles, circles, ellipses). Set the
Shape property to select a type of shape. Use the Brush and Pen properties to control the
color and border respectively.
Line
Displays single and double lines (either vertical or horizontal.) Set the Style property to
control whether the line is single or double. Set the Weight property to control the line
thickness in points. Set the Position property to control whether the line is vertical or
horizontal.
BarCode
Used to render barcodes. The string value assigned to the Data property is encoded based on
the Bar-CodeType. If the data to be encoded is in a database, use DBBarCode. The following
symbologies are supported: Codabar, Code 128, Code 39, EAN-13, EAN-8, FIM
A,B,C,Interleaved 2 of 5, Post-Net, UPC-A, UPC-E.
2DBarCode
Used to render two-dimensional barcode symbologies. Supports PDF417 and MaxiCode
barcode types.
Chart
Used to display standard (non-data-aware) Charts. This component enables you to use Chart
inside the Report Designer. You can access the Chart editor via a popup menu.
Navicat Win
941
Data Component Palette
To access this toolbar, select the View -> Toolbars -> Data Components menu option
from the Report Designer main menu. This toolbar will assist in creating data-aware report
components.
DBText
Used for displaying values from all types of database fields. Use the DisplayFormat property
to format the value.
DBMemo
Used to print plain text from a memo field of a database table. This control will automatically
word-wrap the text. Set the Stretch property to True and the component will dynamically
resize to print all of the text. Use the ShiftRelativeTo property to define dynamic relationships
with other stretchable objects.
DBRichText
Used to print formatted text from a memo or BLOB field of a database table. This control will
automatically word-wrap the text. Set the Stretch property to True and the component will
dynamically resize to print all of the text. Use the ShiftRelativeTo property to define dynamic
relationships with other stretchable objects.
DBCalc
Used for simple database calculations (Sum, Min, Max, Count and Average). The value can
be reset when a group breaks using the ResetGroup property.
DBImage
Used to print bitmaps or windows metafiles, which are stored in a database BLOB field.
DBBarCode
Used to render barcodes based on the BarCode-Type and the value supplied via the
DataField property. The following symbologies are supported: Codabar, Code 128, Code 39,
EAN-13, EAN-8, FIM A,B,C, Interleaved 2 of 5, PostNet, UPC-A, UPC-E.
Navicat Win
942
DB2DBarCode
Used to render two-dimensional barcode based on the BarCode Type and the value supplied
via the DataField property. The following symbologies are supported: PDF417, MaxiCode.
DBChart
Allows data-aware Charts to be placed within a report.
Navicat Win
943
Advanced Component Palette
To access this toolbar, select the View -> Toolbars -> Advanced Components menu
option from the Report Designer main menu. This toolbar will assist in creating advanced
report components.
Region
Used to logically group components together. Use the ShiftRelativeTo property to move the
region in relation to another dynamically resizing component (such as Memo, RichText, or
child-type Sub-Report).
SubReport
Used to handle multiple master details, create sideby-side reporting effects, and hook
reports together as one. If you need a report to print within the context of a band, use a
child-type subreport. If you need to hook reports together, use a section type subreport. The
PrintBehavior property determines the subreport type.
PageBreak
The TppPageBreak component is a report control that allows the user to force a new page
during report generation. Placing a TppPageBreak component on a report will cause all
objects created after the PageBreak (Z-Order) to be moved to the next page in the report
relative to the PageBreak object's top position.
PaintBox
Create a paintbox area for drawing.
CrossTab
Used to present summarized data in a grid format.
Navicat Win
944
Report Tree
To access this tool window, select the View -> Toolbars -> Report Tree menu option from
the Report Designer main menu. This tool window is dockable on the left and right sides of
the Report Designer. It can be used to organize components within each band. Components
selected in the Report Tree are selected in the report layout. The upper portion of the Report
Tree shows the main report object and any subreports nested within it. This feature can be
helpful for organizing your subreports.
Navicat Win
945
Data Tree
To access this tool window, select the View -> Toolbars -> Data Tree menu option from the
Report Designer main menu. This tool window is dockable on the left and right sides of the
Report Designer. It can be used to create components within any band. Simply select a set
of fields and drag the selection into the band. A set of corresponding data-aware components
will be created.
The Data Tree has two tabs:
Data Tab
Layout Tab
In the top tree view, the Data tab contains a
This tab allows you to control
list of data pipelines to which the report has
drag-and-drop behavior. A label and
access. In the bottom list view, all of the
border are created for each data-aware
fields for the currently selected data
component by default. You can turn the
pipeline are displayed. Fields can be
label and the border off, control the color of
selected from the bottom list view and
the label or border, and control the font of
dragged to any part of the report layout.
the label and data-aware component from
The data-aware component that is
this tab. Once you've set the
appropriate for the given field will then be
drag-and-drop behavior, it will be retained
created along with a label and border.
for future design sessions.
Navicat Win
946
Align or Space Toolbar
To access this toolbar, select the View -> Toolbars -> Align or Space menu option from
the Report Designer main menu. This toolbar will assist in positioning components relative to
one another and relative to the band in which they appear.
Align Left
Aligns a group of components with the leftmost position of the component that was selected
first.
Align Middle
Centers a group of components based on the horizontal center of the component that was
first selected.
Align Right
Aligns a group of components with the rightmost position of the component that was selected
first.
Align Top
Aligns a group of components with the topmost position of the component that was selected
first.
Align Center
Aligns a group of components based on the vertical center of the component that was first
selected.
Align Bottom
Aligns a group of components with the bottommost position of the component that was
selected first.
Space Horizontally
Spaces a set of components based on the leftmost position of the first component selected
and the rightmost position of the last component selected.
Navicat Win
947
Space Vertically
Spaces a set of components based on the topmost position of the first component selected
and the bottommost position of the last component selected.
Center Horizontally in Band
Centers a component horizontally within a band.
Center Vertically in Band
Centers a component vertically within a band.
Navicat Win
948
Size Toolbar
To access this toolbar, select the View -> Toolbars -> Size menu option from the Report
Designer main menu.
Shrink Width to Smallest
Determines the minimum width of all the selected components, and then sets the width of
the components to that value.
Grow Width to Largest
Determines the maximum width of all the selected components, and then sets the width of
the components to that value.
Shrink Height to Smallest
Determines the minimum height of all the selected components, and then sets the height of
the components to that value.
Grow Height to Largest
Determines the maximum height of all the selected components, and then sets the height of
the components to that value.
Navicat Win
949
Nudge Toolbar
To access this toolbar, select the View -> Toolbars -> Nudge menu option from the Report
Designer main menu.
Nudge Up
Moves all selected components one pixel up.
Nudge Down
Moves all selected components one pixel down.
Nudge Left
Moves all selected components one pixel to the left.
Nudge Right
Moves all selected components one pixel to the right.
Navicat Win
950
Draw Toolbar
To access this toolbar, select the View -> Toolbars -> Draw menu option from the Report
Designer main menu. This toolbar will assist in setting the colors and borders of components.
Fill Color
For shapes, lines, and region components only. Sets the Brush.Color property. To set the
color of a textual component, check the Highlight Color action of the Format toolbar.
Line Color
For shapes, lines, and region components only. Sets the Pen.Color property.
Line Thickness
For use with a Line component only. Sets the Weight property.
Line Style
For use with a Line component only. Sets the Pen.Style property.
Navicat Win
951
Edit Toolbar
To access this toolbar, select the View -> Toolbars -> Edit menu option from the Report
Designer main menu. This toolbar will assist in setting the most important property or
properties for the currently selected component.
1. No component selected
2. Data-aware component selected
This configuration allows the data pipeline and data field for the component to be set.
The drop-down list on the left shows the data pipeline. The drop-down list on the right
shows the field name.
3. Label component selected
Here a label component has been selected in the Report Designer. The Edit toolbar
displays an edit box from which the label's caption can be set.
Navicat Win
952
4. Shape component selected
Here a shape component has been selected in the Report Designer. The Edit toolbar
displays the different shape types.
5. Line component selected
This configuration allows you to move the line to the top, bottom, left, or right within
the line's selection handles.
Navicat Win
953
Standard Toolbar
To access this toolbar, select the View -> Toolbars -> Standard menu option from the
Report Designer main menu. This toolbar will assist with saving the report layout, accessing
the print and print preview options, and accessing the cut and paste operations.
New
Creates a blank report layout.
Open
Displays the Open dialog, allowing you to open an existing report layout.
Save
Saves a report layout to file.
Page Setup
Displays the Page Setup dialog, allowing you to set the paper size and configure the layout
for the report.
Print
Displays the Print dialog before sending the report to the printer.
Print Preview
Displays the Print Preview window.
Cut
Cuts the currently selected components into the clipboard.
Copy
Copies the currently selected components into the clipboard.
Paste
Pastes the components in the clipboard into the report.
Navicat Win
954
Format Toolbar
To access this toolbar, select the View -> Toolbars -> Format menu option from the
Report Designer main menu. This toolbar will assist with setting the font and colors. It will
also assist with layering the components.
Font Name
Selects the font name for textual components.
Font Size
Selects the font size. You can also type in this box to set the font size exactly.
Bold
Sets the font to bold.
Italic
Sets font to italic.
Underline
Sets font to underline.
Left Justify
Left justifies the text in the component.
Center
Centers the text in the component.
Right Justify
Right justifies the text in the component.
Justify
Justifies the text in the component.
Font Color
Sets the font color.
Navicat Win
955
Highlight Color
Sets the background color of the textual component.
Anchors
Specifies how a report component is anchored to its parent. Use Anchors to ensure that a
report element maintains its current position relative to an edge of its parent control (i.e.
Band/Region), even if the parent is resized.
Border
Specifies which of the outside border lines of a report component are rendered.
Bring to Front
Brings the component to the front. The components in the front print last, and the
components in the back print first. Use the Report Tree to see the exact layering of
components within the band.
Send to Back
Sends the component to the back. The components in the front print last, and the
components in the back print first. Use the Report Tree to see the exact layering of
components within the band.
Navicat Win
956
Dialogs
Navicat Report Designer allows you to perform extra tasks: print reports, report page setup,
adding groups and outline settings, etc.
Navicat Win
Print Dialog
Page Setup Dialog
Groups Dialog
Print to File Setup Dialog
Data Dialog
Grid Options
Outline Settings
Find Text Settings
957
Print Dialog
The Print Dialog is automatically displayed when the report is sent to the printer, allowing
you to select the pages, number of copies, and printer for the report. When the
AllowPrintToFile or AllowPrintToArchive properties of the Report are enabled, this
dialog displays additional print to file options.
1. The print job settings can be set via the standard dialog.
Navicat Win
958
2. Dialog with the print to file options.
3. Dialog with the print to archive options.
Navicat Win
959
Page Setup Dialog
The Page Setup dialog can be accessed from the File -> Page Setup... menu option of the
Report Designer. You can set the following properties from within the Page Setup dialog:
1. Printer
2. Paper Size and orientation
Navicat Win
960
3. Paper Source
4. Layout for Columnar Reports
5. Margins
Navicat Win
961
Groups Dialog
The Groups dialog is accessible via the Report -> Groups... menu option of the Report
Designer. You can separate your report into different sections using groups. A number of
options are available to control the behavior of each group. For example, you may want each
group to start on a new page or to reprint the group header when the group continues on
additional pages. Another powerful feature is the Keep group together option, which can be
used to ensure that all of the information for a group fits on a page.
Navicat Win
962
Print to File Setup Dialog
The Print to File Setup dialog is accessible via the File -> Print to File Setup... menu option
of the Report Designer. This dialog is used to specify the format and content of the ASCII file
that will be created if the report is printed to file.
Navicat Win
963
Data Dialog
The Data dialog can be accessed from the Report -> Data... menu option of the Report
Designer. It can be used to specify the data pipeline for the report.
Navicat Win
964
Grid Options
The Grid Options dialog is accessible via the View -> Grid Options... menu of the Report
Designer. Use the Grid Options dialog to control how the workspace grid is drawn and
whether layout elements automatically snap to the grid points.
Navicat Win
965
Outline Settings
The Outline Settings dialog is accessible via the Report -> Outline Settings... menu option
of the Report Designer. Use this dialog to control the behavior of report outline generation.
When enabled, an outline tree structure is dynamically generated by the report engine and
rendered by the report previewer.
Navicat Win
966
Find Text Settings
The Find Text Settings dialog is accessible via the Report -> Find Text Settings... menu
option of the Report Designer. Use this dialog to configure the find text options used by the
report previewer. When enabled, the previewer can be used to find and highlight text that
appears in the pages of the report.
Navicat Win
967
Report Layout
There are many special options to set the layout. You can simply right-click the components
and enable the following options:
AutoDisplay
Determine whether to automatically display the contents of a BLOB in a database field in a
Memo or Image component.
AutoSize
The report component resizes the width and length.
AutoSizeFont
Set the human readable text to a standard accepted font size based on the size of the
barcode component.
Child
The report prints to completion, using the subreport components width as the page width
and stretching over several pages until printing is complete.
DirectDraw
Indicate the image will be sent directly to the printer or to an intermediate bitmap and then
copied to the printer.
Fixed
A single page prints based on the dimensions and position of the subreport component.
MaintainAspectRatio
Maintain image original width to height ratio.
NewPrintJob
Determine whether a new print job is started when the subreport is sent to the printer.
GraphicType
Indicate the kind of the graphic object: Bitmap, GIF, Icon, JPEG and Metafile.
KeepTogether
Control the pagination of the component when the contents cannot fit on the current page.
Navicat Win
968
LookAhead
Display summary calculations in the title band, page footer calculations in the page header
band, group footer calculations in the group header band and column footer calculations in
the column header.
ParentHeight
Force the height of the component to match height of the parent component. The parent may
be either a band or a region.
ParentWidth
Force the width of the component to match width of the parent component.
ParentPrinterSetup
Determines whether the values for the PrinterSetup property should be copied from the
parent report.
PrintHumanReadable
Output the human readable version of the bar code (i.e. the actual letters or numbers).
ReprintOnOverFlow
Use to print non-stretching components when stretching components are printing on
additional pages.
ReprintOnSubsequent
Use in conjunction with the SuppressRepeatedValues property. When
SuppressRepeatedValues is set to True, and detail lines have overflowed onto a new page,
you can force the value to reprint on the first detail line of the new page by setting
ReprintOnSubsequent to True.
ResetPageNo
Enable subset page numbering. In subset page numbers, the page numbers and page count
of the subreport are displayed instead of the master report page numbers.
Section
The report prints as a separate section, starting a new page when it begins and finishing the
last page when it ends. The PrinterSetup property is used to determine the page size and
printer settings.
Navicat Win
969
ShiftRelativeTo
Use to specify the vertical positioning that should take place between multiple stretching
components in a band.
Stretch
Determine whether the image is scaled to fit inside the component.
StretchWithParent
Allow a shape or line to expand or contract based on the change in height of the band or
region in which it is contained.
SuppressRepeatedValues
When the value of a field (as determined by the DataField property) is the same across
several records, the SuppressRepeatedValues property allows you to print the value only
once each time the field value changes.
TraverseAllData
Indicate that the subreport will continue to print (print on additional pages in the same exact
position) until all data is traversed. By default the fixed type subreport truncates the data.
Navicat Win
970
Report Preview
The Preview tab contains the rendered report. The report can be printed to the printer or to
various file formats.
Navicat Win
Preview and Print
Search
971
Preview and Print
The Preview form enables the user to control and view report output. An outline of page
nodes is displayed on the left side of the form, adjacent to the page viewer.
Use the
Navicat Win
Print button to send report output to the printer or to an output file, such as PDF.
972
Search
To create a Search Report, enable the AutoSearch option in the Query Designer.
Then you can click the
Navicat Win
Search Data icon to enter the searching criteria.
973
Tutorial on creating different types of reports (Available only for MySQL)
How to Start
Before you start the tutorial for reports creation. Please install the Report Samples data on
your MySQL server.
Steps:
1. Download data file http://www.navicat.com/download/report_sample/report_sample.sql and extract it.
2. Create a new connection using the name "report_sample"
3. Create a new database using the name "report_sample"
4. Choose "Query" icon and click "New Query" button. In Query Window, please click "Load"
button to load the "report_sample.sql" file.
5. Click "Run" button to execute the SQL statements.
Different Types of Reports
Please click on the links listed as below.
i. Simple Report
ii. Cover Page
iii. Simple Table Listing
iv. Invoice Report
v. Order Summary Report
vi. Detailed Order Summary
vii. Sales Statistics
viii. Crosstab Report
ix. Mailing Label
x. Form Letter
xi. Photo Album
Navicat Win
974
Simple Report
OVERVIEW
This tutorial will solidify all of the report building techniques.
The final report should contain the following items:
‧ A list of customer numbers
‧ A list of company names
‧ A contact for each company
‧ A phone number for each contact
QUERY WIZARD
1 Click on the Data tab.
2. Select File | New in order to access the New Items dialog.
4 Double-click on the Query Wizard icon. The Query Wizard will come up with a list of
Available Tables.
5 Choose the Customer Table by double-clicking on it. The table should now appear in the
list of Selected Tables.
6 Click Finish.
7 Access the design workspace.
DESIGN WORKSPACE
Task 1 - Launch the Data Tree and Set Properties
1 If it is not already visible, launch the Data Tree toolbar.
2 Dock it on the left side of the workspace.
3 Click the layout tab of the Data Tree.
4 Set the Style to Tabular.
Navicat Win
975
5 Deselect the Grid boxes if they are checked.
6 Click the font icon for Labels.
7 Set the Label font to Arial, Bold, 10.
8 Set the Field font to Arial, Regular, 10.
9 Click on the data tab of the Data Tree.
10 Press Ctrl + S to save your work. Save the report as Summary Tutorial. Save at the end
of each task.
Task 2 - Lay Out Components in the Detail Band
1 Place your cursor over the 'Detail' divider. Your cursor will change to an up/down arrow
,
indicating that you can drag the control up and down.
2 Increase the height of the detail band by dragging the divider down until the guide reaches
the one inch mark on the vertical ruler.
3 Place a shape component in the detail band.
4 Set the shape's fill color and line color to yellow.
5 Right-click over the shape and select ParentHeight and ParentWidth.
6 Hold down the Ctrl key while you select the 'Custno', 'Company', 'Contact', and 'Phone'
fields in the Data Tree.
7 Drag the selection from the Data Tree into the lower left corner of the header band and
release the mouse button. Labels should be created in the header band and DBTexts should
be created in the detail band.
Task 3 - Position the Components
1 Position the selection so that the labels line up with the bottom of the header band.
2 Deselect the components by clicking on the white space of the footer band.
3 Select all of the components in the detail band.
Navicat Win
976
4 Shift-click the yellow shape to remove it from the selection.
5 Drag the selection up so that the components line up with the top of the detail band. The
layout should look like this:
6 Deselect the components.
Task 4 - Size the Components
1 Select the Company DBText component in the detail band.
2 Use the sizing handle to make the component narrower. Size the component so that the
guide lines up with the three inch mark on the horizontal ruler.
3 Shift-click the Company label in the header band.
4 Launch the Size toolbar.
5 Locate the Shrink Width to Smallest icon
and click on it. The label's width should shrink
to match that of the DBText.
Task 5 - Align the Components and Adjust the Detail Band
1 Select the Contact and Phone labels.
2 Shift-click the corresponding DBText compo-nents in the detail band.
3 Drag the selection until it reaches the 3 1/8 inch mark on the horizontal ruler.
4 Left justify the DBText Custno component in the detail band.
5 Drag the detail band divider up until it meets the bottom of the components.
Task 6 - Lay Out the Footer Band
1 Click the System Variable icon
.
2 Click the lower left side of the footer band.
3 Select PrintDateTime from the drop-down list box in the upper left corner of the workspace.
The date and time should appear in the component.
4 Place another system variable component in the lower right side of the footer band.
5. Select PageNoDesc (Page Number Description) from the drop-down list box. The page
number should appear in the component.
6 Right justify the system variable by clicking the right-justify icon .
7 Align the tops of the system variables.
8 Press Ctrl + S to save your work.
Navicat Win
977
PREVIEW
1 Click on the Preview tab and look at your report.
2 The data is solid yellow. Let's put white spaces between the data in order to differentiate
the rows.
FIXES
1 Click the Design tab to return to the design workspace.
2 Right-click over the yellow shape.
3 Select ParentHeight.
4 Drag the detail band divider down until you can see a little white space below the shape.
The lay-out should look like this:
5 Preview the report once again. It should look this:
6 Close the Report Designer, saving the changes to the report.
Navicat Win
978
Cover Page
OVERVIEW
This tutorial shows you how to create a cover page for a report.
The final product will contain the following items:
‧ The title of the report
‧ A description of the contents of the report
DESIGN WORKSPACE
Task 1 Create and Adjust the Title Band
1 Open the Summary Tutorial report.
2 Select File | Save As from the main menu of the Report Designer.
3 Name the report Cover Page and click Save. The name at the top of the Report Designer
should change to Cover Page.
4 Hide the Data Tree if it is visible.
5 Select Report | Title. A title band will appear at the top of the canvas.
6 Increase the height of the title band by dragging the divider down until the guide reaches
the 9.5 inch mark on the vertical ruler.
7 Right click over the white space and select New Page.
Task 2 Create a Shape and a Label
1 Place a shape in the upper left corner of the title band.
2 Set the position of the shape:
Navicat Win
979
Left 2.0
Top 2. 5
Width 4.0
Height 1
3 Set the fill and line color of the shape to light gray.
4 Place a label over the shape.
5 Set the caption to Customer Report.
6 Set the font size to 28.
7 Set the justification to left .
8 Select the shape and then shift-click the label.
9 Launch the Align or Space toolbar.
10 Click the Align Center icon
and the Align Middle icon
on the Align or Space toolbar.
The label should be centered in the middle of the shape like this:
Task 3 Create and Adjust a Shape
1 Place a new shape below the existing shape. Set the position of the shape:
Left 2.0
Top 4. 0
Width 4.0
Height 3.3
2 Set the line color of the shape to dark gray.
Task 4 Create and Adjust Labels
1 Create four labels and place them over the shape.
2 Set the caption for each label:
Label2 Customer Number
Label3 Company
Label4 Contact
Label5 Phone Number
3 Select the labels and set the font size to 22. The title page should look like this:
Navicat Win
980
4 Select the Customer Report label and then shift-click the Customer Number label.
5 Click the Align Middle icon
of the Align or Space toolbar.
6 Set the top of the Customer Number label to 4.75.
7 Set the top of the Phone Number label to 6.5.
8 Select the Customer Number label and then shift-click the three labels below it.
9 Click the Left Align icon
and the Space Vertically
icon.
PREVIEW
1 Click the Preview tab. The title page should look like this:
Navicat Win
981
2 Click the Next Page button. The rest of the Summary Report should appear.
3 Close the Report Designer and save the changes.
Navicat Win
982
Simple Table Listing
OVERVIEW
This tutorial illustrates how to create a table style report.
The final product will include the following items:
‧ A list of company names
‧ A contact for each company
‧ A list of orders for each company
‧ The amount paid for each order
QUERY WIZARD
Task 1 Access the Query Wizard and Select Fields
1 Create a new report.
2 Access the data workspace.
3 Select File | New.
4 Double-click on the Query Wizard icon.
5 Double-click on the Customer table in order to select it.
6 Double-click on the Orders table.
7 Click Next until you reach the screen with the Set Order option.
8 Click Set Order and select Customer.Company, Customer.Contact, and Orders.Orderno.
9 Click Finish. The completed database will appear.
10 Access the design workspace.
Navicat Win
983
DESIGN WORKSPACE
Task 1 Create a Layout Via the Report Wizard
1 Select File | New in order to access the Report Wizard.
2 Double-click on the Report Wizard Icon.
3 Select the following fields by double clicking:
Company
Contact
Orderno
Amountpaid
4 Click Next until with the checkered racing flag. Select 'Modify the report's design'.
Navicat Win
984
5 Click Finish. The report layout will appear:
6 Right-click over the New Report label in the header band and select Autosize from the
speed menu.
7 Select the New Report label and set the caption to 'Sales Detail by Company'.
8 Press Ctrl + S and save the report as Simple Table.
9 Click the Preview tab. Notice the repetition of the company and contact names: this
repetition inhibits readability. Let's make the report more readable by showing these values
only once.
Task 2 Select SuppressRepeatedValues
1 Return to the design workspace.
2 Right-click over the Company DBText component in the detail band and select
SuppressRepeatedValues from the speed menu.
3 Right-click over the Contact DBText component
in the detail band and select SuppressRepeatedValues.
4 Click the Preview tab. The company and contact names no longer repeat.
5 Scroll down to the bottom of the preview page. Notice that the last company name is Blue
Sports Club.
6 Click the Next Page icon
. Notice that 'Blue Sports Club' does not appear at the top of this
page. Because the company and contact names do not repeat, the top of the next page has
no company name; it is therefore difficult to tell what company placed these orders. Let's
modify the report so that the company and contact names reprint at the top of new pages.
Task 3 Select ReprintOnSubsequent
1 Return to the design workspace.
2 Right-click over the Company DBText
component and select ReprintOnSubsequent.
3 Right-click over the Contact DBText component and select ReprintOnSubsequent.
4 Click the Preview tab.
Navicat Win
985
5 Go to the second page. Notice that 'Blue Sports
Club' is now at the top of the page, providing clarification.
Task 4 Create a Line Guide
You may have noticed that the ReprintOnSubsequent option creates a lot of white space in
this report, which makes it difficult to correlate company names with their orders as you read
from left to right. We can add a line guide in order to improve this situation.
1 Return to the design workspace.
2 Click on the line icon
on the Standard component palette.
3 Click in the detail band to create the line component.
4 Right-click over the line and select ParentWidth from the speed menu. The line will stretch
to match the width of the band.
5 Set the Top of the line to 0.15.
6 Press Ctrl + S to save your work.
7 Access the preview screen. The completed report should look like this:
8 Close the Report Designer.
Navicat Win
986
Invoice
OVERVIEW
This tutorial shows you how to create an invoice. The goal of this exercise is to illustrate
groups and their function.
The final product will present a set of invoices. Each invoice will contain the following items:
‧ A company name
‧ A contact for each company
‧ The orders for each company
‧ The amount paid for each order
‧ The total amount paid for each company
ESTABLISH THE BASIC DESIGN
Task 1 Use the Dataview from the Simple Table Report
1 Open the Simple Table report.
2 Access the data workspace.
3 Select File | Export. A save dialog box will appear.
4 Create a folder named Data and open it.
5 Name the data 'Customer Orders' and click save.
6 Close the Report Designer.
7 Click on the New Report icon.
8 Access the data workspace.
9 Select File | Import.
10 Double-click on Customer Orders. You should now see the Customer Orders dataview in
the data workspace.
Navicat Win
987
Note: All of the dataviews in the data workspace are stored in what is called a data module.
You can use the export feature to save a data module outside of a report.
When you find yourself using the same dataviews over and over again, it is often useful to
save them in a data module outside of the report so that you can use them (via the import
feature) when creating new reports.
Task 2 Generate the Layout Via the Report Wizard
1 Access the design workspace.
2 Select File | New and double-click on the Report Wizard icon.
3 Select the following fields:
Company
Contact
Orderno
Amountpaid
4 Click Next until you reach the screen with the checkered racing flag. Select 'Modify the
report's design'.
5 Click Finish. The report layout will appear:
6 Select the New Report label and set the caption to Invoice.
7 Press Ctrl + S and select 'All Folders' from the drop-down list. Set the name of the report
to Invoice and click on the save button.
8 Preview the report. Notice how the company and contact names repeat. In the previous
tutorial, we learned how to handle repeated values via the SuppressRepeatedValues
property. However, we can handle these values another way.
Task 3 Create a Group
1 Return to the design workspace and select Report | Groups from the main menu. A dialog
box will appear.
2 Choose Customer.Company from the drop-down list box:
Navicat Win
988
3 Click Add, then click OK. A group header band and a group footer band will appear on the
canvas.
4 Place your cursor over the gray area labeled Group Header and drag down. White space for
the group header band will be created.
5 Right-click over the white space and set the height of the band to 0.3.
6 Right-click over the group footer band and set the height to 0.3.
Task 4 Lay Out the Group Bands
1 Place a shape in the group header band.
2 Set the shape to ParentHeight and ParentWidth.
3 Set the shape's color to aqua.
Navicat Win
989
4 Place a shape in the group footer band.
5 Set the shape to ParentHeight and ParentWidth.
6 Set the shape's color to teal (the color above aqua on the fill color palette):
7 Preview the report. The aqua shapes show where the group header band is printing; the
teal shapes show where the group footer band is print-ing. Everything you see that begins
with an aqua shape and ends with a teal shape is a group. A group, then, includes the
following bands: the group header, detail, and group footer. Here is an example of how a
single group looks on the preview page:
Navicat Win
990
Task 5 Move the Repeating Data into the Group Header
As you preview, notice that the company and con-tact fields still repeat. This is because they
are in the detail band. We can fix this by moving these fields into the group header band.
1. Return to the design workspace.
2 Select the DBText components for the Company and Contact fields in the detail band.
3 Drag the selection into the group header band.
4 Right-click over the shape and select Send to Back. The DBText components should now
appear in front of the shape.
5 Select the shape and then shift-click the DBText components. Click the Align Center icon
on the Align or Space toolbar. The components will be centered vertically in the shape.
6 Preview the report. The company and contact names should now appear in the group
header, printing only once for each company.
Task 6 Total the Amount Paid for Each Company
1 Return to the design workspace.
2 Select the Orderno DBText component in the detail band. This initializes the font style and
size for the DBCalc component we are about to create.
3 Click the DBCalc icon
, then click in the group footer band. A DBCalc component will be
created.
4 Change the font color to white.
5 Click the right justify icon
Navicat Win
.
991
6 Select the 'Amountpaid' field from the edit tool-bar:
This tells the DBCalc component to sum the amount paid for each company.
7 Right-click over the DBCalc component and select AutoSize.
8 Right-click and select DisplayFormat. Click on the first format that begins with a dollar sign:
9 Click OK.
10 Adjust the DBCalc component so that it aligns with the bottom of the group footer band.
11 Click the OrderNo DBText in the detail band, then shift-click the DBCalc component. Click
the Align Right icon
Navicat Win
on the Align or Space tool-bar.
992
12 Preview the report. Notice that we now have a total in the group footer band.
Task 7 Control the Pagination of the Groups
1 Return to the design workspace.
2 Select Report | Groups and uncheck 'Keep group together'.
Navicat Win
993
3 Scroll to the bottom of the first preview page. Notice how there is no total for the 'Blue Jack
Aqua Center'. You must go to the next page in
order to see the remaining detail lines and total for this group. Let's modify the report so that
groups will not break across pages.
4 Return to the design workspace.
5 Select Report | Groups from the main menu.
6 Click the 'Keep group together' option:
7 Click OK.
8 Preview the report. The group for 'Blue Jack Aqua Center' now starts on page two. The
'Keep group together' option allows the header, detail, and footer of a group to print on the
same page, when possible.
Task 8 Begin Each Group on a New Page
Even though 'Keep group together' improves the report's pagination, we need invoices that
can be sent to each individual company. This means that information from multiple
companies cannot appear on the same page. Let's modify the report to handle this
requirement.
1 Return to the design workspace.
2 Select Report | Groups. Click 'Start new page':
Notice that the 'Keep group together' option is dis-abled. This option is no longer necessary
because each group will begin on its own page; thus, each group has the maximum space to
print.
3 Click OK.
4 Return to the preview screen and confirm that each group starts on its own page.
5 Select Ctrl + S to save your work.
Navicat Win
994
Task 9 Number the Pages by Company
As you preview, notice how the pages are num-bered. Each company will receive only one or
two
pages of the report. Therefore, it would not be acceptable to send out an invoice that says
'Page 37' at the bottom. We can fix this problem by using the Reset Page Number feature of
groups.
1 Return to the design workspace.
2 Select the Page 1 System Variable in the footer band.
3 Select PageSetDesc (Page Set Description) from the edit toolbar:
4 Select Report | Groups.
5 Check the Reset page number option:
6 Click OK.
7 Preview the report. The page numbers should reset for each company. Each invoice is one
page, so the page number displays 1 of 1.
FIT AND FINISH
At this point, the report is functioning well. We just need to give it a professional look and feel.
Task 1 Adjust the Line Component in the Header Band
1 Return to the design workspace.
2 Select the line in the header band and select bot-tom from the list in the edit toolbar.
3 Extend the header band to 1 1/8 inch.
Navicat Win
995
4 Right-click over the line and set it to Parent-Width.
5 Drag the line to the bottom of the header band.
Task 2 Adjust the Label Components in the Header Band
1 Right-click over the Contact label and set the top to 0.9.
2 Align the tops of all the labels in the detail band with the Contact label.
3 Set the following left positions for the labels:
Company 0.0
Contact 2.0
Orderno 4.2
Amountpaid 5.3
4 Change the captions of the labels as follows:
Orderno Order No.
Amountpaid Amount Paid
5 Set each of the labels to AutoSize.
Task 3 Align the Components
1 Select the Amount Paid label.
2 Shift-click the corresponding DBText and DBCalc components in the detail and group footer
bands.
3 Use the Align or Space toolbar to right-align the selection.
Navicat Win
996
4 Right-align the Order No. DBText component in the detail band with the Order No. label in
the header band.
5 Set the top of both DBText components in the detail band to 0.05.
Task 4 Modify the Label in the Title Band
1 Drag the label in the title band into the header band.
2 Set the left and top of the label to 0.
3 Select Report | Title from the main menu. The title band will be removed from the canvas.
4 Right-click over the label and select AutoSize. The layout should look like this:
5 Press Ctrl + S to save your work.
6 Preview the report.
Task 5 Change the Color of the Navy Components
Everything looks great except the components in the title, header, and footer bands, which
are navy. Let's change them to match the rest of the report.
1 Return to the design workspace.
2 Use the shift-click method to select all navy components.
3 Change the font color to teal using the Fill Color palette.
4 Change the color of the line in header band to teal using the Line Color palette.
5 Preview the report. The first page should look like this:
Navicat Win
997
6 Close the Report Designer and save the changes.
Navicat Win
998
Order Summary
OVERVIEW
This tutorial demonstrates how to create an order summary. The goal of this exercise is to
demon-strate how to link dataviews to create a master-detail relationship; and to illustrate
the use of a subreport to create a master-detail report. The final product will present an order
summary for multiple companies and their multiple orders. Each sum-mary will include the
following items:
‧ A company name
‧ A customer number
‧ An order number for each individual order
‧ The total amount owed per order
‧ The total amount owed per company
DEFINE A MASTER-DETAIL RELATIONSHIP
Task 1 Create the Dataviews
1 Create a new report.
2 Access the Query Wizard.
3 Select the Customer table.
4 Click Finish.
5 Select the Sort icon on the Customer dataview.
6 Double-click the Company field. The Company field is moved from Available Fields to Sort
Navicat Win
999
Fields.
7 Click OK.
8 Repeat steps 1-4 to create a dataview for the Orders table.
Note: Notice the link between the dataviews. This is an AutoLink; it expresses a masterdetail rela-tionship. Master-detail relationships are one-to-many associations between the
rows of the two datasets. See the below for more on this.
Task 2 Create a Group
1 Go to the design workspace.
2 Select Report | Groups from the main menu. A dialog box will appear.
3 Choose Customer.Company from the drop-down menu.
4 Click the Add button. A group based on the company field will appear in the list box.
Navicat Win
1000
5 Check Start New Page.
6 Click OK.
You have created a group which includes the following bands: group header, detail, and
group footer. This group will track the value of the company field and start a new page each
time the value of that field changes.
7 Select Report from the main menu and deselect the header band. The header band will be
removed from the layout.
8 Press Ctrl + S and save the report under the name Order Summary.
Task 3 Lay Out the Group Header Band
1 Place a DBText component in the group header band and select Company from the
drop-down list box.
2 Set the Company DBText component proper-ties:
AutoSize True
Left 0.0
Top 0. 0
Font Name Arial
Font Size 16 pt.
Font Style Bold and Italic
3 Place another DBText component in the group header band and select CustNo from the
drop-down list box.
4 Set the CustNo DBText component properties:
Left 0.0
Top 0. 3
Font Name Arial
Font Size 16 pt.
Font Style Bold and Italic
5 Drag the group header band up until it meets the bottom of the CustNo DBtext component.
6 Click the Preview tab.
As you step through the pages, notice how each company starts on a new page. This is due
to the Start New Page option of the group.
Navicat Win
1001
Task 4 Lay Out the Footer Band
1 Click the design tab to return to the design workspace.
2 Place a system variable
in the upper-left corner of the footer band.
3 Select PrintDateTime from the drop-down list box.
4 Place another system variable in the upper-right corner of the footer band.
5 Select PageNoDesc from the drop-down list box.
6 Right justify the system variable.
7 Select both system variables.
8 Set the font:
Name Arial
Size 10 pt.
Style Bold
9 Click the Align Top icon to give both variables the same top.
10 Place a line component
in the footer band.
11 Set the Line component properties:
ParentWidth True
Top 0.2
12 Drag the footer band up until it meets the bottom of the line component.
MODIFY THE BASIC REPORT LAYOUT
Task 1 Create a Subreport
1 Place a subreport component
in the detail band.
2 Select the Orders dataview from the drop-down list box.
3 Right-click the subreport and select Position.
4 Set the top to 0.5.
5 Drag the detail band up to meet the bottom of the subreport.
6 Select the tab titled 'SubReport1 : Orders' at the bottom of the data workspace.
Navicat Win
1002
Task 2 Create a Group in the SubReport
1 Select Report | Groups.
2 Choose Orders : CustNo from the drop-down menu.
3 Click Add.
4 Click OK.
5 Select Report from the main menu and deselect the title and summary bands.
Task 3 Use the Data Tree to Create Components in the SubReport
1 Launch the Data Tree. If it does not appear docked on the left side of the Report Designer,
dock it there.
2 Select the Layout tab in the Data Tree.
3 Set the style to Tabular.
4 Select the Data tab and Ctrl-click the following fields:
OrderNo
ItemsTotal
5 Drag the selection to the bottom left corner of the group header band. Components should
be created in the group header and detail bands.
6 Change the caption of the ItemsTotal label to Amount Due’.
7 Set the properties of both labels:
Top 0. 0
Font Color Navy Blue
8 Set the OrderNo label to Autosize.
9 Set the DBText components properties:
Top 0. 25
Font Name Times New Roman
Font Size 11 pt.
Navicat Win
1003
Font Style Bold and Italic
Font Color Green layout check
10 Set the Amount Due label and the ItemsTotal DBText components properties:
Left 2.0
Alignment Right Justify
11 Drag the group header band up to meet the bottom of the labels.
12 Drag the detail band up to meet the bottom of the DBText components.
Task 4 Calculate the Total Amount Due
1 Place a label component in the group footer band and set the properties:
Caption Total Amount Due
Left 0.0
Top 0. 25
Font Name Arial
Font Size 11 pt.
Font Style Bold and Italic
Font Color Navy Blue
2 Place a DBCalc component in the group footer band. Select ItemsTotal from the drop-down
list box.
3 Right-click the DBCalc component and select Calculations.
4 Select the Calc type Sum and click OK.
5 Right align the Amount Due Label in the group header band and the DBCalc component in
the group footer band.
6 Set the DBCalc properties:
Autosize True
Alignment Right Justify
7 Right-click the DBCalc component and select Display Format. Choose the first format with
a dollar sign.
8 Align the tops of the Total Amount Due label and the DBCalc component by shift-clicking
both components and using the Align Top icon.
9 Set the height of the group footer band to 0.75.
Navicat Win
1004
Task 5 Preview and Finish
1 Click the Preview tab.
2 As you preview, notice how the total amount due is the sum of the orders for each company.
3 Close the Report Designer, saving the changes. You have created an order summary with
a master-detail relationship between dataviews with a subreport showing the detail data
Navicat Win
1005
Detailed Order Summary
OVERVIEW
In this tutorial we will learn how to create a master-detail relationship using the AutoLink
feature; how to create a join between two tables within a data-view; and how to create a
report containing multi-ple SubReports.
The final product will include the following items:
‧ a company name
‧ an order number for each order
‧ an item number for each item
‧ the quantity of each item
‧ the price of each item
‧ the total amount for each item
BUILDING ONTO THE REPORT LAYOUT
Task 1 Adding More Detailed Data
1 Open the Order Summary Report.
2 Select File | Save As from the main menu of the Report Designer.
3 Name the report Detailed Order Summary and click Save. The name at the top of the
Report Designer should be updated.
4 Access the Data tab.
5 Access the Query Wizard.
6 Select the Items table .
7 Click Finish.
8 Drag from OrderNo in the Items dataview to OrderNo in the Orders dataview. This is an
example of creating a link to form a master-detail
Navicat Win
1006
relationship.
9 Select the Tables
icon on the Items data-view.
10 Double-click on the Parts table. Notice that Parts moves from the Available Tables box to
the Selected Tables box.
11 Select the Fields tab.
12 Check the All Fields box.
13 Click OK.
Task 2 Change the Group
1 Return to the Design tab.
2 Select the tab titled SubReport1: Orders the bottom of the data workspace.
3 Select Report | Groups.
4 Select Groups and set field to Orders.OrderNo.
5 Click OK.
Task 3 Layout of the Group Header and Footer Bands
1 Delete the Amount Due label in the group header band.
2 Create a DBText component in the group header band and select OrderNo from the
drop-down list.
3 Set the DBText component properties:
Autosize True
Left 0.6
Top 0. 2
Navicat Win
1007
Font Name Arial
Font Size 11
Font Style Bold and Italic
4 and align the top with the OrderNo DBText component.
5 Create a line component in the group header band
6 Set the line component properties:
Left 0
Top 0. 2
Height 0.2083
Font Color Navy Blue
Line Thickness 2 pt.
Line Position Left
7 Drag the group header band up to meet the bottom of the components.
8 Delete everything in the group footer band.
9 Drag the group footer band up to meet the detail band so that none of the white space is
showing.
Task 5 Create a SubReport
1 Delete the OrderNo and ItemsTotal DBText components in the detail band.
2 In the detail band create a SubReport and select Items from the drop-down list.
3 Set the properties of the SubReport:
Left 0.5
Top 0
Width 6.3
4 In the detail band create a line component.
5 Set the line component properties:
Left 0
Navicat Win
1008
Top 0
Height 0.1667
Line Color Navy Blue
Line Thickness 2 pt.
Line Position Left
6 Drag the detail band up to meet the bottom of the SubReport.
Task 6 Layout the Title Band
1 Select the 'SubReport2: Items' tab at the bottom of the screen.
2 Create a label in the title band.
3 Set the label properties:
Top 0.0417
Font Name Times New Roman
Font Size 11
Font Style Bold and Italic
Font Color Green
4 Create 3 more labels in the title band.
5 Shift-click all the labels and align them to the top of the first label by clicking the align top
icon.
6 Deselect the components and individually set the label properties from left to right:
Caption Left Alignment
ItemNo 0.2 Right
PartNo 0.95 Center
Qty 1.7 Center
Discount 2.2 Right
7 Shift-click the following labels:
Price
Discount
Navicat Win
1009
8 Set these labels to Autosize True.
9 Create a line component in the title band.
10 Set the line component properties:
Left 0
Top 0.2396
Width 6.25
Line Color Green
Line Thickness 1 ?pt.
11 Drag the title band up to meet the bottom of the line component.
Task 7 Layout the Detail Band
1 Create a DBText component in the detail band.
2 Set the DBText properties:
Top 0.0208
Font Name Arial
Font Size 8
Font Style Bold
Font Color Green
3 Create 3 more DBText components.
4 Shift-click all the components and align them to the top of the first component by clicking
the align top icon.
5 Deselect all the DBText components and indi-vidually set the properties from left to right:
Datafield Left Alignment
ItemNo 0.052 Right
PartNo 0.8646 Center
Qty 1.6 Center
Navicat Win
1010
Discount 2.1 Right
6 Right-click the Discount DBText compo-nent and select Display Format.
7 Choose the first format with a % sign.
Task 8 Creating a Shape
1 Place a shape in the detail band.
2 Set the shape properties:
Left 0
Top 0
Height 0.2396
Width 6.25
layout check
3 Select the shape component and click the Fill Color icon.
4 Choose More Fill Colors.
5 Click Define Custom Colors.
6 Select a custom color by entering Red, Green, and Blue values:
Red 202
Green 255
Blue 202
7 Drag the detail band up to meet the bottom of the shape component.
8 Right-click the shape and select Send To Back.
Navicat Win
1011
9 Click the Preview tab.
10 As you preview, notice how the orders for each company start on a new page, and the
items for each order are listed.
11 Close the Report Designer, saving the changes. You have created a report showing data
from three dataviews; a master and two details
Navicat Win
1012
Sales Statistics
OVERVIEW
In this tutorial we are going to build a report that answers some managerial questions by
summariz-ing data from a database. The database contains sales information for an
equipment wholesaler. The questions are:
‧ How many orders has each customer placed?
‧ How much product was moved with each order?
‧ What were the total sales per order and per cus-tomer?
We will answer these questions by selecting data at the most detailed level, and then using
the report to summarize the data. The report will contain the following items:
‧ The customer number and name
‧ The orders for each customer
‧ The quantity and total amount for each order
ESTABLISH THE BASIC LAYOUT
Task 1 Create the Dataview
1 Create a new report.
2 Access the data workspace.
3 Select File | New.
4 Double-click on the Query Designer icon.
Navicat Win
1013
5 Select the Customer, Orders, Items, and Parts tables.
6 Click the Fields tab.
7 Click the All Fields check box.
Task 3 Calculate the Total for Each Line Item
1 Click the Calcs tab.
2 Maximize the Query Designer.
3 Double-click on the Company field.
4 Select Expression from the drop-down list box
in the Function column.
5 Enter the following calculation into the Expression edit box: Listprice * Qty
6 Change the name of the Field Alias to Total.
7 Click on the Sort tab.
8 Select Custno, then Orderno.
9 Click OK. It may take a second or two before you see the dataview.
Task 4 Generate the Report via the Report Wizard
1 Access the design workspace.
2 Hide the Data Tree if it is visible.
3 Select File | New.
4 Double-click the Report Wizard icon.
5 Select the following fields in order:
Custno
Company
Orderno
Itemno
Description
Listprice
Qty
Total
6 Click Next until you reach the screen with the checkered racing flag.
7 Select 'Modify the report's design'.
8 Click Finish. The layout should look like this:
Navicat Win
1014
9 Press Ctrl + S and save the report under the name Sales Statistics.
10 Preview the report. This report contains data in its raw form. The data doesn't really
answer the proposed questions, but it does give us something we can transform into answers.
Notice the data in the Total column. We can use this total to compute the total per order and
per company.
MODIFY THE BASIC REPORT LAYOUT
Task 1 Calculate Totals for Each Company
1 Return to the design workspace.
2 Select Report | Groups.
3 Click Add.
4 Assign the group to the CustNo field by expanding the drop-down list box and selecting
'CustNo'.
5 Click OK. A group header and group footer band will appear on the canvas. Notice the
descriptions on these bands. The number shows
which group the band belongs to and the word 'Custno' shows the field to which the group is
assigned.
6 Extend the group footer band to the second tick on the vertical ruler:
7 Select a DBText component in the band. This establishes the font size and style for the
DBCalc we are about to create.
Navicat Win
1015
8 Place a DBCalc component in the group footer band.
9 Assign it to the 'Total' field.
10 Right-align the DBCalc component with the Total DBText component in the detail band.
11 Set the top of the DBCalc component to 0.09.
Task 2 Calculate the Total Quantity Per Company
1 Place another DBCalc component in the group footer band.
2 Assign it to the 'Qty' field.
3 Right-align the DBCalc with the Qty DBText component in the detail band.
4 Align the top of the Qty DBCalc with the Total DBCalc.
5 Right justify the text of the DBCalcs.
6 Place a shape in the group footer band and set it to ParentWidth and ParentHeight.
7 Send the shape to the back.
8 Set the shape's color to yellow. The layout should look like this:
9 Preview. The yellow shapes show where the group footer is printing. The group footer band
contains the grand total for both the quantity of
items sold and the sales revenue. Now let's calculate the total for each order.
Task 3 Calculate Totals for Each Order
1 Return to the design workspace.
2 Select Report | Groups
3 Click the Add button, then select Customer. Orderno from the drop-down list box.
4 Click OK. New group header and group footer bands are created for the Orderno group. The
layout should look like this:
Navicat Win
1016
5 Extend the Orderno group footer to the second tick on the vertical ruler.
6 Copy and paste the DBCalc components in the Custno group footer band.
7 Drag the selection into the Orderno group footer band.
8 Set the top of the components to 0.09
9 Right-align the DBCalc components with the corresponding DBText components in the
detail band.
Task 4 Create a Shape for the Orderno Group Footer Band
1 Place a shape in the band and set it to Paren-tHeight and ParentWidth.
2 Send the shape to the back.
3 Set the shape's color to aqua. The layout should look like this:
4 Preview. The aqua shapes show where the group footer is printing for each order. Notice
that the customer number, company name, and order number in the detail band contain
repeating values.
Navicat Win
1017
Task 5 Fix the Repeating Fields
1 Return to the design workspace.
2 Extend the Custno group header band to the second tick on the vertical ruler.
3 Select the Custno and Company DBText components in the detail band and move them into
the Custno group header band.
4 Extend the Orderno group header to the second tick on the vertical ruler.
5 Move the Orderno DBText from the detail band into the group header band.
6 Preview the report. Now the customer and order information appears only once at the top
of the corresponding group.
FIT AND FINISH
Task 1 Modify the Bands
The data in the detail band is not needed to answer the questions we posed at the beginning
of the tutorial. In fact, it adds unnecessary 'noise' to the report and makes it difficult to see
the answers calculated in the group footer bands. We can resolve this issue by hiding the
detail band.
1 Return to the design workspace.
2 Right-click over the white space of the detail band.
3 Select Visible, which will set this option to False.
4 Preview. Now only the totals are shown. However, the Orderno appears on a separate
blank line. It would be easier to read the report if we placed the Orderno with the total.
5 Return to the design workspace.
6 Move the Orderno DBText from the Orderno group header band to the Orderno group
footer band.
7 Right-align the DBText with the Orderno label in the header band.
8 Align the top of the DBText with the Qty
DBCalc.
9 Set the height of the Orderno group header band to 0.
10 Delete the shapes from the Orderno and Custno group footer bands. The layout should
look like this:
Navicat Win
1018
Note: The shapes were used to help us quickly identify where the group footer bands were
print-ing. Now that we have hidden the detail band, they are no longer necessary.
Task 2 Set the Format of the DBCalcs
1 Right-click over the Total DBCalc in the Custno group footer band and select Display
Format.
2 Select the first menu option with a dollar sign.
3 Right-click over the Total DBCalc in the Orderno group footer band and select Display
For-mat.
4 Select the first menu option with a dollar sign.
Task 3 Complete the Custno Group Footer Band
1 Select the DBCalc components in the Custno group footer band and set the font to bold.
2 Place a shape in the Custno group footer band.
3 Set the following positions for the shape:
Left 0.05
Top 0. 06
Width 7.95
Height 0.18
4 Send the shape to the back.
Navicat Win
1019
5 Set the color of the shape to light gray. The layout should look like this:
Task 4 Put the Finishing Touches on the Report
1 Select the Custno and Company DBTexts in the Custno group header band and the Orderno
DBText in the Orderno group footer band.
2 Set the font color to navy.
3 Set the font to bold.
4 Set the Visible speed menu option to False for the following labels:
Itemno
Description
Listprice
5 Change the text for these labels accordingly:
New Report Sales Statistics
Custno Customer No.
Orderno Order No.
6 Autosize these three labels. The final layout should look like this:
Navicat Win
1020
7 Preview. The final report should look this:
8 Close the Report Designer, saving the changes.
Navicat Win
1021
Crosstab
OVERVIEW
This tutorial shows how to create a report using the Crosstab tool. In order to fully
understand the concept of crosstabs, we need to create physical printouts and look at them
in different ways; therefore, you'll need access to a printer, some scissors, tape, and a
stapler for this tutorial. By the end of this tutorial we will have created the following products:
‧ A poster-style crosstab using 'down then across' pagination
‧ A poster-style crosstab using 'across then down' pagination
‧ A document-style crosstab using the standard style
‧ A document-style crosstab using the repeated captions style
Task 1 Select Data
1 Create a new report.
2 Hide the Data Tree and the Report Tree if they are visible.
3 Access the Query Designer.
4 Select the Customer and Orders tables.
5 Click the Fields tab and select All Fields.
6 Scroll down to the Amount Paid field and select it, wait a second, then click again.
7 Change the name to Sale Amount.
8 Click the Calcs tab and double-click on the Company field.
9 Maximize the Query Designer, then choose Expression from the Function drop-down list
and enter the following expression:
Extract (Month from SaleDate)
Note: This expression takes the month from the sale date, allowing us to compute totals on
a monthly basis.
10 Change the Field Alias to SaleMonth.
11 Click OK.
Task 2 Create a Crosstab
1 Access the design workspace.
2 Select Report | Data. Select None for both Pipelines. Click OK.
3 Place a crosstab component
in the detail band.
4 Use the Edit toolbar to assign the crosstab to the Customer pipeline
5 Select File | Page Setup. Access the Paper Size tab and set the orientation to Landscape.
Click OK.
Navicat Win
1022
6 Right-click over the crosstab and select Configure. The Crosstab Designer will be displayed:
7 Read the instructions at the top of the Crosstab Designer.
8 Select the SaleMonth field (at the bottom of the list) and drag it over the new row cell. Look
for the black, triangular indicators that show where the dimension will be created:
9 When the indicators appear to the left of the new row element, drop the field into the
diagram. The diagram should look like this:
10 Click OK.
11 Press Ctrl + S and save the report under the name Crosstab.
12 Preview. A blank page is displayed because no values have been assigned to the crosstab.
Task 3 Design the Crosstab
1 Return to the design workspace, right-click over the crosstab, and select Configure.
2 Drag the Sale Amount field over the new value cell. When the indicators appear, drop the
field into the diagram. The diagram should look like this:
Navicat Win
1023
Note: The number 1000 represents the format of the calculated value. The Grand Total
indicates that the last row of the crosstab will show the total sale amount for all months.
3 Select SaleMonth and use the highlight color palette to set the color to green. Notice that
the element turns fuchsia instead of green. This is because the cell is selected. Deselect it by
clicking another element and it should turn green.
4 Select Grand Total and set the color to yellow.
5 Select Sum of Sale Amount and set the color to fuchsia.
6 Select the 1000 under Sum of Sale Amount and set the color to red.
7 Select the 1000 to the right of the grand total and set the color to gray.
8 Close the Crosstab Designer.
9 Preview. The colors allow you to see where each element prints. The values in red
represent the sale amount per month. The value in gray is the grand total for the year. The
numbers in green represent the months. The yellow and fuchsia sections show where the
headings, or captions, print. Now let's add some more values. Right now we have the sum of
sales. Next we'll add the average and number of sales per month (count) to the crosstab.
EXTEND THE CROSSTAB DESIGN
Task 1 Add Values to the Crosstab
1 Access the Crosstab Designer.
2 Select all colored sections and set the color to none.
3 Drag the Sale Amount field over the new value cell and release it.
4 Select the second Sum of Sale Amount (after the new value cell).
5 Locate the drop-down list box on the toolbar.
6 Select Average from the drop-down list.
7 Once again, drag the Sale Amount field over to the new value cell and release it.
8 Select the second Sum of Sale Amount (the one below the average).
9 Select Count from the drop-down list. The diagram should look like this:
Navicat Win
1024
10 Click OK.
11 Preview. The crosstab includes new values. Advance to the second page. The grand totals
are on this page. The report tells us the sum, average, and count for the sale amount per
month.
Task 2 Set the Format of the Values
1 Access the Crosstab Designer.
2 Select the 1000 under Sum of Sale Amount.
3 Right-click and select Display Format. Select the first menu option with a dollar sign.
4 Select the 1000 under Average Sale Amount.
5 Right-click and select Display Format. Select the first menu option with a dollar sign.
Task 3 Calculate Totals by State
1 Drag the SaleMonth cell over the new column cell and release.
Navicat Win
1025
2 Drag the State field over the new row cell and release. The diagram should look like this:
3 Click OK.
4 Preview. Select Whole Page on the preview toolbar. The crosstab is reformatted. Notice
that the months go across the top of the report instead of down the side. This is because we
made SaleMonth a column. The crosstab shows us the sum, average, and count for the sale
amount per month for each state. Unfortunately, the preview screen doesn't give us a
complete view of the entire crosstab. After we lay out the header band, we'll print out and
assemble a complete view of the crosstab.
Task 4 Lay Out the Header Band
1 Return to the design workspace and place a label in the upper left corner of the header
band.
2 Set the caption to Annual Sales.
3 Set the font to 12 bold.
4 Place a System Variable component in the lower left corner of the header band.
5 Set it to PrintDateTime.
6 Place another System Variable in the lower right corner of the header band.
7 Set it to PageSetDesc.
8 Align the tops of the system variables.
9 Select Ctrl + S to save the report.
10 Preview. Notice that the page number prints on each page.
Navicat Win
1026
UNDERSTANDING CROSSTAB LAYOUTS
Task 1 Control Pagination: Down then Across
1 From the Preview screen, print out all four pages of the crosstab.
2 Return to the design workspace and right click over the crosstab.
3 Select Pagination. Notice that the pagination defaults to Down then Across. This setting
refers to the order in which the pages print.
4 Retrieve your printed pages and lay them out like this:
5 Cut off the 1/2 inch bottom margin of pages one and three. Cut off the 1/4 inch left margin
of pages three and four.
6 Tape the pages together, using the crosstab grid to align them properly:
7 Label this crosstab 'Down then Across'.
Task 2 Control Pagination: Across then Down
1 Right-click over the crosstab component and select Pagination.
2 Click on Across then Down.
3 Preview.
4 Print all four pages of the crosstab.
5 Retrieve your printed pages and lay them out like this:
6 Cut off the 1/2 inch bottom margin of pages one and two. Cut off the 1/4 inch left margin
of pages two and four.
7 Tape the pages together, using the crosstab grid to align them properly:
8 Label this crosstab 'Across then Down.'
Navicat Win
1027
Note: As you can see, pagination controls the order in which the pages print when the
crosstab cannot fit on a single page.
Task 3 Use Repeated Captions
1 Click the Design tab.
2 Right-click over the crosstab component.
3 Expand the Style menu option. Notice that the default setting is Standard. This means that
the captions do not repeat. Both of the crosstabs we put together are set to Standard
because we did not want to see the captions on every page. However, if we print the crosstab
as a document, we may want the captions to repeat for clarity.
4 Select Repeated Captions.
5 Preview and print all four pages of the crosstab.
6 Put them in order by page number and staple the pages together.
7 Flip through them. Notice that the captions for the state and the month appear on each
page.
8 Right-click over the crosstab and set the Style to Standard.
9 Preview and print.
10 Staple the pages together.
11 Flip through them. Notice that the captions from page one do not repeat on page two.
When we print a crosstab as a document, we can use repeated captions to keep track of
values that appear on subsequent pages.
12 Close the Report Designer and save the changes. Congratulations, you've completed all of
the tutorials.
Navicat Win
1028
Mailing Label
OVERVIEW
The first section of this tutorial demonstrates how to print mailing labels via the Label
Template Wizard, which is a tool that creates report layouts suitable for printing on label
sheets. Each label will include the following items:
‧ A contact name
‧ The company name for each contact
‧ The mailing address for each contact
THE LABEL TEMPLATE WIZARD
Task 1 Select Data
1 Create a new report.
2 Access the data workspace.
3 Select File | New from the main menu.
4 Double-click on the Query Designer icon:
5 Maximize the Query Designer by clicking the Maximize icon in the title bar:
6 Double-click the Customer table.
7 Click the Fields tab.
8 Click the All Fields check box:
Task 2 Create a Calculated Field
1 Click the Calcs tab.
2 Double-click the City field. SUM_customer_City will appear as the first calculation in the list
at the bottom half of the screen:
Navicat Win
1029
3 Click on the new SUM_customer_City calculation.
4 Expand the drop-down list in the Function column and select Expression from the list. An
edit box will appear in the Expression column.
5 Place your cursor in the edit box.
6 Enter the following expression:
concat(city, ', ', state, ' ', zip)
Each element of this expression has the following
meaning:
concat(city, ', ', state, ' ', zip)
A Gets the value of the City field
B Places a comma and a space between the city
and state
C Gets the value of the State field
D Places a space between the state and the zip
E Gets the value of the Zip field
The concat represents the concatenation function. Concatenation is a process by which
values are combined into one result. A typical result for this expression would be 'Columbia,
MO 65203'.
ABCDE
7 Rename the SUM_customer_City field alias by clicking once on SUM_customer_City, then
waiting a second. This will put the field alias in 'edit' mode. Type CityStateZip in the edit box.
The Calculation field should look like this:
Task 3 Sort the Data
1 Click the Sort tab.
2 Double-click on Zip.
3 Click OK. A dataview will appear. Click the preview icon on the dataview:
Navicat Win
1030
4 Scroll to the right until you see the Zip field. Notice that the data is ordered by ZIP Code
(the companies with no ZIP Code appear first.). The
last column should contain the combination of the city, state, and ZIP Code, as specified in
the calculated field we created.
5 Click OK.
Task 4 Configure the Report Layout
1 Access the design workspace.
2 Select File | New from the main menu.
3 Double-click on the Label Templates icon:
4 Make the following selections:
Printer information Laser and ink jet
Paper Tray Manual Feed (Tray 1)
Products Avery Standard
5160 – Address
The Label Template dialog box should look like this:
5 Select OK. The report layout should look like this:
Navicat Win
1031
Task 5 Lay Out the Detail Band
1 Place a shape in the detail band.
2 Set the shape to ParentHeight and ParentWidth.
3 Preview the report. The shape indicates where the detail band is printing. Notice how the
detail band prints in a columnar pattern and is positioned just like the labels on the sheet.
4 Place four DBText components in the detail band:
5 Set the following positions for the DBText com-ponents:
DBText1 Left 0.08
Top 0.06
DBText 4 Left 0.08
Top 0.77
6 Select DBText1, then shift-click the other com-ponents.
7 Align the components left and space them vertically.
8 Right-click over each component and set it to AutoSize.
9 Assign the components to the following fields:
DBText1 Contact
DBText2 Company
DBText3 Addr1
DBText4 CityStateZip
Navicat Win
1032
Form Letter
OVERVIEW
This tutorial illustrates how to create a form letter. The report will include these items:
‧ A letter for each customer in the database
‧ The name and return address of the recipient within each letter
Task 1 Create a Brief Letter
The first thing you'll need to do is compose a 23 line letter in WordPad. We'll use this letter
to illustrate the process of opening a document via the RichText component and changing it
into a Form Letter.
1 Select Start | Programs | Accessories | WordPad.
2 Compose a 2-3 line letter addressed to:
Earl Gray
1000 Pocahontas Drive
Burlington, KY 45001
3 Select File | Save from the WordPad main menu.
4 Select Rich Text Format from the 'Save as Type' drop-down list box.
5 Locate the directory
6 Save the file under the name My Letter.
7 Shut down WordPad.
BUILD THE REPORT
Task 1 Select Data
1 Return to ReportBuilder.
2 Create a new report.
Navicat Win
1033
3 Access the Query Wizard.
4 Select the Clients table.
5 Click Finish.
Task 2 Lay Out the Detail Band
1 Access the design workspace.
2 Select the Report menu option and remove the header and footer bands.
3 Expand the detail band to one inch.
4 Place a RichText
component in the detail band.
5 Align the left edge of the component with the one inch mark on the horizontal ruler.
6 Right-click over the component and select MailMerge.
7 Right-click and select Edit. A new window will open:
8 Select File | Open. Locate your letter and click Open.
9 Your letter should appear. Maximize the win-dow.
Navicat Win
1034
Task 3 Make My Letter into a Form Letter
1 Enable the Mail Merage.
2 Double-click on FIRST_NAME to insert the first name.
3 Double-click on LAST_NAME to insert the last name.
4 Close the window and click Yes when the save prompt appears.
Task 4 Experiment with MailMerge
1 Preview. The letter is now addressed to the people whose names are in the database.
2 Return to the design workspace.
3 Right-click over the RichText component and click MailMerge to deselect it.
4 Right-click and select Edit.
5 The Field option is not available. The MailMerge option allows you to insert fields, changing
static text into form letters; therefore, if MailMerge is not selected, you cannot insert fields
into a letter.
6 Close the window.
Navicat Win
1035
Task 5 Create a Form Letter
1 Return to the design workspace.
2 Right-click over the Rich Text component and select the MailMerge option.
3 Right-click and select Edit.
4 Open 'Form Letter.rtf' in the directory containing your ReportBuilder application. This is a
mock form letter. We want to be able to send it to all the people in the client table; therefore,
we're going to need to replace the current name and return address with fields that contain
data for each person.
5 Double-click the name Jane in the return address at the upper left corner of the screen.
6 Insert the First Name field. The name Jane should be replaced with the First Name field.
7 Repeat the process for the following fields:
last name
address
city
state
zip
8 Replace Jane and Plain in the first line of the letter with the first and last name fields.
9 Replace Jane in line nine with the first name field.
10 Close the window and save. The layout should look like this:
11 Press Ctrl + S and save the report under the name Form Letter.
12 Preview. The name and return address for the each person in the database appear, but
the letter does not. In order for the letter to print, we must change some settings on the Rich
Text component.
Task 6 Modify the Component
1 Return to the design workspace.
2 Right-click the component and select Stretch.
3 Preview. A portion of the letter prints, but the text is truncated on the right due to the width
of the component.
4 Return to the design workspace.
Navicat Win
1036
5 Select the component and widen it by dragging the right side to the 6.5 mark on the
horizontal ruler.
6 Preview. The first letter is addressed to Jennifer Davis. Scroll down. Notice that the second
letter (addressed to Arthur Jones) prints at the bottom of this page. We want each letter to
print on a separate page.
Task 7 Create a Group
1 Return to the design workspace.
2 Select Report | Groups.
3 Click Add and select Clients.Acct.Nbr from the drop-down list box.
4 Check Start New Page.
5 Click OK. The layout should look like this:
6 Preview. Now when there is a new account number, a new group begins; therefore, the
problem of a letter printing immediately after an existing one is resolved. Here is what the
final preview screen should look like:
7 Close the Report Designer and save the changes.
Navicat Win
1037
Photo Album
OVERVIEW
This tutorial introduces you to the handling of images and text. The final report will contain
the following items:
‧ A picture of a fish
‧ A description of the fish, which is a few paragraphs in length
‧ Additional information about the fish
(length, species, and category)
BUILD THE REPORT LAYOUT
Task 1 Select Data via the Query Wizard
1 Create a new report.
2 Access the Query Wizard.
3 Select the Biolife table.
4 Click Next until you reach the screen with the Set Order option.
5 Choose Select Group.
6 Choose Set Order option.
7 Click Finish.
Task 2 Lay Out the Detail Band
1 Access the design workspace.
2 Extend the detail band to two inches.
3 Place a shape in the detail band.
4 Set the fill color of the shape to red.
5 Set the size and position:
Left 0.45
Top 0
Width 2.7
Height 1.1
6 Place a DBText component over the shape.
7 Set the size and position:
Navicat Win
1038
Left 0.5
Top 0. 1
Width 2.6
8 Assign the Common Name field to the DBText component by selecting 'Common Name'
from the drop-down list box at the upper left corner of the Report Designer.
9 Set the font size to 20 pt.
10 Set the font color to white.
Task 3 Create a Graphic
1 Place a DBImage component
over the shape, just below the DBText component.
2 Set the position to:
Left 0.5
Top 0.5
3 Assign the 'Graphic' field to the DBImage component. Notice that the image is cropped
because it is too big for the component.
4 Right-click and select Stretch. The entire image of the fish should now be visible. This
image is slightly distorted because it natively has a rectangular shape and the Stretch
property is scaling it to fit into a square.
5 Right-click and select MaintainAspectRatio. The image should be readjust so that it is no
longer distorted. While the image no longer fills the entire DBImage component, it looks
better because the height and width of the original image have been scaled by the same
amount. Aspect ratio is the ratio of the height to the width. Maintaining the aspect ratio is
simply scaling the height and the width by the same percentage.
Task 4 Use the Data Tree to Create Components
1 Create another shape and place it below the red shape in the detail band.
2 Set the size and position:
Left 0.45
Top 1. 0
Navicat Win
1039
Width 2.7
Height 0.8
3 Launch the Data Tree. If it does not appear docked on the left side of the Report Designer,
dock it there.
4 Select the Layout tab at the bottom of the Data Tree and set the Style to Vertical.
5 Select the Data tab at the bottom of the Data Tree and Ctrl-click the following fields:
Category
Length In
Species Name
6 Drag the selection to the upper left corner of the new shape and release the mouse button.
The canvas should look like this:
7 While all of the components are still selected, change the font size to 8 pt.
8 Autosize the labels (the components on the left).
9 Set the left of each label to 0.6.
10 Set the size and position of the DBText compo-nents:
Left 1.5
Width 1.6
11 Select the labels and DBText components. Hold down the Ctrl key and use the arrow keys
to move the selection up and down. Notice the Top value in the status bar at the bottom right
of the Report Designer. This value is updated each time you move the selection. Use the
arrow keys to move the selection to 1.1042. The layout should look like this:
Navicat Win
1040
Task 5 Generate a Framing Shape and Text
1 Create another shape and place it to the right of the red shape.
2 Set the size and position:
Left 3.17
Top 0. 01
Width 4.15
Height 1.8
3 Place a DBMemo component
over the shape.
4 Set the size and position:
Left 3.25
Top 0. 08
Width 4
Height 1.65.
5 Assign the DBMemo component to the 'Category' field.
6 Set the DBMemo font:
Color red
Size 12 pt
Style bold
7 Press Ctrl + S and save the report under the name Fish Photo.
8 Preview the report.
FIT AND FINISH
Task 1 Adjust the Text and Shape
As you preview, notice that the description for the 'Atlantic Spadefish' is not shown
completely. Let's fix this first.
1 Return to the design workspace.
2 Right-click over the DBMemo and select Stretch.
3 Preview. Now the entire description appears, but the shape bordering it does not stretch
properly:
Navicat Win
1041
4 Return to the design workspace and right-click over the shape behind the DBMemo
5 Select StretchWithParent.
6 Preview. The shape now functions as a frame around the description.
7 Scroll to the bottom of page one. Notice that the last description does not print completely
on this page. Go to the next page and scroll to the top. The description finishes printing at the
top of this page, but there is no framing shape.
8 Return to the design workspace and right-click over the shape.
9 Select ReprintOnOverflow. Preview and advance to page two. The shape now appears on
this page as well. Next, we want to extend the shape with the DBText components so that it
matches the height of the framing shape.
10 Return to the design workspace.
11 Right-click over the shape with the DBText components and select StretchWithParent,
then Preview. Now we have a great-looking page.
Task 2 Improve the Pagination
Although we have modified this layout to look as professional as possible when the
description overflows onto an additional page, our preference is to keep the memo from
breaking across pages in the first place. We can achieve this by using a group to hold the
detail band together.
1 Return to the design workspace.
2 Select Report | Groups.
3 Select Biolife.CommonName.
4 Click the Add button. A group is created on the Common Name field. Notice that the 'Keep
group together' box is checked.
5 Click OK.
6 Preview. Advance to page two. The California Moray entry is now printed completely on this
page. Page two of the final report should look like this:
Navicat Win
1042
Note: Here we created a group that breaks for every record in the report. The group has the
Keep Together option set to True, which means that if the group header, detail, and group
footer bands cannot fit on the current page, then the group will break to the next page. Thus,
when the description in the detail band didn't fit on page one, the group moved it to page two.
7 Close the Report Designer, saving the changes.
Navicat Win
1043
Server Security Management
Navicat provides server security management for MySQL, Oracle, PostgreSQL and SQL
Server.
Navicat Win
MySQL Security Management
Oracle Security Management
PostgreSQL Security Management
SQL Server Security Management
Privilege Manager
1044
MySQL Security Management
Navicat provides User to add, duplicate, edit, delete users, grant/revoke server privileges
and privileges on the selected databases, tables/views, fields and functions/procedures. The
object pane displays all the users that exist in the user table.
Just simply click
to open an object pane for User. A right-click displays the popup menu or
use the object pane toolbar, allowing you to add, edit and delete users.
Add User
To add a new user
Select the connection you wish to set privileges in the navigation pane.
Click
Click the
to open the User showing the user list.
New User from the object pane toolbar or right-click and select
New
User from the popup menu.
Edit user properties and privileges on the appropriate tabs of the User Designer.
Duplicate User
To create a new user with modification as one of the existing users
Select the connection you wish to set privileges in the navigation pane.
Click
Select a user to edit in the object pane.
Right-click the user and select Duplicate User from the popup menu.
Edit user properties and privileges on the appropriate tabs of the User Designer.
to open the User showing the user list.
Edit User
To edit an existing user
Select the connection you wish to set privileges in the navigation pane.
Click
Select a user to edit in the object pane.
Click the
to open the User showing the user list.
Edit User from the object pane toolbar or right-click the user and select
Edit User from the popup menu.
Navicat Win
Edit user properties and privileges on the appropriate tabs of the User Designer.
1045
Delete User
To delete a user
Select the connection you wish to set privileges in the navigation pane.
Click
Select a user to delete in the object pane.
Click the
to open the User showing the user list.
select
Delete User from the object pane toolbar or right-click the user and
Delete User from the popup menu.
Confirm deleting in the dialog window.
Privilege Manager
To edit privilege according to the database objects by using Privilege Manager
Select the connection you wish to set privileges in the navigation pane.
Click
Click the
to open the User showing the user list.
Privilege Manager to open the Privilege Manager window and set
privileges.
Navicat Win
1046
Privileges Provided by MySQL
The primary function of the MySQL privilege system is to authenticate a user who connects
from a given host and to associate that user with privileges on a database such as SELECT,
INSERT, UPDATE, and DELETE.
Information about user privileges is stored in the user, db, host, tables_priv,
columns_priv, and procs_priv tables in the mysql database (that is, in the database
named mysql). The MySQL server reads the contents of these tables when it starts.
MySQL access control involves two stages when you run a client program that connects to
the server:
Stage 1: The server checks whether it should allow you to connect.
Stage 2: Assuming that you can connect, the server checks each statement you issue
to determine whether you have sufficient privileges to perform it. For examples:
Create table privilege, Drop table privilege or Alter table privilege.
The server uses the user, db, and host tables in the mysql database at both stages of
access control.
Navicat Win
1047
MySQL User Designer
The User Designer window allows you to set different properties and privileges for a MySQL
user.
Navicat Win
Editing User General
Setting Advanced User Properties
Setting Server Privileges
Setting Privileges
SQL Preview
1048
Editing MySQL User General
The General tab allows you to set user properties which are User name, Host and
Password.
Navicat Win
1049
Setting Advanced MySQL User Properties
Max queries per hour, Max updates per hour and Max connections per hour
These options limit the number of queries, updates, and logins a user can perform during any
given one-hour period. If they are set as 0 (the default), this means that there is no limitation
for that user.
Max user connections
This option limits the maximum number of simultaneous connections that the account can
make. If it is set as 0 (the default), the max_user_connections system variable determines
the number of simultaneous connections for the account.
Use OLD_PASSWORD encryption
The password hashing mechanism was updated in MySQL 4.1 to provide better security and
to reduce the risk of passwords being intercepted. However, this new mechanism is
understood only by MySQL 4.1 (and newer) servers and clients, which can result in some
compatibility problems. A 4.1 or newer client can connect to a pre-4.1 server, because the
client understands both the old and new password hashing mechanisms. However, a pre-4.1
client that attempts to connect to a 4.1 or newer server may run into difficulties.
Enable this option if you wish to maintain backward compatibility with pre-4.1 clients under
circumstances where the server would otherwise generate long password hashes. The option
does not affect authentication (4.1 and later clients can still use accounts that have long
password hashes), but it does prevent creation of a long password hash in the user table as
the result of a password-changing operation.
SSL
MySQL can check X509 certificate attributes in addition to the usual authentication that is
based on the username and password. To specify SSL-related options for a MySQL account,
use the REQUIRE clause of the GRANT statement.
ANY
This option tells the server to allow only SSL-encrypted connections for the account.
Example:
GRANT ALL PRIVILEGES ON test.* TO 'root'@'localhost'
IDENTIFIED BY 'goodsecret' REQUIRE SSL;
Navicat Win
1050
X509
This means that the client must have a valid certificate but that the exact certificate,
issuer, and subject do not matter. The only requirement is that it should be possible to
verify its signature with one of the CA certificates.
Example:
GRANT ALL PRIVILEGES ON test.* TO 'root'@'localhost'
IDENTIFIED BY 'goodsecret' REQUIRE SSL;
SPECIFIED
Example:
GRANT ALL PRIVILEGES ON test.* TO 'root'@'localhost'
IDENTIFIED BY 'goodsecret'
REQUIRE SUBJECT '/C=EE/ST=Some-State/L=Tallinn/
O=MySQL demo client certificate/
CN=Tonu Samuel/[email protected]'
AND ISSUER '/C=FI/ST=Some-State/L=Helsinki/
O=MySQL Finland AB/CN=Tonu Samuel/[email protected]'
AND CIPHER 'EDH-RSA-DES-CBC3-SHA';
Issuer
This places the restriction on connection attempts that the client must present a
valid X509 certificate issued by CA issuer. If the client presents a certificate that is
valid but has a different issuer, the server rejects the connection. Use of X509
certificates always implies encryption, so the SSL option is unnecessary in this case.
Subject
This places the restriction on connection attempts that the client must present a
valid X509 certificate containing the subject subject. If the client presents a
certificate that is valid but has a different subject, the server rejects the connection.
Cipher
This is needed to ensure that ciphers and key lengths of sufficient strength are used.
SSL itself can be weak if old algorithms using short encryption keys are used. Using
this option, you can ask that a specific cipher method is used to allow a connection.
Navicat Win
1051
Setting MySQL User Server Privileges
In the grid, check Granted option against the server privilege listed in Privilege to assign
this user to have that privilege. Multiple privileges can be granted.
To grant (select) or revoke (unselect) all privileges, right-click the grid and select Grant All
or Revoke All option.
Navicat Win
1052
Setting MySQL User Privileges
To edit the specific object privileges of the user, click
Add Privilege to open the window
and follow the steps below:
(1) Expand the node in the tree view until reaching to the target object.
(2) Check the object to show the grid on the right panel.
(3) In the grid, check State option against the privilege listed in Privilege to assign this
user to have that privilege. Multiple privileges can be granted.
To grant (select) or revoke (unselect) all privileges, right-click the grid and select Grant All
or Revoke All option.
Note: Click
Navicat Win
Save to apply any changes you have made.
1053
Oracle Security Management
Oracle manages database access permissions using users and roles. Users own schema
objects (for example, tables, views) and can assign privileges on those objects to other users
to control who has access to which objects.
Navicat provides User to add, duplicate, edit, delete users/roles, grant/revoke server
privileges and privileges on the selected schema objects. The object pane displays all the
users/roles that exist in the server.
In addition to the user accounts that you create, the database includes a number of user
accounts that are automatically created upon installation. Administrative accounts: SYS,
SYSTEM, SYSMAN, and DBSNMP. Administrative accounts are highly privileged accounts
to perform administrative tasks such as starting and stopping the database, managing
database memory and storage, creating and managing database users, and so on. Your
database may also include sample schemas (SCOTT, HR, OE, OC, PM, IX and SH), which
are a set of interlinked schemas that enable Oracle documentation and Oracle instructional
materials to illustrate common database tasks.
Manage User
Just simply click
-> User to open an object pane for User. A right-click displays the popup
menu or use the object pane toolbar, allowing you to add, edit and delete users.
Add User
To add a new user
Select the connection you wish to set privileges in the navigation pane.
Click
Click the
-> User to open the User showing the user list.
New User from the object pane toolbar or right-click and select
New
User from the popup menu.
Navicat Win
Edit user properties and privileges on the appropriate tabs of the User Designer.
1054
Duplicate User
To create a new user with modification as one of the existing users
Select the connection you wish to set privileges in the navigation pane.
Click
Select a user to edit in the object pane.
Right-click the user and select Duplicate User from the popup menu.
Edit user properties and privileges on the appropriate tabs of the User Designer.
-> User to open the User showing the user list.
Edit User
To edit an existing user
Select the connection you wish to set privileges in the navigation pane.
Click
Select a user to edit in the object pane.
Click the
-> User to open the User showing the user list.
Edit User from the object pane toolbar or right-click the user and select
Edit User from the popup menu.
Edit user properties and privileges on the appropriate tabs of the User Designer.
Delete User
To delete a user
Select the connection you wish to set privileges in the navigation pane.
Click
Select a user to delete in the object pane.
Click the
select
Navicat Win
-> User to open the User showing the user list.
Delete User from the object pane toolbar or right-click the user and
Delete User from the popup menu.
Confirm deleting in the dialog window.
1055
Manage Role
Just simply click
-> Role to open an object pane for Role. A right-click displays the popup
menu or use the object pane toolbar, allowing you to add, edit and delete roles.
Add Role
To add a new role
Select the connection you wish to set privileges in the navigation pane.
Click
Click the
-> Role to open the Role showing the role list.
New Role from the object pane toolbar or right-click and select
New
Role from the popup menu.
Edit role properties and privileges on the appropriate tabs of the Role Designer.
Duplicate Role
To create a new role with modification as one of the existing roles
Select the connection you wish to set privileges in the navigation pane.
Click
Select a role to edit in the object pane.
Right-click the role and select Duplicate Role from the popup menu.
Edit role properties and privileges on the appropriate tabs of the Role Designer.
-> Role to open the Role showing the role list.
Edit Role
To edit an existing role
Select the connection you wish to set privileges in the navigation pane.
Click
Select a role to edit in the object pane.
Click the
-> Role to open the Role showing the role list.
Edit Role from the object pane toolbar or right-click the role and select
Edit Role from the popup menu.
Navicat Win
Edit role properties and privileges on the appropriate tabs of the Role Designer.
1056
Delete Role
To delete a role
Select the connection you wish to set privileges in the navigation pane.
Click
Select a role to delete in the object pane.
Click the
-> Role to open the Role showing the role list.
Delete Role from the object pane toolbar or right-click the role and select
Delete Role from the popup menu.
Confirm deleting in the dialog window.
Privilege Manager
To edit privilege according to the database objects by using Privilege Manager
Select the connection you wish to set privileges in the navigation pane.
Click
Click the
to open either one showing the user/role list.
Privilege Manager to open the Privilege Manager window and set
privileges.
Navicat Win
1057
Privileges Provided by Oracle
In Oracle, a set of access privileges and restrictions exist for each applicable database object.
When you create a database object, you become its owner. By default, only the owner of an
object can do anything with the object. In order to allow other users to use it, privileges must
be granted. (However, users that have the superuser attribute can always access any
object.)
Ordinarily, only the object's owner (or a superuser) can grant or revoke privileges on an
object. However, it is possible to grant a privilege Admin Option/Grant Option, which
gives the recipient the right to grant it in turn to others. If the grant option is subsequently
revoked then all who received the privilege from that recipient (directly or through a chain of
grants) will lose the privilege.
Note: The special name PUBLIC is accessible to every database user, all privileges and roles
granted to PUBLIC are accessible to every database user.
Navicat Win
1058
Oracle User Designer
The User Designer window allows you to set different properties and privileges for a Oracle
user.
Navicat Win
Editing User General
Setting User Membership
Setting User Quotas
Setting Server Privileges
Setting Privileges
SQL Preview
1059
Editing Oracle User General
The General tab allows you to set user properties which are:
User name
Set name of the user.
Authentication
Choose to use either Password, External or Global as authentication method.
Password
A local user must specify password to log on to the database.
Password
Set user's password.
Confirm Password
Re-type the user's password here.
Expire Password
Expire the user's password. This setting forces the user or the DBA to change the
password before the user can log in to the database.
External
An external user must be authenticated by an external service, such as an operating
system or a third-party service.
Global
A global user must be authorized by the enterprise directory service (Oracle Internet
Directory).
X.500 Name
Enter the X.509 name at the enterprise directory service that identifies this user.
Default Table Space
Choose the default tablespace for objects that the user creates.
Temporary Table Space
Choose the tablespace or tablespace group for the user's temporary segments.
Navicat Win
1060
Profile
Choose the profile that assign to the user.
Lock Account
Lock the user's account and disable access.
Navicat Win
1061
Setting Oracle User Membership
In the grid, check Granted, Admin Option or As Default option against the role listed in
Role Name to assign this user to be a member of selected role. Multiple roles can be
granted.
Navicat Win
1062
Setting Oracle User Quotas
In the grid, specify the maximum amount of space the user can allocate in the tablespaces.
Enter the Quota and choose the Unit of the Tablespace. Unlimited lets the user allocate
space in the tablespace without bound. Multiple tablespaces can be set.
Navicat Win
1063
Setting Oracle User Server Privileges
In the grid, check Granted or Admin Option option against the server privilege listed in
Privilege to assign this user to have that privilege. Multiple privileges can be granted.
To grant (select) or revoke (unselect) all privileges, right-click the grid and select Grant All,
Grant All with Grant Option or Revoke All option.
Navicat Win
1064
Setting Oracle User Privileges
To edit the specific object privileges of the user, click
Add Privilege to open the window
and follow the steps below:
(1) Expand the node in the tree view until reaching to the target object.
(2) Check the object to show the grid on the right panel.
(3) In the grid, check Granted or Grant Option option against the privilege listed in
Privilege to assign this user to have that privilege. Multiple privileges can be granted.
To grant (select) or revoke (unselect) all privileges, right-click the grid and select Grant All,
Grant All with Grant Option or Revoke All option.
Note: Click
Navicat Win
Save to apply any changes you have made.
1065
Oracle Role Designer
The Role Designer window allows you to set different properties and privileges for a Oracle
role.
Navicat Win
Editing Role General
Setting Role Membership
Setting Role Members
Setting Server Privileges
Setting Privileges
SQL Preview
1066
Editing Oracle Role General
The General tab allows you to set role properties which are:
Role name
Set name of the role.
Authentication
Choose to use either Password, External or Global Authentication method.
Password
User must specify the password to the database when enabling the role.
Password
Set role's password.
Confirm Password
Re-type the role's password here.
External
An external user must be authorized by an external service, such as an operating system
or third-party service, before enabling the role.
Global
A global user must be authorized to use the role by the enterprise directory service
before the role is enabled at login.
Not Identified
The role is authorized by the database and that no password is required to enable the
role.
Navicat Win
1067
Setting Oracle Role Membership
In the grid, check Granted or Admin Option option against the role listed in Role Name to
assign this role to be a member of selected role. Multiple roles can be granted.
Navicat Win
1068
Setting Oracle Role Members
In the grid, check Granted or Admin Option option against user listed in Member to assign
the selected user to be a member of this role. Multiple users can be granted.
Navicat Win
1069
Setting Oracle Role Server Privileges
In the grid, check Granted or Admin Option option against the server privilege listed in
Privilege to assign this role to have that privilege. Multiple privileges can be granted.
To grant (select) or revoke (unselect) all privileges, right-click the grid and select Grant All,
Grant All with Grant Option or Revoke All option.
Navicat Win
1070
Setting Oracle Role Privileges
To edit the specific object privileges of the role, click
Add Privilege to open the window
and follow the steps below:
(1) Expand the node in the tree view until reaching to the target object.
(2) Check the object to show the grid on the right panel.
(3) In the grid, check Grant option against the privilege listed in Privilege to assign this
role to have that privilege. Multiple privileges can be granted.
To grant (select) or revoke (unselect) all privileges, right-click the grid and select Grant All
or Revoke All option.
Note: Click
Navicat Win
Save to apply any changes you have made.
1071
PostgreSQL Security Management
PostgreSQL manages database access permissions using users and groups. Users own
database objects (for example, tables) and can assign privileges on those objects to other
users to control who has access to which objects.
Note: Starting from PostgreSQL version 8.1, users and groups were no longer distinct kinds
of entities, now there are only roles. Any role can act as a user, a group, or both. The concept
of roles subsumes the concepts of users and groups.
Navicat provides User to add, duplicate, edit, delete users/groups/roles, grant/revoke
server privileges and privileges on the selected database objects. The object pane displays
all the users/groups/roles that exist in the server.
Only a superuser (a user who is allowed all rights) can add/delete users. PostgreSQL installs
a single superuser by default named postgres. All other users must be added by this user,
or by another subsequently added superuser.
The User for PostgreSQL Server 7.3 to 8.0 and PostgreSQL Server 8.1 to 9.1 are different.
PostgreSQL Server 7.3 to 8.0
Manage User
Just simply click
-> User to open an object pane for User. A right-click displays the popup
menu or use the object pane toolbar, allowing you to add, edit and delete users.
Add User
To add a new user
Select the connection you wish to set privileges in the navigation pane.
Click
Click the
-> User to open the User showing the user list.
New User from the object pane toolbar or right-click and select
New
User from the popup menu.
Navicat Win
Edit user properties and privileges on the appropriate tabs of the User Designer.
1072
Duplicate User
To create a new user with modification as one of the existing users
Select the connection you wish to set privileges in the navigation pane.
Click
Select a user to edit in the object pane.
Right-click the user and select Duplicate User from the popup menu.
Edit user properties and privileges on the appropriate tabs of the User Designer.
-> User to open the User showing the user list.
Edit User
To edit an existing user
Select the connection you wish to set privileges in the navigation pane.
Click
Select a user to edit in the object pane.
Click the
-> User to open the User showing the user list.
Edit User from the object pane toolbar or right-click the user and select
Edit User from the popup menu.
Edit user properties and privileges on the appropriate tabs of the User Designer.
Delete User
To delete a user
Select the connection you wish to set privileges in the navigation pane.
Click
Select a user to delete in the object pane.
Click the
select
Navicat Win
-> User to open the User showing the user list.
Delete User from the object pane toolbar or right-click the user and
Delete User from the popup menu.
Confirm deleting in the dialog window.
1073
Manage Group
Just simply click
-> Group to open an object pane for Group. A right-click displays the
popup menu or use the object pane toolbar, allowing you to add, edit and delete groups.
Add Group
To add a new group
Select the connection you wish to set privileges in the navigation pane.
Click
Click the
-> Group to open the Group showing the group list.
New Group from the object pane toolbar or right-click and select
New
Group from the popup menu.
Edit group properties and privileges on the appropriate tabs of the Group Designer.
Duplicate Group
To create a new group with modification as one of the existing groups
Select the connection you wish to set privileges in the navigation pane.
Click
Select a group to edit in the object pane.
Right-click the group and select Duplicate Group from the popup menu.
Edit group properties and privileges on the appropriate tabs of the Group Designer.
to open the Group showing the group list.
Edit Group
To edit an existing group
Select the connection you wish to set privileges in the navigation pane.
Click
Select a group to edit in the object pane.
Click the
select
Navicat Win
-> Group to open the Group showing the group list.
Edit Group from the object pane toolbar or right-click the group and
Edit Group from the popup menu.
Edit group properties and privileges on the appropriate tabs of the Group Designer.
1074
Delete Group
To delete a group
Select the connection you wish to set privileges in the navigation pane.
Click
Select a group to delete in the object pane.
Click the
-> Group to open the Group showing the group list.
select
Delete Group from the object pane toolbar or right-click the group and
Delete Group from the popup menu.
Confirm deleting in the dialog window.
PostgreSQL Server 8.1 to 9.1
Just simply click
-> Role to open an object pane for Role. A right-click displays the popup
menu or use the object pane toolbar, allowing you to add, edit and delete roles.
Add Role
To add a new role
Select the connection you wish to set privileges in the navigation pane.
Click
Click the
-> Role to open the Role showing the role list.
New Role from the object pane toolbar or right-click and select
New
Role from the popup menu.
Edit role properties and privileges on the appropriate tabs of the Role Designer.
Duplicate Role
To create a new role with modification as one of the existing roles
Navicat Win
Select the connection you wish to set privileges in the navigation pane.
Click
Select a role to edit in the object pane.
Right-click the role and select Duplicate Role from the popup menu.
Edit role properties and privileges on the appropriate tabs of the Role Designer.
-> Role to open the Role showing the role list.
1075
Edit Role
To edit an existing role
Select the connection you wish to set privileges in the navigation pane.
Click
Select a role to edit in the object pane.
Click the
-> Role to open the Role showing the role list.
Edit Role from the object pane toolbar or right-click the role and select
Edit Role from the popup menu.
Edit role properties and privileges on the appropriate tabs of the Role Designer.
Delete Role
To delete a role
Select the connection you wish to set privileges in the navigation pane.
Click
Select a role to delete in the object pane.
Click the
-> Role to open the Role showing the role list.
Delete Role from the object pane toolbar or right-click the role and select
Delete Role from the popup menu.
Confirm deleting in the dialog window.
Privilege Manager
To edit privilege according to the database objects by using Privilege Manager
Select the connection you wish to set privileges in the navigation pane.
Click
Click the
to open either one showing the user/group/role list.
Privilege Manager to open the Privilege Manager window and set
privileges.
Navicat Win
1076
Privileges Provided by PostgreSQL
In PostgreSQL, a set of access privileges and restrictions exist for each applicable database
object.
When you create a database object, you become its owner. By default, only the owner of an
object can do anything with the object. In order to allow other users to use it, privileges must
be granted. (However, users that have the superuser attribute can always access any
object.)
Different privileges: SELECT, INSERT, UPDATE, DELETE, REFERENCES, TRIGGER, CREATE,
CONNECT, TEMPORARY, EXECUTE, and USAGE. The privileges applicable to a particular
object vary depending on the object's type (table, function, etc).
Ordinarily, only the object's owner (or a superuser) can grant or revoke privileges on an
object. However, it is possible to grant a privilege With Grant Option, which gives the
recipient the right to grant it in turn to others. If the grant option is subsequently revoked
then all who received the privilege from that recipient (directly or through a chain of grants)
will lose the privilege.
Note: The special name public can be used to grant a privilege to every role (user/group) on
the system.
Navicat Win
1077
Manage Users for PostgreSQL Server 7.3 to 8.0
PostgreSQL version 7.3 to 8.0 manages database access permissions using users and
groups.
Navicat Win
User Designer
Group Designer
1078
PostgreSQL User Designer
The User Designer window allows you to set different properties and privileges for a
PostgreSQL user.
Navicat Win
Editing User General
Setting User Membership
Setting Privileges
SQL Preview
1079
Editing PostgreSQL User General
The General tab allows you to set user properties which are:
User Name
Set name of the user.
User ID
Specify an ID for the user. This is normally not necessary, but may be useful if you need to
recreate the owner of an orphaned object. If this is not specified, the highest assigned user
ID plus one (with a minimum of 100) will be used as default.
Password
Set user's password.
Note: If you do not plan to use password authentication you can omit this option, but
then the user will not be able to connect if you decide to switch to password
authentication.
Confirm Password
Re-type the password here.
Password Encryption
This option control whether the password is stored ENCRYPTED or UNENCRYPTED in the
system catalogs. (If neither is specified, the default behavior is determined by the
configuration parameter password_encryption.)
Expiry Date
Set a date and time after which the user's password is no longer valid. If this clause is
omitted the password will be valid for all time.
Superuser
Check this option to define the user as a superuser.
Can create database
Check this option to define the user to be allowed to create databases.
Navicat Win
1080
Setting PostgreSQL User Membership
In the grid, check Granted option against the group listed in Group Name to assign this
user to be a member of selected group. Multiple groups can be granted.
Navicat Win
1081
Setting PostgreSQL User Privileges
To edit the specific object privileges of the user, click
Add Privilege to open the window
and follow the steps below:
(1) Expand the node in the tree view until reaching to the target object.
(2) Check the object to show the grid on the right panel.
(3) In the grid, check Granted or Grant Option option against the privilege listed in
Privilege to assign this user to have that privilege. Multiple privileges can be granted.
To grant (select) or revoke (unselect) all privileges, right-click the grid and select Grant All,
Grant All with Grant Option or Revoke All option.
Note: Click
Navicat Win
Save to apply any changes you have made.
1082
PostgreSQL Group Designer
The Group Designer window allows you to set different properties and privileges for a
PostgreSQL group.
Navicat Win
Editing Group General
Setting Group Members
Setting Privileges
SQL Preview
1083
Editing PostgreSQL Group General
The General tab allows you to set group properties which are:
Group name
Set name of the group.
Group ID
Specify an ID for the group. This is normally not necessary, but may be useful if you need to
recreate a group referenced in the permissions of some object. If this is not specified, the
highest assigned group ID plus one (with a minimum of 100) will be used as default.
Navicat Win
1084
Setting PostgreSQL Group Members
In the grid, check Granted option against the user listed in Member to assign selected user
to be a member of this group. Multiple users can be granted.
Navicat Win
1085
Setting PostgreSQL Group Privileges
To edit the specific object privileges of the group, click
Add Privilege to open the window
and follow the steps below:
(1) Expand the node in the tree view until reaching to the target object.
(2) Check the object to show the grid on the right panel.
(3) In the grid, check Grant option against the privilege listed in Privilege to assign this
group to have that privilege. Multiple privileges can be granted.
To grant (select) or revoke (unselect) all privileges, right-click the grid and select Grant All
or Revoke All option.
Note: Click
Navicat Win
Save to apply any changes you have made.
1086
Manage Users for PostgreSQL Server 8.1 to 9.1
Starting from PostgreSQL version 8.1, users and groups were no longer distinct kinds of
entities, now there are only roles. Any role can act as a user, a group, or both. The concept
of roles subsumes the concepts of users and groups.
Navicat Win
Role Designer
1087
PostgreSQL Role Designer
The Role Designer window allows you to set different properties and privileges for a
PostgreSQL role.
Navicat Win
Editing Role General
Setting Role Membership
Setting Role Members
Setting Privileges
SQL Preview
1088
Editing PostgreSQL Role General
The General tab allows you to set role properties which are:
Role Name
Set name of the role.
Role ID
Specify an ID for the role. This is normally not necessary, but may be useful if you need to
recreate the owner of an orphaned object. If this is not specified, the highest assigned role
ID plus one (with a minimum of 100) will be used as default.
Note: In PostgreSQL versions 8.1 or above, the specified ID will be ignored, but is
accepted for backwards compatibility.
Can login
Check this option to create a role that allow to login. A role having this option can be thought
of as a user. Roles without this attribute are useful for managing database privileges, but are
not users in the usual sense of the word.
Password
Set role's password.
Note: If you do not plan to use password authentication you can omit this option, but
then the role will not be able to connect if you decide to switch to password
authentication.
Confirm Password
Re-type the password here.
Password Encryption
This option control whether the password is stored ENCRYPTED or UNENCRYPTED in the
system catalogs. (If neither is specified, the default behavior is determined by the
configuration parameter password_encryption.)
Connection Limit
If role can log in, this specifies how many concurrent connections the role can make. -1 (the
default) means no limit.
Navicat Win
1089
Expiry Date
Set a date and time after which the role's password is no longer valid. If this clause is omitted
the password will be valid for all time.
Superuser
Check this option to determine the new role is a superuser, who can override all access
restrictions within the database.
Can create database
Check this option to define a role's ability to create databases.
Can create role
Check this option to allow creating roles.
Inherit privileges
Check this option to determine whether a role inherits the privileges of roles it is a member
of.
Can update system catalog
Check this option to allow a role's ability to update system catalog.
Navicat Win
1090
Setting PostgreSQL Role Membership
In the grid, check Granted or Admin Option option against the role listed in Role Name to
assign this role to be a member of selected role. Multiple roles can be granted.
Navicat Win
1091
Setting PostgreSQL Role Members
In the grid, check Granted or Admin Option option against the role listed in Member to
assign the selected role to be a member of this role. Multiple roles can be granted.
Navicat Win
1092
Setting PostgreSQL Role Privileges
To edit the specific object privileges of the role, click
Add Privilege to open the window
and follow the steps below:
(1) Expand the node in the tree view until reaching to the target object.
(2) Check the object to show the grid on the right panel.
(3) In the grid, check Granted or Grant Option option against the privilege listed in
Privilege to assign this role to have that privilege. Multiple privileges can be granted.
To grant (select) or revoke (unselect) all privileges, right-click the grid and select Grant All,
Grant All with Grant Option or Revoke All option.
Note: Click
Navicat Win
Save to apply any changes you have made.
1093
SQL Server Security Management
Navicat provides User to add, duplicate, edit, delete users/roles, grant/revoke server
permissions and permissions on the selected database objects. The object pane displays all
the users/roles that exist in the server.
The SQL Server sa log in is a server-level principal. By default, it is created when an instance
is installed. In SQL Server 2005 or above, the default database of sa is master. This is a
change of behavior from earlier versions of SQL Server.
By default, the database includes a guest user when a database is created. Permissions
granted to the guest user are inherited by users who do not have a user account in the
database. The guest user cannot be dropped, but it can be disabled by revoking its
CONNECT permission. The CONNECT permission can be revoked by executing REVOKE
CONNECT FROM GUEST within any database other than master or tempdb.
Manage Login
Just simply click
-> Login to open an object pane for Login. A right-click displays the
popup menu or use the object pane toolbar, allowing you to add, edit and delete login.
Add Login
To add a new login
Select the connection you wish to set privileges in the navigation pane.
Click
Click the
-> Login to open the Login showing the login list.
New Login from the object pane toolbar or right-click and select
New
Login from the popup menu.
Edit login properties and permissions on the appropriate tabs of the Login Designer.
Duplicate Login
To create a new login with modification as one of the existing logins
Navicat Win
Select the connection you wish to set privileges in the navigation pane.
Click
Select a login to edit in the object pane.
Right-click the login and select Duplicate Login from the popup menu.
Edit login properties and privileges on the appropriate tabs of the Login Designer.
-> Login to open the Login showing the login list.
1094
Edit Login
To edit an existing login
Select the connection you wish to set privileges in the navigation pane.
Click
Select a login to edit in the object pane.
Click the
-> Login to open the Login showing the login list.
Edit Login from the object pane toolbar or right-click the login and select
Edit Login from the popup menu.
Edit login properties and permissions on the appropriate tabs of the Login Designer.
Delete Login
To delete a login
Select the connection you wish to set privileges in the navigation pane.
Click
Select a login to delete in the object pane.
Click the
-> Login to open the Login showing the login list.
select
Delete Login from the object pane toolbar or right-click the login and
Delete Login from the popup menu.
Confirm deleting in the dialog window.
Manage Server Role
Just simply click
-> Server Role to open an object pane for Server Role. A right-click
displays the popup menu or use the object pane toolbar, allowing you to edit server role.
To edit an existing server role
Select the connection you wish to set privileges in the navigation pane.
Click
Select a server role to edit in the object pane.
Click the
-> Server Role to open the Server Role showing the server role list.
Edit Server Role from the object pane toolbar or right-click the server
role and select
Edit Server Role from the popup menu.
Edit server role properties and permissions on the appropriate tabs of the Server Role
Designer.
Navicat Win
1095
Manage Database User
Just simply click
-> Database User to open an object pane for Database User. A
right-click displays the popup menu or use the object pane toolbar, allowing you to add, edit
and delete database users.
Add Database User
To add a new database user
Select the connection you wish to set privileges in the navigation pane.
Click
-> Database User to open the Database User showing the database user
list.
Click the
select
New Database User from the object pane toolbar or right-click and
New Database User from the popup menu.
Edit database user properties and permissions on the appropriate tabs of the
Database User Designer.
Duplicate Database User
To create a new database user with modification as one of the existing database users
Select the connection you wish to set privileges in the navigation pane.
Click
-> Database User to open the Database User showing the database user
list.
Select a database user to edit in the object pane.
Right-click the database user and select Duplicate Database User from the popup
menu.
Edit database user properties and privileges on the appropriate tabs of the Database
User Designer.
Navicat Win
1096
Edit Database User
To edit an existing database user
Select the connection you wish to set privileges in the navigation pane.
Click
-> Database User to open the Database User showing the database user
list.
Select a database user to edit in the object pane.
Click the
Edit Database User from the object pane toolbar or right-click the
database user and select
Edit Database User from the popup menu.
Edit database user properties and permissions on the appropriate tabs of the
Database User Designer.
Delete Database User
To delete a database user
Select the connection you wish to set privileges in the navigation pane.
Click
-> Database User to open the Database User showing the database user
list.
Select a database user to delete in the object pane.
Click the
Delete Database User from the object pane toolbar or right-click the
database user and select
Navicat Win
Delete Database User from the popup menu.
Confirm deleting in the dialog window.
1097
Manage Database Role
Just simply click
-> Database Role to open an object pane for Database Role. A
right-click displays the popup menu or use the object pane toolbar, allowing you to add, edit
and delete database roles.
Add Database Role
To add a new database role
Select the connection you wish to set privileges in the navigation pane.
Click
-> Database Role to open the Database Role showing the database role
list.
Click the
select
New Database Role from the object pane toolbar or right-click and
New Database Role from the popup menu.
Edit database role properties and permissions on the appropriate tabs of the Database
Role Designer.
Duplicate Database Role
To create a new database role with modification as one of the existing database roles
Select the connection you wish to set privileges in the navigation pane.
Click
-> Database Role to open the Database Role showing the database role
list.
Select a database role to edit in the object pane.
Right-click the database role and select Duplicate Database Role from the popup
menu.
Edit database role properties and privileges on the appropriate tabs of the Database
Role Designer.
Navicat Win
1098
Edit Database Role
To edit an existing database role
Select the connection you wish to set privileges in the navigation pane.
Click
-> Database Role to open the Database Role showing the database role
list.
Select a database role to edit in the object pane.
Click the
Edit Database Role from the object pane toolbar or right-click the
database role and select
Edit Database Role from the popup menu.
Edit database role properties and permissions on the appropriate tabs of the Database
Role Designer.
Delete Database Role
To delete a Database Role
Select the connection you wish to set privileges in the navigation pane.
Click
-> Database Role to open the Database Role showing the database role
list.
Select a database role to delete in the object pane.
Click the
Delete Database Role from the object pane toolbar or right-click the
database role and select
Navicat Win
Delete Database Role from the popup menu.
Confirm deleting in the dialog window.
1099
Manage Application Role
Just simply click
-> Application Role to open an object pane for Application Role. A
right-click displays the popup menu or use the object pane toolbar, allowing you to add, edit
and delete application roles.
Add Application Role
To add a new application role
Select the connection you wish to set privileges in the navigation pane.
Click
-> Application Role to open the Application Role showing the application
role list.
Click the
select
New Application Role from the object pane toolbar or right-click and
New Application Role from the popup menu.
Edit application role properties and permissions on the appropriate tabs of the
Application Role Designer.
Duplicate Application Role
To create a new application role with modification as one of the existing application roles
Select the connection you wish to set privileges in the navigation pane.
Click
-> Application Role to open the Application Role showing the application
role list.
Select an application role to edit in the object pane.
Right-click the application role and select Duplicate Application Role from the
popup menu.
Edit application role properties and privileges on the appropriate tabs of the
Application Role Designer.
Navicat Win
1100
Edit Application Role
To edit an existing application role
Select the connection you wish to set privileges in the navigation pane.
Click
-> Application Role to open the Application Role showing the application
role list.
Select an application role to edit in the object pane.
Click the
Edit Application Role from the object pane toolbar or right-click the
application role and select
Edit Application Role from the popup menu.
Edit application role properties and permissions on the appropriate tabs of the
Application Role Designer.
Delete Application Role
To delete an application role
Select the connection you wish to set privileges in the navigation pane.
Click
-> Application Role to open the Application Role showing the application
role list.
Select an application role to delete in the object pane.
Click the
Delete Application Role from the object pane toolbar or right-click the
application role and select
Delete Application Role from the popup menu.
Confirm deleting in the dialog window.
Privilege Manager
To edit privilege according to the database objects by using Privilege Manager
Select the connection you wish to set privileges in the navigation pane.
Click
to open either one showing the login/server role/database user/database
role/application role list.
Click the
Privilege Manager to open the Privilege Manager window and set
privileges.
Navicat Win
1101
Privileges Provided by SQL Server
In SQL Server, the concept for permissions is using principals and securables. Principals are
the individuals, groups, and processes granted access to SQL Server. Securables are the
server, database, and objects the database contains. Principals can be arranged in a
hierarchy. To easily manage the permissions in your databases, SQL Server provides several
roles which are security principals that group other principals. Database-level roles are
database-wide in their permissions scope.
Windows-level principals
Windows Domain Login
Windows Local Login
SQL Server-level principal
SQL Server Login
Database-level principals
Database User
Database Role
Application Role
Login
SQL Server uses two ways to validate connections to SQL Server databases: Windows
Authentication and SQL Server Authentication. SQL Server Authentication uses login records
to validate the connection. A Login object exposes a SQL Server login record.
Server Role
Server-level roles are also named fixed server roles because you cannot create new
server-level roles and the permissions of fixed server roles cannot be changed. You can add
SQL Server logins, Windows accounts, and Windows groups into server-level roles. Each
member of a fixed server role can add other logins to that same role.
Database User
To gain access to a database, a login must be identified as a database user. The database
user is usually known by the same name as the login, but you can create a database user (for
a login) with a different name.
Navicat Win
1102
Database Role
Fixed database roles are defined at the database level and exist in each database. You can
add any database account and other SQL Server roles into database-level roles. Each
member of a fixed database role can add other logins to that same role.
Application Role
An application role is a database principal that enables an application to run with its own,
user-like permissions. You can use application roles to enable access to specific data to only
those users who connect through a particular application. Unlike database roles, application
roles contain no members and are inactive by default.
Navicat Win
1103
SQL Server Login Designer
The Login Designer window allows you to set different properties and privileges for a SQL
Server login.
Navicat Win
Editing Login General
Setting Roles
Setting User Mapping
Setting Server Permissions
Setting Endpoint Permissions
Setting Login Permissions
SQL Preview
1104
Editing SQL Server Login General
Options for SQL Server
Login Name
Set name of the login.
Authentication Type
Select the authentication type.
SQL Server Authentication
Selects to use the SQL Server login for authentication.
Password
A login must specify password to log on to the database.
Confirm Password
Re-type the login's password here.
Specify Old Password
Check this option to enter the old password used by this account.
Enforce Password Policy
You can check this option to force password to follow password policy of SQL
Server.
Note: Support from SQL Server 2005 or later.
Enforce Password Expiration
You can check this option to force password to have expiry date.
Note: Support from SQL Server 2005 or later.
User Must Change Password at Next Login
You can check this option to force user to change password everytime when
login.
Note: Support from SQL Server 2005 or later.
Windows Authentication
Selects to use the Windows login for authentication.
Navicat Win
1105
Mapped to Certificate
You can select to use certificate for authentication.
SQL Server contains features that enable you to create and manage certificates and
keys for use with the server and database. You can use externally generated
certificates or SQL Server can generate certificates.
Note: Support from SQL Server 2005 or later.
Certificate Name
Select the certificate name.
Mapped to Asymmetric Key
You can select to use asymmetric key for authentication.
Note: Support from SQL Server 2005 or later.
Asymmetric Key Name
Selects the asymmetric key name.
Note: Certificates and asymmetric keys are both ways to use asymmetric
encryption. There is no difference between the two mechanisms for the
cryptographic algorithm, and no difference in strength given the same key length.
Default Database
Selects the default database when login.
Default Language
Selects the default display language when login.
Enabled
Checks to enable the login.
Credential
You can add credential on specific role for this login. A credential is a record that contains
the authentication information (credentials) required to connect to a resource outside
SQL Server. This information is used internally by SQL Server.
Note: Support from SQL Server 2005 or later.
Navicat Win
1106
Options for SQL Azure
Login Name
Set name of the login.
Password
A login must specify password to log on to the database.
Confirm Password
Re-type the login's password here.
Enabled
Checks to enable the login.
Navicat Win
1107
Setting SQL Server Login Roles
In the grid, check the server role to assign this server login to be a member of selected server
role. Multiple roles can be granted.
Note: Every SQL Server login belongs to the public server role. When a server principal has
not been granted or denied specific permissions on a securable object, the user inherits the
permissions granted to public on that object. Only assign public permissions on any object
when you want the object to be available to all users.
Note: SQL Azure does not support.
Navicat Win
1108
Setting SQL Server Login User Mapping
In the Grid, check the Database and enter the User and Default Schema to create user for
login the database and specify the first schema will be searched by the server.
Note: SQL Azure does not support.
Navicat Win
1109
Setting SQL Server Login Server Permissions
You can check Grant, With Grant Option or Deny against the server permissions listed in
Permission to assign this login to have that permission. Multiple permissions can be
granted.
To grant (select) or revoke (unselect) all privileges, right-click the grid and select Grant All,
Grant All with Grant Option, Deny All or Revoke All option.
Note: Support from SQL Server 2005 or later.
Navicat Win
1110
Setting SQL Server Login Endpoint Permissions
You can check Alter, Connect, Control, Take Ownership or View Definition against the
endpoint listed in Endpoint to assign this login to have that endpoint permission. Multiple
permissions can be granted. You can click on the checkbox to have more choices on the
permission setting.
Note: Support from SQL Server 2005 or later.
Navicat Win
1111
Setting SQL Server Login Login Permissions
You can check Alter, Control, Impersonate or View Definition against the server login
listed in Login to assign this server login to have that login permission. Multiple permissions
can be granted. You can click on the checkbox to have more choices on the permission
setting.
Note: Support from SQL Server 2005 or later.
Navicat Win
1112
SQL Server Server Role Designer
The Server Role Designer window allows you to edit server role for the SQL Server.
Note: SQL Azure does not support.
Navicat Win
Editing Server Role General
SQL Preview
1113
Editing SQL Server Server Role General
The General tab allows you to set the server role properties which are:
Role Name
Name of the fixed server role.
Role Membership
In the grid, check the server role to assign the selected server role to be a member of this
server role. Multiple roles can be granted.
Navicat Win
1114
SQL Server Database User Designer
The Database User Designer window allows you to set different properties and
permissions for the SQL Server database user.
Navicat Win
Editing Database User General
Setting Roles
Setting Owned Schemas
Setting Database Permissions
Setting Object Permissions
SQL Preview
1115
Editing SQL Server Database User General
The General tab allows you to set database user properties which are:
User Name
Set name of the database user.
User Type
Select the type for this database user.
For Login
Specifies the SQL Server login for which the database user is being created.
Login Name
Assign SQL Server login that this database user uses. When this SQL Server login
enters the database, it will retrieve the information of this database user.
Default Schema
You can specify the first schema that will be searched by the server for this database
user.
Note: Support from SQL Server 2005 or later and SQL Azure.
For Certificate
Specifies the certificate for which the database user is being created.
Note: Support from SQL Server 2005 or later.
Certificate Name
Specify the certificate for this database user.
For Asymmetric Key
Specifies the asymmetric key for which the database user is being created.
Note: Support from SQL Server 2005 or later.
Asymmetric Key Name
Specify the asymmetric key for this database user.
Navicat Win
1116
Without Login
Specifies this database user not be mapped to an existing login.
Note: Support from SQL Server 2005 or later and SQL Azure.
Default Schema
You can specify the first schema that will be searched by the server for this database
user.
Note: Support from SQL Server 2005 or later and SQL Azure.
Navicat Win
1117
Setting SQL Server Database User Roles
In the grid, check the role to assign this database user to be a member of selected database
role. Multiple roles can be granted.
Every database user belongs to the public database role. When a user has not been granted
or denied specific permissions on a securable, the user inherits the permissions granted to
public on that securable.
Navicat Win
1118
Setting SQL Server Database User Owned Schemas
You can check the schema listed in Owned Schemas tab to change schema ownership to
this database user.
Note: Support from SQL Server 2005 or later and SQL Azure.
Navicat Win
1119
Setting SQL Server Database User Database Permissions
In the grid, check Grant, With Grant Option or Deny against the database permission
listed in Permission to assign this database user to have that permission on the database.
Multiple permissions can be granted.
To grant (select) or revoke (unselect) all privileges, right-click the grid and select Grant All,
Grant All with Grant Option, Deny All or Revoke All option.
Navicat Win
1120
Setting SQL Server Database User Object Permissions
To edit the specific object permission of this database user, click
Add Permission to open
the window and follow the steps below:
(1) Expand the node in the tree view until reaching to the target object.
(2) Check the object to show the grid on the right panel.
(3) In the grid, check Grant, With Grant Option or Deny against the permission listed
in Privilege to assign this database user to have that permission. Multiple permissions
can be granted.
To grant (select) or revoke (unselect) all permissions, right-click the grid and select Grant
All, Grant All With Grant Option, Deny All or Revoke All option.
Note: Click
Navicat Win
Save to apply any changes you have made.
1121
SQL Server Database Role Designer
The Database Role Designer window allows you to set different properties and
permissions for a SQL Server database role.
Navicat Win
Editing Database Role General
Setting Owned Schemas
Setting Object Permissions
SQL Preview
1122
Editing SQL Server Database Role General
The General tab allows you to set database role properties which are:
Role name
Set name of the database role.
Owner
You can enter the owner for this database role. This owner can be database user or database
role. If the owner is not specify, this database role will be owned by the user who executes
the CREATE ROLE.
Note: Support from SQL Server 2005 or later and SQL Azure.
Role Membership
In the grid, check the database user to assign the selected database user to be a member of
this database role. Multiple roles can be granted.
Navicat Win
1123
Setting SQL Server Database Role Owned Schemas
You can check the schema listed in Owned Schemas tab to change schema ownership to
this database role .
Note: Support from SQL Server 2005 or later and SQL Azure.
Navicat Win
1124
Setting SQL Server Database Role Object Permissions
To edit the specific object permission of the database role, click
Add Permission to open
the window and follow the steps below:
(1) Expand the node in the tree view until reaching to the target object.
(2) Check the object to show the grid on the right panel.
(3) In the grid, check Grant, With Grant Option or Deny against the permission listed
in Privilege to assign this database role to have that permission. Multiple permissions
can be granted.
To grant (select) or revoke (unselect) all permissions, right-click the grid and select Grant
All, Grant All With Grant Option, Deny All or Revoke All option.
Note: Click
Navicat Win
Save to apply any changes you have made.
1125
SQL Server Application Role Designer
The Application Role Designer window allows you to set different properties and
permissions for a SQL Server application role.
Note: SQL Azure does not support.
Navicat Win
Editing Application Role General
Setting Owned Schemas
Setting Object Permissions
SQL Preview
1126
Editing SQL Server Application Role General
The General tab allows you to set application role properties which are:
Role name
Set name of the application role.
Default Schema
You can specify the first schema that will be searched by the server for this application role.
Note: Support from SQL Server 2005 or later and SQL Azure.
Password
Set role's password.
Confirm Password
Re-type the password here.
Navicat Win
1127
Setting SQL Server Application Role Owned Schemas
You can check the schema listed in Owned Schemas tab to change schema ownership to
this application role .
Note: Support from SQL Server 2005 or later and SQL Azure.
Navicat Win
1128
Setting SQL Server Application Role Object Permissions
To edit the specific object permission of the application role, click
Add Permission to
open the window and follow the steps below:
(1) Expand the node in the tree view until reaching to the target object.
(2) Check the object to show the grid on the right panel.
(3) In the grid, check Grant, With Grant Option or Deny against the permission listed
in Privilege to assign this application role to have that permission. Multiple permissions
can be granted.
To grant (select) or revoke (unselect) all permissions, right-click the grid and select Grant
All, Grant All With Grant Option, Deny All or Revoke All option.
Note: Click
Navicat Win
Save to apply any changes you have made.
1129
Privilege Manager
The Privilege Manager provides another view on privileges in server and its database
objects.
To add privilege, click
Add Privilege to open the window and follow the steps below:
(1) Expand the node in the tree view until reaching to the target object.
(2) Check the object to show the grid on the right panel.
(3) In the grid, check the relevant privilege against the user/role listed in Name to
assign the selected user/role to have that object privilege. Multiple privileges can be
granted. You can click on the checkbox to have more choices on the permission setting.
Note: Click Save to apply any changes you have made.
Navicat Win
1130
Database Maintenance Tasks
Navicat provides a complete solution for maintaining databases and their database objects in
MySQL, Oracle, PostgreSQL, SQLite and SQL Server.
Navicat Win
MySQL Maintenance Tasks
Oracle Maintenance Tasks
PostgreSQL Maintenance Tasks
SQLite Maintenance Tasks
SQL Server Maintenance Tasks
Server Monitor
1131
MySQL Maintenance Tasks
Navicat provides a complete solution for most of the native MySQL services, which are
intended for database and table maintenance. To make your work with the server easier,
Navicat also provides some graphical tools for working with the server as a whole.
Analyze Tables
Analyzes and stores the key distribution for the table.
Check Tables
Checks the database tables for errors.
Optimize Tables
Reclaims the unused space in tables and defragments the data files.
Repair Tables
Repairs database tables that are corrupted.
Flush
Clears the internal MySQL caches.
Navicat Win
1132
Analyze MySQL Tables
Analyze Table analyzes and stores the key distribution for the table. During the analysis,
the table is locked with a read lock for MyISAM and BDB. For InnoDB the table is locked with
a write lock. Currently, MySQL supports analyzing only for MyISAM, BDB, and InnoDB tables.
For MyISAM tables, this statement is equivalent to using myisamchk --analyze.
Hint: Just simply right-click the table and select Maintain -> Analyze Tables....
MySQL uses the stored key distribution to decide in which order tables should be joined when
one does a join on something else than a constant.
Analyze Table returns a result set with the following columns:
Column
Value
Table
The table name.
Op
Always analyze.
Msg_type
One of status, error, info, or
warning.
Msg_text The message.
You can check the stored key distribution with the SHOW INDEX statement. If the table has
not changed since the last Analyze Table statement, the table is not analyzed again.
Navicat Win
1133
Check MySQL Tables
Check Table checks a table or tables for errors. Currently, MySQL supports checking only
for MyISAM, InnoDB and ARCHIVE tables. For MyISAM tables, the key statistics are updated
as well.
Hint: Just simply right-click the table and select Maintain -> Check Tables -> desired
option.
Check Table returns a result set with the following columns:
Column
Value
Table
The table name.
Op
Always check.
Msg_type
One of status, error, info, or
warning.
Msg_text The message.
You might get many rows of information for each checked table. The last row has a Msg_type
value of status and the Msg_text normally should be OK. If you do not get OK, or Table is
already up to date you should normally run a repair of the table. Table is already up to date
means that the storage engine for the table indicated that there was no need to check the
table.
The other check options that can be given are shown in the following table:
Type
QUICK
FAST
Meaning
Don't scan the rows to check for
wrong links.
Don't scan the rows to check for
wrong links.
Only check tables which have
CHANGED been changed since last check
or haven't been closed properly.
Do a full key lookup for all keys
EXTENDED
for each row. This ensures that
the table is 100 % consistent,
but will take a long time!
Navicat Win
1134
Optimize MySQL Tables
The main reason for optimizing your table is to reclaim unused space and to defragment the
data file. You should optimize a table if you have deleted a large part of a table or if you have
made many changes to a table with variable-length rows (tables that have VARCHAR, BLOB,
or TEXT columns). Deleted records are maintained in a linked list and subsequent INSERT
operations reuse old row positions.
Hint: Just simply right-click the table and select Maintain -> Optimize Tables....
Currently, MySQL supports optimizing only for MyISAM, InnoDB and BDB tables.
For MyISAM tables, Optimize Table works as follows:
1. If the table has deleted or split rows, repair the table.
2. If the index pages are not sorted, sort them.
3. If the table's statistics are not up to date (and the repair could not be accomplished by
sorting the index), update them.
Navicat Win
1135
Repair MySQL Tables
Repair Table repairs a possibly corrupted table.
Hint: Just simply right-click the table and select Maintain -> Repair Tables -> desired
option.
Repair Table returns a result set with the following columns:
Column
Value
Table
The table name.
Op
Always analyze.
Msg_type
One of status, error, info, or
warning.
Msg_text The message.
You might get many rows of information for each repaired table. The last row has a Msg_type
value of status and Msg_test normally should be OK. If you do not get OK, you should try
repairing the table with myisamchk --safe-recover. Repair Table does not yet implement all
the options of myisamchk. With myisamchk --safe-recover, you can also use options that
Repair Table does not support, such as --max-record-length.
If Quick is given, Repair Table tries to repair only the index tree.
If you use Extended, MySQL creates the index row by row instead of creating one index at
a time with sorting.
Navicat Win
1136
Flush MySQL
Flush clears or reloads various internal caches used by MySQL. To execute Flush, you must
have the Reload privilege (see MySQL Security Management).
Hint: Just simply right-click the connection and select Flush.
The following table illustrates the use of Flush:
Privileges
Reloads the privileges from the grant tables in the MySQL database.
Hosts
Empties the host cache tables. You should flush the host tables if some of your hosts
change IP number or if you get the error message Host 'host_name' is blocked. When
more than max_connect_errors errors occur in a row for a given host while connection
to MySQL server, MySQL assumes something is wrong and blocks the host from
further connection requests. Flushing the host tables allow the host to attempt to
connect again.
Logs
Closes and reopens all log files. If you have specified the update log file or a binary log
file without an extension, the extension number of the log file will be incremented by
one relative to the previous file. If you have used an extension in the file name, MySQL
will close and reopen the update log file.
Status
Resets most status variables to zero. This is something one should only use when
debugging a query.
Tables
Closes all open tables and forces all tables in use to be closed.
Navicat Win
1137
Oracle Maintenance Tasks
Navicat provides a complete solution for database object maintenance. To make your work
with the server easier, Navicat provides some graphical tools for working with the server as
a whole.
Navicat Win
Tables
Views
Functions/Procedures
Indexes
Java
Materialized Views
Materialized View Logs
Packages
Triggers
Types
XML Schema
Tablespaces
1138
Oracle Table Maintenance Tasks
Select the table for maintaining in the object pane. Right-click and select the Maintain from
the popup menu.
Enable / Disable Table Lock
Allows / Prevents DDL operations on the table.
Enable / Disable Row Movement
Allows / Prevents the database to move a row.
Shrink Space
Shrinks space in a table.
Move
Relocates data of a nonpartitioned table or of a partition of a partitioned table into a new
segment.
Collect Statistics
Collects table statistics.
Validate Structure
Verifies the integrity of the structure of a table.
Navicat Win
1139
Enable / Disable Table Lock
Table Lock locks a table to prevent DDL operations. Oracle Database permits DDL
operations on a table only if the table can be locked during the operation. Such table locks
are not required during DML operations.
Enable Table Lock
Choose Enable Table Lock to enable table locks, thereby allowing DDL operations on the
table. All currently executing transactions must commit or roll back before Oracle
Database enables the table lock.
Disable Table Lock
Choose Disable Table Lock to disable table locks, thereby preventing DDL operations on
the table.
Navicat Win
1140
Enable / Disable Row Movement
Row Movement is the moving of rows in tables. It is possible for a row to move, for example,
during table compression or an update operation on partitioned data.
Enable Row Movement
Choose Enable Row Movement to allow the database to move a row, thus changing the
rowid.
Disable Row Movement
Choose Disable Row Movement if you want to prevent the database from moving a row,
thus preventing a change of rowid.
Navicat Win
1141
Shrink Space
Shrink Space is to compact the table segment. This clause is valid only for segments in
tablespaces with automatic segment management. By default, Oracle Database compacts
the segment, adjusts the high water mark, and releases the recuperated space immediately.
Compacting the segment requires row movement. Therefore, you must enable row
movement for the table you want to shrink before shrink space. Further, if your application
has any rowid-based triggers, you should disable them before issuing this clause.
Navicat Win
1142
Move
Move relocates data of a nonpartitioned table or of a partition of a partitioned table into a
new segment, optionally in a different tablespace, and optionally modify any of its storage
attributes.
Navicat Win
1143
Collect Statistics
Collect Statistics analyzes the contents of tables. When you analyze a table, the database
collects statistics about expressions occurring in any function-based indexes as well.
Therefore, be sure to create function-based indexes on the table before analyzing the table.
Oracle Database collects the following statistics for a table. Statistics marked with an
asterisk (*) are always computed exactly.
NUM_ROWS
Number of rows.
Number of data blocks below the high water mark -
* BLOCKS
the number of data blocks that have been formatted
to receive data, regardless whether they currently
contain data or are empty.
*
Number of data blocks allocated to the table that have
EMPTY_BLOCKS never been used.
AVG_SPACE
Average available free space in each data block in
bytes.
CHAIN_COUNT Number of chained rows.
AVG_ROW_LEN
Navicat Win
Average row length, including the row overhead, in
bytes.
1144
Validate Structure
Validate Structure verifies the integrity of the structure of a table. The statistics collected
by this clause are not used by the Oracle Database optimizer. If the structure is valid, no
error is returned. However, if the structure is corrupt, an error message will be shown.
For a table, Oracle Database verifies the integrity of each of the data blocks and rows.
Navicat Win
1145
Oracle View Maintenance Tasks
Select the view for maintaining in the object pane. Right-click and select the Maintain from
the popup menu.
Compile
To recompile the view specification or body.
Navicat Win
1146
Oracle Function/Procedure Maintenance Tasks
Select the function/procedure for maintaining in the object pane. Right-click and select the
Maintain from the popup menu.
Compile
To recompile the function/procedure specification or body.
Compile for Debug
To recompile the function/procedure specification or body and instruct the PL/SQL compiler
to generate and store the code for use by the PL/SQL debugger.
Navicat Win
1147
Oracle Index Maintenance Tasks
Select the index for maintaining in the object pane. Right-click and select the Maintain from
the popup menu.
Rebuild
To re-create an existing index or one of its partitions or subpartitions. If the index is marked
unusable, then a successful rebuild will mark it usable.
Make Unusable
To make the index unusable. An unusable index must be rebuilt, or dropped and re-created,
before it can be used.
Coalesce
To instruct Oracle Database to merge the contents of index blocks where possible to free
blocks for reuse.
Compute Statistics
To compute the statistics of the index.
Monitoring Usage
To begin monitoring the index. Oracle Database first clears existing information on index use,
and then monitors the index for use until choosing No Monitoring Usage.
No Monitoring Usage
To terminate monitoring of the index.
Navicat Win
1148
Oracle Java Maintenance Tasks
Select the Java for maintaining in the object pane. Right-click and select the Maintain from
the popup menu.
Compile or Resolve
To resolve the primary Java class schema object.
Set AuthID Current User
Set the invoker rights to AUTHID CURRENT_USER.
Set AuthID Definer
Set the invoker rights to AUTHID DEFINER.
Navicat Win
1149
Oracle Materialized View Maintenance Tasks
Select the materialized view for maintaining in the object pane. Right-click and select the
Maintain from the popup menu.
Enable Row Movement
To enable row movement.
Shrink
To compact the materialized view segment. By default, Oracle Database compacts the
segment, adjusts the high water mark, and releases the recuperated space immediately.
Compile
To explicitly revalidate a materialized view. If an object upon which the materialized view
depends is dropped or altered, then the materialized view remains accessible, but it is invalid
for query rewrite. You can choose this option to explicitly revalidate the materialized view to
make it eligible for query rewrite.
Force Refresh
To perform a refresh.
Navicat Win
1150
Oracle Materialized View Log Maintenance Tasks
Navicat provides a complete solution for materialized view log maintenance.
Select the materialized view log for maintaining in the object pane. Right-click and select the
Maintain from the popup menu.
Enable Row Movement
To enable row movement. Row movement indicates that rowids will change after the
flashback occurs.
Disable Row Movement
To disable row movement.
Shrink Space
To compact the materialized view log segments. By default, Oracle Database compacts the
segment, adjusts the high water mark, and releases the recuperated space immediately.
Navicat Win
1151
Oracle Package Maintenance Tasks
Select the package for maintaining in the object pane. Right-click and select the Maintain
from the popup menu.
Compile
To recompile the package specification or body.
Compile Debug
To recompile the package specification or body and instruct the PL/SQL compiler to generate
and store the code for use by the PL/SQL debugger.
Navicat Win
1152
Oracle Trigger Maintenance Tasks
Select the trigger for maintaining in the object pane. Right-click and select the Maintain
from the popup menu.
Enable
To enable the trigger.
Disable
To disable the trigger.
Compile
To explicitly compile the trigger, whether it is valid or invalid. Explicit recompilation
eliminates the need for implicit run-time recompilation and prevents associated run-time
compilation errors and performance overhead.
Compile for Debug
To recompile the trigger and instruct the PL/SQL compiler to generate and store the code for
use by the PL/SQL debugger.
Navicat Win
1153
Oracle Type Maintenance Tasks
Select the type for maintaining in the object pane. Right-click and select the Maintain from
the popup menu.
Compile
To compile the type specification and body.
Compile Debug
To recompile the type specification or body and instruct the PL/SQL compiler to generate and
store the code for use by the PL/SQL debugger.
Navicat Win
1154
Oracle XML Schema Maintenance Tasks
Select the XML Schema for maintaining in the object pane. Right-click and select the
Maintain from the popup menu.
Compile
To re-compile an already registered XML schema. This is useful for bringing a schema in an
invalid state to a valid state.
Purge
To remove the XML Schema completely from Oracle XML DB in Oracle 11g.
Navicat Win
1155
Oracle Tablespace Maintenance Tasks
Select the tablespace for maintaining in the object pane. Right-click and select the Maintain
from the popup menu.
[Read Only]
To place the tablespace in transition read-only mode. In this state, existing transactions can
complete (commit or roll back), but no further DML operations are allowed to the tablespace
except for rollback of existing transactions that previously modified blocks in the tablespace.
Read Write
To indicate that write operations are allowed on a previously read-only tablespace.
Online
To take the tablespace online.
Offline
To take the tablespace offline.
Normal
To flush all blocks in all datafiles in the tablespace out of the system global area (SGA).
Temporary
Oracle Database performs a checkpoint for all online datafiles in the tablespace but does
not ensure that all files can be written.
Immediate
Oracle Database does not ensure that tablespace files are available and does not
perform a checkpoint.
Coalesce
To combine all contiguous free extents into larger contiguous extents for each datafile in the
tablespace.
Shrink Space
To reduce the amount of space the tablespace is taking. This is valid only for temporary
tablespaces in Oracle 11g.
Navicat Win
1156
PostgreSQL Maintenance Tasks
Navicat provides a complete solution for most of the native PostgreSQL services, which are
intended for database and table maintenance. To make your work with the server easier,
Navicat also provides some graphical tools for working with the server as a whole.
Analyze
Collects statistics about the contents of tables in the database.
Vacuum
Reclaims storage occupied by deleted tuples.
Reindex
Rebuilds an index using the data stored in the index's table.
Navicat Win
1157
Analyze PostgreSQL Database and Tables
Analyze collects statistics about the contents of tables in the database, and stores the
results in the system table pg_statistic. Subsequently, the query planner uses these
statistics to help determine the most efficient execution plans for queries.
Analyze Database
Just simply right-click the database and select Maintain -> Analyze Database....
Analyze Table
Just simply right-click the table and select Maintain -> Analyze Tables....
Parameters
Verbose
Enables display of progress messages. (Default
enabled in Navicat)
Outputs
When Verbose is specified, Analyze emits progress messages to
indicate which table is currently being processed. Various statistics
about the tables are printed as well.
Navicat Win
1158
Vacuum PostgreSQL Database and Tables
Vacuum reclaims storage occupied by deleted tuples. In normal PostgreSQL operation,
tuples that are deleted or obsoleted by an update are not physically removed from their table;
they remain present until a Vacuum is done. Therefore it's necessary to do Vacuum
periodically, especially on frequently-updated tables.
Vacuum Database
Just simply right-click the database and select Maintain -> Vacuum Database ->
desired option.
Vacuum Table
Just simply right-click the table and select Maintain -> Vacuum Tables -> desired
option.
Parameters
Full
Freeze
Analyze
Verbose
Selects "full" vacuum, which may reclaim more space,
but takes much longer and exclusively locks the table.
Selects aggressive "freezing" of tuples.
Updates statistics used by the planner to determine
the most efficient way to execute a query.
Prints a detailed vacuum activity report for each table.
(Default enabled in Navicat)
Outputs
When Verbose is specified, Vacuum emits progress messages to
indicate which table is currently being processed. Various statistics
about the tables are printed as well.
Navicat Win
1159
Reindex PostgreSQL Database and Tables
Reindex rebuilds an index using the data stored in the index's table, replacing the old copy
of the index. There are several scenarios in which to use Reindex:
An index has become corrupted, and no longer contains valid data.
An index has become "bloated", that it is contains many empty or nearly-empty
pages.
You have altered a storage parameter (such as fill factor) for an index, and wish to
ensure that the change has taken full effect.
An index build with the CONCURRENTLY option failed, leaving an "invalid" index.
Reindex Database
Just simply right-click the database and select Maintain -> Reindex Database....
Reindex Table
Just simply right-click the table and select Maintain -> Reindex Tables....
Navicat Win
1160
SQLite Maintenance Tasks
Navicat provides a complete solution for most of the SQLite services, which are intended for
database, table and index maintenance. To make your work with the server easier, Navicat
also provides some graphical tools for working with the server as a whole.
Navicat Win
Databases and Tables
Indexes
1161
SQLite Database and Table Maintenance Tasks
To perform the following tasks, right-click and select the database or table for maintaining in
the object pane.
Analyze
Collects statistics about the contents of indexes.
Vacuum
Cleans empty spaces from the database.
Reindex
Rebuilds an index using the data stored in the index's table.
View Master Table
Views all tables and indexes located in database.
Navicat Win
1162
Analyze SQLite Database and Tables
Analyze collects statistics about the indexes and stores the results in a special table in the
database to help make better index selection. Subsequently, the query optimizer uses these
statistics to help make better index choices.
Analyze Database
Just simply right-click the database and select Maintain -> Analyze Database....
Analyze Table
Just simply right-click the table and select Maintain -> Analyze Tables....
Parameters
Database
Table
Navicat Win
Analyzes all indexes in one database when the
database name is specified.
Analyzes all indexes in one table when the table name
is specified.
1163
Vacuum SQLite Database
Vacuum cleans the empty spaces remained by dropping objects frequently from the
database. It cleans the main database by copying its contents to a temporary database file
and reloading the original database file from the copy. It only works on the main database.
It is not possible to vacuum an attached database file.
Vacuum Database
Just simply right-click the database and select Maintain -> Vacuum Database....
Navicat Win
1164
Reindex SQLite Database and Tables
Reindex rebuilds an index using the data stored in the index's table, replacing the old copy
of the index. Reindex is used when the definition of a collation sequence has changed.
Reindex Database
Just simply right-click the database and select Maintain -> Reindex Database....
Reindex Table
Just simply right-click the table and select Maintain -> Reindex Tables....
Navicat Win
1165
View Master Table
View Master Table allows viewing all tables and indexes located in an SQLite database.
Every SQLite database has a special table named SQLITE_MASTER table that defines the
schema for the database.
For tables, the type field will always be table and the name field will be the name of the
table. For indexes, type is equal to index, name is the name of the index and tbl_name is
the name of the table to which the index belongs. For both tables and indexes, the sql field
is the text of the original CREATE TABLE or CREATE INDEX statement that created the table
or index. For automatically created indexes (used to implement the PRIMARY KEY or UNIQUE
constraints) the sql field is NULL.
The SQLITE_MASTER table is read-only. You cannot change this table using UPDATE, INSERT,
or DELETE. The table is automatically updated by CREATE TABLE, CREATE INDEX, DROP
TABLE, and DROP INDEX commands.
Temporary tables do not appear in the SQLITE_MASTER table. Temporary tables and their
indexes and triggers occur in another special table named SQLITE_TEMP_MASTER.
SQLITE_TEMP_MASTER works just like SQLITE_MASTER except that it is only visible to the
application that created the temporary tables.
View Master Table
Just simply right-click the database and select View Master Table....
Navicat Win
1166
SQLite Index Maintenance Tasks
Select the index for maintaining in the object pane. Right-click and select the Maintain from
the popup menu.
Reindex
To delete and recreate the index from scratch. This is useful when the definition of a collation
sequence has changed.
Navicat Win
1167
SQL Server Maintenance Tasks
Navicat provides a complete solution for most of the SQL Server services, which are intended
for assembly, index and trigger maintenance. To make your work with the server easier,
Navicat also provides some graphical tools for working with the server as a whole.
Navicat Win
SQL Azure Firewall Rules
Assembly
Indexes
Triggers
1168
SQL Azure Firewall Rules (Available only for SQL Azure)
You cannot connect to SQL Azure until you have granted your client IP access. To access SQL
Azure database from your computer, ensure that your firewall allows outgoing TCP
communication on TCP port 1433. You must have at least one firewall rule before you can
connection to SQL Azure.
Right-click the SQL Azure connection and select the SQL Azure Firewall Rules... from the
popup menu. You can add new rule by providing a range of IP address.
Navicat Win
1169
SQL Server Assembly Maintenance Tasks
Select the assembly for maintaining in the object pane. Right-click and select the Maintain
from the popup menu.
Set Visible
To show the assembly.
Set Invisible
To hide the assembly.
Navicat Win
1170
SQL Server Index Maintenance Tasks
Select the index for maintaining in the object pane. Right-click and select the Maintain from
the popup menu.
Rebuild
To rebuild and enable the index.
Reorganize
To reorganize the enabled index.
Disable
To disable the index.
Navicat Win
1171
SQL Server Trigger Maintenance Tasks
Select the server trigger, database trigger or trigger for maintaining in the object pane.
Right-click and select the Maintain from the popup menu.
Enable
To enable the trigger.
Disable
To disable the trigger.
Navicat Win
1172
Server Monitor (Available only in Full version & only for MySQL, Oracle,
PostgreSQL and SQL Server)
Navicat provides Server Monitor to view the properties of the selected server. Just simply
choose Tools ->
Server Monitor and select the target server type from the main menu.
Note: SQL Azure does not support.
Navicat Win
Process List
Variables
Status
1173
Process List
Process List tab displays a list of processes from all the database servers selected in the
check-list box.
To stop the selected process, just simply click the
End Process button.
Hint: The process list cannot be edited.
Auto refresh every
seconds
If you want to take action on auto-refreshing the server in assigned seconds, just simply
choose View -> Set Auto Refresh Time and enter an auto refresh value. To disable auto
refresh feature, choose View -> Auto Refresh.
Note: Effect will take once you assign the value.
The process list provides the following information:
Server name that is given while setting the connection.
Process ID on the server.
Serial number of the process. (Available only for Oracle)
Current user who log in to the server.
Host from which the user is connected.
Database that the user is currently used. (Available only for MySQL, PostgreSQL and
SQL Server)
Last command that was issued by the user.
Time, state and info of the process. (Available only for MySQL, Oracle and
PostgreSQL)
Navicat Win
CPU Time and state of the process. (Available only for SQL Server)
1174
Variables (Available only for MySQL, Oracle and PostgreSQL)
Variables tab displays the list of all server variables and their values. The variables list is
retrieved from the server(s) by issuing the SQL statement.
For MySQL Server: SHOW VARIABLES.
For Oracle Server: SHOW ALL.
For PostgreSQL Server: SHOW ALL.
Hint: To edit variable value in MySQL and Oracle servers, just simply click
or press
Ctrl+Enter to open the editor for editing.
Hint: The value in PostgreSQL server cannot be edited here. (Those variables can be set
using the SET statement, by editing the postgresql.conf configuration file.)
Navicat Win
1175
Status (Available only for MySQL, Oracle and PostgreSQL)
Status tab displays the list of all server status of the server. The status list is retrieved from
the MySQL server(s) by issuing the SHOW STATUS statement.
Hint: The status cannot be edited here.
Navicat Win
1176
Options
Navicat provides a complete user interface customization for various options of all tools.
Just simply click Tools -> Options from the main menu.
Navicat Win
General Options
Appearance Options
Model Options
Miscellaneous Options
1177
General Options
General
Windows in taskbar
Every new window that is opened automatically is shown on the Windows Taskbar. With this
option is disabled, all instances (e.g. tables, queries) will be closed while main Navicat exits.
Hint: Reopen Navicat to take effect.
Allow Multiple Form Instances
With this option is on, you allow opening multiple instances of the same selected window.
Allow Multiple Navicat Instances
Unchecking this item means that clicking on the Navicat shortcut will re-activate the running
instance of Navicat and not launch a new copy.
Click to refresh
Refreshes the object pane list whenever you click on the objects.
Show function wizard
Displays the function wizard (MySQL, Oracle, PostgreSQL or SQL Server) when you create a
new function/procedure.
Ask to save new queries/profiles before closing
With this option is on, Navicat will prompt you to save new queries or profiles every time
when you quit the relevant sub-window.
Navicat Win
1178
Docking Options
Docking
Using docking
Allows you to define the basic window behavior style - Docking Windows (like Macromedia
Dreamweaver) or Floating Windows (like Borland IDE).
Dock opened windows
Chooses either dock the opened windows to main window or dock window.
Follow the last docking style
Inherits the latest docking style.
Navicat Win
1179
Code Insight Options (Available only in Full Version)
Code Completion
Use Code Completion
When you type the . (dot) symbol between the object names, SQL Editor will offer you a
popup list that showing some variants for the code completion, see Code Completion.
Delay
You can change the time the popup list takes to appear.
Word Completion
Use Word Completion
When you type the first character of words, SQL Editor will offer you a popup list that showing
some variants for the word completion.
Delay
You can change the time the popup list takes to appear.
Syntax Highlighting
Use Syntax Highlighting
Syntax highlight helps viewing codes clearly. Codes are highlighted in SQL Editor with
different colors and fonts according to the categories they belong to. The syntax highlighting
feature can be limited by setting the maximum file size (e.g. 10) in Apply Syntax
Highlighting for statement size below (MB) to increase performance.
Navicat Win
1180
Auto Save Options
Auto Save
Use Auto Save
Saves automatically after modifications in SQL Editor by defining the Auto Save Interval (s)
(e.g. 30).
Navicat Win
1181
Appearance Options
General
Show toolbar caption
Shows text on toolbar buttons in sub-windows. Otherwise, only buttons will be presented.
Font
Grid
Defines the Grid Font name and Size used by table grid.
Editor
Defines the Editor Font name and Size used by editor.
Console
Defines the Console Font name and Size used in console.
Navicat Win
1182
Color Options
Grid Colors
Defines the background colors of the table grid.
Use three colors
Displays the table grid background by using three different colors respectively for
viewing data clearly.
Text Colors
This color settings allows you to format your SQL queries in SQL Editor with colored syntax
highlighting for your SQL statements to improve readability.
Sets font colors of the SQL Editor uses to mark out different text fragments: Common,
Keywords, Comments, Strings and Numbers. Just simply click on the color boxes and choose
your desired color from the Color-Selection dialog window.
Navicat Win
1183
Main Window Options
General
Show table hint
While you roll the mouse pointer over a table within the object pane, you could get a popup
hint giving details about the table structure.
Show objects in connection tree
Displays database/schema objects using the tree structure in navigation pane. To expand
node, click the plus sign (+) or double-click the node.
Hint: Reopens the database/schema to take effect.
Use Customized Connection Order
Checks this option to customize the connection tree order in navigation pane. (using drag
and drop method)
Show system items (PostgreSQL, SQL Server) (Available only for PostgreSQL
and SQL Server)
Checks this option to show all the system objects such as information_schema and
pg_catalog schemas.
Hint: Reopens the database/schema to take effect.
Show auto index (SQLite) (Available only for SQLite)
Checks this option to show auto index generated for SQLite table in Index.
Navicat Win
1184
Editor Options
Editor
Show Line Number
Displays line numbers at the side of the editor for easily reference.
Use Code Folding
Code folding allows codes to collapse as a block and only the first line displayed in the editor,
see Code Folding.
Use Brace Highlighting
Highlights the pair of braces when your cursor moves to either one brace for easily reference,
see Brace Highlight.
Tab Width
Enter the number of characters that a tab occupies, e.g. 5.
Navicat Win
1185
Data/Grid Options
General
Show primary key warning
Checks this option if you require notification while opening the table with no primary key is
set.
Show TEXT Blob fields in data grids
If this option is on, data which set as TEXT field type is visible in table grid. Otherwise,
(WIDEMEMO) will be shown.
Limit Records
Checks this option if you want to limit the number of records showed on each page in table
grid/foreign key data selection globally. Otherwise, all records will be displayed in one single
page.
records per page
Sets the records per page value (e.g. 1000) in the edit field. The number representing
the number of records showed per page in table grid.
Note: To adjust the settings for particular table, see Table Viewer.
records per page in foreignkey editor
Sets the records per page in foreignkey editor value (e.g. 100) in the edit field. The
number representing the number of records showed per page in Foreign Key Data
Selection.
Synchronize current record
When updating/inserting a row in table grid (if primary key exists), it will reload this record
from server.
For example: a table with 3 columns - id, name and timestamp. If you update the name
column, the timestamp will update immediately in the grid.
Row height
Defines the height of the row (e.g. 17) used in editor.
Note: To adjust the settings for particular table, see Formatting Table Grid.
Navicat Win
1186
Column Width
Defines the width of the column (e.g. 150) used in editor.
Note: To adjust the settings for particular table, see Formatting Table Grid.
Auto commit (Available only for Oracle, SQLite and SQL Server)
Checks this option if you require auto commit of changing records in table grid. Otherwise,
you allow choosing
Commit or
Rollback to commit or rollback the changes. See Table
Viewer.
Navicat Win
1187
Display Format Options
Display formats
Data of types integer, float, date, time and datetime can be formatted when displayed on
data grids. Type the format here to change the format. If the formats are left blank, default
format will be used. For date, time and datetime fields, default formats will be the system
datetime formats.
Formats are defined by constructing a string using these format specifiers:
Numeric fields
Specifier
Represents
Digit placeholder. If the value being formatted has a digit
in the position where the "0" appears in the format string,
0
then that digit is copied to the output string. Otherwise, a
"0" is stored in that position in the output string. (e.g. with
0000 placed in the Integer field, all the integer output from
the table will have 0012 in format)
Digit placeholder. If the value being formatted has a digit
in the position where the "#" appears in the format string,
#
then that digit is copied to the output string. Otherwise,
nothing is stored in that position in the output string. (e.g.
with ## ## placed in the Integer field, all the integers
output from the table will have 12 34 in format)
.
Navicat Win
Decimal point. The first "." character in the format string
1188
determines the location of the decimal separator in the
formatted value; any additional "." characters are ignored.
The actual character used as a the decimal separator in the
output string is determined by the DecimalSeparator
global variable. The default value of DecimalSeparator is
specified in the Number Format of the Region and
Language Options section in the Windows Control Panel.
Thousand separator. If the format string contains one or
more "," characters, the output will have thousand
separators inserted between each group of three digits to
the left of the decimal point. The placement and number of
"," characters in the format string does not affect the
,
output, except to indicate that thousand separators are
wanted. The actual character used as a the thousand
separator in the output is determined by the
ThousandSeparator global variable. The default value of
ThousandSeparator is specified in the Number Format of
the Region and Language Options section in the Windows
Control Panel.
Scientific notation. If any of the strings "E+", "E-", "e+", or
"e-" are contained in the format string, the number is
formatted using scientific notation. A group of up to four
"0" characters can immediately follow the "E+", "E-", "e+",
E+
or "e-" to determine the minimum number of digits in the
exponent. The "E+" and "e+" formats cause a plus sign to
be output for positive exponents and a minus sign to be
output for negative exponents. The "E-" and "e-" formats
output a sign character only for negative exponents.
'xx'/"xx"
;
Characters enclosed in single or double quotes are output
as-is, and do not affect formatting.
Separates sections for positive, negative, and zero
numbers in the format string.
The locations of the leftmost "0" before the decimal point in the format string and the
rightmost "0" after the decimal point in the format string determine the range of digits
that are always present in the output string.
Navicat Win
1189
The number being formatted is always rounded to as many decimal places as there are
digit placeholders ("0" or "#") to the right of the decimal point. If the format contains no
decimal point, the value being formatted is rounded to the nearest whole number.
If the number being formatted has more digits to the left of the decimal separator than
there are digit placeholders to the left of the "." character in the format string, the extra
digits are output before the first digit placeholder.
The following table shows the effect of various format strings:
Display
Format
Value Result
#.##
12.2
12.2
#.00
2.5
2.50
00.##
.006
00.01
Comment
Note extra digit to left of decimal still
appears.
Note extra zero: field will always show
two decimal places.
Note extra 0s to right of decimal point
and rounding to two decimal places.
To allow different formats for positive, negative, and zero values, the format string can
contain between one and three sections separated by semicolons.
One section: The format string applies to all values.
Two sections: The first section applies to positive values and zeros, and the second
section applies to negative values.
Three sections: The first section applies to positive values, the second applies to
negative values, and the third applies to zeros.
If the section for negative values or the section for zero values is empty, that is, if there
is nothing between the semicolons that delimit the section, the section for positive
values is used instead.
If the section for positive values is empty, or if the entire format string is empty, the
value is formatted using general floating-point formatting with 15 significant digits.
General floating-point formatting is also used if the value has more than 18 digits to the
left of the decimal point and the format string does not specify scientific notation.
Navicat Win
1190
Date Time fields
Specifier
Displays
The date using the format given by the ShortDateFormat
global variable, followed by the time using the format
c
given by the LongTimeFormat global variable. The time is
not displayed if the fractional part of the DateTime value
is zero.
d
The day as a number without a leading zero (1-31).
dd
The day as a number with a leading zero (01-31).
ddd
dddd
ddddd
dddddd
The day as an abbreviation (Sun-Sat) using the strings
given by the ShortDayNames global variable.
The day as a full name (Sunday-Saturday) using the
strings given by the LongDayNames global variable.
The date using the format given by the ShortDateFormat
global variable.
The date using the format given by the LongDateFormat
global variable.
The month as a number without a leading zero (1-12). If
m
the m specifier immediately follows an h or hh specifier,
the minute rather than the month is displayed.
The month as a number with a leading zero (01-12). If
mm
the mm specifier immediately follows an h or hh
specifier, the minute rather than the month is displayed.
mmm
mmmm
Navicat Win
The month as an abbreviation (Jan-Dec) using the
strings given by the ShortMonthNames global variable.
The month as a full name (January-December) using the
strings given by the LongMonthNames global variable.
yy
The year as a two-digit number (00-99).
yyyy
The year as a four-digit number (0000-9999).
h
The hour without a leading zero (0-23).
hh
The hour with a leading zero (00-23).
n
The minute without a leading zero (0-59).
nn
The minute with a leading zero (00-59).
s
The second without a leading zero (0-59).
ss
The second with a leading zero (00-59).
t
The time using the format given by the ShortTimeFormat
1191
global variable.
tt
The time using the format given by the LongTimeFormat
global variable.
The time using the 12-hour clock for the preceding h or
hh specifier, followed by "am" for any hour before noon,
am/pm
or "pm" for any hour after noon. The am/pm specifier can
use lower, upper, or mixed case, and the result is
displayed accordingly.
The time using the 12-hour clock for the preceding h or
hh specifier, followed by "a" for any hour before noon, or
a/p
"p" for any hour after noon. The a/p specifier can use
lower, upper, or mixed case, and the result is displayed
accordingly.
The time using the 12-hour clock for the preceding h or
hh specifier, followed by the contents of the
ampm
TimeAMString global variable for any hour before noon,
or the contents of the TimePMString global variable for
any hour after noon.
/
:
'xx'/"xx"
The date separator character given by the DateSeparator
global variable.
The time separator character given by the
TimeSeparator global variable.
Characters enclosed in single or double quotes are
displayed as-is, with no formatting changes.
Format specifiers may be written in uppercase or lowercase letters; both produce the
same result.
Navicat Win
1192
Model Options (Available only in Full Version)
General
Highlight Objects
With this option is on, when a mouse cursor hovers over an object, Navicat will highlight its
border with blue color.
Highlight with Relation
With this option is on, when a mouse cursor hovers over a relation, Navicat will highlight
it with blue or green color indicating relationships between two tables.
Guess Field Type
With this option is on, Navicat will predict field types when you design field without using
Table Designer.
Navicat Win
1193
Miscellaneous Options
Process Priority
Priority indicates the priority used when scheduling the thread. Adjust the priority higher or
lower as needed.
File Path
By default, most of the files are located in Settings Save Path. However, some profiles are
stored under the profiles directory.
All the log files are stored in the sub-directory called logs, you can modify to any paths you
prefer.
Navicat Win
1194
File Association Options (Available only in Full Version)
File Association
File associations are what the Navicat uses to open its saved files with Navicat. For example,
a .npt file (Data Transfer profile) will open with Data Transfer windows, and a .npi (Import
Wizard profile) will open by default with Import Wizard.
Note: In Vista or above, you need to click File Association button to open the list. In XP or
below, file association is listed in here.
Navicat Win
1195
OCI Options (Available only for Oracle)
General
OCI library (oci.dll)
Choose the Oracle Client/Oracle Instant Client folder path that includes the OCI library
(oci.dll) for Basic/TNS connection.
Oracle Instant Client is the simplest way to deploy a full Oracle Client application built with
OCI, OCCI, JDBC-OCI, or ODBC drivers. It provides the necessary Oracle Client libraries in a
small set of files. It has already included in Navicat installation folder. You can also download
Oracle Client / Oracle Instant Client through Downloading
Oracle Client
http://www.oracle.com/technetwork/database/enterprise-edition/downloads/inde
x.html
Oracle Instant Client
http://www.oracle.com/technetwork/database/features/instant-client/index-0974
80.html
Installation Guide
Oracle Client
http://download.oracle.com/docs/cd/B28359_01/install.111/b32302/toc.htm
Oracle Instant Client
http://www.oracle.com/technology/tech/oci/instantclient/index.html
SQL*Plus
By default, Navicat will look for the SQL*Plus under client folder (e.g. C:\Oracle\product
\11.1.0\client_1\BIN). However, you have to specify the location of the SQL*Plus if Navicat
cannot locate under the default path.
See also:
General Settings for Oracle
Oracle Console
Navicat Win
1196
Useful Tools
Navicat provides variety of tools that improves user experience when using Navicat.
Navicat Win
ER Diagram
Virtural Grouping
Connection Colorings
Favorites
Find in Database
Search Filter
1197
ER Diagram (Available only in Full Version)
Besides List and Detail views, Navicat enhances table viewing to a new ER Diagram view. In
this ER Diagram view, you can view table fields and relationships between tables in a
database/schema graphically. It also allows adding foreign key constraints to tables directly.
Note: Only tables provide ER Diagram view in Navicat. Other database objects only provide
List view and Detail view.
Just simply choose View -> ER Diagram in the main menu or click
in the table object
pane toolbar. ER diagram will be created automatically if the selected database contains
tables.
Hint: ER Diagram files are stored under Settings Save Path.
Navicat Win
1198
1. Object Pane
Displays table fields and relationships between tables in a database.
Note: Double-click a table in ER Diagram view will open the Table Designer, while
double-click a table in List view and Detail view will open the Table Viewer.
Note: The tabs and options in the designer depend on the diagram database type you
have chosen. For the settings of different tabs, see Database Object Management.
Add Relation
To add a relation
o
Click
from the bottom toolbar.
o
Drag the source table field and drop to the target table field.
o
Edit foreign key properties in the Table Designer.
Edit Relation
To edit a relation
o
Select the relation for editing in the object pane.
o
Right-click and select the Design Foreign Key from the popup menu.
o
Edit foreign key properties in the Table Designer.
Delete Relation
To delete a relation
o
Select the relation for deleting in the object pane.
o
Right-click and select the Delete Foreign Key from the popup menu.
o
Confirm deleting in the dialog window.
Add Vertex to Relation
Select relation in diagram, then press and hold the Shift key. Click on the relation to
add vertex.
Delete Vertex on Relation
Select relation in diagram, then press and hold the Shift key. Click on the vertex.
Navicat Win
1199
2. Navigator
To zoom in or zoom out the selected area of the diagram, adjust the slider of the
Navigator. Same effect can be achieved with keyboard shortcuts:
Zoom In: [Ctrl++] or [Ctrl+Mousewheel up]
Zoom out: [Ctrl+-] or [Ctrl+Mousewheel down]
3. Toolbar
Refresh
Click to refresh the ER Diagram.
Regenerate ER Diagram
Click the
Refresh together with the
down arrow to choose Regenerate ER
Diagram. It regenerates the ER Diagram with using auto layout feature.
Move Diagram
Click to switch to hand mode. Press and hold the Space key, then move the diagram.
New Relation
Click to create a relation between two table fields.
Paper Size
Select paper size from drop-down list, corresponding paper size will reflect in
Navigator.
Navicat Win
1200
Virtual Grouping (Available only in Full Version)
Virtual Group aims to provide a platform for logical grouping objects by categories, so that all
objects are effectively preserved.
Virtual Grouping can be applied on Connection, Table, View, Function, Query, Report, Backup
and Schedule. Just simply right-click in the navigation pane and select Manage Group from
the popup menu.
Create Group
To create a new group
Select the panel (navigation pane/object pane) that you wish to apply the virtual
grouping.
Right-click and select New Group or Manage Group -> New Group from the popup
menu.
Define the group name.
Right-click the object(s) (e.g. connection, table, view etc) and select Manage Group
-> Move To from the popup menu or just simply drag and drop the object(s) into the
newly created group.
Edit Group
To change the name of a group
Select the group for editing in the navigation pane.
Right-click and select the Rename from the popup menu.
Handle Group
To move the object(s) back to the top-level
Select the object(s) for moving in the navigation pane.
Right-click the object(s) and select Manage Group -> Exclude From Group from
the popup menu or just simply drag and drop the object(s).
Navicat Win
1201
Hidden Groups
To hide connection groups
Choose View -> Flatten Connection Tree.
To hide object groups
Choose View -> Flatten Object List.
Delete Group
To delete a group
Navicat Win
Select the group for deleting in the navigation pane.
Right-click and select Delete Group from the popup menu.
Confirm deleting in the dialog window.
1202
Connection Colorings
Navicat provides highlighting connections by colors for identifying connections and their
database objects. The highlighted color displays in connection name in navigation pane and
menu bar in its database object window.
To highlight a connection, simply right-click the connection, select Color and your preferred
color from the popup menu.
Navicat Win
1203
Favorites (Available only in Full Version)
Navicat Favorites are links to tables/views/other database objects that you visit frequently.
By adding a path to your favorites list, you can go to that tables/views/other database
objects with a single click, instead of having to navigate the connection and databases in the
navigation pane.
Add Favorite
To add a link to the favorites list:
1. Open the database object.
2. Choose File -> Add To Favorites... or press Shift+Ctrl+#.
3. Enter the Favorite Name and select the Favorite ID.
Open Favorite
To open a database object from the favorites list:
1. Choose Favorites -> favorite_name in Navicat main window or press Ctrl+#.
Delete Favorite
To remove a link from the favorites list:
1. Choose Favorites -> Clear Favorites -> favorite_name.
To remove all links from the favorites list:
1. Choose Favorites -> Clear Favorites -> Clear All.
Note: # represents 0, 1, 2, 3, 4, 5, 6, 7, 8 or 9.
Navicat Win
1204
Find in Database (Available only in Full Version)
Navicat provides a Find in Database feature offers searching table records within a
database.
Navicat Win
Select the database/schema.
Right-click and select Find in Database.../Find in Schema... from the popup menu.
Enter keyword and select the search criteria.
Double-click the table in Find Results to view the record.
1205
Search Filter
Search Filter allows you to filter the object names that contain the filter string in object
pane.
Search Filter can be applied on Table, View, Function, Query, Report, Backup, Schedule and
other database objects. Just simply click
and specify a filter string in the Navicat main
window.
To remove the filter, simply delete the filter string.
Navicat Win
1206
Navicat Commands (Available only in Full Version)
Navicat Premium
Start Navicat from command line:
Navicat
Server
Objects
Type
Command Lines
File
Extensions
Navicat.exe /backup mysql ConnectionName
MySQL,
Backup
PostgreSQL
and SQLite
DatabaseName
Navicat.exe /backup pgsql ConnectionName
DatabaseName SchemaName
Navicat.exe /backup sqlite ConnectionName
DatabaseName ProfileName
MySQL,
Backup Server PostgreSQL
and SQLite
Backup
Database
MySQL,
PostgreSQL
and SQLite
Navicat.exe /backupserver mysql
ConnectionName
Navicat.exe /backupserver pgsql ConnectionName
Navicat.exe /backupserver sqlite ConnectionName compressed
Navicat.exe /backupdatabase mysql
(.psc),
ConnectionName DatabaseName
uncompress
Navicat.exe /backupdatabase pgsql
ed (.psb)
ConnectionName DatabaseName
Navicat.exe /backupdatabase sqlite
ConnectionName DatabaseName
Navicat.exe /backupprofile mysql
MySQL,
Backup Profile
PostgreSQL
and SQLite
ConnectionName DatabaseName ProfileName
Navicat.exe /backupprofile pgsql ConnectionName
DatabaseName SchemaName ProfileName
Navicat.exe /backupprofile sqlite ConnectionName
DatabaseName ProfileName
Navicat Win
1207
Navicat.exe /import mysql ConnectionName
DatabaseName ProfileName
Navicat.exe /import ora ConnectionName
SchemaName ProfileName
Import
All
Navicat.exe /import pgsql ConnectionName
DatabaseName SchemaName ProfileName
Navicat.exe /import sqlite ConnectionName
DatabaseName ProfileName
Navicat.exe /import mssql ConnectionName
DatabaseName SchemaName ProfileName
Navicat.exe /export mysql ConnectionName
DatabaseName ProfileName
Navicat.exe /export ora ConnectionName
SchemaName ProfileName
Export Table
All
Navicat.exe /export pgsql ConnectionName
DatabaseName SchemaName ProfileName
Navicat.exe /export sqlite ConnectionName
DatabaseName ProfileName
Navicat.exe /export mssql ConnectionName
DatabaseName SchemaName ProfileName
Navicat.exe /exportview mysql ConnectionName
DatabaseName ProfileName
Navicat.exe /exportview ora ConnectionName
SchemaName ProfileName
Export View
Result
All
Navicat.exe /exportview pgsql ConnectionName
DatabaseName SchemaName ProfileName
Navicat.exe /exportview sqlite ConnectionName
DatabaseName ProfileName
Navicat.exe /exportview mssql ConnectionName
DatabaseName SchemaName ProfileName
Export
Materialized
View Result
Navicat Win
Oracle
Navicat.exe /exportmview ora ConnectionName
SchemaName ProfileName
1208
.npi
.nopi
.nppi
.nlpi
.nspi
.npe
.nope
.nppe
.nlpe
.nspe
.npev
.nopev
.nppev
.nlpev
.nspev
.nopem
Navicat.exe /exportquery mysql ConnectionName
DatabaseName ProfileName
Navicat.exe /exportquery ora ConnectionName
SchemaName ProfileName
Export Query
Result
All
Navicat.exe /exportquery pgsql ConnectionName
DatabaseName SchemaName ProfileName
Navicat.exe /exportquery sqlite ConnectionName
DatabaseName ProfileName
Navicat.exe /exportquery mssql ConnectionName
DatabaseName SchemaName ProfileName
.npeq
.nopeq
.nppeq
.nlpeq
.nspeq
Navicat.exe /query mysql ConnectionName
DatabaseName QueryName
Navicat.exe /query ora ConnectionName
SchemaName QueryName
Query
Execution
All
Navicat.exe /query pgsql ConnectionName
.sql
DatabaseName SchemaName QueryName
Navicat.exe /query sqlite ConnectionName
DatabaseName QueryName
Navicat.exe /query mssql ConnectionName
DatabaseName SchemaName QueryName
Data Transfer
Data
Synchronization
Batch Jobs
Navicat Win
All
All
All
Navicat.exe /datatransfer mysql ProfileName
.npt
Navicat.exe /datatransfer ora ProfileName
.nopt
Navicat.exe /datatransfer pgsql ProfileName
.nppt
Navicat.exe /datatransfer sqlite ProfileName
.nlpt
Navicat.exe /datatransfer mssql ProfileName
.nspt
Navicat.exe /datatransfer premium ProfileName
.napt
Navicat.exe /datasync mysql ProfileName
.npd
Navicat.exe /datasync ora ProfileName
.nopd
Navicat.exe /datasync pgsql ProfileName
.nppd
Navicat.exe /datasync sqlite ProfileName
.nlpd
Navicat.exe /datasync mssql ProfileName
.nspd
Navicat.exe /batchjob BatchJobName
.npj
1209
Navicat.exe /report mysql ConnectionName
DatabaseName ReportName Param1 Param2
Navicat.exe /report ora ConnectionName
SchemaName ReportName Param1 Param2
Navicat.exe /report pgsql ConnectionName
Print Report
All
DatabaseName SchemaName ReportName
Param1 Param2
.rtm
Navicat.exe /report sqlite ConnectionName
DatabaseName ReportName Param1 Param2
Navicat.exe /report mssql ConnectionName
DatabaseName SchemaName ReportName
Param1 Param2
Note:
Param1 - file type: pdf, htmlfile or excelfile
Param2 - printer name or target file path, e.g. C:\Users\user1\Desktop\test1.pdf
Navicat Win
1210
Navicat for MySQL
Start Navicat from command line:
Navicat
Command Lines
Objects
Backup
File Extensions
Navicat.exe /backup ConnectionName DatabaseName
Backup Server Navicat.exe /backupserver ConnectionName
compressed
Backup
Navicat.exe /backupdatabase ConnectionName
(.psc),
Database
DatabaseName
uncompressed
Navicat.exe /backupprofile ConnectionName
(.psb)
Backup Profile
Import
Export Table
DatabaseName ProfileName
Navicat.exe /import ConnectionName DatabaseName
ProfileName
Navicat.exe /export ConnectionName DatabaseName
ProfileName
.npi
.npe
Export View
Navicat.exe /exportview ConnectionName DatabaseName
Result
ProfileName
Export Query
Navicat.exe /exportquery ConnectionName
Result
DatabaseName ProfileName
Query
Navicat.exe /query ConnectionName DatabaseName
Execution
QueryName
Data Transfer
Navicat.exe /datatransfer ProfileName
.npt
Navicat.exe /datasync ProfileName
.npd
Navicat.exe /batchjob BatchJobName
.npj
Data
Synchronization
Batch Jobs
Print Report
Navicat.exe /report ConnectionName DatabaseName
ReportName Param1 Param2
.npev
.npeq
.sql
.rtm
Note:
Param1 - file type: pdf, htmlfile or excelfile
Param2 - printer name or target file path, e.g. C:\Users\user1\Desktop\test1.pdf
Navicat Win
1211
Navicat for Oracle
Start Navicat from command line:
Navicat
Command Lines
Objects
Import
Export Table
Navicat.exe /import ConnectionName SchemaName
ProfileName
Navicat.exe /export ConnectionName SchemaName
ProfileName
Export View
Navicat.exe /exportview ConnectionName SchemaName
Result
ProfileName
Export
Materialized
View Result
Navicat.exe /exportmview ConnectionName
SchemaName ProfileName
File Extensions
.nopi
.nope
.nopev
.nopem
Export Query
Navicat.exe /exportquery ConnectionName SchemaName
Result
ProfileName
Query
Navicat.exe /query ConnectionName SchemaName
Execution
QueryName
Data Transfer
Navicat.exe /datatransfer ProfileName
.nopt
Navicat.exe /datasync ProfileName
.nopd
Navicat.exe /batchjob BatchJobName
.nopj
Data
Synchronization
Batch Jobs
Print Report
Navicat.exe /report ConnectionName SchemaName
ReportName Param1 Param 2
.nopeq
.sql
.rtm
Note:
Param1 - file type: pdf, htmlfile or excelfile
Param2 - printer name or target file path, e.g. C:\Users\user1\Desktop\test1.pdf
Navicat Win
1212
Navicat for PostgreSQL
Start Navicat from command line:
Navicat
Command Lines
Objects
Backup
Navicat.exe /backup ConnectionName DatabaseName
SchemaName
Backup Server Navicat.exe /backupserver ConnectionName
Backup
Navicat.exe /backupdatabase ConnectionName
Database
DatabaseName
Backup Profile
Import
Export Table
File Extensions
Navicat.exe /backupprofile ConnectionName
compressed
(.psc),
uncompressed
(.psb)
DatabaseName SchemaName ProfileName
Navicat.exe /import ConnectionName DatabaseName
SchemaName ProfileName
Navicat.exe /export ConnectionName DatabaseName
SchemaName ProfileName
.nppi
.nppe
Export View
Navicat.exe /exportview ConnectionName DatabaseName
Result
SchemaName ProfileName
Export Query
Navicat.exe /exportquery ConnectionName
Result
DatabaseName SchemaName ProfileName
Query
Navicat.exe /query ConnectionName DatabaseName
Execution
SchemaName QueryName
Data Transfer
Navicat.exe /datatransfer ProfileName
.nppt
Navicat.exe /datasync ProfileName
.nppd
Navicat.exe /batchjob BatchJobName
.nppj
Data
Synchronization
Batch Jobs
Print Report
Navicat.exe /report ConnectionName DatabaseName
SchemaName ReportName Param1 Param2
.nppev
.nppeq
.sql
.rtm
Note:
Param1 - file type: pdf, htmlfile or excelfile
Param2 - printer name or target file path, e.g. C:\Users\user1\Desktop\test1.pdf
Hint: You can specify the schema for backup. If you omit the schema name, backup will run
for the whole database which includes all schemas.
Navicat Win
1213
Navicat for SQLite
Start Navicat from command line:
Navicat
Command Lines
Objects
Backup
File Extensions
Navicat.exe /backup ConnectionName DatabaseName
Backup Server Navicat.exe /backupserver ConnectionName
compressed
Backup
Navicat.exe /backupdatabase ConnectionName
(.psc),
Database
DatabaseName
uncompressed
Navicat.exe /backupprofile ConnectionName
(.psb)
Backup Profile
Import
Export Table
DatabaseName ProfileName
Navicat.exe /import ConnectionName DatabaseName
ProfileName
Navicat.exe /export ConnectionName DatabaseName
ProfileName
.nlpi
.nlpe
Export View
Navicat.exe /exportview ConnectionName DatabaseName
Result
ProfileName
Export Query
Navicat.exe /exportquery ConnectionName
Result
DatabaseName ProfileName
Query
Navicat.exe /query ConnectionName DatabaseName
Execution
QueryName
Data Transfer
Navicat.exe /datatransfer ProfileName
.nlpt
Navicat.exe /datasync ProfileName
.nlpd
Navicat.exe /batchjob BatchJobName
.nlpj
Data
Synchronization
Batch Jobs
Print Report
Navicat.exe /report ConnectionName DatabaseName
ReportName Param1 Param2
.nlpev
.nlpeq
.sql
.rtm
Note:
Param1 - file type: pdf, htmlfile or excelfile
Param2 - printer name or target file path, e.g. C:\Users\user1\Desktop\test1.pdf
Navicat Win
1214
Navicat for SQL Server
Start Navicat from command line:
Navicat
Objects
Import
Export Table
Command Lines
Navicat.exe /import ConnectionName DatabaseName
SchemaName ProfileName
Navicat.exe /export ConnectionName DatabaseName
SchemaName ProfileName
File Extensions
.nspi
.nspe
Export View
Navicat.exe /exportview ConnectionName DatabaseName
Result
SchemaName ProfileName
Export Query
Navicat.exe /exportquery ConnectionName
Result
DatabaseName SchemaName ProfileName
Query
Navicat.exe /query ConnectionName DatabaseName
Execution
SchemaName QueryName
Data Transfer
Navicat.exe /datatransfer ProfileName
.nspt
Navicat.exe /datasync ProfileName
.nspd
Navicat.exe /batchjob BatchJobName
.nspj
Data
Synchronization
Batch Jobs
Print Report
Navicat.exe /report ConnectionName DatabaseName
SchemaName ReportName Param1 Param2
.nspev
.nspeq
.sql
.rtm
Note:
Param1 - file type: pdf, htmlfile or excelfile
Param2 - printer name or target file path, e.g. C:\Users\user1\Desktop\test1.pdf
Navicat Win
1215
Navicat Support Information
Navicat Support Center
URL : http://www.navicat.com/en/support/support_ticket/submit_ticket.html
1. Navicat Wiki - Browse the Navicat Wiki for frequently asked questions
2. Documentation - View online manuals and articles, download PDF manuals.
3. Support Ticket - Submit a trouble ticket to a department, check current ticket status
4. Live Support - Chat with our staff
5. Survey - Tell us your comments on Navicat
How To Upgrade Navicat or Retrieve download information again
If you have purchased our products and want to receive the upgrade information of the latest
version in future, please visit at our Customer Center.
Report bugs
If you feel you have encountered a bug in your PremiumSoft product, please notify us.
Bug reports are defined as:
1. Any unexpected error encountered that can consistently be re-created
2. Any action that causes your product or system to freeze up
To submit your bug report, please contact our support team via Navicat Support Center.
URL : http://www.navicat.com/en/support/support_ticket/submit_ticket.html
Navicat Win
1216
www.ognelis.ru