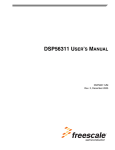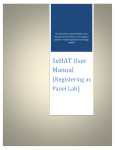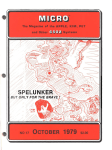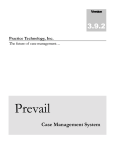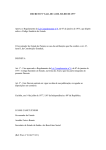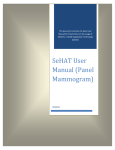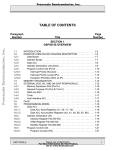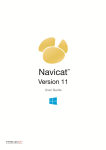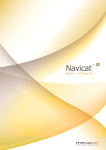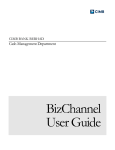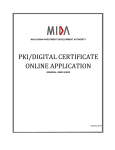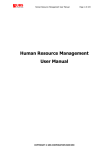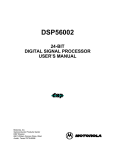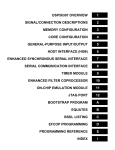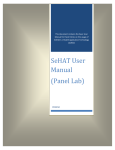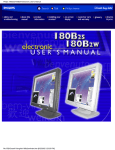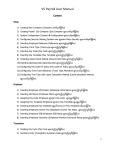Download Payroll User Manual
Transcript
COPYRIGHT 2001-2002 BCE SOFTWARE SDN BHD. ALL RIGHTS RESERVED. Information in this document is subject to changes without prior notice. The company, names and data used in the examples herein are fictitious unless otherwise noted. No part of this document may be reproduced or transmitted in any form or by any means, electronic or mechanical, for any purpose, without the express written permission from BCE Software Sdn Bhd. The word “AutoCount” and AutoCount’s products are registered trademarks of BCE Software Sdn Bhd. The following copyright notice applies to the software that accompanies this documentation: AutoCount Payroll Copyright 2001-2002 BCE Software Sdn. Bhd. All rights reserved. First Edition November 2001 Second Edition April 2002 DISCLAIMER This company makes no representations or warranties, either expressed or implied, with respect to the contents hereof and specifically disclaims any warranties, merchantability or fitness for any particular purpose. Any software described in this manual is sold or licensed “as is”. Should the programs prove defective following their purchase, the buyer (and not this company, its distributor or its dealer) assumes the entire cost of all necessary servicing, repair, and any incidental or consequential damages resulting from any defect in the software. Further, this company reserves the right to revise this publication and to make changes from time to time in the contents hereof without obligation to notify any person of such revision or changes. BCE Software Sdn. Bhd. (533186-A) 16A, Jalan Rengas, Taman Selatan, 41200 Klang, Selangor Darul Ehsan, Malaysia. Tel: (603) 3372 5717, Fax: (603) 3372 5719, Email: [email protected], Web: http://www.bce.com.my AutoCount Payroll User Manual TABLE OF CONTENTS 1 OVERVIEW .............................................................................................................................................. 2 1.1 Features....................................................................................................................................... 2 1.2 System Requirements .............................................................................................................. 3 1.3 Command Centre ..................................................................................................................... 4 1.4 Standard Functions And Buttons ......................................................................................... 5 2 GETTING STARTED.............................................................................................................................. 8 2.1 Package Content ........................................................................................................................ 8 2.2 System Installation ................................................................................................................... 9 2.2.1 Standalone Installation...................................................................................................... 9 2.2.2 Network Installation........................................................................................................ 12 2.3 Login Screen............................................................................................................................ 20 2.4 Payroll Database Registration.............................................................................................. 21 3 SETUP...................................................................................................................................................... 24 3.1 Company Profile Setup......................................................................................................... 25 3.2 Department Maintenance...................................................................................................... 32 3.3 Bank Maintenance .................................................................................................................. 33 3.4 Allowance Maintenance ........................................................................................................ 34 3.5 Deduction Maintenance ........................................................................................................ 35 3.6 Employee Maintenance ......................................................................................................... 37 3.7 Year To Date Entry............................................................................................................... 43 3.8 Creating, Delete & Add Payroll Database ...................................................................... 45 3.8.1 Create New Payroll Database ........................................................................................... 45 3.8.2 Delete Payroll Database.................................................................................................... 45 3.8.3 Add Payroll Database ....................................................................................................... 45 3.9 Other Maintenance.................................................................................................................. 46 3.9.1 Country Maintenance ...................................................................................................... 46 3.9.2 Race Maintenance............................................................................................................. 46 3.9.3 User Maintenance ............................................................................................................ 47 i AutoCount Payroll User Manual 3.9.4 3.9.5 3.9.6 3.9.7 3.10 User Income Tax Table Maintenance ....................................................................................... 48 EPF Table Maintenance ................................................................................................... 49 SOCSO Table Maintenance............................................................................................. 50 PCB Receipts .................................................................................................................... 51 Defined Field ................................................................................................................... 52 4 PAYROLL PROCESS ........................................................................................................................... 60 4.1 Create New Payroll Transaction ................................................................................................ 60 4.1.1 Allowance ......................................................................................................................... 62 4.1.2 Overtime ........................................................................................................................... 63 4.1.3 Commission ...................................................................................................................... 65 4.1.4 Bonus................................................................................................................................ 66 4.1.5 Payment Of Arrears.......................................................................................................... 67 4.1.6 Deduction ......................................................................................................................... 68 4.1.7 Advance ............................................................................................................................ 69 4.1.8 Benefit In Kind.................................................................................................................. 70 4.1.9 Basic Salary...................................................................................................................... 71 4.1.10 EPF / SOCSO/ TAX Calculator........................................................................................ 72 4.2 Process Bonus ........................................................................................................................... 73 5 PAYROLL REPORTS ........................................................................................................................... 76 5.1 Print Payslip .............................................................................................................................. 76 5.2 Print Payroll Summary............................................................................................................. 77 5.3 Print EPF Borang A ................................................................................................................ 78 5.4 Print SOCSO Borang 8A ........................................................................................................ 79 5.5 Print Income Tax CP39........................................................................................................... 80 5.6 Other Payroll Reports............................................................................................................... 81 5.7 Print Income Tax - EA .............................................................................................................. 85 5.8 Print Income Tax – CP8D......................................................................................................... 87 5.9 Print Income Tax – CP159........................................................................................................ 88 6 ELECTRONIC PAYROLL TRANSFER ............................................................................................ 90 6.1 Create Electronic Credit Payment Diskette................................................................................ 90 6.2 EPF Borang A Diskette.............................................................................................................. 91 6.3 SOCSO Borang 8A Diskette................................................................................................... 95 6.4 Income Tax CP39 Diskette ...................................................................................................... 102 ii AutoCount Payroll User Manual 7 TOOLS 7.1 7.1.1 7.1.2 7.2 7.3 7.4 7.5 7.6 & UTILITIES......................................................................................................................... 108 Backup & Restore .................................................................................................................. 108 Backup ............................................................................................................................ 108 Restore ............................................................................................................................ 110 Purge Payroll Transaction.................................................................................................. 111 Period Locking...................................................................................................................... 112 Payroll History Enquiry ..................................................................................................... 113 Purge Leave Transaction .................................................................................................... 114 Options ................................................................................................................................... 115 8 LEAVE PROCESS ............................................................................................................................... 118 8.1 Maintenance ........................................................................................................................... 118 8.1.1 Create Leave Entitlement................................................................................................ 118 8.1.2 Open Leave Entitlement ................................................................................................. 120 8.1.3 Maintain Leave Type...................................................................................................... 121 8.1.4 Maintain Leave Group ................................................................................................... 122 8.2 Leave Application ................................................................................................................. 123 8.3 Leave Inquiry ........................................................................................................................ 127 9 REPORT BUILDER ............................................................................................................................. 129 9.1 Standard Component Palette............................................................................................. 130 9.2 Data Component Palette..................................................................................................... 132 9.3 Advance Component Palette ............................................................................................. 133 9.4 Edit Toolbar........................................................................................................................... 134 9.5 Align Or Space Toolbar ..................................................................................................... 134 9.6 Size Toolbar........................................................................................................................... 136 9.7 Nudge Toolbar...................................................................................................................... 136 iii Overview 1 AutoCount Payroll User Manual OVERVIEW 1.1 Features 1.2 System Requirements 1.3 Command Centre 1.4 Standard Functions and Buttons 1 Overview AutoCount Payroll User Manual 1 OVERVIEW AutoCount Payroll is designed for small to medium size companies. It has sufficient internal management and external government reports to assist the user to maintain and manage their payroll. User with minimal payroll knowledge can easily find guides and hints of Government Employment Act both in setup and transactions screen. User can also view past payroll period and graphical presentations of payroll information. 1.1 FEATURES Features Highlight:# # # # # # # # # # # # Extremely easy to use. Innovative New Inductive User Interface Design. Display historical payroll records in both tabular and graphical format. Plenty of analytical and management reports. No month end and year end closing needed. Built-in report designer to design pay slip and etc. Support data exporting to Microsoft Office products for further analysis. Password access right control. Unlimited user defined allowances and deductions whether subjected to EPF. SOCSO or Tax. Electronic file submission for EPF, SOCSO, TAX as well as employee’s salary via diskette. Built-in contemporary Malaysia Labour Act guide. Support web-based submission of Income Tax, EPF and SOCSO provided by BCB (BumiputraCommerce Bank Berhad Services). 2 Overview 1.2 AutoCount Payroll User Manual SYSTEM REQUIREMENTS # # # # # # # Microsoft Windows 95/98/NT4/ME/2000/XP Pentium based processor (Recommended P166 and above) 32 MB of RAM or more (Recommended 64 MB RAM) 50 MB of hard-disk space (Recommended 100 MB) Microsoft Windows Compatible Printer For network users, recommended 100 Base-T NIC Microsoft Internet Explorer 4 or above (Recommended IE 5) 3 Overview AutoCount Payroll User Manual 1.3 COMMAND CENTRE Upon login to AutoCount Payroll, the system will display a Command Centre as shown below. A. Task Reminder – Similar to Microsoft Outlook whereby user can enter notes of reminder. The following steps are how to enter the information. 1. 2. Click button or press Insert key. Enter all the information. button or press Ctrl + S for save 3. Click B. Employee Statistics – Display analysis in pie chart by department and race. C. Labour Law Info – Malaysia’s guideline for Labour Law. 4 Overview 1.4 AutoCount Payroll User Manual STANDARD FUNCTIONS AND BUTTONS Below is a list of the AutoCount Payroll standard buttons and their corresponding keyboard equivalents: BUTTON & KEY DESCRIPTION BUTTON & KEY First Record or F5 Filter Previous Record or Ins Insert New Record Next Record or F2 Edit Record Last Record or Ctrl + Del Delete Record Refresh or Ctrl + S Print Save Record Cancel Preview or Ctrl + F DESCRIPTIONS or F7 Switch View Export Customised Display Preference Find Calculator 5 Getting Started AutoCount Payroll User Manual 2 GETTING STARTED 2.1 Package Contents 2.2 System Installation 2.2.1 Standalone Installation 2.2.2 Network Installation 2.3 Login Screen 2.4 Payroll Database Registration 7 Getting Started AutoCount Payroll User Manual 2 GETTING STARTED 2.1 PACKAGE CONTENT The product box should contain the following items: • Payroll CD • Payroll User Manual • Payroll License Agreement If any of the above items is missing or damage, please request from your dealer or distributor immediately 8 Getting Started 2.2 AutoCount Payroll User Manual SYSTEM INSTALLATION AutoCount Payroll installation comprises of Standalone Installation and Network Installation. Interbase 6 Open Edition must be installed first BEFORE installing AutoCount Payroll. 2.2.1 1. STANDALONE INSTALLATION Insert the software CD into CDROM drive. • If your CD-ROM drive auto-run feature is enabled, wait for the Setup dialog to appear (See Figure 1). • If the CD does not start on its own, go to My Computer, open your CD-ROM drive and double click on the Autorun.exe file. Alternatively, click on the Windows TM Start button and select Run. In the “Open:” type x:\Autorun.exe (where “x” is the letter of your CD-ROM drive) and hit Enter. Figure 1 9 Getting Started 2. 3. 4. AutoCount Payroll User Manual Click Interbase 6 Open Edition and follow the on screen instructions. Once finish click AutoCount Payroll and follow the on screen instructions. Double click the icon on the desktop and the below window will appear (Refer to Figure 2). Figure 2 5. Select Standalone Setup, then click OK and the following window will appear (Refer to Figure 3). Figure 3 10 Getting Started AutoCount Payroll User Manual 6. In the Register AutoCount Payroll dialog, enter all the information (i.e. user and company name and product ID), then click OK. 7. In the Create New Payroll Database dialog (Refer to Figure 4), select • Evaluation the Product – Select this option to evaluate the product with sample payroll data. • Start your actual payroll system – Select this option to create the actual payroll data. 8. Click Create button. Figure 4 11 Getting Started 2.2.2 AutoCount Payroll User Manual NETWORK INSTALLATION NOTE: Assumption of the following Network and Workstation setup as shown in Figure 5. DB Folder Workstation 1 192.168.1.3 C:\PROGRAM FILES\BCE\PAYROLL\DB Workstation Path for Database Folder: C\:PROGRAM FILES\BCE\PAYROLL\DB\ BACKUP Folder \\SERVER\BCE\PAYROLL\ BACKUP Workstation Path for Temporary Backup Folder :\\SERVER\BCE\PAYROLL\BACKUP\ Workstation 2 192.168.1.2 SERVER Figure 5 12 Getting Started 1. AutoCount Payroll User Manual For Server installation a) Create an empty folder and you may name it as Payroll in C:\Program Files\BCE\Payroll to store the database files. b) Under the Payroll folder, create another two subfolder; one you can name is as DB, which is use to store the entire database files, and another one as Backup, which is use for backup purpose. c) Follow the Standalone Installation from the Step 1 to Step 7 except Step 5 select Network Setup and the below window will appear (Refer to Figure 5). Figure 6 d) In the Save in field, specify where you want to keep your payroll database (e.g. C:\Program File\BCE\Payroll). 13 Getting Started AutoCount Payroll User Manual e) Click Save and the following window will appear (Refer to Figure 7). j g k h i Figure 7 f) In the Interbase Server field, select Remote Interbase Server (Refer to Figure 7 above). g) In the Server Name field, enter the server IP Address (Refer to Figure 7) Note: Select Start | Programs| MS-DOS Prompt to check for IP Address for Windows 95/98. Select Start | Programs | Accessories |Command Prompt to check for IP address for Windows 2000. In the MS-DOS Prompt or Command Prompt, enter IPCONFIG (Refer to Figure 8) 14 Getting Started AutoCount Payroll User Manual IP Address is 192.168.0.43 Figure 8 h) In the Database File Folder field:For Server Setting :Enter the path of the empty folder created in the server. As this path is viewed from the server and is the location of the payroll database, it must begin with a drive letter such as C:\PROGRAM FILES\BCE\PAYROLL\DB\ (Refer to Figure 5) For Workstation Setting:Follow the same path as indicate in the server setting. (Refer to Figure 5) In the Temporary Backup Folder that can be accessed by the Interbase server field, enter the path of the backup folder in the server, this path also is viewed from the server. (Refer to Figure 5) In the Temporary Backup Folder that can be accessed by this workstation field, enter the path of the backup folder in the server, this path is viewed from the workstation. (Refer to Figure 5) 15 Getting Started AutoCount Payroll User Manual i) Select Test Connection to establish connection. System will prompt message “Connection Success” once the connection is establish. j) Click OK button. 16 Getting Started 2. AutoCount Payroll User Manual For Workstation installation: a) Follow the Standalone Installation from the Step 1 and Step 2 except when you see the Select Components dialog, deselect (tick off) the Server for Windows option (Refer to Figure 8). Untick the Server for Wndows for Workstation Installation. b) Follow the Standalone Installation instructions from the Step 3 to Step 6 except Step 4, select Network Setup, then click OK and the below window will appear (Refer to Figure 9). 17 Getting Started AutoCount Payroll User Manual Figure 9 c) d) In the Save in field, browse it to the server and look for Payroll.ACF file. Click Save button 18 Getting Started AutoCount Payroll User Manual NETWORK INSTALLATION SUMMARY TABLE :Choose Either One Settings SERVER SERVER Workstation 1 Workstation 2 192.168.1.1 192.168.1.1 192.168.1.2 192.168.1.3 INTERBASE SERVER Local Interbase 3 N/A N/A N/A Server Remote Interbase N/A 3 3 3 Server Server Name N/A 192.168.1.1 Network N/A TCP/IP Protocol DATABASE FILES FOLDER Database Files c:\Program Files\BCE\Payroll\DB\ Folder TEMPORARY BACKUP FOLDER That can be accessed by c:\Program Files\BCE\Payroll\Backup\ Interbase server That can be c:\Program accessed by Files\BCE\Payroll\ \\Server\BCE\Payroll\Backup\ this Backup\ workstation ACF FILE ACF File c:\Program Location Files\BCE\Payroll\ \\Server\BCE\Payroll\Payroll.ACF Payroll.ACF 19 Getting Started 2.3 AutoCount Payroll User Manual LOGIN SCREEN Once the system has created the database, the login screen will appear. The default User ID is ADMIN and the Password is ADMIN. 20 Getting Started AutoCount Payroll User Manual 2.4 PAYROLL DATABASE REGISTRATION By default all new payroll database created in the system is an unregistered payroll database. The system allows user to enter payroll data up to two (2) months only. To register an account book: 1. Click File | Register Payroll Database... 2. Then, carefully check to make sure the Company Name and Address are correct, if any of them is incorrect, you can click File | Company Profile to correct it. 3. Click Print Preview the Request For Registration Code Form button to print out a report, then officially cop and sign the report and fax back to BCE Software to request the payroll database registration code (See Note below). 4. Upon receiving the registration reply form, enter the registration code in the Registration Code field as shown below. 5. Click Register button. Enter your payroll database registration code in this box. Please allow two (2) working days for us to process the Registration Code and please get your Registration Code from your dealer. The First register company payroll database will be the “Master” company database. The subsequent register company database MUST have the same Company Name or Company Address with the “Master” payroll database. 21 Setup AutoCount Payroll User Manual 3 SETUP 3.1 Company Profile Setup 3.2 Department Maintenance 3.3 Bank Maintenance 3.4 Allowance Maintenance 3.5 Deduction Maintenance 3.6 Employee Maintenance 3.7 Year To Date Entry 3.8 Creating, Delete & Add Payroll Database 3.9 Other Maintenance 3.10 User Defined Field 23 Setup AutoCount Payroll User Manual 3 SETUP Login to AutoCount Payroll and the following screen will appear. Select the Start arrow to proceed with the payroll database setup. AutoCount Payroll Setup can be accessed through File | Payroll Setup Wizard. 24 Setup AutoCount Payroll User Manual 3.1 COMPANY PROFILE SETUP 1. Company Profile Setup allows user to enter the company profile (i.e. Company Name, Company Registration No, etc.). 2. Click Addresses tab to enter company’s Tax, Socso and EPF branch address information. 25 Setup AutoCount Payroll User Manual 3. Select the Payroll Setting to indicate the HRDF (Human Resource Department Fund) if the company is subjected to HRDF. 26 Setup AutoCount Payroll User Manual 4. Select Contribution Setting tab to indicate a default contribution setting for the particular item. For example, to pay the EPF and tax for Bonus, tick on the EPF and Tax. 5. Select Overtime Setting tab to indicate to the system to calculate the overtime. 27 Setup AutoCount Payroll User Manual 6. Select Leave Setting tab to indicate to the system the following :- 9 Calculation of service is based on Join Date or Confirm Date. If user select Join Date, the system will calculate the leave entitlement starting from the date the employee join the company. If user select Confirm Date, the system will calculate the leave entitlement starting from the date the employee is confirm as permanent staff in the company. 28 Setup AutoCount Payroll User Manual 9 Round up the entitled days. User is to set the round up figure for the system to do rounding. For example, Round up the entitled days is set as 0.5. For leave entitlement of 10.2, the system will round up to 10.5. For leave entitlement of 10.5, system will not do any round up and the leave entitlement will still stay as 10.5. 9 Calculation of leave entitled based on Days Method or Month/Inclusive or Month/Proportion. For the system to calculate the leave entitlement based on days, select Days Method. Example:- Join Date 31/08/1999 24/08/1999 03/08/1999 01/01/1999 Year 2001 Leave Status Leave Entitlement 01/01/2001-30/08/2001 ( < 2 years) 10 31/08/2001-31/12/2001 ( 3 years ) 12 01/01/2001-23/08/2001 ( < 2 years) 10 27/08/2001-31/12/2001 ( < 3 years ) 10 01/01/2001 -02/08/2001 ( < 2 years ) 10 03/08/2001 -31/12/2001( > 3 years ) 13 01/01/2001 -31/12/2001 ( 2 years ) 10 29 Days Method n represent no. of days n 365-n 10 365-10 12 365-12 10 365-10 10 365-10 10 365-10 13 365-13 10 365-10 =9.97 =11.96 =9.97 =9.97 =9.97 =12.96 =9.97 Setup AutoCount Payroll User Manual For Month/Inclusive, to calculate leave of entitlement based on which cut of date of the month, for example, if cut off date is set as 15 at Include the month in service length calculation if day of service is before or on , employee who join before 15 of the month, the system will include 1 day of leave entitlement and for those who join after 15 of the month, the system will exclude the 1 day of leave entitlement for that month. Example :Join Date 31/08/19xx 24/08/19xx 03/08/19xx 01/01/19xx Monthly Leave Status 01/01/2001 - 31/08/2001 01/09/2001 - 31/12/2001 01/01/2001 - 31/08/2001 01/09/2001 - 31/12/2001 01/01/2001 - 30/07/2001 01/08/2001 - 31/12/2001 01/01/2001 - 31/12/2001 Month/Inclusive 8/(12-8) = 2 8/(12-8) = 2 7/(12-7) = 7 12 For Month/Proportion, the system will calculate based on proportion. Example :Join Date 31/08/19xx 24/08/19xx 03/08/19xx 01/01/19xx Monthly Leave Status 01/01/2001 - 31/08/2001 01/09/2001 - 31/12/2001 01/01/2001 - 31/08/2001 01/09/2001 - 31/12/2001 01/01/2001 - 30/07/2001 01/08/2001 - 31/12/2001 01/01/2001 - 31/12/2001 30 Month/Proportion 7 + 30/31 = 7.9677 12 - 7.9677 = 4.0323 7 + 23/31 = 7.7419 12 - 7.7419 = 4.2581 7 + 2/31 = 7.0645 12 - 7.0645 = 4.9355 11 + 31/31 = 12 Setup AutoCount Payroll User Manual 9 Include the month in service length calculation if day of service is before or on Specify the cut off date for the system to calculate the leave entitlement. This setting is only applicable if Month/Inclusive method is use. For example , 15 is set on Include the month in service length calculation if day of service is before or on, therefore if date of service is before or on 15th of the month, the system will include the month in service length calculation and if the date of service is after 15th of the month, the system will exclude the month in the service length entitlement. Click Save to save all the setting of the Setup Company Profile. Select Next Task >> to proceed to next setup. Setup Company Profile can be accessed through File | Company Profile. 31 Setup 3.2 AutoCount Payroll User Manual DEPARTMENT MAINTENANCE Department Maintenance allows user to maintain the department information. Dept.Code : Description : Specify a code for the company’s respective department. Example : ACC to represent Account Department Name of the department. Example: Account Department is represented by Dept.Code : ACC Select Save to save all the entries. Select Next Task >> to proceed to next setup. Maintain Department can be access through Payroll | Maintenance | Maintain Department.. 32 Setup 3.3 AutoCount Payroll User Manual BANK MAINTENANCE Bank Maintenance allows user to maintain the bank information. Bank Maintenance setup is correlated to user who has arrangement of "Electronic Credit Payment System" with the bank Select Save to save all the entries. Select Next Task >> to proceed to next setup. Bank Maintain can be access through Payroll | Maintenance | Maintain Bank.. 33 Setup 3.4 AutoCount Payroll User Manual ALLOWANCE MAINTENANCE Allowance Maintenance allows maintenance of all the allowances given to staff by the company. : Code Specify a code for the company’s respective allowances Example: MEAL for meal allowance. : Description Name of the abbreviation or code given to the allowances. Example: Meal Allowance to describe the Code: MEAL. : Amount State the default amount for the allowances. : EPF Tick this option if the allowance code is subjected to EPF. : SOCSO Tick this option if the allowance code is subjected to SOCSO. TAX O.T : : Tick this option if the allowance code is subjected to TAX. Tick this option if the allowance code is subjected to O.T. Select Save to save all the entries. Select Next Task >> to proceed to next setup. Allowance Maintain can be access through Payroll | Maintenance | Maintain Allowance.. 34 Setup 3.5 AutoCount Payroll User Manual DEDUCTION MAINTENANCE Deduction Maintenance enables user to maintain the monthly loan deduction and penalty deduction. : Code Specify a code for the respective deduction code. Example: UL for unpaid leave. : Description Name of the abbreviation or code given to the deduction code. Example: Unpaid Leave to describe the Code: UL. : Amount State the default amount for the deduction code. : EPF Tick this option if the deduction code is subjected to EPF. : SOCSO Tick this option if the deduction code is subjected to SOCSO. TAX : Tick this option if the deduction code is subjected to TAX. Select Save to save all the entries. Select Next Task >> to proceed to next setup. 35 Setup AutoCount Payroll User Manual Deduction Maintenance can be access through Payroll | Maintenance | Maintain Deduction.. 36 Setup 3.6 AutoCount Payroll User Manual EMPLOYEE MAINTENANCE Employee Maintenance allows user to maintain the employees’ information such as personal information and salary. 1. Click New button to create a new employee record. In the Personal Profile page, enter all the employee’s General , Contact , Employment Date and Payment Info. information. 37 Setup AutoCount Payroll User Manual 2. Select Payroll Info.1 tab and enter the General, Tax, EPF and SOCSO information. Wages Type : Pay Frequency : EPF Table EPF Initial : : Monthly – Wages is calculated by monthly. Daily – Wages is calculated by daily. Hourly – Wages is calculated by hourly. Piece Rage – Wages is calculated by pieces (i.e quantity of item). Every Month – Salary is paid every month. Twice a Month – Salary is paid twice a month. Default – The current government setting. The employee’s initial information is obtain from the EPF department. (Note: Only available if user have arranged for "Electronic Transfer" with the EPF department). 38 Setup AutoCount Payroll User Manual NK : SOCSO Type : The particular employee NK number (Refer to 3rd column of Borang A). Category 1 – Employment Injury & Invalidity. Category 2 – Employment Injury Only. 3. EPF & SOCSO IC Type : New – If the employee registered his/her EPF and/or Socso with new IC number Old– If the employee registered his/her EPF and/or Socso with old IC number. Pay HRDF : Select this option if HRDF is to be paid. Select Payroll Inf. 2 tab to indicate the allowance and deduction for the employee record 39 Setup AutoCount Payroll User Manual 4. Select Family Information tab to enter the employee’s family information such as the spouse information. 40 Setup AutoCount Payroll User Manual 5. Select Leave tab to indicate the employee belongs to which Leave Group. 41 Setup AutoCount Payroll User Manual 6. Click Photo/Note tab. This page allows user to load the employee’s photo and additional information. The system supports photo image format such as bitmap, JPG and GIF. Select Save to save all the entries. Select Next Task >> to proceed to next setup. Deduction Employee can be access through Payroll | Maintenance | Maintain Employee.. 42 Setup AutoCount Payroll User Manual 3.7 YEAR TO DATE ENTRY Year To Date Entry allows user to enter previous month’s payroll information based on their source document such as employee’s pay slip. Select Click here to start enter your Year-To-Date payroll data to enter all the individual month payroll information. 43 Setup AutoCount Payroll User Manual Select the respective employee’s record and then enter the entire particular amount for the particular month. Once completed, select End Wizard. Year To Date can be access through Payroll | Maintenance | Year To Date Entry.. Payroll Wizard can be access through File | Payroll Setup Wizard 44 Setup 3.8 AutoCount Payroll User Manual CREATING, DELETE & ADD PAYROLL DATABASE 3.8.1 Create New Payroll Database The system allows user to create a multiple payroll database (Term & Condition Apply (See 3.10 Payroll Database Registration for further information)). 1. Click File | Create New Payroll Database... 3.8.2 Delete Payroll Database The system also allows user to delete the payroll database. 1. Login to the database that is to be deleted from the payroll system. 2. Click File | Delete This Payroll Database... 3.8.3 Add Payroll Database The system also allows user to add an existing payroll database. 1. Click File | Add an existing Payroll Database... 45 Setup AutoCount Payroll User Manual 3.9 OTHER MAINTENANCE 3.9.1 Country Maintenance Country Maintenance allows user to maintain the country information. Select Payroll | Maintenance | Maintain Country 3.9.2 Race Maintenance Race Maintenance allows user to maintain employee race. Select Payroll | Maintenance | Maintain Race… 46 Setup AutoCount Payroll User Manual 3.9.3 User Maintenance User Maintenance allows user to set user ID and PASSWORD. 1. Click Payroll | Maintenance | Maintain User… 2. Click New button. 3. In the User Name field, enter the user name (i.e. the user ID). 4. In the User Group field, select the type of access right for the particular user (See Note below for detail). 5. In the New Password and Confirm Password field, enter the password for the particular user. 6. Click Change Password button. USER GROUP:- Administrator – Full Access (i.e. full control) Payroll Executive – Unable to perform the following task only a) Access to User Maintenance. b) Change Payroll Setting. c) Add, delete and create payroll database. d) Purge and lock database. Data Entry Clerk – Only able to enter the payroll data but unable to view salary amount of the employee record. 47 Setup AutoCount Payroll User Manual 3.9.4 Income Tax Table Maintenance Income Tax Table Maintenance allows user to maintain income tax table. Select Payroll | Maintenance | Income Tax Table… 48 Setup AutoCount Payroll User Manual 3.9.5 EPF Table Maintenance EPF Table Maintenance allows user to maintain EPF table. Select Payroll | Maintenance | EPF Table… The EPF Table allows employee and employer contribution to be generated based on either percentage based on Start Amount or a flat rate amount. Employee and Employer contribution calculate based on percentage base on Start Amount:- Employee and Employer contribution calculate based on a flat rate amount:- 49 Setup AutoCount Payroll User Manual 3.9.6 SOCSO Table Maintenance SOCSO Table Maintenance allows user to maintain SOCSO table. Select Payroll | Maintenance | SOCSO Table… Important Note: Any changes done to the default setting in the Income Tax, EPF and SOCSO table, it will affect how the system compute the Income Tax, EPF and SOCSO contribution. Therefore changes done to the Income Tax, EPF and SOCSO tables are at the user own risks. BCE Software Sdn Bhd WILL NOT be responsible for any errors cause by the amendments of the Income Tax, EPF and SOCSO tables by the user. 50 Setup AutoCount Payroll User Manual 3.9.7 PCB Receipts PCB Receipts allows user to maintain the information such as the official receipt number and amount paid that is required for the Income Tax PCB (II) and Income Tax 139 form. 1. Click Payroll | Maintenance | PCB Receipts… 2. In the Year field, enter the year you wish to enter and click Change button. 3. Enter all the information (i.e. the date, receipt no. and the amount paid). 4. Click Apply button. 5. Click Revert button to restore back to the last apply information (i.e. last save information). 51 Setup AutoCount Payroll User Manual 3.10 USER DEFINED FIELD Select Tools | Option | User Defined Field to activate the user defined field. Tick on the option: Enable User Defined Field. Then proceed to Payroll | Maintenance | Maintain Employee... or at Payroll Setup Wizard | Maintain Employee and select the User Defined Field tab as shown below. Use mouse to right click at the User Defined Field page and select User Defined Fields... 52 Setup AutoCount Payroll User Manual System will prompt a User Defined Field screen for user to create the additional field. Select to add field and to delete the field. Select OK button to save. For the changes to be effective, the system will prompt a message as shown below to close the Employee Maintain screen. Select OK Button. 53 Setup AutoCount Payroll User Manual Re-select the Maintain Employee screen once more and click on the User Defined Field tab. Then proceed to do a right click at the User Defined Field page and select Customise.. Drag the previously created user defined field and drop it at the User Defined Field page as shown below :- System will prompt a Customize screen which contains all previously created fields. 54 Setup AutoCount Payroll User Manual Select field in the customize screen, drag and drop it to the User Defined Field page. Right click on the User Defined Field page to save the layout of the screen as shown below. 55 Setup AutoCount Payroll User Manual Specify a name for the layout and choose Save to save the layout. To load the layout of the user defined field at the User Defined Field page, do a right click and select Load Layout. Select which layout to load. 56 Setup AutoCount Payroll User Manual Layout Manager allows user to specify which user id is allow to access which type of layout screen. Right Click on the User Defined Field page and select Layout Manager. To move a layout to another user id, use the mouse to drag it to the selected user id. To copy a layout to other user id, use Ctrl + Left mouse drag to copy the layout to the selected user id. 57 Payroll Process 4 AutoCount Payroll User Manual PAYROLL PROCESS 4.1 Create New Payroll Transaction 4.1.1 Allowance 4.1.2 Overtime 4.1.3 Commission 4.1.4 Bonus 4.1.5 Payment of Arrears 4.1.6 Deduction 4.1.7 Advance 4.1.8 Benefit In Kind 4.1.9 Basic Salary 4.1.10 EPF / SOCSO/ TAX Calculator 4.2 Bonus Process 59 Payroll Process AutoCount Payroll User Manual 4 PAYROLL PROCESS Below are the step by step guideline on how to do payroll processing. 4.1 CREATE NEW PAYROLL TRANSACTION In the command center click Create New Payroll and the following dialog will appear. 1. 2. 3. 4. Payroll Type a) Monthly / Second Half – To generate a monthly payment and/or second half of the month payroll. b) First Half – To generate first half payment of the payroll. Payroll Period – Indicate which period / month and year of payroll to process. Department & Employee – The Department and/or employee that you want to generate. Click Create button to generate the payroll entries. To generate the payroll for all the departments and employees at the same time, user do not have to tick on the option to set the Department & Employee and proceed to select Create button. 60 Payroll Process AutoCount Payroll User Manual The following screen will appear as shown below:For the Allowance page to appear below the page, select button at the Allowance field. Repeat the same steps for Basic Salary, Overtime, Commission, Bonus, Payment Arrears and Benefit In Kind to appear as well below the payroll processing screen Highlight employee’s record to process payroll Select the respective employee record and edit the payroll data accordingly. Select the employee record. Example: Yong Chin Lok. Once all the entry is complete for Allowance, Basic Salary, Overtime, Bonus, Payment of Arrears and Benefit in Kind for an employee record, tick on option: Committed as an indication that these particular employee record has been process. Then proceed to select Save to save entry. 61 Payroll Process 4.1.1 AutoCount Payroll User Manual Allowance At the Allowance field, select button. Select Allowance tab to enter the employee’s allowances and tick to indicate accordingly should the allowance need to contribute to EPF, SOCSO, Tax & O.T button to add the additional allowance item and Click the allowance entry. 62 button to delete the Payroll Process 4.1.2 AutoCount Payroll User Manual Overtime A B C At the Overtime field, select button. The Overtime page will appear below the payroll processing screen for overtime information entries. A. Overtime Calculation – There are two (2) base OT calculation (i.e. Basic Salary and Basic Salary + Allowance) – Click the Daily Rate button to include the Allowance in the calculation of overtime. – Click Update button to change the O.T pay base. B. Rest Day < ½ Day – For employee who is work on the rest day (different state has different rest day e.g. For Selangor is on Sunday) for less then 4 hours. Rest Day < 1 Day – For employee who work on the rest day for more than ½ day (4 hours) but less then or exactly 1 day (8 hours). Public Holiday – For employee who work on the public holiday. 63 Payroll Process AutoCount Payroll User Manual C. Normal Working Day – For employee who work more than office hours (8 hours). Rest Day – For employee who works on the rest day for more than office hours (8 hours). Public Holiday – For employee who works on the public holiday for more than office hours (8 hours). 64 Payroll Process 4.1.3 AutoCount Payroll User Manual Commission At the Commission field, select button. Commission tab allows user to add, remove and rearrange all the commission information (description & amount) which the employee is entitled. Click on button to add the additional commission record, remove the commission entries and entered commission records. 65 button to button to rearrange all the Payroll Process 4.1.4 AutoCount Payroll User Manual Bonus At the Bonus field, select button. Bonus tab allows user to enter the bonus amount given to the employee by the company. Start Date & End Date – Indicate the date for printout in the Income Tax EA form for Bonus given. The Start Date and End Date specified will affect the calculation of PCB. Bonus: - Amount of bonus given to employee. 66 Payroll Process 4.1.5 AutoCount Payroll User Manual Payment of Arrears At the Payment of Arrears field, select button. Payment of Arrears allow user to add, remove and rearrange all the unpaid payment information (description & amount) from the previous year owing to the employee. Click on button to add the additional payment of arrears, the payment arrears entries. Select payment of arrears. 67 button to remove button to rearrange all the entered Payroll Process 4.1.6 AutoCount Payroll User Manual Deduction At the Deduction field, select button. Deduction tab allows user to add, remove and rearrange all the deduction such as SP (Sport Fund) from employee’s salary. Click on entries. button to add the deduction entry, 68 button to remove the deduction Payroll Process 4.1.7 AutoCount Payroll User Manual Advance At the Advance field, select button. Advance tab allows user to add, remove and rearrange all the commission information (description & amount) which the employee is entitled. Click on button to add the additional advance pay, the advance pay entries and advance pay records. 69 button to remove button to rearrange all the entered Payroll Process 4.1.8 AutoCount Payroll User Manual Benefit In Kind At the Benefit In Kind field, select button. Benefit In Kind tab allows user to enter benefits given by the company to the employee. This information is required in the Income Tax EA form only. 70 Payroll Process 4.1.9 AutoCount Payroll User Manual Basic Salary At the Basic Salary field, select button. Important Note: The above layout screen is only applicable to employee who is Daily rate. Basic Salary tab allows user to add, remove and rearrange all the daily pay information to be paid to the employee. Click on button to add the daily pay entries, daily pay entries and records. No Date : : Description No of Days Daily Rate Sub Total : : : : button to remove the button to rearrange all the entered daily pay Indicate the number of entries Indicate the date the daily pay is to be paid for. Indicate payment information. Indicate the number of days work Indicate the rate paid for per day Total of No. of Days * Daily Rate. 71 Payroll Process AutoCount Payroll User Manual 4.1.10 EPF / SOCSO/ TAX Calculator User can select EPF/SOCSO/TAX Calculator from View menu to get the system to assist in calculating the EPF /SOCSO / TAX amount. Enter the Basic Salary and other information (if applicable) such as Allowance, Deduction, Commission, Directory Fee, Over Time, Paid Leave, Unpaid Leave, Bonus, Bonus Period as shown in the above screen. Then proceed to select the Calculate button and the system will calculate the Employee EPF, Employer EPF, Employee SOCSO, Employer SOCSO and Income Tax. From the result generated from the EPF/SOCSO/TAX Calculator, enter into the employee’s payroll record. Select Reset button to clear the screen. 72 Payroll Process AutoCount Payroll User Manual 4.2 PROCESS BONUS Select Payroll | Bonus Processor to process bonus. Indicate the Bonus Date and Department & Employee accordingly. Proceed to select the Create button to proceed on with the bonus entry. System will prompt the bonus processing screen. Select the respective employee’s record. Reminder: User can use the EPF/SOCSO/TAX Calculator to calculate EPF/SOCSO/Tax amount. 73 Payroll Process AutoCount Payroll User Manual Go to Payslip | Print Bonus Slip … to print the employee’s bonus payslip. Indicate the Bonus Date, Department & Employee and Misc. Information and select the Preview / Print button. 74 Payroll Reports AutoCount Payroll User Manual 5 PAYROLL REPORTS 5.1 Print Pay slip 5.2 Print Payroll Summary 5.3 Print EPF Borang A 5.4 Print SOCSO Borang 8A 5.5 Print Income Tax CP39 5.6 Other Payroll Reports 5.7 Print Income Tax EA Form 5.8 Print Income Tax - CP8D 5.9 Print Income Tax –CP159 75 Payroll Reports AutoCount Payroll User Manual 5 PAYROLL REPORTS 5.1 PRINT PAY SLIP Select Payroll | Print Pay slip. Indicate the Pay Frequency, Payroll Period, Department & Employee and Misc. Information such as “Salary will be credited on the 28th of each month“ (applicable) and proceed to preview / print or export. 76 Payroll Reports AutoCount Payroll User Manual 5.2 PRINT PAYROLL SUMMARY Select Payroll | Print Payroll Summary. Indicate the Payroll Type, Payment By, Payroll Period and Department &Employee and proceed to preview / print or export. 77 Payroll Reports AutoCount Payroll User Manual 5.3 PRINT EPF BORANG A Select Payroll | Government Reports| EPF Borang A. Indicate the Payroll Period, Department & Employee and Misc. Information and proceed to preview / print or export. Pay Method refers to Payment method. Reference No. refers to Cheque Number 78 Payroll Reports AutoCount Payroll User Manual 5.4 PRINT SOCSO BORANG 8A Select Payroll | Government Reports| SOCSO Borang 8A. Indicate the Payroll Period and Misc. Information and proceed to preview / print or export Pay Method refers to Payment method. Reference No. refers to Cheque Number 79 Payroll Reports AutoCount Payroll User Manual 5.5 PRINT INCOME TAX CP39 Select Payroll | Government Reports| Income Tax – CP 39. Indicate the Payroll Period, Department & Employee and Misc. Information and proceed to preview / print or export. Pay Method refers to Payment method. Reference No. refers to Cheque Number. Date refers to cheque date. Branch refers to Income Tax office branch (LHDN branch). 80 Payroll Reports AutoCount Payroll User Manual 5.6 OTHER PAYROLL REPORTS NO REPORT NAME COMMAND CENTER ALTERNATIVE WAY TO ACCESS COMMENT 1 Payroll Allowance Print Payroll Allowance Click Payroll | Print Payroll Allowance… A list of allowance for a particular month. 2 Payroll Deduction Print Payroll Deduction Click Payroll | Print Payroll Deduction… A list of deduction for a particular month. 3 Coinage Report Not Available Click Payroll | Print Coinage Report… Show the cash denomination of salary. 4 Monthly EPF Listing Print EPF Monthly Click Payroll | Print Monthly EPF Listing… A list of EPF contribution for a particular month. 5 Monthly Socso Listing Print Socso Monthly Click Payroll | Print Monthly SOCSO Listing… A list of SOCSO contribution for a particular month. 6 Monthly Tax Listing Print Tax Monthly Click Payroll | Print Monthly Tax Listing… A list of Tax Deduction for a particular month. Not Available Click Payroll | Print Bank Credit Report… A list of employee net pays which is submitting to bank to inform the bank to direct credit to the particular employee bank account. Not Available Click Payroll | Government Reports 7 Bank Credit Report 8 Government Reports a) SOCSO – Borang 2 b) SOCSO – Borang 3 c) Income Tax – CP22 d) Income Tax – CP22A 81 Registration of new employee(s) form. Termination of employee(s) form. Submit to inform about the new employees joined the company during that month. (Monthly) Submit to inform about the resigned Employee on that company on that month. (Monthly) Payroll Reports NO REPORT NAME e) Income Tax – EA AutoCount Payroll User Manual COMMAND CENTER ALTERNATIVE TO ACCESS WAY Not Available Click Payroll | Government Reports f) Income Tax – CP8D g) Income Tax – CP159 h) Income Tax – PCB(II) Click Payroll | Print HRDF … Click Payroll | Print Overtime Report i) HRDF report j) Payroll Overtime Report 9 COMMENT Submit to income tax department for Report Earning for the year. (Yearly) Submit to Income Tax department for pay listing by Employees. (Yearly) Submit to Income Tax department about the company total pay and PCB list by month. (Yearly) Monthly receipt number and total tax payable by the employee. (Yearly) HRDF contribution report. Monthly paid out overtime pay to employee Yearly Reports a) Yearly EPF b) Yearly SOCSO c) Yearly PCB Not Available Click Payroll | Yearly Reports A yearly payroll analysis. (Screen Preview See Figure 7 below) d) Yearly Gross Pay e) Yearly Individual Pay Yearly print out of commission paid out to employee Yearly print out of overtime paid out to employee. Yearly printout of net pay of the employee f) Yearly Commission g) Yearly Overtime h) Net Pay All the above reports has a same report screen as shownin Figure 2 except report No. 3, 8 & 9. For report No. 8(c) report screen is the same as the report screen in 5.4 Print EPF Borang A 82 Payroll Reports AutoCount Payroll User Manual Figure 1 (For report No.7) Figure 2 (For report No.1, 2, 4, 5 & 6) Figure 3 (For report No. 3) Figure 4 (For report No.8 (a),8(b) & (8(d)) 83 Payroll Reports AutoCount Payroll User Manual Figure 7 (For report No 9) 84 Payroll Reports AutoCount Payroll User Manual 5.7 PRINT INCOME TAX - EA User can print Income Tax – EA form from Payroll | Government Report | Income Tax – EA.. Indicate the Payroll Period, Department & Employee and Misc. Information. Proceed to select either Preview / Print button. Select which report format and click on OK button. 85 Payroll Reports AutoCount Payroll User Manual System will display the Income Tax – EA form as shown below:- 86 Payroll Reports AutoCount Payroll User Manual 5.8 PRINT INCOME TAX – CP8D User can print Income Tax – CP8D form from Payroll | Government Report | Income Tax – CP8D.. Indicate the Payroll Period and select Preview/ Print button to view the Income Tax – CP8D information as show below :- 87 Payroll Reports AutoCount Payroll User Manual 5.9 PRINT INCOME TAX – CP159 User can print Income Tax – CP159 from Payroll | Government Report | Income Tax – CP159… Indicate the Payroll Period and Misc. Information. Proceed to select the Preview / Print button to view the information. 88 Payroll Reports AutoCount Payroll User Manual 6 ELECTRONIC PAYROLL TRANSFER 6.1 Create Electronic Credit Payment Diskette 6.2 EPF Borang A Diskette 6.3 SOCSO Borang 8A Diskette 6.4 Income Tax CP39 Diskette 89 Payroll Reports AutoCount Payroll User Manual 6 ELECTRONIC PAYROLL TRANSFER AutoCount Payroll provides an electronic file transfer that is information from the payroll system is extracted out and transfer to a diskette. User can submit the diskette to the respective government department. 6.1 CREATE ELECTRONIC CREDIT PAYMENT DISKETTE Electronic Credit Payment Diskette allows user to generate the electronic credit payment (i.e. for direct credit payment) which can be submitted to the company’s bank for monthly payroll crediting. 1. Select Payroll | Electronic Transfer | Create Electronic Credit Payment Diskette... 2. Click Create button, once the Payment Period, Department & Employee, Credit Info and File Location is completed. Bank Account – Specify the bank account which you want the bank debit from. Crediting Date – Specify the date which you want the bank to credit the employee account. 90 Payroll Reports AutoCount Payroll User Manual 6.2 EPF BORANG A DISKETTE Create EPF Borang A Diskette allows user to generate the EPF Borang A data to disk to submit to EPF department. 1. Select Payroll | Electronic Transfer | Create EPF Borang Wizard... 2. There is 2 options in the screen :• If user have submitted EPF using diskette, then choose this option: Yes. I have passed the test and I wish to create Borang A via Diskette. • If user have not submit EPF before using diskette, then choose this option: No. This is the first time I use the facility. I wish to create a test Diskette Select Next>> to proceed on. 91 Payroll Reports AutoCount Payroll User Manual Indicate the month, year, the payment method and payment reference number if any. Select Print EPF Borang A to print the EPF form. Select Next>> to proceed on. 3. Change and indicate which location for the system to store the EPF Borang A data. Select Create EPF Borang A Disk button to generate the data. Select Next>> to proceed on. 92 Payroll Reports 4. AutoCount Payroll User Manual Select Print BBCD Form button to print BBCD form. Select Next>> to proceed on. 5. Select Print Disk Label to print disk label. Select Next>> to proceed on. 93 Payroll Reports 6. AutoCount Payroll User Manual Select Finish button to proceed on and complete the final step. 94 Payroll Reports AutoCount Payroll User Manual 6.3 SOCSO BORANG 8A DISKETTE SOCSO Borang 8A Diskette allows user to generate the SOCSO data for submission. 1. 2. Select Payroll | Electronic Transfer | SOCSO Borang 8A Diskette… There is 2 options in the screen :• If user have submitted EPF using diskette, then choose this option: Yes. I have passed the test and I wish to create SOCSO Borang A via Diskette. • If user have not submit SOCSO before using diskette, then choose this option : No. This is the first time I use the facility. I wish to create a test Diskette Select Next>> to proceed on. 95 Payroll Reports 3. AutoCount Payroll User Manual Specify the SOCSO period. Indicate the payment method and payment reference number such as cheque number or money order number. Select Print SOCSO Borang 8A button to print the SOCSO Borang 8A. Select Next>> to proceed on. 96 Payroll Reports 4. AutoCount Payroll User Manual Specify which location for the system to store the SOCSO’s Borang 8A information and select Create SOCSO Borang 8A Test Disk to generate the information. Select Next>> to proceed on. 97 Payroll Reports 5. AutoCount Payroll User Manual Select Print SOCSO Lampiran A button to printout the SOCSO Lampiran A information. Select Next>> to proceed on. 98 Payroll Reports 6. AutoCount Payroll User Manual Select Print Disk Label button to print the disk label. Select Next>> to proceed on. 99 Payroll Reports 7. AutoCount Payroll User Manual Select Print Application Letter button to print the application letter. The Letter Reference No. field is use for user’s own references. Select Next>> to proceed on. 100 Payroll Reports 8. AutoCount Payroll User Manual Lastly select FINISH button to complete the process of SOCSO Borang 8A Diskette. 101 Payroll Reports AutoCount Payroll User Manual 6.4 INCOME TAX CP39 DISKETTE Create Income Tax CP39 Diskette allows user to generate the Income Tax CP39 information to submit to Income Tax department. 1. Select Payroll | Electronic Transfer | Create Income Tax CP39 Diskette... 2. There is 2 options in the screen :• If users have submitted EPF using diskette, then choose this option: Yes. I have pass the test and I wish to create Income Tax CP39 via Diskette. • If users have not submitted Income Tax CP39 before using diskette, then choose this option: No. This is the first time I use the facility. I wish to create a test Diskette 102 Payroll Reports 3. AutoCount Payroll User Manual Select Next>> to proceed on and specify the PCB Period. Print the Income Tax CP39, click on the Print Income Tax CP39 button. For HQ No File Majikan and No File Majikan, the system will obtain the information from the Company Profile setting at the Profile page. Payment reference refers to information such as cheque number or money order number. Payment Branch refers to information of the payment branch. 103 Payroll Reports 4. AutoCount Payroll User Manual Change the location and indicate to the system where to store the PCB’s Data. Proceed to select Create PCB Test Disk button to generate the data. Select Next>> to proceed on. 104 Payroll Reports AutoCount Payroll User Manual 5. Select Print Disk Label button to print the Disk Label. 6. Select Next>> to proceed on. Select Print Application Letter button to print application letter. Letter of Reference No. field is for user’s own reference and is not related to LHDN. Select Next>> to proceed on. 105 Payroll Reports 7. AutoCount Payroll User Manual Select Finish button to complete the steps for processing Income Tax CP39. 106 Tools & Utilities AutoCount Payroll User Manual 7 TOOLS & UTILITIES 7.1 Backup & Restore 7.1.1 Backup 7.1.2 Restore 7.2 Purge Payroll Transaction 7.3 Period Locking 7.4 Payroll History Inquiry 7.5 Purge Leave Transaction 7.6 Options 107 Tools & Utilities AutoCount Payroll User Manual 7 TOOLS & UTILITIES 7.1 BACKUP & RESTORE 7.1.1 Backup 1. Select Tools | Backup… 2. To change the directory, click button and double click the destination directory or directly enter the drive by changing the existing drive (e.g. From C:\ to G:\ ). Click Backup To button for the system to start the backup process. 3. The system provides 3 different destinations for user to backup their payroll data, for example, to Floppy Disk, Hard Disk and temporary folder such as My Documents. 108 Tools & Utilities AutoCount Payroll User Manual IMPORTANT NOTE: System WILL NOT do a simultaneous backup to all 3 different destinations at the same time. User will have to complete one destination backup, then proceed to the 2nd destination and lastly the 3rd destination backup. It is advisable to do daily backup to at least THREE (3) diskettes and label as stated below:Disk 1 – Monday & Thursday. Disk 2 – Tuesday & Friday. Disk 3 – Wednesday & Saturday. Users are encouraged to keep a separate copy of monthly backup (i.e. one month THREE (3) diskettes). Example Jan 3 disks, Feb another 3 new 109 Tools & Utilities 7.1.2 AutoCount Payroll User Manual Restore 1. 2. 3. 4. Select Tools | Restore… Click Restore as new database button. In the Look in field, look for the backup drive (i.e. the source of the database). Click Open button. 110 Tools & Utilities AutoCount Payroll User Manual 7.2 PURGE PAYROLL TRANSACTION Purge Payroll Transaction is to remove a particular month(s) payroll transaction from the database. 1. Select Tools | Purge Payroll Transaction... 2. Select which period under the Purge column. 3. Then proceed to click Purge... button to delete the period transactions. 111 Tools & Utilities AutoCount Payroll User Manual 7.3 PERIOD LOCKING Period Locking allows user to lock the past transaction in order to avoid accidental amendments or being amended by other users. 1. Select Tools | Lock Period... 2. At the Year field, enter the year for the respective months of that year to be displayed and proceed to select Change button. 3. Tick on the period to lock. 4. Click Apply button to apply the changes. 5. Click Revert button to restore back to the previous setting before the changes (i.e. last save information). 112 Tools & Utilities AutoCount Payroll User Manual 7.4 PAYROLL HISTORY ENQUIRY AutoCount Payroll provides the Inquiry options that allow user to see an overview of the employee’s payroll monthly or yearly. Select Inquiry | Payroll History Inquiry... 1. In the Employee field, enter the employee number. 2. Click Go button for the system to display the information. 113 Tools & Utilities AutoCount Payroll User Manual 7.5 PURGE LEAVE TRANSACTION Purge Leave Transaction allows user to remove the leave record from the payroll database. Tick under the Purge column to indicate which period of leave record for the system to remove from the payroll database. Select Purge button to purge. 114 Tools & Utilities AutoCount Payroll User Manual 7.6 OPTIONS Options allows user to indicate the period and year for year to date entry as shown below. 115 Tools & Utilities AutoCount Payroll User Manual It also allows user to tick on the option: Enable User Defined Field at the User Defined Field page to indicate to the system that they would like to use the user defined field at the Employee Maintenance screen. 116 Leave Process AutoCount Payroll User Manual 8 LEAVE PROCESS 8.1 Maintenance 8.1.1 Create Leave Entitlement 8.1.2 Open Leave Entitlement 8.1.3 Maintain Leave Type 8.1.4 Maintain Leave Group 8.2 Leave Application 8.3 Leave Inquiry 117 Leave Process AutoCount Payroll User Manual 8 LEAVE PROCESS 8.1 MAINTENANCE 8.1.1 Create Leave Entitlement Create Entitlement allows user to create leave entitlement. Indicate which year of leave entitlement for the system to create. Select Create button to proceed on which the next steps 118 Leave Process AutoCount Payroll User Manual The Leave Entitlement screen allows user to enter the BF (brought forward) and Entitled leave information for all the different types of leave such as Annual Leave (AL) for all employee’s record. 119 Leave Process AutoCount Payroll User Manual 8.1.2 Open Leave Entitlement Open Leave Entitlement allows user to open previous leave entry for amendments. The Leave Entitlement screen allows user to amend the BF (brought forward) and Entitled leave information for all the different types of leave such as Annual Leave (AL) for the respective employee record. 120 Leave Process AutoCount Payroll User Manual 8.1.3 Maintain Leave Type Maintain Leave Type allows user to create all the different type of leave given to employee such as Annual Leave, Medical Leave and Maternity Leave. Select New button to create new leave group and Save button to save the entry. Leave Type : Description : Add to Unpaid Leave : Limited : Color : Indicate a leave code for the leave type. Example, AL to represent Annual Leave. Describe the type of leave. Example, Annual Leave refers to abbreviation leave type code : AL Tick to indicate if the leave type is to be treated as unpaid leave and the amount will be deducted from the employee’s salary. Tick to indicate to the system to perform checking. Example, Default Medical Leave given is 14 days. When application of leave exceed 14 days, the system will not allow the leave application for medical leave to exceed. Indicate the color display of the leave type. This is done to differentiate the different leave type being process at the Leave Application. 121 Leave Process AutoCount Payroll User Manual 8.1.4 Maintain Leave Group Maintain Leave Group allows user to create different level of group to categorise the employee’s to different level such as based on designation, for example , Standard, Management or Director Level , as well as set entitlement for respective leave type of the different days entitled based on service year. Select New button to create new leave group and Save button to save the entry. <=Year Service : Description : AL BF MC : : : Enter number of year service. Example, 1 for those who has been with the company for less than or equal to 1 year. Enter description. Example , 1 refers to Work Less than or equal to 1 year. Enter Annual Leave entitlement. Enter Brought Forward Leave entitlement. Enter Medical Leave entitlement 122 Leave Process AutoCount Payroll User Manual 8.2 Leave Application Leave Application allows user to enter employee’s leave application. Select Leave | Leave Application.. Specify which year of leave as well as which Department & Employee is being process. Select Open button to proceed on to enter the leave application entry. 123 Leave Process AutoCount Payroll User Manual The portion of the Leave Application screen displays the employee’s record. Select which respective employee record, for example, Wong Lee Lee Select which type of leave application is being entered. Example, MC (Medical Leave). Then proceed to indicate the leave is applied as First Half or Second Half or Full Day leave. 124 Leave Process AutoCount Payroll User Manual Leave application is entered by highlighting from the start date of leave applied to which date of the leave is applied. Example, MC (Medical Leave) is applied from 07/05/2002 and 09/05/2002, therefore highlight in the Calendar for the month of May from 7 to 9 as shown below. After finish leave application, then click Save to save it. Example : A B D C : A : B C : : D Select which leave type to enter. Example: MC for Medical Leave. Also indicate the leave applied is for Full day leave. Select which month of leave entry and highlight the starting date. Then hold on to the first entry and drag the mouse till the last leave date applied. Example from 07/05/2002 until 09/05/2002. Then release the mouse on the last leave entry date. System will insert the leave records. Leave Records will display the detail leave entry. Example the medical leave applied from 07/05/2002 until 09/05/2002. Leave Summary will display the total for each different leave type. 125 Leave Process AutoCount Payroll User Manual For deletion of leave entries, select which leave type to delete and choose the option: Clear. Then proceed to the calendar and choose which month to amend. Highlight which date of entry to delete as shown below. System will remove the entry. Select Save to save the amendments. Step 1 : Select the Clear leave type. Then proceed to the calendar and choose which month to amend. Highlight which date of entry to delete as shown below. Highlight which date of entry to delete. Select option : Clear to indicate to the system current entry mode is to delete leave entry. Step 2 : Release the mouse at the last selected date (example, 09/05/2002) and system will remove the entry. The leave entries will be remove from the Leave Record and leave information in the Leave Summary will be either reduce or increase accordingly. Select Save to save the amendments. Previous medical leave entries from 07/05/2002 until 09/05/2002 is removed. 126 Leave Process AutoCount Payroll User Manual 8.3 LEAVE INQUIRY In Leave Inquiry screen, user can view monthly or yearly statistics of leave applied. Year : Month Department : : Employee : Type : Indicate which year of leave to view. Example, 2001 Indicate the range of month to view. Tick and indicate the range of department to view. Do not tick to view all departments. Tick and indicate the range of employee record to view. Do not tick to view all employees’ record. Tick to indicate which leave type to view. 127 Report Builder AutoCount Payroll User Manual 9 REPORT BUILDER 9.1 Standard Component Palette 9.2 Data Component Palette 9.3 Advance Component Palette 9.4 Edit Toolbar 9.5 Align or Space Toolbar 9.6 Size Toolbar 9.7 Nudge Toolbar 129 Report Builder AutoCount Payroll User Manual 9.1 STANDARD COMPONENT PALETTE Standard Component Palette assist in creating the most commonly used report components. COMPONENT Label Memo Rich Text System Variable Variable Image ICON DESCRIPTION Used to display text. Assign the Caption property to control the text value. You can have the label resize automatically to fit a changing caption if you set the AutoSize property to True. Used to print multiple lines of plain text in a report. To set the value, assign a string list to the Lines property. To dynamically resize the memo during printing, set the Stretch property to True. Use the ShiftRelativeTo property to define dynamic relationships with other stretchable objects. Used to print formatted text. To set the value, assign the RichText property or use the LoadFromFile or LoadFromRTFStream methods. Use the ShiftRelativeTo property to define dynamic relationships with other stretchable objects. At design-time you can use the Report Builder's built-in RTF Editor to load, modify, and save rich text data stored in files. Used to display common report information such as page number, page count, print date and time, date, time, etc. The type of information displayed is controlled by the VarType property. The format is controlled by the DisplayFormat property. Used for calculations via an Object Pascal event handler assigned to the OnCalc event or a RAP event handler assigned to the OnCalc event. Access the Calculations dialog (via the speed menu) or the Calc tab of the Report Designer to code a RAP calculation for this component. Used to display bitmaps and windows metafiles in reports. Assign the Picture property of this component in order to place an image in your report. Use the Report Designer's built-in picture dialog to load images at design-time 130 Report Builder Line Shape Bar Code Check Box AutoCount Payroll User Manual Display single and double lines (either vertical or horizontal). Set the Style property to control whether the line is single or double. Set the Weight property to control the line thickness in points. Set the Position property to control whether the line is vertical or horizontal. Prints various shapes (squares, rectangles, circles, ellipses). Set the Shape property to select a type of shape. Use the Brush and Pen properties to control the colour and border respectively. Render barcodes. The string value assigned to the Data property is encoded based on the BarCode-Type. If the data to be encoded is in a database, used DBBarcode. The following symbologies are supported: Code bar, Code 128, Code 39, EAN-13,EAN-8, FIM A,B,C, Interleaved 2 of 5, PostNet, UPC-A,UPC-E Display a checkbox using the Wing Dings font. 131 Report Builder AutoCount Payroll User Manual 9.2 DATA COMPONENT PALETTE This toolbar will assist in creating data-aware report components. COMPONENT DB Text DB Memo DB Rich Text DB Calc DB Image DB Bar Code DBCheck Box ICON DESCRIPTION Used for displaying values from all types of database fields. Use the Display Format property to format the value. Used to print plain text from a memo field of a database table. This control automatically word-wrap the text. Set the Stretch property to True and the component will dynamically resize to print all of the text. Use the Shift Relative To property to define dynamic relationships with other stretchable objects. Used to print formatted text from a memo or BLOB field of a database table. This control automatically word-wrap the text. Set the Stretch property to True and the component will dynamically resize to print all of the text. Use the Shift Relative To property to define dynamic relationships with other stretchable objects. Used for simple database calculations (Sum, Min, Max, Count and Average.) The value can be reset when a group breaks using the Reset Group property. Used to print bitmaps or windows metafiles, which are stored in a database BLOB field. Used to render barcodes based on the Bar Code Type and the value supplied via the Data Field property. The following symbologies are supported: Code bar, Code 128, Code 39, EAN-13, EAN-8, FIM A, B, C, Interleaved 2 of 5, Post Net, UPC-A, UPC-E. Displays a checkbox based on the value of the field specified in the Datafield property. This component can be used with a Boolean field (or any other type of field via Boolean True, Boolean False properties). 132 Report Builder AutoCount Payroll User Manual 9.3 ADVANCED COMPONENT PALETTE Advance Component Palette toolbar will assist in creating advance report components. COMPONENT Region Sub-Report CrossTab ICON DESCRIPTION Used to logically group components together. Use the Shift Relative To property to move the region in relation to another dynamically resizing component (such as Memo, Rich Text or child-type Sub-Report.) Used to handle multiple master details, create side-by-side reporting effects and hook reports together as one. If you need a report to print within the context of a band, use a child-type sub-report. If you need to hook reports together use a section type sub-report. The Print Behaviour property determines the sub-report type. Normally the programmers use this function. Allows you to generate set of calculations that summarizes the data from a database table. It displays the calculations in a grid format. 133 Report Builder AutoCount Payroll User Manual 9.4 EDIT TOOLBAR Edit Toolbar will assist in setting the most important property or properties for the currently selected component. COMPONENT ICON Edit 9.5 ALIGN OR SPACE TOOLBAR Align or Space Tool Bar assist in positioning components relative to one another and relative to the band in which they appear. COMPONENT ICON DESCRIPTION Align a group of components with the leftmost position of the component that was selected first. Centers a group of components based on the horizontal center of the component that was selected first. Align a group of components with the rightmost position of the component that was selected first. Align a group of components with the topmost position of the component that was selected first. Aligns a group of components based on the vertical center of the component that was first selected. Align Left Edges Align Horizontal Centers Align Right Edges Align Top Edges Align Vertical Centers 134 Report Builder AutoCount Payroll User Manual COMPONENT ICON DESCRIPTION Align a group of components with the bottommost position of the component that was selected first. Spaces a set of components based on the leftmost position of the first component selected and the rightmost position of the last component selected. Spaces a set of components based on the topmost position of the first component selected and the bottommost position of the last component selected. Centers a component horizontally within a band. Centers a component vertically within a band. Align Bottom Edges Space Horizontally Space Vertically Center Horizontally in Band Center Vertically in Band 135 Report Builder AutoCount Payroll User Manual 9.6 SIZE TOOLBAR COMPONENT ICON Shrink Width Grow Width Shrink Height Grow Height DESCRIPTION Determines the minimum width of all the selected components, and then sets the width of the component to that value. Determines the maximum width of all the selected components, and then sets the width of the component to that value. Determines the minimum height of all the selected components, and then sets the width of the component to that value. Determines the maximum height of all the selected components, and then sets the width of the component to that value. 9.7 NUDGE TOOLBAR COMPONENT Nudge Up Nudge Down Nudge Left Nudge Right ICON DESCRIPTION Moves all selected components one pixel up. Moves all selected components one pixel down. Moves all selected components one pixel to the left. Moves all selected components one pixel to the right 136 Report Builder AutoCount Payroll User Manual The system allows user to customise or create reports in the system based on the layout of their own preference. Amendments to existing report may affect the print or preview defaultlayout. Amendments of the system report are at user own risk. BCE Software Sdn Bhd will not responsible for any error cause by these amendments to the existing reports by the user. In order to minimise reporting or layout errors due to user’s own amendments to the reports, save the amended report to other name by using the Save As… option. 137