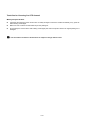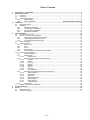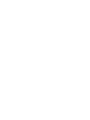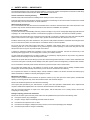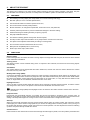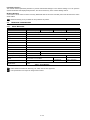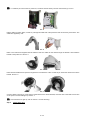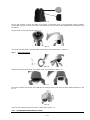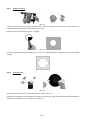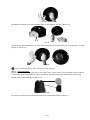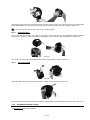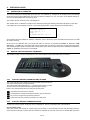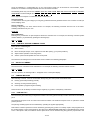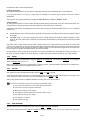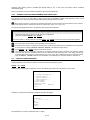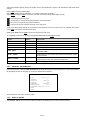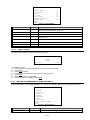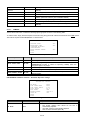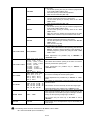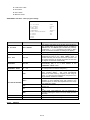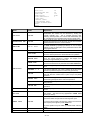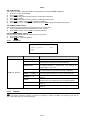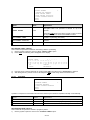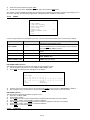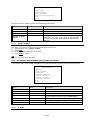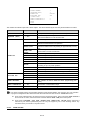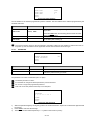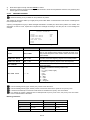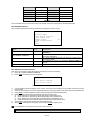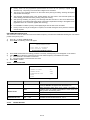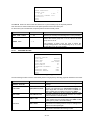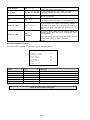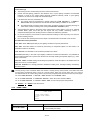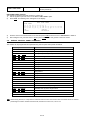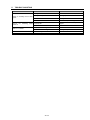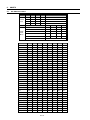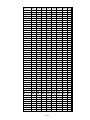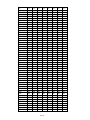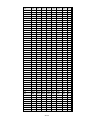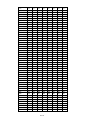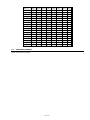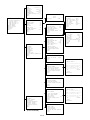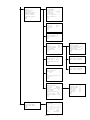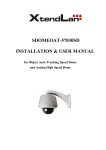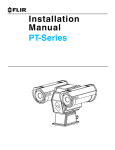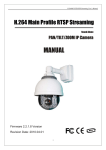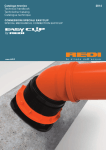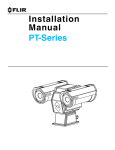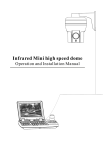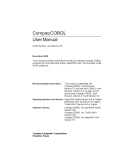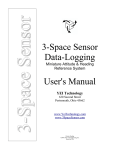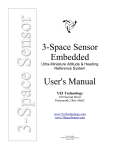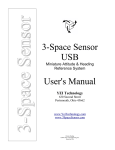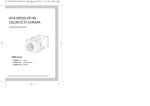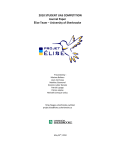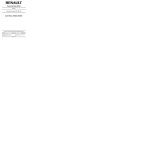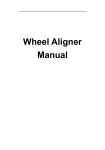Download OBJECT AUTO TRACKING DOME CAMERAS
Transcript
INSTALLATION & USER MANUAL Auto Tracking / High Speed PTZ Camera i / iii Thank You for Choosing Our PTZ Camera! When you open the box: Check that the packing and the contents are not visibly damaged. Contact the retailer immediately if any parts are either missing or damaged. Make sure if the contents are all included as per the packing list. Do not attempt to use the device with missing or damaged parts. Send the product back in its original packing if it is damaged. The information contained in the document is subject to change without notice. ii / iii Table of Contents 1. 2. 3. 4. 5. 6. Safety Notes --- Important!!! ............................................................................................................................. 1 About The Product ............................................................................................................................................ 2 2.1. Features .................................................................................................................................................. 2 2.2. Functions ................................................................................................................................................. 2 2.3. Technical Parameters .............................................................................................................................. 4 2.3.1. SONY Modules ............................................................................................................................ 4 2.3.2. HITACHI Modules .........................................................................Error! Bookmark not defined. Installation ......................................................................................................................................................... 5 3.1. DIP Switch Setting ................................................................................................................................... 5 3.2. Installation ............................................................................................................................................... 5 3.2.1. Wall Mount Installation ................................................................................................................. 5 3.2.2. In-ceiling Mount Installation.......................................................................................................... 7 3.2.3. Surface Mount Installation.......................................................................................................... 10 3.2.4. Pole Mount Installation ............................................................................................................... 11 Operation Guide .............................................................................................................................................. 12 4.1. Operation At Power Up .......................................................................................................................... 12 4.2. How To Use Our Control Keyboard ....................................................................................................... 12 4.2.1. Control Keypad Password And Access ...................................................................................... 12 4.2.2. Control Keypad Command Syntax ............................................................................................. 12 4.2.3. Control Keypad Command Types .............................................................................................. 13 4.3. Select A Camera ................................................................................................................................... 13 4.4. Camera Motions .................................................................................................................................... 13 4.4.1. Pan And Tilt ............................................................................................................................... 13 4.4.2. Zoom .......................................................................................................................................... 14 4.4.3. Focus ......................................................................................................................................... 14 4.4.4. IRIS Opening ............................................................................................................................. 14 4.4.5. Preset Positions Programming and Recalling ............................................................................ 15 4.5. Function Program Menu ........................................................................................................................ 15 4.5.1. Product Information.................................................................................................................... 16 4.5.2. Display Setup ............................................................................................................................. 16 4.5.2.1. Label Position ................................................................................................................... 17 4.5.3. Main Programming Menu (Dome Settings 1) ............................................................................. 17 4.5.3.1. Camera ............................................................................................................................. 18 4.5.3.2. Motion ............................................................................................................................... 20 4.5.3.3. Power Up .......................................................................................................................... 22 4.5.3.4. Presets.............................................................................................................................. 22 4.5.3.5. Patterns ............................................................................................................................ 23 4.5.3.6. Zones ................................................................................................................................ 24 4.5.3.7. Clear Set ........................................................................................................................... 24 4.5.3.8. Preset Number .................................................................................................................. 25 4.5.4. Secondary Programming Menu (Dome Settings 2).................................................................... 25 4.5.4.1. Alarm Submenu ................................................................................................................ 25 4.5.4.2. Addr setting....................................................................................................................... 26 4.5.4.3. Password .......................................................................................................................... 27 4.5.4.4. Windows Blanking ............................................................................................................ 28 4.5.4.5. Heater Setting ................................................................................................................... 30 4.5.4.6. Cruise Setting ................................................................................................................... 30 4.5.4.7. Tracking Setting ................................................................................................................ 31 4.5.5. Dome Label................................................................................................................................ 33 4.6. Special Control Panel Commands ......................................................................................................... 34 Trouble Shooting............................................................................................................................................. 35 Annex ............................................................................................................................................................... 36 6.1. DIP Switch Chart ................................................................................................................................... 36 6.2. OSD Menu Diagram .............................................................................................................................. 41 iii / iii 1. SAFETY NOTES --- IMPORTANT!!! The following important notes must be followed carefully to run the PTZ camera and respective accessories in total safety. The camera and relative accessories are called video system in this section. Use the instructions correctly and fully Read all safety rules and instructions carefully before starting to run the video system. Follow the instructions in the instruction manual. Pay attention to all warnings on the camera and in the instruction manual. Keep the safety notes and instructions for future reference. Attachments & Accessories Do not use attachments other than those recommended in the instruction manual because this could cause risks to the products. Only use the recommended accessories for the camera for installation and operation. Protect the video system To protect the camera, avoid installing and using it in direct sunlight or any source of bright light. Bright light, like that from a spotlight, can cause dimming and blurs. A vertical line may appear on the screen. This does not indicate a problem. Keep it away from rain and dust. Do not touch the zoom lens with your fingers. If needed, use a soft cloth and methylated spirit to remove traces of dust. Apply a specific cap to protect the zoom lens when the camera is not in use. Install the camera away from video interference. The pictures could present interference if the leads are arranged near a TV set or other device. Either move the leads or re-install the device to solve the problem. Do not use any part of the video system near water, i.e. bathtubs, wash basins, sinks, tubs, on damp surfaces, near swimming pools, etc. Do not insert objects of any kind through the camera openings to avoid touch live parts: fire and electrocution risk. Do not pour any kind of liquid on the device. A switch for performing maintenance operations on the camera must be included. Connect the camera only to the electrical power supply shown on the ratings plate. Contact your retailer if in doubt. Lay the power wires keeping them from being trodden on or squeezed by objects placed on top of them. Pay particular attention to leads near plugs, screws and the product outlet. Disconnect the power lead and the wiring to protect the camera during electrical storms or when it is left unattended and not used for a long time. This will prevent damage to the video system in the event of lightening or electrical line overload. Do not overload the electrical power and the extensions to prevent the risk of fire or electrocution. Do not place the camera near or over radiators or sources of heat. Check that the area is suitably ventilated before installing the camera inside partially closed areas (such as recesses, bookshelves and shelves). Do not position the camera on unsteady trolleys, stands, brackets or tables. The camera could fall and severely injury adults and children in addition to seriously damaging the product. Maintenance & Repairs Always contact a qualified service technician to repair the camera (or any other part of the video system). Unauthorized opening or removing the lids may cause fire and electrocution risk and other dangers. Disconnect all electrical parts from the mains before cleaning. Uses spare parts specified by the manufacturer or spare parts with equivalent characteristics when replacements required. Unauthorized replacements can cause fires, electrical shocks and other dangers. After any servicing intervention or repair to the video system, ask the technician to run a safety check to ensure that everything is working safely. Damage requiring professional assistance Disconnect the video system from the power mains and call qualified service personnel in the following cases: If the power lead or plug is damaged. If liquid or foreign objects accidentally penetrate inside the device. If the device was exposed to rain or water. If the device was dropped, subjected to heavy shocks or if the camera packaging was damaged. If the device performance changes considerably. 1 / 43 2. ABOUT THE PRODUCT The tracking PTZ is based on our unique motion tracking technology with high position resolution, high speed, low price and selectable communication protocols. It is widely used in surveillance system as unattended CCTV device. 2.1. FEATURES Auto tracking of moving object (auto PTZ) based on our motion tracking technology; Max 36X optical, 0.01Lux of module specifications; 360º horizontal rotation at maximum speed of 240º /sec; Auto cruise function with 256 preset positions; Built-in OSD Menu, to change dome parameter, achieve auto scan, and pattern etc; Features password protection to prevent unauthorized changes to the dome setting; Windows blanking and tracking boundary for privacy purpose; EasyClip installation features; The feature of defining specific activity when the dome parks; Auto-flip to follow object and surveillance of any subject that is constant and continuous; The speed can be adjusted automatically according to zooming times; Auto focus lens and auto white balance, BLC function; Multi protocol compatible (Pelco-P, Pelco-D etc); Alarm input, Alarm output, Alarm action. 2.2. FUNCTIONS Object Tracking In auto tracking mode, the camera can track a moving object in the target area with auto pan, tilt and zoom which realizes smart unattended surveillance. Tracking Cruise The tracking function can be activated during cruise. At a preset of the cruise list, the camera can track moving objects automatically. Soft Address The camera address can be programmed with built-in OSD menu, and the user does not need to dismount the camera from field or do any screw work. Wide Dynamic Range (WDR) A camera is intended to provide clear images even under back light circumstances where intensity of illumination can vary excessively, when there are both vary bright and vary dark areas simultaneously in the field of view. WDR enables the capture and display of both bright areas and dark areas in the same frame, in a way that there are details in both areas, i.e. bright areas are not saturated, and dark areas are not too dark. Day/Night Function The IR cut filter of camera module inside the camera can be removed by sending special command, so that the camera can change from color to mono. The picture is clear even if the illumination is as low as 0.01Lux. Wide Dynamic Range (WDR) and Day/Night function are based on the relative modules. Please refer to technical parameters. Proportional Pan Proportional pan automatically reduces or increases the pan and tilt speeds in proportion to the zooming times. At telephoto zoom settings, the pan and tilt speeds will be slower for a given amount of joystick deflection than at wide zoom settings. This keeps the image from moving too fast on the monitor when there is a large amount of zoom. Auto Flip When the camera tilts downward and goes just beyond the vertical angle, the camera rotates 180º. When the camera rotates (flips), the camera starts moving upward as you continue to hold joystick in the down position. Once you let go of the joystick after the dome rotates, joystick control returns to normal operation. The auto-flip feature is useful for following a person who passes directly beneath the camera. Save/Call Preset Preset function is that dome saves current horizontal angle and title angle of pan/tilt, zoom and position parameters into 2 / 43 memory. When necessary dome calls these parameters and adjusts Pan/Tilt and camera to that position. User can save and call presets easily and promptly by using keyboard controller or infrared controller. The camera supports up to 256 presets. Lens Control 1) Zoom control User can adjust zoom wide or tele by controller to get desired image. 2) Focus control System defaults Auto Focus mode, that is, the lens and camera will automatically adjust the focus to get the best image. Focus can also be controlled manually from the controller if required. Press Focus Near or Focus Far key to manually focus. Focus can be manual via keyboard or matrix, please refer to control keyboard or matrix operation manual for detailed operation. When adjusting position is set with focus status, it goes back to auto focus. The camera will NOT auto focus in the following status. Target is not in the center of image. Targets are in near and far at the same time. Target is of strong light object. Such as spotlight etc. Target is behind the glass with water drop or dust. Target moves too fast. Large area target such as wall. Target is too dark or vague. 3) IRIS control System defaults Auto IRIS. Camera can adjust immediately according to the alteration of back ground illumination so that a lightness steady image can be achieved. You may adjust IRIS by controller to get required image brightness, and call back Auto IRIS by controlling the joystick. Auto White Balance Camera can automatically adjust white balance (WB) according to the alteration of background lightness to give a true color image. Back Light Compensation (BLC) If a bright backlight presents, the subjects in the picture may appear dark or as a silhouette. Backlight compensation enhances objects in the center of the picture. The camera uses the center of the picture to adjust the IRIS. If there is a bright light source outside this area, it will wash out to white. The camera will adjust the IRIS so that the object in the sensitive area is properly exposed. Auto Cruise The preset position is programmed to be recalled in sequence. This feature is called auto cruise. Up to 30 presets can be saved in each cruise tour. Patterns A pattern is a saved, repeating, series of pan, tilt, zoom and preset functions that can be recalled with a command from a controller or automatically by a programmed function (alarm action or park action or power-up action). Auto, Random and Frame Scan Auto Scan: Make the camera scan 360º ranging from the current position. Random Scan: Make the camera random scan 360º ranging from the current position. Frame Scan: This feature freezes the scene on the monitor when going to a preset. This allows for smooth transition from one preset scene to another. Zones Setting A zone is a pan area, defined by a left and right limit, on the 360º pan plane. The camera has eight zones, each with a 6-character label. Alarms Input The camera has four alarm inputs, which can be programmed as high, medium or low priority. When an alarm is received, an input signal to the camera triggers the user-defined action (go to preset, run pattern, etc.) programmed for the alarm. Auxiliary Output An auxiliary output is a programmable signal from the camera back box that can trigger another device to operate. An auxiliary output is programmable to trigger from an alarm or from a controller. 3 / 43 Password Protection The camera features password protection to prevent unauthorized changes to the camera settings. You can open the System Information and Display Setup Screens, but cannot access any of the camera Settings menus. Windows Blanking A set window can be saved so that it is the only blanked tilt area of the scene. All other parts of the tilt area of the scene will be visible. 2.3. Windows blanking is only available for Sony Modules at present. TECHNICAL PARAMETERS 2.3.1. SONY MODULES Model FCB-EX45C (18X) FCB-EX480C (18X) FCB-EX980 (26X) Function Object auto tracking Signal Format PAL/NTSC Image Sensor ¼ inch color CCD H. Resolution 480 TVL Video Out 1.0±0.2VP-P P/T Speed Pan:0.05º~240º/sec;Tilt:0.03º~160º/sec S/N Ratio ≥50DB AGC Auto/Manual BLC Auto/Manual Sensitivity 1Lux 0.01Lux IR cut Filter No Yes Wide Dynamic Range (WDR) No 530TVL LENS F1.4-F3.0 f=4.1-73.8mm Optical Zoom 18X Digital Zoom 12X F1.6-F3.8 f=3.5-91mm 26X Table 1: Sony Modules FCB-EX1010 (36X) Other branded modules like Samsung, LG, CNB, Yoko etc are supported. The specifications are subject to change without notice. 4 / 43 Yes F 1.6-4.5 f=3.4-122.4mm 36X 3. INSTALLATION This section contains detailed instructions for installing the camera. These instructions assume that the installer has a good knowledge of installation techniques and is capable of adopting safe installation methods. 3.1. DIP SWITCH SETTING Before installing the camera drive, check the DIP switches; configure the receiver address, communication protocol, and baud rate setting. Pic. 1 shows switches position and default settings. SW1 switches (1bit) and SW2 switches (1, 2, and 7 bit) are set to the ON position. For normal user, setting switches to default position is enough. Pic. 1 Switch Position The camera can be controlled via various communication protocols by setting SW1 switches(1, 2, 3,and 4) and operate at 1200bps, 2400bps, 4800bps, 9600bps and 19200bps baud rate by setting SW1 switches(5, 6, 7, and 8). Do not set the switches to reserved position. Pic. 2 shows the default settings for the DIP switches. Pic. 2 Default settings of DIP switches Please refer to Table 28: SWITCH1 SETTING and Table 29: SWITCH2 SETTING in Section 6.1 to set baud rate, and communication protocol type and camera address. 3.2. Always use the “PELCO P” or “PELCO D” protocols. Do not use address “0” with the “PELCO P” or “PELCO D” protocols. INSTALLATION The camera has four types of mountings: wall mount, in-ceiling mount, surface mount, and pole mount. Please make sure which type you are installing. 3.2.1. WALL MOUNT INSTALLATION (WITH POWER BOX) Step 1. Install the power box on wall Pic. 3 Install the power box to the wall with 4 screws. When installing outdoors, make sure installation is properly sealed to keep moisture out. 5 / 43 To install the ptz camera with no power box, install the bracket directly onto the wall and then go to Pic 6. Pic. 4 Pull the cables (of video, alarm, control etc.) through the cable hole of the power box and do necessary connections. The cables are supplied by user. Pic. 5 Refer to the instructions supplied with the bracket. Take out cables for the dome through the bracket. And install the bracket to the power box. See Pic. 5 Pic. 6 Press the thumb fastener and open the hinged door to the back box. Take out hole of pin. Screw the metal cover into the bracket. See Pic. 6. Pic. 7 Connect cables to hole of pin. Insert the pin inside the back box. When finished, close the door to the back box and turn on the power. The LED will light up. See Pic. 7. If the LED does not light up, refer to Section 5: Trouble Shooting. Step 2. Install dome drive 6 / 43 Pic. 8 Set the DIP switches for SW1 and SW2 at the bottom of the dome drive for the appropriate receiver address, communication protocol, and baud rate. Refer to the labels on the dome drive or DIP SWITCH SET at the beginning of this manual. Remove cover of camera and sponge. See Pic. 8. Pic. 9 Line up link card and faucet of the back board of the dome. Push the dome drive in. See Pic. 9. Step 3. Install lower dome. Pic. 10 Take out a screw from lower dome. Link cables, screw, and lower dome. See Pic. 10. Pic. 11 Line up the mounting screw holes, and install the two mounting screws. Push the lower dome inside the back box. See Pic. 11. Pic. 12 Screw the two mounting screws, and screws in the bracket. See Pic. 12. 3.2.2. IN-CEILING MOUNT INSTALLATION 7 / 43 Step 1. Prepare In-ceiling Pic. 13 Locate the center point of the in-ceiling mounting location. Insert the compass tool into the hole. Draw a circle on the ceiling using the compass tool and a pencil. See Pic. 14 (Left). Cut the circle out of the ceiling tile. See Pic. 14 (Right). Pic. 14 Put the reinforcing metal plate (see following pic.) on top of the ceiling (behind the ceiling) with the two circles aligned vertically. Pic. 15 Step 2. Install back box Pic. 16 Take out bracket from back box. Insert the back box into ceiling. See Pic. 16. Install a safety chain/cable (not supplied) that can stand up to 32 pounds (14.6kg). Press the thumb fastener and open the hinged door to the back box. Take out hole of pin. See Pic. 17 8 / 43 Pic. 17 Pull cables into the back box through the plastic panel. Connect cables to hole of pin. See Pic. 18 Pic. 18 Insert the hole of pin inside the back box. When finished, close the door to the back box and turn on the power. The LED will light up. See Pic. 19. Pic. 19 If the LED does not light up, refer to Section 5: Trouble Shooting. Step 3. Install dome drive Set the DIP switches for SW1 and SW2 at the bottom of the camera drive for the appropriate receiver address, communication protocol, and baud rate. Refer to the labels on the camera drive or DIP SWITCH SET in this manual. Remove cover of camera and sponge. See Pic. 20 Pic. 20 Line up link card and faucet of the back board of the dome. Push the dome drive in. See Pic. 21 9 / 43 Pic. 21 Step 4. Install lower dome Pic. 22 Take out a screw from lower dome. Link cables, screw, and lower dome. See Pic. 22. Pic. 23 Line up the snaps on trim ring with the mounting screws on the back box. Snap the trim ring into the plastic snap washers on the mounting screws. See Pic. 23. 3.2.3. SURFACE MOUNT INSTALLATION Step 1. Install back board of surface mount Pic. 24 Locate the back board of the camera location. Drill a hole in the ceiling using a drill. Insert the screw and back board into the hole. See Pic. 24 Pic. 25 Press the thumb fastener and open the hinged door to the back box. Take out hole of pin. See Pic. 26. 10 / 43 Pic. 26 Pull cables into the back box into the plastic panel. Connect cables to hole of pin. Insert the hole of pin inside the back board. When finished, close the door to the back board and turn on the power. The LED will light up. See Pic. 26. If the LED does not light up, refer to Section 5: Trouble Shooting. Step 2. Install dome drive Set the DIP switches for SW1 and SW2 on the bottom of the dome drive for the appropriate receiver address, communication protocol, and baud rate. Refer to the labels on the dome drive or DIP SWITCH SET in this manual. Pic. 27 Line up link card and faucet of the back board of the dome. Push the dome drive in. See Pic. 27. Step 3. Install dome flange Pic. 28 Snip a flake piece. Keep three flanges away from two clamps on the back board. See Pic. 28. Pic. 29 Push the flange of dome into the back board. Take out the membrane on the clarity flake of the dome drive. See Pic. 29. 3.2.4. POLE MOUNT INSTALLATION See Section 3.2.1 Wall Mount Installation. 11 / 43 4. OPERATION GUIDE 4.1. OPERATION AT POWER UP The camera employs the default settings the first time it is switched on. Changes to the settings will be permanently stored and will be made available the next time the camera is switched on. You can return to the default settings by means of the appropriate menu option at any time. The camera will work as follows when it is switched on. The camera will run a calibration procedure and a message showing the following information will appear on the video output OSD (On Screen Display): protocol, communication parameters, camera address and software version. PROTOCOL: PELCO-D COM: 9600, N, 8, 1 ADDR: 1 SOFTWARE VERSION V4.3.3 Check that the data are suitable for operation. Otherwise, refer to the section in this document that shows how to install the camera correctly. At the end of the calibration step, the camera will switch to stand-by as programmed (POWER UP ACTION in DOME SETTINGS1 > POWER UP). The camera will continue working this way until any command is received from the keypad. The camera during this phase can be pointed to a fixed point or pan across the field. Refer to the detailed described in the POWER UP ACTION menu section for more details. 4.2. HOW TO USE OUR CONTROL KEYBOARD The camera is ready to receive commands from our control keyboard (see figure below) after connecting. 4.2.1. CONTROL KEYPAD PASSWORD AND ACCESS The system will wait for the password to be entered after being switched on. The control panel requires a 6-digit password. The entered digits will be replaced by a “*” symbol on the screen for privacy. Access to the menu is gained after entering all the digits correctly. Refer to the corresponding manual for using the control panel. 4.2.2. The default user password is “000000”. It is advisable to change the default password to prevent intrusions. Do not lose or forget the programmed password. Take note of the new password and keep it in a safe place. CONTROL KEYPAD COMMAND SYNTAX Controls can use the joystick, single keys or key combinations. The key command syntax is shown below. Key command syntax The syntax used in this manual for controls using keys consists of various elements (words and three digit numbers). Each command is always in braces and each element is separated by commas. Each word or decimal digit used in the 12 / 43 syntax is identified by a corresponding key on our control panel. Words can be enclosed in round brackets, square brackets or no brackets. Three digit decimals are never enclosed in brackets. The following words only can be used: PRESET, CALL, ESC, OPEN, CLOSE, NEAR, FAR, ZOOM OUT, ZOOM IN, CAM, MON, SCAN, ENTER. The decimal digits are: 0, 1, 2, 3, 4, 5, 6, 7, 8, and 9. Some application examples of controls are shown in detail below. Using the joystick A command can also be given simply by moving the joystick because this generates actions on the camera or OSD (On Screen Display) menu. Using a single key Pressing a single key can cause camera action. For example, the following command will zoom out of the frame. Underling indicates the key is in use. ZOOM OUT Key combinations Pressing a key combination in rapid sequence extents the command set. For example, the following command (select camera address 1) is performed by pressing the following keys: CAM + 1 + ENTER 4.2.3. CONTROL KEYPAD COMMAND TYPES There are four command types: Select camera, Move camera (tilt and pan, zoom, adjust focus and IRIS opening, go to preset positions), Adjust camera operation mode using menus, Various quick controls operable from the control panel. The method for accessing these controls will be shown in detail in the following paragraphs. 4.3. SELECT A CAMERA The camera to be controlled must be selected first. For example, the following command selects camera 1: CAM + 1 + ENTER After this operation, the message CAM 1 will appear on the control panel display. 4.4. CAMERA MOTIONS After selecting a camera, it can be moved either directly using the control panel as described below: Panning (horizontal) and tilting (vertical). Zooming, focusing and IRIS opening. Preset positions programming and recalling. These functions can be directly accessed using a single key or joystick or a simple key combination. 4.4.1. PAN AND TILT The camera may be moved using our keyboard controller. Move the joystick vertically to tilt the camera and horizontally to pan it. The maximum pan span is from 0º to 360º with continuous rotation. The maximum tilt span is from -5º (camera in vertical position) and 92º. The panning and tilting speed can be modulated by operating the joystick appropriately. Note that the maximum speed that can be obtained by operating the joystick is not always equal to that programmed in the working settings. This in fact depends on the value of the PROPORTIONAL PAN setting in the MOTION menu and the zoom. If the option is ON, the maximum rotation speed which can be obtained using the joystick is proportional to the 13 / 43 magnification used to obtain the best frame. Panning (horizontal) Tip the joystick rightwards to turn the camera horizontally clockwise and tip it leftwards to turn it anticlockwise. If no advanced options are set (e.g. range limits set enabled), the camera can be turned continuously without interruptions. The pan span may be limited between two angles in DOME SETTING1 > MOTION > MANUAL LIMIT. Tilting (vertical) Tip the joystick upwards to turn the camera vertically upwards and tip it downwards to turn the camera downwards. The camera rotation is limited upwards by the horizontal plane or downwards by the vertical axis. Performance will change considerably near the vertical axis according to whether the AUTO FLIP is on or not (default setting is on). With AUTO FLIP off, the camera will stop in perfectly vertical position and will stop turning when the joystick is tipped downwards. With AUTO FLIP on, the camera will proceed over the vertical axis when the joystick is tipped downwards. This is because, when the vertical axis is reached, the camera flips automatically by 180 degrees and resumes the initial trajectory. The AUTO FLIP function can be used to follow a subject arriving in a certain direction passes under the camera and continues in a straight line. To do this, hold the joystick tipped downwards following the movement of the subject. Observe that in this case the joystick performance after the camera passes over the vertical axis opposite to the normal axis because tipping the joystick downwards will turn the camera upwards. Normal operation of the joystick will be resumed as soon as the downward tip is interrupted (also only for an instant). At this point, to follow the subject in the same direction, you will need to tip the joystick upwards, as you would normally. 4.4.2. ZOOM The camera frame may be adjusted by using the ZOOM IN and ZOOM OUT commands. Use ZOOM IN to zoom into the detail; use ZOOM OUT to zoom out. Zoom can be set as per the zoom specifications of relative modules, combined between optical zoom and digital zoom. Refer to the specific section for programming the function. 4.4.3. FOCUS The camera focus may be adjusted manually using the NEAR and FAR controls. As the auto focus function is always on, a manual setting made using NEAR and FAR will be kept only until a pan, tilt or zoom command is used. In this case, auto focus will adjust focus automatically again. Refer to the specific section for additional details on focusing and on the various options. The auto focus function cannot work correctly in the following cases: The object to be focused on is not in the middle of the image. There are far and near objects in the frame. Bright light is shining on the subject. The subject is behind a glass pane covered in drops or dust. The subject is moving very quickly. The subject is not well lit. The subject is too big. 4.4.4. IRIS OPENING The IRIS opening may be controlled manually using the OPEN and CLOSE commands. The manual setting made using OPEN and CLOSE will be kept only until a pan, tilt or zoom command is used if the 14 / 43 automatic IRIS opening option is enabled (the default setting is on). In this case, the opening will be controlling automatically again. Refer to the specific section for additional details on IRIS opening adjustment 4.4.5. PRESET POSITIONS PROGRAMMING AND RECALLING The camera can store up to 256 panning, tilting and zooming configurations (called preset positions) which can be recalled at any time. The manual focusing and IRIS opening settings cannot be stored. When storing presets, it is important to remember that some are reserved and cannot be either stored or used for positioning the camera. Presets from 80 to 99, Presets from 100 to 103, 170 to 173 The following examples show how to program the free Presets and recall them. Example: programming preset number 32 1) 2) Position the camera in a certain pan, tilt and zoom configuration. Enter the command PRESET + 32 + ENTER. From this moment on, simply enter the command CALL + 32 + ENTER to move the camera to the preset position. 4.5. The saved value will be written over if the setting is reprogrammed. The Presets are saved in a permanent memory area of the camera where they are maintained also when power is disconnected. However, RESTORE FACTORY DEFAULT will delete all preset values. Press PRESET + 83 + ENTER to delete all the saved presets. The Presets store the coordinates according to an angular reference system. Therefore, the reference system zero point may become misaligned with the camera mechanics after prolonged use of the tilting and panning functions. Minor inaccuracies in preset positions may occur. In this case, calibrate the angular coordinate system using the REBOOT SYSTEM command. This calibration is automatically run when the camera is switched on. FUNCTION PROGRAM MENU Use the following control panel command to access the function programming menu. PRESET + 95 + ENTER At this point, if no password is required for access, the following first level menu will appear on the screen: MAIN MENU < SYSTEM INFORMATION > < DISPLAY SETUP > < DOME SETTINGS 1 > < DOME SETTINGS 2 > < DOME LABEL > RESET CAMERA REBOOT SYSTEM LANGUAGE ENGLISH EXIT Screen 1: Main Menu Otherwise, if a password is required, the following prompt will appear. PLEASE INPUT PASSWORD PASSWORD 1 2 3 4 5 6 7 8 9 0 ▲ CLEAR ENTER EXIT Screen 2: Password Protection The password is a numeric combination (max. 4 digits). 15 / 43 Select the password digits by moving the joystick in the horizontal direction. Symbol “▲” indicates the digit which will be entered. Press OPEN to enter the selected digit. The entered numbers will be replaced by a “*” symbol on the screen for privacy. Select ENTER and press OPEN to access the first level menu after entering all the digits correctly. The default password is “0000”. It is advisable to change the default password to prevent intrusions. Do not lose or forget the programmed password. Take note of the new password and keep it in a safe place. Simply move the joystick vertically to scroll the menu and point the cursor to the menu item to be selected: at this point, select OPEN to access the selected second level. Simply press BACK and use OPEN to go back to the previous level menu. To completely exit a menu on any level, simply select EXIT and use the OPEN command. Option Value Explanation SYSTEM INFORMATION Product information menu (refer to Section 4.5.1). DISPLAY SETUP Display menu (refer to Section 4.5.2). DOME SETTINGS 1 Main programming menu (refer to Section 4.5.3). DOME SETTINGS 2 Secondary programming menu (refer to Section 4.5.4). DOME LABEL Menu for associating the text to be associated to the camera (refer to Section 4.5.5). This function reset the device without clearing the settings performed by the user. Resets the camera menu settings, except for the password. This function restarts the device without clearing the settings performed by the user. The camera is repositioned. RESET CAMERA REBOOT SYSTEM LANGUAGE ENGLISH Menus in English. Table 2 4.5.1. PRODUCT INFORMATION In the first level menu, select SYSTEM INFORMATION to display information concerning the protocol, the camera address, the presetting number, the language of use and the measured temperature. SYSTEM INFORMATION COM 2400,N,8,1 ADDRESS 1 PROTOCOL PELCO-D PRESETS 256 LANGUAGE ENGLISH TEMPERATURE 36°C SOFTWARE VERSION V4.3.3 BACK EXIT Screen 3: System Information The information in this menu cannot be edited. 4.5.2. DISPLAY SETUP The DISPLAY SETUP menu is used to enable the labels to be displayed for the various camera functions. 16 / 43 DISPLAY SETUP PRESET LABEL ZONE LABEL ZOOM P/T DEG DOME LABEL <LABEL POSITION> TEMPERATURE BACK EXIT Screen 4: Display Menu ON ON ON ON ON OFF Option Value Explanation PRESET LABEL ON/OFF Show or hide presetting labels (max. 64). ZONE LABEL ON/OFF Show or hide zone labels. ZOOM ON/OFF Show or hide zoom labels. P/T DEG ON/OFF Show or hide camera pan/tilt degrees. The coordinates refer to the monitor centre. DOME LABEL ON/OFF Show or hide dome labels. LABEL POSITION TEMPERATURE Label positioning submenu (refer to Section 4.5.2.1) ON/FF Show or high the camera temperature. Table 3 4.5.2.1. LABEL POSITION The labels may be positioned where required on the screen. ZONE DOME PRESET SAVE RESET P/T DEG ZOOM Screen 5: Label Position To establish a position: 1) Point the cursor to the label to be moved by moving the joystick vertically. 2) Press OPEN 3) Symbol “■” will appear. 4) Position the entire label in the chosen position using the joystick. 5) Press OPEN. 6) Repeat this operation for each label. 7) Point the cursor “►” to SAVE and press OPEN. 4.5.3. MAIN PROGRAMMING MENU (DOME SETTINGS 1) In the first level menu, select <DOME SETTINGS 1> and the corresponding submenus to access the main menus. DOME SETTINGS1 <CAMERA> <MOTION> <POWER UP> <PRESETS> <PATTERNS> <ZONES> <CLEAR SET> TOTAL PRESETS NUMBER 256 BACK EXIT Screen 6: Dome Settings 1 Option CAMERA Value Explanation Camera parameter programming submenu (refer to Section 17 / 43 POWER UP 4.5.3.1) Camera motion parameter programming submenu (refer to Section 4.5.3.2) Power up parameter submenu (refer to Section 4.5.3.3) PRESETS Preset parameter submenu (refer to Section 4.5.3.4) PATTERNS Pattern parameter submenu (refer to Section 4.5.3.5) ZONES Zone parameter programming submenu (refer to Section 4.5.3.6) CLEAR SET Clear settings submenu (refer to Section 4.5.3.7) Maximum number of Presets. Always enter 256 (refer to Section 4.5.3.8) Table 4 MOTION TOTAL PRESET NUMBER 4.5.3.1. 40/64/256 CAMERA The first level of this menu contains the following options grouped as shown in the following table. To edit the value, simply select the required menu item using the joystick with vertical movements and the OPEN button. Then edit as required. Select BACK/EXIT to close the item. CAMERA DIGITAL ZOOM BACKLIGHT COMP <PROGRAM AE MODE> <ADDITIONAL> WIDE DYNAMIC RANGE BACK EXIT OFF OFF OFF Screen 7: Camera (Sub-Menu) Option Value DIGITAL ZOOM ON/OFF BACK LIGHT COMP ON/OFF PROGRAM AE MODE ADDITIONAL WIDE DYNAMIC RANGE ON/OFF Explanation Switch digital zoom ON or OFF. Switch back light compensation ON and OFF. The BACK LIGHT COMPENSATION function is useful for improving visibility when the background light is very bright. Automatic exposure submenu (see below) Additional settings submenu (see below). Activate WDR feature of the camera. This is only available on related optical modules. Table 5 PROGRAM AE CONTROL submenu - Automatic Exposure settings PROGRAM AE CONTROL AE MODE AUTO LOW LIGHT MODE AUTO LOW LIGHT LIMIT 1/50 IRIS LEVEL F2.0 AGC LEVEL 0DB BRIGHT LEVEL 0DB/F2.0 SPOT AE OFF BACK EXIT Screen 8: Program AE Control Option Value Explanation In this mode: The shutter opening time cannot be set and is automatically adjusted. - Auto IRIS opening is automatically adjusted. - Gain control is automatic (AGC ON). AE MODE AUTO 18 / 43 In this mode: The shutter opening time may be varied as programmed in the “LOW LIGHT LIMIT” menu. - Auto IRIS opening is automatically adjusted. - Gain control is automatic (AGC ON). SHUTTER IRIS In this mode: The IRIS opening time is fixed to 1/50 second. The auto IRIS opening is manually varied in the “IRIS LEVEL” menu. - Gain control is automatic (AGC ON). - MANUAL In this mode: The shutter opening time may be varied as programmed in the “LOW LIGHT LIMIT” menu. - The auto IRIS opening is manually varied in the “IRIS LEVEL” menu. - AGC gain control is variable as programmed in the “AGC LEVEL” menu. All items may be accessed in this mode. BRIGHT In this mode: - The IRIS opening time is fixed to 1/50 second. - The auto IRIS opening is manually varied in the “BRIGHT LEVEL” menu. - Gain control is off (0 dB). - This parameter is as follows: AUTO: uses a fixed maximum IRIS opening (1/50 second). MANUAL: increases camera sensitivity to the detriment of refreshing frequency (frame rate) using the “LOW LIGHT LIMIT” value. LOW LIGHT MODE AUTO/MANUAL These adjustments are possible only in “ MANUAL” or “SHUTTER” mode. LOW LIGHT LIMIT IRIS LEVEL AGC LEVEL BRIGHT LEVEL 1/2, 1/3, 1/6, 1/12, 1/25, 1/50, 1/75, 1/100, 1/120, 1/150, 1/215, 1/300, 1/425, 1/600, 1/1000, 1/1250, 1/1750, 1/2500, 1/3500, 1/6000, 1/10000 OF SECOND F2.0, F1.6, F1.4, OFF, F22, F19, F16, F14, F11, F 9.6, F8.0, F6.8, F5.6, F4.8, F4.0, F3.4, F2.8, F2.4 -3DB, 0DB, 2 DB, 4 DB, 6DB, 8 DB, 10 DB, 12 DB, 14 DB, 16 DB, 18 DB, 20 DB, 22 DB, 24 DB, 26 DB, 28 DB 0DB ~ 28DB This selects the maximum opening of the IRIS. It is used to manually set the IRIS opening time. These adjustments are possible only in “MANUAL” or “SHUTTER” mode. Manual IRIS adjustment (parameter F). It is used to manually set the IRIS opening time. These adjustments are possible only in “MANUAL” or “IRIS” mode. It is possible to automatically control gain (AGC) to one of the indicated values. This selection is used to manually set the video signal gain. These adjustments are possible only in “MANUAL” mode. This function adjusts the camera gain and the IRIS opening using a special algorithm which may be programmed by the user. Exposure is controlled by the gain in low light condition and by the IRIS opening in bright light conditions. The function may be used only if “AE MODE” is set to “BRIGHT”. SPOT AE ON/OFF If this function is on, the adjustments only use the middle part of the image. Table 6 The following items cannot be accessed in if “AE MODE” is set to “AUTO”: LOW LIGHT MODE (fixed to “MANUAL”) 19 / 43 LOW LIGHT LIMIT IRIS LEVEL AGC LEVEL BRIGHT LEVEL ADDITIONAL sub-menu - Other program settings. ADDITIONAL IR SW MODE AUTO IR STATUS COLOR AUTO IRIS ON SHARPNESS ON SHARPNESS LEVEL 5 AUTO WHITE BALANCE AUTO R GAIN 214 B GAIN 164 BACK EXIT Screen 9: Additional Sub-Menu Option Value IR SW MODE AUTO/MANUAL IR STATUS COLOR, B/W AUTO IRIS ON/OFF SHARPNESS ON/OFF SHARPNESS LEVEL 0 ~ 15 ATW AUTO AUTO WHITE BALANCE OUT IN MAN R GAIN B GAIN 4.5.3.2. 0 ~ 255 0 ~ 255 Explanation The opening and closing of the IR filter which adjusts the Day & Night vision of the camera may be controlled in MANUAL mode. The MANUAL option enables the possibility to adjust the IR STATUS parameter (color, B/W). In AUTO mode, the switch is automatic according to the lighting. Day & Night camera configuration. The auto IRIS may operate automatically (ON) or at a predetermined level in the “IRIS LEVEL” menu. If enabled manually, this function will remain operative until the camera performs an angular movement of less than 15 degrees. It will switch automatically. The sharpness of the image may be adjusted automatically (ON) or to a level defined in the “SHARPNESS LEVEL” menu. Sharpness can be programmed in the range from 1 to 15 (15 corresponds to maximum sharpness). White Balance (WB) is performed in auto tracking mode (Auto Tracking White). This mode automatically balances the white level by analyzing a wide range of colors, i.e. all those with temperatures comprised in the range between 2000K and 10000K. This mode automatically adjusts the white balance by analyzing a more restricted range with respect to the previous option i.e. those with temperatures in the range from 3000K and 7500K. This function automatically balances the whites for outdoor use. This function automatically balances the whites for indoor use. In this mode, white balancing may be performed by manually selecting the amount of red (R GAIN) and blue (B GAIN). Adjust the red components using these values. Adjust the blue components using these values. Table 7 MOTION 20 / 43 MOTION AUTO FLIP ON PROPORTIONAL PAN ON PARK TIME 15S PARK ACTION NONE SCAN SPEED<DEG/S> 1 <SET SCAN> <MANUAL LIMIT> <SET AZIMUTH ZERO> <CLEAR AZIMUTH ZERO> BACK EXIT Screen 10: Motion Sub-Menu Option Value AUTO FLIP ON/OFF PROPORTIONAL PAN ON/OFF PARK TIME 15 S ~ 12 H NONE PARK ACTION SCAN SPEED <DEG/S> Explanation When this option is on, the movements of a subject moving underneath the camera can be followed by moving the joystick vertically only. This is possible because after reaching vertical position, the camera will automatically pan by 180 degrees to be repositioned and resume the tilt stroke. If this mode is active, the pan and tilt speed applied by the keypad is proportional to the set zoom so that the movement speed decreases when the zoom increases. With this function, the camera will resume the function defined in ”PARK ACTION” by specifying a value (in 1s, 1m, 1h steps) following a stop or interruption of the performed function after the programmed time. No action is performed at the end of the park time. AUTO SCAN The camera performs an auto scan at the end of the park time: the camera performs a 360 horizontal scan operation. RANDOM SCAN The camera performs a random scan at the end of the park time: the camera performs a random 360 degree scan pausing for approximately 2” every 142°. FRAME SCAN The camera performs a frame scan at the end of the park time: the horizontal scan is performed in the SET SCAN limits. PRESET 1/PRESET 8 The camera goes to preset 1 or preset 8 at the end of the park time. PATTERN 1 ~ 4 The camera performs one of the 4 patterns at the end of the park time (command sequence continuously performed). CRUISE The camera performs a cruise (preset sequence) at the end of the park time: the camera runs a cycle of up to 30 preset positions. REPEAT LAST The camera simply resumes the operation it was performing before being interrupted at the end of the park time. HOME N TRA The camera goes to preset 1 and starts tracking at the end of the park time. CRUISE TRA The camera performs a cruise with tracking on at the end of park time. This will specify the rotation speed for automatic horizontal scans. 1 ~ 32 DEG./S This submenu set the limits for horizontal pan movements of the camera. The limits are long applicable in FRAME SCAN mode (see below). SET SCAN If this option is ON, horizontal automatically scanning is performed within the right and left scanning limits open. MANUAL LIMIT SET AZIMUTH ZERO CLEAR AZIMUTH ZERO ON/OFF To set the left and right scanning limit, position the camera at the required pan angle and press OPEN to set. A preset position may be called up outside these scanning limits. This sets the pan zero position (see below). This is used to delete the zero position settings (see below). 21 / 43 Table 8 SET SCAN submenu This includes a number of settings related to the programming of horizontal FRAME SCAN limits. 1) Press “►” on “SET SCAN STOPS”. 2) Press OPEN to confirm. 3) Go to the required position with the joystick to set the left scanning limit. 4) Press OPEN to confirm. 5) Go to the required position with the joystick to set the right scanning limit. 6) Press OPEN to confirm, Press CLOSE to cancel the operation. 7) Point the cursor “►” to “CLEAR SCAN STOPS” and press OPEN to delete the programmed positions. SET AZIMUTH ZERO submenu This includes the settings related to programming of the pan zero position. 1) Go to the required position with the joystick to set zero position. 2) Press OPEN to confirm; Press CLOSE to cancel the operation. CLEAR AZIMUTH ZERO submenu This includes the settings related to deleting the pan zero position. 1) Press OPEN to confirm. 2) Press CLOSE to cancel the operation. 4.5.3.3. POWER UP POWER UP POWER UP ACTION BACK EXIT NONE Screen 11: Power UP Sub-Menu Option Value Explanation NONE No action is performed at the end of power up. AUTO SCAN The camera performs an auto scan at the end of power up: the camera performs a 360 horizontal scan operation. The camera performs a random scan at the end of power up: the camera performs a random 360° scan pausing for approximately 2” every 142°. The camera performs a frame scan at the end of power up: the horizontal scan is performed in the SET SCAN limits. RANDOM SCAN FRAME SCAN POWER UP ACTION PRESET 1/ PRESET 8 The camera goes to preset 1 or 8 at the end of power up. PATTERN 1 ~ 4 The camera performs one of the 4 patterns at the end of power up. The camera performs a cruise at the end of power up: the camera runs a cycle consisting of up to 30 preset positions. The camera goes to preset 1 and starts tracking at the end of power up. The camera performs a cruise with tracking on at the end of power up. Table 9 CRUISE HOME N TRA CRUISE TRA 4.5.3.4. PRESETS The camera will start a scanning cycle when a presetting or pattern is recalled. This scanning cycle may be interrupted simply by moving the joystick. 22 / 43 PRESETS PRESET NUMBER …PRESET NOT DEFINED… <EDIT PRESET LABEL> <EDIT PRESET POSITION> <CLEAR CURRENT PRESET> BACK EXIT Screen 12: Presets Option Value PRESET NUMBER 1 Explanation This option is used to select a presetting for entering a descriptive label. This operation is allowed for up to 64 presets. 1-64 Press the OPEN button and use the joystick to set the number of the presetting to be stored. Press OPEN to confirm. This submenu is used to access writing mode for associating a label to a presetting (see below). This submenu is used to position and save the current position. EDIT PRESET LABEL EDIT PRESET POSITION CLEAR CURRENT PRESET The submenu is used to delete the current preset. Table 10 EDIT PRESET LABEL submenu This includes the operations needed for associating a label to a presetting. 1) Use the joystick to point the cursor to ”EDIT PRESET LABEL” option. 2) Press OPEN. The following menu will appear on the display: PRESET NUMBER 1 PRESET LABEL 1 - - - - 0 1 2 3 4 5 6 7 8 9 Y Z y z A B C D E F G H I J K L M N O P Q R S T U V W X a b c d e f g h I j k l m n o p q r s t u v w x OK CANCEL SPACE BACKSPACE` Screen 13: Preset Label Sub-Menu 3) 4) Point the cursor to the first character to use and press OPEN. Point the cursor to “BACKSPACE” to delete it. After writing the text, point the cursor to OK and press OPEN to save and go back to the main screen. 4.5.3.5. PATTERNS PATTERNS PATTERN NUMBER <PROGRAM PATTERN> <CLEAR CURRENT PATTERN> BACK EXIT 1 Screen 14: Patterns Sub-Menu A pattern is a sequence of movements and functions which may be stored and repeated manually or automatically. Option Value Explanation PATTERN NUMBER 1 ~ 4 This option is used to select a pattern. This submenu is used to program a pattern (see below) PROGRAM PATTERN CLEAR CURRENT PATTERN This submenu is used to delete current pattern. Table 11 PROGRAM PATTERN submenu This includes all the operations needed to program a pattern. 1) Use the joystick to point the cursor to the ”PATTERN NUMBER” option. 23 / 43 2) 3) Select the required pattern and press OPEN. Position the cursor under ”PROGRAM PATTERN” option and press the OPEN button. The number of actions available (including zoom operations) for programming the Pattern is shown in percentage form on the screen while they are each being programmed. 100 operations are available for each pattern. 4.5.3.6. ZONES ZONES ZONE NUMBER 1 …ZONE NOT DEFINED… <EDIT ZONE LABEL> <EDIT ZONE> ENABLE ZONE ON <CLEAR CURRENT ZONE > BACK EXIT Screen 15: ZONES Sub-Menu A zone is a space defined on the display by the user. It may be associated to a label. Up to 8 zones may be defined. Option Value Explanation This option is used to select a zone. ZONE NUMBER 1 ~ 8 Press the OPEN button and use the joystick to set the required zone number. Press OPEN to confirm. This submenu is used to associate a label to a zone (see below). This submenu is used to create a zone (see below). This is used to enable/disable each zone selected in the “ZONE NUMBER” field. This submenu is used to delete the zone selected in the “ZONE NUMBER” field (see below). Table 12 EDIT ZONE LABEL EDIT ZONE ENABLE ZONE ON/OFF CLEAR CURRENT ZONE EDIT ZONE LABEL submenu This includes the operations needed to enter labels to be associated to zones. 1) Use the joystick to point the cursor to the ”EDIT ZONE LABEL” option. 2) Press OPEN. The following menu will appear on the display: ZONE NUMBER ZONE LABEL 1 0 1 2 3 4 5 6 7 8 A B C D E F G H I a b c d e f g h I OK SPACE 9 J j 1 - - - Y Z y z K L M N O P Q R S T U V W X k l m n o p q r s t u v w x CANCEL BACKSPACE Screen 16: Zone Label Sub-Menu 3) 4) Point the cursor to the first character to be used and press OPEN. Point the cursor to “BACKSPACE” to delete it. After writing the text, point the cursor to OK and press OPEN to save and go back to the main screen. EDIT ZONE submenu This includes all the operations needed to program a zone. 1) Press “►” on “EDIT ZONE”. 2) Press OPEN to confirm. 3) Use the joystick to point to the required position to define the left limit of the zone to be created. 4) Press OPEN to confirm. Press CLOSE to cancel the operation. 5) Use the joystick to point to the required position to define the right limit of the zone to be created. 6) Press OPEN to confirm. Press CLOSE to cancel the operation. 7) Press CLOSE to cancel the operation. 4.5.3.7. CLEAR SET 24 / 43 CLEAR SET CLEAR ZONES CLEAR PRESETS CLEAR PATTERNS RESTORE FACTORY DEFAULT BACK EXIT Screen 17: Clear Set Sub-Menu This menu is used to delete the settings of several elements at one time. Option Value Explanation CLEAR ZONES This option is used to delete all the zone settings. CLEAR PRESETS This is used to delete all the Presets. CLEAR PATTERNS This is used to delete all the pattern settings. RESTORE FACTORY DEFAULT This performs a total reset and loads the default settings. The operations may take a few seconds (approximately 20 seconds): the message “WAIT” will appear on the monitor. Table 13 4.5.3.8. PRESET NUMBER This option can be used to set the number of Presets which may be used. 1) Point the cursor to “►” “PRESET NUMBER”. 2) Press ENTER. 3) Move the joystick vertically and select “256”. 4) Press ENTER to confirm. Do not change the setting (“256”). 4.5.4. SECONDARY PROGRAMMING MENU (DOME SETTINGS 2) In the first level menu, select <DOME SETTINGS 2> and the corresponding submenus to access the other menus. DOME SETTINGS 2 <ALARMS> <ADDR SETTING> <PASSWORD> <WINDOWS BLANKING> <HEATER SETTING> <CRUISE SETTING> <TRACKING SETTING> BACK EXIT Screen 18: Dome Settings 2 Option Value Explanation ALARMS Alarm submenu (refer to Section 4.5.4.1) ADDR SETTING Address setting submenu (refer to Section 4.5.4.2) PASSWORD Password submenu (refer to Section 4.5.4.3) WINDOWS BLANKING Windows blanking submenu (refer to Section 4.5.4.4) HEATER SETTING Heater use submenu (refer to Section 4.5.4.5) CRUISE SETTING Cruise programming submenu (refer to Section 4.5.4.6) TRACKING SETTING Automatic tracking submenu (refer to Section 4.5.4.7) Table 14 4.5.4.1. ALARMS 25 / 43 ALARMS ALARM NUMBER 1 SEQUENCE(SECS) 1 ALARM ACT CRUISE ACTIVATE AUX OFF <CLEAR SET> DWELL TIME<SECS>1 0 DWELL TIME<SECS>2 0 BACK EXIT Screen 19: Alarms Sub-Menu The camera has 4 alarm inputs and 2 alarm outputs. The actions defined by the user may be associated to an alarm. Option Value Explanation ALARM NUMBER 1 ~ 4 This option allows selecting one of the 4 alarm inputs. SEQUENCE (SECS) 1 ~ 250 Duration time (in seconds) of the action related to each alarm when several alarms occur at the same time. NONE No action is performed on alarm. AUTO SCAN PRESET The camera performs an auto scan on alarm: the camera performs a 360 horizontal scan operation. The camera performs a random scan on alarm: the camera performs a random 360° scan pausing for approximately 2” every 142°. The camera performs a frame scan on alarm: the horizontal scan is performed in the SET SCAN limits. The camera goes to related preset on alarm. PATTERN 1 The camera performs pattern action 1 on alarm. PATTERN 2 The camera performs pattern action 2 on alarm. PATTERN 3 The camera performs pattern action 3 on alarm. PATTERN 4 TRACKING The camera performs pattern action 4 on alarm. The camera performs a cruise on alarm: the camera runs a cycle consisting of up to 30 preset positions. The camera performs tracking action on alarm. PRESET N TRA The camera goes to related preset and starts tracking function. CRUISE TRA The camera performs a cruise with tracking on alarm. OFF No action occurs after the alarm. 1 Output 1 is on. 2 Output 2 is on. RANDOM SCAN FRAME SCAN ALARM ACT CRUISE ACTIVATE AUX This submenu is used to delete the alarm programming (see below). CLEAR SETTINGS DWELL TIME<SECS>1 0 ~ 255 The duration of related alarm output DWELL TIME<SECS>2 0 ~ 255 The duration of related alarm output Table 15 If an alarm is triggered during any automatic operation of the camera (Pattern, Auto Tracking, etc.), the operation in progress is stopped and the camera executes the action that has been set in the ALARM ACT menu: 4.5.4.2. In the event of Preset action, the camera moves to the preset position. Then, if the option PARK ACTION is set to execute an action, the action will be executed after the PARK TIME period has expired. In the event of "PATTERN, AUTO SCAN, RANDOM SCAN, FRAME SCAN, CRUISE" actions, the action is executed by the camera permanently and can only be stopped by one of the following actions: any command sent by a controller or any alarm event. ADDR SETTING 26 / 43 ADDR SETTING ADDR TYPE ADDR SOFT ADDR HARD BACK EXIT HARD 255 0 Screen 20: Alarm Settings The soft address is the address programmed by built-in software. The hard address is the address programmed by the hardware SWITCH 2. Option Value Explanation This option is used to program the type of address in current application. ADDR TYPE ADDR SOFT SOFT, HARD Press the OPEN button and use the joystick to select the value. Press OPEN to confirm. The option is used to change the soft address. This option shows the hard address number. It is the address of the SW2 (Switch Setting 2). Table 16 0~255 ADDR HARD The camera needs a reboot for the new address to take effect. When the hard address is different from that of last power up, the hard address will be applicable and the camera address will be hard type. 4.5.4.3. PASSWORD PASSWORD ENABLE PASSWORD <EDIT PASSWORD> BACK EXIT OFF Screen 21: Password Sub-Menu Option Value Explanation ENABLE PASSWORD ON/OFF This enables the password. EDIT PASSWORD This is the password entry procedure. Table 17 The password is a numeric combination (max. 10 digits). The default password is “0000”. It is advisable to change the default password to prevent intrusions. Do not lose or forget the programmed password. Take note of the new password and keep it in a safe place. INPUT OLD PASSWORD PASSWORD 1 2 3 4 5 6 7 8 9 0 CLEAR ENTER BACK Screen 22: Edit Password 1) 2) 3) Select the password digits by moving the joystick in the horizontal direction. Symbol “▲” indicates the digit which will be entered. Press OPEN to enter the selected digit. The entered numbers will be replaced by a “*” symbol on the screen for privacy. 27 / 43 4) 5) Enter all the digits correctly and select ENTER to confirm. During the password change procedure you will be asked to enter the old password. Enter the new password and enter it again for confirmation. 4.5.4.4. WINDOWS BLANKING Windows blanking is only available for Sony Modules at present. The camera can be used to define up to eight privacy zones which blank out certain areas of the screen concealing them from the operator’s sight. A privacy zone appears as a grey or black rectangle associated to a certain pan, tilt and zoom position of a camera. This association is used to move, expand and compress the rectangle according to how the pan, tilt or zoom settings are changed. WINDOWS BLANKING STYLE BLANK ALL ABOVE BLANK ALL BELOW <SET WINDOWS> SET MASK COLOR BACK EXIT GRAY OFF OFF 4 Screen 23: Windows Blanking Option Value Explanation STYLE GRAY/SMEAR There are two ways to blank out the zone to be masked: either using a grey window which entirely conceals the area or by using a semi-transparent smear window which shows the scene without details. BLANK ALL ABOVE OFF, 0~80 BLANK ALL BELOW OFF, 0~80 Blanks out the upper part of the frame shown on the monitor. The value means the beginning degree of the vertical position. Blanks out the lower part of the frame shown on the monitor. The value means the beginning degree of the vertical position. The submenu is used to position and configure the privacy zones (see below). 0 ~ 13 This is used to select the blanking window color: 0 → black 1 ~ 6 → grey (1 dark; 6 light) 7 → white 8 → red 9 → green 10 → blue 11 → cyan 12 → yellow 13 → magenta SET WINDOWS SET MASK COLOR Table 18 The two blanking bands (upper & lower) may coexist at the same time. The two blanking bands (upper & lower) cannot coexist at the same time in presence of a privacy zone. A band will automatically be removed if both bands are enabled and a privacy zone is activated. If an attempt to activate a blanking band is attempted with a privacy zone active, the privacy zone will remain active to the detriment of the blank. Blanking parameters BLANK ALL ABOVE BLANK ALL BELOW OFF No blanking OFF No blanking 0 -5º~10º 0 5º~92º 10 -5º~25º 10 -5º~92º 20 -5º~35º 20 5º~92º 28 / 43 30 -5º~45º 30 15º~92º 40 -5º~55º 40 25º~92º 50 -5º~65º 50 35º~92º 60 -5º~75º 60 45º~92º 70 -5º~85º 70 55º~92º 80 -5º~95º 80 70º~92º Table 19 The coordinates shown on the monitor refer to the central point of the monitor (where the diagonals meet). SET WINDOWS submenu This includes the operations needed to position and configure the privacy zones. SET WINDOWS WINDOWS NUMBER <EDIT WINDOW LOCATION> <EDIT WINDOW ZOOM > ENABLE WINDOW CLEAR CURRENT WINDOW BACK EXIT 1 OFF Screen 24: Set Windows Sub-Menu Option Value Explanation WINDOWS NUMBER 1~ 8 This option is used to select one of the 8 privacy zones (WINDOWS). This option is used to activate the privacy zone positioning procedure (see below). This option sets the zoom level over which the created privacy zone will be visible. This switches the privacy zone selected in WINDOW NUMBER on and off. EDIT WINDOW LOCATION EDIT WINDOW ZOOM ENABLE WINDOW CLEAR CURRENT WINDOW ON/OFF This deletes the privacy zone selected in WINDOW NUMBER. Table 20 EDIT WINDOW LOCATION submenu This menu may be used to define the position of the privacy zones to be created. 1) Press “►” on “EDIT WINDOW LOCATION”. 2) Press OPEN. The following screen will appear. EDIT WINDOW LOCATION IRIS OPEN TO CONTINUE IRIS CLOSE TO CANCEL Screen 25: Edit Window Location Sub-Menu 3) 4) 5) 6) 7) 8) A cross-shaped pointer will appear on the monitor: this pointer will correspond to the middle of the privacy zones being created. Point the cross-shaped cursor to the required position by moving the joystick in the vertical and horizontal directions. Press OPEN. A square will appear on the monitor (with the previously defined features). Use the joystick to obtain the required dimensions of the privacy zone: a) Move leftwards to increase the left and right edges of the blanking zone b) Move rightwards to decrease the left and right edges of the blanking zone c) Move upwards to increase the upper and lower edges of the blanking zone d) Move downwards to decrease the upper and lower edges of the blanking zone Press OPEN to confirm after reaching the required dimensions. At this point, either select a new privacy zone or select CLOSE to quit the menu. It is preferable to set the privacy zones with a zoom level of 1x. Remarks on Privacy Zones 29 / 43 Privacy zones can be programmed (and therefore the menu can be opened) in optical zoom situations only. The privacy zone works also in digital zoom conditions. The privacy zone rectangle will move on the screen when panning and tilting. Zooming will expand and contract the rectangle. The rectangle will expand twice in the vertical direction and four times in the horizontal position to avoid viewing protected areas when panning, tilting and zooming. After panning and tilting, the privacy zone rectangle will shift and return to the correct dimensions. After zooming, the rectangle will remain either contracted or expanded according to the applied zoom (regardless of the x2 or x4 factor applied while zooming). It is advisable to make the privacy areas slightly larger than the area to be concealed. Privacy zones can only be rectangular or squares, but several rectangles can be placed to mask the area as required. EDIT WINDOW ZOOM submenu This menu item is used to define the zoom level at which the privacy zone becomes visible after defining the color and the position of the privacy zone. 1) 2) Press “►” on “EDIT WINDOW ZOOM”. Press OPEN, the following screen will appear. EDIT WINDOW ZOOM IRIS OPEN TO CONTINUE IRIS CLOSE TO CANCEL Screen 26: Edit Window Zoom 3) 4) 5) Press OPEN and start the zoom setting procedure. The newly created privacy zone will appear on the monitor. Use the joystick to obtain the required zoom level over which the privacy zone will become visible: a) Turn clockwise to increase the zoom level b) Turn anticlockwise to decrease the zoom level Press OPEN to confirm. 4.5.4.5. HEATER SETTING HEATER SETTING HEATER DISPLAY HEATER MODE ON AUTO TEMPERATURE SET 33℃ BACK EXIT Screen 27: Heater Setting Option Value Explanation HEATER DISPLAY ON/OFF This switches the heater status display on and off. The message “HEATER” will appear when the heater is on. AUTO HEATER MODE OFF ON TEMPERATURE SET 4.5.4.6. -99 ~ +99 Heater operating mode: when set to ”AUTO”, the heater is operated when the outside temperature is lower than the setting made in the following menu. The heater is always off. The heater is always on. Temperature threshold in °C under which the heater is activated. Recommended values 18 - 20 °C Table 21 CRUISE SETTING 30 / 43 CRUISE DWELL TIME<SECS> PRESET LIST 1 ON 0 OFF 1234567890 <PRESET 1-10> 0110010111 BACK EXIT Screen 28: Cruise 7 1 The CRUISE function is used to make the camera run a cycle consisting of up to 30 preset positions. This menu item is used to enable each of the preset positions used in the cruise cycle. For the cruise cycle to be effective, the preset positions must be actually stored. Option Value Explanation DWELL TIME <SECS> 5 ~ 250 Duration (in seconds) of the dwelling time on each presetting. Value 1 selects the first group of Presets from 1 to 10, value 2 selects the second group from 11 to 20, value 3 the third group from 21 to 30. PRESET LIST 1 ~ 3 The following 10 digits (1/10) are used to switch the corresponding preset in the corresponding ten (1-10, 11-20, 21-30) either on or off (1=ON; 0=OFF). Table 22 4.5.4.7. TRACKING SETTING TRACKING SETTING DEFAULT SETTING SIZE SENS MEDIUM GRAY SENS MEDIUM LOST ACT STOP TRACK ZOOM SETTING ON WAIT TIME<S> 40 <TRACKING BOUNDARY> AUX OFF TRACKING SPEED AUTO TRACKING TIME<M> AUTO BACK EXIT Screen 29: Tracking Setting Sub-Menu The auto tracking function is used to automatically track moving objects by detecting grayscale variations in the frame. Option Value DEFAULT SETTING SIZE SENS LARGE/MEDIUM/SMAL L GRAY SENS HIGH/MEDIUM/LOW HOME N TRA LOST ACT KEEP TRACK STOP TRACK Explanation This function is used to load the auto tracking default settings. This option defines the total dimensions of the object to be tracked. The parameters are LARGE/MEDIUM/SMALL. An object larger than one fourth of the screen is LARGE. An object smaller than one eighth of the screen is SMALL. This option determines the auto tracking sensitivity. The sensitivity measures the grey scale variations of a certain point in the frame in the unit of time. This option is used to establish the action to be performed if the camera loses the tracked object: the HOME N TRA option goes to preset 1 and starts tracking. The KEEP TRACK option keeps the camera in the position reached and the tracking function is kept on waiting for an object to be intercepted again. The STOP TRACK option leaves the camera in the position reached and deactivates the tracking function. 31 / 43 ZOOM SETTING OFF, 1 ~ 18 This option determines the maximum zoom value that the camera may use for tracking the object. WAIT TIME 5, 10, 15, 20, 25, 30, 35, 40 SECONDS This option determines the time which must elapse before performing Lost Act after losing a motion in frame. TRACKING BOUNDARY UP/DOWN/LEFT/RIGH T This option is used to define the zone in which the camera performs the tracking. AUX OFF, 1, 2 This option is used to activate one of the 2 alarm outputs if the tracking function is on (OFF = no active alarm output). AUTO, 1 ~ 63 This option establishes the camera movement speed. If AUTO is selected, the camera is automatically “adapted” to the motion of the target. The 1~63 options allow selecting the expected speed of the object to be tracked (1 slow, 63 fast). TRACKING SPEED TRACKING TIME AUTO,1~15 (MINUTES) This option allows setting the max. tracking duration, in minutes, during which the camera automatically tracks moving objects. Once the tracking time has expired, the camera exits the tracking mode, waiting for further commands Table 23 TRACKING BOUNDARY submenu Operations needed to establish an intervention zone for the tracking function. TRACKING BOUNDARY BOUNDARY LIMIT CLEAR BOUNDARY LEFT LIMIT RIGHT LIMIT UP LIMIT DOWN LIMIT BACK EXIT OFF OFF OFF OFF OFF Screen 30: Tracking Boundary Sub-Menu Option Value Explanation BOUNDARY LIMIT ON/OFF This switches tracking function intervention zone on and off. CLEAR BOUNDARY This deletes the intervention area. LEFT LIMIT ON/OFF Left limit of the intervention zone. RIGHT LIMIT ON/OFF Right limit of the intervention zone. UP LIMIT ON/OFF Up limit of the intervention zone. DOWN LIMIT ON/OFF Low limit of the intervention zone. Table 24 Advice for Correct Auto Tracking Use 32 / 43 General warnings The tracking function should mainly be used in indoor environments. Provide the best lighting possible in the detection zone: in poor lighting conditions, the inevitable presence of noise on the image makes grayscale variations extremely critical. In poor lighting conditions, the camera may easily lose the tracked object. If IR illuminators are used, remember that: The camera must be programmed to operate in B/W only (DOME SETTINGS 1 > CAMERA > ADDITIONAL menu) because the Slow Shutter will make tracking unreliable in color mode The lighting entirely covers the frame where motion is tracked, possibly by restricting the range of action of the camera in tracking mode (using the TRACKING BOUNDARY option). Avoid background objects in the frame which could trick the motion detector, such as for example Venetian blinds, gates, doors with grid and objects with very marked, contrasting contours. A chequerboard background is certainly the worst condition for satisfactory operation. Do not use the privacy zone function in frames where auto tracking is used: the privacy zone can trick the auto tracking function. Do not use the auto tracking function if the object to be tracked and/or monitored moves too fast. Recommended control parameters SIZE SENS: select SMALL particularly in poor lighting conditions to improve performance. GRAY SENS: most false alarms are caused by the tracking of unexpected objects. For this reason, it is preferable to select low sensitivity. ZOOM SETTING: it is advisable to use the lowest possible zoom values. WAIT TIME: particularly, in the case of poor lighting conditions or frames with interference, it is preferable to set the lowest possible time to prevent the camera from constantly tracking unexpected objects (e.g. “video noise” in the frame). TRACKING SPEED: the AUTO setting should always be preferred, unless the object to be tracked does not always move at low, constant speed. TRACKING BOUNDARY: it is strongly advised to delimit the tracking zone, avoiding including unnecessary parts in the frame. Tracking during cruise is available. When the camera is cruising among saved presets, it will detect and follow moving object automatically when it stops at a specific preset. When the moving object gets out of view for pre-defined interval, the camera will go back to its previously stopped preset and cruise to the next preset again. Enter DOME SETTINGS 1 > MOTION > PARK ACTION, set it as REPEAT LAST Go to DOME SETTINGS 2 > TRACKING SETTING > LOST ACT, set it as STOP TRACK Go to DOME SETTINGS 2 > CRUISE > DWELL TIME, set it as 8 and program the preset list PRESET + 92 + ENTER to start the function. 4.5.5. DOME LABEL DOME LABEL <EDIT DOME LABEL> <CLEAR DOME LABEL> BACK EXIT Screen 31: Dome Label Menu Option EDIT DOME LABEL Value Explanation This submenu is used to access writing mode for associating a camera label (see below). 33 / 43 This submenu allows deleting the label associated to the camera (see below). Table 25 CLEAR DOME LABEL EDIT DOME LABEL submenu The operations needed to associate a label to a camera are: 1) Use the joystick to point the cursor to the ”EDIT DOME LABEL” option. 2) Press OPEN. The following menu will appear on the display: EDIT DOME LABEL DOME LABEL 0 1 2 3 4 5 6 7 8 9 Y Z y z A B C D E F G H I J K L M N O P Q R S T U V W X a b c d e f g h I j k l m n o p q r s t u v w x OK CANCEL SPACE BACKSPACE Screen 32: Edit Dome Label 3) 4) 4.6. Point the cursor to the first character to be used and press OPEN. Point the cursor to “BACKSPACE” to delete it. After writing the text, point the cursor to OK and press OPEN to save and go back to the main screen. SPECIAL CONTROL PANEL COMMANDS The camera can be programmed and operated using various quick control panel commands. Control panel command Function PRESET + 95 + ENTER Access main menu PRESET + XXX + ENTER Store preset position (Preset) xxx. CALL + XXX + ENTER Recall preset position (Preset) xxx. CALL + 80 + ENTER Start the tracking function CALL + 82 + ENTER Start the cruise function CALL + 83 + ENTER Delete all Presets PRESET + 84 + ENTER Store pattern 1 PRESET + 85 + ENTER Store pattern 2 PRESET + 86 + ENTER Store pattern 3 PRESET + 87 + ENTER Store pattern 4 CALL + 84 + ENTER Start pattern 1 CALL + 85 + ENTER Start pattern 2 CALL + 86 + ENTER Start pattern 3 CALL + 87 + ENTER Start pattern 4 CALL + 88 + ENTER Start park action function CALL + 89 + ENTER Stop park action function CALL + 92 + ENTER Start cruise with tracking function activated CALL + 93 + ENTER Call the menu of boundary setting CALL + 94 + ENTER Start/Stop wide dynamic range function CALL + 97 + ENTER Start random scan function CALL + 98 + ENTER Start frame scan function CALL + 99 + ENTER Start auto scan function Table 26 When storing Presets, it is important to remember that some are reserved and cannot be either stored or used for positioning the camera. Presets from 80 to 99, Presets from 100 to 103, 170 to 173. 34 / 43 5. TROUBLE SHOOTING Problem Power on normally but no video signal Pan/Tilt not power on initializing Video is not stable Control center is not stable when Possible Reason Solution Wrong wire connections Check and reconnect wires Wrong or bad power source Change power source Fuse broken. Change fuse Power cable is disconnected Address, protocol, and baud rate is not correctly set RS485 cable is not correctly connected Reconnect power wiring Check and set the parameters again. Check and reconnect RS485 cable Video cable is wrong Check and reconnect video Power source is wrong Change the power source RS485 wiring error Check and reconnect the RS485 Table 27 35 / 43 6. 6.1. ANNEX DIP SWITCH CHART POS COMM PTOL POS BAUD RATE (BPS) 1 2 3 4 DESCRIPTION ON OFF OFF OFF USER OFF ON OFF OFF PELCO-P ON ON OFF OFF PELCO-D OFF OFF ON OFF DAHUA DESCRIPTION 5 6 7 8 1200 ON OFF OFF OFF 2400 OFF ON OFF OFF 4800 ON ON OFF OFF 9600 OFF OFF ON OFF 19200 ON OFF ON OFF Reserved for future use … Table 28: SWITCH1 SETTING ADDRESS 1 2 3 4 5 6 7 8 0 OFF OFF OFF OFF OFF OFF OFF OFF 1 ON OFF OFF OFF OFF OFF OFF OFF 2 OFF ON OFF OFF OFF OFF OFF OFF 3 ON ON OFF OFF OFF OFF OFF OFF 4 OFF OFF ON OFF OFF OFF OFF OFF 5 ON OFF ON OFF OFF OFF OFF OFF 6 OFF ON ON OFF OFF OFF OFF OFF 7 ON ON ON OFF OFF OFF OFF OFF 8 OFF OFF OFF ON OFF OFF OFF OFF 9 ON OFF OFF ON OFF OFF OFF OFF 10 OFF ON OFF ON OFF OFF OFF OFF 11 ON ON OFF ON OFF OFF OFF OFF 12 OFF OFF ON ON OFF OFF OFF OFF 13 ON OFF ON ON OFF OFF OFF OFF 14 OFF ON ON ON OFF OFF OFF OFF 15 ON ON ON ON OFF OFF OFF OFF 16 OFF OFF OFF OFF ON OFF OFF OFF 17 ON OFF OFF OFF ON OFF OFF OFF 18 OFF ON OFF OFF ON OFF OFF OFF 19 ON ON OFF OFF ON OFF OFF OFF 20 OFF OFF ON OFF ON OFF OFF OFF 21 ON OFF ON OFF ON OFF OFF OFF 22 OFF ON ON OFF ON OFF OFF OFF 23 ON ON ON OFF ON OFF OFF OFF 24 OFF OFF OFF ON ON OFF OFF OFF 25 ON OFF OFF ON ON OFF OFF OFF 26 OFF ON OFF ON ON OFF OFF OFF 27 ON ON OFF ON ON OFF OFF OFF 28 OFF OFF ON ON ON OFF OFF OFF 29 ON OFF ON ON ON OFF OFF OFF 30 OFF ON ON ON ON OFF OFF OFF 31 ON ON ON ON ON OFF OFF OFF 32 OFF OFF OFF OFF OFF ON OFF OFF 36 / 43 33 ON OFF OFF OFF OFF ON OFF OFF 34 OFF ON OFF OFF OFF ON OFF OFF 35 ON ON OFF OFF OFF ON OFF OFF 36 OFF OFF ON OFF OFF ON OFF OFF 37 ON OFF ON OFF OFF ON OFF OFF 38 OFF ON ON OFF OFF ON OFF OFF 39 ON ON ON OFF OFF ON OFF OFF 40 OFF OFF OFF ON OFF ON OFF OFF 41 ON OFF OFF ON OFF ON OFF OFF 42 OFF ON OFF ON OFF ON OFF OFF 43 ON ON OFF ON OFF ON OFF OFF 44 OFF OFF ON ON OFF ON OFF OFF 45 ON OFF ON ON OFF ON OFF OFF 46 OFF ON ON ON OFF ON OFF OFF 47 ON ON ON ON OFF ON OFF OFF 48 OFF OFF OFF OFF ON ON OFF OFF 49 ON OFF OFF OFF ON ON OFF OFF 50 OFF ON OFF OFF ON ON OFF OFF 51 ON ON OFF OFF ON ON OFF OFF 52 OFF OFF ON OFF ON ON OFF OFF 53 ON OFF ON OFF ON ON OFF OFF 54 OFF ON ON OFF ON ON OFF OFF 55 ON ON ON OFF ON ON OFF OFF 56 OFF OFF OFF ON ON ON OFF OFF 57 ON OFF OFF ON ON ON OFF OFF 58 OFF ON OFF ON ON ON OFF OFF 59 ON ON OFF ON ON ON OFF OFF 60 OFF OFF ON ON ON ON OFF OFF 61 ON OFF ON ON ON ON OFF OFF 62 OFF ON ON ON ON ON OFF OFF 63 ON ON ON ON ON ON OFF OFF 64 OFF OFF OFF OFF OFF OFF ON OFF 65 ON OFF OFF OFF OFF OFF ON OFF 66 OFF ON OFF OFF OFF OFF ON OFF 67 ON ON OFF OFF OFF OFF ON OFF 68 OFF OFF ON OFF OFF OFF ON OFF 69 ON OFF ON OFF OFF OFF ON OFF 70 OFF ON ON OFF OFF OFF ON OFF 71 ON ON ON OFF OFF OFF ON OFF 72 OFF OFF OFF ON OFF OFF ON OFF 73 ON OFF OFF ON OFF OFF ON OFF 74 OFF ON OFF ON OFF OFF ON OFF 75 ON ON OFF ON OFF OFF ON OFF 76 OFF OFF ON ON OFF OFF ON OFF 77 ON OFF ON ON OFF OFF ON OFF 78 OFF ON ON ON OFF OFF ON OFF 79 ON ON ON ON OFF OFF ON OFF 80 OFF OFF OFF OFF ON OFF ON OFF 81 ON OFF OFF OFF ON OFF ON OFF 82 OFF ON OFF OFF ON OFF ON OFF 83 ON ON OFF OFF ON OFF ON OFF 37 / 43 84 OFF OFF ON OFF ON OFF ON OFF 85 ON OFF ON OFF ON OFF ON OFF 86 OFF ON ON OFF ON OFF ON OFF 87 ON ON ON OFF ON OFF ON OFF 88 OFF OFF OFF ON ON OFF ON OFF 89 ON OFF OFF ON ON OFF ON OFF 90 OFF ON OFF ON ON OFF ON OFF 91 ON ON OFF ON ON OFF ON OFF 92 OFF OFF ON ON ON OFF ON OFF 93 ON OFF ON ON ON OFF ON OFF 94 OFF ON ON ON ON OFF ON OFF 95 ON ON ON ON ON OFF ON OFF 96 OFF OFF OFF OFF OFF ON ON OFF 97 ON OFF OFF OFF OFF ON ON OFF 98 OFF ON OFF OFF OFF ON ON OFF 99 ON ON OFF OFF OFF ON ON OFF 100 OFF OFF ON OFF OFF ON ON OFF 101 ON OFF ON OFF OFF ON ON OFF 102 OFF ON ON OFF OFF ON ON OFF 103 ON ON ON OFF OFF ON ON OFF 104 OFF OFF OFF ON OFF ON ON OFF 105 ON OFF OFF ON OFF ON ON OFF 106 OFF ON OFF ON OFF ON ON OFF 107 ON ON OFF ON OFF ON ON OFF 108 OFF OFF ON ON OFF ON ON OFF 109 ON OFF ON ON OFF ON ON OFF 110 OFF ON ON ON OFF ON ON OFF 111 ON ON ON ON OFF ON ON OFF 112 OFF OFF OFF OFF ON ON ON OFF 113 ON OFF OFF OFF ON ON ON OFF 114 OFF ON OFF OFF ON ON ON OFF 115 ON ON OFF OFF ON ON ON OFF 116 OFF OFF ON OFF ON ON ON OFF 117 ON OFF ON OFF ON ON ON OFF 118 OFF ON ON OFF ON ON ON OFF 119 ON ON ON OFF ON ON ON OFF 120 OFF OFF OFF ON ON ON ON OFF 121 ON OFF OFF ON ON ON ON OFF 122 OFF ON OFF ON ON ON ON OFF 123 ON ON OFF ON ON ON ON OFF 124 OFF OFF ON ON ON ON ON OFF 125 ON OFF ON ON ON ON ON OFF 126 OFF ON ON ON ON ON ON OFF 127 ON ON ON ON ON ON ON OFF 128 OFF OFF OFF OFF OFF OFF OFF ON 129 ON OFF OFF OFF OFF OFF OFF ON 130 OFF ON OFF OFF OFF OFF OFF ON 131 ON ON OFF OFF OFF OFF OFF ON 132 OFF OFF ON OFF OFF OFF OFF ON 133 ON OFF ON OFF OFF OFF OFF ON 134 OFF ON ON OFF OFF OFF OFF ON 38 / 43 135 ON ON ON OFF OFF OFF OFF ON 136 OFF OFF OFF ON OFF OFF OFF ON 137 ON OFF OFF ON OFF OFF OFF ON 138 OFF ON OFF ON OFF OFF OFF ON 139 ON ON OFF ON OFF OFF OFF ON 140 OFF OFF ON ON OFF OFF OFF ON 141 ON OFF ON ON OFF OFF OFF ON 142 OFF ON ON ON OFF OFF OFF ON 143 ON ON ON ON OFF OFF OFF ON 144 OFF OFF OFF OFF ON OFF OFF ON 145 ON OFF OFF OFF ON OFF OFF ON 146 OFF ON OFF OFF ON OFF OFF ON 147 ON ON OFF OFF ON OFF OFF ON 148 OFF OFF ON OFF ON OFF OFF ON 149 ON OFF ON OFF ON OFF OFF ON 150 OFF ON ON OFF ON OFF OFF ON 151 ON ON ON OFF ON OFF OFF ON 152 OFF OFF OFF ON ON OFF OFF ON 153 ON OFF OFF ON ON OFF OFF ON 154 OFF ON OFF ON ON OFF OFF ON 155 ON ON OFF ON ON OFF OFF ON 156 OFF OFF ON ON ON OFF OFF ON 157 ON OFF ON ON ON OFF OFF ON 158 OFF ON ON ON ON OFF OFF ON 159 ON ON ON ON ON OFF OFF ON 160 OFF OFF OFF OFF OFF ON OFF ON 161 ON OFF OFF OFF OFF ON OFF ON 162 OFF ON OFF OFF OFF ON OFF ON 163 ON ON OFF OFF OFF ON OFF ON 164 OFF OFF ON OFF OFF ON OFF ON 165 ON OFF ON OFF OFF ON OFF ON 166 OFF ON ON OFF OFF ON OFF ON 167 ON ON ON OFF OFF ON OFF ON 168 OFF OFF OFF ON OFF ON OFF ON 169 ON OFF OFF ON OFF ON OFF ON 170 OFF ON OFF ON OFF ON OFF ON 171 ON ON OFF ON OFF ON OFF ON 172 OFF OFF ON ON OFF ON OFF ON 173 ON OFF ON ON OFF ON OFF ON 174 OFF ON ON ON OFF ON OFF ON 175 ON ON ON ON OFF ON OFF ON 176 OFF OFF OFF OFF ON ON OFF ON 177 ON OFF OFF OFF ON ON OFF ON 178 OFF ON OFF OFF ON ON OFF ON 179 ON ON OFF OFF ON ON OFF ON 180 OFF OFF ON OFF ON ON OFF ON 181 ON OFF ON OFF ON ON OFF ON 182 OFF ON ON OFF ON ON OFF ON 183 ON ON ON OFF ON ON OFF ON 184 OFF OFF OFF ON ON ON OFF ON 185 ON OFF OFF ON ON ON OFF ON 39 / 43 186 OFF ON OFF ON ON ON OFF ON 187 ON ON OFF ON ON ON OFF ON 188 OFF OFF ON ON ON ON OFF ON 189 ON OFF ON ON ON ON OFF ON 190 OFF ON ON ON ON ON OFF ON 191 ON ON ON ON ON ON OFF ON 192 OFF OFF OFF OFF OFF OFF ON ON 193 ON OFF OFF OFF OFF OFF ON ON 194 OFF ON OFF OFF OFF OFF ON ON 195 ON ON OFF OFF OFF OFF ON ON 196 OFF OFF ON OFF OFF OFF ON ON 197 ON OFF ON OFF OFF OFF ON ON 198 OFF ON ON OFF OFF OFF ON ON 199 ON ON ON OFF OFF OFF ON ON 200 OFF OFF OFF ON OFF OFF ON ON 201 ON OFF OFF ON OFF OFF ON ON 202 OFF ON OFF ON OFF OFF ON ON 203 ON ON OFF ON OFF OFF ON ON 204 OFF OFF ON ON OFF OFF ON ON 205 ON OFF ON ON OFF OFF ON ON 206 OFF ON ON ON OFF OFF ON ON 207 ON ON ON ON OFF OFF ON ON 208 OFF OFF OFF OFF ON OFF ON ON 209 ON OFF OFF OFF ON OFF ON ON 210 OFF ON OFF OFF ON OFF ON ON 211 ON ON OFF OFF ON OFF ON ON 212 OFF OFF ON OFF ON OFF ON ON 213 ON OFF ON OFF ON OFF ON ON 214 OFF ON ON OFF ON OFF ON ON 215 ON ON ON OFF ON OFF ON ON 216 OFF OFF OFF ON ON OFF ON ON 217 ON OFF OFF ON ON OFF ON ON 218 OFF ON OFF ON ON OFF ON ON 219 ON ON OFF ON ON OFF ON ON 220 OFF OFF ON ON ON OFF ON ON 221 ON OFF ON ON ON OFF ON ON 222 OFF ON ON ON ON OFF ON ON 223 ON ON ON ON ON OFF ON ON 224 OFF OFF OFF OFF OFF ON ON ON 225 ON OFF OFF OFF OFF ON ON ON 226 OFF ON OFF OFF OFF ON ON ON 227 ON ON OFF OFF OFF ON ON ON 228 OFF OFF ON OFF OFF ON ON ON 229 ON OFF ON OFF OFF ON ON ON 230 OFF ON ON OFF OFF ON ON ON 231 ON ON ON OFF OFF ON ON ON 232 OFF OFF OFF ON OFF ON ON ON 233 ON OFF OFF ON OFF ON ON ON 234 OFF ON OFF ON OFF ON ON ON 235 ON ON OFF ON OFF ON ON ON 236 OFF OFF ON ON OFF ON ON ON 40 / 43 237 ON OFF ON ON OFF ON ON ON 238 OFF ON ON ON OFF ON ON ON 239 ON ON ON ON OFF ON ON ON 240 OFF OFF OFF OFF ON ON ON ON 241 ON OFF OFF OFF ON ON ON ON 242 OFF ON OFF OFF ON ON ON ON 243 ON ON OFF OFF ON ON ON ON 244 OFF OFF ON OFF ON ON ON ON 245 ON OFF ON OFF ON ON ON ON 246 OFF ON ON OFF ON ON ON ON 247 ON ON ON OFF ON ON ON ON 248 OFF OFF OFF ON ON ON ON ON 249 ON OFF OFF ON ON ON ON ON 250 OFF ON OFF ON ON ON ON ON 251 ON ON OFF ON ON ON ON ON 252 OFF OFF ON ON ON ON ON ON 253 ON OFF ON ON ON ON ON ON 254 OFF ON ON ON ON ON ON ON 255 ON ON ON ON ON ON ON ON Table 29: SWITCH2 SETTING 6.2. OSD MENU DIAGRAM Please see the next two pages. 41 / 43 SYSTEM INFORMATION COM 2400,N,8,1 ADDRESS 1 PROTOCOL PELCO-D PRESETS 256 LANGUAGE ENGLISH TEMPERATURE 36°C SOFTWARE VERSION V4.3.3 BACK EXIT DOME PRESET SAVE RESET P/T DEG MAIN MENU < SYSTEM INFORMATION > < DISPLAY SETUP > < DOME SETTINGS 1 > < DOME SETTINGS 2 > < DOME LABEL > RESET CAMERA REBOOT SYSTEM LANGUAGE ENGLISH EXIT ZONE PROGRAM AE CONTROL ZOOM DISPLAY SETUP PRESET LABEL ZONE LABEL ZOOM P/T DEG DOME LABEL <LABEL POSITION> TEMPERATURE BACK EXIT ON ON ON ON ON OFF CAMERA DIGITAL ZOOM BACKLIGHT COMP <PROGRAM AE MODE> <ADDITIONAL> WIDE DYNAMIC RANGE BACK EXIT OFF OFF <CAMERA> <MOTION> <POWER UP> <PRESETS> <PATTERNS> <ZONES> <CLEAR SET> TOTAL PRESETS NUMBER 256 BACK EXIT AUTO AUTO 1/50 F2.0 0DB 0DB/F2.0 OFF OFF ADDITIONAL MOTION DOME SETTINGS1 AE MODE LOW LIGHT MODE LOW LIGHT LIMIT IRIS LEVEL AGC LEVEL BRIGHT LEVEL SPOT AE BACK EXIT AUTO FLIP ON PROPORTIONAL PAN ON PARK TIME 15S PARK ACTION NONE SCAN SPEED<DEG/S> 1 <SET SCAN> <MANUAL LIMIT> <SET AZIMUTH ZERO> <CLEAR AZIMUTH ZERO> BACK EXIT IR SW MODE AUTO IR STATUS OLOR AUTO IRIS ON SHARPNESS ON SHARPNESS LEVEL 5 AUTO WHITE BALANCE AUTO R GAIN 214 B GAIN 164 BACK EXIT POWER UP POWER UP ACTION BACK EXIT NONE PRESETS PRESET NUMBER 1 …PRESET NOT DEFINED… <EDIT PRESET LABEL> <EDIT PRESET POSITION> <CLEAR CURRENT PRESET> BACK EXIT PRESET NUMBER 1 PRESET LABEL 1 - - - - 0 1 2 3 4 5 6 7 8 9 Y Z y z A B C D E F G H I J K L M N O P Q R S T U V W X a b c d e f g h I j k l m n o p q r s t u v w x OK CANCEL SPACE BACKSPACE` PATTERNS PATTERN NUMBER 1 <PROGRAM PATTERN> <CLEAR CURRENT PATTERN> BACK EXIT ZONE NUMBER ZONES ZONE NUMBER 1 …ZONE NOT DEFINED… <EDIT ZONE LABEL> <EDIT ZONE> ENABLE ZONE ON <CLEAR CURRENT ZONE > BACK EXIT DOME SETTINGS 2 <ALARMS> <ADDR SETTING> <PASSWORD> <WINDOWS BLANKING> <HEATER SETTING> <CRUISE SETTING> <TRACKING SETTING> BACK EXIT CLEAR SET CLEAR ZONES CLEAR PRESETS CLEAR PATTERNS RESTORE FACTORY DEFAULT BACK EXIT (To be continued) 42 / 43 1 PRESET LABEL 1 - - - - 0 1 2 3 4 5 6 7 8 9 Y Z y z A B C D E F G H I J K L M N O P Q R S T U V W X a b c d e f g h I j k l m n o p q r s t u v w x OK CANCEL SPACE BACKSPACE` DOME SETTINGS 2 <ALARMS> <ADDR SETTING> <PASSWORD> <WINDOWS BLANKING> <HEATER SETTING> <CRUISE SETTING> <TRACKING SETTING> BACK EXIT ALARMS ALARM NUMBER 1 SEQUENCE(SECS) 1 ALARM ACT CRUISE ACTIVATE AUX OFF <CLEAR SET> DWELL TIME<SECS>1 0 DWELL TIME<SECS>2 0 BACK EXIT ADDR SETTING ADDR TYPE ADDR SOFT ADDR HARD BACK EXIT HARD 255 0 PASSWORD ENABLE PASSWORD OFF <EDIT PASSWORD> BACK EXIT WINDOWS BLANKING STYLE BLANK ALL ABOVE BALANK ALL BELOW <SET WINDOWS> SET MASK COLOR BACK EXIT SET WINDOWS GRAY OFF OFF 4 HEATER SETTING HEATER DISPLAY HEATER MODE ON AUTO WINDOWS NUMBER 1 <EDIT WINDOW LOCATION> <EDIT WINDOW ZOOM > ENABLE WINDOW OFF CLEAR CURRENT WINDOW BACK EXIT EDIT WINDOW ZOOM IRIS OPEN TO CONTINUE IRIS CLOSE TO CANCEL TEMPERATURE SET 33℃ BACK EXIT EDIT WINDOW LOCATION CRUISE IRIS OPEN TO CONTINUE IRIS CLOSE TO CANCEL DWELL TIME<SECS> 7 PRESET LIST 1 1 ON 0 OFF 1234567890 <PRESET 1-10> 0110010111 BACK EXIT TRACKING SETTING TRACKING BOUNDARY DEFAULT SETTING SIZE SENS MEDIUM GRAY SENS MEDIUM LOST ACT STOP TRACK ZOOM SETTING ON WAIT TIME<S> 40 <TRACKING BOUNDARY> AUX OFF TRACKING SPEED AUTO TRACKING TIME<M> AUTO BACK EXIT DOME LABEL <EDIT DOME LABEL> <CLEAR DOME LABEL> BACK EXIT EDIT DOME LABEL DOME LABEL 0 1 2 3 4 5 6 7 8 9 Y Z y z A B C D E F G H I J K L M N O P Q R S T U V W X a b c d e f g h I j k l m n o p q r s t u v w x OK CANCEL SPACE BACKSPACE 43 / 43 BOUNDARY LIMIT CLEAR BOUNDARY LEFT LIMIT RIGHT LIMIT UP LIMIT DOWN LIMIT BACK EXIT OFF OFF OFF OFF OFF