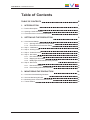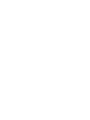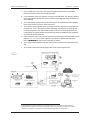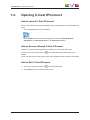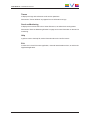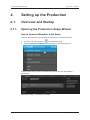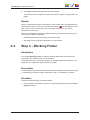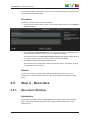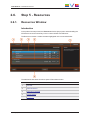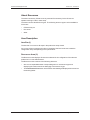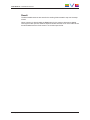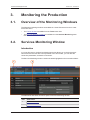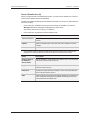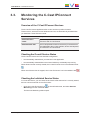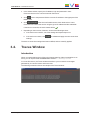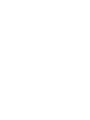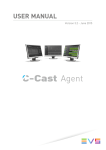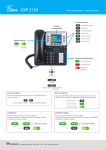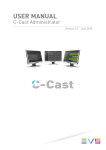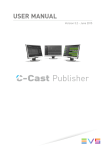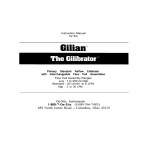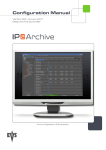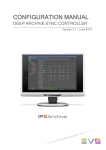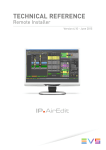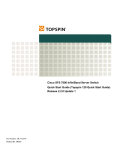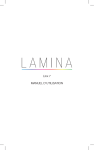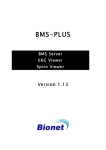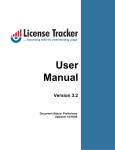Download User Manual - C-Cast IPConnect - 3.2
Transcript
USER MANUAL Version 3.2 - June 2015 USER MANUAL C-Cast IPConnect 3.2 Disclaimer This manual and the information contained herein are the sole property of EVS Broadcast Equipment SA and/or its affiliates (EVS) and are provided “as is” without any expressed or implied warranties, including, but not limited to, the implied warranties of merchantability and fitness for a particular purpose. In particular, EVS makes no warranty regarding the use or the consequences of use of this manual and the information contained herein. Furthermore, EVS may not be held liable for any direct or indirect, incidental, punitive or consequential loss, damage, cost or expense of any kind whatsoever and howsoever resulting from the normal or abnormal use of this manual and the information contained herein, even if advised of the possibility of such loss, damage, cost or expense. While every effort has been made to ensure that the information contained in this manual is accurate, up-to-date and reliable, EVS cannot be held liable for inaccuracies or errors that may appear in this publication. The information in this manual is furnished for informational purpose and use only and subject to change without notice. This manual cancels and replaces any previous versions thereof. Copyright Copyright © 2014-2015 EVS Broadcast Equipment SA. All rights reserved. This manual may not be reproduced, transcribed, stored (in a database or an retrieval system), translated into any language, computer language, transmitted in any form or by any means – electronically, mechanically, printed, photocopied, optically, manually or otherwise – in whole or in part without the prior written consent of EVS. Trademarks All product and brand names are registered trademarks and trademarks of EVS or of their respective owners. Improvement Requests Your comments will help us improve the quality of the user documentation. Please send improvement requests, or report any error or inaccuracy on this user manual by e-mail to [email protected]. Regional Contacts You will find the full list of addresses and phone numbers on the following webpage: http://www.evs.com/contacts. I EVS Broadcast Equipment SA Issue 3.2.A - June 2015 User Manuals on EVS Website The latest version of the user manual, if any, and other user manuals on EVS products can be found on the EVS download center, on the following webpage: http://www.evs.com/downloadcenter. II USER MANUAL C-Cast IPConnect 3.2 Table of Contents TABLE OF CONTENTS III 1. 1 INTRODUCTION 1.1. Product Description 1 1.2. Opening C-Cast IPConnect 3 1.3. Overview of the C-Cast IPConnect Menu 4 2. 6 SETTING UP THE PRODUCTION 2.1. Overview and Startup 2.1.1. Opening the Production Setup Wizard 6 2.1.2. Overview on the Production Setup 7 2.2. Step 1 - Initialization 8 2.3. Step 2 - Working Folder 9 2.4. Step 3 - Production Sites 10 2.5. Step 4 - Recorders 11 2.5.1. Recorders Window 11 2.5.2. Mapping the Recorders 15 2.5.3. Modifying the Recorder Discovery Process 17 2.6. Step 5 - Resources 3. Table of Contents 6 19 2.6.1. Resources Window 19 2.6.2. Downloading IPDirector Resources 22 MONITORING THE PRODUCTION 24 3.1. Overview of the Monitoring Windows 24 3.2. Services Monitoring Window 24 3.3. Monitoring the C-Cast IPConnect Services 27 3.4. Traces Window 29 III USER MANUAL C-Cast IPConnect 3.2 1. Introduction 1.1. Product Description C-Cast IPConnect Application The C-Cast IPConnect is a service acting as a bridge for the data communication between IPDirector and C-Cast Central. In a C-Cast workflow, IPDirector is used to select media to be made available to the Publisher operator for preview purpose. To achieve its goal, C-Cast IPConnect creates bins dedicated to the C-Cast workflow in IPDirector. When C-Cast IPConnect is running, it checks the clips added to these bins, and tells CCast Central which media has to be processed in the C-Cast workflow. You can use a single IPConnect in a given C-Cast production. C-Cast IPConnect User Interface The C-Cast IPConnect user interface serves two purposes: • It makes it possible to easily set up the C-Cast IPConnect software on the studio, so that it can fulfill its communication role. • It makes it possible to monitor that the services built in the C-Cast IPConnect application are running and operating properly. The actual communication is fulfilled in the background by the C-Cast IPConnect services. C-Cast IPConnect Workflow The C-Cast IPConnect is installed in the broadcast center when an IPDirector is used, and plays a communication role, as explained in step 3 of the following workflow. 1. Introduction 1 EVS Broadcast Equipment SA Issue 3.2.A - June 2015 1. From the OB van on the venue, the reference program feed is sent via satellite or landline to an EVS server in the broadcast center. 2. In the broadcast center, the operator accesses, with IPDirector, the reference feed on which (s)he defines IN and OUT points to identify the media to be made available in CCast Publisher. 3. The media selection information (IN and OUT points, and metadata) is transmitted to the C-Cast Central via to the C-Cast IPConnect. 4. The C-Cast Central requests the C-Cast Agent to extract the media corresponding to the selection. The C-Cast Agent, and the underlying Xsquare service, extracts and transfers the preview files and mezzanine files to the C-Cast Central. Based on the configuration, all camera angles associated to the selected media are also generated as preview and mezzanine files. 5. In the broadcast center, the operator browses the preview files of all requested camera angles (video asset1) in C-Cast Publisher. The operator validates the publication items and video assets (s)he wants to publish to viewers. 6. The C-Cast Central requests the video transcoders to generate the requested output files. 7. The C-Cast Central exposes the output files to the viewers' applications. 1Logical entity that contains a media part of the publication item (ex. thumb asset or video asset). It is characterized, among others, by a source, an IN point, an OUT point. It does not contain any formatting information. For example, each camera of a multicamera publication item is a video asset. 2 1. Introduction USER MANUAL C-Cast IPConnect 3.2 1.2. Opening C-Cast IPConnect How to Launch C-Cast IPConnect When C-Cast IPConnect has been installed, launch the application in one of the following ways: • Click the application icon on the desktop • Click the Start button and select the application name in the EVS Broadcast Equipment > C-Cast IPConnect 3.2 > C-Cast IPConnect 3.2 How to Access a Started C-Cast IPConnect When the C-Cast IPConnect application is started, you can access the C-Cast IPConnect menu by clicking the icon taskbar. in the notification area at the far right of the The C-Cast IPConnect menu gives access to all configuration and monitoring commands. How to Exit C-Cast IPConnect 1. Click the C-Cast IPConnect icon in the notification area 2. Select Exit from the C-Cast IPConnect menu. 1. Introduction 3 EVS Broadcast Equipment SA 1.3. Issue 3.2.A - June 2015 Overview of the C-Cast IPConnect Menu Introduction The C-Cast IPConnect application consists of a menu that gives access to the commands or windows. To open the C-Cast IPConnect menu, click the C-Cast IPConnect icon on the notification area of the taskbar: . To close the C-Cast IPConnect menu, click outside the C-Cast IPConnect icon and menu. Menu Item Description Start New Production It launches the C-Cast IPConnect wizard to set up a new production. <Name of Production> When a production is set up, a menu item corresponding to the production name is available. It gives access to secondary menu items: • Launch Wizard It allows you to start the C-Cast IPConnect wizard again, and change the production settings. • Terminate Production It allows you to remove the production from the C-Cast IPConnect menu and purge the working folder content when you no longer want to use C-Cast IPConnect for this production on the studio. 4 1. Introduction USER MANUAL C-Cast IPConnect 3.2 Traces It displays the logs with references to all service operations. See section "Traces Window" on page 29 for more information on logs. Services Monitoring It displays the services built-in the C-Cast IPConnect, as well as their running status. See section "Services Monitoring Window" on page 24 for more information on the service monitoring. Help It gives access to the help file, and to information about C-Cast IPConnect. Exit It exists the C-Cast IPConnect application, closes all associated services, as well as the AppGuard application. 1. Introduction 5 EVS Broadcast Equipment SA Issue 3.2.A - June 2015 2. Setting up the Production 2.1. Overview and Startup 2.1.1. Opening the Production Setup Wizard How to Open the Wizard for Initial Setup To launch the wizard to set up a production for the first time, proceed as follows: 1. Click the C-Cast IPConnect icon in the notification area 2. Select the Start New Production item from the C-Cast IPConnect menu: The C-Cast IPConnect production wizard opens with the focus on first window: 1. Initialization. See section "Step 1 - Initialization" on page 8. 6 2. Setting up the Production USER MANUAL C-Cast IPConnect 3.2 How to Open the Wizard for Modifying the Setup To launch the wizard to modify a production you have set up earlier, proceed as follows: 1. Click the C-Cast IPConnect icon in the notification area 2. Select the production name item in the C-Cast IPConnect menu, and the Launch Wizard menu item: Screenshot to be added The C-Cast IPConnect production wizard opens with the focus on first window: 1. Initialization. 3. Click Next until you reach the requested window. See the section corresponding to the configuration step you want to modify. 2.1.2. Overview on the Production Setup For C-Cast IPConnect to be functional in the studio , you need to set up the production relevant for the studio using the production setup wizard. The production setup wizard consists of several windows, each corresponding to one of the configuration steps detailed in this chapter. The procedure to set up a production has therefore been divided into the following steps, after the initial step "Opening the Production Setup Wizard": For detailed information on a step, click one of the steps mentioned below to reach the relevant section: Step 1 - Initialization Step 2 - Working Folder Step 3 - Production Sites Step 4 - Recorders Step 5 - Resources 2. Setting up the Production 7 EVS Broadcast Equipment SA 2.2. Issue 3.2.A - June 2015 Step 1 - Initialization Introduction In the Step 1: Initialization, you initialize the production. This step allows the C-Cast IPConnect to establish the communication with and start receiving information from the CCast Central. Procedure To initialize the production, proceed as follows: 1. Open the production setup wizard as described in the section "Opening the Production Setup Wizard" on page 6. The wizard opens on page 1. Initialization: 2. In the Production Code field, type the production code that you has received and uniquely identifies the production you want to set up. 3. Do one of the following: ◦ If you work in a C-Cast production environment, jump directly to step 5. ◦ If you work in a C-Cast staging or test environment, click Advanced at the bottom of the window to open the Advanced pane. 4. In the Advanced pane, in the C-Cast Central URL field, type the URL of the C-Cast Central the C-Cast IPConnect has to communicate with. The URL must start with https://. 8 2. Setting up the Production USER MANUAL C-Cast IPConnect 3.2 5. Click Next to validate the information you have entered. This opens the next configuration window: See section "Step 2 - Working Folder" on page 9. Results When you enter the Production code (and the C-Cast Central URL), the application only checks that the format is valid. If the format is not valid, the icon is displayed . In this case, check you have entered the correct information, and contact your system administrator if necessary. When you click Next, you validate the data entered and proceed to the next step, the CCast IPConnect does the following: 2.3. • Establishing the internet connection with C-Cast Central; • Checking that the production code exists in C-Cast Central. Step 2 - Working Folder Introduction In the step 2: Working Folder, you define a working folder where you will store the external resources required in the C-Cast workflow. The external resources can be keyword grids, or metadata profiles from IPDirector. No media files or metadata files will be stored in this folder. Prerequisite You have opened the production setup wizard, and have already configured the first step (1. Initialization) of the setup wizard. See section "Step 1 - Initialization" on page 8. Procedure To define the working folder, proceed as follows: 1. In the production setup wizard, open the 2. Working folder window using the Next (or Previous) buttons: 2. Setting up the Production 9 EVS Broadcast Equipment SA Issue 3.2.A - June 2015 2. In the Destination folder field, select a shared folder on the network where you will store the resource files in one of the following ways: ◦ Click and point to the folder. ◦ Type the UNC path of the targeted folder. If you type a destination folder that does not exist, the Next button will not be available. 3. Click Next to validate the information you have entered. This opens the next configuration window: See section "Step 3 - Production Sites" on page 10 Results When a destination folder is specified, the disk space available is automatically displayed as a read-only field. When you click Next to proceed to the next step, a subfolder is created in the path with the name of the production followed by a unique ID, for example Football 2013882dc065-24c8-41cc-a017-688a5a124ff9. The IPDirector resources will be downloaded to this folder in step 5: Resources of the setup wizard. 2.4. Step 3 - Production Sites Introduction In C-Cast Administrator, the administrator has configured production sites involved in the production. In C-Cast IPConnect, in the step 3: Production Sites, you need to associate the C-Cast IPConnect to a production site. This will make it possible to identify its position and role in the C-Cast workflow. Prerequisite You have opened the production setup wizard, and have already configured the steps up 10 2. Setting up the Production USER MANUAL C-Cast IPConnect 3.2 to 3. Production Sites. See section "Overview on the Production Setup" on page 7 for links to the previous configuration steps. Procedure To select the production site, proceed as follows: 1. In the production setup wizard, open the 3. Production Sites window using the Next (or Previous) buttons: 2. In the Choose a Production Site area, click the production site corresponding to the place where the C-Cast IPConnect you are configuring is installed. The production sites in the Production Site(s) used area are already used by another C-Cast IPConnect in the C-Cast setup, and are therefore unavailable. 3. Click Next to validate the selected production site. This opens the next configuration window: See section "Step 4 - Recorders" on page 11 to go directly to the next step. Results The C-Cast IPConnect is associated to the appropriate production site, which is necessary for C-Cast IPConnect services and C-Cast Central to manage the C-Cast setup. 2.5. Step 4 - Recorders 2.5.1. Recorders Window Introduction In the production setup wizard, the Recorders window (step 4) aims at specifying the EVS servers and the record channels the AV content will be extracted from on the production site. 2. Setting up the Production 11 EVS Broadcast Equipment SA Issue 3.2.A - June 2015 The Recorders window contains the areas highlighted on the screenshot below: The table below describes the various parts of Recorders window: Part Area Name 1. Item bar 2. EVS Server area 3. Advanced area 4. Action buttons 5. Help pane Area Description Item Bar (1) The item bar is common to all steps in the production setup wizard. As you move from one page to the other in the wizard, the item bar shows in bold the configuration step corresponding to the open window. EVS Server Area (2) In the EVS Server area, you can map the camera names defined as part of your production in C-Cast Administrator with the actual record channels of the EVS servers installed on 12 2. Setting up the Production USER MANUAL C-Cast IPConnect 3.2 the production site: In the EVS Server area, the following fields are available: Part Name Description 1. Information bar It displays the following information: • On the left, name of the recorder profile associated to the C-Cast IPConnect in production configuration; • On the right, Show Image button to open the screenshot showing the camera mapping. 2. EVS Server Expandable header displaying, from left to right, the following information on each detected EVS server: • server name; • server serial number; • number of record channels in the running configuration. When the header is expanded, the record channels area is displayed below the header. 3. Record Channels Read-only field displaying the following information from left to right: • name of the record channels in the following pattern <Server Net Name> + <Camera ID>; • camera angle. 4. Camera Name Drop-down field where you can select a camera name included in the production configuration in C-Cast Administrator, and associate it to a given record channel. The AV content from this record channel will then be made available in C-Cast. Advanced Area (3) By default, the EVS servers and their record channels are automatically discovered with the LinX protocol. In addition, you can discover EVS servers using two methods available in the Advanced area: 2. Setting up the Production 13 EVS Broadcast Equipment SA Issue 3.2.A - June 2015 Individual Server Discovery via LinX using LAN IP Address In the Advanced area, the following fields are available when the LinX protocol is selected in the Discovery by field: Name Description Address(es) PCLan Field to enter the PC LAN IP address of the EVS server Discover via LinX Button to launch the discovery process Automatic Server Discovery via IPDirector API In the Advanced area, the following fields are available when the IPDirector protocol is selected in the Discovery by field: Name Description Address IP address of the computer where the IPDirector API is installed. The IPDirector API you are pointing to must be started when you launch the discovery process Login Login to be used by C-Cast IPConnect to access the API Password Password to be used by C-Cast IPConnect to access the API Discover via IPD API Button to launch the discovery process Action Buttons (4) The action buttons are similar in all steps of the production setup wizard: 14 Name Description Cancel Exits the wizard without applying the changes on the last window you have opened. Previous Goes back to the previous window, saves the changes on the current window in memory, but does not apply them. 2. Setting up the Production USER MANUAL C-Cast IPConnect 3.2 Name Description Next Goes to the next window, saves the changes on the current window in memory, but does not apply them. Finish (On the last window) Applies the changes brought to the setup wizard, and exists the wizard. Help Pane (5) The help pane is displayed in all windows of the wizard. It provides information on the window, and the actions you have to perform in the window. 2.5.2. Mapping the Recorders Introduction In the step 4: Recorders, you need to specify the record channels the AV content will be extracted from on the production site. You achieve this by mapping the camera names defined in your production in C-Cast Administrator with the actual record channels of the EVS servers installed on the production site. The AV content from the record channels will only be available in C-Cast if you perform this recorder mapping. Prerequisites Previous Steps Configured You have opened the production setup wizard, and have already configured the steps up to 4. Recorders. See section "Overview on the Production Setup" on page 7 for links to the previous configuration steps. EVS Servers Correctly Displaying When the Recorders window opens, C-Cast automatically discovers the EVS servers using the LinX protocol. Should you not find the requested EVS servers, click once Previous and Next to come back to the Recorders window and refresh the server display. Other discovery processes can also be triggered in the Advanced area. See section "Modifying the Recorder Discovery Process" on page 17 for more information how the other discovery processes. 2. Setting up the Production 15 EVS Broadcast Equipment SA Issue 3.2.A - June 2015 Procedure In C-Cast IPConnect, you can map all cameras of the Recorders Profile defined in the production configuration in C-Cast Adminitrator. To map the recorders, proceed as follows: 1. In the production setup wizard, open the 4. Recorders window using the Next (or Previous) buttons: See section "Recorders Window" on page 11 for a detailed description of the Recorders window. 2. For the requested server, select the appropriate C-Cast camera name in front of each record channel whose content you want to make available in C-Cast. Click the Show Image button if you want to have a look at the camera map to help you assign the right EVS record channel to the C-Cast camera name. 3. Repeat step 3 for all record channels of all EVS servers you want to retrieve AV content from. 4. Click Next to validate the recorder mapping. This opens the next configuration window: See section "Step 5 - Resources" on page 19 to go directly to the next step. Result All record channels whose AV content you want to make available from this C-Cast IPConnect have been mapped to a camera name of your production. 16 2. Setting up the Production USER MANUAL C-Cast IPConnect 3.2 2.5.3. Modifying the Recorder Discovery Process Introduction Depending on the C-Cast setup on your production site, you may want or have to modify the way the EVS servers and associated record channels are discovered by C-Cast IPConnect. By default, the EVS servers are automatically discovered using the LinX protocol. Two additional discovery processes are available in the Advanced Area of the Recorders window (step 4) in the production setup wizard: • Automatic discovery via the IPDirector API; • Manual discovery with LinX using the EVS server PC LAN IP address. How to Discover the EVS Servers via IPDirector API To discover the EVS servers via the IPDirector API, proceed as follows: 1. Make sure that the IPDirector API you are going to use for the discovery process is correctly started. 2. In the Recorders window of the production setup wizard (step 4), click Advanced at the bottom of the window. The Advanced area opens: 3. Select IPDirector in the Discovery by field. The Advanced area changes to: 4. In the Address field, type the IP address of the computer where the IPDirector API is installed and started. 5. In the Login and Password fields, type the login and password that C-Cast IPConnect has to use to connect to the IPDirector API. This must be an administrator login to the IPDirector API. The Discover via IPD API button becomes available. 2. Setting up the Production 17 EVS Broadcast Equipment SA Issue 3.2.A - June 2015 6. Click the Discover via IPD API button. The list of EVS servers is regenerated. How to Discover an EVS Server with its IP Address To discover manually a given EVS server, proceed as follows: 1. In the Recorders window of the production setup wizard (step 4), click Advanced at the bottom of the window. The Advanced area opens: 2. In the Address(es) PCLan field, type the PC LAN IP address of the requested EVS server. 3. Click the Discover via LinX button to trigger the connection process. The EVS server is added to the list. 18 2. Setting up the Production USER MANUAL C-Cast IPConnect 3.2 2.6. Step 5 - Resources 2.6.1. Resources Window Introduction In the production setup wizard, the Resources window (step 5) aims at downloading the IPD director resources necessary in the C-Cast workflow with IPDirector. The Resources window contains the areas highlighted on the screenshot below: The table below describes the various parts of Recorders window: Part Area Name 1. Item bar 2. Resources area 3. Resource Type area 4. Action buttons 5. Help pane 2. Setting up the Production 19 EVS Broadcast Equipment SA Issue 3.2.A - June 2015 About Resources The resources are any IPDirector or any external file necessary for the IPConnect operator working in a the C-Cast setup. The resources are classified into types. The following resource types can be available in IPConnect: • IPDirector layout • Document • Other Area Description Item Bar (1) The item bar is common to all steps in the production setup wizard. As you move from one page to the other in the wizard, the item bar shows in bold the configuration step corresponding to the open window. Resources Area (2) The Resources area displays all resources selected in the configuration of the relevant production in C-Cast Administrator. The Resources area consists of the following elements: 20 • One or more expandable areas corresponding each to one resource type and displaying the various resources belonging to this resource type. • The Download all files button which allows downloading all displayed resources into the working folder. 2. Setting up the Production USER MANUAL C-Cast IPConnect 3.2 Resource Type Area (3) The shared resources are classified based on the resource type associated to the resource in C-Cast Administrator. The resource types displayed can vary depending on the configuration. In each Resource Type area, each row corresponds to one resource. For each resource, the following information or command is available, from left to right: Name Description Status icon Icon giving the download status of the resource. It can be one of the following statuses: • Resource not downloaded • Resource downloaded • Resource being downloaded File name Name of the resource file Resource name Name of the resource File size Size of the file in Kb Download button Button to download the corresponding resource to the production folder in the working folder View button Button to display the downloaded resource file in a Windows Explorer view. Action Buttons (4) The action buttons are similar in all steps of the production setup wizard: Name Description Cancel Exits the wizard without applying the changes on the last window you have opened. Previous Goes back to the previous window, saves the changes on the current window in memory, but does not apply them. Next Goes to the next window, saves the changes on the current window in memory, but does not apply them. Finish (On the last window) Applies the changes brought to the setup wizard, and exists the wizard. Help Pane (5) The help pane is displayed in all windows of the wizard. It provides information on the window, and the actions you have to perform in the window. 2. Setting up the Production 21 EVS Broadcast Equipment SA 2.6.2. Issue 3.2.A - June 2015 Downloading IPDirector Resources Introduction In the step 5:Resources, you can download locally the resources the C-Cast IPConnect operator will need in the C-Cast workflow. The resources available in C-Cast IPConnect have been selected when the production has been configured in C-Cast Administrator. Prerequisite You have opened the production setup wizard, and have already configured the steps up to 4. Recorders. See section "Overview on the Production Setup" on page 7 for links to the previous configuration steps. Procedure To download IPDirector resources, proceed as follows: 1. In the production setup wizard, open the 5. Resources window using the Next (or Previous) buttons: See section "Resources Window" on page 19 for a detailed description of the Resources window. 2. To download the resources, do one of the following actions: 22 ◦ To download all resources displayed at a time, click the Download all files button on the top right of the window. ◦ To download the resources individually, click the Download button corresponding to the resources you want to download. 2. Setting up the Production USER MANUAL C-Cast IPConnect 3.2 Result The downloaded resources are stored in the working folder created in step 2 of the setup wizard. When a resource is downloaded, the View button for this resource becomes available. Clicking this button opens a Windows Explorer window with the focus on the folder where the downloaded resource file is stored. You can then open the file. 2. Setting up the Production 23 EVS Broadcast Equipment SA Issue 3.2.A - June 2015 3. Monitoring the Production 3.1. Overview of the Monitoring Windows The following monitoring windows are available in C-Cast IPConnect from the C-Cast IPConnect menu: 3.2. • The Traces window is available from the Traces menu item • The Services Monitoring window is available from the Services Monitoring menu item. Services Monitoring Window Introduction In C-Cast IPConnect, the Services Monitoring window allows you to check that the CCast IPConnect services are correctly started. From this window, you can also edit connection parameters, and test the connection. The Services Monitoring window contains the areas highlighted on the screenshot below: The table below describes the various parts of Services Monitoring window: 24 Part Area Name 1. Services List area 2. Services Details area 3. Monitoring the Production USER MANUAL C-Cast IPConnect 3.2 Area Description Services List Area (1) The Services Lists area displays all Windows services linked to C-Cast IPConnect, and provides the following information on the services. The fields are described from left to right: Name Description Status Connection status of the C-Cast IPConnect service. See section "Monitoring the C-Cast IPConnect Services" on page 27 for more information. Name Name of the service or the EVS product acting as a service in CCast IPConnect. Version Version number of the service used. Service IP Address / Server Name IP address C-Cast IPConnect uses to contact and send requests to the C-Cast IPConnect service. Port Port number C-Cast IPConnect uses to contact and send requests to the C-Cast IPConnect service. Local Network IP Address IP address the C-Cast IPConnect service shall use to answer to C-Cast IPConnect. 3. Monitoring the Production 25 EVS Broadcast Equipment SA Issue 3.2.A - June 2015 Service Details Area (2) When you open the Services Monitoring window, you first have to double click a service for the Service Details area to be displayed. The Services Details area displays the detailed information on the service selected in the Services List area. • In the main zone, all fields from the Services List area are available, as well as a Message field where messages are displayed in case of error. See section "Services List Area (1)" on page 25. • • 26 In the main zone, the buttons have the following role: Name Description Test Connection Button to test the C-Cast IPConnect connection to the C-Cast service. Update Button to establish the connection with the modified connection settings. Cross Button to hide the Service Details area. In the Advanced zone, additional fields are displayed to allow users to define new settings for C-Cast IPConnect to connect to the C-Cast IPConnect service: Name Description Specific Service IP Address / Server Name New IP address C-Cast IPConnect needs to use to communicate with the C-Cast IPConnect service. Login Login C-Cast IPConnect needs to use to communicate with the CCast IPConnect service Password Password C-Cast IPConnect needs to use to communicate with the C-Cast IPConnect service Add Button to apply the connections settings defined in the Advanced zone. These new settings will overwrite the settings in the main zone of the Service Details area. 3. Monitoring the Production USER MANUAL C-Cast IPConnect 3.2 3.3. Monitoring the C-Cast IPConnect Services Overview of the C-Cast IPConnect Services The C-Cast IPConnect application relies on two services to perform its tasks. These services, which are custom Windows services, are automatically installed when you install the C-Cast IPConnect suite: Service Name Purpose EVS Notification Center Service responsible for the communication of C-Cast IPConnect with C-Cast Central. EVS IPDirector API Service responsible to listen to the activity in the IPDirector bins dedicated to the C-Cast workflow, and to send requests for extraction to C-Cast Central. Checking the Overall Service Status The C-Cast IPConnect services should be configured to: • be automatically started when you start the C-Cast application • be automatically restarted after one minute should they accidentally stop running. When all services are correctly started, the C-Cast IPConnect icon in the taskbar is blue: . When one of the services is stopped, the C-Cast IPConnect icon in the taskbar is red: . Checking the Individual Service Status In C-Cast IPConnect, you can check for each service that the service is correctly started, and can communicate with C-Cast IPConnect: • Click the C-Cast IPConnect icon in the notification area, and select Services Monitoring from the contextual menu. The Services Monitoring window opens. 3. Monitoring the Production 27 EVS Broadcast Equipment SA Issue 3.2.A - June 2015 The services status is displayed in the Service State column and symbolized by one of the following icons: Icon Service Status Service starting Service correctly started Service paused Service stopping Service stopped Service shut down Error When a service is stopped, it is automatically restarted within one minute. When a service is in error state, modify the connection settings to redirect to another service on the network. Restarting the EVS IPDirector API Service To restart the EVS IPDirector API service, proceed as follows on the IPDirector workstation where this service is installed: • In the notification area, right-click the EVS IPDirector API service icon Start service from the contextual menu. and select Modifying the Connection Settings of a C-Cast IPConnect Service If you want your C-Cast IPConnect to work with a service that is not installed on the CCast IPConnect hardware, for example the EVS IPDirector API service, you will have to specify and apply the connection settings for this service. To modify the connection settings for a service in C-Cast IPConnect, proceed as follows: 1. Click the C-Cast IPConnect icon in the notification area, and select Services Monitoring from the contextual menu. The Services Monitoring window opens. 2. Double click the row corresponding to the service whose connection settings you want to modify. The Services Details area opens at the bottom of the window with detailed information on the service. 3. In the Services Details area, click area. 28 to expand the Advanced 3. Monitoring the Production USER MANUAL C-Cast IPConnect 3.2 4. In the Advanced area, specify the IP address, login and password C-Cast IPConnect has to use to communicate with the service. 5. Click next to the password field to move the IP address to the upper part of the Details pane. 6. Click in the Services Details area to check whether the C-Cast IPConnect can contact the service using the given IP Address and the credentials. If the test is successful, the service state will be . 7. Depending on the outcome of the test, do one of the following actions: a. If the test is unsuccessful, check the settings and repeat steps 4 to 6 b. If the test is successful, click settings. to validate and apply the new connections The service connection settings have been modified, and successfully applied. 3.4. Traces Window Introduction When you need to deliver the log files to the Support team for further investigation on an issue, you can zip and send the CCast folder stored in C:\EVSLogs\CCast. In C-Cast IPConnect, the Traces window also allows you to monitor the messages generated by C-Cast IPConnect and its services. The following screenshot shows an example of the Traces window: 3. Monitoring the Production 29 EVS Broadcast Equipment SA Issue 3.2.A - June 2015 Severity Level The records are categorized according to their severity level: Information type Debug Messages, in white font, the developers can use for debug purpose in case of failure. Information Messages, in green font, providing useful information to CCast IPConnect users. Error Messages, in red font, referring to errors in one of the C-Cast IPConnect services. Critical Messages, in red font, referring to errors that can prevent CCast IPConnect and C-Cast IPConnect services to work correctly. Fatal Messages, in red font, referring to errors that prevent C-Cast IPConnect and C-Cast IPConnect services from being used. Record Components Each record is made up of the following sequence: <Date> <Time> <Severity Level> <Message> Information type 30 Date Date (yyyy-mm-dd) when the error or information has been generated. Time Time (hh:mm:ss;ms) when the error or information has been generated. Severity Level Degree of importance of the error Message Message describing the event. 3. Monitoring the Production Corporate +32 4 361 7000 North & Latin America +1 973 575 7811 EVS Headquarters Liège Science Park 13, rue Bois St Jean B-4102 Seraing Belgium To learn more about EVS go to www.evs.com Asia & Pacific +852 2914 2501 Other regional offices www.evs.com/contact EVS Broadcast Equipment is continuously adapting and improving its products in accordance with the ever changing requirements of the Broadcast Industry. The data contained herein is therefore subject to change without prior notice. Companies and product names are trademarks or registered trademarks of their respective companies.