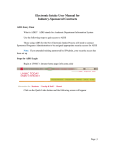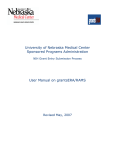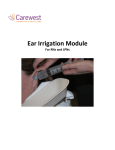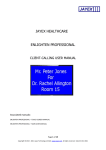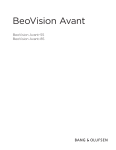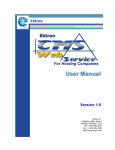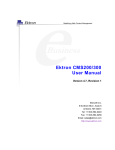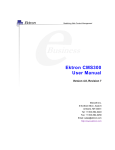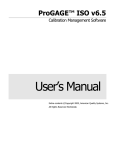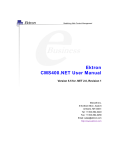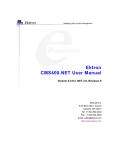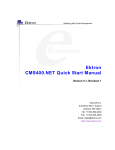Download USER`S MANUAL - University of Nebraska Medical Center
Transcript
CMS USER’S MANUAL CMS Version 2 | February 2004 1st Edition dev1.unmc.edu/cms Publication Date: ?? / ?? / ???? Copyrights and Trademarks The information in this document is subject to change without notice and should not be construed as a commitment by Learning Environment & Internet Services (LEIS) or the University of Nebraska Medical Center (UNMC). While every effort has been made to ensure the accuracy of the information contained herein, LEIS assumes no liability for errors or omissions. © Copyright 2004 Learning Environment and Internet Services. All rights reserved. This document contains confidential and proprietary information of LEIS. No part of this publication may be reproduced, transmitted or translated without the prior written permission of the copyright owner, LEIS, University of Nebraska Medical Center, Omaha Nebraska 68198. Ektron and Ewebeditpro are trademarks of Ektron Incorporated. All other tradenames, registered trademarks and trademarks are the property of their respective owners. CMS Code and Documentation is written and maintained by Mitch McKenzie. CMS documentation edited by Melissa Diers. C CONTENTS Table of Contents PREFACE ?? Preface ?? Navigating This Document ?? Who Should Read This Manual CHAPTER 1 ?? Interface Overview ?? CMS Overview ?? Logging Into CMS ?? The CMS Menu ?? Icons Used In CMS ?? Buttons ?? Other Interface Elements CHAPTER 2 ?? Content Management ?? Content Management Overview ?? Content Editors ?? Changing Your Content Editor ?? Adding Content ?? Viewing Content Details ?? Editing Content ?? Deleting Content ?? Inserting Media into Content ?? Viewing Published & Unpublished Content ?? Searching for Content CHAPTER 3 30 Menu Management ?? Menu Management Overview ?? Adding Menu Items ?? Viewing Menu Item Details ?? Editing Menu Items ?? Deleting Menu Items ?? Moving Existing Menu Items ?? Disabling Menu Items ?? Searching for Menu Items CHAPTER 4 ?? Navigation Mode (Not Written Yet) ?? ????????? CHAPTER 5 50 Web Management (Not Written Yet) ?? ????????? CHAPTER 6 ?? Driver File Management (Not Written Yet) ?? ????????? CHAPTER 7 ?? User Management (Not Written Yet) ?? ????????? P PREFACE Preface Welcome to CMS (Content Management System)! This manual describes how to build and maintain websites using CMS. This preface contains the following sections: Navigating This Document, on page ?? Who Should Read This Document, on page ?? Navigating This Document This manual contains the following chapters: Chapter 1, Interface Overview, describes the various GUI (graphical user interface) elements used in CMS. This chapter also explains how to navigate CMS. Chapter 2, Content Management, describes how to add, edit and delete content. Chapter 3, Menu Management, describes how to add, edit and delete menu items. Chapter 4, Navigation Mode, describes how to use Navigation Mode to edit a website. Chapter 5, Web Management, describes how to set various properties of a website. Chapter 6, Driver File Management, describes how to open and edit the CMS driver files. Chapter 7, User Management, describes how to add, edit and delete users. Who Should Read This Document This manual is designed for CMS users and superusers. Superusers have access to pieces of the administrative features provided by CMS. The difference between user and superuser will be explained further in chapter 1 of this manual. For information on administering CMS, please obtain a copy of the administrator’s manual. 1 CHAPTER1 Interface Overview This chapter contains the following sections: CMS Overview, on page ?? Logging Into CMS, on page ?? The CMS Menu, on page ?? Icons Used in CMS, on page ?? Buttons, on page ?? Other Interface Elements, on page ?? CMS Overview CMS is a web-based content management system that allows users to create and maintain websites via the web. CMS allows you to edit all four attributes of your website: the header, the footer, the menu and the content. Figure 1.0 shows each piece. Header Menu Content Footer Figure 1.0 Website Attributes How to edit each attribute will be explained in this manual in subsequent chapters. If you’re familiar with CMS please refer to the Table of Contents to jump to the chapter that explains how to edit the attribute you are looking for. Logging Into CMS Open a web browser such as Internet Explorer 6 and type in the following web address: http://dev1.unmc.edu/cms and hit enter. You should see the login page show in Figure 1.1. IMPORTANT: CMS is not accessible from off-campus unless you obtain a secure id card. To get a secure id card, please contact the help desk, 402-559-7700. To obtain a CMS account please contact Mitch McKenzie, 402-5599306 or Anne Faylor, 402-559-3043. Figure 1.1 CMS Login Page To login, type in your lotus notes username and password. Your lotus notes account is the same account you use to access services such as blackboard and email. After entering your account information, click the Login button. See Figure 1.12 Lotus Notes username Lotus Notes password Login Button Figure 1.12 CMS Login Page Attributes If your login attempt was successful, you should see something similar to what is shown in Figure 1.13. If you are having problems logging into cms, please contact Mitch Mckenzie, 402-559-5306. The contact information is located on the login page. Figure 1.13 CMS Initial Page The CMS Menu CMS has two types of users: regular users and superusers. Superusers have restricted access to some of the administrative features in CMS. A regular user will not have access to any of the administrative features. Most likely you will login as a regular user and be presented with the menu shown in Figure 1.14. Please read the description for each menu item. The Content link will take you to your content list. The content list shows you a list of all the content records associated with the current web. The Menu link will take you to your menu list. The menu list shows you a list of all the menu items associated with the current web. If you have access to more than one web, you can change to a different web by clicking on the Change Web link. This is explained further in this Chapter 5. Navigation Mode allows you to navigate around your website and edit Content simultaneously. Navigation Mode is discussed in depth in Chapter 4. To see a preview of your website, click View Preview. To see what your web site looks like to the public, click View Live. Click on Help to locate help contact information and help documentation. Click Logout to terminate your session with CMS. It is important that you do this to insure no one else edits your website. Figure 1.14 The CMS Menu for Regular Users If you logged in as a superuser, you will notice two additional menu items: Users and Webs. Please see figure 1.15 for a description of each. The Users link will take you to the user list. The user list will show you a list of users that have access to the same web(s) that you do. Please refer to chapter 7 to learn more about User Management. The Webs link will show you the details about the current web you are editing. For more on Web Management please refer to chapter 5. Figure 1.15 The CMS Menu for Superusers Icons Used In CMS Figure 1.16 shows a list of icons used in CMS and a description for each. Icon Description Delete Icon – This icon is used to delete a record. The icon will appear in the content list, menu list and user list (only for superusers). Edit Icon – This icon is used to edit a record. The icon will appear in the content list, menu list and user list (only for superusers). Details Icon – This icon is used to view details about a record. The icon will appear in the content list, menu list and user list (only for superusers). Unpublished Content Icon – This icon will appear next to content records that contain unpublished content. This icon will only appear on the content list. Working with unpublished content will be covered in Chapter 2. Disabled Menu Item Icon - This icon will appear next to menu item records that are disabled. This icon will only appear on the menu item list. Disabled menu items will be covered in Chapter 3. Figure 1.16 Icons and Descriptions There is a key at the top of each record list that shows you a short description of each icon. See figure 1.17 GUI Icon Key Figure 1.17 Icon Key In the upper left corner of the page you’ll notice different type of icon. These icons are used to show the user what type of records are being viewed. See figure 1.19 Type Icon Figure 1.18 Type Icon Figure 1.19 shows a description for each icon. Icon Description Content Icon – The content icon symbolizes content records. The icon will appear on any page that relates to adding or modifying content. Menu Icon – The menu icon symbolizes menu records. The icon will appear on any page that relates to adding or modifying menu items. Web Icon – This web icon symbolizes web records. The icon will appear on any page that relates to modifying the properties of a web. User Icon – The user icon symbolizes user records. The icon will appear on any page that relates to adding or modifying users. Help Icon - The help icon will only appear on the help page. Figure 1.19 Icons and Descriptions Buttons Above the Icon Key, you will notice 3 buttons. Each button links to different piece of the CMS application. An explanation for each button will be provided in subsequent chapters. See figure 1.2 Buttons Figure 1.2 Buttons Other Interface Elements Below the CMS menu are three pieces of system information. See figure 1.21 for a description of each. The first line displays the username of the current user. This is to insure the system identified you correctly. The second line displays the name of the web that is currently being Edited. When you change to a different web this line will change. Changing webs will be discussed in chapter 5. CMS allows you to choose different content/WYSIWYG editors. The Third line displays the current editor you are using. This line will change when you change your editor. Selecting an editor will be Covered in Chapter 2. 2 CHAPTER2 Content Management This chapter contains the following sections: Content Management Overview, on page ?? Content Editors, on page ?? Changing your Content Editor, on page ?? Adding Content, on page ?? Viewing Content Details, on page ?? Editing Content, on page ?? Deleting Content, on page ?? Inserting Media into Content, on page ?? Viewing Published & Unpublished Content, on page ?? Searching for Content, on page ?? Content Management Overview This chapter covers how to edit the content attribute of your website. See Figure 2.0 Content Figure 2.0 Content Attribute Content Editors CMS provides three different content editors. 1. Ektron EWebEditPro This WYSIWYG (What You See Is What You Get) editor is the default and recommended editor. Ewebeditpro comes with a custom written application called the UNMC Media toolbar (Written by Steve Pera) , that allows users to insert media into content. Ewebeditpro also provides a good and reliable spell checker. Figure 2.10 shows a screen shot of EWebEditPro. How to use the UNMC Media Toolbar will be covered in the Inserting Media into Content section of this chapter. The user’s guide for EWebEditPro can be opened by clicking the help button. UNMC Media Bar EWebEditPro User’s Guide Figure 2.10 Ektron EWebEditPro 2. FCK Editor This WYSIWYG editor is experimental and may become the default editor for CMS in the future. Compared to EWebEditPro FCK is much faster in terms of load time (time it takes for the editor to be displayed). FCK editor lacks a spell checker and the UNMC Media Bar. Figure 2.11 shows a screen shot of the FCK editor. Figure 2.11 FCK Editor 3. Plain Text Editor This editor will let you edit the raw source code of your content page. This editor is only for users that know the Hyper Text Markup Language or other web-based languages (Javascript, Java). Figure 2.12 shows a screen shot of the Plain Text editor. Figure 2.12 Plain Text Editor Changing Your Content Editor To change your content editor click on the Content link from the CMS menu and then click the Change Editor button at the top of the content list. See Figures 2.13 & 2.14 Figure 2.14 Figure 2.13 Content List The CMS Menu The next page will display the current editor being used and a drop down list that allows you to change to a different editor. See Figure 2.15 Figure 2.15 Change Editor Page Adding Content To add content to your web, click on the content link on the CMS menu and then click the Add Content button at the top of the content list. See Figures 2.16 & 2.17 Figure 2.17 Figure 2.16 Content List The CMS Menu • After clicking the Add Content button you should see a form similar to the one shown in figure 2.18. Adding content can be done in just three easy steps. Figure 2.18 Add Content Form • Step 1: Specify a Title For This Content - Type in the title for the content in the input box shown in figure 2.17. This is what will appear in the title bar of the browser window. See Figures 2.22 & 2.23 on the next page. Figure 2.19 Adding Content Step 1 • Step 2: Specify a Title For This Content - Type in the content using the given editor shown in figure 2.2. This is what will appear below the header and to the right of the menu. See Figures 2.22 & 2.23 on the next page. Figure 2.2 Adding Content Step 2 • Step 3: Submit Data - Before submitting the content, you must select one of three Options. Option 1: If you click on the Save button, the content will be saved but it will not be displayed on the live site. Option 2: If you click on the Publish button, the content will be saved and made available on the live website. Option 3: If you click the Cancel button, nothing will be saved and you will be taken back to the content list. See Figure 2.21 Figure 2.21 Adding Content Step 3 Figures 2.22 and 2.23 illustrates were each attribute will appear when you view your website in a web browser such as Internet Explorer. Figure 2.22 Add Content Page Figure 2.23 Sample Website Viewing Content Details This section shows you how to view details about content records that are not displayed on the content list. You can get to the details page by clicking on the details icon for the record you wish to see details for. See Figures 2.24 & 2.25 View Record Details Icon Figure 2.24 View Record Details Figure 2.25 Record Details Page Figures 2.26 provides an explanation for each piece of the content details page. The Database ID and Content ID are used by CMS to uniquely identify the content record. The Content Title is the title you specified for the given content record. Date Created shows the day and time the content record was created. Last Modified by shows the username of the user that last made modifications to the content record. Last Modified shows the day and time modification were last made to the given content record. The green box displays the live / published content stored for this content record. The red box shows the saved / unpublishedcontent stored for this content record. Figure 2.26 Content Details Page Editing Content You can edit content by clicking on the edit record icon shown in figure 2.27. Edit Record Icon Figure 2.27 Edit Record Icon You can also edit a record by clicking on the Edit Current button at the top of the content details page for that record. See figure 2.28 Edit Button Figure 2.28 Content Details Page / Edit Button Deleting Content You can delete content by clicking on the delete record icon shown in figure 2.29. Delete Record Icon Figure 2.29 Delete Record Icon You can also delete a record by clicking on the Delete Current button at the top of the content details page for that record. See figure 2.30 Delete Button Figure 2.30 Content Details Page / Delete Button Whenever you delete a record, CMS will confirm the deletion. See Figure 3.1 Figure 2.31 Confirm Delete Request Inserting Media into Content To insert media into your content you must use Ektron EWebEditPro and the UNMC Media Toolbar. See Figure 2.32 UNMC Media Toolbar Figure 2.32 Ektron EWebEditPro & UNMC Media Toolbar If you mouse over each icon, a short description will be displayed. Figure 2.33 describes the type of media each icon will allow you to insert into your content. Icon Description Quicktime Icon – The quicktime icon will allow you to insert Quicktime movies. Valid Quicktime movies must have a ‘.mov’ file extension. MPEG Icon – The mpeg icon will allow you to insert mpeg movies into your content. Valid mpeg movies must have a ‘.mpg’ file extension. Flash Icon – The flash icon will allow you to insert flash movies. Valid flash movies must have a ‘.swf’ file extension. Image Icon – This is probably the most frequently used icon the UNMC Media Toolbar provides. The image icon will allow you to insert any image with a ‘.jpg’ or ‘.gif’ extension. Wav Icon – Pronounced ‘Wave’, the Wave icon will allow you to insert Wav files with a ‘.wav’ file extension. Wav files are sound files. MPEG 3 Icon – The MPEG 3 icon will allow you to insert mpeg 3 sound files. A valid mpeg 3 sound file will have the ‘.mp3’ file extension. Adobe PDF Icon – The Adobe PDF icon will allow you to insert PDF files that have the ‘.pdf’ file extension. Figure 2. 33 UNMC Media Toolbar icons and Descriptions The following example will show you how to insert an image file into your content. Please follow the same steps when adding other types of media to your content. 1. Click on the image icon on the UNMC Media Toolbar. See figure 2.34 Image Icon Figure 2.34 Image Icon 2. A new window will open and present you with two options. Option 1 will let you select a file stored on your computer to upload to the Webmedia server. Option 2 will let you select a file stored on the Webmedia server that you previously uploaded. Initially, you will probably want to use option 1. After selecting an option, click Submit. See figure 2.35 Option 1 Option 2 Figure 2.35 Option Window 3. If you selected option one, you will see the window shown in Figure 2.36. Please follow the steps listed in the window. Figure 2.36 Option 1 4. If you selected option two, you will see the window shown in Figure 2.37. Please follow the steps listed in the window. Figure 2.37 Option 2 5. After clicking the submit button on one of the two previous option pages, the window will close and you will notice that the image you selected is not appearing in your content. To insert the image you must click on the Paste Media File into Bb button. See Figure 2.38 Paste Button Figure 2.38 Paste Media into Content Viewing Published & Unpublished Content Published Content is content on your website that is available to your audience. Unpublished content is content that only you, the web administrator can see. Any record displaying the flag icon contains unpublished content. See figure 2.39 Flag Icon Symbolizes Unpublished Content Figure 2.39 Unpublished Content Record To view published and unpublished content, click on the Record Details Icon. The record details page will show you the saved content with a red border and the published content with a green border. See Figure 2.4 & 2.41 Record Details Icon Figure 2.4 Record Detail Icon Figure 2.41 Saved and Unpublished Content on Record Details Page You can also view published and unpublished content by clicking on View Live or View Preview from the CMS menu. Use View Live to view published content and View Preview for unpublished content. Using View Live and View Preview require you to navigate to the page you are trying to view. See figure 2.42 To see unpublished content, click View Preview. To see published content, click View Live. Figure 2.42 View Live / View Preview Searching For Content Websites may accumulate many content records and scrolling through the records may become long and tedious. CMS provides a quick find utility to remedy the problem. The quick find button is located above your content list. The quick find button is show in figure 2.43. Figure 2.43 Quick Find Button In the search string box type in the word(s) you are looking for. In figure 2.44, the word “help” is used for the search. To execute the search, simply hit the enter key on your keyboard. Figure 2.45 shows the results of the search. Figure 2.44 Quick Find Search String Figure 2.45 Quick Find Results 3 CHAPTER3 Menu Management This chapter contains the following sections: Menu Management Overview, on page ?? Adding Menu Items, on page ?? Viewing Menu Item Details, on page ?? Editing Menu Items, on page ?? Deleting Menu Items, on page ?? Moving Existing Menu Items, on page ?? Disabling Menu Items, on page ?? Searching for Menu Items, on page ?? Menu Management Overview This chapter covers how to edit the menu attribute of your website. See Figure 3.0 Menu Figure 3.0 Menu Attribute A menu is made up of a series of menu items. See figure 3.1 Menu Items Figure 3.1 Menu Items CMS allows you to have up to 5 levels of menu items. See Figure 3.12 Figure 3.12 Menu Levels Adding Menu Items To add a menu item click Menu from the CMS menu and then click the Add Menu Item Button. See Figures 3.13 & 3.14 Figure 3.14 Figure 3.13 Add Menu Item Button The CMS Menu Making an addition to your menu can be done in 5 easy steps. Figure 3.15 shows you the Add Menu Item form. Figure 3.15 Add Menu Item Form • Step 1: Specify Menu Text - Type in the Menu Text for the menu item. This is the text that will appear on your menu. See Figure 3.16 Figure 3.16 Add Menu Item Step 1 • Step 2: Choose where you want the menu time to appear - Select where you want your menu item to appear in relation to other menu items. For example, if you want your menu item to appear at Level 1, select the radio button next to the New Level 1 box. Click on the underlined menu items to expand and constrict them. Expanding the menu item will show the submenus items for the menu item and the radio button for adding additional menu items under the given menu item. Constricting will hide the submenus and radio buttons. See Figure 3.17 New Level 1 Box Figure 3.17 Add Menu Item Step 2 • Step 3: Link Menu Item To a Web Page - This step allows you to link the given menu item to external content or CMS content. CMS content is content added inside cms. Adding content is discussed in chapter 2. Under step three, there are two options available to you. The first option is used to link the given menu item to a CMS record by selecting it from a dropdown menu. The second option will allow you to link to a website outside cms. For example, if I wanted to link to the google search engine, I would type in the following url: http://www.google.com and select New Window for the target. Selecting New Window will open the link in a separate window. The Same Window option will open the link in the same window as your web site. See Figure 3.18 Select CMS Content External Link Target for External Link Figure 3.18 Add Menu Item Step 3 • Step 4: Set Misc. Options - This step has two options. The first option will allow you to disable the menu item. Disabling the menu item will cause the menu item to disappear from your menu structure. This option is useful for menu items that you may want to reuse in the future. Disabling Menu Items is discussed further later in this chapter. The second option allows you to make the menu item available/unavailable in preview mode. When the option is set to yes the menu item will appear when you preview your website and disappear when the option is set to no. Figure 3.19 Add Menu Item Step 4 • Step 5: Click Publish - Click the Publish button to submit the new menu item. The publish button is located at the top and bottom of the form. Click the Cancel Button to be taken back to the menu list without submitting the menu item. See Figure 3.20 Figure 3.20 Add Menu Item Step 5 Viewing Menu Item Details This section shows you how to view details about content records that are not displayed on the content list. You can get to the details page by clicking on the details icon for the record you wish to see details for. See Figures 3.21 & 3.22 View Record Details Icon Figure 3.21 Figure 3.22 View Record Details Record Details Page Figures 3.23 provides an explanation for each piece of the menu item details page. The Database ID and Menu ID are used by CMS to uniquely identify the menu item record. Menu Text shows the text that will be displayed in the menu attribute of the website. Level shows the level the menu item will appear on. CMS supports up to 5 levels. Has Submenus can be either yes or no. Yes, means the current menu item has submenu Items and no means that it does not. Current Menu Status can be either Active or Disabled. Active means that the menu item is being displayed on the live website and disabled means that it is not. Parent Reference shows the menu id of the menu item the current menu item is a submenu for. If the value of Parent Reference is -999, the menu item is a not a submenu item. Date Created shows the day and time the content record was created. Last Modified by shows the username of the user that last made modifications to the menu item record. Last Modified shows the day and time modification were last made to the given menu item record. This shows where the current menu item fits into the menu structure. Figure 3.23 Menu Item Details Page Editing Menu Items You can edit menu items by clicking on the edit record icon shown in figure 3.24. Edit Record Icon Figure 3.24 Edit Record Icon You can also edit a menu item by clicking on the Edit Current button at the top of the Menu Item details page for that record. See figure 3.25 Edit Button Figure 3.25 Content Details Page / Edit Button Deleting Menu Items You can delete menu items by clicking on the delete record icon shown in figure 3.26. Delete Record Icon Figure 3.26 Delete Record Icon You can also delete a record by clicking on the Delete Current button at the top of the Menu Item details page for that record. See figure 3.27 Delete Button Figure 3.27 Content Details Page / Delete Button Whenever you delete a record, CMS will confirm the deletion. See Figure 3.28 Figure 3.28 Confirm Delete Request CMS will not allow the deletion of menu items that have submenu items. For example, if Level 1 has submenus the delete button will be faded out. Likewise, if you view the menu item details the Delete Current Button will be faded out. See Figures 3.29 & 3.3 Figure 3.29 Figure 3.3 Faded Delete Icon Faded Delete Button Moving Existing Menu Items CMS provides two methods of moving existing menu items. The first method is changing the order of your menu items. The second method is to relocate a menu item to a different level or on the same level under a different menu item. • Method 1: Changing the Order - To change the order of your menu click on Menu from the CMS menu. Next, click on the Edit Menu Order button at the top of your menu item list. See Figures 3.31 and 3.32 Figure 3.32 Figure 3.31 Edit Menu Order The CMS Menu • The Edit Menu Order form is shown in Figure 3.33. Figure 3.33 Edit Menu Order Form • To change the order, select the number of the location you want to move the menu item to. For Example, If I wanted the Level 1b menu item to be the first menu item I would select the number 1 from the drop down menu next to the Level 1b menu item. Once you make a selection the drop down menus next to each menu item will become disabled and the order change will take place. Be sure to wait for the order change process to complete before making another selection in CMS. See Figures 3.34 & 3.35 & 3.36 Drop Down Menu Figure 3.34 Make selection from drowpdown menu Figure 3.35 Drop Down Menus are disabled Disabled Drop Down Menus The Level 1b menu item is now at the top of the list. Figure 3.36 Changed Menu Order • Method 2: Relocate Menu Item - To relocate a menu item click on the edit button for the menu item you wish to relocate. For example, if you wanted to relocate the menu item Level 1b, you would click on the edit button for the Level 1b menu item. See Figure 3.37 Figure 3.37 Edit Menu Item Button • In this example, I will move the menu item Level 1b to level 3 under the Level 2 Menu Item. To move the menu item to a different level you must navigate to the desired sublevel by expanding the upper level menu items. See Figures 3.38, 3.39 and 3.4 for an illustration. After you make your selection please click the publish button. Click on the Level 1 Menu Item to display its submenu items. Figure 3.38 Expand Level 1 Click on the Level 2 Menu Item to display its submenu items. Figure 3.39 Expand Level 2 Click on the Radio Button Next to the Move to Level 3 box. This will move the menu item to level three under the Level 2 Menu Item. Click the Publish Button to submit changes. Figure 3.4 Select Move to Level 3 Disabling Menu Items Disabling menu items was discussed briefly in the adding menu items section of this chapter. If you wish to reuse a menu item at a later date you may want to disable the menu item rather than delete it. To disable a menu item click on the edit button for the menu item you wish to disable. See Figure 3.41 Figure 3.41 Edit Menu Item Button • On the edit menu item page, select yes under step 4 and click publish. The menu item will no longer appear on your website. To re-enable the menu item follow the same procedure and select the No radio button. See Figure 3.42 Figure 3.42 Disable Menu Item • Menu Items that are disabled will have the disabled menu item icon next to it. See Figure 3.43 Figure 3.43 Menu Item Disabled Icon Searching For Menu Items Websites may accumulate many Menu Item records and scrolling through the records may become long and tedious. CMS provides a quick find utility to remedy the problem. The quick find button is located above your content list. The quick find button is show in figure 3.44. Figure 3.44 Quick Find Button In the search string box type in the word(s) you are looking for. In figure 3.45, the word “help” is used for the search. To execute the search, simply hit the enter key on your keyboard. Figure 3.46 shows the results of the search. Figure 2.45 Figure 2.46 Quick Find Search String Quick Find Results