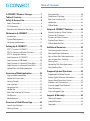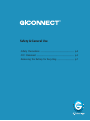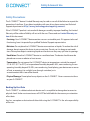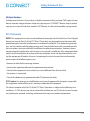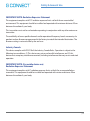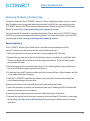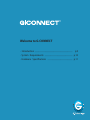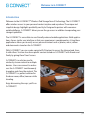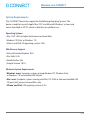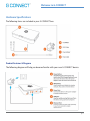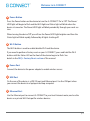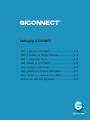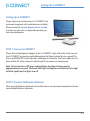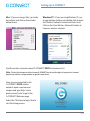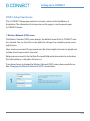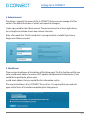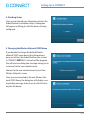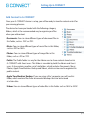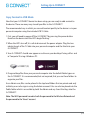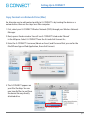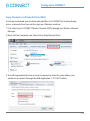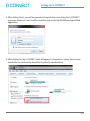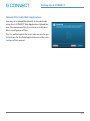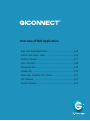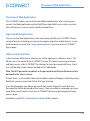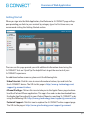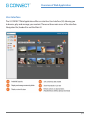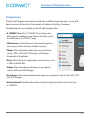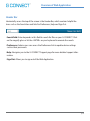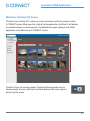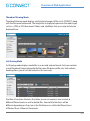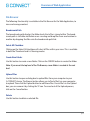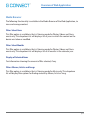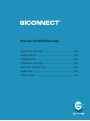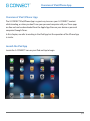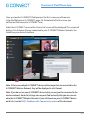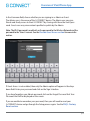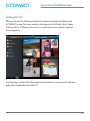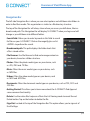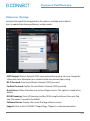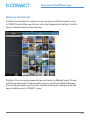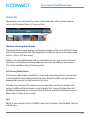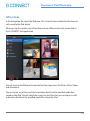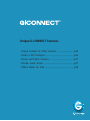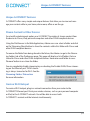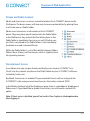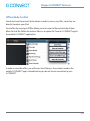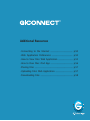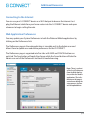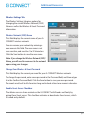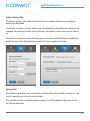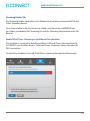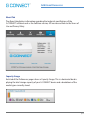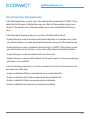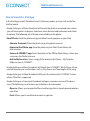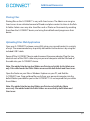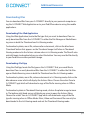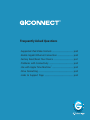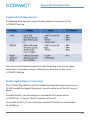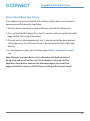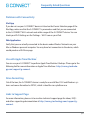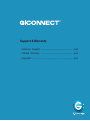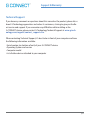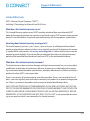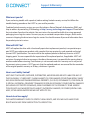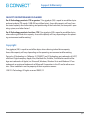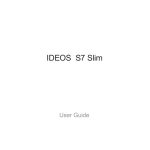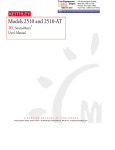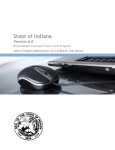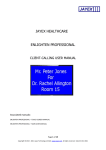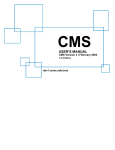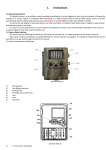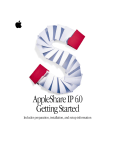Download User`s Manual - G
Transcript
PRODUCT MANUAL Wireless Storage for your iPad® or iPhone® g-technology.com Table of Table of Contents G-CONNECT Wireless Storage..................1 Table of Contents......................................2 Safety & General Use................................3 Safety Precautions........................................................ 4 FCC Statement............................................................... 5 Removing the Battery for Recycling...................... 7 Welcome to G-CONNECT..........................8 Introduction.................................................................... 9 System Requirements................................................10 Hardware Specifications ..........................................11 Setting Up G-CONNECT......................... 13 STEP 1: Turn on G-CONNECT ..................................14 STEP 2: Connect to Wireless Network..................14 STEP 3: Setup Your Device.......................................16 Add Content to G-CONNECT..................................19 Copy Content in USB Mode.....................................20 Copy Content as a Network Drive (Mac).............21 Copy Content as a Network Drive (Win).............22 Upload Files with Web Application......................24 Overview of Web Application............... 25 Sign into Web Application.......................................26 Admin and Guest Users............................................26 Getting Started............................................................27 User Interface...............................................................28 Navigation Bar..............................................................29 Header Bar.....................................................................30 Main User Interface (UI) Screen.............................31 File Browser...................................................................33 Media Browser.............................................................34 Overview of iPad/iPhone App.............. 35 Launch the iPad App..................................................36 Getting Started............................................................39 Navigation Bar..............................................................40 Preferences: iPad App................................................41 Main User Interface (UI)............................................42 Header Bar.....................................................................43 Offline Mode.................................................................44 Unique G-CONNECT Features............... 45 Stream Content to Other Devices.........................46 Create a Wi-Fi Hotspot...............................................46 Private and Public Content......................................47 Provide Guest Access.................................................47 Offline Mode for iPad ................................................48 Additional Resources............................ 49 Connecting to the Internet......................................50 Web Application Preferences ................................50 How to View Files: Web Application.....................55 How to View Files: iPad App....................................56 Sharing Files..................................................................57 Uploading Files: Web Application.........................57 Downloading Files......................................................58 Frequently Asked Questions................ 59 Supported iPad Video Formats..............................60 Enable Gigabit Ethernet Connection...................60 Factory Reset/Reset Your Device...........................61 Problems with Connectivity....................................62 Use with Apple Time Machine®........................... 62 Drive Formatting.........................................................62 Links to Support Page ..............................................62 Support & Warranty............................... 63 Technical Support.......................................................64 Limited Warranty.........................................................65 Copyright.......................................................................67 p.2 Safety & General Use • Safety Precautions ..................................................................... p.4 • FCC Statement ............................................................................. p.5 • Removing the Battery for Recycling ................................... p.7 safety Safety & General Use Safety Precautions The G-CONNECT™ device’s Limited Warranty may be void as a result of the failure to respect the precautions listed here. If you detect a problem with your drive, please contact our Technical Support department at http://www.g-technology.com/support/g-connect/. If the G-CONNECT product is returned with damage caused by improper handling, the Limited Warranty will be void and liability will rest with the user. Please read our Limited Warranty section of this document. •S ervicing: Your G-CONNECT device contains no user-serviceable parts. If it appears to be malfunctioning, have it inspected by a qualified Technical Support representative. • Moisture: Do not place the G-CONNECT device near moisture or liquids. To reduce the risk of damage, do not expose this device to rain or moisture. Do not use it in damp or wet conditions. Never place objects containing liquids on the device as they may spill into its openings. • Ventilation: Place the G-CONNECT device in a ventilated area. The device should never be placed near or over a radiator or heat source. •T emperature: Do not expose the G-CONNECT device to temperatures outside the range of 5°C to 35°C (41°F to 95°F); or to operational humidity beyond 5-80%, non-condensing, or nonoperating humidity beyond 10-90%, non-condensing. Avoid placing your device near a source of heat, or exposing it to sunlight (even through a window), or in an environment that is too cold or humid. •P hysical Damage: Do not place heavy objects on the G-CONNECT. Never use excessive force on your G-CONNECT. Backing Up Your Data The G-CONNECT is a delicate electronic device and is susceptible to damage due to excessive physical shock. Under no circumstances will HGST be held liable for the recovery or restoration of lost data. Any loss, corruption or destruction of data while using the G-CONNECT is the sole responsibility of the user. p.4 fcc Safety & General Use Multiple Backups To help prevent the loss of your data, we highly recommend that you keep TWO copies of your data in separate storage locations. Keep one copy on your G-CONNECT device. Keep a second copy on your internal hard drive, another HGST device, or a form of removable storage media. FCC Statement NOTE: This equipment has been tested and found to comply with the limits for a Class B digital device, pursuant to Part 15 of the FCC Rules. These limits are designed to provide reasonable protection against harmful interference in a residential installation. This equipment generates uses and can radiate radio frequency energy and, if not installed and used in accordance with the instructions, may cause harmful interference to radio communications. However, there is no guarantee that interference will not occur in a particular installation. If this equipment does cause harmful interference to radio or television reception, which can be determined by turning the equipment off and on, the user is encouraged to try and correct the interference by one or more of the following measures: • Reorient or relocate the receiving antenna. • Increase the separation between the equipment and receiver. •C onnect the equipment into an outlet on a circuit different from that to which the receiver is connected. • Consult the dealer or an experienced radio/TV technician for help. FCC Caution: Any changes or modifications not expressly approved by the party responsible for compliance could void the user’s authority to operate this equipment. This device complies with Part 15 of the FCC Rules. Operation is subject to the following two conditions: (1) This device may not cause harmful interference, and (2) this device must accept any interference received, including interference that may cause undesired operation. p.5 Safety & General Use IMPORTANT NOTE: Radiation Exposure Statement This equipment complies with FCC radiation exposure limits set forth for an uncontrolled environment. This equipment should be installed and operated with minimum distance 20 cm between the radiator & your body. This transmitter must not be co-located or operating in conjunction with any other antenna or transmitter. The availability of some specific channels and/or operational frequency bands are country dependent and are firmware programmed at the factory to match the intended destination. The firmware setting is not accessible by the end user. Industry Canada This device complies with RSS-210 of the Industry Canada Rules. Operation is subject to the following two conditions: (1) This device may not cause harmful interference, and (2) this device must accept any interference received, including interference that may cause undesired operation. IMPORTANT NOTE: (For mobile device use) Radiation Exposure Statement This equipment complies with IC radiation exposure limits set forth for an uncontrolled environment. This equipment should be installed and operated with minimum distance 20cm between the radiator & your body. p.6 battery Safety & General Use Removing the Battery for Recycling The battery located in the G-CONNECT device is a Silver Oxide battery and is not user-serviceable. The battery may be recycled after product end of useful life. You may return the entire G-CONNECT device to HGST for warranty replacement or disposal using the HGST Warranty Return System at http://www.g-technology.com/support/g-connect. Do not dispose of this product in your household trash. Please return the G-CONNECT device to HGST or recycle in accordance with local regulations. For more information, go to the HGST support page at http://www.g-technology.com/support/g-connect. Removing Battery The G-CONNECT device’s Silver Oxide batter is located in main compartment of the device. This battery can be easily removed using the following steps: 1. Make sure the device is disconnected from its power adapter and USB cable. 2. Separate the top cover from the rest of the device using a screwdriver or small knife. Note: There are multiple plastic latches around the edge of the device. These will likely break as you separate the cover. 3. Remove the electronics assembly from the case. This is held together by four rubber bumpers and will lift out straight upwards from the case. 4. Disconnect the two Wi-Fi antenna cables and then remove the four rubber bumpers and the screws underneath those bumpers. 5. Slide the G-CONNECT hard drive and rubber sleeve away from the connector end of the circuit board to remove the hard drive. 6. Remove the three screws that hold the circuit board to the metal frame. 7. Invert the electronics assembly and remove the two screws holding the Wi-Fi circuit board. Remove it from the main circuit board. 8. Invert the device again and remove the circuit board from the metal frame. 9. Separate the battery from the battery retainer on the circuit board. The battery is now ready for recycling. Visit http://www.call2recycle.org/ for recycling the battery once it has been separated. p.7 Welcome to G-CONNECT • Introduction .............................................................................. p.9 • System Requirements ......................................................... p.10 • Hardware Specifications ................................................... p.11 intro Welcome to G-CONNECT Introduction Welcome to the G-CONNECT™ Wireless iPad Storage from G-Technology. The G-CONNECT offers wireless access to your personal content anytime and anywhere. The unique and simplistic design highlights portability and style. Designed to partner with numerous mobile platforms, G-CONNECT allows you on-the-go access in addition to expanding your storage capabilities. The G-CONNECT is accessible via user-friendly web and mobile applications. Both applications share a similar user interface so that your experience is complementary. Using these applications allows you to easily access personal content such as photos, music, videos and documents stored on the G-CONNECT. With G-CONNECT, you can create a private Wi-Fi hotspot to access the Internet and share it with others. You can also share specific content stored on G-CONNECT with friends and family by giving them ‘Guest’ access. G-CONNECT can also be used to wirelessly stream content to multiple devices. Users can connect to and access the G-CONNECT simultaneously to explore and share the content. The G-CONNECT is a perfect solution for the dorm room, office, home or while traveling. Enjoy discovering the ways you’ll use G-CONNECT! p.9 sysreq Welcome to G-CONNECT System Requirements The G-CONNECT device has support for the following Operating Systems. The device is ready for use with Apple® Mac OS X® and Microsoft Windows® systems and comes formatted as FAT-32, which is ideal for cross-platform use. Operating Systems • Mac® OS X 10.5.8 or higher (Intel processor-based Mac) • Windows® XP, Vista® or Windows® 7.0 • iPhone® and iPad® iOS operating systems 4.35+ Web Browser Support • Microsoft Internet Explorer® 8.0+ • Mac Safari® 5.0+ • Mozilla Firefox® 4.0+ • Google Chrome® 10.0 + Minimum System Requirements •W indows® users: Computer systems running Windows XP®, Windows Vista®, or Windows® 7.0 and available USB 2.0 port •M ac® users: Computer systems running with Mac® OS 10.5.8 or later and available USB 2.0 port. Intel® processor-based Macs only • iPhone® and iPad®: iOS operating systems 4.35+ p.10 hardware Welcome to G-CONNECT Hardware Specifications The following items are included in your G-CONNECT box: Product Features & Diagram The following diagram will help you become familiar with your new G-CONNECT device. p.11 Welcome to G-CONNECT A Power Button Press the Power button on the device to turn the G-CONNECT ‘On’ or ‘Off’. The Power/ HDD light will begin to flash and the Wi-Fi light and Status light will blink when the device is turned on. The Power/HDD light will blink periodically through your work session. When turning the device ‘Off’ you will see the Power/HDD light brighten and then the Status light will blink rapidly, followed by all lights shutting off. B Wi-Fi Button The Wi-Fi button is used to enable/disable Wi-Fi and the device. If you need to perform a factory reset on your G-CONNECT, press and hold the Wi-Fi button until the Status LED on the front of the device begins to flash. See details in the FAQ’s: Factory Reset section of this manual. C Power Port Connect the device to the power adapter to enable wireless access. D USB Port On the rear of the device is a USB 2.0 port and Ethernet port. Use the USB port when you connect the device to a laptop or desktop computer. E Ethernet Port Use the Ethernet port to connect G-CONNECT to your local Internet router, and use the device as a private Wi-Fi hotspot for wireless devices. p.12 Setting Up G-CONNECT • STEP 1: Turn on G-CONNECT .............................................. p.14 • STEP 2: Connect to Wireless Network ............................. p.14 • STEP 3: Setup Your Device ................................................... p.16 • Add Content to G-CONNECT ............................................. p.19 • Copy Content in USB Mode ................................................ p.20 • Copy Content as a Network Drive (Mac) ........................ p.21 • Copy Content as a Network Drive (Win) ........................ p.22 • Upload Files with Web Application .................................... p.24 setup Setting Up G-CONNECT Setting Up G-CONNECT To get started, you will need your G-CONNECT and a personal computer with a web browser installed. Please review the System Requirements section to make sure you have a supported operating system and web browser. STEP 1: Turn on G-CONNECT Plug in the included power adapter to the G-CONNECT and a wall outlet. Next, turn on the G-CONNECT by pressing and holding down the Power button for one second. The Status and PWR/HDD status indicators will begin to illuminate. The Status light will continue to flash for a few moments indicating that your device is powering on. Note: To turn the device ‘Off’, press and hold down the Power button again for approximately one second. The Power/HDD light will brighten and then the Status light will blink rapidly until all lights turn off. STEP 2: Connect to Wireless Network Next, go to the Wireless Network Connection icon on your personal computer and view your available Wireless Networks. p.14 Setting Up G-CONNECT Mac ®: If you are using a Mac®, go to the top taskbar and click on the wireless network icon. Windows PC ®: If you are using Windows PC, go to your bottom taskbar and double-click to open the ‘Wireless Network Connection Status’ icon. Click on the ‘View Wireless Networks’ button to choose a wireless network. Find the wireless network named ‘G-CONNECT-XXXX’ and connect to it. Note: The last four characters after the name G-CONNECT are the last four digits of your device’s internal product key, which is a unique number assigned to each device. Once you are connected to the ‘G-CONNECT-XXXX’ wireless network, open a new browser window and type ‘http://www. gtech-connect.com’ to go to the G-CONNECT Welcome page. Select the ‘Click here to begin’ link to start the Setup process. p.15 step3 Setting Up G-CONNECT STEP 3: Setup Your Device The G-CONNECT Setup page contains two main sections with checkboxes at the bottom. The information that you enter on this page is used to operate your G-CONNECT device. 1. Wireless Network (SSID) name The Wireless Network (SSID) name displays the default name of the G-CONNECT wireless network. You can leave this as the default or change it to something more meaningful to you. Next, create a password. The password must be at least eight characters in length and include at least one numeric character. Retype your password in the Confirm Password field and make certain to write down this information in a safe place for later use. If you have chosen to change the Wireless Network (SSID) name, please read the section Changing the Wireless Network (SSID) name below. p.16 Setting Up G-CONNECT 2. Admin Account The Admin is typically the owner of the G-CONNECT device and can manage all of the content. The default username is ‘admin’ and cannot be changed. Create a password for the Admin account. The password must be at least eight characters in length and include at least one numeric character. Enter a Password Hint. The Password Hint is not required, but is helpful if you lose or forget your Admin password. 3. Checkboxes There are two checkboxes at the bottom of the Setup page. The first checkbox will let you enter a valid email address to receive HGST updates and promotional information. If you would like to participate, please enter a valid email address that you would like this information sent to. The second checkbox is the G-CONNECT Terms of Use. It is required that you read and agree to the Terms of Use before completing the Setup process. p.17 changename Setting Up G-CONNECT 4. Finishing Setup Once you’ve entered your information click on the Submit button to complete setup. A dialog box will appear notifying you that the device is being configured. 5. Changing the Wireless Network (SSID) Name If you decided to change the default Wireless Network (SSID) name during the Setup process, once you click on the Submit button your current G-CONNECT-XXXX Wi-Fi network will be dropped. You will receive a dialog box message asking you to re-connect to the new network name. Connect to the new network name in your View Wireless Networks screen. Once you are connected to the new Wireless Network (SSID) Name, the dialog box will display a corresponding message and ask you to click Finish to log into the device. p.18 addcontent Setting Up G-CONNECT Add Content to G-CONNECT Once your G-CONNECT device is set up, you will be ready to transfer content onto it for your viewing pleasure. The device has been pre-loaded with the following category folders, which is the recommended way to organize your files when you add content. • Documents: You can store different types of document files in this folder, such as .DOC or .PDF. • Music: You can store different types of music files in this folder, such as .MP3 or .M4A. • Photos: You can store different types of image files in this folder, such as .JPG or .TIFF. • Public: The Public folder is a way for the Admin user to share content stored on his G-CONNECT with Guest users. This folder is viewable by both the Admin and Guest users. It also contains another set of sub-folders, which includes Documents, Music, Photos, Apple Time Machine® Backup and Videos, which can be used to organize this public content. •A pple Time Machine® Backup: If you are using a Mac® computer, you will see this folder, which contains files from incremental backups that can be restored at a later date. •V ideos: You can store different types of video files in this folder such as .M4V or .MOV. p.19 copyusb Setting Up G-CONNECT Copy Content in USB Mode Now that your G-CONNECT device has been setup, you are ready to add content to the device. There are many ways to add your files to the G-CONNECT. The recommended way in which you can add content quickly to the device is via your personal computer using the included USB Y-Cable. 1. First, you will need to power off the G-CONNECT by pressing the power button found on the device until the LED’s begin flashing. 2. When the LED’s turn off, it is safe to disconnect the power adapter. Plug the two identical ends of the Y-Cable into your personal computer and the third into your G-CONNECT. 3. Your G-CONNECT should now appear as a drive on your desktop if using a Mac® and in ‘Computer’ if using a Windows PC. 4. Drag and drop files from your personal computer into the default folder types on the G-CONNECT. It is recommended, but not required, that you use these folders to organize your files. As an Admin user, files can be placed in the top-level folders that are private and only visible by users who sign in using the Admin account. Files can also be placed into the Public folder which is accessible by both the Admin and any Guest that logs into the G-CONNECT. Note: The Wi-Fi password is used as both the password to the Wireless Network and the password to the ‘Guest’ account. p.20 copymac Setting Up G-CONNECT Copy Content as a Network Drive (Mac) An alternate way to add content quickly to G-CONNECT is by treating the device as a network drive. Here are the steps on a Mac computer. 1. First, select your G-CONNECT Wireless Network (SSID) through your Wireless Network Manager. 2. Next, open a Finder window. You will see G-CONNECT listed under ‘Shared’ in the left pane. Select G-CONNECT from the list and click Connect As... 3. Enter the G-CONNECT Username (Admin or Guest) and Password that you use for the iPad/iPhone App or Web Application, then click Connect. 4. The G-CONNECT appears on your Mac Desktop. You can now transfer files to and from the device like any directly attached drive. p.21 copywin Setting Up G-CONNECT Copy Content as a Network Drive (Win) As already mentioned, you can alternately add files to G-CONNECT by treating the device as a network drive. Here are the steps on a Windows machine. 1. First, select your G-CONNECT Wireless Network (SSID) through your Wireless Network Manager. 2. Next, click the Computer icon, then click on Map Network Drive. 3. You will be prompted to enter a server to connect to. Enter the same address you would use to connect through the Web Application: \\172.16.0.1\admin p.22 Setting Up G-CONNECT 4. After clicking Finish, you will be prompted to log into the server. Enter the G-CONNECT Username (Admin or Guest) and Password that you use for the iPad/iPhone App or Web Application. 5. After clicking Ok, the G-CONNECT drive will appear in Computer as a drive. You can now transfer files to and from the device like any directly attached drive. p.23 uploadfiles Setting Up G-CONNECT Upload Files with Web Application You may also upload files directly to the device by using the G-CONNECT Web Application Upload feature. We recommend this if you have an individual file or small groups of files. This is a perfect option for users who are on-the-go. Instructions for the Web Application are in the next section of this manual. p.24 Overview of Web Application • Sign into Web Application ................................................... p.26 • Admin and Guest Users ....................................................... p.26 • Getting Started .......................................................................... p.27 • User Interface ............................................................................ p.28 • Navigation Bar ............................................................................ p.29 • Header Bar ................................................................................... p.30 • Main User Interface (UI) Screen ......................................... p.31 • File Browser ............................................................................... p.33 • Media Browser ........................................................................ p.34 webapp Overview of Web Application Overview of Web Application The G-CONNECT allows you to utilize two different applications when viewing your content: the Web Application and the iPad/iPhone App. Both have a similar user interface and features so you can easily switch between them. Sign into Web Application You can use the Web Application to view and manage the files on G-CONNECT from a variety of devices, including your personal computer and other mobile devices. In your preferred browser, go to http://www.gtech-connect.com to go to the G-CONNECT Sign in page. Admin and Guest Users In the Username field, choose whether you will be signing in as Admin or Guest. The Admin user is the owner of the G-CONNECT device. The Admin user may give friends and family access to his G-CONNECT by sharing the Guest password with them. Guest users will be able to view content located in the Public folder. Note: The Wi-Fi password is used both as the password to the Wireless Network and the password to the ‘Guest’ account. If Guest Access is not enabled, then only the Admin option will appear in the drop-down field. Enter your password and click on the Sign In button. If you have forgotten your Admin password, click on the Forgot Password link. Your Password Hint will be displayed on the screen. If you are unable to remember your password, then you will need to reset your G-CONNECT device and go through the Setup process again. See details in the FAQ’s: Factory Reset section of this manual. p.26 webstart Overview of Web Application Getting Started When you sign into the Web Application, the Welcome to G-CONNECT page will appear providing you links to your content by category type. For first time users, we recommend visiting the Getting Started section. The icons on this page provide you with additional information about using the G-CONNECT. Visit our ‘Quick Tips’ for helpful hints to get the most out of your G-CONNECT experience. For additional online resources, please visit the following links. • Video Tutorials: Click this icon to view informational videos, tips and tricks for the G-CONNECT device. The URL to this page is http://www.g-technology.com/ support/g-connect/videos. • iPhone/iPad App: Click on this icon to take you to the Apple iTunes page to download the iPad and iPhone application. This app is free and can be downloaded from the Apple App Store directly to your iPad or iPhone by searching ‘G-CONNECT’ or by using the following URL: http://www.g-technology.com/support/g-connect/ios. • Technical Support: Click this icon to explore the G-CONNECT online support page. The URL to the page is http://www.g-technology.com/support/g-connect. p.27 webui Overview of Web Application User Interface The G-CONNECT Web Application offers an intuitive User Interface (UI) allowing you to browse, play and manage your content. There are three main areas of the interface: Navigation Bar, Header Bar and the Main UI. p.28 webnavbar Overview of Web Application Navigation Bar The left side Navigation Bar contains quick links to different browsing views. As you drill down into most of these links, the content will update in the Main UI window. The following links are available on the left side Navigation Bar. •G -CONNECT icon: This G-CONNECT icon displays the total capacity available on your device, and takes you to the ‘Welcome to G-CONNECT’ page. •F ile Browser: Use File Browser to find and manage content on your device, based on a folder structure. • Photos: Filters the photo media types on your device, such as .JPEG, .PNG and .TIF file types, and displays thumbnails of the photos. •M usic: Filters the music media types on your device, such as .MP3 and .M4A files. • Videos: Filters the video media types on your device, such as .MOV and .MP4 file types. •D ocuments: Filters the document media types on your device, such as .PDF, .DOC, .PPT and .XLS file types. •G etting Started: Provides information and tips to help you get the most out of your G-CONNECT. p.29 webheader Overview of Web Application Header Bar Horizontally across the top of the screen is the Header Bar, which contains helpful features such as the Search box and links for Preferences, Help and Sign Out. • Search field: Enter keywords in this field to search for files on your G-CONNECT. Click on the magnify glass or hit the <ENTER> on your keyboard to execute the search. • Preferences: Admin users can access the Preferences link to update device settings such as their passwords. • Help: Navigates you to the G-CONNECT Support page for more detailed support information. • Sign Out: Allows you to sign out of the Web Application. p.30 webmain Overview of Web Application Main User Interface (UI) Screen The Main User Interface (UI) is where you view and interact with the content on their G-CONNECT device. When you click a link in the Navigation Bar, the Main UI will display the related content in a browsing view. The default view upon signing into the Web Application is the Welcome to G-CONNECT section. The Main UI has two viewing modes: Thumbnail Viewing mode and List Viewing mode. You can switch back and forth between the two using the buttons on the screen. p.31 Overview of Web Application Thumbnail Viewing Mode Thumbnail Viewing mode displays small pictorial images of files on G-CONNECT along with the file name underneath. The image that is displayed represents the media type, such as a .JPEG or .PDF document. Folders and subfolders that you create will also be displayed here. List Viewing Mode List Viewing mode displays media files in a row and column format. Each row contains a small thumbnail image alongside the file name, file date and file size. Each column heading allows you to sort the content in this view only. The Main UI contains functions that allow you to sort content, view content in different filtered modes as well as delete files. Some of the functions will be different depending on if you are in the File Browser or within the filtered views of Photos, Music, Videos or Documents. p.32 webfile Overview of Web Application File Browser The following functionality is available in the File Browser for the Web Application, to view and manage content. Breadcrumb Path The breadcrumb path displays the folder levels that a file is stored within. The breadcrumb path is clickable and Admin users can drag and drop files from one location to another by dropping the files onto the breadcrumb path link. Select All Checkbox Clicking on the Select All checkbox will select all files within your view. This is available in both the Thumbnail and List Viewing modes. Create New Folder Use this button to create a new folder. Click on the CREATE button to create the folder. Note: If you are at the top level of the File Browser, a new folder is created at the root level. Upload Files Use this button to open a dialog box to upload files from your computer to your G-CONNECT device. The Browse button allows you to find a file(s) on your computer to upload. Then click the Upload button to add those files. Once a file is in the Upload box, you can remove it by clicking the ‘X’ icon. To cancel out of the Upload process, click on the Cancel button. Delete Use this button to delete a selected file. p.33 webmedia Overview of Web Application Media Browser The following functionality is available in the Media Browser of the Web Application, to view and manage content. Filter: Select Years This filter option is available in the List Viewing mode for Photos, Videos and Documents only. This dropdown list will display a list of years in which the content on the device was taken or modified. Filter: Select Months This filter option is available in the List Viewing mode for Photos, Videos and Documents only. This dropdown list will display a list of all months in the calendar year. Display of Selected Items Text information showing the amount of files selected, if any. Filter: Albums, Artists and Songs This filter option is available in the List Viewing mode for Music only. This dropdown list will display filter options for finding content by Album, Artist or Song. p.34 Overview of iPad/iPhone App • Launch the iPad App ............................................................. p.36 • Getting Started .......................................................................... p.39 • Navigation Bar ........................................................................... p.40 • Preferences: iPad App ............................................................. p.41 • Main User Interface (UI) ........................................................ p.42 • Header Bar .................................................................................. p.43 • Offline Mode ............................................................................. p.44 ipadoverview Overview of iPad/iPhone App Overview of iPad®/iPhone® App The G-CONNECT iPad/iPhone App is a great way to access your G-CONNECT content while traveling, or when you don’t have your personal computer with you. These apps are free and can be downloaded from the Apple App Store on your device or personal computer through iTunes. In this chapter, we refer to working in the iPad App, but the operation of the iPhone App is similar. Launch the iPad App Locate the G-CONNECT icon on your iPad and tap to begin. p.36 Overview of iPad/iPhone App Once you tap the G-CONNECT iPad App icon, the first screen you will come to is the iPad Welcome to G-CONNECT page. On the bottom left of the screen you will find an iPad icon and a G-CONNECT icon. Select the G-CONNECT icon and the ‘Connect to’ screen will be displayed. This screen will display a list of devices that are connected to your G-CONNECT Wireless Network. You should see your device listed here. Note: If there are multiple G-CONNECT devices within range that are connected to the G-CONNECT Wireless Network, they will be displayed in a list format. Note: If you do not see your G-CONNECT device listed, you may not be connected to the wireless network. Go to the Settings icon on your iPad and verify that you are connected to the G-CONNECT Wireless Network. If you still do not see your G-CONNECT device on this list, see the FAQ’s: Problems with Connectivity section of this document. p.37 Overview of iPad/iPhone App In the Username field, choose whether you are signing in as Admin or Guest. The Admin user is the owner of the G-CONNECT device. The Admin user may give friends and family access to their G-CONNECT by sharing with them the Guest password. Guest users may view content specified as public by the Admin. Note: The Wi-Fi password is used both as the password to the Wireless Network and the password to the ‘Guest’ account. See the Provide Guest Access section for more information. If Guest Access is not enabled, then only the Admin option will appear in the dropdown field. Enter your password and click on the Sign In button. If you have forgotten your Admin password, click on the Forgot Password link. Your Password Hint will be displayed on the screen. If you are unable to remember your password, then you will need to reset your G-CONNECT device and go through the Setup process again. See the FAQ’s: Factory Reset section. p.38 ipadstart Overview of iPad/iPhone App Getting Started When you launch the iPad App, the Main UI window will display the Welcome to G-CONNECT screen. The screen contains four large icons for Photos, Music, Videos and Documents. Clicking on these icons is a quick way to view content in each of these categories. The iPad App is similar to the Web Application interface as it also has a left-side Navigation Bar, a Header Bar and a Main UI. p.39 ipadnavbar Overview of iPad/iPhone App Navigation Bar The left-side Navigation Bar is where you can select options and drill down into folders in order to find their media. This organization is similar to a file directory structure. The top of the Navigation Bar will always show where you are as you drill down, like in a breadcrumb path. This Navigation Bar will display ‘G-CONNECT’ when you log in and will change as you drill down into different folders. • Search field: Allows you to enter keywords in this field to search for files on your G-CONNECT. Click on the magnify glass or hit <ENTER> to perform the search. •B readcrumb path: This path displays the folder levels that a file is stored within. •F ile Browser: Use File Browser to find and manage content on your device, based on a folder structure. • Photos: Filters the photo media types on your device, such as .JPG, .PNG and .TIF files. • Music: Filters the music media types on your device, such as .MP3 files. •V ideos: Filters the video media types on your device, such as .MOV and .MP4 files. • Documents: Filters the document media types on your device, such as PDF, .DOC and .XLS files. •G etting Started: This allows you to learn more about the G-CONNECT iPad App and some common functionality. •D elete: Use the native iPad swipe on a file in the List Viewing mode to reveal the red Delete button. Tap on the button to delete the file. •S ign Out: Located at the top of the Navigation Bar. This option allows you to sign out of the iPad App. p.40 ipadprefs Overview of iPad/iPhone App Preferences: iPad App Located at the top of the Navigation Bar, this option is available only to Admin users to update their device preferences and passwords. •S SID Hotspot: Wireless Network (SSID) name entered during setup. You may change this information here. Remember to re-connect to the new network upon saving. • Wi-Fi Password: Enter a new Wireless Network (SSID) password. • Confirm Password: Confirm the new Wireless Network (SSID) password. •G uest Access: Allows the admin user to turn off guest access. This option is turned ‘on’ by default. •D LNA Streaming: Turns off streaming to other DLNA compliant devices from your iPad app. This option is turned ‘on’ by default. • Software Version: Displays the current iPad app software version. • Support: Links to the G-CONNECT Support Page. *Requires an Internet connection. p.41 ipadmain Overview of iPad/iPhone App Main User Interface (UI) The Main User Interface (UI) is where you view and interact with the content on your G-CONNECT device. When you click on a link in the Navigation Bar, the Main UI will display the related content in a browsing view. The Main UI has two viewing modes that present content in different layouts: Thumbnail Viewing mode and List Viewing mode. Users can switch back and forth between the two using the buttons on the screen. The default view upon signing into the iPad App is the Welcome to G-CONNECT screen. p.42 ipadheader Overview of iPad/iPhone App Header Bar Horizontally across the top of the screen is the Header Bar, which contains features such as the Thumbnail View, List View and Sort. Thumbnail Viewing Mode Button Thumbnail Viewing mode displays small pictorial images of files on G-CONNECT along with the file name underneath. The image that is displayed represents the media type, such as a .JPG or .PDF document. Folders such as the Public folder and any sub folders the user may create will also be listed here. The Thumbnail Viewing mode does not have the ability to sort content. This is only available in the List Viewing mode. List Viewing Mode Button List Viewing mode displays media files in a row and column format. Each row contains a small thumbnail image alongside the file name, file date and file size. Each column heading allows you to sort the content in this view. The Main User Interface (UI) contains functions that allow you to sort content, view content in different filtered modes as well as delete files. Some of the functions will be different depending on if you are in the File Browser or within the filtered views of Photos, Music, Videos or Documents. Sort Ability to sort content on the G-CONNECT device by File Name, Date Modified, File Size and File Type. p.43 ipadoffline Overview of iPad/iPhone App Offline Mode In the Navigation Bar, select the iPad icon. This is used to view content that has been locally saved to the iPad device. When you tap this option, you will be taken into an offline version (not connected) of the G-CONNECT iPad application. You will come to the Welcome Screen that has four large icons for Photos, Music, Videos and Documents. You can tap on any of the icon links to be taken directly to the specified media files stored on the iPad. The left side of the screen has text links that you can tap on as well, to be taken directly to the specified media files stored the iPad. p.44 Unique G-CONNECT Features • Stream Content to Other Devices ................................ p.46 • Create a Wi-Fi Hotspot ........................................................ p.46 • Private and Public Content ................................................ p.47 • Provide Guest Access ........................................................... p.47 • Offline Mode for iPad ........................................................ p.48 Unique G-CONNECT Features Unique G-CONNECT Features G-CONNECT offers many simple and unique features that allow you to view and manage your content while in your home, dorm room, office or on-the-go. Stream Content to Other Devices For a terrific entertainment option, use G-CONNECT to wirelessly stream content from the device to iTunes, iPad, personal computers and other DLNA compliant devices. Using the File Browser in the Web Application, Admin users can select a folder and click on the ‘Streaming Share’ button to share the contents within this folder with iTunes and other DLNA compliant devices. To remove the folder from being shared in the future, the Admin can go to the Streaming Folders tab of the Preferences page. This page will display a list of folders that are shared to iTunes and other DLNA compliant devices. Hover over each folder to see a ‘Remove’ button to un-share the folder. You can completely disable streaming by un-checking the ‘Enable DLNA/iTunes streaming on the Ethernet port’. DLNA streaming is always turned on for Wi-Fi. See the Streaming Folders Tab section for more information. Create a Wi-Fi Hotspot To create a Wi-Fi hotspot, plug in a network connection from your router to the G-CONNECT Ethernet port. Point your wireless devices, such as your personal computer or iPad, to the G-CONNECT network. You will be able to access both G-CONNECT’s content and the Internet simultaneously. p.46 privpub Overview of Web Application Private and Public Content Admin and Guest users can access content located on the G-CONNECT device via the File Browser. The device comes with two ways to secure content either by placing them in a Private area or a Public Folder. Admin users have access to all content on the G-CONNECT device. They may place specific content into the Public folder in the File Browser. Any content that the Admin places in this Public folder is viewable by Guest users as well. All other content that is not placed in this Public folder is only viewable by the Admin user and is deemed Private. Within the Public folder is a set of four default category folders: Photos, Music, Videos, and Documents, which is a good system for organizing content. Provide Guest Access As an Admin user, you can give friends and family access to your G-CONNECT as a ‘Guest’ user. Any content you place in the ‘Public’ folder on your G-CONNECT will be accessible by Guest users. By default, Guest access is enabled. The password that Guests will use to log into the G-CONNECT is the same password used to access the wireless network (SSID). In the Wireless Settings tab of the Preferences page, there is a checkbox to ‘Enable guest folder access’. If you would like to disable Guest access, you will need to uncheck this option. Note: If Guest access is disabled, you will not see the ‘Guest’ option in the dropdown box when logging in. p.47 offline Unique G-CONNECT Features Offline Mode for iPad You do not need to connect to the device in order to access your files, since they are directly stored on your iPad. To save files for viewing in Offline Mode, you must select a file and view the Actions Menu for that file. Within the Actions Menu is an option for ‘Save to G-CONNECT app’ in the mobile G-CONNECT application. In order to view these files, you will access the iPad icon. Any content saved to the mobile G-CONNECT app is viewable when you do not have a connection to your G-CONNECT. p.48 Additional Resources • Connecting to the Internet .............................................. p.50 • Web Application Preferences ........................................... p.50 • How to View Files: Web Application .............................. p.55 • How to View Files: iPad App .............................................. p.56 • Sharing Files ............................................................................... p.57 • Uploading Files: Web Application .................................... p.57 • Downloading Files ................................................................... p.58 appprefs Additional Resources Connecting to the Internet You can use your G-CONNECT device as a Wi-Fi hotspot to browse the Internet. Just plug the Ethernet cable from your home router into the G-CONNECT device and open a browser to begin surfing the web. Web Application Preferences You may update your System Preferences in both the Web and Mobile applications by clicking on the Preferences link. The Preferences page in the web application is viewable only to the Admin user and allows them to update user and device preferences for the G-CONNECT. The Preferences page is organized into five tabs with SAVE and CANCEL buttons on each tab. The Save button will apply the change while the Cancel button will take the Admin user out of the Preferences and back to media browsing. Note: There is a subset of the list of Preferences from the Web Application, within the mobile application. The information on this page is carried over during the setup process, but can also be updated here. p.50 Additional Resources Wireless Settings Tab The Wireless Settings tab gives options for changing the current Wireless Network (SSID) Name as well as the Wireless & Guest Password information. Wireless Network (SSID) Name This field displays the current name of your GCONNECT wireless network. You can rename your network by entering a new name in this field. The new name is not case sensitive, and must be 1 to 32 characters. Click the Save button to save the new name. Note: If you change the Wireless Network (SSID) Name, you will need to reconnect to the network upon saving your changes. Change Your Wireless & Guest Password This field displays the current password for your G-CONNECT Wireless network. To change the password, enter a new password in the Password field, and then retype it in the Confirm Password field. Click the Save button to save your new password. Passwords must be 8 to 63 characters long and include at least one numeric character. Enable Guest Access Checkbox The Admin user can share content on the G-CONNECT with friends and family by giving them Guest access. This checkbox activates or deactivates Guest access, which is turned on by default. p.51 Additional Resources Admin Settings Tab The Admin Settings tab is where the Admin user can update their password and password hint information. The Admin username is always ‘admin’ and not editable, but the Admin password can be changed. Passwords must be 8 to 63 characters and contain at least one numeric character. The Admin’s current Password Hint will appear in the Password Hint field. To update this, delete the text in the field and enter a new hint. Save to apply all changes. Options Tab The Options tab displays the current date and time information, which is already set. You can also update your current time zone here. This tab also includes a checkbox option to opt-in to HGST updates and receive emails for future promotions. p.52 streamtab Additional Resources Streaming Folders Tab The Streaming Folders tab displays a list of folders that are being streamed to DLNA and iTunes Streaming devices. To un-share a folder in this list, hover over a folder and click on the red REMOVE button. Folders are added to this Streaming list with the ‘Streaming Share’ button in the File Browser. Enable DLNA/iTunes Streaming on the Ethernet Port checkbox This checkbox is turned on by default and allows DLNA and iTunes streaming from the G-CONNECT over the Ethernet port. DLNA and iTunes streaming is always turned on for Wi-Fi connections. Un-check the checkbox to turn off DLNA/iTunes streaming through the Ethernet port. p.53 Additional Resources About Tab The About tab displays information regarding the technical specifications of the G-CONNECT software such as the Software version, API version and links to the Terms of Use and Privacy Policy. Capacity Gauge Each tab of the Preferences pages shows a Capacity Gauge. This is a horizontal bar displaying the total storage capacity of your G-CONNECT device and a breakdown of the media types currently stored. p.54 viewweb Additional Resources How to View Files: Web Application In the Web Application, you can easily view and play files located on G-CONNECT from either the File Manager or Media Browsing views. Both of these options display your content in Thumbnail and List Viewing modes so you can easily find the file that you want. In the Thumbnail Viewing mode, you can click on the file itself to launch. • Single clicking on a photo thumbnail will launch the photo in a zoomed view, where you will have options to rotate, download the photo or close out of the zoomed view. • Single clicking on a music thumbnail will launch the G-CONNECT Music Player, where you will have easy to use functions such as Pause/Play, Repeat and Volume Control. • Single clicking on a video thumbnail will launch the video. • Single clicking on a document thumbnail will ask you to open it in a corresponding application or to save the file. In the List Viewing mode, there is an Actions column that contains the actions you can take against each file type. • Actions available for Photos are download, zoom-in and delete file. • Actions available for Music files are download, play and delete file. • Actions available for Videos are download, play and delete. • Actions available for Documents are download and delete. p.55 viewipad Additional Resources How to View Files: iPad App In the iPad App, in both Thumbnail and List Viewing modes, you can click on the file itself to launch. • Single clicking on a Photo thumbnail will launch the photo in a zoomed view, where you will have options to begin a slideshow, move forward and backwards and rotate the photo. The following set of Actions are available on the photo: • Email Photo: Email the photo using your default email program on your iPad. • Share to Facebook: Share the photo to your Facebook account. • Export to iPad Photo app: Save the photo to your iPad’s Photo Library for later viewing. •S ave to G-CONNECT app: Saves the photo to the ‘Offline Mode’ library, where you can access the file for later use. •A dd to My Favorites: Saves a copy of the photo to the Photos – My Favorites folder on your G-CONNECT. • Single clicking on a Music thumbnail will launch the G-CONNECT Music Player, where you will have easy-to-use functions such as Play, Pause and Time length of the song. • Single clicking on a Video thumbnail will launch the video in the G-CONNECT video player, if the file is supported. • Single clicking on a Document thumbnail will open a preview version of the document. The following set of Actions are available on the document: • Open in: Allows you to open the file in another app that is already downloaded on your iPad. • Print: Allows you to send the document to a printer. p.56 upload Additional Resources Sharing Files Sharing files on the G-CONNECT is easy with Guest access. The Admin user can give Guest access to an unlimited amount of friends and place content to share in the Public Folder. Admin users may also share files such as Photos or Documents by emailing them from the G-CONNECT device, and using their default email program on their device. Uploading Files: Web Application Once your G-CONNECT has been successfully setup, you can add content in a variety of ways. The recommended way to quickly add content to the device is by using the included USB-Y cable. Power off the G-CONNECT device and disconnect the power adapter. Plug the two identical ends of the USB-Y cable into your personal computer and the third end of the cable into your G-CONNECT device. Note: Files added into the top level folders are Private and visible by the Admin user only. Files added under the Public folders are accessible both Admin and Guest users. Open the Finder on your Mac or Windows Explorer on your PC, and find the G-CONNECT icon. Drag and drop files easily from your personal computer into the default folders provided for you on the G-CONNECT. It is not required that you utilize these folders. Note: Files added into the top level folders are Private and visibile by Admin users only. Files added under the Public folders are accessible by both Admin and Guest users. p.57 download Additional Resources Downloading Files You can download files from your G-CONNECT directly to your personal computer using the G-CONNECT Web Application or to your iPad/iPhone device using the mobile applications. Downloading Files: Web Application Using the Web Application, locate the file type that you want to download. You can easily download files from the G-CONNECT in either the File Manager or Media Browsing views in both the Thumbnail and List Viewing modes. To download a photo, music file, video and/or a document, click on the blue hover ‘Download’ button that appears on the Thumbnail image itself when in Thumbnail Viewing mode and in the Actions column when in List Viewing mode. The file will automatically begin to download when you select the button. You may save the file directly to your hard drive or other portable storage. Downloading: iPad App Using the iPad App, locate the file type on the G-CONNECT that you would like to download. You can easily download files from the G-CONNECT in either the File Manager or Media Browsing views in both the Thumbnail and the List Viewing modes. To download a photo, music file, video or document in List Viewing mode, click on the blue advance arrow which will display the Actions Menu. Choose the action ‘Save to G-CONNECT app’ which will download a copy of the file for viewing when in Offline Mode. To download a photo in Thumbnail Viewing mode, click on the photo image to zoom in. The bottom right hand corner will display an arrow to open the Actions Menu. Choose the action ‘Save to G-CONNECT app’ which will download a copy of the file type for viewing when in Offline Mode. Music, Video and Document files can only be downloaded in the List Viewing mode and not the Thumbnail Viewing mode. p.58 Frequently Asked Questions • Supported iPad Video Formats ........................................... p.60 • Enable Gigabit Ethernet Connection ................................ p.60 • Factory Reset/Reset Your Device ........................................ p.61 • Problems with Connectivity ................................................. p.62 • Use with Apple Time Machine® ........................................... p.62 • Drive Formatting ....................................................................... p.62 • Links to Support Page .......................................................... p.62 formats Frequently Asked Questions Supported iPad Video Formats The following table represents supported video playback requirements for the G-CONNECT iPad App. Due to the well-documented complexity in video formatting, there may be unique combinations of encoding, settings and file formats which may not play via the G-CONNECT iPad App. Enable Gigabit Ethernet Connection The G-CONNECT by default has the Wi-Fi enabled with the Ethernet port connection as 10/100. To enable the Gigabit Ethernet port, you will need to turn off the Wi-Fi on your device. To disable the Wi-Fi, you will need to press and hold the Wi-Fi button on the G-CONNECT for 1-2 seconds. The Wi-Fi indicator will turn off. To re-enable the Wi-FI, just press the button and the Wi-Fi will turn on and the indicator will light up. p.60 reset Frequently Asked Questions Factory Reset/Reset Your Device If you need to reset your device back to the Factory Settings make sure the device is powered on and following the steps below: 1. Once the device is powered on, plug an Ethernet cord into the Ethernet port. 2. Press and hold the Wi-Fi button for at least 10 seconds, until you see the Status light begin to blink. Then let go of the button. 3. The reset process takes approximately two (2) minutes and will be done automatically by the device. You will know the reset is finished when the Status light stops blinking. 4. In a new browser window, go to the Setup page at http://www.gtech-connect. com. Note: When you reset your device, certain information that had been entered during setup and use will not be saved. You will need to run through the Web Application Setup process and enter this information again. Any saved Photo image orientations, Favorites and all Preference Settings will not remain ‘saved’. p.61 problems Frequently Asked Questions Problems with Connectivity iPad App If you do not see your G-CONNECT device in listed on the Device Selection page of the iPad App, make sure that the G-CONNECT is powered on and that you are connected to the G-CONNECT Wi-Fi network and within range of the G-CONNECT device. You can check your Wi-Fi Settings on the ‘Settings – Wi-Fi’ icon on your iPad. Web Application Verify that you are actually connected to the device under Wireless Networks on your Mac or Windows personal computer. You may have lost connection to the device, which would produce a 404 Error page. Use with Apple Time Machine® You can use your G-CONNECT to perform Apple Time Machine® Backups. Please go to the following link for more information on Apple Time Machine®: http://www.g-technology.com/support/g-connect. Drive Formatting Out of the box, the G-CONNECT device is ready for use with Mac OS X and Windows systems and comes formatted as FAT-32, which is ideal for cross-platform use. Links to Support Page For more information, please visit our online technical support page for videos, FAQ’s and other supporting documentation at http://www.g-technology.com/support/gconnect. p.62 Support & Warranty • Technical Support ................................................................ p.64 • Limited Warranty ................................................................ p.65 • Copyright .................................................................................. p.67 techsupp Support & Warranty Technical Support If you have any comments or questions about this manual or the product, please let us know! G-Technology appreciates and values its customers, striving to give you the finest service and support. If you encounter any difficulties while installing or the G-CONNECT device, please contact G-Technology Technical Support at www.g-technology.com/support/contact_support.cfm. When contacting Technical Support, it’s best to be in front of your computer and have the following information available: • Serial number (on bottom of unit) of your G-CONNECT device • Operating System and version • Computer model • List of other devices attached to your computer p.64 limited Support & Warranty Limited Warranty HGST, a Western Digital Company (“HGST”) Including G-Technology for External Hard Disk Drives What does this limited warranty cover? This Limited Warranty applies to new HGST products purchased from an authorized HGST dealer by the original purchaser for normal use and not for resale. HGST warrants that a covered product is free from defects in materials and workmanship, with the exceptions stated below. How long does limited warranty coverage last? This limited warranty lasts for 1 year, 2 years, 3 years or 5 years, or a fixed period from date of purchase, depending on when and where it was originally purchased. To determine the warranty specifically for your product, visit www.g-technology.com. A valid proof of purchase may be required to prove eligibility. If you do not have a valid proof of purchase, the limited warranty period will be measured from the date of sale from HGST to the authorized distributor. What does this limited warranty not cover? The limited warranty does not cover damage resulting from commercial use, misuse, accident, modification or alteration to hardware or software, tampering, unsuitable physical or operating environment beyond product specifications, improper maintenance, or failure caused by a product for which HGST is not responsible. There is no warranty of uninterrupted or error-free operation. There is no warranty for loss of data—you must regularly back up the data stored on your product to a separate storage product. There is no warranty for product with removed or altered identification labels. HGST DOES NOT PROVIDE ANY OTHER WARRANTIES OF ANY KIND, INCLUDING, BUT NOT LIMITED TO, THE IMPLIED WARRANTIES OR CONDITIONS OF MERCHANTABILITY AND FITNESS FOR A PARTICULAR PURPOSE. SOME JURISDICTIONS DO NOT ALLOW THE LIMITATION OF IMPLIED WARRANTIES, SO THIS LIMITATION MAY NOT APPLY TO YOU. HGST is not responsible for returning to you product which is not covered by this limited warranty. p.65 Support & Warranty What must you do? If you are having trouble with a product, before seeking limited warranty service, first follow the troubleshooting procedures that HGST or your reseller provides. To obtain limited warranty service, you must first obtain a Return Materials Authorization (RMA) and ship-to address by contacting G-Technology at http://www.g-technology.com/support. Please follow the instructions found on the website. You must return the covered hard disk drive using approved packaging to our logistics center. You must pay any associated transportation charges, duties and insurance in shipping the drive to our logistics center. You should remove all personal information from the product prior to its return. What will HGST do? HGST will replace the drive with a functionally equivalent replacement product, transportation prepaid. HGST may replace your product with a product that was previously used, repaired and tested to meet HGST specifications. You receive tile to the replaced product at delivery to carrier at HGST shipping point. You are responsible for importation of the replaced product, if applicable. HGST will not return the original drive to consumers; therefore, the consumer is responsible for moving data to another media before returning. Data Recovery is not covered under this warranty and is not part of the warranty returns process. HGST warrants that the replaced products are covered for the remainder of the original product warranty or 90 days, whichever is greater. How is our liability limited? HGST AND ITS AFFILIATES, SUPPLIERS, DISTRIBUTORS, AND RESELLERS ARE NOT LIABLE FOR ANY OF THE FOLLOWING: 1) THIRD-PARTY CLAIMS AGAINST YOU FOR DAMAGES (OTHER THAN BODILY INJURY INCLUDING DEATH AND TANGIBLE PERSONAL PROPERTY; 2) LOSS OF, OR DAMAGE TO, YOUR DATA; OR 3) SPECIAL, INCIDENTAL, OR INDIRECT DAMAGES OR FOR ANY ECONOMIC CONSEQUENTIAL DAMAGES (INCLUDING LOST PROFITS OR SAVINGS), EVEN IF INFORMED OF THE POSSIBILITY. SOME JURISDICTIONS DO NOT ALLOW LIMITATION OF LIABILITY, INCIDENTAL DAMAGES, OR CONSEQUENTIAL DAMAGES, SO THE ABOVE LIMITATIONS MAY NOT APPLY TO YOU. How do local laws apply? THIS LIMITED WARRANTY GIVES YOU SPECIFIC LEGAL RIGHTS, AND YOU MAY ALSO HAVE OTHER RIGHTS WHICH VARY FROM JURISDICTION TO JURISDICTION. p.66 copyright Support & Warranty CAPACITY DEFINITION AND DISCLAIMER For G-Technology products 1TB or greater: “One gigabyte (GB) is equal to one billion bytes and one terabyte (TB) equals 1,000 GB (one trillion bytes). Accessible capacity will vary from the stated capacity due to formatting and partitioning of the hard drive, the computer’s operating system, and other factors” For G-Technology products less than 1TB: “One gigabyte (GB) is equal to one billion bytes when referring to hard drive capacity. Accessible capacity will vary depending on the operating environment and formatting.” Copyright One gigabyte (GB) is equal to one billion bytes when referring to hard drive capacity. Accessible capacity will vary depending on the operating environment and formatting. Design by G-Technology in California. G-CONNECT and G-Technology are trademarks of HGST, a Western Digital company. Apple, Mac, MacBook Pro, FireWire, Time Machine and the Mac logo are trademarks of Apple, Inc. Microsoft, Windows, Windows Vista and Windows XP are trademarks or registered trademarks of Microsoft Corporation in the US and/or other countries. Other trademarks are the property of their respective owners. ©2012 G-Technology. All rights reserved. R0 09/12 p.67